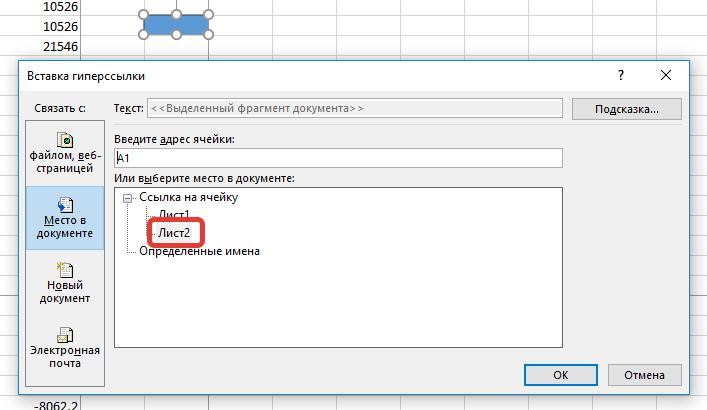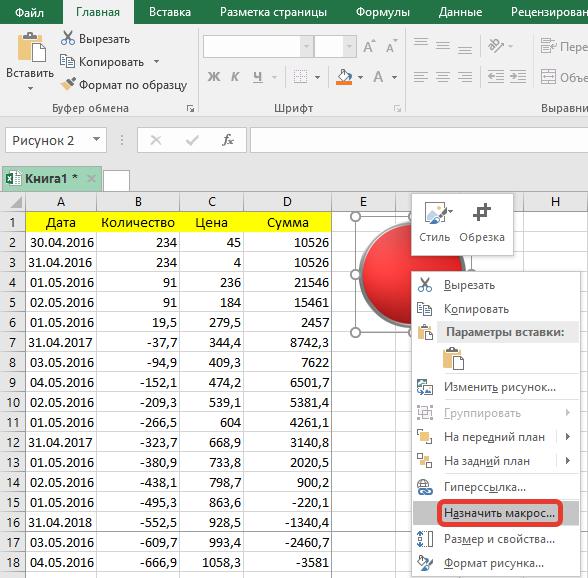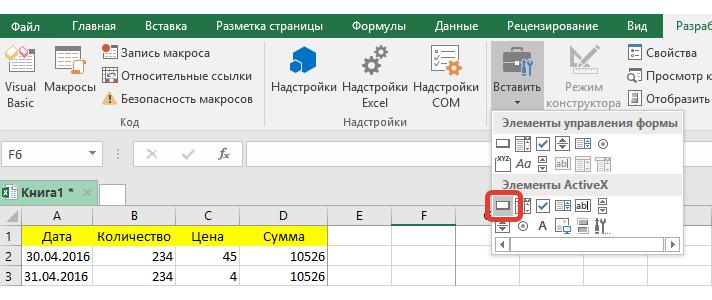Содержание
- Процедура создания
- Способ 1: автофигура
- Способ 2: стороннее изображение
- Способ 3: элемент ActiveX
- Способ 4: элементы управления формы
- Вопросы и ответы
Excel является комплексным табличным процессором, перед которым пользователи ставят самые разнообразные задачи. Одной из таких задач является создание кнопки на листе, нажатие на которую запускало бы определенный процесс. Данная проблема вполне решаема с помощью инструментария Эксель. Давайте разберемся, какими способами можно создать подобный объект в этой программе.
Процедура создания
Как правило, подобная кнопка призвана выступать в качестве ссылки, инструмента для запуска процесса, макроса и т.п. Хотя в некоторых случаях, данный объект может являться просто геометрической фигурой, и кроме визуальных целей не нести никакой пользы. Данный вариант, впрочем, встречается довольно редко.
Способ 1: автофигура
Прежде всего, рассмотрим, как создать кнопку из набора встроенных фигур Excel.
- Производим перемещение во вкладку «Вставка». Щелкаем по значку «Фигуры», который размещен на ленте в блоке инструментов «Иллюстрации». Раскрывается список всевозможных фигур. Выбираем ту фигуру, которая, как вы считаете, подойдет более всего на роль кнопки. Например, такой фигурой может быть прямоугольник со сглаженными углами.
- После того, как произвели нажатие, перемещаем его в ту область листа (ячейку), где желаем, чтобы находилась кнопка, и двигаем границы вглубь, чтобы объект принял нужный нам размер.
- Теперь следует добавить конкретное действие. Пусть это будет переход на другой лист при нажатии на кнопку. Для этого кликаем по ней правой кнопкой мыши. В контекстном меню, которое активируется вслед за этим, выбираем позицию «Гиперссылка».
- В открывшемся окне создания гиперссылки переходим во вкладку «Местом в документе». Выбираем тот лист, который считаем нужным, и жмем на кнопку «OK».
Теперь при клике по созданному нами объекту будет осуществляться перемещение на выбранный лист документа.
Урок: Как сделать или удалить гиперссылки в Excel
Способ 2: стороннее изображение
В качестве кнопки можно также использовать сторонний рисунок.
- Находим стороннее изображение, например, в интернете, и скачиваем его себе на компьютер.
- Открываем документ Excel, в котором желаем расположить объект. Переходим во вкладку «Вставка» и кликаем по значку «Рисунок», который расположен на ленте в блоке инструментов «Иллюстрации».
- Открывается окно выбора изображения. Переходим с помощью него в ту директорию жесткого диска, где расположен рисунок, который предназначен выполнять роль кнопки. Выделяем его наименование и жмем на кнопку «Вставить» внизу окна.
- После этого изображение добавляется на плоскость рабочего листа. Как и в предыдущем случае, его можно сжать, перетягивая границы. Перемещаем рисунок в ту область, где желаем, чтобы размещался объект.
- После этого к копке можно привязать гиперссылку, таким же образом, как это было показано в предыдущем способе, а можно добавить макрос. В последнем случае кликаем правой кнопкой мыши по рисунку. В появившемся контекстном меню выбираем пункт «Назначить макрос…».
- Открывается окно управление макросами. В нем нужно выделить тот макрос, который вы желаете применять при нажатии кнопки. Этот макрос должен быть уже записан в книге. Следует выделить его наименование и нажать на кнопку «OK».
Теперь при нажатии на объект будет запускаться выбранный макрос.
Урок: Как создать макрос в Excel
Способ 3: элемент ActiveX
Наиболее функциональной кнопку получится создать в том случае, если за её первооснову брать элемент ActiveX. Посмотрим, как это делается на практике.
- Для того чтобы иметь возможность работать с элементами ActiveX, прежде всего, нужно активировать вкладку разработчика. Дело в том, что по умолчанию она отключена. Поэтому, если вы её до сих пор ещё не включили, то переходите во вкладку «Файл», а затем перемещайтесь в раздел «Параметры».
- В активировавшемся окне параметров перемещаемся в раздел «Настройка ленты». В правой части окна устанавливаем галочку около пункта «Разработчик», если она отсутствует. Далее выполняем щелчок по кнопке «OK» в нижней части окна. Теперь вкладка разработчика будет активирована в вашей версии Excel.
- После этого перемещаемся во вкладку «Разработчик». Щелкаем по кнопке «Вставить», расположенной на ленте в блоке инструментов «Элементы управления». В группе «Элементы ActiveX» кликаем по самому первому элементу, который имеет вид кнопки.
- После этого кликаем по любому месту на листе, которое считаем нужным. Сразу вслед за этим там отобразится элемент. Как и в предыдущих способах корректируем его местоположение и размеры.
- Кликаем по получившемуся элементу двойным щелчком левой кнопки мыши.
- Открывается окно редактора макросов. Сюда можно записать любой макрос, который вы хотите, чтобы исполнялся при нажатии на данный объект. Например, можно записать макрос преобразования текстового выражения в числовой формат, как на изображении ниже. После того, как макрос записан, жмем на кнопку закрытия окна в его правом верхнем углу.
Теперь макрос будет привязан к объекту.
Способ 4: элементы управления формы
Следующий способ очень похож по технологии выполнения на предыдущий вариант. Он представляет собой добавление кнопки через элемент управления формы. Для использования этого метода также требуется включение режима разработчика.
- Переходим во вкладку «Разработчик» и кликаем по знакомой нам кнопке «Вставить», размещенной на ленте в группе «Элементы управления». Открывается список. В нем нужно выбрать первый же элемент, который размещен в группе «Элементы управления формы». Данный объект визуально выглядит точно так же, как и аналогичный элемент ActiveX, о котором мы говорили чуть выше.
- Объект появляется на листе. Корректируем его размеры и место расположения, как уже не раз делали ранее.
- После этого назначаем для созданного объекта макрос, как это было показано в Способе 2 или присваиваем гиперссылку, как было описано в Способе 1.
Как видим, в Экселе создать функциональную кнопку не так сложно, как это может показаться неопытному пользователю. К тому же данную процедуру можно выполнить с помощью четырех различных способов на свое усмотрение.
Еще статьи по данной теме:
Помогла ли Вам статья?
Как сделать кнопку в Excel? Войдите в раздел «Разработчик», откройте меню «Вставить», выберите изображение и назначьте макрос, гиперссылку, переход на другой лист или иную функцию. Ниже подробно рассмотрим все способы создания клавиш в Эксель, а также приведем функции, которые им можно присвоить.
Как создать кнопку: базовые варианты
Перед тем как сделать кнопку в Эксель, убедитесь в наличии режима разработчика. Если такой вкладки нет, сделайте следующие шаги:
- Жмите по ленте правой клавишей мышки (ПКМ).
- В появившемся меню кликните на пункт «Настройка ленты …».
- В окне «Настроить ленту» поставьте флажок возле «Разработчик».
- Кликните «ОК».
После того, как сделана подготовительная работа, можно вставить кнопку в Excel. Для этого можно использовать один из рассмотренных ниже способов.
Через ActiveX
Основной способ, как создать кнопку в Excel — сделать это через ActiveX. Следуйте такому алгоритму:
- Войдите в раздел «Разработчик».
- Жмите на кнопку «Вставить».
- В появившемся меню выберите интересующий элемент ActiveX.
- Нарисуйте его нужного размера.
Через элемент управления
Второй вариант — создание кнопки в Excel через элемент управления. Алгоритм действий такой:
- Перейдите в «Разработчик».
- Откройте панель «Вставить».
- Выберите интересующий рисунок в разделе «Элемент управления формы».
- Нарисуйте нужный элемент.
- Назначьте макрос или другую функцию.
Через раздел фигур
Следующий способ, как добавить кнопку в Excel на лист — сделать это с помощью раздела «Фигуры». Алгоритм действий такой:
- Перейдите в раздел «Вставка».
- Войдите в меню «Иллюстрации», где выберите оптимальную фигуру.
- Нарисуйте изображение необходимой формы и размера.
- Кликните ПКМ по готовой фигуре и измените оформление.
В качестве рисунка
Вставка кнопки Excel доступна также в виде рисунка. Для достижения результата пройдите такие шаги:
- Перейдите во вкладку «Вставка».
- Кликните в категорию «Иллюстрации».
- Выберите «Рисунок».
- Определитесь с типом клавиши, который предлагается программой.
Какие кнопки можно создать
В Excel возможно добавление кнопки двух видов:
- Command Button — срабатывает путем нажатия, запускает определенное действие (указывается индивидуально). Является наиболее востребованным вариантом и может играть роль ссылки на страницу, таблицу, ячейку и т. д.
- Toggle Button — играет роль переключателя / выключателя. Может нести определенные сведения и скрывать в себе два параметра — Faste и True. Это соответствует двум состояниям — нажато и отжато.
Также перед тем как поставить кнопку в Эксель, нужно определиться с ее назначением. От этого напрямую зависят дальнейшие шаги. Рассмотрим разные варианты.
Макрос
Часто бывают ситуации, когда необходимо создать кнопку макроса в Excel, чтобы она выполняла определенные задачи. В обычном режиме для запуска нужно каждый раз переходить в раздел разработчика, что требует потери времени. Проще создать рабочую клавишу и нажимать ее по мере неободимости.
Если вы решили сделать клавишу с помощью ActiveX, алгоритм будет таким:
- Войдите в «Режим конструктора».
- Кликните дважды по ней.
- В режиме Visual Basic между двумя строками впишите команду, необходимую для вызова макроса., к примеру, Call Макрос1.
- Установите назначение для остальных графических объектов, если они есть.
Зная, как назначить кнопку в Excel, вы легко справитесь с задачей. Но можно сделать еще проще — жмите на рисунок ПКМ и в списке внизу перейдите в раздел «Назначить макрос». Здесь уже задайте интересующую команду.
Переход на другой лист / ячейку / документ
При желании можно сделать кнопку в Excel, которая будет отправлять к другому документу, ячейке или листу. Для этого сделайте следующее:
- Подготовьте клавишу по схеме, которая рассмотрена выше.
- Выделите ее.
- На вкладке «Вставка» отыщите «Гиперссылка».
- Выберите подходящий вариант. Это может быть файл, веб-страница, e-mail, новый документ или другое место.
- Укажите путь.
Рассмотренный метод не требует указания макросов и предоставляет расширенные возможности. При желании можно также использовать и макросы.
Существует и другой способ, как сделать кнопку в Excel для перехода к определенному листу. Алгоритм такой:
- Создайте рисунок по рассмотренной выше схеме.
- В окне «Назначить макрос» введите имя макроса, а после жмите на клавишу входа в диалоговое окно Microsoft Visual Basic.
- Вставьте код для перехода к другому листу — ThisWorkbook.Sheets(«Sheet1»).Activate. Здесь вместо Sheet1 укажите путь к листу с учетом запроса.
- Сохраните код и закройте окно.
Сортировка таблиц
При желании можно сделать клавишу для сортировки таблиц Excel. Алгоритм действий такой:
- Создайте текстовую таблицу.
- Вместо заголовков добавьте автофигуры, которые в дальнейшем будут играть роль клавиш-ссылок на столбцах таблицы.
- Войдите в Visual Basic режим, где в папке Modules вставьте модуль Module1.
- Кликните ПКМ по папке и жмите на Insert Module.
- Сделайте двойной клик по Module1 и введите код.
- Назначьте каждой фигуре индивидуальный макрос.
После выполнения этих шагов достаточно нажать по заголовку, чтобы таблица сортировала данные в отношении определенного столбца.
По рассмотренным выше принципам несложно разобраться, как в Экселе сделать кнопки выбора и решения других задач. В комментариях расскажите, какой из приведенных методов вам подошел, и как проще всего самому сделать клавишу в программе.
Отличного Вам дня!
Макрос и средства VBA находятся на вкладке Разработчик, которая по умолчанию скрыта.
Прежде всего нужно включить его. Дополнительные сведения см. в статье Показ вкладки «Разработчик».
Добавление кнопки (управление формы)
-
На вкладке Разработчик в группе Элементы управления нажмите кнопку Вставить, а затем в группе Элементы управления формы нажмитекнопку
.
-
Щелкните на листе место, где должен быть расположен левый верхний угол кнопки. Появится всплывающее окно Назначение макроса.
-
Назначьте кнопке макрос и нажмите кнопку ОК.
-
Чтобы задать свойства кнопки, щелкните ее правой кнопкой мыши и выберите форматирование.
Добавление кнопки (ActiveX управления)
-
На вкладке Разработчик в группе Элементы управления нажмите кнопку Вставить, а затем вгруппе Элементы управления ActiveX нажмите кнопку
.
-
Щелкните на том месте, где должен отображаться левый верхний угол кнопки.
-
В группе Элементы управления нажмите кнопку Код представления. При этом Visual Basic редактора. Убедитесь, что в списке справа выбрано нажатие кнопки. При нажатии кнопки CommandButton1_Click процедуры (см. рисунок ниже) запускаются эти два макроса: SelectC15 и HelloMessage.
-
В подпроцеду для кнопки сделайте следующее:
-
Введите имя существующего макроса в книге. Макрос можно найти, щелкнув Макрос в группе Код. С помощью кнопки можно запускать несколько макроса, вводя их имена в отдельных строках подпроцесса.
-
При необходимости добавьте собственный код VBA.
-
-
Закроем Visual Basic редактора и нажмите кнопку Режим конструктора
режим конструктора, чтобы отключить режим конструктора.
-
Чтобы запустить код VBA, который теперь является частью кнопки, нажмите кнопку ActiveX, которую вы только что создали.
-
Чтобы изменить элемент ActiveX, убедитесь, что выбран режим конструктора. На вкладке Разработчик в группе Элементы управления нажмите кнопку Режим конструктора.
-
Чтобы задать свойства кнопки, на вкладке Разработчик в группе Элементы управления нажмите кнопку Свойства
. Можно также щелкнуть правой кнопкой мыши кнопку и щелкнуть свойства .
Примечание: Перед тем как нажать кнопку Свойства, выделите объект, свойства которого требуется просмотреть или изменить.
Появится поле Свойства. Для получения дополнительных сведений о каждом свойстве выберите свойство и нажмите клавишу F1, чтобы отобразить соответствующий раздел справка по Visual Basic. Можно также ввести имя свойства в поле Поиск справки Visual Basic. В следующей таблице 2010 2010 2016 2016 2016 2016 201
|
Описание параметра |
Необходимое свойство |
|---|---|
|
Общие |
|
|
Загружает ли его при открытом книге. (Игнорируется для ActiveX элементов управления.) |
AutoLoad (Excel) |
|
Может ли он получать фокус и отвечать на события, созданные пользователем. |
Enabled (форма) |
|
Можно ли изменять элемент управления |
Locked (форма) |
|
Имя элемента управления |
Name (форма) |
|
Способ привязки элемента управления к расположенным под ним ячейкам (не закреплен, можно перемещать, но нельзя изменять размер, можно перемещать и изменять размер) |
Placement (Excel) |
|
Можно ли выводить элемент управления на печать |
PrintObject (Excel) |
|
Является ли элемент управления видимым или скрытым |
Visible (форма) |
|
Текст |
|
|
Атрибуты шрифта (полужирный, курсив, размер, зачеркивание, подчеркивание и насыщенность) |
Bold, Italic, Size, StrikeThrough, Underline, Weight (форма) |
|
Поясняющий текст элемента управления, определяющий или описывающий его |
Caption (форма) |
|
Будет ли содержимое элемента управления переноситься по словам в конце строки |
WordWrap (форма) |
|
Размер и положение |
|
|
Будет ли размер элемента управления изменяться автоматически для отображения всего содержимого |
AutoSize (форма) |
|
Высота или ширина в пунктах |
Height, Width (форма) |
|
Расстояние от элемента управления до левого или верхнего края листа |
Left, Top (форма) |
|
Форматирование |
|
|
Цвет фона |
BackColor (форма) |
|
Стиль фона (прозрачный или непрозрачный) |
BackStyle (форма) |
|
Цвет переднего плана |
ForeColor (форма) |
|
Наличие тени элемента управления |
Shadow (Excel) |
|
Изображение |
|
|
Точечный рисунок, отображаемый в элементе управления |
Picture (форма) |
|
Положение рисунка относительно его заголовка (слева, сверху, справа и так далее) |
PicturePosition (форма) |
|
Клавиатура и мышь |
|
|
Сочетание клавиш для элемента управления |
Accelerator (форма) |
|
Настраиваемый значок мыши |
MouseIcon (форма) |
|
Тип указателя, отображаемого при наведите указатель мыши на определенный объект (стандартный, стрелка, I-указатель и так далее). |
MousePointer (форма) |
|
Будет ли фокус при щелчке. |
TakeFocusOnClick (форма) |
Макрос и средства VBA находятся на вкладке «Разработчик», которая по умолчанию скрыта, поэтому сначала нужно включить ее.
-
Перейдите в Excel > параметры…> ленты & панель инструментов.
-
В категории Настроить ленту в списке Основные вкладки установите флажок Разработчик, а затем нажмите кнопку Сохранить.
Добавление кнопки (управление формы)
Сделайте следующее:
-
На вкладке Разработчик нажмите кнопку
.
-
Щелкните на листе место, где должен быть расположен левый верхний угол кнопки. Появится всплывающее окно Назначение макроса.
Примечание: Если кнопка уже вставлена, щелкните ее правой кнопкой мыши и выберите назначить макрос.
-
Назначьте кнопке макрос и нажмите кнопку ОК.
-
Чтобы задать свойства кнопки, щелкните ее правой кнопкой мыши и выберите форматирование.
Добавление кнопки (Visual Basic управления)
-
На вкладке Разработчик нажмите кнопку
.
-
Щелкните место на том месте, где должен отображаться левый верхний угол кнопки.
Примечание: Если кнопка уже вставлена, щелкните ее правой кнопкой мыши и выберите назначить макрос.
-
В диалоговом окне Назначение макроса выберите Новый, который откроет редактор Visual Basic(VBE)в области со следующим кодом:
Sub ButtonX_Click() End Sub
-
В подпроцеду для кнопки между строками Sub и End Sub сделайте следующее:
-
Введите имя существующего макроса в книге. Вы можете запускать несколько макроса с помощью кнопки, введя их имена в отдельных строках внутри под процедуры.
-
Добавьте собственный код VBA.
-
-
Нажмите кнопку Режим
режим конструктора, чтобы режим конструктора отключен, а затем закроем Visual Basic редактора.
-
Чтобы изменить кнопку, щелкните ее правой кнопкой мыши ивыберите Visual Basic .
-
Чтобы задать свойства кнопки, щелкните ее правой кнопкой мыши и выберите форматирование.
1 звезда
2 звезды
3 звезды
4 звезды
5 звезд

Кнопки в офисной программе Excel могут запускать макросы и выполнять разные функции. Как добавить такую кнопку, расскажем в нашей статье.

В двух шагах мы объясним, как создать кнопку в разных версиях Microsoft Office Excel.
Шаг 1: Делаем видимой вкладку разработчика
Если в верхнем меню Excel вы уже видите вкладку, которая называется «Разработчик», можете сразу перейти ко второму шагу данной инструкции.
- Для MS Office 2007: нажмите кнопку Microsoft Office (она выглядит как знак меню «Пуск») и выберите вкладку «Параметры Excel». В левом столбце откройте категорию «Основное» и поставьте галочку напротив пункта «Показывать вкладку «Разработчик» в ленте». Нажмите «ОК» — необходимая вкладка появится в верхнем меню документа.
- Для MS Office 2010, 2013, 2016: откройте вкадку «Файл», выберете «Параметры» — «Настроить ленту». В списке «Основные вкладки» установите флажок «Разработчик».
Шаг 2: Добавляем кнопку в Excel
- Выберите вкладку «Разработчик» и раздел «Вставить». В выпадающем списке будет меню «Элементы управления формы». Кликните на самый первый элемент, который напоминает кнопку.
- Нажав левую клавишу мыши, нарисуйте кнопку на рабочем листе документа Excel. После этого откроется окно для назначения макроса объекту. Здесь можно создать новый макрос или привязать к кнопке уже существующий. Нажмите «ОК» для завершения настройки.
- Левой кнопкой мыши можно перемещать и менять размеры элемента, а с помощью правой — дать ему название или изменить свойства, например, отредактировать макросы.
Читайте также:
- Как сделать сводную таблицу в Excel
- Excel: 10 формул для работы в офисе
- Как закрепить строку в Excel при прокрутке
Редактор направлений «Мобильные устройства» и «Техника для дома»
Была ли статья интересна?
Табличный процессор Excel вмещает в себя огромное количество опций и функций, не исключая даже возможность создания кнопки. На первый взгляд абсолютно ненужный элемент некоторым пользователям может быть просто необходим. В этой статье будет рассказано, как сделать кнопку в Excel и привязать ее к ячейке.
Автофигура
Если перед вами не стоит задача создания оригинальной кнопки и вы не хотите заморачиваться над сложным ее оформлением то проще всего сделать ее, используя стандартный набор инструментов в программе. Такая кнопка будет служить своеобразной гиперссылкой для перехода на другие внутренние или внешние элементы. Ну, а теперь перейдем непосредственно к инструкции, как в Excel сделать кнопку:
- Откройте программу.
- Перейдите на вкладку «Вставка».
- В группе инструментов «Иллюстрации» отыщите кнопку «Фигуры» и нажмите по ней.
- Появится меню, в котором располагаются всевозможные геометрические фигуры. Вам необходимо выбрать ту, которая и будет служить кнопкой для перехода по гиперссылке. В данном случае мы будем использовать прямоугольник со скругленными углами. Кликаем по нему.
- На листе таблицы появится выбранный элемент. Изначально он вряд ли будет подходящей формы, поэтому переместите его в нужную область листа (в какую-нибудь ячейку) и измените размер, используя специальные маркеры на четырех сторонах прямоугольника.
После изменения размера и установки в ячейку нашей своеобразной кнопке можно задать действие, которое будет происходить после нажатия.
- Для этого нажмите правой кнопкой мыши (ПКМ) по прямоугольнику.
- Выберите пункт «Гиперссылка».
- В появившемся окне вам нужно выбрать один из четырех типов ссылки. Вы можете сделать ссылку на внешний файл или интернет-ресурс, выбрав пункт «файлом, веб-страницей»; можете сделать ссылку на место в документе, выбрав одноименный пункт; можно также сослаться на другой документ и на электронную почту. В последнем случае после нажатия по кнопке будет создано новое письмо на указанный адрес почты.
- Мы покажем пример создания со ссылкой на место в документе. Кликаем по одноименной кнопке.
- В соответствующем меню вы можете указать адрес ячейки или же определить другое место в документе.
- После выбора нажмите кнопку «ОК».
На этом создание кнопки первым способом закончено. Теперь после нажатия по ней вы будете переходить на другой лист в документе. Если же вы столкнулись с какими-либо трудностями или же этот метод просто вам не подошел, тогда перейдите ко второму способу, как в Excel сделать кнопку.
Собственное изображение
Если вы думаете, что создавать кнопку можно только из штатных элементов и из действий можно назначать лишь гиперссылку, то вы глубоко заблуждаетесь. Сейчас будет рассказано, как сделать кнопку в Excel для запуска макроса, при том кнопка будет не обычной, а в виде изображения, которое можно загрузить из интернета:
- В программе перейдите на вкладку «Вставка».
- Нажмите по кнопке «Рисунок», которая располагается в группе инструментов «Иллюстрации».
- Откроется окно файлового менеджера «Проводник». В нем необходимо перейти в папку с картинкой кнопки, выделить ее и нажать «Вставить».
- Выбранное изображение появится на листе программы. Измените его расположение и размер по своим предпочтениям.
- Нажмите по ПКМ и выберите действие «Назначить макрос».
- Появится окно с перечнем макросов. Вам остается лишь выбрать нужный и нажать кнопку «ОК».
После этого интерактивная кнопка будет создана, соответственно, на нее вы можете назначить и гиперссылку, как это было показано в первом способе.
Элемент ActiveX
Мы уже разобрали два способа, как сделать кнопку в Excel, перейдем к третьему, который кардинально отличается от предыдущих:
- Включите панель «Разработчика». Для этого в параметрах в разделе «Настройка ленты» поставьте галочку напротив пункта «Разработчик».
- Перейдите на только что добавленную вкладку «Разработчик».
- Нажмите по кнопке «Вставить» и выберите из выпадающего меню в разделе «Элементы ActiveX» первый пункт, который имеет вид кнопки.
- Кликните по любому месту на листе для вставки кнопки.
- При желании можете изменить месторасположение и размер элемента.
- Для добавления действия на кнопку кликните по ней дважды левой кнопкой мыши.
- Откроется окно с полем для ввода макроса. В него вы можете прописать любое необходимое действие.
- После ввода макроса закройте окно.
Теперь после нажатия на кнопку будет выполняться тот макрос, который вы указали. Теперь вы знаете все три способа, как сделать кнопку в Excel.
Заключение
Вот мы и рассмотрели три способа, как в Excel сделать активные кнопки. Как можно заметить, каждый из них в значительной мере отличается друг от друга, поэтому, ознакомившись с каждым из них, вы сможете подобрать для себя самый оптимальный.



































 .
.
 режим конструктора, чтобы отключить режим конструктора.
режим конструктора, чтобы отключить режим конструктора. . Можно также щелкнуть правой кнопкой мыши кнопку и щелкнуть свойства .
. Можно также щелкнуть правой кнопкой мыши кнопку и щелкнуть свойства .