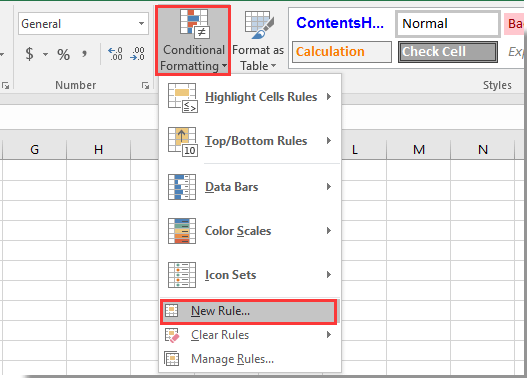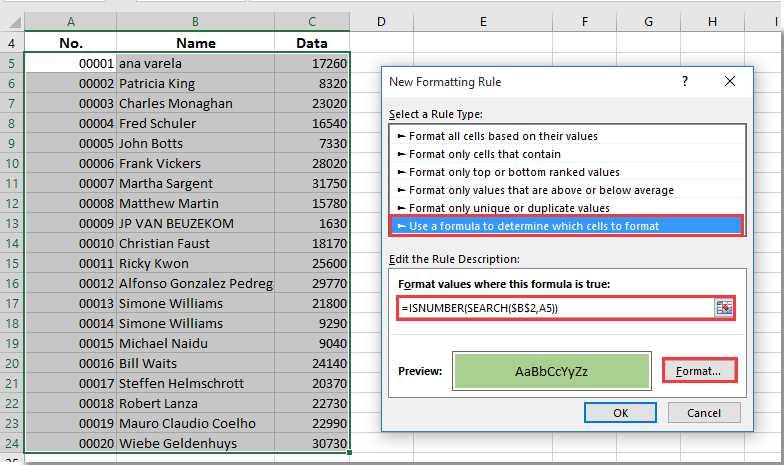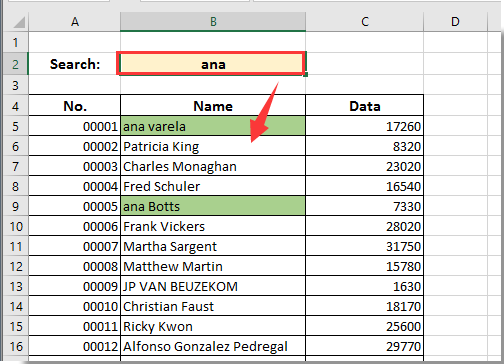|
Помогите пожалуйста -никак не могу найти то, что нужно. Есть база данных, оформлена в Excel. Жизнено необходим быстрый поиск, но дело в том, что базой пользуюсь не только я, и комбинация ctrl+f многим неизвестена :(((( Помогите, как создать на листе кнопку «Поиск», которая будет дублировать ctrl+f либо что-то более удобное. |
|
|
genyaa Пользователь Сообщений: 296 |
|
|
создать кнопку: обработчик нажатия код листа(lt+f11-лист..)- создать подпрограмму sub onCommandButtonClick(), в которой прописать строчку: |
|
|
genyaa и slan — огромное спасибо, работает! Но только вот у меня в книге много листов, а данная кнопка ищет только на активном листе. Как сделать, чтобы она производила поиск по всей книге?? |
|
|
надо мудрить. простых выходов не вижу. |
|
|
Call SendKeys(«^f») |
|
|
Ой, всё оказалось оч просто ThisWorkbook.Application.Dialogs(xlDialogFormulaFind).Show А тот код, что ты написал, его в какое место вставить? |
|
|
Че мудрить? |
|
|
{quote}{login=Catcher}{date=17.01.2008 11:54}{thema=}{post}Ой, всё оказалось оч просто .Dialogs(xlDialogFormulaFind).Show А тот код, что ты написал, его в какое место вставить?{/post}{/quote} да.. я sheets попробовал, а вот ThisWorkbook.Application нет |
|
|
Я в excel лузер. А кнопку поиска очень надо создать. Не могли бы вы подробно опистаь как ее создавать? |
|
|
слэн Пользователь Сообщений: 5192 |
#11 28.03.2012 13:27:15 вставить на лист любой объект( например из «основных фигур») и назначить ей макрос(правой кнопкой-назначить макрос) ну а макрос из перечисленных выше.. Живи и дай жить.. |
Содержание
- Поисковая функция в Excel
- Способ 1: простой поиск
- Способ 2: поиск по указанному интервалу ячеек
- Способ 3: Расширенный поиск
- Вопросы и ответы
В документах Microsoft Excel, которые состоят из большого количества полей, часто требуется найти определенные данные, наименование строки, и т.д. Очень неудобно, когда приходится просматривать огромное количество строк, чтобы найти нужное слово или выражение. Сэкономить время и нервы поможет встроенный поиск Microsoft Excel. Давайте разберемся, как он работает, и как им пользоваться.
Поисковая функция в Excel
Поисковая функция в программе Microsoft Excel предлагает возможность найти нужные текстовые или числовые значения через окно «Найти и заменить». Кроме того, в приложении имеется возможность расширенного поиска данных.
Способ 1: простой поиск
Простой поиск данных в программе Excel позволяет найти все ячейки, в которых содержится введенный в поисковое окно набор символов (буквы, цифры, слова, и т.д.) без учета регистра.
- Находясь во вкладке «Главная», кликаем по кнопке «Найти и выделить», которая расположена на ленте в блоке инструментов «Редактирование». В появившемся меню выбираем пункт «Найти…». Вместо этих действий можно просто набрать на клавиатуре сочетание клавиш Ctrl+F.
- После того, как вы перешли по соответствующим пунктам на ленте, или нажали комбинацию «горячих клавиш», откроется окно «Найти и заменить» во вкладке «Найти». Она нам и нужна. В поле «Найти» вводим слово, символы, или выражения, по которым собираемся производить поиск. Жмем на кнопку «Найти далее», или на кнопку «Найти всё».
- При нажатии на кнопку «Найти далее» мы перемещаемся к первой же ячейке, где содержатся введенные группы символов. Сама ячейка становится активной.
Поиск и выдача результатов производится построчно. Сначала обрабатываются все ячейки первой строки. Если данные отвечающие условию найдены не были, программа начинает искать во второй строке, и так далее, пока не отыщет удовлетворительный результат.
Поисковые символы не обязательно должны быть самостоятельными элементами. Так, если в качестве запроса будет задано выражение «прав», то в выдаче будут представлены все ячейки, которые содержат данный последовательный набор символов даже внутри слова. Например, релевантным запросу в этом случае будет считаться слово «Направо». Если вы зададите в поисковике цифру «1», то в ответ попадут ячейки, которые содержат, например, число «516».
Для того, чтобы перейти к следующему результату, опять нажмите кнопку «Найти далее».
Так можно продолжать до тех, пор, пока отображение результатов не начнется по новому кругу.
- В случае, если при запуске поисковой процедуры вы нажмете на кнопку «Найти все», все результаты выдачи будут представлены в виде списка в нижней части поискового окна. В этом списке находятся информация о содержимом ячеек с данными, удовлетворяющими запросу поиска, указан их адрес расположения, а также лист и книга, к которым они относятся. Для того, чтобы перейти к любому из результатов выдачи, достаточно просто кликнуть по нему левой кнопкой мыши. После этого курсор перейдет на ту ячейку Excel, по записи которой пользователь сделал щелчок.
Способ 2: поиск по указанному интервалу ячеек
Если у вас довольно масштабная таблица, то в таком случае не всегда удобно производить поиск по всему листу, ведь в поисковой выдаче может оказаться огромное количество результатов, которые в конкретном случае не нужны. Существует способ ограничить поисковое пространство только определенным диапазоном ячеек.
- Выделяем область ячеек, в которой хотим произвести поиск.
- Набираем на клавиатуре комбинацию клавиш Ctrl+F, после чего запуститься знакомое нам уже окно «Найти и заменить». Дальнейшие действия точно такие же, что и при предыдущем способе. Единственное отличие будет состоять в том, что поиск выполняется только в указанном интервале ячеек.
Способ 3: Расширенный поиск
Как уже говорилось выше, при обычном поиске в результаты выдачи попадают абсолютно все ячейки, содержащие последовательный набор поисковых символов в любом виде не зависимо от регистра.
К тому же, в выдачу может попасть не только содержимое конкретной ячейки, но и адрес элемента, на который она ссылается. Например, в ячейке E2 содержится формула, которая представляет собой сумму ячеек A4 и C3. Эта сумма равна 10, и именно это число отображается в ячейке E2. Но, если мы зададим в поиске цифру «4», то среди результатов выдачи будет все та же ячейка E2. Как такое могло получиться? Просто в ячейке E2 в качестве формулы содержится адрес на ячейку A4, который как раз включает в себя искомую цифру 4.
Но, как отсечь такие, и другие заведомо неприемлемые результаты выдачи поиска? Именно для этих целей существует расширенный поиск Excel.
- После открытия окна «Найти и заменить» любым вышеописанным способом, жмем на кнопку «Параметры».
- В окне появляется целый ряд дополнительных инструментов для управления поиском. По умолчанию все эти инструменты находятся в состоянии, как при обычном поиске, но при необходимости можно выполнить корректировку.
По умолчанию, функции «Учитывать регистр» и «Ячейки целиком» отключены, но, если мы поставим галочки около соответствующих пунктов, то в таком случае, при формировании результата будет учитываться введенный регистр, и точное совпадение. Если вы введете слово с маленькой буквы, то в поисковую выдачу, ячейки содержащие написание этого слова с большой буквы, как это было бы по умолчанию, уже не попадут. Кроме того, если включена функция «Ячейки целиком», то в выдачу будут добавляться только элементы, содержащие точное наименование. Например, если вы зададите поисковый запрос «Николаев», то ячейки, содержащие текст «Николаев А. Д.», в выдачу уже добавлены не будут.
По умолчанию, поиск производится только на активном листе Excel. Но, если параметр «Искать» вы переведете в позицию «В книге», то поиск будет производиться по всем листам открытого файла.
В параметре «Просматривать» можно изменить направление поиска. По умолчанию, как уже говорилось выше, поиск ведется по порядку построчно. Переставив переключатель в позицию «По столбцам», можно задать порядок формирования результатов выдачи, начиная с первого столбца.
В графе «Область поиска» определяется, среди каких конкретно элементов производится поиск. По умолчанию, это формулы, то есть те данные, которые при клике по ячейке отображаются в строке формул. Это может быть слово, число или ссылка на ячейку. При этом, программа, выполняя поиск, видит только ссылку, а не результат. Об этом эффекте велась речь выше. Для того, чтобы производить поиск именно по результатам, по тем данным, которые отображаются в ячейке, а не в строке формул, нужно переставить переключатель из позиции «Формулы» в позицию «Значения». Кроме того, существует возможность поиска по примечаниям. В этом случае, переключатель переставляем в позицию «Примечания».
Ещё более точно поиск можно задать, нажав на кнопку «Формат».
При этом открывается окно формата ячеек. Тут можно установить формат ячеек, которые будут участвовать в поиске. Можно устанавливать ограничения по числовому формату, по выравниванию, шрифту, границе, заливке и защите, по одному из этих параметров, или комбинируя их вместе.
Если вы хотите использовать формат какой-то конкретной ячейки, то в нижней части окна нажмите на кнопку «Использовать формат этой ячейки…».
После этого, появляется инструмент в виде пипетки. С помощью него можно выделить ту ячейку, формат которой вы собираетесь использовать.
После того, как формат поиска настроен, жмем на кнопку «OK».
Бывают случаи, когда нужно произвести поиск не по конкретному словосочетанию, а найти ячейки, в которых находятся поисковые слова в любом порядке, даже, если их разделяют другие слова и символы. Тогда данные слова нужно выделить с обеих сторон знаком «*». Теперь в поисковой выдаче будут отображены все ячейки, в которых находятся данные слова в любом порядке.
- Как только настройки поиска установлены, следует нажать на кнопку «Найти всё» или «Найти далее», чтобы перейти к поисковой выдаче.
Как видим, программа Excel представляет собой довольно простой, но вместе с тем очень функциональный набор инструментов поиска. Для того, чтобы произвести простейший писк, достаточно вызвать поисковое окно, ввести в него запрос, и нажать на кнопку. Но, в то же время, существует возможность настройки индивидуального поиска с большим количеством различных параметров и дополнительных настроек.
Как сделать кнопку в Excel? Войдите в раздел «Разработчик», откройте меню «Вставить», выберите изображение и назначьте макрос, гиперссылку, переход на другой лист или иную функцию. Ниже подробно рассмотрим все способы создания клавиш в Эксель, а также приведем функции, которые им можно присвоить.
Как создать кнопку: базовые варианты
Перед тем как сделать кнопку в Эксель, убедитесь в наличии режима разработчика. Если такой вкладки нет, сделайте следующие шаги:
- Жмите по ленте правой клавишей мышки (ПКМ).
- В появившемся меню кликните на пункт «Настройка ленты …».
- В окне «Настроить ленту» поставьте флажок возле «Разработчик».
- Кликните «ОК».
После того, как сделана подготовительная работа, можно вставить кнопку в Excel. Для этого можно использовать один из рассмотренных ниже способов.
Через ActiveX
Основной способ, как создать кнопку в Excel — сделать это через ActiveX. Следуйте такому алгоритму:
- Войдите в раздел «Разработчик».
- Жмите на кнопку «Вставить».
- В появившемся меню выберите интересующий элемент ActiveX.
- Нарисуйте его нужного размера.
Через элемент управления
Второй вариант — создание кнопки в Excel через элемент управления. Алгоритм действий такой:
- Перейдите в «Разработчик».
- Откройте панель «Вставить».
- Выберите интересующий рисунок в разделе «Элемент управления формы».
- Нарисуйте нужный элемент.
- Назначьте макрос или другую функцию.
Через раздел фигур
Следующий способ, как добавить кнопку в Excel на лист — сделать это с помощью раздела «Фигуры». Алгоритм действий такой:
- Перейдите в раздел «Вставка».
- Войдите в меню «Иллюстрации», где выберите оптимальную фигуру.
- Нарисуйте изображение необходимой формы и размера.
- Кликните ПКМ по готовой фигуре и измените оформление.
В качестве рисунка
Вставка кнопки Excel доступна также в виде рисунка. Для достижения результата пройдите такие шаги:
- Перейдите во вкладку «Вставка».
- Кликните в категорию «Иллюстрации».
- Выберите «Рисунок».
- Определитесь с типом клавиши, который предлагается программой.
Какие кнопки можно создать
В Excel возможно добавление кнопки двух видов:
- Command Button — срабатывает путем нажатия, запускает определенное действие (указывается индивидуально). Является наиболее востребованным вариантом и может играть роль ссылки на страницу, таблицу, ячейку и т. д.
- Toggle Button — играет роль переключателя / выключателя. Может нести определенные сведения и скрывать в себе два параметра — Faste и True. Это соответствует двум состояниям — нажато и отжато.
Также перед тем как поставить кнопку в Эксель, нужно определиться с ее назначением. От этого напрямую зависят дальнейшие шаги. Рассмотрим разные варианты.
Макрос
Часто бывают ситуации, когда необходимо создать кнопку макроса в Excel, чтобы она выполняла определенные задачи. В обычном режиме для запуска нужно каждый раз переходить в раздел разработчика, что требует потери времени. Проще создать рабочую клавишу и нажимать ее по мере неободимости.
Если вы решили сделать клавишу с помощью ActiveX, алгоритм будет таким:
- Войдите в «Режим конструктора».
- Кликните дважды по ней.
- В режиме Visual Basic между двумя строками впишите команду, необходимую для вызова макроса., к примеру, Call Макрос1.
- Установите назначение для остальных графических объектов, если они есть.
Зная, как назначить кнопку в Excel, вы легко справитесь с задачей. Но можно сделать еще проще — жмите на рисунок ПКМ и в списке внизу перейдите в раздел «Назначить макрос». Здесь уже задайте интересующую команду.
Переход на другой лист / ячейку / документ
При желании можно сделать кнопку в Excel, которая будет отправлять к другому документу, ячейке или листу. Для этого сделайте следующее:
- Подготовьте клавишу по схеме, которая рассмотрена выше.
- Выделите ее.
- На вкладке «Вставка» отыщите «Гиперссылка».
- Выберите подходящий вариант. Это может быть файл, веб-страница, e-mail, новый документ или другое место.
- Укажите путь.
Рассмотренный метод не требует указания макросов и предоставляет расширенные возможности. При желании можно также использовать и макросы.
Существует и другой способ, как сделать кнопку в Excel для перехода к определенному листу. Алгоритм такой:
- Создайте рисунок по рассмотренной выше схеме.
- В окне «Назначить макрос» введите имя макроса, а после жмите на клавишу входа в диалоговое окно Microsoft Visual Basic.
- Вставьте код для перехода к другому листу — ThisWorkbook.Sheets(«Sheet1»).Activate. Здесь вместо Sheet1 укажите путь к листу с учетом запроса.
- Сохраните код и закройте окно.
Сортировка таблиц
При желании можно сделать клавишу для сортировки таблиц Excel. Алгоритм действий такой:
- Создайте текстовую таблицу.
- Вместо заголовков добавьте автофигуры, которые в дальнейшем будут играть роль клавиш-ссылок на столбцах таблицы.
- Войдите в Visual Basic режим, где в папке Modules вставьте модуль Module1.
- Кликните ПКМ по папке и жмите на Insert Module.
- Сделайте двойной клик по Module1 и введите код.
- Назначьте каждой фигуре индивидуальный макрос.
После выполнения этих шагов достаточно нажать по заголовку, чтобы таблица сортировала данные в отношении определенного столбца.
По рассмотренным выше принципам несложно разобраться, как в Экселе сделать кнопки выбора и решения других задач. В комментариях расскажите, какой из приведенных методов вам подошел, и как проще всего самому сделать клавишу в программе.
Отличного Вам дня!
За исключением использования функции «Найти» в Excel, на самом деле вы можете создать собственное поле поиска для простого поиска необходимых значений. Эта статья подробно расскажет вам о двух методах создания собственного поля поиска в Excel.
Создайте собственное поле поиска с условным форматированием, чтобы выделить все результаты поиска
Создайте собственное окно поиска с формулами для вывода всех результатов поиска
Создайте собственное поле поиска с условным форматированием, чтобы выделить все результаты поиска
Вы можете сделать следующее, чтобы создать собственное поле поиска с помощью функции условного форматирования в Excel.
1. Выберите диапазон с данными, которые вам нужны для поиска в поле поиска, затем нажмите Условное форматирование > Новое правило под Главная таб. Смотрите скриншот:
2. в Новое правило форматирования диалоговое окно, вам необходимо:
2.1) Выбрать Используйте формулу, чтобы определить, какие ячейки следует форматировать. вариант в Выберите тип правила коробка;
2.2) Введите формулу = ISNUMBER (ПОИСК ($ B $ 2; A5)) в Формат значений, где эта формула истинна коробка;
2.3) Нажмите Формат кнопка, чтобы указать выделенный цвет для искомого значения;
2.4) Нажмите OK кнопку.
Заметки:
1. В формуле $ B $ 2 — это пустая ячейка, которую необходимо использовать в качестве поля поиска, а A5 — это первая ячейка выбранного диапазона, в котором необходимо искать значения. Пожалуйста, измените их по своему усмотрению.
2. В формуле не учитывается регистр.
Теперь поле поиска создано: при вводе критериев поиска в поле поиска B2 и нажатии клавиши Enter выполняется поиск всех совпадающих значений в указанном диапазоне, которые немедленно выделяются, как показано ниже.
Создайте собственное окно поиска с формулами для вывода всех результатов поиска
Предположим, у вас есть список данных, расположенный в диапазоне E4: E23, который вам нужно найти, если вы хотите перечислить все совпадающие значения в другом столбце после поиска с помощью собственного поля поиска, вы можете попробовать следующий метод.
1. Выберите пустую ячейку, которая находится рядом с ячейкой E4, здесь я выбираю ячейку D4, затем вводю формулу = ЕСЛИОШИБКА (ПОИСК ($ B $ 2; E4) + СТРОКА () / 100000; «») в строку формул, а затем нажмите Enter ключ. Смотрите скриншот:
Внимание: В формуле $ B $ 2 — это ячейка, которую необходимо использовать в качестве поля поиска, E4 — это первая ячейка списка данных, в котором необходимо выполнить поиск. Вы можете менять их по своему усмотрению.
2. Продолжайте выбирать ячейку E4, затем перетащите маркер заполнения вниз в ячейку D23. Смотрите скриншот:
3. Теперь выберите ячейку C4 и введите формулу. = ЕСЛИОШИБКА (РАНГ (D4; $ D $ 4: $ D $ 23,1); «») в панель формул и нажмите Enter ключ. Выберите ячейку C4, затем перетащите маркер заполнения до C23. Смотрите скриншот:
4. Теперь вам нужно заполнить диапазон A4: A23 порядковым номером, который увеличивается на 1 от 1 до 20, как показано на скриншоте ниже:
5. Выберите пустую ячейку, в которой будет отображаться результат поиска, введите формулу. = ЕСЛИОШИБКА (ВПР (A4; $ C $ 4: $ E $ 23,3; FALSE); «») в панель формул и нажмите Enter ключ. Продолжая выбирать ячейку B4, перетащите маркер заливки вниз до B23, как показано ниже.
С этого момента при вводе данных в поле поиска B2 все совпавшие значения будут перечислены в диапазоне B4: B23, как показано на скриншоте ниже.
Внимание: этот метод не чувствителен к регистру.
Лучшие инструменты для работы в офисе
Kutools for Excel Решит большинство ваших проблем и повысит вашу производительность на 80%
- Снова использовать: Быстро вставить сложные формулы, диаграммы и все, что вы использовали раньше; Зашифровать ячейки с паролем; Создать список рассылки и отправлять электронные письма …
- Бар Супер Формулы (легко редактировать несколько строк текста и формул); Макет для чтения (легко читать и редактировать большое количество ячеек); Вставить в отфильтрованный диапазон…
- Объединить ячейки / строки / столбцы без потери данных; Разделить содержимое ячеек; Объединить повторяющиеся строки / столбцы… Предотвращение дублирования ячеек; Сравнить диапазоны…
- Выберите Дубликат или Уникальный Ряды; Выбрать пустые строки (все ячейки пустые); Супер находка и нечеткая находка во многих рабочих тетрадях; Случайный выбор …
- Точная копия Несколько ячеек без изменения ссылки на формулу; Автоматическое создание ссылок на несколько листов; Вставить пули, Флажки и многое другое …
- Извлечь текст, Добавить текст, Удалить по позиции, Удалить пробел; Создание и печать промежуточных итогов по страницам; Преобразование содержимого ячеек в комментарии…
- Суперфильтр (сохранять и применять схемы фильтров к другим листам); Расширенная сортировка по месяцам / неделям / дням, периодичности и др .; Специальный фильтр жирным, курсивом …
- Комбинируйте книги и рабочие листы; Объединить таблицы на основе ключевых столбцов; Разделить данные на несколько листов; Пакетное преобразование xls, xlsx и PDF…
- Более 300 мощных функций. Поддерживает Office/Excel 2007-2021 и 365. Поддерживает все языки. Простое развертывание на вашем предприятии или в организации. Полнофункциональная 30-дневная бесплатная пробная версия. 60-дневная гарантия возврата денег.
Вкладка Office: интерфейс с вкладками в Office и упрощение работы
- Включение редактирования и чтения с вкладками в Word, Excel, PowerPoint, Издатель, доступ, Visio и проект.
- Открывайте и создавайте несколько документов на новых вкладках одного окна, а не в новых окнах.
- Повышает вашу продуктивность на 50% и сокращает количество щелчков мышью на сотни каждый день!
- Окно поиска в Excel
Поле поиска Excel (Содержание)
- Окно поиска в Excel
- Как создать окно поиска в Excel
- Использование окна поиска в Excel
Окно поиска в Excel
Поле поиска, в общих чертах, представляет собой поле или пространство для ввода текста, в котором человек может напечатать запрос и получить результаты. Например, рассмотрим случай поисковой системы, такой как Google. Мы просто набираем текст, который мы ищем, и получаем несколько результатов, из которых мы можем отфильтровать и выбрать соответствующие. Точно так же в листе Excel мы также можем создать окно поиска. Давайте попробуем понять, как мы можем создать окно поиска в Excel, отношение окна поиска к нам и его использование.
Как создать окно поиска в Excel
Создать окно поиска в Excel очень просто и удобно, когда дело доходит до поиска строк или фильтрации данных по определенному критерию. Используя условное форматирование и формулы, мы можем легко создать окно поиска в Excel.
Давайте разберемся, как создать собственное окно поиска в Excel.
Вы можете скачать этот шаблон поиска Box Excel здесь — шаблон поиска Box Excel
Использование окна поиска в Excel
Учтите, что у вас есть данные компании, которая занимается продажей и покупкой подержанных автомобилей. Объем данных может быть огромным, и может быть трудно найти конкретное название модели автомобиля из полных данных. Окно поиска может оказаться полезным инструментом в таком случае и помочь вам выделить значения, которые вы можете искать.
Для начала давайте рассмотрим данные, как показано на скриншоте ниже:
- В Excel перейдите в ячейку, в которой вы хотите создать окно поиска. В этом случае мы выбрали G1 в качестве ячейки окна поиска. Вы можете выделить выделенную ячейку, чтобы легко отличить ее от других ячеек.
- Теперь выберите весь диапазон данных, из которого вы хотите получить данные или значение для поиска. В нашем случае выбран диапазон A2: D27 (как показано на рисунке ниже)
- После того как вы выбрали весь диапазон данных, перейдите к условному форматированию и выберите Новое правило .
- В следующем окне выберите параметр « Использовать формулу, чтобы определить ячейки для форматирования» .
После этого введите следующую формулу в текстовое поле под ним.
= ПОИСК ($ G $ 1, $ А2 и В2 $ & $ & $ С2 D2)
- После написания приведенной выше формулы в отведенном для этого месте нажмите кнопку « Формат» под ней, чтобы выбрать цвет, в котором будут выделены искомые (и сопоставленные) значения.
Это можно сделать, нажав кнопку Fill в следующем окне и выбрав цвет.
- После этого нажмите кнопку ОК, и вы увидите, что все поля на вашем листе теперь выделены выбранным вами цветом. Скриншот того же также приведен ниже.
- Теперь вы можете попытаться найти нужное ключевое слово и увидите, что все строки с искомым словом теперь выделены выбранным цветом.
Например, давайте попробуем поискать предмет с именем Scooter . Вы увидите, что все строки со словом scooter были выделены.
Это упрощает процесс поиска любой ценности. Например, теперь, когда поля для Scooter выделены, мы можем просто применить фильтр к цвету и еще больше уточнить результаты поиска. Теперь давайте попробуем понять значение параметров, которые мы использовали в формуле поиска, и то, как это работает для нас в Excel.
Объяснение окна поиска в Excel
Давайте теперь попробуем понять, что означает каждый параметр в формуле поиска в Excel. Рассмотрим формулу, которую мы использовали.
= ПОИСК ($ G $ 1, $ A2 и $ B2 & $ C2 & $ D2)
Давайте посмотрим на каждый параметр в отдельности.
- $ G $ 1
= ПОИСК ( $ G $ 1, $ A2 и $ B2 & $ C2 & $ D2)
Этот параметр определяет место, где мы хотим применить правило поиска. Мы можем либо ввести номер ячейки, либо просто щелкнуть ячейку, в которой мы хотим найти поле поиска, после того как мы написали = ПОИСК в окне правила условного форматирования.
2. $ A2 &
= ПОИСК ($ G $ 9, $ A2 и $ B2 & $ C2 & $ D2)
Этот параметр «A» указывает столбец, из которого необходимо искать данные, а «2» указывает начальную позицию. Таким образом, «A2» означает, что мы хотим искать данные в столбце «A», начиная со 2- й строки. Добавление знака « $» перед «A» гарантирует, что место поиска останется неизменным, даже если мы изменим местоположение окна поиска.
Прикрепление знака «&» после «A2» означает, что мы хотим добавить больше мест, в которых нужно искать данные. Затем мы можем указать все местоположения поиска таким же образом, как мы указали для «A2».
Это можно увидеть в формуле:
= ПОИСК ($ G $ 9, $ A2 и $ B2 & $ C2 & $ D2 )
Пример окна поиска в Excel
К настоящему времени мы смогли выработать четкое понимание того, как реализовать окно поиска в Excel. Теперь давайте посмотрим несколько примеров, где мы можем использовать окно поиска и получить уточненные результаты. Рассмотрим предыдущий пример, в котором мы искали слово «Scooter» в нашем листе Excel, и все поля, содержащие слово «Scooter», были выделены. Теперь, что мы будем делать, если мы хотим увидеть торговые марки скутеров, которые были проданы в 2008 году?
Ну, ответ на этот вопрос довольно прост. Мы можем просто применить файл в поле « Год продажи» . Давайте посмотрим на скриншот ниже.
Мы получаем следующий результат, когда применяем фильтр и нажимаем ОК . Есть 2 марки, скутер которых был продан в 2008 году, как показано ниже.
Вот как окно поиска в Excel может помочь нам упростить процесс поиска.
Мы можем даже использовать фильтры для выполнения поиска, как мы делали выше, но тогда нам нужно будет применить несколько фильтров для поиска нескольких вещей. Кроме того, пример, который мы видели здесь, имел ограниченные данные. Могут быть случаи, когда объем данных, представленных на листе, огромен. Поле поиска может помочь нам во всех таких ситуациях, поскольку оно создает критерий поиска для всего листа.
То, что нужно запомнить
- Убедитесь, что вы правильно вводите формулу в окне условного форматирования.
- Используйте знак $, как показано в формуле выше, чтобы убедиться, что нет отклонений.
- Знак & используется для добавления дополнительных столбцов в формулу. Убедитесь, что вы не ставите знак & в конце формулы.
- Мы можем использовать фильтр для решения задачи окна поиска в Excel, но нам может потребоваться применить фильтры к нескольким столбцам для решения этой задачи.
- Хотя и поле поиска, и фильтры используются для извлечения результатов на основе различных условий, мы не должны использовать их взаимозаменяемо, поскольку они решают уникальные задачи и по-разному. Поле поиска в Excel можно использовать для улучшения функции фильтра.
Рекомендуемые статьи
Это было руководство для окна поиска в Excel. Здесь мы обсуждаем, как создать окно поиска в Excel и использование поля поиска в Excel вместе с практическими примерами и загружаемым шаблоном Excel. Вы также можете просмотреть наши другие предлагаемые статьи —
- Как использовать функцию поиска в Excel
- Условное форматирование в сводной таблице в Excel
- Руководство по фильтрации ярлыков в Excel
- Полное руководство по расширенному фильтру в Excel