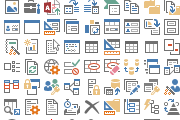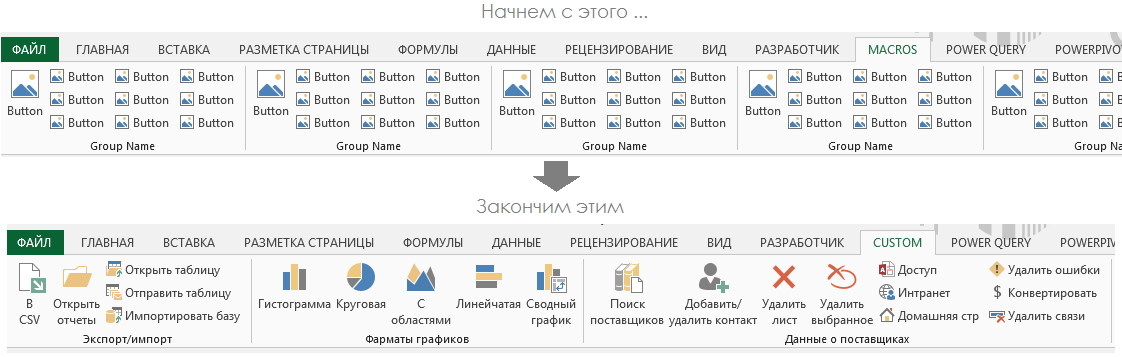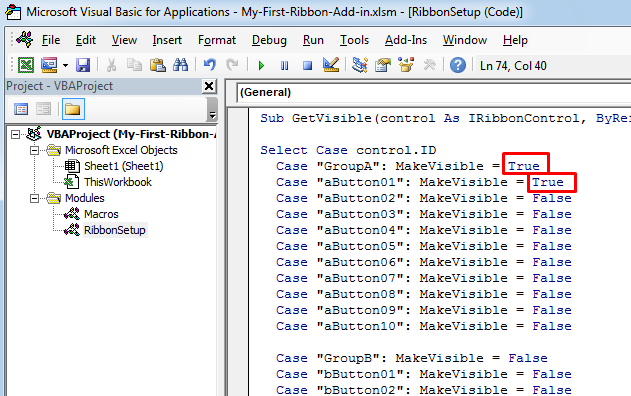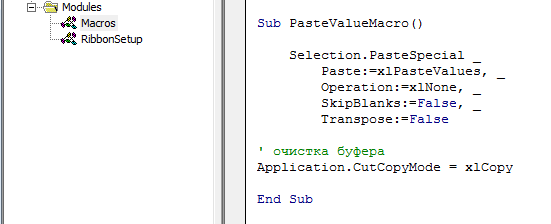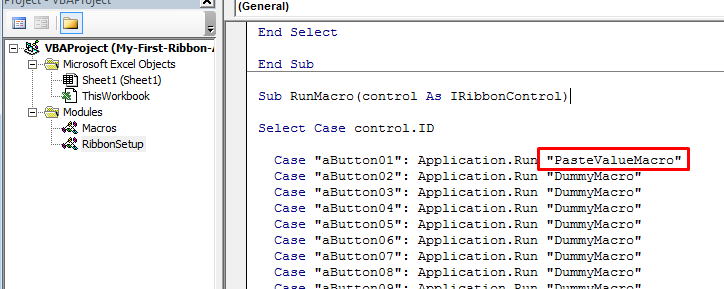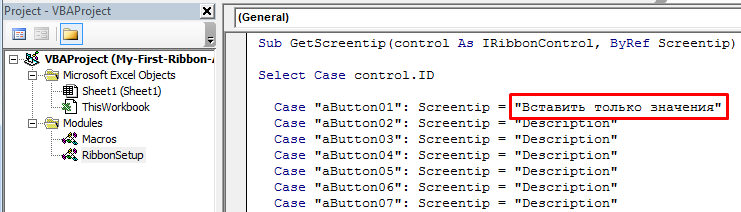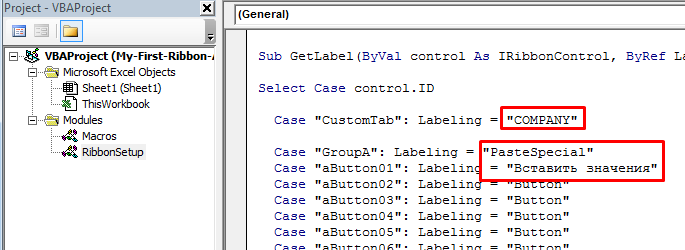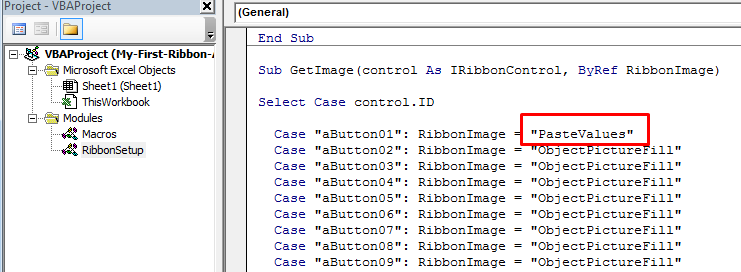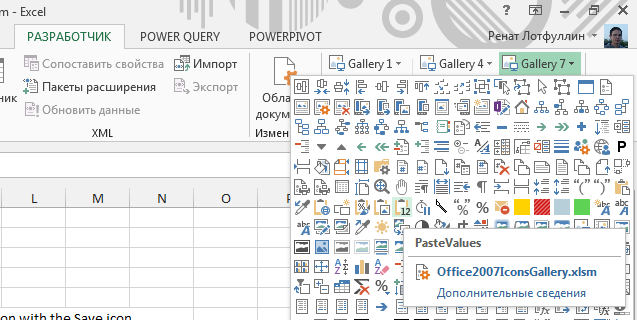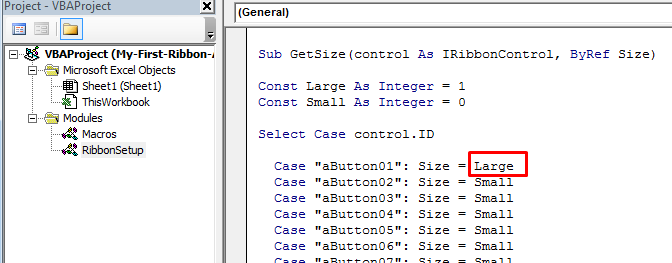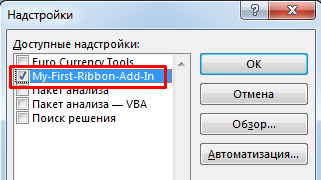После создания макросаего можно назначить кнопке, нажатой для запуска макроса. Макрос можно назначить кнопке на панели быстрого доступа или кнопке в личной группе на ленте.
Если вы хотите, чтобы кнопка макроса была доступна в других книгах, назначьте ее макросам, созданным в личной книге.
Добавление кнопки макроса на панель быстрого доступа
-
Откройте вкладку Файл и выберите пункт Параметры, а затем — категорию Панель быстрого доступа.
-
В списке Выбрать команды из выберите пункт Макрос.
-
Выберите макрос, для который нужно назначить кнопку.
-
Нажмите кнопку Добавить, чтобы переместить макрос в список кнопок на панели быстрого доступа.
-
Чтобы заменить значок макроса по умолчанию другой кнопкой для макроса, нажмите кнопку Изменить.
-
В области Символвыберите значок кнопки для макроса.
-
Чтобы использовать более имя кнопки, в поле Отображаемая имя введите нужное имя.
В имя кнопки можно ввести пробел.
-
Дважды нажмите кнопку ОК.
Новая кнопка появится на панели быстрого доступа, где ее можно нажать, чтобы запустить макрос.
Совет: После сохранения книгикнопки, которые вы назначаете макросам в личной книге, будут доступны во всех открытых книгах.
Добавление кнопки макроса в группу на ленте
-
Щелкните Файл > Параметры > Настроить ленту.
-
В списке Основные вкладки в списке Настроить ленту, если он еще не был проверен,в поле Разработчик.
-
Выберите вкладку, на которой вы хотите добавить свою группу.
Например, выберите Главная, чтобы добавить группу на вкладку Главная.
-
Выберите Новая группа.
При этом новая группа (настраиваемая) будет добавлена на вкладку, которую вы выбрали.
-
Чтобы использовать более понятное имя для новой группы, нажмите кнопку Переименовать ,введите нужное имя в поле Отображаемая группа и нажмите кнопку ОК.
В имени можно ввести пробел. Например, введите Мои макросы.
-
Чтобы добавить макрос в группу, в списке Выбрать команды из выберите пункт Макрос.
-
Выберите макрос, который вы хотите добавить в новую группу, и нажмите кнопку Добавить. Макрос будет добавлен в группу Мои макросы.
-
Чтобы использовать более имя, нажмите кнопкуПереименовать и введите нужное имя в поле Отображаемого имени.
В имени можно ввести пробел.
-
В области Символвыберите значок кнопки для макроса.
-
Дважды нажмите кнопку ОК.
Новая группа появится на вкладке, на которой можно нажать кнопку для запуска макроса.
Совет: После сохранения книгикнопки, которые вы назначаете макросам в личной книге, будут доступны во всех открытых книгах.
Более новые версии
-
На вкладке Разработчик в группе Элементы управления щелкните Кнопка.
Если вкладка «Разработчик» недоступна:
-
Перейдите в Excel > параметры… >ленты & панели инструментов.
-
В разделе Настройка ленты в разделе Основныевкладки, в разделе Разработчики нажмите кнопку ОК.
-
-
Щелкните на листе место, где должен быть расположен левый верхний угол кнопки.
-
В диалоговом окне Назначение макроса щелкните имя макроса, который вы хотите назначить кнопке, и нажмите ОК.
-
Чтобы изменить размер кнопки, перетащите маркеры.
-
Чтобы задать свойства кнопки, щелкните ее, нажав клавишу CONTROL, или щелкните ее правой кнопкой мыши, а затем выберите форматирование.
Excel 2011 для Mac
-
На вкладке Разработчик в группе Элементы управления формы щелкните Кнопка.
Если вкладка «Разработчик» недоступна:
-
В правой части ленты нажмите кнопку
и выберите параметры ленты.
-
В разделе Настройки установите флажок Разработчик.
-
-
Щелкните на листе место, где должен быть расположен левый верхний угол кнопки.
-
В диалоговом окне Назначение макроса щелкните имя макроса, который вы хотите назначить кнопке, и нажмите ОК.
-
Чтобы задать свойства кнопки, щелкните ее, нажав клавишу CONTROL, или щелкните ее правой кнопкой мыши, а затем выберите форматирование.
Добрый день уважаемый читатель!
Сейчас речь пойдет не о формулах и прочих полезностей, которыми насыщен Excel. Поговорим об удобстве пользования программой, а именно как в панель управления Excel вставить необходимые кнопки.
Какой бы не была хорошей и огромной панель управления, каждый пользователь сталкивается с проблемой, что ему чего-то, да и не хватает. Это может быть любая функция или инструмент, не включённый в стандартный перечень, сами же понимаете, что панель не резиновая и всего вместить невозможно. Также часто случается, что необходимость использования макросов достаточно большая или даже постоянная и нужно создать кнопку и внедрить ее в панель управления для лучшей эффективности.
В связи с этими причинами можно определить 3 варианта, куда есть возможность внедрить кнопки, в зависимости от необходимости:
- В панель быстрого доступа;
- В панель управления (лента инструментов);
- Добавляем макрос в кнопку.
Вставляем кнопки в панель быстрого доступа Excel
Настроить эту панель очень важно, так как улучшается удобство использование и скорость работы, например, возможность быстрой печати по заданному диапазону, а в Excel распечатка кусочка таблицы, это очень полезная и нужная возможность.
Для добавления кнопок в панель быстрого доступа необходимо несколько шагов:
-
Вариант № 1: справа от панели нажать кнопку выпадающего меню «Настройка панели быстрого доступа», выбираете пункт «Другие команды…». Вариант № 2: нажать ярлык «Файл», потом «Параметры» и в диалоговом окне слева выбрать «Панель быстрого доступа».
- В выпадающем списке «Выбрать команды из», установить пункт «Все команды»;
- Для списка «Настройка панели быстрого доступа» указываете пункт «Для всех документов (по умолчанию)»;
- В списке команд находите нужную, устанавливаете на нее курсор и кликнете кнопку «Добавить», выбранная кнопка перенесется в вашу панель. Повторите эту процедуру для всех нужных кнопок.
Для получения наиболее удобного варианта использования команд, вы можете настроить цепочку и расположение кнопок на панели, так как вам нравится, используя кнопки-стрелочки «Вверх» или «Вниз» и по окончанию нажмите кнопку «Ок».
Дополнительно можно присоединить к панели быстрого доступа любой блок, с ленты инструментов, нажав на него мышкой и кликнув на пункт «Добавить на панель быстрого доступа».
Если же вы забили панель быстрого доступа до такой степени, что не можете прочитать даже название своей книги, можете перенести панель вниз, разместив ее над строкой формулы. Для этого выберите справа в выпадающем меню последний пункт «Разместить под лентой».
Вставляем кнопки в панель инструментов
Теперь поговорим более обширно, когда нужно расширить стандартный функционал добавлением новых кнопок с новыми возможностями, вернее сказать открыть скрытые возможности. Используя путь по варианту № 2 (см. выше) в диалоговом окне «Параметры Excel» выбираете слева пункт «Настройка ленты».
Еще намного проще вызвать диалоговое окно настроек это на ленте кликнуть мышкой, вызвав контекстное меню и выбрать пункт «Настройка ленты…».
Существуют сотни команд, которые не попали на ленту управления, тем не менее, их возможности могут вам помочь, а значится их кнопки надо найти и добавить в тот блок, который нужно расширить по функционалу.
Технически добавление не очень сложное, нужно только знать что вам нужно, как называется кнопка и где она находится, тут мне подсказать сложнее, зависит от стоячих перед вами задач. Для этого стоит выделить немного времени и почитать о возможностях программы, что позволит вам более продуктивно работать, да и интересно будет. Перечень полезной литературы вы найдете у меня на сайте в разделе «Библиотека».
Вставляем в кнопку макрос
Если вы создаете макросы, и это происходит частенько, тогда стоит макрос прикрутить к кнопке, которой он и будет запускаться. А саму кнопку можно внедрить в ленту управления или панель быстрого доступа для большей удобности и доступности в работе. О создании макросов вы можете ознакомиться в статье «Как создать макрос?», а сейчас мы будем работать с простым примером.
Внимание! Если есть необходимость, чтобы кнопку с макросом можно было использовать и в других книгах Excel, нужно использовать макрос, созданный в личной книге.
Пример № 1:
Добавим условный макрос на примере размещения кнопки в панели быстрого доступа. Пошагово это будет так:
- В редакторе VBA создаем макрос;
- В меню «Параметры» выбираете пункт «Панель быстрого доступа»;
- В выпадающем списке «Выбрать команды из…», указываем «Макросы»;
- Выбираем макрос «Моя_программа»;
- Кликаем кнопку «Добавить» и перемещаем макрос в перечень кнопок в панели быстрого доступа;
- Теперь нажав кнопку «Изменить…» можно с предложенного списка выбрать новую пиктограммку для макроса, взамен непонятной абстракции;
- В диалоговом окне «Изменение кнопки» в поле «Символ» выбираете подходящий значок для кнопки;
- Взамен предлагаемого программой имени кнопки, есть возможность в поле «Отображаемое имя:» ввести то которое вам нужно (можно вводить и с пробелами);
- Кликаем «ОК» на выборе иконки и «ОК» в настройках.
Теперь на панели быстрого доступа загорелась новая и красивая кнопочка ручной сборки, которая умеет запускать прикреплённые к ней макросы.
Пример № 2:
Теперь добавим макрос в кнопку и поместим ее на ленте в настраиваемой группе. Пошагово это можно сделать так:
- Используем созданный в редакторе макрос, как в пункте № 1 предыдущего примера;
- В меню «Параметры» выбираете пункт «Настройка ленты»;
- В окне «Основные вкладки» устанавливаем курсор на тот раздел, где необходимо создать группу (например, «Главная») и кликаем на кнопку «Создать группу»;
- Устанавливаем курсор на созданную по умолчанию группу «Новая группа (настраиваемая)», кликаем кнопку «Переименовать» и в диалоговом окне можем выбрать пиктограмму группы и в поле «Отображаемое имя» вводите нужное имя (например, «ТОП»);
- В выпадающем списке «Выбрать команды», выбираем «Макросы»;
- Указываем созданный нами макрос «Моя_программа»;
- Кликаем кнопку «Добавить» и перемещаем макрос в созданную нами группу «ТОП (настраиваемая);
- Выбираете перенесённую кнопку макроса в группе «ТОП», нажимаете кнопку «Переименовать» и вводите правильное имя (пробелы в имени допускаются) в диалоговом окне в поле «Отображаемое имя», там же выбираете и новую иконку для кнопки;
- Теперь осталось только подтвердить введенные изменения двойным подтверждением «ОК».
На указанной вами в настройках вкладке вы увидите созданную вами группу, а в ней добавленную кнопку со встроенным макросом.
Как видите все два примера, очень похожи и при желании вы сможете переделать под себя всю панель управления Excel, как будет ваше на то желание.
|
Alex120782 Пользователь Сообщений: 46 |
Всем привет. В Excel 2003 была удобная возможность добавлять кнопки команд в панель инструментов. Заранее спасибо и хорошего всем дня. |
|
Dr0n61Rus Пользователь Сообщений: 10 |
В Excel 2007 имеется панель быстрого доступа. Туда можно понавешать различные кнопки команд. Расположеная она в левом верхнем углу по умолчанию над Лентой. Есть возможность расположить её под Лентой. Нажав на Ленте правой кнопкой вы можете перети в раздел «Настройка панели быстрого доступа» и там уже повесить Спецальная вставка и так далее! |
|
Alex120782 Пользователь Сообщений: 46 |
уже пробовал так делать, но добавляется полностью команда «Спец встравка», а нужно добавить кнопку именно вставить как значение….. |
|
Плохо искали. Команда называется «Вставить значения», находится на вкладке «Главная». |
|
|
Alex120782 Пользователь Сообщений: 46 |
{quote}{login=Казанский}{date=02.02.2011 12:41}{thema=}{post}Плохо искали. Команда называется «Вставить значения», находится на вкладке «Главная».{/post}{/quote} |
|
Alex120782 Пользователь Сообщений: 46 |
{quote}{login=alex120782}{date=02.02.2011 12:46}{thema=Re: }{post}{quote}{login=Казанский}{date=02.02.2011 12:41}{thema=}{post}Плохо искали. Команда называется «Вставить значения», находится на вкладке «Главная».{/post}{/quote} Не понял снова. |
|
Alex120782 Пользователь Сообщений: 46 |
{quote}{login=Казанский}{date=02.02.2011 12:58}{thema=}{post}у меня так:{/post}{/quote} |
|
Кот Пользователь Сообщений: 18 |
Ставте Excel 2010 там вообще все просто! |
|
В начале декабря НВП в своем блоге рассказал о RibbonX Visual Designer, там же и ссылка есть — для XL_2007. |
|
|
clauser Пользователь Сообщений: 26 |
{quote}{login=Кот}{date=02.02.2011 02:23}{thema=Добавление кнопки на панель инфтрументов. Excel 2007.}{post}Ставте Excel 2010 там вообще все просто!{/post}{/quote} Чтобы не плодить лишнюю тему: |
|
{quote}{login=The_Prist}{date=14.01.2012 06:28}{thema=}{post} Спасибо, интересный вариант. А если я создал свою вкладку наряду с «Главная», «Вставить» и др. как мне создать кнопку на этой вкладке? П.С.: Application.CommandBars(«Cell»). — я так понимаю, что пункт «Вставить значения» контекстного меню будет виден для любого файла эксель на данной машине? |
|
|
clauser Пользователь Сообщений: 26 |
Что-то не работает. Ничего не вставляет. |
|
Сделал SreenShot для Excel 2010. Попробую выложить (у нас на форум PNG файлы прикладываются)? Если нет, в другом формате выложу |
|
|
Юрий М Модератор Сообщений: 60585 Контакты см. в профиле |
Павел, у меня на столе сейчас: |
|
)))) |
|
|
2 Prist |
|
|
clauser Пользователь Сообщений: 26 |
Всё, получилось. ПРЕДУПРЕЖДЕНИЕ: |
|
Юрий М Модератор Сообщений: 60585 Контакты см. в профиле |
Ярги, а с какой целью Вы прикрепляете скрины пустых листов? |
|
clauser Пользователь Сообщений: 26 |
{quote}{login=Юрий М}{date=15.01.2012 12:05}{thema=}{post}Ярги, а с какой целью Вы прикрепляете скрины пустых листов?{/post}{/quote} |
|
clauser Пользователь Сообщений: 26 |
{quote}{login=The_Prist}{date=15.01.2012 12:16} OnAction{/post}{/quote} |
|
Юрий М Модератор Сообщений: 60585 Контакты см. в профиле |
{quote}{login=Ярги}{date=15.01.2012 12:42}{thema=Re: }{post}{quote}{login=Юрий М}{date=15.01.2012 12:05}{thema=}{post}Ярги, а с какой целью Вы прикрепляете скрины пустых листов?{/post}{/quote}Они не такие уж и пустые. Там же видны изменения в ленте:) Извините, обрезать лишнее не в чем.{/post}{/quote} Да в том же Excel, на крайний случай. И Paint нет у Вас? Не нужно лишнее выкладывать — тому есть причины. |
|
Степлер Гость |
#23 15.01.2012 00:55:38 в Microsoft Paint можно обрезать (Пуск — Программы — Стандартные — Paint) |
Содержание
- Как в офисе.
- Вставляем кнопки в панель быстрого доступа Excel
- Вставляем кнопки в панель инструментов
- Вставляем в кнопку макрос
- Exceltip
- Блог о программе Microsoft Excel: приемы, хитрости, секреты, трюки
- Пошаговая инструкция по созданию надстройки Excel для ленты
- Шаг 1: Загрузить шаблон
- Шаг 2: Связываем ваш макрос
- Шаг 3: Проверка работоспособности
- Шаг 4: Выбор иконок
- Шаг 5: Сохранить файл как надстройку
- Вам также могут быть интересны следующие статьи
- 11 комментариев
Как в офисе.
Сейчас речь пойдет не о формулах и прочих полезностей, которыми насыщен Excel. Поговорим об удобстве пользования программой, а именно как в панель управления Excel вставить необходимые кнопки.
Какой бы не была хорошей и огромной панель управления, каждый пользователь сталкивается с проблемой, что ему чего-то, да и не хватает. Это может быть любая функция или инструмент, не включённый в стандартный перечень, сами же понимаете, что панель не резиновая и всего вместить невозможно. Также часто случается, что необходимость использования макросов достаточно большая или даже постоянная и нужно создать кнопку и внедрить ее в панель управления для лучшей эффективности.
В связи с этими причинами можно определить 3 варианта, куда есть возможность внедрить кнопки, в зависимости от необходимости:
- В панель быстрого доступа;
- В панель управления (лента инструментов);
- Добавляем макрос в кнопку.
Вставляем кнопки в панель быстрого доступа Excel
Настроить эту панель очень важно, так как улучшается удобство использование и скорость работы, например, возможность быстрой печати по заданному диапазону, а в Excel распечатка кусочка таблицы, это очень полезная и нужная возможность.
Для добавления кнопок в панель быстрого доступа необходимо несколько шагов:
- Вариант № 1: справа от панели нажать кнопку выпадающего меню «Настройка панели быстрого доступа», выбираете пункт «Другие команды. ». Вариант № 2: нажать ярлык «Файл», потом «Параметры» и в диалоговом окне слева выбрать «Панель быстрого доступа».
Для получения наиболее удобного варианта использования команд, вы можете настроить цепочку и расположение кнопок на панели, так как вам нравится, используя кнопки-стрелочки «Вверх» или «Вниз» и по окончанию нажмите кнопку «Ок».
Вставляем кнопки в панель инструментов
Теперь поговорим более обширно, когда нужно расширить стандартный функционал добавлением новых кнопок с новыми возможностями, вернее сказать открыть скрытые возможности. Используя путь по варианту № 2 (см. выше) в диалоговом окне «Параметры Excel» выбираете слева пункт «Настройка ленты».
Технически добавление не очень сложное, нужно только знать что вам нужно, как называется кнопка и где она находится, тут мне подсказать сложнее, зависит от стоячих перед вами задач. Для этого стоит выделить немного времени и почитать о возможностях программы, что позволит вам более продуктивно работать, да и интересно будет. Перечень полезной литературы вы найдете у меня на сайте в разделе «Библиотека».
Вставляем в кнопку макрос
Если вы создаете макросы, и это происходит частенько, тогда стоит макрос прикрутить к кнопке, которой он и будет запускаться. А саму кнопку можно внедрить в ленту управления или панель быстрого доступа для большей удобности и доступности в работе. О создании макросов вы можете ознакомиться в статье «Как создать макрос?», а сейчас мы будем работать с простым примером.
Внимание! Если есть необходимость, чтобы кнопку с макросом можно было использовать и в других книгах Excel, нужно использовать макрос, созданный в личной книге.
Пример № 1:
Добавим условный макрос на примере размещения кнопки в панели быстрого доступа. Пошагово это будет так:
- В редакторе VBA создаем макрос;
- В меню «Параметры» выбираете пункт «Панель быстрого доступа»;
- В выпадающем списке «Выбрать команды из. », указываем «Макросы»;
- Выбираем макрос «Моя_программа»;
- Кликаем кнопку «Добавить» и перемещаем макрос в перечень кнопок в панели быстрого доступа;
- Теперь нажав кнопку «Изменить. » можно с предложенного списка выбрать новую пиктограммку для макроса, взамен непонятной абстракции;
- В диалоговом окне «Изменение кнопки» в поле «Символ» выбираете подходящий значок для кнопки;
- Взамен предлагаемого программой имени кнопки, есть возможность в поле «Отображаемое имя:» ввести то которое вам нужно (можно вводить и с пробелами);
- Кликаем «ОК» на выборе иконки и «ОК» в настройках.
Пример № 2:
Теперь добавим макрос в кнопку и поместим ее на ленте в настраиваемой группе. Пошагово это можно сделать так:
- Используем созданный в редакторе макрос, как в пункте № 1 предыдущего примера;
- В меню «Параметры» выбираете пункт «Настройка ленты»;
- В окне «Основные вкладки» устанавливаем курсор на тот раздел, где необходимо создать группу (например, «Главная») и кликаем на кнопку «Создать группу»;
- Устанавливаем курсор на созданную по умолчанию группу «Новая группа (настраиваемая)», кликаем кнопку «Переименовать» и в диалоговом окне можем выбрать пиктограмму группы и в поле «Отображаемое имя» вводите нужное имя (например, «ТОП»);
- В выпадающем списке «Выбрать команды», выбираем «Макросы»;
- Указываем созданный нами макрос «Моя_программа»;
- Кликаем кнопку «Добавить» и перемещаем макрос в созданную нами группу «ТОП (настраиваемая);
- Выбираете перенесённую кнопку макроса в группе «ТОП», нажимаете кнопку «Переименовать» и вводите правильное имя (пробелы в имени допускаются) в диалоговом окне в поле «Отображаемое имя», там же выбираете и новую иконку для кнопки;
- Теперь осталось только подтвердить введенные изменения двойным подтверждением «ОК».
Источник
Exceltip
Блог о программе Microsoft Excel: приемы, хитрости, секреты, трюки
Пошаговая инструкция по созданию надстройки Excel для ленты
Один из самых значимых навыков, которые я приобрел, работая финансовым аналитиком, является умение создавать специальные пользовательские надстройки для моего отдела и компании в целом. Этот навык позволил сохранить время и нервы для большого количества народа. Потратив более года, на то, чтобы научиться создавать первоклассные надстройки, я понял одну вещь – это совсем не сложно! И сегодня я хочу поделится с вами методом построения Excel надстройки, которая выглядит очень здорово, и которая приносит вашей карьере некоторые бонусы.
Оригинал статьи находится по ссылке
Данная статья делится на 5 простых шагов:
Шаг 1: Загрузить бесплатный шаблон (Я сделал всю рутину, которая отнимает время)
Шаг 2: Связать ваш макрос и описание с кнопкой на ленте
Шаг 3: Протестировать кнопку и убедиться, что она работает
Шаг 4: Выбрать иконку для кнопки (Micosoft предлагает их тысячи бесплатно)
Шаг 5: Сохранить ваш шаблон как надстройку
К чему мы должны прийти в конечном итоге:
Шаг 1: Загрузить шаблон
Я создал шаблон, в котором реализованы все основные рутинные операции. Этот шаблон позволит избежать траты вашего времени на создание сложного кода. Чтобы скачать его, щелкните по ссылке.
Шаг 2: Связываем ваш макрос
После того, как вы скачали и открыли файл, давайте немного изменим VBA код, чтобы связать код макроса запускающийся при нажатии определённой кнопки. В нашем примере мы создадим ленту со всего одной кнопкой.
- Скрываем не используемые группы и кнопки.
Открываем редактор Visual Basic (с помощью нажатия кнопок Alt + F11). Так как мы будем создавать ленту с одной единственной кнопкой, а шаблон содержит 50 кнопок, нам необходимо скрыть остальные 49. Чтобы сделать это, переходим в модуль RibbonSetup в программу GetVisible. Вы увидите Select Case цикл, который проходит через каждую кнопку и указывает ленте, будет ли кнопка видимой или скрытой. Так как мы ходим оставить только одну кнопку видимой, меняем аргумент переменной MakeVisible на False у всех кнопок, кроме одной.
- Добавляем код макроса
Далее, давайте добавим код нашего макроса в книгу. Мы создадим простейший код, который будет аналогичен команде Вставить только значения из буфера. Для этого переходим в модуль Macros и вставляем наш код.
Возвращаемся в модуль RibbonSetup, переходим к процедуре RunMacro. Добавляем имя макроса, который мы добавили до этого, к соответствующей кнопке (необходимо переписать DummyMacro).
- Добавляем надпись подсказки к макросу
Хороший способ помочь пользователям вспомнить для чего кнопка нужна – добавить всплывающую подсказку. Подсказка – это надпись, которая появляется рядом с кнопкой, когда на нее наводят курсор мыши. Вы постоянно видите эти надписи у нормальной ленты, но могли не обращать внимания на них. Чтобы добавить подсказку к нашей кнопке, переходим в процедуру GetScreentip и меняем аргумент у переменной Screentip на текст, который бы описывал назначение данной кнопке. В нашем случае напишем Вставить только значения.
- Добавляем имена вкладки, группы и кнопки
Чтобы закончить с настройкой кода, переходим в процедуру GetLabel, которая находится в модуле RibbonSetup. Точно так же, как мы добавляли текст вплывающей подсказки, вы можете добавить надписи, которые будут отображаться рядом с кнопкой на ленте.
К примеру, назовем нашу вкладку Company, нашу группу PasteSpecial, а кнопку Вставить значения. Из рисунка ниже понятно, что необходимо поменять аргумент переменной Labeling на текcт, который мы хотим отобразить на ленте.
На данном этапе мы связали наш макрос с кнопкой на ленте, дали ему имя и добавили подсказку для пользователей. Основные элементы настройки закончены. Переходим к шагу 3.
Шаг 3: Проверка работоспособности
Это очень быстрый, но важный этап. После того, как все элементы шага 2 были проделаны, сохраните и закройте книгу. Снова откройте, чтобы убедится все ли изменения, которые были сделаны, вступили в силу. Также проверьте работоспособность кода, который запускается при нажатии кнопки.
- Обратите внимание, что в нашем примере, программа будет выдавать ошибку после нажатия кнопки, если в буфере ничего нет, чтобы избежать этого, скопируйте, какой-нибудь диапазон и попробуйте воспользоваться кнопкой.
Шаг 4: Выбор иконок
Следующий шаг самый интересный – выбор иконок для надстройки. К счастью, Microsoft любезно предоставила полный доступ ко всем имеющимся иконкам в Microsoft Office.
Так как же получить все эти замечательные иконки? Для этого вам необходимо всего лишь сказать Microsoft, какую иконку вы планируете использовать, указав название иконки в коде макроса. Перейдите в процедуру GetImage и замените аргумент переменной RibbonImage у соответствующей строки. Так как в нашем примере мы имеем дело со вставкой, воспользуемся иконкой Вставить значения.
Как получить названия иконок?
Есть несколько ресурсов, где можно получить названия иконок для ленты, но лично я предпочитаю Excel файл, созданный компанией Microsoft, под названием Office 2007 Icons Gallery. В этом файле отображены все иконки, имеющиеся в наличии и находятся во вкладке Разработчик в 9 папках на ленте. Если вы наведете курсор мыши на иконку, программа отобразит всплывающую подсказку с названием иконки. Вам необходимо скопировать это имя дословно (с учетом регистра) и добавить его в макрос процедуры GetImage, как мы делали ранее.
Как изменить размер иконки?
Вы, наверное, обратили внимание, когда открывали файл впервые, что не все кнопки имеют одинаковый размер. Существует два доступных размера, который позволяет выбрать Excel – большой и маленький. Размер, который будут иметь кнопки, полностью зависит от вас. Вполне возможно, что вы захотите сделать важные кнопки большими, а остальные – маленькими, чтобы сэкономить место.
Чтобы изменить размер иконки, перейдите в процедуру GetSize и измените текст у соответвующей кнопки на Large или Small.
Вам понадобится сохранить и перезапустить файл, чтобы изменения вступили в силу.
Шаг 5: Сохранить файл как надстройку
Последний шаг, который необходимо сделать – это сохранить наш файл как надстройку. Надстройки Excel имеют расширение .xlam, так что убедитесь, что вы выбрали именно этот формат, когда будете сохранять книгу. После того, как вы сохранили файл надстройки, вы можете закрыть шаблон (.xlsm формат) и установить новую надстройку в программу. Для этого открываем любой файл Excel, переходим во вкладку Файл в пункт Параметры. Перед нами появится диалоговое окно Параметры Excel, переходим во вкладку Надстройки. Щелкаем кнопку Перейти, в появившемся окне ставим галочку напротив названия нашей надстройки и жмем кнопку OK.
На нашей ленте появилась новая вкладка под названием Company, та, которую мы создавали до этого. Теперь, данная вкладка будет отображаться во всех рабочих книгах Excel.
Мы закончили. Всего за 5 шагов, мы создали надстройку для ленты Excel, которую сможет использовать любой пользователь. Надеюсь, что я смог убедить вас в том, что создание надстроек не является сложным занятием. Теперь вы сможете применить полученные навыки по созданию надстроек для того, чтобы поразить вашего руководителя и даже руководителя руководителя.
Вам также могут быть интересны следующие статьи
11 комментариев
Очень интересная и полезная статья, Ренат!
Спасибо большое, хочется тоже что то похожее реализовать… А скажите пожалуйста, как создавать сами шаблоны? Любопытства ради интересуюсь.
Источник
Как сделать кнопку в Excel? Войдите в раздел «Разработчик», откройте меню «Вставить», выберите изображение и назначьте макрос, гиперссылку, переход на другой лист или иную функцию. Ниже подробно рассмотрим все способы создания клавиш в Эксель, а также приведем функции, которые им можно присвоить.
Как создать кнопку: базовые варианты
Перед тем как сделать кнопку в Эксель, убедитесь в наличии режима разработчика. Если такой вкладки нет, сделайте следующие шаги:
- Жмите по ленте правой клавишей мышки (ПКМ).
- В появившемся меню кликните на пункт «Настройка ленты …».
- В окне «Настроить ленту» поставьте флажок возле «Разработчик».
- Кликните «ОК».
После того, как сделана подготовительная работа, можно вставить кнопку в Excel. Для этого можно использовать один из рассмотренных ниже способов.
Через ActiveX
Основной способ, как создать кнопку в Excel — сделать это через ActiveX. Следуйте такому алгоритму:
- Войдите в раздел «Разработчик».
- Жмите на кнопку «Вставить».
- В появившемся меню выберите интересующий элемент ActiveX.
- Нарисуйте его нужного размера.
Через элемент управления
Второй вариант — создание кнопки в Excel через элемент управления. Алгоритм действий такой:
- Перейдите в «Разработчик».
- Откройте панель «Вставить».
- Выберите интересующий рисунок в разделе «Элемент управления формы».
- Нарисуйте нужный элемент.
- Назначьте макрос или другую функцию.
Через раздел фигур
Следующий способ, как добавить кнопку в Excel на лист — сделать это с помощью раздела «Фигуры». Алгоритм действий такой:
- Перейдите в раздел «Вставка».
- Войдите в меню «Иллюстрации», где выберите оптимальную фигуру.
- Нарисуйте изображение необходимой формы и размера.
- Кликните ПКМ по готовой фигуре и измените оформление.
В качестве рисунка
Вставка кнопки Excel доступна также в виде рисунка. Для достижения результата пройдите такие шаги:
- Перейдите во вкладку «Вставка».
- Кликните в категорию «Иллюстрации».
- Выберите «Рисунок».
- Определитесь с типом клавиши, который предлагается программой.
Какие кнопки можно создать
В Excel возможно добавление кнопки двух видов:
- Command Button — срабатывает путем нажатия, запускает определенное действие (указывается индивидуально). Является наиболее востребованным вариантом и может играть роль ссылки на страницу, таблицу, ячейку и т. д.
- Toggle Button — играет роль переключателя / выключателя. Может нести определенные сведения и скрывать в себе два параметра — Faste и True. Это соответствует двум состояниям — нажато и отжато.
Также перед тем как поставить кнопку в Эксель, нужно определиться с ее назначением. От этого напрямую зависят дальнейшие шаги. Рассмотрим разные варианты.
Макрос
Часто бывают ситуации, когда необходимо создать кнопку макроса в Excel, чтобы она выполняла определенные задачи. В обычном режиме для запуска нужно каждый раз переходить в раздел разработчика, что требует потери времени. Проще создать рабочую клавишу и нажимать ее по мере неободимости.
Если вы решили сделать клавишу с помощью ActiveX, алгоритм будет таким:
- Войдите в «Режим конструктора».
- Кликните дважды по ней.
- В режиме Visual Basic между двумя строками впишите команду, необходимую для вызова макроса., к примеру, Call Макрос1.
- Установите назначение для остальных графических объектов, если они есть.
Зная, как назначить кнопку в Excel, вы легко справитесь с задачей. Но можно сделать еще проще — жмите на рисунок ПКМ и в списке внизу перейдите в раздел «Назначить макрос». Здесь уже задайте интересующую команду.
Переход на другой лист / ячейку / документ
При желании можно сделать кнопку в Excel, которая будет отправлять к другому документу, ячейке или листу. Для этого сделайте следующее:
- Подготовьте клавишу по схеме, которая рассмотрена выше.
- Выделите ее.
- На вкладке «Вставка» отыщите «Гиперссылка».
- Выберите подходящий вариант. Это может быть файл, веб-страница, e-mail, новый документ или другое место.
- Укажите путь.
Рассмотренный метод не требует указания макросов и предоставляет расширенные возможности. При желании можно также использовать и макросы.
Существует и другой способ, как сделать кнопку в Excel для перехода к определенному листу. Алгоритм такой:
- Создайте рисунок по рассмотренной выше схеме.
- В окне «Назначить макрос» введите имя макроса, а после жмите на клавишу входа в диалоговое окно Microsoft Visual Basic.
- Вставьте код для перехода к другому листу — ThisWorkbook.Sheets(«Sheet1»).Activate. Здесь вместо Sheet1 укажите путь к листу с учетом запроса.
- Сохраните код и закройте окно.
Сортировка таблиц
При желании можно сделать клавишу для сортировки таблиц Excel. Алгоритм действий такой:
- Создайте текстовую таблицу.
- Вместо заголовков добавьте автофигуры, которые в дальнейшем будут играть роль клавиш-ссылок на столбцах таблицы.
- Войдите в Visual Basic режим, где в папке Modules вставьте модуль Module1.
- Кликните ПКМ по папке и жмите на Insert Module.
- Сделайте двойной клик по Module1 и введите код.
- Назначьте каждой фигуре индивидуальный макрос.
После выполнения этих шагов достаточно нажать по заголовку, чтобы таблица сортировала данные в отношении определенного столбца.
По рассмотренным выше принципам несложно разобраться, как в Экселе сделать кнопки выбора и решения других задач. В комментариях расскажите, какой из приведенных методов вам подошел, и как проще всего самому сделать клавишу в программе.
Отличного Вам дня!




 и выберите параметры ленты.
и выберите параметры ленты.