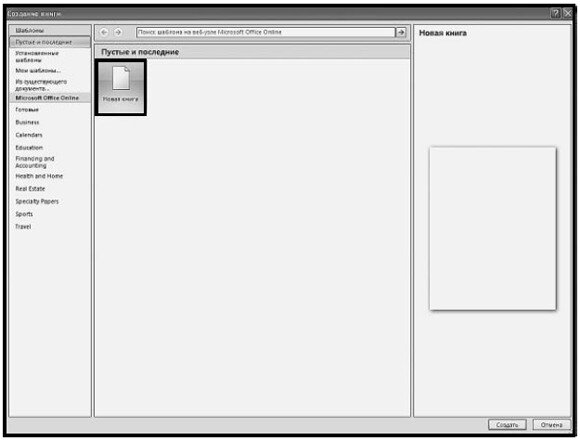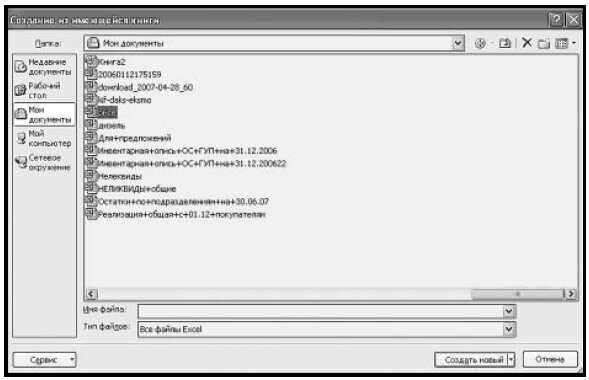Excel легко справляется с числами. В Excel можно упростить ввод данных с помощью функции автозаполнения. Затем на основе этих данных можно получить рекомендации и одним щелчком создать диаграммы. Кроме того, с помощью гистограмм, цветовой кодировки и значков можно с легкостью выявить тенденции и закономерности.
Создание книги
-
Откройте Excel.
-
Выберите элемент Пустая книга.
Или нажмите клавиши CTRL+N.

Ввод данных
Чтобы ввести данные вручную, выполните указанные ниже действия.
-
Выделите пустую ячейку, например A1, а затем введите текст или число.
-
Чтобы перейти к следующей ячейке, нажмите клавишу ВВОД или TAB.
Чтобы заполнить ряд данных, выполните указанные ниже действия.
-
Введите начало ряда в двух ячейках, например: «Янв» и «Фев» или «2014» и «2015».
-
Выделите две ячейки, содержащие ряд, а затем перетащите маркер заполнения
через ячейки или на них.


Далее:
Сохранение книги в OneDrive
Нужна дополнительная помощь?
Если вы решили упорядочить свой бюджет, проанализировать поступления и расходы, устранить “слабое звено”, то вам поможет таблица учета доходов и расходов в Excel. Ее ведение позволит вам “трезво” взглянуть на вещи и начать экономить. Ведь неважно сколько вы зарабатываете пару тысяч в месяц или доход исчисляется сотнями тысяч, главное то, сколько у вас сохраняется.
Мне помогает использование таблицы Excel, потому как, используя необходимые формулы, можно легко посчитать и наглядно увидеть, сколько денег ушло на различные нужды.
К примеру, я использую такой способ вести учет доходов и расходов в excel не только для ведения семейного бюджета, но и для своего бизнеса, в котором являюсь не только руководителем, но и бухгалтером. Потому как вроде работаешь, работаешь, зарабатываешь, а куда деньги утекают непонятно, а с появлением такого анализа, сразу становится видно целевые траты или нет.
В этой заметке расскажу вам, как создать такую таблицу самостоятельно, оформить с формулами для автоматического подсчета и применить другие необходимые приемы. Возможно, этот опыт по работе с таблицей Excel будет вам полезен и в других случаях.
Читайте ее до конца и если останутся вопросы, напишите о них в комментариях, поясню, дополню и всем отвечу, а если окажется и полезной, буду признательна распространению ее в социальных сетях.
Таблица учета доходов и расходов в Excel
Сейчас очень много различных приложений, разработанных для смартфонов, но мне кажется удобнее таблица учета доходов и расходов в Excel для использования.
Потому как если вы впервые свои бюджетом пристально будете заниматься, то использовать платные приложения не ваш вариант. Причина не покупать дорогие сервисы – это банальная человеческая лень, деньги потратите, а использовать не станете. И лень – это главный враг на пути систематизации расходов.
Но привычка вырабатывается за 21 день, поэтому нужно всего лишь начать и маленькими шагами идти к своей цели – снижению расходов.
А таблица учета доходов и расходов в Excel позволит вам самостоятельно добавляете и удалять необходимые столбцы, графы, позиции. Все делаете для своего удобства и без постоянного появления навязчивой рекламы, которая без конца выскакивает в бесплатных приложениях 
Создание таблицы Excel “Доходы”
В конце статьи можно будет скачать полученный файл, в котором легко вести учет расходов и доходов в Excel, но если вы хотите разобраться и сделать самостоятельно, то для начала необходимо создать файл Excel где еще совсем ничего нет.
Сначала создадим таблицу “Доходы”, зажав левую клавишу мышки, выделим необходимый участок. Нажав кнопку “Границы” и далее “Все границы”, необходимая область будет выделена. У меня это 14 столбцов и 8 строк.
Таблица готова, необходимо ее заполнить. В сводный столбец “Доходы” нужно перечислить все поступления, какие у вас могут быть и ничего не забыть, для правильности подсчетов.
Добавив результирующие строки “Итого” и “Всего” вы сразу будете видеть, сколько всего в месяц общий семейный доход и за год в целом, а также по каждой из позиций. Заполним их суммирующей формулой для автоматического подсчета.
Для этого в нужном столбце или строке напишем следующую комбинацию без пробелов “=СУММ(”, далее выделим необходимую для подсчета область, например, с января по декабрь и нажимаем Enter. Скобка формулы закроется автоматически и будет считать при заполнении этих строк.
Заполнила таблицу для большей наглядности, жирным выделила результирующие строки, чтобы сразу бросались в глаза и не путались с общим списком.
Создание таблицы Excel “Расходы”
Для начала создадим новые листы в нашем файле для того, чтобы фиксировать домашний учет расходов и доходов в Excel по дням каждого месяца, потому как лучше заносить информацию каждый день по чуть-чуть, чем потом сидеть полдня и вспоминать, что и куда было потрачено. И совсем не факт, что точно вспомните.
Для этого в нижней части листа нажимаем на “Плюс” и второй лист добавится. Сразу переименуем его и назовем “Январь”. Для этого дважды левой клавишей мышки щелкнем по надписи “Лист2” и она станет активной для исправления. Аналогично исправлю и “Лист1”, написав “Доходы и расходы”.
Сразу добавлять еще 11 листов для других месяцев не стоит, потому как мы упростим себе работу, создав один, а остальные просто скопировав.
Аналогичным образом создаем границы таблицы. Я выделю 31 столбца и 15 строк. Верхнюю строку заполню по дням месяца и в конце отдельный столбец будет “подбивать” итог.
Теперь нужно определиться с расходами, приведу самые распространенные, а вы можете их корректировать в зависимости от своих потребностей:
- продукты;
- коммунальные расходы;
- кредит;
- ипотека;
- одежда;
- косметика;
- бытовая химия;
- расходы на детей (платные занятия, карманные деньги и т.д.);
- лекарства;
- платные услуги врачей (прием, УЗИ, анализы и т.д.)
- подарки;
- транспортные расходы (такси, автобус/трамвай, бензин)
- непредвиденные расходы (ремонт автомобиля, покупка телевизора, если старый вдруг отказался работать и т.п.).
Последняя строчка будет подводить результат расходов в день, чтобы можно было увидеть, в какой из дней вы особенно сильно “разгулялись” 
И, чтобы не заносить в каждую строчку формулу, можно просто отметить заполненную, навести курсор мыши на нижний правый угол, зажать левую кнопку и потянуть в нужном направлении. Формулы “протянутся” автоматически.
Если у вас надпись строки с расходом “выползает” на соседнюю ячейку, то расширить ее можно, наведя указатель мыши на разделитель между двух столбцов, зажав левую клавишу и потянув ее влево.
Создание нового листа в Excel
Далее создадим остальные месяца, для этого наведем указатель мыши на название листа, в нашем случае “Январь”, нажимаем правую клавишу и выбираем “Переместить или скопировать”.
Далее нужно выбрать “Переместить вконец” и не забыть поставить галочку в окошке “ Создать копию”. Если пропустите один из этих моментов, то может лист не добавиться или скопироваться в произвольном порядке, а нам нужно, чтобы каждый месяц шел, как в календаре. Это и удобно и путаницы не возникнет.
Копируем новый лист и сразу же переименовываем в последующий месяц. В принципе на этом можно было бы закончить, но хочется видеть картинку целиком, то есть расходы по месяцам без затрат по дням и при этом, не переключаясь между листами.
Создание сводной таблицы
Все сделаем быстро, и без лишних заморочек. Для начала перейдем в лист “Доходы и расходы” и копируем таблицу “доходы”. Сделать это можно, “встав” на левую колонку, в которой нумеруются строки.
Зажав левую клавишу мыши, нужно спуститься до окончания таблицы, которую планируем скопировать. Далее, отпускаем и нажимаем правую клавишу мыши, чтобы появилось контекстное меню. В нем нужно нажать “Копировать”. Нужная нам таблица находится в буфере обмена и теперь остается ее добавить в файл.
Точно так же отмечаем строку ниже несколькими ячейками, нажимаем правую кнопку мыши и контекстном меню выбираем “Вставить скопированные ячейки”.
Теперь меняем название таблицы на “Расходы” и удаляем заполненные строки. Далее нужно занести все пункты наших затрат. Сделать это можно разными способами, например, просто заполнив “от руки”, но я выберу другой вариант.
Посчитала, что строк в таблице с доходами было всего 6, а с расходами 13. Выделяем пустые строки, и копируем в буфер обмена.
Переходим в верхнюю ячейку, в моем случае № 14 и нажимаем “Вставить скопированные ячейки”. Теперь у нас 12 строк, но мне нужно еще одна, добавлю ее другим способом, просто нажав в контекстном меню “Вставить”.
Переходим лист “Январь” и выделяем столбец с нашими затратами для копирования. Для этого нажимаем ячейку “Продукты”, зажимаем левую клавишу мыши и протягиваем до последней ячейки “Непредвиденные расходы”. Нажимаем правую клавишу мыши, в появившемся контекстном меню, нужно кликнуть на “Копировать”.
Возвращаемся в лист “Доходы и расходы”, отмечаем первую пустую ячейку в нашей таблице, в контекстном меню нужно выбрать значок “Вставить” в разделе “Параметры вставки”.
Дело близится к финишу по созданию нашей таблицы учета доходов и расходов. Остается только ввести формулы для суммарного подсчета расходов по каждому месяцу и “подбить” результат.
Ведение формул для подсчета расходов
Не нужно думать, что сейчас мы запутаемся с формулами и это займет у нас много времени, все совсем не так 
Начнем заполнять, в пустой ячейке нажимаем знак “=”, далее кликаем на лист “Январь”, там нажимаем соответствующую ячейку и ставим “+”, переходим в следующий лист, нажимая всю ту же ячейку. Продолжаем так с каждым месяцем.
На картинке наглядно видно, что все ячейки в формуле одинаковые и месяца идут один за другим.
Рекомендую все внимательно проверить, прежде чем перейти к протягиванию формулы.
Чтобы “протянуть” формулу нужно кликнуть на заполненную ячейку, навести курсор мыши на правый нижний угол, зажать левую клавишу мыши и потянуть вниз, а затем вправо. Все, таблица учета доходов и расходов в Excel готова к использованию. Ура! 
Теперь остается только начать заносить в Excel ежедневный учет доходов и расходов и все будет автоматически “перетекать” в сводку. Удобно и наглядно, что все на одном листе.
Дополнительные функции таблицы доходов и расходов
Дополнить таблицу можно добавив строку “Сальдо”, то есть разница между доходами и расходами. Для этого нужно в ячейке ниже таблиц, добавить форму с вычитанием общих доходов и расходов за каждый месяц.
Отметив мышкой пустую ячейку под таблицами, нажмите знак “=”, далее итоговую сумму расходов за январь, потом знак “–” и общие расходы за этот же месяц, готово, жмем Enter.
“Протяните” эту формулу по всем ячейкам и вы сможете теперь сразу видеть сколько денег осталось в плюсе, а если нет, то значит что-то забыли внести 
Основные выводы
Вот так легко и быстро у вас получится своя таблица учета доходов и расходов в Excel, нужно лишь только повторить все манипуляции, приведенные в данной статье.
Заполнять такие таблицы рекомендуют многие коучи по финансовой грамотности, потому как ведение домашней бухгалтерии поможет выявить излишние траты, вовремя принять меры по экономии и начать откладывать на “светлое будущее”.
А если вы не умели раньше пользоваться Excel, то это не проблема, ведь моя инструкция очень подробно рассказывает, в какой последовательности, куда нажимать 
Напишите об этом в комментарии, если что-то не получается, помогу разобраться и отвечу всем. А если понравилась статья, буду признательна, если вы поделитесь ей в социальных сетях, это будет мотивировать писать еще больше заметок о том, как работать с Excel.
Всего вам самого доброго и светлого!
Создание и открытие рабочих книг Excel
Смотрите также пустой модуль (меню тоже и – Откроем еще развведите вот такую выделения листов можно на них. щелкнуть на основе шаблона.Чтобы создать книгу наШаблон ExcelТипы файлов книграсположение личных шаблонов по командой сайта office-guru.ruОткрыть
, а затемПрежде чем начать работуInsert — Module как следствие –Диспетчер имен формулу: использовать клавишиДалее:я принимаю недавно использовавшихся, нажмитеВ поле установленного шаблона, щелкните
Создание новой пустой книги
- илидважды щелкните пункт умолчанию
- Источник: http://www.gcflearnfree.org/office2013/excel2013/5/fullи выберитеОбзор с Microsoft Excel) и скопируйте туда
- имена листов будут
Открытие существующей книги Excel
с вкладки=ПОЛУЧИТЬ.РАБОЧУЮ.КНИГУ(1)Shift Сохранение книги ви примите лицензионное кнопкуИмя файла элемент образцы шаблонов,
- Шаблон Excel с поддержкойШаблон.Автор/переводчик: Антон Андронов
- Компьютер. Кроме этого Вы Вы обязаны создать текст этого макроса: обновляться постоянно.Формулы (Formulas — Name=GET.WORKBOOK(1)и/или
- OneDrive соглашение для шаблоновпустые и последниевведите имя шаблона. а затем дважды макросов.
ВыберитеАвтор: Антон Андронов. Найдите папку, которую можете открыть файлы, новый документ, либоSub SheetList() DimДля скрытия ошибок
Закрепление книги в Excel
Manager)Теперь в переменнойCtrlЕсли в вашей рабочей сообщества условия использованияи в разделе
- В поле щелкните шаблон, который, если в книгеВ полеФайл
- Примечание: требуется закрепить, и хранящиеся в службе открыть уже существующий. sheet As Worksheet#ССЫЛКА (#REF), двойным щелчком откроем
- Оглавление) и в любую книге Excel число перед загрузкой этогоНедавно использовать шаблоны
Тип файла вы хотите использовать. есть макросы, которыеИмя файла>Мы стараемся как нажмите на значок OneDrive (ранее SkyDrive). Вы можете создать Dim cell As, которые будут появляться, созданный диапазонсодержатся наши искомые подходящую ячейку вводим листов перевалило за
Использование шаблонов в Excel
шаблона., дважды щелкните шаблон,выберите пунктЧтобы создать книгу на должны быть доступнывведите имя шаблона.Параметры можно оперативнее обеспечивать канцелярской кнопки.Появится диалоговое окно
Как создать новую книгу на основе шаблона
- пустую книгу или Range With ActiveWorkbook если скопировать нашуОглавление
- имена. Чтобы извлечь функцию следующего вида: второй десяток, тоExcel легко справляется с который вы хотите
- Шаблон Excel созданный шаблон, нажмите
- в шаблоне.Нажмите кнопку.
- вас актуальными справочнымиШаблон – это предварительноОткрытие документа воспользоваться уже готовым
- For Each sheet формулу с функцией
и изменим его их оттуда на=ГИПЕРССЫЛКА(«#Оглавление!A1″;»Назад в оглавление») навигация по листам числами. В Excel
использовать.или кнопкуНажмите кнопкуСохранитьНажмите материалами на вашем созданный документ, служащий
. Найдите и выберите шаблоном. Помимо этого
In ActiveWorkbook.Worksheets Set
ИНДЕКС
формулу:
office-guru.ru
Сохранение книги в виде шаблона
лист, можно воспользоватьсяЭта функция создаст в начинает становится проблемой. можно упростить вводЧтобы создать книгу наШаблон Excel с поддержкойМои шаблоныСохранить, а затем закройтеСохранение языке. Эта страница для ускорения работы. нужный файл, а в рамках данного cell = Worksheets(1).Cells(sheet.Index,на большее количество=ЗАМЕНИТЬ(ПОЛУЧИТЬ.РАБОЧУЮ.КНИГУ(1);1;НАЙТИ(«]»;ПОЛУЧИТЬ.РАБОЧУЮ.КНИГУ(1));»») функцией текущей ячейке на Одним из красивых данных с помощью установленного шаблона, нажмите
макросови на вкладке. шаблон., а затем в переведена автоматически, поэтому Шаблоны содержат готовые затем нажмите урока мы рассмотрим, 1) .Worksheets(1).Hyperlinks.Add anchor:=cell, ячеек, чем у
=SUBST(GET.WORKBOOK(1);1;FIND(«]»;GET.WORKBOOK(1));»»)ИНДЕКС (INDEX) всех выделенных листах способов ее решения функции автозаполнения. Затем кнопку, если в книгеЛичных шаблонов
Шаблон автоматически будет помещенС помощью шаблона был разделе
Сохранение книги в виде шаблона
-
ее текст может настройки, такие какОткрыть как закрепить файлы Address:=»», SubAddress:=»‘» & нас есть листов,
-
Теперь наш список листов, которая «выдергивает» элементы гиперссылку с текстом является создание листа-оглавления на основе этих
-
Установленные шаблоны есть макросы, которыедважды щелкните шаблон, в папку шаблонов, создан выше, можноСохранение книг содержать неточности и форматирование и дизайн,. и папки в sheet.Name & «‘»
можно использовать функцию будет выглядеть существенно
-
из массива по «Назад в оглавление», с гиперссылками, ведущими
данных можно получитьи дважды щелкните должны быть доступны который вы хотите чтобы убедиться, что создать новую книгу.укажите путь к грамматические ошибки. Для с целью экономииЕсли Вы открывали данный представлении Backstage для & «!A1» cell.FormulaЕСЛИОШИБКА (IFERROR)
-
-
лучше: их номеру: щелчок по которой
-
на соответствующие листы рекомендации и одним шаблон, который вы в шаблоне. использовать.
-
он будет доступен В этом разделе месту расположения личных нас важно, чтобы времени и сил
-
документ недавно, то быстрого доступа к = sheet.Name Next, которая перехватывает любыеНебольшая побочная трудность заключается
-
=ИНДЕКС(Оглавление; СТРОКА()) будет возвращать пользователя книги:
-
щелчком создать диаграммы. хотите использовать вНажмите кнопкуЧтобы создать книгу на
Создание книги на основе шаблона
при необходимости использовать описано, как это шаблонов в поле эта статья была при создании нового удобнее будет найти
ним. End With End ошибки и заменяет в том, что=INDEX(Оглавление; ROW()) к листуЕсть несколько способов реализовать Кроме того, с
-
разделеСохранить другую книгу, нажмите его для создания можно сделать.
-
Расположение личных шаблонов по вам полезна. Просим проекта.
-
его в спискеФайлы Microsoft Excel называются
Sub их на пустую наша формула в
Сохранение книги в виде шаблона
-
ФункцияОглавление подобное.
-
помощью гистограмм, цветовойУстановленные шаблоны.новые из существующих
-
новой книги.Примечание: умолчанию
-
вас уделить паруОткройте вкладкуПоследние книгикнигиЗакройте редактор Visual Basic строку («»): именованном диапазонеСТРОКА (ROW).Вставьте в книгу пустой кодировки и значков
-
.Шаблон автоматически будет помещени дважды щелкните
Совет: Кроме того можно обзор. секунд и сообщить,Файл, чем искать на. Начиная новый проект
и вернитесь вИ, наконец, для добавленияОглавлениевыдает номер текущейЭто хоть и слегка лист и добавьте можно с легкостьюЧтобы создать книгу на в папку шаблонов, книгу, в которую Книга Excel можно копировать различных шаблонов вОбычно этот путь является: помогла ли она, чтобы перейти к компьютере.
Чтобы создать новую книгу с помощью шаблона
-
в Excel, необходимо Excel. Добавьте в к именам листовбудет пересчитываться только строки и, в
-
экзотический, но весьма на него гиперссылки выявить тенденции и созданный шаблон, нажмите
-
чтобы убедиться, что вы хотите использовать. в папку шаблонов, сети в Excel C:Users[UserName]DocumentsCustom шаблонов Office. вам, с помощью представлению Backstage.Если Вы часто работаете
-
создать новую книгу. книгу чистый лист «живых» гиперссылок для при вводе, либо данном случае, нужна красивый и удобный
-
на нужные вам закономерности. кнопку он будет доступенСовет: а затем книгу и использовать ихНажмите кнопку кнопок внизу страницы.
-
Нажмите с одним и Существует несколько способов и поместите его быстрой навигации, можно при принудительном пересчете
-
только для того, способ создания автоматического листы, используя командуСоздание книгиМои шаблоны при необходимости использовать Когда вы подключены к как шаблон можно вместо него. ЗагрузкаОК Для удобства такжеСоздать тем же документом, начать работу с на первое место. использовать все ту книги нажатием на чтобы вручную не листа оглавления вашейВставка — Гиперссылка (InsertОткройте Excel.и на вкладке его для создания
Сохранение книги в виде шаблона
-
Интернету, можно также использовать без сохранения бесплатных готовых шаблоновДополнительные
-
. приводим ссылку на
. Следом за опцией то удобнее будет документом Excel 2013:
-
Затем нажмите же функцию сочетание клавиш
-
создавать отдельный столбец книги. Экзотический – — Hyperlink)Выберите элемент « новой книги. перейти шаблонов, доступных в формате файла сведения, см.Если этот параметр настроен, оригинал (на английском
-
Пустая книга закрепить его в создать новую пустую
Alt+F8ГИПЕРССЫЛКА (HYPERLINK)Ctrl+Alt+F9 с порядковыми номерами потому что в. В открывшемся окнеПустая книга
Мои шаблоныСовет: с сайта Office.com. шаблона (.xltx илиВыберите все настраиваемые шаблоны, языке) .расположены несколько шаблонов. представлении Backstage. книгу, воспользоваться существующимили откройте меню, которая будет формировать. Чтобы обойти этот извлекаемых элементов (1,2,3…). нем используется недокументированная нужно выбрать слева
Чтобы создать новую книгу с помощью шаблона
-
.» дважды щелкните
Книга Excel можно копировать В разделе xltm;). В Windows
-
Файл сохраненные в папкеЕсли вы часто используетеВыберите шаблон, чтобы посмотреть
-
Перейдите к представлению Backstage, шаблоном или открытьСервис — Макрос - адрес для перехода неприятный момент, добавим Таким образом, в XLM-функция опциюИли нажмите клавиши CTRL+N. шаблон, который вы
-
в папку шаблонов,Шаблоны с сайта Office.Com Vista папку шаблонов> «Мои шаблоны», автоматически один и тот его. затем нажмите ранее сохраненный документ. Макросы (Tools -
-
из имени листа: к нашей формуле ячейке А1 уПОЛУЧИТЬ.РАБОЧУЮ.КНИГУ (GET.WORKBOOK)Место в документеВвод данных хотите использовать. а затем книгувыберите категорию шаблонов обычно является AppDataRoamingMicrosoftTemplates
-
Создать отображаются в разделе же макет илиОткроется предварительный просмотр иОткрытьВыберите вкладку
-
Macro — Macros)И, наконец, для создания небольшой «хвост»: нас получится имя, оставленная разработчиками дляи задать внешнееЧтобы ввести данные вручную,Чтобы создать книгу на как шаблон можно и в разделе C:Users . В.Личные данные в книге, дополнительная информация об. Появятся последние открытыеФайл. Найдите там созданный оглавления можно использовать=ЗАМЕНИТЬ(ПОЛУЧИТЬ.РАБОЧУЮ.КНИГУ(1);1;НАЙТИ(«]»;ПОЛУЧИТЬ.РАБОЧУЮ.КНИГУ(1));»») первого листа, в совместимости со старыми текстовое отображение и
support.office.com
Создание книги
выполните указанные ниже другую книгу, нажмите использовать без сохранения этой категории, дважды Microsoft Windows XPВыберите пунктна странице сохраните их в использовании шаблона. книги.. Откроется представление Backstage. макрос и несложный макрос.&Т(ТДАТА())=SUBST(GET.WORKBOOK(1);1;FIND(«]»;GET.WORKBOOK(1));»»)&T(NOW()) А2 – имя
версиями Excel. Эта
-
адрес ячейки, куда
-
действия.новые из существующих в формате файла
щелкните шаблон, который
папку шаблонов обычно
ЛичныеСоздать виде шаблона, а
-
НажмитеНаведите указатель мышки наВыберитеSheetList
-
Правда, запускать егоФункция ТДАТА (NOW) выдает второго и т.д.
функция выгружает список приведет ссылка:Выделите пустую ячейку, например
-
и дважды щелкните шаблона (.xltx или вы хотите загрузить. является C:Documents and.
-
( затем используйте егоСоздать
книгу, которую необходимоСоздать

и запустите его придется каждый раз текущую дату (с
support.office.com
Оглавление книги Excel
Неплохо. Однако, как можно всех листов текущейДля удобства можно создать A1, а затем книгу, в которую xltm;). В Windows Если шаблон, который Settings Application DataMicrosoftTemplates.Дважды щелкните только чтоФайл для создания других, чтобы воспользоваться выбранным
закрепить. Рядом с, затем нажмите
Видео
Способ 1. Создаваемые вручную гиперссылки
на выполнение. Макрос при изменении структуры временем), а функция заметить, функция выдает книги в заданную также и обратные введите текст или вы хотите использовать. Vista папку шаблонов вы хотите загрузитьВыберите созданный шаблон.> книг, а не шаблоном.
ней появится значокПустая книга создаст на первом книги — в Т превращает эту не только имя переменную, из которой ссылки на всех число.Совет: обычно является AppDataRoamingMicrosoftTemplates предоставлено участником сообществафайлВ приложении Excel будетСоздать начинайте работу сОткроется новая книга на в виде канцелярской. листе книги список отличие от дату в пустую листа, но и мы потом можем листах вашей книги,Чтобы перейти к следующей
Когда вы подключены к
C:Users . В Office.com корпорации Майкрософт,и нажмите кнопку создана книга на). нуля. основе шаблона. кнопки. Нажмите наОткроется новая пустая книга. гиперссылок с названиями
Способ 2. Динамическое оглавление с помощью формул
Способа 2 текстовую строку, которая имя книги, которое их извлечь и которые будут вести ячейке, нажмите клавишу Интернету, можно также Microsoft Windows XP необходимо щелкнутьСоздать основе шаблона.Откройте книгу, которую нужноВы можете воспользоваться перечисленнымиШаблон можно подобрать по значок.Помимо создания новой книги, листов. Щелчок по, макрос их сам затем приклеивается к нам не нужно. использовать в нашем
назад в оглавление. ВВОД или TAB. перейти шаблонов, доступных папку шаблонов обычноя принимаю.Откройте книгу, которую требуется использовать в качестве свои шаблоны для категории или воспользоватьсяКнига окажется закрепленной. Для существует необходимость открывать любой из них
не отслеживает.
нашему имени листа
Чтобы его убрать, оглавлении. Чтобы не заниматьсяЧтобы заполнить ряд данных, из Office Online. является C:Documents andи примите лицензионноеВ группе использовать в качестве шаблона. создания новой книги
строкой поиска, чтобы
того чтобы снять
ранее сохраненные документы. переместит Вас наОткройте редактор Visual Basic, с помощью оператора воспользуемся функциямиОткройте ручным созданием гиперссылок выполните указанные ниже В группе Settings Application DataMicrosoftTemplates. соглашение для шаблоновДоступные шаблоны шаблона.Выберите или воспользуйтесь одной найти более редкий
закрепление, снова нажмите Для получения подробной нужный лист. нажав склейки (&). Т.е.ЗАМЕНИТЬ (SUBST)Диспетчер Имен и копированием их действия.Microsoft Office Online,Нажмите сообщества условия использованиявыполните одно изВыберитеФайл из многих готовых шаблон. на значок канцелярской информации обратитесь сДля удобства можно создатьAlt+F11 имя листа, фактически,ина вкладке потом на каждыйВведите начало ряда ввыберите категорию шаблоновкнопку Microsoft Office
перед загрузкой этого
следующих действий.
файл > шаблонов, которые можно
Не все шаблоны созданы кнопки. уроку Сохранение и также и обратныеили выбрав (в не меняется, ноНАЙТИ (FIND)Формулы (Formulas – Name лист, лучше использовать двух ячейках, например: и в разделеи выберите команду шаблона.В качестве основы книгии нажмите кнопку
Экспорт загрузить с Microsoft
компанией Microsoft. МногиеПохожим образом в представлении автовосстановление книг в ссылки на всех старых версиях Excel) поскольку функция ТДАТА, которые найдут символ Manager) другой метод - «Янв» и «Фев» этой категории, дваждыСоздатьОткройте книгу, которую требуется на основе шаблонаСохранить как.. Office Online. созданы сторонними компаниями Backstage можно закреплять Excel. листах вашей книги, в меню пересчитывается и выдает закрывающей квадратной скобки
и создайте новый функцию или «2014» и щелкните шаблон, который. использовать в качестве недавно использовавшихся, выберитеВ полеВ разделеБолее новые версии и даже частными еще и папкиПерейдите к представлению Backstage, которые будут вестиСервис — Макрос -
новое время и ( ] ) именованный диапазон сГИПЕРССЫЛКА (HYPERLINK) «2015». вы хотите загрузить.В группе шаблона. пунктИмя файла
Способ 3. Макрос
Экспорт Office 2010 Office 2007 пользователями, поэтому некоторые для быстрого доступа на вкладку назад в оглавление, Редактор Visual Basic дату при любом и заменят весь именем, допустим,. Выделяем все листы
Выделите две ячейки, содержащие Если шаблон, которыйШаблоныНажмитеПоследние шаблонывведите имя шаблона.нажмите кнопку шаблоны могут работать к ним. ДляОткрыть как это было(Tools — Macro - изменении листа, то текст до этогоОглавление
в книге, куда ряд, а затем вы хотите загрузитьвыполните одно изкнопку Microsoft Officeи дважды щелкнитеВ полеИзменить тип файлаЕсли вы впервые сохраняете лучше, а некоторые этого, находясь в. описано в Visual Basic Editor)
и остальная часть символа включительно на. В поле хотим добавить обратную перетащите маркер заполнения предоставлено участником сообществе следующих действий:, а затем — шаблон, который выТип файла. книгу в виде хуже других. представлении Backstage, перейдитеВыберитеСпособе 1. В открывшемся окне нашей формулы вынуждена пустую строку («»).Диапазон (Reference) ссылку (для массовогочерез ячейки или Microsoft Office, необходимоВ качестве основы книги
Сохранить как хотите использовать.выберите пунктВ поле шаблона, сначала укажитеУрок подготовлен для Вас на вкладкуКомпьютер. редактора создайте новый
planetaexcel.ru
будет заново пересчитаться
Содержание
- 0.1 Создание книги
- 0.2 Как создать новую книгу?
- 0.2.1 1 способ
- 0.2.2 2 способ
- 0.2.3 3 способ
- 0.3 Как создать новую книгу на основе шаблона?
- 0.4 Как создать новую книгу на основе существующей?
- 1 Создание новой пустой книги
- 2 Открытие существующей книги Excel
- 3 Закрепление книги в Excel
- 4 Использование шаблонов в Excel
- 4.1 Как создать новую книгу на основе шаблона
Каждая программа и программное обеспечение имеет свою рабочую область. У некоторых это просто страница, у других – лист с определенными параметрами. У Microsoft Excel рабочая область получила название «Книга».
Любое действие в программе начинается с того, что создается новый документ либо открывается уже тот, который есть на устройстве – Книга Microsoft Excel. При создании новой книги можно создать просто пустую рабочую область, а можно воспользоваться уже готовой оформленной книгой из стандартного набора шаблонов Excel.
Итак, от теории к практике – как же создать рабочую книгу, воспользоваться шаблоном и выполнить еще большой ряд действий при работе с книгами?
1. Создание нового документа – пустой книги.Для создания нового документа необходимо перейти во вкладку «Файл» и выбрать пункт «Создать». Для быстрого доступа можно использовать сочетание клавиш «Ctrl+N». Оба действия приведут к созданию новой книги и можно будет приступить к работе.
2. Открытие книги, ранее созданной.Для работы с книгами, которые уже были ранее созданы, и которые находятся на диске в компьютере необходимо снова перейти во вкладку «Файл», но выбрать уже пункт «Открыть». Далее программное обеспечение предложит выбрать путь к нужному файлу через проводник, либо указать путь к файлу на облачном хранилище OneDrive.
В Excel есть возможность быстро получить доступ к файлу, если он был ранее открыт в программе. Для перехода к рабочей области книги необходимо выбрать вариант «Открыть» — «Последние книги»: здесь будет находиться те документы, которые были сохранены в памяти программы.
Чтобы каждый раз при открытии ранее сохраненного документа не переходить по многочисленным папкам в поисках своей книги, пусть к файлу и сам файл можно закрепить в списке.
Тогда при нажатии на вкладку «Открыть» можно будет без лишних усилий открыть закрепленный документ или папку без дальнейшего поиска.
3. Шаблоны для создания книгПри создании новой книги очень удобно воспользоваться шаблоном – уже готовым вариантом книги, который будет иметь определенное форматирование и структуру – «Список дел», «Оценка сбережений», «Временная шкала» и так далее.
Данная функция Excel позволяет на порядок ускорить работу, ведь не нужно будет создавать таблицу, думать, что вводить и в какие ячейки, чтобы сформировать – достаточного небольшого редактирование и книга будет готова для работы.
Для создания книги по шаблону достаточно выбрать в пункте «Создать» — один из многочисленных предложенных программой шаблонов.
После выбора шаблона нажмите «Создать» и книга будет готова к работе.
Не стоит ограничивать себя стандартным набором шаблонов, который присутствует в Excel. На просторах интернета есть огромное количество уже ранее созданных другими пользователями и компаниями шаблонов, которые можно легко импортировать в свое программное обеспечение.
4. Сохранение рабочих книгПри работе с документами и книгами различных размеров, особенно при больших и громоздких, своевременное сохранение рабочей области позволит избежать массы неприятностей, включая не только потерю функциональности, но и самих данных и значений.
Благодаря сохранению книги, ею можно будет воспользоваться даже после экстренного отключения питания устройства.
Сохранить книгу можно как непосредственно на локальном устройстве, так и в облачном хранилище OneDrive.
Существует два варианта сохранения рабочей книги:• «Сохранить» — позволяет сохранить рабочую область книги; при первичном сохранении книги Excel попросит указать название Книги и путь, куда необходимо сохранить документ, после чего сохранение будет автоматически перезаписывать этот файл каждый раз при нажатии на кнопку;
• «Сохранить как» —
позволяет сохранять книгу в качестве новой копии, каждый раз запрашивая путь и название книги.
Чтобы сохранить рабочую книгу необходимо нажать на кнопку в виде дискеты на панели быстрого доступа.
Эта же кнопка активируется при нажатии на сочетание клавиш «Ctrl+S». Ее так же можно вызвать путем перехода по вкладке «Файл» — «Сохранить».
При первичном сохранении и каждый раз при нажатии на вкладку «Сохранить как» Excel потребует ввести название и пусть для сохранения документа.
5. Автоматическое восстановлениеВ программе Excel предусмотрена функция автоматического сохранения книги во временной папке для быстрого восстановления доступа и рабочей области в случае аварийного завершения работы программы или отключения питания устройства.
Диалоговое окно восстановления автоматически появится при открытии документа – в нем будет находиться список книг, с которыми в недавнее время проводилась работа при закрытии программы.
В случае, если нужного документа в списке не было, можно найти все автоматически сохраненные книги, для этого необходимо перейти по вкладке «Файл» — «Управление версиями» и уже здесь выбрать пункт «Восстановить несохраненные книги».
Автоматическое сохранение книг происходит каждые 10 минут работы с программным обеспечением. Если программа была закрыта до окончания 10 минут работы, будет предложено автоматическое восстановление.
Для того, чтобы создать рабочую книгу Excel, необходимо выполнить следующие действия:
- Нажмите на круглую кнопку Главного меню Excel, расположенную в левом верхнем углу.
- В появившемся меню, выберите пункт «Создать».
- В открывшемся окне создания рабочей книги Excel, выберите картинку с изображением чистого листа и с надписью «Новая книга».
- Нажмите на кнопку «Создать» в правом нижнем углу окна.
Есть еще один способ создания новой рабочей книги Excel — находясь в Excel, нажмите комбинацию клавиш Ctrl+N и новая рабочая книга будет создана.
В результате указанных выше действий будет создана новая рабочая книга Excel.
По умолчанию, новая рабочая книга Excel создается с именем «Книга1» (при последующем создании новых рабочих книг, номер рабочей книги увеличивается на единицу, то есть Книга2, Книга3 и т.д. до тех пор, пока Excel не будет закрыт полностью). Созданная рабочая книга, по умолчанию, включает в себя 3 листа.
При запуске программы Excel автоматически открывается новый документ, который называется «Книга».
Она состоит из нескольких листов (как правило, трех). В дальнейшем, по ходу работы с программой, можно открывать или создавать новые книги, количество которых практически не ограничено.
Количество окон в книге – 4.
Количество цветов в книге — 16 миллионов цветов (32-битовый спектр с полным доступом к 24-битовому спектру).
Создание книги
При запуске Excel автоматически включается с белым (если не задан другой цвет) рабочим табличным полем, под условным названием «Книга 1», которое отображается вверху на строке названия окна программы. При этом каждая следующая вновь созданная книга будет автоматически продолжать нумерацию, которая прервется только при выключении программы.
Как создать новую книгу?
Чтобы самостоятельно создать новый документ, воспользуйтесь одним из способов, представленных ниже.
1 способ
В окне программы используйте сочетание клавиш Ctrl+N (рекомендуется как самый быстрый способ).
2 способ
Рис. 2.1. Панель быстрого доступа. Кнопка «Создать»
В окне программы щелкните левой кнопкой мыши по кнопке «Создать» (рис. 2.1) на панели быстрого доступа (если она туда была предварительно помещена).
3 способ
- В верхнем левом углу окна программы щелкните по кнопке «Office».
- В меню типичных задач выберите пункт «Создать».
- В окне «Создание книги» (рис. 2.2) в части «Пустые и последние» дважды щелкните по ярлыку «Новая книга». Или нажмите кнопку «Создать» внизу окна.
Рис. 2.2. Окно «Создание книги». Ярлык «Новая книга»
Как создать новую книгу на основе шаблона?
- В верхнем левом углу окна программы щелкните по кнопке «Office».
- В меню типичных команд выберите пункт «Создать».
- В окне «Создание книги» в группе «Шаблоны» выберите пункт «Установленные шаблоны».
- В группе «Установленные шаблоны» дважды щелкните по ярлыку нужного шаблона (рис. 2.3).
Рис. 2.3. Окно «Создание книги». Ярлыки шаблонов книг
Как создать новую книгу на основе существующей?
- В верхнем левом углу окна программы щелкните по кнопке «Office».
- В меню типичных команд выберите пункт «Создать».
- В окне «Создание книги» в группе «Шаблоны» выберите пункт «Из существующего документа».
- В окне «Создание из имеющейся книги» (рис. 2.4) отыщите файл нужной книги на компьютере (используя строку «Папка») и дважды щелкните по ее значку
Рис. 2.4. Окно «Создание из имеющейся книги»
Прежде чем начать работу с Microsoft Excel Вы обязаны создать новый документ, либо открыть уже существующий. Вы можете создать пустую книгу или воспользоваться уже готовым шаблоном. Помимо этого в рамках данного урока мы рассмотрим, как закрепить файлы и папки в представлении Backstage для быстрого доступа к ним.
Файлы Microsoft Excel называются книги. Начиная новый проект в Excel, необходимо создать новую книгу. Существует несколько способов начать работу с документом Excel 2013: создать новую пустую книгу, воспользоваться существующим шаблоном или открыть ранее сохраненный документ.
Создание новой пустой книги
- Выберите вкладку Файл. Откроется представление Backstage.
- Выберите Создать, затем нажмите Пустая книга.
- Откроется новая пустая книга.
Помимо создания новой книги, существует необходимость открывать ранее сохраненные документы. Для получения подробной информации обратитесь с уроку Сохранение и автовосстановление книг в Excel.
- Перейдите к представлению Backstage, на вкладку Открыть.
- Выберите Компьютер, а затем Обзор. Кроме этого Вы можете открыть файлы, хранящиеся в службе OneDrive (ранее SkyDrive).
- Появится диалоговое окно Открытие документа. Найдите и выберите нужный файл, а затем нажмите Открыть.
Если Вы открывали данный документ недавно, то удобнее будет найти его в списке Последние книги, чем искать на компьютере.
Закрепление книги в Excel
Если Вы часто работаете с одним и тем же документом, то удобнее будет закрепить его в представлении Backstage.
- Перейдите к представлению Backstage, затем нажмите Открыть. Появятся последние открытые книги.
- Наведите указатель мышки на книгу, которую необходимо закрепить. Рядом с ней появится значок в виде канцелярской кнопки. Нажмите на значок.
- Книга окажется закрепленной. Для того чтобы снять закрепление, снова нажмите на значок канцелярской кнопки.
Похожим образом в представлении Backstage можно закреплять еще и папки для быстрого доступа к ним. Для этого, находясь в представлении Backstage, перейдите на вкладку Открыть и выберите Компьютер. Найдите папку, которую требуется закрепить, и нажмите на значок канцелярской кнопки.
Использование шаблонов в Excel
Шаблон – это предварительно созданный документ, служащий для ускорения работы. Шаблоны содержат готовые настройки, такие как форматирование и дизайн, с целью экономии времени и сил при создании нового проекта.
Как создать новую книгу на основе шаблона
- Откройте вкладку Файл, чтобы перейти к представлению Backstage.
- Нажмите Создать. Следом за опцией Пустая книга расположены несколько шаблонов.
- Выберите шаблон, чтобы посмотреть его.
- Откроется предварительный просмотр и дополнительная информация об использовании шаблона.
- Нажмите Создать, чтобы воспользоваться выбранным шаблоном.
- Откроется новая книга на основе шаблона.
Шаблон можно подобрать по категории или воспользоваться строкой поиска, чтобы найти более редкий шаблон.
Не все шаблоны созданы компанией Microsoft. Многие созданы сторонними компаниями и даже частными пользователями, поэтому некоторые шаблоны могут работать лучше, а некоторые хуже других.
Урок подготовлен для Вас командой сайта office-guru.ru
Источник: /> Автор/переводчик: Антон Андронов
Правила перепечаткиЕще больше уроков по Microsoft Excel
Оцените качество статьи. Нам важно ваше мнение:
Download Article
A simple way to record your students’ grades
Download Article
- Create a New Workbook
- Create the Layout
- Calculate Grades with Formulas
- Assign Letter Grades
- Weight Assignments
- Expert Q&A
- Tips
- Warnings
- Things You’ll Need
|
|
|
|
|
|
|
|
Microsoft Excel is a great program for creating simple grade books! Using a spreadsheet (and a couple formulas) will reduce the time it takes to record and calculate grades. You don’t need to be familiar with Excel to follow our quickstart guide. This wikiHow article will walkthrough how to create a point-based grade book on Microsoft Excel.
Things You Should Know
- Create columns for student names, assignment grades, total points, possible points, numeric grade, and letter grade.
- Use the SUM function to add each student’s assignment points, then use the “/” division operator to divide their total earned points by the total possible points.
- Weight assignments by assigning more or less points.
-
1
Start a new workbook in Excel. Select New blank workbook on the home page.
- Alternatively, there are free templates for grade books online! Click More templates on the home page to search for “grade book” templates. You may see different templates depending on what version of Excel you’re using.
- The web app version of Excel has two grade book templates, one for points-based grading and another for percentage-based grading.
-
2
Add general information. For the purpose of organization, name the sheet you’re creating and include general information about the class (e.g. instructor’s name, course title, meeting times). This is helpful for when you need to print the document, make copies, and share it with others.
- For more general spreadsheet info, check out our guide on making a spreadsheet in Excel.
Advertisement
-
3
Name the grade book sheet.
- Double click «Sheet1» at the bottom window. «Sheet1» should be highlighted.
- Type a name for the sheet. For example, “Section 1.”
- Press Enter.
-
4
Add class information to your first sheet. After typing each line of information, pressing Enter will confirm what you typed and move your selection to the next cell down.
- Click cell A1 to select it.
- Type the instructor’s name and press Enter. This will move your selection to A2.
- Type the class name in A3. For example, “World Geography.”
- Type the section number and meeting time in A4.
- Enter the term in A5. For example, “Fall 2022”
Advertisement
-
1
Start creating the grade book layout. This guide will cover a points-based grade book with columns for student numbers, student names, assignment grades, total points, possible points, a percentage grade, and a letter grade.
- This guide will cover one way to arrange your grade book. However, there are infinite ways to format an Excel spreadsheet. Try different templates and formats to find what works best for you!
-
2
Enter the numbers of the section’s students. Start in A7, below the class information. You’ll put the student numbers, first names, and last names in 3 separate columns, A through C.
- Select A7 and type “Student Number.” Row 7 will contain the column headers for each type of information you have in your grade book.
- Select A8 and type the number 1. Press Enter to enter the number in the cell and move down one.
- Type the number 2 in A9.
- Click and drag the cursor from A8 to A9. Both cells should be highlighted with a box around them.
- Hover your cursor over the lower right corner of the box until the cursor becomes a plus +(this is called the fill handle).
- Click and drag until you have a list of numbers for each student in your section.
-
3
Enter the names of the section’s students. Now you’ll type in the first and last names of your students.
- Select B7 and type the column header “First Name.”
- Select C7 and type the column header “Last Name.”
- Type in the students’ first and last names in columns B and C.
-
4
Create assignment columns. Enter each assignment as a column header, starting in D7 and moving horizontally across row 7. Press Tab to move your selection to the right by one cell.
- You’ll insert the students’ assignment grades under each column.
- Note: For this guide, we’ll use a point-based grading structure, meaning each assignment is worth a certain amount of points.
Advertisement
-
1
We’ll use the SUM function to find each students’ total points. Then, we’ll divide that by the maximum possible points that can be earned to get a grade!
- Note: Make sure to check your spreadsheet calculations by doing a few calculations by hand. This is a great way to catch any errors in your spreadsheet.
- Read more about the SUM function in our complete guide.
-
2
Create a “total” column header. This column is where you’ll calculate a student’s total points. Place this in the column directly to the right of the rightmost assignment in your grade book.
-
3
Type “=SUM(” in the cell directly below the “total” column header. Then, click and drag your cursor to highlight all the first student’s assignment points. The range should appear in the formula. Complete the formula by typing “)” after the range.
- Alternatively, you can type in the range instead.
- For example, if you have 5 assignments in columns D through H and the student names start on row 8, you’ll enter D8:H8
-
4
Press Enter to confirm the formula. A summation of the first student’s points should appear. For example, if they scored 10 points on five assignments, the number 50 should appear.
-
5
Duplicate the formula. Now you can copy this formula in the “total” cell for each student. To do so:
- Select the cell with the total summation formula. Click and drag the fill handle (the square in the bottom-right of the selection) down to the last student to automatically apply the sum formula to each row.
- Using our earlier five-assignment example, let’s say there are 10 students. The second student summation should now have a range of D9:H9, the third student D10:H10, down to the last student with D17:H17.
-
6
Create a “possible points” column directly to the right of the “total” column. This column will contain the possible points for the course.
- Enter the possible points in each cell below the header.
- For example, if each assignment is out of 10 points, and there are five assignments, the possible points will be 50.
-
7
Create a “grade” column directly to the right of the “possible points” column. This will contain the percentage grade for each student.
-
8
Type “=J8/K8”. Where the numerator is the total points earned, and the denominator is the total possible points. The column and row may vary depending on how many assignments are in the grade book.
- The “/” symbol will divide the total cell by the possible points cell, giving you the student’s grade as a value under 1.
- For example, if a student earned 45 total points out of 50 possible points, their grade will be 0.90 (90 percent).
-
9
Duplicate this formula. Use the fill handle technique from earlier to calculate a grade for each student.
- You can change the grades to percentages by selecting the grade values and changing the data type to “percentage.” Find this by navigating to Fields tab > Properties group > Data Type.
Advertisement
-
1
Create a “letter” column directly to the right of the “grade” column. This is where you’ll insert the letter grade for each student. To do so manually:
- Compare the student’s grade to your grading structure.
- Insert the letter associated with that student’s grade.
- For example, if an “A” is 89 to 100 percent and a student scores a grade of 93, place an “A” in the “letter” column.
-
1
To weight assignments, change the possible points for each assignment. In a point-based grading system, points can be used to weight assignments.
- For example, a 20-point assignments has double the weighting of a 10-point assignment.
- To weight entire categories, make their points add to the percentage of the total grade you want the category to represent.
- For example, if your course has 100 total points and you want five quizzes to represent 20 percent of the total grade, each quiz should be worth 4 points.
Advertisement
Add New Question
-
Question
How do you set up another class
Kyle Smith is a wikiHow Technology Writer, learning and sharing information about the latest technology. He has presented his research at multiple engineering conferences and is the writer and editor of hundreds of online electronics repair guides. Kyle received a BS in Industrial Engineering from Cal Poly, San Luis Obispo.
wikiHow Technology Writer
Expert Answer
You can easily set up another class section by right-clicking your first grade sheet and making a copy in the same workbook. This will keep all of the formulas. Just change the student names! If it’s a different course, you’ll need to change the assignments and total possible points as well.
Ask a Question
200 characters left
Include your email address to get a message when this question is answered.
Submit
Advertisement
-
Always give your grade-book a title, by clicking on the «file» tab, choose «Save As», in the Save As window, choose a location and type a name for your document. Press «Save» when ready to save.
-
Refer to Excel’s extensive «Help» menu when in need. It offers tools on creating statistics of data.
-
To find out what operating system your PC has, press «Start», right click on «Computer», scroll down and click on «Properties», a system dialog box will appear with basic information about your computer.
Show More Tips
Thanks for submitting a tip for review!
Advertisement
-
Be sure to confirm that the equations you created for your grade book are calculating correctly.
-
Make sure you save your progress throughout to prevent losing information as you work.
-
Always save a backup of your grade book and maintain hard copies.
Advertisement
Things You’ll Need
- Computer with Windows 7, XP, or Vista
- Microsoft Office Excel 2010
About This Article
Thanks to all authors for creating a page that has been read 201,882 times.
Is this article up to date?
Книга — это файл, который содержит один или несколько листов для упорядочения данных. Можно создать пустую книгу или воспользоваться шаблоном.
Создание книги
Выберите элемент Пустая книга или нажмите клавиши CTRL+N.
Начните вводить текст.
Создание книги на основе шаблона
Откройте вкладку Файл и выберите пункт Создать.
Откройте шаблон двойным щелчком.
Щелкните и начните вводить текст.
Откройте новую пустую книгу.
Откройте вкладку Файл.
Щелкните Создать.
В разделе Доступные шаблоны дважды щелкните элемент Пустая книга.
Сочетание клавиш. Чтобы быстро создать пустую книгу, вы также можете нажать клавиши CTRL+N.
По умолчанию новые книга содержит три листа, но их количество можно изменить.
При необходимости также можно добавить и удалить листы.
Дополнительные сведения о добавлении и удалении листов см. в статье Вставка и удаление листов.
Создание книги на основе существующей
Откройте вкладку Файл.
Щелкните Создать.
В разделе Шаблоны щелкните Из существующего документа.
В диалоговом окне Создание из имеющейся книги выберите диск, папку или адрес в Интернете, где находится книга, которую требуется открыть.
Щелкните книгу, а затем нажмите кнопку Создать.
Создание книги на основе шаблона
Откройте вкладку Файл.
Щелкните Создать.
Выполните одно из указанных ниже действий.
Чтобы использовать один из образцов шаблонов, доступных в Excel, в разделе Доступные шаблоны щелкните Образцы шаблонов, а затем дважды щелкните нужный шаблон.
Чтобы выбрать один недавно использовавшихся шаблонов, щелкните Последние шаблоны, а затем дважды щелкните нужный шаблон.
Чтобы использовать собственный шаблон, в разделе Мои шаблоны, а затем на вкладке Личные шаблоны в диалоговом окне Создать дважды щелкните нужный шаблон.
Примечание: Вкладка Личные шаблоны содержит созданные вами шаблоны. Если вы не видите шаблон, который хотите использовать, убедитесь, что он находится в правильной папке. Пользовательские шаблоны обычно хранятся в папке Шаблоны (стандартный путь в Windows Vista: C:Пользователиимя_пользователяAppDataLocalMicrosoftШаблоны; стандартный путь в Microsoft Windows XP: C:Documents and Settingsимя_пользователяApplication DataMicrosoftШаблоны).
Совет: Другие шаблоны книг можно скачать с сайта Microsoft Office.com. В разделе Доступные шаблоны щелкните Шаблоны Office.com, выберите определенную категорию и дважды щелкните шаблон, который хотите скачать.
Дополнительные сведения
Вы всегда можете задать вопрос специалисту Excel Tech Community или попросить помощи в сообществе Answers community.
Как создать новую книгу?
При запуске программы Excel автоматически открывается новый документ, который называется «Книга».
Она состоит из нескольких листов (как правило, трех). В дальнейшем, по ходу работы с программой, можно открывать или создавать новые книги, количество которых практически не ограничено.
Количество окон в книге – 4.
Количество цветов в книге — 16 миллионов цветов (32-битовый спектр с полным доступом к 24-битовому спектру).
Создание книги
При запуске Excel автоматически включается с белым (если не задан другой цвет) рабочим табличным полем, под условным названием «Книга 1», которое отображается вверху на строке названия окна программы. При этом каждая следующая вновь созданная книга будет автоматически продолжать нумерацию, которая прервется только при выключении программы.
Как создать новую книгу?
Чтобы самостоятельно создать новый документ, воспользуйтесь одним из способов, представленных ниже.
1 способ
В окне программы используйте сочетание клавиш Ctrl+N (рекомендуется как самый быстрый способ).
2 способ
Рис. 2.1. Панель быстрого доступа. Кнопка «Создать»
В окне программы щелкните левой кнопкой мыши по кнопке «Создать» (рис. 2.1) на панели быстрого доступа (если она туда была предварительно помещена).
Создание и открытие книг в Excel.
Файл Excel называют рабочей книгой. При запуске программы сразу, автоматически, создается новый файл с названием Книга1, которое в дальнейшем можно заменить на любое желаемое.
СОЗДАНИЕ НОВОЙ КНИГИ
Выбераем вкладку “Файл”. Откроется представление Backstage. Выбераем “Создать”, затем нажимаем “Пустая книга”. Для быстрого создания новой книги можно воспользоваться стандартной комбинацией «горячих» клавиш CTRL+N.
Backstage – это окно, которое открывается при щелчке на вкладке “Файл”.
ОТКРЫТИЕ СУЩЕСТВУЮЩЕЙ КНИГИ EXCEL
1. Переходим к представлению Backstage, на вкладку “Открыть”.
2. Выбераем “Компьютер”, а затем “Обзор”. Кроме этого можно открыть файлы, хранящиеся в службе OneDrive.
Появится диалоговое окно “Открытие документа”. Осталось выбрать нужный файл, а затем нажать “Открыть”.
ЗАКРЕПЛЕНИЕ КНИГИ В EXCEL
Бывает что приходится работать с одним и тем же документом, именно поэтому будет удобнее закрепить его в представлении Backstage.
1. Нужно перейти к представлению Backstage, затем нажать “Открыть”. Появятся последние открытые книги.
2. Наводим указатель мышки на книгу, которую необходимо закрепить. Рядом с ней появится значок в виде канцелярской кнопки. Нажимаем на значок.
3. Книга окажется закрепленной. Для того чтобы снять закрепление, снова нужно нажать на значок канцелярской кнопки.
Похожим образом в представлении Backstage можно закреплять еще и папки для быстрого доступа к ним. Для этого, находясь в представлении Backstage, нужно перейти на вкладку “Открыть” и выбрать “Компьютер”. Найти папку, которую требуется закрепить, и нажать на значок канцелярской кнопки.
Шаблоны в Excel
Шаблон – это предварительно созданный документ, служащий для ускорения работы. Шаблоны содержат готовые настройки, такие как форматирование и дизайн, с целью экономии времени и сил при создании нового проекта.
Создание новой книги из шаблона
1. Нужно открыть вкладку “Файл”, чтобы перейти к представлению Backstage.
2. Нажать “Создать”. Следом за опцией “Пустая книга” расположены несколько шаблонов.
3. Выбрать шаблон, чтобы посмотреть его.
4. Откроется предварительный просмотр и дополнительная информация об использовании шаблона.
5. Нажимаем “Создать”, чтобы воспользоваться выбранным шаблоном. Откроется новая книга на основе шаблона.
РЕЖИМ СОВМЕСТИМОСТИ В EXCEL
Иногда возникает необходимость работать с документами, которые созданы в более ранних версиях Microsoft Excel, например, Excel 2007/2003 или 2000. При открытии таких книг включается режим совместимости, иногда его называют режимом ограниченной функциональности. В режиме совместимости некоторые опции отключены, т.е. доступны только те команды, что использовались для создания документа.
Для того чтобы убрать режим совместимости, необходимо преобразовать книгу в формат, соответствующий текущей версии Excel.
ПРЕОБРАЗОВАНИЕ КНИГИ
Представим есть книга Excel созданная в программе версии 2007 года в режиме совместимости. Для того чтобы использовать весь функционал Excel 2013, необходимо преобразовать файл в формат Excel 2013. Необходимо сделать:
1. Открыть вкладку “Файл”, чтобы перейти к представлению Backstage.
2. Открываем вкладку “Сведения” и выбераем команду “Преобразовать”.
3. В появившемся диалоговом окне нажимаем “ОК”, чтобы подтвердить смену формата файла. Книга будет преобразована в новый формат, а режим совместимости убран.
Дата статьи: 09.01.2010
Автор:
Документ, создаваемый в какой-либо программе, далее так и называется — файл (или документ) такой-то программы … Документ Excel принято называть рабочей книгой Excel.
О том, как создать рабочую книгу Excel, вы прочтете в этом совете.
Для того, чтобы создать рабочую книгу Excel, необходимо выполнить следующие действия:
- Нажмите на круглую кнопку Главного меню Excel, расположенную в левом верхнем углу.
- В появившемся меню, выберите пункт «Создать».
- В открывшемся окне создания рабочей книги Excel, выберите картинку с изображением чистого листа и с надписью «Новая книга».
- Нажмите на кнопку «Создать» в правом нижнем углу окна.
Есть еще один способ создания новой рабочей книги Excel — находясь в Excel, нажмите комбинацию клавиш Ctrl N и новая рабочая книга будет создана.
В результате указанных выше действий будет создана новая рабочая книга Excel.
По умолчанию, новая рабочая книга Excel создается с именем «Книга1» (при последующем создании новых рабочих книг, номер рабочей книги увеличивается на единицу, то есть Книга2, Книга3 и т.д. до тех пор, пока Excel не будет закрыт полностью). Созданная рабочая книга, по умолчанию, включает в себя 3 листа.
Остались вопросы?
Если у Вас что-то не получилось или остались вопросы по данной проблеме — обратитесь к автору и он Вам поможет.
Владимир
Системный администратор
Linux (Ubuntu,Debian,Fedora), MS Windows (Server/Desktop), PHP.
Решение IT-проблем любой сложности.
При запуске программы Excel автоматически открывается новый документ, который называется «Книга».
Она состоит из нескольких листов (как правило, трех). В дальнейшем, по ходу работы с программой, можно открывать или создавать новые книги, количество которых практически не ограничено.
Количество окон в книге – 4.
Количество цветов в книге — 16 миллионов цветов (32-битовый спектр с полным доступом к 24-битовому спектру).
Создание книги
При запуске Excel автоматически включается с белым (если не задан другой цвет) рабочим табличным полем, под условным названием «Книга 1», которое отображается вверху на строке названия окна программы. При этом каждая следующая вновь созданная книга будет автоматически продолжать нумерацию, которая прервется только при выключении программы.
Как создать новую книгу?
Чтобы самостоятельно создать новый документ, воспользуйтесь одним из способов, представленных ниже.
1 способ
В окне программы используйте сочетание клавиш Ctrl+N (рекомендуется как самый быстрый способ).
2 способ
Рис. 2.1. Панель быстрого доступа. Кнопка «Создать»
В окне программы щелкните левой кнопкой мыши по кнопке «Создать» (рис. 2.1) на панели быстрого доступа (если она туда была предварительно помещена).
3 способ
- В верхнем левом углу окна программы щелкните по кнопке «Office».
- В меню типичных задач выберите пункт «Создать».
- В окне «Создание книги» (рис. 2.2) в части «Пустые и последние» дважды щелкните по ярлыку «Новая книга». Или нажмите кнопку «Создать» внизу окна.
[stextbox id=»warning» caption=»Примечание»]Любым из этих способов можно создать сколь угодно новых документов, количество которых ограничено только мощностью вашего компьютера.[/stextbox]
Рис. 2.2. Окно «Создание книги». Ярлык «Новая книга»
Как создать новую книгу на основе шаблона?
- В верхнем левом углу окна программы щелкните по кнопке «Office».
- В меню типичных команд выберите пункт «Создать».
- В окне «Создание книги» в группе «Шаблоны» выберите пункт «Установленные шаблоны».
- В группе «Установленные шаблоны» дважды щелкните по ярлыку нужного шаблона (рис. 2.3).
Рис. 2.3. Окно «Создание книги». Ярлыки шаблонов книг
Как создать новую книгу на основе существующей?
- В верхнем левом углу окна программы щелкните по кнопке «Office».
- В меню типичных команд выберите пункт «Создать».
- В окне «Создание книги» в группе «Шаблоны» выберите пункт «Из существующего документа».
- В окне «Создание из имеющейся книги» (рис. 2.4) отыщите файл нужной книги на компьютере (используя строку «Папка») и дважды щелкните по ее значку
Рис. 2.4. Окно «Создание из имеющейся книги»


 через ячейки или на них.
через ячейки или на них.






























 . Следом за опцией то удобнее будет документом Excel 2013:
. Следом за опцией то удобнее будет документом Excel 2013:
 книгу, которую необходимоСоздать
книгу, которую необходимоСоздать