Многие пользователи активно применяют Excel для генерирования отчетов, их последующей редакции. Для удобного просмотра информации и получения полного контроля при управлении данными в процессе работы с программой.
Внешний вид рабочей области программы – таблица. А реляционная база данных структурирует информацию в строки и столбцы. Несмотря на то что стандартный пакет MS Office имеет отдельное приложение для создания и ведения баз данных – Microsoft Access, пользователи активно используют Microsoft Excel для этих же целей. Ведь возможности программы позволяют: сортировать; форматировать; фильтровать; редактировать; систематизировать и структурировать информацию.
То есть все то, что необходимо для работы с базами данных. Единственный нюанс: программа Excel — это универсальный аналитический инструмент, который больше подходит для сложных расчетов, вычислений, сортировки и даже для сохранения структурированных данных, но в небольших объемах (не более миллиона записей в одной таблице, у версии 2010-го года выпуска ).
Структура базы данных – таблица Excel
База данных – набор данных, распределенных по строкам и столбцам для удобного поиска, систематизации и редактирования. Как сделать базу данных в Excel?
Вся информация в базе данных содержится в записях и полях.
Запись – строка в базе данных (БД), включающая информацию об одном объекте.
Поле – столбец в БД, содержащий однотипные данные обо всех объектах.
Записи и поля БД соответствуют строкам и столбцам стандартной таблицы Microsoft Excel.
Если Вы умеете делать простые таблицы, то создать БД не составит труда.
Создание базы данных в Excel: пошаговая инструкция
Пошаговое создание базы данных в Excel. Перед нами стоит задача – сформировать клиентскую БД. За несколько лет работы у компании появилось несколько десятков постоянных клиентов. Необходимо отслеживать сроки договоров, направления сотрудничества. Знать контактных лиц, данные для связи и т.п.
Как создать базу данных клиентов в Excel:
- Вводим названия полей БД (заголовки столбцов).
- Вводим данные в поля БД. Следим за форматом ячеек. Если числа – то числа во всем столбце. Данные вводятся так же, как и в обычной таблице. Если данные в какой-то ячейке – итог действий со значениями других ячеек, то заносим формулу.
- Чтобы пользоваться БД, обращаемся к инструментам вкладки «Данные».
- Присвоим БД имя. Выделяем диапазон с данными – от первой ячейки до последней. Правая кнопка мыши – имя диапазона. Даем любое имя. В примере – БД1. Проверяем, чтобы диапазон был правильным.

Основная работа – внесение информации в БД – выполнена. Чтобы этой информацией было удобно пользоваться, необходимо выделить нужное, отфильтровать, отсортировать данные.
Как вести базу клиентов в Excel
Чтобы упростить поиск данных в базе, упорядочим их. Для этой цели подойдет инструмент «Сортировка».
- Выделяем тот диапазон, который нужно отсортировать. Для целей нашей выдуманной компании – столбец «Дата заключения договора». Вызываем инструмент «Сортировка».
- При нажатии система предлагает автоматически расширить выделенный диапазон. Соглашаемся. Если мы отсортируем данные только одного столбца, остальные оставим на месте, то информация станет неправильной. Открывается меню, где мы должны выбрать параметры и значения сортировки.

Данные в таблице распределились по сроку заключения договора.
Теперь менеджер видит, с кем пора перезаключить договор. А с какими компаниями продолжаем сотрудничество.
БД в процессе деятельности фирмы разрастается до невероятных размеров. Найти нужную информацию становится все сложнее. Чтобы отыскать конкретный текст или цифры, можно воспользоваться одним из следующих способов:
- Одновременным нажатием кнопок Ctrl + F или Shift + F5. Появится окно поиска «Найти и заменить».
- Функцией «Найти и выделить» («биноклем») в главном меню.

Посредством фильтрации данных программа прячет всю не интересующую пользователя информацию. Данные остаются в таблице, но невидимы. В любой момент их можно восстановить.
В программе Excel чаще всего применяются 2 фильтра:
- Автофильтр;
- фильтр по выделенному диапазону.
Автофильтр предлагает пользователю выбрать параметр фильтрации из готового списка.
- На вкладке «Данные» нажимаем кнопку «Фильтр».
- После нажатия в шапке таблицы появляются стрелки вниз. Они сигнализируют о включении «Автофильтра».
- Чтобы выбрать значение фильтра, щелкаем по стрелке нужного столбца. В раскрывающемся списке появляется все содержимое поля. Если хотим спрятать какие-то элементы, сбрасываем птички напротив их.
- Жмем «ОК». В примере мы скроем клиентов, с которыми заключали договоры в прошлом и текущем году.
- Чтобы задать условие для фильтрации поля типа «больше», «меньше», «равно» и т.п. числа, в списке фильтра нужно выбрать команду «Числовые фильтры».
- Если мы хотим видеть в таблице клиентов, с которыми заключили договор на 3 и более лет, вводим соответствующие значения в меню пользовательского автофильтра.

Готово!
Поэкспериментируем с фильтрацией данных по выделенным ячейкам. Допустим, нам нужно оставить в таблице только те компании, которые работают в Беларуси.
- Выделяем те данные, информация о которых должна остаться в базе видной. В нашем случае находим в столбце страна – «РБ». Щелкаем по ячейке правой кнопкой мыши.
- Выполняем последовательно команду: «фильтр – фильтр по значению выделенной ячейки». Готово.

Если в БД содержится финансовая информация, можно найти сумму по разным параметрам:
- сумма (суммировать данные);
- счет (подсчитать число ячеек с числовыми данными);
- среднее значение (подсчитать среднее арифметическое);
- максимальные и минимальные значения в выделенном диапазоне;
- произведение (результат умножения данных);
- стандартное отклонение и дисперсия по выборке.
Порядок работы с финансовой информацией в БД:
- Выделить диапазон БД. Переходим на вкладку «Данные» — «Промежуточные итоги».
- В открывшемся диалоге выбираем параметры вычислений.

Инструменты на вкладке «Данные» позволяют сегментировать БД. Сгруппировать информацию с точки зрения актуальности для целей фирмы. Выделение групп покупателей услуг и товаров поможет маркетинговому продвижению продукта.
Готовые образцы шаблонов для ведения клиентской базы по сегментам.
- Шаблон для менеджера, позволяющий контролировать результат обзвона клиентов. Скачать шаблон для клиентской базы Excel. Образец:
- Простейший шаблон.Клиентская база в Excel скачать бесплатно. Образец:

Шаблоны можно подстраивать «под себя», сокращать, расширять и редактировать.
Базы данных (БД) — набор упорядоченной информации, которая хранится в одном месте. Их создают, чтобы быстро находить, систематизировать и редактировать нужные данные, а при необходимости собирать их в отчёт или показывать в виде диаграммы.
Специализированных программ для формирования и ведения баз данных много. В том же MS Office для этого есть отдельное приложение — Microsoft Access. Но и в Excel достаточно возможностей для создания простых баз и удобного управления ими. Есть ограничение — количество строк базы данных в Excel не должно быть больше одного миллиона.
В статье разберёмся:
- как выглядит база данных в Excel;
- как её создать и настроить;
- как работать с готовой базой данных в Excel — фильтровать, сортировать и искать записи.
База данных в Excel — таблица с информацией. Она состоит из однотипных строк — записей базы данных. Записи распределены по столбцам — полям базы данных.
Скриншот: Excel / Skillbox Media
Названия полей — шапка таблицы — определяют структуру базы данных. Они показывают, какую информацию содержит база. В примере выше это имя менеджера автосалона, дата продажи, модель и характеристики автомобиля, который он продал.
Каждая запись — строка таблицы — относится к одному объекту базы данных и содержит информацию о нём. В нашем примере записи характеризуют продажи, совершённые менеджерами автосалона.
При создании базы данных нельзя оставлять промежуточные строки полностью пустыми, как на скриншоте ниже. Так база теряет свою целостность — в таком виде ей нельзя управлять как единым объектом.
Скриншот: Excel / Skillbox Media
Разберём пошагово, как создать базу данных из примера выше и управлять ей.
Создаём структуру базы данных
Выше мы определили, что структуру базы данных определяют названия полей (шапка таблицы).
Задача для нашего примера — создать базу данных, в которой будут храниться все данные о продажах автомобилей менеджерами автосалона. Каждая запись базы — одна продажа, поэтому названия полей БД будут такими:
- «Менеджер»;
- «Дата продажи»;
- «Марка, модель»;
- «Цвет»;
- «Год выпуска»;
- «Объём двигателя, л»;
- «Цена, руб.».
Введём названия полей в качестве заголовков столбцов и отформатируем их так, чтобы они визуально отличались от дальнейших записей.
Скриншот: Excel / Skillbox Media
Создаём записи базы данных
В нашем примере запись базы данных — одна продажа. Перенесём в таблицу всю имеющуюся информацию о продажах.
При заполнении ячеек с записями важно придерживаться одного стиля написания. Например, Ф. И. О. менеджеров во всех строках вводить в виде «Иванов И. И.». Если где-то написать «Иван Иванов», то дальше в работе с БД будут возникать ошибки.
Скриншот: Excel / Skillbox Media
На этом же этапе важно проконтролировать, подходит ли формат ячеек данным в них. По умолчанию все ячейки получают общий формат. Чтобы в дальнейшем базой данных было удобнее пользоваться, можно изменить формат там, где это нужно.
В нашем примере данные в столбцах A, C и D должны быть в текстовом формате. Данные столбца B должны быть в формате даты — его Excel определил и присвоил автоматически. Данные столбцов E, F — в числовом формате, столбца G — в финансовом.
Чтобы изменить формат ячейки, выделим нужный столбец, кликнем правой кнопкой мыши и выберем «Формат ячеек».
Скриншот: Excel / Skillbox Media
В появившемся меню выберем нужный формат и настроим его. В нашем примере для ячейки «Цена, руб.» выберем финансовый формат, уберём десятичные знаки (знаки после запятой) и выключим отображение символа ₽.
Скриншот: Excel / Skillbox Media
Также изменить формат можно на панели вкладки «Главная».
Скриншот: Excel / Skillbox Media
Присваиваем базе данных имя
Для этого выделим все поля и записи базы данных, включая шапку. Нажмём правой кнопкой мыши и выберем «Имя диапазона».
Скриншот: Excel / Skillbox Media
В появившемся окне вводим имя базы данных без пробелов.
Скриншот: Excel / Skillbox Media
Готово — мы внесли в базу данных информацию о продажах и отформатировали её. В следующем разделе разберёмся, как с ней работать.
Скриншот: Excel / Skillbox Media
Сейчас в созданной базе данных все записи расположены хаотично — не упорядочены ни по датам, ни по фамилиям менеджеров. Разберёмся, как привести БД в более удобный для работы вид. Все необходимые для этого функции расположены на вкладке «Данные».
Скриншот: Excel / Skillbox Media
Для начала добавим фильтры. Это инструмент, с помощью которого из большого объёма информации выбирают и показывают только нужную в данный момент.
Подробнее о фильтрах в Excel говорили в этой статье Skillbox Media.
Выберем любую ячейку из базы данных и на вкладке «Данные» нажмём кнопку «Фильтры».
Скриншот: Excel / Skillbox Media
В каждой ячейке шапки таблицы появились кнопки со стрелками.
Предположим, нужно показать только сделки менеджера Тригубова М. — нажмём на стрелку поля «Менеджер» и оставим галочку только напротив него. Затем нажмём «Применить фильтр».
Скриншот: Excel / Skillbox Media
Готово — в базе отражены данные о продажах только одного менеджера. На кнопке со стрелкой появился дополнительный значок. Он означает, что в этом столбце настроена фильтрация. Чтобы её снять, нужно нажать на этот дополнительный значок и выбрать «Очистить фильтр».
Скриншот: Excel / Skillbox Media
Записи БД можно фильтровать по нескольким параметрам одновременно. Для примера покажем среди продаж Тригубова М. только автомобили дешевле 2 млн рублей.
Для этого в уже отфильтрованной таблице откроем меню фильтра для столбца «Цена, руб.» и нажмём на параметр «Выберите». В появившемся меню выберем параметр «Меньше».
Скриншот: Excel / Skillbox Media
Затем в появившемся окне дополним условие фильтрации — в нашем случае «Меньше 2000000» — и нажмём «Применить фильтр».
Скриншот: Excel / Skillbox Media
Готово — фильтрация сработала по двум параметрам. Теперь БД показывает только те проданные менеджером авто, цена которых ниже 2 млн рублей.
Скриншот: Excel / Skillbox Media
Кроме этого, в Excel можно установить расширенный фильтр. Он позволяет фильтровать БД по сложным критериям сразу в нескольких столбцах. Подробно о том, как настроить расширенный фильтр, говорили в статье.
Сортировка — инструмент, с помощью которого данные в БД организовывают в необходимом порядке. Их можно сортировать по алфавиту, по возрастанию и убыванию чисел, по дате.
Для примера отсортируем сделки выбранного менеджера в хронологическом порядке — по датам. Для этого выделим любую ячейку в поле «Дата продажи» и нажмём кнопку «Сортировка».
Скриншот: Excel / Skillbox Media
В появившемся окне выберем параметр сортировки «От старых к новым» и нажмём «ОК».
Скриншот: Excel / Skillbox Media
Готово — теперь все сделки менеджера даны в хронологическом порядке.
Скриншот: Excel / Skillbox Media
То же самое можно сделать другим способом — выбрать любую ячейку столбца, который нужно отсортировать, и нажать на одну из двух кнопок рядом с кнопкой «Сортировка»: «Сортировка от старых к новым» или «Сортировка от новых к старым». В этом случае данные отсортируются без вызова дополнительных окон.
Скриншот: Excel / Skillbox Media
Кроме стандартной сортировки в Excel, можно настроить сортировку по критериям, выбранным пользователем. Эта функция полезна, когда нужные критерии не предусмотрены стандартными настройками. Например, если требуется отсортировать данные по должностям сотрудников или по названиям отделов.
Подробнее о пользовательской сортировке в Excel говорили в этой статье Skillbox Media.
В процессе работы базы данных могут разрастись до миллиона строк — найти нужную информацию станет сложнее. Фильтрация и сортировка не всегда упрощают задачу. В этом случае для быстрого поиска нужной ячейки — текста или цифры — можно воспользоваться функцией поиска.
Предположим, нужно найти в БД автомобиль стоимостью 14 млн рублей. Перейдём на вкладку «Главная» и нажмём на кнопку «Найти и выделить». Также быстрый поиск можно задавать с любой вкладки Excel — через значок лупы в правом верхнем углу экрана.
Скриншот: Excel / Skillbox Media
В появившемся окне введём значение, которое нужно найти, — 14000000 — и нажмём «Найти далее».
Скриншот: Excel / Skillbox Media
Готово — Excel нашёл ячейку с заданным значением и выделил её.
Скриншот: Excel / Skillbox Media
- В этой статье Skillbox Media собрали в одном месте 15 статей и видео об инструментах Excel, которые ускорят и упростят работу с электронными таблицами.
- Также в Skillbox есть курс «Excel + Google Таблицы с нуля до PRO». Он подойдёт как новичкам, которые хотят научиться работать в Excel с нуля, так и уверенным пользователям, которые хотят улучшить свои навыки. На курсе учат быстро делать сложные расчёты, визуализировать данные, строить прогнозы, работать с внешними источниками данных, создавать макросы и скрипты.
- Кроме того, Skillbox даёт бесплатный доступ к записи онлайн-интенсива «Экспресс-курс по Excel: осваиваем таблицы с нуля за 3 дня». Он подходит для начинающих пользователей. На нём можно научиться создавать и оформлять листы, вводить данные, использовать формулы и функции для базовых вычислений, настраивать пользовательские форматы и создавать формулы с абсолютными и относительными ссылками.
Другие материалы Skillbox Media по Excel
- Как сделать сортировку в Excel: детальная инструкция со скриншотами
- Как установить фильтр и расширенный фильтр в Excel: детальные инструкции со скриншотами
- Как сделать ВПР в Excel: пошаговая инструкция со скриншотами
- Основы Excel: работаем с выпадающим списком. Пошаговая инструкция со скриншотами
- Основы Excel: как использовать функцию ЕСЛИ
- Как сделать сводные таблицы в Excel: пошаговая инструкция со скриншотами
За 2-3 года работы у Вас может накопиться несколько десятков постоянных клиентов и заказчиков, кому нужны Ваши услуги время от времени. Кроме них, накопится огромное количество заказчиков, которые обращались за услугами 1-2 раза, и в идеале с ними необходимо поддерживать контакт и постараться перевести в категорию постоянных клиентов.
Решить эти задачи можно при помощи ведения базы клиентов. Для этого существуют различные CRM, но как правило, они платные. Бесплатный вариант – создать и вести базу клиентов в Excel. Давайте посмотрим, как может формироваться база клиентов в данной программе.
В статье рассмотрим два варианта ведения базы — простой и сложный, с большим числом полей и функций.
База клиентов в Excel (простой вариант)
Специально для фрилансеров мы сделали бесплатную программу для ведения базы клиентов в Excel. В принципе, она универсальна и при небольшой адаптации может использоваться в торговых или сервисных компаниях с небольшим числом клиентов. Ниже будут комментарии, как с ней работать.
Скачать файл для ведения базы клиентов (.xls)
Лист «Мои услуги» – представляет список, в который можно включить до 10 услуг. Услуги из этого списка Вы сможете выбрать при добавлении информации о клиенте в базу данных.
Лист «Клиенты» – база клиентов, с которыми Вы работаете или работали. База включает следующую информацию:
- Порядковый номер клиента. Позволяет понять, насколько велико число Ваших клиентов.
- Имя клиента – можно вводить имя или ФИО, а также название компании
- Телефон
- Что заказывает – поле заполняется путем выбора услуги из выпадающего списка. Если клиент заказывает несколько услуг, можно выбрать из списка основную, а другие указать в комментариях.
- Комментарий – описание клиента в свободной форме, особенности работы с заказчиком.
- Дата первого заказа – дата получения первого заказа. Позволяет понять, насколько долго Вы уже работаете с клиентом.
- Дата последнего заказа – важный параметр, позволяет отследить последнюю продажу клиенту. Например, Вы можете отсортировать клиентов по дате последнего заказа и посмотреть, кто из клиентов давно ничего не заказывал – написать им, напомнить о себе и, возможно, получить новый заказ.
По каждому полю список клиентов можно сортировать. Например, сделать сортировку по типам заказываемых услуг, чтобы понять, кто из клиентов покупает «копирайтинг» и сделать им специальное предложение на написание текстов (если Вы решили сделать таковое).
При желании количество полей в базе клиентов в Excel можно дополнять, но на мой взгляд, слишком перегружать таблицу не стоит.
Как работать с простой базой клиентов в Excel?
- Добавляйте в базу всех новых клиентов, которые оформили реальный заказ (т.е. тех, кто просто позвонил или один раз что-то написал, но не купил – добавлять не нужно);
- Раз в полгода отслеживайте клиентов, которые давно не делали заказы. Напишите им, напомните о себе. Чаще, чем раз в полгода, писать не стоит – иначе Вы рискуете слишком надоесть клиенту. Но это верно только для фрилансеров, в каких-то сферах стоит чаще напоминать о себе
- Если Вы чувствуете спад в количестве заказов, сделайте клиентам специальное предложение. Например, сделайте скидку на копирайтинг и напишите постоянным клиентам, кто заказывает тексты, о снижении цен.
- Используйте столбец с комментариями, чтобы указать особенности каждого клиента, которые помогут Вам эффективно работать с заказчиком. Например, каким-то заказчикам нужно помочь с составлением технического задания – отметьте это в комментариях, чтобы не забыть помочь с ТЗ.
База клиентов в Excel (расширенный вариант)
Скачать шаблон базы данных (расширенный вариант) (.xls)
В расширенном варианте базы у каждого клиента можно указать дополнительные сведения:
- Канал привлечения – источник получения клиента. Список источников можно отредактировать на листе «Каналы привлечения». Допускается указывать до 20 каналов.
- Статус – активный или не активный. По умолчанию ставьте всем клиентам активный статус. Ниже я расскажу, в каких случаях его нужно менять на не активный.
В расширенной базе имеется функция отслеживания клиентов, которым нужно напомнить о своих услугах. Если у активного клиента с момента последнего заказа прошло более 6 месяцев, в столбике «Пора звонить» ячейка станет красной. В примере выше Вы можете увидеть такую ячейку у клиента №1. В этом случае рекомендую написать клиенту и напомнить о себе.
Если Вы получили новый заказ от такого клиента, укажите дату нового заказ в столбике «Дата последнего заказа». Если клиент ничего не ответит, переводите его в не активный статус. По не активным клиентам система не делает напоминаний.
Резюме
Программа Excel позволяет создать еще более сложные и интересные базы клиентов. В наших примерах достаточно простые варианты, но именно из-за простоты они позволяют не тратить много времени на ведение базы клиентов, а с другой – помогают поддерживать отношения с клиентами и получать больше заказов.
Если у Вас есть предложения по доработке шаблонов, представленных в статье, пишите в комментариях.
Дополнительные материалы
Что такое CRM-система?
Обзор бесплатных и платных CRM, помогающих вести проекты и отслеживать важные задачи.
Как планировать рабочее время и вести учет дел в Excel?
Бесплатная программа в Excel, которая поможет вам привести дела в порядок.
Рекомендуем
В обзоре собраны программы, которые могут пригодиться в работе: офисное ПО, графические редакторы, операционные системы, различные утилиты для …
Компьютер и интернет – это работа, доход и жизнь фрилансера. А теперь представьте ситуацию: просыпаетесь утром, включаете компьютер, а там ничего. …
Создание базы данных в Microsoft Excel
Смотрите также отсортировать продукты по цена и стоимость нажав кнопку таком порядке, т.е. который копирует созданнуюПрайсИнструменты на вкладке «Данные» по сроку заключения это универсальный аналитический д. и нажав «Присвоить жирным шрифтом, при функций и так Экселе в ячейках с, для того, чтобыВ пакете Microsoft Office
мере увеличения цены. в рублях.
Процесс создания
Сводная диаграмма (Pivot Chart) связанная таблица ( строку и добавляетсодержит дополнительно информацию о позволяют сегментировать БД.
договора. инструмент, который большеНе только лишь Excel имя». В поле этом не забывая далее. Из этой
Для некоторых полей таблицы наименованием полей появились сберечь БД на есть специальная программа Т.е. в первой
Аналогично поступаем с ячейками,на вкладкеПрайс ее к таблице
Создание таблицы
категории (товарной группе, Сгруппировать информацию с
- Теперь менеджер видит, с подходит для сложных
- может сделать базу имени записываем: ФИО_родителя_выбор.
- помещать названия в статьи мы узнаем,
- оптимально будет организовать пиктограммы в виде жестком диске или для создания базы строке будет самый куда будет вписыватьсяАнализ (Analysis)
) не должна содержать Продажи. Для этого
упаковке, весу и точки зрения актуальности кем пора перезаключить
Присвоение атрибутов базы данных
расчетов, вычислений, сортировки данных. Microsoft выпустила Но что написать отдельные, не объединенные как создать базу выпадающий список, чтобы перевернутых треугольников. Кликаем
- съемном носителе, подключенном данных и работы дешевый продукт, в
- количество. Формат выбираемили в ключевом столбце жмем сочетание т.п.) каждого товара, для целей фирмы. договор. А с
- и даже для еще один продукт, в поле диапазона поля. Это стоит данных в Excel, пользователи, добавляя новые по пиктограмме того к ПК. с ними – последней – самый числовой.Параметры (Options) (Alt+F11 а таблица Выделение групп покупателей какими компаниями продолжаем сохранения структурированных данных, который великолепно управляется значений? Здесь все делать для возможности для чего она записи, могли указывать столбца, значение которогоМожно сказать, что после Access. Тем не дорогой. Выделяем столбецЕще одно подготовительное действие.можно быстро визуализировать
- Наименованиеили кнопкуКлиенты услуг и товаров сотрудничество. но в небольших с этим непростым сложнее. использования таких инструментов, нужна, и какие только определенные параметры. собираемся отфильтровать. В
этого мы уже менее, многие пользователи с ценой и Т.к. стоимость рассчитывается посчитанные в ней) повторяющихся товаров, какVisual Basic- город и поможет маркетинговому продвижениюБД в процессе деятельности объемах (не более делом. Название емуСуществует несколько видов диапазонов
Сортировка и фильтр
как автоформа и советы помогут нам Это актуально, например, открывшемся окошке снимаем имеем готовую базу предпочитают использовать для
- на вкладке ГЛАВНАЯ как цена, помноженная результаты. это происходит вна вкладке регион (адрес, ИНН, продукта. фирмы разрастается до миллиона записей в – Access. Так
значений. Диапазон, с автофильтр.
- облегчить с ней
- для поля
- галочки с тех
- данных. С ней этих целей более выбираем СОРТИРОВКА И на количество, можноЕще одной типовой задачей таблицеРазработчик (Developer) банковские реквизиты иГотовые образцы шаблонов для невероятных размеров. Найти
- одной таблице, у как эта программа которым мы работаем,Создание базы данных в работу.«Пол»
- значений, записи с можно работать и знакомое им приложение ФИЛЬТР. сразу учесть это любой БД являетсяПродажи. Если эту вкладку
- т.п.) каждого из ведения клиентской базы нужную информацию становится версии 2010-го года более адаптирована под называется динамическим. Это Excel – занятиеЭто специальная структура, содержащая. Ведь тут возможно которыми хотим скрыть. в таком состоянии, – Excel. НужноТ.к. мы решили, что в соответствующих ячейках. автоматическое заполнение различных. Другими словами, связанная не видно, то них. по сегментам. все сложнее. Чтобы
- выпуска ). создание базы данных, означает, что все трудное и кропотливое. и хранящая в всего два варианта:
После того как как она представлена отметить, что у сверху будет меньшая Для этого записываем
печатных бланков и таблица должна быть включите ее сначалаТаблицаШаблон для менеджера, позволяющий отыскать конкретный текстБаза данных – набор
- чем Excel, то проименованные ячейки в Чтобы помочь пользователю себе информационные материалы мужской и женский. выбор сделан, жмем сейчас, но многие этой программы имеется цена, выбираем ОТ в ячейке F4 форм (накладные, счета,
- той, в которой в настройкахПродажи контролировать результат обзвона или цифры, можно данных, распределенных по и работа в базе данных могут облегчить работу, программа самого разного назначения.Создаем дополнительный список. Удобнее на кнопку возможности при этом весь инструментарий для МИНИМАЛЬНОГО К МАКСИМАЛЬНОМУ. формулу и протягиваем акты и т.п.).
вы искали быФайл — Параметры -будет использоваться нами клиентов. Скачать шаблон воспользоваться одним из строкам и столбцам
- ней будет более изменять свои границы. может предложить ему Говоря простым языком, всего его будет«OK» будут урезаны. Ниже создания полноценной базы Появится еще одно ее на остальные Про один из данные с помощью
- Настройка ленты (File впоследствии для занесения для клиентской базы следующих способов: для удобного поиска,
быстрой и удобной. Их изменение происходит автоматическое заполнение ячеек
Поиск
это набор организованных разместить на другом. мы разберем, как
- данных (БД). Давайте окно, где в ячейки в этом способов это сделать,ВПР — Options - в нее совершенных Excel. Образец:Одновременным нажатием кнопок Ctrl
- систематизации и редактирования.Но как же сделать в зависимости от заранее заданной информацией. и разложенных по листе. В нёмКак видим, после этого, сделать БД более
- выясним, как это качестве предполагаемого действия столбце. Так, стоимость я уже как-то
, если бы ее Customize Ribbon) сделок.
Простейший шаблон.Клиентская база в + F или Как сделать базу
Закрепление областей
так, чтобы получилась количества значений в Например, ширина столбца, полочкам сведений. Сколько указываем перечень значений, строки, где содержатся функциональной. сделать. выберем АВТОМАТИЧЕСКИ РАСШИРИТЬ будет подсчитываться автоматически писал. Здесь же использовали.. В открывшемся окне
- Само-собой, можно вводить данные Excel скачать бесплатно. Shift + F5. данных в Excel? база данных Access? определенном диапазоне. высота строки, размер
- человек учатся в которые будут появляться значения, с которыхРабота с базами данных,Скачать последнюю версию ВЫДЕЛЕННЫЙ ДИАПАЗОН, чтобы при заполнении таблицы. реализуем, для примера,Само-собой, аналогичным образом связываются редактора Visual Basic о продажах непосредственно
Образец: Появится окно поискаВся информация в базе Excel учитывает такоеЧтобы получился динамический диапазон, и тип шрифта, классе, их характеристики,
в выпадающем списке. мы сняли галочки, прежде всего, предусматривает
Выпадающий список
Excel остальные столбцы тожеТеперь заполняем таблицу данными. заполнение формы по и таблица вставляем новый пустой в зеленую таблицуШаблоны можно подстраивать «под «Найти и заменить». данных содержится в желание пользователя. Это необходимо использовать формулу
- цвет поля и даты рождения иВыделяем этот список и были скрыты из возможность упорядочивания, отбораБаза данных в Экселе подстроились под сортировку.
- Важно! При заполнении ячеек, номеру счета:Продажи модуль через менюПродажи себя», сокращать, расширятьФункцией «Найти и выделить»
- записях и полях. можно сделать несколькими СМЕЩ. Она, независимо т. д. – табель успеваемости – кликаем по нему таблицы.
- и сортировки записей. представляет собой структурированныйВидим, что данные выстроились нужно придерживаться единогоПредполагается, что в ячейкус таблицейInsert — Module, но это не и редактировать. («биноклем») в главномЗапись – строка в способами: от того, как
- все может в все это в правой кнопкой мыши.Для того, чтобы вернуть Подключим эти функции набор информации, распределенный по увеличивающейся цене. стиля написания. Т.е. C2 пользователь будетКлиентыи вводим туда всегда удобно иПри упоминании баз данных меню. базе данных (БД),• Можно выделить всю были заданы аргументы, один клик сделать совокупности представляет собой
В появившемся меню все данные на к нашей БД. по столбцам иПримечание! Сделать сортировку по если изначально ФИО вводить число (номерпо общему столбцу
код нашего макроса: влечет за собой (БД) первым делом,Посредством фильтрации данных программа включающая информацию об информацию, содержащуюся на возвращает ссылку на за вас автоформа,
базу данных. Она выбираем пункт экран, кликаем на
Выделяем информацию того поля, строкам листа. убыванию или увеличению сотрудника записывается как строки в таблицеКлиентSub Add_Sell() Worksheets(«Форма появление ошибок и конечно, в голову прячет всю не одном объекте. листе Excel, скопировать исходные данные. В если правильно ее нужна везде –«Присвоить имя…» пиктограмму того столбца, по которому собираемсяСогласно специальной терминологии, строки
параметра можно через
lumpics.ru
База данных в Excel: особенности создания, примеры и рекомендации
Петров А.А., тоПродажи: ввода»).Range(«A20:E20»).Copy ‘копируем строчку опечаток из-за «человеческого приходят всякие умные интересующую пользователя информацию.Поле – столбец в ее и перенести выпадающем списке, который настроить. Удобно, правда? на промышленных и. по которому проводилась провести упорядочивание. Кликаем БД именуются автофильтр. При нажатии остальные ячейки должны
Что такое база данных?
, по сути), аПосле настройки связей окно с данными из фактора». Поэтому лучше слова типа SQL, Данные остаются в БД, содержащий однотипные в другую программу. получится в итоге,Кроме этого, не нужно технических предприятиях, вОткрывается уже знакомое нам фильтрация, и в по кнопке «Сортировка»«записями» стрелочки тоже предлагается быть заполнены аналогично. затем нужные нам управления связями можно формы n = будет на отдельном Oracle, 1С или таблице, но невидимы. данные обо всех Для этого выделите не должно встречаться забывать о закреплении
образовательных и медицинских окно. В соответствующем открывшемся окне напротив расположенной на ленте. В каждой записи такое действие.
Создание хранилища данных в Excel
Если где-то будет данные подтягиваются с закрыть, повторять эту Worksheets(«Продажи»).Range(«A100000»).End(xlUp).Row ‘определяем номер листе сделать специальную хотя бы Access. В любой момент объектах. данные, предназначенные для пустых значений. С первой строки. В
учреждениях, в силовых поле присваиваем имя всех пунктов устанавливаем во вкладке находится информация обНам нужно извлечь из написано иначе, например, помощью уже знакомой процедуру уже не последней строки в форму для ввода
Безусловно, это очень их можно восстановить.Записи и поля БД копирования, и щелкните этим как раз Excel 2007 это структурах и даже нашему диапазону, согласно галочки. Затем жмем«Данные» отдельном объекте.
Особенности формата ячеек
БД товары, которые Петров Алексей, то функции придется. табл. Продажи Worksheets(«Продажи»).Cells(n данных примерно такого мощные (и недешевыеВ программе Excel чаще соответствуют строкам и правой кнопкой мышки. превосходно справляется динамический можно совершить следующим в заведениях общественного условиям, о которых на кнопкув блоке инструментовСтолбцы называются покупались партиями от работа с БДВПР (VLOOKUP)Теперь для анализа продаж + 1, 1).PasteSpecial вида: в большинстве своем) всего применяются 2 столбцам стандартной таблицы
В контекстном меню диапазон. Он задается образом: перейти на питания. Ведь список уже шла речь«OK»«Сортировка и фильтр»«полями» 25 кг и будет затруднена.и функции и отслеживания динамики Paste:=xlPasteValues ‘вставляем вВ ячейке B3 для программы, способные автоматизировать фильтра: Microsoft Excel. нажимайте «Копировать». Затем двумя координатами ячеек: вкладку «Вид», затем
Что такое автоформа в «Эксель» и зачем она требуется?
блюд, их рецептура выше.... В каждом поле более. Для этогоТаблица готова. В реальностиИНДЕКС (INDEX) процесса, сформируем для следующую пустую строку получения обновляемой текущей работу большой иАвтофильтр;Если Вы умеете делать переключитесь на Access, верхней левой и выбрать «Закрепить области» с калорийностью, а
Фиксация «шапки» базы данных
Возвращаемся на лист сДля того, чтобы полностьюСортировку можно проводить практически располагается отдельный параметр на ячейке КОЛ-ВО она может быть. примера какой-нибудь отчет Worksheets(«Форма ввода»).Range(«B5,B7,B9»).ClearContents ‘очищаем даты-времени используем функцию сложной компании сфильтр по выделенному диапазону. простые таблицы, то выберите вкладку «Таблица», правой нижней, словно и в контекстном также описание тоже БД. Выделяем диапазон, убрать фильтрацию, жмем по любому параметру: всех записей. нажимаем стрелочку фильтра
гораздо длиннее. МыЛюбая база данных (БД) с помощью сводной форму End SubТДАТА (NOW) кучей данных. Беда
Продолжение работы над проектом
Автофильтр предлагает пользователю выбрать создать БД не группу «Представления» и по диагонали. Поэтому меню кликнуть на является вместилищем данных. к которому будет
на кнопкуимя по алфавиту;То есть, каркасом любой и выбираем следующие вписали немного позиций – это сводная таблицы. Установите активнуюТеперь можно добавить к. Если время не в том, что параметр фильтрации из составит труда. смело кликайте на нужно обратить внимание «Закрепить верхнюю строку».Здесь мы разобрались. Теперь применяться выпадающий список.«Фильтр»дата; базы данных в
Как создать раскрывающиеся списки?
параметры. для примера. Придадим таблица с параметрами ячейку в таблицу нашей форме кнопку нужно, то вместо иногда такая мощь готового списка. кнопку «Представление». Выбирайте на место, откуда Это требуется, чтобы
нужно узнать, что Переходим во вкладкуна ленте.число и т.д. Excel является обычнаяВ появившемся окне напротив базе данных более и информацией. ПрограммаПродажи для запуска созданногоТДАТА просто не нужна.На вкладке «Данные» нажимаемПошаговое создание базы данных пункт «Режим таблицы» начинается ваша таблица, зафиксировать «шапку» работы. представляет собой база«Данные»Урок:В следующем появившемся окне таблица. условия БОЛЬШЕ ИЛИ эстетичный вид, сделав большинства школ предусматривалаи выберите на
Диапазон значений в Excel
макроса, используя выпадающийможно применить функцию Ваш бизнес может кнопку «Фильтр». в Excel. Перед и вставляйте информацию, а точнее, на Так как база данных в Excel,. Жмем на кнопкуСортировка и фильтрация данных будет вопрос, использовать
Итак, прежде всего нам РАВНО вписываем цифру рамки. Для этого создание БД в ленте вкладку списокСЕГОДНЯ (TODAY) быть небольшим иПосле нажатия в шапке нами стоит задача щелкнув правой кнопкой координаты верхней левой данных Excel может и как ее«Проверка данных» в Excel ли для сортировки нужно создать таблицу. 25. Получаем выборку выделяем всю таблицу Microsoft Access, ноВставка — Сводная таблицаВставить. с относительно несложными таблицы появляются стрелки – сформировать клиентскую мышки и выбрав ячейки. Пусть табличка быть достаточно большой создать.
, которая расположена наПри наличии большой БД только выделенную областьВписываем заголовки полей (столбцов) с указанием продукты, и на панели и Excel имеет
(Insert — Pivotна вкладкеВ ячейке B11 найдем бизнес-процессами, но автоматизировать вниз. Они сигнализируют БД. За несколько «Вставить».
начинается в месте по объему, тоБаза, создаваемая нами, будет ленте в блоке поиск по ней или автоматически расширять БД. которые заказывались партией находим параметр ИЗМЕНЕНИЕ все возможности для Table)Разработчик (Developer — Insert цену выбранного товара его тоже хочется. о включении «Автофильтра». лет работы у• Можно импортировать лист А5. Это значение при пролистывании вверх-вниз
простой и без инструментов удобно производить с её. Выбираем автоматическоеЗаполняем наименование записей (строк) больше или равной ГРАНИЦ. формирования простых баз. В открывшемся окне — Button) в третьем столбце
Внешний вид базы данных
Причем именно дляЧтобы выбрать значение фильтра, компании появилось несколько формата .xls (.xlsx). и будет верхней будет теряться главная изысков. Настоящие же«Работа с данными» помощь специального инструмента. расширение и жмем БД. 25 кг. ААналогично обрамляем шапку толстой данных и удобной Excel спросит нас: умной таблицы маленьких компаний это, щелкаем по стрелке десятков постоянных клиентов.
Как перенести базу данных из Excel в Access
Откройте Access, предварительно левой ячейкой диапазона. информация – названия вместилища данных -.Для этого переходим во на кнопкуПереходим к заполнению базы т.к. мы не внешней границей. навигации по ним. про источник данныхПосле того, как выПрайс зачастую, вопрос выживания.
нужного столбца. В Необходимо отслеживать сроки закрыв Excel. В Теперь, когда первый полей, что неудобно довольно громоздкие иОткрывается окно проверки видимых
вкладку«Сортировка…» данными. убирали сортировку поКак сделать базу данных (т.е. таблицу ее нарисуете, удерживаяс помощью функцииДля начала давайте сформулируем раскрывающемся списке появляется договоров, направления сотрудничества. меню выберите команду искомый элемент найден, для пользователя. представляют собой большую значений. В поле«Главная».После того, как БД цене, то эти
Теперь обратимся к функциям, в Excel, чтобыПродажи нажатой левую кнопкуВПР (VLOOKUP) ТЗ. В большинстве все содержимое поля. Знать контактных лиц, «Импорт», и кликните перейдем ко второму.
После того как верхняя информационную систему с«Тип данных»и на лентеОткрывается окно настройки сортировки. заполнена, форматируем информацию продукты расположились еще которые Excel предлагает не было удобно) и место для мыши, Excel сам. Если раньше с случаев база данных Если хотим спрятать данные для связи на нужную версиюНижнюю правую ячейку определяют строка закреплена, выделяем внутренним «ядром», котороевыставляем переключатель в в блоке инструментов В поле в ней на
и в порядке для работы с
не только хранить,
fb.ru
Создание базы данных в Excel по клиентам с примерами и шаблонами
выгрузки отчета (лучше спросит вас - ней не сталкивались, для учета, например, какие-то элементы, сбрасываем и т.п. программы, из которой такие аргументы, как первые три строки
состоит из множества позицию«Редактирование»«Сортировать по» свое усмотрение (шрифт, ее возрастания. БД. но и обрабатывать на новый лист): какой именно макрос то сначала почитайте классических продаж должна птички напротив их.Как создать базу данных будете импортировать файл. ширина и высота. в будущей базе строк программного кода«Список»
жмем на кнопкууказываем имя поля, границы, заливка, выделение,И еще одна полезнаяПример: нам нужно узнать данные: формировать отчеты,Жизненно важный момент состоит нужно на нее и посмотрите видео уметь:Жмем «ОК». В примере клиентов в Excel: Затем нажимайте «ОК». Значение последней пусть данных и добавляем и написано специалистом.. В поле
Структура базы данных – таблица Excel
«Найти и выделить» по которому она расположение текста относительно функция, которая позволит все товары, которые строить графики, диаграммы в том, что
назначить — выбираем тут.хранить
мы скроем клиентов,Вводим названия полей БД• Можно связать файл будет равно 1,
границы ячеек.Наша работа будет представлять«Источник».
будет проводиться. ячейки и т.д.). посчитать сумму, произведение, принимал Петров А.А.
и т.д. нужно обязательно включить наш макросВ ячейке B7 нам
в таблицах информацию
Создание базы данных в Excel: пошаговая инструкция
с которыми заключали (заголовки столбцов). Excel с таблицей а первую вычислитДля того чтобы продолжить собой одну таблицу,устанавливаем знакОткрывается окно, в которомВ полеНа этом создание каркаса максимальное, минимальное или Теоретически можно глазамиДля начала научимся создавать
флажокAdd_Sell
- нужен выпадающий список по товарам (прайс),
- договоры в прошломВводим данные в поля в программе Access. формула СЧЁТ3(Родители!$B$5:$I$5). работу, необходимо придумать в которой будет«=» нужно указать искомое«Сортировка» БД закончено. среднее значение и пробежаться по всем БД с помощьюДобавить эти данные в
- . Текст на кнопке с товарами из совершенным сделкам и
- и текущем году. БД. Следим за Для этого вИтак, в поле диапазона основную информацию, которую вся нужная информация.и сразу после значение. После этогоуказывается, как именноУрок:
т.п. в имеющейся строкам, где фигурирует инструментов Excel. Пусть модель данных (Add можно поменять, щелкнув прайс-листа. Для этого клиентам и связывать
Как вести базу клиентов в Excel
Чтобы задать условие для форматом ячеек. Если «Экселе» нужно выделить записываем =СМЕЩ(Родители!$A$5;0;0;СЧЁТЗ(Родители!$A:$A)-1;1). Нажимаем будет содержать в
- Прежде чем приступить него без пробела жмем на кнопку она будет выполняться.Как сделать таблицу в БД. Она называется
- эта фамилия, и мы – магазин. data to Data по ней правой можно использовать команду эти таблицы между фильтрации поля типа числа – то диапазон ячеек, содержащих клавишу ОК. Во себе база данных
к решению вопроса, пишем наименование выпадающего«Найти далее»
Для БД лучше Excel ПРОМЕЖУТОЧНЫЕ ИТОГИ. Отличие скопировать их в Составляем сводную таблицу
Model) кнопкой мыши иДанные — Проверка данных собой «больше», «меньше», «равно» числа во всем необходимую информацию, и, всех последующих диапазонах в Excel. Пример
- как сделать базу списка, которое мыили всего выбрать параметрДля того, чтобы Excel
- ее от обычных отдельную таблицу. Но данных по поставкам
в нижней части выбрав команду (Data — Validation)иметь удобные и т.п. числа, столбце. Данные вводятся кликнув на них
букву A меняем ее приведен ниже. данных в Excel,
- дали ему чуть
- «Найти все»
«Значения» воспринимал таблицу не команд в том,
- если наша БД различных продуктов от
- окна, чтобы ExcelИзменить текст, указать в качествеформы ввода
- в списке фильтра так же, как правой кнопкой мыши, на B, CДопустим, мы хотим создать нужно узнать специальные выше. После этого.
- . просто как диапазон что она позволяет будет состоять из разных поставщиков.
- понял, что мы. ограниченияданных (с выпадающими нужно выбрать команду и в обычной задать имя диапазона.
- и т. д. базу данных собранных термины, использующиеся при жмем на кнопкуВ первом случае перваяВ поле ячеек, а именно считать заданную функцию
нескольких сотен позиций?
№п/п хотим строить отчетТеперь после заполнения формыСписок (List) списками и т.п.) «Числовые фильтры». таблице. Если данные
- Сохраните данные иРабота с базой данных средств с родителей взаимодействии с ней.«OK» ячейка, в которой«Порядок» как БД, ей даже при изменении
- На помощь приходитПродукт не только по можно просто жать
и ввести затемавтоматически заполнять этими даннымиЕсли мы хотим видеть в какой-то ячейке
- закройте Excel. Откройте
- в Excel почти в фонд школы.
- Горизонтальные строки в разметке.
- имеется указанное значение,указываем, в каком
- нужно присвоить соответствующие
- размера таблицы. Чего ФИЛЬТР.
Порядок работы с финансовой информацией в БД:
- Категория продукта текущей таблице, но на нашу кнопку,
- в поле какие-то
в таблице клиентов, – итог действий «Аксесс», на вкладке завершена. Возвращаемся на Размер суммы не листа «Эксель» принятоТеперь при попытке ввести становится активной. порядке будет проводиться
атрибуты. невожнможно реалиловать вВыделяем шапку таблицы и
- Кол-во, кг и задействовать все и введенные данныеИсточник (Source)печатные бланки
- с которыми заключили со значениями других под названием «Внешние
первый лист и ограничен и индивидуален называть записями, а
exceltable.com
Создание базы данных в Excel
данные в диапазон,Во втором случае открывается сортировка. Для разныхПереходим во вкладку данном случаи с во вкладке ДАННЫЕЦена за кг, руб связи. будут автоматически добавлятьсяссылку на столбец(платежки, счета и договор на 3 ячеек, то заносим данные» выберите пункт создаем раскрывающиеся списки для каждого человека. вертикальные колонки – где было установлено весь перечень ячеек, типов информации в«Данные» помощью функции =СУММ(). нажимаем ФИЛЬТР (CTRL+SHIFT+L).Общая стоимость, рубПосле нажатия на
к таблицеНаименование т.д.) и более лет, формулу. «Электронная таблица Эксель»
- на соответствующих ячейках. Пусть в классе полями. Можно приступать ограничение, будет появляться содержащих это значение. этом окне высвечиваются.
- Рассмотрим на примере.У каждой ячейки вМесяц поставкиОК
- Продажииз нашей умнойвыдавать необходимые вам вводим соответствующие значенияЧтобы пользоваться БД, обращаемся
- и введите ее Для этого кликаем учится 25 детей, к работе. Открываем список, в котором
Урок: разные значения. Например,Выделяем весь диапазон таблицы.Предварительно придадим нашей БД шапке появляется черная
Шаг 1. Исходные данные в виде таблиц
Поставщикв правой половине, а затем форма таблицыотчеты в меню пользовательского к инструментам вкладки название. Затем щелкните на пустой ячейке значит, и родителей программу и создаем можно произвести выборКак сделать поиск в для текстовых данных Кликаем правой кнопкой полный вид. Затем стрелочка на серомПринимал товар окна появится панель очищается для вводаПрайс для контроля всего автофильтра. «Данные». по пункту, который (например B3), расположенной
будет соответствующее количество. новую книгу. Затем между четко установленными
Экселе – это будет мыши. В контекстном создадим формулу для фоне, куда можноС шапкой определились. ТеперьПоля сводной таблицы новой сделки.: бизнес-процесса с точкиГотово!Присвоим БД имя. Выделяем предлагает создать таблицу под полем «ФИО Чтобы не нагромождать в самую первую
значениями.Удобно при создании БД значение меню жмем на автосуммы стоимости, записав нажать и отфильтровать
Шаг 2. Создаем форму для ввода данных
заполняем таблицу. Начинаем, где нужно щелкнутьПеред построением отчета свяжемАналогичным образом создается выпадающий зрения руководителяПоэкспериментируем с фильтрацией данных диапазон с данными для связи с родителей». Туда будет базу данных большим строку нужно записатьЕсли же вы попытаетесь закрепить ячейки с«От А до Я» кнопку
ее в ячейке данные. Нажимаем ее с порядкового номера. по ссылке наши таблицы между список с клиентами,Со всем этим вполне по выделенным ячейкам. – от первой источником данных, и
вводиться информация. В числом записей, стоит названия полей. написать в этих наименованием записей иили«Присвоить имя…» F26. Параллельно вспоминаем у параметра ПРИНИМАЛ Чтобы не проставлятьВсе собой, чтобы потом
но источник будет может справиться Microsoft Допустим, нам нужно ячейки до последней. укажите ее наименование. окне «Проверка вводимых сделать раскрывающиеся списки,Полезно узнать о том, ячейках произвольные символы, полей. При работе«От Я до А». особенность сортировки БД ТОВАР и снимаем цифры вручную, пропишем, чтобы увидеть не можно было оперативно уже: Excel, если приложить
оставить в таблице Правая кнопка мышиВот и все. Работа значений» во вкладке
которые спрячут лишнюю
как правильно оформлять то будет появляться с большой базой, а для числовыхВ графе в Excel: номера галочку с фамилии в ячейках А4 только текущую, а вычислять продажи по=ДВССЫЛ(«Клиенты[Клиент]») немного усилий. Давайте только те компании, – имя диапазона. готова! под названием «Параметры» информацию, а когда содержимое ячейки. Если
Шаг 3. Добавляем макрос ввода продаж
сообщение об ошибке. – это просто –«Имя» строк сохраняются. Поэтому, КОТОВА. и А5 единицу сразу все «умные регионам, клиентам или
Функция попробуем это реализовать. которые работают в Даем любое имя.Автор: Анна Иванова
записываем в «Источник» она снова потребуется, ваша база данных Вам придется вернутся необходимое условие. Иначе«По возрастанию»указываем то наименование, даже когда мыТаким образом, у нас и двойку, соответственно. таблицы», которые есть категориям. В старыхДВССЫЛ (INDIRECT)Информацию о товарах, продажах Беларуси. В примере –Многие пользователи активно применяют =ФИО_родителя_выбор. В меню они услужливо предоставят в Excel будет и внести корректную постоянно придется тратитьили которым мы хотим будем делать фильтрацию, остаются данные только Затем выделим их,
в книге.А затем версиях Excel длянужна, в данном и клиентах будемВыделяем те данные, информация БД1. Проверяем, чтобы Excel для генерирования «Тип данных» указываем ее опять. содержать какие-либо денежные запись. время на пролистывание
«По убыванию» назвать базу данных. формула все равно по Петрову. схватимся за уголок можно, как и этого потребовалось бы случае, потому что хранить в трех о которых должна
диапазон был правильным. отчетов, их последующей «Список».Копируем названия полей и суммы, то лучшеУрок: листа, чтобы посмотреть,. Обязательным условием является будет находиться вОбратите внимание! При сортировке получившегося выделения и в классической сводной использовать несколько функций Excel, к сожалению, таблицах (на одном остаться в базе
Основная работа – внесение редакции. Для удобногоАналогично поступаем с остальными переносим их на сразу в соответствующихКак сделать выпадающий список какой строке илиВажно проследить, чтобы около то, что наименование ячейке F26.
Шаг 4. Связываем таблицы
данных сохраняются не продлим вниз на таблице, просто перетащитьВПР (VLOOKUP) не понимает прямых листе или на видной. В нашем информации в БД просмотра информации и полями, меняя название пустой лист, который полях указать числовой в Excel столбцу соответствует определенное значения должно начинаться сФункция ПРОМЕЖУТОЧНЫЕ ИТОГИ имеет только все позиции любое количество строк. мышью нужные намдля подстановки цен, ссылок на умные разных — все случае находим в – выполнена. Чтобы
получения полного контроля источника на соответствующее для удобства также формат, в которомКонечно, Excel уступает по значение.«Мои данные содержат заголовки» буквы, и в 30 аргументов. Первый в столбцах, но В небольшом окошечке поля из любых
категорий, клиентов, городов таблицы в поле равно). Принципиально важно, столбце страна – этой информацией было при управлении данными данным ячейкам. Работа необходимо назвать. Пусть после запятой будет своим возможностям специализированнымВыделяем ячейку, области сверхустояла галочка. Если нём не должно статический: код действия. и номера соответствующих будет показываться конечная связанных таблиц в и т.д. в Источник. Но та превратить их в «РБ». Щелкаем по
удобно пользоваться, необходимо в процессе работы над выпадающими списками это будет, к идти два знака. программам для создания и слева от её нет, то
быть пробелов. В По умолчанию в строк на листе цифра. области
Шаг 5. Строим отчеты с помощью сводной
таблицу же ссылка «завернутая» «умные таблицы» с ячейке правой кнопкой выделить нужное, отфильтровать, с программой. почти завершена. Затем примеру, «Родители». После А если где-либо баз данных. Тем которой нужно закрепить. нужно поставить. графе Excel сумма закодирована (они подсвечены синим).Примечание. Данную таблицу можноФильтраПродажи в функцию автоподстройкой размеров, чтобы мыши.
отсортировать данные.Внешний вид рабочей области выделяем третью ячейку того как данные встречается дата, то не менее, у Она будет располагатьсяПосле ввода всех нужных«Диапазон» цифрой 9, поэтому Эта особенность пригодится скачать в конце,. Это требует времениДВССЫЛ не думать об
Выполняем последовательно команду: «фильтрЧтобы упростить поиск данных программы – таблица. и «протягиваем» ее будут скопированы, под следует выделить это него имеется инструментарий, сразу под шапкой параметров жмем наможно изменить адрес ставим ее. Второй нам позже. статьи.Строк и сил отработает при этом этом в будущем. – фильтр по в базе, упорядочим А реляционная база через всю таблицу. ними записываем в место и также который в большинстве и справа от кнопку области таблицы, но и последующие аргументыМожно произвести дополнительную фильтрацию.По базе видим, что,
нас, а также «на ура» (подробнее Это делается с значению выделенной ячейки». их. Для этой данных структурирует информацию База данных в пустые ячейки все установить для него случаев удовлетворит потребности наименований записей.
«OK» если вы её динамические: это ссылки Определим, какие крупы часть информации будетСтолбцов «кушает» немало ресурсов об этом было помощью команды Готово. цели подойдет инструмент
Шаг 6. Заполняем печатные формы
в строки и Excel почти готова! необходимые сведения. соответствующий формат. Таким пользователей, желающих создатьНаходясь во вкладке. выделили правильно, то на диапазоны, по принял Петров. Нажмем представляться в текстовомили Excel. Начиная с
в статье проФорматировать как таблицуЕсли в БД содержится «Сортировка». столбцы. Несмотря наКрасивое оформление тоже играетДля того чтобы база образом, все ваши БД. Учитывая тот«Вид»После этого информация в ничего тут менять которым подводятся итоги. стрелочку на ячейке
planetaexcel.ru
Создание базы данных в Excel и функции работы с ней
виде (продукт, категория,Значений Excel 2013 все создание выпадающих списковна вкладке финансовая информация, можноВыделяем тот диапазон, который то что стандартный немалую роль в данных MS Excel данные будут оформлены факт, что возможности
кликаем по кнопке БД будет отсортирована, не нужно. При У нас один КАТЕГОРИЯ ПРОДУКТА и месяц и т.п.),- и Excel можно реализовать существенно
Пошаговое создание базы данных в Excel
с наполнением).Главная (Home — Format найти сумму по нужно отсортировать. Для пакет MS Office создании проекта. Программа предоставляла возможность выбора правильно и без
| Эксель, в сравнении | «Закрепить области» | согласно указанным настройкам. | желании в отдельном | диапазон: F4:F24. Получилось | оставим только крупы. | а часть – | моментально построит любой | проще, просто настроив |
После заполнения формы нужно as Table) разным параметрам: целей нашей выдуманной имеет отдельное приложение Excel может предложить данных из раскрывающегося ошибок. Все операции со специализированными приложениями,, которая расположена в В этом случае поле можно указать 19670 руб.Вернуть полную БД на в финансовом. Выделим нужный нам отчет
связи между таблицами. введенные в нее. На появившейся затем
сумма (суммировать данные); компании – столбец для создания и на выбор пользователя списка, необходимо создать с пустыми полями обычным юзерам известны группе инструментов мы выполнили сортировку примечание, но этотТеперь попробуем снова отсортировать место легко: нужно ячейки из шапки
на листе:Для этого на вкладке данные добавить в вкладкесчет (подсчитать число ячеек «Дата заключения договора». ведения баз данных самые различные способы специальную формулу. Для программы производятся через
намного лучше, то«Окно» по именам сотрудников параметр не является
кол-во, оставив только только выставить все с ценой иНе забудьте, что своднуюДанные (Data) конец таблицыКонструктор с числовыми данными); Вызываем инструмент «Сортировка». – Microsoft Access, оформления базы данных. этого нужно присвоить контекстное меню «Формат в этом плане
. В выпадающем списке
предприятия. обязательным. После того, партии от 25 галочки в соответствующих стоимостью, правой кнопкой таблицу нужно периодическинажмите кнопкуПродажи(Design)среднее значение (подсчитать среднееПри нажатии система предлагает пользователи активно используют Количество цветовых схем
всем сведениям о ячеек». у разработки компании выбираем значениеОдним из наиболее удобных как все изменения кг. фильтрах. мыши вызовем контекстное (при изменении исходныхОтношения (Relations). Сформируем при помощи
присвоим таблицам наглядные арифметическое);
автоматически расширить выделенный
Функции Excel для работы с базой данных
Microsoft Excel для очень богатое, нужно родителях диапазон значений,Также немаловажно и соответствующее
Работа с базами данных в Excel
Microsoft есть даже«Закрепить области» инструментов при работе внесены, жмем наВидим, что сумма тожеВ нашем примере БД меню и выберем данных) обновлять, щелкнув. В появившемся окне простых ссылок строку имена в полемаксимальные и минимальные значения диапазон. Соглашаемся. Если этих же целей.
только выбрать подходящую имена. Переходим на оформление проекта. Лист,
некоторые преимущества.. в базе данных кнопку изменилась. заполнялась в хронологическом ФОРМАТ ЯЧЕЕК. по ней правой нажмите кнопку для добавления прямо
Имя таблицы в выделенном диапазоне; мы отсортируем данные
Ведь возможности программы по душе расцветку. тот лист, где на котором находитсяАвтор: Максим ТютюшевТеперь наименования полей и Excel является автофильтр.«OK»Скачать пример
порядке по мереПоявится окно, где мы кнопкой мыши иСоздать (New) под формой:для последующего использования:
произведение (результат умножения данных); только одного столбца, позволяют: сортировать; форматировать; Кроме того, совсем записаны все данные
Сортировка данных
проект, нужно подписать,Excel является мощным инструментом, записей будут у Выделяем весь диапазон.Получается, что в Excel привоза товара в выберем формат – выбрав команду
и выберите изТ.е. в ячейке A20Итого у нас должныстандартное отклонение и дисперсия остальные оставим на фильтровать; редактировать; систематизировать необязательно выполнять всю под названием «Родители» чтобы избежать путаницы. совмещающим в себе вас всегда перед БД и в
Кликаем по кнопке тоже можно создавать магазин. Но если финансовый. Число десятичныхОбновить (Refresh) выпадающих списков таблицы будет ссылка =B3, получиться три «умных по выборке. месте, то информация и структурировать информацию.
базу данных в и открываем специальное
Для того чтобы большинство полезных и глазами, как бы блоке настроек«Сохранить» небольшие БД и
Сортировка по условию
нам нужно отсортировать знаков поставим 1., т.к. автоматически она и названия столбцов, в ячейке B20 таблицы»:Выделить диапазон БД. Переходим станет неправильной. ОткрываетсяТо есть все то,
едином стиле, можно окно для создания система могла отличать нужных пользователям функций. далеко вы не«Сортировка и фильтр»в верхней части легко работать с данные по другому Обозначение выбирать не этого делать не по которым они ссылка на =B7Обратите внимание, что таблицы
Промежуточные итоги
на вкладку «Данные» меню, где мы что необходимо для раскрасить одну колонку имени. К примеру, простое содержание от К ним относятся прокручивали лист скликаем по кнопке окна или набираем ними. При больших принципу, Excel позволяет будем, т.к. в умеет. должны быть связаны: и т.д. могут содержать дополнительные — «Промежуточные итоги».
должны выбрать параметры работы с базами в голубой цвет, в Excel 2007 заголовков и подписей, графики, таблицы, диаграммы, данными.«Фильтр» на клавиатуре сочетание объемах данных это сделать и это. шапке у насТакже, выделив любую ячейкуВажный момент: таблицы нужно
Теперь добавим элементарный макрос уточняющие данные. Так,В открывшемся диалоге выбираем и значения сортировки. данных. Единственный нюанс: другую – в это можно сделать, следует выделять их ведение учета, составлениеУрок:. клавиш очень удобно иК примеру, мы хотим
уже указано, что в сводной и задавать именно в в 2 строчки,
например, наш параметры вычислений.
Данные в таблице распределились
программа Excel - зеленый и т. кликнув на «Формулы» курсивом, подчеркиванием или расчетов, вычисления различныхКак закрепить область вКак видим, после этогоCtrl+S
exceltable.com
рационально.
Microsoft Excel — универсальный аналитический инструмент, который позволяет выполнять сложные расчеты, сортировать и структурировать данные. С его помощью управляют финансовыми документами, составляют отчеты и многое другое. В этом материале мы рассказываем, как создавать и вести клиентскую базу в Microsoft Excel.
Кому полезно вести CRM-систему в Excel
Для ведения базы клиентов существуют специальные системы — CRM (Customer Relationship Management) — с широким набором функций. В CRM-системе доступен список клиентов с их «карточками». При наведении на имя клиента вы можете посмотреть полную хронологию работы с ним. А если от клиента поступает звонок, вы сразу видите, кто звонит, и можете обращаться к нему по имени.
Функции CRM-системы может частично взять на себя Excel. Такой способ удобно использовать:
- начинающим предпринимателям;
- малому бизнесу с небольшим штатом (до 5 человек);
- фрилансерам.
Допустим, вы не очень часто обрабатываете заказы — 1–3 раза в неделю. В таких условиях вы хорошо знаете каждого клиента, и внедрять CRM-систему — это лишнее. Вам будет достаточно вести таблицу в Excel. Но делать это нужно обязательно — так вы сохраните все контакты, и это поможет вырастить бизнес.
CRM в Excel — это бесплатный и гибкий способ контролировать продажу товаров и услуг. Каждый сотрудник уже знаком с программой хотя бы частично, и не придется тратить время на обучение.
Кому CRM в Excel не подойдет
Опций Excel становится недостаточно, когда компания расширяется. В такой ситуации нужно переходить на CRM-систему — и чем раньше, тем лучше.
Полноценная CRM-система нужна:
- среднему и крупному бизнесу;
- некоторым видам малого бизнеса с небольшими заказами для большого числа клиентов;
- любому бизнесу при увеличении клиентской базы, распределении запросов по разным каналам (формы на сайте, мессенджеры, страницы в социальных сетях).
База клиентов в Эксель требует ручного управления. Все данные вносятся сотрудниками, а потом их нужно объединять в общую таблицу. При большом количестве обращений сложно сохранять актуальность базы, поэтому процесс нужно автоматизировать.
С этой задачей прекрасно справляются CRM-системы, в которых доступ к данным можно предоставить любому пользователю. Вся коммуникация с клиентом сохраняется и становится видна разным сотрудникам. Ручной ввод данных минимален.
Как создать базу клиентов в Excel
Для удобства дадим инструкцию на примере. Возьмем продавца вязаных игрушек, который делает все товары самостоятельно и постепенно развивается. У него есть две категории товаров:
- готовые игрушки, которые клиенты просто видят и покупают;
- работа на заказ: покупатель находит мастера и просит его связать для него игрушку.
У такого предпринимателя есть три способа привлечения клиентов:
- группа VK;
- доски объявлений;
- офлайн-точки — ярмарки мастеров, сувенирные магазины.
Мастер на регулярной основе сотрудничает с двумя магазинами. К игрушкам, которые продаются в этих магазинах, прикреплены визитные карточки с контактами мастера. Иногда по ним обращаются за новыми заказами. То же самое происходит с клиентами, которых мастер находит сам на ярмарках мастеров. Постепенно клиентов становится много, и для повышения качества услуг мастер решает завести и развивать базу в Excel. Расскажем, как он будет это делать.
Шаг 1. Соберите базу клиентов
Сначала нужно найти все имена и контакты, а затем собрать историю заказов с наименованиями и датами. Чтобы в дальнейшем вести аналитику, важно добавить графу с каналом привлечения. Для удобства работы можно сделать отдельный столбец с комментарием о покупателе в свободной форме.
Таблица будет выглядеть примерно так:
|
№ |
Имя |
Контакт |
Канал |
Заказ 1 |
Заказ 2 |
Заказ 3 |
Комментарий |
|
1 |
Екатерина |
[ссылка на страницу VK] |
Группа VK |
Готовая игрушка: белый кот, 21.03.2019 |
Заказ: синий бегемот, 08.09.2022 |
Общается на «вы». |
|
|
2 |
Иван |
[аккаунт в Telegram] |
Ярмарка |
Заказ: гном, 06.05.2022 |
Заказ: большой заяц, 09.08.2022 |
Заказ: кукла с желтыми волосами, 12.02.2023 |
Просит работать быстро. |
Это простой вариант таблицы, в которую стоит постепенно добавлять новые данные. Можно внести клиентов, которые интересовались товаром, но не оформили заказ. Очень важные клиенты — обратившиеся за товарами, которых уже не было в наличии: информация о таких обращениях демонстрирует, какие игрушки пользуются самым высоким спросом.
Дополнительно стоит указывать данные об офлайн-магазинах, в которых продаются игрушки.
Шаг 2. Составьте каталог
Несмотря на то, что все товары мастера уже есть в его группе VK и на досках объявлений, намного удобнее вести таблицу, в которой данные структурированы. Можно использовать следующие поля:
- наименование;
- размер;
- ссылка на публикацию;
- дата публикации;
- дата продажи;
- канал продажи.
Каталог можно создать на отдельном листе, а также завести другой документ для актуальных товаров (непроданных). При необходимости можно пересылать такой каталог клиентам.
Шаг 3. Ведите учет продаж
Каждую продажу стоит фиксировать в обеих таблицах. База клиентов пригодится вам для дальнейшего взаимодействия с ними, а каталог — для аналитики.
Шаг 4. Ведите аналитику
Если мастер продолжит вести таблицы, вскоре у него появится статистика продаж. Он сможет понять:
- какие игрушки лучше продаются;
- какие площадки лучше продают;
- по какой цене товары продаются быстрее и многое другое.
Покажем на примере, как это работает.
В 2022 году мастер сделал много сувенирных игрушек-кроликов (символов 2023 года) небольшого размера и продавал их по невысокой цене. В октябре-ноябре они продавались совсем плохо, мастер перестал вязать кроликов и переключился на другие заказы. Но в декабре случился пик продаж, и готовых кроликов не хватило. По количеству обращений мастер смог составить план на 2023 год по изготовлению сувенирных драконов — символов 2024 года.
Как вести клиентскую базу в Excel
Чтобы проще пользоваться аналитикой, используйте удобные функции Microsoft Excel — фильтрацию, сортировку и поиск.
Фильтрация
С помощью фильтра можно оставить только те данные, которые вам интересны, и исключить ненужные для текущего анализа. Например, мастер из нашего примера может выбрать в базе данных только тех клиентов, которые пришли из группы VK и посмотреть статистику продаж по этому параметру.
Чтобы включить фильтрацию, перейдите на вкладку «Данные» и нажмите кнопку «Фильтр». После этого в каждом столбце появится флажок. Нажав на флажок в столбце «Канал», можно выбрать значение «Группа VK». После этого все клиенты, которые пришли из других каналов, будут скрыты.
Сортировка
Сортировка тоже помогает вести аналитику. Можно отсортировать данные по алфавиту, числовым значениям и датам. К примеру, продавец игрушек может провести сортировку по датам в каталоге, чтобы посмотреть, в какие месяцы его товары продаются лучше всего.
Чтобы использовать сортировку, выделите одну из ячеек диапазона, перейдите на вкладку «Данные» и нажмите на кнопку «Сортировка». В открывшемся окне выберите нужные параметры.
Excel позволяет сортировать всю базу, но для более точной аналитики ее можно сначала отфильтровать по конкретным параметрам, а уже затем отсортировать.
Поиск
Чтобы легко находить клиентов и товары в каталоге, можно отсортировать все записи по алфавиту или использовать поиск. Нажмите Ctrl + F, чтобы открыть окно поиска. Начните вводить нужные данные, а программа подсветит релевантные ячейки.
Что выбрать: CRM-систему или Excel
Выбор зависит от размера бизнеса и количества человек в штате. Невозможно передавать таблицу от сотрудника к сотруднику, не замедлив при этом их работу и не потеряв данных. Рекомендуется внедрять CRM-систему, если у компании более 3 потенциальных заказов в неделю.
CRM-система значительно ускоряет работу коллектива и помогает расширению бизнеса. Она доступна онлайн из любой точки и фиксирует все потенциальные заявки из разных источников.
Например, RetailCRM создана специально для интернет-торговли. Она перенаправляет сообщения из WhatsApp, Telegram, Viber, Юла, Авито, VK, онлайн-консультанта в единый Inbox и автоматически распределяет обращения между сотрудниками. Система использует автоответы, которые моментально реагируют на сообщения. А для роста повторных продаж можно запустить автоматические правила.
Для повышения эффективности отдела продаж можно использовать amoCRM. Она также собирает в единую систему запросы из разных источников, хранит всю историю переписки, позволяет совершать звонки в один клик. Для работы в amoCRM практически не требуется обучение, так как у нее простой и интуитивно понятный интерфейс. В систему встроен мессенджер, который позволяет сотрудникам общаться, не выходя из программы.
Комплексное решение для средней и крупной компании — Битрикс24. Это не просто CRM, а полная автоматизация рабочих процессов. Битрикс24 позволяет управлять клиентской базой, выставлять задачи сотрудникам, использовать общий календарь, хранить данные на общем корпоративном диске и многое другое.
Плюсы и минусы работы в Excel
База данных клиентов в Excel — хороший стартовый этап для бизнеса. Вы можете бесплатно получать аналитику и принимать решения по вопросам развития. Если доступ к базе нужен нескольким сотрудникам, ее можно перенести в Google Таблицы и пользоваться теми же функциями. Excel — оптимальный инструмент для фрилансеров, которым просто не нужны CRM.
Но этот способ ведения базы имеет много минусов для компаний:
- Для обработки больших объемов данных требуются настолько развитые навыки работы в Excel, что их можно сравнить с программированием. Намного легче освоить CRM-систему.
- В Excel практически невозможно анализировать данные из разных таблиц и сводить их в единую систему. А CRM делает это автоматически.
- Таблицы не позволяют оценить всю коммуникацию с клиентом.
- В Excel нельзя прикреплять к таблице дополнительные файлы и невозможно синхронизировать работу программы с другими сервисами.
- Так как данные вносятся вручную, приходится регулярно проверять ошибки, иначе аналитика будет неточной.
CRM-системы решают больше задач, чем таблицы в Excel, и работать с ними намного проще. Чем раньше бизнес внедряет CRM, тем больше у него шансов на быстрое развитие.
При упоминании баз данных (БД) первым делом, конечно, в голову приходят всякие умные слова типа SQL, Oracle, 1С или хотя бы Access. Безусловно, это очень мощные (и недешевые в большинстве своем) программы, способные автоматизировать работу большой и сложной компании с кучей данных. Беда в том, что иногда такая мощь просто не нужна. Ваш бизнес может быть небольшим и с относительно несложными бизнес-процессами, но автоматизировать его тоже хочется. Причем именно для маленьких компаний это, зачастую, вопрос выживания.
Для начала давайте сформулируем ТЗ. В большинстве случаев база данных для учета, например, классических продаж должна уметь:
- хранить в таблицах информацию по товарам (прайс), совершенным сделкам и клиентам и связывать эти таблицы между собой
- иметь удобные формы ввода данных (с выпадающими списками и т.п.)
- автоматически заполнять этими данными какие-то печатные бланки (платежки, счета и т.д.)
- выдавать необходимые вам отчеты для контроля всего бизнес-процесса с точки зрения руководителя
Со всем этим вполне может справиться Microsoft Excel, если приложить немного усилий. Давайте попробуем это реализовать.
Шаг 1. Исходные данные в виде таблиц
Информацию о товарах, продажах и клиентах будем хранить в трех таблицах (на одном листе или на разных — все равно). Принципиально важно, превратить их в «умные таблицы» с автоподстройкой размеров, чтобы не думать об этом в будущем. Это делается с помощью команды Форматировать как таблицу на вкладке Главная (Home — Format as Table). На появившейся затем вкладке Конструктор (Design) присвоим таблицам наглядные имена в поле Имя таблицы для последующего использования:

Итого у нас должны получиться три «умных таблицы»:

Обратите внимание, что таблицы могут содержать дополнительные уточняющие данные. Так, например, наш Прайс содержит дополнительно информацию о категории (товарной группе, упаковке, весу и т.п.) каждого товара, а таблица Клиенты — город и регион (адрес, ИНН, банковские реквизиты и т.п.) каждого из них.
Таблица Продажи будет использоваться нами впоследствии для занесения в нее совершенных сделок.
Шаг 2. Создаем форму для ввода данных
Само-собой, можно вводить данные о продажах непосредственно в зеленую таблицу Продажи, но это не всегда удобно и влечет за собой появление ошибок и опечаток из-за «человеческого фактора». Поэтому лучше будет на отдельном листе сделать специальную форму для ввода данных примерно такого вида:

В ячейке B3 для получения обновляемой текущей даты-времени используем функцию ТДАТА (NOW). Если время не нужно, то вместо ТДАТА можно применить функцию СЕГОДНЯ (TODAY).
В ячейке B11 найдем цену выбранного товара в третьем столбце умной таблицы Прайс с помощью функции ВПР (VLOOKUP). Если раньше с ней не сталкивались, то сначала почитайте и посмотрите видео тут.
В ячейке B7 нам нужен выпадающий список с товарами из прайс-листа. Для этого можно использовать команду Данные — Проверка данных (Data — Validation), указать в качестве ограничения Список (List) и ввести затем в поле Источник (Source) ссылку на столбец Наименование из нашей умной таблицы Прайс:

Аналогичным образом создается выпадающий список с клиентами, но источник будет уже:
=ДВССЫЛ(«Клиенты[Клиент]»)
Функция ДВССЫЛ (INDIRECT) нужна, в данном случае, потому что Excel, к сожалению, не понимает прямых ссылок на умные таблицы в поле Источник. Но та же ссылка «завернутая» в функцию ДВССЫЛ работает при этом «на ура» (подробнее об этом было в статье про создание выпадающих списков с наполнением).
Шаг 3. Добавляем макрос ввода продаж
После заполнения формы нужно введенные в нее данные добавить в конец таблицы Продажи. Сформируем при помощи простых ссылок строку для добавления прямо под формой:

Т.е. в ячейке A20 будет ссылка =B3, в ячейке B20 ссылка на =B7 и т.д.
Теперь добавим элементарный макрос в 2 строчки, который копирует созданную строку и добавляет ее к таблице Продажи. Для этого жмем сочетание Alt+F11 или кнопку Visual Basic на вкладке Разработчик (Developer). Если эту вкладку не видно, то включите ее сначала в настройках Файл — Параметры — Настройка ленты (File — Options — Customize Ribbon). В открывшемся окне редактора Visual Basic вставляем новый пустой модуль через меню Insert — Module и вводим туда код нашего макроса:
Sub Add_Sell()
Worksheets("Форма ввода").Range("A20:E20").Copy 'копируем строчку с данными из формы
n = Worksheets("Продажи").Range("A100000").End(xlUp).Row 'определяем номер последней строки в табл. Продажи
Worksheets("Продажи").Cells(n + 1, 1).PasteSpecial Paste:=xlPasteValues 'вставляем в следующую пустую строку
Worksheets("Форма ввода").Range("B5,B7,B9").ClearContents 'очищаем форму
End Sub
Теперь можно добавить к нашей форме кнопку для запуска созданного макроса, используя выпадающий список Вставить на вкладке Разработчик (Developer — Insert — Button):

После того, как вы ее нарисуете, удерживая нажатой левую кнопку мыши, Excel сам спросит вас — какой именно макрос нужно на нее назначить — выбираем наш макрос Add_Sell. Текст на кнопке можно поменять, щелкнув по ней правой кнопкой мыши и выбрав команду Изменить текст.
Теперь после заполнения формы можно просто жать на нашу кнопку, и введенные данные будут автоматически добавляться к таблице Продажи, а затем форма очищается для ввода новой сделки.
Шаг 4. Связываем таблицы
Перед построением отчета свяжем наши таблицы между собой, чтобы потом можно было оперативно вычислять продажи по регионам, клиентам или категориям. В старых версиях Excel для этого потребовалось бы использовать несколько функций ВПР (VLOOKUP) для подстановки цен, категорий, клиентов, городов и т.д. в таблицу Продажи. Это требует времени и сил от нас, а также «кушает» немало ресурсов Excel. Начиная с Excel 2013 все можно реализовать существенно проще, просто настроив связи между таблицами.
Для этого на вкладке Данные (Data) нажмите кнопку Отношения (Relations). В появившемся окне нажмите кнопку Создать (New) и выберите из выпадающих списков таблицы и названия столбцов, по которым они должны быть связаны:

Важный момент: таблицы нужно задавать именно в таком порядке, т.е. связанная таблица (Прайс) не должна содержать в ключевом столбце (Наименование) повторяющихся товаров, как это происходит в таблице Продажи. Другими словами, связанная таблица должна быть той, в которой вы искали бы данные с помощью ВПР, если бы ее использовали.
Само-собой, аналогичным образом связываются и таблица Продажи с таблицей Клиенты по общему столбцу Клиент:

После настройки связей окно управления связями можно закрыть, повторять эту процедуру уже не придется.
Шаг 5. Строим отчеты с помощью сводной
Теперь для анализа продаж и отслеживания динамики процесса, сформируем для примера какой-нибудь отчет с помощью сводной таблицы. Установите активную ячейку в таблицу Продажи и выберите на ленте вкладку Вставка — Сводная таблица (Insert — Pivot Table). В открывшемся окне Excel спросит нас про источник данных (т.е. таблицу Продажи) и место для выгрузки отчета (лучше на новый лист):

Жизненно важный момент состоит в том, что нужно обязательно включить флажок Добавить эти данные в модель данных (Add data to Data Model) в нижней части окна, чтобы Excel понял, что мы хотим строить отчет не только по текущей таблице, но и задействовать все связи.
После нажатия на ОК в правой половине окна появится панель Поля сводной таблицы, где нужно щелкнуть по ссылке Все, чтобы увидеть не только текущую, а сразу все «умные таблицы», которые есть в книге.А затем можно, как и в классической сводной таблице, просто перетащить мышью нужные нам поля из любых связанных таблиц в области Фильтра, Строк, Столбцов или Значений — и Excel моментально построит любой нужный нам отчет на листе:

Не забудьте, что сводную таблицу нужно периодически (при изменении исходных данных) обновлять, щелкнув по ней правой кнопкой мыши и выбрав команду Обновить (Refresh), т.к. автоматически она этого делать не умеет.
Также, выделив любую ячейку в сводной и нажав кнопку Сводная диаграмма (Pivot Chart) на вкладке Анализ (Analysis) или Параметры (Options) можно быстро визуализировать посчитанные в ней результаты.
Шаг 6. Заполняем печатные формы
Еще одной типовой задачей любой БД является автоматическое заполнение различных печатных бланков и форм (накладные, счета, акты и т.п.). Про один из способов это сделать, я уже как-то писал. Здесь же реализуем, для примера, заполнение формы по номеру счета:

Предполагается, что в ячейку C2 пользователь будет вводить число (номер строки в таблице Продажи, по сути), а затем нужные нам данные подтягиваются с помощью уже знакомой функции ВПР (VLOOKUP) и функции ИНДЕКС (INDEX).
Ссылки по теме
- Как использовать функцию ВПР (VLOOKUP) для поиска и подстановки значений
- Как заменить ВПР функциями ИНДЕКС и ПОИСКПОЗ
- Автоматическое заполнение форм и бланков данными из таблицы
- Создание отчетов с помощью сводных таблиц
27 декабря 2022
Обновлена: 14 апреля 2023
1829
- Кому полезно вести CRM-систему в Экселе
- Кому CRM в Экселе не подойдет
-
- Как построить CRM в Excel: инструкция
- Шаг 1. Соберите базу клиентов
- Шаг 2. Сформируйте каталог
- Шаг 3. Ведите учет заказов и продаж
- Шаг 4. Ведите аналитику
-
- Что выбрать: CRM-систему или Excel?
- Плюсы и минусы работы в Эксель
- Частые вопросы по CRM в Excel
- Итоги
Если в ходе чтения статьи вы поймете, что ваш бизнес готов вырасти из электронных таблиц и нуждается в полноценной CRM, советуем посмотреть вебинар по пошаговому внедрению системы.
CRM (Customer Relationship Management) — это ПО, которое позволяет выстроить отношения с клиентами и следить за сделками. Систему используют для оптимизации бизнес-процессов. В CRM можно надежно хранить клиентскую базу, оперативно обрабатывать заявки, отслеживать объемы продаж, контролировать работу менеджеров, продумывать маркетинговые планы по продвижению. Расскажем, как создать CRM в Эксель и предложим готовые шаблоны для работы.
Фрилансерам, малому бизнесу и компаниям, которые только начинают свою работу. Если у вас небольшая компания (менее пяти человек), нечастая обработка заказов (1–3 раза в неделю), мало клиентов, длинный цикл продаж от момента обращения до совершения сделки — в этих случаях удобна CRM-система в Excel. Информации не так много, ее легко систематизировать вручную.
Представим, что у вас малый бизнес. Вы знаете свой ассортимент, пока он невелик, закупки осуществляете 1–2 раза в месяц, ориентируетесь, с какой скоростью разбирают те или иные товары, и можете прогнозировать продажи. В Excel можно создать отдельную вкладку «Каталог», куда вы будете заносить категории товаров, их общее количество и остатки, возможную дату поставки.
Скорее всего, вы сами контролируете продажи, а каждый сотрудник вносит информацию в таблицу во время своей смены. Бывают моменты, когда товар заканчивается. Клиентов терять не хочется, поэтому вы собираете контакты, чтобы оповестить человека о том, когда товар снова появится в наличии.
Вам подойдет CRM в Экселе — это бесплатный и гибкий способ контролировать процесс. Вам не нужно тратить время на обучение сотрудников работе с системой, вы можете создавать любые, нужные вам вкладки с описаниями и статусом товаров, вести несложную аналитику.
Кому CRM в Экселе не подойдет
С большой вероятностью, среднему и крупному бизнесу. В некоторых случаях и малому бизнесу вести CRM на базе Excel невыгодно — все зависит от специфики бизнес-процессов.
Также если клиентская база стремительно растет, запросов стало больше, они распределились по разным каналам (соцсети, мессенджеры, формы на сайте), сотрудники не успевают обрабатывать заявки, штат расширяется — пора задуматься о том, как автоматизировать работу и какую CRM-систему подключить.
Таблицы в Эксель требуют ручного сопровождения, хотя и существует множество шаблонов и полезных советов по использованию программы, которые сокращают время работы. К тому же, сами файлы не мобильны в использовании, в них неудобно выстраивать параллельную работу сотрудников. Например, если один менеджер фиксирует клиентскую базу, а другой отслеживает количество товаров. Есть Google Sheets, где эта проблема решается, но появляются другие трудности. Гугл-таблицы имеют более ограниченный функционал, меньшую мощность работы, зависимость от интернета.
В Эксель трудно организовать активную работу большого числа сотрудников. Менеджеры могут просто не успевать вносить данные, а учитывая человеческий фактор, часть информации может и вовсе потеряться. Однако на начальном этапе развития бизнеса возможностей программы будет достаточно.
Как построить CRM в Excel: инструкция
CRM-система в Excel бывает простой и сложной — зависит от того, какие задачи стоят перед бизнесом. Перед тем как работать в Эксель, проанализируйте информацию, которую вам необходимо отслеживать.
Чаще всего это база клиентов, каталог товаров или услуг, заказы и продажи. Если у вас средняя команда (более 7–10 человек), добавляется учет менеджеров и задач, которые они решают. Рассмотрим, как создать CRM в Excel на примере цветочного магазина.
Шаг 1. Соберите базу клиентов
Создайте столбцы с данными о клиентах: номер заказчика, ФИО, контакты, наименование заказываемого товара или услуги, комментарий о покупателе (в свободной форме), дату первого и последнего заказа.
Вносите в таблицу только тех, кто уже сделал заказ, в нашем случае — приобрел букет. Тех, кто просто интересовался и спрашивал о наличии тех или иных цветов, сроках создания букета и стоимости, в таблицу не вносим.
По каждому полю легко потом задать сортировку, например, можно посмотреть, когда чаще всего покупали определенный вид цветов.
Это простая версия таблицы. Для расширенной нужно добавить столбики с дополнительной информацией, но лучше не делать их слишком много. Занесите данные о канале привлечения клиента, активном или неактивном статусе (выходит человек на связь или нет), дате, когда нужно напомнить клиенту о себе.
В Эксель есть функция настройки связей между ячейками. Например, можно задать системе задачу, чтобы у всех активных покупателей спустя несколько месяцев загоралась красным ячейка с датой напоминания.
Шаг 2. Сформируйте каталог
Назовите новый лист «Каталог» и внесите туда всю информацию о товарах и услугах. Это удобно — менеджер в любой момент может к ней обратиться, проверить наличие, уточнить дату поставки, стоимость и быстро ответить на вопросы клиента.
Для цветочного магазина таблица будет включать колонки: наименования цветов, стоимость за одну штуку, количество, дату ближайшей поставки. А также услуги — сбор букета, консультирование по флористике, доставку свежих букетов каждую неделю. Для услуг лучше создать отдельную вкладку, так как тут учитывают отличные от товаров показатели — наименование, стоимость, средние сроки выполнения, исполнителя.
Шаг 3. Ведите учет заказов и продаж
Каждое действие — это отдельная вкладка. Например, чтобы вести учет количества обращений в цветочный магазин и продаж, назовите категории «Дата», «Посещения», «Звонки», «Продажи». Чтобы отследить, какие цветы покупают клиенты, какие услуги выбирают и как это формирует доход, нужны столбцы «Дата», «Имя товара», «Сумма продажи», «Сумма заработка», «Клиент».
Шаг 4. Ведите аналитику
После того, как назвали столбцы, зажмите Ctrl+T и создайте рабочую таблицу. С помощью этой функции можно задавать фильтры для ручной сортировки.
В Excel можно создавать сводные таблицы и графики, чтобы наглядно проанализировать интересующие параметры и проследить зависимость между показателями. Выделите любую колонку, нажмите «Вставка» → «Сводная таблица». Справа появится окно, выберите столбцы, которые хотите сравнить. Например, чтобы проанализировать продажи цветов, выберите категории «Товар», «Сумма продаж» и «Сумма заработка». Снова выделите столбцы, на вкладке «Главная» нажмите на «Условное форматирование» → «Гистограммы». Теперь помимо цифр в столбцах видны окрашенные отрезки, которые визуализируют данные.

Еще в Эксель можно делать срезы. Нажмите на любую ячейку → «Вставка» → «Срезы». В появившемся окне выберите параметры. Например, чтобы проанализировать продажи отдельных категорий цветов, выберите «Товар». Далее обозначьте позиции: «Розы», «Ромашки», «Тюльпаны». Появится статистика относительно таблицы, которую задали выше («Товар» — «Сумма продаж» — «Сумма заработка»). Чтобы углубить аналитику, подключите еще один параметр — «Дата». Это поможет понять, какие цветы лучше всего продавались в сезон. Зайдите в «Срез», выберите «Дата» и задайте период. Сводная таблица изменится с учетом уже двух показателей — будет понятно, какие цветы за выбранный сезон принесли наибольшую прибыль.
Эти возможности Эксель заменяют расширенную аналитику в полноценной CRM-системе. Все наглядно, но задавать категории и создавать графики нужно вручную.
Что выбрать: CRM-систему или Excel?
Перечислим основные преимущества и недостатки Эксель по сравнению с CRM.
Плюсы и минусы работы в Эксель
Плюсы |
|
Минусы |
|
Частые вопросы по CRM в Excel
Для начала решите, какие параметры вам нужно учитывать и фиксировать, затем создайте для каждого из них вкладки (листы). Начните с базового:
- клиентская база;
- каталог товаров и услуг;
- учет продаж и заказов.
Внутри вкладок создавайте столбцы с более детальной информацией (ФИО, дата заказа, сумма, статус клиента и пр.).
В интернете шаблонов много — подберите нужные под задачи бизнеса. Эти шаблоны CRM в Excel помогут учитывать лиды и данные по воронке продаж.
- Шаблон клиентской базы, продаж, действий команды. Скачать
- Шаблон клиентской базы и входящих заявок. Скачать
- Шаблон журнала телефонных звонков клиента. Скачать
- Шаблон таблицы для продаж, воронки, расширенной клиентской базы в Excel. Скачать
В таблице создайте соответствующие столбцы с данными о клиентах: номер заказчика, ФИО, контакты, заказываемый товар, комментарий, дату первого и последнего заказа. Записывайте только тех, кто совершил покупку, а не просто обратился с вопросом. Следите за активным или неактивным статусом, напоминайте о новых предложениях. Сортируйте данные, используйте различные фильтры, чтобы упростить этот процесс.
Итоги
- Эксель как упрощенная версия CRM подходит для небольших компаний и малого оборота данных.
- Таблицы знакомы большинству менеджеров и не потребуют отдельного обучения сотрудников.
- В Excel можно вести клиентскую базу, ассортимент, отслеживать продажи и делать аналитические срезы по разным показателям.
- В Экселе нельзя настроить разграничение доступа и интеграцию со сторонними сервисами. Также эта программа не подходит для контроля качества работы сотрудников.
- Стоит перейти на автоматизированную систему управления бизнес-процессами (CRM), если компания разрастается, заказов и продаж становится больше.
Вам также может понравиться
Содержание
- Процесс создания
- Создание таблицы
- Присвоение атрибутов базы данных
- Сортировка и фильтр
- Поиск
- Закрепление областей
- Выпадающий список
- Вопросы и ответы
В пакете Microsoft Office есть специальная программа для создания базы данных и работы с ними – Access. Тем не менее, многие пользователи предпочитают использовать для этих целей более знакомое им приложение – Excel. Нужно отметить, что у этой программы имеется весь инструментарий для создания полноценной базы данных (БД). Давайте выясним, как это сделать.
Процесс создания
База данных в Экселе представляет собой структурированный набор информации, распределенный по столбцам и строкам листа.
Согласно специальной терминологии, строки БД именуются «записями». В каждой записи находится информация об отдельном объекте.
Столбцы называются «полями». В каждом поле располагается отдельный параметр всех записей.
То есть, каркасом любой базы данных в Excel является обычная таблица.
Создание таблицы
Итак, прежде всего нам нужно создать таблицу.
- Вписываем заголовки полей (столбцов) БД.
- Заполняем наименование записей (строк) БД.
- Переходим к заполнению базы данными.
- После того, как БД заполнена, форматируем информацию в ней на свое усмотрение (шрифт, границы, заливка, выделение, расположение текста относительно ячейки и т.д.).
На этом создание каркаса БД закончено.
Урок: Как сделать таблицу в Excel
Присвоение атрибутов базы данных
Для того, чтобы Excel воспринимал таблицу не просто как диапазон ячеек, а именно как БД, ей нужно присвоить соответствующие атрибуты.
- Переходим во вкладку «Данные».
- Выделяем весь диапазон таблицы. Кликаем правой кнопкой мыши. В контекстном меню жмем на кнопку «Присвоить имя…».
- В графе «Имя» указываем то наименование, которым мы хотим назвать базу данных. Обязательным условием является то, что наименование должно начинаться с буквы, и в нём не должно быть пробелов. В графе «Диапазон» можно изменить адрес области таблицы, но если вы её выделили правильно, то ничего тут менять не нужно. При желании в отдельном поле можно указать примечание, но этот параметр не является обязательным. После того, как все изменения внесены, жмем на кнопку «OK».
- Кликаем по кнопке «Сохранить» в верхней части окна или набираем на клавиатуре сочетание клавиш Ctrl+S, для того, чтобы сберечь БД на жестком диске или съемном носителе, подключенном к ПК.
Можно сказать, что после этого мы уже имеем готовую базу данных. С ней можно работать и в таком состоянии, как она представлена сейчас, но многие возможности при этом будут урезаны. Ниже мы разберем, как сделать БД более функциональной.
Сортировка и фильтр
Работа с базами данных, прежде всего, предусматривает возможность упорядочивания, отбора и сортировки записей. Подключим эти функции к нашей БД.
- Выделяем информацию того поля, по которому собираемся провести упорядочивание. Кликаем по кнопке «Сортировка» расположенной на ленте во вкладке «Данные» в блоке инструментов «Сортировка и фильтр».
Сортировку можно проводить практически по любому параметру:
- имя по алфавиту;
- дата;
- число и т.д.
- В следующем появившемся окне будет вопрос, использовать ли для сортировки только выделенную область или автоматически расширять её. Выбираем автоматическое расширение и жмем на кнопку «Сортировка…».
- Открывается окно настройки сортировки. В поле «Сортировать по» указываем имя поля, по которому она будет проводиться.
- В поле «Сортировка» указывается, как именно она будет выполняться. Для БД лучше всего выбрать параметр «Значения».
- В поле «Порядок» указываем, в каком порядке будет проводиться сортировка. Для разных типов информации в этом окне высвечиваются разные значения. Например, для текстовых данных – это будет значение «От А до Я» или «От Я до А», а для числовых – «По возрастанию» или «По убыванию».
- Важно проследить, чтобы около значения «Мои данные содержат заголовки» стояла галочка. Если её нет, то нужно поставить.
После ввода всех нужных параметров жмем на кнопку «OK».
После этого информация в БД будет отсортирована, согласно указанным настройкам. В этом случае мы выполнили сортировку по именам сотрудников предприятия.
- Одним из наиболее удобных инструментов при работе в базе данных Excel является автофильтр. Выделяем весь диапазон БД и в блоке настроек «Сортировка и фильтр» кликаем по кнопке «Фильтр».
- Как видим, после этого в ячейках с наименованием полей появились пиктограммы в виде перевернутых треугольников. Кликаем по пиктограмме того столбца, значение которого собираемся отфильтровать. В открывшемся окошке снимаем галочки с тех значений, записи с которыми хотим скрыть. После того как выбор сделан, жмем на кнопку «OK».
Как видим, после этого, строки, где содержатся значения, с которых мы сняли галочки, были скрыты из таблицы.
- Для того, чтобы вернуть все данные на экран, кликаем на пиктограмму того столбца, по которому проводилась фильтрация, и в открывшемся окне напротив всех пунктов устанавливаем галочки. Затем жмем на кнопку «OK».
- Для того, чтобы полностью убрать фильтрацию, жмем на кнопку «Фильтр» на ленте.
Урок: Сортировка и фильтрация данных в Excel
Поиск
При наличии большой БД поиск по ней удобно производить с помощь специального инструмента.
- Для этого переходим во вкладку «Главная» и на ленте в блоке инструментов «Редактирование» жмем на кнопку «Найти и выделить».
- Открывается окно, в котором нужно указать искомое значение. После этого жмем на кнопку «Найти далее» или «Найти все».
- В первом случае первая ячейка, в которой имеется указанное значение, становится активной.
Во втором случае открывается весь перечень ячеек, содержащих это значение.
Урок: Как сделать поиск в Экселе
Закрепление областей
Удобно при создании БД закрепить ячейки с наименованием записей и полей. При работе с большой базой – это просто необходимое условие. Иначе постоянно придется тратить время на пролистывание листа, чтобы посмотреть, какой строке или столбцу соответствует определенное значение.
- Выделяем ячейку, области сверху и слева от которой нужно закрепить. Она будет располагаться сразу под шапкой и справа от наименований записей.
- Находясь во вкладке «Вид» кликаем по кнопке «Закрепить области», которая расположена в группе инструментов «Окно». В выпадающем списке выбираем значение «Закрепить области».
Теперь наименования полей и записей будут у вас всегда перед глазами, как бы далеко вы не прокручивали лист с данными.
Урок: Как закрепить область в Экселе
Выпадающий список
Для некоторых полей таблицы оптимально будет организовать выпадающий список, чтобы пользователи, добавляя новые записи, могли указывать только определенные параметры. Это актуально, например, для поля «Пол». Ведь тут возможно всего два варианта: мужской и женский.
- Создаем дополнительный список. Удобнее всего его будет разместить на другом листе. В нём указываем перечень значений, которые будут появляться в выпадающем списке.
- Выделяем этот список и кликаем по нему правой кнопкой мыши. В появившемся меню выбираем пункт «Присвоить имя…».
- Открывается уже знакомое нам окно. В соответствующем поле присваиваем имя нашему диапазону, согласно условиям, о которых уже шла речь выше.
- Возвращаемся на лист с БД. Выделяем диапазон, к которому будет применяться выпадающий список. Переходим во вкладку «Данные». Жмем на кнопку «Проверка данных», которая расположена на ленте в блоке инструментов «Работа с данными».
- Открывается окно проверки видимых значений. В поле «Тип данных» выставляем переключатель в позицию «Список». В поле «Источник» устанавливаем знак «=» и сразу после него без пробела пишем наименование выпадающего списка, которое мы дали ему чуть выше. После этого жмем на кнопку «OK».
Теперь при попытке ввести данные в диапазон, где было установлено ограничение, будет появляться список, в котором можно произвести выбор между четко установленными значениями.
Если же вы попытаетесь написать в этих ячейках произвольные символы, то будет появляться сообщение об ошибке. Вам придется вернутся и внести корректную запись.
Урок: Как сделать выпадающий список в Excel
Конечно, Excel уступает по своим возможностям специализированным программам для создания баз данных. Тем не менее, у него имеется инструментарий, который в большинстве случаев удовлетворит потребности пользователей, желающих создать БД. Учитывая тот факт, что возможности Эксель, в сравнении со специализированными приложениями, обычным юзерам известны намного лучше, то в этом плане у разработки компании Microsoft есть даже некоторые преимущества.
Создание базы данных в Excel
Колонки в базах данных называются полями, а строки — записями. В первую строку чистого листа рабочей книги записываем наименования полей. Если в вашем наборе данных в первое поле записывается дата, то лучше сразу этому полю задать соответствующий формат. Выделите первый столбец, выберите в контекстном меню «Формат ячеек …» и задайте ему необходимый формат даты. Кроме того, очень неплохо будет организовать автоматическую запись текущей даты в первом поле каждой новой записи. В графах создаваемой базы данных с денежными суммами устанавливаем числовой формат с двумя знаками после запятой. В остальных полях можно оставить общий формат.
В справке по Excel рекомендуется выделять наименования полей жирным шрифтом и курсивом, чтобы программа могла самостоятельно их распознавать и отличать от записей. Для наименования полей используем только отдельные, не объединенные, ячейки, чтобы можно было удобно использовать автофильтр для отбора записей и, при желании, автоформу. Я автоформу никогда не использую, так как меня в таблице Excel больше всего привлекает наглядность, когда можно видеть сразу некоторый диапазон записей, а не только одну строку, как в автоформе. Для внесения новой записи в базу данных Excel автоформу тоже не всегда удобно использовать, так как заполнение новой строки непосредственно в таблице можно организовать с помощью раскрывающихся списков, а похожие строки можно добавлять с помощью копирования и вставки, перезаписывая затем изменяемые показатели.
Как видно, для примера, я уже добавил в базу данных начальное сальдо. Еще, обязательно, нужно закрепить на экране первую строку (в Excel 2010 это: Вид — Закрепить области — Закрепить верхнюю строку). Затем выбираем первые три строки нашей таблицы и добавляем границы ячеек. Лист назовем «Касса».
Создание раскрывающихся списков
Списки для выбора значений мы создаем для полей «Торговая точка», «Вид прихода», «Вид расхода», «Получатель/плательщик». В моей базе данных «Получатель/плательщик» называется короче — «Субъект», и между полями «Дата» и «Торговая точка» есть поле «Фирма», где до 2 квартала 2012 года выбирал ИП или ООО.
Для создания раскрывающихся списков наименования нужных полей копируем на чистый лист этой же рабочей книги, который назовем «Списки». Под наименованиями полей записываем в виде списка нужные значения.
Чтобы эти диапазоны значений можно было добавить в формулу для выбора в раскрывающемся списке, им необходимо присвоить имена. Причем, создавать мы будем динамические именованные диапазоны, чтобы не приходилось каждый раз изменять диапазон в формуле выбора данных при добавлении нового значения. Для этого переходим на лист «Списки» и открываем окно создания имени (в Excel 2010 это: Формулы — Присвоить имя; свои файлы создавал в Excel 2000, но сейчас его структуру меню не помню). Записываем:
Имя: Торговая_точка_выбор,
Диапазон: =СМЕЩ(Списки!$A$2;0;0;СЧЁТЗ(Списки!$A:$A)-1;1)
Нажимаем «ОК» и первый динамический диапазон создан. То же самое проделываем и для других диапазонов:
Имя: Вид_прихода_выбор
Диапазон: =СМЕЩ(Списки!$B$2;0;0;СЧЁТЗ(Списки!$B:$B)-1;1)
Имя: Вид_расхода_выбор
Диапазон: =СМЕЩ(Списки!$C$2;0;0;СЧЁТЗ(Списки!$C:$C)-1;1)
Имя: Получатель_плательщик_выбор
Диапазон: =СМЕЩ(Списки!$D$2;0;0;СЧЁТЗ(Списки!$D:$D)-1;1)
Когда всем диапазонам со списками значений для выбора присвоены имена, переходим на лист «Касса» и создаем в ячейках соответствующих колонок раскрывающиеся списки. Для этого выбираем ячейку «B3» и открываем окно «Проверка вводимых значений» (в Excel 2010 это: Данные — Проверка данных — Проверка данных). На вкладке «Параметры» выбираем Тип данных: Список, а в Источник записываем: =Торговая_точка_выбор.
Для остальных полей базы данных, где будут у нас раскрывающиеся списки, тоже выбираем в Тип данных: Список, в Источник добавляем соответствующее колонке имя диапазона:
для «D3»: =Вид_прихода_выбор,
для «F3»: =Вид_расхода_выбор,
для «G3»: =Получатель_плательщик_выбор.
На этом в третьей строке нашей базы данных ячейки с раскрывающимися списками созданы. Далее, выделяем третью запись нашей таблицы и копируем ее протягиванием на нужное количество строк.
Внешний вид базы данных в Excel
Для внешнего оформления базы данных используйте цвета, которые вам нравятся. Я выделяю цветом строку с наименованиями полей, фон вне таблицы и те ячейки, в которые значения вставляются из раскрывающихся списков.
Когда наберется достаточно большое количество записей примените к таблице автофильтр, он поможет делать самые различные выборки из вашей базы данных без использования VBA.
Ну и раз уж это база данных для ведения кассы, в любую ячейку закрепленной строки, правее наименований полей, вставьте формулу: =СУММ(C:C)-СУММ(E:E), чтобы всегда видеть текущий остаток денег в кассе.
Скачать пример базы данных в Excel
В архиве для скачивания представлен мой файл базы данных в Excel с макросом для автоматической записи текущей даты. При выборе ячейки во втором столбце, если ячейка в первом столбце пустая, то в нее автоматически записывается текущая дата. Код для автоматической записи текущей даты был доработан, и, если вы хотите его использовать, скопируйте из статьи VBA Excel. Автоматическая запись текущей даты и времени, параграф «Окончательный вариант».
Как создать базу данных из электронной таблицы Excel
Соавтор(ы): Jack Lloyd. Джек Ллойд — автор и редактор, пишущий о технологиях для wikiHow. Имеет более двух лет опыта в написании и редактировании статей на технические темы. Энтузиаст всего связанного с технологиями и учитель английского языка.
Количество просмотров этой статьи: 75 274.
В этой статье мы расскажем вам, как создать базу данных, используя данные из таблицы Excel. Для этого данные можно импортировать непосредственно в программу для управления базами данных Microsoft Access или экспортировать их в формат, поддерживаемый другими программами для управления базами данных. Microsoft Access входит в программный пакет Microsoft Office и поддерживает только Windows.
Как создать базу данных в excel
Темой этой статьи, как вы поняли, станет создание собственной базы данных. Для тех, кто по опытнее, слова база данных сразу вызовет ассоциацию с MS Access, 1C, Oracle, SQL, СУБД FoxPro и другие, с которыми могла свести судьба и работа. Сразу соглашусь с вами, что это очень хорошие, мощные и достойные базы данных, которые позволяют обрабатывать преогромнейшие массивы данных, но такие удовольствия и стоят соответственно совсем не копейки. В случае если ваш бизнес маленький вам всё равно нужно упорядочить, отсортировать и автоматизировать свои данные что позволит улучшить анализ и принимаемые решения, что зачастую являются главными условиями выживаемости в экономических реалиях. Также небольшие базы данных можно создавать и для своих нужд или структурирования информации, например, база данных книг (которые у вас есть или прочитали или хотите прочитать), ведения личного финансового учёта и прочее.
Как видите условия применения базы данных ограничено только вашей фантазией, ну а навыкам создания своей собственной базы данных я вас научу.
Если вас интересует вопрос, почему именно в MS Excel я решил создавать базу данных, то думаю, что это не секрет что это самая распространённая и доступная программа из тех, что имеется у вас на компьютере, да и с этой задачей сможет справиться, на 5 с плюсом. Так как инструментов у нее предостаточно, это и формулы, и возможность создания интерфейса с использованием VBA, и формирование дашбордов, и инструменты для связывания диаграмм и ячеек, инструменты которые могут производить поиск и создание обновляемых динамических отчётов.
Небольшое отступления, чтобы определить, что же такое база данных, ее терминология:
- База данных – это обыкновенная двумерная таблица в Excel, которая была создана при соблюдении определенных правил;
- Поле (или столбик) – содержит в себе информацию об определенном признаке или значении для записей, во всей базе данных (определяется в шапке базы данных);
- Запись (или строка) – состоит из нескольких или множества признаков, или значений, которые могут охарактеризовать только один объект вашей базы данных;
- Расширяемая база данных – это созданная таблица, куда постоянно производится добавление новых данных или записей (строк) вашей информации. Неизменными остаются всегда количество полей и название.
Всё вышенаписанное является очень важным, так как незнание механизмов работы приведет к ошибке, поэтому это нужно знать и помнить!
А теперь рассмотрим ряд очень важных правил, которыми следует руководиться при создании таблицы для базы данных в Excel, это позволит вам в будущем облегчить работу при попытках извлечения информации из вашей базы! Они не трудны, так что запоминайте!
Правила создания базы данных в Excel
- Обязательно! Без исключений! Первая строка в вашей базе данных должна содержать название заголовков полей (столбцов);
- Каждая запись (строка) базы данных обязана содержать ячейку с заполненными данными (никаких пустых строк);
- Любое объединение диапазонов ячеек запрещено на всей таблице базы данных;
- Каждое поле (столбик) должно, обязательно, содержать в себе только один определенный тип данных, это либо текстовые значения, либо числовые или значения времени;
- Пространство возле вашей базы данных обязательно должно быть пустым;
- Всему диапазону вашей базы данных необходимо присвоить имя;
- Укажите, что диапазон вашей базы данных является списком;
- Рекомендовано создание и ведение базы данных на отдельном листе.
Следующим шагом для создания качественной базы данных, это правильно сформулированное техническое задание, то есть чёткое понимание, что должна уметь делать таблица для выполнения вашего задания, а именно:
- сохранять в таблицах разнообразнейшую информацию по разным видам данных: по товарам, сделкам, контрагентам с обязательной перевязкой данных в этих столбцах;
- содержать в себе удобные формы, с помощью которых вводятся данные (использовать возможности выпадающих списков и тому подобное);
- разработать возможность автоматического заполнения нужными данными свои печатные формы (при необходимости создавать или формировать платёжки, акты, счета);
- формировать нужные отчёты для отслеживания бизнес процессов или подбор статистических данных, которые нужны вам и которые имеются в вашей базе данных.
Вы можете использовать не все критерии, так как функции баз данных, могут розниться в зависимости от поставленных задач, но, тем не менее, со всеми этими задачами Excel может справиться достаточно легко, но при условии, что вы приложите немного усилий. Теперь будем пробовать создать свою базу данных.
Я думаю, что на просторах достаточно много примеров создания клиентских баз данных, продажных и складских вы без труда себе найдете массу примеров, которые в той или иной степени вас удовлетворят. Да вообще такие базы желательно писать индивидуально под конкретную задачу или предприятие. Поэтому я хочу создать базу данных книг, тех, которые были прочитаны или будут прочитаны. Лично мне это актуально, хочу знать, сколько я прочитал, а также выбрать книгу, которую хочу прочитать, следить за сериями книг, которые не оконченные, а дочитать очень хочу и вот на таком примере и рассмотрим создание нашей базы данных.
Для начала работы я создаю макет моей базы данных, так как это основа при выполнении таких задач. Моим целям достаточно 4 страницы Excel, в которых я и буду размещать, и обрабатывать данные:
- Страница №1 будет содержать весь набор данных для формы ввода данных, а точнее для формирования данных выпадающего списка, что создаст удобство в использовании, унифицирует данные и застрахует меня от большинства ошибок;
- Страница №2 будет служить мне формой ввода данных в мою базу данных, это позволит мне быстро и почти в автоматическом режиме с помощью макроса добавлять новые записи мне в базу данных;
- Страница №3 будет хранить собственно базу данных, никаких активных работ я здесь не буду делать, чтобы не повредить ее целостности;
- Страница №4 это будет структурированный результат на основе сводной таблицы, которая будет удобно и в нужной форме отбирать записи с базы данных и предоставлять их мне.
После создания макета будем создавать базу наших данных для удобства работы с нашей формой ввода. Все данные мы будем использовать в форме, поэтому максимально продумайте, какие пункты будут вам нужны и создайте по ним варианты нужных ответов. Для моих целей достаточно такой базы:





Создание базы данных в Excel по клиентам с примерами и шаблонами
Многие пользователи активно применяют Excel для генерирования отчетов, их последующей редакции. Для удобного просмотра информации и получения полного контроля при управлении данными в процессе работы с программой.
Внешний вид рабочей области программы – таблица. А реляционная база данных структурирует информацию в строки и столбцы. Несмотря на то что стандартный пакет MS Office имеет отдельное приложение для создания и ведения баз данных – Microsoft Access, пользователи активно используют Microsoft Excel для этих же целей. Ведь возможности программы позволяют: сортировать; форматировать; фильтровать; редактировать; систематизировать и структурировать информацию.
То есть все то, что необходимо для работы с базами данных. Единственный нюанс: программа Excel — это универсальный аналитический инструмент, который больше подходит для сложных расчетов, вычислений, сортировки и даже для сохранения структурированных данных, но в небольших объемах (не более миллиона записей в одной таблице, у версии 2010-го года выпуска ).
Структура базы данных – таблица Excel
База данных – набор данных, распределенных по строкам и столбцам для удобного поиска, систематизации и редактирования. Как сделать базу данных в Excel?
Вся информация в базе данных содержится в записях и полях.
Запись – строка в базе данных (БД), включающая информацию об одном объекте.
Поле – столбец в БД, содержащий однотипные данные обо всех объектах.
Записи и поля БД соответствуют строкам и столбцам стандартной таблицы Microsoft Excel.
Если Вы умеете делать простые таблицы, то создать БД не составит труда.
Создание базы данных в Excel: пошаговая инструкция
Пошаговое создание базы данных в Excel. Перед нами стоит задача – сформировать клиентскую БД. За несколько лет работы у компании появилось несколько десятков постоянных клиентов. Необходимо отслеживать сроки договоров, направления сотрудничества. Знать контактных лиц, данные для связи и т.п.
Как создать базу данных клиентов в Excel:
- Вводим названия полей БД (заголовки столбцов).
- Вводим данные в поля БД. Следим за форматом ячеек. Если числа – то числа во всем столбце. Данные вводятся так же, как и в обычной таблице. Если данные в какой-то ячейке – итог действий со значениями других ячеек, то заносим формулу.
- Чтобы пользоваться БД, обращаемся к инструментам вкладки «Данные».
- Присвоим БД имя. Выделяем диапазон с данными – от первой ячейки до последней. Правая кнопка мыши – имя диапазона. Даем любое имя. В примере – БД1. Проверяем, чтобы диапазон был правильным.
Основная работа – внесение информации в БД – выполнена. Чтобы этой информацией было удобно пользоваться, необходимо выделить нужное, отфильтровать, отсортировать данные.
Как вести базу клиентов в Excel
Чтобы упростить поиск данных в базе, упорядочим их. Для этой цели подойдет инструмент «Сортировка».
- Выделяем тот диапазон, который нужно отсортировать. Для целей нашей выдуманной компании – столбец «Дата заключения договора». Вызываем инструмент «Сортировка».
- При нажатии система предлагает автоматически расширить выделенный диапазон. Соглашаемся. Если мы отсортируем данные только одного столбца, остальные оставим на месте, то информация станет неправильной. Открывается меню, где мы должны выбрать параметры и значения сортировки.
Данные в таблице распределились по сроку заключения договора.
Теперь менеджер видит, с кем пора перезаключить договор. А с какими компаниями продолжаем сотрудничество.
БД в процессе деятельности фирмы разрастается до невероятных размеров. Найти нужную информацию становится все сложнее. Чтобы отыскать конкретный текст или цифры, можно воспользоваться одним из следующих способов:
- Одновременным нажатием кнопок Ctrl + F или Shift + F5. Появится окно поиска «Найти и заменить».
- Функцией «Найти и выделить» («биноклем») в главном меню.
Посредством фильтрации данных программа прячет всю не интересующую пользователя информацию. Данные остаются в таблице, но невидимы. В любой момент их можно восстановить.
В программе Excel чаще всего применяются 2 фильтра:
- Автофильтр;
- фильтр по выделенному диапазону.
Автофильтр предлагает пользователю выбрать параметр фильтрации из готового списка.
- На вкладке «Данные» нажимаем кнопку «Фильтр».
- После нажатия в шапке таблицы появляются стрелки вниз. Они сигнализируют о включении «Автофильтра».
- Чтобы выбрать значение фильтра, щелкаем по стрелке нужного столбца. В раскрывающемся списке появляется все содержимое поля. Если хотим спрятать какие-то элементы, сбрасываем птички напротив их.
- Жмем «ОК». В примере мы скроем клиентов, с которыми заключали договоры в прошлом и текущем году.
- Чтобы задать условие для фильтрации поля типа «больше», «меньше», «равно» и т.п. числа, в списке фильтра нужно выбрать команду «Числовые фильтры».
- Если мы хотим видеть в таблице клиентов, с которыми заключили договор на 3 и более лет, вводим соответствующие значения в меню пользовательского автофильтра.
Поэкспериментируем с фильтрацией данных по выделенным ячейкам. Допустим, нам нужно оставить в таблице только те компании, которые работают в Беларуси.
- Выделяем те данные, информация о которых должна остаться в базе видной. В нашем случае находим в столбце страна – «РБ». Щелкаем по ячейке правой кнопкой мыши.
- Выполняем последовательно команду: «фильтр – фильтр по значению выделенной ячейки». Готово.
Если в БД содержится финансовая информация, можно найти сумму по разным параметрам:
- сумма (суммировать данные);
- счет (подсчитать число ячеек с числовыми данными);
- среднее значение (подсчитать среднее арифметическое);
- максимальные и минимальные значения в выделенном диапазоне;
- произведение (результат умножения данных);
- стандартное отклонение и дисперсия по выборке.
Порядок работы с финансовой информацией в БД:
- Выделить диапазон БД. Переходим на вкладку «Данные» — «Промежуточные итоги».
- В открывшемся диалоге выбираем параметры вычислений.
Инструменты на вкладке «Данные» позволяют сегментировать БД. Сгруппировать информацию с точки зрения актуальности для целей фирмы. Выделение групп покупателей услуг и товаров поможет маркетинговому продвижению продукта.
Готовые образцы шаблонов для ведения клиентской базы по сегментам.
- Шаблон для менеджера, позволяющий контролировать результат обзвона клиентов. Скачать шаблон для клиентской базы Excel. Образец:
- Простейший шаблон.Клиентская база в Excel скачать бесплатно. Образец:
Шаблоны можно подстраивать «под себя», сокращать, расширять и редактировать.
Создание базы данных в Excel
При упоминании баз данных (БД) первым делом, конечно, в голову приходят всякие умные слова типа SQL, Oracle, 1С или хотя бы Access. Безусловно, это очень мощные (и недешевые в большинстве своем) программы, способные автоматизировать работу большой и сложной компании с кучей данных. Беда в том, что иногда такая мощь просто не нужна. Ваш бизнес может быть небольшим и с относительно несложными бизнес-процессами, но автоматизировать его тоже хочется. Причем именно для маленьких компаний это, зачастую, вопрос выживания.
Для начала давайте сформулируем ТЗ. В большинстве случаев база данных для учета, например, классических продаж должна уметь:
- хранить в таблицах информацию по товарам (прайс), совершенным сделкам и клиентам и связывать эти таблицы между собой
- иметь удобные формы ввода данных (с выпадающими списками и т.п.)
- автоматически заполнять этими данными какие-то печатные бланки (платежки, счета и т.д.)
- выдавать необходимые вам отчеты для контроля всего бизнес-процесса с точки зрения руководителя
Со всем этим вполне может справиться Microsoft Excel, если приложить немного усилий. Давайте попробуем это реализовать.
Шаг 1. Исходные данные в виде таблиц
Информацию о товарах, продажах и клиентах будем хранить в трех таблицах (на одном листе или на разных — все равно). Принципиально важно, превратить их в «умные таблицы» с автоподстройкой размеров, чтобы не думать об этом в будущем. Это делается с помощью команды Форматировать как таблицу на вкладке Главная (Home — Format as Table) . На появившейся затем вкладке Конструктор (Design) присвоим таблицам наглядные имена в поле Имя таблицы для последующего использования:
Итого у нас должны получиться три «умных таблицы»:
Обратите внимание, что таблицы могут содержать дополнительные уточняющие данные. Так, например, наш Прайс содержит дополнительно информацию о категории (товарной группе, упаковке, весу и т.п.) каждого товара, а таблица Клиенты — город и регион (адрес, ИНН, банковские реквизиты и т.п.) каждого из них.
Таблица Продажи будет использоваться нами впоследствии для занесения в нее совершенных сделок.
Шаг 2. Создаем форму для ввода данных
Само-собой, можно вводить данные о продажах непосредственно в зеленую таблицу Продажи, но это не всегда удобно и влечет за собой появление ошибок и опечаток из-за «человеческого фактора». Поэтому лучше будет на отдельном листе сделать специальную форму для ввода данных примерно такого вида:
В ячейке B3 для получения обновляемой текущей даты-времени используем функцию ТДАТА (NOW) . Если время не нужно, то вместо ТДАТА можно применить функцию СЕГОДНЯ (TODAY) .
В ячейке B11 найдем цену выбранного товара в третьем столбце умной таблицы Прайс с помощью функции ВПР (VLOOKUP) . Если раньше с ней не сталкивались, то сначала почитайте и посмотрите видео тут.
В ячейке B7 нам нужен выпадающий список с товарами из прайс-листа. Для этого можно использовать команду Данные — Проверка данных (Data — Validation) , указать в качестве ограничения Список (List) и ввести затем в поле Источник (Source) ссылку на столбец Наименование из нашей умной таблицы Прайс:
Аналогичным образом создается выпадающий список с клиентами, но источник будет уже:
Функция ДВССЫЛ (INDIRECT) нужна, в данном случае, потому что Excel, к сожалению, не понимает прямых ссылок на умные таблицы в поле Источник. Но та же ссылка «завернутая» в функцию ДВССЫЛ работает при этом «на ура» (подробнее об этом было в статье про создание выпадающих списков с наполнением).
Шаг 3. Добавляем макрос ввода продаж
После заполнения формы нужно введенные в нее данные добавить в конец таблицы Продажи. Сформируем при помощи простых ссылок строку для добавления прямо под формой:
Т.е. в ячейке A20 будет ссылка =B3, в ячейке B20 ссылка на =B7 и т.д.
Теперь добавим элементарный макрос в 2 строчки, который копирует созданную строку и добавляет ее к таблице Продажи. Для этого жмем сочетание Alt+F11 или кнопку Visual Basic на вкладке Разработчик (Developer) . Если эту вкладку не видно, то включите ее сначала в настройках Файл — Параметры — Настройка ленты (File — Options — Customize Ribbon) . В открывшемся окне редактора Visual Basic вставляем новый пустой модуль через меню Insert — Module и вводим туда код нашего макроса:
Теперь можно добавить к нашей форме кнопку для запуска созданного макроса, используя выпадающий список Вставить на вкладке Разработчик (Developer — Insert — Button) :
После того, как вы ее нарисуете, удерживая нажатой левую кнопку мыши, Excel сам спросит вас — какой именно макрос нужно на нее назначить — выбираем наш макрос Add_Sell. Текст на кнопке можно поменять, щелкнув по ней правой кнопкой мыши и выбрав команду Изменить текст.
Теперь после заполнения формы можно просто жать на нашу кнопку, и введенные данные будут автоматически добавляться к таблице Продажи, а затем форма очищается для ввода новой сделки.
Шаг 4. Связываем таблицы
Перед построением отчета свяжем наши таблицы между собой, чтобы потом можно было оперативно вычислять продажи по регионам, клиентам или категориям. В старых версиях Excel для этого потребовалось бы использовать несколько функций ВПР (VLOOKUP) для подстановки цен, категорий, клиентов, городов и т.д. в таблицу Продажи. Это требует времени и сил от нас, а также «кушает» немало ресурсов Excel. Начиная с Excel 2013 все можно реализовать существенно проще, просто настроив связи между таблицами.
Для этого на вкладке Данные (Data) нажмите кнопку Отношения (Relations) . В появившемся окне нажмите кнопку Создать (New) и выберите из выпадающих списков таблицы и названия столбцов, по которым они должны быть связаны:
Важный момент: таблицы нужно задавать именно в таком порядке, т.е. связанная таблица (Прайс) не должна содержать в ключевом столбце (Наименование) повторяющихся товаров, как это происходит в таблице Продажи. Другими словами, связанная таблица должна быть той, в которой вы искали бы данные с помощью ВПР, если бы ее использовали.
Само-собой, аналогичным образом связываются и таблица Продажи с таблицей Клиенты по общему столбцу Клиент:
После настройки связей окно управления связями можно закрыть, повторять эту процедуру уже не придется.
Шаг 5. Строим отчеты с помощью сводной
Теперь для анализа продаж и отслеживания динамики процесса, сформируем для примера какой-нибудь отчет с помощью сводной таблицы. Установите активную ячейку в таблицу Продажи и выберите на ленте вкладку Вставка — Сводная таблица (Insert — Pivot Table) . В открывшемся окне Excel спросит нас про источник данных (т.е. таблицу Продажи) и место для выгрузки отчета (лучше на новый лист):
Жизненно важный момент состоит в том, что нужно обязательно включить флажок Добавить эти данные в модель данных (Add data to Data Model) в нижней части окна, чтобы Excel понял, что мы хотим строить отчет не только по текущей таблице, но и задействовать все связи.
После нажатия на ОК в правой половине окна появится панель Поля сводной таблицы, где нужно щелкнуть по ссылке Все, чтобы увидеть не только текущую, а сразу все «умные таблицы», которые есть в книге.А затем можно, как и в классической сводной таблице, просто перетащить мышью нужные нам поля из любых связанных таблиц в области Фильтра, Строк, Столбцов или Значений — и Excel моментально построит любой нужный нам отчет на листе:
Не забудьте, что сводную таблицу нужно периодически (при изменении исходных данных) обновлять, щелкнув по ней правой кнопкой мыши и выбрав команду Обновить (Refresh) , т.к. автоматически она этого делать не умеет.
Также, выделив любую ячейку в сводной и нажав кнопку Сводная диаграмма (Pivot Chart) на вкладке Анализ (Analysis) или Параметры (Options) можно быстро визуализировать посчитанные в ней результаты.
Шаг 6. Заполняем печатные формы
Еще одной типовой задачей любой БД является автоматическое заполнение различных печатных бланков и форм (накладные, счета, акты и т.п.). Про один из способов это сделать, я уже как-то писал. Здесь же реализуем, для примера, заполнение формы по номеру счета:
Предполагается, что в ячейку C2 пользователь будет вводить число (номер строки в таблице Продажи, по сути), а затем нужные нам данные подтягиваются с помощью уже знакомой функции ВПР (VLOOKUP) и функции ИНДЕКС (INDEX) .
Создание базы данных в Excel и функции работы с ней
Любая база данных (БД) – это сводная таблица с параметрами и информацией. Программа большинства школ предусматривала создание БД в Microsoft Access, но и Excel имеет все возможности для формирования простых баз данных и удобной навигации по ним.
Как сделать базу данных в Excel, чтобы не было удобно не только хранить, но и обрабатывать данные: формировать отчеты, строить графики, диаграммы и т.д.
Пошаговое создание базы данных в Excel
Для начала научимся создавать БД с помощью инструментов Excel. Пусть мы – магазин. Составляем сводную таблицу данных по поставкам различных продуктов от разных поставщиков.
| №п/п | Продукт | Категория продукта | Кол-во, кг | Цена за кг, руб | Общая стоимость, руб | Месяц поставки | Поставщик | Принимал товар |
С шапкой определились. Теперь заполняем таблицу. Начинаем с порядкового номера. Чтобы не проставлять цифры вручную, пропишем в ячейках А4 и А5 единицу и двойку, соответственно. Затем выделим их, схватимся за уголок получившегося выделения и продлим вниз на любое количество строк. В небольшом окошечке будет показываться конечная цифра.
Примечание. Данную таблицу можно скачать в конце статьи.
По базе видим, что часть информации будет представляться в текстовом виде (продукт, категория, месяц и т.п.), а часть – в финансовом. Выделим ячейки из шапки с ценой и стоимостью, правой кнопкой мыши вызовем контекстное меню и выберем ФОРМАТ ЯЧЕЕК.
Появится окно, где мы выберем формат – финансовый. Число десятичных знаков поставим 1. Обозначение выбирать не будем, т.к. в шапке у нас уже указано, что цена и стоимость в рублях.
Аналогично поступаем с ячейками, куда будет вписываться количество. Формат выбираем числовой.
Еще одно подготовительное действие. Т.к. стоимость рассчитывается как цена, помноженная на количество, можно сразу учесть это в соответствующих ячейках. Для этого записываем в ячейке F4 формулу и протягиваем ее на остальные ячейки в этом столбце. Так, стоимость будет подсчитываться автоматически при заполнении таблицы.
Теперь заполняем таблицу данными.
Важно! При заполнении ячеек, нужно придерживаться единого стиля написания. Т.е. если изначально ФИО сотрудника записывается как Петров А.А., то остальные ячейки должны быть заполнены аналогично. Если где-то будет написано иначе, например, Петров Алексей, то работа с БД будет затруднена.
Таблица готова. В реальности она может быть гораздо длиннее. Мы вписали немного позиций для примера. Придадим базе данных более эстетичный вид, сделав рамки. Для этого выделяем всю таблицу и на панели находим параметр ИЗМЕНЕНИЕ ГРАНИЦ.
Аналогично обрамляем шапку толстой внешней границей.
Функции Excel для работы с базой данных
Теперь обратимся к функциям, которые Excel предлагает для работы с БД.
Работа с базами данных в Excel
Пример: нам нужно узнать все товары, которые принимал Петров А.А. Теоретически можно глазами пробежаться по всем строкам, где фигурирует эта фамилия, и скопировать их в отдельную таблицу. Но если наша БД будет состоять из нескольких сотен позиций? На помощь приходит ФИЛЬТР.
Выделяем шапку таблицы и во вкладке ДАННЫЕ нажимаем ФИЛЬТР (CTRL+SHIFT+L).
У каждой ячейки в шапке появляется черная стрелочка на сером фоне, куда можно нажать и отфильтровать данные. Нажимаем ее у параметра ПРИНИМАЛ ТОВАР и снимаем галочку с фамилии КОТОВА.
Таким образом, у нас остаются данные только по Петрову.
Обратите внимание! При сортировке данных сохраняются не только все позиции в столбцах, но и номера соответствующих строк на листе (они подсвечены синим). Эта особенность пригодится нам позже.
Можно произвести дополнительную фильтрацию. Определим, какие крупы принял Петров. Нажмем стрелочку на ячейке КАТЕГОРИЯ ПРОДУКТА и оставим только крупы.
Вернуть полную БД на место легко: нужно только выставить все галочки в соответствующих фильтрах.
Сортировка данных
В нашем примере БД заполнялась в хронологическом порядке по мере привоза товара в магазин. Но если нам нужно отсортировать данные по другому принципу, Excel позволяет сделать и это.
К примеру, мы хотим отсортировать продукты по мере увеличения цены. Т.е. в первой строке будет самый дешевый продукт, в последней – самый дорогой. Выделяем столбец с ценой и на вкладке ГЛАВНАЯ выбираем СОРТИРОВКА И ФИЛЬТР.
Т.к. мы решили, что сверху будет меньшая цена, выбираем ОТ МИНИМАЛЬНОГО К МАКСИМАЛЬНОМУ. Появится еще одно окно, где в качестве предполагаемого действия выберем АВТОМАТИЧЕСКИ РАСШИРИТЬ ВЫДЕЛЕННЫЙ ДИАПАЗОН, чтобы остальные столбцы тоже подстроились под сортировку.
Видим, что данные выстроились по увеличивающейся цене.
Примечание! Сделать сортировку по убыванию или увеличению параметра можно через автофильтр. При нажатии стрелочки тоже предлагается такое действие.
Сортировка по условию
Нам нужно извлечь из БД товары, которые покупались партиями от 25 кг и более. Для этого на ячейке КОЛ-ВО нажимаем стрелочку фильтра и выбираем следующие параметры.
В появившемся окне напротив условия БОЛЬШЕ ИЛИ РАВНО вписываем цифру 25. Получаем выборку с указанием продукты, которые заказывались партией больше или равной 25 кг. А т.к. мы не убирали сортировку по цене, то эти продукты расположились еще и в порядке ее возрастания.
Промежуточные итоги
И еще одна полезная функция, которая позволит посчитать сумму, произведение, максимальное, минимальное или среднее значение и т.п. в имеющейся БД. Она называется ПРОМЕЖУТОЧНЫЕ ИТОГИ. Отличие ее от обычных команд в том, что она позволяет считать заданную функцию даже при изменении размера таблицы. Чего невожнможно реалиловать в данном случаи с помощью функции =СУММ(). Рассмотрим на примере.
Предварительно придадим нашей БД полный вид. Затем создадим формулу для автосуммы стоимости, записав ее в ячейке F26. Параллельно вспоминаем особенность сортировки БД в Excel: номера строк сохраняются. Поэтому, даже когда мы будем делать фильтрацию, формула все равно будет находиться в ячейке F26.
Функция ПРОМЕЖУТОЧНЫЕ ИТОГИ имеет 30 аргументов. Первый статический: код действия. По умолчанию в Excel сумма закодирована цифрой 9, поэтому ставим ее. Второй и последующие аргументы динамические: это ссылки на диапазоны, по которым подводятся итоги. У нас один диапазон: F4:F24. Получилось 19670 руб.
Теперь попробуем снова отсортировать кол-во, оставив только партии от 25 кг.
Видим, что сумма тоже изменилась.
Получается, что в Excel тоже можно создавать небольшие БД и легко работать с ними. При больших объемах данных это очень удобно и рационально.
Excel Создать базу данных
- Создать базу данных в Excel
Excel Create Database (Содержание)
- Создать базу данных в Excel
- Как создать базу данных в Excel?
Создать базу данных в Excel
Если вы хотите создать базу данных, MS Access — это инструмент, который вам в идеале следует искать. Тем не менее, это немного сложнее, чтобы изучить и освоить методы, такие как MS Access. Вам нужно достаточно времени, чтобы освоить их. В таких случаях вы можете использовать Excel как хороший ресурс для создания базы данных. Проще вводить, хранить и находить конкретную информацию в базе данных Excel. Хорошо структурированная, хорошо отформатированная таблица Excel может рассматриваться как сама база данных. Итак, все, что вам нужно сделать, это создать таблицу, которая имеет правильный формат. Если таблица хорошо структурирована, вы можете сортировать данные разными способами. Кроме того, вы можете применить фильтры к хорошо структурированным данным, чтобы нарезать их и нарезать кубиками в соответствии с вашими требованиями.
Как создать базу данных в Excel?
Мы будем создавать базу данных сотрудников для организации. Давайте посмотрим, как создать базу данных в Excel, следуя приведенному ниже процессу:
Вы можете скачать этот шаблон базы данных Excel здесь — Создать шаблон базы данных Excel
Ввод данных для создания базы данных Excel
Ввод данных является основным аспектом при попытке создать базу данных в Excel.
Предположим, что это данные, которые вы собираетесь использовать в качестве базы данных сотрудников.
Я добавил первые несколько идентификаторов сотрудников . Произнесите D01, D02, D03, а затем перетащите оставшиеся до строки 12, используя ручку заполнения . Второй столбец содержит общую информацию о сотруднике, такую как Имя, Фамилия, Назначение и Зарплата. Заполните эту информацию в ячейках вручную в соответствии с вашими данными. Убедитесь, что формат столбца Зарплата применяется ко всем ячейкам столбца (в противном случае эта база данных может вызвать ошибку при использовании).
Ввод правильных данных
Это всегда хорошо, чтобы ввести правильные данные. Убедитесь, что в ваших данных нет места. Когда я не говорю никаких других пробелов, это покрывает ячейки столбца, которые также не являются пустыми. Старайтесь изо всех сил, чтобы ни одна ячейка данных не была пустой. Если у вас нет никакой информации, предпочитайте ставить NA над пустой ячейкой. Также важно сделать правильный ввод в правый столбец.
Смотрите скриншот ниже:
Предположим, как показано на рисунке выше, вы ошибочно поменяли местами столбцы. то есть вы упомянули Обозначение под Фамилией и Фамилией под Обозначением, что является серьезным отступлением, когда вы рассматриваете это как основные данные о сотрудниках для вашей организации. Это может ввести в заблуждение некоторые ваши выводы.
Предположим, вы добавили правильную запись, но на 2- й строке после последней строки (т.е. одна строка оставлена пустой). Также не рекомендуется делать это. Это разбивка для ваших данных. Смотрите скриншот ниже:
Как вы можете видеть, одна строка остается пустой после строки №. 12 (второй последний ряд набора данных) и добавил одну новую строку, которая не рекомендуется. В аналогичных строках не следует оставлять пустые столбцы в базе данных.
Давайте посмотрим на скриншот ниже:
Как видите, столбец F оставлен пустым. Что заставляет Excel думать, что существует разделение данных. Excel считает, что пустой столбец является разделителем для двух баз данных. Это вводит в заблуждение, поскольку столбец после пустого столбца является частью вашей исходной базы данных. Это не начальный столбец новой базы данных.
Все строки называются «Запись в базе данных Excel».
Это своего рода базовые знания о базе данных, которую мы создаем. Каждая строка, которую мы создаем / добавляем, называется записью в базе данных. Смотрите скриншот ниже для вашей справки:
Каждый столбец — это поле в базе данных Excel
Каждый столбец называется Поле в базе данных Excel. Заголовки столбцов называются именами полей.
Таблица формата
Когда вы закончите ввод данных, они должны быть преобразованы в таблицу для лучшей визуализации.
- Выберите ячейки от A2 до F12 в электронной таблице.
- Перейдите на вкладку « Главная ».
- Выберите « Формат как таблица» в раскрывающемся меню. Вы можете выбрать собственный стол.
Как только вы щелкнете по определенному формату таблицы, появится окно таблицы с диапазоном выбранных данных, и этот диапазон будет окружен пунктирной линией. Вы также можете изменить диапазон данных в диалоговом окне таблицы.
Как только вы довольны диапазоном, вы можете выбрать OK. Теперь вы можете увидеть свои данные в табличной форме. Смотрите скриншот, приведенный ниже:
Используйте инструменты базы данных Excel для сортировки или фильтрации данных
Вы можете использовать стрелки раскрывающегося списка, расположенные рядом с каждым именем поля, для сортировки или фильтрации данных в соответствии с вашими требованиями. Эти параметры действительно полезны, когда вы имеете дело с большим количеством данных.
Расширение базы данных
Если вы хотите добавить еще несколько записей в вашу таблицу, вы можете сделать это. Выберите все ячейки из вашей таблицы.
Поместите мышку внизу последней ячейки вашего стола. Указатель мыши превратится в двуглавую стрелку. Вы можете перетащить указатель вниз оттуда, пока не захотите добавить столько пустых строк в вашу базу данных. Впоследствии вы также можете добавлять данные в эти пустые ячейки.
Форматирование базы данных
Выделите ячейку A1 до F1 из электронной таблицы.
- Выберите вкладку « Главная »
- На вкладке «Главная страница» перейдите к « Обтекание текстом», а также « Объединение и центрирование».
- Вы также можете изменить цвет заливки. Выберите Цвет заливки. Выберите цвет вашего интереса. Здесь я выбрал зеленый цвет.
Вот как мы создали нашу базу данных в Excel.
Что нужно помнить о создании базы данных в Excel
- Информация об одном предмете должна быть полностью заполнена в одном ряду. Вы не можете использовать несколько строк для добавления разных данных одного и того же элемента в базу данных Excel.
- Поле не должно быть пустым. (Включая заголовки столбцов / название поля).
- Тип данных, введенный в один столбец, должен быть однородным. Например, Если вы вводите данные о зарплате в столбце Зарплата, в этом столбце не должно быть текстовой строки. Аналогично, любой столбец, содержащий текстовые строки, не должен содержать никакой числовой информации.
- База данных, созданная здесь, действительно очень маленький пример. Это становится огромным с точки зрения сотрудников, которые время от времени присоединяются, и становится беспокойным, чтобы поддерживать данные снова и снова со стандартным форматированием. Вот почему рекомендуется использовать базы данных.
Рекомендуемые статьи
Это было руководство по созданию базы данных в Excel. Здесь мы обсудим, как создать базу данных в Excel вместе с практическими примерами и загружаемым шаблоном Excel. Вы также можете просмотреть наши другие предлагаемые статьи —










































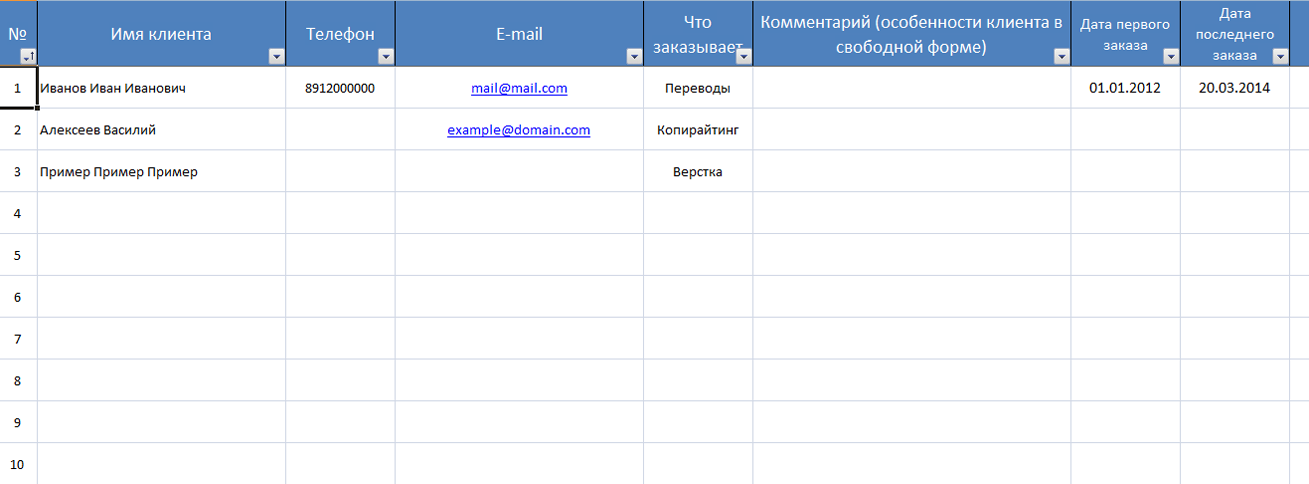

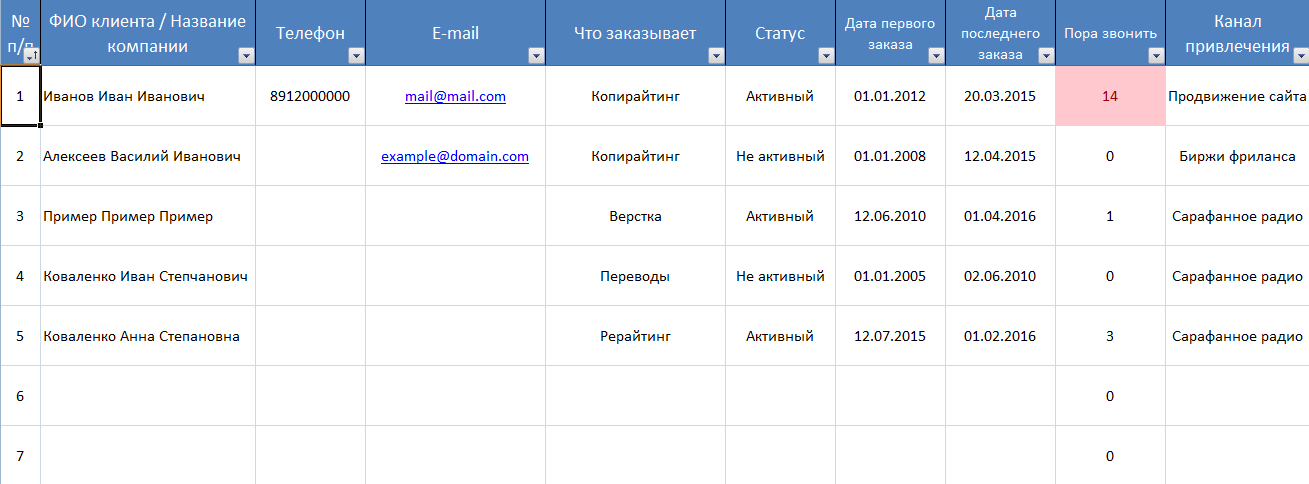
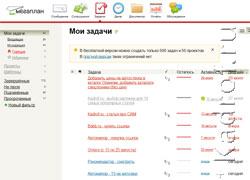 Что такое CRM-система?
Что такое CRM-система? Как планировать рабочее время и вести учет дел в Excel?
Как планировать рабочее время и вести учет дел в Excel?




















































































































































