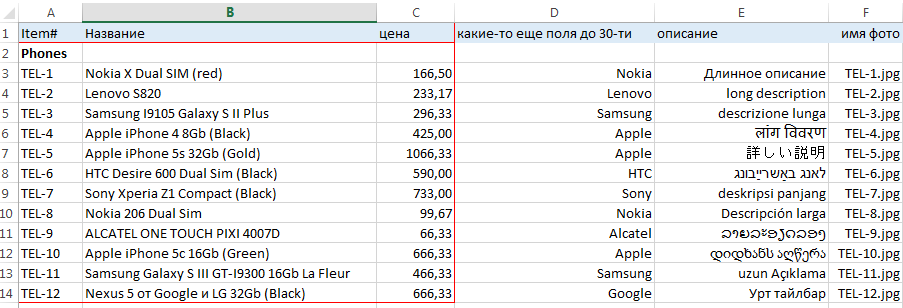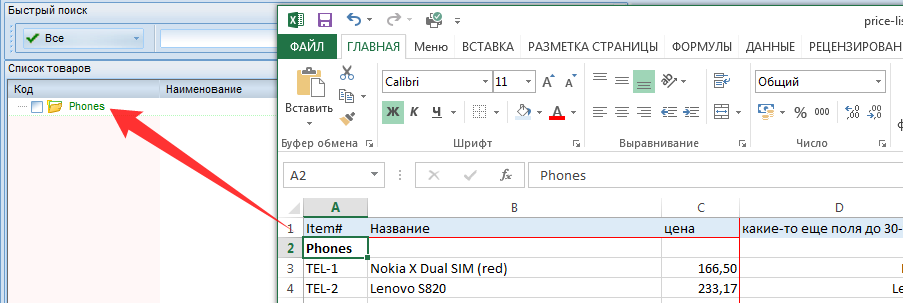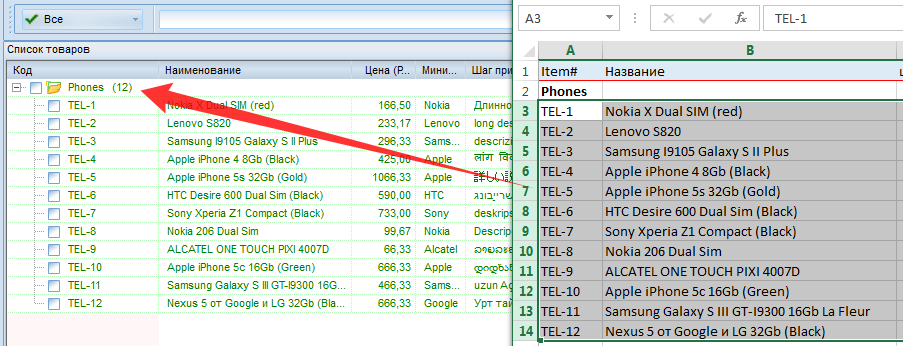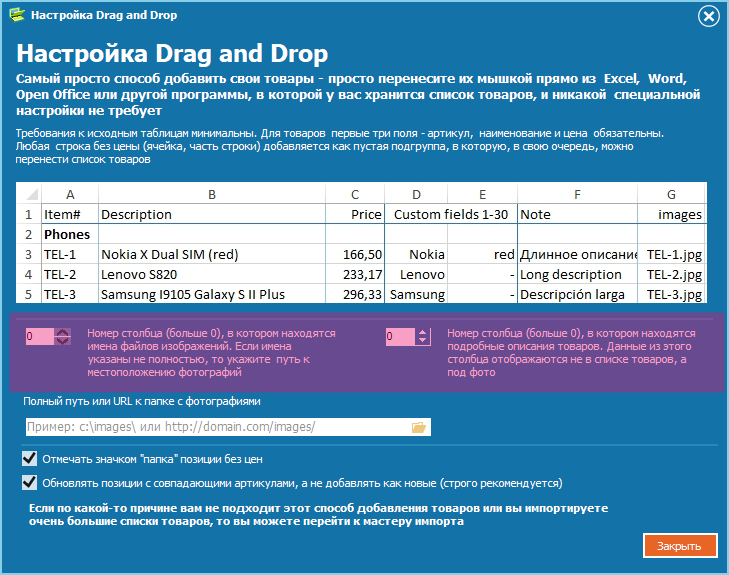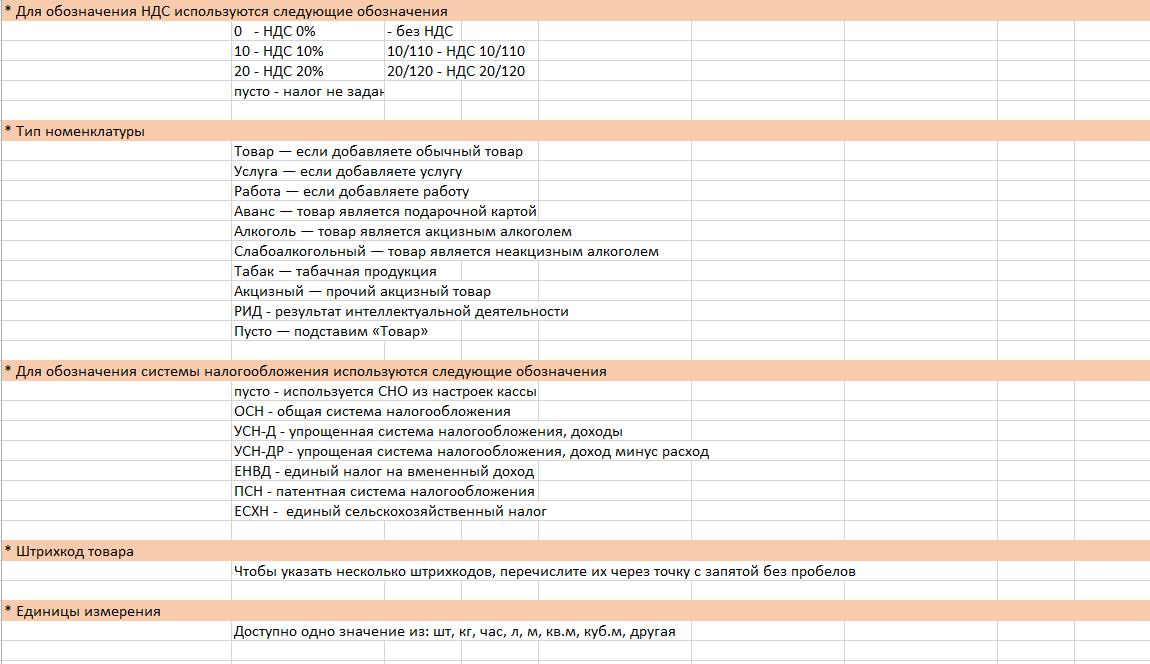Список файлов в папке
Иногда бывает необходимо заполучить на лист Excel список файлов в заданной папке и ее подпапках. В моей практике такое встречалось неоднократно, например:
- перечислить в приложении к договору на проведение тренинга список файлов из раздаточных материалов для особо щепетильных юристов в некоторых компаниях
- создать список файлов для ТЗ проекта
- сравнить содержимое папок (оригинал и бэкап, например)
Для реализации подобной задачи можно использовать несколько способов.
Способ 1. Скелет из шкафа — функция ФАЙЛЫ
Этот способ использует древнюю функцию ФАЙЛЫ (FILES), оставшуюся в Microsoft Excel с далеких девяностых. Вы не найдете эту функцию в общем списке функций, но для совместимости, она всё ещё остаётся внутри движка Excel, и мы вполне можем её использовать.
Механизм таков:
1. В любую ячейку листа (например, в А1) введём путь к папке, список файлов из которой мы хотим получить.

Обратите внимание, что путь должен оканчиваться шаблоном со звездочками:
- *.* — любые файлы
- *.xlsx — книги Excel (только с расширением xlsx)
- *.xl* — любые файлы Excel
- *отчет* — файлы, содержащие слово отчет в названии
и т.д.
2. Создадим именованный диапазон с помощью вкладки Формулы — далее кнопка Диспетчер имен — Создать (Formulas — Names Manger — Create). В открывшемся окне введем любое имя без пробелов (например Мои_файлы) и в поле диапазона выражение:
=ФАЙЛЫ(Лист1!$A$1)

После нажатия на ОК будет создан именованный диапазон с именем Мои_файлы, где хранится список всех файлов из указанной в А1 папки. Останется их оттуда только извлечь.
3. Чтобы извлечь имена отдельных файлов из созданной переменной, используем функцию ИНДЕКС (INDEX), которая в Excel вытаскивает данные из массива по их номеру:

Если лениво делать отдельный столбец с нумерацией, то можно воспользоваться костылем в виде функции СТРОКИ (ROWS), которая будет подсчитывать количество заполненных строк с начала списка автоматически:
=ИНДЕКС(Мои_файлы; ЧСТРОК($B$3:B3))
Ну, и скрыть ошибки #ССЫЛКА! в конце списка (если вы протягиваете формулу с запасом) можно стандартной функцией ЕСЛИОШИБКА (IFERROR):
=ЕСЛИОШИБКА(ИНДЕКС(Мои_файлы; ЧСТРОК($B$3:B3)); «»)
Важное примечание: формально функция ФАЙЛЫ относится к макро-функциям, поэтому необходимо будет сохранить ваш файл в формате с поддержкой макросов (xlsm или xlsb).
Способ 2. Готовый макрос для ленивых
Если вы знакомы с макросами (не в смысле их программирования, а в смысле копипастинга готовых кодов на VBA), то вам, возможно, отлично зайдёт небольшой макрос, добавляющий в текущую книгу новый пустой лист и выводящий на него список всех файлов с их параметрами из заданной пользователем папки.
Для добавления макроса в вашу книгу нажмите сочетание клавиш Alt+F11, или кнопку Visual Basic на вкладке Разработчик (Developer), в открывшемся окне редактора Visual Basic вставьте новый модуль через меню Insert — Module и скопируйте туда текст этого макроса:
Sub FileList()
Dim V As String
Dim BrowseFolder As String
'открываем диалоговое окно выбора папки
With Application.FileDialog(msoFileDialogFolderPicker)
.Title = "Выберите папку или диск"
.Show
On Error Resume Next
Err.Clear
V = .SelectedItems(1)
If Err.Number <> 0 Then
MsgBox "Вы ничего не выбрали!"
Exit Sub
End If
End With
BrowseFolder = CStr(V)
'добавляем лист и выводим на него шапку таблицы
ActiveWorkbook.Sheets.Add
With Range("A1:E1")
.Font.Bold = True
.Font.Size = 12
End With
Range("A1").Value = "Имя файла"
Range("B1").Value = "Путь"
Range("C1").Value = "Размер"
Range("D1").Value = "Дата создания"
Range("E1").Value = "Дата изменения"
'вызываем процедуру вывода списка файлов
'измените True на False, если не нужно выводить файлы из вложенных папок
ListFilesInFolder BrowseFolder, True
End Sub
Private Sub ListFilesInFolder(ByVal SourceFolderName As String, ByVal IncludeSubfolders As Boolean)
Dim FSO As Object
Dim SourceFolder As Object
Dim SubFolder As Object
Dim FileItem As Object
Dim r As Long
Set FSO = CreateObject("Scripting.FileSystemObject")
Set SourceFolder = FSO.getfolder(SourceFolderName)
r = Range("A65536").End(xlUp).Row + 1 'находим первую пустую строку
'выводим данные по файлу
For Each FileItem In SourceFolder.Files
Cells(r, 1).Formula = FileItem.Name
Cells(r, 2).Formula = FileItem.Path
Cells(r, 3).Formula = FileItem.Size
Cells(r, 4).Formula = FileItem.DateCreated
Cells(r, 5).Formula = FileItem.DateLastModified
r = r + 1
X = SourceFolder.Path
Next FileItem
'вызываем процедуру повторно для каждой вложенной папки
If IncludeSubfolders Then
For Each SubFolder In SourceFolder.SubFolders
ListFilesInFolder SubFolder.Path, True
Next SubFolder
End If
Columns("A:E").AutoFit
Set FileItem = Nothing
Set SourceFolder = Nothing
Set FSO = Nothing
End Sub
Для запуска макроса нажмите сочетание клавиш Alt+F8,или кнопку Макросы (Macros) на вкладке Разработчик (Developer), выберите наш макрос FileList и нажмите кнопку Выполнить (Run). В диалоговом окне выберите любую папку или диск и — вуаля!
Если захотите, чтобы вместо пути к файлу в столбце B выводилась живая гиперссылка, то замените 52-ю строку
Cells(r, 2).Formula = FileItem.Path
на
Cells(r, 2).Formula = «=HYPERLINK(«»» & FileItem.Path & «»»)»
Способ 3. Мощь и красота — надстройка Power Query
Power Query — это очень мощная и при этом бесплатная надстройка для Excel от Microsoft, упрощающая множество задач по загрузке и трансформации данных. В нашей ситуации она тоже может здорово помочь.
Если у вас Excel 2016 или новее, то Power Query уже встроена в Excel по умолчанию, поэтому просто на вкладке Данные выберите команду Создать запрос / Получить данные — Из файла — Из папки (Create Query / Get Data — From file — From folder). Если у вас Excel 2010-2013, то Power Query нужно будет скачать с сайта Microsoft и установить как отдельную надстройку и она появится у вас в Excel в виде отдельной вкладки Power Query. На ней будет аналогичная кнопка Из файла — Из папки (From file — From folder).
В открывшемся окне нужно будет указать папку, содержимое которой мы хотим получить. После нажатия на ОК Power Query обшарит указанную папку и все вложенные подпапки и выдаст на экран окно с предварительным просмотром результатов:

Если внешний вид списка вас устраивает, то можно смело жать внизу кнопку Загрузить (Load), чтобы залить эти данные на новый лист. Если же хочется дополнительно обработать список (удалить лишние столбцы, отобрать только нужные файлы и т.п.), то нужно выбрать команду Изменить / Преобразовать данные (Edit / Transform Data).
Поверх окна Excel откроется окно редактора Power Query, где мы увидим список всех наших файлов в виде таблицы:

Дальше возможны несколько вариантов:
- Если нужны только файлы определенного типа, то их можно легко отобрать с помощью фильтра по столбцу Extension:
- Аналогичным образом фильтрами по столбцам Date accessed, Date modified или Date created можно отобрать файлы за нужный период (например, созданные только за последний месяц и т.п.):
- Если нужно получить данные не из всех папок, то фильтруем по столбцу Folder Path, чтобы оставить только те строки, где путь содержит/не содержит нужные имена папок:
- Там же можно выполнить сортировку файлов по любому столбцу, если требуется.
После того, как необходимые файлы отобраны, можно смело удалить ненужные столбцы, щелкнув по заголовку столбца правой кнопкой мыши и выбрав команду Удалить (Remove column). Это, кстати, уже никак не повлияет на фильтрацию или сортировку нашего списка:

Если в будущем планируется подсчитывать количество файлов в каждой папке (например, для контроля поступивших заявок или подсчета статистики по заявкам), то имеет смысл дополнительно сделать ещё пару действий:
- Щелкните правой кнопкой мыши по столбцу Folder Path и выберите команду Дублировать столбец (Duplicate Column).
- Выделите скопированный столбец и на вкладке Преобразование (Transform) выберите Разделить столбец — По разделителю (Split Column — By delimiter)
Мы получим рядом с нашими данными еще несколько столбцов, где будут продублированы имена вложенных папок — это пригодится нам чуть позже для подсчета статистики с помощью сводной таблицы:

Получившиеся столбцы можно переименовать (Диск, Папка1, Папка2 и т.д.), просто щёлкнув дважды по заголовку каждого.
И, наконец, когда список готов, то его можно выгрузить на лист с помощью команды Главная — Закрыть и загрузить — Закрыть и загрузить в… (Home — Close & Load — Close & Load to…):
И, само-собой, теперь можно построить по нашей таблице сводную (вкладка Вставка — Сводная таблица), чтобы легко подсчитать количество файлов в каждой папке:

Дополнительным бонусом можно сделать еще один столбец с функцией ГИПЕРССЫЛКА (HYPERLINK), которая создаст красивые стрелочки-ссылки для моментального перехода к каждому файлу:

Мелочь, а приятно 
И вдвойне приятно, что в будущем, при изменении содержимого исходной папки, достаточно будет просто щелкнуть мышью по нашей таблице и выбрать команду Обновить (Refresh) — и Power Query выполнит всю цепочку запрограммированных нами единожды действий уже автоматически, отобразив все изменения в составе папки.
Ссылки по теме
- Что такое макрос, куда вставлять код макроса на Visual Basic
- Создание резервных копий ценных файлов
- Что такое Power Query и что можно делать с её помощью
Содержание
- 1 Шаг 1. Создаем каталог с фото и даем ему имя
- 2 Шаг 2. Выпадающий список для выбора модели
- 3 Шаг 3. Копируем фотографию
- 4 Шаг 4. Создаем динамическую ссылку на выбранную фотографию
- 5 Шаг 5. Привязываем фотографию к ссылке
Здравствуйте, друзья! Бесспорно, в нашей жизни самое главное — это время, которого зачастую не хватает. Именно поэтому я решил написать эту статью, чтобы поделиться одной полезной фишкой программы Excel из комплекта Microsoft Office. Прочитав статью до конца, Вы наверняка на практике пожелаете применить полученные знания, а значит в итоге сэкономить свое драгоценное время.
Речь пойдет о гиперссылках. Вполне возможно, что многие из Вас с ними знакомы. Остается только вопрос: а применяете ли вы их на практике? Между тем с помощью гиперссылок можно делать ссылки непосредственно на определенное место в документе, на любой документ, который хранится на Вашем компьютере. Это могут быть папки, видеофайлы, фотографии и пр. А могут быть ссылки на другие интернет ресурсы, например, любимые сайты или полезные сервисы.
В принципе гиперссылки можно создавать в документах Word, PDF. Но в первом случае для перехода по созданной гиперссылке требуется одновременно нажимать клавишу Ctrl, а во втором — сложно в последующем редактировать созданный документ. Всех этих недостатков лишено применение гиперссылок с использованием таблиц, созданных в программе Excel. По большому счету этот же способ применим в программах Open Office, Google документах и в подобных им.
Итак, к делу. Создаем новый документ в программе Excel, форматируем под свои потребности ширину столбцов и набираем необходимый текст. Для того, чтобы сделать его гиперссылкой, нужно зайти на вкладку «Вставка», выбрать в ленте «Гиперссылка» (нажать левой кнопкой мыши) и в открывшемся окне вставить необходимую ссылку.
Для того, чтобы избавить себя от рутины щелкания по вкладкам «Вставка» и «Гиперссылка», есть другой способ – нужно сделать клик правой кнопкой мыши на редактируемой надписи и в открывшемся диалоговом меню выбрать пункт «Гиперссылка». После этого сразу откроется окно вставки-редактирования ссылок. Вставляем ссылку, как и в первом случае.
Ну и для самых «ленивых» существует третий способ. Устанавливаем курсор в ячейку с редактируемой надписью и нажимаем сочетание клавиш «Ctrl» + «К». При этом сразу откроется окно вставки-редактирования ссылок. Это самый быстрый и удобный способ!
Потратив один раз немного времени на оформление тематического перечня своих ссылок, можно сделать полезный каталог. А если при этом использовать возможность создания новых листов в документах Excel, то можно в итоге получить вообще супер полезный документ. Например, хозяйки могут сделать сборник ссылок на кулинарные рецепты, а блогеры – список нужных сервисов или список партнерских программ.
Наглядно все шаманство процесса создания гиперссылок можно посмотреть в этом небольшом видео. Кстати в нем, есть еще кое-что «вкусненькое» по гиперссылкам, о чем я не написал в статье. Так что советую посмотреть!
Убедились? Думаю, что и это далеко не все. В данном вопросе только фантазия и замысел могут ограничить Ваши возможности. Мне действительно интересно, кто на практике применяет Excel для повседневных задач. Знаю, что его плотно используют Яндекс-директологи. Вообще это очень интересная тема. Хочу еще написать несколько полезных советов по работе с Excel в разрезе ее применения именно для блоггинга.
Жду Ваших комментариев к статье. Если что-то осталось непонятным, не стесняйтесь, спрашивайте. Собственно, эта статья так и была написана – под влиянием заданного вопроса по теме гиперссылок.
С уважением, Сергей Почечуев
ПОНРАВИЛАСЬ СТАТЬЯ? РАССКАЖИ ДРУЗЬЯМ!
Необходимо сделать так, чтобы в одной из ячеек листа был выпадающий список с наименованиями, при выборе из которого товар отображался бы рядом в виде фотографию.
Список с наименованиями, при выборе из которого товар отображался бы рядом в виде фотографию
Шаг 1. Создаем каталог с фото и даем ему имя
Создаем на Листе 1 каталог с наименованиями и фотографиями товаров, состоящий из двух столбцов (Модель и Фото):
Создаем каталог с фото и даем ему имя
Теперь надо дать имя нашему каталогу, чтобы ссылаться на него в будущем. Для этого используем кнопку
Диспетчер имен (Name Manager) на вкладке
Формулы (Formulas). Создаем новый диапазон, вводим имя (например, Фотоальбом) и в качестве адреса указываем формулу:
=СМЕЩ(Лист1!$A$1;1;0;СЧЁТЗ(Лист1!$A:$A)-1;1)
=OFFSET(Лист1!$A$1;1;0;COUNTA(Лист1!$A:$A)-1;1)
Создаем новый диапазон и в качестве адреса указываем формулу
Эта формула определяет последнюю занятую ячейку в столбце А и выдает на выходе диапазон с А2 до этой найденной ячейки. Такая относительно сложная конструкция нужна, чтобы впоследствии дописывать новые модели к нашему списку и не думать об исправлении диапазона. Если дописывать точно ничего не придется, то можете вместо ввода этой страшноватой формулы просто указать =A2:A5.
Шаг 2. Выпадающий список для выбора модели
Перейдем на Лист 2 и создадим там ячейку с выпадающим списком для выбора пользователем модели телефона (пусть это будет A1). Выделяем ячейку и идем на вкладку Данные – Проверка данных (Data – Data Validation). Далее в поле Тип данных (Allow) выбираем Список (List), а в качестве Источника (Source) указываем наш Фотоальбом (не забудьте перед ним добавить знак равенства).
Создадим ячейку с выпадающим списком для выбора
Кроме того, этой ячейке удобно дать имя – вкладка Формулы – Диспетчер имен (Formulas – Name Manager), создаем диапазон и далее вводим имя (например, Выбор) и ОК.
Шаг 3. Копируем фотографию
Перенесем первую фотографию из фотоальбома к выпадающему списку. Надо выделить ячейку с первой фотографией (не сам рисунок, а ячейку!) и развернуть выпадающий список под кнопкой Копировать (Copy) на Главной (Home) вкладке:
Перенесем первую фотографию из фотоальбома к выпадающему списку
Microsoft Excel 2007 больше ничего не спросит, а в Excel 2010-2016 появится еще одно дополнительное окно с выбором типа создаваемого изображения:
Нужно выбрать варианты копирования
В нем нужно выбрать варианты «как на экране» и «растровый». Копируем, переходим на Лист 2 к выпадающему списку и в любую пустую ячейку недалеко от него вставляем наш мини-скриншот ячейки с фотографией (на вкладке Главная – Правка – Вставить или обычное CTRL+V).
Шаг 4. Создаем динамическую ссылку на выбранную фотографию
Теперь необходимо сделать ссылку, которая будет указывать на ячейку с выбранной фотографией. Снова открываем Диспетчер имен (Name Manager) на вкладке Формулы (Formulas) и создаем еще один именованный диапазон:
Теперь необходимо сделать ссылку
В английском варианте: =OFFSET(Лист1!$B$2;MATCH(Выбор;Фотоальбом;0)-1;0;1;1).
Технически функция ПОИСКПОЗ (MATCH) находит ячейку с нужной моделью в каталоге по названию, а функция СМЕЩ (OFFSET) затем выдает ссылку на соседнюю справа от найденного названия ячейку, т.е. ячейку с фотографией товара.
Шаг 5. Привязываем фотографию к ссылке
Осталось выделить скопированную фотографию на Листе 2 и вписать в строку формул =Фото и нажать Enter.
Привязываем фотографию к ссылке
| Здесь можно получить ответы на вопросы по Microsoft Excel | 58095 | 475374 |
26 Окт 2018 03:57:29 |
|
| 44519 | 357827 |
29 Янв 2017 17:28:40 |
||
| Лучшие избранные темы с основного форума | 14 | 80 |
28 Июн 2018 15:25:11 |
|
| Если вы — счастливый обладатель Mac 😉 | 219 | 1065 |
25 Окт 2018 09:26:29 |
|
| Раздел для размещения платных вопросов, проектов и задач и поиска исполнителей для них. | 2122 | 13534 |
25 Окт 2018 21:27:46 |
|
| Если Вы скачали или приобрели надстройку PLEX для Microsoft Excel и у Вас есть вопросы или пожелания — Вам сюда. | 315 | 1606 |
23 Окт 2018 13:54:51 |
|
| 812 | 11840 |
26 Окт 2018 00:25:37 |
||
| Обсуждение функционала, правил и т.д. | 269 | 3468 |
25 Окт 2018 20:13:11 |
|
Сейчас на форуме (гостей: 442, пользователей: 4, из них скрытых: 1) , ,
Сегодня отмечают день рождения (4), (31), (40)
Всего зарегистрированных пользователей: 83487
Приняло участие в обсуждении: 32013
Всего тем: 106365
Как сделать каталог в excel?
Здравствуйте, друзья! Бесспорно, в нашей жизни самое главное — это время, которого зачастую не хватает. Именно поэтому я решил написать эту статью, чтобы поделиться одной полезной фишкой программы Excel из комплекта Microsoft Office. Прочитав статью до конца, Вы наверняка на практике пожелаете применить полученные знания, а значит в итоге сэкономить свое драгоценное время.
Речь пойдет о гиперссылках. Вполне возможно, что многие из Вас с ними знакомы. Остается только вопрос: а применяете ли вы их на практике? Между тем с помощью гиперссылок можно делать ссылки непосредственно на определенное место в документе, на любой документ, который хранится на Вашем компьютере. Это могут быть папки, видеофайлы, фотографии и пр. А могут быть ссылки на другие интернет ресурсы, например, любимые сайты или полезные сервисы.
В принципе гиперссылки можно создавать в документах Word, PDF. Но в первом случае для перехода по созданной гиперссылке требуется одновременно нажимать клавишу Ctrl, а во втором — сложно в последующем редактировать созданный документ. Всех этих недостатков лишено применение гиперссылок с использованием таблиц, созданных в программе Excel. По большому счету этот же способ применим в программах Open Office, Google документах и в подобных им.
Итак, к делу. Создаем новый документ в программе Excel, форматируем под свои потребности ширину столбцов и набираем необходимый текст. Для того, чтобы сделать его гиперссылкой, нужно зайти на вкладку «Вставка», выбрать в ленте «Гиперссылка» (нажать левой кнопкой мыши) и в открывшемся окне вставить необходимую ссылку.
Для того, чтобы избавить себя от рутины щелкания по вкладкам «Вставка» и «Гиперссылка», есть другой способ – нужно сделать клик правой кнопкой мыши на редактируемой надписи и в открывшемся диалоговом меню выбрать пункт «Гиперссылка». После этого сразу откроется окно вставки-редактирования ссылок. Вставляем ссылку, как и в первом случае.
Ну и для самых «ленивых» существует третий способ. Устанавливаем курсор в ячейку с редактируемой надписью и нажимаем сочетание клавиш «Ctrl» + «К». При этом сразу откроется окно вставки-редактирования ссылок. Это самый быстрый и удобный способ!
Потратив один раз немного времени на оформление тематического перечня своих ссылок, можно сделать полезный каталог. А если при этом использовать возможность создания новых листов в документах Excel, то можно в итоге получить вообще супер полезный документ. Например, хозяйки могут сделать сборник ссылок на кулинарные рецепты, а блогеры – список нужных сервисов или список партнерских программ.
Наглядно все шаманство процесса создания гиперссылок можно посмотреть в этом небольшом видео. Кстати в нем, есть еще кое-что «вкусненькое» по гиперссылкам, о чем я не написал в статье. Так что советую посмотреть!
Убедились? Думаю, что и это далеко не все. В данном вопросе только фантазия и замысел могут ограничить Ваши возможности. Мне действительно интересно, кто на практике применяет Excel для повседневных задач. Знаю, что его плотно используют Яндекс-директологи. Вообще это очень интересная тема. Хочу еще написать несколько полезных советов по работе с Excel в разрезе ее применения именно для блоггинга.
Жду Ваших комментариев к статье. Если что-то осталось непонятным, не стесняйтесь, спрашивайте. Собственно, эта статья так и была написана – под влиянием заданного вопроса по теме гиперссылок.
С уважением, Сергей Почечуев
ПОНРАВИЛАСЬ СТАТЬЯ? РАССКАЖИ ДРУЗЬЯМ!
Необходимо сделать так, чтобы в одной из ячеек листа был выпадающий список с наименованиями, при выборе из которого товар отображался бы рядом в виде фотографию.
Список с наименованиями, при выборе из которого товар отображался бы рядом в виде фотографию
Шаг 1. Создаем каталог с фото и даем ему имя
Создаем на Листе 1 каталог с наименованиями и фотографиями товаров, состоящий из двух столбцов (Модель и Фото):
Создаем каталог с фото и даем ему имя
Теперь надо дать имя нашему каталогу, чтобы ссылаться на него в будущем. Для этого используем кнопку
Диспетчер имен (Name Manager) на вкладке
Формулы (Formulas). Создаем новый диапазон, вводим имя (например, Фотоальбом) и в качестве адреса указываем формулу:
=СМЕЩ(Лист1!$A$1;1;0;СЧЁТЗ(Лист1!$A:$A)-1;1)
=OFFSET(Лист1!$A$1;1;0;COUNTA(Лист1!$A:$A)-1;1)
Создаем новый диапазон и в качестве адреса указываем формулу
Эта формула определяет последнюю занятую ячейку в столбце А и выдает на выходе диапазон с А2 до этой найденной ячейки. Такая относительно сложная конструкция нужна, чтобы впоследствии дописывать новые модели к нашему списку и не думать об исправлении диапазона. Если дописывать точно ничего не придется, то можете вместо ввода этой страшноватой формулы просто указать =A2:A5.
Шаг 2. Выпадающий список для выбора модели
Перейдем на Лист 2 и создадим там ячейку с выпадающим списком для выбора пользователем модели телефона (пусть это будет A1). Выделяем ячейку и идем на вкладку Данные – Проверка данных (Data – Data Validation). Далее в поле Тип данных (Allow) выбираем Список (List), а в качестве Источника (Source) указываем наш Фотоальбом (не забудьте перед ним добавить знак равенства).
Создадим ячейку с выпадающим списком для выбора
Кроме того, этой ячейке удобно дать имя – вкладка Формулы – Диспетчер имен (Formulas – Name Manager), создаем диапазон и далее вводим имя (например, Выбор) и ОК.
Шаг 3. Копируем фотографию
Перенесем первую фотографию из фотоальбома к выпадающему списку. Надо выделить ячейку с первой фотографией (не сам рисунок, а ячейку!) и развернуть выпадающий список под кнопкой Копировать (Copy) на Главной (Home) вкладке:
Перенесем первую фотографию из фотоальбома к выпадающему списку
Microsoft Excel 2007 больше ничего не спросит, а в Excel 2010-2016 появится еще одно дополнительное окно с выбором типа создаваемого изображения:
Нужно выбрать варианты копирования
В нем нужно выбрать варианты «как на экране» и «растровый». Копируем, переходим на Лист 2 к выпадающему списку и в любую пустую ячейку недалеко от него вставляем наш мини-скриншот ячейки с фотографией (на вкладке Главная – Правка – Вставить или обычное CTRL+V).
Шаг 4. Создаем динамическую ссылку на выбранную фотографию
Теперь необходимо сделать ссылку, которая будет указывать на ячейку с выбранной фотографией. Снова открываем Диспетчер имен (Name Manager) на вкладке Формулы (Formulas) и создаем еще один именованный диапазон:
Теперь необходимо сделать ссылку
В английском варианте: =OFFSET(Лист1!$B$2;MATCH(Выбор;Фотоальбом;0)-1;0;1;1) .
Технически функция ПОИСКПОЗ (MATCH) находит ячейку с нужной моделью в каталоге по названию, а функция СМЕЩ (OFFSET) затем выдает ссылку на соседнюю справа от найденного названия ячейку, т.е. ячейку с фотографией товара.
Шаг 5. Привязываем фотографию к ссылке
Осталось выделить скопированную фотографию на Листе 2 и вписать в строку формул =Фото и нажать Enter.
Создание каталога с помощью Drag & Drop, просто перенесите ваши товары мышкой из прайс-листа!
Откройте ваш прайс лист в Excel, таблицу в Word или Open Office и просто перенесите свои товары в список товаров MyBusinessCatalog
Создание каталога товаров методом Drag&Drop
Никогда еще создание каталога не было столь простым. Просто перетащите мышкой товары из ваших прайс-листов в MyBusinessCatalog, а готовые каталоги товаров в разных форматах программа сделает сама!
Самый простой способ добавить в Ваш каталог товары — просто перетащить их мышкой из Вашего существующего прайс-листа (Excel, Word, Open Office и т.д.
Это действие само по себе не требует каких-то особенных навыков и настроек, но выскажем ряд соображений, которые помогут вам заполнить каталог наиболее эффективно. При переносе вы можете указать место вставки товаров в списке или папку. Обязательным и логичным требованием является наличие и верный порядок следования первых трех столбцов — артикул-наименование-цена.
Товарная позиция без цены с названием в первом или втором столбце воспринимается как группа и автоматически маркируется иконкой «Папка».
Причем не важно, переносите вы ее отдельно или в составе списка.
Пример добавления товаров в группу
Наличие уникального непустого артикула (SKU, ID, CODE) крайне желательно. Пустой артикул при добавлении автоматически заменяется на New — NNN. Несоблюдение этого правила приведет при дальнейшем обновлении списка товаров к появлению дубликатов с разными артикулами вида «New — NNN».
Если у Вас отсутствую какие-то артикулы, то просто сделайте нумерацию и используйте эти новые артикулы в дальнейшем.
При переносе в список товаров в каталоге тех же товаров, которые были в нем ранее, происходит не добавление новых товаров, а обновление существующих. Сравнение происходит по артикулу.
Если в вашем прайс-листа есть поле с большим описанием товара, то целесообразно в настройках указать номер этого столбца и данные из него будут размещены в электронном каталоге под фото, а не в списке товаров.
Это большое поле так же обрабатывается специальным образом в печатных, PDF и Android -каталогах Нажмите большую кнопку Drag’n’Drop на вкладке Список товаров. Откроется окно настроек Drag & Drop
Для добавления фотографий в прайс-листе требуется отдельный столбец со списком имен файлов фотографий. В настройках нужно указать номер этого столбца и папку или URL размещения самих фото (если в прайс-листе они указаны не полно).
После добавления товаров, происходит фоновая загрузка фотографий, индикация процесса в нижней части страницы.
Рекомендуем оттестировать эту возможность на небольшом списке (2-3 позиции), т.к. ошибочное указание столбца или URL размещения приведет к долгому бессмысленному поиску несуществующих файлов.
После завершения, перейдите в раздел группы, дайте новым столбцам осмысленные имена и настройте отображение полей — в списке товаров, в карточке товаров, в галерее.
Создание справочника товаров в Эксель
Экспорт скачивает текущий список товаров в виде таблицы в формате: XLS, XLSX или CSV. В будущем эту таблицу можно отредактировать и загрузить обратно в личный кабинет.
Импорт — это способ управления справочником товаров. У импорта две главных функции — обновление и замена каталога:
- Обновление справочника. Используйте эту опцию, когда меняете цены на услуги, распределяете позиции по группам и добавляете новые товары большой партией.
- Замена справочника. Используйте замену, чтобы удалить текущий справочник товаров и заменить на новый. Например, чтобы вслед за сменой деятельности вашей точки поменять и ассортимент.
1. У каждой торговой точки свой справочник товаров. Если у вас две точки с разными товарами, то загружайте в каждую отдельный файл со списком товаров для этой точки. Если ассортимент не отличается, просто загрузите один и тот же файл в две точки.
Если у вас ведущая и ведомая точка продаж, загружайте файл только в ведущую точку. Новые товары автоматически появятся и в ведомой точке.
2. Таблицы доступны в форматах: XLS, XLSX и CSV. С такими форматами работают MS Excel, Google Таблицы и другие программы для работы с таблицами. CSV-файлы можно открыть в стандартном Блокноте.
3. Используйте шаблоны, чтобы заполнить справочник с нуля без ошибок. В окне импорта есть ссылки для скачивания примеров с подсказками внутри. На основе примера вы можете сделать собственный шаблон.
4. Скачивайте текущий справочник, чтобы редактировать ассортимент. После изменений сохраните и загрузите файл обратно. Так вы обновите товары в личном кабинете.
У эксель-таблиц свои правила для названий столбцов и заполнения полей. Чтобы не настраивать все вручную, воспользуйтесь шаблоном или скачайте текущий справочник.
Шаблоны помогают заполнить таблицу с нуля. Чтобы скачать шаблон, перейдите в «Товары > Импорт» и выберите нужный формат шаблона. Затем заполните файл по нашему образцу и загрузите обратно в МодульКассу через кнопку «Импорт».
Текущий справочник помогает редактировать готовый ассортимент. Например, если изменились цены на всю выпечку. Тогда скачайте текущий справочник, отредактируйте строки с выпечной и загрузите файл обратно через «Импорт > Обновить каталог».
Чтобы скачать текущий справочник, нажмите «Товары > Экспорт» и выберите формат файла. Затем отредактируйте строки и загрузите исправления обратно через «Импорт».
Таблицы подчиняются ряду общих правил. Заполняйте все по образцу, чтобы не допустить ошибок при импорте:
Правило для таблиц XLS и XLSX: располагайте товары только на первом листе таблицы.
О правилах для таблиц CSV вы можете узнать в памятке. Чтобы открыть памятку, нажмите «Товары > Импорт > Правила оформления формата CSV»
- Обязательных полей всего четыре. Это название товара, код, штрихкоды, и единица измерения.
- Если оставить пустыми поля«Цена», «Минимальная цена» и «Группа», то карточка товара будет без группы и с нулевой ценой. Дополнить карточку можно позднее через личный кабинет.
- Если оставить пустыми поля «НДС», «СНО», «Тип», то подставляется значение по умолчанию: НДС и СНО из настроек точки, а тип товара — «Обычный».
- Заполняйте поля по образцу в шаблоне. Например, нельзя написать «штуки» или «штук», личный кабинет понимает только «шт». Образец — в нижней части шаблона.
- Если у вас несколько штрихкодов, перечисляйте их без пробелов через точку с запятой (11039;11045;23052)
Пользуйтесь обновлением, когда добавляете новые товары в общий список или меняете информацию о уже готовых. Изменения коснутся только тех товаров, что есть в эксель-файле. Остальные товары из ассортимента останутся без изменений.
Главное при обновлении справочника — совпадение кода товара. Когда загружаете файл, личный кабинет сравнивает между собой коды товара в таблице и точке продаж. В зависимости от совпадения кодов личный кабинет:
Здравствуйте, друзья сайта itswat.ru. Людям определённых профессий приходится работать с большим количеством всевозможных документов – внутренних, входящих, исходящих и других. В крупных организациях, где число документов гигантское, система их учёта чётко отлажена. Для создания электронных реестров используются профессиональные программы, лицензия на которые стоит прилично. Но что делать небольшой, только родившейся и ещё не раскрученной компании, или скромному предпринимателю? Документов не слишком много, но они есть и все очень важные. Их потеря может выйти боком, а платить ежемесячно за профессиональное ПО – лишние и пока неуместные траты. Мой ответ – используйте Excel и с помощью нескольких функций систематизируйте и учитывайте свои «важные бумажки». Итак, тема данного материала — как создать реестр документов в Excel. Дело не сложное, но муторное и с множеством нюансов, поэтому расскажу пошагово с картинками.
Содержание
1. Что можно поместить в реестр?
2. Пошаговая инструкция
2.1. Папка
2.2. Название
2.3. Документ
Что можно поместить в реестр?
Реестр в Excel можно создать для чего угодно, например, для договоров с партнёрами, клиентами или подрядчиками. Ниже вы можете увидеть картинку – шаблон таблицы с заголовками столбцов, отражающими данные, которые необходимо учесть.
Вы можете сделать также реестр платежей. Тоже прикреплю фото примера, может, кому-нибудь пригодится.
Я же буду создавать реестр текстовых документов, содержащих описания товаров, которые я когда-то составлял по просьбе одной бизнесвумен, по чистой случайности, завалявшиеся на моём ноутбуке. Делаю я это не по необходимости, а для того, чтобы наглядно продемонстрировать вам весь процесс. Это и будет пошаговая инструкция. Уяснив принципы, вы легко сможете адаптировать её под себя, изменив шапку таблицы и выбрав только те действия, которые понадобятся именно вам. Я использую Excel 2007, но версия не принципиальна. Вы можете работать в Excel 2010 или более поздних годов выпуска, ничего не потеряете, так как во всех редакциях используемые мной функции также присутствуют, а разделы меню и команды находятся там же, где и раньше.
Пошаговая инструкция
Друзья, вот план того, что нам предстоит сделать для создания удобного и функционального реестра документов:
- Создаём новый документ, задаём ему имя и сохраняем как «Книга с поддержкой макросов».
- Выделяем примерную область значений, выбираем раздел «Вставка», элемент «Таблица», подтверждаем наличие заголовков.
- Заполняем названия заголовков. В моём случае это «Номер», «Заказчик», «Папка», «Название», «Документ» и «Директория».
- Приступаем к заполнению столбцов.
- Столбец «Номер» заполняется просто. Необходимо ввести в первую строку значение 1, а во вторую – 2, выделить обе заполненные ячейки, зацепиться за маленький чёрный квадратик в правом нижнем углу выделенной области и протащить его вниз на нужное количество строк. В нижних ячейках автоматически проставятся значения от 1 до …(зависит от нас).
- Столбец «Заказчик» можно заполнить вручную или способом, описанным для столбца «Название» при условии, что имена заказчиков – это по совместительству названия папок в общей директории.
- В столбце «Папка» я хочу видеть адрес папки, в которой располагается конкретный документ и при этом сделать его ссылкой, при нажатии на которую Excel будет перебрасывать меня в эту папку. Для этого я воспользуюсь функцией «ГИПЕРССЫЛКА». Подробнее опишу ниже.
- В столбце «Название» мне нужно отобразить имена документов, но вводить их все вручную очень долго. В Excel существует небольшая хитрость, позволяющая в разы ускорить процесс и автоматически заполнить ячейки названиями всех документов, находящихся в указанной папке. Это возможно благодаря функции «Файлы», ищите алгоритм чуть ниже.
- Столбец «Документ» будет содержать рабочую ссылку на нужный файл, нажатие на которую спровоцирует его открытие. Как это сделать, ищите чуть ниже.
- Столбец «Директория» — это всё тот же адрес папки, но без гиперссылки. Он нужен для того, чтобы заполнить предыдущие столбцы.
Папка
Чтобы получить активный адрес папки, где расположен нужный документ, воспользуемся функцией «Гиперссылка»:
- Ставим курсор в первую ячейку соответствующего столбца.
- Копируем адрес нужной папки.
- Вставляем его сразу в «Директорию», он пригодится в дальнейшем.
- Нажимаем в строке значений на fx и находим нужную функцию или вписываем вручную =ГИПЕРССЫЛКА(«адрес папки»).
- Ещё один способ, на мой взгляд, самый удобный – щёлкаем в нужной ячейке ПКМ (правой кнопкой мыши), в меню выбираем команду «Гиперссылка», в открывшемся мастере отыскиваем нужную папку и подтверждаем действие.
- Так придётся делать для каждого документа, но если учесть, что большое количество их расположено в одной и той же папке, то процесс не должен отнять много времени. Для последующих документов, являющихся соседями первого по директории, адрес можно просто скопировать.
Название
С названием немного сложнее:
- Добавляем к адресу, помещённому нами в «Директорию» ещё один обратный слеш и звёздочку, то есть *.
- Выбираем раздел меню «Формулы», функцию «Диспетчер имён».
- А в её мастере команду «Создать».
- Задаём имя, в моём случае это будет «Название».
- В строке «Диапазон» пишем =ФАЙЛЫ( и щёлкаем курсором по соответствующей ячейке в столбце «Директория», закрываем скобку).
- Нажимаем ОК и «Закрыть».
- Ставим курсор в первую ячейку столбца.
- Вписываем туда формулу =ИНДЕКС(Название;СТРОКА()-1), где Название – это имя, заданное нами на четвёртом шаге данного алгоритма, а -1 обозначает, что данная ячейка стоит второй в столбце.
- Нажимаем «Энтер» и видим, что в столбце появились имена всех файлов, расположенных в указанной папке.
- Таким методом можно поместить в реестр названия не всех файлов, а выборочно в зависимости от формата. Для этого предварительно в адресе папке, указываемом в столбце «Директория», после звёздочки следует написать расширение файла, например, *docx, xls или jpeg. Это актуально, когда в одной папке находятся вперемешку файлы разных форматов – таблицы, картинки, текстовые документы и любые другие.
Если что-то вам по моим картинкам и описанию не понятно, то посмотрите следующую подробную инструкцию в формате видео.
Документ
Друзья, столбец «Документ» содержит то же название, но являющееся ссылкой. Чтобы этого добиться, следует проделать все те же действия, что и в предыдущем алгоритме до шага 8. Мы их опустим, так как повторно делать одно и то же не нужно. Теперь немного усложняем формулу. Она примет вид =ГИПЕРССЫЛКА(ИНДЕКС(Название;СТРОКА()-1)). После её размещения и ввода строки заполнятся теми же названиями, но являющими собой активные ссылки.
Вот, кажется, и всё. Старался описать алгоритм наиболее подробно. Меня ещё недавно спросили, как создать реестр сведений о доходах физических лиц, то есть формировать справки 2-НДФЛ и вести их учёт в программе «Налогоплательщик ЮЛ». Тема, в общем, та же, но программа другая, поэтому я решил посвятить ей отдельный материал. До скорых встреч.
Читайте также:
Самый простой способ создания списка файлов, расположенных в папке.
Поделюсь простым проверенным способом создания списка файлов. Пошаговое руководство.
Шаг 1. Войти в папку список файлов из которой вы хотите сформировать.
Шаг 2. Кликнуть правой кнопкой по пустому полю в папке (не по файлу)
Шаг 3. Из выпадающего мену выбрать пункт «Создать»>> «Текстовый документ»
Шаг 4. Открыть появившийся текстовый документ и записать в него три строчки с кодом:
- chcp 1251
- echo From Ruexcel.ru %date% %time% >spisok_faylov.txt
- dir /b /d >> spisok_faylov.txt
Записать код в текстовый документ
Шаг 5. Закрыть с сохранением документ.
Шаг 6. Переименовать расширение файла с «TXT» на «BAT» и нажать кнопку «Enter»
Шаг 7. Запустить полученный файл.
После запуска .bat файла в папке, из которой вы его запустили появится текстовый документ со списком файлов хранящихся в папке, который будет называться «spisok_faylov.txt».
Перенос списка в программу Excel.
Шаг 1. Открыть текстовый документ.
Шаг 2. Выделить левой кнопкой мыши список.
Шаг 3. Нажав правой кнопкой мыши по выделению выбрать пункт «Копировать»
Шаг 4. Открыть документ Excel.
Шаг 5 Кликнуть правой кнопкой мыши в любую ячейку и выбрать из выпадающего меню пункт «Вставить»
В Excel существуют неочевидная возможность вывести на лист список имен файлов из заданной папки. [1] Способ связан с использованием макрофункции (подробнее см. Функция Получить.Ячейку). Этот метод существенно проще написания макроса VBA. Начните с создания именованной формулы. Пройдите по меню Формулы –> Определенные имена –> Присвоить имя, и в окне Создание имени введите данные, как указано на рисунке:
Рис. 1. Диалоговое окно создания именованной формулы
Скачать заметку в формате Word или pdf, примеры в формате Excel (с макросами)
Обратите внимание: функция =ФАЙЛЫ(Лист1!$A$1) не относится к стандартным функциям рабочего листа. Это макрофункция, написанная в старом XLM-стиле и предназначенная для использования на специальном листе макросов. Она принимает один аргумент – путь к каталогу и описание файла (или файловый шаблон) и возвращает массив имен файлов, содержащихся в данном каталоге и удовлетворяющих описанию файла (шаблону). Обычные формулы рабочего листа не могут использовать подобные XLM- функции, а определенные имена — могут.
Определив именованную формулу, введите в ячейку А1 путь к каталогу и описание файла. Например, D:Dropbox!Сайт7_Библиотека*.*
Следующая формула отобразит первый найденный файл: =ИНДЕКС(Список;1). Если изменить второй аргумент на 2, то будет отображен второй найденный файл и т.д. Следующая формула, введенная в ячейку В1 (рис. 2), и скопированная вдоль столбца, позволит вывести все файлы: =ИНДЕКС(Список;СТРОКА()).
Рис. 2. Использование xlm-макрофункции в именованной формуле позволяет создать на листе список имен файлов
Функция СТРОКА, используемая здесь, генерирует ряд последовательных натуральных чисел: 1, 2, 3 и т.д. Эти числа используются в качестве второго аргумента функции ИНДЕКС. Когда все файлы будут выведены на лист, формула начнет возвращать ошибку: #ССЫЛКА! Если изменить каталог или описание файла в ячейке А1, то формулы обновляются и выводят имена новых файлов.
Книгу Excel нужно сохранить как файл с поддержкой макросов (в формате *.xlsm).
[1] По материалам книги Джон Уокенбах. Excel 2013. Трюки и советы. – СПб.: Питер, 2014. – С. 44, 45