Как нарисовать карту на Word — Вокруг-Дом — 2021
Table of Contents:
Microsoft Word может быть идеальным выбором программного обеспечения для ввода направлений или описаний нового места, но несколько скрытые инструменты рисования программы также дают вам возможность предложить наглядную иллюстрацию. Рисование карт в Word может быть громоздкой и не совсем сложной задачей, но все инструменты, необходимые для создания линий и слов карты, присутствуют. Соберите свой собственный образ поиска сокровищ и начните работу в новом направлении.
Нарисуйте направления, используя Microsoft Word.
Шаг 1
Откройте Microsoft Word. Нажмите вкладку «Вставить». Нажмите кнопку «Фигуры». Нажмите на инструмент «Scribble» в разделе «Линии»; инструмент выглядит как волнистая линия. Курсор изменится на знак плюс со значком карандаша.
Шаг 2
Нарисуйте первую линию карты — выберите самый длинный маршрут. Word окружает линию рамкой и открывает вкладку «Инструменты рисования». Нажмите кнопку «Форма контура» и выберите новый цвет для линии, например, обозначение основных магистралей синим цветом и проселочных дорог черным.
Шаг 3
Повторите процесс «Scribble» для остальных линий на карте. Чтобы нарисовать прямые линии, нажмите и удерживайте клавишу «Shift» при использовании инструмента «Scribble». Измените цвета линий карты по желанию.
Шаг 4
Нажмите кнопку «Текстовое поле» на ленте вкладки «Вставить». Выберите «Простое текстовое поле». Как только Word добавит его в рабочую область, щелкните внутри текстового поля и введите название города, ориентира, улицы или другой заметки на карте. Нажмите на границу текстового поля. Нажмите кнопку «Заполнить текстовое поле» на ленте и нажмите «Не заполнять». Нажмите кнопку «Структура текстового поля» на ленте и выберите «Нет структуры». Перетащите текстовое поле на место на карте.
Шаг 5
Щелкните правой кнопкой мыши текстовое поле и выберите «Копировать». Щелкните правой кнопкой мыши в любом месте карты и выберите «Вставить». Щелкните внутри текстового поля, выделите слово (слова) и введите текст поверх них для нового текста карты. Перетащите текстовое поле на место.
Шаг 6
Добавьте на карту дополнительные функции, такие как звезда «Вы находитесь», щелкнув вкладку «Вставка», нажав кнопку «Фигуры», выбрав фигуру и нарисовав ее на карте.
Шаг 7
Придайте карте фоновый цвет, например желтый или синий, перейдя на вкладку «Макет страницы». Нажмите кнопку «Цвет страницы». Нажмите на один из маленьких квадратов для цвета страницы — выберите тот, который контрастирует с цветами линий карты вместо того же цвета, чтобы линии не исчезали на фоне. Это необязательно.
Шаг 8
Нажмите на вкладку «Файл». Нажмите «Сохранить как». Дайте файлу карты название и нажмите кнопку «Сохранить».
Как в Word нарисовать схему со стрелками
Word является, пожалуй, самой популярной программой Microsoft. Он идеально справляется с созданием и редактированием текстовых файлов, к тому же может предложить инструменты для грамотного и корректного отображения текста. Сегодня мы поговорим о том, как в Ворде нарисовать схему со стрелками.
Создание простого элемента
Нарисовать схему со стрелками в Ворде 2007, 2003 и прочих версиях довольно просто. Вы можете выбрать прямоугольник, круг, квадрат и прочие производные. Алгоритм действий будет следующий:
- переходите в раздел «Вставка»;
- в появившемся списке инструментов ищите «Фигуры», там можно выбрать один из шаблонов;
- делаете левый клик мышкой по выбранному шаблону, жмете на область в тексте, где должен он стоять;
- при необходимости форматируете его, регулируя толщину границ, цвет фона и остальные параметры;
- если необходимо скруглить углы, следует на объекте навести курсор на желтый круг сверху в левой стороне и выполнить необходимые настройки;
- для перемещения наводите курсор на одну из границ и ждете появления четырехсторонней стрелочки, располагаете элемент в заданном месте.
Если необходимо создать одинаковые макеты, не обязательно все время использовать вставку и выполнять все действия, описанные выше. Просто копируете и вставляете их комбинациями Clrl + С и Ctrl + V .
Для выравнивания используется поочередное выделение нажатой кнопкой Shift. После чего следует зайти в раздел «Формат» и найти «Выровнять» в подразделе «Упорядочить». Будет открыт список, в котором вы легко выравниваете фигуры, к примеру, по верхнему краю.
Как в Ворде нарисовать блок-схему со стрелками
Иногда возникает необходимость в создании такого схематичного объекта. Для этого сначала переходите по такому пути:
Перемещаете в него ранее созданные макеты и соединяете их стрелочками:
- добавляете элемент в полотно указанным выше способом;
- после выделения появляются кружки верху и снизу. Когда вы ими управляете, стрелочка прикрепляется снизу и сверху другого.
Получается, что во время перемещения созданных схематичных объектов, все указатели, прикрепленные к ним, передвигаются тоже. Так можно не только создавать новые шаблоны, но и редактировать их отображение.
Если понадобилось добавить текстовый контент в блок, просто делаете его выделение правой кнопкой мышки, выбираете в открывшемся меню «Добавить текст ».
Майкрософт Word постоянно увеличивает перечень своих специнструментов и возможностей, а также делает их использование более простым и комфортным. Так что теперь вы знаете, как в Ворде нарисовать схему со стрелками, и при необходимости легко справитесь с этой задачей. Очень удобно, что в редакторе есть свои заготовки, которые часто выручают.
Как сделать схему в Ворде
Работая в документе Ворд с текстом, Вам могут попадаться картинки, диаграммы, рисунки. Вставляя различные объекты в текст, он становится более наглядным, и тот, кто его читает, лучше воспринимает информацию.
В данной статье мы рассмотрим два способа, с помощью которых можно создать схему в текстовом редакторе MS Word – это рисунок SmartArt и вставка обычных Фигур. Показывать я буду в Ворде 2010, но данные скриншоты так же подойдут, если у Вас установлен Ворд 2007, 2013 или 2016.
На сайте уже есть статьи: как добавить рисунок в Ворд, и как сделать график в Ворде. Перейдя по ссылкам, Вы сможете их прочесть и сделать свой документ интересным и более информативным.
Как рисовать схемы с помощью SmartArt
Схема в текстовый редактор добавляется вставкой в документ рисунока SmartArt. Для этого перейдите на вкладку «Вставка» и в группе «Иллюстрации» нажмите на кнопку «SmartArt» .
Появится вот такое окно. В нем нужно выбрать подходящий рисунок. Слева кликните по разделу, в примере «Иерархия» , и выберите один из предложенных рисунков. Справа область предпросмотра, посмотрите, как она выглядит, и для чего больше подойдет.
Теперь приступим к размещению блоков. Удалить ненужные можно, выделив его мышкой и нажав кнопку «Delete» . Уберите, таким образом, все лишние прямоугольники.
Дальше необходимо добавить блоки. Выделите тот, под которым нужно вставить дополнительные, и на вкладке «Работа с рисунками SmartArt» – «Конструктор» нажмите на кнопку «Добавить фигуру» , в списке кликните по пункту «Добавить фигуру ниже» .
После этого снова выделите верхний прямоугольник и добавьте еще один ниже. Здесь же Вы можете выбрать добавление нужного объекта выше выбранного блока, перед ним, или за ним.
После того, как Вы сделаете предыдущий пункт, нужно напечатать текст. Выделите область схемы и на вкладке «Работа с рисунками SmartArt» – «Конструктор» нажмите на кнопку «Область текста» . Или же на левой границе нажмите на кнопку с двумя маленькими стрелочками.
Откроется сбоку небольшое окошко. В нем нужно ввести текст для каждого из блоков. Здесь маркерами обозначены уровни, а кликнув напротив маркера можно посмотреть, куда будет вписан текст.
Напишите напротив каждого маркера, какой текст должен быть в каком объекте.
Когда все заполните окно для добавления текста можно закрыть, нажав в нем на крестик.
Теперь можно поработать над внешним видом самой схемы. Для этого выделите ее и перейдите на вкладку «Работа с рисунками SmartArt» – «Конструктор» . В группе «Стили SmartArt» можете выбрать любой другой стиль.
Также можно «Изменить цвета» схемы, кликнув по соответствующей кнопке.
Если Вам не сильно подошел выбранный вид, можете изменить его в соответствующей группе. Наведите курсор на любой из предложенных макетов, чтобы посмотреть, как будет выглядеть Ваша схема. Если этот макет подойдет больше, кликните по нему, чтобы выбрать.
Перейдя на вкладку «Работа с рисунками SmartArt» – «Формат» можно изменить любую фигуру или текст. Например, выделим фигуру, нажмем «Изменить фигуру» и кликнем по любой другой из предложенного списка. Для каждой можно изменить заливку, контур или добавить эффект.
Точно так же и для текста, выделите его и можно применить один из готовых стилей, изменить заливку, контур или добавить эффект.
В итоге, у меня получилась вот такая схема.
Как нарисовать схему со стрелками, используя Фигуры
Делать схемы в Ворде можно и другим способом, не используя готовых шаблонов, а создать ее с помощью вставки в документ подходящих фигур.
Для этого откройте вкладку «Вставка» нажмите на кнопку «Фигуры» и кликните по нужной из списка, это может быть овал, прямоугольник, ромб и другое.
После этого курсор поменяет вид с палочки на плюсик. Нарисуйте с его помощью фигуру в нужном месте документа. Затем у Вас появится вкладка «Средства рисования» – «Формат» . На ней снова кликните по кнопочке «Фигуры» и нажмите по нужной в списке. Добавьте их все таким образом.
Если Вы нарисовали объект на листе и его нужно немного переместить, то сделать это можно мышкой, захватив за его границу. Или же выделите его, зажмите клавишу «Ctrl» и перемещайте с помощью стрелок на клавиатуре.
Дальше давайте соединим блоки прямыми линиями или стрелками. Выделите один из них, чтобы открылась вкладка «Средства рисования» – «Формат» . Затем нажмите «Фигуры» и из выпадающего списка кликните, например, по стрелке. Нарисуйте стрелку, чтобы она указывала непосредственно на сам блок. Соединить несколько стрелок можно с помощью прямой линии.
Подробнее прочесть, как сделать стрелки в Ворде, можно в статье, перейдя по ссылке.
Чтобы нарисовать ровную горизонтальную или вертикальную линию, рисуя стрелку, нажмите и удерживайте клавишу «Shift» .
Используя прямую и стрелку, у меня получилось нарисовать вот такую схему.
Теперь давайте изменим внешний вид стрелок. Выделяйте их по очереди, и для каждой можно выбрать один из готовых стилей, или нажмите «Контур фигуры» и сами выберите цвет, толщину стрелки и прочее.
Нажав «Эффекты фигур» можно добавить один из предложенных эффектов. Я выбрала тень.
Прорисовав и изменив вид всех стрелок, переходим к тексту. Выделяем один прямоугольник и на вкладке «Средства рисования» – «Формат» нажимаем на кнопку «Нарисовать надпись» . Появится плюсик вместо курсора. Нарисуйте им прямоугольник для надписи в нужном блоке.
Дальше напечатайте текст. Добавьте, таким образом, текст во всю схему.
Как видите, прямоугольник для надписи залит белым и у него есть контур. Давайте это уберем. Кликайте по нему и на вкладке «Средства рисования» – «Формат» выбирайте «Заливка фигуры» – «Нет заливки» .
То же самое повторяем и для контура: «Контур фигуры» – «Нет контура» . Сделайте так для всех блоков с текстом.
Следующий шаг – это форматирование написанного текста. Выделите текст и на вкладке «Главная» выберите шрифт, размер, цвет и поставьте его по центру.
Итак, мы изменили вид стрелок и текст в схеме, осталось поработать с блоками. Выделите любой из них мышкой, кликнув по нему – откроется вкладка «Средства рисования» – «Формат» . В группе «Стили фигур» нажмите на тот, который Вам понравится. Или используя кнопки «Заливка» , «Контур» и «Эффекты» сделайте любой вид, который подходит больше.
Если нарисовав схему, Вы заметили, что нужно поменять один из блоков, например, прямоугольник на ромб, тогда не нужно его удалять и рисовать ромб, можно просто заменить. Выделите прямоугольник, для примера, перейдите на вкладку «Средства рисования» – «Формат» и нажмите по кнопке, на которой изображена линия с маркерами. Выберите в открывшемся списке «Изменить фигуру» и укажите, какую вставить.
Вот такая схема со стрелками получилась у меня. Скачать все, что было нарисовано во время написания данной статьи, можно с Яндекс.Диска, перейдя по ссылке: https://yadi.sk/i/61H5Cdak3KALtz.
Чтобы переместить созданную в документе схему немного в стороны или уменьшить/увеличить всю сразу, а не по одной фигуре, нужно сгруппировать все нарисованные объекты. Как сгруппировать фигуры в Ворде, прочтите, перейдя по ссылке.
На этом буду заканчивать. Попробуйте пошагово сделать все, как описано в статье, и у Вас обязательно получится.
Вы ищете простой в использовании инструмент для создания ментальных карт? Создайте свою ментальную карту в Microsoft Word. Использование этого программного обеспечения, несомненно, удовлетворит ваши потребности. Microsoft Word — самое известное программное обеспечение для облегчения вашей работы и создания любого документа, который вам нужен для любых целей. Есть также шаблоны, чтобы сделать процесс еще проще. Microsoft Word имеет несколько функций, которые можно использовать. Но мы с этим быстро справимся. Изучите это программное обеспечение дальше.
- Часть 1. Узнайте, как сделать ментальную карту в Word
- Часть 2. Как сделать интеллект-карту онлайн?
- Часть 3. Разница между MindOnMap и Word
- Часть 4. Часто задаваемые вопросы о создании интеллект-карт в Word
Часть 1. Узнайте, как сделать ментальную карту в Word
Карта разума в Microsoft Word позволяет пользователям легко создавать презентабельную и креативную карту разума. Использовать это одно из самых известных программ легко, поскольку оно имеет множество функций. Более того, если у вас нет программного обеспечения для составления карт разума, Microsoft Word также можно использовать для создания простой карты разума.
Вот основные шаги составить ментальную карту в Word.
1
Откройте пустой документ
Прежде чем создавать карту разума, вы должны начать с нажатия кнопки Новый пустой документ вкладка
Вы можете выбрать одну из доступных форм, щелкнув Формы чтобы открыть меню. Если вы предпочитаете круги, квадраты или прямоугольники, представьте их с основной темой и подтемами и пометьте их текстовым полем.
3
Начните составлять карту разума
Теперь вы можете начать составлять свою карту ума для шаблона слов, поместив основную тему в центр и соединив ее линиями, чтобы помочь вам понять ваш шаблон.
Вы должны подумать о том, чтобы включить инструкции по созданию ментальной карты в Word. Начните вводить текст с помощью дизайна SmartArt, щелкнув текст-заполнитель. В зависимости от того, сколько текста вы поместите внутри фигуры, форма и шрифт будут автоматически подстраиваться под размер. Кроме того, чтобы добавить текст в форму, дважды щелкните форму и начните печатать. Вы также можете изменить введенные вами считыватели с помощью панели инструментов, которая появляется при выборе нужной формы.
5
Отформатируйте свой шаблон
После того, как вы закончите свою работу, на этот раз вы можете продемонстрировать свою творческую карту ума о себе, добавив цвета в свою карту ума.
Часть 2. Как сделать интеллект-карту онлайн?
Создать интеллект-карту онлайн несложно. Вам будет намного легче выполнить эту задачу, если вы используете соответствующую программу. Однако, MindOnMap — одно из лучших онлайн-программ для составления карт разума, которое, несомненно, облегчит вашу нагрузку.
Когда дело доходит до картографических инструментов, MindOnMap это лучший идеал. Один из самых популярных онлайн-инструментов для организации и структурирования информации. У него простой интерфейс и множество инструментов для создания визуального представления вашей мысли. Кроме того, вы можете создать личную карту ума, отметив тему, подтему, ответвления, местоположения и связи.
Кроме того, MindOnMap — это универсальная и обширная структура, которая может помочь вам думать. Это может помочь вам в разработке структурированного дизайна. Выберите привлекательный дизайн шаблона, а затем включите свои мысли, исследования и идеи в свою композицию. На MindOnMap поставьте перед собой цель получить полное представление о своей профессии. Этот единственный в своем роде онлайн-инструмент стоит попробовать. Вот подробное учебное руководство, которое поможет вам создать ментальную карту с помощью MindOnMap, одного из лучших инструментов для составления ментальных карт.
Прежде всего, Вам необходимо приобрести MindOnMapофициальная страница . Чтобы продолжить, нажмите кнопку Создайте свою ментальную карту вкладку, затем зарегистрируйтесь, используя свой адрес электронной почты.
2
Выберите желаемый шаблон
Вы можете начать создавать свою интеллект-карту после создания учетной записи. Затем выберите, какие карты вы хотите использовать, щелкнув значок Новый вкладка (Организационная схема, левая карта, правая карта, древовидная карта, рыбья кость, карта разума) Кроме того, если вы хотите сделать быстро, вы можете выбрать рекомендуемую тему.
3
Начните создавать свою ментальную карту
После нажатия на выбранный вами шаблон вы будете перенаправлены на основной холст, а затем начнете создавать свою карту ума. Для начала перемещайтесь по ленте выше, чтобы сделать интеллект-карту более точной и гибкой. Вы также можете добавить изображения и ссылки на свою карту ума, чтобы сделать ее более интересной.
4
Сделайте его презентабельным и креативным
Чтобы сделать интеллект-карты более презентабельными и креативными, нажмите на рекомендуемые темы, стили и значки, а затем выберите нужные параметры.
5
Делитесь и экспортируйте свою работу
Наконец, теперь вы можете поделиться ментальной картой, скопировав ссылку, а также экспортировать ее в изображения, офисные документы, PDF и другие форматы.
Часть 3. Разница между MindOnMap и Word
Оба программного обеспечения позволяют нам создавать интеллект-карты, но MindOnMap является наиболее удобным и идеальным для визуального представления. Тем не менее, Microsoft Word является доступным инструментом для создания презентаций, проектов и т. д. Тем не менее, он может быть дорогим, а некоторые функции не интуитивно понятны, в отличие от MindOnMap, бесплатное онлайн-программное обеспечение, которое вы можете использовать в любое время и в любом месте. Он имеет простой в использовании интерфейс и различные функции для быстрого создания желаемой интеллект-карты. Он имеет функцию обмена и экспорта для сохранения, обмена и экспорта в Word и других форматах.
Часть 4. Часто задаваемые вопросы о создании интеллект-карт в Word
Как добавить ментальную карту в слово?
Вы можете легко добавить или создать интеллект-карту в Microsoft Word, добавив фигуры и линии, или, если вам нужен быстрый способ, щелкните вкладку «Вставка», затем нажмите кнопку SmartArt, чтобы выбрать шаблоны, которые вы хотите использовать при создании интеллект-карты. Как составить ментальную карту по слову?
Как составить ментальную карту по слову?
Изначально Microsoft был разработан для создания и редактирования документов. Ну, кроме того, эта программа позволяет вам выбрать лучший дизайн для вашей карты ума, используя графическую функцию SmartArt инструмента. Существует множество доступных шаблонов, чтобы вы могли выбрать правильный макет интеллект-карты. Если вы хотите изменить свою работу, нажмите кнопку «Дизайн», выберите предпочтительные цвета или шрифты.
Есть ли шаблон интеллект-карты в Microsoft Word?
Да, откройте Microsoft Word, затем перейдите на вкладку «Создать» и введите «шаблон интеллект-карты» в строку поиска. Помните, что это бесплатный шаблон карты разума, а затем выберите предпочтительные шаблоны карты разума.
Вывод
Вот оно. Это 2 практических метода создания карты ума. Вы научились сделать ментальную карту в ворде. Создание ментальной карты в обоих программах выполняется быстро и легко. Теперь вы можете выразить свое творчество с помощью этих инструментов. Глядя внимательно, MindOnMap это уникальное программное обеспечение для создания мощной и эффективной интеллект-карты. Тщательно MindOnMapресурсы и сразу приступайте к реализации своих идей.
Концептуальные карты полезны не только в школе или колледже. Они также являются наглядным пособием, полезным для упорядоченного представления коротких понятий. Простой способ создать концептуальную карту: использовать Слово, но как легко создать интеллект-карту в слове? Не смотрите дальше, потому что в этой статье мы научим вас, как это делать.
Возможно, вы привыкли многократно использовать Word для составления документов, но Слово не только полезно для изменения и создания текстов. Он также позволяет делать бесконечные вещи, о которых вы наверняка не знали, и среди них есть концептуальные карты.
Для создания этих концептуальных карт у вас будет два простых метода для сделать, и вам понадобится только версия Microsoft Word, установленная на вашем ПК или вы можете установить его с официального сайта .
Способ 1. Из раздела «Формы» в Word.
Чтобы выполнить этот первый метод создания концептуальной карты в Word, вам необходимо открыть новый документ. Затем вам нужно нажать на часть с надписью «Вставлять» прямо рядом со словом «Старт». Щелкнув там, найдите раздел «Формы» и щелкните по нему.
После щелчка появится окно с такими фигурами, как круги, стрелки, линии и другие символы. Выберите форму по своему вкусу, затем вам нужно щелкнуть пустой лист, чтобы она отразилась и оставалась там.
После этого вам будет предложено изменить цвет заливки и цвет границы. Вы также можете отрегулировать высоту и ширину своей фигуры в соответствии с ваши вкусы и потребности.
Затем вы щелкаете по середине, чтобы написать, или касаетесь любой буквы на клавиатуре, и она будет запрограммирована на то, чтобы вы могли писать внутри формы. Там вы можете написать желаемую информацию; также, чтобы добавить больше точек или фигур, повторите предыдущие шаги.
Чтобы добавить стрелки соединяющие точки, просто измените форму на стрелку и вставьте ее так же, как и предыдущие фигуры.
Метод 2: используйте раздел SmartArt в Word
В отличие от предыдущего метода, который был немного более бесплатным, так как вы могли сами выбирать формы концептуальной карты, с помощью Раздел «SmartArt», у вас будет серия предопределенных графиков, полезных для очень наглядной передачи информации.
Чтобы получить доступ к этому разделу, точно так же вы должны перейти к новому документу Word, затем перейти к «Вставить», а рядом с разделом «Фигуры» есть опция «SmartArt».
Нажмите на эту опцию и всплывающее окно должен немедленно открыться в котором слева появится ряд параметров. Среди этих вариантов есть такие, которые наверняка будут соответствовать вашим потребностям и вкусам.
Например, в одной из этих опций под названием «Цикл» вы увидите несколько опций, которые вам обязательно понравятся. Или нажмите «Все», чтобы просмотреть все доступные варианты. Затем вам нужно нажать на тот, который вы выбрали, и нажать «ОК».
Затем он сразу загрузится в ваш документ, и вы сможете начать писать с разными милыми шрифтами такие сайты, как Dafont где вы можете загружать шрифты, изменять карту цветовой концепции и другие параметры.
Преимущества создания интеллект-карты в Word
Создавая интеллектуальную карту из Microsoft Word, вы даете себе возможность делать это проще и плюс изготовленный на заказ , следуя и шаг за шагом создавая интеллектуальную карту, в соответствии с вашими потребностями и предпочтениями. Кроме того, у вас будет множество визуально привлекательных вариантов, которые могут гарантировать успех вашей интеллект-карты.
И с Word вы можете сделать все это без проблем ни ограничений. На самом деле, у вас их будет много, помимо интеллект-карты, которую вы можете переключать и создать концептуальную карту вместо меню мысленно, и вы даже можете создать другой вид наглядного пособия, например древовидная диаграмма.
Вы заметили, насколько легко и бесплатно можно создать интеллектуальную карту в Word? Это нужно простые шаги и у вас также есть два разных метода для создания концептуальных карт и доведения их до совершенства.
Наши мысли редко перемещаются из точки А в точку Б по прямой, как нам хотелось бы. Скорее всего, они будут летать, как падающий в банку светлячок. Здесь используется такой инструмент, как. карта разума.
Где интеллект-карты идеально подходят для Мозговой штурм , что позволяет вам представить Более эффективное представление идей. Используйте следующие советы для создания интеллект-карт в Microsoft Word.
Ментальная карта — это просто план, который помогает Соединяем идеи или же Связанные понятия о центральной мысли. Это отличный способ зафиксировать идеи, чтобы навести порядок в нашем сознании. Бумага и ручка — самый простой инструмент для начала работы с интеллектуальной картой. Но сегодня мы кратко рассмотрим создание интеллект-карты. с Microsoft Word.
где был поставлен Microsoft WordПростые в использовании инструменты для создания и рисования и навигации, поэтому Используйте Microsoft Word Создание интеллектуальных карт с базовыми формами и блок-схемами может быть не более интуитивно понятным, чем то, что уже существует.
Просто следуйте инструкциям ниже, чтобы начать создавать карту разума. в Microsoft Word.
Почему лучше работать с интеллект-картой
Помещая идеи или предложения на карту разума, мозг поощряет мыслить со всех сторон. Mind Map также поощряет мозговой штурм. Ваш мозг начнет думать об отношениях между идеями, а не рассматривать их как иерархический список.
Вся суть майндмэппинга в том, что все дело в «изображениях» — соединении слов вместе и добавлении изображений, чтобы помочь вашему мозгу разобраться в больших объемах данных.
Существуют специализированные приложения для создания интеллект-карт. Но если у вас нет программного обеспечения для отображения разума, оно также может Используйте Microsoft Word Чтобы быстро нарисовать интеллектуальную карту. Но сначала…
Простые правила для эффективных ментальных карт
- Подумайте о центральной идее и напишите ее посередине.
- Подумайте о связанных идеях и разместите их радиально вокруг центральной идеи. Все идеи должны быть связаны осмысленными отношениями.
- Используйте линии, цветные линии, формы, изображения и т. Д. Для графического описания идей и взаимосвязей.
- Оставляйте много места между идеями, потому что эти идеи будут наполнены новыми, и отношения будут возникать по мере роста интеллект-карты.
- Идите со спонтанностью.
Узнайте о наборе иллюстраций в Word
Мы видели, как легко создавать блок-схемы в Word с помощью основных фигур и соединений. Растяните его с помощью значков, изображений, графических элементов SmartArt, диаграмм или даже видеороликов. И последняя интеллектуальная карта в Word сама по себе может стать профессиональным документом.
Шаг 1. Переключитесь в альбомный режим
Горизонтальное положение дает большую площадь для работы. В новом документе Word выберите Макет -> Ориентация -> Альбомная. Если вы хотите окончательно распечатать его, выберите соответствующий размер в группе Параметры страницы.
Шаг 2. Объедините фигуры, доступные в Word
Большинство инструментов, которые мы можем использовать, находятся в группе «Иллюстрации» на вкладке «Вставка». Нажмите на фигуры, которые содержат все основные строительные блоки карты разума.
Вы можете использовать простые формы, такие как овалы или закругленные прямоугольники, для представления центральных идей. Затем пометьте все формы с помощью текстового поля.
Вы должны растянуть и соединить фигуры, используя линии и стрелки, чтобы обозначить отношения.
Как и все другие элементы, вы можете копировать и вставлять фигуры, что помогает быстро размещать основные идеи в виде узлов и дочерних узлов.
Шаг 3. Начните сопоставление с фигур и текстовых полей.
Все предметы могут быть разработаны с использованием полного набора шаблонов форм. Рисование первой формы вызывает вкладку «Контекст формата». Лучше всего то, что при наведении курсора на любой инструмент мы получаем предварительный просмотр того, как будет отображаться диаграмма.
Шаг 4. Отформатируйте фигуры
Чтобы изменить свойства фигуры, щелкните правой кнопкой мыши выбранную фигуру и выберите «Форматировать фигуру» в контекстном меню.
Любые варианты линий, соединяющих все узлы и дочерние узлы. Линии также являются фигурами, и их внешний вид или углы поворота можно аналогичным образом изменить в формате фигуры или на ленте (дважды щелкните фигуру, чтобы открыть вкладку «Формат»).
Шаг 5: Обозначьте формы и линии
Вы можете называть фигуры и линии текстом, чтобы определять отношения. Однако в предыдущих версиях Microsoft Word ограничивал ориентацию текста книжной или альбомной. В Word 2016 и 2019 перейдите к Вставить -> Текст -> Текстовое поле И вставьте простое текстовое поле, которое позже вы сможете повернуть на желаемый угол.
Интеллектуальные карты можно проиллюстрировать изображениями, полученными с вашего рабочего стола или в Интернете. Вместо изображений вы также можете щелкнуть значки, чтобы представить процессы и рабочие процессы.
Перейти к Лента -> Вставка -> Набор иллюстраций -> Иконки.
При вставке изображений или значков используйте угловые ручки для установки размера изображения. Вы также можете настроить прозрачность и окраску значков в соответствии с цветовой темой интеллект-карты.
Шаг 6. Добавьте заметки и ссылки на свою интеллектуальную карту в Word
Создание интеллект-карты в Word можно расширить, добавив гиперссылки на внешние источники. Но что, если вы хотите добавить более подробные заметки в свою интеллект-карту?
Для добавления заметок или вложений в файл Microsoft Word нет обходного пути, хотя вы можете использовать OneNote для создания связанных заметок.
Функция связанных заметок OneNote позволяет связать OneNote с одной стороной открытого документа Word и делать заметки. Все, что вы записываете в OneNote, «связывается» с конкретным документом Word.
Чтобы начать делать связанные заметки в Word, перейдите в Лента -> Обзор -> Связанные заметки.
OneNote откроется рядом с интеллект-картой и попросит вас выбрать записную книжку, раздел и страницу для ваших новых заметок в диалоговом окне «Выбор местоположения». Чтобы начать, выберите новую или существующую страницу.
Начните вводить свои заметки в окне OneNote справа. OneNote включает миниатюру страницы, отрывок текста и ссылку на документ, на который есть ссылка на заметку. Вы можете щелкнуть миниатюру, чтобы открыть связанную карту разума в любое время.
Чтобы остановить сеанс создания заметок, перейдите в верхний правый угол закрепленного окна OneNote. Щелкните значок ссылки на ветку, затем выберите «Прекратить делать связанные заметки».
Microsoft Word как инструмент ментальной карты
Microsoft Word (и даже Microsoft PowerPoint) — это быстрый инструмент для создания интеллект-карты. Он более гибкий, чем ручка и бумага, потому что вы можете легко обновить его, добавляя или переставляя темы.
Вы можете скопировать его в другие программы Office и при необходимости распечатать. Представьте его с помощью PowerPoint или поделитесь им по электронной почте, где есть дополнительные параметры.
Но не заблуждайтесь — Microsoft Word не предназначен для создания интеллектуальных карт.
Инструменты отображения разума, такие как FreeMind Наслаждайтесь большей гибкостью. Чтобы процитировать одну особенность, дочерние узлы не могут быть свернуты и открыты в Microsoft Word. Но суть в том, что Microsoft Word Он может создавать интеллектуальные карты, и мы показали вам, как их создавать.
Хотите еще один совет, чтобы улучшить свое мышление? пытаться Эти надстройки Microsoft Word для начала мозгового штурма.

Если вам необходимо дополнить текст графическими элементами. Например, таблицами, графиками, диаграммами или схемами.
То, это можно сделать прямо в текстовом редакторе Word. Не прибегая к использованию сторонних программ.
Мы уже рассказывали о том, как сделать диаграмму в Word. В этот раз речь пойдет о схемах. Текстовый редактор Word оснащен множеством инструментов для создания схем. С их помощью вы можете рисовать различные геометрические фигуры, а также линии и стрелки. При этом нарисованную схему можно украсить с помощью с помощью теней или других графических эффектов.
Содержание
- Как сделать схему в Word 2007, 2010, 2013 или 2016
- Как сделать схему в Word 2003
Как сделать схему в Word 2007, 2010, 2013 или 2016
Итак, если вы хотите сделать схему в Word 2007, 2010, 2013 или 2016, то вам необходимо перейти на вкладку «Вставка». На этой вкладке есть две кнопки, которые можно использовать для создания схем в Ворде. Это кнопки «Фигуры» и «SmartArt».

При нажатии на кнопку «Фигуры» появляется огромный список фигур, которые вы можете вставить в документ.

Выбрав одну из этих фигур из списка, вы можете сразу нарисовать ее в любом удобном вам месте. Использовав несколько таких фигур вы без труда сможете сделать схему в Ворде. Пример простой схемы на скриншоте внизу.

При необходимости внешний вид нарисованных фигур можно менять. Для этого просто выделите одну из фигур и перейдите на вкладку «Формат». На данной вкладке можно изменить цвет фигуры, цвет рамки, цвет заливки, добавить тени и другие графические эффекты. Используя все эти возможности можно создать достаточно красивую схему (пример внизу).

Для того чтобы добавить на схему текст просто нажмите на нужную фигуру правой кнопкой мышки и выберите пункт меню «Добавить текст». После чего вы сможете вписывать текст прямо внутрь фигуры.

В итоге вы можете получить примерно вот такую схему.

Кроме этого вы можете сделать схему в Ворде при помощи кнопки «SmartArt». После нажатия на данную кнопку открывается каталог уже готовых схем. В котором вы можете выбрать один из подходящих вам вариантов.

После выбора подходящего варианта схемы на странице появится уже готовая схема.

Вам необходимо будет только добавить свой текст. Для этого достаточно просто кликнуть мышкой в один из блоков и вписать нужный текст.

Также вы можете изменить внешний вид сделанной вами схемы. Для этого выделите схему мышкой и перейдите на вкладку «Конструктор» или «Формат». Используя инструменты, доступные на этих вкладках, можно получить вот такую разноцветную и объемную схему как на скриншоте внизу.

Как сделать схему в Word 2003
Если вы используете Word 2003, то вы также можете сделать схему и добавить ее к вашему документу. Чтобы сделать это необходимо сначала открыть меню «Вид» и включить панель инструментов «Рисование».

,
После этого в программе Word 2003 появится панель инструментов для рисования различных фигур. Здесь будет доступны такие фигуры как прямоугольник, круг, линия и стрелка.

Для того чтобы нарисовать более сложные фигуры, можно воспользоваться меню «Автофигуры».
как … нарисовать блок-схему в WORD, EXCEL, POWER POINT, VISIO
Наши мысли редко переходят из точки А в точку Б по прямой. Скорее всего, они порхают, как светлячок, попавший в банку. Это где инструмент, как Mind Map используется.
Карта ума — это просто диаграмма, которая помогает связать связанные идеи или концепции вокруг центральной мысли. Это отличное устройство для захвата идей, чтобы навести порядок в хаосе, который является нашим мозгом. Бумага и ручка — самый простой инструмент для начала работы с вашей первой картой. Но сегодня мы предпримем попытку создать интеллектуальную карту с помощью Microsoft Word.
Почему Mind Maps работают
Помещая идеи или мысли на карту ума, мозг поощряет думать со всех сторон. Карта ума также поощряет мозговой штурм Ваш мозг начнет думать об отношениях между идеями, а не рассматривать их как иерархический список.
Суть в том, что картографирование разума заключается в том, что все дело в «визуальных эффектах» — связывайте слова друг с другом и добавляйте образы, чтобы помочь вашему мозгу осмыслить большие порции данных.
Как сделать карту разума в Microsoft Word
Существуют специализированные приложения для создания карт ума . Но если у вас нет программного обеспечения для составления карт разума, то Microsoft Word также можно использовать для создания быстрой карты разума. Но сначала…
Простые правила для эффективных карт разума
- Подумайте о центральной идее и запишите ее посередине.
- Думайте о связанных идеях и размещайте их радиально вокруг центральной идеи. Соедините все идеи со значимыми отношениями. Используйте линии, цветные линии, формы, картинки и т. Д., Чтобы графически описать идеи и отношения.
- Оставьте много места между идеями, потому что новые идеи и отношения наполнителя будут появляться по мере роста карты разума.
- Плыть по течению
Познакомьтесь с группой иллюстраций в Word
Мы видели, как легко создавать потоковые диаграммы в Word. с помощью основных форм и соединителей. Расширьте его с помощью значков, изображений, SmartArt, диаграмм или даже видео. И готовая карта ума в Word может стать самостоятельным профессиональным документом.
Шаг 1: Переключитесь в ландшафтный режим
Ландшафтный режим дает большую горизонтальную область для работы. В новом документе Word выберите « Макет»> «Ориентация»> «Ландшафт» . Если вы хотите, наконец, распечатать его, выберите правильный размер в группе Page Setup .
Шаг 2: Объединить доступные фигуры в Word
Большинство инструментов, которые мы можем использовать, находятся в группе « Иллюстрации » на вкладке « Вставка ». Нажмите на Shapes, у которого есть все основные строительные блоки для карты ума.
Вы можете использовать простые формы, такие как овалы или прямоугольники с закругленными углами, для представления центральных идей. Затем пометьте все фигуры с помощью текстового поля .
Вытяните фигуры и соедините их линиями и стрелками, чтобы представить отношения.
Как и все другие элементы, вы можете копировать и вставлять фигуры, что помогает быстро изложить основные идеи в виде узлов и подузлов.
Шаг 3. Начните сопоставление с фигурами и текстовыми полями
Все элементы могут быть разработаны с использованием всего спектра стилей формы. Рисование первой фигуры вызывает контекстную вкладку « Формат фигуры». Лучше всего то, что наведение указателя мыши на любом инструменте дает нам предварительный просмотр того, как получается диаграмма.
Шаг 4: отформатируйте свои фигуры
Чтобы изменить свойства фигуры, щелкните правой кнопкой мыши выбранную фигуру и выберите « Форматировать фигуру» в контекстном меню.
Любые опции для Линий соединяют все узлы и подузлы. Линии также являются формами, и их внешний вид или углы поворота можно аналогичным образом изменить в форме формы или на ленте (дважды щелкните форму, чтобы открыть вкладку « Формат »).
Шаг 5: маркируйте формы и линии
Вы можете пометить формы и линии с текстом, чтобы определить отношения. Однако в более ранних версиях Microsoft Word ограничивает ориентацию текста вертикальной или горизонтальной. В Word 2016 и 2019 перейдите в меню «Вставка»> «Текст»> «Текстовое поле» и вставьте простое текстовое поле , которое впоследствии можно повернуть на нужный угол.
Карты разума могут быть проиллюстрированы изображениями, полученными с вашего рабочего стола или онлайн. Вместо картинок вы также можете использовать значки для представления процессов и рабочих процессов.
Перейдите на Лента> Вставка> Группа иллюстраций> Значки .
При вставке изображений или значков используйте угловые ручки, чтобы определить размер изображения. Вы также можете настроить прозрачность и раскрасить значки, чтобы они соответствовали цветовой теме вашей карты ума.
Шаг 6: Добавьте заметки и ссылки на карту Word Mind
Создание карты ума в Word можно расширить, добавив гиперссылки на внешние источники. Но что, если вы хотите добавить более подробные заметки на карту ума?
Обходного пути для добавления заметок или вложений в файл Microsoft Word не существует, хотя вы можете использовать OneNote для создания связанных заметок .
Функция связанных заметок OneNote позволяет закрепить OneNote на одной стороне открытого документа Word и делать заметки. Какие бы заметки вы ни делали в OneNote, они «привязываются» к конкретному документу Word.
Чтобы начать создавать связанные заметки в Word, выберите Лента> Просмотр> Связанные заметки .
OneNote откроется рядом с вашей картой ума и попросит вас выбрать Блокнот, Раздел и Страницу для новой заметки в диалоговом окне Выбор местоположения . Выберите новую страницу или существующую страницу, чтобы начать.
Начните свои заметки в окне OneNote справа. OneNote встраивает эскиз страницы, текстовый отрывок и ссылку на документ, с которым связана заметка. Вы можете нажать на миниатюру, чтобы открыть связанную карту ума в любое время.
Чтобы остановить сеанс ведения заметок, перейдите в верхний правый угол закрепленного окна OneNote. Нажмите на значок цепочки ссылок и выберите « Остановить связанные заметки» .
Microsoft Word как инструмент Mind Mapping
Microsoft Word (и даже Microsoft PowerPoint) полезен в качестве быстрого инструмента для построения интеллектуальной карты. Он более гибкий, чем перо и бумага, потому что вы можете легко обновить его, добавив или переставив темы.
Вы можете скопировать его в другие программы Office, а при необходимости даже распечатать. Представляя его с PowerPoint или электронной почтой, добавлены опции.
Но не заблуждайтесь — Microsoft Word не является специализированным инструментом для карт памяти.
Инструменты Mind Mapping, такие как FreeMind, обладают большей гибкостью. Просто чтобы процитировать одну функцию, невозможно свернуть и открыть узлы ветвления в Microsoft Word. Но суть в том, что Microsoft Word может создавать интеллектуальные карты, и мы показали вам, как их создать.
Хотите еще один совет, чтобы улучшить ваше мышление? Попробуйте эти шаблоны Microsoft Word, чтобы начать «мозговой штурм». провести мозговой провести мозговой
Наше мышление редко идет прямо от точки А к точке Б. Именно здесь используется такой инструмент, как интеллектуальная карта.
Ментальная карта — это просто диаграмма, которая помогает связать связанные идеи или концепции вокруг центральной мысли. Это отличный инструмент для захвата идей, который помогает упорядочить беспорядочные мысли в нашем мозгу.
Бумага и ручка — самый простой инструмент для развертывания первой интеллект-карты. Но сегодня TipsMake.com покажет вам, как сделать карта разума с Microsoft Word.
- Почему ментальные карты так полезны?
- Как создавать интеллектуальные карты в Microsoft Word
- Простые правила создания эффективных интеллект-карт
- Ознакомьтесь с группой иллюстраций в Word
- Шаг 1. Переключитесь в альбомный режим.
- Шаг 2. Объедините фигуры, доступные в Word
- Шаг 3. Начните отображение с помощью фигур и текстовых полей.
- Шаг 4: отформатируйте фигуру
- Шаг 5: Обозначьте формы и линии
- Шаг 6. Добавьте заметки и ссылки на интеллект-карты
Почему ментальные карты так полезны?
Выделяя идеи или мысли на интеллект-карте, мозг поощряет мыслить со всех сторон. Ментальная карта также побуждает к мозговому штурму. Мозг начнет думать об отношениях между идеями вместо того, чтобы рассматривать их как иерархический список.
Ключом к картированию разума является «изображение» — соединение слов вместе и добавление изображений, чтобы помочь мозгу понять большие объемы данных.
Как создавать интеллектуальные карты в Microsoft Word
Существуют специализированные приложения для создания интеллект-карт. Но если у вас нет программного обеспечения для составления интеллект-карт, Microsoft Word также можно использовать для быстрого создания интеллект-карт. Но сначала обратите внимание на следующее;
Простые правила создания эффективных интеллект-карт
- Подумайте о центральной идее и напишите ее посередине.
- Подумайте о связанных идеях и тщательно разместите их вокруг центральной идеи. Свяжите все идеи осмысленными отношениями. Используйте формы, изображения, цветные линии и т. Д., Чтобы описать идеи и отношения между ними.
- Оставляйте много места между идеями, потому что по мере развития интеллект-карты будут появляться новые идеи и второстепенные отношения.
- Следуйте схеме идей.
Ознакомьтесь с группой иллюстраций в Word
Вы видели, как легко создавать диаграммы в Word с помощью основных связанных фигур и символов. Расширьте его с помощью значков, изображений, графических элементов SmartArt, диаграмм или даже видеороликов. А заполненная интеллектуальная карта в Word может сама по себе стать профессиональным документом.
Шаг 1. Переключитесь в альбомный режим.
Пейзажный режим дает наибольшую горизонтальную область для работы. В новом документе Word выберите «Макет»> «Ориентация»> «Альбомная». Если вы в конечном итоге захотите его распечатать, выберите соответствующий размер (Размер) в группе Параметры страницы.
Шаг 2. Объедините фигуры, доступные в Word
Большинство инструментов, которые вы можете использовать, находятся в группе «Иллюстрации» на вкладке «Вставка». Щелкните Фигуры, в которых есть все основные строительные блоки для интеллект-карты.
Вы можете использовать простые формы, такие как овалы или прямоугольники с закругленными углами, чтобы выразить центральные идеи. Затем пометьте все формы текстовым полем.
Растягивайте и соединяйте фигуры линиями и стрелками, чтобы показать взаимосвязь между ними.
Как и все другие элементы, вы можете копировать и вставлять фигуры, помогая быстро выявить основные идеи в виде узлов и дочерних элементов.
Шаг 3. Начните отображение с помощью фигур и текстовых полей.
Все элементы могут быть построены с использованием полного набора стилей фигур. При рисовании первой фигуры откроется вкладка «Формат фигуры» в соответствии с контекстом. Лучше всего то, что при наведении курсора на любой инструмент вы можете в реальном времени увидеть, как будет выглядеть диаграмма.
Шаг 4: отформатируйте фигуру
Чтобы изменить свойства фигуры, щелкните выбранную фигуру правой кнопкой мыши и выберите в контекстном меню команду «Формат фигуры».
Все варианты линий соединяют все узлы и дочерние элементы. Интерфейс или поворот линий и фигур можно изменить из «Форматировать фигуру» или из ленты (дважды щелкните фигуру, чтобы отобразить вкладку «Формат»).
Шаг 5: Обозначьте формы и линии
Вы можете пометить фигуры и линии текстом для обозначения взаимосвязей. Однако в предыдущих версиях Microsoft Word ограничивалась вертикальная или горизонтальная ориентация текста. В Word 2016 и 2019 перейдите в меню «Вставка»> «Текст»> «Текстовое поле» и вставьте «Простое текстовое поле», затем вы можете повернуть его на нужный угол.
Ментальные карты можно проиллюстрировать изображениями, взятыми с рабочего стола или в Интернете. Вместо изображений вы также можете щелкнуть значки, чтобы отобразить рабочие процессы.
Выберите «Лента»> «Вставить»> «Группа иллюстраций»> «Значки».
При вставке изображений или символов используйте угловые маркеры для определения размера изображений. Вы также можете настроить прозрачность и цвет значков, чтобы они соответствовали цветовой карте интеллект-карты.
Шаг 6. Добавьте заметки и ссылки на интеллект-карты
Создание интеллектуальных карт в Word можно расширить, добавив гиперссылки на внешние источники. Но что, если вы хотите добавить более подробные заметки в интеллект-карту?
В Microsoft Word нет возможности добавлять заметки или вложения, хотя вы можете использовать OneNote для создания связанных заметок (связанных заметок).
Функция связанных заметок OneNote позволяет прикреплять OneNote к одной стороне открытого документа Word и делать заметки. Любые заметки, которые вы делаете в OneNote, «связываются» вместе в определенном документе Word.
Чтобы начать использовать связанные заметки в Word, выберите «Лента»> «Обзор»> «Связанные заметки».
OneNote откроется рядом с интеллект-картой и попросит вас выбрать записную книжку, раздел и страницу для новой заметки в диалоговом окне «Выбор местоположения». Чтобы начать, выберите новую или существующую страницу.
Начните делать заметки в окне OneNote справа. OneNote встроит эскиз страницы, отрывок текста и ссылку на документ, к которому привязана заметка. Вы можете щелкнуть миниатюру, чтобы открыть связанную карту связей в любое время.
Чтобы перестать делать заметки, перейдите в правый верхний угол окна OneNote. Щелкните значок цепочки и выберите «Прекратить делать связанные заметки».
Microsoft Word (и даже Microsoft PowerPoint) полезен как быстрый инструмент для построения интеллект-карты. Он более гибкий, чем ручка и бумага, потому что вы можете легко обновить его, добавляя или переставляя темы.
Вы можете скопировать его в другие программы Office и, при необходимости, даже распечатать карту. Вы также можете рассмотреть возможность презентации в PowerPoint или отправки по электронной почте.
Но не заблуждайтесь, Microsoft Microsoft — это не инструмент для отображения разума.
Инструменты отображения разума, такие как FreeMind, более гибкие. Но суть в том, что Microsoft Word может создавать интеллектуальные карты и статьи, которые показывают, как это делать.
Надеюсь, у вас все получится.
Концептуальные карты сегодня стали очень популярными, поэтому сегодня вы узнаете, как создать концептуальную карту в Word. Если мы проанализируем, высокоорганизованное и визуально приятное графическое представление значительно упрощает передачу знаний, а иногда и получение новых. Это из-за мозг обрабатывает визуальные элементы быстрее, чем текст.
В другой статье мы объясняем что такое концептуальная карта, преимущества и для чего они нужны. Мы знаем, что концептуальная карта состоит из геометрических фигур. Они организованы иерархически и связаны друг с другом стрелками. С помощью этих шагов формируются концепции и предложения.
Однако; Можем ли мы сделать это в СЛОВЕ? Ответ положительный. Давайте начнем!
Это может вас заинтересовать: Как сделать простой коллаж в Word из ваших любимых изображений

Какие шаги? (С изображениями)
Чтобы начать создавать концептуальную карту в Word, откройте пустой документ Word. Выберите вкладку макет страницы , чтобы выбрать ориентацию, в которой вы хотите сделать карту.
На том же главном экране вы должны выбрать вкладку вставка и откроется меню, где вам нужно будет нажать опцию формы. Теперь выберите среди них тот, который вам больше нравится, и начните разрабатывать концептуальную карту.
Как только вы выберете тот, который вам больше всего нравится, вы щелкните лист, и он появится. После этого откроется меню формат на панели инструментов он поможет вам стилизовать вашу фигуру. Вы сами выбираете, хотите ли вы, с заливкой или без, толщину линии, цвет по вашему выбору, среди прочего.
Учиться: Пример концептуальной карты нервной системы
На выбранной вами фигуре вы можете написать тему и концепции, которые вы собираетесь развивать. Вы можете сделать это, щелкнув внутри рисунка или щелкнув его правой кнопкой мыши и выбрав параметр изменить текст.
После того, как вы сделали шаги, помните, что у вас есть возможность формат на панели инструментов, чтобы придать букве форму, цвет, размер, тени и контур.
Теперь остается только дать волю своему воображению. Добавьте рисунки с понятиями и стрелками, чтобы связать их друг с другом. Стрелки находятся в том же варианте формы и работают они так же, как и любые другие добавленные вами фигуры.
В концептуальных схемах не все записано в рамках геометрической фигуры, в линиях связи (представленных стрелками), которые соединяют объекты на карте, вы должны написать слова, которые определяют взаимосвязь между ними.
Для этого вам нужно будет использовать текстовое поле, которое вы найдете в меню вставка выбор варианта текстовое поле. Откроется меню, в котором нужно будет выбрать простое текстовое поле, вам просто нужно написать на нем и отнести его в то место, где вы хотите разместить его на карте.
Отныне все в ваших руках, чтобы сделать лучшую концептуальную карту, добавить необходимые формы, чтобы графически зафиксировать свои знания и развить свое воображение.
После создания вашей концептуальной карты вы сможете выбрать каждый элемент, который вы поместили в нее, круги, линии и все вставленные фигуры, нажав на букву Ctrl y el
щелкните левой кнопкой мыши; в правом верхнем углу есть возможность ГРУППА, это позволяет объединять объекты, чтобы рассматривать их как один.
Содержание
- 1 Что такое интеллект-карта?
- 2 А зачем мне это нужно?
- 3 Кому и как поможет интеллект-карта?
- 4 Здорово, а что дальше?
- 4.1 1. XMind
- 4.2 2. MindMeister
- 4.3 3. MindManager
- 4.4 4. iMindMap
- 4.5 5. Coggle
- 4.6 6. Conceptdraw
- 4.7 7. Simplemind
- 4.8 8. iThoughts
- 4.9 9. The Brain
- 4.10 10. Ручка и бумага
- 5 Шаги
- 6 Советы
- 7 Предупреждения
- 8 Что вам понадобится
- 9 Как создать интеллект карту в программе XMind
- 9.1 Как создать раздел?
- 9.2 Как создать подразделы?
- 9.3 Как сохранить интеллект карту?
- 10 Заключение
Подборка сервисов, программ и мобильных приложений, которые помогут структурировать мысли и превратить их в наглядные схемы.
Настя Гулеватая
Редактор в презентационном агентстве esPrezo.
Что такое интеллект-карта?
Лайфхакер уже рассказывал, что такое интеллект-карта (она же карта мыслей, майндмэп) и как с ней работать. Если коротко, это способ визуализировать процесс мышления при помощи создания нелинейных схем. Например, вот таких:
Давайте подберём инструменты, которые наладят процесс структурирования идей. Но для начала ещё раз убедимся, что майндмэппинг — полезная затея.
А зачем мне это нужно?
У вас есть мозг. Он приходит в экстаз, когда вы выгружаете данные из его недр на внешний носитель — бумагу или её digital-аналог. Как только вы наводите порядок, мозг расценивает упорядоченные связи между идеями как сигнал к действию — воплощать, запоминать, развивать.
Кому и как поможет интеллект-карта?
- Писателям, сценаристам и редакторам: навести порядок в голове, учесть все детали, чтобы результат не пришлось уничтожать или переписывать.
- Бизнесменам и стартаперам: создать внятный сценарий презентации или питча; отобразить долгосрочные и срочные проекты, в которых много подзадач, будь то вывод нового проекта на рынок или годовой отчёт.
- Школьникам и студентам: ориентироваться в потоке учебной информации и лучше запоминать материал к экзамену, написать диплом, которым будешь гордиться.
- Учёным и преподавателям: схематично упорядочить структуру занятия на доске или в презентации, продумать план новой научной статьи.
- Тем, кто встал на путь саморазвития: провести анализ сильных и слабых сторон, собрать воедино и визуализировать все планы и мечты.
Интеллект-карта поможет тем, чьи личные и профессиональные задачи ждут планирования, упорядочивания и структурирования.
Здорово, а что дальше?
Вооружитесь инструментами. Протестируйте ресурсы для создания ментальных карт и выберите свой для любой задачи.
1. XMind

Платформы: macOS, Windows, Linux, iOS.
Популярная и простая программа для майндмэппинга. Версия для десктопа бесплатная. Дополнительная функциональность — конвертация в PDF, Office, иконки — стоит 79 или 99 долларов в зависимости от набора фишек.
XMind →
2. MindMeister

Платформы: веб, iOS, Android.
Сервис с красочным интерфейсом. Главное достоинство — облачная технология: всегда можно поделиться ссылкой на карту с коллегами или друзьями, а ещё оставлять комментарии. Ментальные карты можно экспортировать в виде слайдов.
Программа условно-бесплатная. Бесплатно можно создать не более трёх карт, дальше — ежемесячная оплата тарифа за 6, 10 или 15 долларов.
MindMeister →
3. MindManager

Платформы: macOS, Windows.
В MindManager встроено большое количество шаблонов — от минималистичных и официальных до ярких и неформальных. Здесь можно связать несколько карт с помощью ссылки. Это удобно, когда вы ведёте несколько взаимосвязанных проектов.
Первый месяц программой можно пользоваться бесплатно, потом она будет стоить 349 долларов.
MindManager →
4. iMindMap

Платформы: macOS, Windows, iOS, Android.
Программа от автора методики интеллект-карт Тони Бьюзена. Посмотрите его видеоуроки, вдохновитесь и приступайте.
Пробный период — семь дней. Базовая версия стоит 80 долларов, расширенная — 150 долларов.
iMindMap →
5. Coggle

Платформы: веб, iOS, Android.
Ресурс удобен для работы в коллективе над общей задачей: можно комментировать изменения и получать оповещения по почте.
Сервис бесплатный. За 5 долларов можно купить расширенную личную версию.
Coggle →
6. Conceptdraw

Платформы: macOS, Windows.
Профессиональный софт для визуального структурирования информации любой сложности.
Стоимость — 199 долларов. Бесплатный пробный период — 21 день.
Conceptdraw →
7. Simplemind

Платформы: macOS, Windows, iOS, Android.
Такую карту вы можете редактировать на нескольких платформах сразу, и везде она будет обновляться автоматически. На мобильных устройствах можно добавлять аудиозаметки.
Десктопные версии программы стоят от 24 долларов. Мобильные приложения бесплатны в базовой версии, за расширенную придётся заплатить 6 долларов.
Simplemind →
8. iThoughts
Делаем конспект книги с iThoughts
Платформы: macOS, Windows, iOS.
Редактор с простым интерфейсом позволит быстро нарисовать картинку-схему на экране планшета или компьютера. Попробовать можно бесплатно, для дальнейшего использования — цена по запросу.
iThoughts →
9. The Brain

Платформы: macOS, Windows, iOS, Android.
Инструмент для создания «цифрового мозга». Наглядно отражает связи в нашей голове. Здесь вы можете разгуляться: платформа позволяет создать бесконечную ассоциативную карту.
The Brain →
10. Ручка и бумага
Самый надёжный и проверенный ресурс. Редактируйте аналоговую ментальную карту в любое время, используйте разные цвета, стикеры или картинки. Помимо наглядной структуры ещё и удовольствие получите. Главный совет: выбирайте формат А3 или больше.
Со времен древних греков, люди использовали возможности своего разума, чтобы просчитывать и анализировать возможные варианты исхода событий и принимать соответствующие решения. Построение интеллект-карт (или диаграммы связей) – это современный метод, который позволяет использовать ассоциации и изображения для анализа большого количества, на первый взгляд, разрозненной информации, находить и прояснять пути решения проблемы. Возможно, вас интересует, каким образом интеллект-карта может быть полезна именно вам. На самом деле, этот метод чрезвычайно полезен, так как может быть использован для самосовершенствования, личностного роста, может стать способом уладить личные проблемы и преодолеть трудности, а также, в качестве мотиватора, поможет вам достичь поставленных целей. Для современных людей практиковать этот метод гораздо проще, чем для древних греков, так как мы можем использовать разнообразные вспомогательные средства, например: специальные программы (или даже ручку и лист бумаги). Ваше путешествие в мир самопознания, по средствам интеллект-карты, начинается тут.
Шаги
-
Оцените преимущества интеллект-карты.
Примерно 60-65% населения — визуалы (люди легче воспринимающие информацию зрительно).
. Это значит, что интеллект-карта, как способ визуального восприятия, подходит большей части населения, предпочитающей видеть как все, включая мысли и идеи, обретает форму. Даже если вы не являетесь визуалом, этот подход позволит вам собрать вместе разрозненные мысли и идеи, понять связи, которые до этого были не очевидны. Используя интеллект-карту, как составную часть вашей программы повышения креативности, достижения целей, анализа проблем и чувств, вы сможете взглянуть на себя по-новому и увидеть то, что недоступно при письменном описании ваших мыслей и их дальнейшем прочтении и осмыслении. Создание интеллект-карты полезно, также, для тех, кто не имеет четкого представления о своих целях и о том, где заканчивается проблема и начинается её решение.
- Интеллект-карта позволяет достичь той степени объективности, которая недоступна при использовании других методов саморазвития. Работая с интеллект-картой, вы будете искать ключевые слова и фразы и связывать их с другими словами и фразами. Этот метод способствует отключению мышления настроенного на протоколирование событий, но активизирует внутреннее глубокое мышление, нацеленное на отражение и искоренение таких неконструктивных явлений, как беспокойство или пессимизм.
- Интеллект-карта — это не схема, не таблица или набор базовых тезисов. Все эти аналитические инструменты, требуют от человека фиксирования на бумаге готовых мыслей. А интеллект-карта представляет собой результат потокового состояния, поиска связей, предварительного мышления. Карта создается бессистемно, но плодотворно.
-
Подберите для себя онлайн или компьютерную программу. Помимо этого, хорошо подойдут старые — добрые ручки, карандаши и бумага. Для тех, кто предпочитает тактильные ощущения от работы с бумагой и ручкой — это оптимальный вариант. Но, тот факт, что вы читаете данную статью в электронном виде свидетельствует о том, что, скорее всего, вы остановите свой выбор на программе.
-
В первую очередь, напишите где-нибудь на бумаге или на экране имя или что-то иное, с чего вы предпочитаете начать.
Обычно писать начинают с центра, но это не обязательно. Вы можете сделать так, как удобно вам.
- Начните с того, что вас олицетворяет. Это может быть фото или мультяшное изображение, контурное изображение, имя или просто какая-то фигура. Выберите то, что имеет для вас наибольший смысл.
- Добавляйте эмоции, чувства, факты, желания, мысли, цели и так далее, все то, что у вас в голове в данный момент. Если вы создаете интеллект-карту под какую-то конкретную проблему, сфокусируйте свое внимание именно на ней и на путях ее преодоления.
- Начните создавать связи (ветви и ответвления) между различными элементами, нанесенными на карту. В результате, вы обнаружите устойчивые и логичные связи между некоторыми элементами, а другие части окажутся не связанными между собой, их можно считать приложением к тем элементам, которые на данный момент представляют «вас». Со временем соотношения между элементами станут яснее и некоторые вещи, которые раньше были непонятны, станут очевидными. Но, некоторые части карты вполне могут так и не соединится с остальными.
- Постарайтесь использовать простой язык для описания того, что вы добавляете. Лучше всего ограничиться одним словом, но, если это невозможно — пишите емко и четко.
- Не теряйте понапрасну время. Быстрая работа, без нанесения лоска, дает более объективный результат. Просто пишите то, что приходит на ум, во время работы над интеллект-картой.
-
Будьте честны с собой.
Никто, кроме вас не увидит то, что вы пишите, если вы сами не пожелаете показать. Не стоит ограничивать себя — выражайте свои эмоции, чувства, стремления, опасения, проблемы, варианты возможных решений и так далее.
- Осознайте, что человеку, порой, очень сложно быть полностью честным с самим собой. Поэтому подумайте, возможно, стоит поинтересоваться у ваших друзей, что, на их взгляд, мешает вам добиваться целей.
-
Решите, в какой цветовой гамме будет исполнена ваша карта.
Используйте цвета, которые отражают ваш внутренний мир. На данном скриншоте, красным обозначаются наименее приятные элементы. По мере того, как вы будете замечать новые перспективы или менять элементы на карте, цвета также могут преображаться.
- Цвета могут означать ту или иную категорию, например: цели, симпатии или антипатии, эмоции, семью и друзей, мечты, обязанности, слабости или сильные стороны.
-
Не торопитесь. Не заставляйте себя создавать интеллект-карту за один присест. Не только потому, что это приведет к переутомлению, вы также рискуете упустить нечто важное — некоторые вещи приходят на ум, только с утра или после раздумий. Если ваши мысли заняты созданием интеллект-карты, то вы, в течение всего дня, под влиянием этого процесса, будете добавлять новые элементы. Итак, делайте паузы и снова возвращайтесь к созданию карты.
-
Не пытайтесь создать «идеальную» интеллект-карту. На ней ничего не должно быть перманентно, её нужно видоизменять. По сути, изменения это неотъемлемая часть работы над картой, поскольку с течением времени, понимая, что степень важности того или иного элемента на карте меняется, вам захочется отразить или зафиксировать это (если карта создана на бумаге, то вы можете просто наклеить стикер с новой информацией поверх старой). Кроме того, такого понятия «идеальная интеллект-карта» просто не существует; в этом ее прелесть! Этот метод заключается в изображении мыслей на карте и в применении непоследовательного мышления, поэтому просто изображайте то, что приходит вам на ум во вовремя работы над картой.
-
Используйте карту для того, что создать «будущего вас» на контрасте с «вами настоящим».
Многие инструкторы по персональному росту, психологи, и другие люди, имеющие дело с преобразованием личности, верят, что изображение того, кем человек хочет стать – это уже огромный шаг к достижению поставленной цели. Несомненно, для получения желаемого результата придется приложить настоящие усилия, но интеллект-карта, все же, может стать для вас проводником на пути к тому, кем вы хотите быть в будущем. Карта позволяет увидеть то, кем вы являетесь сегодня и то, как меняются факты вашей жизни по мере вашего продвижения к цели. Например, если человек весит 80 кг, но хочет похудеть до 60 кг, может создать две интеллект-карты, на которых он отражен до и после снижения веса. Также можно отражать чувства, способность или неспособность сделать что-либо, упражнения, стиль жизни и так далее. Таким образом, сразу будет очевидна полная картина того, что поменялась в самом человеке и его жизни вместе с изменением веса.
- Один из вариантов этого подхода – создание нескольких интеллект-карт. Первая интеллект-карта служит для изложения мыслей и чувств. Вторая, для более глубокого осмысления. На ней вы формируете свои первоначальные мысли во что-то более конкретное, например: в цели, антипатии, факторы беспокойства/стресса, вопросы здоровья и так далее. На третьей карте можно объединить элементы первых двух и понять, кто есть «вы» в данный момент. Можно, таким образом создать карту будущего «вас», но для этого нужно несколько карт.
-
Регулярно пересматривайте свою интеллект-карту.
Как уже упоминалось выше, метод предусматривает внесение дополнений, изменений, поправок в карту, с течением времени. Это живой рабочий инструмент, который должен меняться параллельно с вами. Обязательно сохраняйте копии ранее нанесенных на карту элементов для последующего сравнения, а также постоянно отражайте на карте свой прогресс и мысли.
- Начните создавать новую интеллект-карту, как только почувствуете в этом необходимость. Нет необходимости зацикливаться на старой. Если пришло время создать новую — сделайте это. Нет ничего неправильного в том, чтобы иметь одновременно несколько карт. Количество карт зависит от того, как вам удобнее работать. Есть только одна рекомендация, в этой связи – держите все свои интеллект-карты в одном месте, чтобы они не терялись.
Советы
- Для подготовки итоговой интеллект-карты вам может понадобиться ближе ознакомиться с соответствующими программами. Программы создания интеллект-карт могут быть, также полезны для развития позитивного мышления, выхода из состояния стресса, персонального анализа и так далее.
- Людям с плохой памятью, интеллект-карты для памяти могут помочь вернуть позитивные воспоминания. Это особенно важно в ситуациях, когда человек долгое время остается во власти негативных мыслей. Как только вы начнете возрождать приятные воспоминания и отражать их на карте, вы начнете «переписывать» свое прошлое в позитивном ключе. А это всегда полезно!
- Используйте одно слово или простую фразу, как «вводное». Такие слова или фразы должны способствовать вашему вдохновению, воодушевлять вас, мотивировать, помогать разобраться в мыслях и переносить ваши идеи на бумагу.
- Приступая к формированию интеллект-карты, продумайте вариант создания одной большой карты, представляющей «вас» и нескольких маленьких, отражающих те жизненные ситуации, с которыми вы сталкиваетесь в данный период времени. Например: поиск работы, установление контактов, ожидание результатов по вашей докторской диссертации, написание книги, уход за ребенком-инвалидом и так далее. Абсолютно все, что имеет большое значение в вашей жизни, может быть отражено на карте, для прояснения взаимосвязей и поиска правильных решений.
- Если вам попадется книга Тони Бьюзена – прочтите ее и вам станет ясно, что и он проделал большую работу, создавая свою собственную интеллект-карту. Например, в его книге: Head Strong: How to Get Physically and Mentally Fit (Супермышление для тела: «Как укрепить тело и разум») есть яркий пример интеллект-карты.
Предупреждения
- Процесс создания интеллект-карты может показаться хаотичным, особенно, если вы никогда раньше этим не занимались. Плывите по течению и все получится. Вам быстро станет понятно – то, что вам казалось запутанным — ваши мысли, можно легко привести в порядок.
- Большинство людей скептически относятся к созданию интеллект-карты. Это личный выбор каждого. Тем не менее, тот, кто не пробовал сделать свою карту, никогда не узнает, как это здорово — понять, что беспорядок в голове можно легко ликвидировать, просто переведя его на карту. Вернитесь к идее создания карты, когда будете в состоянии кризиса, и, вы будете приятно удивлены эффективностью этого метода.
- Делайте свою карту в тихом месте, где вас ничто не будет отвлекать. Большое количество раздражителей помешает успешному процессу.
Что вам понадобится
- Соответствующее программное обеспечение или бумага, цветные маркеры и карандаши (с ластиком)
- Тишина, место, где вас ничто не будет отвлекать во время работы над картой.
Информация о статье
Эту страницу просматривали 5829 раза.
Была ли эта статья полезной?
Здравствуйте!
В предыдущей статье я подробно рассказала, что такое интеллект карты, для чего они нужны, как и где можно их использовать.
Создавая интеллект карты, вы можете использовать их в любой области и применять для решения ваших любых стратегических задач.
Многие инфобизнесмены применяют карты для улучшения своей работы. В интернете можно найти большое количество самых разных программ для составления карты. Программы бывают платные, бесплатные, многофункциональные, разной степени сложности.
Как создать интеллект карту в программе XMind
Эта программа на русском языке, бесплатная, имеет много разных функций, удобна в применении.
Программу скачивайте у разработчика на сайте по ссылке www.xmind.net или скачать программу XMind на русском языке можно здесь.
После установки программы, запустите её и получите предложение создать учётную запись, откажитесь от неё, нажав на кнопку «Не показывать эти сообщения в начале работы».
Далее нажимаете на кнопку «Перейти домой»,
выбираете «пустой» или готовые «шаблоны».
Выбирая «пустой» переходите в «Центральный раздел» и приступаете к созданию интеллект карты в XMind.
Программу можно разделить на 3 части:
- верхняя — панель быстрого запуска;
- центральная — начать проект;
- нижняя — блок управления шрифтами, цветом и т.д.
Рассмотрим на примере «Оптимизация картинки».
Чтобы изменить название «Центральный раздел», 2-ды нажмите левой кнопкой мыши и напишите ваше название, в данном примере «Оптимизация картинки».
Теперь необходимо определить, что входить в оптимизацию картинки, какие шаги, составляете план, то есть определите, сколько будет разделов.
Как создать раздел?
Чтобы создать раздел надо кликнуть ПКМ (правой кнопкой мыши) на «Оптимизация картинки» — «Вставить» — «Раздел».
Появляется 1-ый раздел
Сразу даёте название «Разделу» и определяете, сколько вам надо разделов, давая каждому своё название.
Чтобы определить очерёдность выполнения шагов, можно все шаги пронумеровать. Для этого заходим в «Маркеры» и перетаскиваем цифру «1» в раздел «уникальность».
Сделайте тоже самое, с другими разделами, расставляя цифры по приоритетности ваших целей.
Чтобы ничего не потерять, карту можно после каждого действия сохранять, нажимая на CTRL+S, или на панели управления нажмите кнопку «Файл» и «Сохранить новую редакцию».
Как создать подразделы?
Итак, получилось, что-то напоминающее пошаговый план. Из данной интеллект карты можно увидеть, что некоторые разделы можно более детально раскрыть, то есть разделить на подразделы.
Кликаете по нужному разделу ПКМ, потом «Вставить» и далее «Подраздел» или на клавиатуре кнопку «Tab».
Для того чтобы было более понятно, у раздела «Уникальность» сделаем 3 подраздела, где указывается, в каких сервисах надо проверить картинки.
При необходимости, если к подразделам будут нужны ещё подразделы, то вы их всегда можете добавить. Также можно добавлять разные смайлики и значки, чтобы ваша интеллект карта давала более полную информацию.
Как сохранить интеллект карту?
Закончив создавать интеллект карту, обязательно сохраните её. После последнего сохранения, ваша карта будет сохранена в расширении xmind. Это говорит о том, что интеллект карту могут просматривать только те ваши друзья, у кого есть программа XMind.
Для того, чтобы сохранить изображение карты в обычном формате png, jpg, bmp — это можно сделать двумя способами:
- жмёте на кнопку «Экспорт» => «Изображение» и далее находите нужное расширение;
- заходите «Файл» => «Экспорт» => «Изображение» и нужное расширение.
Вы познакомились с базовым функционалом, как создать интеллект карту в программе XMind. Кроме этого данная программа даёт возможность с компьютера вставлять разные изображения, календари, фото, добавлять заметки, комментарии, создаются множество связей, соединений. Можно менять как стили так и внешний вид, вставлять ссылки и даже аудио файлы.
Заключение
Сегодня вы узнали, где скачать программу XMind, как сделать интеллект карту, разобрали некоторые основные функции программы, а также как сохранить.
Программа не сложная, и легко с ней разберётесь. Создание интеллект карт это творческий процесс. Разобравшись в программе XMind, вы сможете создавать шедевры, с помощью которых сможете набирать вашу базу подписчиков.
Удачи и Творческих Успехов
С уважением, Людмила Устьянцева
















































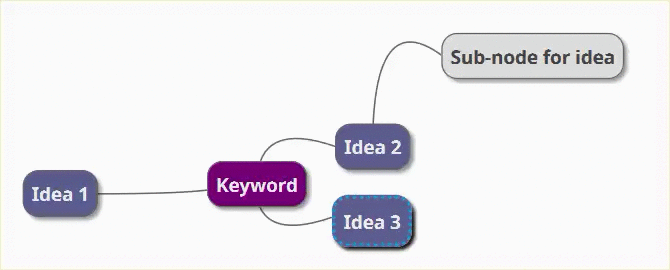
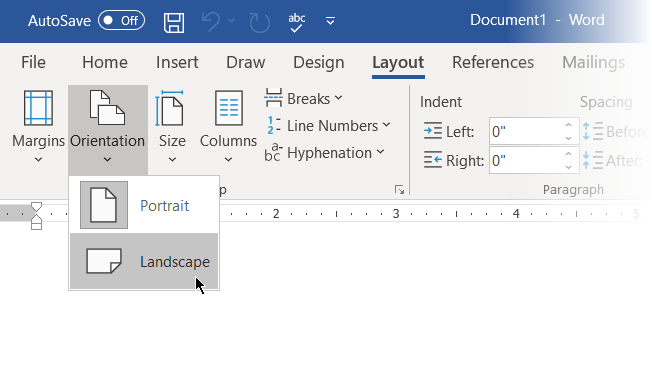
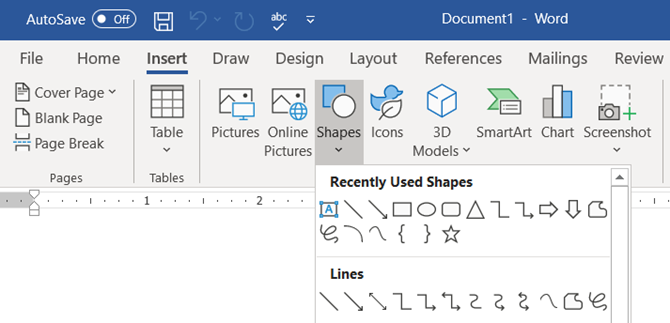
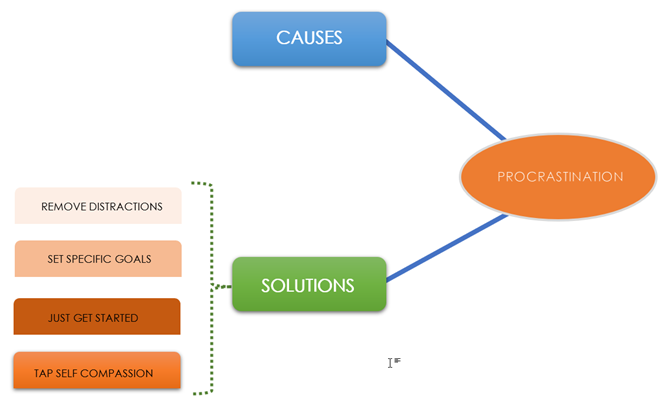
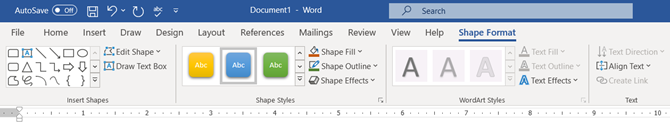
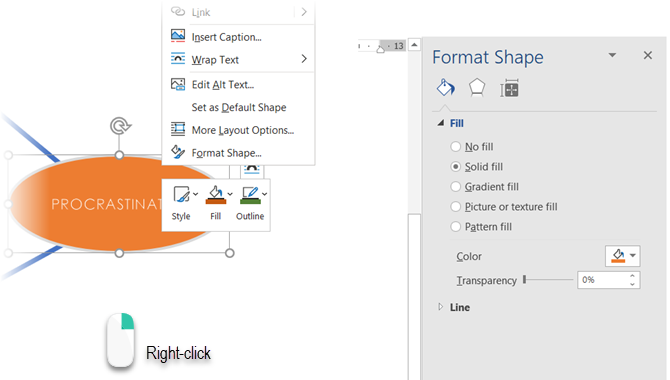
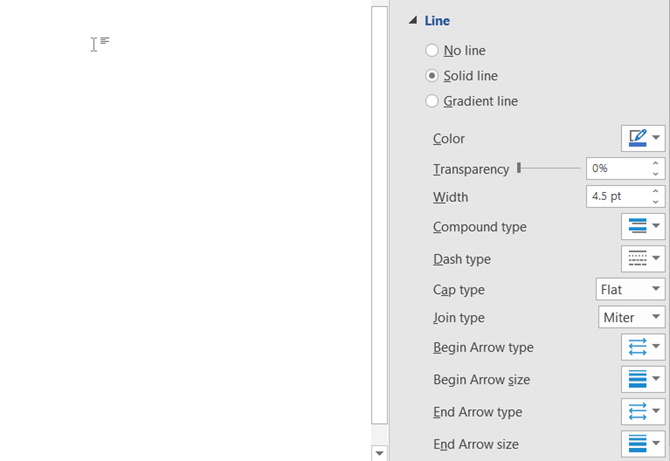
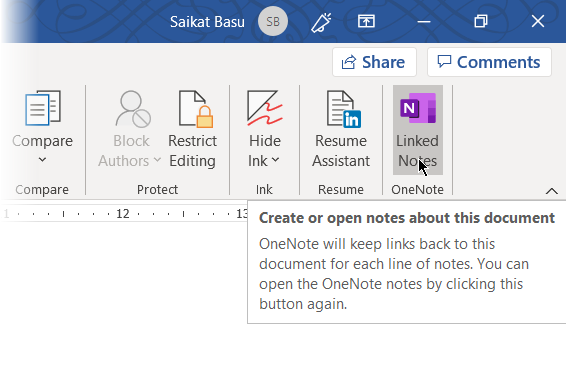











 Оцените преимущества интеллект-карты.
Оцените преимущества интеллект-карты.

 В первую очередь, напишите где-нибудь на бумаге или на экране имя или что-то иное, с чего вы предпочитаете начать.
В первую очередь, напишите где-нибудь на бумаге или на экране имя или что-то иное, с чего вы предпочитаете начать.
 Будьте честны с собой.
Будьте честны с собой.
 Решите, в какой цветовой гамме будет исполнена ваша карта.
Решите, в какой цветовой гамме будет исполнена ваша карта.


 Используйте карту для того, что создать «будущего вас» на контрасте с «вами настоящим».
Используйте карту для того, что создать «будущего вас» на контрасте с «вами настоящим».
 Регулярно пересматривайте свою интеллект-карту.
Регулярно пересматривайте свою интеллект-карту.




