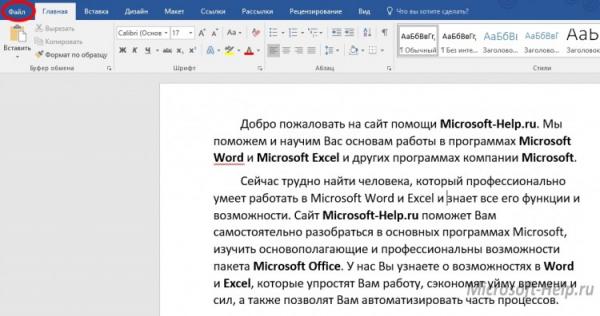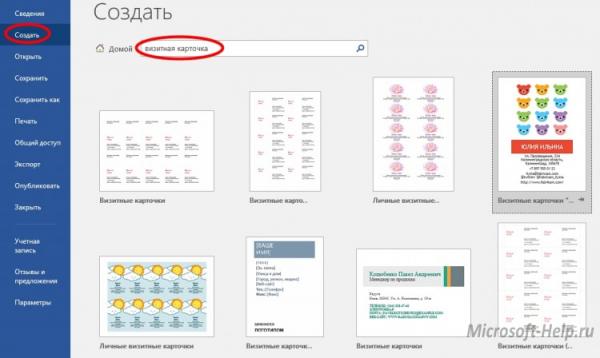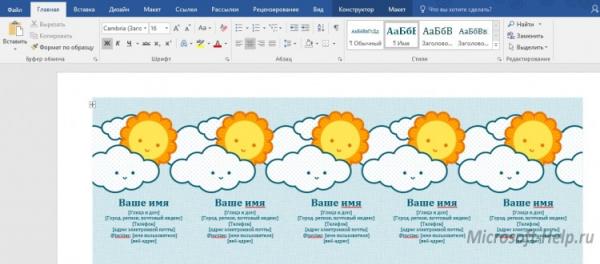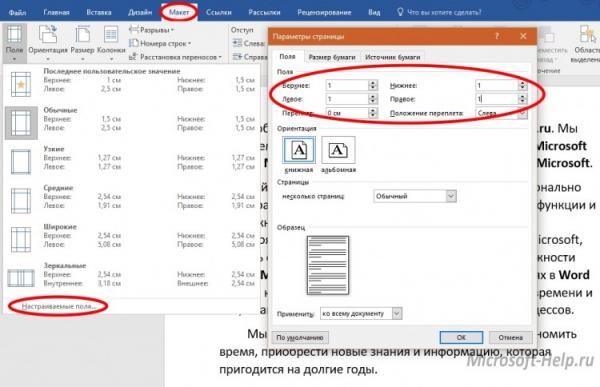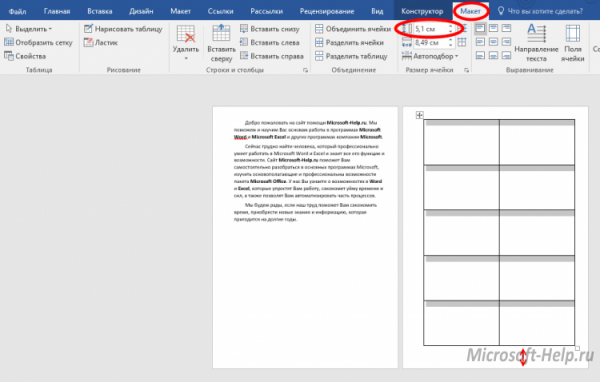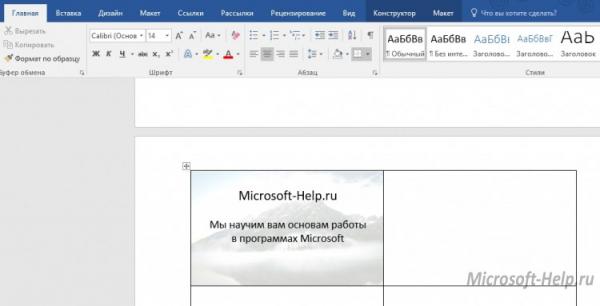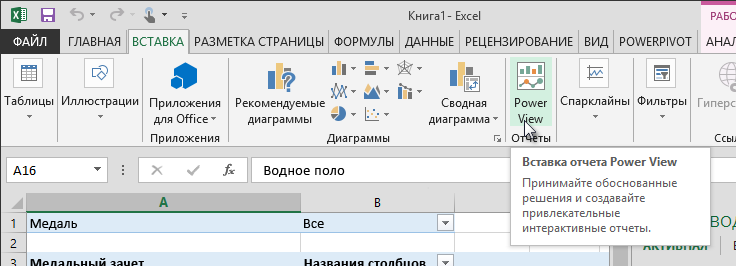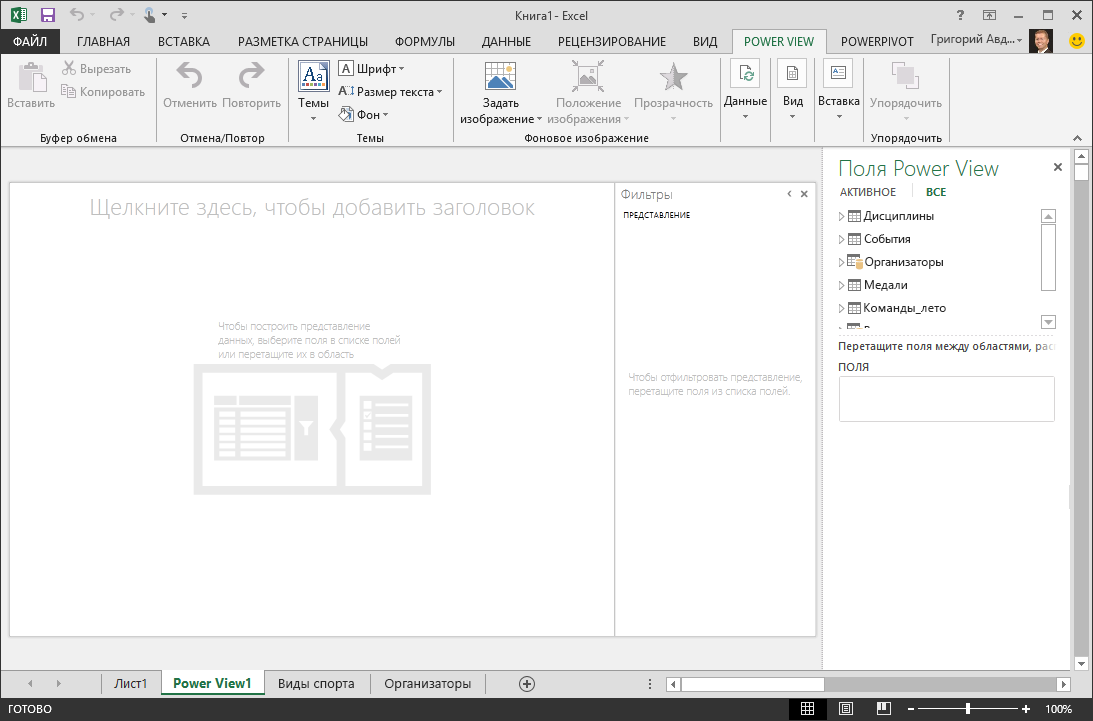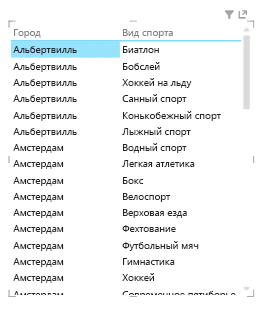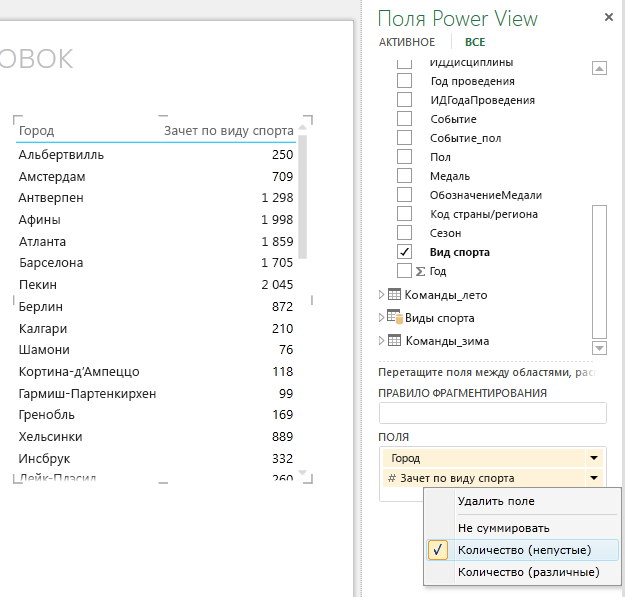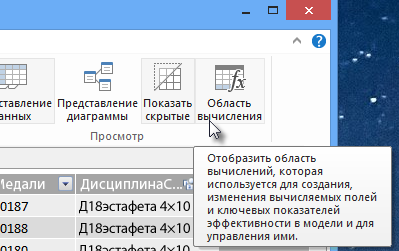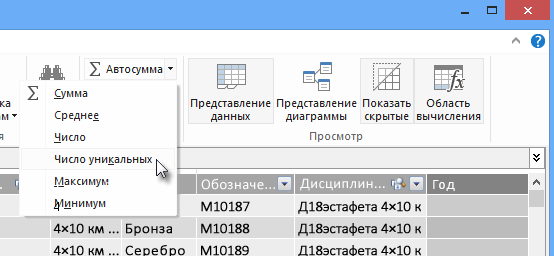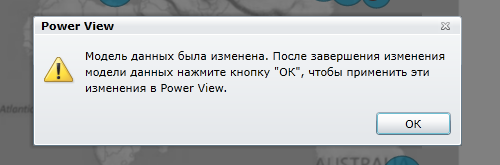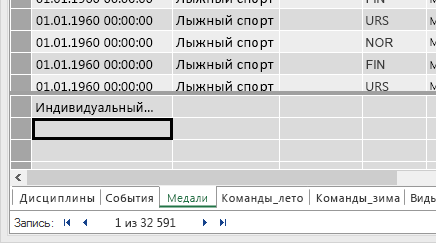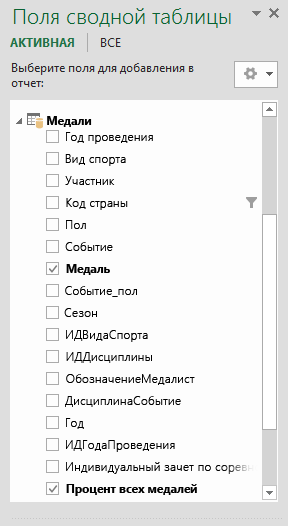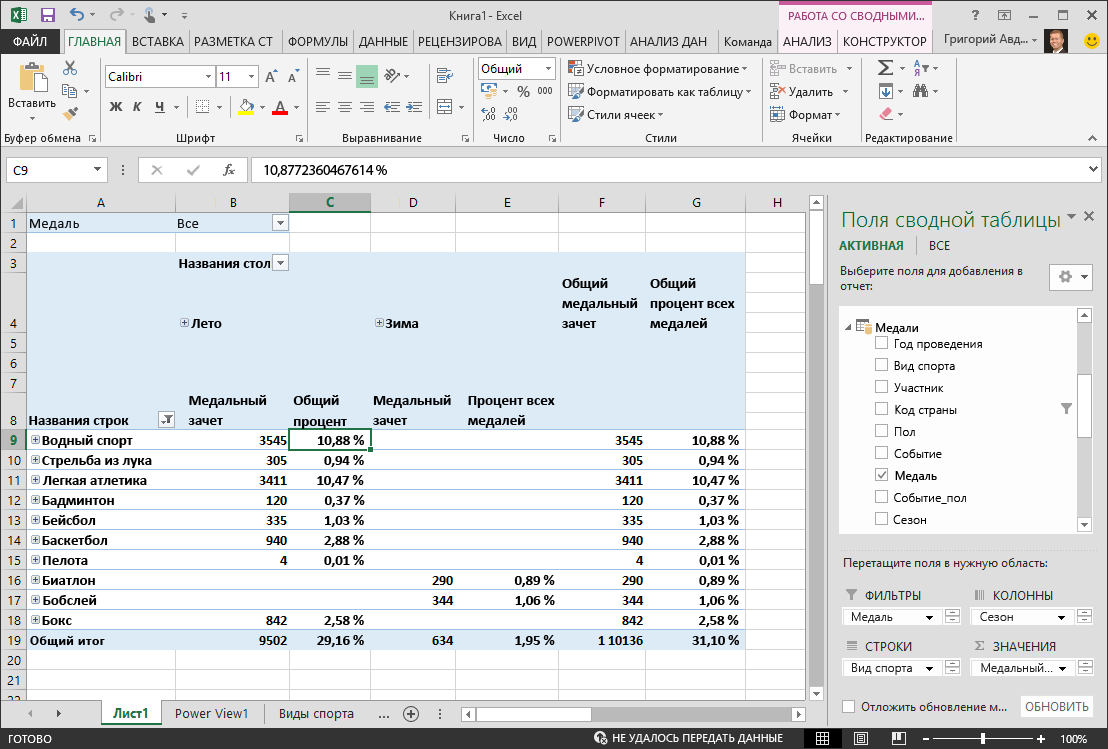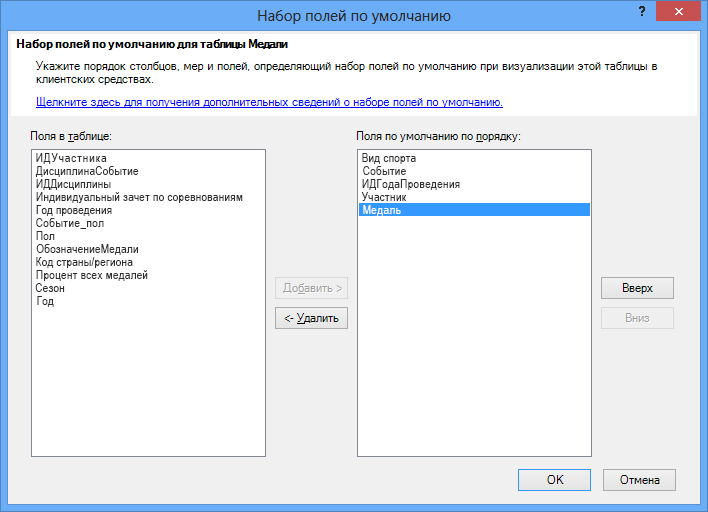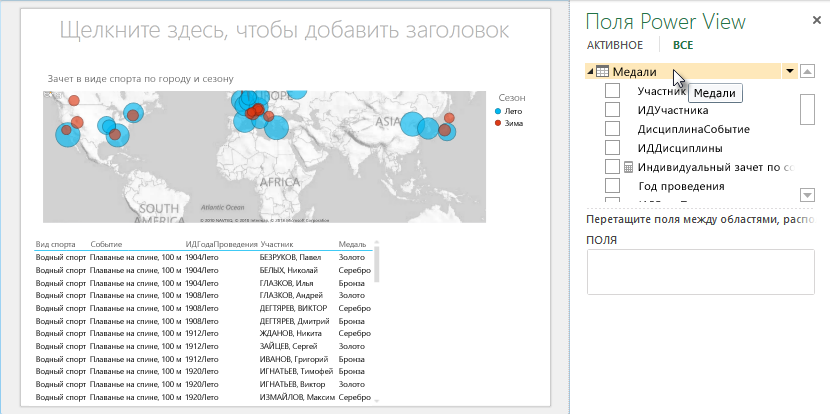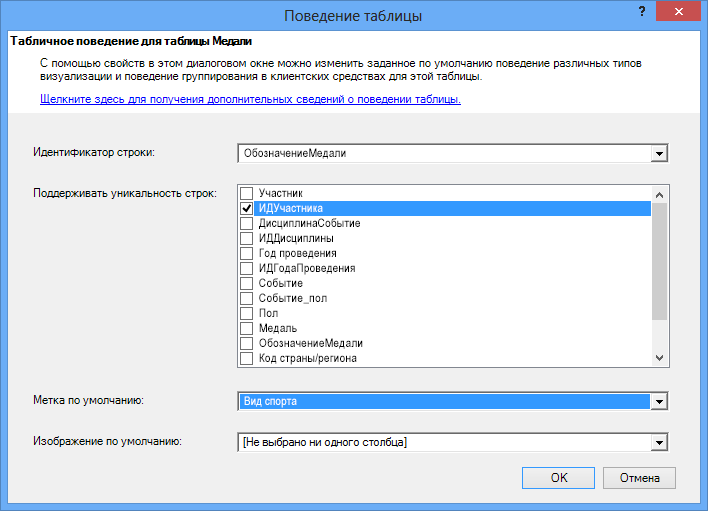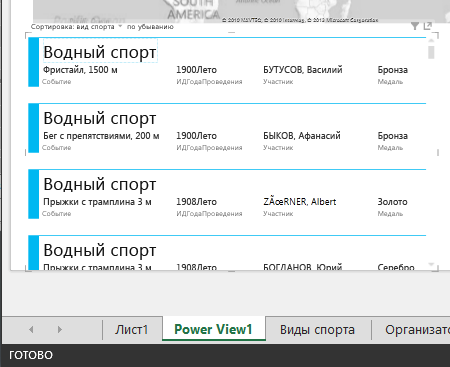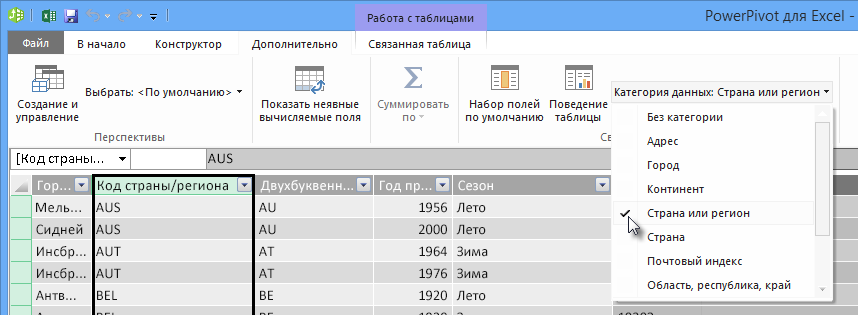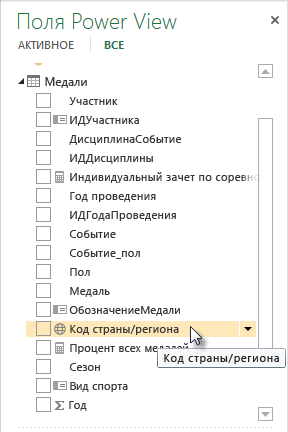Содержание
- 1 Структура базы данных – таблица Excel
- 2 Создание базы данных в Excel: пошаговая инструкция
- 3 Как вести базу клиентов в Excel
- 3.1 Порядок работы с финансовой информацией в БД:
Имеется файл. См. аттач — там, правда, пока только шапка, но в дальнейшем он будет заполнен.
Вопрос: как на основе каждой конкретной строчки генерировать карточки следующего вида:
Арт.№: такой-то
Код по классификатору проекта: такой-то
Наименование продукции: такой-то
Ед. изм.: такой-то
Кол-во: такой-то
Поставщик: такой-то
Дата поступления: такой-то
Товарная накладная, счет-фактура: такой-то
Исполнитель: такой-то
Примечание: такой-тоИнтересует в первую очередь не как взять и автоматически перевести всю эту таблицу в кучу карточек, а как, выделив только определенные строки, сгенерировать карточки только по ним? Т.е. чтоб делать карточки по мере внесения информации (или если внесено какое-то небольшое изменение).
Несмотря на то что Microsoft Word – это мощный текстовый редактор, его инструментарий позволяет совершать множество операций, границы которых выходят далеко за пределы простого создания текстов. Оформление таблиц, поздравительных открыток, меню в ресторанах и так далее. Неудивительно, что с помощью Ворд можно делать визитки. Создать как полностью с нуля, так и воспользоваться многочисленными шаблонами.
Самый простой способ – это конечно же использовать шаблоны. Для этого нужно перейти на вкладку «Файл», открыть раздел «Создать» и в поле поиска ввести запрос «Визитная карточка». На устройстве обязательно должен быть включен интернет, потому что большая часть документов необходимо будет скачать, перед тем как использовать.
Нажав на понравившийся вариант, откроется окно предпросмотра, где также будет указана дополнительная информация относительно шаблона: цветовая гамма, возможности редактирования и количество визиток на одну страницу.
Все шаблоны визитных карточек, представленных в самом Word, выполнены с учетом необходимых требований, и при редактировании текста должно сохранится максимальное форматирование. Разумеется, каждая из визиток полноценно изменяется. Можно откорректировать все, начиная от фоновых изображений и заканчивая расположением конкретных элементов.
Но учитывая тот факт, что визитки не слишком часто создаются с помощью Microsoft Word, количество имеющихся шаблонов в библиотеке программы достаточно ограничено. Поэтому можно создать карточку самостоятельно с нуля.
Первое, о чем нужно позаботиться при создании визиток с помощью Word – подготовить рабочее пространство. Для этого максимально освободить поля, отступы которых в данном случае не играют никакой роли. Для этого переходим на вкладку «Макет», нажимаем на пункт «Поля», а затем на последний пункт «Настраиваемые поля…». В открывшемся окне нужно указать «1 см» по отношению ко всем полям.
Далее создаем таблицу, которая будет каркасом для будущих визиток. Это делается на вкладке «Вставка» à «Таблица». Оптимальное количество визиток на один лист А4, учитывая стандартный размер одной карточки – 10 штук. Для этого нужно сделать таблицу 2х5. После создания таблицы, выделяете ее, и на вкладке «Макет» увеличиваете высотку каждой строки до тех пор, пока нижняя граница не доберется до нижнего края страницы.
Далее нужно добавить фоновое изображение для каждой визитки. Для этого на вкладке «Вставка» нажимаете «Рисунки» и выбираете нужную картинку. Во вкладке «Формат» à «Обтекание» нужно выбрать «За текстом». После этого подкорректировать размер и с помощью Ctrl+C, Ctrl+V (копировать, вставить) добавить картинку в каждую ячейку таблицу. Затем двойным нажатием по картинке добавить на нее курсор и вводить любой необходимый текст.
Стоит отметить, что вышеприведенные действия носят рекомендательный характер относительно количества визиток на одной странице, размеров отступов и ячеек таблицы. Все это настраивается по собственному предпочтению.
Инструкция актуальна для Microsoft Word 2016. Но даже в старых версиях текстового редактора есть предустановленные шаблоны и можно использовать аналогичные инструменты для самостоятельного создания визиток. Все они есть в программах, начиная с 2003 года.
Многие пользователи активно применяют Excel для генерирования отчетов, их последующей редакции. Для удобного просмотра информации и получения полного контроля при управлении данными в процессе работы с программой.
Внешний вид рабочей области программы – таблица. А реляционная база данных структурирует информацию в строки и столбцы. Несмотря на то что стандартный пакет MS Office имеет отдельное приложение для создания и ведения баз данных – Microsoft Access, пользователи активно используют Microsoft Excel для этих же целей. Ведь возможности программы позволяют: сортировать; форматировать; фильтровать; редактировать; систематизировать и структурировать информацию.
То есть все то, что необходимо для работы с базами данных. Единственный нюанс: программа Excel — это универсальный аналитический инструмент, который больше подходит для сложных расчетов, вычислений, сортировки и даже для сохранения структурированных данных, но в небольших объемах (не более миллиона записей в одной таблице, у версии 2010-го года выпуска ).
База данных – набор данных, распределенных по строкам и столбцам для удобного поиска, систематизации и редактирования. Как сделать базу данных в Excel?
Вся информация в базе данных содержится в записях и полях.
Запись – строка в базе данных (БД), включающая информацию об одном объекте.
Поле – столбец в БД, содержащий однотипные данные обо всех объектах.
Записи и поля БД соответствуют строкам и столбцам стандартной таблицы Microsoft Excel.
Если Вы умеете делать простые таблицы, то создать БД не составит труда.
Создание базы данных в Excel: пошаговая инструкция
Пошаговое создание базы данных в Excel. Перед нами стоит задача – сформировать клиентскую БД. За несколько лет работы у компании появилось несколько десятков постоянных клиентов. Необходимо отслеживать сроки договоров, направления сотрудничества. Знать контактных лиц, данные для связи и т.п.
Как создать базу данных клиентов в Excel:
- Вводим названия полей БД (заголовки столбцов).
- Вводим данные в поля БД. Следим за форматом ячеек. Если числа – то числа во всем столбце. Данные вводятся так же, как и в обычной таблице. Если данные в какой-то ячейке – итог действий со значениями других ячеек, то заносим формулу.
- Чтобы пользоваться БД, обращаемся к инструментам вкладки «Данные».
- Присвоим БД имя. Выделяем диапазон с данными – от первой ячейки до последней. Правая кнопка мыши – имя диапазона. Даем любое имя. В примере – БД1. Проверяем, чтобы диапазон был правильным.
Основная работа – внесение информации в БД – выполнена. Чтобы этой информацией было удобно пользоваться, необходимо выделить нужное, отфильтровать, отсортировать данные.
Как вести базу клиентов в Excel
Чтобы упростить поиск данных в базе, упорядочим их. Для этой цели подойдет инструмент «Сортировка».
- Выделяем тот диапазон, который нужно отсортировать. Для целей нашей выдуманной компании – столбец «Дата заключения договора». Вызываем инструмент «Сортировка».
- При нажатии система предлагает автоматически расширить выделенный диапазон. Соглашаемся. Если мы отсортируем данные только одного столбца, остальные оставим на месте, то информация станет неправильной. Открывается меню, где мы должны выбрать параметры и значения сортировки.
Данные в таблице распределились по сроку заключения договора.
Теперь менеджер видит, с кем пора перезаключить договор. А с какими компаниями продолжаем сотрудничество.
БД в процессе деятельности фирмы разрастается до невероятных размеров. Найти нужную информацию становится все сложнее. Чтобы отыскать конкретный текст или цифры, можно воспользоваться одним из следующих способов:
- Одновременным нажатием кнопок Ctrl + F или Shift + F5. Появится окно поиска «Найти и заменить».
- Функцией «Найти и выделить» («биноклем») в главном меню.
Посредством фильтрации данных программа прячет всю не интересующую пользователя информацию. Данные остаются в таблице, но невидимы. В любой момент их можно восстановить.
В программе Excel чаще всего применяются 2 фильтра:
- Автофильтр;
- фильтр по выделенному диапазону.
Автофильтр предлагает пользователю выбрать параметр фильтрации из готового списка.
- На вкладке «Данные» нажимаем кнопку «Фильтр».
- После нажатия в шапке таблицы появляются стрелки вниз. Они сигнализируют о включении «Автофильтра».
- Чтобы выбрать значение фильтра, щелкаем по стрелке нужного столбца. В раскрывающемся списке появляется все содержимое поля. Если хотим спрятать какие-то элементы, сбрасываем птички напротив их.
- Жмем «ОК». В примере мы скроем клиентов, с которыми заключали договоры в прошлом и текущем году.
- Чтобы задать условие для фильтрации поля типа «больше», «меньше», «равно» и т.п. числа, в списке фильтра нужно выбрать команду «Числовые фильтры».
- Если мы хотим видеть в таблице клиентов, с которыми заключили договор на 3 и более лет, вводим соответствующие значения в меню пользовательского автофильтра.
Готово!
Поэкспериментируем с фильтрацией данных по выделенным ячейкам. Допустим, нам нужно оставить в таблице только те компании, которые работают в Беларуси.
- Выделяем те данные, информация о которых должна остаться в базе видной. В нашем случае находим в столбце страна – «РБ». Щелкаем по ячейке правой кнопкой мыши.
- Выполняем последовательно команду: «фильтр – фильтр по значению выделенной ячейки». Готово.
Если в БД содержится финансовая информация, можно найти сумму по разным параметрам:
- сумма (суммировать данные);
- счет (подсчитать число ячеек с числовыми данными);
- среднее значение (подсчитать среднее арифметическое);
- максимальные и минимальные значения в выделенном диапазоне;
- произведение (результат умножения данных);
- стандартное отклонение и дисперсия по выборке.
Порядок работы с финансовой информацией в БД:
- Выделить диапазон БД. Переходим на вкладку «Данные» — «Промежуточные итоги».
- В открывшемся диалоге выбираем параметры вычислений.
Инструменты на вкладке «Данные» позволяют сегментировать БД. Сгруппировать информацию с точки зрения актуальности для целей фирмы. Выделение групп покупателей услуг и товаров поможет маркетинговому продвижению продукта.
Готовые образцы шаблонов для ведения клиентской базы по сегментам.
- Шаблон для менеджера, позволяющий контролировать результат обзвона клиентов. Скачать шаблон для клиентской базы Excel. Образец:
- Простейший шаблон.Клиентская база в Excel скачать бесплатно. Образец:
Шаблоны можно подстраивать «под себя», сокращать, расширять и редактировать.
Через XLS-шаблон вы можете массово загрузить до 3000 товаров из одной категории за один раз.
Важно
Если товар имеет несколько вариаций (размер, вес и т.д.), то при загрузке это должны быть отдельные товары=строки.
1. Открытие окошка «Загрузить Excel»
Нажмите на кнопку «Загрузить Excel» на главной странице раздела «Создание карточек товаров».
2. Скачивание Excel-шаблона
В открывшемся окошке выберите категорию (1) в которой хотите создать карточки и нажмите на кнопку «Скачать шаблон» (2).
Внимание
От правильности выбора категории на данном этапе зависит последующее расположение вашего товара на сайте СберМегаМаркет.
3. Заполнение Excel-шаблон
Поля, выделенные цветом, обязательны для заполнения. Если обязательное поле не будет заполнено, система отклонит данную позицию и она не попадет на модерацию.
Код товара продавца (Offer ID) – это уникальный код товара в вашей системе, который вы передаете в фиде. На основе Offer ID осуществляется автоматическая «склейка» товара с карточкой на sbermegamarket.ru после успешного прохождения товаром модерации. Если Offer ID будет указан неправильно, например, вместо него будет указан штрихкод или артикул товара, то автоматическая склейка не произойдет, и вам придется осуществлять поиск соответствия вручную.
Штрихкод — обязательный параметр для добавления товара на сайт. В данном разделе вы можете ознакомиться с требованиями, а также что делать, если у товара отсутствует фактический штрихкод на упаковке.
URL основного фото/фото 2… — укажите прямые ссылки на фотографии. Подробные требования к ссылкам на фотографии указаны тут. Если у вас нет возможности скопировать ссылку на фотографии с вашего сайта, вы можете использовать сторонние сервисы, такие как: https://radikal.ru/, https://imgur.com/ и другие. Важно, чтобы время хранения фотографии на сервере было не менее 7 дней.
Название товара — указывайте в соответствии с рекомендациями в выбранной вами категории. Сотрудники маркетплейса оставляют за собой право на его последующее изменение в случае, если вы не последовали рекомендациям.
Маркетинговое описание — необходимо для дополнительной стимуляции покупателя к покупке. Также, это дополнительная возможность рассказать более подробно о преимуществах товара, его назначении и ключевых особенностях. Данное поле не является обязательным для заполнения.
Бренд — выберите нужный бренд из списка. Если нужного вам бренда нет в справочнике, впишите название бренда вручную, в появившимся окне нажмите «Да». Решение о добавлении бренда в справочник будет принято на этапе модерации товара.
Артикул товара – уникальный для каждой позиции код (вендоркод) от производителя. Также используется для поиска соответствий на сайте sbermegamarket.ru в сочетании с Брендом товара.
Укажите габариты упаковки товара — корректность указанных данных по ВхШхГ и весу упаковки товара влияет на возможность получения товара удобным покупателю способом. На основе логистических данных рассчитывается возможность заказа товара (или нескольких) в пункты выдачи заказов, постаматы, а также курьерской доставки в регионы РФ.
Внимание
- обратите внимание, что вес товара указывает СТРОГО в килограммах: если товар в упаковке весит 750 грамм, указывайте 0,75;
- высота, ширина и глубина упаковки – в сантиметрах: если сторона упаковки составляет 145 миллиметров, указывайте 14,5;
- если вы не знаете точных данных о размере и весе товара в упаковке, укажите примерные, ориентируясь на размеры самого товара.
Заполните остальные характеристики
В первую очередь, заполните обязательные характеристики, которые выделены цветом. Если характеристика обязательная, значит она участвует в фильтрации на сайте, подборках или считается, что важна для покупателя. Без заполнения обязательных характеристик, товар невозможно отправить на модерацию. Также мы рекомендуем заполнять и необязательные характеристики, чтобы у покупателя была максимально полная информация о товаре.
Во многих характеристиках вам потребуется выбрать нужные значения из справочников. Если необходимо указать несколько значений (например, 2 цвета), укажите их через точку с запятой «;» — «красный; черный». При появлении сообщении об ошибке, нажмите «Да».
Если вы не нашли подходящего значения в списке, то вы можете вписать его вручную. В появившемся окне нажмите «Да» — продолжить. Мы примем решение о добавлении указанного значения на этапе модерации.
После завершения заполнения шаблона сохраните файл.
4. Загрузка Excel-шаблона
На странице работы с Excel-шаблонами нажмите на кнопку «Загрузить файл» (1) и выберите нужный файл, сохраненный локально на вашем компьютере, после чего нажмите на кнопку «Добавить» (2).
После загрузки файла появится уведомление о статусе загружаемых позиций.
Если есть карточки, которые отображаются со статусом «Ошибка валидации», то вы можете:
- Скачать файл с ошибками, в котором сами сообщения будут располагаться на втором листе. Исправить ошибки можно в этом же файле, после чего повторить процедуру загрузки;
- В веб-интерфейсе отфильтровать карточки по статусу «Ошибка валидации» и исправить ошибки.
Внимание!
В скачиваемый XLS-шаблон встроены справочники значений и настроена связь с классификатором и атрибутами, хранящимися в системе СберМегаМаркет. По этой причине КАТЕГОРИЧЕСКИ ЗАПРЕЩАЕТСЯ каким-либо образом менять структуру файла:
- использовать форматирование;
- добавлять и удалять столбцы;
- изменять размеры ячеек;
- переносить скопированные данные из файла другого формата;
- использовать фильтры и формулы.
Если в структуру шаблона все же были внесены любые изменения, система не сможет распознать такой файл и выдаст ошибку:
Оглавление:
- 1 Как сделать карточки в excel? — Разбираем подробно
- 2 Структура базы данных – таблица Excel
- 3 Создание базы данных в Excel: пошаговая инструкция
- 4 Как вести базу клиентов в Excel
- 4.1 Порядок работы с финансовой информацией в БД:
Имеется файл. См. аттач — там, правда, пока только шапка, но в дальнейшем он будет заполнен.
Вопрос: как на основе каждой конкретной строчки генерировать карточки следующего вида:
Арт.№: такой-то
Код по классификатору проекта: такой-то
Наименование продукции: такой-то
Ед. изм.: такой-то
Кол-во: такой-то
Поставщик: такой-то
Дата поступления: такой-то
Товарная накладная, счет-фактура: такой-то
Исполнитель: такой-то
Примечание: такой-тоИнтересует в первую очередь не как взять и автоматически перевести всю эту таблицу в кучу карточек, а как, выделив только определенные строки, сгенерировать карточки только по ним? Т.е. чтоб делать карточки по мере внесения информации (или если внесено какое-то небольшое изменение).
Несмотря на то что Microsoft Word – это мощный текстовый редактор, его инструментарий позволяет совершать множество операций, границы которых выходят далеко за пределы простого создания текстов. Оформление таблиц, поздравительных открыток, меню в ресторанах и так далее. Неудивительно, что с помощью Ворд можно делать визитки. Создать как полностью с нуля, так и воспользоваться многочисленными шаблонами.
Самый простой способ – это конечно же использовать шаблоны. Для этого нужно перейти на вкладку «Файл», открыть раздел «Создать» и в поле поиска ввести запрос «Визитная карточка». На устройстве обязательно должен быть включен интернет, потому что большая часть документов необходимо будет скачать, перед тем как использовать.
Нажав на понравившийся вариант, откроется окно предпросмотра, где также будет указана дополнительная информация относительно шаблона: цветовая гамма, возможности редактирования и количество визиток на одну страницу.
Все шаблоны визитных карточек, представленных в самом Word, выполнены с учетом необходимых требований, и при редактировании текста должно сохранится максимальное форматирование. Разумеется, каждая из визиток полноценно изменяется. Можно откорректировать все, начиная от фоновых изображений и заканчивая расположением конкретных элементов.
Но учитывая тот факт, что визитки не слишком часто создаются с помощью Microsoft Word, количество имеющихся шаблонов в библиотеке программы достаточно ограничено. Поэтому можно создать карточку самостоятельно с нуля.
Первое, о чем нужно позаботиться при создании визиток с помощью Word – подготовить рабочее пространство. Для этого максимально освободить поля, отступы которых в данном случае не играют никакой роли. Для этого переходим на вкладку «Макет», нажимаем на пункт «Поля», а затем на последний пункт «Настраиваемые поля…». В открывшемся окне нужно указать «1 см» по отношению ко всем полям.
Далее создаем таблицу, которая будет каркасом для будущих визиток. Это делается на вкладке «Вставка» à «Таблица». Оптимальное количество визиток на один лист А4, учитывая стандартный размер одной карточки – 10 штук. Для этого нужно сделать таблицу 2х5. После создания таблицы, выделяете ее, и на вкладке «Макет» увеличиваете высотку каждой строки до тех пор, пока нижняя граница не доберется до нижнего края страницы.
Далее нужно добавить фоновое изображение для каждой визитки. Для этого на вкладке «Вставка» нажимаете «Рисунки» и выбираете нужную картинку. Во вкладке «Формат» à «Обтекание» нужно выбрать «За текстом». После этого подкорректировать размер и с помощью Ctrl+C, Ctrl+V (копировать, вставить) добавить картинку в каждую ячейку таблицу. Затем двойным нажатием по картинке добавить на нее курсор и вводить любой необходимый текст.
Стоит отметить, что вышеприведенные действия носят рекомендательный характер относительно количества визиток на одной странице, размеров отступов и ячеек таблицы. Все это настраивается по собственному предпочтению.
Инструкция актуальна для Microsoft Word 2016. Но даже в старых версиях текстового редактора есть предустановленные шаблоны и можно использовать аналогичные инструменты для самостоятельного создания визиток. Все они есть в программах, начиная с 2003 года.
Многие пользователи активно применяют Excel для генерирования отчетов, их последующей редакции. Для удобного просмотра информации и получения полного контроля при управлении данными в процессе работы с программой.
Внешний вид рабочей области программы – таблица. А реляционная база данных структурирует информацию в строки и столбцы. Несмотря на то что стандартный пакет MS Office имеет отдельное приложение для создания и ведения баз данных – Microsoft Access, пользователи активно используют Microsoft Excel для этих же целей. Ведь возможности программы позволяют: сортировать; форматировать; фильтровать; редактировать; систематизировать и структурировать информацию.
То есть все то, что необходимо для работы с базами данных. Единственный нюанс: программа Excel — это универсальный аналитический инструмент, который больше подходит для сложных расчетов, вычислений, сортировки и даже для сохранения структурированных данных, но в небольших объемах (не более миллиона записей в одной таблице, у версии 2010-го года выпуска ).
Структура базы данных – таблица Excel
База данных – набор данных, распределенных по строкам и столбцам для удобного поиска, систематизации и редактирования. Как сделать базу данных в Excel?
Вся информация в базе данных содержится в записях и полях.
Запись – строка в базе данных (БД), включающая информацию об одном объекте.
Поле – столбец в БД, содержащий однотипные данные обо всех объектах.
Записи и поля БД соответствуют строкам и столбцам стандартной таблицы Microsoft Excel.
Если Вы умеете делать простые таблицы, то создать БД не составит труда.
Создание базы данных в Excel: пошаговая инструкция
Пошаговое создание базы данных в Excel. Перед нами стоит задача – сформировать клиентскую БД. За несколько лет работы у компании появилось несколько десятков постоянных клиентов. Необходимо отслеживать сроки договоров, направления сотрудничества. Знать контактных лиц, данные для связи и т.п.
Как создать базу данных клиентов в Excel:
- Вводим названия полей БД (заголовки столбцов).
- Вводим данные в поля БД. Следим за форматом ячеек. Если числа – то числа во всем столбце. Данные вводятся так же, как и в обычной таблице. Если данные в какой-то ячейке – итог действий со значениями других ячеек, то заносим формулу.
- Чтобы пользоваться БД, обращаемся к инструментам вкладки «Данные».
- Присвоим БД имя. Выделяем диапазон с данными – от первой ячейки до последней. Правая кнопка мыши – имя диапазона. Даем любое имя. В примере – БД1. Проверяем, чтобы диапазон был правильным.
Основная работа – внесение информации в БД – выполнена. Чтобы этой информацией было удобно пользоваться, необходимо выделить нужное, отфильтровать, отсортировать данные.
Как вести базу клиентов в Excel
Чтобы упростить поиск данных в базе, упорядочим их. Для этой цели подойдет инструмент «Сортировка».
- Выделяем тот диапазон, который нужно отсортировать. Для целей нашей выдуманной компании – столбец «Дата заключения договора». Вызываем инструмент «Сортировка».
- При нажатии система предлагает автоматически расширить выделенный диапазон. Соглашаемся. Если мы отсортируем данные только одного столбца, остальные оставим на месте, то информация станет неправильной. Открывается меню, где мы должны выбрать параметры и значения сортировки.
Данные в таблице распределились по сроку заключения договора.
Теперь менеджер видит, с кем пора перезаключить договор. А с какими компаниями продолжаем сотрудничество.
БД в процессе деятельности фирмы разрастается до невероятных размеров. Найти нужную информацию становится все сложнее. Чтобы отыскать конкретный текст или цифры, можно воспользоваться одним из следующих способов:
- Одновременным нажатием кнопок Ctrl + F или Shift + F5. Появится окно поиска «Найти и заменить».
- Функцией «Найти и выделить» («биноклем») в главном меню.
Посредством фильтрации данных программа прячет всю не интересующую пользователя информацию. Данные остаются в таблице, но невидимы. В любой момент их можно восстановить.
В программе Excel чаще всего применяются 2 фильтра:
Автофильтр предлагает пользователю выбрать параметр фильтрации из готового списка.
- На вкладке «Данные» нажимаем кнопку «Фильтр».
- После нажатия в шапке таблицы появляются стрелки вниз. Они сигнализируют о включении «Автофильтра».
- Чтобы выбрать значение фильтра, щелкаем по стрелке нужного столбца. В раскрывающемся списке появляется все содержимое поля. Если хотим спрятать какие-то элементы, сбрасываем птички напротив их.
- Жмем «ОК». В примере мы скроем клиентов, с которыми заключали договоры в прошлом и текущем году.
- Чтобы задать условие для фильтрации поля типа «больше», «меньше», «равно» и т.п. числа, в списке фильтра нужно выбрать команду «Числовые фильтры».
- Если мы хотим видеть в таблице клиентов, с которыми заключили договор на 3 и более лет, вводим соответствующие значения в меню пользовательского автофильтра.
Готово!
Поэкспериментируем с фильтрацией данных по выделенным ячейкам. Допустим, нам нужно оставить в таблице только те компании, которые работают в Беларуси.
- Выделяем те данные, информация о которых должна остаться в базе видной. В нашем случае находим в столбце страна – «РБ». Щелкаем по ячейке правой кнопкой мыши.
- Выполняем последовательно команду: «фильтр – фильтр по значению выделенной ячейки». Готово.
Если в БД содержится финансовая информация, можно найти сумму по разным параметрам:
Порядок работы с финансовой информацией в БД:
- Выделить диапазон БД. Переходим на вкладку «Данные» — «Промежуточные итоги».
- В открывшемся диалоге выбираем параметры вычислений.
Инструменты на вкладке «Данные» позволяют сегментировать БД. Сгруппировать информацию с точки зрения актуальности для целей фирмы. Выделение групп покупателей услуг и товаров поможет маркетинговому продвижению продукта.
Готовые образцы шаблонов для ведения клиентской базы по сегментам.
- Шаблон для менеджера, позволяющий контролировать результат обзвона клиентов. Скачать шаблон для клиентской базы Excel. Образец:
- Простейший шаблон.Клиентская база в Excel скачать бесплатно. Образец:
Шаблоны можно подстраивать «под себя», сокращать, расширять и редактировать.
Did you find apk for android? You can find new Free Android Games and apps.
Имеется файл. См. аттач — там, правда, пока только шапка, но в дальнейшем он будет заполнен.
Вопрос: как на основе каждой конкретной строчки генерировать карточки следующего вида:
Арт.№: такой-то
Код по классификатору проекта: такой-то
Наименование продукции: такой-то
Ед. изм.: такой-то
Кол-во: такой-то
Поставщик: такой-то
Дата поступления: такой-то
Товарная накладная, счет-фактура: такой-то
Исполнитель: такой-то
Примечание: такой-то
Интересует в первую очередь не как взять и автоматически перевести всю эту таблицу в кучу карточек, а как, выделив только определенные строки, сгенерировать карточки только по ним? Т.е. чтоб делать карточки по мере внесения информации (или если внесено какое-то небольшое изменение).
1. С помощью фильтров и функции ПРОМЕЖУТОЧНЫЕ.ИТОГИ()
2. С помощью сводных таблиц
А можно подробнее? О сводных таблицах я представление имею, но не понимаю, как с их помощью можно решить мою задачу. О промежуточных итогах знаю только поверхностно. И то, что знаю, опять же, мне ничего не говорит.
На данный момент я планирую строчки транспонировать. Копировать, специальная вставка, транспонировать. Вставлять в спец. форму, где будут указаны пункты карточки:
Арт.№
Шифр проекта
Код по классификатору проекта
Наименование продукции
Ед. изм.
Кол-во
Поставщик
Дата поступления
Товарная накладная, счет-фактура
Исполнитель
Примечание
При единичных случаях такая система работает. Но хотелось бы ее как-нибудь упростить и автоматизировать. Например, если мне нужно сделать несколько десятков карточек.
Цитата: scrackan от 22.11.2010, 17:15
А можно подробнее? О сводных таблицах я представление имею, но не понимаю, как с их помощью можно решить мою задачу.
Я смутно понял что Вам в итоге надо (а в примере вообще нет итога), но может быть Вам это надо ?
Цитата: scrackan от 22.11.2010, 17:15
На данный момент я планирую строчки транспонировать. Копировать, специальная вставка, транспонировать. Вставлять в спец. форму, где будут указаны пункты карточки:При единичных случаях такая система работает. Но хотелось бы ее как-нибудь упростить и автоматизировать. Например, если мне нужно сделать несколько десятков карточек.
1. Транспонировать можно функцией =ТРАНСП().
2. Можно записать Ваши действия макрорекордером и запускать макрос по необходимости.
Вообще то, карточка должна иметь какую-то форму, вид.
Где он?
Делайте на другом листе форму (вид) карточки и выкладывайте.
Будем думать как в нужные ячейки вносить необходимые данные.
PS. А что с карточкой потом делать будете? Печатать?
Может и я на что сгожусь … Если сгодился, можете меня по+благодарить+.
scrackan,
начните заполнять Вашу табличку (чем больше данных тем лучше), появятся более конкретные вопросы
и мы Вам поможем.
Добавил больше инфы в табличку. Несколько пояснений:
1-й лист — Журнал складского учета. Он заполняется по мере инвентаризации склада.
На основе информации из этого листа мне нужно создать карточки для каждого оборудования. См. примеры на 2-м листе. Информацию я туда вставил «ручками», транспонированием. А можно ли как-нибудь автоматизировать процесс? Т.е. выделил 15 строчек — сделал 15 карточек.
«Ctrl+S» — достойное завершение ваших гениальных мыслей!.. 
Если есть желание рассмотреть вариант Word+Excel,
то возможное слияние в файл типа «каталог» было бы самым простым решением,
с возможностью
-печати одной или нескольких карточек на одном листе,
-множественного выбора («галками» или фильтром) строк для печати.
Какого размера должна быть карточка?
Важно: В Excel для Microsoft 365 Excel 2021 Power View удаляется 12 октября 2021 г. В качестве альтернативы вы можете использовать интерактивный визуальный эффект, предоставляемый Power BI Desktop,который можно скачать бесплатно. Вы также можете легко импортировать книги Excel в Power BI Desktop.
Аннотация. Это третий учебник в ряду. В первом учебнике Импорт данных в Excel 2013и Создание модели данных вы создали книгу Excel с нуля, используя данные, импортируемые из нескольких источников, и ее модель данных была создана автоматически Excel. Во втором учебнике Расширение связей модели данных с помощью Excel 2013, Power Pivotи DAX вы узнали, как расширить модель данных и создать иерархии в данных.
В этом учебнике вы используете расширенную модель данных для создания привлекательных отчетов, которые включают несколько визуализаций с помощью Power View.
Ниже перечислены разделы этого учебника.
-
Создание отчета Power View
-
Создание вычисляемых полей для Power View и стеблей
-
Настройка полей по умолчанию, поведения таблиц и категорий данных
-
Контрольная точка и тест
В конце учебника есть тест, с помощью которого можно проверить свои знания.
В этой серии учебников используются данные об олимпийских медалях и спортивных состязаниях, а также странах, принимавших Олимпийские игры. Учебники этой серии
-
Импорт данных в Excel 2013 и создание модели данных
-
Расширение связей модели данных с использованием Excel 2013, Power Pivot и DAX
-
Создание отчетов Power View на основе карт
-
Объединение интернет-данных и настройка параметров отчета Power View по умолчанию
-
Справка по Power Pivot
-
Создание впечатляющих отчетов Power View, часть 2
Рекомендуется изучить их по порядку.
В учебниках используется Excel 2013 с включенной надстройкой Power Pivot. Чтобы получить инструкции по Power Pivot, щелкните здесь.
Создание отчета Power View
В предыдущих учебниках вы создали книгу Excel со Excel, содержащей данные об олимпийских медалях и соревнованиях. Если вы не завершили предыдущий учебник, вы можете скачать книгу из конца предыдущего учебника.
В этом разделе вы создаете отчет Power View, который наглядно представляет данные Об Олимпийских играх.
-
В Excel выберите ВСТАВИТЬ > отчеты > Отчеты Power View.
-
Пустой отчет Power View отображается в книге как лист.
-
В области Поля Power View щелкните стрелку рядом с полем Hosts, чтобы развернуть ее, и выберите город.
-
Разблокните таблицу Medals и нажмите кнопку Спорт. При этом в Power View рядом с городом отображается список Спорт, как показано на следующем экране.
-
В области ПОЛЕЙ области Поля Power Viewщелкните стрелку рядом с полем Спорт и выберите Количество (не пустая). Теперь Power View подсчитывает спортивное видами, а не перечисляет их, как показано на следующем экране.
-
На ленте выберите конструктор > Переключение визуализации > Карта. Вкладка КОНСТРУКТОР доступна только в том случае, если выбрана таблица Power View. При переходе на визуализацию Карты может появиться предупреждение о включении внешнего контента.
-
Карта заменяет таблицу в качестве визуализации. Синие круги разного размера на карте указывают количество различных спортивных мероприятий, которые проводятся на каждом олимпийских соревнованиях. Но может быть интереснее посмотреть, какие мероприятия были летний, а какие зимними.
-
Чтобы использовать область отчета с наибольшей пользой, свернуть область фильтров. Щелкните стрелку в правом верхнем углу области Фильтры.
-
В области Поля Power Viewразорите список Medals. Перетащите поле Season вниз в область ЦВЕТ. Теперь на карте отображаются синие пузырьки для летнего спорта и красные пузырьки для зимних видов спорта, как показано на следующем экране. Вы можете перетащить угол визуализации.
Теперь у вас есть отчет Power View, который наглядно показывает количество спортивных мероприятий в разных местах с использованием карты с цветовой кодией в зависимости от сезона. И для этого потребовалось всего несколько щелчков.
Создание вычисляемых полей для Power View и стеблей
Power View использует для создания визуализаций модель данных. С Power Pivot и DAX вы можете расширить модель данных, создав собственные формулы, а затем создав отчеты на основе этих формул и вычислений в скайтах и Power View.
Создание вычисляемго поля в
Power Pivot
-
В Excel выберитеPower Pivot > модели данных > Управление, чтобы отобразить Power Pivot окно.
-
Выберите таблицу Medals. Убедитесь, что отображается область вычислений. Область вычислений находится под данными таблицы и используется для создания, редактирования и управления вычисляемой областью. Чтобы просмотреть область вычислений, на > главная > область вычислений, как показано на следующем экране.
-
Вычислим количество олимпийских выпусков. В области вычислений выберите ячейку непосредственно под столбцом Edition. На ленте выберите автоумма > distinct Count, как показано на следующем экране.
-
Power Pivot создает выражение DAX для активной ячейки в области вычислений. В этом случае Power Pivot автоматически создается следующая формула DAX:
Distinct Count of Edition:=DISTINCTCOUNT([Edition])
Дополнительные вычисления в функции «Авто сумму» так же просты, как сумма, среднее значение, мин, максимум и другие.
-
Сохраните книгу Excel. Модель данных обновляется вместе с новым вычисляемом полем. Когда вы вернетесь на вкладку Power View в Excel, вы будете знать, что модель данных обновлена, как показано на следующем экране.
Мы используем это вычисляемое поле Distinct Count of Edition далее в учебниках.
Создание вычисляемго поля с помощью DAX в
Power Pivot
Вычисление авто суммы полезно, но иногда требуются дополнительные настраиваемые вычисления. Формулы DAX можно создавать в области вычислений точно так же, как в Excel. Создадим формулу DAX, а затем поимим, как она отображается в модели данных, и, как следствие, она будет доступна в нашей pivotTable и Power View.
-
Откройте окно Power Pivot. В области вычислений выберите ячейку непосредственно под вычислением авто суммы, выполненным в предыдущем разделе, как показано на приведенном ниже снимке экрана.
-
Вычислим процент всех медалей. Наберите приведенную ниже формулу DAX в строке формул. IntelliSense предоставляет доступные команды в зависимости от того, что вы введите, и вы можете нажать tab, чтобы выбрать выбранный параметр IntelliSense.
Percentage of All Medals:=[Count of Medal]/CALCULATE([Count of Medal],ALL(Medals))
-
При обратном переходе Excel окно Excel сообщает о том, что модель данных обновлена. В Excel выберите таблицу на листе Лист1. В области Поля таблицыразблокте таблицу Medals. В нижней части списка полей находятся два только что созданных вычисляемого поля, как показано на следующем экране. Выберите процент всех медалей.
-
В pivotTable поле Percentage of All Medals (Процент всех медалей) отображается после поля Count of Medal(Количество медалей). Он не отформатирован как процент, поэтому выберите эти поля (вы можете выбрать их все сразу, наведите курсор на верхнюю часть поля Процент всех медалей, пока курсор не станет стрелкой вниз, а затем щелкните). Выбрав их, щелкните Главная > число > Процент. В том же разделе ленты настройт число десятичных разделов до двух. Ваша сетная таблица выглядит так же, как на следующем экране.
В предыдущем учебнике мы отфильтровали поле Sports только по первым десяти видам спорта в алфавитном порядке, поэтому мы видим только aquatics through Aquatics through Tutorial и почему процент в общем итоговом итоге составляет 29,16 %, а не 100 %. Конечно же, это говорит о том, что первые десять видов спорта составляют 29,16 % всех медалей, которые были вручались в зимних играх. Мы также видим, что на aquatics приходится 10,88 % всех медалей.
Так как поле «Процент всех медалей» находится в модели данных, оно также доступно в Power View.
Вы также можете создавать вычисляемые поля наPower Pivot в Power View. Независимо от того, создаете ли вы вычисляемого поля в Power Pivot или в Power View, результат будет одинаковым: модель данных будет обновлена с учетом того, что вычисляется поле, и оно будет доступно для всех клиентских средств.
Настройка полей по умолчанию, поведения таблиц и категорий данных
Еще один способ упростить создание отчетов в Power View — установить набор полей по умолчанию. При наборе полей по умолчанию для таблицы можно просто щелкнуть ее в Power View, и набор полей по умолчанию будет автоматически добавлен в новый отчет.
В этом разделе вы настроите для книги значения по умолчанию, которые сэкономят время при создании отчетов.
Создание набора полей по умолчанию для таблицы
-
Окно Power Pivot по-прежнему должно быть доступно. Если нет, щелкнитеPower Pivot > модели данных> Управление. В Power Pivot выберите главная > просмотр >, чтобы убедиться, что выбрано представление данных. Выберите таблицу Medals.
-
На вкладке Дополнительные нажмите кнопку Свойства отчетов > набор полей по умолчанию. Появится окно, в которое можно указать поля по умолчанию для таблиц, созданных с помощью клиентских средств, таких как Power View.
-
Выберите Sport, Event, EditionID, Athlete и Medal в левой области и нажмите кнопку Добавить ->, чтобы сделать их полями по умолчанию. Убедитесь, что они отображаются в области справа (поля по умолчанию) в порядке их перечисления. Окно Набор полей по умолчанию выглядит так, как по умолчанию.
-
Нажмите кнопку ОК, чтобы сохранить набор полей по умолчанию для таблицы Medals.
-
Чтобы узнать, как это работает, переключение на лист Power View в Excel.
-
Щелкните в любом месте пустого полотна отчета, чтобы убедиться, что не выбрана существующая визуализация. В настоящее время лист Power View имеет только одну визуализацию — карту, созданную ранее.
-
В списке Поля Power View щелкните имя таблицы Medals. Power View создаст таблицу и автоматически добавит пять стандартных полей из таблицы Medals в указанном порядке, как показано на следующем экране. Если вы случайно щелкнули треугольник рядом с полем Medals,таблица просто расширяется, а не добавляет новую таблицу с полями по умолчанию.
Настройка поведения таблицы
Вы также можете настроить поведение таблицы по умолчанию, которое Power View использует для автоматического создания меток отчетов для таблицы. Это удобно при создании визуализаций из одной таблицы, например для различных отчетов. Мы используем поведение таблицы по умолчанию в следующих действиях, поэтому давайте сейчас настроим ее.
-
В Power Pivot, выбрав таблицу Medals, выберите Дополнительные свойства > отчетов > Поведение таблицы. Появится окно, в котором можно указать поведение таблицы.
-
В окне Поведение таблицы идентификатор строки — это столбец, который содержит только уникальные ключи и не содержит пустых значений. Часто это первичный ключ таблицы, но это не нужно. Прежде чем выбирать другие области в окне, необходимо выбрать идентификатор строки. В качестве идентификатора строки выберите MedalKey.
-
В разделе Сохранить уникальные строки выберите AthleteID. В выбранных здесь полях значения строк должны быть уникальными и не должны быть агрегироваться при создании сводных таблиц или отчетов Power View.
Примечание. Если у вас возникли проблемы с отчетами, которые не нужно агрегировать, убедитесь, что поле, которое вы хотите агрегировать, не выбрано в полях «Поддерживать уникальность строк».
-
В качестве меткипо умолчанию выберите ключ, который должен использоваться в качестве метки отчета по умолчанию. Выберите Sports.
-
В качестве изображения поумолчанию оставьте выбранным [Столбец не выбран], так как изображения еще не добавлены. Окно Поведение таблицы выглядит так, как по следующему экрану.
-
Нажмите кнопку ОК. На листе Power View Excel выберите таблицу, созданную на предыдущих шагах. На ленте выберите конструктор > Таблица > Карточка. таблица, созданная вами в наборе карточек; данные одинаковы, но их визуализация изменилась. Теперь таблица выглядит так, как по снимку экрана ниже.
Обратите внимание, что поле Sport больше остальных и отображается в качестве заголовка для каждой карточки. Это происходит потому, что в окне Поведение таблицы в качестве метки по умолчанию вы установили значение Sport Power Pivot.
Настройка категорий данных для полей
Чтобы Power View динамически создал отчеты на основе данных, таких как расположение, поля, содержащие такие данные, должны быть правильно классифицированы. Для данных об Олимпийских играх укажите категории для нескольких полей.
-
В Power Pivot выберите Hosts. Выберите поле NOC_CountryRegion. На сайте Advanced > reporting Properties > Data Category :: щелкните стрелку и выберите Country/Region в списке доступных категорий данных, как показано на следующем экране.
-
В области Medalsвыберите столбец NOC_CountryRegion. Снова измените категорию данных на Страна или регион.
-
Вернись Excel и выберем лист Power View. Разорите таблицу Medals в области Поля Power Viewи обратите внимание, что NOC_CountryRegion поля теперь имеет маленький значок земного шара рядом с ним. Глобус указывает на то NOC_CountryRegion содержит географическое расположение, как показано на следующем экране.
Мы используем это географическое положение в предстоящем учебнике. Пора сохранить свою работу, изучить все, что вы узнали, а затем приготовиться к работе с следующим учебником.
Контрольная точка и тест
Повторите изученный материал
В этом учебнике вы узнали, как создать визуализацию Power View на основе карты, а затем создать вычисляемую поле для расширения модели данных и проанализировать данные другим способом. Вы также узнали, как создавать наборы полей по умолчанию для таблицы, что упрощает создание новой таблицы Power View, которая уже заполнена набором полей по умолчанию. Вы также узнали, как определить поведение таблиц по умолчанию, чтобы порядок и пометка новых таблиц были быстрыми и согласованными.
В следующем учебнике этой серии вы узнаете, что узнали из этой серии. В этом учебнике много данных, и в следующем учебнике вы добавите интернет-данные в свою модель данных и добавите изображения, чтобы отчеты Power View могли по-настоящему пролистать.
Вот ссылка на следующий учебник:
Учебник. Объединение интернет-данных и настройка параметров отчета Power View по умолчанию
ТЕСТ
Хотите проверить, насколько хорошо вы усвоили пройденный материал? Приступим. Этот тест посвящен функциям, возможностям и требованиям, о которых вы узнали в этом учебнике. Внизу страницы вы найдете ответы на вопросы. Удачи!
Вопрос 1. Откуда Power View получают данные для создания отчетов Power View?
А. Только из включенных в таблицу Excel.
Б. Только из модели данных.
В. Только из данных, импортируемых из внешних источников.
Г. Из модели данных и из всех данных, которые есть на Excel.
Вопрос 2. Что из следующего верно в наборе полей по умолчанию?
А. Можно создать только один набор полей по умолчанию для всей модели данных.
Б. В Power View при щелчке имени таблицы в области Поля Power View создается визуализация таблицы, которая автоматически заполняется набором полей по умолчанию.
В. При создании набора полей по умолчанию для таблицы все остальные поля в этой таблице будут отключены.
D. Все вышеперечисленное.
Вопрос 3. Что из следующего верно в вычисляемом поле?
А. При создании в Power Pivot они отображаются в Power View как поля, доступные в таблице, в которой они были созданы.
Б. Если создать их в области вычислений Power Pivot, они будут скрыты от всех клиентских средств.
В. Когда вы создаете их в Power Pivot, они отображаются как отдельные таблицы во всех клиентских средствах.
Г. A и B.
Вопрос 4. В окне Таблица поведения по умолчанию, если выбрать поле в поле Поддерживать уникальность строк ,что из следующего верно?
А. Чтобы агрегировать поле, необходимо выбрать в поле Power View «Суммировать это поле».
Б. Это поле всегда агрегируется в Power View или сводныхтах.
В. Это поле никогда не агрегируется в Power View и сводныхтах.
Г. Выбор сохранять уникальные строки не влияет на поведение поля в Power View или стеблях.
Тест для swers
-
Правильный ответ: Б
-
Правильный ответ: Б
-
Правильный ответ: А
-
Правильный ответ: В
Примечания:
-
Ниже перечислены источники данных и изображений в этом цикле учебников.
-
Набор данных об Олимпийских играх © Guardian News & Media Ltd.
-
Изображения флагов из справочника CIA Factbook (cia.gov).
-
Данные о населении из документов Всемирного банка (worldbank.org).
-
Авторы эмблем олимпийских видов спорта Thadius856 и Parutakupiu.