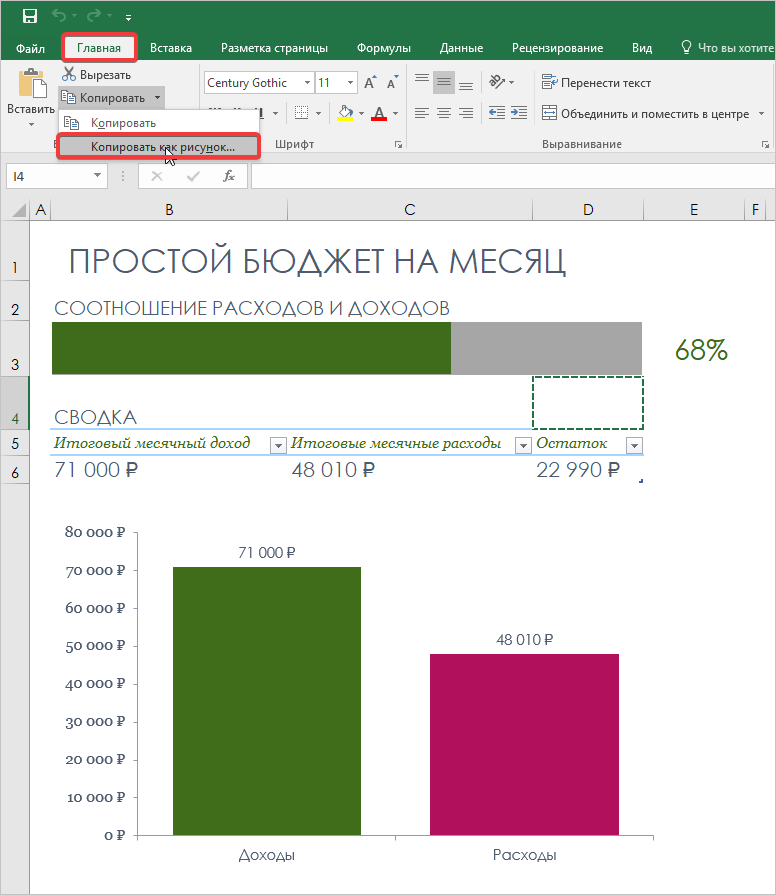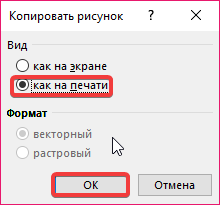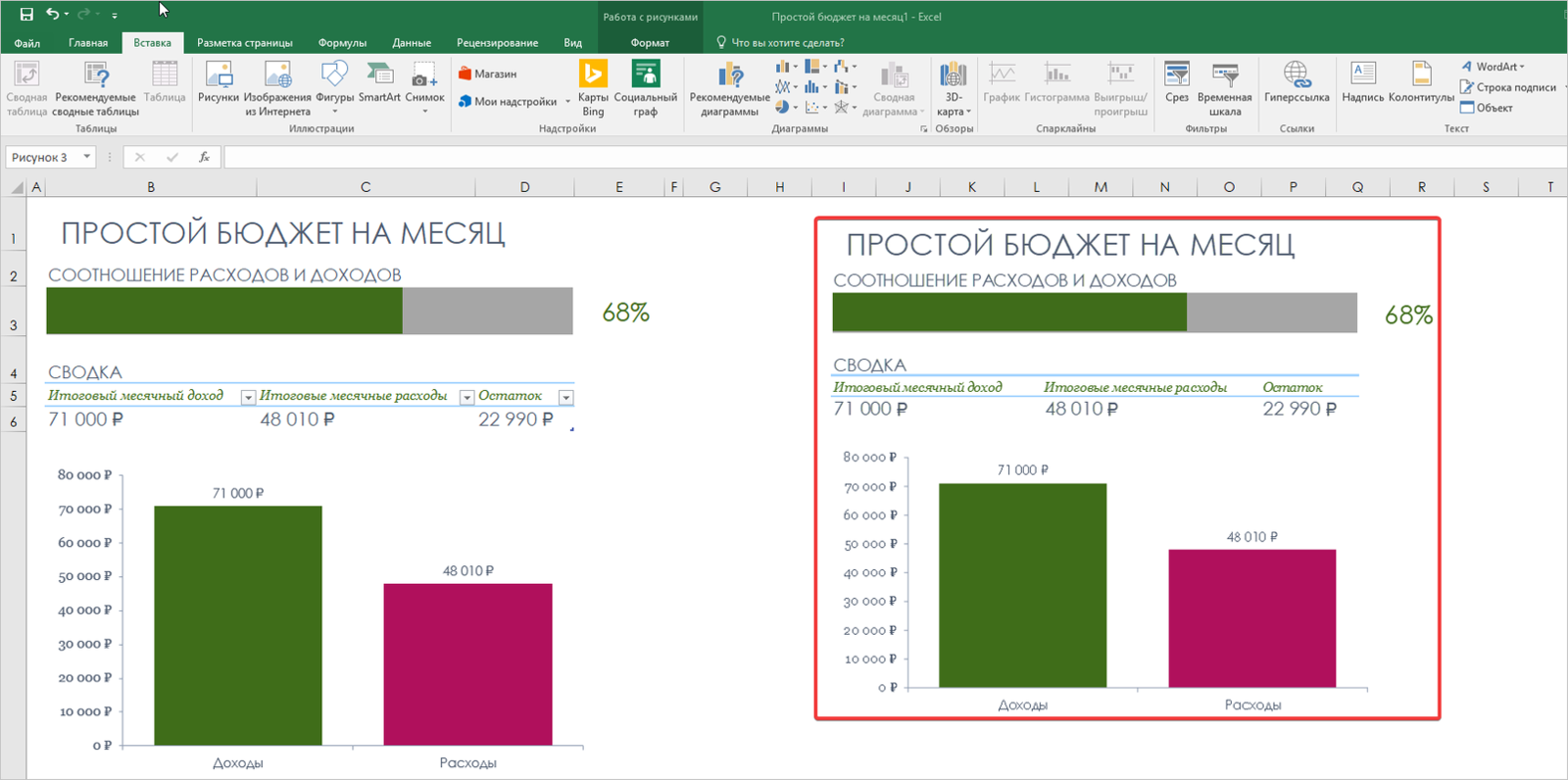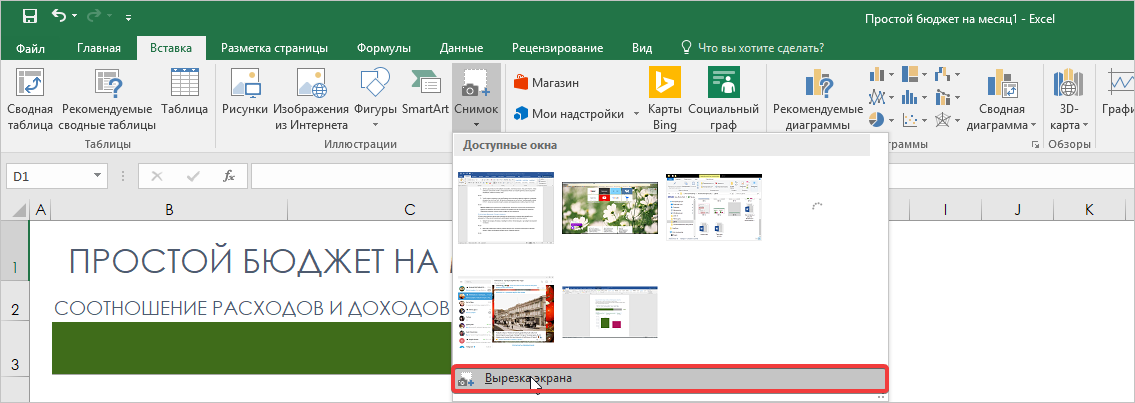Excel для Microsoft 365 Excel 2021 Excel 2019 Excel 2016 Excel 2013 Excel 2010 Еще…Меньше
При необходимости вы можете скопировать данные, диаграммы или объекты на лист диаграммы. Вы также можете вкопировать данные, скопированные из другой программы, и в качестве рисунка в Microsoft Office Excel.
Копирование данных в виде рисунка в Excel
-
Выйдите из ячеек или щелкните диаграмму или объект, который вы хотите скопировать как рисунок.
-
На вкладке Главная в группе Буфер обмена щелкните стрелку рядом с кнопкой Копировать ивыберите Копировать как рисунок.
-
В диалоговом окне Копирование рисунка сделайте следующее:
-
В области Внешнийвид выберите нужный вариант.
-
В областиФормат выберите нужный параметр.
Советы:
-
Для лучшего качества изображения убедитесь, что выбраны параметры Как на экране и Рисунок. Однако для сохранения качества рисунка элементы, скопируйте их с помощью параметров Как, показанных на экране и Рисунок, и всегда в сохраняются на 100 % от исходного размера. Например, при масштабе 75 %, скопированные с него объекты могут отображаться больше, так как они вкоплены в реальный размер.
-
Если вы выбрали диапазон ячеек, но не хотите, чтобы линии сетки отображались при вклеии, сначала перейдите к представлению > Показать > отобразить параметр Сетка.
-
-
Нажмите кнопку ОК.
-
Щелкните на этом или другом документе место в документе, куда вы хотите вировать рисунок.
-
На вкладке Главная в группе Буфер обмена нажмите кнопку Вироватьили нажмите CTRL+V.
При необходимости вы можете изменить это изображение. Дополнительные сведения см. в разделе Формат рисунков статьи Вставка рисунков.
Скопируйте данные из другой программы и в виде изображения в Excel
-
В другой программе, например Word, используйте команду Копировать для копирования данных, которые вы хотите вкопировать как рисунок в Excel.
-
В Excel щелкните в любом месте таблицы или диаграммы, куда вы хотите вкопировать скопированные данные в качестве рисунка.
-
На вкладке Главная в группе Буфер обмена щелкните стрелку под кнопкой В таблицу ивыберите специальную ветвь.
-
В диалоговом окне Специальная вставка выберите В виде рисунка или В виде ссылки в зависимости от того, как вы хотите вировать рисунок, а затем в поле Как выберите Рисунок (расширенный метафил) и нажмите кнопку ОК.
-
На вкладке Формат внести необходимые изменения.
При необходимости вы можете изменить это изображение. Дополнительные сведения см. в разделе Формат рисунков статьи Вставка рисунков.
Дополнительные сведения
Вы всегда можете задать вопрос специалисту Excel Tech Community или попросить помощи в сообществе Answers community.
См. также
Перемещение и копирование ячеек и их содержимого
Параметры вставки
Нужна дополнительная помощь?
Уже несколько лет в Google Sheets существует функция IMAGE, позволяющая вставлять в ячейки листа картинки по ссылке из интернета. Что, впрочем, вполне естественно, поскольку Google-таблицы изначально заточены под работу онлайн — им сам бог велел такую возможность использовать.
У Excel же ничего подобного долго не было. И вот, наконец, осенью 2022 года Microsoft начала среди добровольцев-тестировщиков из программы Office Insider обкатку своего аналога — новой функции ИЗОБРАЖЕНИЕ (IMAGE), также позволяющей вставлять по веб-ссылке картинки из интернета прямо в ячейки листа Microsoft Excel. В начале 2023 года эту функцию уже стали потихонечку разливать с обновлениями подписчикам Office 365 и недавно она, наконец, добралась и до меня. А значит я могу вам о ней рассказать на нескольких практических примерах.
Если же последней версии Office у вас пока (или уже) не предвидится, то не расстраивайтесь — в конце этой статьи я покажу как при помощи короткого макроса можно сделать упрощённый аналог этой функции уже сегодня.
Синтаксис функции ИЗОБРАЖЕНИЕ (IMAGE)
Тут всё предельно просто:
=ИЗОБРАЖЕНИЕ(источник; [замещающий_текст]; [изменение_размера]; [высота]; [ширина])
Первым и единственным обязательным аргументом новой функции должна быть текстовая ссылка на файл изображения из интернета. Причем это должна быть именно веб, а не локальная ссылка на файл на жестком или сетевом диске. Если доступа в интернет сейчас нет, то вместо картинки будет ошибка #СОЕДИНЕНИЕ! (если нет интернета) или #ЗАБЛОКИР! (если ваши настройки безопасности не дают загрузить картинку). Если вы хотите подстраховаться на такой случай, то вторым аргументом как раз можно ввести замещающий текст, который будет отображен вместо отсутствующей картинки.
Третий аргумент отвечает за размеры и пропорции изображения и может принимать значения:
- 0 — вписать изображение в ячейку с сохранением пропорций
- 1 — заполнить всю площадь ячейки не сохраняя пропорции картинки
- 2 — сохранить исходный размер изображения (тут оно запросто может вылезти за пределы ячейки)
- 3 — задать высоту и ширину изображения принудительно (тогда их надо обязательно прописать в четвертом и пятом аргументе функции)
Большим преимуществом новой функции является то, что картинка будет не просто вставлена на лист, а именно вписана в конкретную ячейку, т.е. будет вместе с ней двигаться, сжиматься и растягиваться. Это принципиально отличается от классической вставки картинок командой Вставка — Рисунки (Insert — Pictures), когда изображение и лист находились, по сути, в разных слоях и вы могли запросто случайно сдвинуть или даже удалить картинку после вставки. Здесь же всё чётко.
Также если щёлкнуть по вставленному функцией изображению правой кнопкой мыши и выбрать команду Показать сведения об изображении (Show image properties), то во всплывающем окне можно будет увидеть картинку в оригинальном разрешении.
Теперь давайте рассмотрим несколько вкусных примеров использования новой функции ИЗОБРАЖЕНИЕ на практике.
Пример 1. Создание штрих-кодов и QR-кодов
Этикетки для маркировки товаров, ценники, бланки, наклейки — всё это требует формирования штрих-кодов различного типа. Теперь для этого можно не использовать специальные программы, а реализовать всё в Excel.
Идём на сайт австрийской компании TEC-IT, где можно легко создать штрих-код любого стандарта с заданным содержимым:

Ссылка, по которой формируется изображение штрих-кода висит на кнопке Download и выглядит так:
_ttps://barcode.tec-it.com/en/Тип_штрихкода?data=Наше_содержимое_кода
Например, для распространенного типа Code-128, который кодирует строку «ABC-abc-1234» ссылка будет выглядеть как:
_ttps://barcode.tec-it.com/en/Code128?data=ABC-abc-1234
Так что просто подклеиваем справа от последнего знака «равно» наши артикулы, заворачиваем всё в функцию ИЗОБРАЖЕНИЕ и получаем автоматизированное создание штрих-кодов для любого количества товаров:

Красота.
Если нужен не линейный, а квадратный QR-код, то можно использовать другой бесплатный сайт — QR Code Generator:

Здесь ссылка для формирования QR-кода выглядит следующим образом:
ttps://api.qrserver.com/v1/create-qr-code/?data=Наши_данные&size=100×100
Опять же, подставляем туда адреса ячеек с исходными данными и получаем возможность массово клепать QR-коды в любом количестве:

Пример 2. Логотипы компаний
Ещё одна любопытная возможность — это автоматизированная загрузка логотипов известных компаний с помощью веб-сервиса https://logo.clearbit.com. Идея та же — подклеиваем адрес сайта нужной нам компании в конец ссылки — и получаем от сервиса изображение логотипа заданной компании, которое выводит на лист наша функция ИЗОБРАЖЕНИЕ:

Можно использовать в дашбордах по анализу рынка, для визуализации инвестиционного портфеля, в прайс-листах и т.д. — у кого на сколько фантазии хватит.
Пример 3. Нестандартные диаграммы
На сайте QuickChart.io можно в режиме онлайн-конструктора создавать разнообразные диаграммы по вашим данным и использовать их затем в ваших проектах. Нюанс в том, что помимо стандартных диаграмм (которые Excel и сам неплохо умеет строить), здесь есть несколько весьма симпатичных нестандартных, например, спидометры и прогресс-бары, диаграммы Санкей для визуализации связей и т.д.
Для получения, например, круговой диаграммы-шкалы прогресса, нам потребуется сформировать вот такую веб-ссылку:
ttps://quickchart.io/chart?c={type:’radialGauge’,data:{datasets:[{data:[Значение_параметра],backgroundColor:’green’}]}}
И визуализировать её затем с помощью нашей новой функции ИЗОБРАЖЕНИЕ (IMAGE):

Или можно, например, сформировать и вывести изображение вот такого нарядного спидометра со стрелкой:

Здесь ссылка чуть похитрее, т.к. в неё уже зашиты размеры трёх диапазонов шкалы и их цвета, а также положение стрелки:
ttps://quickchart.io/chart?c={ type: ‘gauge’, data: { datasets: [ { data: [10, 40, 60], value: Позиция_стрелки, backgroundColor: [‘green’, ‘gold’, ‘lightcoral’] } ] } }
Названия цветов для заливки сегментов диаграммы можно взять из справочника.
Пример 4. Скриншоты сайтов
Если вы работаете с интернет-ресурсами или в области SEO-SMM, то вам пригодится возможность быстро формировать скриншоты заданных веб-страниц и вставлять их на лист Excel в виде изображений. Это можно сделать с помощью веб-сервиса https://mini.s-shot.ru, добавив к его адресу ссылку на интересующую страницу.
Подставляем её в нашу функцию ИЗОБРАЖЕНИЕ и получаем:

При большом количестве ссылок и скриншотов вся эта история может первый раз ощутимо подтормаживать — не пугайтесь.
Пример 5. Географические карты
Опять же, вставлять на лист интерактивные географические карты Excel уже давно умеет (через Вставка — Карты Bing, например), но можно это сделать и с помощью новой функции ИЗОБРАЖЕНИЕ, если найти веб-сервис, который по заданным координатам или названию населенного пункта будет формировать для нас скриншот карты в нужном месте. Обычно такие сервисы платные и используют API — специальный механизм запросов для общения с ними.
Например, на одном из таких сайтов Geoapify.com ссылка для получения нужного фрагмента карты случае формируется из:
- долготы (longtitude)
- широты (latitude)
- коэффициента масштаба (zoom)
- ключа API — длинного буквенно-цифрового кода, который вы получаете в личном кабинете в качестве вашего личного идентификатора:

Обратите внимание, что в качестве разделителя между целой и дробной частью должна быть использована точка, поэтому дополнительно придётся использовать функцию ПОДСТАВИТЬ (SUBSTITUTE), чтобы её подменить.
Аналог функции IMAGE на VBA
Если приведенные выше примеры вас заинтриговали, но последней версии Excel у вас пока нет, то можно относительно легко склепать на коленке упрощенный аналог этой функции на Visual Basic. Только вставлять картинки он будет не по ссылке из интернета, а по пути к файлу с жесткого диска вашего ПК (что в некоторых случаях может быть даже предпочтительнее — интернет у нас не везде бывает).
Откройте редактор макросов сочетанием клавиш Alt+F11 или кнопкой Visual Basic на вкладке Разработчик (Developer). Вставьте новый пустой модуль командой меню Insert — Module и скопируйте туда текст следующего макроса:
Sub InsertPictures()
Dim pic As Shape
Dim cell as Range, imageCell as Range
'проходим по выделенным непустым ячейкам
For Each cell In Selection
If Not IsEmpty(cell) Then
Set imageCell = cell.Offset(0, 1) 'определяем ячейку справа для вставки картинки
'вставляем картинку
Set pic = ActiveSheet.Shapes.AddPicture(cell.Value, False, True, imageCell.Left, imageCell.Top, -1, -1)
pic.LockAspectRatio = True 'фиксируем соотношение сторон
pic.Height = imageCell.Height 'подгоняем по высоте под ячейку
End If
Next cell
End Sub
Теперь останется ввести в ячейки листа пути к файлам картинок, а затем выделить эти ячейки и запустить наш макрос командой Разработчик — Макросы (Developer — Macros) или сочетанием клавиш Alt+F8. Макрос пробежит по всем выделенным ячейкам и вставит в каждую картинку из указанного файла, вписав её в по размерам в каждую ячейку.

Картинки, правда, будут не внутри ячеек, как в случае с функцией IMAGE, а — как обычно — в отдельном слое, так что изменение высоты строк не приведёт к автоматической подгонке размеров изображений.
Если нужно будет подгонять размер картинок не по высоте, а по ширине ячеек, то замените в коде свойство Height на Width.
Ссылки по теме
- Выпадающий список с показом изображений
- Картинка в примечании к ячейке
- Создание печатной подложки в Excel
Загрузить PDF
Загрузить PDF
Из этой статьи вы узнаете, как лист таблицы Excel скопировать в виде изображения, которое можно вставить в документ или презентацию.
-
1
Откройте или создайте Excel-файл. Для этого дважды щелкните по зеленому значку в виде буквы «X», после этого нажмите «Файл» в строке меню в верхней части экрана, а затем:
- нажмите «Открыть», чтобы открыть существующую таблицу;
- или нажмите «Создать», чтобы создать новую таблицу.
-
2
Зажмите левую клавишу мыши.
-
3
Указатель мыши проведите над нужными ячейками. Так вы выделите нужные ячейки.
-
4
Отпустите кнопку.
-
5
Нажмите Главная. Эта вкладка находится в верхнем левом углу окна.
-
6
Щелкните по направленной вниз стрелке возле кнопки «Копировать». Она находится на левой стороне панели инструментов.
- В Mac OS нажмите ⇧ Shift, а затем нажмите «Изменить» в строке меню в верхней части экрана.
-
7
Нажмите Копировать как рисунок.
- В Mac OS нажмите «Копировать рисунок».
-
8
Выберите вид изображения. Щелкните по ползунку возле одной из следующих опций:
- Как на экране, чтобы скопировать изображение так, как оно отображается на экране;
- Как для печати, чтобы скопировать изображение так, как оно отобразится на бумаге, если его напечатать.
-
9
Нажмите OK. Изображение будет сохранено в буфере обмена компьютера.
-
10
Откройте документ, в который нужно вставить скопированное изображение.
-
11
Поместите курсор там, куда нужно вставить картинку.
-
12
Вставьте изображение. Нажмите Ctrl+V (в Windows) или ⌘+V (в Mac OS X). Скопированные из Excel ячейки будут вставлены в документ в виде изображения.
Реклама
-
1
Откройте или создайте Excel-файл. Для этого дважды щелкните по зеленому значку в виде буквы «X», потом нажмите «Файл» в строке меню в верхней части экрана, а затем:
- Нажмите «Открыть», чтобы открыть существующую таблицу.
- Или нажмите «Создать», чтобы создать новую таблицу.
-
2
Нажмите Файл. Эта опция находится в строке меню в верхней части экрана.
-
3
Нажмите Сохранить как. Эта опция находится в верхней части выпадающего меню.
-
4
Откройте выпадающее меню «Тип файла». Оно находится посередине диалогового окна.
-
5
Нажмите PDF. Эта опция находится в верхней части выпадающего меню.
-
6
Нажмите Сохранить. Эта опция находится в правом нижнем углу диалогового окна.
Реклама
Об этой статье
Эту страницу просматривали 24 585 раз.
Была ли эта статья полезной?
Пользователи, которые работают с приложением Microsoft Excel, знают многое о возможностях программы. Но для тех, кто косвенно сталкивается с этим инструментом, бывает достаточно визуального просмотра в виде изображения файла. Для этого существует функция «Снимок экрана». Сегодня мы разберём, как ей пользоваться.
Стандартное преобразование листа Excel в изображение
Для оптимального отображения снимка экрана можно применять стандартное копирование в качестве рисунка.
- Необходимо зажать кнопку Shift на клавиатуре, затем в блоке «Буфер обмена» открыть инструмент «Копировать», выбрать «Копировать как рисунок».
- В диалоговом окне отметим пункт «Как для печати», чтобы убарть разметку ячеек на готовой картинке. Сохраните параметры, нажав на кнопку «ОК».
- Чтобы открыть скриншот, воспользуйтесь другим сервисом, например, документом Word или Paint. Вставьте изображение на чистый лист комбинацией клавиш CTRL+V. Также вы можете поместить снимок непосредственно в ячейку Excel.
Для корректного отображения скриншота рекомендуется задать его размеры. Для этого потяните за каждый угол до оптимального значения. Следите, чтобы слова/цифры не были размыты.
Используем функцию «Снимок экрана»
В новых версиях Excel присутствует возможность создания фотографий всего документа.
- Зайдите во вкладку «Вставка», блок «Иллюстрации», где найдёте инструмент «Снимок».
- Вам будет предложено сделать снимок окон, которые используются в данный момент. Выберите пункт «Вырезка экрана».
- Выбираете необходимую область после активации крестового курсора. Изображение автоматически разместится в документе Excel, после чего нужно подкорректировать размеры.
Помимо встроенных инструментов для создания скриншотов экрана, можно пользоваться сторонними программами, которые предусматривают вставку рамки и дорисовку полученного скриншота.
Старайтесь не растягивать изображения после съемки. Лучше придерживаться формата, который предлагает Excel, иначе при сохранении могут возникнуть проблемы с отображением.
Если вам требуется вставить изображение в ячейки Excel или удалить его, читайте подробную инструкцию здесь.
Microsoft Excel – это широко используемое приложение для работы с электронными таблицами благодаря его удивительным функциям. Это позволяет нам использовать привлекательные графики, чтобы легко предоставлять полную информацию. Общий доступ к файлам Excel – это то, что мы обычно делаем, но иногда мы хотим поделиться только теми диаграммами, которые мы используем в листе Excel. Возможно, вы захотите использовать эти диаграммы Excel в других приложениях Office или для каких-либо целей. Для этого может быть несколько способов, но я сообщу вам о лучшем и простом способе экспорта диаграмм Excel в виде изображений . Прочтите статью, чтобы узнать, как это можно легко сделать, но перед этим давайте посмотрим, что большинство из нас делают, чтобы извлечь диаграммы в виде изображений из Excel.
Содержание
- Экспорт диаграмм Excel в виде изображений
- Извлечение таблиц Excel в другие приложения Office
- Используйте Paint для сохранения диаграмм Excel как изображений
- Преобразуйте таблицу Excel в изображения, сохранив книгу в виде веб-страницы
Экспорт диаграмм Excel в виде изображений

Извлечение таблиц Excel в другие приложения Office
Как обсуждалось ранее, одним из вариантов использования было использование диаграмм Excel в любых других приложениях Office, таких как Microsoft Word или Microsoft PowerPoint.
Обычно мы щелкаем правой кнопкой мыши в конце графика и выбираем «Копировать». Щелчок по краю гарантирует, что будет выбран весь график, а не только его часть. Теперь диаграмма копируется в ваш буфер обмена.

Теперь допустим, что вы хотите вставить его в Microsoft Word. Затем мы открываем документ Word, нажимаем «Вставить», а затем нажимаем «Изображение» в разделе «Параметры вставки». Вы могли видеть, что диаграмма Excel была вставлена как обычное изображение в документ Word, и вы можете изменить ее размер, как вам нужно.

Легко вставить одну или две диаграммы Excel в виде изображений в другие приложения Office. Но что, если вы хотите вставить несколько диаграмм в виде изображений? Этот трюк не работает в таких случаях.
Также читайте . Советы и рекомендации по Excel для пользователей Windows
Используйте Paint для сохранения диаграмм Excel как изображений
Если вы хотите извлечь диаграмму Excel как изображение напрямую, не используя ее в каком-либо другом приложении Office, лучше всего подойдет Paint. Вы можете выбрать любое приложение для редактирования изображений, но так как Paint легко доступен, давайте использовать его.
Скопируйте диаграмму из Excel, как описано выше, запустите Paint и нажмите « CTRL + V» , чтобы вставить скопированную диаграмму в Paint и обрезать ее по своему усмотрению. Теперь нажмите
Теперь нажмите Файл> Сохранить как и выберите подходящий формат изображения. Дайте ему имя и сохраните его как изображение. Теперь вы можете поделиться этим изображением и использовать его где угодно. Но это также не выглядит простым, если вы хотите извлечь
Теперь вы можете поделиться этим изображением и использовать его где угодно. Но это также не выглядит простым, если вы хотите извлечь несколько диаграмм Excel в виде изображений.
Преобразуйте таблицу Excel в изображения, сохранив книгу в виде веб-страницы
Обсуждаемые ранее два метода не помогут, если вы хотите экспортировать все диаграммы Excel в виде изображений. Самый простой способ сделать это – сохранить всю книгу в виде веб-страницы. Таким образом, Excel будет экспортировать все диаграммы в книге в виде изображений, и вы сможете сразу их использовать.
Для этого перейдите в Файл> Сохранить как . В окне «Сохранить как» выберите место, где вы хотите сохранить книгу, и дайте ей имя. Теперь
Теперь важная часть: выберите « Веб-страница (* .htm, *. Html)» в разделе « Сохранить как тип» и убедитесь, что вы выбрали « Вся книга » в разделе« Сохранить ». Нажмите кнопку «Сохранить», чтобы сохранить книгу как веб-страницу и игнорировать любые сообщения о совместимости.
Нажмите кнопку «Сохранить», чтобы сохранить книгу как веб-страницу и игнорировать любые сообщения о совместимости.

Перейдите в каталог, в котором вы сохранили этот архив веб-страницы. Вы увидите файл «.htm» и папку с тем же именем, к которой будет добавлена «_files».

Откройте эту папку, и вы увидите HTML, CSS и файлы изображений. Эти файлы изображений – не что иное, как диаграммы, используемые во всех листах Excel в сохраненной книге. Вы увидите копию каждого изображения – одно с полным разрешением, а другое с уменьшенным разрешением, чтобы вы могли использовать его в любом сообщении в блоге.

Этот способ сохранения рабочей книги в виде веб-страницы позволяет простым способом экспортировать все диаграммы Excel в виде изображений.
Надеюсь, вам всем понравился этот простой трюк. Если у вас есть что добавить, пожалуйста, поделитесь с нами через комментарии.
Хотите узнать, как поделиться книгой Excel с несколькими пользователями в Интернете?
Визуальное оформление электронной таблицы в Microsoft Excel – задача, с которой сталкивается практически каждый пользователь программы. Один из вариантов преображения внешнего вида – добавление картинки под текст, чтобы изображение стало отображаться как фон. Вы можете использовать три разных метода, чтобы достичь необходимого результата. Каждый имеет свои особенности и хитрости.
Вариант 1: Вставка подложки
Это самый простой метод, однако он не имеет настроек. Вам нужно быть готовым к тому, что вы не сможете настроить прозрачность картинки или изменить ее размер. Она будет наложена под всю таблицу как фон. Если вас устраивает такой подход, выполните следующие действия:
-
Откройте необходимую таблицу, перейдите на вкладку «Разметка страницы» и нажмите по кнопке «Подложка».
-
Выберите вариант «Из файла», чтобы указать собственное изображение как подложку.
-
Отыщите его через открывшееся окно «Проводника» и дважды кликните по картинке левой кнопкой мыши.
-
Вы увидите, что теперь фон изменился, и вместо стандартного белого цвета отображается выбранное изображение. Оно растягивается на весь диапазон таблицы, что, к сожалению, нельзя изменить самостоятельно.
-
Для удаления текущей подложки используйте кнопку «Удалить фон», которая находится на той же вкладке «Разметка страницы».
Комьюнити теперь в Телеграм
Подпишитесь и будьте в курсе последних IT-новостей
Подписаться
Вариант 2: Редактирование фигуры
Я предлагаю рассмотреть более продвинутый вариант вставки изображения, при котором вам откроются дополнительные настройки для выбора его размера и прозрачности. Принцип действий подразумевает замену стандартной заливки вставленной фигуры на картинку.
-
Откройте вкладку «Вставка» и среди всех фигур отыщите прямоугольник.
-
Пока задайте для него произвольный размер, поскольку потом вы отредактируете его под параметры таблицы.
-
Щелкните по фигуре правой кнопкой мыши и из появившегося контекстного меню выберите пункт «Формат фигуры».
-
Перейдите ко второму разделу и сделайте контур белым, поскольку по умолчанию границы выделяются черным цветом, что нас не устраивает.
-
Вернитесь на вкладку «Заливка», разверните соответствующий раздел и отметьте маркером пункт «Рисунок или текстура», после чего щелкните по кнопке «Вставить».
-
В новом окне выберите первый пункт – «Из файла».
-
Вставьте картинку и отредактируйте ее прозрачность. Если пока вы не знаете, насколько прозрачным должно быть изображение, позже можно будет вернуться к этой настройке.
-
Теперь перейдите в таблицу, измените размер фигуры и передвиньте ее так, чтобы достичь корректного отображения.
Таким образом, вы самостоятельно создали подложку из вставленной фигуры, используя в качестве текстуры картинку с настраиваемой прозрачностью. Скорее всего, этот подход покроет все ваши потребности и позволит справиться с поставленной задачей.
Вариант 3: Вставка изображения как колонтитула
Данный вариант повторяет собой стандартную подложку, но отличается по принципу добавления изображения. Возможно, он окажется полезным, когда вы захотите использовать картинку как колонтитул, растянув ее на всю длину листа без редактирования прозрачности и положения.
-
На вкладке «Вставка» разверните список «Текст» и нажмите кнопку «Колонтитулы».
-
В блоке «Элементы колонтитулов» щелкните по кнопке для добавления изображения.
-
В новом окне выберите вариант «Из файла».
-
Откроется «Проводник», где вам стоит отыскать картинку и дважды кликнуть по ней левой кнопкой мыши.
-
После нажатия клавиши Enter вы увидите, что текущее изображение стало фоном для таблицы. К сожалению, редактировать его нельзя, поэтому остается довольствоваться стандартными параметрами.
Я рекомендую обратить особое внимание на второй способ, поскольку только он позволяет редактировать фоновое изображение именно так, как это нужно пользователю. Однако в некоторых случаях полезными окажутся и другие методы вставки картинки.