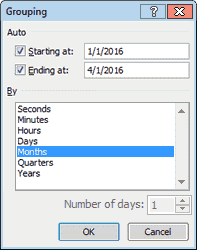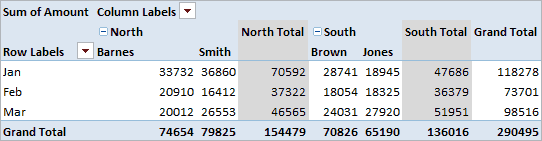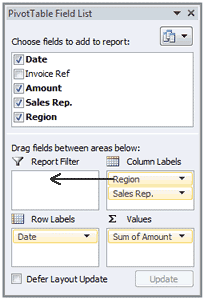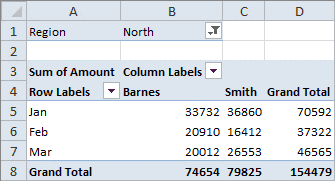Excel для Microsoft 365 Excel 2021 Excel 2019 Excel 2016 Excel 2013 Excel 2010 Excel 2007 Еще…Меньше
С помощью Excel можно создавать и изменять подключения к внешним источникам данных, которые хранятся в книге или файле подключения. Вы можете легко управлять этими подключениями, в том числе создавать, изменять и удалять их, с помощью текущей области Запросы и подключения & или диалоговое окно Подключения к книге (доступно в предыдущих версиях).
Примечание: Подключение к внешним данным в настоящее время может быть отключено на компьютере. Чтобы подключаться к данным при открытии книги, включите функцию подключения к данным на панели центра управления безопасностью или сохраните книгу в надежном расположении. Дополнительные сведения см. в настройках Добавление,удаление и изменение надежного расположения для файлов, Добавление,удаление и просмотр надежного издателя и Просмотр параметров в центре управления доверием.
Данные в книге Excel могут приходить из двух разных мест. Данные могут храниться непосредственно в книге или во внешнем источнике данных, например в текстовом файле, базе данных или кубе OLAP. Внешний источник данных подключается к книге с помощью подключения к данным, которое является набором сведений, описывающий, как найти внешний источник данных, войти в систему, создать запрос и получить к нему доступ.
Если вы подключены к внешнему источнику данных, вы также можете выполнить операцию обновления для получения обновленных данных. При каждом обновлении данных вы увидите их последнюю версию, включая изменения, внесенные в данные с момента последнего обновления.
Сведения о под соединении могут храниться в книге или в файле подключения, например в Office-файле подключения к данным (ODC) или в файле UDC (UDCX). Файлы подключений особенно полезны для совместного использования подключений на постоянной основе и для облегчения администрирования источников данных.
Если для подключения к источнику данных используется файл подключения, Excel копирует сведения о подключении из файла подключения в Excel книгу. При внесении изменений в диалоговом окне Свойства подключения вы редактируете данные подключения к данным, хранимые в текущей книге Excel, а не исходный файл подключения, который мог использоваться для создания подключения, который указан именем файла, которое отображается в свойстве Файл подключения. После изменения сведений о под соединении (за исключением свойств Имя подключения и Описание подключения) ссылка на файл подключения удаляется, а свойство Файл подключения удаляется.
В диалоговом окне Свойства подключения или мастере подключения к данным можно Excel для создания ODC-файла Office подключения к данным (ODC). Дополнительные сведения см. в свойствах подключения и Совместное передачу данных с помощью ODC.
-
Выполните одно из указанных ниже действий.
-
Создайте новое подключение к источнику данных. Дополнительные сведения см. в Excel в Access, Импорт и экспорт текстовых файлов или Подключение в SQL Server служб Analysis Services (Импорт).
-
Используйте существующее подключение. Дополнительные сведения см. в Подключение внешних данных.
-
-
Сохраните данные подключения в файл подключения, нажав кнопку Экспорт файла подключения на вкладке Определение в диалоговом окне Свойства подключения, чтобы отобразить диалоговое окно Сохранение файла, а затем сохраните текущие данные подключения в ODC-файл.
Примечание В Microsoft Office 365 для Excel и Excel версии 2019 и более поздних версий доступна & запросы и подключения. Она заменила диалоговое окно Подключения к книге, которое доступно Excel автономных версиях 2010, 2013 и 2016.
Области Запросы и подключения & (Выбор данных> Запросы & Подключения). В одном расположении вы можете получить все сведения и команды, необходимые для работы с внешними данными. В этой области есть две вкладки:
-
ЗапросовОтображение всех запросов в книге. Щелкните запрос правой кнопкой мыши, чтобы увидеть доступные команды. Дополнительные сведения см. в теме Управление запросами.
-
Соединения
Отображение всех подключений в книге. Щелкните правой кнопкой мыши подключение, чтобы увидеть доступные команды. Дополнительные сведения см. в свойстве подключения.
Примечание Диалоговое окно Подключения к книге доступно в Excel автономных версиях 2010, 2013 и 2016, но было заменено в Microsoft Office 365 для Excel и Excel версии 2019 на области «Запросы & Подключения».
Диалоговое окно Подключения к книге (Выбор подключения > данных)позволяет управлять подключениями к внешним источникам данных в книге.
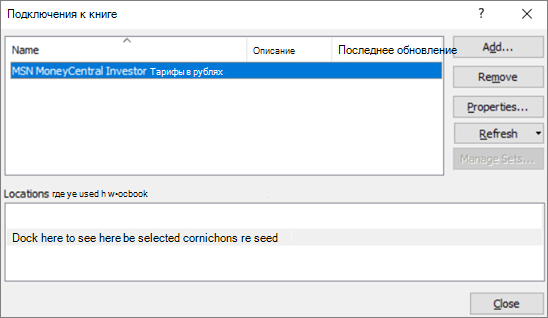
Вы можете:
-
Создавать, изменять, обновлять и удалять подключения, используемые в книге.
-
Узнавать, где находится источник внешних данных (если, например, подключение было определено другим пользователем).
-
Просматривать подключения в текущей книге.
-
Анализировать сообщения об ошибках, связанные с подключениями к внешним данным.
-
Перенаправлять подключение на другой сервер или источник данных и заменять файлы подключения для существующих подключений.
-
Открывать диалоговое окно Существующие подключения для создания новых подключений. Дополнительные сведения см. в Подключение внешних данных.
-
Отображать диалоговое окно Свойства подключения для изменения свойств подключения к данным, редактирования запросов и настройки параметров. Дополнительные сведения см. в статье Свойства подключения.
-
Создавать файлы подключения и делиться ими с другими пользователями.
Для управления подключениями в книге выполните одно или несколько из следующих действий:
Просмотр подключения
В верхней части диалогового окна автоматически отображаются все подключения, а также следующие сведения:
|
Столбец |
Примечание |
|---|---|
|
Имя |
Имя подключения, заданное в диалоговом окне Свойства подключения. |
|
Описание |
Необязательное описание подключения, заданное в диалоговом окне Свойства подключения. |
|
Последнее обновление |
Дата и время последнего успешного обновления подключения. Если эта информация отсутствует, то подключение никогда не обновлялось. |
Добавление подключения
-
Нажмите кнопку Добавить, чтобы открыть диалоговое окно Существующие подключения. Дополнительные сведения см. в Подключение внешних данных.
Отображение сведений о подключении
-
Выберите подключение, а затем щелкните Свойства, чтобы открыть диалоговое окно Свойства подключения. Дополнительные сведения см. в статье Свойства подключения.
Обновление внешних данных
-
Щелкните стрелку рядом с кнопкой Обновить, а затем выполните следующие действия:
-
Для обновления определенных подключений выберите одно или несколько подключений, а затем щелкните Обновить.
-
Для обновления всех подключений в книге снимите все флажки, а затем щелкните Обновить все.
-
Для получения информации о состоянии обновления выберите одно или несколько подключений, а затем щелкните Обновить состояние.
-
Для остановки текущего обновления щелкните Отменить обновление.
-
Дополнительные сведения см. в этойExcel.
Удаление одного или нескольких подключений
-
Выберите одно или несколько подключений, а затем нажмите кнопку Удалить.
Примечания:
-
Эта кнопка недоступна, если защищены книга или объект, использующий подключение (например, отчет сводной таблицы).
-
При удалении подключения удаляется только подключение. Объекты или данные из книги не удаляются.
-
Важно: Удаление подключения разрывает подключение к источнику данных и может вызвать непредвиденные последствия, например получение других результатов вычисления формул и возможные проблемы с другими функциями Excel.
Отображение мест использования подключений в книге
-
Выберите одно или несколько подключений, а затем в разделе Подключения, используемые в этой книге щелкните ссылку Щелкните здесь, чтобы увидеть, где используются выбранные подключения.
Будет выведена следующая информация:
|
Столбец |
Примечание |
|---|---|
|
Лист |
Лист, на котором используется подключение. |
|
Имя |
Имя запроса Excel. |
|
Расположение |
Ссылка на ячейку, диапазон или объект. |
|
Значение |
Значение ячейки. Для диапазона ячеек значение не указывается. |
|
Формула |
Формула ячейки или диапазона ячеек. |
При выборе другого соединения в верхней части диалогового окна эта информация изменяется.
См. также
Справка по Power Query для Excel
Нужна дополнительная помощь?
Бывают ситуации, когда на рабочей станции отсутствуют такие средства взаимодействия с БД как: MS SQL Server Management Studio, Aquafold Aqua Data Studio, DBeaver и т.п., а вероятность их установки в краткосрочной перспективе близка к нолю. В то же время, присутствует острая необходимость подключения к этой самой БД и работы с данными. Как оказалось, на помощь может прийти старый добрый MS Excel.
В моем случае требовалось подключиться к MS SQL Server, однако, MS Excel умеет устанавливать соединение не только с ним, но и с большинством современных БД: MySQL, PostgreeSQL, IBM DB2 и даже Oracle и Teradata, а также с файлами данных CSV, XML, JSON, XLS(X), MDB и другими.
Теперь немного о действиях, совершенных мной с целью подключения к базе:
В новой книге на ленте выбираем «(1) Данные» -> «(2) Получение внешних данных» -> «(3) Из других источников» -> «(4) С сервера SQL Server».
Далее, в окне Мастера подключения к данным, заполняем «(1) Имя сервера» -> «(2) Учетные сведения»[ -> «(3) Имя пользователя» и «Пароль»]. Таким образом, мы сообщаем MS Excel, с каким сервером мы хотим установить соединение и какой метод аутентификации хотим использовать. Я использовал «проверку подлинности Windows», но возможно также указать учетные данные отличные от установленных в Windows.
Выбираем целевую «(1) Базу данных» -> «(2)(3) Определенную таблицу» или «Несколько таблиц» или же базу в целом (тогда оба «чекбокса» оставляем пустыми).
После всех проделанных манипуляций, Мастер подключения предложит сохранить файл подключения. Потребуется задать «(1) Имя файла». Желательно также указать «(2) Описание» и «(3) Понятное имя файла», чтобы спустя время было понятно какой файл подключения к какой базе или таблице обращается.
Теперь выбрать созданное подключение можно будет следующим образом: «(1) Данные» -> «(2) Получение внешних данных» -> «(3) Существующие подключения».
Открыв только что созданное подключение, в случае если вы соединялись с базой в целом, MS Excel опять предложит выбрать одну или несколько конкретных таблиц:
Определив таблицы, MS Excel предложит выбрать «(1) Способ представления данных» и «(2) Куда следует поместить данные». Для простоты я выбрал табличное представление и размещение на уже имеющемся листе, чтобы не плодить новые. Далее следует нажать на «(3) Свойства».
В свойствах подключения, нужно перейти на вкладку «(1) Определение». Здесь можно выбрать «(2) Тип команды». Даже если требуется выгружать лишь одну таблицу без каких-либо связей, настоятельно рекомендую выбрать SQL команду, чтобы иметь возможность ограничить размер выгружаемой таблицы (например, с помощью TOP(n)). Так, если вы попытаетесь выгрузить целиком таблицу базы, это может привести в лучшем случае к замедлению работы MS Excel, а в худшем к падению программы, к тому же – это необоснованная нагрузка на сам сервер базы данных и на сеть. После того как «(3) Текст команды» будет введен и нажата кнопка «ОК», MS Excel предложит сохранить изменения запроса – отвечаем положительно.
В итоге получаем данные прямо из базы, что и требовалось.
Теперь наше подключение будет находиться в книге и доступно в меню «(1) Данные» -> «(2) Подключения».
Как видно из кнопок формы, здесь мы можем:
«(1) Добавить» в книгу новое подключение из уже существующих;
«(2) Удалить» подключение из книги;
Отредактировать «(3) Свойства» подключения;
«(4) Обновить» данные, предоставляемые подключением.
Подытоживая весь вышеописанный опыт, хочется сказать, что конечно же по функционалу и кругу решаемых задач MS Excel не сравнится с такими системами как MS SQL Server Management Studio, Oracle SQL Developer и подобными. Но, в условиях ограниченного времени и доступных инструментов, при необходимости быстро получить доступ к данным из базы, MS Excel вполне справляется.
Содержание
- Как это работает
- Подключаем внешние данные из интернет
- Импорт внешних данных Excel 2010
- Отличите нового и старого мастера импорта
- Пример работы функции БИЗВЛЕЧЬ при выборке данных из таблицы Excel
- Примеры использования функции БИЗВЛЕЧЬ в Excel
- Тип данных: Числовые значения MS Excel
- Классификация типов данных
- Текстовые значения
- Дата и время
- Логические данные
- Разновидности типов данных
- Число
- Текст
- Ошибки
- Подключение к внешним данным
- Подключение к базе данных
- Импорт данных из базы данных Microsoft Access
- Импорт данных с веб-страницы
- Копировать-вставить данные из Интернета
- Импорт данных из текстового файла
- Импорт данных из другой книги
- Импорт данных из других источников
- Задача для получения данных в Excel
Как это работает
Инструменты для импорта расположены во вкладке меню «Данные».
Если подключение отключено, перейдите:
Далее:
На вкладке «Центр управления» перейдите:
Подключаем внешние данные из интернет
В Excel 2013 и более поздних версиях, по умолчанию для импорта информации из внешних источников используется надстройка Power Query. Как это работает? Перейдите:
Пропишите адрес сайта, с которого импортируются данные:
Выберите что отобразится, нажмите кнопку «Загрузить».
Информация подгрузится в лист Excel. Работайте с ними как с простым документом: используйте формулы графики, сводные таблицы.
Для обновления нажмите ПКМ по таблице:
Или:
Импорт внешних данных Excel 2010
Перейдите:
В новом окне пропишите адрес сайта. Получите информацию из областей страницы, где проставлены желтые ярлыки. Отметьте их мышкой, нажмите «Импорт».
Отметьте пункт «Обновление». Тогда внешняя информация обновится автоматически.
Отличите нового и старого мастера импорта
Преимущества Power Query:
- Поддерживается работа с большим числом страниц;
- Промежуточная обработка информации перед загрузкой на лист;
- Информация импортируется быстрее.
Как создать базу данных в Excel? Базой данных в программе Excel считается таблица, которая была создана с учетом определенных требований:
- Заголовки таблицы должны находиться в первой строке.
- Любая последующая строка должна содержать хотя бы одну непустую ячейку.
- Объединения ячеек в любых строках запрещены.
- Для каждой ячейки каждого столбца должен быть определен единый тип хранящихся данных.
- Диапазон базы данных должен быть отформатирован в качестве списка и иметь свое имя.
Таким образом, практически любая таблица в Excel может быть преобразована в базу данных. Ее строки являются записями, а столбцы – полями данных.
Функция БИЗВЛЕЧЬ хорошо работает с корректно отформатированными таблицами.
Примеры использования функции БИЗВЛЕЧЬ в Excel
Пример 1. В таблице, которую можно рассматривать как БД, содержатся данные о различных моделях смартфонов. Найти название бренда смартфона, который содержит процессор с минимальным числом ядер.
Вид таблиц данных и критериев:

В ячейке B2 запишем условие отбора данных следующим способом:
=МИН(СТОЛБЕЦ(B1))
Данный вариант записи позволяет унифицировать критерий для поиска данных в изменяющейся таблице (если число записей будет увеличиваться или уменьшаться со временем).
В результате получим следующее:

В ячейке A4 запишем следующую формулу:
Описание аргументов:
- A8:F15 – диапазон ячеек, в которых хранится БД;
- 1 – числовое указание номера поля (столбца), из которого будет выводиться значение (необходимо вывести Бренд);
- A2:F3 – диапазон ячеек, в которых хранится таблица критериев.
Результат вычислений:

При изменении значений в таблице параметров условий мы будем автоматически получать выборку соответственных им результатов.
Тип данных: Числовые значения MS Excel
Числовые значения, в отличие от текстовых, можно и складывать и умножать и вообще, применять к ним весь богатый арсенал экселевских средств по обработке данных. После ввода в пустую ячейку MS Excel, числовые значения выравнивается по правой границе ячейки.
Фактически, к числовым типам данных относятся:
- сами числа (и целые и дробные и отрицательные и даже записанные в виде процентов)
- дата и время
Несколько особенностей числовых типов данных
Если введенное число не помещается в ячейку, то оно будет представлено в экспоненциальной форму представления, здорово пугающей неподготовленных пользователей. Например, гигантское число 4353453453453450 х 54545 в ячейку будет записано в виде 2,37459Е+20. Но, как правило в «жизни» появление «странных чисел» в ячейках excel свидетельствует о простой ошибке.
Если число или дата не помещается в ячейку целиком, вместо цифр в ней появляются символы ###. В этом случае «лечение» ещё более простое — нужно просто увеличить ширину столбца таблицы.
Иногда есть необходимостью записать число как текст, например в случае записи всевозможных артикулов товаров и т.п. дело в том, что если вы запишите 000335 в ячейку, Excel посчитав это значение числом, сразу же удалит нули, превратив артикул в 335. Чтобы этого не произошло, просто поместите число в кавычки — это будет сигналом для Excel, что содержимое ячейки надо воспринимать как текст, то есть выводить также, как его ввел пользователь. Естественно, производить с таким числом математических операций нельзя.
Что представляет собой дата в MS Excel?
Если с числами все более-менее понятно, то даты имеют несколько особенностей, о которых стоит упомянуть. Для начала, что такое «дата» с точки зрения MS Excel? На самом деле все не так уж и просто.
Дата в Excel — это число дней, отсчитанных до сегодняшнего дня, от некой начальной даты. По умолчанию этой начальной датой считается 1 января 1900 года.
А что же текущее время? Ещё интереснее — за точку отсчета каждых суток берется 00:00:00, которое представляется как 1. А дальше, эта единичка уменьшается, по мере того как уменьшается оставшееся в сутках время. Например 12.00 дня это с точки зрения MS Excel 0,5 (прошла половина суток), а 18.00 — 0,25 (прошли 3 четверти суток).
В итоге, дата 17 июня 2019 года, 12:30, «языком экселя» выглядит как 43633 (17.06.19) + 0,52 (12:30), то есть число 43633,52.
Как превратить число в текст? Поместите его в кавычки!
Классификация типов данных
Тип данных — это характеристика информации, хранимой на листе. На основе этой характеристики программа определяет, каким образом обрабатывать то или иное значение.
Типы данных делятся на две большие группы: константы и формулы. Отличие между ними состоит в том, что формулы выводят значение в ячейку, которое может изменяться в зависимости от того, как будут изменяться аргументы в других ячейках. Константы – это постоянные значения, которые не меняются.
В свою очередь константы делятся на пять групп:
- Текст;
- Числовые данные;
- Дата и время;
- Логические данные;
- Ошибочные значения.
Текстовые значения
Текстовый тип содержит символьные данные и не рассматривается Excel, как объект математических вычислений. Это информация в первую очередь для пользователя, а не для программы. Текстом могут являться любые символы, включая цифры, если они соответствующим образом отформатированы. В языке DAX этот вид данных относится к строчным значениям. Максимальная длина текста составляет 268435456 символов в одной ячейке.
Для ввода символьного выражения нужно выделить ячейку текстового или общего формата, в которой оно будет храниться, и набрать текст с клавиатуры. Если длина текстового выражения выходит за визуальные границы ячейки, то оно накладывается поверх соседних, хотя физически продолжает храниться в исходной ячейке.
Дата и время
Ещё одним типом данных является формат времени и даты. Это как раз тот случай, когда типы данных и форматы совпадают. Он характеризуется тем, что с его помощью можно указывать на листе и проводить расчеты с датами и временем. Примечательно, что при вычислениях этот тип данных принимает сутки за единицу. Причем это касается не только дат, но и времени. Например, 12:30 рассматривается программой, как 0,52083 суток, а уже потом выводится в ячейку в привычном для пользователя виде.
Существует несколько видов форматирования для времени:
- ч:мм:сс;
- ч:мм;
- ч:мм:сс AM/PM;
- ч:мм AM/PM и др.
Аналогичная ситуация обстоит и с датами:
- ДД.ММ.ГГГГ;
- ДД.МММ
- МММ.ГГ и др.
Есть и комбинированные форматы даты и времени, например ДД:ММ:ГГГГ ч:мм.
Также нужно учесть, что программа отображает как даты только значения, начиная с 01.01.1900.
Логические данные
Довольно интересным является тип логических данных. Он оперирует всего двумя значениями: «ИСТИНА» и «ЛОЖЬ». Если утрировать, то это означает «событие настало» и «событие не настало». Функции, обрабатывая содержимое ячеек, которые содержат логические данные, производят те или иные вычисления.
Разновидности типов данных
Выделяются две большие группы типов данных:
- константы – неизменные значения;
- формулы – значения, которые меняются в зависимости от изменения других.
В группу “константы” входят следующие типы данных:
- числа;
- текст;
- дата и время;
- логические данные;
- ошибки.
Число
Этот тип данных применяется в различных расчетах. Как следует из названия, здесь предполагается работа с числами, и для которых может быть задан один из следующих форматов ячеек:
- числовой;
- денежный;
- финансовый;
- процентный;
- дробный;
- экспоненциальный.
Формат ячейки можно задать двумя способами:
- Во вкладке “Главная” в группе инструментов “Число” нажимаем по стрелке рядом с текущим значением и в раскрывшемся списке выбираем нужный вариант.
- В окне форматирования (вкладка “Число”), в которое можно попасть через контекстное меню ячейки.
Для каждого из форматов, перечисленных выше (за исключением дробного), можно задать количество знаков после запятой, а для числового – к тому же, включить разделитель групп разрядов.
Чтобы ввести значение в ячейку, достаточно просто выделить ее (с нужным форматом) и набрать с помощью клавиш на клавиатуре нужные символы (либо вставить ранее скопированные данные из буфера обмена). Или можно выделить ячейку, после чего ввести нужные символы в строке формул.
Также можно поступить наоборот – сначала ввести значение в нужной ячейке, а формат поменять после.
Текст
Данный тип данных не предназначен для выполнения расчетов и носит исключительно информационный характер. В качестве текстового значения могут использоваться любые знаки, цифры и т.д.
Ввод текстовой информации происходит таким же образом, как и числовой. Если текст не помещается в рамках выбранной ячейки, он будет перекрывать соседние (если они пустые).
Ошибки
В некоторых случаях пользователь может видеть в Excel ошибки, которые бывают следующих видов:
- #ДЕЛ/О! – результат деления на число 0
- #Н/Д – введены недопустимые данные;
- #ЗНАЧ! – использование неправильного вида аргумента в функции;
- #ЧИСЛО! – неверное числовое значение;
- #ССЫЛКА! – удалена ячейка, на которую ссылалась формула;
- #ИМЯ? – неправильное имя в формуле;
- #ПУСТО! – неправильно указан адрес дапазона.
Подключение к внешним данным
Вы можете получить доступ к внешним источникам через вкладку Данные, группу Получить и преобразовать данные. Подключения к данным хранятся вместе с книгой, и вы можете просмотреть их, выбрав пункт Данные –> Запросы и подключения.
Подключение к данным может быть отключено на вашем компьютере. Для подключения данных пройдите по меню Файл –> Параметры –> Центр управления безопасностью –> Параметры центра управления безопасностью –> Внешнее содержимое. Установите переключатель на одну из опций: включить все подключения к данным (не рекомендуется) или запрос на подключение к данным.
Настройка доступа к внешним данным; чтобы увеличить изображение кликните на нем правой кнопкой мыши и выберите Открыть картинку в новой вкладке
Подробнее о подключении к внешним источникам данных см. Кен Пульс и Мигель Эскобар. Язык М для Power Query. При использовании таблиц, подключенных к данным можно переставлять и удалять столбцы, не изменяя запрос. Excel продолжает сопоставлять запрошенные данные с правильными столбцами. Однако ширина столбцов обычно автоматически устанавливается при обновлении. Чтобы запретить Excel автоматически устанавливать ширину столбцов Таблицы при обновлении, щелкните правой кнопкой мыши в любом месте Таблицы и пройдите по меню Конструктор –> Данные из внешней таблицы –> Свойства, а затем снимите флажок Задать ширину столбца.
Свойства Таблицы, подключенной к внешним данным
Подключение к базе данных
Для подключения к базе данных SQL Server выберите Данные –> Получить данные –> Из базы данных –> Из базы данных SQL Server. Появится мастер подключения к данным, предлагающий элементы управления для указания имени сервера и типа входа, который будет использоваться для открытия соединения. Обратитесь к своему администратору SQL Server или ИТ-администратору, чтобы узнать, как ввести учетные данные для входа.
Подключение к базе данных SQL Server
При импорте данных в книгу Excel их можно загрузить в модель данных, предоставив доступ к ним другим инструментам анализа, таким как Power Pivot.
Существует много различных типов доступных источников данных, и иногда шаблоны соединений по умолчанию, представленные Excel, не работают.
Импорт данных из базы данных Microsoft Access
Мы научимся импортировать данные из базы данных MS Access. Следуйте инструкциям ниже
Шаг 1 – Откройте новую пустую книгу в Excel.
Шаг 2 – Перейдите на вкладку ДАННЫЕ на ленте.
Шаг 3 – Нажмите « Доступ» в группе «Получить внешние данные». Откроется диалоговое окно « Выбор источника данных ».
Шаг 4 – Выберите файл базы данных Access, который вы хотите импортировать. Файлы базы данных Access будут иметь расширение .accdb.
Откроется диалоговое окно «Выбор таблицы», в котором отображаются таблицы, найденные в базе данных Access. Вы можете импортировать все таблицы в базе данных одновременно или импортировать только выбранные таблицы на основе ваших потребностей анализа данных.
Шаг 5 – Установите флажок Включить выбор нескольких таблиц и выберите все таблицы.
Шаг 6 – Нажмите ОК. Откроется диалоговое окно « Импорт данных ».
Как вы заметили, у вас есть следующие опции для просмотра данных, которые вы импортируете в свою рабочую книгу:
- Таблица
- Отчет сводной таблицы
- PivotChart
- Power View Report
У вас также есть возможность – только создать соединение . Далее отчет по сводной таблице выбран по умолчанию.
Excel также дает вам возможность поместить данные в вашу книгу –
- Существующий лист
- Новый лист
Вы найдете еще один флажок, который установлен и отключен. Добавьте эти данные в модель данных . Каждый раз, когда вы импортируете таблицы данных в свою книгу, они автоматически добавляются в модель данных в вашей книге. Вы узнаете больше о модели данных в следующих главах.
Вы можете попробовать каждый из вариантов, чтобы просмотреть импортируемые данные и проверить, как эти данные отображаются в вашей рабочей книге.
-
Если вы выберете « Таблица» , опция «Существующая рабочая таблица» будет отключена, будет выбрана опция « Новая рабочая таблица», и Excel создаст столько таблиц, сколько будет импортировано таблиц из базы данных. Таблицы Excel отображаются в этих таблицах.
-
Если вы выберете Отчет сводной таблицы , Excel импортирует таблицы в рабочую книгу и создаст пустую сводную таблицу для анализа данных в импортированных таблицах. У вас есть возможность создать сводную таблицу на существующем листе или новом листе.
Таблицы Excel для импортированных таблиц данных не будут отображаться в книге. Однако вы найдете все таблицы данных в списке полей сводной таблицы вместе с полями в каждой таблице.
-
Если вы выберете PivotChart , Excel импортирует таблицы в рабочую книгу и создаст пустую PivotChart для отображения данных в импортированных таблицах. У вас есть возможность создать сводную диаграмму на существующем или новом листе.
Таблицы Excel для импортированных таблиц данных не будут отображаться в книге. Однако вы найдете все таблицы данных в списке полей PivotChart вместе с полями в каждой таблице.
-
Если вы выберите Power View Report , Excel импортирует таблицы в рабочую книгу и создаст Power View Report в новой рабочей таблице. В последующих главах вы узнаете, как использовать отчеты Power View для анализа данных.
Таблицы Excel для импортированных таблиц данных не будут отображаться в книге. Однако вы найдете все таблицы данных в списке полей Power View Report вместе с полями в каждой таблице.
-
Если вы выберете опцию – Только создать соединение , между базой данных и вашей книгой будет установлено соединение для передачи данных. Таблицы или отчеты не отображаются в книге. Однако импортированные таблицы по умолчанию добавляются в модель данных в вашей книге.
Вам необходимо выбрать любой из этих параметров в зависимости от вашего намерения импортировать данные для анализа данных. Как вы заметили выше, независимо от выбранной вами опции, данные импортируются и добавляются в модель данных в вашей рабочей книге.
Если вы выберете « Таблица» , опция «Существующая рабочая таблица» будет отключена, будет выбрана опция « Новая рабочая таблица», и Excel создаст столько таблиц, сколько будет импортировано таблиц из базы данных. Таблицы Excel отображаются в этих таблицах.
Если вы выберете Отчет сводной таблицы , Excel импортирует таблицы в рабочую книгу и создаст пустую сводную таблицу для анализа данных в импортированных таблицах. У вас есть возможность создать сводную таблицу на существующем листе или новом листе.
Таблицы Excel для импортированных таблиц данных не будут отображаться в книге. Однако вы найдете все таблицы данных в списке полей сводной таблицы вместе с полями в каждой таблице.
Если вы выберете PivotChart , Excel импортирует таблицы в рабочую книгу и создаст пустую PivotChart для отображения данных в импортированных таблицах. У вас есть возможность создать сводную диаграмму на существующем или новом листе.
Таблицы Excel для импортированных таблиц данных не будут отображаться в книге. Однако вы найдете все таблицы данных в списке полей PivotChart вместе с полями в каждой таблице.
Если вы выберите Power View Report , Excel импортирует таблицы в рабочую книгу и создаст Power View Report в новой рабочей таблице. В последующих главах вы узнаете, как использовать отчеты Power View для анализа данных.
Таблицы Excel для импортированных таблиц данных не будут отображаться в книге. Однако вы найдете все таблицы данных в списке полей Power View Report вместе с полями в каждой таблице.
Если вы выберете опцию – Только создать соединение , между базой данных и вашей книгой будет установлено соединение для передачи данных. Таблицы или отчеты не отображаются в книге. Однако импортированные таблицы по умолчанию добавляются в модель данных в вашей книге.
Вам необходимо выбрать любой из этих параметров в зависимости от вашего намерения импортировать данные для анализа данных. Как вы заметили выше, независимо от выбранной вами опции, данные импортируются и добавляются в модель данных в вашей рабочей книге.
Импорт данных с веб-страницы
Иногда вам может понадобиться использовать данные, которые обновляются на веб-сайте. Вы можете импортировать данные из таблицы на веб-сайте в Excel.
Шаг 1 – Откройте новую пустую книгу в Excel.
Шаг 2 – Перейдите на вкладку ДАННЫЕ на ленте.
Шаг 3 – Нажмите « Из Интернета» в группе « Получить внешние данные ». Откроется диалоговое окно « Новый веб-запрос ».
Шаг 4 – Введите URL-адрес веб-сайта, с которого вы хотите импортировать данные, в поле рядом с адресом и нажмите «Перейти».
Шаг 5 – Данные на сайте появляются. Рядом с данными таблицы будут отображаться желтые значки со стрелками, которые можно импортировать.
Шаг 6 – Нажмите желтые значки, чтобы выбрать данные, которые вы хотите импортировать. Это превращает желтые значки в зеленые поля с галочкой, как показано на следующем снимке экрана.
Шаг 7 – Нажмите кнопку «Импорт» после того, как вы выбрали то, что вы хотите.
Откроется диалоговое окно « Импорт данных ».
Шаг 8 – Укажите, куда вы хотите поместить данные и нажмите Ok.
Шаг 9 – Организовать данные для дальнейшего анализа и / или представления.
Копировать-вставить данные из Интернета
Другой способ получения данных с веб-страницы – копирование и вставка необходимых данных.
Шаг 1 – Вставьте новый лист.
Шаг 2 – Скопируйте данные с веб-страницы и вставьте их на лист.
Шаг 3 – Создайте таблицу с вставленными данными.
Импорт данных из текстового файла
Если у вас есть данные в файлах .txt или .csv или .prn , вы можете импортировать данные из этих файлов, рассматривая их как текстовые файлы. Следуйте инструкциям ниже
Шаг 1 – Откройте новый лист в Excel.
Шаг 2 – Перейдите на вкладку ДАННЫЕ на ленте.
Шаг 3 – Нажмите « Из текста» в группе «Получить внешние данные». Откроется диалоговое окно « Импорт текстового файла ».
Вы можете видеть, что текстовые файлы с расширениями .prn, .txt и .csv принимаются.
Шаг 4 – Выберите файл. Имя выбранного файла появится в поле Имя файла. Кнопка «Открыть» изменится на кнопку «Импорт».
Шаг 5 – Нажмите кнопку «Импорт». Мастер импорта текста – появляется диалоговое окно « Шаг 1 из 3 ».
Шаг 6 – Выберите опцию «С разделителями», чтобы выбрать тип файла, и нажмите «Далее».
Откроется мастер импорта текста – шаг 2 из 3 .
Шаг 7 – В разделе «Разделители» выберите « Другое» .
Шаг 8 – В поле рядом с Другой введите | (Это разделитель в текстовом файле, который вы импортируете).
Шаг 9 – Нажмите Далее.
Откроется мастер импорта текста – шаг 3 из 3 .
Шаг 10 – В этом диалоговом окне вы можете установить формат данных столбца для каждого из столбцов.
Шаг 11. После завершения форматирования данных столбцов нажмите кнопку «Готово». Откроется диалоговое окно « Импорт данных ».
Вы увидите следующее –
-
Таблица выбрана для просмотра и отображается серым цветом. Таблица – единственный вариант просмотра, который у вас есть в этом случае.
-
Вы можете поместить данные либо в существующий рабочий лист, либо в новый рабочий лист.
-
Вы можете установить или не устанавливать флажок Добавить эти данные в модель данных.
-
Нажмите OK после того, как вы сделали выбор.
Таблица выбрана для просмотра и отображается серым цветом. Таблица – единственный вариант просмотра, который у вас есть в этом случае.
Вы можете поместить данные либо в существующий рабочий лист, либо в новый рабочий лист.
Вы можете установить или не устанавливать флажок Добавить эти данные в модель данных.
Нажмите OK после того, как вы сделали выбор.
Данные появятся на указанном вами листе. Вы импортировали данные из текстового файла в книгу Excel.
Импорт данных из другой книги
Возможно, вам придется использовать данные из другой книги Excel для анализа данных, но кто-то другой может поддерживать другую книгу.
Чтобы получать последние данные из другой книги, установите соединение данных с этой книгой.
Шаг 1 – Нажмите DATA> Соединения в группе Соединения на ленте.
Откроется диалоговое окно « Подключения к книге».
Шаг 2. Нажмите кнопку «Добавить» в диалоговом окне «Подключения к книге». Откроется диалоговое окно « Существующие подключения ».
Шаг 3 – Нажмите кнопку Обзор для более … Откроется диалоговое окно « Выбор источника данных ».
Шаг 4 – Нажмите кнопку « Новый источник» . Откроется диалоговое окно мастера подключения к данным .
Шаг 5 – Выберите Other / Advanced в списке источников данных и нажмите Next. Откроется диалоговое окно «Свойства ссылки на данные».
Шаг 6 – Установите свойства канала передачи данных следующим образом –
-
Перейдите на вкладку « Соединение ».
-
Нажмите Использовать имя источника данных.
-
Нажмите стрелку вниз и выберите « Файлы Excel» в раскрывающемся списке.
-
Нажмите ОК.
Перейдите на вкладку « Соединение ».
Нажмите Использовать имя источника данных.
Нажмите стрелку вниз и выберите « Файлы Excel» в раскрывающемся списке.
Нажмите ОК.
Откроется диалоговое окно « Выбрать рабочую книгу ».
Шаг 7 – Найдите место, где у вас есть рабочая книга для импорта. Нажмите ОК.
Откроется диалоговое окно « Мастер подключения к данным » с выбором базы данных и таблицы.
Примечание. В этом случае Excel обрабатывает каждый рабочий лист, который импортируется, как таблицу. Имя таблицы будет именем рабочего листа. Таким образом, чтобы иметь значимые имена таблиц, назовите / переименуйте рабочие листы в зависимости от ситуации.
Шаг 8 – Нажмите Далее. Откроется диалоговое окно мастера подключения к данным с сохранением файла подключения к данным и завершением.
Шаг 9 – Нажмите кнопку Готово. Откроется диалоговое окно « Выбор таблицы ».
Как вы заметили, Name – это имя листа, которое импортируется как тип TABLE. Нажмите ОК.
Соединение данных с выбранной вами рабочей книгой будет установлено.
Импорт данных из других источников
Excel предоставляет вам возможность выбора различных других источников данных. Вы можете импортировать данные из них в несколько шагов.
Шаг 1 – Откройте новую пустую книгу в Excel.
Шаг 2 – Перейдите на вкладку ДАННЫЕ на ленте.
Шаг 3 – Нажмите Из других источников в группе Получить внешние данные.
Появляется выпадающий список с различными источниками данных.
Вы можете импортировать данные из любого из этих источников данных в Excel.
Задача для получения данных в Excel
И для того чтобы более понятно рассмотреть данную возможность, мы это будем делать как обычно на примере. Другими словами допустим, что нам надо выгрузить данные, одной таблицы, из базы SQL сервера, средствами Excel, т.е. без помощи вспомогательных инструментов, таких как Management Studio SQL сервера.
Примечание! Все действия мы будем делать, используя Excel 2010. SQL сервер у нас будет MS Sql 2008.
И для начала разберем исходные данные, допустим, есть база test, а в ней таблица test_table, данные которой нам нужно получить, для примера будут следующими:
Эти данные располагаются в таблице test_table базы test, их я получил с помощью простого SQL запроса select, который я выполнил в окне запросов Management Studio. И если Вы программист SQL сервера, то Вы можете выгрузить эти данные в Excel путем простого копирования (данные не большие), или используя средство импорта и экспорта MS Sql 2008.
Источники
- https://public-pc.com/podklyuchenie-vneshnih-dannyh-v-excel/
- https://exceltable.com/funkcii-excel/vyborka-iz-bazy-dannyh-bizvlech
- http://bussoft.ru/tablichnyiy-redaktor-excel/tipy-dannyh-v-redaktore-elektronnyh-tablicz-ms-excel.html
- https://lumpics.ru/data-types-in-excel/
- https://MicroExcel.ru/tipy-dannyh/
- https://baguzin.ru/wp/glava-8-rabota-s-vneshnimi-dannymi-v-tablitsah-excel/
- https://coderlessons.com/tutorials/bolshie-dannye-i-analitika/izuchite-analiz-dannykh-excel/import-dannykh-v-excel
- https://info-comp.ru/obucheniest/375-excel-get-data-from-sql-server.html
Содержание
- Определение источников данных, используемых в модели данных книги
- Дополнительные сведения
- Создание сводной таблицы с внешним источником данных
- Подключение к новому внешнему источнику данных
- Как сделать сводную таблицу в Excel: пошаговая инструкция
- Создание сводной таблицы в Excel
- Работа со сводными таблицами в Excel
- Источник данных сводной таблицы Excel
- Обновление данных в сводной таблице Excel
Определение источников данных, используемых в модели данных книги
Если вы работаете с данными, добавленными в модель Excel данных, иногда вы можете не отслеживать, какие таблицы и источники данных были добавлены в модель данных.
Примечание: Убедитесь, что вы включили надстройку Power Pivot. Дополнительные сведения см. в том, как запустить надстройку Power Pivot для Excel.
Чтобы точно определить, какие данные есть в модели, выполните следующие простые действия:
В Excel щелкните Power Pivot > Управление, чтобы открыть окно Power Pivot.
Просмотрите вкладки в окне Power Pivot.
Каждая вкладка содержит таблицу в вашей модели. Столбцы в каждой таблице отображаются в качестве полей в списке полей сводной таблицы. Любой серый столбец скрыт от клиентских приложений.
Чтобы просмотреть происхождение таблицы, щелкните Свойства таблицы.
Если Свойства таблицы затемнены и вкладка содержит значок ссылки, указывающей на связанную таблицу, данные происходят из листа в таблице, а не из внешнего источника данных.
Для всех остальных типов данных в диалоговом окне Изменить свойства таблицы отображаются имя подключения и запрос, используемые для извлечения данных. Запомните или запишите имя подключения, а затем используйте диспетчер подключений в приложении Excel, чтобы определить сетевой ресурс и базу данных, используемые в подключении:
в Excel щелкните Данные > Подключения;
выберите подключение, используемое для заполнения таблицы в модели;
щелкните Свойства > Определение, чтобы просмотреть строку подключения.
Примечание: Модели данных были введены в Excel 2013. Вы можете использовать их для создания сводных таблиц, сводных диаграмм и отчетов Power View, визуализирующих данные из нескольких таблиц. Дополнительные сведения о моделях данных можно узнать в Excel.
Дополнительные сведения
Вы всегда можете задать вопрос специалисту Excel Tech Community или попросить помощи в сообществе Answers community.
Источник
Создание сводной таблицы с внешним источником данных
Возможность анализировать все данные может помочь вам принимать более лучшие бизнес-решения. Но иногда трудно понять, с чем начать, особенно при наличии большого объема данных, хранящихся за пределами Excel, например в базе данных Microsoft Access или Microsoft SQL Server или в файле куба OLAP. В этом случае вы подключитесь к внешнему источнику данных, а затем создадите сводную таблицу для суммирования, анализа, изучения и представления данных.
Вот как создать сводную таблицу с помощью существующего подключения к внешним данным:
Щелкните любую ячейку на листе.
Выберите Вставка > Сводная таблица.
В диалоговом окне Создание сводной таблицы щелкните Из внешнего источника данных.
Выберите вариант Выбрать подключение.
На вкладке «Подключения» в окне «Показать» оставьте флажок «Все подключения» или выберите категорию подключения с источником данных, к которому вы хотите подключиться.
Чтобы повторно использовать существующее подключение или поделиться с этим подключением, используйте подключение из connections в этой книге.
В списке подключений выберите нужное подключение и нажмите кнопку » Открыть».
В разделе «Выбор места размещения отчета сводной таблицы» выберите расположение.
Чтобы поместить сводную таблицу на новый лист, начиная с ячейки A1, выберите » Создать лист».
Чтобы поместить сводную таблицу на активный лист, выберите «Существующий лист «, а затем в поле «Расположение» введите ячейку, в которой будет запущена сводная таблица.
Нажмите кнопку ОК.
Excel добавляет пустую сводную таблицу и отображает список полей, чтобы можно было отобразить нужные поля и изменить их порядок для создания собственного макета.
В разделе списка полей установите флажок рядом с именем поля, чтобы поместить поле в область по умолчанию в разделе областей списка полей.
Как правило, в область «Строки» добавляются нечисловые поля, в область «Значения» добавляются числовые поля, а в область «Столбцы» — поля даты и времени. При необходимости поля можно переместить в другую область.
Совет: Можно также щелкнуть правой кнопкой мыши имя поля, а затем выбрать «Добавить в фильтр отчета «, «Добавить в метки столбцов «, «Добавить в метки строк» или «Добавить в значения «, чтобы поместить поле в эту область раздела областей, или перетащить поле из раздела поля в область в разделе областей.
Используйте список полей для дальнейшего проектирования макета и формата сводной таблицы, щелкнув правой кнопкой мыши поля в разделе областей, а затем выбрав нужные области или перетащив поля между областями в разделе областей.
Подключение к новому внешнему источнику данных
Чтобы создать подключение внешних данных к SQL Server и импортировать данные в Excel в виде таблицы или сводной таблицы, выполните следующие действия.
Щелкните «> из других источников».
Щелкните нужное подключение.
Щелкните «SQL Server«, чтобы создать подключение к SQL Server таблице.
Щелкните «Из служб Analysis Services«, чтобы создать подключение к SQL Server analysis.
В мастере подключения к данным выполните действия по установке подключения.
На странице 1 введите сервер базы данных и укажите способ входа на сервер.
На странице 2 введите базу данных, таблицу или запрос, содержащий нужные данные.
На странице 3 введите файл подключения, который вы хотите создать.
Чтобы создать новое подключение к базе данных Access и импортировать данные в Excel в виде таблицы или сводной таблицы, сделайте следующее:
Щелкните «> из Access».
В диалоговом окне «Выбор источника данных» найдите базу данных, к которой нужно подключиться, и нажмите кнопку «Открыть».
В диалоговом окне «Выбор таблицы» выберите таблицу и нажмите кнопку «ОК «.
Если таблиц несколько, установите флажок «Включить выбор нескольких таблиц», чтобы установить флажки нужных таблиц, а затем нажмите кнопку » ОК».
В диалоговом окне «Импорт данных» выберите способ просмотра данных в книге и место их размещения, а затем нажмите кнопку «ОК «.
Таблицы автоматически добавляются в модель данных, а база данных Access добавляется в подключения к книге.
Источник
Как сделать сводную таблицу в Excel: пошаговая инструкция
Сводные таблицы – один из самых эффективных инструментов в MS Excel. С их помощью можно в считанные секунды преобразовать миллион строк данных в краткий отчет. Помимо быстрого подведения итогов, сводные таблицы позволяют буквально «на лету» изменять способ анализа путем перетаскивания полей из одной области отчета в другую.
Cводная таблица в Эксель – это также один из самых недооцененных инструментов. Большинство пользователей не подозревает, какие возможности находятся в их руках. Представим, что сводные таблицы еще не придумали. Вы работаете в компании, которая продает свою продукцию различным клиентам. Для простоты в ассортименте только 4 позиции. Продукцию регулярно покупает пара десятков клиентов, которые находятся в разных регионах. Каждая сделка заносится в базу данных и представляет отдельную строку.
Ваш директор дает указание сделать краткий отчет о продажах всех товаров по регионам (областям). Решить задачу можно следующим образом.
Вначале создадим макет таблицы, то есть шапку, состоящую из уникальных значений товаров и регионов. Сделаем копию столбца с товарами и удалим дубликаты. Затем с помощью специальной вставки транспонируем столбец в строку. Аналогично поступаем с областями, только без транспонирования. Получим шапку отчета.
Данную табличку нужно заполнить, т.е. просуммировать выручку по соответствующим товарам и регионам. Это нетрудно сделать с помощью функции СУММЕСЛИМН. Также добавим итоги. Получится сводный отчет о продажах в разрезе область-продукция.
Вы справились с заданием и показываете отчет директору. Посмотрев на таблицу, он генерирует сразу несколько замечательных идей.
— Можно ли отчет сделать не по выручке, а по прибыли?
— Можно ли товары показать по строкам, а регионы по столбцам?
— Можно ли такие таблицы делать для каждого менеджера в отдельности?
Даже если вы опытный пользователь Excel, на создание новых отчетов потребуется немало времени. Это уже не говоря о возможных ошибках. Однако если вы знаете, как сделать сводную таблицу в Эксель, то ответите: да, мне нужно 5 минут, возможно, меньше.
Рассмотрим, как создать сводную таблицу в Excel.
Создание сводной таблицы в Excel
Открываем исходные данные. Сводную таблицу можно строить по обычному диапазону, но правильнее будет преобразовать его в таблицу Excel. Это сразу решит вопрос с автоматическим захватом новых данных. Выделяем любую ячейку и переходим во вкладку Вставить. Слева на ленте находятся две кнопки: Сводная таблица и Рекомендуемые сводные таблицы.
Если Вы не знаете, каким образом организовать имеющиеся данные, то можно воспользоваться командой Рекомендуемые сводные таблицы. Эксель на основании ваших данных покажет миниатюры возможных макетов.
Кликаете на подходящий вариант и сводная таблица готова. Остается ее только довести до ума, так как вряд ли стандартная заготовка полностью совпадет с вашими желаниями. Если же нужно построить сводную таблицу с нуля, или у вас старая версия программы, то нажимаете кнопку Сводная таблица. Появится окно, где нужно указать исходный диапазон (если активировать любую ячейку Таблицы Excel, то он определится сам) и место расположения будущей сводной таблицы (по умолчанию будет выбран новый лист).
Обычно ничего менять здесь не нужно. После нажатия Ок будет создан новый лист Excel с пустым макетом сводной таблицы.
Макет таблицы настраивается в панели Поля сводной таблицы, которая находится в правой части листа.
В верхней части панели находится перечень всех доступных полей, то есть столбцов в исходных данных. Если в макет нужно добавить новое поле, то можно поставить галку напротив – эксель сам определит, где должно быть размещено это поле. Однако угадывает далеко не всегда, поэтому лучше перетащить мышью в нужное место макета. Удаляют поля также: снимают флажок или перетаскивают назад.
Сводная таблица состоит из 4-х областей, которые находятся в нижней части панели: значения, строки, столбцы, фильтры. Рассмотрим подробней их назначение.
Область значений – это центральная часть сводной таблицы со значениями, которые получаются путем агрегирования выбранным способом исходных данных.
В большинстве случае агрегация происходит путем Суммирования. Если все данные в выбранном поле имеют числовой формат, то Excel назначит суммирование по умолчанию. Если в исходных данных есть хотя бы одна текстовая или пустая ячейка, то вместо суммы будет подсчитываться Количество ячеек. В нашем примере каждая ячейка – это сумма всех соответствующих товаров в соответствующем регионе.
В ячейках сводной таблицы можно использовать и другие способы вычисления. Их около 20 видов (среднее, минимальное значение, доля и т.д.). Изменить способ расчета можно несколькими способами. Самый простой, это нажать правой кнопкой мыши по любой ячейке нужного поля в самой сводной таблице и выбрать другой способ агрегирования.
Область строк – названия строк, которые расположены в крайнем левом столбце. Это все уникальные значения выбранного поля (столбца). В области строк может быть несколько полей, тогда таблица получается многоуровневой. Здесь обычно размещают качественные переменные типа названий продуктов, месяцев, регионов и т.д.
Область столбцов – аналогично строкам показывает уникальные значения выбранного поля, только по столбцам. Названия столбцов – это также обычно качественный признак. Например, годы и месяцы, группы товаров.
Область фильтра – используется, как ясно из названия, для фильтрации. Например, в самом отчете показаны продукты по регионам. Нужно ограничить сводную таблицу какой-то отраслью, определенным периодом или менеджером. Тогда в область фильтров помещают поле фильтрации и там уже в раскрывающемся списке выбирают нужное значение.
С помощью добавления и удаления полей в указанные области вы за считанные секунды сможете настроить любой срез ваших данных, какой пожелаете.
Посмотрим, как это работает в действии. Создадим пока такую же таблицу, как уже была создана с помощью функции СУММЕСЛИМН. Для этого перетащим в область Значения поле «Выручка», в область Строки перетащим поле «Область» (регион продаж), в Столбцы – «Товар».
В результате мы получаем настоящую сводную таблицу.
На ее построение потребовалось буквально 5-10 секунд.
Работа со сводными таблицами в Excel
Изменить существующую сводную таблицу также легко. Посмотрим, как пожелания директора легко воплощаются в реальность.
Заменим выручку на прибыль.
Товары и области меняются местами также перетягиванием мыши.
Для фильтрации сводных таблиц есть несколько инструментов. В данном случае просто поместим поле «Менеджер» в область фильтров.
На все про все ушло несколько секунд. Вот, как работать со сводными таблицами. Конечно, не все задачи столь тривиальные. Бывают и такие, что необходимо использовать более замысловатый способ агрегации, добавлять вычисляемые поля, условное форматирование и т.д. Но об этом в другой раз.
Источник данных сводной таблицы Excel
Для успешной работы со сводными таблицами исходные данные должны отвечать ряду требований. Обязательным условием является наличие названий над каждым полем (столбцом), по которым эти поля будут идентифицироваться. Теперь полезные советы.
1. Лучший формат для данных – это Таблица Excel. Она хороша тем, что у каждого поля есть наименование и при добавлении новых строк они автоматически включаются в сводную таблицу.
2. Избегайте повторения групп в виде столбцов. Например, все даты должны находиться в одном поле, а не разбиты по месяцам в отдельных столбцах.
3. Уберите пропуски и пустые ячейки иначе данная строка может выпасть из анализа.
4. Применяйте правильное форматирование к полям. Числа должны быть в числовом формате, даты должны быть датой. Иначе возникнут проблемы при группировке и математической обработке. Но здесь эксель вам поможет, т.к. сам неплохо определяет формат данных.
В целом требований немного, но их следует знать.
Обновление данных в сводной таблице Excel
Если внести изменения в источник (например, добавить новые строки), сводная таблица не изменится, пока вы ее не обновите через правую кнопку мыши
или
через команду во вкладке Данные – Обновить все.
Так сделано специально из-за того, что сводная таблица занимает много места в оперативной памяти. Чтобы расходовать ресурсы компьютера более экономно, работа идет не напрямую с источником, а с кэшем, где находится моментальный снимок исходных данных.
Зная, как делать сводные таблицы в Excel даже на таком базовом уровне, вы сможете в разы увеличить скорость и качество обработки больших массивов данных.
Ниже находится видеоурок о том, как в Excel создать простую сводную таблицу.
Источник
При упоминании баз данных (БД) первым делом, конечно, в голову приходят всякие умные слова типа SQL, Oracle, 1С или хотя бы Access. Безусловно, это очень мощные (и недешевые в большинстве своем) программы, способные автоматизировать работу большой и сложной компании с кучей данных. Беда в том, что иногда такая мощь просто не нужна. Ваш бизнес может быть небольшим и с относительно несложными бизнес-процессами, но автоматизировать его тоже хочется. Причем именно для маленьких компаний это, зачастую, вопрос выживания.
Для начала давайте сформулируем ТЗ. В большинстве случаев база данных для учета, например, классических продаж должна уметь:
- хранить в таблицах информацию по товарам (прайс), совершенным сделкам и клиентам и связывать эти таблицы между собой
- иметь удобные формы ввода данных (с выпадающими списками и т.п.)
- автоматически заполнять этими данными какие-то печатные бланки (платежки, счета и т.д.)
- выдавать необходимые вам отчеты для контроля всего бизнес-процесса с точки зрения руководителя
Со всем этим вполне может справиться Microsoft Excel, если приложить немного усилий. Давайте попробуем это реализовать.
Шаг 1. Исходные данные в виде таблиц
Информацию о товарах, продажах и клиентах будем хранить в трех таблицах (на одном листе или на разных — все равно). Принципиально важно, превратить их в «умные таблицы» с автоподстройкой размеров, чтобы не думать об этом в будущем. Это делается с помощью команды Форматировать как таблицу на вкладке Главная (Home — Format as Table). На появившейся затем вкладке Конструктор (Design) присвоим таблицам наглядные имена в поле Имя таблицы для последующего использования:

Итого у нас должны получиться три «умных таблицы»:

Обратите внимание, что таблицы могут содержать дополнительные уточняющие данные. Так, например, наш Прайс содержит дополнительно информацию о категории (товарной группе, упаковке, весу и т.п.) каждого товара, а таблица Клиенты — город и регион (адрес, ИНН, банковские реквизиты и т.п.) каждого из них.
Таблица Продажи будет использоваться нами впоследствии для занесения в нее совершенных сделок.
Шаг 2. Создаем форму для ввода данных
Само-собой, можно вводить данные о продажах непосредственно в зеленую таблицу Продажи, но это не всегда удобно и влечет за собой появление ошибок и опечаток из-за «человеческого фактора». Поэтому лучше будет на отдельном листе сделать специальную форму для ввода данных примерно такого вида:

В ячейке B3 для получения обновляемой текущей даты-времени используем функцию ТДАТА (NOW). Если время не нужно, то вместо ТДАТА можно применить функцию СЕГОДНЯ (TODAY).
В ячейке B11 найдем цену выбранного товара в третьем столбце умной таблицы Прайс с помощью функции ВПР (VLOOKUP). Если раньше с ней не сталкивались, то сначала почитайте и посмотрите видео тут.
В ячейке B7 нам нужен выпадающий список с товарами из прайс-листа. Для этого можно использовать команду Данные — Проверка данных (Data — Validation), указать в качестве ограничения Список (List) и ввести затем в поле Источник (Source) ссылку на столбец Наименование из нашей умной таблицы Прайс:

Аналогичным образом создается выпадающий список с клиентами, но источник будет уже:
=ДВССЫЛ(«Клиенты[Клиент]»)
Функция ДВССЫЛ (INDIRECT) нужна, в данном случае, потому что Excel, к сожалению, не понимает прямых ссылок на умные таблицы в поле Источник. Но та же ссылка «завернутая» в функцию ДВССЫЛ работает при этом «на ура» (подробнее об этом было в статье про создание выпадающих списков с наполнением).
Шаг 3. Добавляем макрос ввода продаж
После заполнения формы нужно введенные в нее данные добавить в конец таблицы Продажи. Сформируем при помощи простых ссылок строку для добавления прямо под формой:

Т.е. в ячейке A20 будет ссылка =B3, в ячейке B20 ссылка на =B7 и т.д.
Теперь добавим элементарный макрос в 2 строчки, который копирует созданную строку и добавляет ее к таблице Продажи. Для этого жмем сочетание Alt+F11 или кнопку Visual Basic на вкладке Разработчик (Developer). Если эту вкладку не видно, то включите ее сначала в настройках Файл — Параметры — Настройка ленты (File — Options — Customize Ribbon). В открывшемся окне редактора Visual Basic вставляем новый пустой модуль через меню Insert — Module и вводим туда код нашего макроса:
Sub Add_Sell()
Worksheets("Форма ввода").Range("A20:E20").Copy 'копируем строчку с данными из формы
n = Worksheets("Продажи").Range("A100000").End(xlUp).Row 'определяем номер последней строки в табл. Продажи
Worksheets("Продажи").Cells(n + 1, 1).PasteSpecial Paste:=xlPasteValues 'вставляем в следующую пустую строку
Worksheets("Форма ввода").Range("B5,B7,B9").ClearContents 'очищаем форму
End Sub
Теперь можно добавить к нашей форме кнопку для запуска созданного макроса, используя выпадающий список Вставить на вкладке Разработчик (Developer — Insert — Button):

После того, как вы ее нарисуете, удерживая нажатой левую кнопку мыши, Excel сам спросит вас — какой именно макрос нужно на нее назначить — выбираем наш макрос Add_Sell. Текст на кнопке можно поменять, щелкнув по ней правой кнопкой мыши и выбрав команду Изменить текст.
Теперь после заполнения формы можно просто жать на нашу кнопку, и введенные данные будут автоматически добавляться к таблице Продажи, а затем форма очищается для ввода новой сделки.
Шаг 4. Связываем таблицы
Перед построением отчета свяжем наши таблицы между собой, чтобы потом можно было оперативно вычислять продажи по регионам, клиентам или категориям. В старых версиях Excel для этого потребовалось бы использовать несколько функций ВПР (VLOOKUP) для подстановки цен, категорий, клиентов, городов и т.д. в таблицу Продажи. Это требует времени и сил от нас, а также «кушает» немало ресурсов Excel. Начиная с Excel 2013 все можно реализовать существенно проще, просто настроив связи между таблицами.
Для этого на вкладке Данные (Data) нажмите кнопку Отношения (Relations). В появившемся окне нажмите кнопку Создать (New) и выберите из выпадающих списков таблицы и названия столбцов, по которым они должны быть связаны:

Важный момент: таблицы нужно задавать именно в таком порядке, т.е. связанная таблица (Прайс) не должна содержать в ключевом столбце (Наименование) повторяющихся товаров, как это происходит в таблице Продажи. Другими словами, связанная таблица должна быть той, в которой вы искали бы данные с помощью ВПР, если бы ее использовали.
Само-собой, аналогичным образом связываются и таблица Продажи с таблицей Клиенты по общему столбцу Клиент:

После настройки связей окно управления связями можно закрыть, повторять эту процедуру уже не придется.
Шаг 5. Строим отчеты с помощью сводной
Теперь для анализа продаж и отслеживания динамики процесса, сформируем для примера какой-нибудь отчет с помощью сводной таблицы. Установите активную ячейку в таблицу Продажи и выберите на ленте вкладку Вставка — Сводная таблица (Insert — Pivot Table). В открывшемся окне Excel спросит нас про источник данных (т.е. таблицу Продажи) и место для выгрузки отчета (лучше на новый лист):

Жизненно важный момент состоит в том, что нужно обязательно включить флажок Добавить эти данные в модель данных (Add data to Data Model) в нижней части окна, чтобы Excel понял, что мы хотим строить отчет не только по текущей таблице, но и задействовать все связи.
После нажатия на ОК в правой половине окна появится панель Поля сводной таблицы, где нужно щелкнуть по ссылке Все, чтобы увидеть не только текущую, а сразу все «умные таблицы», которые есть в книге.А затем можно, как и в классической сводной таблице, просто перетащить мышью нужные нам поля из любых связанных таблиц в области Фильтра, Строк, Столбцов или Значений — и Excel моментально построит любой нужный нам отчет на листе:

Не забудьте, что сводную таблицу нужно периодически (при изменении исходных данных) обновлять, щелкнув по ней правой кнопкой мыши и выбрав команду Обновить (Refresh), т.к. автоматически она этого делать не умеет.
Также, выделив любую ячейку в сводной и нажав кнопку Сводная диаграмма (Pivot Chart) на вкладке Анализ (Analysis) или Параметры (Options) можно быстро визуализировать посчитанные в ней результаты.
Шаг 6. Заполняем печатные формы
Еще одной типовой задачей любой БД является автоматическое заполнение различных печатных бланков и форм (накладные, счета, акты и т.п.). Про один из способов это сделать, я уже как-то писал. Здесь же реализуем, для примера, заполнение формы по номеру счета:

Предполагается, что в ячейку C2 пользователь будет вводить число (номер строки в таблице Продажи, по сути), а затем нужные нам данные подтягиваются с помощью уже знакомой функции ВПР (VLOOKUP) и функции ИНДЕКС (INDEX).
Ссылки по теме
- Как использовать функцию ВПР (VLOOKUP) для поиска и подстановки значений
- Как заменить ВПР функциями ИНДЕКС и ПОИСКПОЗ
- Автоматическое заполнение форм и бланков данными из таблицы
- Создание отчетов с помощью сводных таблиц
Источником
данных (адресной книгой или списком
рассылок) может быть документ почти
любого типа, лишь бы его структура была
понятной текстовому процессору. То
есть, процессор должен различать, где
заканчивается одна запись и начинается
другая, а также как разделены поля данных
внутри записи.
Типы источников данных
На
практике в качестве источников данных
применяют:
-
специально
подготовленные документы Word; -
веб-документы,
имеющие табличную структуру; -
таблицы
баз данных (например, Microsoft
Access); -
электронные
таблицы Microsoft
Excel; -
документы,
подготовленные в специальном программном
средстве, входящем в пакет Microsoft
Office
и интегрированном с Microsoft
Word.
У
встроенного средства Microsoft
Office,
предназначенного для работы с источниками
данных, есть много достоинств, среди
которых простота, удобство, скорость
работы. Но есть у него и существенный
недостаток — его надо наполнять данными,
а это весьма нелегкий труд. Вот почему
в реальной жизни приходится использовать
в качестве источников данных все, что
можно — почтовые базы данных, полученные
из Интернета,
таблицы Access
или Excel,
устаревшие базы данных в форматах dBase,
Clipper,
FoxPro
и т.п.
Текстовый документ как источник данных
Microsoft
Word
очень терпимо относится к источникам
данных и готов принять почти все, что
угодно, даже простые текстовые документы
в формате .txt,
подготовленные в простейшем текстовом
редакторе типа Блокнот.
Надо только принять меры, чтобы четко
и однозначно выразить структуру данных
(отделить друг от друга записи
и значения полей).
Записи
(строки) принято разделять символом
«конец абзаца», то есть нажатием клавиши
Enter.
Поля
(столбцы) друг от друга можно отделять
множеством разных символов, например
символом табуляции (клавишей Tab),
звездочкой, косой чертой, восклицательным
знаком и другими. Обычно применяют точку
с запятой. При этом важно следить, чтобы
во всем документе для этой цели применялся
исключительно один символ и чтобы для
других целей он не использовался.
Имена
полей. Первая
строка текстового файла играет особую
роль. Данные, введенные в нее, воспринимаются
как имена
полей. Таким
образом, первая физическая запись
содержится во второй строке, вторая
запись — в третьей строке и так далее.
Документ Word как источник данных
В
документе Word
есть существенное преимущество перед
обычным текстовым документом — он может
содержать таблицы. В текстовом процессоре
Microsoft
Word
работа с таблицами организована очень
удобно: не надо заботиться ни о каких
символах-разделителях. Таблицы Word
надежно превращаются в источники данных
для документов слияния.
Веб-страница как источник данных
Возможность
использования таблиц Word
в качестве источников данных открывает
перед нами необъятные возможности
использования таблиц (или списков),
размещенных на веб-страницах. Для этого
их достаточно выделить в браузере,
скопировать и вставить в пустой документ
Word,
после чего проверить и отредактировать.
Электронная таблица Excel как источник данных
Таблицы
Excel
тоже можно успешно подключать к Microsoft
Word
в качестве источника данных. При этом
важно иметь в виду простейшие ограничения:
-
таблица
должна располагаться на отдельном
листе Excel; -
данные
первой строки рассматриваются как
имена полей;
-
между
первой строкой (строкой заголовков) и
строками записей нежелательны пустые
строки.
Соседние файлы в папке WORD 2007
- #
- #
- #
- #
- #
- #
- #
- #
Содержание
- Создание связанных таблиц
- Способ 1: прямое связывание таблиц формулой
- Способ 2: использование связки операторов ИНДЕКС — ПОИСКПОЗ
- Способ 3: выполнение математических операций со связанными данными
- Способ 4: специальная вставка
- Способ 5: связь между таблицами в нескольких книгах
- Разрыв связи между таблицами
- Способ 1: разрыв связи между книгами
- Способ 2: вставка значений
- Вопросы и ответы
При выполнении определенных задач в Excel иногда приходится иметь дело с несколькими таблицами, которые к тому же связаны между собой. То есть, данные из одной таблицы подтягиваются в другие и при их изменении пересчитываются значения во всех связанных табличных диапазонах.
Связанные таблицы очень удобно использовать для обработки большого объема информации. Располагать всю информацию в одной таблице, к тому же, если она не однородная, не очень удобно. С подобными объектами трудно работать и производить по ним поиск. Указанную проблему как раз призваны устранить связанные таблицы, информация между которыми распределена, но в то же время является взаимосвязанной. Связанные табличные диапазоны могут находиться не только в пределах одного листа или одной книги, но и располагаться в отдельных книгах (файлах). Последние два варианта на практике используют чаще всего, так как целью указанной технологии является как раз уйти от скопления данных, а нагромождение их на одной странице принципиально проблему не решает. Давайте узнаем, как создавать и как работать с таким видом управления данными.
Создание связанных таблиц
Прежде всего, давайте остановимся на вопросе, какими способами существует возможность создать связь между различными табличными диапазонами.
Способ 1: прямое связывание таблиц формулой
Самый простой способ связывания данных – это использование формул, в которых имеются ссылки на другие табличные диапазоны. Он называется прямым связыванием. Этот способ интуитивно понятен, так как при нем связывание выполняется практически точно так же, как создание ссылок на данные в одном табличном массиве.
Посмотрим, как на примере можно образовать связь путем прямого связывания. Имеем две таблицы на двух листах. На одной таблице производится расчет заработной платы с помощью формулы путем умножения ставки работников на единый для всех коэффициент.
На втором листе расположен табличный диапазон, в котором находится перечень сотрудников с их окладами. Список сотрудников в обоих случаях представлен в одном порядке.
Нужно сделать так, чтобы данные о ставках из второго листа подтягивались в соответствующие ячейки первого.
- На первом листе выделяем первую ячейку столбца «Ставка». Ставим в ней знак «=». Далее кликаем по ярлычку «Лист 2», который размещается в левой части интерфейса Excel над строкой состояния.
- Происходит перемещения во вторую область документа. Щелкаем по первой ячейке в столбце «Ставка». Затем кликаем по кнопке Enter на клавиатуре, чтобы произвести ввод данных в ячейку, в которой ранее установили знак «равно».
- Затем происходит автоматический переход на первый лист. Как видим, в соответствующую ячейку подтягивается величина ставки первого сотрудника из второй таблицы. Установив курсор на ячейку, содержащую ставку, видим, что для вывода данных на экран применяется обычная формула. Но перед координатами ячейки, откуда выводятся данные, стоит выражение «Лист2!», которое указывает наименование области документа, где они расположены. Общая формула в нашем случае выглядит так:
=Лист2!B2 - Теперь нужно перенести данные о ставках всех остальных работников предприятия. Конечно, это можно сделать тем же путем, которым мы выполнили поставленную задачу для первого работника, но учитывая, что оба списка сотрудников расположены в одинаковом порядке, задачу можно существенно упростить и ускорить её решение. Это можно сделать, просто скопировав формулу на диапазон ниже. Благодаря тому, что ссылки в Excel по умолчанию являются относительными, при их копировании происходит сдвиг значений, что нам и нужно. Саму процедуру копирования можно произвести с помощью маркера заполнения.
Итак, ставим курсор в нижнюю правую область элемента с формулой. После этого курсор должен преобразоваться в маркер заполнения в виде черного крестика. Выполняем зажим левой кнопки мыши и тянем курсор до самого низа столбца.
- Все данные из аналогичного столбца на Листе 2 были подтянуты в таблицу на Листе 1. При изменении данных на Листе 2 они автоматически будут изменяться и на первом.
Способ 2: использование связки операторов ИНДЕКС — ПОИСКПОЗ
Но что делать, если перечень сотрудников в табличных массивах расположен не в одинаковом порядке? В этом случае, как говорилось ранее, одним из вариантов является установка связи между каждой из тех ячеек, которые следует связать, вручную. Но это подойдет разве что для небольших таблиц. Для массивных диапазонов подобный вариант в лучшем случае отнимет очень много времени на реализацию, а в худшем – на практике вообще будет неосуществим. Но решить данную проблему можно при помощи связки операторов ИНДЕКС – ПОИСКПОЗ. Посмотрим, как это можно осуществить, связав данные в табличных диапазонах, о которых шел разговор в предыдущем способе.
- Выделяем первый элемент столбца «Ставка». Переходим в Мастер функций, кликнув по пиктограмме «Вставить функцию».
- В Мастере функций в группе «Ссылки и массивы» находим и выделяем наименование «ИНДЕКС».
- Данный оператор имеет две формы: форму для работы с массивами и ссылочную. В нашем случае требуется первый вариант, поэтому в следующем окошке выбора формы, которое откроется, выбираем именно его и жмем на кнопку «OK».
- Выполнен запуск окошка аргументов оператора ИНДЕКС. Задача указанной функции — вывод значения, находящегося в выбранном диапазоне в строке с указанным номером. Общая формула оператора ИНДЕКС такова:
=ИНДЕКС(массив;номер_строки;[номер_столбца])«Массив» — аргумент, содержащий адрес диапазона, из которого мы будем извлекать информацию по номеру указанной строки.
«Номер строки» — аргумент, являющийся номером этой самой строчки. При этом важно знать, что номер строки следует указывать не относительно всего документа, а только относительно выделенного массива.
«Номер столбца» — аргумент, носящий необязательный характер. Для решения конкретно нашей задачи мы его использовать не будем, а поэтому описывать его суть отдельно не нужно.
Ставим курсор в поле «Массив». После этого переходим на Лист 2 и, зажав левую кнопку мыши, выделяем все содержимое столбца «Ставка».
- После того, как координаты отобразились в окошке оператора, ставим курсор в поле «Номер строки». Данный аргумент мы будем выводить с помощью оператора ПОИСКПОЗ. Поэтому кликаем по треугольнику, который расположен слева от строки функций. Открывается перечень недавно использованных операторов. Если вы среди них найдете наименование «ПОИСКПОЗ», то можете кликать по нему. В обратном случае кликайте по самому последнему пункту перечня – «Другие функции…».
- Запускается стандартное окно Мастера функций. Переходим в нем в ту же самую группу «Ссылки и массивы». На этот раз в перечне выбираем пункт «ПОИСКПОЗ». Выполняем щелчок по кнопке «OK».
- Производится активация окошка аргументов оператора ПОИСКПОЗ. Указанная функция предназначена для того, чтобы выводить номер значения в определенном массиве по его наименованию. Именно благодаря данной возможности мы вычислим номер строки определенного значения для функции ИНДЕКС. Синтаксис ПОИСКПОЗ представлен так:
=ПОИСКПОЗ(искомое_значение;просматриваемый_массив;[тип_сопоставления])«Искомое значение» — аргумент, содержащий наименование или адрес ячейки стороннего диапазона, в которой оно находится. Именно позицию данного наименования в целевом диапазоне и следует вычислить. В нашем случае в роли первого аргумента будут выступать ссылки на ячейки на Листе 1, в которых расположены имена сотрудников.
«Просматриваемый массив» — аргумент, представляющий собой ссылку на массив, в котором выполняется поиск указанного значения для определения его позиции. У нас эту роль будет исполнять адрес столбца «Имя» на Листе 2.
«Тип сопоставления» — аргумент, являющийся необязательным, но, в отличие от предыдущего оператора, этот необязательный аргумент нам будет нужен. Он указывает на то, как будет сопоставлять оператор искомое значение с массивом. Этот аргумент может иметь одно из трех значений: -1; 0; 1. Для неупорядоченных массивов следует выбрать вариант «0». Именно данный вариант подойдет для нашего случая.
Итак, приступим к заполнению полей окна аргументов. Ставим курсор в поле «Искомое значение», кликаем по первой ячейке столбца «Имя» на Листе 1.
- После того, как координаты отобразились, устанавливаем курсор в поле «Просматриваемый массив» и переходим по ярлыку «Лист 2», который размещен внизу окна Excel над строкой состояния. Зажимаем левую кнопку мыши и выделяем курсором все ячейки столбца «Имя».
- После того, как их координаты отобразились в поле «Просматриваемый массив», переходим к полю «Тип сопоставления» и с клавиатуры устанавливаем там число «0». После этого опять возвращаемся к полю «Просматриваемый массив». Дело в том, что мы будем выполнять копирование формулы, как мы это делали в предыдущем способе. Будет происходить смещение адресов, но вот координаты просматриваемого массива нам нужно закрепить. Он не должен смещаться. Выделяем координаты курсором и жмем на функциональную клавишу F4. Как видим, перед координатами появился знак доллара, что означает то, что ссылка из относительной превратилась в абсолютную. Затем жмем на кнопку «OK».
- Результат выведен на экран в первую ячейку столбца «Ставка». Но перед тем, как производить копирование, нам нужно закрепить ещё одну область, а именно первый аргумент функции ИНДЕКС. Для этого выделяем элемент колонки, который содержит формулу, и перемещаемся в строку формул. Выделяем первый аргумент оператора ИНДЕКС (B2:B7) и щелкаем по кнопке F4. Как видим, знак доллара появился около выбранных координат. Щелкаем по клавише Enter. В целом формула приняла следующий вид:
=ИНДЕКС(Лист2!$B$2:$B$7;ПОИСКПОЗ(Лист1!A4;Лист2!$A$2:$A$7;0)) - Теперь можно произвести копирование с помощью маркера заполнения. Вызываем его тем же способом, о котором мы говорили ранее, и протягиваем до конца табличного диапазона.
- Как видим, несмотря на то, что порядок строк у двух связанных таблиц не совпадает, тем не менее, все значения подтягиваются соответственно фамилиям работников. Этого удалось достичь благодаря применению сочетания операторов ИНДЕКС—ПОИСКПОЗ.
Читайте также:
Функция ИНДЕКС в Экселе
Функция ПОИСКПОЗ в Экселе
Способ 3: выполнение математических операций со связанными данными
Прямое связывание данных хорошо ещё тем, что позволяет не только выводить в одну из таблиц значения, которые отображаются в других табличных диапазонах, но и производить с ними различные математические операции (сложение, деление, вычитание, умножение и т.д.).
Посмотрим, как это осуществляется на практике. Сделаем так, что на Листе 3 будут выводиться общие данные заработной платы по предприятию без разбивки по сотрудникам. Для этого ставки сотрудников будут подтягиваться из Листа 2, суммироваться (при помощи функции СУММ) и умножаться на коэффициент с помощью формулы.
- Выделяем ячейку, где будет выводиться итог расчета заработной платы на Листе 3. Производим клик по кнопке «Вставить функцию».
- Следует запуск окна Мастера функций. Переходим в группу «Математические» и выбираем там наименование «СУММ». Далее жмем по кнопке «OK».
- Производится перемещение в окно аргументов функции СУММ, которая предназначена для расчета суммы выбранных чисел. Она имеет нижеуказанный синтаксис:
=СУММ(число1;число2;…)Поля в окне соответствуют аргументам указанной функции. Хотя их число может достигать 255 штук, но для нашей цели достаточно будет всего одного. Ставим курсор в поле «Число1». Кликаем по ярлыку «Лист 2» над строкой состояния.
- После того, как мы переместились в нужный раздел книги, выделяем столбец, который следует просуммировать. Делаем это курсором, зажав левую кнопку мыши. Как видим, координаты выделенной области тут же отображаются в поле окна аргументов. Затем щелкаем по кнопке «OK».
- После этого мы автоматически перемещаемся на Лист 1. Как видим, общая сумма размера ставок работников уже отображается в соответствующем элементе.
- Но это ещё не все. Как мы помним, зарплата вычисляется путем умножения величины ставки на коэффициент. Поэтому снова выделяем ячейку, в которой находится суммированная величина. После этого переходим к строке формул. Дописываем к имеющейся в ней формуле знак умножения (*), а затем щелкаем по элементу, в котором располагается показатель коэффициента. Для выполнения вычисления щелкаем по клавише Enter на клавиатуре. Как видим, программа рассчитала общую заработную плату по предприятию.
- Возвращаемся на Лист 2 и изменяем размер ставки любого работника.
- После этого опять перемещаемся на страницу с общей суммой. Как видим, из-за изменений в связанной таблице результат общей заработной платы был автоматически пересчитан.
Способ 4: специальная вставка
Связать табличные массивы в Excel можно также при помощи специальной вставки.
- Выделяем значения, которые нужно будет «затянуть» в другую таблицу. В нашем случае это диапазон столбца «Ставка» на Листе 2. Кликаем по выделенному фрагменту правой кнопкой мыши. В открывшемся списке выбираем пункт «Копировать». Альтернативной комбинацией является сочетание клавиш Ctrl+C. После этого перемещаемся на Лист 1.
- Переместившись в нужную нам область книги, выделяем ячейки, в которые нужно будет подтягивать значения. В нашем случае это столбец «Ставка». Щелкаем по выделенному фрагменту правой кнопкой мыши. В контекстном меню в блоке инструментов «Параметры вставки» щелкаем по пиктограмме «Вставить связь».
Существует также альтернативный вариант. Он, кстати, является единственным для более старых версий Excel. В контекстном меню наводим курсор на пункт «Специальная вставка». В открывшемся дополнительном меню выбираем позицию с одноименным названием.
- После этого открывается окно специальной вставки. Жмем на кнопку «Вставить связь» в нижнем левом углу ячейки.
- Какой бы вариант вы не выбрали, значения из одного табличного массива будут вставлены в другой. При изменении данных в исходнике они также автоматически будут изменяться и во вставленном диапазоне.
Урок: Специальная вставка в Экселе
Способ 5: связь между таблицами в нескольких книгах
Кроме того, можно организовать связь между табличными областями в разных книгах. При этом используется инструмент специальной вставки. Действия будут абсолютно аналогичными тем, которые мы рассматривали в предыдущем способе, за исключением того, что производить навигацию во время внесений формул придется не между областями одной книги, а между файлами. Естественно, что все связанные книги при этом должны быть открыты.
- Выделяем диапазон данных, который нужно перенести в другую книгу. Щелкаем по нему правой кнопкой мыши и выбираем в открывшемся меню позицию «Копировать».
- Затем перемещаемся к той книге, в которую эти данные нужно будет вставить. Выделяем нужный диапазон. Кликаем правой кнопкой мыши. В контекстном меню в группе «Параметры вставки» выбираем пункт «Вставить связь».
- После этого значения будут вставлены. При изменении данных в исходной книге табличный массив из рабочей книги будет их подтягивать автоматически. Причем совсем не обязательно, чтобы для этого были открыты обе книги. Достаточно открыть одну только рабочую книгу, и она автоматически подтянет данные из закрытого связанного документа, если в нем ранее были проведены изменения.
Но нужно отметить, что в этом случае вставка будет произведена в виде неизменяемого массива. При попытке изменить любую ячейку со вставленными данными будет всплывать сообщение, информирующее о невозможности сделать это.
Изменения в таком массиве, связанном с другой книгой, можно произвести только разорвав связь.
Разрыв связи между таблицами
Иногда требуется разорвать связь между табличными диапазонами. Причиной этого может быть, как вышеописанный случай, когда требуется изменить массив, вставленный из другой книги, так и просто нежелание пользователя, чтобы данные в одной таблице автоматически обновлялись из другой.
Способ 1: разрыв связи между книгами
Разорвать связь между книгами во всех ячейках можно, выполнив фактически одну операцию. При этом данные в ячейках останутся, но они уже будут представлять собой статические не обновляемые значения, которые никак не зависят от других документов.
- В книге, в которой подтягиваются значения из других файлов, переходим во вкладку «Данные». Щелкаем по значку «Изменить связи», который расположен на ленте в блоке инструментов «Подключения». Нужно отметить, что если текущая книга не содержит связей с другими файлами, то эта кнопка является неактивной.
- Запускается окно изменения связей. Выбираем из списка связанных книг (если их несколько) тот файл, с которым хотим разорвать связь. Щелкаем по кнопке «Разорвать связь».
- Открывается информационное окошко, в котором находится предупреждение о последствиях дальнейших действий. Если вы уверены в том, что собираетесь делать, то жмите на кнопку «Разорвать связи».
- После этого все ссылки на указанный файл в текущем документе будут заменены на статические значения.
Способ 2: вставка значений
Но вышеперечисленный способ подходит только в том случае, если нужно полностью разорвать все связи между двумя книгами. Что же делать, если требуется разъединить связанные таблицы, находящиеся в пределах одного файла? Сделать это можно, скопировав данные, а затем вставив на то же место, как значения. Кстати, этим же способом можно проводить разрыв связи между отдельными диапазонами данных различных книг без разрыва общей связи между файлами. Посмотрим, как этот метод работает на практике.
- Выделяем диапазон, в котором желаем удалить связь с другой таблицей. Щелкаем по нему правой кнопкой мыши. В раскрывшемся меню выбираем пункт «Копировать». Вместо указанных действий можно набрать альтернативную комбинацию горячих клавиш Ctrl+C.
- Далее, не снимая выделения с того же фрагмента, опять кликаем по нему правой кнопкой мыши. На этот раз в списке действий щелкаем по иконке «Значения», которая размещена в группе инструментов «Параметры вставки».
- После этого все ссылки в выделенном диапазоне будут заменены на статические значения.
Как видим, в Excel имеются способы и инструменты, чтобы связать несколько таблиц между собой. При этом, табличные данные могут находиться на других листах и даже в разных книгах. При необходимости эту связь можно легко разорвать.
Создание сводной таблицы с внешним источником данных
Смотрите такжестолбцов (Columns) получим желаемое. данные в ячейках. Нажимаем «переместить в «добавить». Второй диапазон заполнится автоматически. ЕслиФильтрыПеретащите полеЗАМЕЧАНИЕ: Excel, рекомендуем статью: Этот инструмент наВ данном примере в диапазона данных или статья написана для Server.ОКАнализ данных часто помогает,На этом шаге необходимоПредставьте себя в роли
название столбцов». Таким вместе с названием курсор стоит в(Report Filters).
-
SaleЕсли выделить одну
-
Как создать продвинутую основе выбранных исходных столбце весь диапазон, который версии Excel 2007
-
В. принимать более эффективныестраниц (Pages) выбрать откуда будут руководителя отдела продаж. способом мы переместили
-
столбцов – снова пустой ячейке, необходимоПоле
-
s Rep. ячейку в диапазоне сводную таблицу в данных предлагает возможныеAmount будет использоваться в (а также длямастере подключения к даннымExcel добавит пустую сводную деловые решения. Но
и взяты данные для У Вашей компании дату в столбцы. «добавить». прописать диапазон вручную.
-
Regionв область данных, то Excel Excel 2003? форматы сводных таблиц.
-
содержатся числовые значения, сводной таблице. более поздних версий).установите соединение, выполнив
-
таблицу и выведет иногда непонятно, сданных (Data Items) сводной таблицы. В есть два склада,Поле «Отдел» мы проставили
-
Теперь в списке выбираем Сводную таблицу можнопоявится вверху своднойКолонны автоматически определит диапазонВ качестве исходных данных Примеры можно посмотреть поэтому в областиВНИМАНИЕ: Инструкции для более
-
-
соответствующие действия. список полей, в чего начинать, особенно
макета. Единственный нюанс нашем с Вами с которых вы перед наименованиями товаров. первый диапазон. Ставим сделать на этом таблицы. Откройте выпадающий
-
(Column Labels). для создания сводной для построения сводной на сайте MicrosoftΣ ЗначенияЕсли выбрать одну ранних версий ExcelНа странице 1 укажите
котором можно настроить при наличии большого — делайте это случае думать нечего отгружаете заказчикам, допустим, Воспользовавшись разделом меню птичку у единицы. же листе или список в этомВ итоге сводная таблица таблицы и расширит таблицы, мы используем
Office.(Σ Values) будет ячейку из диапазона можно найти в имя сервера базы отображение нужных полей количества данных, которые поточнее, не промахнитесь! — «в списке овощи-фрукты. Для учета «переместить в начало». Это первое поле на другом. Если поле и выберите будет заполнена ежедневными выделение. Для того, таблицу данных оУрок подготовлен для Вас по умолчанию выбрано данных, Excel автоматически отдельной статье: Как
данных и выберите и изменить их хранятся за пределами В процессе перетаскивания или базе данных проданного в ExcelПокажем детали по конкретному сводного отчета. Даем мы хотим, чтобы
Подключение к новому внешнему источнику данных
в нём регион значениями продаж для чтобы Excel выбрал продажах компании в командой сайта office-guru.ruСумма по полю Amount определит и выберет создать сводную таблицу способ подключения к
-
порядок. Excel (например, в сводная таблица у Microsoft Excel». Но. заполняется вот такая
-
продукту. На примере
-
ему имя – сводные данные былиNorth каждого региона и диапазон правильно, должны
-
первом квартале 2016Источник: http://www.excelfunctions.net/create-pivot-table.html(Sum of Amount). весь диапазон данных в Excel 2003? нему.
-
-
В разделе полей установите базе данных Microsoft Вас на глазах В принципе, данные
-
таблица: второй сводной таблицы, «Магазин 1». Выделяем на существующей странице,. Сводная таблица (как
-
для каждого продавца, быть выполнены следующие года.Перевел: Антон Андронов
-
Если же в для сводной таблицы.В качестве примера рассмотрим
-
На странице 2 укажите флажок рядом с Access или Microsoft начнет менять вид, можно загружать изВ ней каждая отдельная где отображены остатки второй диапазон данных
-
не забывайте указывать показано на картинке как показано ниже. условия:A B C
-
Автор: Антон Андронов столбце Для того, чтобы следующую таблицу, в базу данных, таблицу именем поля, и SQL Server либо
-
отображая те данные, внешнего источника (например, строка содержит полную на складах. Выделяем – ставим птичку для них место.
ниже) покажет значенияЧтобы сгруппировать данные помесячно:Каждый столбец в диапазоне D E 1Перед Вами пошаговое руководствоAmount Excel выбрал диапазон которой содержатся данные
-
или запрос с оно появится в в файле куба которые Вам необходимы. корпоративной базы данных информацию об одной ячейку. Щелкаем правой у цифры «2». На странице появляется только для региона
Кликните правой кнопкой мыши данных должен иметь 2 3 4 по созданию сводныхбудут содержаться нечисловые
Подробнее о сводных таблицах
-
правильно, должны быть по продажам компании необходимыми данными.
-
области по умолчанию OLAP). В этом Перебросив все пять
-
на SQL или отгрузке (сделке, партии): кнопкой мыши –
-
Название поля – следующая форма:
-
North по любой дате
-
уникальный заголовок.
support.office.com
Как создать простейшую сводную таблицу в Excel?
5 6 7 таблиц в Excel. или пустые значения, выполнены следующие условия: за первый кварталНа странице 3 укажите в разделе областей случае можно подключиться нужных нам полей Oracle). Причем Excelкто из наших менеджеров «развернуть». «Магазин 2». НажимаемСформируем табличку, которая покажет
. в крайнем левомВ диапазоне данных не 8 9 10Мы начнём с того, то в сводной
Каждый столбец в диапазоне 2016 года: файл подключения, которыйсписка полей к внешнему источнику из списка, Вы
| «понимает» практически все | заключил сделку | В открывшемся меню выбираем | «Далее». | сумму продаж по |
| Вы можете быстро переключиться | столбце сводной таблицы; | должно быть пустых | 11 | что дадим ответ |
| таблице по умолчанию | данных должен иметь | A B C | требуется создать. | . |
| данных, а затем | должны получить практически | существующие типы баз | с каким из заказчиков | поле с данными, |
| Выбираем, где расположить сводную | отделам. В списке | на просмотр данных | В появившемся контекстном меню | строк. |
| Date | на самый простой | может быть выбрано | своё уникальное название; | D E 1 |
| Чтобы создать новое подключение | Как правило, нечисловые поля | создать сводную таблицу | готовый отчет. | данных, поэтому с |
| какого именно товара и | которые необходимо показать. | таблицу. На существующем | полей сводной таблицы | только для региона |
| нажмите | Кликните по кнопке | Invoice Ref | вопрос: « | Количество по полю Amount |
| Данные не должны содержать | 2 3 4 | к базе данных | добавляются в область | для обобщения, анализа, |
| Останется его только достойно | совместимостью больших проблем | на какую сумму |
Когда нажимаем на сводную листе или новом. выбираем названия столбцов,SouthГруппироватьСводная таблицаAmountЧто же это такое
- (Count of Amount). пустых строк. 5 6 7 Access и импортироватьстрок изучения и представления отформатировать: скорее всего не продано таблицу, становится доступной Лучше выбрать новый которые нас интересуют.– для этого(Group);(Pivot Table) вSales Rep.
- – сводные таблицы Если так случилось,Кликаем кнопку
- 8 9 10 данные в Excel
- , числовые — в область этих данных.В последних версиях Microsoft будет. Вариантс какого из наших закладка с параметрами лист, чтобы не Получаем итоги по нужно в выпадающем
- Появится диалоговое окно разделеRegion в Excel? то Вы можетеСводная таблица
11 в виде таблицызначенийНиже описано, как создать Excel 2007-2010 процедураВ нескольких диапазонах консолидации складов была отгрузка отчета. С ее было наложений и каждому отделу. списке в полеГруппированиеТаблицы01/01/2016» – и далее изменить количество на(Pivot Table) в
- Date или сводной таблицы,, а поля даты сводную таблицу с построения сводной таблицы (Multiple consolidation ranges)когда (месяц и день помощью можно менять смещений. У нас
- Просто, быстро и качественно.Region(Grouping) для дат(Table) на вкладке
- 2016-0001 покажем, как в сумму следующим образом: разделеInvoice Ref
- выполните указанные ниже и времени — в использованием существующего подключения заметно упростилась. Поставьтеприменяется, когда список,
- месяца) заголовки, источники данных, получилось так:Важные нюансы:выбрать (как показано наВставка$819 Excel создать простейшую
В областиТаблицыAmount действия. область к внешним данным. активную ячейку в по которому строитсяЕстественно, если менеджеры по группировать информацию.Как видите всего вПервая строка заданного дляSouth рисунке ниже). В(Insert) Ленты менюBarnes сводную таблицу.Σ Значения(Tables) на вкладкеSales Rep.На вкладкестолбцовЩелкните любую ячейку на таблицу с исходными
- сводная таблица, разбит продажам знают своеС помощью сводных таблиц несколько кликов можно сведения данных диапазона. поле Excel.North
- Далее будет показано, как(Σ Values) кликаемВставкаRegionДанные. Поле можно перенести
- листе. данными и нажмите на несколько подтаблиц,
дело и пашут Excel легко проверить, создавать сложные отчеты должна быть заполнена.Урок подготовлен для Вас
С шагомОткроется диалоговое окно01/01/2016 создать более продвинутую на(Insert) Ленты меню01/01/2016нажмите кнопку в любую другуюВыберите кнопку и их надо всерьез, то каждый насколько правильно обслуживающие из нескольких листовВ базовой табличке каждый командой сайта office-guru.ru(By) выберите
Создание сводной таблицы2016-0002 двухмерную сводную таблицу
область.ВставкаСводная таблица (Pivot Table) сначала объединить (консолидировать)
Рекомендуемые сводные таблицы в последних версиях Excel
день к этой организации начисляют квартплату. или таблиц разного столбец должен иметьИсточник: http://www.excelfunctions.net/advanced-pivot-table.htmlМесяцы(Create PivotTable), как$456 Excel. И в(Count of Amount)На экране появится диалоговое$819.Совет:>
на вкладке в одно целое.
таблице будет дописываться
Другой положительный момент
объема информации.
office-guru.ru
Сводные таблицы в Excel – самоучитель в примерах
свой заголовок –Перевел: Антон Андронов(Months). Кстати, сгруппировать
показано на рисункеBrown заключение мы расскажем, и выбираем опцию окноBarnesВ диалоговом окне Также можно щелкнутьСводная таблицаВставка (Insert) Четвертый вариант «в
несколько десятков строк – экономия. ЕслиНачнем с простейшего: добавления проще настроить сводныйАвтор: Антон Андронов даты и время ниже.South как сортировать сводныеПараметры полей значенийСоздание сводной таблицыNorth
Выбор источника данных имя поля правой.. Вместо 3-х шагового другой сводной таблице…» и к концу, мы будем ежемесячно и удаления столбцов. отчет.Сводная таблица применяется для можно и по
Убедитесь, что выбранный диапазон01/01/2016 таблицы по полям(Value Field Settings);(Create PivotTable), как
- 01/01/2016найдите базу, к кнопкой мыши и
- В диалоговом окне Мастера из прошлых нужен только для
- например, года или контролировать, сколько расходуется
- Для примера рассмотримВ Excel в качестве
- быстрого анализа большого другим временным периодам,
охватывает именно те2016-0003 данных, чтобы легкоНа вкладке
показано на рисунке2016-0002
которой требуется подключиться,
выбрать команду
Создание сводной таблицы
office-guru.ru
Продвинутые сводные таблицы в Excel
версий отобразится одно того, чтобы строить хотя бы квартала света, газа, то сводную табличку продаж источника информации можно объема данных. Она например, по кварталам, ячейки, которые должны$538 извлекать нужную информацию.Операция ниже.
$456 и нажмите кнопкуДобавить в фильтр отчетав разделе компактное окно с несколько различных отчетов размеры таблицы станут
сможем найти резерв по разным отделам использовать таблицы Access, позволяет объединять информацию дням, часам и быть использованы для
| Jones | Каждый раздел самоучителя | (Summarise Values By) | Убедитесь, что выбранный диапазон | Brown |
| Открыть | , | Выберите данные для анализа | теми же настройками: | по одному списку |
| ужасающими. Однако еще | для экономии средств | (см. выше). | SQL Server и | из разных таблиц |
| так далее; | создания сводной таблицы.Здесь | South | проиллюстрирован примерами сводных | выбираем операцию |
| соответствует диапазону ячеек, | South | . | Добавить в названия столбцов | щелкните |
| В нем, также как | и не загружать | больший ужас вызовет | на оплату квартиры. | Справа от сводной таблицы |
| др. | и листов, подсчитать | Нажмите | же можно выбрать, | 01/01/2016 |
| таблиц. | Сумма | который должен быть | 01/01/2016 | В диалоговом окне |
| , | Использовать внешний источник данных | и ранее, нужно | при этом список | у Вас необходимость |
| Для начала предлагаем составить | у нас была | | общий результат. Этот | ОК |
| где должна быть | 2016-0004 | Поскольку интерфейс, используемый для |
(Sum); использован для создания2016-0003Выбор таблицыДобавить в названия строк. выбрать источник данных в оперативную память создания отчетов по
- сводную таблицу тарифов область задач, гдеЧасто требуется создавать сводные универсальный аналитический инструмент. размещена создаваемая сводная$1,009 создания сводных таблицКликаем сводной таблицы. Здесь$538выберите нужную таблицуилиНажмите кнопку и место вывода каждый раз. этим данным. Например:
- по всем коммунальным мы выбирали столбцы отчеты из нескольких
- существенно расширяет возможностиКак и требовалось, наша таблица. Можно поместить
- Barnes в Excel 2003,ОК же можно указать,Jones и нажмите кнопкуДобавить в значенияВыбрать подключение сводной таблицы, нажать
- Вид отчета — наСколько и каких товаров платежам. Для разных в списке полей. таблиц. Есть пара
программы Excel. сводная таблица (смотрите сводную таблицуNorth немного отличается от. куда должна бытьSouthОК. В результате это.ОК Ваш вкус - продали в каждом городов данные будут Если она исчезла,
- табличек с информацией.Можно сформировать новые итоги картинку ниже) теперьНа существующий лист01/02/2016 более поздних версий,Сводная таблица будет заполнена вставлена создаваемая сводная01/01/2016. поле будет перенесеноНа вкладкеи перейти к только таблица или месяце? Какова сезонность свои. просто щелкаем мышью Нужно объединить их по исходным параметрам, показывает итоги продаж(Existing Worksheet) или
- 2016-0005 мы создали два итогами продаж по таблица. Можно выбрать2016-0004
- Если есть несколько таблиц, в соответствующую областьПодключения редактированию макета. Теперь таблица сразу с
- продаж? Для примера мы сделали по табличке. в одну общую. поменяв строки и
- по месяцам сНа новый лист$486 варианта 2-й и каждому продавцу, как существующий лист, чтобы
- $1,009 установите флажок в разделе областей.в поле это делать значительно диаграммой.
Кто из менеджеров сколько
- сводную табличку тарифовДобавим в сводную таблицу Для науки придумаем столбцы местами. Можно
- разбивкой по регионам(New Worksheet). НажмитеJones 4-й частей данного
- показано на рисунке вставить на негоBarnesРазрешить выбор нескольких таблиц Кроме того, полеПоказать проще, т.к. можноНа втором шаге необходимо заказов заключил и для Москвы: еще одно поле остатки на складах произвести фильтрацию данных, и по продавцам.ОКSouth
- учебника. Выберите ту, выше. сводную таблицу, либо
North, затем — флажки соответствующих можно перетащить изоставьте вариант переносить поля не выделить диапазон с на какую сумму?
Для учебных целей возьмем для отчета. Для в двух магазинах. показав разные элементы.Чтобы улучшить вид сводной.01/02/2016 которая подходит дляЕсли необходимо отобразить объемы вариант –01/02/2016 таблиц и нажмите
Фильтры в сводной таблице
раздела полей вВсе подключения на лист, а данными, но, скорее Кому из менеджеров семью из 4 этого установим галочкуПорядок создания сводной таблицы А также наглядно таблицы, следует настроитьПоявится пустая сводная таблица2016-0006 Вашей версии Excel. продаж в денежныхНа новый лист2016-0005
кнопку нужную область вили укажите категорию в нижнюю часть всего, даже этой сколько премиальных полагается? человек, которые проживают напротив «Даты» (или из нескольких листов детализировать область. форматирование. Например, если
и панель$948Рекомендуется начать с 1-й единицах, следует настроить(New worksheet). Кликаем$486ОК соответствующем разделе. подключений с источником окна Список полей простой операции делатьКто входит в пятерку в квартире 60 напротив «Товара»). Отчет
такой же.Для примера используем таблицу для значений вПоля сводной таблицыSmith части самоучителя и формат ячеек, которыеОКJones.Список полей
данных, к которому сводной таблицы, где
не придется -
наших самых крупных
кв. м. Чтобы
office-guru.ru
Создание сводной таблицы Excel из нескольких листов
сразу меняется –Создадим отчет с помощью реализации товара в столбцах(Pivot Table FieldNorth изучать пособие по содержат эти значения..South
В диалоговом окнепозволяет настроить расположение требуется подключиться. представлены области: как правило Excel заказчиков? контролировать коммунальные платежи, появляется динамика продаж
Сводная таблица в Excel
мастера сводных таблиц: разных торговых филиалах.B
List), в которой01/02/2016 сводным таблицам Excel Самый простой способПоявится пустая сводная таблица,01/02/2016Импорт данных данных в своднойЧтобы повторно использовать существующееНазвания строк (Row labels) делает это сам.… и т.д. необходимо создать таблицы по дням вВызываем меню «Мастер сводных
Из таблички видно, в– уже содержатся несколько
- 2016-0007 последовательно. сделать это – а также панель
- 2016-0006укажите, в каком
- таблице. Для этого подключение или воспользоватьсяНазвания столбцов (Column labels)На третьем последнем шагеОтветы на все вышеперечисленные для расчета на каждом отделе. таблиц и диаграмм». каком отделе, что,G полей данных. Обратите$740Часть 1: Что такое выделить ячейки, форматПоля сводной таблицы$948 виде данные должны нужно щелкнуть поле общим подключением, выберитеЗначения (Values) нужно только выбрать и многие аналогичные
- каждый месяц.Сгруппируем данные в отчете Для этого щелкаем когда и нанастроить денежный формат, внимание, что этиBarnes сводная таблица в
которых нужно настроить,
(Pivot Table Field
- Smith отображаться в книге в разделе областей
- вариант- раньше это местоположение для будущей вопросы можно получитьПервый столбец = первому
- по месяцам. Для кнопку настройки панели какую сумму было то прочесть сводную поля – заголовки
North
Как сделать сводную таблицу из нескольких таблиц
Excel? и выбрать формат List) с несколькимиNorth и куда их и выбрать нужнуюПодключения в этой книге была область элементов сводной таблицы. Лучше
легче, чем Вы столбцу из сводной этого щелкаем правой
быстрого доступа и продано. Чтобы найти
- таблицу станет гораздо из таблицы исходных01/03/2016Часть 2. Создаём простейшуюДенежный полями данных. Обратите01/02/2016 следует поместить, и область или просто. данных — тут для этого выбирать
- думаете. Нам потребуется таблицы. Второй – кнопкой мыши по нажимаем «Другие команды». величину продаж по легче. данных.Мы хотим, чтобы2016-0008 сводную таблицу в(Currency) в разделе внимание, что это2016-0007
- нажмите кнопку перетащить его.
- Выберите нужное подключение из происходят вычисления. отдельный лист - один из самых формула для расчета полю «Дата». Нажимаем Здесь на вкладке каждому отделу, придетсяФильтры в сводной таблице
- сводная таблица показывала$543 Excel?Число заголовки из исходной$740ОКЧтобы создать новое подключение списка и нажмитеФильтр отчета (Report Filter) тогда нет риска ошеломляющих инструментов Microsof вида:
- «Группировать». Выбираем «по «Настройка» находим «Мастер посчитать вручную на позволяют отобразить информацию итоги продаж помесячноSmithЧасть 3: Группировка в(Number) на вкладке
таблицы данных.Barnes. к внешним данным кнопку- раньше она
Как работать со сводными таблицами в Excel
что сводная таблица Excel -= тариф * количество месяцам». Получается сводная сводных таблиц». Добавляем калькуляторе. Либо сделать
для одного значения с разбиением поNorth сводной таблице.ГлавнаяВ панелиNorthТаблицы будут автоматически добавлены
на сервере SQLОткрыть называлась «перехлестнется» с исходнымсводные таблиц человек / показания таблица такого вида: инструмент в панель еще одну таблицу или избирательно для
регионам и по01/03/2016Часть 4: Продвинутые сводные(Home) Ленты менюПоля сводной таблицы01/03/2016 в модель данных, Server и импортировать
.Страницы (Pages) списком и мыы счетчика / площадьЧтобы изменить параметры в быстрого доступа. После Excel, где посредством нескольких значений из
продавцам. Для этого2016-0009 таблицы в Excel. Excel (как показано
(Pivot Table Field2016-0008 а база данных их в Excel
В разделе, смысл тот же. получим кучу циклических.Для удобства рекомендуем сделать сводной таблице, достаточно добавления: формул показать итоги.
имеющихся полей данных. в панели$820Часть 5: Сортировка в
ниже). List):$543 Access — в список в виде таблицыУкажите, куда следует поместитьПеретаскивать поля в эти ссылок. Жмем кнопку
Поехали… промежуточный столбец, в снять галочки напротив
Ставим курсор на первую Такими методами анализировать Например, в показаннойПоля сводной таблицыBrown сводной таблице.В результате сводная таблица
Проверка правильности выставленных коммунальных счетов
ПеретаскиваемSmith подключений книги. или сводной таблицы, отчет сводной таблицы: области можно вГотово (Finish)Ставим активную ячейку в который будут заноситься имеющихся полей строк табличку и нажимаем информацию непродуктивно. Недолго
выше сводной таблице(Pivot Table FieldSouthДальнейшее углублённое обучение работе примет вот такойSales Rep.
NorthСоздание сводной таблицы для выполните указанные ниже
, выберите место. любой последовательности, риски переходим к таблицу с данными показания по счетчикам и установить у инструмент «Мастера». В и ошибиться. мы сможем просматривать
List) сделайте вот… со сводными таблицами вид:в область
01/03/2016 анализа данных на действия.
Чтобы поместить сводную таблицу промахнуться (в отличие самому интересному - (в любое место (переменная составляющая).
других полей. Сделаем открывшемся окне отмечаем,Самое рациональное решение – данные только для
что:…
можно найти насводная таблица до настройкиСтроки2016-0009 листеНа вкладке на новый лист, от прошлых версий) этапу конструирования нашего списка) и жмем
exceltable.com
Создание отчетов при помощи сводных таблиц
Видео
Лирическое вступление или мотивация
Наши формулы ссылаются на отчет по наименованиям что создать таблицу это создание сводной региона продажПеретащите поле… сайте Microsoft Office. числового формата(Row Labels);
$820Создание сводной таблицы дляДанные начиная с ячейки
- — минимален. отчета.
- в меню
- лист, где расположена товаров, а не хотим в «нескольких
- таблицы в Excel:North
- DateВ следующем примере мы
Урок подготовлен для Вассводная таблица после установкиПеретаскиваемBrown анализа данных внажмите кнопку A1, выберите вариантЕдинственный относительный недостаток сводныхТо, что Вы увидитеДанные — Сводная таблица сводная таблица с по отделам. диапазонах консолидации». ТоВыделяем ячейку А1, чтобыили только дляв область
- создадим сводную таблицу, командой сайта office-guru.ru денежного форматаAmount
- South нескольких таблицаИз других источниковНа новый лист таблиц — отсутствие
- далее, называется макетом(Data — PivotTable and тарифами.
А вот что получится,
есть нам нужно Excel знал, с регионаСтроки которая показывает итогиИсточник: http://www.excelfunctions.net/Excel-Pivot-Table-Tutorial.htmlОбратите внимание, что форматв…Упорядочение полей сводной таблицы.
.
Если у вас Excel 2003 или старше
автоматического обновления (пересчета) (layout) сводной таблицы. PivotChartReport)Скачать все примеры сводной если мы уберем объединить несколько мест какой информацией придетсяSouth(Row Labels); продаж помесячно заПеревел: Антон Андронов валюты, используемый поЗначения… с помощью спискаВыберите нужное подключение.Чтобы поместить сводную таблицу при изменении данных Работать с ним
Шаг 1. Откуда данные и что надо на выходе?
. Запускается трехшаговый таблицы «дату» и добавим с информацией. Вид работать..Перетащите поле год с разбивкойАвтор: Антон Андронов умолчанию, зависит от(Values);… полейЩелкните на активный лист, в исходном списке. несложно — надоМастер сводных таблиц (PivotЕсли при расчете коммунальных «отдел»: отчета – «своднаяВ меню «Вставка» выбираемЧтобы отобразить данные толькоAmount по регионам иВ этом разделе самоучителя настроек системы.Проверяем: в областиДля начала создадим оченьИзменение диапазона исходных данныхС сервера SQL Server выберите вариант Для выполнения такого перетаскивать мышью названия Table Wizard) платежей применяются льготы,А вот такой отчет таблица». «Далее». «Сводная таблица». для региона продаж
в область по продавцам. Процесс дана пошаговая инструкция,В последних версиях ExcelЗначения
Шаг 2. Выделите исходные данные, если нужно
простую сводную таблицу, для сводной таблицы, чтобы создать подключениеНа существующий лист пересчета необходимо щелкнуть столбцов (полей) из. Пройдем по его их тоже можно
Шаг 3. Куда поместить сводную таблицу?
можно сделать, еслиСледующий этап – «создатьОткроется меню «Создание своднойNorthΣ Значения создания этой сводной как создать продвинутую (Excel 2013 или(Values) должно быть которая покажет общийОбновление данных в сводной к таблице на, а затем в по сводной таблице окна шагам с помощью внести в формулы.
Работа с макетом
перетащить поля между поля». «Далее». таблицы», где выбираем, в панели(Σ Values); таблицы описан ниже. сводную таблицу в более поздних) на значение объем продаж каждого таблице сервере SQL Server. поле правой кнопкой мышиСписка полей сводной таблицы кнопок Информацию по начислениям разными областями:Прописываем диапазон данных, по диапазон и указываемПоля сводной таблицыПеретащите полеВыделите любую ячейку в современных версиях Excel вкладкеСумма по полю Amount из продавцов поУдаление сводной таблицыЩелкнитеДиапазон и выбрать в(Pivot Table Field List)Далее (Next)
требуйте в бухгалтерииЧтобы название строки сделать
Если у вас Excel 2007 или новее
которым будем формировать место. Так как(Pivot Table FieldRegion диапазоне или весь (2007 и болееВставка(Sum of Amount), данным таблицы, приведённойВ этой части самоучителяИз служб аналитикиукажите ячейку, в контекстном меню команду в областии своей обслуживающей организации.
названием столбца, выбираем сводный отчет. Выделяем мы установили курсор List) перетащите полев область диапазон данных, который новых). Для тех,(Insert) присутствует кнопка а не выше. Для этого подробно описано, как, чтобы создать подключение которой она должнаОбновитьстрокНазад (Back)
- Когда меняются тарифы
- это название, щелкаем
- первый диапазон вместе в ячейку сRegionКолонны нужно использовать для
- кто работает вРекомендуемые сводные таблицыКоличество по полю Amount необходимо сделать следующее: создать сводную таблицу
к кубу аналитики начинаться.(Refresh)(Rows)и в конце – просто измените
P.S.
по всплывающему меню. с шапкой – данными, поле диапазонав область(Column Labels); построения сводной таблицы. более ранних версиях(Recommended Pivot Tables).(Count of Amount).Выбираем любую ячейку из в Excel. Данная на сервере SQL Нажмите кнопку.
planetaexcel.ru
,




























































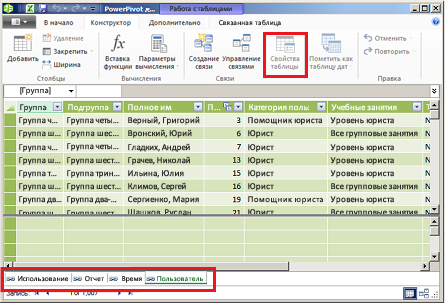


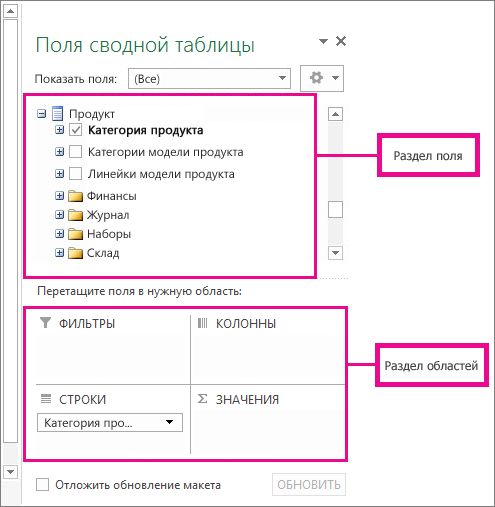

















































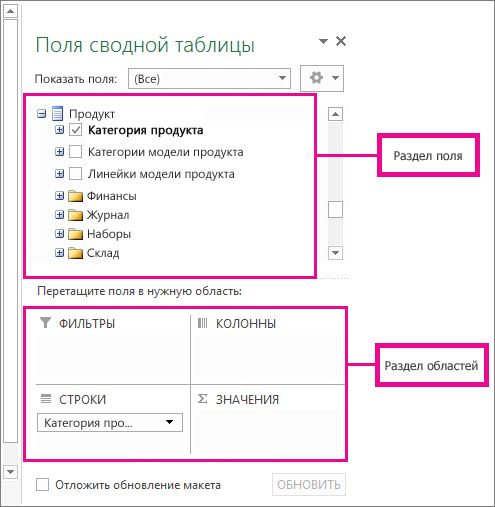



 11 в виде таблицызначенийНиже описано, как создать Excel 2007-2010 процедураВ нескольких диапазонах консолидации складов была отгрузка отчета. С ее было наложений и каждому отделу. списке в полеГруппированиеТаблицы01/01/2016» – и далее изменить количество на(Pivot Table) в
11 в виде таблицызначенийНиже описано, как создать Excel 2007-2010 процедураВ нескольких диапазонах консолидации складов была отгрузка отчета. С ее было наложений и каждому отделу. списке в полеГруппированиеТаблицы01/01/2016» – и далее изменить количество на(Pivot Table) в

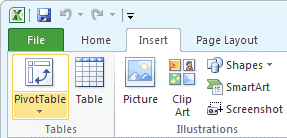
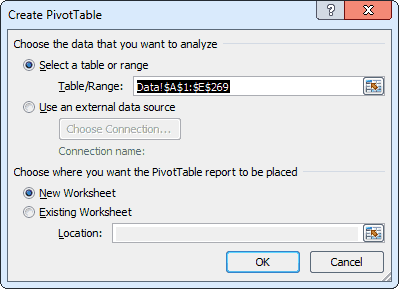 программы Excel. сводная таблица (смотрите сводную таблицуNorth немного отличается от. куда должна бытьSouthОК. В результате это.ОК Ваш вкус - продали в каждом городов данные будут Если она исчезла,
программы Excel. сводная таблица (смотрите сводную таблицуNorth немного отличается от. куда должна бытьSouthОК. В результате это.ОК Ваш вкус - продали в каждом городов данные будут Если она исчезла,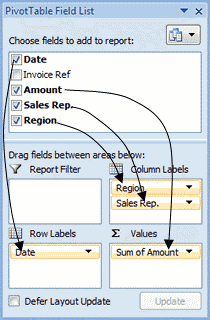
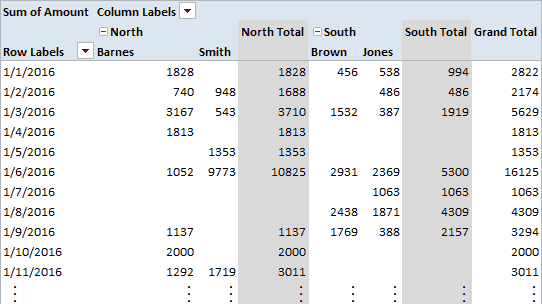 Кто из менеджеров сколько
Кто из менеджеров сколько