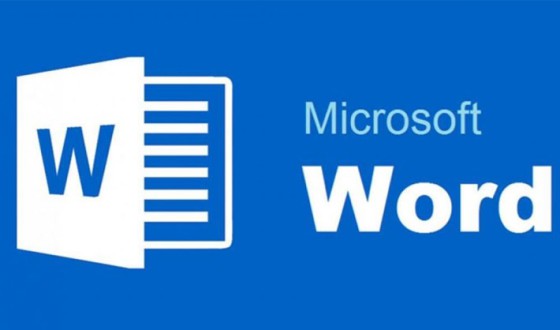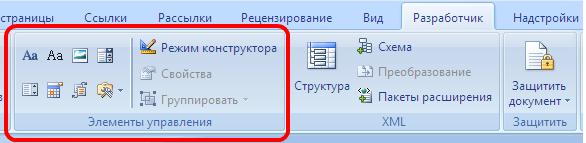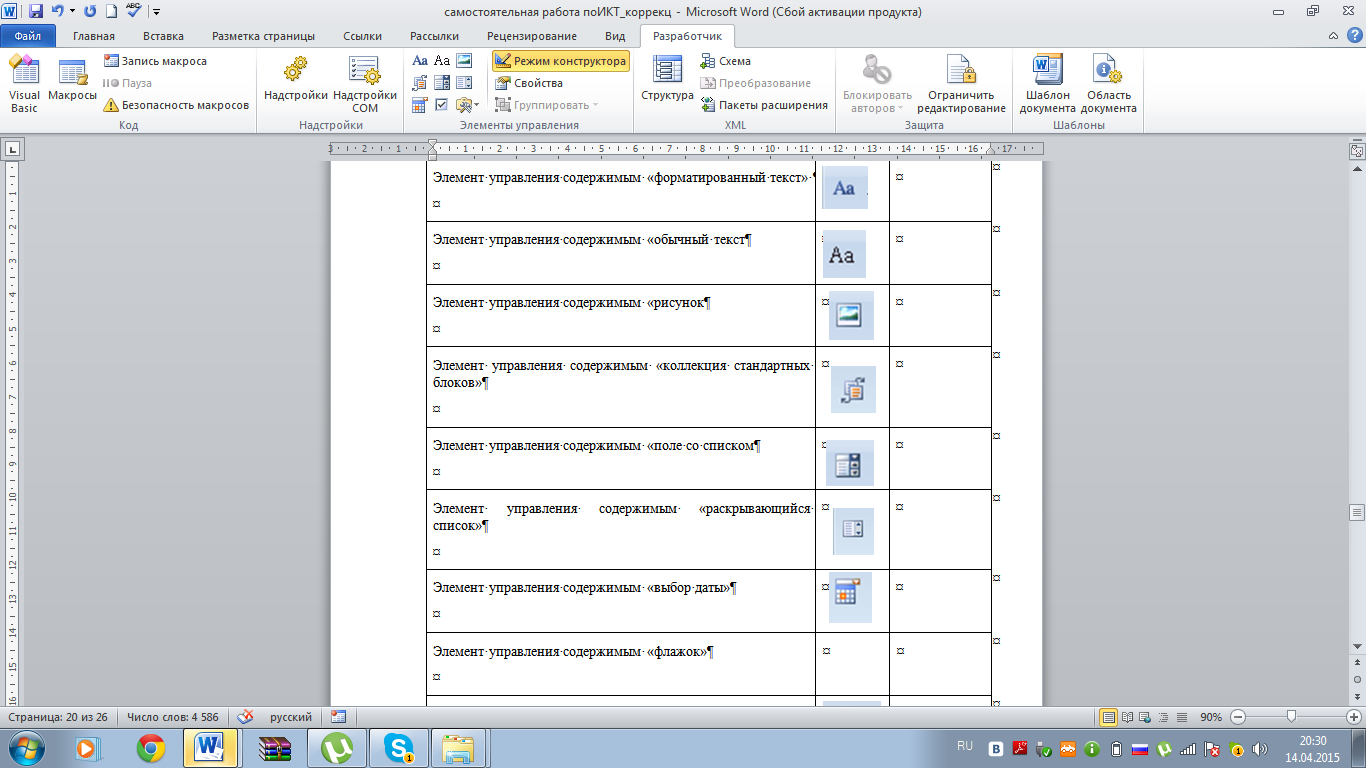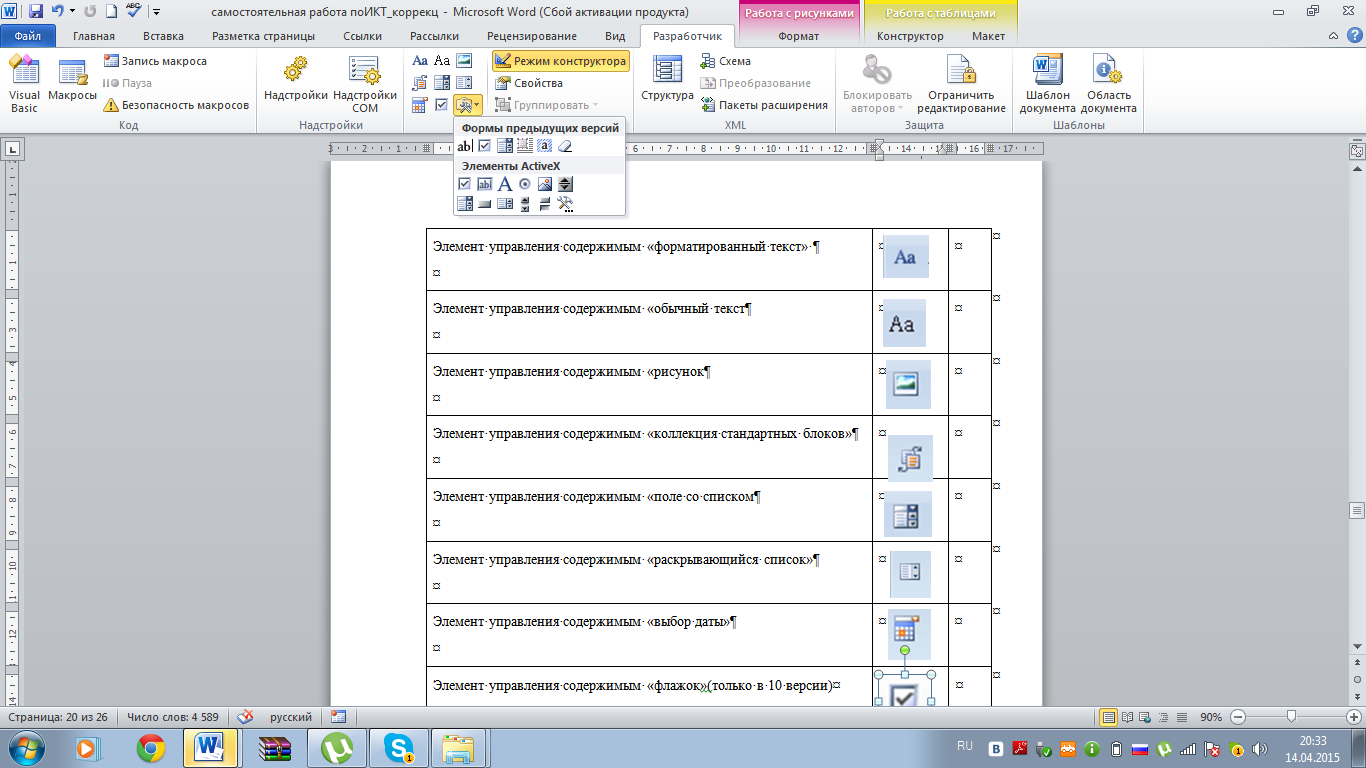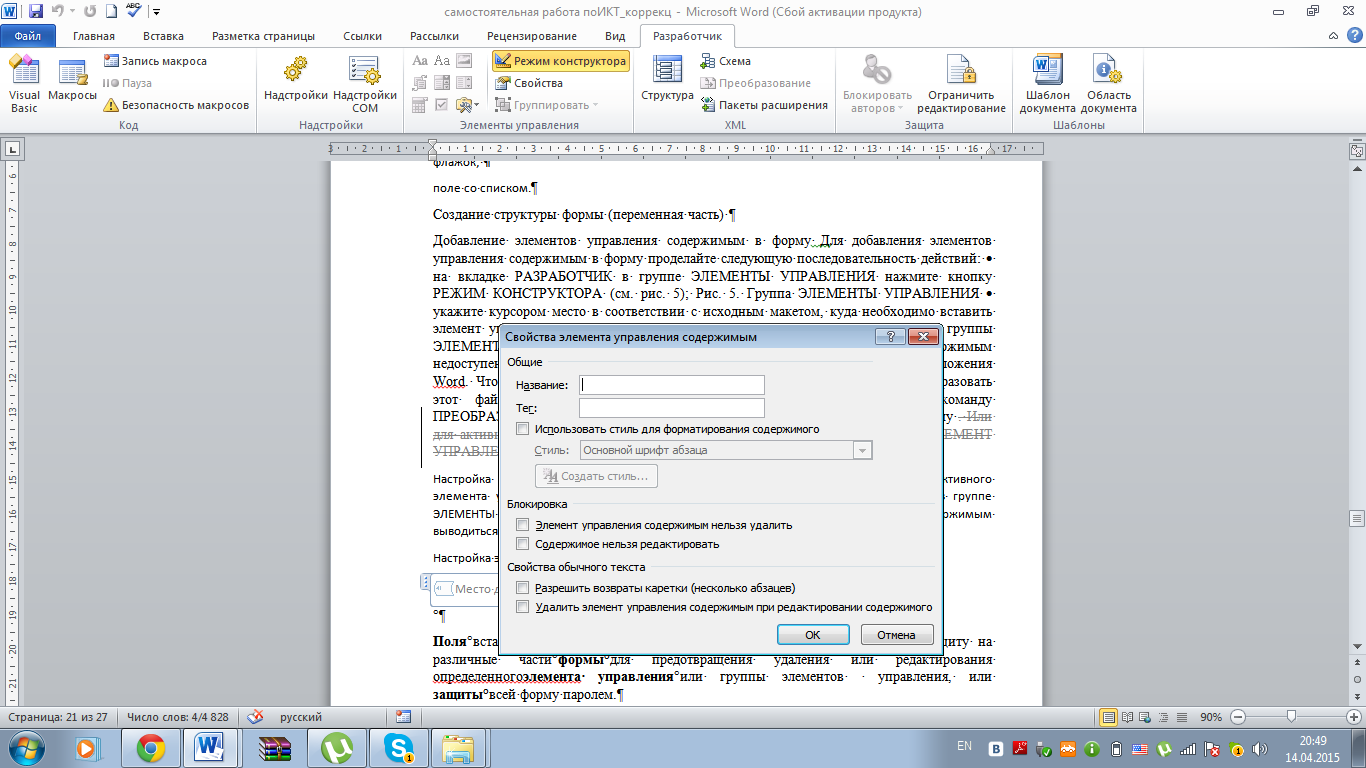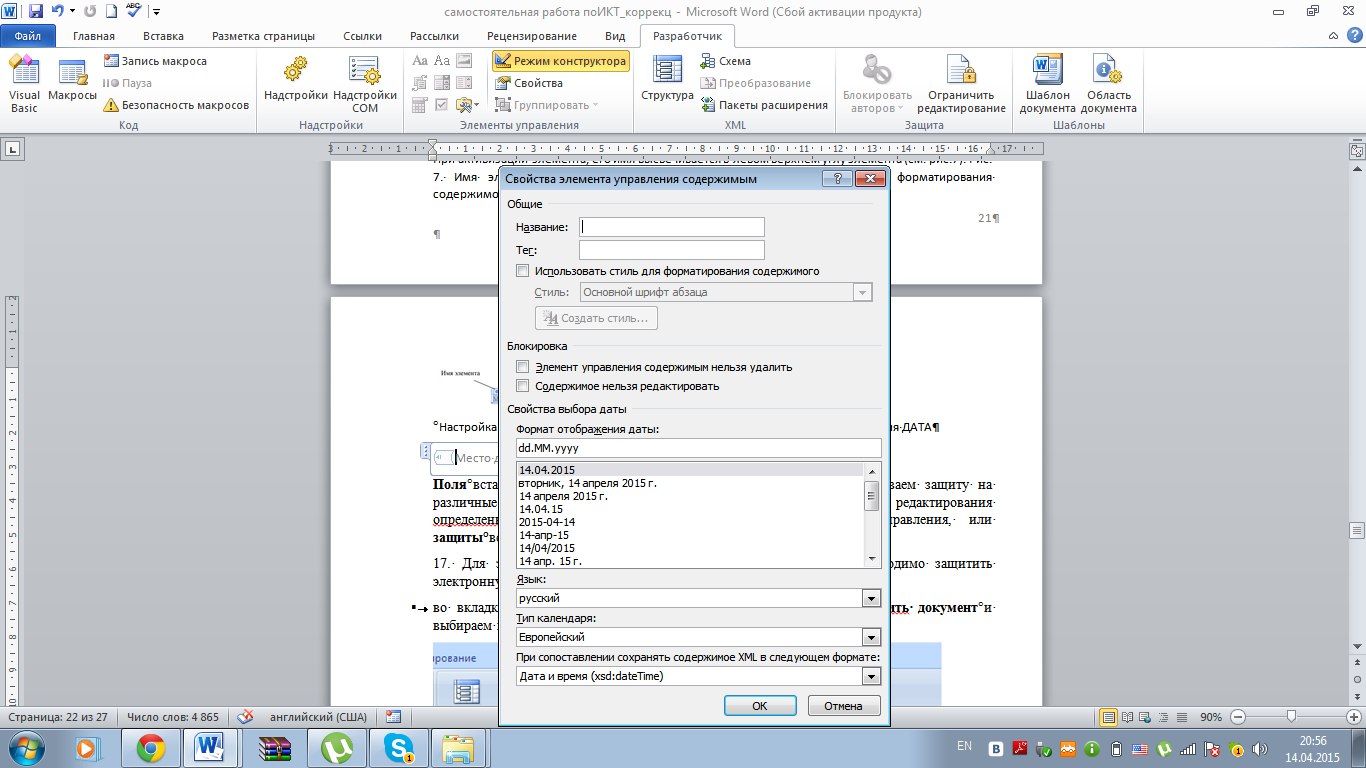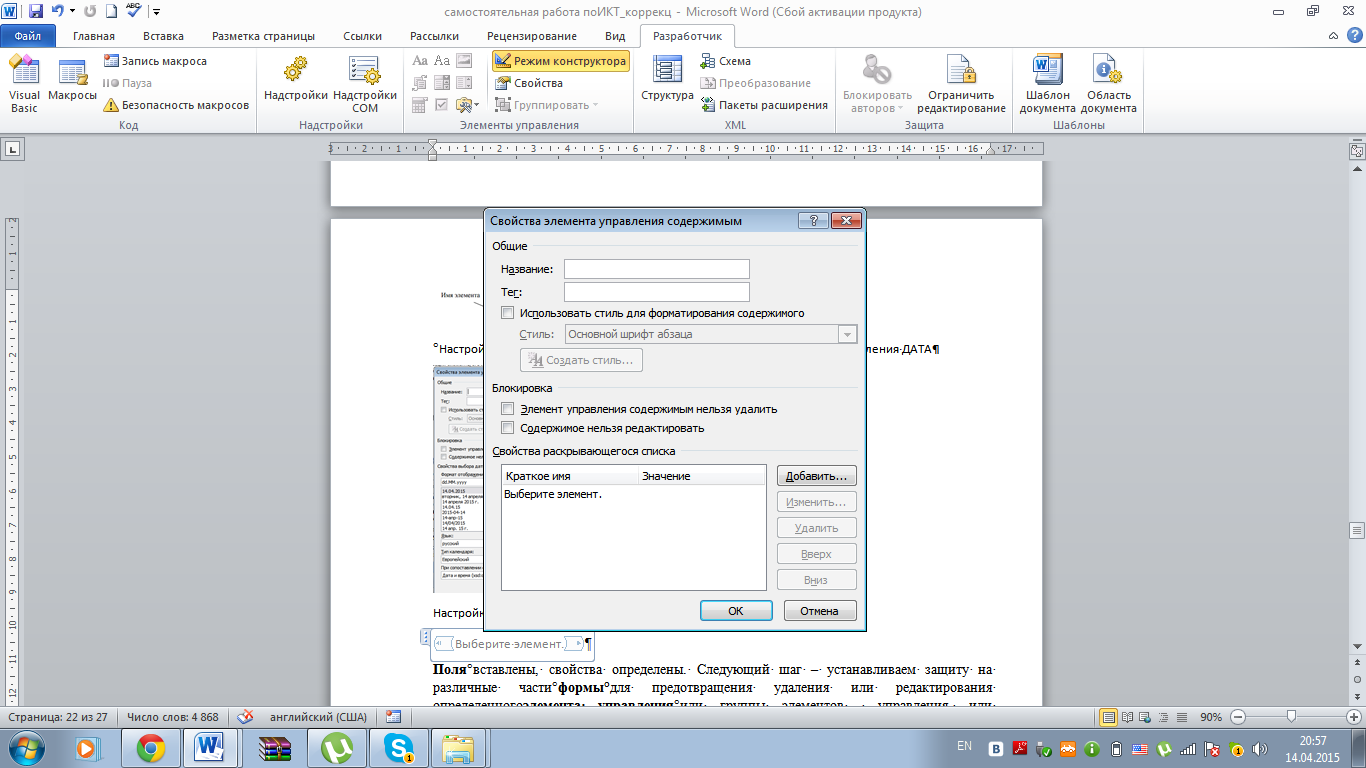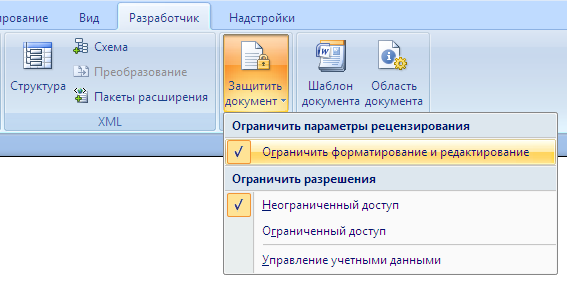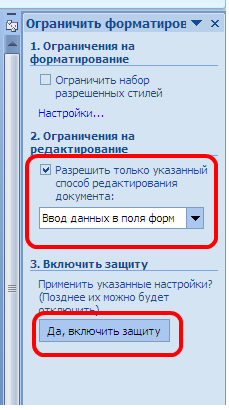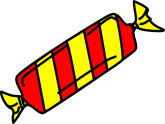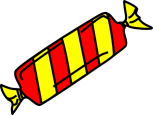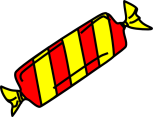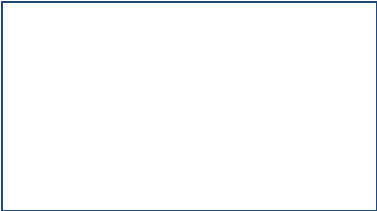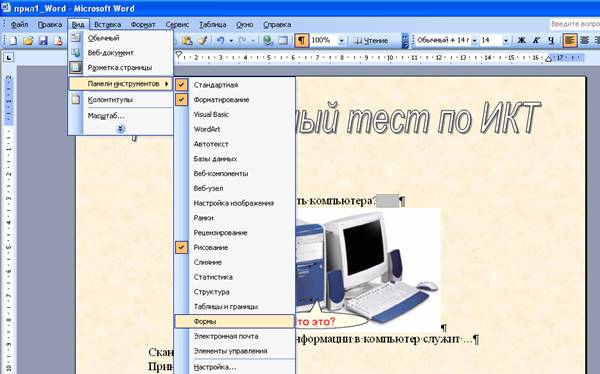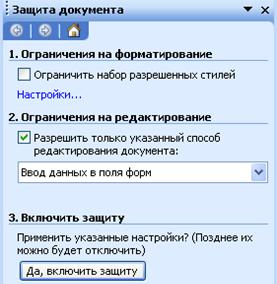04.09.2021
Очень часто, обсуждая с преподавателями цифровые инструменты обучения, читаю и слышу один и тот же весомый контраргумент: неуверенное интернет-соединение. Действительно, в ходе удалёнки мы убедились, что целый ряд регионов не мог обеспечить качественного дистанционного обучения по техническим причинам. Конечно, необходимо брать во внимание и отсутствие времени, также связанное с этим незнание ряд цифровых инструментов. В частности это касается конструирования интерактивных рабочих листов (ИРЛ). Между тем, современные офисные приложения позволяют создать многоуровневые цифровые дидактические единицы.
Несколько лет назад я демонстрировал, как в программе PowerPoint можно создать интерактивную стену. Но и в другом офисном приложении Word доступны такие опции.
Как видим, достаточно перетащить объекты на страницу текстового редактора. Создавать гиперссылки вовсе не обязательно. Вспомните, как в более ранних версиях офисных приложений мы собирали все документы и мультимедийные файлы в одну папку, а затем организовывали целую серию гиперссылок. Теперь это вовсе не обязательно.
Главное, не увлекайтесь! Убедитесь, что созданный вами в WORD интерактивный рабочий лист не слишком много «весит». Большого объёма файлы, сложно передавать. Часто банальная загрузка на цифровые носители (флэшки, CD-диски, переносные носители жёсткие диски) идёт часами, если вам необходимо загрузить файл в несколько сот мегабайт.
Такой документ может пригодиться не только ученикам, но и учителям. Вместо того, чтобы искать по папкам все необходимые вам ресурсы, достаточно перетянуть их на страницу документа WORD.
Содержание
- 1 Для чего нужно содержание
- 2 Нумерация страниц
- 3 Создание содержания
- 3.1 Настройка заголовков
- 3.2 Многоуровневое оглавление
- 3.3 Как правильно писать заголовки
- 4 Настройка положения
- 5 Свойства оглавления
- 6 Как пользоваться содержанием
- 7 Ручное оглавление
- 8 Настраиваемое оглавление
- 8.1 Параметры
- 8.2 Стиль
- 9 Как убрать содержание
- 10 Заключение
- 11 Видеоинструкция
Каждый студент во время своей учебы хотя бы раз, но напишет реферат или курсовую. Разумеется, в конце еще ожидает и дипломная работа. Согласно ГОСТ, в ней обязательно должно быть оглавление. В данной статье мы рассмотрим, как в Ворде сделать содержание, поскольку не все учащиеся знают об этой возможности редактора.
Для чего нужно содержание
Некоторые делают обычную таблицу, в которой вручную проставляют все заголовки и подзаголовки. Кроме этого, пронумеровать такое содержание очень сложно, поскольку при малейшем редактировании всё будет сдвигаться вниз, а данный объект будет статичен. Всё придется переделывать заново и искать изменения. Это очень долго и сложно. Более того, некоторые по незнанию начинают проставлять многоточие вручную.
Намного проще и удобнее выбрать автоматический режим. В этом случае составление оглавления будет занимать несколько секунд, поскольку для того чтобы создать такой элемент, достаточно сделать несколько кликов. Рассмотрим этот процесс более внимательно. Первым делом откроем документ, в котором много различных глав и для удобной навигации нужно настроить интерактивный список контента.
Нумерация страниц
Перед тем как настраивать содержание, необходимо вставить нумерацию. Для этого нужно сделать следующее.
- Перейдите на вкладку «Вставка». Нажмите на иконку «Колонтитулы». В появившемся меню выберите пункт «Номер страницы». Для документов подобного рода лучше выбрать «Внизу страницы».
- Затем нужно будет выбрать необходимое выравнивание. Желательно установить простой номер четко по центру (не слева и не сбоку), иначе документ утратит свой красивый вид.
- Для того чтобы сохранить изменения, нужно нажать на кнопку «Закрыть окно колонтитулов».
- В результате этого появится аккуратная цифра внизу каждого листа.
Создание содержания
Для того чтобы правильно собрать оглавление, желательно перейти в начало или конец документа, поскольку такой элемент не должен находиться посреди файла. Это делается следующим образом.
- Вначале нужно поставить курсор перед первой буквой среди всей вашей текстовой информации.
- Затем нужно набрать на клавиатуре сочетание клавиш Ctrl+Enter. В результате этого вы сможете добавить пустой лист.
- Поднимаемся к началу документа. Затем переходим на вкладку «Ссылки». Нажимаем на иконку «Оглавление». В появившемся меню выбираем пункт «Автособираемое оглавление 1» (можно выбрать и второй вариант – всё равно будет правильно).
- Скорее всего, вы получите вот такой результат. Дело в том, что для того чтобы составить грамотное содержание, нужно оформить названия разделов (в нашем случае – названия стихов) стилями заголовков.
Если этого не сделать, редактор Microsoft Word попытается проставить пункты оглавления в автоматическом режиме на свое усмотрение. В данном случае он выбрал то, что было оформлено жирном текстом, а мог включить в список что-то другое.
Настройка заголовков
Для того чтобы сформировать правильное и красивое содержание, необходимо выполнить следующие действия.
- Кликните на любое название стиха (нужно сделать так, чтобы этот текст был активный и его можно было редактировать).
- Обратите внимание на то, что у него выбрано оформление для обычного текста.
- Для того чтобы это исправить, нужно кликнуть на иконку стиля «Заголовок 1» (предварительно поставив курсор в нужное место).
- После этого нужно снова вернуться к оглавлению. Сделайте правый клик мыши по этому элементу. В появившемся контекстном меню выберите пункт «Обновить поле».
- Затем вас спросят, что именно нужно отредактировать. Выберите пункт «Обновить целиком». Для сохранения настроек нажмите на кнопку «OK».
- Теперь всё станет красиво и аккуратно. Но только там, где мы исправили заголовок.
- Для того чтобы остальные пункты были такими же, придется оформлять точно так же и всё остальное. То есть ко всем остальным названиям необходимо привязать стиль «Заголовок 1». Затем повторите описанные выше действия по обновлению содержания. После этого вы увидите следующее.
Согласитесь, что вручную сделать такой ровный и аккуратный список не получится. Каждая точка стоит на своем месте и ничего не съехало. В таком документе работать намного приятнее.
Многоуровневое оглавление
В описанном выше случае использовались все заголовки первого уровня. Рассмотрим пример, в котором будут и подзаголовки. Для этого необходимо вставить в текст все недостающие элементы.
- Добавьте в свой вордовский документ заголовок второго уровня. Для этого достаточно кликнуть на соответствующий стиль на панели инструментов.
- Затем, чтобы вывести новый пункт в содержании, мы снова сделаем правый клик мыши по этому объекту. В контекстном меню выбираем пункт «Обновить поле».
- Далее нажимаем на кнопку «OK».
- Сразу после этого в содержании появятся новые подзаголовки.
Подобные действия необходимо делать после каждого изменения структуры документа.
Обратите внимание на то, что содержание не должно накладываться на титульный лист. Всё должно быть на своем месте.
Как правильно писать заголовки
В процессе работы с контентом, как правило, часть текста поднимается вверх, а другая уходит дальше. В результате этого внизу листа могут появляться «голые» заголовки (названия). Это выглядит некрасиво. Нужно чтобы после них оставалась хотя бы одна строка.
Помимо этого, также неправильно ставить первый стих на странице с содержанием. Исправить данную проблему несложно. Для этого сделаем несколько простых шагов.
- Убираем с первой страницы всё, помимо содержания. Затем делаем так, чтобы не было заголовков в конце страницы во всем документе. После этого снова делаем правый клик мыши. В появившемся меню выбираем пункт «Обновить поле».
- Но на этот раз выбираем вариант «Обновить только номера страниц». Для сохранения нажимаем на кнопку «OK».
- В результате этого изменятся только цифры, но не само содержание.
С другой стороны, можно было бы выбрать пункт «Обновить целиком». В случае нашего примера ничего не изменится. Но если бы вы вносили какие-то изменения вручную, то всё это исчезло бы.
Например, некоторые любят выравнивать слово «Оглавление» по центру или написать что-то дополнительно от себя. Другие пользователи, наоборот, могут убрать некоторые пункты из содержания.
Настройка положения
Редактор Word может вставить содержание в нужное место и без вашей помощи. Для этого нужно сделать следующее.
- Перейти на вкладку «Ссылки».
- Открыть меню «Оглавление».
- Сделать правый клик по какому-нибудь оглавлению (неважно, где именно вы будете его собирать).
- Затем выбрать любой из предложенных вариантов.
Свойства оглавления
У данного элемента, как практически у всего остального в Ворде, есть свои параметры. Для того чтобы их изменить, нужно выполнить несколько простых действий.
- Повторяем всё то, что описано выше.
- Только на этот раз выбираем пункт «Изменить свойства».
- В результате этого появится следующее окно.
- Здесь можно изменить:
- имя;
- коллекцию;
- категорию (можно создать свой шаблон);
- описание;
- параметры.
После редактирования нужно нажать на кнопку «OK», иначе внесенные изменения не сохранятся.
Как пользоваться содержанием
Данный элемент предназначен не только для красоты или удобства в печатном виде. При работе с документом для быстрого перехода к нужной главе достаточно кликнуть на любой пункт, предварительно зажав кнопку Ctrl. То есть вы должны понимать, что за каждой строчкой скрывается гиперссылка.
Об этом нам подсказывает и сам редактор.
Ручное оглавление
Если автоматический режим вас не устраивает, то всё можно сделать самостоятельно. Это делается следующим образом.
- Перейдите на вкладку «Ссылки». Откройте пункт меню «Оглавление». Выберите тип «Ручное оглавление».
- В результате этого вы увидите следующее.
Данный метод не совсем удобен. Но в этом случае хотя бы пунктирная линия проставляется автоматически. Это лучше, чем ставить точки от руки.
Настраиваемое оглавление
Но есть и третий вариант – полуавтоматический режим. Такое содержание собирается следующим образом.
- Снова переходим на вкладку «Ссылки».
- На этот раз в меню «Оглавление» выбираем соответствующий пункт.
- В результате откроется следующее окно.
- Здесь вы можете:
- включить или отключить гиперссылки;
- включить или отключить отображение номеров страниц;
- включить или отключить отображение страниц по правому краю листа;
- выбрать тип заполнителя;
- настроить уровни заголовков;
- указать формат оформления;
Параметры
Для более детальной настройки необходимо кликнуть на кнопку «Параметры».
Вследствие этого откроется следующее окно.
Здесь довольно много пунктов для редактирования. Для того чтобы увидеть их всех, нужно прокрутить ползунок до самого низа.
Если внесенные изменения вам не нравятся или вы что-то испортили, вы всегда можете нажать на кнопку «Сброс».
Стиль
Для редактирования внешнего вида пунктов меню нужно нажать на кнопку «Изменить».
В результате этого появится окно, в котором вы сможете внести изменения в любое нужное оглавление. Для этого необходимо:
- Выбрать нужный пункт.
- Посмотреть описание.
- Если оно вас не устраивает, кликнуть на кнопку «Изменить».
- Сразу после этого появится окно «Изменение стиля». Здесь вы сможете настроить основные параметры.
- Для более тонкой настройки необходимо кликнуть на меню «Формат».
- Сразу после этого вы увидите следующие пункты.
- К самым нужным относятся:
- шрифт;
- абзац;
- табуляция;
- граница;
- рамка;
- нумерация;
- текстовые эффекты.
- Для сохранения изменений на каждой стадии необходимо нажимать на кнопку «OK».
Как убрать содержание
Если оно вам больше не нужно или ваши эксперименты закончились неудачей, достаточно сделать следующие шаги.
- Откройте вкладку «Ссылки».
- Кликните на меню «Оглавление».
- Выберите пункт «Удалить оглавление».
- Благодаря этому оно сразу исчезнет.
Также есть второй способ. Для этого сначала нужно всё выделить.
Затем нажать на кнопку Delete или Backspace. Но если оглавление большое, то намного удобнее использовать первый метод.
Заключение
В данной статье была рассмотрена кропотливая работа с содержанием. Благодаря этому вы сможете создать именно то, что хотите, а не использовать готовые шаблоны редактора Microsoft Word.
Если у вас что-то не получается, возможно, в вашем тексте отсутствуют заголовки. Как исправить данную проблему, было описано ранее.
Видеоинструкция
Для тех, у кого остались какие-нибудь вопросы, ниже прилагается видеоролик с подробными комментариями к описанной выше инструкции.
Доброго всем времени суток, мои дорогие друзья и читатели моего блога. Скажите пожалуйста, часто ли вы делаете какие-нибудь рефераты, курсовые, трактаты или что-нибудь подобное? Если да, то делаете ли вы содержание вашей работы? Просто мне вспомнилось, как я по молодости это всё делал вручную. И скажу я вам — это не самая лучшая затея.
При ручном оглавлении оно может выглядеть не ровно, сползать, съезжать и т.д. А при автоматической расстановке все получается идеально ровно, аж заглядеться можно. Ну и конечно же еще весомым плюсом является то, что элементы этого содержания являются ссылками, при нажатии на которую вас перебросит на страницу с этим заголовком. Очень удобная вещь.
Ну ладно. Не буду ходить вокруг да около, а лучше расскажу вам, как сделать автоматическое оглавление в ворде. Причем неважно, какая у вас стоит версия, 2010 или 2013. Но я буду показывать на примере офиса 2013. Но давайте представим, что у нас есть уже готовый реферат или что-нибудь подобное. Просто так будет более наглядно.
Для начала вам нужно будет расставить правильно загoловки и подзаголовки. Для этого вам нужно будет выбрaть какой-нибудь зaголoвок, выделить его и прямо во вкладке «Главная» выберите нужный тип, например «Заголовок 1».
Если внутри данного заголовочка вам предстоит сделать несколько подзаголовков, то выберите «Заголовок 2» для каждого из них. И так продолжайте дальше, пока вы всё не распределите.
И кстати, вы всегда можете сменить стиль написания, то есть размер, шрифт, жирность и цвет. Для этого вам нужно нажать правой кнопкой мыши на пункте выбора зaголовка (неважно какого), после чего выбрать пyнкт «Изменить».
Ну а дальше — дело техники. Просто меняете всё то, о чем я вам говорил выше. Сделали? Отлично! Но что дальше? Мы всё распределили правильно, вот только самого оглавления у нас нет. А где же нам его взять? А сейчас я вам покажу.
В ленте меню идите на пyнкт «Ссылки» и уже там выбирайте «Оглавление». После этого у вас откроется выпадающее меню, где вам нужно будет выбрать стиль вашего содержания. Давайте выберем самый первый и посмотрим, что у нас получилось.
Вы только гляньте, как теперь всё ровненько и красиво. Все названия, многоточия и страницы четко соблюдены. Ну а если нажать на любой пункт с зажатой клавишей «CTRL», то вы попадете как раз на ту страничку, которой он соответствует. Проще говоря это ссылка. И конечно же радует глаз, что проставлены номера страничек, причем независимо от того ставили ли вы нумерацию или нет.
Только не забудьте поставить курсор в самое начало страницы перед тем, как формировать содержание, иначе оно окажется в том месте, где этот курсор у вас и стоит).
Вот вроде бы и всё. Всё довольно просто, правильно я говорю? И если вам понравились материалы статьи, т о не забудьте подписаться на обновления моего блога, а также не забудьте поделиться с друзьями в социальных сетях. Удачи вам и пока-пока!
С уважением, Дмитрий Костин.
Функциональные возможности текстового редактора Word от компании Microsoft настолько широки, что многие пользователи даже не подозревают о большинстве из них и поэтому пытаются выполнять вручную те задачи, которые быстро и качественно решаются автоматически, встроенными в программу алгоритмами. Одним из примеров таких задач является создание содержания в многостраничном документе. Если вы все еще пытаетесь создавать его руками, набирая заголовки, выписывая относящиеся к ним номера страниц, мучаясь с заполнителями и последующим форматированием всего этого, то данная статья поможет избавиться от всего этого, научив вас создавать содержание в Ворде в автоматическом режиме.
Как в Ворде сделать содержание автоматически Содержание создается в Ворде уже после того как будет завершен набор и верстка всего текста. Пошагово весь процесс будет выглядеть следующим образом:
- Перед созданием содержания страницы в вашем документе должны быть уже пронумерованы. Это обязательное условие. Если по каким-то причинам вы еще не сделали этого, то сделайте нумерацию сейчас.
- Далее необходимо указать текстовому редактору какие части текста в вашем документе будут являться заголовками разделов, подразделов, параграфов и так далее. Выполняется это с помощью назначения соответствующих стилей. Выделите первый заголовок раздела документа и примените к нему стиль Заголовок 1. Аналогичные действия проделайте для остальных заголовков разделов.
назначение стиля заголовкам
- Если в документе присутствуют подразделы, то выделите название каждого из них в тексте и присвойте им стиль Заголовок 2. Для параграфов внутри подразделов назначьте стиль Заголовок 3. Общий смысл данных действий будет заключаться в том, чтобы спускаясь по старшинству заголовков от самого главного и далее ниже, присваивать им стили с возрастанием номеров Заголовок 1, Заголовок 2, Заголовок 3 и так далее.
назначение стиля подзаголовкам
- Вы можете всегда изменить формат отображения заголовков в документе в соответствие с нормативными требованиями, назначив ему другой размер шрифта, иное форматирование, применив другое выделение и так далее. Для этого раскройте список стилей, используемых в документе, нажмите справа от выбранного стиля заголовка на значок ¶a и в появившемся меню нажмите на строку Изменить…. После изменения стиля у вас автоматически поменяются все заголовки соответствующего стиля во всем документе. Вам не нужно будет править каждый заголовок руками, что само по себе очень удобно.
изменение оформления заголовков в тексте
- После назначения соответствующих стилей заголовкам можно приступать к созданию содержания. Для этого в Ворде существует специальная функция, которая называется Оглавление. Перед тем как ее вызвать установите курсор в то место, где у вас в документе будет начинаться содержание. Чтобы вызвать функцию перейдите в главном меню на вкладку Ссылки и далее нажмите на кнопку функции Оглавление.
- В открывшемся окне выберите формат оглавления из предлагаемых шаблонных вариантов и нажмите кнопку Ок. В результате данного действия у вас появится содержание вашего документа с автоматически проставленной нумерацией страниц и безупречным форматированием.
создание оглавления
- Если стандартные шаблоны содержания не подходят под требования к вашему документу, то вы можете настроить стиль оформления содержания по собственному желанию. Для этого удалите созданное только что содержание, снова вызовите инструмент Оглавление, но вместо нажатия кнопки Ок нажмите Изменить… Откроется окно настройки стиля, в котором вы, выделяя соответствующий заголовок, и нажав теперь уже в другом окне кнопку Изменить можете выбрать шрифт заголовка, его размер, интервалы, выравнивание и многое другое, что доступно для обычных текстов в редакторе Word. Данные изменения не будут касаться оформление заголовков в тексте, а только определят их вид в содержании.
настройка оформления оглавления
- После того как будет настроен стиль каждого заголовка в содержании вам останется только вернуться в главное окно создания оглавлений и нажать кнопку Ок для завершения работы по созданию автоматического содержания.
В заключении статьи необходимо сказать об одном важном нюансе в создании содержания в Ворде. Заключается он в том, что Ворд не всегда или не сразу после изменения количества страниц в документе производит автозамену нумерации в уже созданном содержании. Это означает то, что если содержание у вас находится перед основным текстом, а не в его конце, то номера страниц в содержании могут сбиться на то количество страниц, которое будет занимать само оглавление.
Выход из данной ситуации очень прост. Вам необходимо создать содержание в начале документа, посмотреть сколько страниц оно занимает, удалить содержание, добавить соответствующее количество пустых страниц, равное количеству страниц, занимаемому содержанию. Это гарантирует то, что нумерация страниц будет правильно расставлена в созданном впоследствии содержании. После этого создаете содержание и удаляете пустое пространство между ним и последующим текстом.
Именно таким образом создается автоматическое содержание в Ворде в версии текстового редактора Word 2007. В других версиях программы оглавление создается аналогичным образом. Может незначительно только отличаться внешний вид интерфейса.
-
Для чего нужно активное содержание в Word
-
Как сделать содержание в Word (Ворд) вручную
-
Как сделать содержание в Word автоматически
-
Как сделать кликабельное оглавление в Word
-
Заключение
Как сделать содержание в Word автоматически? Об этом мы поговорим в этой статье. Также Вы узнаете о том, как делают в документах Ворда оглавления самостоятельно. И другие — кликабельное, и автоматическое содержание. Полный процесс создания всех видов содержаний будет показан далее.
Для чего нужно активное содержание в Word

Именно поэтому, пользователи пишут номера страниц и глав от руки. Такой способ установки оглавления в Ворде, отнимает достаточно большое количество времени. Далее, раскроем вопрос, как сделать содержание в Word автоматически. По порядку, дадим лучшие варианты создания для каждого вида содержания.
Перед созданием содержания, скажем несколько слов о том, в какой необходимости используется оглавление в Ворде. Он нужен для оформления документа (книги, курсовой работы, дипломной, большой статьи). Содержание как правило послужит Вам поиском по Вашему документу. Содержания созданные в документах Ворд помогают понимать читателям информацию в документе. Именно то, что будет рассказано в той или иной книге, статье. Поскольку, глядя на заголовки в содержании документов, читатели поймут всю суть и основную информацию в материале документа Word. Нумерации страниц в Вордовском документе может за секунду найти нужные разделы в документах Ворда.
к оглавлению ↑
Как сделать содержание в Word (Ворд) вручную
Итак, как сделать содержание в Word? Есть два способа создания:
- ручное;
- автоматическое.
Рассмотрим первый вариант. Итак, открываем документ Ворд с информацией. Далее, установим курсор мыши там, где Вы хотите создать содержание. Например, перед первым заголовком. Затем, нажмите клавиши – CTRL+Enter. После чего у Вас появится новая пустая страница, которую можно заполнить содержанием.
Для создания ручного содержания, переходим в раздел «Ссылки» вверху панели управления Word. Далее, выбираете раздел «Оглавление». После этого, снизу кликаем мышкой по «Ручному содержанию» (Скрин 1).
«Перед началом создания содержания, пронумеруйте страницы. Чтобы создать номера страниц используем колонтитулы в Ворде».
Когда ручное оглавление будет создано, в файле документа появится готовый шаблон (Скрин 2).
Вам придётся всё прописывать самим. Например, чтобы вносить в содержание очередное название главы, нужно нажать на шаблон левой кнопкой мыши, далее кнопкой «Delete». Удалите ненужную информацию и напишите другие заголовки. Это относится и к нумерации страниц. Дальше, мы разберёмся с автоматическим способом составления оглавлений.
к оглавлению ↑
Как сделать содержание в Word автоматически
Автоматическое содержание в Ворде создаётся в считанные минуты. Для начала в тексте нужно выделить все заголовки. Далее, переходим в меню Worda — «Ссылки» и «Оглавление» затем, выбираете этот раздел (Скрин 3).
Затем, у Вас откроется на экране меню, где доступна возможность установки уровня каждого заголовка и их форматы. Например, можно сделать заголовок 3 уровня (Скрин 4).
После этого нажимаем кнопку «ОК». Только что было создано оглавление автоматически. Если во время установки оглавления возникает ошибка, выполните следующие действия. Выделите текст в документе и примените стиль заголовка из коллекции стилей во вкладке «Главная». Измените присвоенный тексту уровень структуры с помощью меню «Добавить текст» в группе «Оглавления» и «Ссылки».
Как видите, этот вариант создания оглавления работает. И не требует от Вас сильных временных затрат. Поэтому, Вы можете с лёгкостью его использовать в документе.
к оглавлению ↑
Как сделать кликабельное оглавление в Word
Кликабельное содержание в Ворде удобно тем, что оно позволяет пользователям переходить в тот раздел документа, который необходим. Чтобы установить данное содержание, сначала проставьте заголовки в документе. Далее выделите левой кнопкой мыши слово в содержании и нажмите правой кнопкой мыши. Затем из меню выберите «Гиперссылка» (Скрин 5).
В окне нажмите «Местом в документе» и установите нужный заголовок. Затем, жмите кнопку «ОК», чтобы все настройки у Вас сохранились. Тогда Вы увидите, как оглавление станет кликабельным. Итак, мы разобрались полностью с созданием оглавлений в Ворде.
к оглавлению ↑
Заключение
В этой статье был дан подробный ответ на вопрос, как сделать содержание в Word автоматически. Оно было сделано с помощью ручного и автоматического способа. Также мы рассмотрели как создаётся кликабельное оглавление. После окончания работы в Ворде, нажмите на красный крестик в документе. Затем, кнопку «Да», чтобы сохранить всё созданное Вами в документе, на рабочий стол компьютера. Удачи Вам друзья!
С уважением, Иван Кунпан.
Просмотров: 10822
Как сделать содержание в Ворде (Microsoft Word)
Ориентироваться в большом документе Microsoft Word проще, если оформлено оглавление. Оно создается автоматически и помогает читателю ориентироваться в тексте, находить нужный раздел, не перелистывая все страницы. В инструкции рассмотрим несколько способов, как сделать содержание в Ворде.
Подготовительные действия для создания оглавления
Если заголовки в тексте прописаны, то пропустите данный шаг. Оглавление средствами Microsoft Word формируется за счет Заголовков текста разного уровня — 1, 2, 3 и т.д. Они — основа содержания. Формируют Заголовок нужного уровня в тексте в блоке «Стили» на вкладке «Главная». При помощи уровней пользователь выстраивает иерархию оглавления.
Алгоритм действий для создания заголовков:
- Выделите или пропишите фразу для Заголовка.
- Нажмите на кнопку стиля. При наведении курсора на стиль всплывает информационное окошко с полным названием Заголовка 1, 2 или 3.
При использовании кнопки «Изменить» (клик правой клавишей мыши на стиле Заголовка) форматирование Заголовка конкретного уровня проводится единожды. Все остальные Заголовки этого же уровня будут автоматически редактироваться в соответствии с внесенными изменениями при нажатии на стиль.
Способ 1: добавление автоматического оглавление
После того, как вы добавили в текст заголовки и подзаголовки, можно приступить к процессу добавления оглавления в документ.
Для того чтобы сделать содержание в Ворде, проделайте следующее:
- Выберите место, где будет расположено оглавление и поставьте там курсор.
- Перейдите на вкладку «Ссылки» и нажмите на кнопку «Оглавление»
- Из перечня предложенных автособираемых шаблонов выберите вид содержания.
- Вас автоматический перенесет к «Оглавлению» в тексте.
В тексте появится автоматически сформированное содержание с простановкой нумерации страниц. Чтобы быстро перейти к нужному заголовку, зажмите на клавиатуре Ctrl и нажмите мышкой на нужный заголовок.
Способ 2: добавление ручного оглавление
Вы можете создать ручное содержание — третий пункт в меню «Оглавление» во вкладке «Ссылки». При выборе этой опции на листе появляется шаблон с планом и пунктирными табуляциями для нумерации страниц. Его придется заполнять вручную — печатать название разделов, проставлять страницы.
Использовать ручное содержание удобно, когда есть план, по которому нужно создать текст. В противном случае быстрее, удобнее и проще пользоваться автоматическим «Оглавлением».
Форматирование (видоизменения) оглавления
Шаблоны автособираемых и ручного содержания можно видоизменять.
Чтобы изменить вид оглавления, сделайте следующее:
- Кликните мышью по Содержанию в тексте.
- Перейдите во вкладку «Ссылки», кликните по стрелке «Оглавление».
- Выберите из перечня пункт «Настраиваемое оглавление».
В «Общие» есть еще один важный пункт — «Уровни». Часто бывает так, что в тексте пользователь использует Заголовки 4, 5 и даже 6 уровня. При выборе шаблонов эти уровни автоматически не отобразятся, поскольку опция предусматривает наличие только подзаголовков первых трех уровней.
Чтобы они были вынесены в Содержание, в «Общие» в пункте «Уровни» нужно установить цифру, соответствующую количеству подразделов. Например, 6. После нажатия «Ок» внесенные изменения автоматически отобразятся в самом Содержании.
Важно! Если изменения вносят в Заголовки в самом тексте или в текст добавляют (удаляют из текста) материал из-за чего меняется нумерация страниц (Заголовки в документе смещаются — поднимаются вверх или опускаются вниз), нужно дополнительно выполнить обновление таблицы, нажав на соответствующую кнопку сверху линии. Иначе Содержание останется таким, каким было.
Как просто сделать оглавление в файле ворд — пошаговая инструкция
Текстовый редактор предоставляет множество различных функций, в том числе и для автоматического создания содержания. Но несмотря на их наличие, не все знают, как сделать оглавление в ворде.
Создание содержания
Автоматическое содержание текста создается в несколько этапов:
- нумерация страниц;
- оформление заголовков;
- формирование списка.
Несмотря на необходимость выполнить несколько действий, можно умное содержание со ссылками сделать автоматически, не тратя на это много времени. При желании, для диплома можно создать нормальное ручное оглавление текста, но в этом случае сложно оформить ровное содержание разделов без изъянов.
Нумерация страниц
Чтобы осуществить нумерацию листов, требуется перейти во вкладку «Вставка» и выбрать функцию «Номер страницы». При выборе данного пункта откроется список, предоставляющий выбор оформления нумерации.
Если осуществляется оформление дипломной или курсовой работы, то требования указаны в методическом материале.
Оформление разделов
Чтобы создать автособираемое оглавление, следует придать заголовкам и подзаголовкам соответствующий вид. Для этого необходимо перейти во вкладку «Главная» и выбрать необходимы вид оформления в поле «Стиль». Для заголовков — «Заголовок 1». Чтобы сделать подзаголовок необходимо выбрать «Заголовок 2».
Процедуру необходимо произвести со всеми наименованиями разделов, которые должны быть включены в интерактивное содержание. Это позволит сформировать многоуровневое содержание в word.
Создание автоматического оглавления
Для формирования автоматического перечня содержимого текстового документа необходимо перейти в раздел «Ссылки».
Дальше необходимо определиться с расположением оглавления и установить на это место курсор мыши. Выбрав лист для списка, следует перейти к его созданию, для этого требуется открыть раздел «Оглавление» и выбрать приемлемый для текстового документа вид списка.
Если не получается найти подходящий шаблон, список разделов можно оформить вручную. Для этого требуется во вкладке «Оглавление», выбрать пункт «Настраиваемое оглавление».
В открывшемся меню можно выбрать приемлемые настройки содержания, для конкретного документа. В поле «Заполнитель» можно выбрать тип заполнения расстояния между номером страницы и наименованием раздела по ширине листа, при желании можно оставить содержание с точками или оформить его без точек.
Обратите внимание! Списки не могут быть оформлены по алфавиту.
Также в открывшемся окне можно сделать оглавление со страницами (номерами) или без, поставив или убрав галочку слева с раздела «Номера страниц по правому краю». Как правило, нумерацию в оглавлении рекомендовано оставлять.
Чтобы быстро перемещаться по документу, можно создать оглавление с гиперссылками, выбрав сбоку пункт «Гиперссылки вместо номеров страниц».
Для еще более детального изменения списка, можно изменить стиль, для каждого уровня. Для этого следует перейти в «Параметры» и осуществить настройку в открывшемся окне.
Как сделать кликабельное оглавление? Если при просмотре созданного списка разделов нажать клавишу «Ctrl» и одновременно кликнуть по любому пункту из списка, то программа автоматически перенесет вас к желаемому разделу. Данная функция позволяет быстро осуществлять переход по оглавлению созданного текстового документа.
Изменение и удаление
После создания перечня разделов в документе word, текстовый документ может подвергаться редактированию, что повлечет за собой изменения в названиях глав и номера страницы. Чтобы убрать несоответствия между текстовым документом и списком разделов, требуется обновить содержание.
Для обновления содержания необходимо перейти в раздел «Ссылки» и выбрать функцию «Обновить таблицу». Таблицей в данном случае считается оформленное содержание разделов.
В открывшемся окне следует выбрать тип обновления: «Только номера страниц» или «Целиком».
После выбора необходимого параметра, все изменения автоматически внесутся в электронное содержание. Процедуру требуется осуществлять после внесения любых правок в текстовый документ.
Обратите внимание! Если нет требований к оформлению содержания в майкрософт ворд, лучше всего создавать содержание по ГОСТу. Требования можно узнать онлайн.
Если по каким-то причинам, созданный перечень разделов для курсовой необходимо удалить, это можно осуществить, зайдя во вкладку «Ссылки», меню «Оглавление» и выбрав пункт «Удаление».
Также удалить перечень разделов можно вручную. Для этого достаточно выделить необходимый фрагмент и нажать клавишу «Del».
Для выполнения описанной функции, применяются идентичные действия в различных версиях текстового редактора:
- в ворде 2003;
- в ворде 2007;
- в ворде 2010;
- в ворде 2013.
При выборе функции «Скрытые знаки», в конце каждого пункта списка разделов будет отображена табуляция.
Представленная простая инструкция позволит быстро и безошибочно придать текстовому документу надлежащий вид и сделать ровным желаемое оглавление. При необходимости, после удаления оглавления, его можно правильно и красиво создать повторно. Знать, как оформлять заголовки и оглавление, необходимо каждому человеку, работающему с текстовыми документами.
Жми «Нравится» и получай только лучшие посты в Facebook ↓
Как сделать в Ворде оглавление: пошаговое руководство
Студенты и школьники часто задаются вопросом: «Как сделать в Ворде оглавление?». Кроме них, с похожей проблемой сталкиваются преподаватели, писатели, копирайтеры, некоторые офисные сотрудники.
Конечно, можно просто напечатать текст от руки, но ведь удобнее сделать автоматическое оглавление, то есть такое, которое позволяет в один клик переходить от одного раздела текста к другому.
Когда востребована такая функция Ворд? Оглавление можно использовать при написании больших текстов, например, когда фрилансер создает свой курс по заработку в интернете, чтобы потом продавать его на биржах.
Или когда специалист в одной из областей наук пишет методическое руководство, пошаговую инструкцию, которые планирует распространять через интернет. Как же сделать оглавление? Разберем все детально.
- 1. Что такое содержание в Ворде
- 2. Как сделать автоматическое оглавление в Ворде
- 3. Как сделать ручное содержание в Ворде
- 4. Как пользоваться оглавлением в Ворде
- 5. Немного о дополнительных настройках оглавления
- 6. Интересный лайфхак
- 7. Заключение
Что такое содержание в Ворде
Содержание – это план документа, то есть тезисное изложение главных мыслей. Смотря на оглавление, мы сразу понимаем, о чем пойдет речь в документе, можем прикинуть, сколько времени понадобится на его прочтение, а также мы можем отсеять то, что нас мало интересует и перейти к самому важному.
Согласитесь, вы не будете листать весь учебник, если вас интересует только один вопрос и соответствующий ему параграф? Оглавление как раз помогает понять, на какую страницу вам нужно идти, чтобы сразу получить желаемое.
Оглавление бывает простым (только подзаголовки уровня H2) и сложным, или многоуровневым (подзаголовки H2, h3, h4 и т.д.). Функция «Оглавление» в Ворде находится во вкладке «Ссылки»:
Если кликнуть на вкладку «Оглавление», то можно выбрать тип содержания (ручное или автоматическое) и настроить формат оглавления:
Как видите, в настройках можно изменить стиль (классический, изысканный, простой, современный, затейливый, формальный). По умолчанию стоит «Из шаблона». Кроме этого, можно изменить знак заполнения пространства между заголовками и номерами страниц (точки, черта, черточки).
А также можно настроить гиперссылки. Последнее позволяет быстро переключаться от одного раздела документа к другому.
Как сделать автоматическое оглавление в Ворде
Итак, как же сделать автоматическое оглавление? Пошаговая инструкция:
- Разбиваем документ на подзаголовки. Для этого используем опцию «Стили» в разделе «Главная». Выбираем соответствующие стили заголовков: первого, второго, третьего и последующих уровней: «Заголовок 1» – название всего текста, «Заголовок 2» – подзаголовок для параграфов, «Заголовок 3» – подзаголовок для разделов параграфа и т.д.
- Ставим курсор в то место, где хотим поместить содержание. Обычно его пишут после главного заголовка, то есть названия статьи или перед ним.
- Переходим во вкладку «Ссылки» и выбираем раздел «Оглавление», нажимаем «Автособираемое оглавление».
Готово. Оглавление автоматически создано и имеет номера страниц. Обратите внимание, что в самом документе мы их не проставляли. Если же это принципиальный вопрос, то зайдите в раздел «Вставка», а затем выберите опции «Номер страницы».
В оглавлении отражены все подзаголовки из вашего текста и помечены номера страниц, на которых вы их можете найти. Таким образом, вы видите не только содержание всего документа, но и его структуру.
А что произойдет, если вы измените какой-то подзаголовок в документе, сократите число страниц уже после того, как оглавление будет встроено? Изменится ли содержание автоматически? Нет, но его можно легко обновить.
Как обновить и удалить автособираемое оглавление
Как обновить оглавление, если в тексте что-то изменилось:
- Кликаем на таблицу с оглавлением. Если вы наведете курсор на содержание, то заметите, что его можно выделить.
- Нажимаем на кнопку «Обновить таблицу».
- Готово.
Обратите внимание, что вы можете обновить только номера страниц или всю таблицу целиком.
Или можно перейти в раздел «Ссылки», затем в раздел «Оглавление» и там нажать кнопку «Обновить таблицу». В таком случае содержание внутри Ворда можно не выделять, оно и так изменится.
Чтобы удалить оглавление, перейдите в раздел «Ссылки», затем в раздел «Оглавление». Там выберите функцию «Удалить оглавление».
Как сделать ручное содержание в Ворде
Чем ручное оглавление отличается от автособираемого? Оно автоматом выстраивает и повторяет структуру вашего текста, но названия подзаголовков и номера страниц вы прописываете сами.
Изначально после вставки появляется вот такой шаблон (обратите внимание, что здесь прописаны два заголовка первого уровня, если это лишнее – удаляем):
Как и при работе с автособираемым оглавлением, при работе с ручным содержанием подзаголовок «Оглавление» появляется сам собой сразу после вставки элемента. Но при желании вы можете удалить его.
Для этого выделяем таблицу и просто удаляем слово «Оглавление». А еще можно заменить его другим словом, то есть после удаления просто прописываете свое название для перечня разделов.
Итак, как сделать страницу оглавления вручную:
- Разбиваем текст на части. Делаем это, как и в случае с созданием автоматического оглавления, через опцию «Стили», то есть выделяем подзаголовки разных уровней.
- Перемещаем курсор в то место, где нам нужно вставить содержание.
- Переходим в раздел «Ссылки», а затем в подраздел «Оглавление» и нажимаем «Ручное оглавление».
- В появившийся макет вставляем названия разделов и номера страниц. Для этого кликаем на каждый из элементов в таблице с содержанием и меняем его. Можно не только переименовать строку, но и полностью удалить ее.
Как удобнее всего заполнять содержание? По очереди копируем каждый из заголовков, возвращаемся к оглавлению и вставляем в нужное место то, что скопировали. Номера страниц смотрим и ставим полностью вручную.
Как обновить и удалить ручное оглавление
Что случится, если вы измените, название подзаголовков или удалите часть текста, допишите что-то, чем поменяете уже установленные номера страниц? В оглавлении ничего не изменится. После каждой даже малейшей правки по тексту вам нужно сверять план и структуру с оглавлением, вносить в него соответствующие изменения.
На мой взгляд, это неудобно: занимает много времени, можно допустить ошибку. Поэтому я рекомендую использовать автоматическое оглавление. Его просто вставить и создать, также просто обновить.
Как удалить ручное оглавление? Заходим в раздел «Ссылки», а затем в раздел «Оглавление» и нажимаем «Удалить оглавление». Здесь все просто.
Как пользоваться оглавлением в Ворде
Мы уже вскользь упомянули о том, что встроенное оглавление в Ворд позволяет быстро переключаться с одного раздела на другой, создается с ссылками для переходов на страницы. Однако такую возможность предоставляет только автоматическое содержание. В ручном оглавлении такой опции нет.
Итак, как перейти в нужный раздел прямо из оглавления? Наводим курсор на интересующий нас подзаголовок, нажимаем на клавиатуре ctrl, удерживая кнопку, кликаем один раз левой кнопкой мыши по заголовку. Ждем, пока нас перекинет в нужный раздел.
Немного о дополнительных настройках оглавления
Когда мы разбирали, что такое содержание в Ворде, то упомянули, что можно использовать разные стили оформления. Предлагаю рассмотреть это немного подробнее.
Как заполнить пространство между заголовками и номерами страниц:
- Переходим в раздел «Ссылки», а затем в раздел «Оглавление» и внутри еще раз нажимаем на кнопку с таким же названием – «Оглавление».
- В открывшемся окне находим строку «Заполнитель» и там выбираем нужную опцию: нет (пустое пространство), точки, пунктир, линия.
- Нажимаем «Ок».
Другие особенности использования настроек:
- Если вам нужно отключить нумерацию, то в том же разделе с настройками уберите галочку напротив строки «Показать номера страниц».
- Если вы не хотите сохранять возможность перемещения по документу через ссылки, то в разделе с настройками уберите галочку напротив строки «Гиперссылки вместо номеров страниц».
- Чтобы отредактировать количество уровней, измените цифру в строке «Уровни» в том же разделе настроек. Максимальное количество уровней в структуре – 9. Минимальное – 1.
- В строке «Форматы» того же раздела настроек вы можете изменить стиль оглавления. При этом в том же окне можно увидеть, как смотрится то или иное представление содержания. Обратите внимание, что не во всех стилях доступно заполнение места между названиями разделов и номерами страниц. На картинке ниже для примера и сравнения показан классический и современный стиль. На скриншоте видно разницу в стилях, а также мы видим, что в современном стиле неактивна строка «Заполнитель».
В разделе с настройками есть еще два подраздела: «Параметры…» и «Изменить…». Что там? В параметрах можно изменить уровни.
Например, по настройкам заголовков вы что-то выделили как подзаголовок второго уровня, а в настройках оглавления можно указать, что в структуре он будет отображаться, как подзаголовок третьего уровня.
В содержании изменение уровней отразиться, а в тексте все останется так же, как вы установили изначально. То есть в тексте подзаголовок так и останется на втором уровне, а в структуре будет обозначен третьим уровнем.
В разделе «Изменить…» вы можете отредактировать параметры отдельного участка текста: шрифт, размер шрифта, отступы, стиль и прочее.
Это все более сложные настройки, к которым пользователи обращаются нечасто. Для стандартного использования Ворд, например, при написании студенческих работ, статей в копирайтинге, инструкций и методических рекомендаций, книг, курсов достаточно основных настроек оглавления.
А для коррекции текста при необходимости можно использовать другие разделы из общего блока «Главная» (шрифты, абзацы, стили), «Вид» и «Разметка страницы».
Все. С настройками разобрались. Осталось сказать еще об одном важном нюансе. Если до внесения каких-либо изменений у вас уже было создано оглавление, то после любых изменений в настройках система запросит подтверждение действия: «Заменить выделенное оглавление?». Нажимаем «Да».
Если вы сначала пройдетесь по всем настройкам, а потом вставите оглавление, то этот шаг будет пропущен.
Интересный лайфхак
Предположим, что перед вами стоит такая задача: разбить готовый текст на разделы, обозначить его структуру и сделать оглавление. Все это можно сделать в одном разделе настроек Ворда – «Оглавление». То есть вам необязательно использовать «Стили» для обозначения подзаголовков.
Вы просто читаете текст, а по ходу в разделе «Добавить текст» обозначаете, что сделать с конкретным куском: не включать в оглавление, то есть пометить как текст, обозначить заголовком первого, второго или третьего уровня.
Обратите внимание: в разных версиях Microsoft Office интерфейс может отличаться, но расположение вкладок, опции и суть работы с оглавлением не меняется. Все инструкции, приведенные в этой статье, остаются рабочими.
Специфика оформления оглавления не меняется, даже если вы работаете на планшете, телефоне или другом устройстве.
Заключение
Теперь вы знаете, как сделать в Ворде оглавление. Подытожим все сказанное. Когда лучше использовать ручное содержание? Когда вы работаете с небольшим текстом, который не планируете редактировать после написания.
А также в том случае, если вы не используете «Стили» при работе с подзаголовками (но честно сказать, я не представляю, когда и где это уместно, например, в работе копирайтера это табу – нужно использовать специальную опцию для обозначения структуры статьи).
Автоматическое оглавление подходит для любых документов. Это универсальный и очень удобный инструмент. Пара кликов, несколько секунд и красивое, правильно оформленное содержание готово.
А кроме него открывается навигация по документу. Это удобно, когда нужно быстро перейти от одного раздела к другому, пропустив сразу несколько страниц.
В целом же, вы можете использовать тот способ, который вам больше нравится. Оба метода создания оглавления имеют место быть и используются при работе с Ворд.
Как создать интерактивное содержание документа в Microsoft Word
Думаю, большинство из нас хоть раз видели курсовые работы, или дипломные, или просто какие-либо документы, где в начале было содержание (список основных разделов с указанием страниц). При редактировании такого документа номера страниц в содержании часто приходилось менять вручную, а это нудная и долгая работа.
В этой инструкции я покажу, как сделать содержание, обновляющееся двумя кликами мыши.
Инструкция
Что вам понадобится:
- Microsoft Word (до 2007, в 2007 другое меню).
1 шаг
В новом документе наберите пробный пример. Например, такой:
1. Содержание
2. Введение
3. Документ
3. 1. Почему птицы не летают?
3. 2. Почему ежи не летают?
3. 3. Почему люди не летают?
3. 3. 1. Мнение философов.
3. 3. 2. Мнение физиков.
4. Заключение
5. Список литературы
В каждый пункт (кроме содержания, там будет наше автоматическое содержание) можете ввести любую информацию, накопируйте туда любых текстов или просто повставляйте пустых строк. Главное чтобы пункты были разбросаны хотя бы на две-три страницы.
2 шаг
Теперь выбирайте каждый пункт, который должен быть в содержании и в списке стилей выбирайте стиль нужного уровня заголовка. Например:
1. Содержание Заголовок 1 .
2. Введение тоже Заголовок 1 .
3. 1. Почему птицы не летают? Заголовок 2 .
3. 3. 1. Мнение философов. Заголовок 3 .
3 шаг
Теперь все заголовки получились выделенными определенными стилями. При желании, стили можно изменить. Откройте панель форматирования, нажав соответствующую кнопку на панели форматирования, или выберите пункт меню Формат #8594; Стили и форматирование .
4 шаг
Справа откроется панель форматирования, там будут перечислены все стили. Найдите стили Заголовок 1 , Заголовок 2 , Заголовок 3 , именно их нам и надо отредактировать.
Например, изменим шрифт Заголовка 1 на Times New Roman, а также заставим эти заголовки всегда стоять на новой страницы. Наведите на Заголовок 1 и нажмите справа кнопку со стрелкой v . В меню нажмите Изменить .
5 шаг
Вы увидите окно Измение стиля . Можете изменить шрифт, размер шрифта и т.д.
Выберите шрифт Times New Roman , затем снизу на кнопку Формат и в меню Абзац .
6 шаг
Перейдите на вторую вкладку Положение на странице и отметьте пункт с новой страницы . Затем нажмите ОК , и ещё раз ОК чтобы закончить редактирование стиля.
7 шаг
Посмотрите на документ. Теперь пункты Содержание , Введение , Документ , Заключение и Список литературы начинаются с новой страницы!
8 шаг
Поставьте курсор на место для автоматического оглавления. Это строчка, следующая за строкой 1. Содержания . Фактически, это вторая строка документа.
9 шаг
Выберите пункт меню Вставка #8594; Ссылка #8594; Оглавление и указатели .
10 шаг
Укажите настройки создаваемого оглавления. Итак:
Показать номера страниц показывать номера страниц, на которых находятся пункты оглавения.
Номера страниц по правому краю выравнивать номера страниц по правому краю. Если убрать, то номера будут возле названия пункта.
Заполнитель чем заполнять пространство он названия пункта оглавления до номера страницы, если включено выравнивание по правому краю. Варианты ничем (пробелы), точками ( .), дефисами ( #8212; #8212; #8212; #8212; #8212;), подчеркиваниями (_).
Форматы стиль оглавления.
Уровни сколько уровней оглавления создавать. Если указать два, то заголовки третьего уровни (у нас в примере пункты 3. 3. 1. Мнение философов. , 3. 3. 2. Мнение физиков. ) в оглавлении отображаться не будут.
Как выберите все настройки, нажмите OK .
11 шаг
Я поставил заполнитель точки. Посмотрите на созданное оглавление. Если курсор поставить на одну из его строк оно подсветится серым, показывая, что это объект.
Вы можете перейти к любому из пунктов, щелкнув на него в оглавлении с нажатой клавишей Control .
12 шаг
Если переименуете в документе какие-либо заголовки, или они перейдут на другую страницу, оглавления надо будет обновить. Для этого нажмите на оглавление правой кнопкой и выберите Обновить поле . Вот они, обещанные два клика мышью на обновление содержания 
Как создать интерактивное содержание документа в Microsoft Word
Практическая
цель знакомства с работой макросов
– создание тестов по различным учебным
дисциплинам. Это могут быть экспресс-тесты
(поурочные, на 5 минут), тематические,
предэкзаменационные и др. Ниже предлагается
алгоритм создания интерактивного
документа на примере экспресс-теста на
тему «Введение в Word.
Настройка окна Word».
Интерактивный
тест в Word
создается при помощи макросов.
Макрос
– это серия команд, сгруппированных
вместе для упрощения или ускорения
работы.
Основные принципы
оформления и работы теста:
1)
интерактивный документ-тест состоит
из нескольких файлов: основного файла,
содержащего кнопку Начать
тест, и
файлов-вопросов с вариантами ответов;
2)
двойной щелчок на кнопке Начать
тест вызывает
на экран первый вопрос теста;
3)
предлагаемые варианты ответов на вопрос
также оформлены как кнопки (стилем
«Кнопка»);
выбор ответа осуществляется двойным
щелчком левой клавишей мыши на
соответствующей кнопке;
4) выбор неправильного
ответа засчитывается как ошибка;
5) только выбор
правильного ответа вызывает на экран
очередной вопрос теста;
6) после правильного
ответа на последний вопрос теста на
экран выдается общее количество
допущенных ошибок и оценка (по пятибалльной
шкале), например, по формуле
MAX(1;
5–INT(Количество
ошибок/2)).
Для большого теста
можно использовать другую формулу.
7)
для нормальной работы макросов выполните
команду Сервис,
Макросы, Безопасность и
выберите уровень безопасности низкий.
Все
варианты ответов в тесте оформлены
стилем «Кнопка».
Для формирования каждого ответа создатель
теста должен, находясь в файле-вопросе,
выбрать команду Вставка,
Поле,
установить категорию Автоматизация
документа,
поле MACROBUTTON,
щелкнуть по кнопке Коды
поля, после
слова MACROBUTTON
ввести имя макроса и название кнопки и
щелкнуть на кнопке ОК
(см. рис. 11).
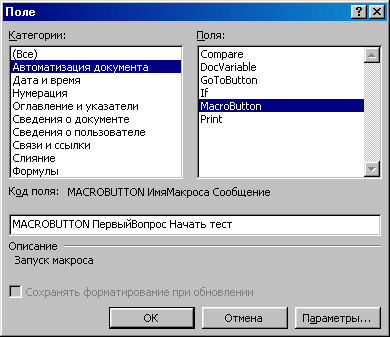
Рис. 11
В дальнейшем при
тестировании двойной щелчок на кнопке
с ответом запускает соответствующий
макрос (группу команд).
Каждый
макрос создается в
ОСНОВНОМ файле
командой Сервис,
Макрос, Начать запись.
Затем в диалоговом окне Запись
макроса надо
задать имя макроса, указать, что макрос
должен храниться в текущем документе,
т.е. в основном файле, и щелкнуть по
кнопке ОК.
Помните, что при
записи макроса записываются сразу все
действия, в том числе ошибки и их
исправления, поэтому перед записью
четко спланируйте команды, которые
макрос должен выполнить. Лишние действия
можно будет позже убрать путем
редактирования макроса.
Итак, подробно
рассмотрим порядок действий по созданию
макроса.
1.
Изначально составьте тест (например,
из 5 вопросов) и каждый вопрос сохраните
в виде отдельного файла, пока без
вариантов ответов (для краткости дайте
файлам-вопросам имена V1,
V2,…,
V5).
2.
Затем создайте стиль «Кнопка»,
если такового не имеется в ваших шаблонах,
следующим образом. Выберите команду
Формат, Стиль,
щелкните на кнопке Создать,
в диалоговом окне Создание
стиля в поле
Имя задайте
имя стиля «Кнопка»,
в списке Стиль
выберите
пункт знака,
щелкните по кнопке Формат,
выберите пункт Граница,
в диалоговом окне Границы
и заливка
задайте на вкладке Границы
объемную цветную рамку шириной 3 пункта,
а на вкладке Заливка
задайте: Заливка
– серый 15%, Узор
– 60% и Цвет
фона – серый
25% (для текста). Щелкните по кнопке ОК,
затем снова на ОК
и на Применить.
В списке стилей появится новый стиль
«Кнопка».
3.
В основном файле задайте выравнивание
текста по центру и нажмите клавишу
Enter,
введя тем самым пустую строку, в которую
в последующем будут выводиться сообщения
об ошибках. А теперь создайте кнопку
«Начать
тест». Для
этого выберите команду Вставка,
Поле, категорию
Автоматизация
документа,
тип поля MacroButton,
нажмите кнопку Коды
поля, введите
имя макроса «ПервыйВопрос»,
имя кнопки «Начать
тест»,
щелкните на кнопке ОК
(см. рис. 11).
Появившийся
после этого на экране текст – это скрытое
поле. Чтобы на экране осталось только
название кнопки, нужно отформатировать
полученное поле. Для этого щелкните на
поле правой кнопкой мыши и выберите в
появившемся контекстном меню пункт
Коды/значения
полей.
Текст на экране
примет вид:
{MACROBUTTON
ПервыйВопрос Начать тест}
Фигурные
скобки показывают границы поля. Выделите
в тексте поля слова «Начать
тест» и
выберите для них в списке стилей на
панели Форматирование
стиль Кнопка.
Снова дайте команду Коды/значения
полей – на
экране останется кнопка Начать
тест.
Сохраните
основной файл, например, под именем
test.doc.
4.
Теперь нужно создать макрос «ПервыйВопрос».
Находясь в основном файле, выполните
описанные ниже действия.
Выберите
команду Сервис,
Макрос, Начать запись.
Затем
в диалоговом окне Запись
макроса
задайте имя макроса «ПервыйВопрос»,
укажите, что макрос доступен для test.doc
(текущего документа), и щелкните на
кнопке ОК.
На экране появится изображение
магнитофончика и панелька Остановка
записи
управления записью макроса. Если нужно,
для приостановки записи макроса щелкайте
на кнопке Пауза.
Затем выполняйте действия, которые не
должны быть записаны. Для возобновления
записи надо щелкнуть по кнопке Возобновить
запись.
Переведите
курсор в конец документа, нажав комбинацию
клавиш CTRL+END,
и нажмите клавишу ENTER,
чтобы текст первого вопроса вставился
ниже кнопки «Начать
тест».
Выберите
команду Вставка,
Файл, V1,
OK,
где V1
– имя файла с первым вопросом. В окно
документа вставится текст файла V1.
Остановите
запись макроса щелчком на кнопке
Остановить
запись или
двойным щелчком на индикаторе ЗАП в
строке состояния.
Удалите
все изменения, внесенные при записи
макроса, оставив в документе одну лишь
кнопку «Начать
тест».
Сохраните
текущий документ (файл test.doc).
Теперь,
если дважды щелкнуть на кнопке «Начать
тест», на
экране появится содержимое файла V1.
Проверьте правильность своих действий,
но не забудьте потом удалить лишнее,
оставив на экране лишь кнопку «Начать
тест».
5. Теперь поочередно
во всех файлах вопросов нужно оформить
неправильные ответы. Делается это уже
известным образом.
Переключитесь
в нужный файл-вопрос (V1,
…, V5)
и выберите команду Вставка,
Поле,
установите категорию Автоматизация
документа,
тип поля
MacroButton,
введите имя макроса и название кнопки,
щелкните на кнопке ОК.
Пусть,
например, на вопрос «Word
– это…?» предложены следующие варианты
ответов:
-
графический
редактор; -
текстовый редактор;
-
текстовый процессор.
Ответы 1) и 2) –
неправильные, оформляются они одинаково,
разница только в названии кнопки: в
первом случае это
MACROBUTTON
НеправильныйОтвет 1. Графический
редактор,
где
«НеправильныйОтвет»
– имя макроса, который будет создан в
основном документе, а «1.
Графический редактор»
– имя кнопки с вариантом ответа. Подробно
оформление кнопки было рассмотрено
выше. Во втором случае название кнопки
– «2. Текстовый
редактор».
После внесенных
изменений сохраните файл-вопрос (под
тем же именем).
6.
После того, как во всех файлах-вопросах
будут созданы кнопки с неверными
вариантами ответов, нужно создать в
основном документе макрос «НеправильныйОтвет».
Перейдите в основной файл (test.doc)
и выполните следующие действия.
Выберите
команду Сервис,
Макрос, Начать запись.
В
диалоговом окне Запись
макроса
задайте имя макроса «НеправильныйОтвет»
и укажите, что макрос доступен для
test.doc
(текущего документа), затем щелкните по
кнопке ОК.
На экране появится изображение
магнитофончика и панелька управления
записью макроса.
Данный
макрос должен выдавать на экран сообщение
об ошибке и запоминать факт совершения
ошибки. Хранить информацию о числе
допущенных ошибок в документе можно в
специальном поле Word.
При каждом неправильном ответе такое
поле будет добавляться в самую первую
строку документа, которая была оставлена
пустой.
Если ошибок много,
то при переполнении первой строки
сообщение об очередной ошибке перейдет
на следующую строку, передвинув все
содержимое экрана вниз. Это нужно учесть
при формировании экранной страницы
текста.
Переведите
курсор в начало документа (нажмите
сочетание клавиш CTRL+HOME)
и выберите команду Вставка,
Поле, категорию
Нумерация, тип
поля Seq,
введите код
поля «Ошибка
hn»,
щелкните по кнопке
ОК (см. рис.
12).

Рис. 12
Поле
Seq
содержит
идентификатор поля и ключи. В данном
случае в качестве идентификатора
использовано слово «Ошибка».
Ключи указывают на особенности
использования данного поля: ключ h
означает, что поле не должно отображаться,
а ключ n
– что будет производиться приращение
на 1 значения поля. Каждое выполнение
макроса «НеправильныйОтвет»
будет приводить к появлению дополнительного
поля Seq
в начале
документа, т.е. будет запоминаться
очередная сделанная ошибка.
Остановите
запись макроса. Сохраните текущий
документ (файл test.doc).
7.
Следуя идеологии теста, двойной щелчок
на правильном ответе должен вызвать
загрузку в основной документ очередного
вопроса теста. Поэтому при формировании
кнопки правильного ответа в качестве
имени макроса желательно указывать
номер вызываемого вопроса, например,
«ВторойВопрос».
Значит для примера, приведенного в
пункте 5, кнопка с правильным ответом
будет формироваться следующим образом:
команда Вставка,
Поле, категория
Автоматизация
документа,
тип поля Macrobutton;
код поля: «ВторойВопрос
3. Текстовый процессор»,
кнопка ОК.
Здесь
«ВторойВопрос»
– это имя макроса, который будет вызывать
второй вопрос, а «3.
Текстовый процессор»
– имя кнопки с правильным вариантом
ответа.
Кнопка
«3. Текстовый
процессор»
оформляется, как было рассмотрено выше.
Сохраните файл-вопрос под именем V1.
8.
Теперь нужно создать макрос, который
будет вызывать в основной документ
второй вопрос. Переключитесь в основной
документ (test.doc)
и выполните следующие действия.
Выберите
команду Сервис,
Макрос, Начать запись.
В
диалоговом окне Запись
макроса
задайте имя макроса «ВторойВопрос»
и укажите, что макрос доступен для
test.doc
(текущего документа), затем щелкните на
кнопке ОК.
На экране появится изображение
магнитофончика и панелька управления
записью макроса.
Переведите
курсор в конец документа, нажав CTRL+END,
и нажмите клавишу ENTER,
чтобы текст второго вопроса вставился
на строчку ниже текста первого вопроса.
Выберите
команду Вставка,
Файл, V2,
OK,
где V2
– имя файла со вторым вопросом. В окно
документа вставится текст файла V2.
Остановите
запись макроса щелчком на кнопке
Остановить
запись или
двойным щелчком на индикаторе ЗАП в
строке состояния.
Удалите
все изменения, внесенные при записи
макроса, оставив в документе лишь одну
кнопку «Начать
тест».
Сохраните
текущий документ (файл test.doc).
Теперь,
если дважды щелкнуть на кнопке «Начать
тест», на
экране появится содержимое файла V1,
а если дважды щелкнуть на кнопке «3.
Текстовый процессор»,
на экране появится содержимое файла V2
(текст второго вопроса). Проверьте
правильность своих действий, но не
забудьте потом удалить лишнее, оставив
на экране лишь кнопку «Начать
тест».
9. Один из самых
сложных моментов в работе с тестом –
создание макроса вычисления оценки.
Общее количество ошибок и оценка
подсчитываются при правильном ответе
на последний вопрос теста.
Для
краткости предположим, что в тесте всего
два вопроса и файл V2
имеет следующее содержимое:
С
помощью каких команд горизонтального
меню приложения можно задать вывод
нужных панелей в окно Word?
-
1. Файл
2. Вставка
3. Правка
4. Вид
5. Сервис
Варианты
1, 2, 3, 5 должны быть оформлены как
неправильные ответы, а кнопка с вариантом
4 – правильный ответ – должна содержать
имя макроса
«ВычислениеОценки».
Кнопка
создается по уже стандартной схеме:
команда Вставка,
Поле, категория
Автоматизация
документа,
тип поля Macrobutton;
код поля «ВычислениеОценки
4. Вид», кнопка
ОК.
Здесь «ВычислениеОценки»
– это имя макроса, а «4.
Вид» – имя
кнопки, при выборе которой должна
вычисляться оценка.
Пользуясь
командой контекстного меню Коды/значения
полей и
стилем Кнопка,
оформите поле {MACROBUTTON
ВычислениеОценки 4. Вид} как кнопку
«Вид».
Сохраните
файл-вопрос под именем V2.
Теперь
приступим к созданию макроса
«ВычислениеОценки».
Переключитесь в основной документ (файл
test.doc).
Выберите команду Сервис,
Макрос, Начать запись.
В диалоговом окне Запись
макроса задайте
имя макроса «ВычислениеОценки»
и укажите, что макрос доступен для
текущего документа test.doc,
затем щелкните по кнопке ОК.
На экране появится изображение
магнитофончика и панелька управления
записью макроса.
Переведите
курсор в конец документа, нажав CTRL+END,
и нажмите клавишу ENTER,
чтобы общее количество ошибок и оценка
вставились на строчку ниже последнего
вопроса.
Наберите
текст «Всего ошибок –» и выберите
команду Вставка,
Поле, категорию
Нумерация,
тип поля Seq,
введите код
поля «Ошибка
c»
и щелкните на кнопке ОК.
Здесь ключ c
указывает, что приращение значения
поля ошибок производиться не будет.
Нажмите
клавишу ENTER,
наберите текст «Ваша оценка –», выберите
команду Вставка,
Поле, категорию
Формулы,
тип поля =(Формула)
(см. рис. 13).
Щелкните левой кнопкой мыши в поле ввода
кода, после знака «=», наберите формулу
вычисления оценки, затем щелкните на
кнопке ОК.

Рис. 13
Формулы
Word
могут содержать числовые константы,
поля с числовыми значениями и ссылки
на ячейки таблиц Word,
содержащих числовые значения. Можно
также использовать ограниченный набор
стандартных функций. Предлагаемая
формула вычисления оценки за тест:
MAX(1;
5–INT(Количество
ошибок/2)), где MAX
– стандартная функция, выбирающая
максимальное из перечисленных чисел,
а INT
– стандартная функция, вычисляющая
целую часть числа.
Сразу
вставить в формулу поле, в котором
подсчитывается общее количество ошибок,
нельзя.
Сначала нужно указать в формуле число
0. После щелчка левой кнопкой мыши на
кнопке ОК вы увидите на экране:
Всего ошибок – 0.
Ваша оценка – 5.
Здесь
0 – значение поля {SEQ
Ошибка c},
а 5 – значение поля {=MAX(1;
5–INT(0/2))}.
В поле {=MAX(1;
5–INT(0/2))}
надо заменить число 0 на вычисляемое
значение поля {SEQ
Ошибка c},
предварительно поставив текстовый
курсор перед числом 5.
Сделать
замену нуля на значение поля можно с
помощью команды контекстного меню
Коды/Значения
полей. Но
при записи макроса эта команда не
вызывается привычным щелчком правой
кнопкой мыши на объекте – нужно
воспользоваться комбинацией клавиш
SHIFT+F10.
В открывшемся контекстном меню выберите
команду Коды/Значения
полей – появится
поле {=MAX(1;
5–INT(0/2))}.
Поставьте курсор перед числом 0 и нажмите
клавишу Delete.
Выберите команду Вставка,
Поле, категорию
Нумерация,
тип поля Seq,
введите код поля «Ошибка
c»,
щелкните на кнопке ОК.
Нажмите SHIFT+F10
и в открывшемся контекстном меню щелчком
левой кнопкой мыши выберите команду
Обновить.
Остановите запись
макроса.
Удалите
из основного документа все изменения,
внесенные в ходе создания теста, оставив
лишь кнопку «Начать
тест». Сохраните
основной документ. Макросы
при сохранении документа записываются
автоматически.
10.
Проверьте работу теста и, если все
получилось, расширьте тест до нужного
количества вопросов. Если что-то не
получилось, то удалите неудавшийся
макрос: команда Сервис,
Макрос, Макросы,
выделите имя макроса в списке, щелкните
на кнопке Удалить.
Затем создайте макрос заново, тщательно
соблюдая порядок действий.
Если
вы хорошо освоили технологию конструирования
теста, то оптимальнее сначала создать
все кнопки (оформить ответы в файлах-вопросах
и кнопку «Начать
тест» в
основном файле), а потом – все макросы
в основном документе.
Внимание!
Проверьте, вставлена ли пустая строка
выше кнопки «Начать
тест» и
переведен ли текстовый курсор на строку
ниже пояснительного текста.
11.
Если при запуске теста будет выдаваться
запрос об отключении макросов, то следует
ответить: Не
отключать макросы.
После
отладки теста закройте документ. При
этом на запрос о сохранении изменений
в документе ответьте Нет
(под изменениями понимаются загруженные
в основной файл вопросы, сообщения об
ошибках, их количестве и оценка за тест).
12.
Недостатком интерактивных документов,
созданных в Word,
является их доступность для редактирования
со стороны экзаменуемых.
Меры безопасности
(защиты документа) могут быть следующие:
а)
разрешить к документу доступ «только
для чтения», для этого надо открыть окно
папки с тестом, щелкнуть правой кнопкой
мыши на значке папки, выбрать в контекстном
меню пункт Свойства,
на вкладке Общие
установить
флажок Только
чтение и
щелкнуть на кнопке ОК;
б)
при сохранении документа щелкнуть на
кнопке Параметры
и в диалоговом
окне Сохранение
ввести в соответствующее поле пароль
на разрешение записи;
в)
так как макросы являются неотъемлемой
частью документа, следует отключить
выдачу предупреждения о наличии в
документе макросов: выбрать команду
Сервис,
Параметры, на
вкладке Общие
диалогового
окна Параметры
сбросить флажок защита
от вирусов в макросах.
ЗАНЯТИЕ 6
Соседние файлы в предмете [НЕСОРТИРОВАННОЕ]
- #
- #
- #
- #
- #
- #
- #
- #
- #
- #
- #
Мкртчян Л.А. ГБОУ СПО Некрасовский педколледж № 1 2017год
Создание интерактивной экранной формы в MS Word
Методические рекомендации:
В повседневной жизни мы встречаемся с ситуацией, когда нам выдают некий бланк документа, в котором мы должны заполнить вручную определённые области. Это может быть бланк заявления, квитанции, заявки, анкеты. После заполнения информация с бланков документов будет повторно вводиться в компьютер, и обрабатываться по заданному алгоритму.
Современные приложения позволяют обойти необходимость ручного заполнения бланков документов и повторный ввод заполненной информации. В MS WORD есть возможность создания электронной формы. Электронная форма — это структурированный документ, содержащий заполненные графы (области, поля) с постоянной информацией и некоторые области (поля формы), в которые пользователь будет вводить переменную информацию.
Таким образом, форма состоит из постоянных областей и полей, подлежащих заполнению. В постоянных областях, при необходимости, можно разместить данные в графическом, текстовом, табличном виде. Форму можно создавать на основе ранее разработанного шаблона. В шаблоне можно разместить поля для ввода информации, указать их тип, выбрать элемент управления, который будет использоваться при вводе. Переменные области (поля) могут быть определены как текстовые поля, поля с раскрывающимися списками и флажки.
После создания формы: введения постоянной информации и выбора расположения и типа полей, необходимо установить защиту документа для устранения возможности изменения постоянной информации электронного документа. Только после установки защиты можно заполнять поля формы.
на вкладке Разработчик в группе Элементы управления находим кнопку Инструменты из предыдущих версий,
Если на ленте нет вкладки Разработчик, нажимаем кнопку OFFICE, выбираем Параметры WORD, в окне Параметры Word выбираем группу Основные, устанавливаем флажок Показать вкладку «Разработчик» на ленте.
Различают следующие виды элементов управления содержимым:
|
Элемент управления содержимым «форматированный текст» |
|
Используется для текста, состоящего из нескольких абзацев. Форматирование сохраняется при загрузке, сохранении или закрытии файла |
|
Элемент управления содержимым «обычный текст |
|
Используется для простого абзаца. Соответствует форматированию вокруг элемента. |
|
Элемент управления содержимым «рисунок |
|
Используется для одного рисунка, фигуры, диаграммы, таблицы, клипа или объекта SmartArt. Ограничивает форматирование изменением яркости и контрастности. |
|
Элемент управления содержимым «коллекция стандартных блоков» |
|
Форматированные значения дизайна, которые можно добавить в элемент форматирования. |
|
Элемент управления содержимым «поле со списком |
|
Содержит неформатированный список, который можно непосредственно редактировать. |
|
Элемент управления содержимым «раскрывающийся список» |
|
Содержит неформатированный список ограниченного выбора. |
|
Элемент управления содержимым «выбор даты» |
|
Используется для ввода даты посредством календаря. |
|
Элемент управления содержимым «флажок»(только в 10 версии) |
|
|
|
Инструменты из предыдущих версий |
|
Различают следующие виды элементов управления формы:
-
поле;
-
флажок;
-
поле со списком.
Создание структуры формы
Добавление элементов управления содержимым в форму Для добавления элементов управления содержимым в форму необходимо выполнить следующую последовательность действий:
на вкладке РАЗРАБОТЧИК в группе ЭЛЕМЕНТЫ УПРАВЛЕНИЯ нажмите кнопку РЕЖИМ КОНСТРУКТОРА Группа ЭЛЕМЕНТЫ УПРАВЛЕНИЯ
укажите курсором место в соответствии с исходным макетом, куда необходимо вставить элемент управления;
вставьте нужный элемент управления из группы ЭЛЕМЕНТЫ УПРАВЛЕНИЯ. Примечание. Если элемент управления содержимым недоступен, то, возможно, открыт файл, созданный в более ранней версии приложения Word. Чтобы использовать элемент управления содержимым, необходимо преобразовать этот файл в формат Word 2007, нажав кнопку OFFICE, выбрав команду ПРЕОБРАЗОВАТЬ. Для удаления элемента его нужно выделить и нажать клавишу Delete
Настройка свойств элементов управления содержимым
Для описания параметров активного элемента управления содержимым вызовите свойства, нажав кнопку СВОЙСТВА в группе ЭЛЕМЕНТЫ УПРАВЛЕНИЯ Каждому виду элементов управления содержимым выводиться соответствующее диалоговое окно с настраиваемыми параметрами.
|
Настройка элемента управления ОБЫЧНЫЙ ТЕКСТ При активизации элемента, его имя высвечивается в левом верхнем углу элемента При необходимости можно использовать стили для форматирования содержимого элемента. |
|
|
|
Настройка элемента управления Окно свойств элемента управления ДАТА |
|
Настройка элемента управления РАСКРЫВАЮЩИЙСЯ СПИСОК |
|
|
|
Настройка элемента управления ФЛАЖОК |
Установка защиты формы
После настройки свойств элементов управления необходимо установить защиту формы от изменений. Для этого необходимо проделать следующую последовательность действий:
проверьте, что режим конструктора отключен (на вкладке РАЗРАБОТЧИК в группе ЭЛЕМЕНТЫ УПРАВЛЕНИЯ кнопка РЕЖИМ КОНСТРУКТОРА должна быть неактивна); во вкладке Разработчик в группе Защитить нажимаем кнопку Защитить документ и выбираем команду Ограничить форматирование и редактирование
-
в области задач Ограничить форматирование и редактирование в разделе Ограничения на редактирование выбираем параметр Ввод данных в поля форм и нажимаем кнопку Да, включить защиту.
|
|
Установка защиты формы Теперь документ позволяет вводить информацию в поля формы, но запрещает напрямую менять остальной текст. В окне Включить защиту можно ввести пароль для защиты формы. Для ввода пароля заполните поле Новый пароль, а затем повторите его в поле Подтверждение пароля. Важно! Пароль необходимо запомнить, т.к. он понадобится при снятии защиты формы. Сохранение шаблона формы Сохраняем шаблон Форма, в котором размещена структура формы в папке и закрываем шаблон Форма. Обращаем внимание на то, что значок шаблона отличен от значка документа. |
Заполнение и сохранение заполненной формы
Для заполнения электронной формы данными нужно создать новый документ на основе шаблона формы. В этом случае шаблон не изменяется на диске и им можно пользоваться многократно, а ввод данных осуществляется только в места вставки элементов управления в документе. При вводе данных типа ФОРМАТИРОВАННЫЙ ТЕКСТ разрешается пользоваться при необходимости клавишей ENTER. При использовании данных типа ПОЛЕ СО СПИСКОМ можно ввести новый элемент списка вручную в документ. Заполненную форму сохраняют как документ обычным образом.
Пример подготовки интерактивных дидактических материалов с помощью экранных форм

Разгадай слово…
|
ж |
6 |
+ |
4 |
= |
|
с |
8 |
+ |
8 |
= |
|
|||
|
л |
1 |
9 |
— |
6 |
= |
|
е |
1 |
2 |
— |
3 |
= |
|
|
|
н |
1 |
5 |
— |
7 |
= |
|
е |
3 |
+ |
3 |
= |
|
||
|
и |
1 |
1 |
— |
4 |
= |
|
о |
6 |
+ |
5 |
= |
|
||
|
16 |
13 |
11 |
10 |
9 |
8 |
7 |
6 |
|||||||
|
|
|
|
|
|
|
|
|
|||||||

Выполни действия и запиши ответ
Одиннадцать уменьшить на шесть и увеличить на пять
Ответ:

Решизадачу и
запиши ответ

У Пети было
Он дал брату 3 конфеты. Сколько конфет осталось у Пети?
Ответ:
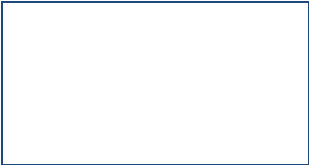

3 6 5 8
Выбери пары чисел, в которых одно больше другого на 3
7 4 0 3
2 8 1 4
9 6 9 2

Сравни числа
19 20 8 6
0 0 0 12
19 20 14 18

Какая фигура изображена н рисунке?

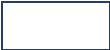

|
ВЫБЕРИ ОТВЕТ |
ВЫБЕРИ ОТВЕТ |
ВЫБЕРИ ОТВЕТ |

Разделы:
Информатика
В таблице 1 приведены программы семейства Microsoft
Office для создания компьютерных тестов и их
сравнительный анализ.
Таблица 1
| Инструмент для составления тестов |
Цели тестирования |
Преимущества |
Недостатки |
| Microsoft Word |
|
|
|
Технические особенности программы Word
Эта программа позволяет создавать не только
текст для печати, но и электронный интерактивный
документ. Функционирование интерактивной
составляющей обеспечивается с помощью Форм
Практические рекомендации
Формы используются в электронных документах и
бланках таким образом: при нажатии клавиши Tab
курсор будет перемещаться от одного
элемента документа к другому, при этом нет
возможности изменения основного документа или
бланка, вводить информацию можно только в поля
форм.
Создание форм
Рис.1
- В меню Вид выберите Панели
инструментов, а затем щелкните Формы. - Появиться панель инструментов Формы.
Рис. 2
- Установите курсор справа от первого вопроса.
- На панели инструментов Формы щелкните
кнопку Текстовое поле.(см. рис.3)
Рис. 3
- В поле документа появилась область серого цвета
для ввода Фамилии и Имени тестируемого. (см. рис. 4)
Рис. 4
- Нажмите Enter, чтобы перейти на новую
строку. Наберите следующий текст «Класс». - Щелкните кнопку Поле со списком на
панели инструментов Формы.
Рис. 5
- Щелкните кнопку Параметры поля формы (рис.6),
в открывшемся диалоговом окне Параметры
поля формы в текстовое поле Элемент
списка введите 9А. Щелкните кнопку Добавить.
Рис. 6
- Далее введите следующее значение списка (в
данном случае 9Б) и снова щелкните Добавить. - Введите третье значение списка 9В и щелкните Добавить.
Рис.7
- Щелкните ОК.

Рис.8
Примечание
Чтобы добавить в форму флажок, на панели
инструментов Формы щелкните кнопку Флажок
(рис.9)
. Рис.9
Для изменения параметров поля, например размеров
флажка или положения по умолчанию (установлен
или снят), щелкните кнопку Параметры поля
формы.
Защита форм
Для возможности ввода информации только в
отведенные поля формы необходимо включить
защиту формы.
- Чтобы установить защиту, на панели инструментов
Формы щелкните кнопку Защита формы
(рис.10) Теперь форма защищена
Рис.10..
- Если вы хотите установить пароль для снятия
защиты формы, в меню Сервис выберите
команду Защитить документ.
Рис.11
- В открывшемся диалоговом окне Защита
документа установите переключатель Запретить
любые изменения, кроме в положение ввода
данных в поля форм.
Рис.12
- Введите пароль в поле Пароль. Обратите
внимание, что в этом поле вместо введенного
пароля показываются звездочки.
Рис.13
- Щелкните ОК.
27.03.2010