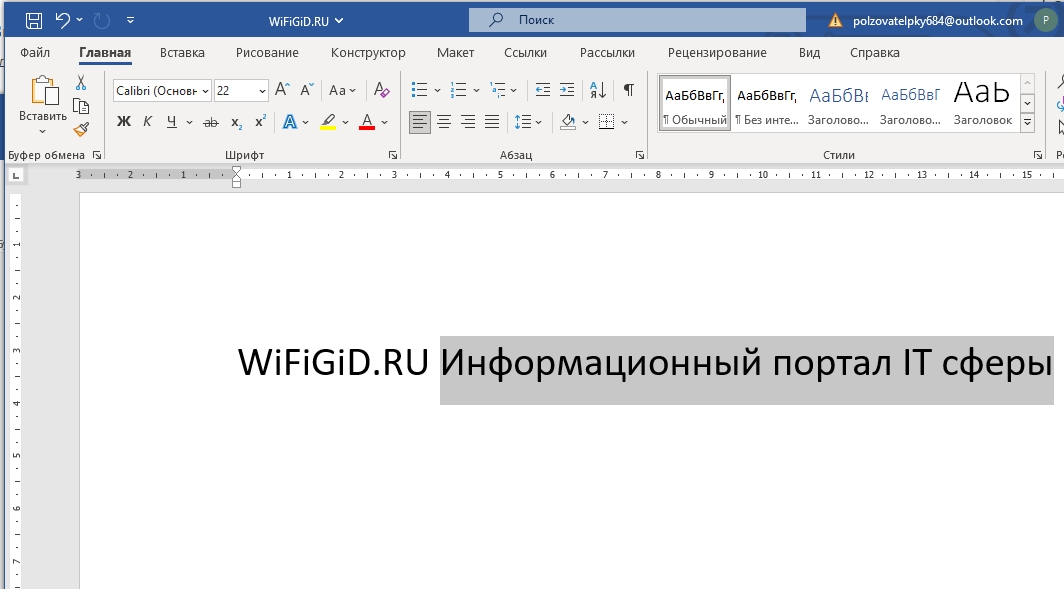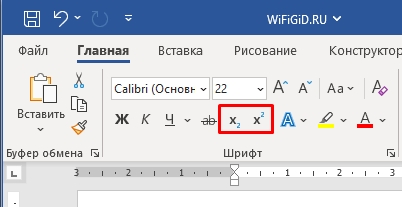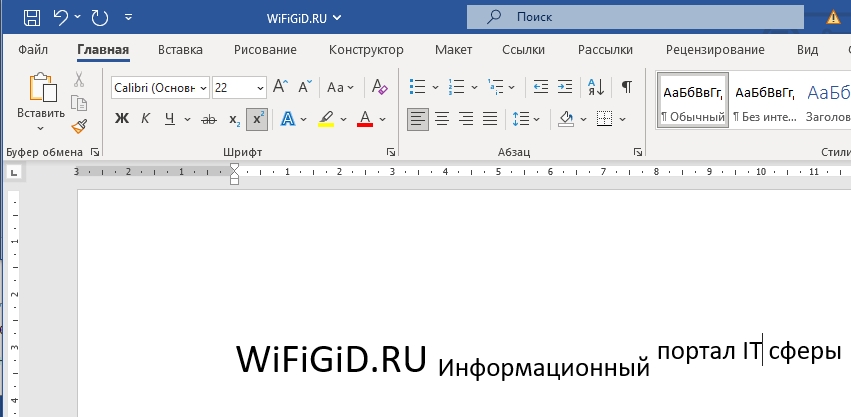Все, кому приходилось работать с формулами и математическими переменными в Ворде, когда-нибудь интересовались, как поставить верхний или нижний индекс в Word. К сожалению, многих пользователей ставит в тупик задача — поставить степень числа или переменной. На самом деле всё делается достаточно просто. Именно на этот вопрос и постараемся ответить в статье. Подробнее о том, как поставить надстрочный и подстрочный знаки в Ворде далее в статье. Давайте разбираться. Поехали!
В математических функциях часто используют специальные символы
Очень удобно, что разработчики Microsoft вынесли необходимые иконки прямо на панель вкладки «Главная». Найти нужные кнопки можно в разделе «Шрифт», прямо под полем «Размер шрифта». Пользоваться ими очень просто. Сначала введите букву или цифру, к которой хотите добавить индекс. Затем нажмите на соответствующую кнопку добавления подстрочного или надстрочного знака. После этого вы заметите, что палочка курсора стала вполовину меньше. Далее, можно ввести значение. Чтобы вернуться к нормальному формату набора текста, нажмите кнопку добавления подстрочного или надстрочного знака ещё раз. Обратите внимание на то, что, когда функция активирована, соответствующая иконка инструмента будет выделена серым.
Второй способ — воспользоваться горячими клавишами. Такой подход поможет немного ускорить работу с инструментом. Чтобы поставить подстрочный знак, используйте комбинацию Ctrl и =. Если необходимо добавить надстрочное значение, примените комбинацию клавиш Ctrl, Shift, +.
Ещё один вариант — кликнуть по специальной иконке в правом нижнем углу блока «Шрифт» в ленте инструментов, чтобы открыть полное меню. В разделе «Видоизменение» отметьте галочками пункты «надстрочный» либо «подстрочный». В зависимости от отмеченного варианта курсор примет соответствующий вид и положение.
Если в документе большое количество уравнений, где много значений и переменных в квадрате или других степенях, будет удобнее работать непосредственно в конструкторе формул. После того как вы добавили уравнение, откроется вкладка «Конструктор». На панели инструментов находится специальная кнопка «Индекс». Нажав на неё, откроется меню, в котором необходимо будет выбрать нужный вариант расположения индекса. После того как вы выберите подходящий, на листе появятся два пустых поля в виде квадратов. Внутри большого введите букву или цифру, внутри маленького введите значение степени либо подпись. Достоинство такого подхода в том, что он позволяет одновременно добавлять несколько индексов для более сложных математических расчётов.
Каждый из описанных способов удобнее использовать в том или ином случае. Выбирайте тот вариант, который является более подходящим для решения ваших задач. Теперь работа с индексами в Microsoft Word больше не будет для вас проблемой. Оставляйте в комментариях своё мнение о статье, особенно если она оказалась полезной и задавайте возникшие вопросы по теме.
Содержание
- Написание индекса в Ворде
- Способ 1: Инструменты группы «Шрифт»
- Способ 2: Горячие клавиши
- Удаление индекса
- Заключение
- Вопросы и ответы
Верхний и нижний или надстрочный и подстрочный индекс в Microsoft Word — это тип символов, которые отображаются выше или ниже стандартной строки (на ее границе) с обычным текстом в документе. Размер этих символов меньше, чем у обычного текста, а используется такой тип написания, в большинстве случаев, в сносках и ссылках, а также при записи математических нотаций и выражений.
Читайте также: Как изменить регистр в Word
Написание индекса в Ворде
Возможности программы Microsoft Word позволяют легко переключаться между надстрочным и подстрочным индексами, используя для этого инструменты группы «Шрифт» или горячие клавиши. В этой статье мы рассмотрим оба варианта, а также то, как отменить подобное написание.
Способ 1: Инструменты группы «Шрифт»
Изменение индекса, в котором написан или только будет писаться текст, осуществляется в той же группе инструментов, где изменяется шрифт в целом, его размер, начертание, цвет и некоторые другие параметры. Для этого в данном блоке вкладки «Главная» предусмотрены отдельные кнопки.
Читайте также: Как в Ворде изменить шрифт
- Выделите фрагмент текста, который необходимо преобразовать в индекс, либо установите указатель курсора в том месте, где только планируете набирать текст в надстрочном или подстрочном индексе.
- Во вкладке «Главная» в группе «Шрифт» нажмите кнопку «Подстрочный знак» или «Надстрочный знак», в зависимости от того, какой вариант написания вам нужен — нижний или верхний.
- Выделенный текст будет преобразован в индекс. Если же вы не выделяли его, а только собирались писать, введите то, что должно быть возведено индекс.
Для возвращения к нормальному написанию кликните левой кнопкой мышки в месте за текстом, преобразованным в верхний или нижний индекс. Отключите кнопку «Подстрочный знак» или «Надстрочный знак», чтобы вернуться к «классическому» набору.
Вот так просто с помощью инструментов на ленте текстового редактора от Майкрософт можно записать текст в надстрочном или подстрочном индексе либо преобразовать в него уже имеющуюся запись. Но есть и еще более простое и удобное в своей реализации решение.
Читайте также: Как в Ворде поставить градусы Цельсия
Способ 2: Горячие клавиши
Вполне возможно, что при выполнении предыдущего способа вы заметили, что при наведении указателя курсора на кнопки, отвечающие за изменение индекса, отображается не только их назначение, но и комбинация клавиш, отвечающих за быстрый вызов этих функций. Если выполнять те или иные действия и использовать инструментарий Microsoft Word вам проще посредством горячих клавиш, просто запомните следующие комбинации:
| «CTRL» + «=» | Переключение в подстрочный индекс |
| «CTRL» + «SHIFT» + «+» | Переключение в надстрочный индекс |
Как и в случае с кнопками на панели управления, выделите текст, который необходимо преобразовать в верхний или нижний индекс, и нажмите соответствующую комбинацию клавиш либо же просто воспользуйтесь ею, если только собираетесь записать текст в таком виде.
Читайте также: Как в Word поставить обозначение квадратного и кубического метров
Удаление индекса
Бывает и так, что требуется выполнить действие, обратное тому, что озвучено в заголовке данной статьи, либо же просто продолжить писать текст в обычном режиме. О последнем мы рассказали в конце первого способа, но кроме этого вы всегда можете отменить преобразование в надстрочный или подстрочный текст. Нюанс заключается в том, что использовать для этого нужно не стандартную функцию отмены последнего действия (круговая стрелка в верхнем левом углу ленты Майкрософт Ворд или клавиши «CTRL+Z»), а другую комбинацию.
Читайте также: Как в Ворде отменить последнее действие
Так, для отмены преобразования в индекс необходимо воспользоваться клавишами «CTRL» + «SPACE» (Пробел) — после их нажатия текст примет привычный вид.
Читайте также: Горячие клавиши в MS Word
Заключение
Мы рассмотрели то, как в Microsoft Word можно записать что-либо в верхнем и нижний индексе. Это работает как с текстом, так и с числовыми значениями, на которых применяется значительно чаще, например, для возведения в степень.
Читайте также: Как в Ворде поставить степень
Еще статьи по данной теме:
Помогла ли Вам статья?
Download Article
Download Article
- Marking Your Entries
- Inserting the Index Page
- Editing Index Entries
- Video
- Q&A
- Tips
|
|
|
|
|
This wikiHow teaches you how to build an index page for your Microsoft Word document. Microsoft Word comes with a built-in indexing tool that can automatically create an index based on the entries you choose. All you’ll need to do is use the Mark Entry tool to mark each word or phrase you want to add to the index. Terms in your index can point to specific pages in the document or cross-reference to other indexed entries.
-
1
Open a Microsoft Word document. MS Word lets you add an index to any document regardless of its length, style, or subject matter. Before you can add an index to your document, you’ll need to go through each page to mark the terms you want to appear in the index.
-
2
Select a word or a group of words for your index. You can select a word or phrase by highlighting it with your mouse.
Advertisement
-
3
Click the References tab. It’s on the toolbar at the top of Word.
-
4
Click the Mark Entry button. Depending on your version of word, this icon will usually appear in a panel on the toolbar labeled «Index.» It’s the icon of a sheet of paper with a minus sign and a plus sign.[1]
-
5
Change how the word or phrase appears in the index. You’ll see the word or phrase you selected in the «Main entry» field at the top of the window. As of now, this is how that word or phrase will appear in the index you’ll be creating. If you want to change the wording, capitalization, or other parameters, you can do so by editing the text in the «Main entry» box.
- If you want to adjust the font face, size, style, or color of this entry in your index, you can do so here. Just highlight the word or phrase in «Main entry,» right-click the highlighted area, and then select Font. Make any changes you want to the font and then click OK.
-
6
Add a subentry (optional). Think about main entries as being their own lines in your index. A subentry would appear below its main entry in the index. It might be helpful to go through your document and create main entries first, and then go back and add subentries.
- For example, if you selected the word surnames and plan to index all surnames in your document, you may want to add mark each surname in the document with the «Surnames» main entry, and then list the surname itself as the subentry.
- You could also add a third-level entry, which would appear below a subentry in the index. To do this, just type a colon after the subentry and then type the third-level entry.
-
7
Choose the location referenced in the index entry. When Word builds an index based on your marked entries, it will simply list the page number on the entry you selected by default. For example, if you highlighted the word «Surnames» on page 2, the index will list «page 2» as the location of the Surnames entry. This is because «Current page» is the default selection in the «Options» section.
- If you’d rather the selected entry reference a different entry (think of when you see «See also» in an index), select «Cross-reference,» and then type the name of the other entry next to «See.»
- If you want the entry to point to a range of pages rather than a single page, you’ll need to create a bookmark for that page range. If you have a bookmark, select «Page range,» and then select your bookmark from the drop-down menu.
-
8
Format the page numbers in your index. Under the «Page number format»‘ heading, choose whether to display the page numbers in Bold and/or Italics as needed.
-
9
Click Mark to save your new entry. This button will mark the highlighted term and add it to your index with its corresponding page number, range, or cross-reference.
- After marking an entry in the index, paragraph markers will turn on immediately, and you’ll see the selected word or phrase in your document surrounded in curly braces with special formatting, much like this:
{XE "entry"} - If it’s too confusing for you to see your document in this format, you can switch back to the standard view by clicking the Home tab and then clicking the paragraph symbol ¶ in the toolbar.
- If you want to mark all instances of the same word or phrase throughout your document, you can click the Mark all button at the bottom. This would add the page number for all instances of this word or phrase to its entry in the index.
- After marking an entry in the index, paragraph markers will turn on immediately, and you’ll see the selected word or phrase in your document surrounded in curly braces with special formatting, much like this:
-
10
Continue marking entries. The «Mark Index Entry» window stays open after you mark an entry, which makes it easy to move to the next entry you want to mark. To continue, highlight another term in your document, and then click the «Mark Index Entry» window to add it to the «Main entry» field. After customizing this entry to your liking, click Mark to save it and move to the next.
- After marking your main entries, go through and mark any subentries or third-level entries. It’s kind of awkward to do:
- Highlight the word or phrase you want to list as a subentry. Using our surname example, let’s say you created a main entry for Surnames and want to add the surname «Williams» to the list of surnames in the index. Start by highlighting the first instance of «Williams» in your document.
- Next, click the Mark Index Entry window. This adds «Williams» to the «Main entry» field (for now).
- Type or paste the subentry (Williams, in our example) into the subentry field.
- Replace the text in the «Main entry» field with the name of the main entry (Surnames, in our example).
- Edit any details and click Mark (or Mark all).
- After marking your main entries, go through and mark any subentries or third-level entries. It’s kind of awkward to do:
Advertisement
-
1
Click your mouse cursor where you want to place the index. In most cases, you’ll want to place your index at the end of the document—just scroll down and click the first empty line below your existing content.
-
2
Click the Insert tab. It’s at the top of Word.
-
3
Insert a Page Break so the index is on its own page (optional). You’ll usually want your index to appear on its own page at the end of the document. To ensure that this happens, click the Insert tab and select Page Break on the toolbar to add a new page for your index.
-
4
Click the References tab. It’s at the top of Word.
-
5
Click the Insert Index button. This button is located next to the Mark Entry button on the References toolbar. This opens a window titled «Index.»
-
6
Select your index type. You can select Indented or Run-in at the top-right corner of the window. An indented index will be easier to navigate for readers, whereas a run-in index will take up much less space on the page.
- As you make changes to the index, you’ll always see a preview in the «Print Preview» box at the top-left corner of this window.
-
7
Choose the number of columns. Your index will appear in two columns by default, but you can select a different number by clicking the up or down arrows next to the «Columns» field.
- If you click the down arrow enough times, the value will change to «Auto,» which will automatically adjust the column numbers to best fit the amount of content in the index.
-
8
Select an index design from the «Formats» menu. This drop-down menu is below the Print Preview image. Select any of the designs from the drop-down menu to customize your index’s appearance.
- You can also create your own design by selecting From template and clicking the Modify button at the bottom-right. This lets you customize fonts, spacing, and style for all entries and subentries to create your own design format.
- If you want the page numbers to be aligned on the right instead of right after each entry, check the box next to «Right align page numbers.»
-
9
Click OK to save your index. This creates an index that contains all of the entries you’ve marked throughout your document. You can use this index to look up the pages where important terms and concepts are mentioned throughout your writing.
Advertisement
-
1
Click the Home tab. It’s at the top of Word. If you’ve found an error in the index, such as a misspelling or incorrect term, you can correct the errors by hand and then update the index using the Update Index tool.
-
2
Scroll to the error you want to correct. First, if you’re not in paragraph view, click the Home tab and then click the Paragraph icon ¶ to display them.[2]
Then, scroll to the «XE» entry for the entry you want to correct. Remember, all indexed references start with «XE» and are surrounded by those curly braces you saw earlier. -
3
Make your changes.
- Change the text inside the quotation marks: If the text is incorrect, correct it now by editing what’s inside of the quotes.
- Delete an entry: If you want to completely remove an entry from the index, select the entire index entry field (including the curly brackets) with your mouse, and then press your keyboard’s Delete key.
- You can click the Paragraph icon in the Home tab when you’re finished to turn off paragraph markers.
-
4
Scroll down and click your index. Now that you’ve made changes to the index, you’ll need to update it. Clicking the index selects it for updating.
-
5
Press the F9 key on the keyboard. Depending on your keyboard, you may have to press the Fn key as well to use the F9 key. This updates the index to reflect your changes.
- If that doesn’t work, click the References tab, and then click Update Index on the toolbar.
Advertisement
Add New Question
-
Question
How do I create an index which includes the pages that the words show up on?
Create the index. Click where you want to add the index. On the References tab, in the Index group, click Insert Index. In the Index dialog box, you can choose the format for text entries, page numbers, tabs, and leader characters. You can change the overall look of the index by choosing from the Formats dropdown menu.
-
Question
How many entries can I index?
You can create an index entry for an individual word, phrase, or symbol, for a topic, a special XE (Index Entry) field that includes the marked main entry.
-
Question
How do I set up an index page at the beginning of my document?
Position the insertion pointer where you want the index to appear. If you want the index to start on a new page, create a new page in Word. Click the References tab. In the Index group, click the Insert Index button. Click the OK button to insert the index into your document.
See more answers
Ask a Question
200 characters left
Include your email address to get a message when this question is answered.
Submit
Advertisement
Video
-
If you mark more entries in your document after inserting the index and they don’t appear automatically, click the index and press the F9 key on the keyboard.
-
Marking index entries will automatically turn on the Show all nonprinting characters option. You can turn this off anytime by clicking on the paragraph icon on the Home tab.
Thanks for submitting a tip for review!
Advertisement
About This Article
Article SummaryX
1. Click References.
2. Click Mark Entry.
3. Select a word for the index.
4. Click the «Mark Index Entry» box.
5. Format the page numbers.
6. Format the text.
7. Click Mark.
8. Click Mark All.
Did this summary help you?
Thanks to all authors for creating a page that has been read 425,322 times.
Is this article up to date?
Базовые знания Microsoft Word — это то, что мы считаем само собой разумеющимся. Подавляющее большинство компаний требуют определенного владения инструментами пакета Office, и не только этого, но и для университетских степеней или средних и высших степеней это также является требованием, чтобы иметь возможность начать приобретать более высокий уровень. В связи с тем, что мы встретились, мы собираемся научить вас, как сделать указатель Word очень простым способом.
Предположим, что вы работаете над выпускным проектом, и он очень обширен, в зависимости от темы, с которой вы имеете дело, и количества приложений, которые вы включаете, у вас могут быть десятки страниц, поэтому важно знать, как сделать индекс в этом инструменте, чтобы работать с заказом и облегчить поиск человека, который получает указанную работу.
В Word вы сможете сделать указатель вручную, используя списки и отступы справа, но этот вариант может привести к ошибкам при попытке ввести нумерацию страниц или просто станет длительным процессом. Другой альтернативой является сделать индекс через различные заголовки, которые вы создали, и таким образом индекс будет создан автоматически. Обратите все внимание на то, что мы начинаем.
Индекс
- 1 Что такое индекс?
- 2 Типы индексов
- 3 Как сделать индекс в Word?
- 3.1 Выделите заголовки или разделы
- 3.2 Создать оглавление
- 3.3 Перейти на указанную страницу
- 3.4 Обновлено оглавление
Что такое индекс?
Мы начнем с самого простого, а именно с того, что узнаем, что такое индекс. Отсюда мы пойдем дальше и поговорим о его функциях и различных существующих типах, чтобы закончить учить вас, как его создать в Word.
Очень простым способом, Индекс — это раздел, который добавляется к книгам, документам или другим типам публикаций. Этот раздел состоит из списка пунктов, представляющих наиболее важные заголовки содержания документа. Другими словами, это иерархический справочник по содержанию публикации.
Индексы в зависимости от того, над каким типом публикации мы работаем, Они могут быть организованы по главам или разделам., то есть их можно идентифицировать как «Глава I», «Глава II» и т. д. И в некоторых случаях они включают подразделения под каждым основным пунктом.
Также можно создавать указатели, ориентированные на информационное содержание, такое как графика, приложения, веб-графики и т. д. Что бы вы ни делали, самое главное, что вы должны следовать порядку при создании индекса, и он должен быть иерархическим.
Таким образом, основная функция указателей — служить ориентацией для людей, которые будут читать данную публикацию, чтобы указать, где находится содержимое, отмеченное номером страницы. Это фундаментальный и важный раздел для любого типа документа.
Типы индексов
Индексы, которые мы можем найти в различных публикациях, они могут варьироваться в зависимости от информации, которую мы представляем читателям. Мы можем найти следующее:
- Содержимое: был бы самым общим индексом из всех, т. е. в котором мы детализируем содержимое, которое собирает наш документ. Список организован иерархически с использованием основных заголовков и подразделов.
Сол Басс, король мира дизайна p. 14
Глава I с. 16
Глава II стр.27
Глава III с. 39
- предметный указатель: этот второй тип индекса тот, который фокусируется на конкретных терминах для читателя, то есть на понятиях, которые могут представлять интерес, организованных в алфавитном порядке.. Следует отметить, что это также может быть резюме или указатель материала.
Окаменелости: 5, 7, 11, 15
Геология: 5, 6, 10, 15, 18
Цветовой индекс: 8, 9
- указатель имен: в данном случае речь идет о указатель авторов, упомянутых в документе. Они должны быть расположены в алфавитном порядке по фамилиям и с указанием номера страницы.
Бодди, Невилл: 16, 38, 56
Глейзер, Милтон: 7, 12, 18
Шер, Паула: 11, 13, 26
- библиографический указатель: составленный из библиографических ссылок которые помогают читателю найти цитируемые тексты в основном тексте. Они будут расположены в порядке появления.
Эрнандес, Мигель
Элегия (1936): 55
Неруда, Пабло
Мне нравится, когда ты заткнешься (1923): 85
- Указатель приложений: этот последний тип индекса, относится к тому, который состоит из графики, иллюстраций или других типов рисунков. Он используется только для обозначения содержания, прилагаемого к письменному документу, то есть для поддержки материала.
Рисунок 1. График эволюции панк-движения
Рисунок 2. Изображения художественной выставки в Нью-Йорке
Как сделать индекс в Word?
Индекс, как мы указали в начале этой публикации, Это основной раздел при представлении любого типа публикации., он может варьироваться от дипломного проекта до презентации дизайн-проекта. Это удобно, и именно поэтому мы здесь, как это сделать.
Чтобы начать индексирование в Microsoft Word, Первое, что вы должны сделать в своем письменном документе, — это выделить как заголовки, так и подзаголовки вашего документа.. Когда у вас все хорошо организовано, пришло время создать оглавление, которое будет элементом, подобным нашему указателю.
Выделите заголовки или разделы
Есть два способа учитывать при создании нашего индекса. Один из них — написать текст в том же формате и после завершения придать ему форму, которую мы ищем. Или изменить, как вы пишете.
Для того, чтобы иметь возможность сделать индекс, важно указать различные разделы например: Заголовок 1, Заголовок 2 и т. д. Всегда, следуя иерархии между ними. Здесь мы оставляем вам пример, чтобы вы могли увидеть его более четко.
- Введение (Заголовок 1)
- Происхождение идеи и объект исследования (раздел 2)
- Состояние дела (раздел 3)
Названия каждого из разделов, их можно добавлять по мере написания или в конце работы. Когда мы закончим работу над документом, вы сможете вносить изменения в любое время, так что это не вызовет никаких проблем.
Выберите нужный текст и перейдите в правый верхний угол экрана к опции стилей., если вы не можете найти его, вы можете найти его в строке поиска «Что вы хотите сделать?» и выберите тот, который лучше всего соответствует вашей идее.
Вы должны выбрать каждый из заголовков или разделов, которые вы хотите включить в указатель, и применить к ним стиль., в зависимости от иерархии вашего контента. Когда у вас все отмечено, все, что вы хотите видеть в индексе, следующий шаг, который вы должны сделать, это поместить курсор мыши на лист вашего документа, где вы хотите добавить индекс.
Создать оглавление
На вкладке «Ссылки» экрана Word вверху вы увидите параметр «Оглавление»., поэтому индексы также вызываются программой. Когда в вашем документе есть все стили, отмеченные как Заголовок1, 2 и т. д., а также все разделы, отмеченные также, пришло время создать оглавление.
Запомнить ни один раздел не может быть не отмечен или находиться в «нормальном» состоянии, поскольку в противном случае индекс не будет создан автоматически.. Перейдите на страницу, на которой вы хотите создать индекс Word, и выполните следующие шаги, которые мы собираемся назвать.
- Встаньте в верхнюю часть экрана
- Нажмите на опцию «Ссылки» и нажмите «Оглавление».
- Как видите скриншот сделан
- Выберите дизайн, который вы хотите отобразить
Когда вы выполните все эти шаги, Автоматически вы увидите, как создается индекс в вашем документе Word на пустой странице, которую вы указали. У вас будет возможность изменить как размер, так и шрифт в любое время без изменения содержимого или его нумерации страниц.
Перейти на указанную страницу
Одним из основных преимуществ этого варианта создания индекса является то, что каждый из добавленных нами заголовков или подзаголовков соответствует определенной странице нашего документа, к которому мы можем перейти непосредственно.
Вы можете использовать метод добавления ссылок или перейти со страницы программы. Для этого вам нужно всего лишь удерживать нажатой клавишу Ctrl (Control) на клавиатуре и щелкнуть по нужной точке в вашем указателе. Автоматически вы перейдете на соответствующую страницу выбранного вами раздела, где находится указанный контент. Так просто, как, что.
Обновлено оглавление
Еще один вариант работы с оглавлениями — иметь пользовательский, то есть создать индекс в Ворде по своему вкусу. Следующие шаги аналогичны тем, которые мы видели, поэтому это не вызовет никаких осложнений.
- Встаньте в верхнюю часть экрана
- Откройте опцию «Ссылки» и нажмите «Оглавление».
- Выберите «Пользовательское оглавление»
Выбрав этот вариант, Появится окно, где вы сможете выбрать несколько вариантов и с помощью предварительного просмотра посмотреть, как это выглядит. Вы можете решить, хотите ли вы отображать числа или нет, хотите ли вы использовать гиперссылки вместо номеров страниц и т. д. Когда вы закончите, вам нужно будет только нажать на кнопку «Принять»:
Как вы видели, автоматически создать индекс в Word очень просто, выполнив несколько шагов. Помните, что у вас также есть возможность сделать это вручную, но это всегда дороже и может вызвать некоторую ошибку при настройке нумерации страниц. Не теряйте времени и не отчаивайтесь, а попробуйте сделать персонализированный индекс с помощью опции оглавления, которую мы вам объяснили.
Содержание статьи соответствует нашим принципам редакционная этика. Чтобы сообщить об ошибке, нажмите здесь.
Ввод надстрочного и подстрочного индекса в Microsoft Word
Написание индекса в Ворде
Возможности программы Microsoft Word позволяют легко переключаться между надстрочным и подстрочным индексами, используя для этого инструменты группы «Шрифт» или горячие клавиши. В этой статье мы рассмотрим оба варианта, а также то, как отменить подобное написание.
Способ 1: Инструменты группы «Шрифт»
Изменение индекса, в котором написан или только будет писаться текст, осуществляется в той же группе инструментов, где изменяется шрифт в целом, его размер, начертание, цвет и некоторые другие параметры. Для этого в данном блоке вкладки «Главная» предусмотрены отдельные кнопки.
- Выделите фрагмент текста, который необходимо преобразовать в индекс, либо установите указатель курсора в том месте, где только планируете набирать текст в надстрочном или подстрочном индексе.
Во вкладке «Главная» в группе «Шрифт» нажмите кнопку «Подстрочный знак» или «Надстрочный знак», в зависимости от того, какой вариант написания вам нужен — нижний или верхний.
Для возвращения к нормальному написанию кликните левой кнопкой мышки в месте за текстом, преобразованным в верхний или нижний индекс. Отключите кнопку «Подстрочный знак» или «Надстрочный знак», чтобы вернуться к «классическому» набору.
Вот так просто с помощью инструментов на ленте текстового редактора от Майкрософт можно записать текст в надстрочном или подстрочном индексе либо преобразовать в него уже имеющуюся запись. Но есть и еще более простое и удобное в своей реализации решение.
Способ 2: Горячие клавиши
Вполне возможно, что при выполнении предыдущего способа вы заметили, что при наведении указателя курсора на кнопки, отвечающие за изменение индекса, отображается не только их назначение, но и комбинация клавиш, отвечающих за быстрый вызов этих функций. Если выполнять те или иные действия и использовать инструментарий Microsoft Word вам проще посредством горячих клавиш, просто запомните следующие комбинации:
- «CTRL» + «=» — переключение в подстрочный индекс;
- «CTRL» + «SHIFT» + «+» — переключение в надстрочный индекс.
Как и в случае с кнопками на панели управления, выделите текст, который необходимо преобразовать в верхний или нижний индекс, и нажмите соответствующую комбинацию клавиш либо же просто воспользуйтесь ею, если только собираетесь записать текст в таком виде.
Удаление индекса
Бывает и так, что требуется выполнить действие, обратное тому, что озвучено в заголовке данной статьи, либо же просто продолжить писать текст в обычном режиме. О последнем мы рассказали в конце первого способа, но кроме этого вы всегда можете отменить преобразование в надстрочный или подстрочный текст. Нюанс заключается в том, что использовать для этого нужно не стандартную функцию отмены последнего действия (круговая стрелка в верхнем левом углу ленты Майкрософт Ворд или клавиши «CTRL+Z»), а другую комбинацию.
Так, для отмены преобразования в индекс необходимо воспользоваться клавишами «CTRL» + «SPACE» (Пробел) — после их нажатия текст примет привычный вид.
Заключение
Мы рассмотрели то, как в Microsoft Word можно записать что-либо в верхнем и нижний индексе. Это работает как с текстом, так и с числовыми значениями, на которых применяется значительно чаще, например, для возведения в степень.
Мы рады, что смогли помочь Вам в решении проблемы.
Помимо этой статьи, на сайте еще 11902 инструкций.
Добавьте сайт Lumpics.ru в закладки (CTRL+D) и мы точно еще пригодимся вам.
Отблагодарите автора, поделитесь статьей в социальных сетях.
Опишите, что у вас не получилось. Наши специалисты постараются ответить максимально быстро.
Как поставить индекс в Word
Если вы создаете документ, содержащий множество химических формул и других символов, которые вы хотите преобразовать в верхние или нижние индексы, то начиная с Word 2007 вы найдете кнопки для того, чтобы поставить индекс в ворде прямо на ленте. Более подробно, как поставить индекс в ворде, будет рассмотрено в этой статье.
Как поставить нижний индекс в ворде
Следующие шаги описывают, как поставить нижний индекс в ворде:
- Выделите текст, который вы хотите сделать в виде нижнего индекса. В нашем примере мы хотим поставить нижний индекс в формуле воды:
Как поставить индекс в Word – Поставить нижний индекс в химической формуле воды
- Перейдите на вкладку « Главная ».
Как поставить индекс в Word – Вкладка Главная
- Чтобы поставить нижний индекс, нажмите кнопку «Подстрочный знак» в разделе «Шрифт» на ленте.
Как поставить индекс в Word – Подстрочный знак, нижний индекс
- Выделенный текст будет преобразован в нижний индекс. В данном примере, мы поставили нижний индекс в химической формуле воды:
Как поставить индекс в Word – Пример как поставить нижний индекс
Также вы можете поставить индекс внизу для выделенного текста нажав сочетание клавиш CTRL+= .
Как поставить верхний индекс в ворде
Для того чтобы поставить верхний индекс в ворде, проделайте описанные шаги:
- Выделите текст, который вы хотите сделать в виде верхнего индекса.
Как поставить индекс в Word – Поставить верхний индекс в ворде для выделенного текста
- Перейдите на вкладку « Главная ».
Как поставить индекс в Word – Вкладка Главная
- Нажмите кнопку «Надстрочный знак» в разделе « Шрифт » на ленте, чтобы поставить верхний индекс в ворде.
Как поставить индекс в Word – Надстрочный знак, верхний индекс
- Выделенный текст будет преобразован в верхний индекс. В нашем примере мы поставили верхний индекс «2» в формуле квадратного уравнения:
Как поставить индекс в Word – Пример как поставить верхний индекс в формуле
Также вы можете поставить индекс сверху для выделенного текста используя сочетание клавиш CTRL+SHIFT+= .
Теперь вы знаете, как поставить верхний или нижний индекс в ворде.
Добавление индексов и степеней в Word
Все, кому приходилось работать с формулами и математическими переменными в Ворде, когда-нибудь интересовались, как поставить верхний или нижний индекс в Word. К сожалению, многих пользователей ставит в тупик задача — поставить степень числа или переменной. На самом деле всё делается достаточно просто. Именно на этот вопрос и постараемся ответить в статье. Подробнее о том, как поставить надстрочный и подстрочный знаки в Ворде далее в статье. Давайте разбираться. Поехали!
В математических функциях часто используют специальные символы
Очень удобно, что разработчики Microsoft вынесли необходимые иконки прямо на панель вкладки «Главная». Найти нужные кнопки можно в разделе «Шрифт», прямо под полем «Размер шрифта». Пользоваться ими очень просто. Сначала введите букву или цифру, к которой хотите добавить индекс. Затем нажмите на соответствующую кнопку добавления подстрочного или надстрочного знака. После этого вы заметите, что палочка курсора стала вполовину меньше. Далее, можно ввести значение. Чтобы вернуться к нормальному формату набора текста, нажмите кнопку добавления подстрочного или надстрочного знака ещё раз. Обратите внимание на то, что, когда функция активирована, соответствующая иконка инструмента будет выделена серым.
Второй способ — воспользоваться горячими клавишами. Такой подход поможет немного ускорить работу с инструментом. Чтобы поставить подстрочный знак, используйте комбинацию Ctrl и =. Если необходимо добавить надстрочное значение, примените комбинацию клавиш Ctrl, Shift, +.
Ещё один вариант — кликнуть по специальной иконке в правом нижнем углу блока «Шрифт» в ленте инструментов, чтобы открыть полное меню. В разделе «Видоизменение» отметьте галочками пункты «надстрочный» либо «подстрочный». В зависимости от отмеченного варианта курсор примет соответствующий вид и положение.
Если в документе большое количество уравнений, где много значений и переменных в квадрате или других степенях, будет удобнее работать непосредственно в конструкторе формул. После того как вы добавили уравнение, откроется вкладка «Конструктор». На панели инструментов находится специальная кнопка «Индекс». Нажав на неё, откроется меню, в котором необходимо будет выбрать нужный вариант расположения индекса. После того как вы выберите подходящий, на листе появятся два пустых поля в виде квадратов. Внутри большого введите букву или цифру, внутри маленького введите значение степени либо подпись. Достоинство такого подхода в том, что он позволяет одновременно добавлять несколько индексов для более сложных математических расчётов.
Каждый из описанных способов удобнее использовать в том или ином случае. Выбирайте тот вариант, который является более подходящим для решения ваших задач. Теперь работа с индексами в Microsoft Word больше не будет для вас проблемой. Оставляйте в комментариях своё мнение о статье, особенно если она оказалась полезной и задавайте возникшие вопросы по теме.
Если вы создаете документ, содержащий множество химических формул и других символов, которые вы хотите преобразовать в верхние или нижние индексы, то начиная с Word 2007 вы найдете кнопки для того, чтобы поставить индекс в ворде прямо на ленте. Более подробно, как поставить индекс в ворде, будет рассмотрено в этой статье.
Как поставить нижний индекс в ворде
Следующие шаги описывают, как поставить нижний индекс в ворде:
- Выделите текст, который вы хотите сделать в виде нижнего индекса. В нашем примере мы хотим поставить нижний индекс в формуле воды:
Как поставить индекс в Word – Поставить нижний индекс в химической формуле воды
- Перейдите на вкладку «Главная».
Как поставить индекс в Word – Вкладка Главная
- Чтобы поставить нижний индекс, нажмите кнопку «Подстрочный знак» в разделе «Шрифт» на ленте.
Как поставить индекс в Word – Подстрочный знак, нижний индекс
- Выделенный текст будет преобразован в нижний индекс. В данном примере, мы поставили нижний индекс в химической формуле воды:
Как поставить индекс в Word – Пример как поставить нижний индекс
Также вы можете поставить индекс внизу для выделенного текста нажав сочетание клавиш CTRL+=.
Как поставить верхний индекс в ворде
Для того чтобы поставить верхний индекс в ворде, проделайте описанные шаги:
- Выделите текст, который вы хотите сделать в виде верхнего индекса.
Как поставить индекс в Word – Поставить верхний индекс в ворде для выделенного текста
- Перейдите на вкладку «Главная».
Как поставить индекс в Word – Вкладка Главная
- Нажмите кнопку «Надстрочный знак» в разделе «Шрифт» на ленте, чтобы поставить верхний индекс в ворде.
Как поставить индекс в Word – Надстрочный знак, верхний индекс
- Выделенный текст будет преобразован в верхний индекс. В нашем примере мы поставили верхний индекс «2» в формуле квадратного уравнения:
Как поставить индекс в Word – Пример как поставить верхний индекс в формуле
Также вы можете поставить индекс сверху для выделенного текста используя сочетание клавиш CTRL+SHIFT+=.
Теперь вы знаете, как поставить верхний или нижний индекс в ворде.
Перейти к содержанию
Как сделать индекс в ворде
Просмотров 3.2к. Обновлено 18 сентября 2020
В Word вы можете добавлять цифры и буквы в верхний и нижний индекс всего несколькими щелчками мыши. Мы объясняем, как это сделать.
Как поставить верхний индекс
Иногда вам нужны цифры и буквы над текстовой строкой. Здесь вы найдете инструкции, используя Word 2016 в качестве примера.
- В документе выделите цифры или буквы, которые вы хотите сделать верхним индексом.
- В разделе «Главная» в области «Шрифт» находится значок x². При нажатии на него выбранные символы помещаются в верхний индекс.
- Кроме того, вы можете нажать на значок, прежде чем писать номер, который будет заменен. Word будет помещать все написанное в верхний регистр, пока вы не нажмете значок снова.
- Сочетание клавиш [CTRL] + [SHIFT] + [+] работает так же. Это позволяет вам активировать опцию перед тем, как вставлять цифры и буквы, которые вы хотите использовать надстрочный индекс.
Как поставить нижний индекс
Для установки цифр или букв в нижний регистр действия похожи.
- В документе выделите цифры или буквы, которые вы хотите сделать нижним индексом.
- В разделе «Главная» в области «Шрифт» находится значок x2. При нажатии на него выбранные символы помещаются в нижний индекс.
- Сочетание клавиш [CTRL] + [+] работает так же. Это позволяет вам активировать опцию перед тем, как вставлять цифры и буквы.
Всем привет! В сегодняшнем уроке мы посмотрим, как сделать верхний или нижний индекс в Ворде. По сути, индекс – это более мелкое написание дополнительного текста, который отображается сверху или снизу основного слова. Как правило, индекс имеет более мелкий шрифт. В статье мы рассмотрим несколько вариантов.
Содержание
- Способ 1: Панель инструментов
- Способ 2: Горячие клавиши
- Видео
- Задать вопрос автору статьи
Способ 1: Панель инструментов
Давайте посмотрим, как поставить индекс в документе Ворда. Для этого у нас есть два варианта. Первый – мы можем преобразовать кусок текста или слово в верхний или нижний индекс. Второй вариант – напечатать индекс со специально включенным режимом. Рассмотрим сначала первый способ.
- Выделите текст, который вы хотите преобразовать в индекс.
- Находясь на вкладке «Главная» в разделе «Шрифт», там где мы меняем размер буква, найдите два значка «X». Один включает написание индекса сверху, а второй снизу.
- Выбираем нужный нам вариант. Я для примера включил, как верхний, так и нижний индекс.
Читаем – как в Ворде поставить знак градуса.
Второй вариант предполагает, что мы будем вводить индекс с клавиатуры. И все делается очень просто:
- Нажимаем на одну из кнопок «X» с верхним и нижним написанием.
- Далее вводим нужное слово, текст, букву или даже символ.
- Чтобы отключить ввод в индексе, еще раз нажмите на ту же самую кнопку на панели инструментов.
Представим себе ситуацию, что вам нужно наоборот выключить индекс, чтобы текст отображался обычным образом. Для этого выделяем его с помощью зажатой левой кнопки мыши, а потом кликаем по тем самым кнопкам «X». Нужная кнопка будет обведена черным. Вы также можете использовать быстрые кнопки отмены – просто одновременно зажимаем:
Ctrl + Z
После этого документ вернется на один шаг назад. Очень удобное сочетание, которое используется почти во всех приложениях, работающих в Windows.
Написать верхний или нижний индекс в Ворде можно с помощью сочетания быстрых, горячих клавиш. Сама процедура будет в точности, как и в первом способе, кроме одной детали – мы не будем использовать панель инструментов. Выделите текст, который вы хотите превратить в индекс. После этого на клавиатуре одновременно зажмите клавиши:
Ctrl + Shift + +
Или
Ctrl + =
Первое сочетание включаем надстрочный регистр, а второе – подстрочный. Таким же образом можно печатать индексы – сначала используем клавиши, печатаем, а потом опять зажимаем их, чтобы выключить режим ввода индекса.
Чтобы преобразовать индекс в обычный текст, аналогично можете использовать горячие клавиши. Работают они так же, как и в первом способе. Попробуйте поэкспериментировать, чтобы понять, как работает этот режим.
Читаем – как поставить степень в Ворде.
Вот и все, дорогие друзья. Мы с вами рассмотрели все варианты использования индекса. Статья вышла достаточно короткая. Если у вас еще остались вопросы – пишите в комментариях, и специалисты портала WiFiGiD вам помогут.