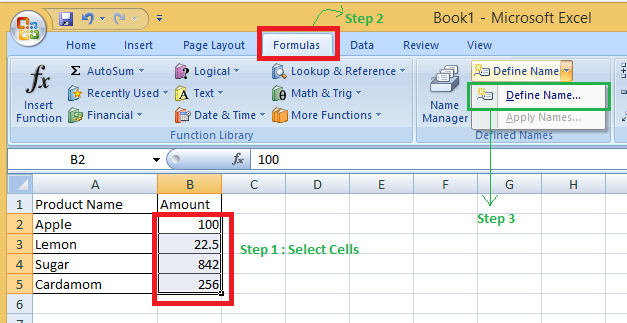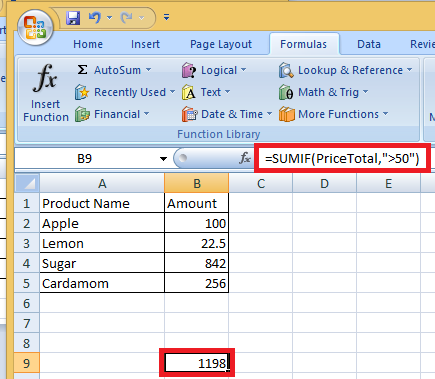Содержание
- Манипуляции с именованными областями
- Создание именованного диапазона
- Операции с именованными диапазонами
- Управление именованными диапазонами
- Вопросы и ответы
Одним из инструментов, который упрощает работу с формулами и позволяет оптимизировать работу с массивами данных, является присвоение этим массивам наименования. Таким образом, если вы хотите сослаться на диапазон однородных данных, то не нужно будет записывать сложную ссылку, а достаточно указать простое название, которым вы сами ранее обозначили определенный массив. Давайте выясним основные нюансы и преимущества работы с именованными диапазонами.
Манипуляции с именованными областями
Именованный диапазон — это область ячеек, которой пользователем присвоено определенное название. При этом данное наименование расценивается Excel, как адрес указанной области. Оно может использоваться в составе формул и аргументов функций, а также в специализированных инструментах Excel, например, «Проверка вводимых значений».
Существуют обязательные требования к наименованию группы ячеек:
- В нём не должно быть пробелов;
- Оно обязательно должно начинаться с буквы;
- Его длина не должна быть больше 255 символов;
- Оно не должно быть представлено координатами вида A1 или R1C1;
- В книге не должно быть одинаковых имен.
Наименование области ячеек можно увидеть при её выделении в поле имен, которое размещено слева от строки формул.
В случае, если наименование диапазону не присвоено, то в вышеуказанном поле при его выделении отображается адрес левой верхней ячейки массива.
Создание именованного диапазона
Прежде всего, узнаем, как создать именованный диапазон в Экселе.
- Самый быстрый и простой вариант присвоения названия массиву – это записать его в поле имен после выделения соответствующей области. Итак, выделяем массив и вводим в поле то название, которое считаем нужным. Желательно, чтобы оно легко запоминалось и отвечало содержимому ячеек. И, безусловно, необходимо, чтобы оно отвечало обязательным требованиям, которые были изложены выше.
- Для того, чтобы программа внесла данное название в собственный реестр и запомнила его, жмем по клавише Enter. Название будет присвоено выделенной области ячеек.
Выше был назван самый быстрый вариант наделения наименованием массива, но он далеко не единственный. Эту процедуру можно произвести также через контекстное меню
- Выделяем массив, над которым требуется выполнить операцию. Клацаем по выделению правой кнопкой мыши. В открывшемся списке останавливаем выбор на варианте «Присвоить имя…».
- Открывается окошко создания названия. В область «Имя» следует вбить наименование в соответствии с озвученными выше условиями. В области «Диапазон» отображается адрес выделенного массива. Если вы провели выделение верно, то вносить изменения в эту область не нужно. Жмем по кнопке «OK».
- Как можно видеть в поле имён, название области присвоено успешно.
Ещё один вариант выполнения указанной задачи предусматривает использование инструментов на ленте.
- Выделяем область ячеек, которую требуется преобразовать в именованную. Передвигаемся во вкладку «Формулы». В группе «Определенные имена» производим клик по значку «Присвоить имя».
- Открывается точно такое же окно присвоения названия, как и при использовании предыдущего варианта. Все дальнейшие операции выполняются абсолютно аналогично.
Последний вариант присвоения названия области ячеек, который мы рассмотрим, это использование Диспетчера имен.
- Выделяем массив. На вкладке «Формулы», клацаем по крупному значку «Диспетчер имен», расположенному всё в той же группе «Определенные имена». Или же можно вместо этого применить нажатие сочетания клавиш Ctrl+F3.
- Активируется окно Диспетчера имён. В нем следует нажать на кнопку «Создать…» в верхнем левом углу.
- Затем запускается уже знакомое окошко создания файлов, где нужно провести те манипуляции, о которых шёл разговор выше. То имя, которое будет присвоено массиву, отобразится в Диспетчере. Его можно будет закрыть, нажав на стандартную кнопку закрытия в правом верхнем углу.
Урок: Как присвоить название ячейке в Экселе
Операции с именованными диапазонами
Как уже говорилось выше, именованные массивы могут использоваться во время выполнения различных операций в Экселе: формулы, функции, специальные инструменты. Давайте на конкретном примере рассмотрим, как это происходит.
На одном листе у нас перечень моделей компьютерной техники. У нас стоит задача на втором листе в таблице сделать выпадающий список из данного перечня.
- Прежде всего, на листе со списком присваиваем диапазону наименование любым из тех способов, о которых шла речь выше. В итоге, при выделении перечня в поле имён у нас должно отображаться наименование данного массива. Пусть это будет наименование «Модели».
- После этого перемещаемся на лист, где находится таблица, в которой нам предстоит создать выпадающий список. Выделяем область в таблице, в которую планируем внедрить выпадающий список. Перемещаемся во вкладку «Данные» и щелкаем по кнопке «Проверка данных» в блоке инструментов «Работа с данными» на ленте.
- В запустившемся окне проверки данных переходим во вкладку «Параметры». В поле «Тип данных» выбираем значение «Список». В поле «Источник» в обычном случае нужно либо вручную вписать все элементы будущего выпадающего списка, либо дать ссылку на их перечень, если он расположен в документе. Это не очень удобно, особенно, если перечень располагается на другом листе. Но в нашем случае все намного проще, так как мы соответствующему массиву присвоили наименование. Поэтому просто ставим знак «равно» и записываем это название в поле. Получается следующее выражение:
=МоделиЖмем по «OK».
- Теперь при наведении курсора на любую ячейку диапазона, к которой мы применили проверку данных, справа от неё появляется треугольник. При нажатии на этот треугольник открывается список вводимых данных, который подтягивается из перечня на другом листе.
- Нам просто остается выбрать нужный вариант, чтобы значение из списка отобразилось в выбранной ячейке таблицы.
Именованный диапазон также удобно использовать в качестве аргументов различных функций. Давайте взглянем, как это применяется на практике на конкретном примере.
Итак, мы имеем таблицу, в которой помесячно расписана выручка пяти филиалов предприятия. Нам нужно узнать общую выручку по Филиалу 1, Филиалу 3 и Филиалу 5 за весь период, указанный в таблице.
- Прежде всего, каждой строке соответствующего филиала в таблице присвоим название. Для Филиала 1 выделяем область с ячейками, в которых содержатся данные о выручке по нему за 3 месяца. После выделения в поле имен пишем наименование «Филиал_1» (не забываем, что название не может содержать пробел) и щелкаем по клавише Enter. Наименование соответствующей области будет присвоено. При желании можно использовать любой другой вариант присвоения наименования, о котором шел разговор выше.
- Таким же образом, выделяя соответствующие области, даем названия строкам и других филиалов: «Филиал_2», «Филиал_3», «Филиал_4», «Филиал_5».
- Выделяем элемент листа, в который будет выводиться итог суммирования. Клацаем по иконке «Вставить функцию».
- Инициируется запуск Мастера функций. Производим перемещение в блок «Математические». Останавливаем выбор из перечня доступных операторов на наименовании «СУММ».
- Происходит активация окошка аргументов оператора СУММ. Данная функция, входящая в группу математических операторов, специально предназначена для суммирования числовых значений. Синтаксис представлен следующей формулой:
=СУММ(число1;число2;…)Как нетрудно понять, оператор суммирует все аргументы группы «Число». В виде аргументов могут применяться, как непосредственно сами числовые значения, так и ссылки на ячейки или диапазоны, где они расположены. В случае применения массивов в качестве аргументов используется сумма значений, которая содержится в их элементах, подсчитанная в фоновом режиме. Можно сказать, что мы «перескакиваем», через действие. Именно для решения нашей задачи и будет использоваться суммирование диапазонов.
Всего оператор СУММ может насчитывать от одного до 255 аргументов. Но в нашем случае понадобится всего три аргумента, так как мы будет производить сложение трёх диапазонов: «Филиал_1», «Филиал_3» и «Филиал_5».
Итак, устанавливаем курсор в поле «Число1». Так как мы дали названия диапазонам, которые требуется сложить, то не нужно ни вписывать координаты в поле, ни выделять соответствующие области на листе. Достаточно просто указать название массива, который подлежит сложению: «Филиал_1». В поля «Число2» и «Число3» соответственно вносим запись «Филиал_3» и «Филиал_5». После того, как вышеуказанные манипуляции были сделаны, клацаем по «OK».
- Результат вычисления выведен в ячейку, которая была выделена перед переходом в Мастер функций.
Как видим, присвоение названия группам ячеек в данном случае позволило облегчить задачу сложения числовых значений, расположенных в них, в сравнении с тем, если бы мы оперировали адресами, а не наименованиями.
Конечно, эти два примера, которые мы привели выше, показывают далеко не все преимущества и возможности применения именованных диапазонов при использовании их в составе функций, формул и других инструментов Excel. Вариантов использования массивов, которым было присвоено название, неисчислимое множество. Тем не менее, указанные примеры все-таки позволяют понять основные преимущества присвоения наименования областям листа в сравнении с использованием их адресов.
Урок: Как посчитать сумму в Майкрософт Эксель
Управление именованными диапазонами
Управлять созданными именованными диапазонами проще всего через Диспетчер имен. При помощи данного инструмента можно присваивать имена массивам и ячейкам, изменять существующие уже именованные области и ликвидировать их. О том, как присвоить имя с помощью Диспетчера мы уже говорили выше, а теперь узнаем, как производить в нем другие манипуляции.
- Чтобы перейти в Диспетчер, перемещаемся во вкладку «Формулы». Там следует кликнуть по иконке, которая так и называется «Диспетчер имен». Указанная иконка располагается в группе «Определенные имена».
- После перехода в Диспетчер для того, чтобы произвести необходимую манипуляцию с диапазоном, требуется найти его название в списке. Если перечень элементов не очень обширный, то сделать это довольно просто. Но если в текущей книге располагается несколько десятков именованных массивов или больше, то для облегчения задачи есть смысл воспользоваться фильтром. Клацаем по кнопке «Фильтр», размещенной в правом верхнем углу окна. Фильтрацию можно выполнять по следующим направлениям, выбрав соответствующий пункт открывшегося меню:
- Имена на листе;
- в книге;
- с ошибками;
- без ошибок;
- Определенные имена;
- Имена таблиц.
Для того, чтобы вернутся к полному перечню наименований, достаточно выбрать вариант «Очистить фильтр».
- Для изменения границ, названия или других свойств именованного диапазона следует выделить нужный элемент в Диспетчере и нажать на кнопку «Изменить…».
- Открывается окно изменение названия. Оно содержит в себе точно такие же поля, что и окно создания именованного диапазона, о котором мы говорили ранее. Только на этот раз поля будут заполнены данными.
В поле «Имя» можно сменить наименование области. В поле «Примечание» можно добавить или отредактировать существующее примечание. В поле «Диапазон» можно поменять адрес именованного массива. Существует возможность сделать, как применив ручное введение требуемых координат, так и установив курсор в поле и выделив соответствующий массив ячеек на листе. Его адрес тут же отобразится в поле. Единственное поле, значения в котором невозможно отредактировать – «Область».
После того, как редактирование данных окончено, жмем на кнопку «OK».
Также в Диспетчере при необходимости можно произвести процедуру удаления именованного диапазона. При этом, естественно, будет удаляться не сама область на листе, а присвоенное ей название. Таким образом, после завершения процедуры к указанному массиву можно будет обращаться только через его координаты.
Это очень важно, так как если вы уже применяли удаляемое наименование в какой-то формуле, то после удаления названия данная формула станет ошибочной.
- Чтобы провести процедуру удаления, выделяем нужный элемент из перечня и жмем на кнопку «Удалить».
- После этого запускается диалоговое окно, которое просит подтвердить свою решимость удалить выбранный элемент. Это сделано во избежание того, чтобы пользователь по ошибке не выполнил данную процедуру. Итак, если вы уверены в необходимости удаления, то требуется щелкнуть по кнопке «OK» в окошке подтверждения. В обратном случае жмите по кнопке «Отмена».
- Как видим, выбранный элемент был удален из перечня Диспетчера. Это означает, что массив, к которому он был прикреплен, утратил наименование. Теперь он будет идентифицироваться только по координатам. После того, как все манипуляции в Диспетчере завершены, клацаем по кнопке «Закрыть», чтобы завершить работу в окне.
Применение именованного диапазона способно облегчить работу с формулами, функциями и другими инструментами Excel. Самими именованными элементами можно управлять (изменять и удалять) при помощи специального встроенного Диспетчера.
Excel для Microsoft 365 Excel 2021 Excel 2019 Excel 2016 Excel 2013 Excel 2010 Excel 2007 Excel Starter 2010 Еще…Меньше
Вы можете быстро создать именованный диапазон путем выделения ячеек на листе.
Примечание: Именованные диапазоны, созданные из выделенных ячеек, относятся к области на уровне книги.
-
Выберите диапазон, которому вы хотите присвоить имя, включая заголовки строк и столбцов.
-
Щелкните Формулы > Создать из выделенного.
-
В диалоговом окне Создание имен из выделенного диапазона установите флажки в зависимости от расположения строки или столбца заголовков. Если строка заголовков присутствует только в верхней части таблицы, просто выберите В строке выше. Предположим, что вы используете верхнюю строку и левый столбец заголовков. В этом случае выберите параметры В строке выше и В столбце слева и т. д.
-
Нажмите кнопку ОК.
Дополнительные сведения
Вы всегда можете задать вопрос специалисту Excel Tech Community или попросить помощи в сообществе Answers community.
Нужна дополнительная помощь?
На чтение 6 мин Просмотров 1.3к. Опубликовано 21.03.2022
Именованные диапазоны помогут вам быстрее обрабатывать отдельные элементы таблицы, например я, часто ими пользуюсь.
Итак, начнём!
Содержание
- Что такое именованные диапазоны в Excel?
- Плюсы использования именованных диапазонов
- Используем имена в функциях
- Прописать имя гораздо быстрее чем диапазон ячеек
- Функции становятся динамическими
- Как создать именованный диапазон
- С помощью поля «Имя»
- Функция «Создать из выделенного»
- Важная информация
- Поиск нужного именованного диапазона
- Просмотр списка созданных именованных диапазонов.
- Автоподстановка имени диапазона
- Редактируем уже созданный именованный диапазон
- Горячие клавиши
- Динамический именованный диапазон
- Как это работает?
Что такое именованные диапазоны в Excel?
Итак, если вам необходимо часто обрабатывать какие-либо конкретные элементы таблицы — вы можете просто «назвать» их и выделять уже по названию (имени).
Грубо говоря, мы можем выделить какую-либо ячейку или диапазон ячеек и дать ему имя. В таком случае, выбрав имя, мы сможем быстро указать какие элементы необходимо задействовать.
Допустим, у нас есть такая табличка:
Например, здесь мы можем создать диапазон Дат, имен продавцов и продаж.
Вам может показаться, что это совершенно бесполезно, но я уверяю вас — вы ошибаетесь. Когда речь идет о больших объемах данных — именованные диапазоны одна из лучших функций!
Как я уже сказал, мы можем создать диапазон ячеек из каждого столбика:
А также присвоить ей конкретное имя.
Плюсы использования именованных диапазонов
Давайте рассмотрим плюсы использования этой функции.
Используем имена в функциях
Итак, допустим вы создали именованный диапазон. Теперь вы можете использовать его даже в функциях!
К примеру, так можно посчитать сумму всех значений диапазона:
=СУММ(SALES)Для нашей таблички, мы можем использовать следующие функции, если создадим диапазон каждого столбика:
- Сумма продаж тех продавцов, которые продали более 500 позиций: =СЧЁТЕСЛИ(Sales,»>500″);
- Сумма продаж продавца Tom: =СУММЕСЛИ(SalesRep, «Tom»,Sales);
- Чистая прибыль продавца Joe:
=СУММЕСЛИ(SalesRep, "Joe",Sales)*КомиссияВ общем, ничего сложного нет, мы просто заменяем ссылки на ячейки в формулах именем диапазона.
Прописать имя гораздо быстрее чем диапазон ячеек
Но, главный плюс, я считаю — увеличение скорости работы с формулами. В случае если вы не используете именованный диапазон, вам в каждой новой формуле нужно указывать диапазон ячеек. С именованным диапазоном все проще!
Вы начинаете вводить его имя и Excel сам понимает что вы хотите написать, таким образом ошибки исключены:
Функции становятся динамическими
Если вы использовали определенные значения при расчетах, а после поменяете эти значения — результат не изменится.
А если же вы используете именованный диапазон — все будет пересчитываться каждый раз!
Как создать именованный диапазон
Есть 3 метода, давайте рассмотрим каждый.
Функция «Присвоить имя»
Пошаговая инструкция:
- Выделите ячейку (или диапазон);
- Щелкните на «Формулы» -> «Присвоить имя»;
- Итак, укажите имя и проверьте диапазон;
- Подтвердите.
Готово!
С помощью поля «Имя»
- Выделите ячейку (или диапазон);
- А теперь просто впишите имя в поле «Имя»;
- Диапазон будет создан для всего файла Excel (а не для отдельного листа). Если вам нужно создать диапазон только одного листа, вам нужен рассмотренный ранее вариант.
Функция «Создать из выделенного»
Этим вариантом выгодно пользоваться, когда вам нужно создать сразу несколько именованных диапазонов. Например, как в нашем случае, мы хотим создать 3 диапазона из каждого столбика нашей таблички.
Пошаговая инструкция:
- Выделите ячейку (или диапазон);
- Щелкните на «Формулы» -> «Создать из выделенного»;
- В открывшемся окне, выберите ту опцию, которая соответствует положению заголовков в вашей табличке. Грубо говоря, укажите где Excel должен искать заголовки таблички (в нашем случае — «в строке выше»);
Таким образом, он создал три диапазона с названиями наших столбиков, меняя пробел на «_»;
Важная информация
Есть несколько моментов, которые вам нужно знать о именованных диапазонах:
- Первым символом имени может быть только буква, «_» или «». Во всех остальных случаях будет ошибка;
- Именем не может быть диапазон ячеек;
- А также в именах не может быть пробелов, вы можете использовать «_»;
- Регистр не имеет значения;
- Максимальная длина имени — 255 символов.
Поиск нужного именованного диапазона
Бывает такое, что при работе с табличкой вы создаете очень много диапазонов. А потом забываете как называется тот, который нужен.
Что же делать?
Давайте я покажу.
Просмотр списка созданных именованных диапазонов.
Пошаговая инструкция:
- Щелкните на «Формулы» -> «Использовать в формуле»;
- Далее — «Вставить имена…»;
Итак, открылся список всех диапазонов.
Автоподстановка имени диапазона
Если вы хотя бы помните как начиналось имя нужного диапазона — вы можете использовать этот вариант.
Редактируем уже созданный именованный диапазон
Пошаговая инструкция:
- Щелкните на «Формулы» -> «Диспетчер имен»;
- В открывшемся окне будут все созданные диапазоны и их описания’
- Щелкните на «Изменить…»;
- Поменяйте то что нужно;
- Подтвердите.
Горячие клавиши
Какие есть горячие клавиши:
- Список всех диапазонов — F3;
- Открыть «Диспетчер имен» — CTRL + F3;
- Создать диапазон из выделенного — CTRL + SHIFT + F3.
Динамический именованный диапазон
До сих пор мы рассмотрели только те именованные диапазоны, которые не будут менять свою область.
Если мы создали B1:B20 диапазон, то он всегда будет ссылаться на эту область.
Грубо говоря, если у вас появятся новые ячейки в столбике, наш именованный диапазон не будет учитывать и включать в себя их. Это не очень удобно, что же делать?
В Excel можно создать и автоматически изменяемый именованный диапазон. Если я добавлю несколько новых ячеек в столбик, он будет включать в себя и их.
Для этого мы будем вызывать функцию ИНДЕКС.
Допустим у вас есть такая табличка:
Пошаговая инструкция:
- Щелкните на «Формулы» -> «Присвоить имя»;
- В открывшемся окне укажите данные на ваш выбор, а в поле «Диапазон» введите — =$A$2:ИНДЕКС($A$2:$A$100,СЧЁТЕСЛИ($A$2:$A$100,»<>»&»»)
- Подтвердите.
Готово!
Как это работает?
Чтобы понять как эта «фишка» работает, нужно знать как работает функция ИНДЕКС.
Чаще всего ИНДЕКС используют для получения значения из какой-либо ячейки.
Формула которую мы использовали при создании диапазона:
=$A$2:ИНДЕКС($A$2:$A$100,СЧЁТЕСЛИ($A$2:$A$100,"<>"&""))ИНДЕКС($A$2:$A$100,СЧЁТЕСЛИ($A$2:$A$100,»<>»&»») -> выдаст нам значение последнего элемента столбика.
Но если функция будет выглядеть так: (=$A$2:INDEX($A$2:$A$100,COUNTIF($A$2:$A$100,»<>»&»»))) то она вернет порядковый номер последней ячейки, а не значение.
В нашем случае, это — $A$2:$A$11.
И соответственно если мы создадим новые ячейки — все будет пересчитано.
Обратите внимание:
Эта конструкция сработает только в том случае, если в ячейках идущих друг за другом не будет пустых. Если вам необходимо больший диапазон в функции ИНДЕКС — укажите его.
Также можно использовать функцию СМЕЩ, но она будет рассчитываться каждый раз, когда данные изменяются и может замедлять работу с программой.
Под выпадающим списком понимается содержание в одной ячейке нескольких значений. Когда пользователь щелкает по стрелочке справа, появляется определенный перечень. Можно выбрать конкретное.
Очень удобный инструмент Excel для проверки введенных данных. Повысить комфорт работы с данными позволяют возможности выпадающих списков: подстановка данных, отображение данных другого листа или файла, наличие функции поиска и зависимости.
Создание раскрывающегося списка
Путь: меню «Данные» — инструмент «Проверка данных» — вкладка «Параметры». Тип данных – «Список».
Ввести значения, из которых будет складываться выпадающий список, можно разными способами:
- Вручную через «точку-с-запятой» в поле «Источник».
- Ввести значения заранее. А в качестве источника указать диапазон ячеек со списком.
- Назначить имя для диапазона значений и в поле источник вписать это имя.
Любой из вариантов даст такой результат.
Выпадающий список в Excel с подстановкой данных
Необходимо сделать раскрывающийся список со значениями из динамического диапазона. Если вносятся изменения в имеющийся диапазон (добавляются или удаляются данные), они автоматически отражаются в раскрывающемся списке.
- Выделяем диапазон для выпадающего списка. В главном меню находим инструмент «Форматировать как таблицу».
- Откроются стили. Выбираем любой. Для решения нашей задачи дизайн не имеет значения. Наличие заголовка (шапки) важно. В нашем примере это ячейка А1 со словом «Деревья». То есть нужно выбрать стиль таблицы со строкой заголовка. Получаем следующий вид диапазона:
- Ставим курсор в ячейку, где будет находиться выпадающий список. Открываем параметры инструмента «Проверка данных» (выше описан путь). В поле «Источник» прописываем такую функцию:
Протестируем. Вот наша таблица со списком на одном листе:
Добавим в таблицу новое значение «елка».
Теперь удалим значение «береза».
Осуществить задуманное нам помогла «умная таблица», которая легка «расширяется», меняется.
Теперь сделаем так, чтобы можно было вводить новые значения прямо в ячейку с этим списком. И данные автоматически добавлялись в диапазон.
- Сформируем именованный диапазон. Путь: «Формулы» — «Диспетчер имен» — «Создать». Вводим уникальное название диапазона – ОК.
- Создаем раскрывающийся список в любой ячейке. Как это сделать, уже известно. Источник – имя диапазона: =деревья.
- Снимаем галочки на вкладках «Сообщение для ввода», «Сообщение об ошибке». Если этого не сделать, Excel не позволит нам вводить новые значения.
- Вызываем редактор Visual Basic. Для этого щелкаем правой кнопкой мыши по названию листа и переходим по вкладке «Исходный текст». Либо одновременно нажимаем клавиши Alt + F11. Копируем код (только вставьте свои параметры).
- Сохраняем, установив тип файла «с поддержкой макросов».
- Переходим на лист со списком. Вкладка «Разработчик» — «Код» — «Макросы». Сочетание клавиш для быстрого вызова – Alt + F8. Выбираем нужное имя. Нажимаем «Выполнить».
Private Sub Worksheet_Change(ByVal Target As Range) Dim lReply As Long If Target.Cells.Count > 1 Then Exit Sub If Target.Address = "$C$2" Then If IsEmpty(Target) Then Exit Sub If WorksheetFunction.CountIf(Range("Деревья"), Target) = 0 Then lReply = MsgBox("Добавить введенное имя " & _ Target & " в выпадающий список?", vbYesNo + vbQuestion) If lReply = vbYes Then Range("Деревья").Cells(Range("Деревья").Rows.Count + 1, 1) = Target End If End If End If End Sub
Когда мы введем в пустую ячейку выпадающего списка новое наименование, появится сообщение: «Добавить введенное имя баобаб в выпадающий список?».
Нажмем «Да» и добавиться еще одна строка со значением «баобаб».
Выпадающий список в Excel с данными с другого листа/файла
Когда значения для выпадающего списка расположены на другом листе или в другой книге, стандартный способ не работает. Решить задачу можно с помощью функции ДВССЫЛ: она сформирует правильную ссылку на внешний источник информации.
- Делаем активной ячейку, куда хотим поместить раскрывающийся список.
- Открываем параметры проверки данных. В поле «Источник» вводим формулу: =ДВССЫЛ(“[Список1.xlsx]Лист1!$A$1:$A$9”).
Имя файла, из которого берется информация для списка, заключено в квадратные скобки. Этот файл должен быть открыт. Если книга с нужными значениями находится в другой папке, нужно указывать путь полностью.
Как сделать зависимые выпадающие списки
Возьмем три именованных диапазона:
Это обязательное условие. Выше описано, как сделать обычный список именованным диапазоном (с помощью «Диспетчера имен»). Помним, что имя не может содержать пробелов и знаков препинания.
- Создадим первый выпадающий список, куда войдут названия диапазонов.
- Когда поставили курсор в поле «Источник», переходим на лист и выделяем попеременно нужные ячейки.
- Теперь создадим второй раскрывающийся список. В нем должны отражаться те слова, которые соответствуют выбранному в первом списке названию. Если «Деревья», то «граб», «дуб» и т.д. Вводим в поле «Источник» функцию вида =ДВССЫЛ(E3). E3 – ячейка с именем первого диапазона.
- Создаем стандартный список с помощью инструмента «Проверка данных». Добавляем в исходный код листа готовый макрос. Как это делать, описано выше. С его помощью справа от выпадающего списка будут добавляться выбранные значения.
- Чтобы выбранные значения показывались снизу, вставляем другой код обработчика.
- Чтобы выбираемые значения отображались в одной ячейке, разделенные любым знаком препинания, применим такой модуль.
- На вкладке «Разработчик» находим инструмент «Вставить» – «ActiveX». Здесь нам нужна кнопка «Поле со списком» (ориентируемся на всплывающие подсказки).
- Щелкаем по значку – становится активным «Режим конструктора». Рисуем курсором (он становится «крестиком») небольшой прямоугольник – место будущего списка.
- Жмем «Свойства» – открывается перечень настроек.
- Вписываем диапазон в строку ListFillRange (руками). Ячейку, куда будет выводиться выбранное значение – в строку LinkedCell. Для изменения шрифта и размера – Font.
Выбор нескольких значений из выпадающего списка Excel
Бывает, когда из раскрывающегося списка необходимо выбрать сразу несколько элементов. Рассмотрим пути реализации задачи.
Private Sub Worksheet_Change(ByVal Target As Range) On Error Resume Next If Not Intersect(Target, Range("Е2:Е9")) Is Nothing And Target.Cells.Count = 1 Then Application.EnableEvents = False If Len(Target.Offset(0, 1)) = 0 Then Target.Offset(0, 1) = Target Else Target.End(xlToRight).Offset(0, 1) = Target End If Target.ClearContents Application.EnableEvents = True End If End Sub
Private Sub Worksheet_Change(ByVal Target As Range) On Error Resume Next If Not Intersect(Target, Range("Н2:К2")) Is Nothing And Target.Cells.Count = 1 Then Application.EnableEvents = False If Len(Target.Offset(1, 0)) = 0 Then Target.Offset(1, 0) = Target Else Target.End(xlDown).Offset(1, 0) = Target End If Target.ClearContents Application.EnableEvents = True End If End Sub
Private Sub Worksheet_Change(ByVal Target As Range)
On Error Resume Next
If Not Intersect(Target, Range("C2:C5")) Is Nothing And Target.Cells.Count = 1 Then
Application.EnableEvents = False
newVal = Target
Application.Undo
oldval = Target
If Len(oldval) <> 0 And oldval <> newVal Then
Target = Target & "," & newVal
Else
Target = newVal
End If
If Len(newVal) = 0 Then Target.ClearContents
Application.EnableEvents = True
End If
End Sub
Не забываем менять диапазоны на «свои». Списки создаем классическим способом. А всю остальную работу будут делать макросы.
Выпадающий список с поиском
Скачать пример выпадающего списка
При вводе первых букв с клавиатуры высвечиваются подходящие элементы. И это далеко не все приятные моменты данного инструмента. Здесь можно настраивать визуальное представление информации, указывать в качестве источника сразу два столбца.
We can use the name for the cell Ranges instead of the cell reference (such as A1 or A1:A10). We can create a named range for a range of cells and use then use that name directly in the Excel formulas. When we have huge data sets, Excel-named ranges make it easy to refer (by directly using a name to that data set).
Creating an Excel Named Range :
There can be 3 ways to create named ranges in Excel :
Method 1: Using Define Name
Use the following steps to create named range using Define Name :
- Select the range B1:B5.
- Click on the Formulas tab.
- Then click on Define Name.
- Give a new Name(PriceTotal in our example) & click Ok. (You can see the range in the bottom refers to section, here absolute referencing is used, $ before the row number/ column letter locks the row/column).
- Now, the next thing is to see that how to use this named range in any of the Excel formulas. For example, if you want to get the sum of all numbers in the above name range then, can say simply write: =SUM(PriceTotal).
Here, B7 =SUM(PriceTotal) = 100 + 22.5 + 843 + 256 (all the numbers in the named range)= 1220.5
Note: The named Range created by this method is restricted to a worksheet.
Method 2: Use the Name Box
Use the following steps to create a named range using the name box :
- Choose the range for which you’d want to give it a name (not the headers).
- Type the name of the range with which you wish to construct the Named Range in the Name Box on the left of the Formula bar.
Note: The Name created this way is available in the entire excel current Workbook.
Method 3: From Selection Option
When you have tabular data and wish to construct named ranges for each column/row, this is the preferred method.
Example: We have 3 columns having headers: Product Name, Amount & Tax Percent.
Use the following steps to create a named range from the selection option :
- Select the complete data set (the 3 columns with the headers).
- Click on the Formulas tab.
- Click Create from Selection (or press Control + Shift + F3).
- After the click, Create Names from Selection’ dialogue box will be opened.
- Check the settings where you have the headers in the Create Names from Selection dialogue box. Because the heading is in the top row, we only select the top row. You can choose both if you have headers in the top row and left column. We only need to check the Left Column option, if the data is organized with the headers only in the left column.
Here we select only Top row because we have headers in the top row.
Result: The data set you selected in column A will be having a named Range: Product_Name (Spaces not allowed, so underscore automatically replaces space)
The data set you selected in column B will be having a named Range: Amount
The data set you selected in column C will be having a named Range: TAX_Percent (Spaces not allowed, so underscore automatically replaces space)
Benefits of Creating Named Ranges in Excel:
The following are benefits of creating & use Named Ranges in Excel :
Instead of using cell references every time, we can directly use Named Reference
Example 1: In the above example, to calculate the sum, we used B7 =SUM(PriceTotal) instead of B7 = SUM(B2:B5) for the above data range.
Example 2: If for the same-named Range, if we write, B9 = SUMIF(PriceTotal,”>50″), then the sum will be equal to the sum of all numbers > 50 in the named range.
Here, sum is done for all the numbers > 50 in the named range “PriceTotal” = 100+842+256 = 1198.
- To Select Cells, you do not need to return to the data set to choose the cells. You can directly use the Named range, by typing the first few characters of the named range, excel shows a list of named ranges that matches the typed characters.
Example :
As you can see that after just typing Pr, a drop-down list for the available options(formula & named Range) is pooped up.
- The formulas become dynamic using named Ranges:
- Excel formulas become dynamic if we use Named Ranges. In the above example, if we add another cell of Tax Percent (2.5%)& you name it as “TAX” . Now to calculate Final Price (including tax), we can use the Named Range instead of using the value 2.5.
- Now, if later tax is increased to 3%, you just have to update the Named Range, and all the calculations would be done automatically & we will get the Final Price according to the latest tax percent.
- Finding a named cell is less time-consuming.
Using Create From Selection Option :
When generating Named Ranges in Excel, you should be aware of the following naming conventions:
- A letter and underscore character(_), or a backslash, shall be the initial character in a Named Range (). It will display an error if it is anything else is used. Letters, numbers, special characters, a period, or an underscore can make up the remaining characters.
- When establishing named ranges, you can’t use spaces. Tax Percent, for example, cannot be a named range. We can use an underscore, a period, or capital characters if we wish to make a Named Range out of two words, You may, for example, Tax_Percent, TaxPercent, etc.
- In Excel, you can’t use names that are also cell references. You can’t use C1 because it’s also a cell reference.
- You can only have a maximum of 255 characters in a named range.
- For Excel, uppercase and lowercase letters are the same when generating named ranges. For example, if you create a named range called ‘TAX’, you cannot create another named range called ‘Tax’ or ‘tax’.
Name Rows and Columns in Excel:
You may find yourself producing a lot of Named Ranges in Excel when working with large data sets and complex models. It is possible that you can’t recall the name of the Named Range you made. What to do then?
Solutions:
1. Getting the Names of All the Named Ranges
- Click on the formula tab.
- Choose – Use in Formula(In the Defined Named group).
- Choose Paste names & you will get a list of all the Named Ranges in the workbook.
2. Displaying the Matching Named Ranges
As discussed earlier, type a few initial characters, if you have some glimpse about the Name, and a drop-down list of matching ones will be shown.
Editing the Named Range in Excel :
To change/ edit the already created named range, follow these steps :
- Click the Formulas tab.
- Click the name manager(or Ctrl + F3).
- All of the Named Ranges in that workbook will be listed in the Name Manager dialogue box. Double-click the Named Range you’d like to change.
- Edit Name dialog box will pop up, make the modifications.
Example:
Here when we double-click Amount, the edit window for the same get open & we rename that named range from Amount to any other name.
- Click OK and close the name manager window.
Useful Named Range Shortcuts:
When dealing with Named Ranges in Excel, the following keyboard shortcuts can come in use frequently :
- F3: Will give a list of all the Named Ranges and pasting it in any Formula.
- Ctrl + + Shift + F3 : To pop up create Named Ranges from Selection window.
- Ctrl + F3 : To pop up the name manager window directly.
- F1: For Excel Help.
Выпадающий список с добавлением новых элементов
Предположим, что у нас есть справочник с именами сотрудников и таблица, куда этих сотрудников нужно вносить:

Задача состоит из двух частей:
- Сделать выпадающий список, причем так, чтобы при дописывании новых людей к справочнику — они автоматически появлялись и в выпадающем списке.
- Реализовать возможность добавления новых людей в список и с другой стороны — при вводе нового имени в любую из жёлтых ячеек оно должно автоматически добавляться к справочнику (и в выпадающий список в будущем, само-собой).
Такая вот двухсторонняя связь справочника и выпадающего списка.
Шаг 1. Создаем умную таблицу
Сначала превратим справочник в «умную» таблицу, чтобы воспользоваться одним из главных её преимуществ — динамической автоподстройкой размеров при добавлении новых данных.
Для этого выделим весь справочник (ячейки A1:A7) и нажмём сочетание клавиш Ctrl+T или выберем Главная — Форматировать как таблицу (Home — Format as Table). В следующем окне можно смело жать ОК:

Шаг 2. Создаем динамический именованный диапазон
Теперь создадим именованный диапазон, указывающий на заполненные именами ячейки в нашем справочнике. Для этого выделим в справочнике уже только имена без шапки (ячейки A2:A7) и в левой части строки формул (там будет имя таблицы) введём имя для нашего диапазона (например Люди):

После ввода имени обязательно нужно нажать на клавишу Enter — слово Люди исчезнет из этого поля, но диапазон будет создан.
Хитрость тут в том, что поскольку мы выделяли столбец уже в «умной» таблице, то и именованный диапазон у нас получился завязанным на колонку [Справочник], а не на конкретные выделенные ячейки. Убедиться в этом можно, если выбрать на вкладке Формулы команду Диспетчер имен (Formulas — Name Manager) и посмотреть куда ссылается имя Люди:

Таким образом, при дописывании новых имен к справочнику будет расширяться наша «умная» Таблица1, а за ней и наш именованный диапазон Люди.
Шаг 3. Создаем выпадающий список в ячейке
Выделяем жёлтые ячейки и жмем на вкладке Данные (Data) кнопку Проверка данных (Data Validation)
Далее выбираем из выпадающего списка Тип данных (Allow) позицию Список (List) и вводим в строку Источник (Source) ссылку на созданный на шаге 1 именованный диапазон (не забудьте перед именем диапазона поставить знак равенства!):

Чтобы Excel позволил нам в будущем ввести в список и новые имена, снимем галочки на вкладках Сообщение для ввода (Input Message) и Сообщение об ошибке (Error Alert) и нажмем ОК. Выпадающий список готов!
Причем, если, например, вручную дописать новое имя в справочник в столбце А, то оно автоматически появится в выпадающем списке в любой из жёлтых ячеек, поскольку имена берутся из динамического диапазона Люди:

Шаг 4. Добавляем простой макрос
Теперь вставим в нашу книгу простой макрос, который будет отслеживать ввод в жёлтые ячейки и при вводе незнакомых людей добавлять их справочнику.
Щёлкаем правой кнопкой мыши по ярлычку нашего листа и выбираем Просмотреть код (View Source). Откроется модуль листа в редакторе Visual Basic, куда надо скопировать такой код:
Private Sub Worksheet_Change(ByVal Target As Range)
Set p = Range("Люди")
If Target.Cells.Count > 1 Then Exit Sub
If IsEmpty(Target) Then Exit Sub
If Not Intersect(Target, Range("D2:D10")) Is Nothing Then
If WorksheetFunction.CountIf(p, Target) = 0 Then
r = MsgBox("Добавить новое имя в справочник?", vbYesNo)
If r = vbYes Then p.Cells(p.Rows.Count + 1) = Target
End If
End If
End Sub
Теперь при попытке ввести новое имя в любую из жёлтых ячеек Excel будет спрашивать:

… и при утвердительном ответе пользователя автоматически добавлять новое имя к справочнику и в выпадающий список в дальнейшем.
Ссылки по теме
- 4 способа создать выпадающий список в ячейке листа
- Как создать список из которого будут автоматически удаляться использованные элементы
- Автоматическое создание списка при помощи надстройки PLEX
- Связанные выпадающие списки (от того, что выбрано в первом — зависит содержимое второго)
- Выпадающий список для выбора изображений (фотографий товаров, сотрудников и т.д.)
Содержание
- Требования к именам ячеек
- Строка имен
- Использование контекстного меню
- Что такое именованный диапазон ячеек в Excel?
- Выделение диапазонов
- Сравнение диапазонов
- Задача
- Визуальное отображение динамического диапазона
- Функция СМЕЩ в Excel
- Что определяет функция СЧЕТ
- Манипуляции с именованными областями
- Создание именованного диапазона
- Примеры диапазона
- Заполнение диапазона
- Перемещение диапазона
- Именованный диапазон с абсолютной адресацией
- Именованный диапазон с относительной адресацией
Требования к именам ячеек
В программе процедура назначения ячейкам имен выполняется с помощью нескольких методов. Но при этом есть определенные требования к самим названиям:
- Нельзя использовать пробелы, запятые, двоеточия, точки с запятыми в качестве разделителя слов (выходом из ситуации может быть замена на нижнее подчеркивание или точку).
- Максимальная длина символов – 255.
- В начале названия должны быть буквы, нижнее подчеркивание или обратная косая черта (никаких цифр и прочих символов).
- Нельзя указывать адрес ячейки или диапазона.
- Название должно быть уникальным в рамках одной книги. При этом следует помнить, что буквы в разных регистрах программа будет воспринимать как полностью одинаковые.
Примечание: Если для ячейки (диапазона ячеек) задано какое-то имя, именно оно будет использоваться в качестве ссылки, например, в формулах.
Допустим, ячейке B2 присвоено имя “Продажа_1”.
Если она будет участвовать в формуле, то вместо B2 мы пишем “Продажа_1”.
Нажав клавишу Enter убеждаемся в том, что формула, действительно, рабочая.
Теперь перейдем, непосредственно, к самим методам, пользуясь которыми можно задавать имена.
Строка имен
Пожалуй самый простой способ присвоить имя ячейке или диапазону – ввести требуемое значение в строке имен, которое находится слева от строки формул.
- Любым удобным способом, например, с помощью зажатой левой кнопки мыши, выделяем требуемую ячейку или область.
- Щелкаем внутри строки имен и вводим нужное название согласно требованиям, описанным выше, после чего нажимаем клавишу Enter на клавиатуре.
- В результате мы присвоим выделенному диапазону название. И при выделении данной области в дальнейшем мы будем видеть именно это название в строке имен.
- Если имя слишком длинное и не помещается в стандартном поле строки, его правую границу можно сдвинуть с помощью зажатой левой кнопки мыши.
Примечание: при присвоении названия любым из способов ниже, оно также будет показываться в строке имен.
Использование контекстного меню
Использование контекстного меню в Эксель позволяет выполнить популярные команды и функции. Присвоить имя ячейке также можно через этот инструмент.
- Как обычно, для начала нужно отметить ячейку или диапазон ячеек, с которыми хотим выполнить манипуляции.
- Затем правой кнопкой мыши щелкаем по выделенной области и в открывшемся перечне выбираем команду “Присвоить имя”.
- На экране появится окно, в котором мы:
- пишем имя в поле напротив одноименного пункта;
- значение параметра “Поле” чаще всего остается по умолчанию. Здесь указывается границы, в которых будет идентифицироваться наше заданное имя – в пределах текущего листа или всей книги.
- В области напротив пункта “Примечание” при необходимости добавляем комментарий. Параметр не является обязательным для заполнения.
- в самом нижнем поле отображаются координаты выделенного диапазона ячеек. Адреса при желании можно отредактировать – вручную или с помощью мыши прямо в таблице, предварительно установив курсор в поле для ввода информации и стерев прежние данные.
- по готовности жмем кнопку OK.
- Все готово. Мы присвоили имя выделенному диапазону.
Именованный диапазон – это ячека, либо диапазон ячеек, которому присвоено имя. Имя – краткое, осмысленное обозначение. Имена ячеек и диапазонов могут использоваться при создании формул вместо адресов ячеек, а также при выделении нужных диапазонов. Присвоить имя диапазону можно различными способами, самый простой из которых – выделить нужную ячейку или диапазон и в адресном окошке строки формул написать имя для именованного диапазона.
По умолчанию имена диапазонов ячеек автоматически считаются абсолютными ссылками.
Для имен действует ряд ограничений:
– имя может содержать до 255 символов;
– первым символом в имени должна быть буква, знак подчеркивания (_) либо обратная косая черта (), остальные символы имени могутбыть буквами, цифрами, точками и знаками подчеркивания;
– имена не могут быть такими же, как ссылки на ячейки;
– пробелы в именах не допускаются;
– строчные и прописные буквы не различаются.
Управление существующими именованными диапазонами (создание, просмотр и изменение) можно осуществлять при помощи диспетчера имен. В Excel 2007 диспетчер находится на вкладке “Формулы”, в группе кнопок “Определенные имена”.
Выделение диапазонов
О том как выделять ячейки и группы ячеек уже рассказывалось в одной из наших публикаций. Также ранее рассматривалась тема о том как выделять строки в рабочих листах Excel, но строка является одним из частных видов диапазона ячеек. Рассмотрим несколько способов выделения диапазонов ячеек в общем виде.
Способ первый: для выделения небольшого диапазона ячеек, находящихся рядом, можно просто провести по ним курсор мыши в виде широкого белого креста при нажатой левой кнопке мыши. Первая ячейка диапазона при этом останется неподсвеченной и готовой к вводу информации.
Способ второй: для выделения большого диапазона ячеек необходимо щелкнуть по первой ячейке диапазона, после чего при нажатой клавише Shift, щелкнуть по последней ячейке диапазона. При этом можно использовать горячие клавиши для перехода в начало или конец строки, а также для перехода в начало или конец рабочего листа.
Способ третий: для выделения диапазона можно просто написать адрес этого диапазона в адресном окошке строки формул, а если диапазон именованный, то достаточно в адресном окошке написать его имя.
Сравнение диапазонов
Сравнение диапазонов – это одна из классических задач в Excel, которую рано или поздно приходится решать любому пользователю Excel. Задача по сравнению диапазонов может быть поставлена по разному. Когда-то нужно найти различия или совпадения в диапазонах при построчном их сравнении, а когда-то необходимо узнать есть ли что-то общее в сравниваемых диапазонах вообще. В зависимости от поставленной задачи различаются и методики её решения.
Например, для построчного сравнения часто используется логическая функция “ЕСЛИ” и какой-либо из операторов сравнения (также можно использовать и другие функции, например “СЧЕТЕСЛИ” из категории статистические для проверки вхождения элементов одного списка в другой).
Также для поиска отличий по столбцам или по строкам используется стандартное средство Excel, которое находится на вкладке “Главная”, в группе кнопок “Редактирование”, в меню кнопки “Найти и выделить”. Если в этом меню выбрать пункт “Перейти” и далее нажать кнопку “Выделить”, то в диалоговом окне “Выделение группы ячеек” можно выбрать одну из опций “Отличия по строкам” или “Отличия по столбцам”.
Для поиска повторяющихся или уникальных значений в двух диапазонах можно использовать условное форматирование.
Сравнение диапазонов можно провести и при помощи надстройки для Excel, которая позволяет находить и подсвечивать заливкой различия или совпадения в двух заданных диапазонах.
Задача
Имеется таблица продаж по месяцам некоторых товаров (см. Файл примера ):
Необходимо найти сумму продаж товаров в определенном месяце. Пользователь должен иметь возможность выбрать нужный ему месяц и получить итоговую сумму продаж. Выбор месяца пользователь должен осуществлять с помощью Выпадающего списка .
Для решения задачи нам потребуется сформировать два динамических диапазона : один для Выпадающего списка , содержащего месяцы; другой для диапазона суммирования.
Для формирования динамических диапазонов будем использовать функцию СМЕЩ() , которая возвращает ссылку на диапазон в зависимости от значения заданных аргументов. Можно задавать высоту и ширину диапазона, а также смещение по строкам и столбцам.
Создадим динамический диапазон для Выпадающего списка , содержащего месяцы. С одной стороны нужно учитывать тот факт, что пользователь может добавлять продажи за следующие после апреля месяцы (май, июнь…), с другой стороны Выпадающий список не должен содержать пустые строки. Динамический диапазон как раз и служит для решения такой задачи.
Для создания динамического диапазона:
- на вкладке Формулы в группе Определенные имена выберите команду Присвоить имя
- в поле Имя введите: Месяц
- в поле Область выберите лист Книга
- в поле Диапазон введите формулу =СМЕЩ(лист1!$B$5;;;1;СЧЁТЗ(лист1!$B$5:$I$5))
- нажмите ОК.
Теперь подробнее. Любой диапазон в EXCEL задается координатами верхней левой и нижней правой ячейки диапазона. Исходной ячейкой, от которой отсчитывается положение нашего динамического диапазона, является ячейка B5 . Если не заданы аргументы функции СМЕЩ() смещ_по_строкам, смещ_по_столбцам (как в нашем случае), то эта ячейка является левой верхней ячейкой диапазона. Нижняя правая ячейка диапазона определяется аргументами высота и ширина . В нашем случае значение высоты =1, а значение ширины диапазона равно результату вычисления формулы СЧЁТЗ(лист1!$B$5:$I$5) , т.е. 4 (в строке 5 присутствуют 4 месяца с января по апрель ). Итак, адрес нижней правой ячейки нашего динамического диапазона определен – это E 5 .
При заполнении таблицы данными о продажах за май , июнь и т.д., формула СЧЁТЗ(лист1!$B$5:$I$5) будет возвращать число заполненных ячеек (количество названий месяцев) и соответственно определять новую ширину динамического диапазона, который в свою очередь будет формировать Выпадающий список .
ВНИМАНИЕ! При использовании функции СЧЕТЗ() необходимо убедиться в отсутствии пустых ячеек! Т.е. нужно заполнять перечень месяцев без пропусков.
Теперь создадим еще один динамический диапазон для суммирования продаж.
Для создания динамического диапазона :
- на вкладке Формулы в группе Определенные имена выберите команду Присвоить имя
- в поле Имя введите: Продажи_за_месяц
- в поле Диапазон введите формулу = СМЕЩ(лист1!$A$6;;ПОИСКПОЗ(лист1!$C$1;лист1!$B$5:$I$5;0);12)
- нажмите ОК.
Функция ПОИСКПОЗ() ищет в строке 5 (перечень месяцев) выбранный пользователем месяц (ячейка С1 с выпадающим списком) и возвращает соответствующий номер позиции в диапазоне поиска (названия месяцев должны быть уникальны, т.е. этот пример не годится для нескольких лет). На это число столбцов смещается левый верхний угол нашего динамического диапазона (от ячейки А6 ), высота диапазона не меняется и всегда равна 12 (при желании ее также можно сделать также динамической – зависящей от количества товаров в диапазоне).
И наконец, записав в ячейке С2 формулу = СУММ(Продажи_за_месяц) получим сумму продаж в выбранном месяце.
Например, в мае.
Или, например, в апреле.
Примечание: Вместо формулы с функцией СМЕЩ() для подсчета заполненных месяцев можно использовать формулу с функцией ИНДЕКС() : = $B$5:ИНДЕКС(B5:I5;СЧЁТЗ($B$5:$I$5))
Формула подсчитывает количество элементов в строке 5 (функция СЧЁТЗ() ) и определяет ссылку на последний элемент в строке (функция ИНДЕКС() ), тем самым возвращает ссылку на диапазон B5:E5 .
Визуальное отображение динамического диапазона
Выделить текущий динамический диапазон можно с помощью Условного форматирования . В файле примера для ячеек диапазона B6:I14 применено правило Условного форматирования с формулой: = СТОЛБЕЦ(B6)=СТОЛБЕЦ(Продажи_за_месяц)
Условное форматирование автоматически выделяет серым цветом продажи текущего месяца , выбранного с помощью Выпадающего списка .
Функция СМЕЩ в Excel
Разберем более детально функции, которые мы вводили в поле диапазон при создании динамического имени.
Функция =СМЕЩ определяет наш диапазон в зависимости от количества заполненных ячеек в столбце B. 5 параметров функции =СМЕЩ(начальная ячейка; смещение размера диапазона по строкам; смещение по столбцам; размер диапазона в высоту; размер диапазона в ширину):

- «Начальная ячейка» – указывает верхнюю левую ячейку, от которой будет динамически расширяться диапазон как вниз, так и вправо (при необходимости).
- «Смещение по строкам» – параметр определяет, на какое количество нужно смещать диапазон по вертикали от начальной ячейки (первого параметра). Значения могут быть нулевыми и отрицательными.
- «Смещение по столбцам» – параметр определяет, на какое количество нужно смещать по горизонтали от начальной ячейки. Значения могут быть даже нулевыми и отрицательными.
- «Размер диапазона в высоту» – количество ячеек, на которое нужно увеличить диапазон в высоту. По сути, название говорит само за себя.
- «Размер диапазона в ширину» – количество ячеек, на которое нужно увеличить в ширину от начальной ячейки.
Последние 2 параметра функции являются необязательными. Если их не заполнять, то диапазон будет состоять из 1-ой ячейки. Например: =СМЕЩ(A1;0;0) – это просто ячейка A1, а параметр =СМЕЩ(A1;2;0) ссылается на A3.
Теперь разберем функцию: =СЧЕТ, которую мы указывали в 4-ом параметре функции: =СМЕЩ.
Что определяет функция СЧЕТ

Функция =СЧЕТ($B:$B) автоматически считает количество заполненных ячеек в столбце B.
Таким образом, мы с помощью функции =СЧЕТ() и =СМЕЩ() автоматизируем процесс формирования диапазона для имени «доход», что делает его динамическим. Теперь еще раз посмотрим на нашу формулу, которой мы присвоили имя «доход»: =СМЕЩ(Лист1!$B$2;0;0;СЧЁТ(Лист1!$B:$B);1)
Читать данную формулу следует так: первый параметры указывает на то, что наш автоматически изменяемый диапазон начинается в ячейке B2. Следующие два параметра имеют значения 0;0 – это значит, что динамический диапазон не смещается относительно начальной ячейки B2. А увеличивается только его размер по вертикали, о чем свидетельствует 4-тый параметр. В нем находится функция СЧЕТ и она возвращает число равно количеству заполненных ячеек в столбце B. Соответственно количество ячеек по вертикали в диапазоне будет равно числу, которое нам даст функция СЧЕТ. А за ширину диапазона у нас отвечает последний 5-тый параметр, где находиться число 1.
Благодаря функции СЧЕТ мы рационально загружаем в память только заполненные ячейки из столбца B, а не весь столбец целиком. Данный факт исключает возможные ошибки связанные с памятью при работе с данным документом.
Манипуляции с именованными областями
Именованный диапазон — это область ячеек, которой пользователем присвоено определенное название. При этом данное наименование расценивается Excel, как адрес указанной области. Оно может использоваться в составе формул и аргументов функций, а также в специализированных инструментах Excel, например, «Проверка вводимых значений».
Существуют обязательные требования к наименованию группы ячеек:
- В нём не должно быть пробелов;
- Оно обязательно должно начинаться с буквы;
- Его длина не должна быть больше 255 символов;
- Оно не должно быть представлено координатами вида A1 или R1C1
- В книге не должно быть одинаковых имен.
Наименование области ячеек можно увидеть при её выделении в поле имен, которое размещено слева от строки формул.
В случае, если наименование диапазону не присвоено, то в вышеуказанном поле при его выделении отображается адрес левой верхней ячейки массива.
Создание именованного диапазона
Прежде всего, узнаем, как создать именованный диапазон в Экселе.
- Самый быстрый и простой вариант присвоения названия массиву – это записать его в поле имен после выделения соответствующей области. Итак, выделяем массив и вводим в поле то название, которое считаем нужным. Желательно, чтобы оно легко запоминалось и отвечало содержимому ячеек. И, безусловно, необходимо, чтобы оно отвечало обязательным требованиям, которые были изложены выше.
- Для того, чтобы программа внесла данное название в собственный реестр и запомнила его, жмем по клавише Enter. Название будет присвоено выделенной области ячеек.
Выше был назван самый быстрый вариант наделения наименованием массива, но он далеко не единственный. Эту процедуру можно произвести также через контекстное меню
- Выделяем массив, над которым требуется выполнить операцию. Клацаем по выделению правой кнопкой мыши. В открывшемся списке останавливаем выбор на варианте «Присвоить имя…».
- Открывается окошко создания названия. В область «Имя» следует вбить наименование в соответствии с озвученными выше условиями. В области «Диапазон» отображается адрес выделенного массива. Если вы провели выделение верно, то вносить изменения в эту область не нужно. Жмем по кнопке «OK».
- Как можно видеть в поле имён, название области присвоено успешно.
Ещё один вариант выполнения указанной задачи предусматривает использование инструментов на ленте.
- Выделяем область ячеек, которую требуется преобразовать в именованную. Передвигаемся во вкладку «Формулы». В группе «Определенные имена» производим клик по значку «Присвоить имя».
- Открывается точно такое же окно присвоения названия, как и при использовании предыдущего варианта. Все дальнейшие операции выполняются абсолютно аналогично.
Последний вариант присвоения названия области ячеек, который мы рассмотрим, это использование Диспетчера имен.
- Выделяем массив. На вкладке «Формулы», клацаем по крупному значку «Диспетчер имен», расположенному всё в той же группе «Определенные имена». Или же можно вместо этого применить нажатие сочетания клавиш Ctrl+F3.
- Активируется окно Диспетчера имён. В нем следует нажать на кнопку «Создать…» в верхнем левом углу.
- Затем запускается уже знакомое окошко создания файлов, где нужно провести те манипуляции, о которых шёл разговор выше. То имя, которое будет присвоено массиву, отобразится в Диспетчере. Его можно будет закрыть, нажав на стандартную кнопку закрытия в правом верхнем углу.
Примеры диапазона
Диапазон представляет собой набор из двух и более ячеек.
- Для выбора диапазона B2:C4 кликните по нижнему правому углу ячейки В2 и протяните указатель мыши до ячейки C4.
- Чтобы выделить диапазон, состоящий из отдельных (несмежных) ячеек, зажмите клавишу Ctrl и кликните по каждой ячейке, которую хотите включить в диапазон.
Заполнение диапазона
Чтобы заполнить диапазон, следуйте инструкции ниже:
- Введите значение 2 в ячейку B2.
- Выделите ячейку В2, зажмите её нижний правый угол и протяните вниз до ячейки В8.
Результат:
Эта техника протаскивания очень важна, вы будете часто использовать её в Excel. Вот еще один пример:
- Введите значение 2 в ячейку В2 и значение 4 в ячейку B3.
- Выделите ячейки B2 и B3, зажмите нижний правый угол этого диапазона и протяните его вниз.
Excel автоматически заполняет диапазон, основываясь на шаблоне из первых двух значений. Классно, не правда ли? Вот еще один пример:
- Введите дату 13/6/2013 в ячейку В2 и дату 16/6/2013 в ячейку B3 (на рисунке приведены американские аналоги дат).
- Выделите ячейки B2 и B3, зажмите нижний правый угол этого диапазона и протяните его вниз.
Перемещение диапазона
Чтобы переместить диапазон, выполните следующие действия:
- Выделите диапазон и зажмите его границу.
- Перетащите диапазон на новое место.
Именованный диапазон с абсолютной адресацией
Пусть необходимо найти объем продаж товаров:
Присвоим Имя Продажи диапазону B2:B10 . При создании имени будем использовать абсолютную адресацию .
Для этого:
- выделите, диапазон B 2: B 10 на листе 1сезон
- на вкладке Формулы в группе Определенные имена выберите команду Присвоить имя
- в поле Имя введите: Продажи
- в поле Область выберите лист 1сезон (имя будет работать только на этом листе) или оставьте значение Книга , чтобы имя было доступно на любом листе книги;
- убедитесь, что в поле Диапазон введена формула =’1сезон’!$B$2:$B$10
- нажмите ОК.
Теперь в любой ячейке листа 1сезон можно написать формулу в простом и наглядном виде: =СУММ(Продажи) . Будет выведена сумма значений из диапазона B2:B10 .
Также можно, например, подсчитать среднее значение продаж, записав =СРЗНАЧ(Продажи) .
Обратите внимание, что EXCEL при создании имени использовал абсолютную адресацию $B$1:$B$10 . Абсолютная ссылка жестко фиксирует диапазон суммирования: в какой ячейке на листе Вы бы не написали формулу =СУММ(Продажи) – суммирование будет производиться по одному и тому же диапазону B1:B10 .
Иногда выгодно использовать не абсолютную, а относительную ссылку, об этом ниже.
Именованный диапазон с относительной адресацией
Теперь найдем сумму продаж товаров в четырех сезонах. Данные о продажах находятся на листе 4сезона (см. файл примера ) в диапазонах: B2:B10 , C 2: C 10 , D 2: D 10 , E2:E10 . Формулы поместим соответственно в ячейках B11 , C 11 , D 11 , E 11 .
По аналогии с абсолютной адресацией из предыдущей задачи, можно, конечно, создать 4 именованных диапазона с абсолютной адресацией, но есть решение лучше. С использованием относительной адресации можно ограничиться созданием только одного Именованного диапазона Сезонные_продажи .
Для этого:
- выделите ячейку B11 , в которой будет находится формула суммирования (при использовании относительной адресации важно четко фиксировать нахождение активной ячейки в момент создания имени
- на вкладке Формулы в группе Определенные имена выберите команду Присвоить имя
- в поле Имя введите: Сезонные_Продажи
- в поле Область выберите лист 4сезона (имя будет работать только на этом листе);
- убедитесь, что в поле Диапазон введена формула =’4сезона’!B$2:B$10
- нажмите ОК.
Мы использовали смешанную адресацию B$2:B$10 (без знака $ перед названием столбца). Такая адресация позволяет суммировать значения находящиеся в строках 2 , 3 ,… 10 , в том столбце, в котором размещена формула суммирования. Формулу суммирования можно разместить в любой строке ниже десятой (иначе возникнет циклическая ссылка).
Теперь введем формулу =СУММ(Сезонные_Продажи) в ячейку B11. Затем, с помощью Маркера заполнения , скопируем ее в ячейки С11 , D 11 , E 11 , и получим суммы продаж в каждом из 4-х сезонов. Формула в ячейках B 11, С11 , D 11 и E 11 одна и та же!
СОВЕТ: Если выделить ячейку, содержащую формулу с именем диапазона, и нажать клавишу F2 , то соответствующие ячейки будут обведены синей рамкой (визуальное отображение Именованного диапазона ).
Источники
- https://MicroExcel.ru/imena-yacheek/
- http://macros-vba.ru/nadstrojki/excel/183-diapazon-excel
- https://excel2.ru/articles/dinamicheskiy-diapazon-v-ms-excel
- https://exceltable.com/formuly/izmenyaemye-diapazony
- https://lumpics.ru/named-range-in-excel/
- https://office-guru.ru/excel/diapazon-v-excel-370.html
- https://excel2.ru/articles/imenovannyy-diapazon-v-ms-excel
Skip to content
Одной из наиболее полезных функций при вводе данных является возможность использовать выпадающий список в Excel. Он позволяет выбирать значение из предварительно определенного перечня и разрешает вводить только те данные, которые соответствуют вашим требованиям. Мы предложим вам несколько простых способов, как создавать выпадающие списки в Excel. Более сложные способы, основанные на динамических диапазонах и использовании данных из других таблиц, мы также рассмотрим.
Зачем нужен выпадающий список?
Часто случается так, что в какой-то из колонок вашей таблицы нужно вводить одинаковые повторяющиеся значения. К примеру, фамилии сотрудников, названия товаров или делать выбор в ячейке Excel вида «да – нет». Что может случиться? Конечно, в первую очередь будут ошибки при вводе. Человеческий фактор ведь никто не отменял. Чем нам сие грозит? К примеру, когда мы решим подсчитать, сколько заказов выполнил каждый из менеджеров, то окажется, что фамилий больше, чем сотрудников. Далее придётся искать ошибки, исправлять их и вновь повторять расчет.
Ну и конечно же, все время руками вводить одни и те же слова – просто бессмысленная работа и потеря времени. Вот здесь-то выпадающие списки нам и пригодятся. При нажатии выпадает перечень заранее определённых значений, из которых просто необходимо указать какое-то одно.
Важно то, что вы теперь будете не писать, а выбирать их с помощью мыши или клавиатуры. Это значительно ускоряет работу, а также гарантирует защиту от случайных ошибок. Проверка того, что мы записали в таблицу, теперь уже не нужна.
1 — Самый быстрый способ создать выпадающий список.
Как проще всего добавить выпадающий список в таблицу Excel? Всего один щелчок правой кнопкой мыши по пустой клетке под столбцом с данными, затем команда контекстного меню «Выберите из раскрывающегося списка» (Choose from drop-down list). А можно просто стать в нужное место и нажать сочетание клавиш Alt+стрелка вниз. Появится отсортированный перечень уникальных ранее введенных значений.
Способ не работает, если нашу ячейку и столбец с записями отделяет хотя бы одна пустая строка или вы хотите ввести то, что еще не вводилось выше. На нашем примере это хорошо видно.
2 — Используем меню.
Давайте рассмотрим небольшой пример, в котором нам нужно постоянно вводить в таблицу одни и те же наименования товаров. Выпишите в столбик данные, которые мы будем использовать (например, названия товаров). В нашем примере — в диапазон G2:G7.
Выделите ячейку таблицы (можно сразу несколько), в которых хотите использовать ввод из заранее определенного перечня. Там мы разместим наш выпадающий список.
Далее в главном меню выберите на вкладке Данные – Проверка… (Data – Validation). Затем укажите пункт Тип данных (Allow) и выберите вариант Список (List). Поставьте курсор в поле Источник (Source) и впишите в него адреса с эталонными значениями элементов — в нашем случае G2:G7. Рекомендуется также использовать здесь абсолютные ссылки (для их установки нажмите клавишу F4).
Бонусом здесь идет возможность задать подсказку и сообщение об ошибке, если автоматически вставленное значение вы захотите изменить вручную. Для этого существуют вкладки Подсказка по вводу (Input Message) и Сообщение об ошибке (Error Alert).
В качестве источника значений для выпадающего списка в Excel можно использовать также и именованный диапазон.
К примеру, диапазону I2:I13, содержащему названия месяцев, можно присвоить наименование «месяцы». Затем имя можно ввести в поле «Источник».
Кроме того, и источник и в виде обычного диапазона ячеек, и именованный диапазон могут находиться на других листах вашей рабочей книги.
Но вы можете и не использовать диапазоны или ссылки, а просто определить возможные варианты прямо в поле «Источник». К примеру, чтобы реализовать в таблице Excel простейший выбор «да – нет», вы можете вписать туда –
Да;Нет
Используйте для разделения значений точку с запятой, запятую, либо другой символ, установленный у вас в качестве разделителя элементов. (Смотрите Панель управления — Часы и регион — Форматы — Дополнительно — Числа.)
3 — Создаем элемент управления.
Вставим на лист новый объект – элемент управления «Поле со списком» с последующей привязкой его к данным на листе Excel. Делаем:
- Откройте вкладку Разработчик (Developer). Если её не видно, то в Excel 2007 нужно нажать кнопку Офис – Параметры – флажок Отображать вкладку Разработчик на ленте (Office Button – Options – Show Developer Tab in the Ribbon) или в версии 2010–2013 и выше щелкните правой кнопкой мыши по ленте, выберите команду Настройка ленты (Customize Ribbon) и включите отображение вкладки Разработчик (Developer) с помощью флажка.
- Найдите нужный значок среди элементов управления (см.рисунок ниже).
Вставив элемент управления на рабочий лист, щелкните по нему правой кнопкой мышки и выберите в появившемся меню пункт «Формат объекта». Далее указываем диапазон ячеек, в котором записаны допустимые значения для ввода. В поле «Связь с ячейкой» укажем, куда именно поместить результат. Важно учитывать, что этим результатом будет не само значение из указанного нами диапазона, а только его порядковый номер.
Но нам ведь нужен не этот номер, а соответствующее ему слово. Используем функцию ИНДЕКС (INDEX в английском варианте). Она позволяет найти в списке значений одно из них соответственно его порядковому номеру. В качестве аргументов ИНДЕКС укажите диапазон ячеек (F5:F11) и адрес с полученным порядковым номером (F2).
Формулу в F3 запишем, как показано на рисунке:
=ИНДЕКС(F5:F11;F2)
Как и в предыдущем способе, здесь возможны ссылки на другие листы, на именованные диапазоны.
Обратите также внимание, что здесь мы не привязаны ни к какой конкретному месту таблицы. Таким списком Excel удобно пользоваться, поскольку его можно свободно «перетаскивать» мышкой в любое удобное место. Для этого на вкладке «Разработчик» нужно активизировать режим конструктора.
4 — Элемент ActiveX
Действуем аналогично предыдущему способу, но выбираем иконку чуть ниже — из раздела «Элементы ActiveX».
Определяем перечень допустимых значений (1). Обратите внимание, что здесь для показа можно выбирать сразу несколько колонок. Затем выбираем адрес, по которому будет вставлена нужная позиция из перечня (2).Указываем количество столбцов, которые будут использованы как исходные данные (3), и номер столбца, из которого будет происходить выбор для вставки на лист (4). Если укажете номер столбца 2, то в А5 будет вставлена не фамилия, а должность. Можно также указать количество строк, которое будет выведено в перечне. По умолчанию — 8. Остальные можно прокручивать мышкой (5).
Этот способ сложнее предыдущего, но зато возвращает сразу значение, а не его номер. Поэтому необходимость в промежуточной ячейке и обработке ее при помощи ИНДЕКС — отпадает. Думаю, таким списком пользоваться гораздо удобнее.
5 — Выпадающий список в Excel с автозаполнением
Задача: Создать перечень, в который будут автоматически добавляться значения из заданного динамического диапазона. Если в любую ячейку этого диапазона будут внесены изменения, то сразу же изменится и набор предлагаемых к выбору значений. Никакие формулы и настройки здесь корректировать не нужно.
Вот как автозаполнение может выглядеть на простом примере:
Способ 1. Укажите заведомо большой источник значений для списка.
Самая простая и несложная хитрость. В начале действуем по обычному алгоритму действий: в меню выбираем на вкладке Данные – Проверка … (Data – Validation). Из перечня Тип данных (Allow) выберите вариант Список (List). Поставьте курсор в поле Источник (Source). Зарезервируем в списке набор с большим запасом: например, до 55-й строки, хотя занято у нас только 7. Обязательно не забудьте поставить галочку в чекбоксе «Игнорировать пустые …». Тогда ваш «резерв» из пустых значений не будет вам мешать.
Действительно самый простой способ, но не слишком удобный. Ведь зарезервированное место может и закончиться…
Конечно, в качестве источника можно указать и весь столбец:
=$A:$A
Но обработка такого большого количества ячеек может несколько замедлить вычисления. Особенно в больших таблицах Excel.
Способ 2. Применяем именованный диапазон.
Именованный диапазон отличается от обычного тем, что ему присвоено определенное наименование. С ним гораздо проще работать, так как не нужно вводить ссылку, а достаточно просто указать его имя. Давайте рассмотрим небольшой пример.
В столбце А находятся имена сотрудников, которые мы будем вводить. Перечень может быть сколь угодно длинным. Нам необходимо, чтобы каждая новая запись включалась в раскрывающийся список без всяких дополнительных действий с нашей стороны.
Выделим имеющийся в нашем распоряжении перечень имен A2:A10. Затем присвоим ему название, заполнив поле «Имя», находящееся левее строки формул.
Так вы присвоите какое-то имя этому диапазону Excel.
Создадим в С2 перечень значений. В качестве источника для него укажем выражение
=имя
Недостатком работы с таким выпадающим списком в Excel является то, что новые значения нельзя просто дописывать в конец используемого перечня. Они останутся за пределами именованного диапазона. Если что-то нужно добавить, то их придется вставлять внутрь диапазона, использовав вставку пустой строки.
Перечень ещё можно отсортировать, чтобы удобно было пользоваться.
Главное неудобство пользования таким списком заключается в том, что используемый нами диапазон — статический. Автоматически его размеры измениться не могут. Согласитесь, не слишком удобный и технологичный способ. Слишком много ручных операций.
А теперь давайте пойдем дальше и посмотрим, как можно работать с динамическим диапазоном, который автоматически подстраивается под вводимые значения.
Способ 3. Выпадающий список на основе «умной» таблицы Excel.
Начиная с 2007 года таблица для Excel — уже не просто набор строк и столбцов. Если вы просто расположите показатели с привычном для нас табличном виде, то он не будет считать их таблицей. Существует специальное форматирование, после чего диапазон начинает вести себя как единое целое, приобретая целый ряд интересных свойств. В частности, он начинает сам отслеживать свои размеры, динамически изменяясь при корректировке данных.
Любой набор значений в таблице может быть таким образом преобразован. Например, A1:A8. Выделите их мышкой. Затем преобразуйте в таблицу, используя меню Главная — Форматировать как таблицу (Home — Format as Table). Укажите, что в первой строке у вас находится название столбца. Это будет «шапка» вашей таблицы. Внешний вид может быть любым: это не более чем внешнее оформление и ни на что больше оно не влияет.
Как уже было сказано выше, «умная» таблица хороша для нас тем, что динамически меняет свои размеры при добавлении в нее информации. Если в строку ниже нее вписать что-либо, то она тут же присоединит к себе её. Таким образом, новые значения можно просто дописывать. К примеру, впишите в A9 слово «кокос», и таблица тут же расширится до 9 строк.
Следовательно, автоматическое обновление набора используемой информации в списке можно организовать, если использовать содержимое какого-либо столбца «умной» таблицы.
Осталось только обозначить ее как источник. Проблема заключается в том, что программа в качестве источника в списке не понимает выражение вида
=Таблица1[Столбец1]
и не считает его формулой. Хотя в обычных выражениях на листе вашей рабочей книги это вполне будет работать. Эта конструкция обозначает ссылку на первый столбец. Но в поле «Источник» она почему-то игнорируется.
Чтобы использовать «умную таблицу» как источник, нам придется пойти на небольшую хитрость и воспользоваться функцией ДВССЫЛ (INDIRECT в английском варианте). Эта функция преобразует текстовую переменную в обычную ссылку.
Формула теперь будет выглядеть следующим образом:
=ДВССЫЛ(«Таблица5[Продукт]»)
Таблица5 — имя, автоматически присвоенное «умной таблице». У вас оно может быть другим. На вкладке меню Конструктор (Design) можно изменить стандартное имя на свое (но без пробелов!). По нему мы сможем потом адресоваться к нашей таблице на любом листе книги.
«Продукт» — название нашего первого и единственного столбца, присвоено по его заголовку.
Не забудьте также заключить все выражение в кавычки, чтобы обозначить его как текстовую переменную.
Теперь если в A9 вы допишете еще один фрукт (например, кокос), то он тут же автоматически появится и в нашем перечне. Аналогично будет, если мы что-то удалим. Задача автоматического увеличения выпадающего списка значений решена.
Надеемся, вы сможете теперь с помощью списков без ошибок вводить часто повторяющиеся данные в таблицу Excel при помощи выпадающего списка.
А вот еще полезная для вас информация:
 Как сделать зависимый выпадающий список в Excel? — Одной из наиболее полезных функций проверки данных является возможность создания выпадающего списка, который позволяет выбирать значение из предварительно определенного перечня. Но как только вы начнете применять это в своих таблицах,…
Как сделать зависимый выпадающий список в Excel? — Одной из наиболее полезных функций проверки данных является возможность создания выпадающего списка, который позволяет выбирать значение из предварительно определенного перечня. Но как только вы начнете применять это в своих таблицах,…
Содержание
- 1 Как нам это может пригодиться?
- 2 Как работает выпадающий список в Excel
- 2.1 #1. Параметры
- 2.2 #2. Подсказка по вводу
- 2.3 #3. Сообщение об ошибке
- 3 Выпадающий список через контекстное меню
- 4 Создание списка с применением инструментов разработчика
- 5 1 — Самый быстрый способ.
- 5.1 2 — Используем меню.
- 5.2 3 — Создаем элемент управления.
- 5.3 4 — Элемент ActiveX
- 6 Как сделать в Экселе выпадающий список: 3 способа
- 6.1 1 Применение комбинации клавиш
- 6.2 2 Использование меню
- 6.3 3 Создание нового элемента управления
- 6.3.1 Excel 2007-2013
- 6.3.2 Excel Online
- 6.3.3 Excel для Mac 2011
- 7 Как убрать (удалить) выпадающий список в Excel
- 8 Пробелы в названии при создании связанного выпадающего списка
- 9 Пример выпадающего списка в Excel
- 10 Зависимые раскрывающиеся списки
- 11 Создание дополнительного списка
- 12 Связанный список
Как нам это может пригодиться?
Часто случается так, что в какой-то из колонок вашей таблицы нужно вводить одинаковые повторяющиеся значения. К примеру, фамилии сотрудников, названия товаров. Что может случиться? Конечно, в первую очередь будут ошибки при вводе. Человеческий фактор ведь никто не отменял. Чем нам сие грозит? К примеру, когда мы решим подсчитать, сколько заказов выполнил каждый из менеджеров, то окажется, что фамилий больше, чем сотрудников. Далее придётся искать ошибки, исправлять их и вновь повторять расчет.
Ну и конечно же, все время руками вводить одни и те же слова – просто бессмысленная работа и потеря времени. Вот здесь-то выпадающие списки нам и пригодятся. При нажатии выпадает перечень заранее определённых значений, из которых необходимо указать только одно.
Важно то, что вы теперь будете не вводить, а выбирать их с помощью мыши или клавиатуры. Это значительно ускоряет работу, а также гарантирует защиту от случайных ошибок. Проверка того, что мы вписали в таблицу, теперь уже не нужна.
Предположим, у нас есть настроенная таблица с выпадающими списками. Если выделить ячейку в столбце, в правом углу ячейки появится стрелка вниз. Нажав на нее, раскроется список значений для выбора.
Чтобы создать такой выпадающий список, перейдите в раздел «Данные» на панели инструментов, в группе «Работа с данными» выберите пункт «Проверка данных».
Далее всплывает окно «Проверка вводимых значений».
#1. Параметры
Здесь задаются основные параметры выпадающего списка в Excel:
- Тип данных. Можно выбрать тип данных, который будет содержать список: диапазон целых или действительных чисел, текстовые выражения, даты и время. Можно задать ограничения по длине текста и различные формулы.
- Игнорировать пустые значения — данный пункт означает, что Excel не будет проверять на правильность ячейки, в которых содержатся пустые значения.
- Список допустимых значений. Этот флажок отображается только в том случае, если выбран тип данных «Список». Если убрать флажок, в ячейке будет происходить проверка на соответствие значений списку, но раскрывающее поле с выпадающими значениями будет отсутствовать.
- Значение. Работает только с теми типами данных, в которых можно задать ограничения по числам или датам.
- Источник. Здесь перечисляются значения для проверки данных или задается формула.
- Распространить изменения на другие ячейки с тем же условием. Excel здесь находит все ячейки в книге, которые ссылаются на идентичное по свойствам условие и изменяет их согласно новых параметров. В случае, если флажок не будет установлен, условие будет изменено только для выделенных ячеек в таблице.
- Очистить все — удаляет установленную проверку данных с выделенных ячеек.
#2. Подсказка по вводу
В этой вкладке можно настроить всплывающую подсказку, которая будет высвечиваться при выделении ячейки со списком значений.
#3. Сообщение об ошибке
В этой вкладке можно настроить сценарий действий для Excel, если пользователь попытается ввести значение, которого нет в выпадающем списке.
Выпадающий список через контекстное меню
Смотрите также: “Как из Экселя перенести таблицу в Ворд”
Самым простой и понятный метод, при котором нужно предварительно создать список в другом месте документа. Можно разместить его рядом с таблицей, либо создать новый лист и составить перечень там, чтобы не “засорять” исходный документ лишними элементами и данными.
- Во вспомогательной таблице пишем перечень всех наименований – каждый с новой строки в отдельной ячейке. В итоге должен получиться один столбец с заполненными данными.
- Затем отмечаем все эти ячейки, нажимаем в любом месте отмеченного диапазона правой кнопкой мыши и в открывшемся списке кликаем по функции “Присвоить имя..”.
- На экране появится окно “Создание имени”. Называем список так, как хочется, но с условием – первым символом должна быть буква, также не допускается использование определенных символов. Здесь же предусмотрена возможность добавления списку примечания в соответствующем текстовом поле. По готовности нажимаем OK.
- Переключаемся во вкладку “Данные” в основном окне программы. Отмечаем группу ячеек, для которых хотим задать выбор из нашего списка и нажимаем на значок “Проверка данных” в подразделе “Работа с данными”.
- На экране появится окно “Проверка вводимых значений”. Находясь во вкладке “Параметры” в типе данных останавливаемся на опции “Список”. В текстовом поле “Источник” пишем знак “равно” (“=”) и название только что созданного списка. В нашем случае – “=Наименование”. Нажимаем OK.
- Все готово. Справа от каждой ячейки выбранного диапазона появится небольшой значок со стрелкой вниз, нажав на которую можно открыть перечень наименований, который мы заранее составили. Щелкнув по нужному варианту из списка, он сразу же будет вставлен в ячейку. Кроме того, значение в ячейке теперь может соответствовать только наименованию из списка, что исключит любые возможные опечатки.
Создание списка с применением инструментов разработчика
Создать выпадающий список можно и другим образом – через инструменты разработчика с применением технологии ActiveX. Метод несколько сложнее описанного выше, но он предлагает более широкий набор инструментов по настройке списка: можно будет задать количество элементов, размер и внешний вид самого окна со списком, необходимость соответствия значения в ячейке с одним из значений списка и многое другое.
- В первую очередь, эти инструменты нужно найти и активировать, так как по умолчанию они выключены. Переходим в меню “Файл”.
- В перечне слева находим в самом низу пункт “Параметры” и щелкаем по нему.
- Переходим в раздел “Настроить ленту” и в области “Основные вкладки” ставим галочку напротив пункта “Разработчик”. Инструменты разработчика будут добавлены на ленту программы. Кликаем OK, чтобы сохранить настройки.
- Теперь в программе есть новая вкладка под названием “Разработчик”. Через нее мы и будем работать. Сначала создаем столбец с элементами, которые будут источниками значений для нашего выпадающего списка.
- Переключаемся во вкладу “Разработчик”. В подразделе “Элементы управления” нажимаем на кнопку “Вставить”. В открывшемся перечне в блоке функций “Элементы ActiveX” кликаем по значку “Поле со списком”.
- Далее нажимаем на нужную ячейку, после чего появится окно со списком. Настраиваем его размеры по границам ячейки. Если список выделен мышкой, на панели инструментов будет активен “Режим конструктора”. Нажимаем на кнопку “Свойства”, чтобы продолжить настройку списка.
- В открывшихся параметрах находим строку “ListFillRange”. В столбце рядом через двоеточие пишем координаты диапазона ячеек, составляющих наш ранее созданный список. Закрываем окно с параметрами, щелкнув на крестик.
- Затем кликаем правой кнопкой мыши по окну списка, далее – по пункту “Объект ComboBox” и выбираем “Edit”.
- В результате мы получаем выпадающий список с заранее определенным перечнем.
- Чтобы вставить его в несколько ячеек, наводим курсор на правый нижний угол ячейки со списком, и как только он поменяет вид на крестик, зажимаем левую кнопку мыши и тянем вниз до самой нижней строки, в которой нам нужен подобный список.
1 — Самый быстрый способ.
Как проще всего добавить выпадающий список? Всего один щелчок правой кнопкой мыши по пустой клетке под столбцом с данными, затем команда контекстного меню «Выберите из раскрывающегося списка» (Choose from drop-down list). А можно просто стать в нужное место и нажать сочетание клавиш Alt+стрелка вниз. Появится отсортированный перечень уникальных ранее введенных значений.
Способ не работает, если нашу ячейку и столбец с записями отделяет хотя бы одна пустая строка или вы хотите ввести то, что еще не вводилось выше. На нашем примере это хорошо видно.
2 — Используем меню.
Давайте рассмотрим небольшой пример, в котором нам нужно постоянно вводить в таблицу одни и те же наименования товаров. Выпишите в столбик данные, которые мы будем использовать (например, названия товаров). В нашем примере — в диапазон G2:G7.
Выделите ячейку таблицы (можно сразу несколько), в которых хотите использовать ввод из заранее определенного перечня. Далее в главном меню выберите на вкладке Данные – Проверка… (Data – Validation). Далее нажмите пункт Тип данных (Allow) и выберите вариант Список (List). Поставьте курсор в поле Источник (Source) и впишите в него адреса с эталонными значениями элементов — в нашем случае G2:G7. Рекомендуется также использовать здесь абсолютные ссылки (для их установки нажмите клавишу F4).
Бонусом здесь идет возможность задать подсказку и сообщение об ошибке, если автоматически вставленное значение вы захотите изменить вручную. Для этого существуют вкладки Подсказка по вводу (Input Message) и Сообщение об ошибке (Error Alert).
В качестве источника можно использовать также и именованный диапазон.
К примеру, диапазону I2:I13, содержащему названия месяцев, можно присвоить наименование «месяцы». Затем имя можно ввести в поле «Источник».
Кроме того, и источник и в виде обычного диапазона ячеек, и именованный диапазон могут находиться на других листах вашей рабочей книги.
Но вы можете и не использовать диапазоны или ссылки, а просто определить возможные варианты прямо в поле «Источник».
3 — Создаем элемент управления.
Вставим на лист новый объект – элемент управления «Поле со списком» с последующей привязкой его к данным на листе Excel. Делаем:
- Откройте вкладку Разработчик (Developer). Если её не видно, то в Excel 2007 нужно нажать кнопку Офис – Параметры – флажок Отображать вкладку Разработчик на ленте (Office Button – Options – Show Developer Tab in the Ribbon) или в версии 2010–2013 щелкните правой кнопкой мыши по ленте, выберите команду Настройка ленты (Customize Ribbon) и включите отображение вкладки Разработчик (Developer) с помощью флажка.
- Найдите нужный значок среди элементов управления (см.рисунок ниже).
Вставив элемент управления на рабочий лист, щелкните по нему правой кнопкой мышки и выберите в появившемся меню пункт «Формат объекта». Далее указываем диапазон ячеек, в котором записаны допустимые значения для ввода. В поле «Связь с ячейкой» укажем, куда именно поместить результат. Важно учитывать, что этим результатом будет не само значение из указанного нами диапазона, а только его порядковый номер.
Но нам ведь нужен не этот номер, а соответствующее ему слово. Используем функцию ИНДЕКС (INDEX в английском варианте). Она позволяет найти в списке значений одно из них соответственно его порядковому номеру. В качестве аргументов ИНДЕКС укажите диапазон ячеек (F5:F11) и адрес с полученным порядковым номером (F2).
Формулу в F3 запишем, как показано на рисунке:
=ИНДЕКС(F5:F11;F2)
Как и в предыдущем способе, здесь возможны ссылки на другие листы, на именованные диапазоны.
Обратите также внимание, что здесь мы не привязаны ни к какой конкретному месту таблицы. Таким списком удобно пользоваться, поскольку его можно свободно «перетаскивать» мышкой в любое удобное место. Для этого на вкладке «Разработчик» нужно активизировать режим конструктора.
4 — Элемент ActiveX
Действуем аналогично предыдущему способу, но выбираем иконку чуть ниже — из раздела «Элементы ActiveX».
Определяем перечень допустимых значений (1). Обратите внимание, что здесь для показа можно выбирать сразу несколько колонок. Затем выбираем адрес, по которому будет вставлена нужная позиция из перечня (2).Указываем количество столбцов, которые будут использованы как исходные данные (3), и номер столбца, из которого будет происходить выбор для вставки на лист (4). Если укажете номер столбца 2, то в А5 будет вставлена не фамилия, а должность. Можно также указать количество строк, которое будет выведено в перечне. По умолчанию — 8. Остальные можно прокручивать мышкой (5).
Этот способ сложнее предыдущего, но зато возвращает сразу значение, а не его номер. Поэтому необходимость в промежуточной ячейке и обработке ее при помощи ИНДЕКС — отпадает. Думаю, таким списком пользоваться гораздо удобнее.
Как сделать в Экселе выпадающий список: 3 способа
При работе с таблицами в программе MS Excel часто приходится вводить повторяющиеся значения – например, названия товаров или фамилии людей. Задачу можно упростить, применяя выпадающие списки. С их помощью экономится время на ввод и проще избежать опечаток, из-за которых пользователь должен будет заняться еще и поиском ошибок.
1 Применение комбинации клавиш
Если новые значения должны выбираться из тех, которые уже были введены выше в том же столбце, можно воспользоваться методикой создания не совсем типичного выпадающего списка. На вид такая ячейка не отличается от любой другой, потому что не содержит направленной вниз стрелки. А алгоритм включает такие этапы:
- Выбрать ячейку под списком, в котором содержатся его значения.
- Нажать сочетание клавиш «Alt» + «стрелка вниз».
- Выбрать нужное значение.
После выбора подходящего варианта формат ячейки останется без изменений. При необходимости, данные можно стереть, заменив любыми другими, не настраивая новое форматирование. Но есть у такой возможности сделать выпадающую ячейку в Эксель и несколько минусов.
У пользователя не получится выбрать ни одного значения, если оно не было уже введено раньше в том же столбце. Не получится использовать и данные из других мест таблицы. А еще этот способ не сработает, если одна из ячеек перед таким выпадающим списком будет пустой. Или объект находится не сразу под значениями, а на несколько строк ниже.
2 Использование меню
Более популярный способ — заранее создать перечень значений, из которого можно будет выбрать подходящий вариант. Принцип составления такого выпадающий список в ячейке Эксель следующий:
- Выписать в столбик данные, которые будут использоваться в списке. Это может быть, например, количество ядер и потоков для процессора.
- Выбрать ячейку, в которой будет находиться нужный объект.
- Перейти на вкладку «Данные».
- Найти и выбрать функцию «Проверка данных».
- Выбрать в поле типа данных пункт «Список».
- Указать в источнике адреса уже введенных значений. Или ввести их самостоятельно, через запятую. В этом случае экономится место в таблице, но повышается риск сделать ошибку еще на этапе создания списка. И изменять значения будет сложнее.
Теперь в этом месте будет находиться выпадающий список с выбранными значениями. Причем, если информация из выбранного в качестве источника данных диапазона изменится, появятся изменения и в выпадающем перечне.
Формат можно легко копировать в нужную ячейку. Например, выделять и перетаскивать вниз. Для этого придется навести курсор на нижний правый угол ячейки, зажать левую кнопку мышки и протянуть до конца выбранного диапазона.
Автоматическое заполнение, скорее всего, будет некорректным. Но при выборе значений вручную они будут выбираться из нужного диапазона — это становится возможным благодаря знакам доллара перед каждой частью адреса источника ($I$6: $I$8).
Существует еще один способ указания диапазона, который будет применяться для создания выпадающего списка. Для этого можно выделить перечень значений (например, названий процессоров) и на вкладке «Данные» в крайней форме слева дать им свое название.
Теперь при создании ячейки с выпадающими значениями можно выбирать в качестве источника не диапазоны, а их названия. Например, указав здесь «=процы» (название действует только для определенного листа или книги Excel) можно получить список процессоров.
3 Создание нового элемента управления
Еще один способ, как в ячейке Эксель сделать выпадающий список, требует от пользователя создания нового элемента управления. Алгоритм создания включает такие действия:
- Включить режим разработчика. Для это следует кликнуть правой кнопкой мыши по ленте Excel, открыть настройки и поставить галочку напротив соответствующего пункта.
- Перейти к появившейся новой вкладке. В меню «Вставить» выбрать поле со списком.
- Кликнуть по любому месту таблицы. После того, как там появилось нужное поле, открыть его контекстное меню и выбрать «Формат объекта». Здесь следует указать связь с ячейкой, в которой будет находиться номер значения в списке (48/96 — второй, поэтому в ячейке G2 находится «2»). А еще — диапазон, откуда берутся данные.
Полученный элемент можно перемещать, устанавливая в любом месте листа. Или копировать, создавая дубликаты. Правда, при создании копии придется выбрать связь с другой ячейкой — иначе во всех элементах будут находиться одинаковые данные.
Способ является сравнительно сложным, и его не стоит рассматривать в качестве основного. Зато после создания готового выпадающего списка в Экселе его можно будет расположить в любом месте таблицы. Для перетаскивания придется включить режим «Конструктора» на вкладке «Разработчик» и использовать правую кнопку мыши.
Читайте также:
- Как выбрать монитор для компьютера и наслаждаться «картинкой»
- Настраиваем VPN сразу на роутере: как это сделать?
Была ли статья интересна?
00Поделиться ссылкой
Подпишитесь на рассылкус самыми популярными статьями Присылаем подборку от редакции раз в неделю
Подписаться
Нажимая на кнопку «Подписаться»,
Вы даете согласие на обработку персональных данных
Комментарии
Обсудить (0)
Пока комментариев нет. Начните обсуждение!
Как установить шрифт в Фотошоп: 3 способа
Как построить график в Эксель: пошаговая инструкция
Читайте нас в социальных сетях
Реклама на CHIP
Контакты
Показать еще
Excel 2007-2013
Можно повысить эффективность использования листа, вставляя в него раскрывающиеся списки. Пользователю, использующему ваш лист, достаточно щелкнуть стрелку, а затем запись в списке. Для создания списка следует использовать функцию проверки данных.
-
Выберите ячейки, в которой должен отображаться список.
-
На ленте на вкладке «Данные» щелкните «Проверка данных».
-
На вкладке «Параметры» в поле «Тип данных» выберите пункт «Список».
-
Щелкните в поле «Источник» и введите текст или числа (разделенные запятыми), которые должны появиться в списке.
-
Чтобы закрыть диалоговое окно, в щелкните «ОК».
Excel Online
Раскрывающиеся списки пока что невозможно создавать в Excel Online, бесплатной сетевой версии Excel. Однако вы можете просматривать и работать с раскрывающимся списком в Excel Online, если добавите его на свой лист в классическом приложении Excel. Вот как это можно сделать, если у вас имеется классическое приложение Excel:
-
В Excel Online щелкните «Открыть в Excel» для открытия файла в классическом приложении Excel.
-
В классическом приложении создайте раскрывающийся список.
-
Теперь сохраните вашу книгу.
-
В Excel Online откройте книгу для просмотра и использования раскрывающегося списка.
Excel для Mac 2011
Можно повысить эффективность использования листа, вставляя в него раскрывающиеся списки. Пользователю, использующему ваш лист, достаточно щелкнуть стрелку, а затем запись в списке. Для создания списка следует использовать функцию проверки данных.
-
Выберите ячейки, в которой должен отображаться список.
-
На вкладке «Данные» в разделе «Инструменты» щелкните «Проверить».
-
Щелкните вкладку «Параметры», а затем во всплывающем меню «Разрешить» выберите пункт «Список».
-
Щелкните в поле «Источник» и введите текст или числа (разделенные запятыми), которые должны появиться в списке.
-
Чтобы закрыть диалоговое окно, в щелкните «ОК».
Как убрать (удалить) выпадающий список в Excel
Откройте окно настройки выпадающего списка и выберите «Любое значение» в разделе «Тип данных».
Ненужный элемент исчезнет.
Пробелы в названии при создании связанного выпадающего списка
В случае если заголовок категории или группы содержит в своем названии больше одного слова, необходимо решить проблему с пробелами. Дело в том, что именованные диапазоны не разрешают использовать пробелы в названиях. И для этого существует лайфхак.
Именуя диапазон значений, важно использовать вместо пробела нижнее подчеркивание «_». Например, «Мясные_блюда». Однако есть вероятность упустить данное правило в одном из названий, и в результате будет ошибка при выполнении операции. Можно в самих названиях использовать обычный пробел, а в момент подстановки в список, поменять его на подчеркивание, используя формулу ПОДСТАВИТЬ:
=ПОДСТАВИТЬ(F3;» «;»_») без кавычек.
Итоговая формула выглядит так:
=ДВССЫЛ(ПОДСТАВИТЬ($F$3;» «;»_»)) без кавычек.
Стоит обратить внимание на отсутствие пробелов в названии в начале и в конце, чтобы избежать некорректного вывода заголовков. Автоматизировать данный процесс при построении имени также можно посредством функции:
=ДВССЫЛ(ПОДСТАВИТЬ(СЖПРОБЕЛЫ($F$3);» «;»_»)) без кавычек.
Пример выпадающего списка в Excel
В этом случае у Источника в значении стоит небольшая кнопка «Вниз», на которую можно кликнуть.
Выпадает список, из которого можно выбрать один из пунктов из заранее подготовленного свода данных.
Теперь мы можем выбрать его, дополнительно добавлены функции меняющие значения в зависимости от выбранного пункта.
Зависимые раскрывающиеся списки
Чтобы создать зависимые выпадающие списки, следуйте дальнейшей пошаговой инструкции:
- Для начала вам нужно создать именованный диапазон. Перейдите во вкладку «Формулы», затем выберите «Диспетчер имён» и «Создать».
Выделяем диапазон ячеек со значением, открываем вкладку «Формулы», нажимаем «Диспетчер имен»
Нажимаем «Создать» - Введите имя и диапазон, затем нажмите «ОК». Если вы перед этим выделяли нужные ячейки мышкой, то диапазон будет указан автоматически. Также примите к сведению, что имя диапазона должно быть уникальным и не должно содержать знаков препинания с пробелами.
Пишем имя «Деревья», нажимаем «ОК» - По такой же методике сделайте столько именованных диапазонов, сколько логических зависимостей хотите создать. В данном примере это ещё два диапазона: «Кустарники» и «Травы».
Создаем таким же способом остальные диапазоны - Откройте вкладку «Данные» (в первом способе указан путь к ней) и укажите в источнике названия именованных диапазонов, как это показано на скриншоте.
В поле «Источник» указываем ячейки с названием диапазонов, нажимаем «ОК»
Выпадающий список с названием диапазона ячеек - Теперь вам нужно создать дополнительный раскрывающийся список по той же схеме. В этом списке будут отражаться те слова, которые соответствуют заголовку. Например, если вы выбрали «Дерево», то это будут «береза», «липа», «клен» и так далее. Чтобы осуществить это, повторите вышеуказанные шаги, но в поле ввода «Источник» введите функцию «=ДВССЫЛ(E1)». В данном случае «E1» – это адрес ячейки с именем первого диапазона. По такому же способу вы сможете создавать столько взаимосвязанных списков, сколько вам потребуется.
В поле ввода «Источник» вводим функцию «=ДВССЫЛ(E1)», нажимаем «ОК»
Результат выпадающего связанного списка
Теперь вам известны несколько способов, как создать выпадающее меню в Excel-таблице. Это может пригодиться вам в ряде случаев, а особенно – в проверке данных. Выбор правильного способа должен осуществляться в зависимости от того, с каким типом таблицы вы работаете. Если это «одноразовая» таблица, то подойдёт первый способ – он быстрый и лёгкий. Если же таблица требует постоянных изменений, то лучше всего будет воспользоваться тем способом, который включает в себя создание «умных таблиц» и именованных диапазонов.
Создание дополнительного списка
Самым удобным, и одновременно наиболее функциональным способом создания выпадающего списка, является метод, основанный на построении отдельного списка данных.
Прежде всего, делаем таблицу-заготовку, где собираемся использовать выпадающее меню, а также делаем отдельным списком данные, которые в будущем включим в это меню. Эти данные можно размещать как на этом же листе документа, так и на другом, если вы не хотите, чтобы обе таблице располагались визуально вместе.
Выделяем данные, которые планируем занести в раскрывающийся список. Кликаем правой кнопкой мыши, и в контекстном меню выбираем пункт «Присвоить имя…».
Открывается форма создания имени. В поле «Имя» вписываем любое удобное наименование, по которому будем узнавать данный список. Но, это наименование должно начинаться обязательно с буквы. Можно также вписать примечание, но это не обязательно. Жмем на кнопку «OK».
Переходим во вкладку «Данные» программы Microsoft Excel. Выделяем область таблицы, где собираемся применять выпадающий список. Жмем на кнопку «Проверка данных», расположенную на Ленте.
Открывается окно проверки вводимых значений. Во вкладке «Параметры» в поле «Тип данных» выбираем параметр «Список». В поле «Источник» ставим знак равно, и сразу без пробелов пишем имя списка, которое присвоили ему выше. Жмем на кнопку «OK».
Выпадающий список готов. Теперь, при нажатии на кнопку у каждой ячейки указанного диапазона будет появляться список параметров, среди которых можно выбрать любой для добавления в ячейку.
Связанный список
У пользователей также есть возможность создавать и более сложные взаимозависимые списки (связанные). Это значит, что список в одной ячейке будет зависеть от того, какое значение мы выбрали в другой. Например, в единицах измерения товара мы можем задать килограммы или литры. Если вы выберем в первой ячейке кефир, во второй на выбор будет предложено два варианта – литры или миллилитры. А если в первую ячейки мы остановимся на яблоках, во второй у нас будет выбор из килограммов или граммов.
- Для этого нужно подготовить как минимум три столбца. В первом будут заполнены наименования товаров, а во втором и третьем – их возможные единицы измерения. Столбцов с возможными вариациями единиц измерения может быть и больше.
- Сначала создаем один общий список для всех наименований продуктов, выделив все строки столбца “Наименование”, через контекстное меню выделенного диапазона.
- Задаем ему имя, например, “Питание”.
- Затем таким же образом формируем отдельные списки для каждого продукта с соответствующими единицами измерения. Для большей наглядности возьмем в качестве примера первую позицию – “Лук”. Отмечаем ячейки, содержащие все единицы измерения для этого продукта, через контекстное меню присваиваем имя, которое полностью должно совпадать с наименованием.
Таким же образом создаем отдельные списки для всех остальных продуктов в нашем перечне. - После этого вставляем общий список с продуктами в верхнюю ячейку первого столбца основной таблицы – как и в описанном выше примере, через кнопку “Проверка данных” (вкладка “Данные”).
- В качестве источника указываем “=Питание” (согласно нашему названию).
- Затем кликаем по верхней ячейке столбца с единицами измерения, также заходим в окно проверки данных и в источнике указываем формулу “=ДВССЫЛ(A2)“, где A2 – номер ячейки с соответствующим продуктом.
- Списки готовы. Осталось его только растянуть их все строки таблицы, как для столбца A, так и для столбца B.
Источники
- https://mister-office.ru/funktsii-excel/dropdown-list-auto-excel.html
- https://l-a-b-a.com/blog/1715-kak-stroit-vypadayushchie-spiski-v-excel
- https://MicroExcel.ru/vypadayushhie-spiski/
- https://ichip.ru/sovety/ekspluataciya/kak-sdelat-v-eksele-vypadayushchij-spisok-3-sposoba-762462
- https://support.microsoft.com/ru-ru/office/%D1%81%D0%BE%D0%B7%D0%B4%D0%B0%D0%BD%D0%B8%D0%B5-%D1%80%D0%B0%D1%81%D0%BA%D1%80%D1%8B%D0%B2%D0%B0%D1%8E%D1%89%D0%B5%D0%B3%D0%BE%D1%81%D1%8F-%D1%81%D0%BF%D0%B8%D1%81%D0%BA%D0%B0-%D0%B2-excel-0a5b17bf-a950-e676-d759-131d9c9de9a4
- https://WindowsTips.ru/vypadayushhij-spisok-v-excel
- https://sysadmin-note.ru/article/kak-v-excel-sdelat-vypadayushhij-spisok/
- https://SeoPulses.ru/kak-sdelat-vipadayushiy-spisok-excel/
- https://pc-consultant.ru/rabota-na-komp-yutere/vypadajushhij-spisok-v-excel/
- https://lumpics.ru/how-to-make-a-dropdown-list-in-excel/