Excel для Microsoft 365 Word для Microsoft 365 Outlook для Microsoft 365 PowerPoint для Microsoft 365 Excel 2021 Word 2021 Outlook 2021 PowerPoint 2021 Excel 2019 Word 2019 Outlook 2019 PowerPoint 2019 Excel 2016 Word 2016 Outlook 2016 PowerPoint 2016 Excel 2013 Word 2013 Outlook 2013 PowerPoint 2013 Excel 2010 Word 2010 Outlook 2010 PowerPoint 2010 Excel 2007 Word 2007 Outlook 2007 PowerPoint 2007 Еще…Меньше
Если вы хотите проиллюстрировать иерархические отношения, которые прогрессируют по вертикали или по горизонтали, можно создать графический элемент SmartArt, использующий макет иерархии, например Иерархия с меткой. Иерархия представляет собой ряд упорядоченных групп людей или элементов в системе. Используя графический элемент SmartArt в Excel, Outlook, PowerPoint или Word, вы можете создать иерархию и включить ее в электронную почту, сообщение электронной почты, презентацию или документ.
Важно: Если вы хотите создать организациическую диаграмму,создайте графический элемент SmartArt с помощью макета Организацивая диаграмма.
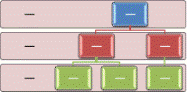
Примечание: Снимки экрана, сделанные в этой статье, Office 2007 г. Если у вас другая версия, представление может немного отличаться, но если не указано иное, функции будут одинаковыми.
-
На вкладке Вставка в группе Иллюстрации нажмите кнопку SmartArt.
-
В коллекции Выбор рисунка SmartArt щелкните Иерархияи дважды щелкните макет иерархии (например, Горизонтальная иерархия).
-
Для ввода текста выполните одно из следующих действий.
-
В области текста щелкните элемент [Текст] и введите содержимое.
-
Скопируйте текст из другого места или программы, в области текста щелкните элемент [Текст], а затем вставьте скопированное содержимое.
Примечание: Если область текста не отображается, щелкните элемент управления.
-
Щелкните поле в графическом элементе SmartArt и введите свой текст.
Примечание: (ПРИМЕЧАНИЕ.) Для достижения наилучших результатов используйте этот вариант после добавления всех необходимых полей.
-
-
Добавление поля
-
Щелкните графический элемент SmartArt, в который нужно добавить поле.
-
Щелкните существующее поле, ближайшее к месту вставки нового поля.
-
В разделе Работа с рисунками SmartArt на вкладке Конструктор в группе Создать рисунок щелкните стрелку под командой Добавить фигуру.
Если вкладка Работа с рисунками SmartArt или Конструктор не отображается, выделите графический элемент SmartArt.
-
Выполните одно из указанных ниже действий.
-
Чтобы вставить поле на том же уровне, что и выбранное поле, но после него, выберите команду Добавить фигуру после.
-
Чтобы вставить поле на том же уровне, что и выбранное поле, но перед ним, выберите команду Добавить фигуру перед.
-
Чтобы вставить поле на один уровень выше выбранного поля, выберите команду Добавить фигуру над.
Новое поле займет место выбранного поля, а выбранное поле и все поля непосредственно под ним будут понижены на один уровень. -
Чтобы вставить поле на один уровень ниже выбранного поля, выберите команду Добавить фигуру под.
Новое поле будет добавлено после другого на том же уровне.
-
Удаление поля
Чтобы удалить поле, щелкните его границу и нажмите клавишу DELETE.
Примечания:
-
Если вам нужно добавить поле в иерархию, поэкспериментируйте с ним до, после, сверху или под выбранным полем, чтобы получить нужное расположение.
-
Несмотря на то что в макетах иерархии, таких как Горизонтальная иерархия, нельзя автоматически соединить линией два поля верхнего уровня,вы можете сымитировать это, добавив поле в графический элемент SmartArt и нарисуя линию для соединения полей.
-
Чтобы добавить поле из области текста:
-
Поместите курсор в начало текста, куда вы хотите добавить фигуру.
-
Введите нужный текст в новой фигуре и нажмите клавишу ВВОД. Чтобы добавить отступ для фигуры, нажмите клавишу TAB, а чтобы сместить ее влево — клавиши SHIFT+TAB.
-
Перемещение полей в иерархии
-
Чтобы переместить поле, щелкните его и перетащите на новое место.
-
Чтобы фигура перемещалась с очень маленьким шагом, удерживайте нажатой клавишу CTRL и нажимайте клавиши со стрелками.
Изменение макета иерархии
-
Щелкните правой кнопкой мыши иерархию, которую вы хотите изменить, и выберите изменить макет.
-
Щелкните Иерархияи сделайте одно из следующих:
-
Чтобы показать иерархические отношения, которые выровна сверху вниз и сгруппировать по иерархии, щелкните Иерархия с меткой.
-
Чтобы показать группы данных, встроенные сверху вниз, и иерархии внутри каждой группы, щелкните Иерархия таблиц.
-
Чтобы показать иерархические отношения в группах, щелкните Иерархический список.
-
Чтобы показать иерархические отношения, которые выровна по горизонтали, выберите горизонтальную иерархию.
-
Чтобы показать иерархические отношения, которые выровна по горизонтали и помечены иерархией, щелкните Горизонтальная иерархия с подписи.
-
Примечание: Чтобы изменить макет SmartArt, можно также выбрать нужный параметр в разделе Работа с рисунками SmartArt на вкладке Конструктор в группе Макеты. При выборе варианта макета можно предварительно просмотреть, как будет выглядеть графический элемент SmartArt.
Чтобы быстро оформление графического элементов SmartArt выглядело и выглядело как дизайнер, вы можете изменить цвета или применить стиль SmartArt к своей иерархии. Вы также можете добавить эффекты, такие как свечение, сглаживание или объемные эффекты.
К полям в графических элементах SmartArt можно применять цветовые вариации из цвета темы.
-
Щелкните графический элемент SmartArt, цвет которого нужно изменить.
-
В разделе Работа с рисунками SmartArt на вкладке Конструктор в группе Стили SmartArt нажмите кнопку Изменить цвета.
Если вкладка Работа с рисунками SmartArt или Конструктор не отображается, выделите графический элемент SmartArt.
-
Выберите нужную комбинацию цветов.
Совет: (ПРИМЕЧАНИЕ.) При наведении указателя мыши на эскиз можно просмотреть, как изменяются цвета в графическом элементе SmartArt.
-
В графическом элементе SmartArt щелкните правой кнопкой мыши границу линии или фигуры, которые вы хотите изменить, и выберите пункт Формат фигуры.
-
Чтобы изменить цвет границы, нажмите кнопку Цвет линии ,выберите цвет
, а затем выберите нужный цвет.
-
Чтобы изменить тип границы фигуры, щелкните Тип линии и задайте нужные параметры.
-
Щелкните правой кнопкой мыши границу фигуры и выберите команду Формат фигуры.
-
Щелкните область Заливка и выберите вариант Сплошная заливка.
-
Нажмите кнопку Цвет
и выберите нужный цвет.
-
Чтобы указать степень прозрачности фонового цвета, переместите ползунок Прозрачность или введите число в поле рядом с ним. Значение прозрачности можно изменять от 0 (полная непрозрачность, значение по умолчанию) до 100 % (полная прозрачность).
Стиль SmartArt — это сочетание различных эффектов, например стилей линий, рамок или трехмерных эффектов, которые можно применить к полям графического элемента SmartArt для придания им профессионального, неповторимого вида.
-
Щелкните графический элемент SmartArt, стиль SmartArt которого нужно изменить.
-
В разделе Работа с рисунками SmartArt на вкладке Конструктор в группе Стили SmartArt выберите стиль.
Чтобы отобразить другие стили SmartArt, нажмите кнопку Дополнительно
.
Если вкладка Работа с рисунками SmartArt или Конструктор не отображается, выделите графический элемент SmartArt.
Примечания:
-
(ПРИМЕЧАНИЕ.) При наведении указателя мыши на эскиз становится видно, как изменяется стиль SmartArt в рисунке SmartArt.
-
Вы также можете настроить графический элемент SmartArt, перемещая поля,меняя их размер,добавляя заливку или эффект и добавляя рисунок.
Если вы используете PowerPoint, вы можете анимировать иерархию, чтобы акцентировать внимание на каждом поле, каждой ветви или каждом уровне иерархии.
-
Щелкните иерархию графического элементов SmartArt, которую нужно анимировать.
-
На вкладке Анимация в группе Анимация нажмите кнопку Анимация ивыберите по ветви по одному.
Примечание: При копировании иерархии с примененной к ней анимацией на другой слайд также копируется анимация.
Нужна дополнительная помощь?
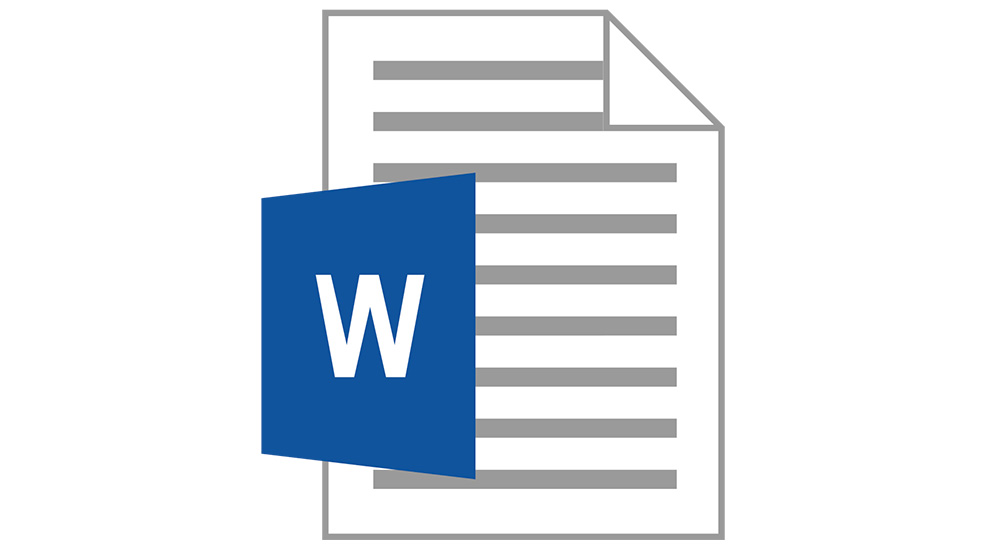

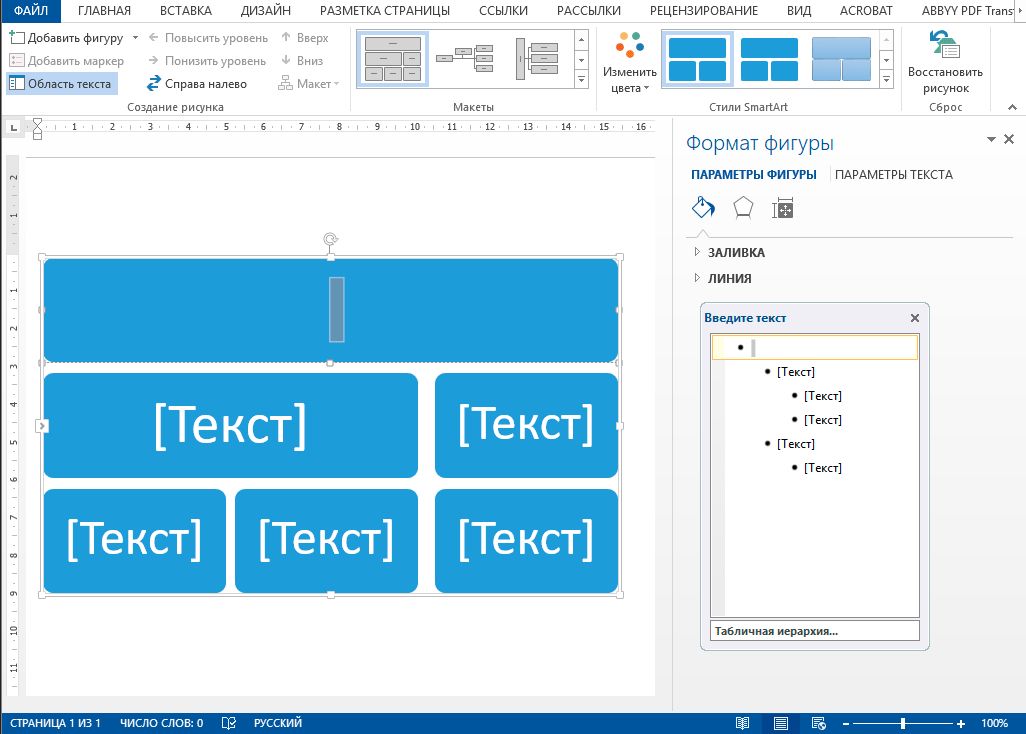
Создание иерархии
Если вы хотите проиллюстрировать иерархические отношения по вертикали или по горизонтали, вы можете создать графический элемент SmartArt, в котором используется макет иерархии, например иерархия с подписями. Иерархическая структура, представляющая собой последовательность упорядоченных групп людей или элементов в системе. С помощью графического элемента SmartArt в Excel, Outlook, PowerPoint или Word вы можете создать иерархию и включить ее на лист, сообщение электронной почты, презентацию или документ.
Важно: Если вы хотите создать организационную диаграмму, создайте графический элемент SmartArt, используя макет организационной диаграммы.
Примечание: Снимки экрана, описанные в этой статье, были сделаны в Office 2007. Если у вас есть другая версия, представление может слегка отличаться, но если не указано иное, функция не будет иметь такой же вид.
На вкладке Вставка в группе Иллюстрации нажмите кнопку SmartArt.
В коллекции Выбор графического элемента SmartArt выберите элемент Иерархия, а затем дважды щелкните Макет иерархии (например, Горизонтальная иерархия).
Для ввода текста выполните одно из следующих действий.
В области текста щелкните элемент [Текст] и введите содержимое.
Скопируйте текст из другого места или программы, в области текста щелкните элемент [Текст], а затем вставьте скопированное содержимое.
Примечание: Если область текста не отображается, щелкните элемент управления.
Щелкните поле в графическом элементе SmartArt и введите свой текст.
Примечание: (ПРИМЕЧАНИЕ.) Для достижения наилучших результатов используйте этот вариант после добавления всех необходимых полей.
Щелкните графический элемент SmartArt, в который нужно добавить поле.
Щелкните существующее поле, ближайшее к месту вставки нового поля.
В разделе Работа с рисунками SmartArt на вкладке Конструктор в группе Создать рисунок щелкните стрелку под командой Добавить фигуру.
Если вкладка Работа с рисунками SmartArt или Конструктор не отображается, выделите графический элемент SmartArt.
Выполните одно из указанных ниже действий.
Чтобы вставить поле на том же уровне, что и выбранное поле, но после него, выберите команду Добавить фигуру после.
Чтобы вставить поле на том же уровне, что и выбранное поле, но перед ним, выберите команду Добавить фигуру перед.
Чтобы вставить поле на один уровень выше выбранного поля, выберите команду Добавить фигуру над.
Новая ячейка принимает место в выбранном поле, а выбранное поле и все поля прямо под ним помещаются на один уровень вниз.
Чтобы вставить поле на один уровень ниже выбранного поля, выберите команду Добавить фигуру под.
Новое поле будет добавлено после другого поля на том же уровне.
Чтобы удалить поле, щелкните его границу и нажмите клавишу DELETE.
Если вам нужно добавить поле в иерархию, экспериментируйте с добавлением поля до, после, сверху или ниже выделенного поля, чтобы получить нужное место для нового поля.
Несмотря на то, что вы не можете автоматически соединить два поля верхнего уровня с линией в макетах иерархии, например в горизонтальной иерархии, вы можете имитировать этот вид, добавив поле к графическому элементу SmartArt, а затем нарисовав линию , чтобы соединить поля.
Чтобы добавить поле из области текста, выполните указанные ниже действия.
Поместите курсор в начало текста, куда вы хотите добавить фигуру.
Введите нужный текст в новой фигуре и нажмите клавишу ВВОД. Чтобы добавить отступ для фигуры, нажмите клавишу TAB, а чтобы сместить ее влево — клавиши SHIFT+TAB.
Перемещение поля в иерархии
Чтобы переместить рамку, щелкните ее, а затем перетащите поле в новое место.
Чтобы фигура перемещалась с очень маленьким шагом, удерживайте нажатой клавишу CTRL и нажимайте клавиши со стрелками.
Переход на другой макет иерархии
Щелкните правой кнопкой мыши иерархию, которую вы хотите изменить, и выберите команду изменить макет.
Нажмите кнопку Иерархия, а затем выполните одно из указанных ниже действий.
Для отображения иерархических отношений сверху вниз и группировки по иерархии щелкните элемент Иерархия с подписями.
Для отображения групп данных сверху вниз и иерархий в каждой группе щелкните элемент Иерархия таблиц.
Чтобы показать, как иерархические отношения продвигается между группами, нажмите кнопку список иерархий.
Чтобы отобразить иерархические отношения горизонтально, щелкните Горизонтальная иерархия.
Чтобы отобразить иерархические отношения горизонтально и иерархически, щелкните Горизонтальная иерархия с подписями.
Примечание: Чтобы изменить макет SmartArt, можно также выбрать нужный параметр в разделе Работа с рисунками SmartArt на вкладке Конструктор в группе Макеты. При выборе варианта макета можно предварительно просмотреть, как будет выглядеть графический элемент SmartArt.
Чтобы быстро добавить внешний вид и оформление в графический элемент SmartArt, вы можете изменить цвета или применить к иерархии стиль SmartArt . Вы также можете добавить эффекты, такие как свечение, сглаживание или объемные эффекты.
К полям в графических элементах SmartArt можно применять цветовые вариации из Цвета темы.
Щелкните графический элемент SmartArt, цвет которого нужно изменить.
В разделе Работа с рисунками SmartArt на вкладке Конструктор в группе Стили SmartArt нажмите кнопку Изменить цвета.
Если вкладки Работа с рисунками SmartArt или Конструктор не отображаются, проверьте, выбран ли графический элемент SmartArt.
Выберите нужную комбинацию цветов.
Совет: (ПРИМЕЧАНИЕ.) При наведении указателя мыши на эскиз можно просмотреть, как изменяются цвета в графическом элементе SmartArt.
В графическом элементе SmartArt щелкните правой кнопкой мыши строку или рамку, которую вы хотите изменить, и выберите команду Формат фигуры.
Чтобы изменить цвет границы поля, нажмите кнопку Цвет линии, нажмите кнопку Цвет и выберите нужный цвет.
Чтобы изменить тип границы фигуры, щелкните Тип линии и задайте нужные параметры.
Щелкните правой кнопкой мыши границу фигуры и выберите команду Формат фигуры.
Щелкните область Заливка и выберите вариант Сплошная заливка.
Нажмите кнопку Цвет и выберите нужный цвет.
Чтобы указать степень прозрачности фонового цвета, переместите ползунок Прозрачность или введите число в поле рядом с ним. Значение прозрачности можно изменять от 0 (полная непрозрачность, значение по умолчанию) до 100 % (полная прозрачность).
Стиль SmartArt — это сочетание различных эффектов, например стилей линий, рамок или трехмерных эффектов, которые можно применить к полям графического элемента SmartArt для придания им профессионального, неповторимого вида.
Щелкните графический элемент SmartArt, стиль SmartArt которого нужно изменить.
В разделе Работа с рисунками SmartArt на вкладке Конструктор в группе Стили SmartArt выберите стиль.
Чтобы отобразить другие стили SmartArt, нажмите кнопку Дополнительно .
Если вкладка Работа с рисунками SmartArt или Конструктор не отображается, выделите графический элемент SmartArt.
(ПРИМЕЧАНИЕ.) При наведении указателя мыши на эскиз становится видно, как изменяется стиль SmartArt в рисунке SmartArt.
Вы также можете настроить графический элемент SmartArt, перемещая поля, изменяя размер полей, добавляя заливку и эффекти добавляя рисунки.
Если вы используете PowerPoint, вы можете анимировать иерархию, чтобы выделить каждое поле, каждую ветвь или каждый уровень иерархии.
Щелкните графический элемент SmartArt, который вы хотите анимировать.
На вкладке анимация в группе анимация нажмите кнопку анимация, а затем выберите один из переключателей по ветке.
Примечание: При копировании иерархии, к которой применена анимация, на другой слайд также копируется анимация.
Создаем блок-схемы в MS Word
Работа с документами в программе Microsoft Word довольно редко ограничивается одним только набором текста. Зачастую, помимо этого возникает необходимость создать таблицу, диаграмму или что-то еще. В этой статье мы расскажем о том, как нарисовать схему в Ворде.
Схема или, как это называется в среде офисного компонента от Microsoft, блок-схема представляет собой графическое отображение последовательных этапов выполнения той или иной задачи или процесса. В инструментарии Ворд имеется довольно много различных макетов, которые можно использовать для создания схем, некоторые из них могут содержать рисунки.
Возможности MS Word позволяют задействовать в процессе создания блок-схем уже готовые фигуры. К доступному ассортименту таковых относятся линии, стрелки, прямоугольники, квадраты, окружности и т.д.
Создание блок-схемы
1. Перейдите во вкладку “Вставка” и в группе “Иллюстрации” нажмите кнопку “SmartArt”.
2. В появившемся диалоговом окне вы можете увидеть все объекты, которые можно использовать для создания схем. Они удобно рассортированы по типовым группам, так что найти необходимые вам не составит труда.
Примечание: Обратите внимание на то, что при нажатие левой кнопкой мышки на любую группу, в окне, в котором отображаются входящие в нее элементы, появляется также и их описание. Это особенно удобно в случае, когда вы не знаете, какие объекты вам нужны для создания той или иной блок-схемы или, наоборот, для чего конкретные объекты предназначены.
3. Выберите тип схемы, которую хотите создать, а затем выберет элементы, которые для этого будете использовать, и нажмите “ОК”.
4. Блок-схема появится в рабочей области документа.
Вместе с добавившимися блоками схемы, на листе Ворд появится и окно для введения данных непосредственно в блок-схему, это также может быть заранее скопированный текст. Из этого же окна вы можете увеличить количество выбранных блоков, просто нажимая “Enter” после заполнения последнего.
При необходимости, вы всегда можете изменить размер схемы, просто потянув за один из кружков на ее рамке.
На панели управления в разделе “Работа с рисунками SmartArt”, во вкладке “Конструктор” вы всегда можете изменить внешний вид созданной вами блок-схемы, например, ее цвет. Более подробно обо всем этом мы расскажем ниже.
Совет 1: Если вы хотите добавить в документ MS Word блок-схему с рисунками, в диалоговом окне объектов SmartArt выберите “Рисунок” (“Процесс со смещенными рисунками” в более старых версиях программы).
Совет 2: При выборе составляющих объектов схемы и их добавление стрелки между блоками появляются автоматически (их вид зависит от типа блок-схемы). Однако, благодаря разделам того же диалогового окна “Выбор рисунков SmartArt” и представленным в них элементах, можно сделать схему со стрелками нестандартного вида в Ворде.
Добавление и удаление фигур схемы
Добавляем поле
1. Кликните по графическому элементу SmartArt (любой блок схемы), чтобы активировать раздел работы с рисунками.
2. В появившейся вкладке “Конструктор” в группе “Создание рисунка” нажмите на треугольник, расположенный возле пункта “Добавить фигуру”.
3. Выберите один из предложенных вариантов:
- “Добавить фигуру после” — поле будет добавлено на том же уровне, что и текущее, но после него.
- “Добавить фигуру перед” — поле будет добавлено на том же уровне, что и уже существующее, но перед ним.
Удаляем поле
Для удаления поля, как и для удаления большинства символов и элементов в MS Word, выделите необходимый объект, кликнув по нему левой кнопкой мышки, и нажмите клавишу “Delete”.
Перемещаем фигуры блок-схемы
1. Кликните левой кнопкой мышки по фигуре, которую хотите переместить.
2. Используйте для перемещения выделенного объекта стрелки на клавиатуре.
Совет: Чтобы перемещать фигуру малыми шагами, держите зажатой клавишу “Ctrl”.
Изменяем цвет блок-схемы
Отнюдь не обязательно, чтобы элементы созданной вами схемы выглядели шаблонно. Вы можете изменить не только их цвет, но и стиль SmartArt (представлены в одноименной группе на панели управления во вкладке “Конструктор”).
1. Кликните по элементу схемы, цвет которого вы хотите изменить.
2. На панели управления во вкладке “Конструктор” нажмите кнопку “Изменить цвета”.
3. Выберите понравившийся цвет и нажмите на него.
4. Цвет блок-схемы сразу же изменится.
Совет: По наведению курсора мышки на цвета в окне их выбора, вы можете сразу увидеть, как будет выглядеть ваша блок-схема.
Изменяем цвет линий или тип границы фигуры
1. Кликните правой кнопкой мышки на границе элемента SmartArt , цвет которого вы хотите изменить.
2. В появившемся контекстном меню выберите пункт “Формат фигуры”.
3. В окне, которое появится справа, выберите пункт “Линия”, выполните необходимые настройки в развернувшемся окне. Здесь вы можете изменить:
4. Выбрав желаемый цвет и/или тип линии, закройте окно “Формат фигуры”.
5. Внешний вид линии блок-схемы изменится.
Изменяем цвет фона элементов блок-схемы
1. Кликнув правой кнопкой мышки по элементу схемы, выберите в контекстном меню пункт “Формат фигуры”.
2. В открывшемся справа окне выберите элемент “Заливка”.
3. В развернувшемся меню выберите пункт “Сплошная заливка”.
4. Нажав на значок “Цвет”, выберите желаемый цвет фигуры.
5. Кроме цвета вы также можете отрегулировать и уровень прозрачности объекта.
6. После того, как вы внесете необходимые изменения, окно “Формат фигуры” можно закрыть.
7. Цвет элемента блок-схемы будет изменен.
На этом все, ведь теперь вы знаете, как сделать схему в Ворде 2010 — 2016, а также и в более ранних версиях этой многофункциональной программы. Инструкция, описанная в данной статье является универсальной, и подойдет к любой версии офисного продукта от Microsoft. Желаем вам высокой продуктивности в работе и достижения только положительных результатов.
Мы рады, что смогли помочь Вам в решении проблемы.
Помимо этой статьи, на сайте еще 11902 инструкций.
Добавьте сайт Lumpics.ru в закладки (CTRL+D) и мы точно еще пригодимся вам.
Отблагодарите автора, поделитесь статьей в социальных сетях.
Опишите, что у вас не получилось. Наши специалисты постараются ответить максимально быстро.
Как сделать схему в Ворде, создать схему в Word 2003, 2007, 2010, 2013 или 2016
Если вам необходимо дополнить текст графическими элементами. Например, таблицами, графиками, диаграммами или схемами.
То, это можно сделать прямо в текстовом редакторе Word. Не прибегая к использованию сторонних программ.
Мы уже рассказывали о том, как сделать диаграмму в Word. В этот раз речь пойдет о схемах. Текстовый редактор Word оснащен множеством инструментов для создания схем. С их помощью вы можете рисовать различные геометрические фигуры, а также линии и стрелки. При этом нарисованную схему можно украсить с помощью с помощью теней или других графических эффектов.
Как сделать схему в Word 2007, 2010, 2013 или 2016
Итак, если вы хотите сделать схему в Word 2007, 2010, 2013 или 2016, то вам необходимо перейти на вкладку «Вставка». На этой вкладке есть две кнопки, которые можно использовать для создания схем в Ворде. Это кнопки «Фигуры» и «SmartArt».
При нажатии на кнопку «Фигуры» появляется огромный список фигур, которые вы можете вставить в документ.
Выбрав одну из этих фигур из списка, вы можете сразу нарисовать ее в любом удобном вам месте. Использовав несколько таких фигур вы без труда сможете сделать схему в Ворде. Пример простой схемы на скриншоте внизу.
При необходимости внешний вид нарисованных фигур можно менять. Для этого просто выделите одну из фигур и перейдите на вкладку «Формат». На данной вкладке можно изменить цвет фигуры, цвет рамки, цвет заливки, добавить тени и другие графические эффекты. Используя все эти возможности можно создать достаточно красивую схему (пример внизу).
Для того чтобы добавить на схему текст просто нажмите на нужную фигуру правой кнопкой мышки и выберите пункт меню «Добавить текст». После чего вы сможете вписывать текст прямо внутрь фигуры.
В итоге вы можете получить примерно вот такую схему.
Кроме этого вы можете сделать схему в Ворде при помощи кнопки «SmartArt». После нажатия на данную кнопку открывается каталог уже готовых схем. В котором вы можете выбрать один из подходящих вам вариантов.
После выбора подходящего варианта схемы на странице появится уже готовая схема.
Вам необходимо будет только добавить свой текст. Для этого достаточно просто кликнуть мышкой в один из блоков и вписать нужный текст.
Также вы можете изменить внешний вид сделанной вами схемы. Для этого выделите схему мышкой и перейдите на вкладку «Конструктор» или «Формат». Используя инструменты, доступные на этих вкладках, можно получить вот такую разноцветную и объемную схему как на скриншоте внизу.
Как сделать схему в Word 2003
Если вы используете Word 2003, то вы также можете сделать схему и добавить ее к вашему документу. Чтобы сделать это необходимо сначала открыть меню «Вид» и включить панель инструментов «Рисование».
После этого в программе Word 2003 появится панель инструментов для рисования различных фигур. Здесь будет доступны такие фигуры как прямоугольник, круг, линия и стрелка.
Для того чтобы нарисовать более сложные фигуры, можно воспользоваться меню «Автофигуры».
Содержание
- Создание блок-схемы
- Добавление и удаление фигур схемы
- Добавляем поле
- Удаляем поле
- Перемещаем фигуры блок-схемы
- Изменяем цвет блок-схемы
- Изменяем цвет линий или тип границы фигуры
- Изменяем цвет фона элементов блок-схемы
- Вопросы и ответы
Работа с документами в программе Microsoft Word довольно редко ограничивается одним только набором текста. Зачастую, помимо этого возникает необходимость создать таблицу, диаграмму или что-то еще. В этой статье мы расскажем о том, как нарисовать схему в Ворде.
Урок: Как в Word сделать диаграмму
Схема или, как это называется в среде офисного компонента от Microsoft, блок-схема представляет собой графическое отображение последовательных этапов выполнения той или иной задачи или процесса. В инструментарии Ворд имеется довольно много различных макетов, которые можно использовать для создания схем, некоторые из них могут содержать рисунки.
Возможности MS Word позволяют задействовать в процессе создания блок-схем уже готовые фигуры. К доступному ассортименту таковых относятся линии, стрелки, прямоугольники, квадраты, окружности и т.д.
Создание блок-схемы
1. Перейдите во вкладку “Вставка” и в группе “Иллюстрации” нажмите кнопку “SmartArt”.
2. В появившемся диалоговом окне вы можете увидеть все объекты, которые можно использовать для создания схем. Они удобно рассортированы по типовым группам, так что найти необходимые вам не составит труда.
Примечание: Обратите внимание на то, что при нажатие левой кнопкой мышки на любую группу, в окне, в котором отображаются входящие в нее элементы, появляется также и их описание. Это особенно удобно в случае, когда вы не знаете, какие объекты вам нужны для создания той или иной блок-схемы или, наоборот, для чего конкретные объекты предназначены.
3. Выберите тип схемы, которую хотите создать, а затем выберет элементы, которые для этого будете использовать, и нажмите “ОК”.
4. Блок-схема появится в рабочей области документа.
Вместе с добавившимися блоками схемы, на листе Ворд появится и окно для введения данных непосредственно в блок-схему, это также может быть заранее скопированный текст. Из этого же окна вы можете увеличить количество выбранных блоков, просто нажимая “Enter” после заполнения последнего.
При необходимости, вы всегда можете изменить размер схемы, просто потянув за один из кружков на ее рамке.
На панели управления в разделе “Работа с рисунками SmartArt”, во вкладке “Конструктор” вы всегда можете изменить внешний вид созданной вами блок-схемы, например, ее цвет. Более подробно обо всем этом мы расскажем ниже.
Совет 1: Если вы хотите добавить в документ MS Word блок-схему с рисунками, в диалоговом окне объектов SmartArt выберите “Рисунок” (“Процесс со смещенными рисунками” в более старых версиях программы).
Совет 2: При выборе составляющих объектов схемы и их добавление стрелки между блоками появляются автоматически (их вид зависит от типа блок-схемы). Однако, благодаря разделам того же диалогового окна “Выбор рисунков SmartArt” и представленным в них элементах, можно сделать схему со стрелками нестандартного вида в Ворде.
Добавление и удаление фигур схемы
Добавляем поле
1. Кликните по графическому элементу SmartArt (любой блок схемы), чтобы активировать раздел работы с рисунками.
2. В появившейся вкладке “Конструктор” в группе “Создание рисунка” нажмите на треугольник, расположенный возле пункта “Добавить фигуру”.
3. Выберите один из предложенных вариантов:
- “Добавить фигуру после” — поле будет добавлено на том же уровне, что и текущее, но после него.
- “Добавить фигуру перед” — поле будет добавлено на том же уровне, что и уже существующее, но перед ним.
Удаляем поле
Для удаления поля, как и для удаления большинства символов и элементов в MS Word, выделите необходимый объект, кликнув по нему левой кнопкой мышки, и нажмите клавишу “Delete”.
Перемещаем фигуры блок-схемы
1. Кликните левой кнопкой мышки по фигуре, которую хотите переместить.
2. Используйте для перемещения выделенного объекта стрелки на клавиатуре.
Совет: Чтобы перемещать фигуру малыми шагами, держите зажатой клавишу “Ctrl”.
Изменяем цвет блок-схемы
Отнюдь не обязательно, чтобы элементы созданной вами схемы выглядели шаблонно. Вы можете изменить не только их цвет, но и стиль SmartArt (представлены в одноименной группе на панели управления во вкладке “Конструктор”).
1. Кликните по элементу схемы, цвет которого вы хотите изменить.
2. На панели управления во вкладке “Конструктор” нажмите кнопку “Изменить цвета”.
3. Выберите понравившийся цвет и нажмите на него.
4. Цвет блок-схемы сразу же изменится.
Совет: По наведению курсора мышки на цвета в окне их выбора, вы можете сразу увидеть, как будет выглядеть ваша блок-схема.
Изменяем цвет линий или тип границы фигуры
1. Кликните правой кнопкой мышки на границе элемента SmartArt , цвет которого вы хотите изменить.
2. В появившемся контекстном меню выберите пункт “Формат фигуры”.
3. В окне, которое появится справа, выберите пункт “Линия”, выполните необходимые настройки в развернувшемся окне. Здесь вы можете изменить:
4. Выбрав желаемый цвет и/или тип линии, закройте окно “Формат фигуры”.
5. Внешний вид линии блок-схемы изменится.
Изменяем цвет фона элементов блок-схемы
1. Кликнув правой кнопкой мышки по элементу схемы, выберите в контекстном меню пункт “Формат фигуры”.
2. В открывшемся справа окне выберите элемент “Заливка”.
3. В развернувшемся меню выберите пункт “Сплошная заливка”.
4. Нажав на значок “Цвет”, выберите желаемый цвет фигуры.
5. Кроме цвета вы также можете отрегулировать и уровень прозрачности объекта.
6. После того, как вы внесете необходимые изменения, окно “Формат фигуры” можно закрыть.
7. Цвет элемента блок-схемы будет изменен.
На этом все, ведь теперь вы знаете, как сделать схему в Ворде 2010 — 2016, а также и в более ранних версиях этой многофункциональной программы. Инструкция, описанная в данной статье является универсальной, и подойдет к любой версии офисного продукта от Microsoft. Желаем вам высокой продуктивности в работе и достижения только положительных результатов.
Общие сведения о создании организационной диаграммы
Используйте графические элементы SmartArt для создания организационных диаграмм в Excel, Outlook, PowerPoint или Word, чтобы показать отношения подчинения в организации, например руководителей отделов и рядовых сотрудников.
Если вы не достаточно много знаете о работе с графическими элементами SmartArt, возможно, вам будет интересно ознакомиться со статьями ниже перед началом работы с организационными диаграммами:
Как в Ворде нарисовать блок-схему со стрелками
Иногда возникает необходимость в создании такого схематичного объекта. Для этого сначала переходите по такому пути:
Перемещаете в него ранее созданные макеты и соединяете их стрелочками:
- добавляете элемент в полотно указанным выше способом;
- после выделения появляются кружки верху и снизу. Когда вы ими управляете, стрелочка прикрепляется снизу и сверху другого.
Получается, что во время перемещения созданных схематичных объектов, все указатели, прикрепленные к ним, передвигаются тоже. Так можно не только создавать новые шаблоны, но и редактировать их отображение.
Если понадобилось добавить текстовый контент в блок, просто делаете его выделение правой кнопкой мышки, выбираете в открывшемся меню «Добавить текст ».
Майкрософт Word постоянно увеличивает перечень своих специнструментов и возможностей, а также делает их использование более простым и комфортным. Так что теперь вы знаете, как в Ворде нарисовать схему со стрелками, и при необходимости легко справитесь с этой задачей. Очень удобно, что в редакторе есть свои заготовки, которые часто выручают.
Как рисовать схемы с помощью SmartArt
Схема в текстовый редактор добавляется вставкой в документ рисунока SmartArt. Для этого перейдите на вкладку «Вставка» и в группе «Иллюстрации» нажмите на кнопку «SmartArt».
Появится вот такое окно. В нем нужно выбрать подходящий рисунок. Слева кликните по разделу, в примере «Иерархия», и выберите один из предложенных рисунков. Справа область предпросмотра, посмотрите, как она выглядит, и для чего больше подойдет.
Теперь приступим к размещению блоков. Удалить ненужные можно, выделив его мышкой и нажав кнопку «Delete». Уберите, таким образом, все лишние прямоугольники.
Дальше необходимо добавить блоки. Выделите тот, под которым нужно вставить дополнительные, и на вкладке «Работа с рисунками SmartArt» – «Конструктор» нажмите на кнопку «Добавить фигуру», в списке кликните по пункту «Добавить фигуру ниже».
После этого снова выделите верхний прямоугольник и добавьте еще один ниже. Здесь же Вы можете выбрать добавление нужного объекта выше выбранного блока, перед ним, или за ним.
После того, как Вы сделаете предыдущий пункт, нужно напечатать текст. Выделите область схемы и на вкладке «Работа с рисунками SmartArt» – «Конструктор» нажмите на кнопку «Область текста». Или же на левой границе нажмите на кнопку с двумя маленькими стрелочками.
Откроется сбоку небольшое окошко. В нем нужно ввести текст для каждого из блоков. Здесь маркерами обозначены уровни, а кликнув напротив маркера можно посмотреть, куда будет вписан текст.
Как нарисовать схему со стрелками, используя Фигуры
Делать схемы в Ворде можно и другим способом, не используя готовых шаблонов, а создать ее с помощью вставки в документ подходящих фигур.
Для этого откройте вкладку «Вставка» нажмите на кнопку «Фигуры» и кликните по нужной из списка, это может быть овал, прямоугольник, ромб и другое.
После этого курсор поменяет вид с палочки на плюсик. Нарисуйте с его помощью фигуру в нужном месте документа. Затем у Вас появится вкладка «Средства рисования» – «Формат». На ней снова кликните по кнопочке «Фигуры» и нажмите по нужной в списке. Добавьте их все таким образом.
Если Вы нарисовали объект на листе и его нужно немного переместить, то сделать это можно мышкой, захватив за его границу. Или же выделите его, зажмите клавишу «Ctrl» и перемещайте с помощью стрелок на клавиатуре.
Дальше давайте соединим блоки прямыми линиями или стрелками. Выделите один из них, чтобы открылась вкладка «Средства рисования» – «Формат». Затем нажмите «Фигуры» и из выпадающего списка кликните, например, по стрелке. Нарисуйте стрелку, чтобы она указывала непосредственно на сам блок. Соединить несколько стрелок можно с помощью прямой линии.
Подробнее прочесть, как сделать стрелки в Ворде, можно в статье, перейдя по ссылке.
Чтобы нарисовать ровную горизонтальную или вертикальную линию, рисуя стрелку, нажмите и удерживайте клавишу «Shift».
Используя прямую и стрелку, у меня получилось нарисовать вот такую схему.
Теперь давайте изменим внешний вид стрелок. Выделяйте их по очереди, и для каждой можно выбрать один из готовых стилей, или нажмите «Контур фигуры» и сами выберите цвет, толщину стрелки и прочее.
Нажав «Эффекты фигур» можно добавить один из предложенных эффектов. Я выбрала тень.
Прорисовав и изменив вид всех стрелок, переходим к тексту. Выделяем один прямоугольник и на вкладке «Средства рисования» – «Формат» нажимаем на кнопку «Нарисовать надпись». Появится плюсик вместо курсора. Нарисуйте им прямоугольник для надписи в нужном блоке.
Дальше напечатайте текст. Добавьте, таким образом, текст во всю схему.
Как видите, прямоугольник для надписи залит белым и у него есть контур. Давайте это уберем. Кликайте по нему и на вкладке «Средства рисования» – «Формат» выбирайте «Заливка фигуры» – «Нет заливки».
То же самое повторяем и для контура: «Контур фигуры» – «Нет контура». Сделайте так для всех блоков с текстом.
Следующий шаг – это форматирование написанного текста. Выделите текст и на вкладке «Главная» выберите шрифт, размер, цвет и поставьте его по центру.
Итак, мы изменили вид стрелок и текст в схеме, осталось поработать с блоками. Выделите любой из них мышкой, кликнув по нему – откроется вкладка «Средства рисования» – «Формат». В группе «Стили фигур» нажмите на тот, который Вам понравится. Или используя кнопки «Заливка», «Контур» и «Эффекты» сделайте любой вид, который подходит больше.
Если нарисовав схему, Вы заметили, что нужно поменять один из блоков, например, прямоугольник на ромб, тогда не нужно его удалять и рисовать ромб, можно просто заменить. Выделите прямоугольник, для примера, перейдите на вкладку «Средства рисования» – «Формат» и нажмите по кнопке, на которой изображена линия с маркерами. Выберите в открывшемся списке «Изменить фигуру» и укажите, какую вставить.
Вот такая схема со стрелками получилась у меня. Скачать все, что было нарисовано во время написания данной статьи, можно с Яндекс.Диска, перейдя по ссылке: https://yadi.sk/i/61H5Cdak3KALtz.
Чтобы переместить созданную в документе схему немного в стороны или уменьшить/увеличить всю сразу, а не по одной фигуре, нужно сгруппировать все нарисованные объекты. Как сгруппировать фигуры в Ворде, прочтите, перейдя по ссылке.
На этом буду заканчивать. Попробуйте пошагово сделать все, как описано в статье, и у Вас обязательно получится.
( 2 оценки, среднее 5 из 5 )
На чтение 8 мин Просмотров 1 Опубликовано 11 апреля 2023 Обновлено 11 апреля 2023
Содержание
- Как сделать схему в Ворде, создать схему в Word 2003, 2007, 2010, 2013 или 2016
- Как сделать схему в Word 2007, 2010, 2013 или 2016
- Как сделать схему в Word 2003
- как … нарисовать блок-схему в WORD, EXCEL, POWER POINT, VISIO
- Создаем блок-схемы в MS Word
- Создание блок-схемы
- Добавление и удаление фигур схемы
- Добавляем поле
- Удаляем поле
- Перемещаем фигуры блок-схемы
- Изменяем цвет блок-схемы
- Изменяем цвет линий или тип границы фигуры
- Изменяем цвет фона элементов блок-схемы
Как сделать схему в Ворде, создать схему в Word 2003, 2007, 2010, 2013 или 2016
06.05.2019 Программы 12,284 Просмотров
Если вам необходимо дополнить текст графическими элементами. Например, таблицами, графиками, диаграммами или схемами.
То, это можно сделать прямо в текстовом редакторе Word. Не прибегая к использованию сторонних программ.
Мы уже рассказывали о том, как сделать диаграмму в Word. В этот раз речь пойдет о схемах. Текстовый редактор Word оснащен множеством инструментов для создания схем. С их помощью вы можете рисовать различные геометрические фигуры, а также линии и стрелки. При этом нарисованную схему можно украсить с помощью с помощью теней или других графических эффектов.
Как сделать схему в Word 2007, 2010, 2013 или 2016
Итак, если вы хотите сделать схему в Word 2007, 2010, 2013 или 2016, то вам необходимо перейти на вкладку «Вставка». На этой вкладке есть две кнопки, которые можно использовать для создания схем в Ворде. Это кнопки «Фигуры» и «SmartArt».
При нажатии на кнопку «Фигуры» появляется огромный список фигур, которые вы можете вставить в документ.
Выбрав одну из этих фигур из списка, вы можете сразу нарисовать ее в любом удобном вам месте. Использовав несколько таких фигур вы без труда сможете сделать схему в Ворде. Пример простой схемы на скриншоте внизу.
При необходимости внешний вид нарисованных фигур можно менять. Для этого просто выделите одну из фигур и перейдите на вкладку «Формат». На данной вкладке можно изменить цвет фигуры, цвет рамки, цвет заливки, добавить тени и другие графические эффекты. Используя все эти возможности можно создать достаточно красивую схему (пример внизу).
Для того чтобы добавить на схему текст просто нажмите на нужную фигуру правой кнопкой мышки и выберите пункт меню «Добавить текст». После чего вы сможете вписывать текст прямо внутрь фигуры.
В итоге вы можете получить примерно вот такую схему.
Кроме этого вы можете сделать схему в Ворде при помощи кнопки «SmartArt». После нажатия на данную кнопку открывается каталог уже готовых схем. В котором вы можете выбрать один из подходящих вам вариантов.
После выбора подходящего варианта схемы на странице появится уже готовая схема.
Вам необходимо будет только добавить свой текст. Для этого достаточно просто кликнуть мышкой в один из блоков и вписать нужный текст.
Также вы можете изменить внешний вид сделанной вами схемы. Для этого выделите схему мышкой и перейдите на вкладку «Конструктор» или «Формат». Используя инструменты, доступные на этих вкладках, можно получить вот такую разноцветную и объемную схему как на скриншоте внизу.
Как сделать схему в Word 2003
Если вы используете Word 2003, то вы также можете сделать схему и добавить ее к вашему документу. Чтобы сделать это необходимо сначала открыть меню «Вид» и включить панель инструментов «Рисование».
После этого в программе Word 2003 появится панель инструментов для рисования различных фигур. Здесь будет доступны такие фигуры как прямоугольник, круг, линия и стрелка.
Для того чтобы нарисовать более сложные фигуры, можно воспользоваться меню «Автофигуры».
как … нарисовать блок-схему в WORD, EXCEL, POWER POINT, VISIO
Источник
Создаем блок-схемы в MS Word
Работа с документами в программе Microsoft Word довольно редко ограничивается одним только набором текста. Зачастую, помимо этого возникает необходимость создать таблицу, диаграмму или что-то еще. В этой статье мы расскажем о том, как нарисовать схему в Ворде.
Схема или, как это называется в среде офисного компонента от Microsoft, блок-схема представляет собой графическое отображение последовательных этапов выполнения той или иной задачи или процесса. В инструментарии Ворд имеется довольно много различных макетов, которые можно использовать для создания схем, некоторые из них могут содержать рисунки.
Возможности MS Word позволяют задействовать в процессе создания блок-схем уже готовые фигуры. К доступному ассортименту таковых относятся линии, стрелки, прямоугольники, квадраты, окружности и т.д.
Создание блок-схемы
1. Перейдите во вкладку “Вставка” и в группе “Иллюстрации” нажмите кнопку “SmartArt”.
2. В появившемся диалоговом окне вы можете увидеть все объекты, которые можно использовать для создания схем. Они удобно рассортированы по типовым группам, так что найти необходимые вам не составит труда.
Примечание: Обратите внимание на то, что при нажатие левой кнопкой мышки на любую группу, в окне, в котором отображаются входящие в нее элементы, появляется также и их описание. Это особенно удобно в случае, когда вы не знаете, какие объекты вам нужны для создания той или иной блок-схемы или, наоборот, для чего конкретные объекты предназначены.
3. Выберите тип схемы, которую хотите создать, а затем выберет элементы, которые для этого будете использовать, и нажмите “ОК”.
4. Блок-схема появится в рабочей области документа.
Вместе с добавившимися блоками схемы, на листе Ворд появится и окно для введения данных непосредственно в блок-схему, это также может быть заранее скопированный текст. Из этого же окна вы можете увеличить количество выбранных блоков, просто нажимая “Enter” после заполнения последнего.
При необходимости, вы всегда можете изменить размер схемы, просто потянув за один из кружков на ее рамке.
На панели управления в разделе “Работа с рисунками SmartArt”, во вкладке “Конструктор” вы всегда можете изменить внешний вид созданной вами блок-схемы, например, ее цвет. Более подробно обо всем этом мы расскажем ниже.
Совет 1: Если вы хотите добавить в документ MS Word блок-схему с рисунками, в диалоговом окне объектов SmartArt выберите “Рисунок” (“Процесс со смещенными рисунками” в более старых версиях программы).
Совет 2: При выборе составляющих объектов схемы и их добавление стрелки между блоками появляются автоматически (их вид зависит от типа блок-схемы). Однако, благодаря разделам того же диалогового окна “Выбор рисунков SmartArt” и представленным в них элементах, можно сделать схему со стрелками нестандартного вида в Ворде.
Добавление и удаление фигур схемы
Добавляем поле
1. Кликните по графическому элементу SmartArt (любой блок схемы), чтобы активировать раздел работы с рисунками.
2. В появившейся вкладке “Конструктор” в группе “Создание рисунка” нажмите на треугольник, расположенный возле пункта “Добавить фигуру”.
3. Выберите один из предложенных вариантов:
- “Добавить фигуру после” — поле будет добавлено на том же уровне, что и текущее, но после него.
- “Добавить фигуру перед” — поле будет добавлено на том же уровне, что и уже существующее, но перед ним.
Удаляем поле
Для удаления поля, как и для удаления большинства символов и элементов в MS Word, выделите необходимый объект, кликнув по нему левой кнопкой мышки, и нажмите клавишу “Delete”.
Перемещаем фигуры блок-схемы
1. Кликните левой кнопкой мышки по фигуре, которую хотите переместить.
2. Используйте для перемещения выделенного объекта стрелки на клавиатуре.
Совет: Чтобы перемещать фигуру малыми шагами, держите зажатой клавишу “Ctrl”.
Изменяем цвет блок-схемы
Отнюдь не обязательно, чтобы элементы созданной вами схемы выглядели шаблонно. Вы можете изменить не только их цвет, но и стиль SmartArt (представлены в одноименной группе на панели управления во вкладке “Конструктор”).
1. Кликните по элементу схемы, цвет которого вы хотите изменить.
2. На панели управления во вкладке “Конструктор” нажмите кнопку “Изменить цвета”.
3. Выберите понравившийся цвет и нажмите на него.
4. Цвет блок-схемы сразу же изменится.
Совет: По наведению курсора мышки на цвета в окне их выбора, вы можете сразу увидеть, как будет выглядеть ваша блок-схема.
Изменяем цвет линий или тип границы фигуры
1. Кликните правой кнопкой мышки на границе элемента SmartArt , цвет которого вы хотите изменить.
2. В появившемся контекстном меню выберите пункт “Формат фигуры”.
3. В окне, которое появится справа, выберите пункт “Линия”, выполните необходимые настройки в развернувшемся окне. Здесь вы можете изменить:
4. Выбрав желаемый цвет и/или тип линии, закройте окно “Формат фигуры”.
5. Внешний вид линии блок-схемы изменится.
Изменяем цвет фона элементов блок-схемы
1. Кликнув правой кнопкой мышки по элементу схемы, выберите в контекстном меню пункт “Формат фигуры”.
2. В открывшемся справа окне выберите элемент “Заливка”.
3. В развернувшемся меню выберите пункт “Сплошная заливка”.
4. Нажав на значок “Цвет”, выберите желаемый цвет фигуры.
5. Кроме цвета вы также можете отрегулировать и уровень прозрачности объекта.
6. После того, как вы внесете необходимые изменения, окно “Формат фигуры” можно закрыть.
7. Цвет элемента блок-схемы будет изменен.
На этом все, ведь теперь вы знаете, как сделать схему в Ворде 2010 — 2016, а также и в более ранних версиях этой многофункциональной программы. Инструкция, описанная в данной статье является универсальной, и подойдет к любой версии офисного продукта от Microsoft. Желаем вам высокой продуктивности в работе и достижения только положительных результатов.
Помимо этой статьи, на сайте еще 12680 инструкций.
Добавьте сайт Lumpics.ru в закладки (CTRL+D) и мы точно еще пригодимся вам.
Отблагодарите автора, поделитесь статьей в социальных сетях.
Источник
Если вам необходимо дополнить текст графическими элементами. Например, таблицами, графиками, диаграммами или схемами. То, это можно сделать прямо в текстовом редакторе Word. Не прибегая к использованию сторонних программ.
Мы уже рассказывали о том, как сделать диаграмму в Word. В этот раз речь пойдет о схемах. Текстовый редактор Word оснащен множеством инструментов для создания схем. С их помощью вы можете рисовать различные геометрические фигуры, а также линии и стрелки. При этом нарисованную схему можно украсить с помощью с помощью теней или других графических эффектов.
Итак, если вы хотите сделать схему в Word 2007, 2010, 2013 или 2016, то вам необходимо перейти на вкладку «Вставка». На этой вкладке есть две кнопки, которые можно использовать для создания схем в Ворде. Это кнопки «Фигуры» и «SmartArt».
При нажатии на кнопку «Фигуры» появляется огромный список фигур, которые вы можете вставить в документ.
Выбрав одну из этих фигур из списка, вы можете сразу нарисовать ее в любом удобном вам месте. Использовав несколько таких фигур вы без труда сможете сделать схему в Ворде. Пример простой схемы на скриншоте внизу.
При необходимости внешний вид нарисованных фигур можно менять. Для этого просто выделите одну из фигур и перейдите на вкладку «Формат». На данной вкладке можно изменить цвет фигуры, цвет рамки, цвет заливки, добавить тени и другие графические эффекты. Используя все эти возможности можно создать достаточно красивую схему (пример внизу).
Для того чтобы добавить на схему текст просто нажмите на нужную фигуру правой кнопкой мышки и выберите пункт меню «Добавить текст». После чего вы сможете вписывать текст прямо внутрь фигуры.
В итоге вы можете получить примерно вот такую схему.
Кроме этого вы можете сделать схему в Ворде при помощи кнопки «SmartArt». После нажатия на данную кнопку открывается каталог уже готовых схем. В котором вы можете выбрать один из подходящих вам вариантов.
После выбора подходящего варианта схемы на странице появится уже готовая схема.
Вам нужно будет только добавить свой текст. Для этого достаточно просто кликнуть мышкой в один из блоков и вписать нужный текст.
Также вы можете изменить внешний вид сделанной вами схемы. Для этого выделите схему мышкой и перейдите на вкладку «Конструктор» или «Формат». Используя инструменты, доступные на этих вкладках, можно получить вот такую разноцветную и объемную схему как на скриншоте внизу.
Вопросы и ответы в сфере it технологий и настройке ПК
MS Office Word 2007 и 2010 — текстовые редакторы, чрезвычайно распространенные в пользовательской среде. Но о том, как рисовать в Ворде, знают далеко не все владельцы ПК. Являясь довольно универсальными пакетами, приложения в основном используются для создания текстовых документов. Иногда чуть более продвинутые пользователи вставляют в них картинки, но мало кому известно, что рисунок в MS Word можно создать, не прибегая к помощи других редакторов. Как нарисовать картинку в MS Word 2007 и 2010? После первого же урока по рисованию в популярном редакторе вы сможете стать хорошим иллюстратором.
Как сделать схему в Word 2003
Если вы используете Word 2003, то вы также можете сделать схему и добавить ее к вашему документу. Чтобы сделать это нужно сначала открыть меню «Вид» и включить панель инструментов «Рисование».
После этого в программе Word 2003 появится панель инструментов для рисования различных фигур. Здесь будет доступны такие фигуры как прямоугольник, круг, линия и стрелка.
Для того чтобы нарисовать более сложные фигуры, можно воспользоваться меню «Автофигуры».
Инструменты для рисования
Сразу после добавления нового полотна на страницу, в документе откроется вкладка «Формат», в которой и будут находиться основные инструменты для рисования. Рассмотрим детально каждую из групп, представленных на панели быстрого доступа.
Вставка фигур
«Фигуры» — нажав на эту кнопку, вы увидите большой перечень фигур, которые можно добавить на страницу. Все они разделены по тематическим группам, название каждой из которых говорит само за себя. Здесь вы найдете:
- Линии;
- Прямоугольники;
- Основные фигуры;
- Фигурные стрелки;
- Фигуры для уравнений;
- Блок-схемы;
- Звезды;
- Выноски.
Создание обычной схемы
Многофункциональный редактор компании Microsoft является отличным решением для создания и редактирования текстовых файлов. Он включает в себя различные инструменты для удобного отображения текста, такие как различные шрифты, списки, таблицы или схемы.
В арсенале пользователя имеются квадрат, прямоугольник, круг и его производные, а также другие. Чтобы воспользоваться ими необходимо:
Для создания идентичных фигур нет надобности постоянно пользоваться вставкой и повторять вышеописанные действия заново – достаточно просто копировать их стандартным способом при помощи клавиш Clrl+С и Ctrl+V.
Для выравнивания элементов они поочередно выделяются при зажатой клавише Shift. После этого необходимо перейти в раздел «Формат» верхнего меню и выбрать пункт «Выровнять» в подразделе «Упорядочить». Откроется список, где можно выровнять фигуры, например, по нижнему краю.
Как создать блок-схему в ворде
Чтобы можно было легко связывать объекты, например, при помощи стрелок, потребуется создать блок-схему. Для этого в разделе «Вставка» нужно перейти в «Фигуры», после чего в самом низу всплывшего списка нажать на «Новое полотно». Переместив в его пределы ранее созданные фигуры можно соединить их при помощи стрелок:
Суть в том, что при дальнейшем перемещении любого из новых созданных объектов, привязанные к ним указатели будут двигаться следом.
Такой инструментарий дает возможность не только создавать новые схемы, но также и корректировать их отображение при необходимости. С каждой новой редакцией Microsoft Word расширяет арсенал своих инструментов и технологий, а также совершенствует удобство и простоту их использования.
Работая в документе Ворд с текстом, Вам могут попадаться картинки, диаграммы, рисунки. Вставляя различные объекты в текст, он становится более наглядным, и тот, кто его читает, лучше воспринимает информацию.
В данной статье мы рассмотрим два способа, с помощью которых можно создать схему в текстовом редакторе MS Word – это рисунок SmartArt и вставка обычных Фигур. Показывать я буду в Ворде 2010, но данные скриншоты так же подойдут, если у Вас установлен Ворд 2007, 2013 или 2020.
На сайте уже есть статьи: как добавить рисунок в Ворд, и как сделать график в Ворде. Перейдя по ссылкам, Вы сможете их прочесть и сделать свой документ интересным и более информативным.
Средства рисования
Во вкладке «Рисование» в Ворде, вы можете видеть все те инструменты, с помощью которых можно рисовать в этой программе. Давайте подробно рассмотрим каждый из них.
Инструменты
В этой группе расположились три инструмента, без которых рисование попросту невозможно.
Выбрать: позволяет указать на уже нарисованный объект, расположенный на странице документа.
Рисовать пальцем: предназначен, в первую очередь, для сенсорных экранов, но может использоваться и на обычных. В таком случае вместо пальца будет использоваться указатель курсора — все как в Paint и других подобных программах.
Примечание: Если вам необходимо изменить цвет кисти, которой вы рисуете, сделать это можно в соседней группе инструментов — «Перья», нажав на кнопку «Цвет».
Ластик: этот инструмент позволяет стереть (удалить) объект или его часть.
В этой группе вы можете выбрать одно из множества доступных перьев, которые отличаются, в первую очередь, по типу линии. Нажав на кнопку «Больше», расположенную в правом нижнем углу окна со стилями, вы сможете увидеть предпросмотр каждого доступного пера.
Рядом с окном стилей расположены инструменты «Цвет» и «Толщина», позволяющие выбрать цвет и толщину пера, соответственно.
Преобразовать
Инструменты, расположенные в этой группе, предназначены не совсем для рисования, а то и вовсе не для этих целей.
Редактирование от руки: позволяет выполнять редактирование документов с помощью пера. Используя этот инструмент, можно вручную обводить фрагменты текста, подчеркивать слова и фразы, указывать на ошибки, рисовать указательные стрелки и т.д.
Преобразовать в фигуры: сделав набросок какой-либо фигуры, вы можете преобразовать ее из рисунка в объект, который можно будет перемещать по странице, можно будет изменять его размер и выполнять все те манипуляции, которые применимы для других рисованых фигур.
Для преобразования наброска в фигуру (объект) необходимо просто указать на нарисованный элемент, воспользовавшись инструментом «Выбрать», а затем нажать кнопку «Преобразовать в фигуры».
Рукописный фрагмент в математическом выражении: мы уже писали о том, как добавлять математические формулы и уравнения в Word. С помощью данного инструмента группы «Преобразовать» вы можете вписать в эту формулу символ или знак, которого нет в стандартном наборе программы.
Воспроизведение
Нарисовав или написав что-то с помощью пера, вы можете включить визуальное воспроизведение этого процесса. Все, что для этого требуется, нажать кнопку «Воспроизведение рукописного ввода», расположенную в группе «Воспроизведение» на панели быстрого доступа.
Собственно, на этом можно было бы и закончить, так как мы с вами рассмотрели все инструменты и возможности вкладки «Рисование» программы Microsoft Word. Вот только рисовать в этом редакторе можно не только от руки, но и по шаблонам, то есть, используя для этого готовые фигуры и объекты.
С одной стороны такой подход может оказаться ограниченным в плане возможностей, с другой стороны — он предоставляет куда более широкий выбор средств для редактирования и оформления создаваемых рисунков. Более подробно о том, как в Ворде рисовать фигуры и рисовать с помощью фигур, читайте ниже.
Как рисовать схемы с помощью SmartArt
Схема в текстовый редактор добавляется вставкой в документ рисунока SmartArt. Для этого перейдите на вкладку «Вставка» и в группе «Иллюстрации» нажмите на кнопку «SmartArt».
Появится вот такое окно. В нем нужно выбрать подходящий рисунок. Слева кликните по разделу, в примере «Иерархия», и выберите один из предложенных рисунков. Справа область предпросмотра, посмотрите, как она выглядит, и для чего больше подойдет.
Теперь приступим к размещению блоков. Удалить ненужные можно, выделив его мышкой и нажав кнопку «Delete». Уберите, таким образом, все лишние прямоугольники.
Дальше необходимо добавить блоки. Выделите тот, под которым нужно вставить дополнительные, и на вкладке «Работа с рисунками SmartArt» – «Конструктор» нажмите на кнопку «Добавить фигуру», в списке кликните по пункту «Добавить фигуру ниже».
После этого снова выделите верхний прямоугольник и добавьте еще один ниже. Здесь же Вы можете выбрать добавление нужного объекта выше выбранного блока, перед ним, или за ним.
После того, как Вы сделаете предыдущий пункт, нужно напечатать текст. Выделите область схемы и на вкладке «Работа с рисунками SmartArt» – «Конструктор» нажмите на кнопку «Область текста». Или же на левой границе нажмите на кнопку с двумя маленькими стрелочками.
Откроется сбоку небольшое окошко. В нем нужно ввести текст для каждого из блоков. Здесь маркерами обозначены уровни, а кликнув напротив маркера можно посмотреть, куда будет вписан текст.
Напишите напротив каждого маркера, какой текст должен быть в каком объекте.
Нередко редактор Word используется не только для набора и редактирования текста, но и для создания таблиц, изображений, диаграмм и графических элементов. Поэтому возникает вопрос, как сделать блок схему в Ворде. Она представляет собой алгоритм, который с помощью графических элементов показывает последовательные этапы для выполнения какого-либо процесса или задачи.
В приложении предусмотрен большой список шаблонов. С его помощью можно добавить блочные списки и отдельные фигуры. К последним относятся прямоугольники, стрелочки, окружности и т. д.
Инструкция подойдет для MS Word 2007–2019, т.к. интерфейс схож. Ниже представлен пример для Word 2013.
Содержание
- Как сделать блок схему в Word (SmartArt)
- Редактирование фигур схемы
- Добавление фигуры
- Удаление фигуры
- Перемещение фигуры блок схемы
- Изменение цвета блок схемы
- Изменение цвета линий и тип границы
- Изменение фона блок схемы
Как сделать блок схему в Word (SmartArt)
Нарисовать блок схему для изображения последовательности можно с помощью простых диаграмм и графических элементов. Они позволят показать, как решать задачу от начального до конечного этапов. Объекты представлены в виде уникальных символов с кратким описанием.
Каждый шаг обозначается отдельным блоком. Стрелки, связывающие этапы, показывают направление, по которому выполняется процесс. Ниже рассмотрим, как сделать схему в Ворде.
Инструкция состоит из 4 действий:
- Выбрать раздел «Вкладка» в меню сверху.
- В категории «Иллюстрации» нажать на кнопку «SmartArt».
- Появится диалоговое окно, где графические элементы будут распределены по структуре на несколько групп: список, процесс, цикл, иерархия и т. д. С их помощью можно создавать схемы.
Обратите внимание! Если нажать на любой из кластеров, справа отобразится информация об используемых в нем элементах и подсказка о том, в каких случаях он применяется.
- Далее нужно указать нужный вариант шаблона и нажать кнопку «ОК», чтобы его вставить.
После этого выбранный формат появится в документе.
В окошке слева от блоков появится графа для редактирования текстового содержимого и добавления секций. Данные можно вводить и копировать. Чтобы увеличить количество составляющих, нужно заполнить последний из них и нажать на клавиатуре клавишу «Enter». Для изменения размера созданного звена необходимо зажать один из квадратиков его рамки, используя левую кнопку мыши и потянуть.
Вид нарисованных фигур меняется в разделе «Конструктор», которая появляется при добавлении рисунков SmartArt. Там можно выбрать другой оттенок и стиль ячеек.
Если понадобится создать блок схему с рисунками в Word, в меню добавления СмартАрт установите категорию «Рисунок».
После выбора разновидности компонентов стрелки между звеньями создаются автоматически согласно типу фигуры. Их можно изменить с помощью конструктора.
Редактирование фигур схемы
Делать графические схемы в Ворде несложно. Однако при этом построение фигур происходит по стандартному плану, из-за чего ячеек часто оказывается мало или много для составления конкретного алгоритма. Функционалом предусмотрено добавление сегментов и удаление.
Добавление фигуры
Если при создании схемы со стрелками в Ворде обнаружилось, что клеток недостаточно, нужно добавить дополнительные секции.
Для этого следует:
- Кликнуть по любому из звеньев SmartArt левой клавишей мыши для вызова настроек графических элементов.
- Вверху появится пункт меню «Конструктор». Необходимо зайти туда и открыть параметр «Добавить фигуру».
- Выбрать нужный вариант добавления: перед существующей секцией или после нее.
Новый компонент добавится в структуру.
Удаление фигуры
После того, как удастся сделать схему в Word, часто выясняется, что в стандартной организации слишком много звеньев. Для удаления лишнего нужно:
- Щелкнуть по ненужной ячейке.
- Нажать на клавиатуре кнопку «Delete».
- Повторить при необходимости шаг 1 и 2 для каждого объекта, который следует убрать.
Сразу после нажатия клавиши клетка удалится.
Перемещение фигуры блок схемы
Иногда требуется не только создать схему, но и передвинуть ее компоненты.
Для этого:
- Выделяем нужную секцию мышкой.
- Меняем уровень, перетягивая клетки при помощи стрелок на клавиатуре.
Для уменьшения шагов для перемещения следует зажать кнопку Ctrl.
Изменение цвета блок схемы
Функционал SmartArt позволяет построить графические элементы, а также поменять цвет блок схемы и стиль. Благодаря этому результат не выглядит шаблонно.
Для изменения параметров следует:
- Кликнуть по ячейке, которую нужно перекрасить.
- В верхней вкладке «Конструктор» открыть категорию «Изменить цвета».
- Выбрать необходимый цвет, просто нажав на него. Если навести мышкой на какой-либо макет, Ворд покажет, как секции будут выглядеть еще до подтверждения.
Окошки изменят оттенок согласно указанному диапазону.
Изменение цвета линий и тип границы
После рисования фигур можно начертить дополнительные ячейки, удалить лишние окошки, переместить элементы, перекрасить и добавить в них свой текст. Тип границ и линий тоже меняются.
Для этого нужно:
- Щелкнуть по ячейке правой клавишей мышки, затем выбрать в списке параметр «Формат фигуры».
- Справа появится окно настроек. Там следует выбрать один из трех типов линий.
- После этого нужно указать цвет линий.
- Настроить процент прозрачности.
- Определиться с остальными параметрами.
- Затем нажать на крестик справа сверху.
Сразу же сменится тип и цвет границ согласно выбранным настройкам.
Изменение фона блок схемы
Если понадобилось не только составить графический алгоритм, но и поменять его фон, нужно сделать следующее:
- Открыть настройки формата, щелкнув по секции правой клавишей мыши.
- Перейти в раздел «Заливка».
- Выбрать сплошную заливку в выпадающем списке.
- Определиться с цветом и нажать кнопку «ОК».
Можно выбрать оттенок из стандартного набора или при помощи спектра.
В настройках формата также регулируется прозрачность заливки.




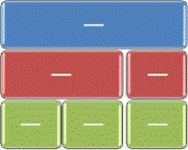
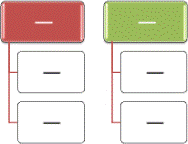
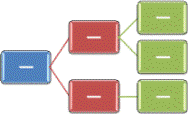
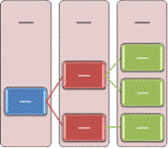

 , а затем выберите нужный цвет.
, а затем выберите нужный цвет. .
. 















































































































































