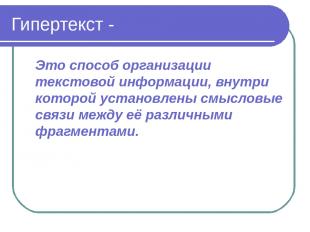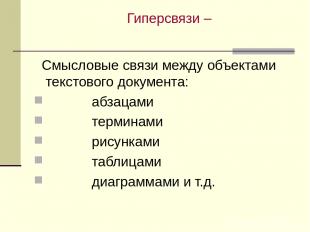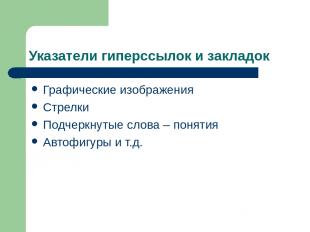Содержание
- 1 Что такое гиперссылка?
- 2 Как сделать ссылку в роли закладки
- 3 Как сделать гиперссылку на документ в компьютере
- 4 Как сделать гиперссылку на сайт в интернете
- 4.1 Видео: Как сделать ссылку в Word?
Привет всем. Каждый из нас встречался со ссылками на страницах сайтов в интернете. А знаете ли вы как сделать гиперссылку в документе Word? На самом деле гиперссылки можно создавать в любой программе Microsoft Office: PowerPoint, Excel и Word.
Что такое гиперссылка?
Гиперссылка — это объект, который включает в себя информацию о том, в каком месте расположен другой объект. Объектом может быть любой документ или файл на компьютере, также может быть ссылка на любую страницу в интернете. Процесс создания гиперссылки обычный такой же как и во многих других программах. Ссылка является объектом, которая, при клике по нему ведет на нужную нам страницу или документ.
Как сделать ссылку в роли закладки
Сделаем нашу гиперссылку как закладку, которая будет ссылаться на нужный текст в документе Word. Таким образом можно делать самостоятельно содержание документа. А на этой странице я рассказываю об автоматическом методе создания меню в Word.
- Откройте ваш документ и найдите то предложение, на котором вы хотите сделать закладку.
- Поставьте курсор слева от начала строки.
- Откройте вкладку «Вставка». Найдите пункт «Ссылки». Нажмите стрелку вниз и выберите пункт «Закладка».
- Теперь сделайте следующие настройки в окне «Закладки».
- Напишите имя Закладки. Закладка будет вести туда, где стоит курсор в документе. Если вам нужно сделать закладку на другую строку, нажмите кнопку «Отмена» и поставьте курсор в нужном месте.
- Если вам надо, чтобы ваши закладки были скрыты поставьте галочку в соответствующем пункте.
- Нажмите кнопку «Добавить» и закладка будет ссылаться на это место.
- Сохраните документ, если вы этого не сделать, то Word не будет знать, где расположены ваши закладки.
- Сделаем ссылку на закладку.
- В начале документа поставьте ваш курсор в том месте, где будет сделано содержание.
- Дайте название и выделите его, зажав левую кнопку мыши.
- Теперь откройте вкладку «Вставка» найдите пункт «Ссылки» и выберите пункт меню «Гиперссылка».
- В разделе “Связать с” выберите “Место в документе”. Вы увидите список всех закладок в текущем документе.
- Выбрав нужную закладку, вам всего лишь останется нажать кнопку ОК и выделенные слова станут гиперссылкой.
Как сделать гиперссылку на документ в компьютере
- Выделите фразу или предложения, который вы хотите сделать со ссылкой на документ.
- Откройте вкладку «Вставка», выберите пункт «Ссылки», нажмите стрелочку вниз и выберите в меню «Гиперссылка».
- В этот раз для вставки ссылки в диалоговом окне мы выберем в “Связать с” пункт “Файл, вебстраницей”, где с правой стороны, выберем нужный нам файл.
- После того, как вы выбрали нужный файл, нажмите кнопку ОК и ссылка будет вставлена в текст документа.
Если вы желаете, чтобы ваши документы, на которые вы ссылаетесь, были доступны другим, создайте одну папку, где вы разместите все документы, в том числе и тот, над которым вы работаете.
Нажав на кнопку «Подсказка», можно ввести текст, который будет отображаться, когда курсор будет над гиперссылкой.
Как сделать гиперссылку на сайт в интернете
- Прежде всего найдите страницу, на которой вы хотите создать ссылку, выделите ее адрес и скопируйте (левая кнопка мыши — “Копировать”). Будьте внимательны и выделите только адрес страницы без пробелов впереди или после него. Обычно URL страницы начинается с http или https.
- После того, как вы скопировали адрес страницы в интернете, выделите ту часть текста в документе, который вы будете делать гиперссылкой.
- На ленте word откройте вкладку “Вставка”, выберите “Ссылки” — “Гиперссылка”.
- Когда откроется диалоговое окно “Вставка гиперссылки”, поставьте курсор в поле “Адрес” и вставьте скопированный адрес страницы (правая кнопка мыши — “Вставить”).
- Нажмите кнопку “ОК” и убедитесь, что ваша гиперссылка работает.
Видео: Как сделать ссылку в Word?
Если вы все правильно сделали и у вас получилось, я вас поздравляю. Советую ознакомиться и с другими уроками по текстовому редактору Microsoft Word. Не забывайте поделиться с друзьями. Спасибо и до новых встреч.
Оценка статьи:
(
votes, average:
out of 5)
Как сделать гиперссылку в Microsoft Word Ссылка на основную публикацию
| Автор: | Индык Игорь Викторович |
| e-mail: | exelentc@yandex.ru |
Как в Ворде создать гиперссылку на другой документ?
Для создания гиперссылки на другой документ необходимо выделить текст, который будет гиперссылкой и на вкладке Вставка в группе Связи кликнуть на кнопку Гиперссылка.
Или же, кликнув правой кнопкой мышки по выделенному тексту, выбрать пункт меню Гиперссылка.
В появившемся диалоговом окне Вставка гиперссылки, в области Связать с выберите файлом, веб-страницей. В области Папка можете указать путь к файлу. В поле Адрес автоматически будет отображен путь к нужному файлу.
Чтобы во время наведения курсора мышки на текст гиперссылки выводилась подсказка, то в этом же диалоговом окне Вставка гиперссылки, нажмите на кнопку Подсказка. В появившемся диалоговом окне Подсказка для гиперссылки введите текст подсказки.
Все эти операции по вставке гиперссылки можно проделать и с рисунком.
Мне нужно в презентационное письмо вписать email, но не сам мейл, а типа ссылка на него, чтобы у человека, который кликает на тексте, например, «…. написать письмо», автоматически создавалось сообщение на нужный мне адрес так же, как это делается при клике на адресе почтового ящика вставленного в Ворд. Подскажите, как это сделать?!
Вам нужно создать гиперссылку на пустое сообщение электронной почты. Для этого достаточно выделить необходимый текст (рисунок), который будет гиперссылкой, и перейти с помощью контекстного меню Гиперссылка в диалоговое окно Вставка гиперссылки или на вкладке Вставка в группе Связи кликнуть на кнопку Гиперссылка.
В области Связать с выберите Электронная почта. В поле Адрес эл. почты введите адрес, на который вы хотите, что бы сообщения отправлялись. В поле Тема введите тему сообщения, которое вам будут присылать.
Нажав на кнопку Подсказка, вы можете написать подсказку к созданной гиперссылке.
Как создать гиперссылку на текст внутри этого же или другого документа?
Для вставки гиперссылки на текст внутри документа необходимо сначала отметить это место в документе. Для этого, выделите текст, на который должна перенаправлять гиперссылка (можно даже установить курсор в начале текста, если он объемный). На вкладке Вставка в группе Ссылки нажмите кнопку Закладка. В появившемся диалоговом окне Закладка в поле Имя закладки введите ее имя. И нажмите кнопку Добавить.
Обратите внимание! Имя закладки должно начинаться с буквы, но может содержать и цифры. В имени закладки нельзя ставить пробелы, для этого придется воспользоваться подчеркиванием.
Теперь выделите текст (рисунок), который будет гиперссылкой, и с помощью правой кнопки мыши выберите меню Гиперссылка, или в меню ленты Вставка-Ссылки-Гиперссылка, перейдите в диалоговое окно Вставка гиперссылки. В области Связать с выберите местом в документе. В области Выберите место в документе выберите нужную вам закладку. Как и во время работы с обычной гиперссылкой, вы можете написать всплывающую подсказку, нажав на кнопку Подсказка.
Как видно с рисунка, вы можете сделать ссылку на целый раздел вашего документа, выбрав вместо Закладки необходимый Заголовок, в диалоговом окне Вставка гиперссылки. Но у вас должны быть проставлены заголовки в документе, с помощью одного из встроенных стилей заголовков Microsoft Word. Для этого достаточно в меню Главная группе Стили выбрать один из имеющихся эксресс-стилей с значением Заголовок.
Для создания связи с определенным местом в другом документе необходимо сначала, как и в предыдущем примере, с помощью Закладки отметить такое место в документе. В файле, который будет содержать гиперссылку, выделите текст (рисунок), который будет гиперссылкой. С помощью контекстного меню Гиперссылка в диалоговом окне Вставка гиперссылки в области Связать с выберите файлом, веб-страницей. Выберите файл, на который должна перенаправлять ссылка и нажмите на кнопку Закладка. Здесь вы увидите все закладки выбранного документа. Выбрав нужную закладку, нажмите ОК.
Обратите внимание! Создание ссылки на часть другого документа, можно только ссылаясь на Закладку в документе, ссылка на Заголовок не создается.
Как создать гиперссылку не на весь документ Excel, а только на его часть? Т.е. у меня таблица на 1000 строчек, например, а мне нужно что бы ссылка сразу открылка на 203 строчке.
Для вставки гиперссылки на определенную часть в документе Microsoft Excel, необходимо сначала присвоить имя этой части документа. Для этого зайдите в документ Microsoft Excel и выделив необходимый диапазон ячеек/начальную ячейку перейдите на вкладку Формулы группы Определенные имена. Нажмите на кнопку Присвоить имя. В открывшемся диалоговом окне Создание имени введите имя области.
Имя области должно начинаться с буквы и не должно содержать пробелов. В поле Область необходимо выбрать Книга.
Теперь вернемся к нашему документу Microsoft Word, выделим текст гиперссылки и с помощью контекстного меню Гиперссылка или меню Вставка-Связи-Гиперссылка перейдем в окно Вставка гиперссылки. В области Связать с выберите файлом, веб-страницей. Выберите файл, на который должна перенаправлять ссылка и в конце имени файла в поле Адрес введите знак номера #, а вслед за ним имя нужного вам диапазона.
Как сделать, что бы для перехода по гиперссылкам в документе не надо было зажимать CTRL?
Чтобы переход по гиперссылке осуществлялся одним щелчком мыши, нажмите на кнопку Office в левом верхнем углу документа Microsoft Word и перейдите в Параметры Word. В открывшемся диалоговом окне нажмите кнопку Дополнительно и в разделе Параметры правки снимите флажок с CTRL + щелчок для выбора гиперссылки.
В начало страницы
В начало страницы
Рубрика Word
Также статьи о работе с ссылками и сносками в Ворде:
- Как поставить сноску в Ворде?
- Как в Word изменить сноску?
- Как удалить сноску в Ворде?
Все наверно замечали, что если в тексте имеется интернет адрес на какую-либо страницу или e-mail адрес, то они становятся кликабельными и подсвечиваются голубым цветом. Такие ссылки называются гиперссылками, и далее мы рассмотрим, как сделать гиперссылку в Ворде разных типов.
По умолчанию в Ворде любой введенный интернет адресс или e-mail адрес, после которого нажимается пробел, преобразуется в гиперссылку. Вставленные из буфера обмена ссылки и e-mail адреса, которые до этого были просто текстом и находятся внутри текста, так и останутся текстом.
Начнем мы с самого простого и распространенного и рассмотрим, как сделать гиперссылку в Ворде на какие-либо файлы или страницы в интернете. Для этого выделяем текст или картинку, которые в итоге будут гиперссылками, и на вкладке «Вставка» в меню «Ссылки» выбираем «Гиперссылка» или нажимаем на них правой кнопкой мыши и в появившемся меню также выбираем «Гиперссылка».
Далее появляется окошко «Вставка гиперссылки», где в разделе «Связать с:» выбираем «Файл, веб-страницей», а в графе «Адрес:» указываем адрес веб-страницы или файла. При этом для указания адреса файла можно найти его в проводнике, воспользовавшись строкой «Искать в:», и выделить его.
Теперь рассмотрим, как сделать гиперссылку, указывающую на какое-либо место в этом же документе. Перед созданием такой гиперссылки необходимо сделать некоторую подготовку, создав закладки в необходимых местах или применив стили заголовков к заголовкам по тексту. Далее в окошке «Вставка гиперссылки» в разделе «Связать с:» выбираем «Местом в документе», и в появившемся списке присутствующих на странице заголовков и закладок выбираем необходимый нам пункт.
Есть также возможность создать гиперссылку в Ворде, указывающую на определенную закладку в другом документе Word. Для этого при создании гиперссылки выбираем необходимый файл, найдя его через проводник, а затем нажимаем кнопку «Закладка», после чего появится список всех имеющихся закладок в выбранном файле.
Сделать гиперссылку в Ворде на другой документ Ворд можно также перетаскиванием выделенного текста или рисунка, на который следует сослаться, в другой документ, для создания гиперссылки. Для этого открываем оба документа, выделяем в документе на который необходимо ссылаться часть текста или рисунок, на который будет вести гиперссылка, нажимаем на него правой кнопкой мыши и не отпуская перетаскиваем в панель задач, наводим на второй файл и после его открытия переводим курсор на место установки гиперссылки и отпускаем правую кнопку мыши. В этот момент сразу появится дополнительное меню, в котором следует выбрать «Создать гиперссылку».
Можно также ссылаться на определенный диапазон ячеек в файле Excel, предварительно присвоив в нем выделенной области ячеек некоторое имя. Для этого при создании гиперссылки вводим адрес файла Excel и сразу же после названия устанавливаем знак «#», и записываем имя, присвоенное группе ячеек в Excel.
Microsoft Word обучение
Как сделать гиперссылку в Ворде
Автор: Амиль | Дата публикации: 3-06-2019 | В разделе: Офисные программы
При добавлении в текст гиперссылки, нажимая на нее, пользователь может быстро перейти на какой-либо раздел создаваемого документа, либо же открыть веб-страницу в сети. Ее объектом являются: отдельные слова, фразы, графика, символы. Иногда ссылки создаются автоматически. Это происходит, когда ворд распознает, что перед ним находится e-mal или адрес сайта. Далее приведем варианты, как в ворде сделать гиперссылку самостоятельно.
Ссылка на интернет-адрес
Любая гиперссылка имеет две составляющих: адрес, куда она ведет, и непосредственно текст, отображающийся в документе. Так, адресом может быть https://yandex.ru, а текстовой частью – Яндекс.ру.
Для создания ссылки на интернет-ресурс выполняются следующие действия:
- Выделение текста, который должен быть гиперссылкой на страничку в Интернете.
- Выбор вкладки «Вставка» и нажатие «Гиперссылка». Можно еще воспользоваться диалоговым окошком «Вставить гиперссылку». Оно появляется, если кликнуть правой кнопкой по нужному фрагменту, а потом выбрать соответствующую функцию.
Ввод адреса Интернет-страницы в специально отведенном для этого поле в открывшемся окне, подтверждение путем нажатия «Ок».
После этого перед пользователем появится отформатированный текст, то есть слово (предложение) будет подчеркнуто и выделено голубым.
Создаем ссылку на фрагмент текста (содержание)
Чтобы сделать гиперссылку в ворд на нужную часть документа, следует начать с создания закладки. Для этого проделайте следующее:
- Выделить текст, на который нужно сослаться.
- Нажмите «Вставка» в панели, расположенной сверху.
- Перейдите на раздел «Ссылки», где имеется кнопка «Закладка».
- В появившемся окошке в строке «Имя» вводится название закладки.
Для создания самой гиперссылки нужно:
- Кликнуть правой кнопкой на слове (предложении), которое будет ссылкой.
- В выпадающем перечне функций выбрать «Гиперссылка».
- В левой части открывшегося окна имеется раздел «Связать с. », где следует нажать на «местом в документе».
- В отображающемся перечне будет видна созданная закладка. Ее выбор подтверждается кликом «Ок».
Без создания закладки ссылку получится сделать на любой из заголовков текста. Алгоритм действий остается таким же. Список заголовков (или содержание документа) автоматически отображается в диалоговом окошке, приведенном выше. Вам остается прописать содержание и расставить ссылки на соответствующие разделы документа.
Удаление гиперссылки
После того как ссылка проставлена, можно кликнуть по ней правой кнопкой мыши, чтобы совершить следующие преобразования: изменение, переход, копирование или удаление ее.
Удаление происходит простым нажатием в открывшемся окне соответствующего пункта.
Используя такой способ, текст или картинка, которые были основой для гиперссылки, останутся неизменными. Еще одним вариантом является установка курсора после крайней буквы ссылки и однократное нажатие Backspace. После этого выделение голубым и подчеркивание пропадет. Разумеется, можно стереть и само слово-ссылку.
В статье подробно рассмотрено, как правильно вставить и удалить ссылку, при нажатии которой осуществляется моментальный переход на сайт или раздел в документе в программе Microsoft Word.
Гипертекстовый документ в word
Урок: гиперссылка в ворде.
Как известно, для пояснения основного текста в документах обычно используются примечания. Примечания, как правило, оформляются в виде сносок. Каждая сноска состоит из указывающего маркера и пояснительного текста. Так, содержание обычной сноски располагается внизу страницы:
А концевые сноски помещается на последних страницах раздела или в конце документа.
Сноски также могут применяться и в качестве ссылок на внешние документы. Например, энциклопедические и другие научные статьи обязательно должны содержать ссылки на авторитетные источники.
Кроме различных сносок книги и другие большие документы обычно имеют оглавление. Подробное оглавление — необходимый и обязательный инструмент навигации в объемных документах. Корректно оформленный машинописный или печатный документ позволяет достаточно комфортно использовать его ориентируясь в содержании по оглавлению и сноскам.
Гораздо большими интерактивными возможностями обладают электронные документы. Навигация в электронных документах производится с помощью гиперссылок. Сноски или пункты оглавления преобразованные в гиперссылки одним кликом мышки по ним перенаправляют читателя на целевую страницу или к пояснительному тексту. Поэтому текст повышенной функциональности содержащий гиперссылки называется гипертекстом — текстом «который разветвляется сам по себе или выполняет действия по запросу» [1] .
А теперь подготовим гипертекстовый документ в текстовом редакторе MS Word.
Рассмотрим подробнее как оформляются многостраничные документы. Такими документами могут быть пояснительные записки к учебным, рабочим и исследовательским проектам. Рефераты, научно-технические или популярные статьи.
Итак, мы выполнили, предположим, наиболее трудоемкую основную работу и создали содержание одного из таких многостраничных документов. Теперь, страницы нашего произведения нужно пронумеровать. Нумерация страниц определяет последовательность изложения тематического материала и идентифицирует страницы — присваивает им уникальные номера.
Для примера, в Word 2010 пронумеруем страницы так, чтобы первым номером шла третья страница, так как первый лист будет титульным, а вторую страницу отведем под оглавление. Сначала разобьем документ на два раздела. Для этого установим курсор в конце первой страницы — титульника. На вкладке «Разметка страницы» развернем выпадающий список настроек разрывов и выберем разрыв раздела со следующей страницы:
Документ разделился на два раздела. Увидим это дважды кликнув вверху или внизу любой страницы:
Когда обозначены колонтитулы ворд переходит в режим конструктора. Теперь в группе колонтитулы откроем окно настроек формата номера страницы и установим начало нумерации с нуля:
Поставим курсор в поле нижнего колонтитула страницы «Оглавление» и выберем положение номера на странице. Например, слева:
Видим, что страницы последовательно пронумеровались начиная с третьей, как и было задумано. Однако, на титульнике и на странице оглавления также появились номера. Уберем их. Для этого установим курсор в поле колонтитула страницы «Оглавление», развернем меню параметров и установим особый колонтитул для этой страницы:
Такой же особый колонтитул назначим и титульному листу. Этот параметр позволяет вводить на страницу специальный колонтитул. Можно, например, в титульнике прописать год издания документа. Если ничего не вносим, колонтитулы остаются чистыми.
Итак, нумерация создана, переходим к оглавлению.
Подразумевается, что документ нуждающийся в оглавлении состоит, хотя бы, из нескольких частей или разделов, где каждая часть имеет свое название — заголовок. Разделы могут включать в себя подразделы или главы со своими заголовками, которые также делятся на параграфы, например, или пункты. Имея такую структуру документа можно приступать к созданию оглавления. Не всегда стоит включать в него заголовки всех уровней. Очень подробное оглавление будет информативным, но может получиться громоздким в котором сложно ориентироваться. А, оглавление включающее в себя только заголовки первого уровня окажется слишком поверхностным.
Проще всего собрать оглавление автоматически. Сначала последовательно проходим по всем заголовкам в тексте и помечаем каждый из них как будущий элемент оглавления. Для этого выделяем заголовок и на вкладке «Ссылки» выбираем для него соответствующий уровень:
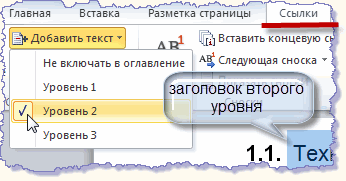
Когда все заголовки добавлены таким образом в будущее оглавление, ставим курсор в начало чистой страницы отведенной под оглавление. На этой же вкладке «Ссылки» разворачиваем набор шаблонов оглавлений и выбираем один из вариантов:
Кликнув по выбранному шаблону получаем готовое интерактивное оглавление документа. То есть, каждая запись нашего оглавления является гиперссылкой. Нажав и удерживая клавишу «Ctrl», и кликнув по любому элементу быстро переходим на соответствующую страницу:
Если не нравится стиль заголовков, можно отредактировать каждую запись по своему вкусу предварительно выделив ее:
Дополнительно ворд предлагает набор готовых стилей для заголовков разных уровней. Найти их можно на вкладке «Главная» в группе «Стили». Также выделяем поочередно заголовки, назначаем каждому свой стиль и добавляем в будущее оглавление по уровню как и было описано выше:
Получив бумажную копию документа с таким оглавлением читатели проходят к нужным разделам по номерам страниц. А в документе, который пользователи могут получить по сети и будут читать в ворде переход к нужным заголовкам быстро производится по элементам оглавления в виде гиперссылок.
Однако многие пользователи оформляя всевозможные многостраничные документы создают оглавления к ним вручную. То есть, набирают на странице оглавления или копируют в нее из текста заголовки с указанием уровней и страниц. Понятно, что для приемлемого использования сгодится лишь твердый, бумажный вариант такого документа.
Посмотрим как можно «вылечить» такой продукт — превратить его в полнофункциональный гипертекстовый документ.
Для этого последовательно преобразуем каждый элемент оглавления в гиперссылку.
Выделим в тексте заголовок и на вкладке «Вставка» кнопкой «Закладка» откроем одноименное окно. Назначим выделенному заголовку имя и добавим новую закладку в список:
Затем этот же заголовок найдем и выделим в оглавлении. На вкладке «Вставка» кнопкой «Гиперссылка» откроем окно «Вставка гиперссылки» и свяжем здесь элемент оглавления с ранее созданной закладкой:
Также действуем и при оформлении сносок. Пояснительную часть примечания помещаем внизу страницы после основного текста и делаем ее закладкой. А слово-маркер или символ в тексте указывающий на пояснение преобразуем в гиперссылку на эту закладку.
Таким образом создаем корректные полнофункциональные многостраничные документы в редакторе MS Word. Примитивное оформление электронных документов с ручным лифтингом по страницам и примечаниям может вызывать лишь досаду и абсолютно неприемлемо.
- ↑определение гипертекста — термина придуманного одним из пионеров информационных технологий Т.Нельсоном в 1965 году.
Создание внешних и внутренних гиперссылок в документе
Как в Ворде создать гиперссылку на другой документ?
Для создания гиперссылки на другой документ необходимо выделить текст, который будет гиперссылкой и на вкладке Вставка в группе Связи кликнуть на кнопку Гиперссылка.

Или же, кликнув правой кнопкой мышки по выделенному тексту, выбрать пункт меню Гиперссылка.
В появившемся диалоговом окне Вставка гиперссылки, в области Связать с выберите файлом, веб-страницей. В области Папка можете указать путь к файлу. В поле Адрес автоматически будет отображен путь к нужному файлу.
Чтобы во время наведения курсора мышки на текст гиперссылки выводилась подсказка, то в этом же диалоговом окне Вставка гиперссылки, нажмите на кнопку Подсказка. В появившемся диалоговом окне Подсказка для гиперссылки введите текст подсказки.
Все эти операции по вставке гиперссылки можно проделать и с рисунком.
Мне нужно в презентационное письмо вписать email, но не сам мейл, а типа ссылка на него, чтобы у человека, который кликает на тексте, например, «…. написать письмо», автоматически создавалось сообщение на нужный мне адрес так же, как это делается при клике на адресе почтового ящика вставленного в Ворд. Подскажите, как это сделать?!
Вам нужно создать гиперссылку на пустое сообщение электронной почты. Для этого достаточно выделить необходимый текст (рисунок), который будет гиперссылкой, и перейти с помощью контекстного меню Гиперссылка в диалоговое окно Вставка гиперссылки или на вкладке Вставка в группе Связи кликнуть на кнопку Гиперссылка.
В области Связать с выберите Электронная почта. В поле Адрес эл. почты введите адрес, на который вы хотите, что бы сообщения отправлялись. В поле Тема введите тему сообщения, которое вам будут присылать.
Нажав на кнопку Подсказка, вы можете написать подсказку к созданной гиперссылке.
Как создать гиперссылку на текст внутри этого же или другого документа?
Для вставки гиперссылки на текст внутри документа необходимо сначала отметить это место в документе. Для этого, выделите текст, на который должна перенаправлять гиперссылка (можно даже установить курсор в начале текста, если он объемный). На вкладке Вставка в группе Ссылки нажмите кнопку Закладка. В появившемся диалоговом окне Закладка в поле Имя закладки введите ее имя. И нажмите кнопку Добавить.
Обратите внимание! Имя закладки должно начинаться с буквы, но может содержать и цифры. В имени закладки нельзя ставить пробелы, для этого придется воспользоваться подчеркиванием.
Теперь выделите текст (рисунок), который будет гиперссылкой, и с помощью правой кнопки мыши выберите меню Гиперссылка, или в меню ленты Вставка-Ссылки-Гиперссылка, перейдите в диалоговое окно Вставка гиперссылки. В области Связать с выберите местом в документе. В области Выберите место в документе выберите нужную вам закладку. Как и во время работы с обычной гиперссылкой, вы можете написать всплывающую подсказку, нажав на кнопку Подсказка.
Как видно с рисунка, вы можете сделать ссылку на целый раздел вашего документа, выбрав вместо Закладки необходимый Заголовок, в диалоговом окне Вставка гиперссылки. Но у вас должны быть проставлены заголовки в документе, с помощью одного из встроенных стилей заголовков Microsoft Word. Для этого достаточно в меню Главная группе Стили выбрать один из имеющихся эксресс-стилей с значением Заголовок.
Для создания связи с определенным местом в другом документе необходимо сначала, как и в предыдущем примере, с помощью Закладки отметить такое место в документе. В файле, который будет содержать гиперссылку, выделите текст (рисунок), который будет гиперссылкой. С помощью контекстного меню Гиперссылка в диалоговом окне Вставка гиперссылки в области Связать с выберите файлом, веб-страницей. Выберите файл, на который должна перенаправлять ссылка и нажмите на кнопку Закладка. Здесь вы увидите все закладки выбранного документа. Выбрав нужную закладку, нажмите ОК.
Обратите внимание! Создание ссылки на часть другого документа, можно только ссылаясь на Закладку в документе, ссылка на Заголовок не создается.
Как создать гиперссылку не на весь документ Excel, а только на его часть? Т.е. у меня таблица на 1000 строчек, например, а мне нужно что бы ссылка сразу открылка на 203 строчке.
Для вставки гиперссылки на определенную часть в документе Microsoft Excel, необходимо сначала присвоить имя этой части документа. Для этого зайдите в документ Microsoft Excel и выделив необходимый диапазон ячеек/начальную ячейку перейдите на вкладку Формулы группы Определенные имена. Нажмите на кнопку Присвоить имя. В открывшемся диалоговом окне Создание имени введите имя области.

Имя области должно начинаться с буквы и не должно содержать пробелов. В поле Область необходимо выбрать Книга.
Теперь вернемся к нашему документу Microsoft Word, выделим текст гиперссылки и с помощью контекстного меню Гиперссылка или меню Вставка-Связи-Гиперссылка перейдем в окно Вставка гиперссылки. В области Связать с выберите файлом, веб-страницей. Выберите файл, на который должна перенаправлять ссылка и в конце имени файла в поле Адрес введите знак номера #, а вслед за ним имя нужного вам диапазона.
Как сделать, что бы для перехода по гиперссылкам в документе не надо было зажимать CTRL?
Чтобы переход по гиперссылке осуществлялся одним щелчком мыши, нажмите на кнопку Office в левом верхнем углу документа Microsoft Word и перейдите в Параметры Word. В открывшемся диалоговом окне нажмите кнопку Дополнительно и в разделе Параметры правки снимите флажок с CTRL + щелчок для выбора гиперссылки.
В начало страницы
В начало страницы
Как сделать гиперссылку в Ворде
Иногда в текстовый документ Word просят вставить гиперссылку. Как это сделать правильно?
Что такое гиперссылка и зачем она нужна?
Гиперссылка — часть документа, ссылающаяся на какой-то другой элемент. Он может находиться в том же файле, на локальном диске, в интернете.
Справка! В английском языке используется другое слово для обозначения этого термина — hyperlink. Это надо знать тем, кто пользуется англоязычными версиями текстового процессора Word.
Гиперссылка выделяется графически. По умолчанию, Word маркирует ее синим цветом и подчеркиванием. Если по ссылке в открытом документе переходили, цвет становится сиреневым.
Но подобную маркировку может использовать и сам автор текста. Как же отличить гиперссылку? Если навести на такой текст, появляется путь к файлу, имя веб-страницы — как на рисунке.
Гиперссылка очень удобна, поскольку экономит время. Функция позволяет быстро искать нужные куски текста, разделы, страницы, видео, фото в интернете.
Как самому сделать гиперссылку?
Сначала определяют объект, для которого будет применяться ссылка. Это и определяет порядок его формирования.
Пошаговая инструкция № 1. Для текущего документа
Если ссылка будет на элемент в текущем документе, надо:
- Перейти на тот объект, к которому делают отсылание, и размещают там курсор.
- Находят вкладку «Вставка» на панели инструментов.
На заметку! Есть и быстрый способ оказаться в нужном меню — просто щелкнуть по выделенной фразе правой клавишей мыши или тачпада, и в появившемся затем меню выбрать позицию «Гиперссылка».
Какой бы способ ни выбрали, в ответ появится окно «Вставка гиперссылки», справа на панели выбирают кнопку «Закладка».
Видео — Быстрые переходы по документу Word с помощью гиперссылок
Пошаговая инструкция № 2. Для файлов на ПК
Такую ссылку создать еще проще, для чего надо:
- Выделить фразы или слова, на которых планируют закрепить ссылку.
Теперь, если кликнуть на ссылку, в новом окне откроется документ, на который сослался автор.
Такие ссылки эффективны только для пользователя конкретного компьютера. Если отправить документ по почте, то получатель не сможет перейти к указанному файлу, поскольку у него нет доступа к каталогу. То же произойдет, если с компьютера удалят данный документ.
Справка! Ссылки, которые ссылаются на несуществующие объекты, называют битыми. При нажатии на них в ряде случаев появляется текст с кодом ошибки.
Пошаговая инструкция № 3. Для перехода на веб-страницы
Гиперссылки, которые ведут на веб-страницы, формируют так:
- Выделяют, как в двух первых случаях, в тексте фразу или слова, с которых необходимо сделать ссылку (п. 1 инструкции 2).
Справка. URL — это адрес, по которому расположен файл. Он содержит уникальные координаты в сети интернет.
Чтобы найти этот адрес, надо открыть сайт в браузере, найти верхнюю адресную строку, выделить ее содержимое курсором и скопировать.
Как удалить все ссылки?
Бывает, что в тексте много гиперссылок, а сдать файл нужно без них. Удаление каждой позиции может занять часы в большом документе с сотнями страниц. Разработчики Word предусмотрели такую ситуацию, и упростили жизнь пользователям. Поэтому снять ссылки можно за секунды в несколько кликов. Это делают так:
- Выделяют весь текст. Чтобы не скролить документ от начала до конца, используют сочетание клавиш «Ctrl+A».
На заметку! На ноутбуке вместе с сочетанием клавиш «Ctrl+Shift+F9» необходимо нажать клавишу «Fn».
Для удаления одной гиперссылки, делают следующее:
- Отмечают в текстовом файле нужное место со ссылкой. Кликают по нему правой клавишей мыши.
Выделенный текст приобретает обычный цвет, исчезает подчеркивание. При наведении на эту часть текста не возникает всплывающее окно с адресом файла.
Формировать и удалять гиперссылки несложно. Нужно только зайти в Word, найти нужные функции меню. Через 5 минут даже новичок освоит этот навык и обязательно возьмет себе на вооружение.
Читайте полезную информацию с пошаговой инструкцией, как работать в ворде для чайников, в нашей новой статье.
Видео — Как сделать ссылку в Word
Понравилась статья?
Сохраните, чтобы не потерять!
Гипертекстовый документ в word
Урок: гиперссылка в ворде.
Как известно, для пояснения основного текста в документах обычно используются примечания. Примечания, как правило, оформляются в виде сносок. Каждая сноска состоит из указывающего маркера и пояснительного текста. Так, содержание обычной сноски располагается внизу страницы:
А концевые сноски помещается на последних страницах раздела или в конце документа.
Сноски также могут применяться и в качестве ссылок на внешние документы. Например, энциклопедические и другие научные статьи обязательно должны содержать ссылки на авторитетные источники.
Кроме различных сносок книги и другие большие документы обычно имеют оглавление. Подробное оглавление — необходимый и обязательный инструмент навигации в объемных документах. Корректно оформленный машинописный или печатный документ позволяет достаточно комфортно использовать его ориентируясь в содержании по оглавлению и сноскам.
Гораздо большими интерактивными возможностями обладают электронные документы. Навигация в электронных документах производится с помощью гиперссылок. Сноски или пункты оглавления преобразованные в гиперссылки одним кликом мышки по ним перенаправляют читателя на целевую страницу или к пояснительному тексту. Поэтому текст повышенной функциональности содержащий гиперссылки называется гипертекстом — текстом «который разветвляется сам по себе или выполняет действия по запросу» [1] .
А теперь подготовим гипертекстовый документ в текстовом редакторе MS Word.
Рассмотрим подробнее как оформляются многостраничные документы. Такими документами могут быть пояснительные записки к учебным, рабочим и исследовательским проектам. Рефераты, научно-технические или популярные статьи.
Итак, мы выполнили, предположим, наиболее трудоемкую основную работу и создали содержание одного из таких многостраничных документов. Теперь, страницы нашего произведения нужно пронумеровать. Нумерация страниц определяет последовательность изложения тематического материала и идентифицирует страницы — присваивает им уникальные номера.
Для примера, в Word 2010 пронумеруем страницы так, чтобы первым номером шла третья страница, так как первый лист будет титульным, а вторую страницу отведем под оглавление. Сначала разобьем документ на два раздела. Для этого установим курсор в конце первой страницы — титульника. На вкладке «Разметка страницы» развернем выпадающий список настроек разрывов и выберем разрыв раздела со следующей страницы:
Документ разделился на два раздела. Увидим это дважды кликнув вверху или внизу любой страницы:
Когда обозначены колонтитулы ворд переходит в режим конструктора. Теперь в группе колонтитулы откроем окно настроек формата номера страницы и установим начало нумерации с нуля:
Поставим курсор в поле нижнего колонтитула страницы «Оглавление» и выберем положение номера на странице. Например, слева:
Видим, что страницы последовательно пронумеровались начиная с третьей, как и было задумано. Однако, на титульнике и на странице оглавления также появились номера. Уберем их. Для этого установим курсор в поле колонтитула страницы «Оглавление», развернем меню параметров и установим особый колонтитул для этой страницы:
Такой же особый колонтитул назначим и титульному листу. Этот параметр позволяет вводить на страницу специальный колонтитул. Можно, например, в титульнике прописать год издания документа. Если ничего не вносим, колонтитулы остаются чистыми.
Итак, нумерация создана, переходим к оглавлению.
Подразумевается, что документ нуждающийся в оглавлении состоит, хотя бы, из нескольких частей или разделов, где каждая часть имеет свое название — заголовок. Разделы могут включать в себя подразделы или главы со своими заголовками, которые также делятся на параграфы, например, или пункты. Имея такую структуру документа можно приступать к созданию оглавления. Не всегда стоит включать в него заголовки всех уровней. Очень подробное оглавление будет информативным, но может получиться громоздким в котором сложно ориентироваться. А, оглавление включающее в себя только заголовки первого уровня окажется слишком поверхностным.
Проще всего собрать оглавление автоматически. Сначала последовательно проходим по всем заголовкам в тексте и помечаем каждый из них как будущий элемент оглавления. Для этого выделяем заголовок и на вкладке «Ссылки» выбираем для него соответствующий уровень:
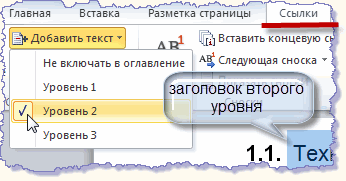
Когда все заголовки добавлены таким образом в будущее оглавление, ставим курсор в начало чистой страницы отведенной под оглавление. На этой же вкладке «Ссылки» разворачиваем набор шаблонов оглавлений и выбираем один из вариантов:
Кликнув по выбранному шаблону получаем готовое интерактивное оглавление документа. То есть, каждая запись нашего оглавления является гиперссылкой. Нажав и удерживая клавишу «Ctrl», и кликнув по любому элементу быстро переходим на соответствующую страницу:
Если не нравится стиль заголовков, можно отредактировать каждую запись по своему вкусу предварительно выделив ее:
Дополнительно ворд предлагает набор готовых стилей для заголовков разных уровней. Найти их можно на вкладке «Главная» в группе «Стили». Также выделяем поочередно заголовки, назначаем каждому свой стиль и добавляем в будущее оглавление по уровню как и было описано выше:
Получив бумажную копию документа с таким оглавлением читатели проходят к нужным разделам по номерам страниц. А в документе, который пользователи могут получить по сети и будут читать в ворде переход к нужным заголовкам быстро производится по элементам оглавления в виде гиперссылок.
Однако многие пользователи оформляя всевозможные многостраничные документы создают оглавления к ним вручную. То есть, набирают на странице оглавления или копируют в нее из текста заголовки с указанием уровней и страниц. Понятно, что для приемлемого использования сгодится лишь твердый, бумажный вариант такого документа.
Посмотрим как можно «вылечить» такой продукт — превратить его в полнофункциональный гипертекстовый документ.
Для этого последовательно преобразуем каждый элемент оглавления в гиперссылку.
Выделим в тексте заголовок и на вкладке «Вставка» кнопкой «Закладка» откроем одноименное окно. Назначим выделенному заголовку имя и добавим новую закладку в список:
Затем этот же заголовок найдем и выделим в оглавлении. На вкладке «Вставка» кнопкой «Гиперссылка» откроем окно «Вставка гиперссылки» и свяжем здесь элемент оглавления с ранее созданной закладкой:
Также действуем и при оформлении сносок. Пояснительную часть примечания помещаем внизу страницы после основного текста и делаем ее закладкой. А слово-маркер или символ в тексте указывающий на пояснение преобразуем в гиперссылку на эту закладку.
Таким образом создаем корректные полнофункциональные многостраничные документы в редакторе MS Word. Примитивное оформление электронных документов с ручным лифтингом по страницам и примечаниям может вызывать лишь досаду и абсолютно неприемлемо.
- ↑определение гипертекста — термина придуманного одним из пионеров информационных технологий Т.Нельсоном в 1965 году.
5
Работа
5. Создание электронных документов в
MS Word.
Электронные
документы используются в сфере безбумажной
технологии для размещения информации
в локальной сети или сети Интернет и
формируются как гипертекстовые документы.
Основными их характеристиками, в отличие
от бумажных аналогов, являются
мультимедийность и наличие гиперссылок.
Гиперссылка
представляет собой фрагмент документа
(текст, рисунок и т.д.), содержащий скрытый
адрес другого ресурса. Гиперссылка
выделяется цветом и начинает выполнять
свои функции по щелчку мышью.
В данной работе
изучаются основные инструменты создания
гипертекстовых документов и подготовки
Web-страниц в MS Word.
В данном разделе
необходимо создать комплекс взаимосвязанных
посредством гиперссылок текстовых
документов.
1.1 Подготовка исходных документов
-
в папке своей группы создайте папку с
именем: Wrd_ ГиперТекст -
создайте в редакторе MS Word и сохраните
в указанной папке файлы (подчеркнуты
имена соответствующих файлов):
файл Пакет
MS Office.doc
Пакет MS Office – одно
из самых популярных приложений для
персональных компьютеров. Такая
популярность обусловлена не только
невероятным влиянием корпорации
Microsoft, но, в первую очередь, тем, что
приложения, входящие в этот пакет,
представляют собой очень мощные
инструменты как для коммерческого, так
и для домашнего использования. В пакет
входят:
Табличный процессор
MS Excel
Текстовый редактор
MS Word
Система Управления
Базами Данных MS Access
Редактор презентаций
PowerPoint
и др. Приложения
файл Табличный процессор.doc
MS Excel – приложение,
предназначенное для хранения и обработки
данных, представленных в виде электронных
таблиц. В MS Excel таблица размещается на
рабочем листе, а совокупность листов
составляю рабочую книгу. Средства MS
Excel позволяют автоматически выполнять
вычисления, сортировку данных. Большой
набор средств фильтрации дает возможность
создавать и выполнять запросы на поиск
и выборку данных из таблиц.
файл Текстовый редактор.doc
MS Word является самым
популярным приложением пакета.
Действительно, чем бы Вы ни занимались
на работе или в личной жизни, Вам часто
приходится излагать свои заметки на
бумаге. Независимо от типа заметок, в
MS Word найдутся средства для подготовки
обычных писем, служебных и личных
записок, приглашений, списков, таблиц
и т.п. Большой набор встроенных шаблонов
документов позволит легко создать
типовые документы (факс, резюме, служебная
записка и т.д.).
файл СУБД.doc
Говоря упрощенно,
база данных – это контейнер для
организации и хранения информации.
Простейшим примером базы данных является
обычный телефонный справочник. Электронные
средства управления базами данных
должны уметь накапливать, хранить,
обрабатывать данные и, при необходимости,
выдавать информацию по запросам
пользователей. Именно для этого
предназначена система управления базами
данных MS Access.
-
из папки, указанной преподавателем,
скопируйте файл Работа с текстовым
редактором MS Word.doc
1.2 Создание гиперссылок на существующие документы
Используя исходные
документы, создадим связи между ними с
помощью гиперссылок.
-
откройте в MS Word документ Пакет MS
Office.doc
В данном файле
приведен перечень Приложений, входящих
в пакет. Необходимо реализовать режим,
когда по щелчку на названии любого
Приложения открывается соответствующий
документ, который раскрывает назначение
и возможности Приложения.
-
выделите имя первого приложения
(Табличный процессор …); -
щелкните кнопку Вставить гиперссылку
(
).
Выделенный текст появляется в поле
Текст,
В окне Добавление гиперссылки задать
параметры гиперссылки (рис. 1).
-
в поле Связать с… указывается тип
объекта, на который указывает гиперссылка;
в нашем случае выбираем:файлом,
веб-страницей -
в центральной части окна выбираем папку
и щелкаем имя файла, с которым
устанавливается связь: Табличный
процессор.doc (путь к файлу появляется
в поле Адрес),
Когда курсор
наводится на фрагмент документа,
являющийся гиперссылкой, во всплывающем
окне появляется имя объекта ссылки.
Вместо этого имени можно организовать
всплывающую подсказку, например в нашем
случае:
Соседние файлы в предмете [НЕСОРТИРОВАННОЕ]
- #
- #
- #
- #
- #
- #
- #
- #
- #
- #
- #
Обновлено: 15.04.2023
Технология гипертекста, распространенная на Web-страницах в Интернете, формирует Всемирную паутину, связывающую миллиарды документов на сотнях миллионов компьютеров в единое информационное пространство.
Гиперссылка — это активный (выделенным цветом) текст, изображение или кнопка на веб-странице , нажатие на которую (активизация гиперссылки) вызывает переход на другую страницу или другую часть текущей страницы.
Гиперссылка состоит из двух частей: указателя ссылки и адресной части ссылки.
Указатель ссылки — это объект (фрагмент текста или изображения), который визуально выделяется в документе (обычно синим цветом и подчеркиванием).
Адресная часть гиперссылки представляет собой название закладки в документе, на который указывает ссылка.
Чтобы добавить в документе гиперссылки на другой документ или на страницу в Интернете, достаточно:
- 1) Выделить нужный текст (который будет ссылкой)
- 2) Меню Вставка >> Гиперссылка
- 3) Указать файл на компьютере или ввести адрес сайта и нажать ОК.
Несколько сложнее добавить гиперссылку на место в документе. Для этого нужно сначала отметить желаемое место в документе, а уже потом добавлять ссылку на него.
Отметить место в документе можно с помощью закладки или стиля заголовка.
Закладка — это метка или место в тексте, которому предоставлено определенное имя, что позволяет быстро переходить к нему в дальнейшем. Закладки размещаются на тех страницах документа, куда должны осуществляться переходы по гиперссылкам .
Гиперссылка могут указывать на закладки, расположенные не только в том же документе, но и в других документах. Примерами систем документов, объединенных гипертекстовыми ссылками в единое целое, является справочные системы операционных систем и приложений. Активизация гиперссылки вызывает в окно документ со справочной информацией.
Создание закладки:
Применение стиля заголовка:
- Выделите текст, к которому необходимо применить тот или иной стиль заголовка.
- В меню Формат >> Стили и форматирование выберите стиль.
Например, если выделено текст, к которому следует применить стиль основного заголовка, выберите в коллекции экспресс-стилей стиль с именем Заголовок 1.
После того, как место в документе отмечено, нужно добавить ссылки на него.
Создание гиперссылок:
ІV Формирование умений
Практическое задание на компьютере:
- Запустить программу Microsoft Word. Получить с помощью справочной системы и записать в тетрадь ответ на вопрос: как выделить слово, как выделить абзац?
- Создать в документе содержание с помощью гиперссылок
V итоги урока
Анализ и оценивание работы учащихся
Контрольные вопросы:
- Для чего предназначен гипертекст?
- Где используется технология гипертекста?
- Как визуально определяется гиперссылки в тексте?
- Между какими объектами устанавливается связь при создании гиперссылок?
- Как осуществляется переход из одного места в гипертексте на другое?
- Сформулируйте определение гипертекста и гиперссылки.
VІ Домашнее задание
Привет всем. Каждый из нас встречался со ссылками на страницах сайтов в интернете. А знаете ли вы как сделать гиперссылку в документе Word? На самом деле гиперссылки можно создавать в любой программе Microsoft Office: PowerPoint, Excel и Word.
Что такое гиперссылка?
Гиперссылка — это объект, который включает в себя информацию о том, в каком месте расположен другой объект. Объектом может быть любой документ или файл на компьютере, также может быть ссылка на любую страницу в интернете. Процесс создания гиперссылки обычный такой же как и во многих других программах. Ссылка является объектом, которая, при клике по нему ведет на нужную нам страницу или документ.
Как сделать ссылку в роли закладки
Сделаем нашу гиперссылку как закладку, которая будет ссылаться на нужный текст в документе Word. Таким образом можно делать самостоятельно содержание документа. А на этой странице я рассказываю об автоматическом методе создания меню в Word.
Как сделать гиперссылку на документ в компьютере
Как сделать гиперссылку на сайт в интернете
Видео: Как сделать ссылку в Word?
Если вы все правильно сделали и у вас получилось, я вас поздравляю. Советую ознакомиться и с другими уроками по текстовому редактору Microsoft Word. Не забывайте поделиться с друзьями. Спасибо и до новых встреч.
Как сделать гиперссылку в Microsoft Word Ссылка на основную публикацию
Как в Ворде создать гиперссылку на другой документ?
Для создания гиперссылки на другой документ необходимо выделить текст, который будет гиперссылкой и на вкладке Вставка в группе Связи кликнуть на кнопку Гиперссылка.
Или же, кликнув правой кнопкой мышки по выделенному тексту, выбрать пункт меню Гиперссылка.
В появившемся диалоговом окне Вставка гиперссылки, в области Связать с выберите файлом, веб-страницей. В области Папка можете указать путь к файлу. В поле Адрес автоматически будет отображен путь к нужному файлу.
Чтобы во время наведения курсора мышки на текст гиперссылки выводилась подсказка, то в этом же диалоговом окне Вставка гиперссылки, нажмите на кнопку Подсказка. В появившемся диалоговом окне Подсказка для гиперссылки введите текст подсказки.
Все эти операции по вставке гиперссылки можно проделать и с рисунком.
Нажав на кнопку Подсказка, вы можете написать подсказку к созданной гиперссылке.
Как создать гиперссылку на текст внутри этого же или другого документа?
Для вставки гиперссылки на текст внутри документа необходимо сначала отметить это место в документе. Для этого, выделите текст, на который должна перенаправлять гиперссылка (можно даже установить курсор в начале текста, если он объемный). На вкладке Вставка в группе Ссылки нажмите кнопку Закладка. В появившемся диалоговом окне Закладка в поле Имя закладки введите ее имя. И нажмите кнопку Добавить.
Обратите внимание! Имя закладки должно начинаться с буквы, но может содержать и цифры. В имени закладки нельзя ставить пробелы, для этого придется воспользоваться подчеркиванием.
Теперь выделите текст (рисунок), который будет гиперссылкой, и с помощью правой кнопки мыши выберите меню Гиперссылка, или в меню ленты Вставка-Ссылки-Гиперссылка, перейдите в диалоговое окно Вставка гиперссылки. В области Связать с выберите местом в документе. В области Выберите место в документе выберите нужную вам закладку. Как и во время работы с обычной гиперссылкой, вы можете написать всплывающую подсказку, нажав на кнопку Подсказка.
Как видно с рисунка, вы можете сделать ссылку на целый раздел вашего документа, выбрав вместо Закладки необходимый Заголовок, в диалоговом окне Вставка гиперссылки. Но у вас должны быть проставлены заголовки в документе, с помощью одного из встроенных стилей заголовков Microsoft Word. Для этого достаточно в меню Главная группе Стили выбрать один из имеющихся эксресс-стилей с значением Заголовок.
Для создания связи с определенным местом в другом документе необходимо сначала, как и в предыдущем примере, с помощью Закладки отметить такое место в документе. В файле, который будет содержать гиперссылку, выделите текст (рисунок), который будет гиперссылкой. С помощью контекстного меню Гиперссылка в диалоговом окне Вставка гиперссылки в области Связать с выберите файлом, веб-страницей. Выберите файл, на который должна перенаправлять ссылка и нажмите на кнопку Закладка. Здесь вы увидите все закладки выбранного документа. Выбрав нужную закладку, нажмите ОК.
Обратите внимание! Создание ссылки на часть другого документа, можно только ссылаясь на Закладку в документе, ссылка на Заголовок не создается.
Как создать гиперссылку не на весь документ Excel, а только на его часть? Т.е. у меня таблица на 1000 строчек, например, а мне нужно что бы ссылка сразу открылка на 203 строчке.
Для вставки гиперссылки на определенную часть в документе Microsoft Excel, необходимо сначала присвоить имя этой части документа. Для этого зайдите в документ Microsoft Excel и выделив необходимый диапазон ячеек/начальную ячейку перейдите на вкладку Формулы группы Определенные имена. Нажмите на кнопку Присвоить имя. В открывшемся диалоговом окне Создание имени введите имя области.
Имя области должно начинаться с буквы и не должно содержать пробелов. В поле Область необходимо выбрать Книга.
Как сделать, что бы для перехода по гиперссылкам в документе не надо было зажимать CTRL?
Чтобы переход по гиперссылке осуществлялся одним щелчком мыши, нажмите на кнопку Office в левом верхнем углу документа Microsoft Word и перейдите в Параметры Word. В открывшемся диалоговом окне нажмите кнопку Дополнительно и в разделе Параметры правки снимите флажок с CTRL + щелчок для выбора гиперссылки.
Также статьи о работе с ссылками и сносками в Ворде:
- Как поставить сноску в Ворде?
- Как в Word изменить сноску?
- Как удалить сноску в Ворде?
Все наверно замечали, что если в тексте имеется интернет адрес на какую-либо страницу или e-mail адрес, то они становятся кликабельными и подсвечиваются голубым цветом. Такие ссылки называются гиперссылками, и далее мы рассмотрим, как сделать гиперссылку в Ворде разных типов.
По умолчанию в Ворде любой введенный интернет адресс или e-mail адрес, после которого нажимается пробел, преобразуется в гиперссылку. Вставленные из буфера обмена ссылки и e-mail адреса, которые до этого были просто текстом и находятся внутри текста, так и останутся текстом.
№ слайда 1
№ слайда 2
Гипертекст — Это способ организации текстовой информации, внутри которой установлены смысловые связи между её различными фрагментами.
№ слайда 3
Гиперсвязи – Смысловые связи между объектами текстового документа: абзацами терминами рисунками таблицами диаграммами и т.д.
№ слайда 4
Цель создания гипертекстового документа Создание структуры документа, содержащего большой объём информации При активизации гиперссылки происходит переход на нужный фрагмент, не пролистывая документ в целом
№ слайда 5
Способы чтения гипертекста
№ слайда 6
Сферы применения гипертекстовых документов Справочные системы (Консультант +, словари, каталоги, базы данных и др.) Web – страницы в Internet Электронные учебники
№ слайда 7
№ слайда 8
Указатель ссылки- объект который визуально выделяется в документе (синий цвет, подчеркивание) фрагмент текста график Диаграмма Рисунок Фотография
№ слайда 9
Адресная часть ссылки-
№ слайда 10
№ слайда 11
№ слайда 12
Указатели гиперссылок и закладок Графические изображения Стрелки Подчеркнутые слова – понятия Автофигуры и т.д.
3. Скопируйте из методички по ПР Контрольные вопросы по данной работе и вставьте в документ PR18.docx на третью страницу после заголовка.
4. Вставьте нумерацию страниц: Вставка→ Номер страницы → Внизу страницы → Простой номер 2.
6. Перейдите на вкладку Ссылки→ кнопка Оглавление → режим Оглавление…
7. В диалоговом окне установите флажок Показать номера страниц, в поле Уровни поставьте значение 2 (столько, сколько используется уровней заголовков в нашем документе), в поле Заполнитель выберите заполнитель пробелов между текстом и номером страницы в оглавлении на свой вкус.
9. Итак, Оглавление готово. Наведите указатель мыши на какую-нибудь строку оглавления,указатель мыши должен принять вид , т.е. пункт оглавления работает как гиперссылка и, щелкнув по нему, можно перейти на страницу с указанным в оглавлении заголовком.
Правило: текст, который войдет в оглавление, перед созданием Оглавления должен быть оформлен стилем Заголовок любого уровня
Задание 5. Вывод о проделанной работе:
Контрольные вопросы
1. Определение гипертекста.
2. Определение гиперссылки.
3. Порядок создания гиперссылки.
4. Как перейти по гиперссылке?
5. Порядок создания оглавления
6. Как с помощью оглавления можно быстро перемещаться по главам документа?
7. Как изменить размер, шрифт и цвет текста.
8. Как задать выравнивание текста по центру, по левому краю, по правому, по ширине?
9. Как задать параметры страницы. Какие параметры страницы вы знаете?
10. Как вставить таблицу в документ Word?
11. Для чего используют возможность оформления текста стилями Заголовок различных уровней.
12. В каких целях используют режим просмотра документа Структура. Как перейти в этот режим?
13. Укажите приемы создания гипертекста в документе Word.
1. Гиперте́кст — термин, обозначающий систему из текстовых страниц, имеющих перекрестные ссылки
2. Гиперссылка (англ. hyperlink) — часть гипертекстового документа, ссылающаяся на другой элемент (команда, текст, заголовок, примечание, изображение) в самом документе, на другой объект (файл, каталог, приложение), расположенный на локальном диске или в компьютерной сети, либо на элементы этого объекта.
3. Чтобы сделать гиперссылку на страницу или файл в интернете, выделяете текст или картинку, которые потом станут кликабельны, и в верхнем меню выбираете последовательно Вставка — Ссылки — Гиперссылка (или нажимаете на выделенный текст или картинку правой кнопкой мыши, и в выпадающем меню выбираете пункт Гиперссылка).
Далее в окошке «Вставка гиперссылки» заполняете поля:
«Связать с» — выбираете Файл, Веб-страница
«Адрес» — вставляете ссылку на страницу или файл.
Нажимаете ОК и готово!
4. Но открыть ее обычным способом – щелчком по ней, как мы это делаем в браузере на веб-страницах, не получится. Дело в том, что по умолчанию в Word для перехода по ссылке требуется сначала нажать клавишу Ctrl, а затем выполнить щелчок по ссылке.
Поместите курсор в то место, куда вы хотите добавить оглавление.
Выберите Ссылки > Оглавление. и выберите Автоматический стиль.
Если вы вносите в документ изменения, которые влияют на оглавление, обновите оглавление, щелкнув правой кнопкой мыши оглавление и выбрав команду Обновить поле.
Выделите текст, который нужно модифицировать. Кликните на стрелке выпадающего списка рядом с полем Шрифт на вкладке Главная. Появится выпадающий список. Наводите курсор мыши на разные шрифты. В документе будет интерактивно меняться шрифт выделенного текста. Выберите нужный шрифт. Шрифт в документе будет изменен.
При нажатии на правую кнопку мыши в окне Word, появится контекстное меню, воспользовавшись которым вы сможете поменять различные параметры текста. Среди прочего, в нем есть пункт «Абзац», в котором можно установить выравнивание. Чтобы воспользоваться этим способом, следует:
Установить курсор на желаемый абзац или зажать Ctrl + A.
Кликнуть правой кнопкой мыши по выделенному тексту.
Выбрать среди предложенных вариантов «Абзац».
Откроется окно с параметрами. Сверху будет раздел «Общие», а в нем параметр «Выравнивание».
Из выпадающего меню выберите нужный вариант.
7. Заголовок – строка текста, отражающая содержание нижеследующей текстовой информации.
8. Для оформления заголовков в документе предназначены предустановленные по умолчанию стили, имена которых Заголовок1, Заголовок2, …Заголовок9.
9. Стилем Заголовок1 оформляются заголовки первого уровня (разделы), стилем Заголовок2 – заголовки второго уровня (главы, параграфы), стилем Заголовок3 – заголовки третьего уровня (подглавы), стилем Заголовок4 – заголовки следующего уровня вложенности, и т.д.
10. Оформление таким образом требуется прежде всего для определения четкой структуры текстовой информации, для создания автоматического оглавления, для упрощения процесса форматирования и верстки.
11. Структура — структура документа набор символов и специальных невидимых элементов страницы Ворда. Если просто — она нужна для продвинутому пользователю Ворда, который редактирует сложный многостраничный документ. Сейчас эти функции лучше выполнять в Ворд + пайжмейкер.
12. Режим просмотра структуры документа позволяет проанализировать структуру сложного иерархического (окумента, изменить и организовать ее, позволяет автоматизированно создать оглавление документа и формировать заголовки документа.
13.Оглавления и указатели; закладки и ссылки; внешние ссылки
1. После таблицы на странице 2 сделайте разрыв страницы
3. Скопируйте из методички по ПР Контрольные вопросы по данной работе и вставьте в документ PR18.docx на третью страницу после заголовка.
4. Вставьте нумерацию страниц: Вставка→ Номер страницы → Внизу страницы → Простой номер 2.
6. Перейдите на вкладку Ссылки→ кнопка Оглавление → режим Оглавление…
7. В диалоговом окне установите флажок Показать номера страниц, в поле Уровни поставьте значение 2 (столько, сколько используется уровней заголовков в нашем документе), в поле Заполнитель выберите заполнитель пробелов между текстом и номером страницы в оглавлении на свой вкус.
9. Итак, Оглавление готово. Наведите указатель мыши на какую-нибудь строку оглавления,указатель мыши должен принять вид , т.е. пункт оглавления работает как гиперссылка и, щелкнув по нему, можно перейти на страницу с указанным в оглавлении заголовком.
Правило: текст, который войдет в оглавление, перед созданием Оглавления должен быть оформлен стилем Заголовок любого уровня
Задание 5. Вывод о проделанной работе:
Контрольные вопросы
1. Определение гипертекста.
2. Определение гиперссылки.
3. Порядок создания гиперссылки.
4. Как перейти по гиперссылке?
5. Порядок создания оглавления
6. Как с помощью оглавления можно быстро перемещаться по главам документа?
7. Как изменить размер, шрифт и цвет текста.
8. Как задать выравнивание текста по центру, по левому краю, по правому, по ширине?
9. Как задать параметры страницы. Какие параметры страницы вы знаете?
10. Как вставить таблицу в документ Word?
11. Для чего используют возможность оформления текста стилями Заголовок различных уровней.
12. В каких целях используют режим просмотра документа Структура. Как перейти в этот режим?
13. Укажите приемы создания гипертекста в документе Word.
1. Гиперте́кст — термин, обозначающий систему из текстовых страниц, имеющих перекрестные ссылки
2. Гиперссылка (англ. hyperlink) — часть гипертекстового документа, ссылающаяся на другой элемент (команда, текст, заголовок, примечание, изображение) в самом документе, на другой объект (файл, каталог, приложение), расположенный на локальном диске или в компьютерной сети, либо на элементы этого объекта.
3. Чтобы сделать гиперссылку на страницу или файл в интернете, выделяете текст или картинку, которые потом станут кликабельны, и в верхнем меню выбираете последовательно Вставка — Ссылки — Гиперссылка (или нажимаете на выделенный текст или картинку правой кнопкой мыши, и в выпадающем меню выбираете пункт Гиперссылка).
Далее в окошке «Вставка гиперссылки» заполняете поля:
«Связать с» — выбираете Файл, Веб-страница
«Адрес» — вставляете ссылку на страницу или файл.
Нажимаете ОК и готово!
4. Но открыть ее обычным способом – щелчком по ней, как мы это делаем в браузере на веб-страницах, не получится. Дело в том, что по умолчанию в Word для перехода по ссылке требуется сначала нажать клавишу Ctrl, а затем выполнить щелчок по ссылке.
Поместите курсор в то место, куда вы хотите добавить оглавление.
Выберите Ссылки > Оглавление. и выберите Автоматический стиль.
Если вы вносите в документ изменения, которые влияют на оглавление, обновите оглавление, щелкнув правой кнопкой мыши оглавление и выбрав команду Обновить поле.
Выделите текст, который нужно модифицировать. Кликните на стрелке выпадающего списка рядом с полем Шрифт на вкладке Главная. Появится выпадающий список. Наводите курсор мыши на разные шрифты. В документе будет интерактивно меняться шрифт выделенного текста. Выберите нужный шрифт. Шрифт в документе будет изменен.
При нажатии на правую кнопку мыши в окне Word, появится контекстное меню, воспользовавшись которым вы сможете поменять различные параметры текста. Среди прочего, в нем есть пункт «Абзац», в котором можно установить выравнивание. Чтобы воспользоваться этим способом, следует:
Установить курсор на желаемый абзац или зажать Ctrl + A.
Кликнуть правой кнопкой мыши по выделенному тексту.
Выбрать среди предложенных вариантов «Абзац».
Откроется окно с параметрами. Сверху будет раздел «Общие», а в нем параметр «Выравнивание».
Из выпадающего меню выберите нужный вариант.
7. Заголовок – строка текста, отражающая содержание нижеследующей текстовой информации.
8. Для оформления заголовков в документе предназначены предустановленные по умолчанию стили, имена которых Заголовок1, Заголовок2, …Заголовок9.
9. Стилем Заголовок1 оформляются заголовки первого уровня (разделы), стилем Заголовок2 – заголовки второго уровня (главы, параграфы), стилем Заголовок3 – заголовки третьего уровня (подглавы), стилем Заголовок4 – заголовки следующего уровня вложенности, и т.д.
10. Оформление таким образом требуется прежде всего для определения четкой структуры текстовой информации, для создания автоматического оглавления, для упрощения процесса форматирования и верстки.
11. Структура — структура документа набор символов и специальных невидимых элементов страницы Ворда. Если просто — она нужна для продвинутому пользователю Ворда, который редактирует сложный многостраничный документ. Сейчас эти функции лучше выполнять в Ворд + пайжмейкер.
12. Режим просмотра структуры документа позволяет проанализировать структуру сложного иерархического (окумента, изменить и организовать ее, позволяет автоматизированно создать оглавление документа и формировать заголовки документа.
Читайте также:
- Стадион это кратко и понятно
- Культура и духовная сфера бсср достижения и противоречия кратко
- Забастовки шахтеров ссср в 1989 году кратко
- Рубцова тамара ильинична биография кратко
- Наука рост наукоемкости кратко
Занятие №___
Тема. Гипертекст. Вставка
автоматического оглавления.
Цель.
Познакомить учащихся с понятиями гипертекста, стиля заголовка; рассмотреть, как
создать автоматическое оглавление; научить вставлять автоматическое оглавление
в текстовый документ.
План:
1. Гипертекст.
2. Создание автоматического
оглавления.
3. Практическая
работа.
Ход урока
I. Организационный
момент
II. Сообщение темы и
целей урока
III. Изучение нового
материала
1. Гипертекст.
Гиперте́кст — термин,
введённый Тедом Нельсоном в 1965 году для обозначения «текста ветвящегося или
выполняющего действия по запросу».
Обычно
гипертекст представляется набором текстов, содержащих узлы перехода между ними,
которые позволяют избирать читаемые сведения или последовательность чтения.
Общеизвестным
и ярко выраженным примером гипертекста служат веб-страницы — документы HTML (язык разметки
гипертекста), размещённые в Сети.
В
более широком понимании термина, гипертекстом является любая повесть, словарь
или энциклопедия, где встречаются отсылки к другим частям данного текста,
имеющие отношения к данному термину.
В
компьютерной терминологии, гипертекст — текст, сформированный с помощью языка
разметки, потенциально содержащий в себе гиперссылки.
Гипертекст (hypertext) — текст, содержащий ссылки на другие веб-страницы, серверы или
ресурсы с возможностями выполнения переходов.
Гипертекст — текст, устроенный таким образом, что он
превращается в систему, иерархию текстов, одновременно составляя единство и
множество текстов.
Простейший
пример гипертекста — это любой словарь или энциклопедия, где каждая статья
имеет отсылки к другим статьям этого же словаря. В результате читать такой
текст можно по-разному: от одной статьи к другой, по мере надобности, игнорируя
гипертекстовые отсылки; читать статьи подряд, справляясь с отсылками; наконец,
пуститься в гипертекстовое плавание, то есть от одной отсылки переходить к
другой.
Гипертекст
— это нелинейный лабиринт, своеобразная картина мира, и выйти из него, войдя
один раз, труднее, чем может показаться на первый взгляд.
В
текстовом процессоре Word гипертекст может быть двух
видов:
·
гиперссылка — часть гипертекстового документа,
—
ссылающаяся на
другой элемент (команда, текст, заголовок, примечание, изображение)
—
в самом документе,
—
на другой объект
(файл, директория, приложение), расположенный на локальном диске или в
компьютерной сети, либо на элементы этого объекта.
Гиперссылка
может быть добавлена к любому элементу гипертекстового документа и обычно
выделяется графически.
В
документах текстовые ссылки по умолчанию выделяются синим цветом, при наведении
на них курсором мыши в окне браузера изменяются, например, меняют цвет или
выделяются подчеркиванием. При навигации в браузере с помощью клавиатуры
текстовые и графические ссылки выделяются прямоугольной пунктирной рамочкой. Посещенная ранее ссылка обычно выделяется цветом,
отличным от цвета непосещенной ссылки.
Для
того чтобы создать гипертекст необходимо выполнить следующие действия:
1) Выделить текст или
графическое изображение.
2)
В
строке главного меню выбрать раздел Вставка, функцию Гиперссылка.
3) В открывшемся окне
выбрать одно из значений поля «Связать с» (файлом, веб-
страницей, местом в документе, новым документом, электронной почтой).
4) В зависимости от
значения поля «Связать с»
·
выбрать
файл или страницу;
·
место
в документе;
·
указать
имя нового документа и путь к нему;
·
адрес
электронной почты.
5) Нажать клавишу ОК.
·
перекрестная ссылка — ссылка, которая
устанавливает связь двух родственных тем при помощи словесной ремарки типа
«см. также».
Для того чтобы создать
перекрестную ссылку необходимо выполнить следующие действия:
1) Добавить в текст словесную ремарку
типа «см. также» и выделить ее.
2) Воспользоваться
командой Ссылка→Перекрестная ссылка.
3) Установить
параметры ссылки и нажать клавишу ОК.
Причем, если вносятся
изменения в нумерацию разделов документа, то номера разделов будут изменены и в
ссылках.
2. Создание автоматического
оглавления.
Оглавление — перечень глав или иных
составных частей книги, рукописи и т. п., печатаемый в начале или в конце
текста обычно с указанием страниц расположения называемых глав или разделов.
Оглавление
раскрывает строение произведения в моноиздании или только строение сборника (из
каких частей или разделов он состоит).
Основная функция — справочно-поисковая, которая
позволяет упростить и убыстрить поиск составных частей издания (глав,
параграфов, других подразделов, примечаний и т. д.).
В
текстовом процессоре Word оглавление может быть создано
автоматически. Для этого необходимо выполнить следующие действия:
1. Выделить текст
заголовка тем или иным стилем, от Заголовок 1 до Заголовок
9. (т.е. вы даете программе знать, что это именно заголовок и,
следовательно, данный текст является потенциальным кандидатом на включение в
оглавление). (Главная →Стили→выбрать стиль заголовка)
2. Установить курсов
в начале (или в конце) текстового документа.
3. В строке главного
меню выбрать раздел Ссылки.
4. В панели
инструментов раздела выбрать функцию Оглавление.
5. В открывшемся
диалогом окне «Оглавление» установить параметры оглавления
·
показать
номера страниц;
·
номера
страниц по правому краю;
·
заполнитель.
6. Указать до какого
уровня следует включать в оглавление заголовки.
7. Из списка Форматы
(или Вид) выбирать стиль оформления. (Примерный внешний вид отражается
в образце (в Word 2000 и XP образца два – для обычного документа и в варианте
для Web)).
8. Нажать клавишу ОК.
В
результате оглавление будет вставлено в отдельный раздел документа
автоматически в том месте, где находился курсор ввода в момент обращения к
диалогу создания оглавления.
В все
элементы оглавления являются гиперссылками. Чтобы перейти по ссылке к нужному
разделу документа, необходимо на клавиатуре нажать клавишу Ctrl и щелкнуть
левой кнопкой мыши.
Кроме
оглавления в этом же окне можно создавать еще список иллюстраций и указателей.
Они создаются подобно оглавлению, с той лишь разницей, что выбирается текст со
стилем не заголовков, а названия объектов. При создании указателя необходимый текст
сначала надо пометить.
Кроме уже
перечисленных, имеется еще один специальный тип указателя – таблица ссылок,
представляющая собой список упоминаемых в документе законодательных актов,
судебных решений и т. д.
IV.Практическая работа.
Задание 1. Создать гипертекстовый
документ.
1. Наберете текст. Используйте шрифт Times New Roman, размер – 16пт.
ЗАМЕЧАТЕЛЬНЫЕ ЛЮДИ.
Вильгельм Шиккар.
1623 г. – Первая
механическая вычислительная машина.
Проект
одной из первых механических суммирующих машин. Это была 6-разрядная машина,
представляющая комбинацию взаимосвязанных колесиков и проводов, умеющая
складывать и вычитать.
Герман Холлери.
1886-1890 гг. –
Машина для сортировки и подсчета перфокарт с помощью электрического реле.
Успех
вычислительных машин с перфокартами был феноменален. То, чем за десять лет до
этого 500 сотрудников занимались в течении 7 лет, Холлерит сделал с 43
помощниками на 43 вычислительных машинах за 4 недели.
Дж. фон Нейма.
1949 г. – Функциональный
принцип компьютера.
«В
нем есть процессор, который напрямую связан с памятью, где данные и (или)
программа находятся наготове для обработки. И они обрабатываются в процессоре
друг за другом».
2. Найдите в интернете портреты этих
ученых и сохраните их в своей папке.
3. Создайте гиперссылки на портреты
ученых.
Задание 2. Создать оглавление
документа.
1. Из папки студента
открыть текстовый документ.
2. Для каждой
практической работы установить следующие заголовки:
Практическая
работа №1 «Шрифты, размер символов, начертания»,
Практическая
работа №2 «Основные приемы при работе с текстом и списками»,
Практическая
работа №3 «Таблицы»,
Практическая
работа №4 «Вставка графических объектов в Word»,
Практическая
работа №5 «Гипертекстовый документ».
3. Для всех
заголовков выбрать стиль Заголовок 1.
4. Вставьте номера
страниц.
5. Установить курсор
на первой странице документа.
6. Создать
автоматически оглавление текстового документа.
7. Отформатировать
созданное оглавление в соответствие с параметрами:
·
размер
шрифта – 16пт,
·
цвет
– шрифта – красный,
·
тип шрифта — Times
New Roman,
·
междустрочный
интервал – 1,5.
V.
Итоги.
VI. Домашнее задание. Выучить конспект.
VII.
Скачано с www.znanio.ru
Гиперссылка в ворде: создание и настройка
При написании дипломной работы или подготовке годового отчета возникает проблема ориентирования в документе из-за большого количества страниц. Уходит много времени, чтобы найти необходимый раздел и внести в него коррективы. Но есть простое решение – гиперссылка в ворде:
Гиперссылка – это объект, который, при нажатии на него левой кнопкой мыши, ссылается на другой элемент, расположенный в этом документе или на дисках компьютера, или является ссылкой на ресурс в интернете. Объектом для гиперссылки может выступать единичный символ, слово, предложение, графическое изображение. Далее речь пойдет о том, как делать гиперссылки.
- Гиперссылка на элемент текущего документа
- Гиперссылка на другой документ
- Гиперссылка на элемент другого документа
- Гиперссылка на новый документ
- Гиперссылка на адрес электронной почты
- Удаление гиперссылок в ворде
Для начала нужно выбрать объект, который будет являться ссылкой. Если гиперссылка будет указывать на какой-то элемент текущего документа, то необходимо его выделить и создать в этом месте закладку. В Microsoft Word 2007 это сделать нетрудно. Нужно найти вкладку «Вставка», которая находится вверху на панели инструментов, открыть ее, найти группу «Ссылки», а в ней кликнуть по кнопке «Закладка». Откроется диалоговое окно, в котором необходимо заполнить поле «Имя», и для завершения кликнуть на кнопку «Добавить». Закладка готова.
Следующий этап в создании гиперссылки можно начать одним из двух способов: либо правой кнопкой мыши кликнуть по выделенному объекту, который был выбран для создания ссылки, либо снова открыть вкладку «Вставка» и в группе «Ссылки» выбрать пункт «Гиперссылка». Далее откроется окно, и в разделе «Связать с» необходимо выбрать элемент с надписью «местом в документе»:
После этого будет представлен список, в котором отобразится созданная ранее закладка. Ее нужно выбрать, кликнув по ней, и нажать кнопку «ОК». Весь процесс займет менее минуты, потому как создать гиперссылку в ворде очень легко.
Если необходимо сделать ссылку на другой документ, то следует выполнить следующие манипуляции:
- В текущем документе выделить объект, который будет являться гиперссылкой;
- Открыть окно «Вставка гиперссылки», кликнув по выделенному объекту правой кнопкой мыши, и выбрать пункт «Гиперссылка». Или же найти этот пункт в «Ссылках» на вкладке «Вставка»;
- Далее в колонке под названием «Связать с» выбрать первый пункт с надписью «файлом, веб-страницей»;
- В поле «Папка» в стандартном окне проводника выбрать нужный элемент файловой системы;
- В случае если необходимо сослаться на интернет-ресурс, нужно скопировать из строки адреса URL веб-страницы или сайта и вставить его в поле «Адрес»;
- Для завершения кликнуть «Ок»:
Чтобы сформировать гиперссылку на какой-то раздел или элемент другого документа, нужно, для начала, его открыть и создать в нем закладку в том месте, на которое должна вести гиперссылка.
После чего выполнить следующее:
- Открыть документ, где будет находиться гиперссылка, и выбрать для нее объект;
- Открыть окно «Вставка гиперссылки» (следуя по шагам, описанным в предыдущем пункте);
- Связать с необходимым документом, выбрав «Файлом, веб-страницей»;
- Кликнуть по кнопке «Закладка…». В открывшемся окне выбрать созданную ранее закладку.
- Нажать кнопку «Ок».
После выполнения этих действий, будет создана гиперссылка на определенный раздел другого документа:
Как сделать гиперссылку в ворде на новый документ? Для этого необходимо выполнить все действия, описанные в предыдущем пункте до момента, когда открывается диалоговое окно «Вставка гиперссылки».
После чего необходимо сделать следующее:
- В колонке «Связать с» выбрать пункт «Новым документом»;
- В поле «Имя нового документа» ввести имя, которое будет присвоено документу после активирования гиперссылки;
- Указать место на диске, где будет храниться новый документ. Для этого нужно кликнуть по кнопке «Изменить» и выбрать нужный раздел;
- В поле «Когда вносить правку в новый документ» выбрать «Позже»:
После нажатия по гиперссылке откроется новый документ Word, находящийся в указанном при создании гиперссылки месте.
Так же, как и ранее, необходимо открыть диалоговое окно «Вставка гиперссылки». Меняется лишь пункт в разделе «Связать с», в котором необходимо выбрать элемент с надписью «Электронной почтой». Выполнив это, нужно в поле «Адрес» ввести адрес электронной почты и нажать «Ок»:
Теперь после клика по гиперссылке стандартный почтовый клиент будет создавать шаблон письма на указанный ранее адрес.
Есть еще один способ, как можно вставить в текст документа гиперссылку – необходимо просто набрать его с помощью клавиатуры и нажать Enter. Ссылка будет создана автоматически. Это очень удобно, если гиперссылка не должна быть скрытой.
То же самое можно проделать и с URL адресом веб-страницы – его нужно скопировать из адресной строки браузера и вставить в документ. Получается готовая ссылка, при нажатии на которую откроется нужная страница в интернете.
Для того чтобы гиперссылками было удобнее пользоваться, при их создании в окне «Вставка гиперссылки» можно добавлять подсказку, кликнув по кнопке «Подсказка». Откроется окно под названием «Подсказка для гиперссылки». В поле «Текст подсказки» необходимо ввести словосочетание, по которому можно легко понять, куда приведет ссылка. Для завершения нужно нажать на кнопку «Ок». Теперь при наведении курсора на ссылку будет отображаться созданная подсказка.
По умолчанию гиперссылка в Word активируется при помощи кнопки «Ctrl» и последующего клика по ссылке. Чтобы не нажимать клавишу «Ctrl», необходимо зайти в настройки программы, кликнув по вкладке «Файл» вверху панели инструментов, и выбрать пункт «Параметры».
После этого откроется окно «Параметры Word», в котором необходимо выбрать пункт «Дополнительно». Справа, в подразделе «Параметры правки» нужно снять галочку с пункта «Ctrl + щелчок для выбора гиперссылки». В результате этих манипуляций ссылка будет открываться после клика по ней:
Как удалить гиперссылку в ворде? Чтобы удалить гиперссылку, достаточно просто навести на нее курсор, нажать правую кнопку мыши и выбрать из меню пункт «Удалить гиперссылку». При этом текст или изображение, которое было основой для ссылки, останется на своем месте без каких-либо изменений:
Есть еще один способ, как убрать гиперссылку – установить курсор у крайнего справа символа ссылки, нажать клавишу «Backspace» один раз. После этого исчезнет выделение цветом и подчеркивание. Это означает, что ссылка удалена.
Чтобы полностью удалить всю ссылку вместе с объектом (символы, изображение, текст) нужно полностью выделить объект и нажать клавишу «Delete».
В этой статье было описано, как вставить гиперссылку в ворде, которая ссылалась бы на раздел текущего документа или создавала новый на адрес электронной почты или интернет ресурс. Также были рассмотрены способы удаления гиперссылок. Процесс создания и удаления гиперссылок в версиях Microsoft Word 2007, 2010, 2013 не отличается, поэтому данная статья будет актуальна для всех перечисленных версий продукта.
Практическая работа «Создание гипертекстового документа»
Цель работы: научиться создавать и редактировать гипертекстовый документ в программе MS Word.
Теоретический материал
|
Создание оглавления |
|
|
Обновление оглавления |
После различных изменений в документе можно автоматически обновлять оглавление, для этого необходимо щелкнуть правой кнопкой мыши по оглавлению и выбрать команду Обновить оглавление. |
|
Нумерация страниц |
Команда Вставка – Номер страницы. Можно установить особый колонтитул для первой страницы, в результате номер первой (титульной страницы виден не будет). |
Порядок работы:
Задание 1.
-
Откройте файл Реферат.docx.
-
Оформите титульную страницу по образцу.
-
Пронумеруйте страницы документа.
-
Оформите оглавление реферата.
-
Отформатируйте документ:
шрифт – Times New Roman,
размер шрифта – 14 пт, заголовки – 16 пт, полужирное начертание, выравнивание – по ширине, заголовки по центру.
|
ГБПОУ РД КСУ РЕФЕРАТ ПО ДИСЦИПЛИНЕ «ИНФОРМАТИКА И ИКТ» ПО ТЕМЕ «ИСТОРИЯ РАЗВИТИЯ ВЫЧИСЛИТЕЛЬНОЙ ТЕХНИКИ» Выполнил студент группы________ ФИО Проверил преподаватель. Капиева А.Я. 2019 |
Содержание:
-
Ручной период докомпьютерной эпохи
-
Механический этап
-
Электромеханический этап
-
Поколения современных ЭВМ
-
I поколение
-
II поколение
-
III поколение
-
IV поколение
-
V поколение
Список литературы
Контрольные вопросы:
1.Что такое гипертекстовый документ? 2.Как создать оглавление?
Как создать оглавление в ворде с гиперссылками
Как известно, для пояснения основного текста в документах обычно используются примечания. Примечания, как правило, оформляются в виде сносок. Каждая сноска состоит из указывающего маркера и пояснительного текста. Так, содержание обычной сноски располагается внизу страницы:
А концевые сноски помещается на последних страницах раздела или в конце документа.
Сноски также могут применяться и в качестве ссылок на внешние документы. Например, энциклопедические и другие научные статьи обязательно должны содержать ссылки на авторитетные источники.
Кроме различных сносок книги и другие большие документы обычно имеют оглавление. Подробное оглавление — необходимый и обязательный инструмент навигации в объемных документах. Корректно оформленный машинописный или печатный документ позволяет достаточно комфортно использовать его ориентируясь в содержании по оглавлению и сноскам.
Гораздо большими интерактивными возможностями обладают электронные документы. Навигация в электронных документах производится с помощью гиперссылок. Сноски или пункты оглавления преобразованные в гиперссылки одним кликом мышки по ним перенаправляют читателя на целевую страницу или к пояснительному тексту. Поэтому текст повышенной функциональности содержащий гиперссылки называется гипертекстом — текстом «который разветвляется сам по себе или выполняет действия по запросу» [1] .
А теперь подготовим гипертекстовый документ в текстовом редакторе MS Word.
Рассмотрим подробнее как оформляются многостраничные документы. Такими документами могут быть пояснительные записки к учебным, рабочим и исследовательским проектам. Рефераты, научно-технические или популярные статьи.
Итак, мы выполнили, предположим, наиболее трудоемкую основную работу и создали содержание одного из таких многостраничных документов. Теперь, страницы нашего произведения нужно пронумеровать. Нумерация страниц определяет последовательность изложения тематического материала и идентифицирует страницы — присваивает им уникальные номера.
Для примера, в Word 2010 пронумеруем страницы так, чтобы первым номером шла третья страница, так как первый лист будет титульным, а вторую страницу отведем под оглавление. Сначала разобьем документ на два раздела. Для этого установим курсор в конце первой страницы — титульника. На вкладке «Разметка страницы» развернем выпадающий список настроек разрывов и выберем разрыв раздела со следующей страницы:
Документ разделился на два раздела. Увидим это дважды кликнув вверху или внизу любой страницы:
Когда обозначены колонтитулы ворд переходит в режим конструктора. Теперь в группе колонтитулы откроем окно настроек формата номера страницы и установим начало нумерации с нуля:
Поставим курсор в поле нижнего колонтитула страницы «Оглавление» и выберем положение номера на странице. Например, слева:
Видим, что страницы последовательно пронумеровались начиная с третьей, как и было задумано. Однако, на титульнике и на странице оглавления также появились номера. Уберем их. Для этого установим курсор в поле колонтитула страницы «Оглавление», развернем меню параметров и установим особый колонтитул для этой страницы:
Такой же особый колонтитул назначим и титульному листу. Этот параметр позволяет вводить на страницу специальный колонтитул. Можно, например, в титульнике прописать год издания документа. Если ничего не вносим, колонтитулы остаются чистыми.
Итак, нумерация создана, переходим к оглавлению.
Подразумевается, что документ нуждающийся в оглавлении состоит, хотя бы, из нескольких частей или разделов, где каждая часть имеет свое название — заголовок. Разделы могут включать в себя подразделы или главы со своими заголовками, которые также делятся на параграфы, например, или пункты. Имея такую структуру документа можно приступать к созданию оглавления. Не всегда стоит включать в него заголовки всех уровней. Очень подробное оглавление будет информативным, но может получиться громоздким в котором сложно ориентироваться. А, оглавление включающее в себя только заголовки первого уровня окажется слишком поверхностным.
Проще всего собрать оглавление автоматически. Сначала последовательно проходим по всем заголовкам в тексте и помечаем каждый из них как будущий элемент оглавления. Для этого выделяем заголовок и на вкладке «Ссылки» выбираем для него соответствующий уровень:
Когда все заголовки добавлены таким образом в будущее оглавление, ставим курсор в начало чистой страницы отведенной под оглавление. На этой же вкладке «Ссылки» разворачиваем набор шаблонов оглавлений и выбираем один из вариантов:
Кликнув по выбранному шаблону получаем готовое интерактивное оглавление документа. То есть, каждая запись нашего оглавления является гиперссылкой. Нажав и удерживая клавишу «Ctrl», и кликнув по любому элементу быстро переходим на соответствующую страницу:
Если не нравится стиль заголовков, можно отредактировать каждую запись по своему вкусу предварительно выделив ее:
Дополнительно ворд предлагает набор готовых стилей для заголовков разных уровней. Найти их можно на вкладке «Главная» в группе «Стили». Также выделяем поочередно заголовки, назначаем каждому свой стиль и добавляем в будущее оглавление по уровню как и было описано выше:
Получив бумажную копию документа с таким оглавлением читатели проходят к нужным разделам по номерам страниц. А в документе, который пользователи могут получить по сети и будут читать в ворде переход к нужным заголовкам быстро производится по элементам оглавления в виде гиперссылок.
Однако многие пользователи оформляя всевозможные многостраничные документы создают оглавления к ним вручную. То есть, набирают на странице оглавления или копируют в нее из текста заголовки с указанием уровней и страниц. Понятно, что для приемлемого использования сгодится лишь твердый, бумажный вариант такого документа.
Посмотрим как можно «вылечить» такой продукт — превратить его в полнофункциональный гипертекстовый документ.
Для этого последовательно преобразуем каждый элемент оглавления в гиперссылку.
Выделим в тексте заголовок и на вкладке «Вставка» кнопкой «Закладка» откроем одноименное окно. Назначим выделенному заголовку имя и добавим новую закладку в список:
Затем этот же заголовок найдем и выделим в оглавлении. На вкладке «Вставка» кнопкой «Гиперссылка» откроем окно «Вставка гиперссылки» и свяжем здесь элемент оглавления с ранее созданной закладкой:
Также действуем и при оформлении сносок. Пояснительную часть примечания помещаем внизу страницы после основного текста и делаем ее закладкой. А слово-маркер или символ в тексте указывающий на пояснение преобразуем в гиперссылку на эту закладку.
Таким образом создаем корректные полнофункциональные многостраничные документы в редакторе MS Word. Примитивное оформление электронных документов с ручным лифтингом по страницам и примечаниям может вызывать лишь досаду и абсолютно неприемлемо.
- ↑определение гипертекста — термина придуманного одним из пионеров информационных технологий Т.Нельсоном в 1965 году.
Как сделать содержание в Ворде (Microsoft Word)
Ориентироваться в большом документе Microsoft Word проще, если оформлено оглавление. Оно создается автоматически и помогает читателю ориентироваться в тексте, находить нужный раздел, не перелистывая все страницы. В инструкции рассмотрим несколько способов, как сделать содержание в Ворде.
Подготовительные действия для создания оглавления
Если заголовки в тексте прописаны, то пропустите данный шаг. Оглавление средствами Microsoft Word формируется за счет Заголовков текста разного уровня — 1, 2, 3 и т.д. Они — основа содержания. Формируют Заголовок нужного уровня в тексте в блоке «Стили» на вкладке «Главная». При помощи уровней пользователь выстраивает иерархию оглавления.
Алгоритм действий для создания заголовков:
- Выделите или пропишите фразу для Заголовка.
- Нажмите на кнопку стиля. При наведении курсора на стиль всплывает информационное окошко с полным названием Заголовка 1, 2 или 3.
При использовании кнопки «Изменить» (клик правой клавишей мыши на стиле Заголовка) форматирование Заголовка конкретного уровня проводится единожды. Все остальные Заголовки этого же уровня будут автоматически редактироваться в соответствии с внесенными изменениями при нажатии на стиль.
Способ 1: добавление автоматического оглавление
После того, как вы добавили в текст заголовки и подзаголовки, можно приступить к процессу добавления оглавления в документ.
Для того чтобы сделать содержание в Ворде, проделайте следующее:
- Выберите место, где будет расположено оглавление и поставьте там курсор.
- Перейдите на вкладку «Ссылки» и нажмите на кнопку «Оглавление»
- Из перечня предложенных автособираемых шаблонов выберите вид содержания.
- Вас автоматический перенесет к «Оглавлению» в тексте.
В тексте появится автоматически сформированное содержание с простановкой нумерации страниц. Чтобы быстро перейти к нужному заголовку, зажмите на клавиатуре Ctrl и нажмите мышкой на нужный заголовок.
Способ 2: добавление ручного оглавление
Вы можете создать ручное содержание — третий пункт в меню «Оглавление» во вкладке «Ссылки». При выборе этой опции на листе появляется шаблон с планом и пунктирными табуляциями для нумерации страниц. Его придется заполнять вручную — печатать название разделов, проставлять страницы.
Использовать ручное содержание удобно, когда есть план, по которому нужно создать текст. В противном случае быстрее, удобнее и проще пользоваться автоматическим «Оглавлением».
Форматирование (видоизменения) оглавления
Шаблоны автособираемых и ручного содержания можно видоизменять.
Чтобы изменить вид оглавления, сделайте следующее:
- Кликните мышью по Содержанию в тексте.
- Перейдите во вкладку «Ссылки», кликните по стрелке «Оглавление».
- Выберите из перечня пункт «Настраиваемое оглавление».
В «Общие» есть еще один важный пункт — «Уровни». Часто бывает так, что в тексте пользователь использует Заголовки 4, 5 и даже 6 уровня. При выборе шаблонов эти уровни автоматически не отобразятся, поскольку опция предусматривает наличие только подзаголовков первых трех уровней.
Чтобы они были вынесены в Содержание, в «Общие» в пункте «Уровни» нужно установить цифру, соответствующую количеству подразделов. Например, 6. После нажатия «Ок» внесенные изменения автоматически отобразятся в самом Содержании.
Важно! Если изменения вносят в Заголовки в самом тексте или в текст добавляют (удаляют из текста) материал из-за чего меняется нумерация страниц (Заголовки в документе смещаются — поднимаются вверх или опускаются вниз), нужно дополнительно выполнить обновление таблицы, нажав на соответствующую кнопку сверху линии. Иначе Содержание останется таким, каким было.
Вставка оглавления
В этом курсе:
- Изменение полей
Статья - Создание колонок в документе
Статья - Выбор альбомной или книжной ориентации страницы
Статья - Добавление границы к странице
Статья - Вставка колонтитула
Статья - Вставка номеров страниц
Статья - Вставка разрыва страницы
Статья - Вставка оглавления
Статья
Вставка осодержимого
Оглавление в Word основано на заголовках документа.
Создание оглавления
Поместите курсор туда, куда нужно добавить оглавление.
Выберите Ссылки > Оглавление. и выберите автоматический стиль.
Если вы вносите в документ изменения, влияющие на оглавление, обновите оглавление, щелкнув правой кнопкой мыши по оглавлению и выбрав Обновить поле.
Инструкции по обновлению осодержимого вручную см. в инструкциях по обновлению осодержимого.
Если у вас отсутствуют записи
Отсутствие записей часто происходит потому, что заголовки не отформатированы как заголовки.
Вы можете выбрать текст заголовка для каждого заголовка, который вам нужен в одержимом.
Перейдите в стиль > «Главная»и выберите «Заголовок 1».
Обновите о содержание.
Инструкции по обновлению осодержимого вручную см. в инструкциях по обновлению осодержимого.
Создание оглавления
На основе заголовков Word автоматически создает оглавление, которое может обновляться при изменении текста, последовательности или уровня заголовка.
Щелкните место, где требуется вставить оглавление — как правило, в начале документа.
Щелкните Ссылки> Оглавление, а затем выберите из списка стиль Автоматическое оглавление.
Примечание: Для стиля Ручное оглавление Word не создает оглавление на основе заголовков и не может обновлять его автоматически. Вместо этого Word создает представление оглавления с замещающим текстом, вместо которого можно вручную ввести каждый раздел. Инструкции по обновлению ручного осодержимого см. в инструкциях по обновлению осодержимого.
Оглавление можно форматировать и настраивать. Например, можно изменить шрифт, число уровней заголовков и указать, должны ли отображаться пунктирные линии между названиями разделов и номерами страниц.
Если у вас отсутствуют записи
Отсутствие записей часто происходит потому, что заголовки не отформатированы как заголовки.
Вы можете выбрать текст заголовка для каждого заголовка, который вам нужен в одержимом.
Перейдите в стиль > «Главная»и выберите «Заголовок 1».
Обновите о содержание.
Инструкции по обновлению осодержимого вручную см. в инструкциях по обновлению осодержимого.
В настоящее время в Word для Интернета нельзя вставить осодержимого. Если вы хотите вставить о содержание в документ, это необходимо сделать в настольном приложении. Тем не менее, вы можете обновить о содержание в Word в Интернете.
Если в документ внесены изменения, влияющие на о содержание, сделайте следующее:
Щелкните о содержание или коснитесь его.
Перейдите в > ссылки ивыберите «Обновить о содержание».
Для более подробных способов обновления осодержимого или создания осодержимого используйте команду «Открыть в Word», чтобы открыть документ в своей настольной версии Word (Windows или Mac).
Для получения дополнительной информации см. раздел «Шаги по созданию оглавления в Word для Windows или Mac».
Одним из полезных, но не очень популярным среди пользователей, инструментом Microsoft Word есть возможность добавлять в документ гиперссылок.
…..
Цель. Ознакомиться с понятиями «гипертекст», «гиперссылки», «закладка», «стиль заголовка»; рассмотреть способы добавления гиперссылок в документе.
Ход урока
І Организационный момент
ІІ Мотивация учебной деятельности
ІІІ Изучение нового материала
Для отображения в «плоском» (линейном) тексте смысловых связей между основными разделами или понятиями можно использовать гипертекст. Гипертекст позволяет структурировать документ путем выделения в нем слов — ссылок — гиперссылок. При активизации гиперссылки (например, с помощью щелчка мыши) происходит переход на фрагмент текста, заданный по ссылке.
Технология гипертекста, распространенная на Web-страницах в Интернете, формирует Всемирную паутину, связывающую миллиарды документов на сотнях миллионов компьютеров в единое информационное пространство.
Гипертекст (англ. Hypertext) — текст для просмотра на компьютере, который содержит связи с другими документами («Гиперсвязи» или «гиперссылки»)
Гиперссылка — это активный (выделенным цветом) текст, изображение или кнопка на веб-странице, нажатие на которую (активизация гиперссылки) вызывает переход на другую страницу или другую часть текущей страницы.
Гиперссылка состоит из двух частей: указателя ссылки и адресной части ссылки.
Указатель ссылки — это объект (фрагмент текста или изображения), который визуально выделяется в документе (обычно синим цветом и подчеркиванием).
Адресная часть гиперссылки представляет собой название закладки в документе, на который указывает ссылка.
Чтобы добавить в документе гиперссылки на другой документ или на страницу в Интернете, достаточно:
- 1) Выделить нужный текст (который будет ссылкой)
- 2) Меню Вставка >> Гиперссылка
- 3) Указать файл на компьютере или ввести адрес сайта и нажать ОК.
Несколько сложнее добавить гиперссылку на место в документе. Для этого нужно сначала отметить желаемое место в документе, а уже потом добавлять ссылку на него.
Отметить место в документе можно с помощью закладки или стиля заголовка.
Закладка — это метка или место в тексте, которому предоставлено определенное имя, что позволяет быстро переходить к нему в дальнейшем. Закладки размещаются на тех страницах документа, куда должны осуществляться переходы по гиперссылкам.
Гиперссылка могут указывать на закладки, расположенные не только в том же документе, но и в других документах. Примерами систем документов, объединенных гипертекстовыми ссылками в единое целое, является справочные системы операционных систем и приложений. Активизация гиперссылки вызывает в окно документ со справочной информацией.
Создание закладки:
- Выделите текст или элемент, на который нужно переходить по гиперссылке, или щелкните в документе место, где нужно вставить закладку.
- Меню Вставка >> Закладки.
- Введите имя в поле Имя закладки.
Имя закладки должно начинаться с буквы. В нем могут использоваться цифры, но в имя закладки нельзя включать пробелы. Если нужно разделить слова в имени закладки, воспользуйтесь знаком подчеркивания. Например: Первый_заголовок. - Нажмите кнопку Добавить.
Стиль заголовка — это оформление заголовка. В Microsoft Word определены девять различных встроенных стилей заголовков: «Заголовок 1» … «Заголовок 9».
Применение стиля заголовка:
- Выделите текст, к которому необходимо применить тот или иной стиль заголовка.
- В меню Формат >> Стили и форматирование выберите стиль.
Например, если выделено текст, к которому следует применить стиль основного заголовка, выберите в коллекции экспресс-стилей стиль с именем Заголовок 1.
После того, как место в документе отмечено, нужно добавить ссылки на него.
Создание гиперссылок:
- Выделите текст или объект, который должен стать гиперссылкой.
- В контекстном меню выберите Гиперссылка (или меню Вставка >> Гиперссылка).
- В диалоговом окне «Вставка гиперссылки» в разделе «Связать с:» выберите «местом в документе».
- Выберите в списке заголовок или закладку для ссылки.
ІV Формирование умений
Практическое задание на компьютере:
- Запустить программу Microsoft Word. Получить с помощью справочной системы и записать в тетрадь ответ на вопрос: как выделить слово, как выделить абзац?
- Создать в документе содержание с помощью гиперссылок
V итоги урока
Анализ и оценивание работы учащихся
Контрольные вопросы:
- Для чего предназначен гипертекст?
- Где используется технология гипертекста?
- Как визуально определяется гиперссылки в тексте?
- Между какими объектами устанавливается связь при создании гиперссылок?
- Как осуществляется переход из одного места в гипертексте на другое?
- Сформулируйте определение гипертекста и гиперссылки.
VІ Домашнее задание
Изучить понятие «гипертекст», «гиперссылки», «закладка», «стиль заголовка».