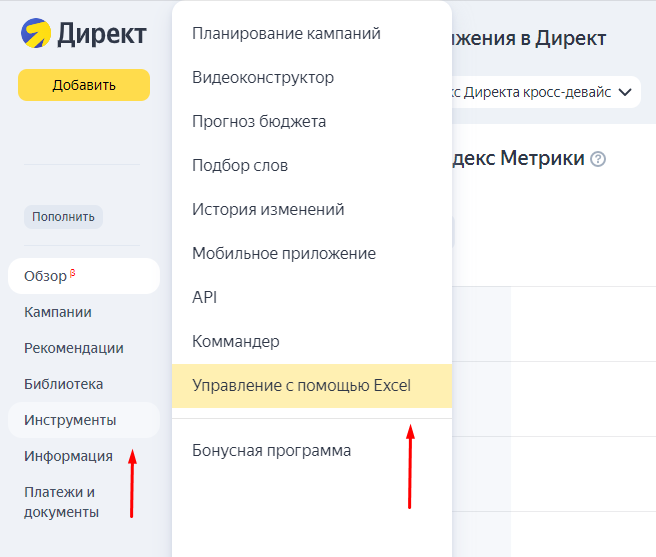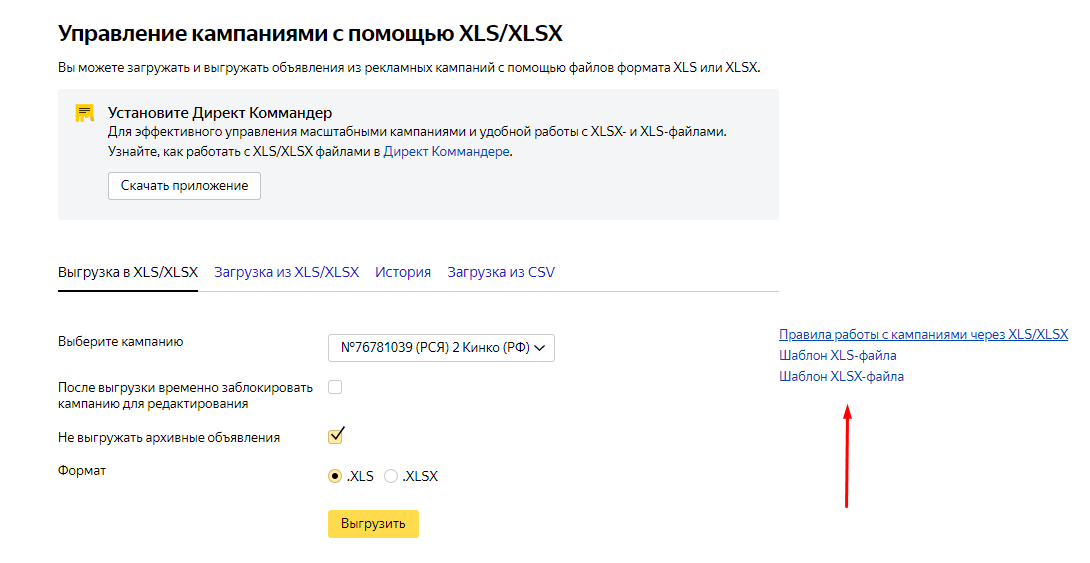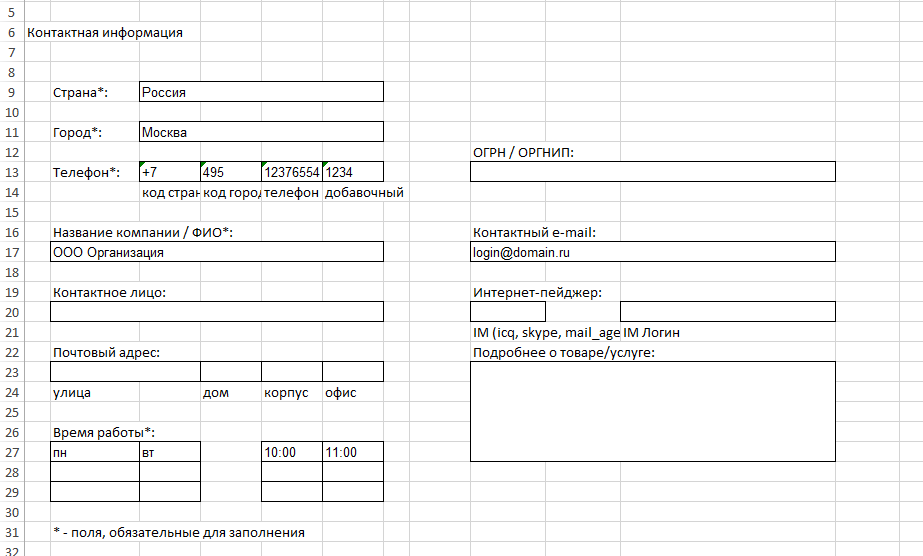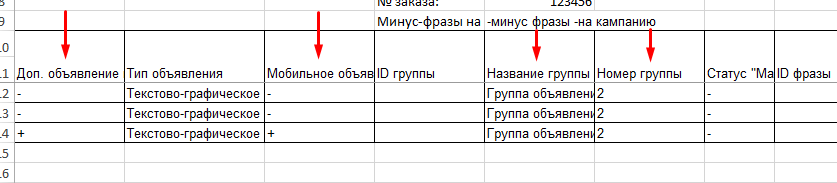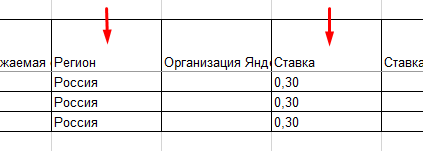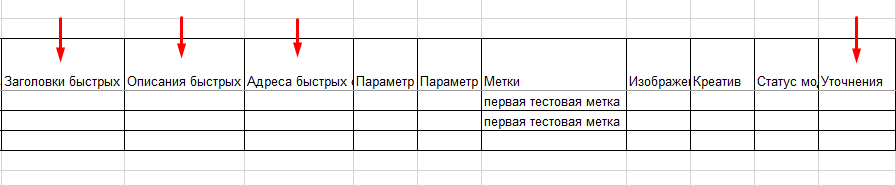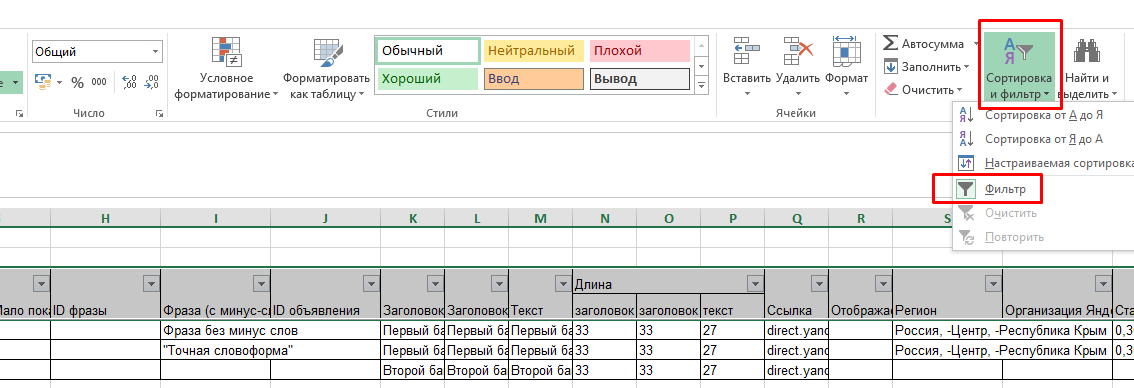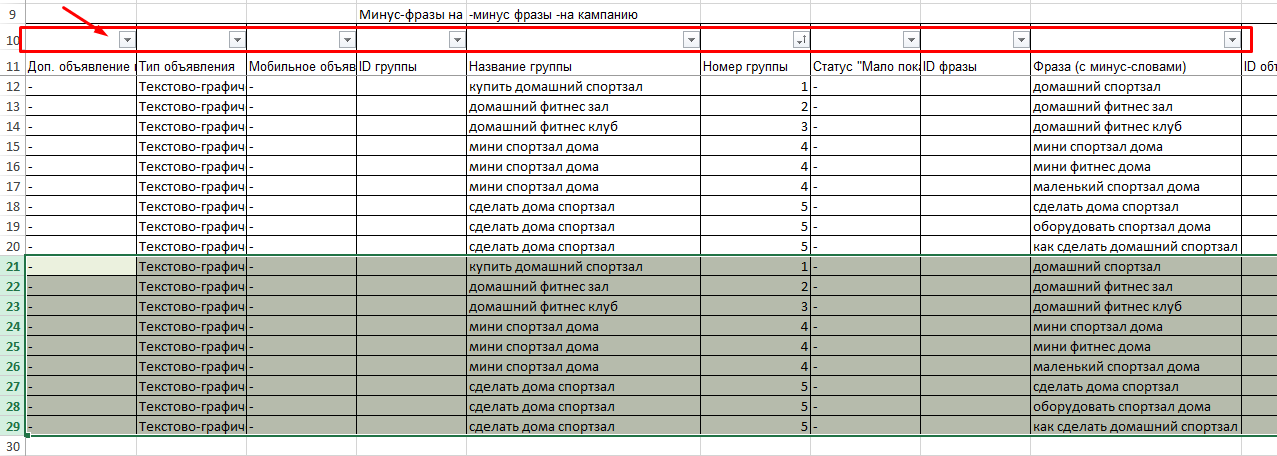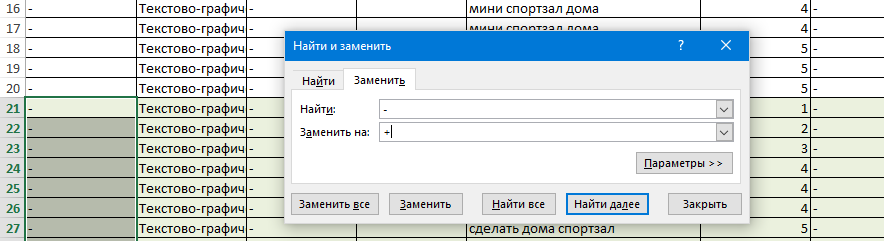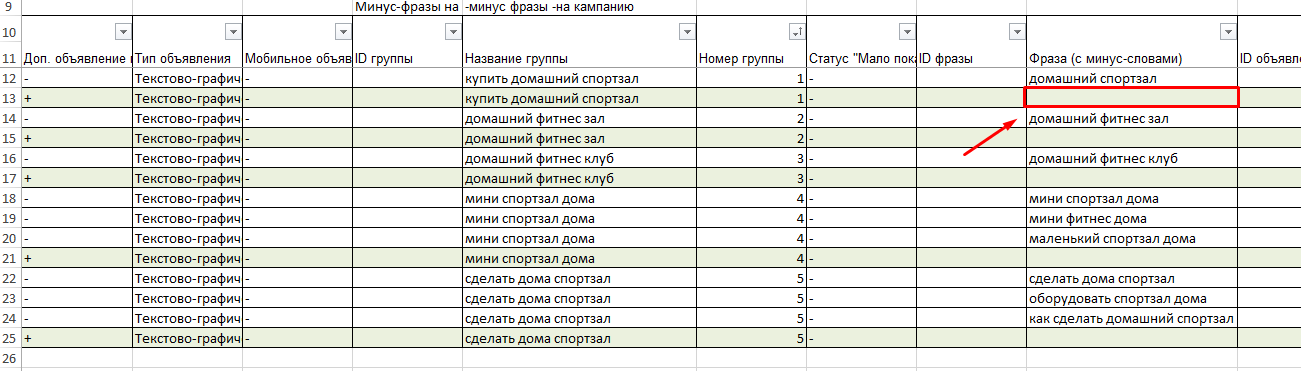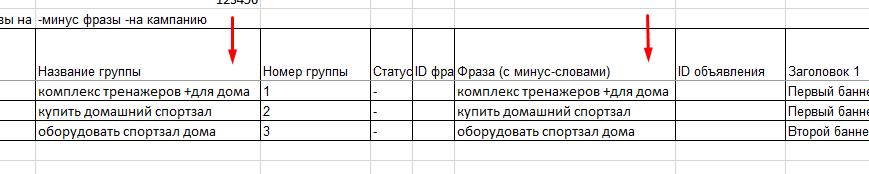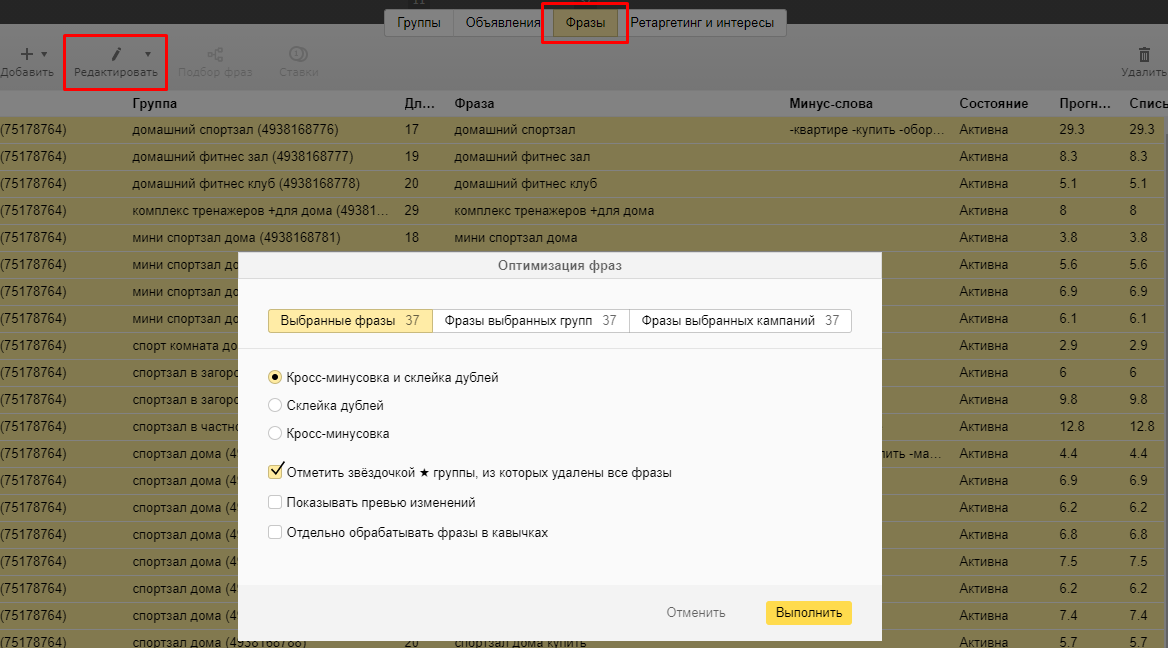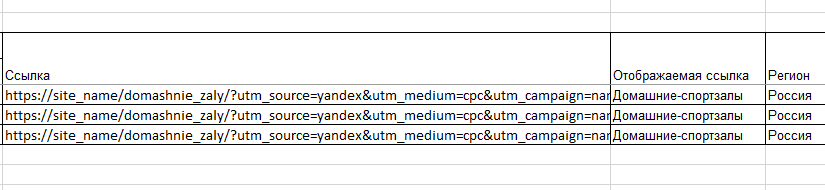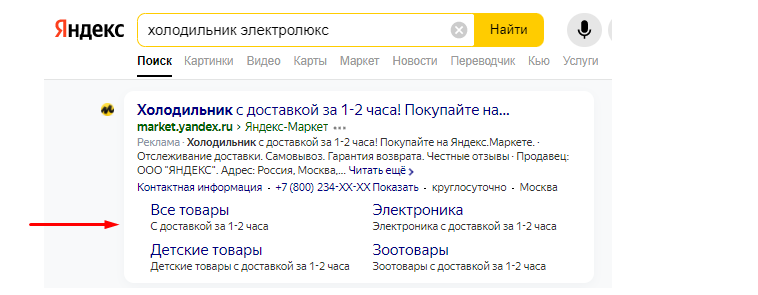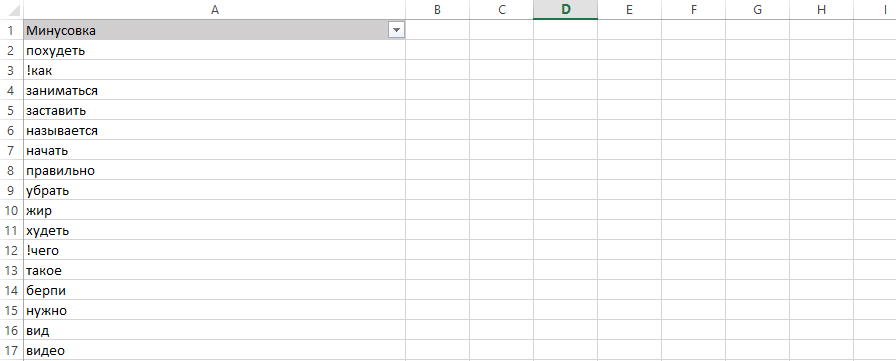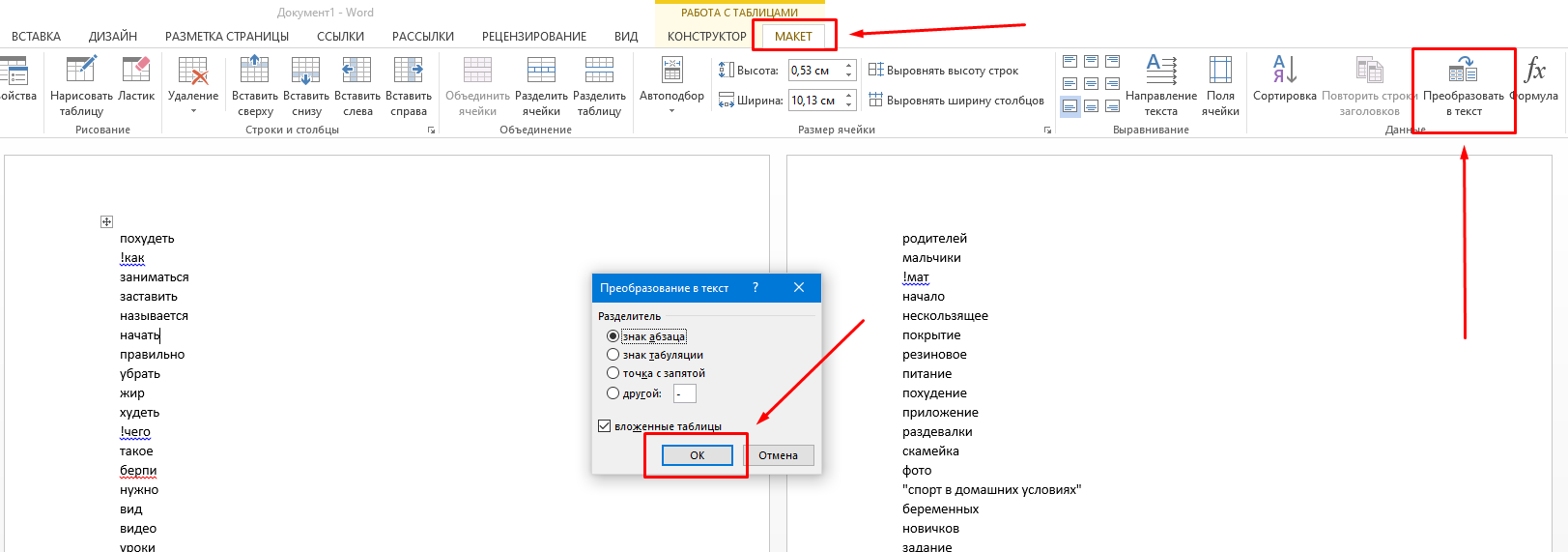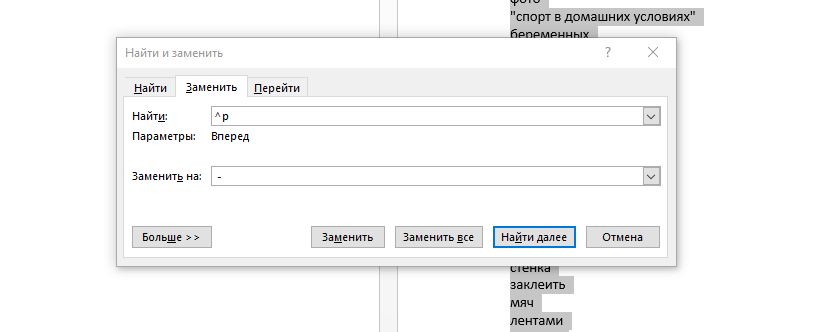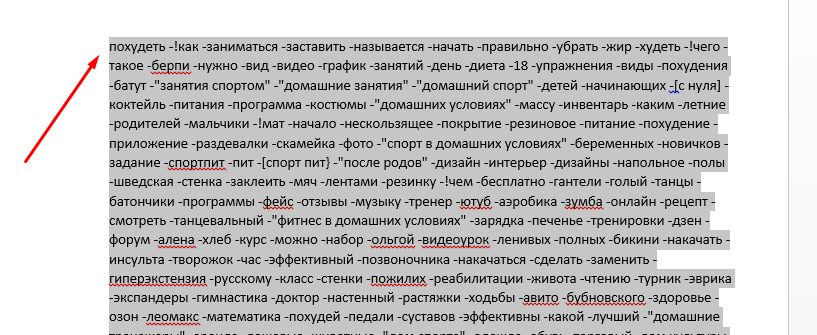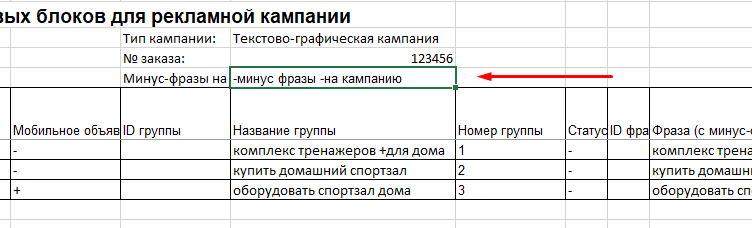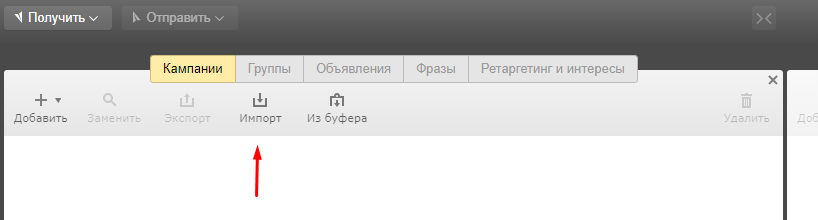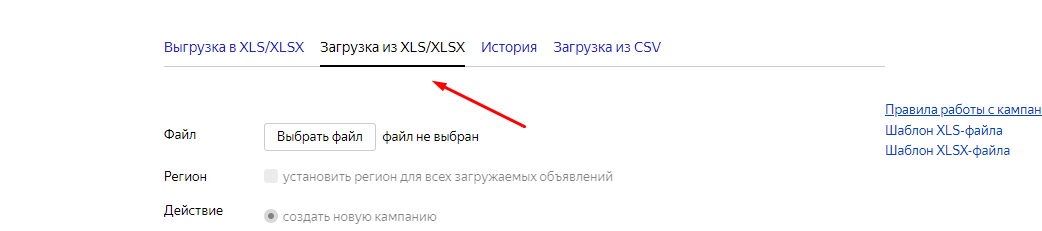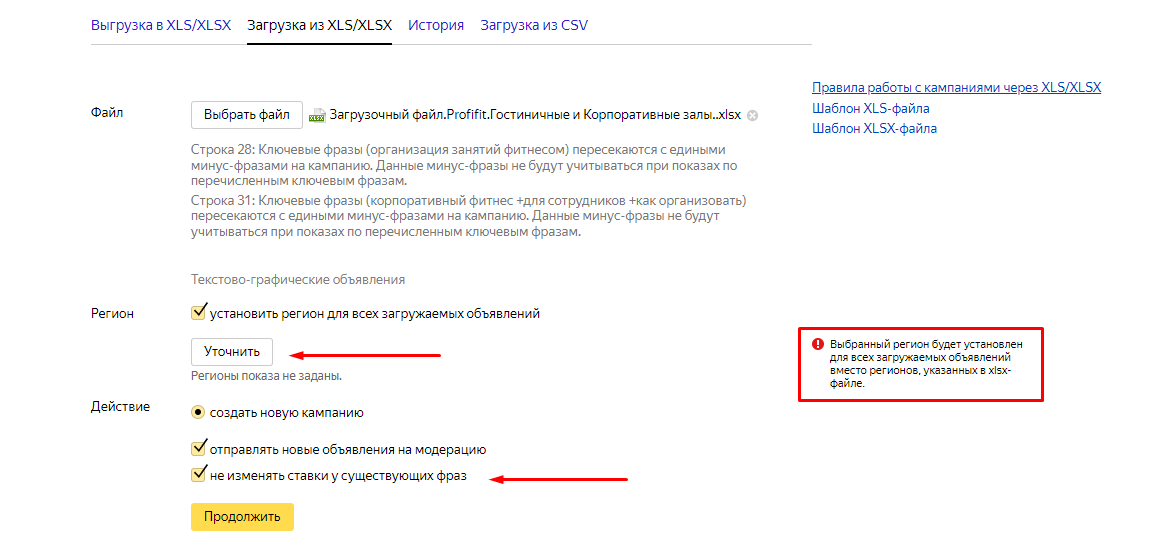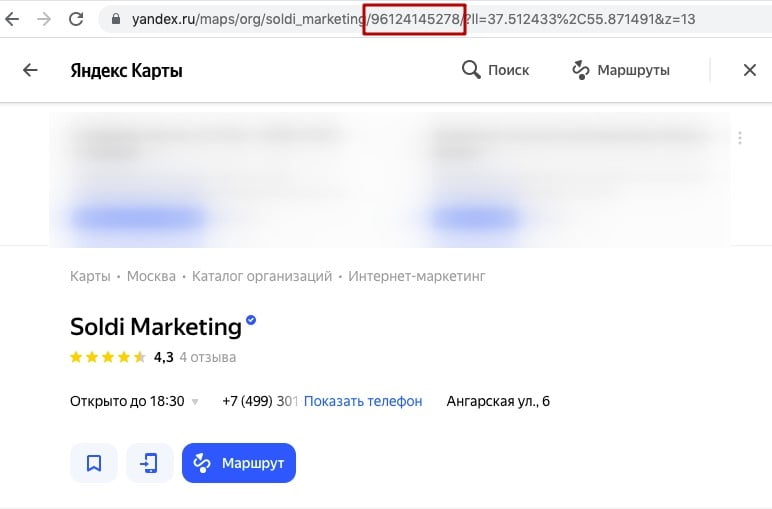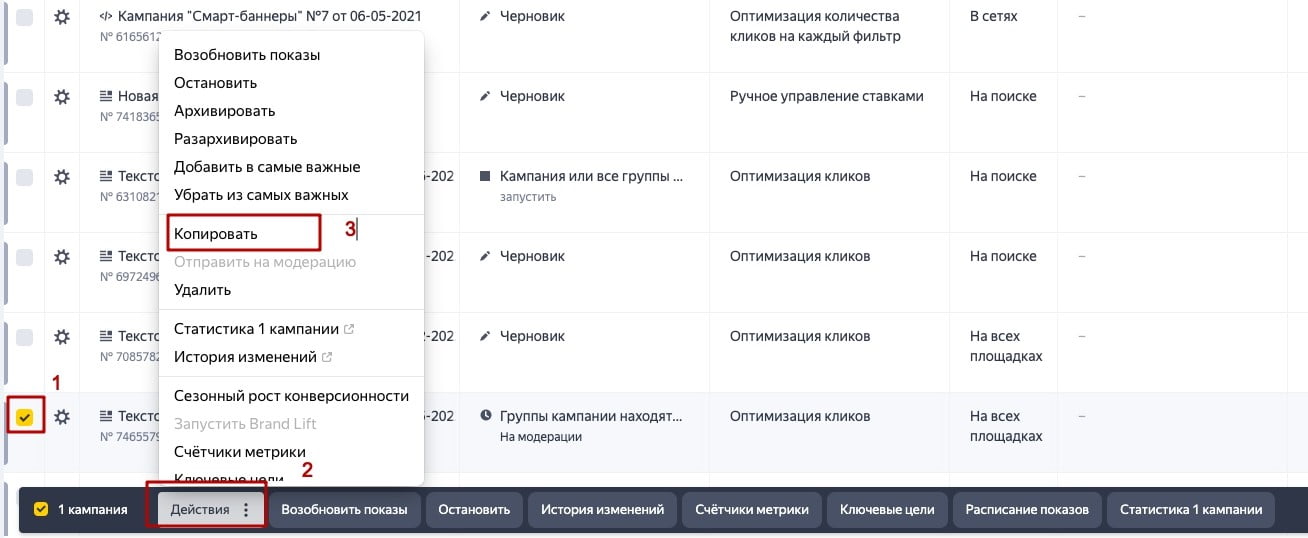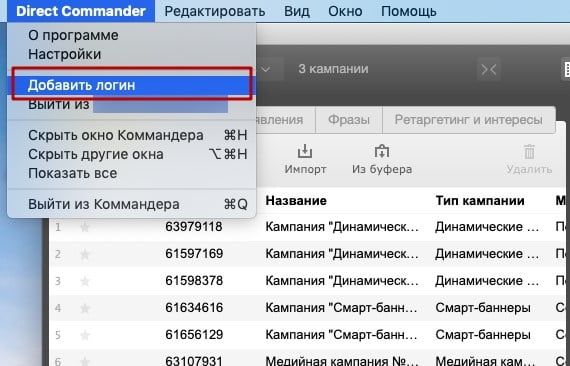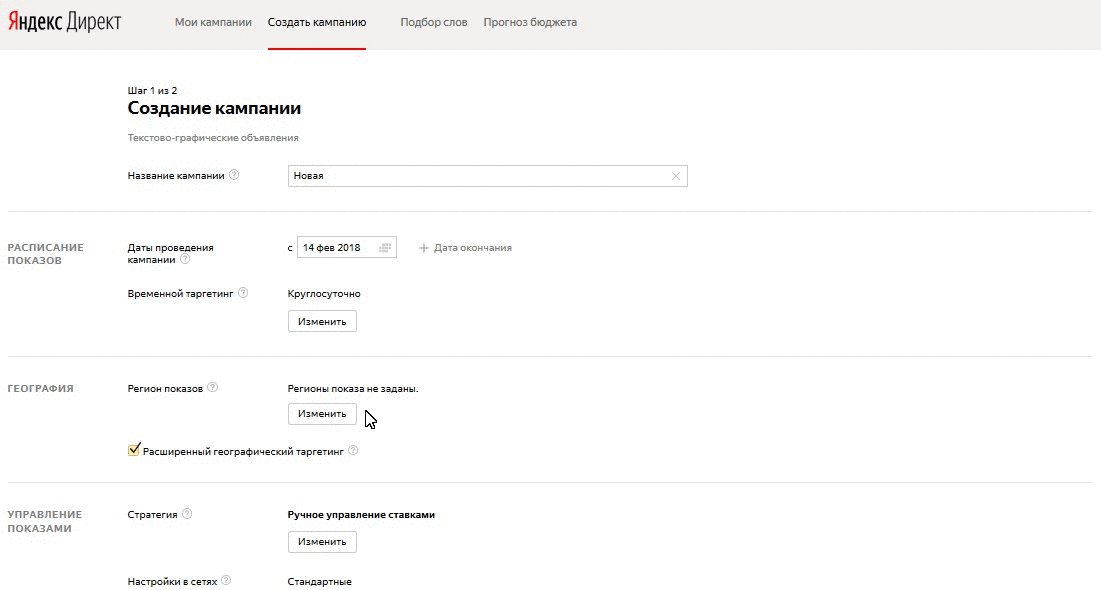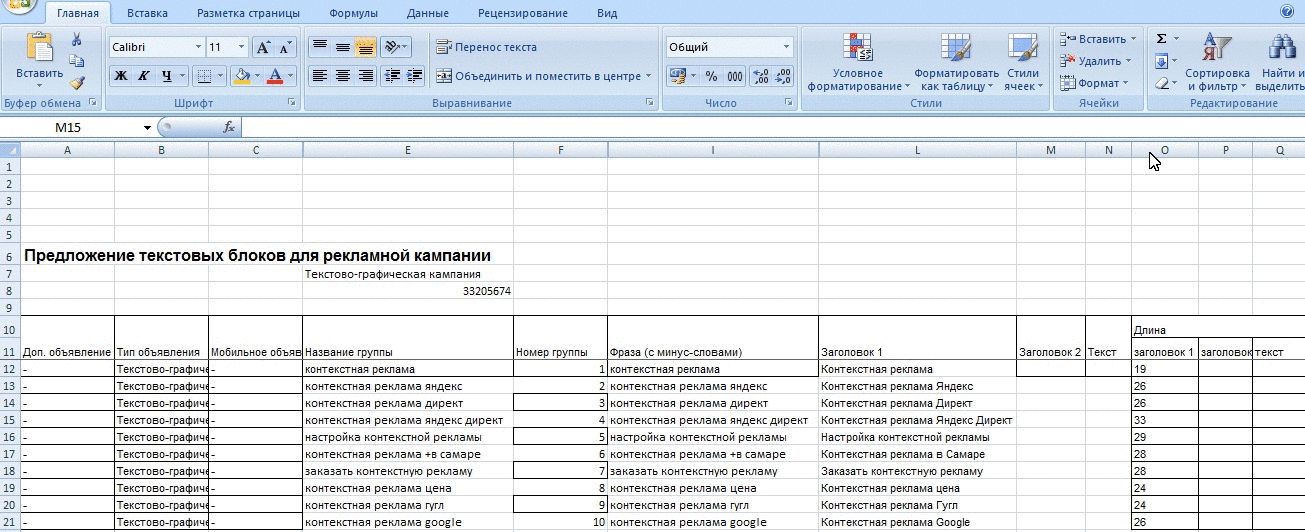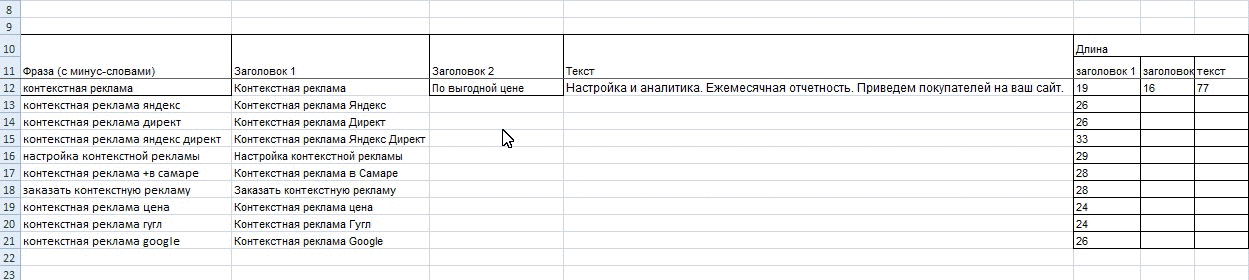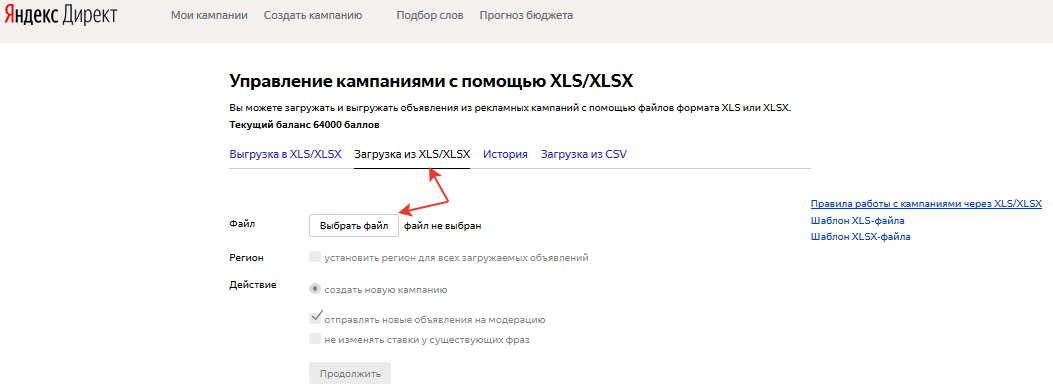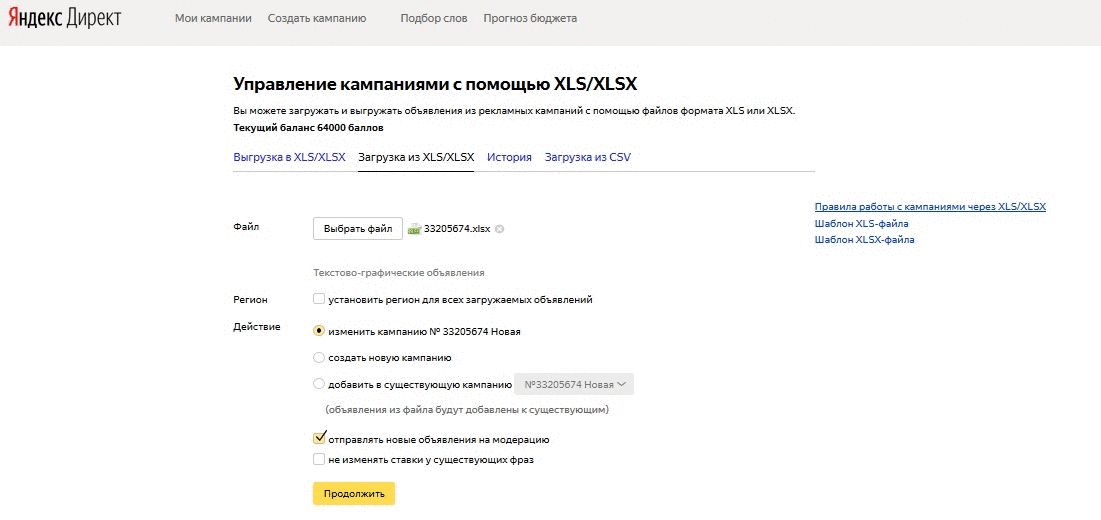О том, как с помощью шаблонов упростить запуск кампаний в Директе, рассказывает Александр Походня, специалист по интернет-маркетингу агентства интернет-рекламы Soroka Marketing — партнера eLama.
Александр
Походняспециалист по интернет-маркетингу в Soroka MarketingКачественная настройка кампаний для поиска и РСЯ — это долго и однообразно. И в Директе есть инструмент, который сэкономит время специалиста на работе с большим количеством объявлений — это Excel-шаблон для кампаний. Рассказываем, где найти его в рекламном кабинете, как заполнить и снова загрузить в Директ.
В кампаниях в Директе обычно много ключевых слов, объявлений и групп с ними. И чтобы специалист мог их быстро отредактировать, Директ предлагает работать с кампаниями в шаблонах Excel. В них удобно массово менять текущие кампании, создавать новые, группировать ключевые слова и объявления и копировать их из одной кампании в другую. Но эта опция доступна только для текстово-графических объявлений на поиске и в РСЯ.
Как это работает: например, можно выгрузить из Директа файл с кампанией, внести правки в режиме офлайн, а затем снова загрузить файл в систему. Система автоматически примет изменения и обновит объявления. Или скачать готовый шаблон, заполнить его данными и загрузить в Директ — этот вариант разберем подробнее.
Где найти шаблон Директа и из чего он состоит
Шаблон находится в кабинете в разделе «Инструменты» во вкладке «Управление с помощью Excel».
В открывшейся вкладке можно скачать данные кампании или выбрать шаблон в нужном формате — XLS или XLSX. Шаблоны одинаковые, отличаются только форматом Excel-файла, но для работы с рекламными кампаниями это неважно.
Шаблон — таблица с полями для создания и редактирования рекламной кампании. Не все поля обязательные, в этой статье я остановлюсь на тех, которые важно или удобнее заполнить в шаблоне.
Загрузить шаблон в систему можно и с незаполненными полями, например столбцы со ставками или регионом. Но потом система все равно попросит их указать перед тем, как отправить кампанию на модерацию. В шаблоне есть четыре листа:
- тексты — об этом листе будем говорить больше всего, здесь основной шаблон, куда нужно вносить данные кампаний;
- регионы — на этом листе описана структура настроек геотаргетинга. Другими словами, насколько детально можно настроить географию показаов;
- словарь значений полей — показывает, какие значения можно использовать в столбцах «Тип кампании», «Тип объявления», «Тип устройства», «Тип связи», «Версия ОС». Но при создании кампаний на поиске и в РСЯ этот лист не пригодится;
- контактная информация — это визитка с контактами и адресом организации, которая будут показываться в объявлении. Также её можно добавить и в дальнейшем в Директ Коммандере в разделе «Объявления» — «Визитка». Или в кабинете Яндекс Директа при редактировании рекламной кампании.
Основные столбцы находятся в начале таблицы — дополнительные объявления, мобильные объявления, название группы и номер группы. В этой же части шаблона есть строка для минус-слов.
Правее расположены идут столбцы с фразами, первым и вторым заголовками, текстом, ссылкой, отображаемой ссылкой:
Затем идут «Регион» и «Ставка». В этих полях можно сразу проставить значения — указать нужные регионы и задать ставку. Но я рекомендую начать с базовых значений «Россия» и «0,30», а после модерации в Директ Коммандере или кабинете указать те регионы и ставки, которые вы запланировали. Это удобнее, например, если у вас много регионов и городов или разные ставки для разных ключей.
В самом конце таблицы — место для дополнений. Здесь можно задать уточнения и заголовки, описания и адреса быстрых ссылок.
Столбцы со словом «статус» или ID в названии — ID группы и ID фразы — заполнять не нужно, это Директ сделает автоматически при загрузке кампании в кабинет.
Кроме того, можно сразу задать «тип объявления», вписав в каждой строке «Текстово-графическое». Если этого не сделать, система потом сама заполнит графу.
Прежде чем начать работать с шаблоном, не забудьте поставить фильтр на все столбцы таблицы. Для этого выделите все названия столбцов и в правом верхнем углу нажмите кнопку «Фильтр».
Это нужно для того, чтобы данные, которые будут в дальнейшем вноситься, не поменялись местами при сортировке. А сортировка пригодится для более быстрой работы с шаблоном.
Теперь разберем столбцы подробнее.
Бесплатные кампании в Директе для старта
Всем, кто впервые запускает рекламу в Директе через eLama
Получить кампании
Дополнительные объявления
С этого столбца начинается шаблон. По умолчанию в строках стоят минусы «-» — это значит, что будет создаваться новое объявление.
Но если нужно дополнительное объявление для уже имеющейся группы, то в столбце нужно указать «+». Для него можно указать заголовки и текст, которые будут отличаться от всей остальной группы. То есть дополнительное объявление позволяет добавить дополнительные заголовки и тексты в группу с ключевыми словами — и найти наиболее эффективные сочетания.
Название группы тоже нужно заполнить, чтобы системе было понятно, куда отнести объявление. Также номер группы должен соответствовать той группе, куда вы хотите добавить объявление.
Проверьте, что в столбце «Фраза» нет ключевой фразы, так как это не отдельная группа для отдельного ключа, а лишь дополнительное объявление в группе.
Вот лайфхак, как быстро сделать дополнительные объявления на все группы. Это нужно делать на этапе, когда все основные группы с ключевыми фразами созданы.
Выделите все объявления, скопируйте и продублируйте их ниже. А затем окрасьте в другой цвет.
Выделите первый столбец у скопированных объявлений и с помощью массовой замены поменяйте «-» на «+».
Удалите ключевые фразы из столбика «Фразы» и отсортируйте столбец «Номер группы» по возрастанию. Также уберите лишние дополнительные объявления из групп с несколькими ключами, так как на всю группу с несколькими фразами достаточно оставить одной строки с дополнительным объявлением.
Теперь можно писать в дополнительных объявлениях другие заголовки и тексты.
Мобильные объявления
Как правило, этот столбец редко заполняют, оставляя минус во всех строках, так как обычные объявления показываются на всех устройствах, в том числе и на смартфонах.
Но если в кампании есть и те, и другие, то для показа на мобильных устройствах Директ выберет мобильные объявления, а на десктопе и планшетах покажутся обычные.
И если вы хотите добавить и мобильные объявления, то в столбце нужно добавить плюс и в дополнительном, и в мобильном объявлении, как на предыдущем скриншоте. Для этого объявления можно задать отдельный заголовок, текст и ссылку на мобильную версию сайта.
Важно: мобильное объявление можно добавить только как дополнительное, в группе также должно быть и обычное объявление.
Группы
Как правило, кампании создаются по принципу «одна группа — один ключ». Это необходимо для того, чтобы заголовок объявления максимально соответствовал ключевой фразе. Также при такой структуре удобнее управлять рекламной кампанией.
Чтобы быстрее заполнить названия групп, обычно специалисты копируют их из столбца с ключевыми фразами и затем с помощью массовой замены удаляют операторы соответствия: +, !, [] и «».
В некоторых случаях можно оставлять одно название группы на несколько ключевых фраз. Если фразы слишком низкочастотные и есть риск, что они получат статус «мало показов», их объединяют в одну группу.
Также одну группу на множество ключей используют в кампаниях РСЯ. В одной группе не может быть больше 200 фраз, а в одной кампании — больше 1000 групп.
Фразы
О том, как собирать ключевые фразы, уже рассказывала редакция eLama. Останавливаться на этой теме не будем.
В столбец ключевые фразы можно внести как с минус-словами, так и без них. Во втором случае все равно нужно будет провести кросс-минусовку и удалить дубли, когда вы загрузите шаблон, например через Директ Коммандер.
Директ Коммандер — это приложение Яндекса, в котором можно управлять рекламными кампаниями, а также массово менять данные и работать с ними в формате таблицы. Его можно скачать в том же разделе, что и шаблон.
Для кросс-минусовки в Коммандере нужно выбрать вкладку «Фразы» — «Редактировать».
Кросс-минусовку и склейку дублей можно провести в любое время, в том числе и после модерации и в работающих кампаниях.
Заголовки и тексты
Заголовок должен быть максимально релевантным и желательно включать всю ключевую фразу. Но важно соблюдать баланс между максимально точным вхождением ключевых слов в заголовок и привлекательностью самого объявления и его смыслом. Слова в заголовке должны быть расположены в правильном порядке, а сам он — легко читаться.
У заголовков и текстов есть ограничения по количеству символов. У двух заголовков в сумме должно быть не более 56 символов, у текста — не более 81. При этом, второй заголовок не может превышать 30 символов.
В шаблоне после заголовков есть три столбца с указанием, сколько символов уже использовано. Они подсказывают, помещаетесь вы в указанный лимит или нет.
Ссылки
Важно, чтобы ссылки вели на посадочные страницы, максимально релевантные запросу. Это значительно влияет на конверсию рекламы. Если в кампании несколько товаров или услуг с разными посадочными страницами, то ссылки должны соответствовать запросу пользователя.
Для каждой ссылки добавьте UTM-метку, чтобы потом отследить эффективность рекламы. Как минимум нужно проставить обязательные метки: utm_source=yandex, utm_medium=cpc, utm_campaign=name_campaign.
Разметка начинается с вопросительного знака: ?utm_source. Если в ссылке уже есть знак вопроса, то перед utm необходимо поставить «&», и тогда разметка начинается с &utm_source. Между собой метки тоже соединяются знаком «&».
Когда заполните ссылки, укажите еще и отображаемую ссылку, которая подскажет пользователю, куда он перейдет после клика. В объявлении отображаемая ссылка будет показываться сразу после домена.
Читайте также: Как работать с UTM-метками в Яндекс.Директе, чтобы понимать эффективность рекламы
Быстрые ссылки
Быстрые ссылки необходимо заполнить для того, чтобы объявление занимало как можно больше места, если попадет в спецразмещение на первом месте поисковой выдачи. В этом случае четыре или восемь быстрых ссылок появляются под сниппетом объявления.
Выглядит объявления с быстрыми ссылками так:
Быстрые ссылки также ограничены по количеству символов. Длина названия одной быстрой ссылки до 30 символов, описания к ней — до 60.
Всю информацию по быстрым ссылкам нужно вносить в соответствующие столбцы и разграничить их между собой двумя вертикальными разделителями ||. В конце строки должно быть восемь разделителей ||||||||. Также обязательно нужно разметить UTM-метками быстрые ссылки и разделить их между собой таким же способом.
Читайте также: Нужны ли дополнения к объявлениям в Директе и как их грамотно настроить
Минус-слова
Как и в случае с ключевыми фразами, останавливаться отдельно на подборе минус-слов не будем. Они соберутся на этапе чистки семантики еще до внесения в шаблон.
При чистке семантики вручную минус-слова обычно собирают в столбик в Excel на отдельном листе. Если специалист работает с семантикой в парсере или другом инструменте, то список минус-слов из них выгружается, как правило, в XLSX-файле.
В шаблон минус-слова добавляются со знаком минус и записываются в одной ячейке.
Ловите лайфхак, как быстро преобразовать список из столбика в строку — вид, который нужен для шаблона. Скопируйте слова в документ Word, нажмите «Макет» — «Преобразовать в текст».
Затем вызовите функцию замены сочетанием клавиш Ctrl+H. В строку «Найти» впишите значок абзаца: «^p», а в строку «Заменить на» — пробел и знак минус. Потом нажмите «Заменить все».
Добавьте минус в самом начале и уберите минус в конце, а затем скопируйте получившийся список и добавьте в шаблон. Также список в таком виде можно сразу добавить в Директ Коммандер.
В шаблоне минус-слова добавляются в соответствующую ячейку над столбцом «Название группы».
Если какие-то важные поля остались незаполненными, то после загрузки файла Директ попросит добавить нужные значения.
Как и куда загружать шаблон
Сделать это можно двумя способами — через Директ Коммандер или в интерфейсе Директа.
Через Коммандер
Важно: Директ Коммандер — это офлайн-инструмент. Он не передает и не получает информацию из системы самостоятельно. Поэтому каждый раз перед началом работы в нем необходимо получать данные с сервера, а после выполнения — отправлять данные на сервер. Это можно делать с помощью соответствующих кнопок вверху. Также необходимо учитывать, что данные получаются и отправляются только для тех кампаний, которые вы выделили.
Войдите во вкладку «Кампании» и нажмите «Импорт».
После загрузки кампании в Коммандер необходимо дать ей название, чтобы ее можно было быстро найти среди других. Если какие-то данные вы не внесли в шаблоне, то их нужно задать в Коммандере.
Если шаблон заполнен некорректно, например превышен лимит символов, то система выдаст ошибку в виде красного значка — в нем будет указано, что необходимо исправить.
После внесения всей информации появится зеленый значок. Это значит, что все настроено корректно и можно отправлять кампанию на модерацию. Для этого нажмите кнопку «Отправить» в верхней части интерфейса.
В кабинете Директа
В том же разделе, где вы скачали шаблон, выберите вкладку «Загрузка из XLS/XLSX».
После добавления файла в интерфейсе можно выбрать единый регион показа для всех объявлений. Он заменит данные в соответствующем столбце в шаблоне. Другими словами, если изначально в шаблоне была в качестве гео Россия, то здесь можно изменить регион показа на другое значение.
Также есть настройка «Не изменять ставки уже существующих фраз». Если вы не создавали новую кампанию, а редактировали уже действующую кампанию, например добавляли новые ключевые фразы, то можно поставить галочку, чтобы прежние настройки ставок не потерялись.
Если были допущены какие-то ошибки или данные внесены некорректно, то эта информация отобразится здесь же после добавления файла.
В заключение
Итак, данные можно изменять уже после того, как файл загрузили в кабинет или в Коммандер. Например, регион, ставки, визитку и другие. Главное, что необходимо сделать в шаблоне, — это правильно создать структуру рекламной кампании, распределить все ключевые фразы по группам и добавить ссылки. Остальное можно отредактировать и в дальнейшем, если не забудете об этом после загрузки 
А еще шаблон помогает преобразовать поисковые объявления в кампанию для РСЯ — можно быстро перегруппировать ключи по структуре «одна группа — много ключей».
Директ предоставляет шаблон бесплатно, но ограничивает его использование: количество и виды операций, которые доступны в течение суток, зависят от количества баллов на аккаунте. Баллы в свою очередь зависят от количества отклоненных на модерации объявлений, ключевых фраз с низким CTR, CTR и бюджета рекламной кампании.
На практике мы ни разу не сталкивались с нехваткой баллов — обычно в Директе их больше, чем нужно.
Содержание
- Как работать с рекламными кампаниями в Яндекс.Директ через Excel-файл
- Работа с Excel-файлами в Директе
- Заполняем шаблон рекламной кампании
- Как выгрузить кампании из Яндекс.Директа?
- Как загрузить кампанию в Директ из Excel?
- Копирование кампаний
- Перенос кампаний в Директе на другой аккаунт
- Несколько полезных рекомендаций
- Шаблон Excel для Директа: как с минимальными усилиями создать и запустить сотни объявлений
- Где найти шаблон Директа и из чего он состоит
- Бесплатные кампании в Директе для старта
- Дополнительные объявления
- Мобильные объявления
- Группы
- Фразы
- Заголовки и тексты
- Ссылки
- Быстрые ссылки
- Минус-слова
- Как и куда загружать шаблон
- Через Коммандер
- В кабинете Директа
- В заключение
Как работать с рекламными кампаниями в Яндекс.Директ через Excel-файл
Работа с Excel-файлами в Директе
Рекламную кампанию (РК), которую вы создали через обычный интерфейс Яндекс.Директа, можно скачать в виде таблицы в форматах XLSX или CSV. Это удобно, если вам нужно создать или отредактировать сразу много объектов.
В скачанном вами файле будут сохранены все ваши объявления, группы, ключи, минус-фразы и т.д. А вот что не сохраняется при экспорте кампании:
Ограничения по бюджетам.
Так что после загрузки файла обратно не забудьте поправить все эти настройки.
Работа с такими файлами имеет свои ограничения. Во-первых, не все кампании можно редактировать в таком формате: эта функция доступна только для текстово-графических РК и рекламы мобильных приложений.
Во-вторых, на каждом аккаунте есть определённое количество баллов, которые вы можете потратить на операции с Excel-файлами. Чем более успешные РК вы запускаете, тем больше у вас может быть баллов. Например, на баланс влияют средний бюджет и CTR кампаний, число непрошедших модерацию объявлений и т.д.
Вот расценки за действия с РК в таком формате:
Добавить новое объявление стоит 12 баллов;
Отредактировать его можно за 4 балла;
Добавить один новый ключ можно за 2 балла;
А отредактировать ключевик за 1 балл.
По умолчанию для новых аккаунтов доступно 64 тысячи баллов. Когда вы будете переносить отредактированный файл с кампанией обратно, то увидите, сколько баллов потратили. Они обновляются раз в день, а те, что вы не потратили вчера — сгорают.
Заполняем шаблон рекламной кампании
Если вы хотите создать новую РК с помощью Excel-файла, не нужно пытаться самим делать таблицу и на своё усмотрение заполнять её данными. У Яндекса есть конкретный шаблон, который могут использовать все рекламодатели. Скачать его можно тут.

У шаблона есть четыре листа:
Тексты. Это основная страница, где содержится вся информация о вашей РК. Именно с ней мы будем больше всего работать.
Контактная информация. Сюда вписываются контакты компании, чтобы в объявлениях появлялась электронная визитка.
Регионы. На этой странице просто перечислены все регионы из Яндекс.Директ, которые вы можете использовать в своих РК. На этом листе ничего редактировать не нужно.
Словарь значений полей. Сюда тоже не нужно вносить никаких изменений. Этот лист просто информирует вас о том, какие значения можно указывать в некоторых столбцах на странице “Тексты”.
Теперь давайте подробнее остановимся на первом листе таблицы. Мы пройдёмся по каждому столбцу в шаблоне и посмотрим, как его заполнять и нужно ли это делать. Сразу оговоримся, что всё это справедливо для текстово-графических кампаний. Про рекламу мобильных приложений можно почитать в Справке Яндекса.
Вот какие столбцы вообще не нужно редактировать:
Статус “Мало показов”;
Статус модерации креатива;
А теперь посмотрим с какими столбцами нужно работать. Есть обязательные поля, без заполнения которых сделать импорт файла в Яндекс.Директ не получится. Это:
Тип кампании. Поле заполняется только при самой первой настройке. Как мы уже говорили, тип можно выбрать из двух вариантов: текстово-графическая кампания или реклама мобильных приложений.
Доп. объявление группы. Знаком “-” обозначается главное объявление в группе, а “+” — все остальные.
Тип объявления. Заполняем только для новой РК. Варианты заполнения можно посмотреть на листе “Словарь значений полей”.
Мобильное объявление. Знаком “+” обозначаем объявление для мобайла, знаком “-” — для десктопа.
Название группы. Лучше сразу называть группу понятно, чтобы потом не запутаться самому. В таком случае когда групп будет много, не придётся заходить в каждую, чтобы посмотреть, какие там настройки. Можно прописывать название группы такое же как ключевая фраза в этой группе, без использования операторов.
Номер группы. Для заполнения можно использовать только цифры от 1 и далее последовательное возрастание.
Заголовок 1. Это основной заголовок вашего объявления. Всего в поле можно вписать до 56 символов.
Текст. Сюда нужно вписать основной текст объявления. Максимум он может содержать 81 знак.
Ссылка. В это поле мы вставляем ссылку, по которой человек должен переходить после клика по рекламе.
Фраза (с минус-словами). Сюда вписываются ключевые фразы по которым вы хотите показывать рекламу.
Ставка. Здесь можно прописать ставку для рекламы на поиске. Заполняется поле только для главного объявления. Если вы планируете выбрать автоматическую стратегию управления ставками, или будете показывать рекламу только в РСЯ, поле можно оставить пустым.
Ставка в сетях. Точно такое же поле, только для ставок в РСЯ.
Изображение. Для графической рекламы поле обязательно. Сюда нужно вставить ссылку на картинку.
Также есть поля, которые можно заполнить по желанию:
Минус-фразы на кампанию. Фразы в этом поле нужно разделять запятыми. А о том, как подбирать минус-фразы, у нас есть отдельная статья.
Заголовок 2. Дополнительный заголовок, которые показывается в мобильных объявлениях. Максимальная длина — 30 знаков.
Отображаемая ссылка. Это читабельный адрес страницы, который показывается в рекламе. Максимум может содержать до 20 символов.
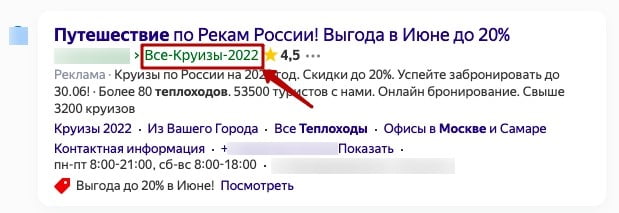
Регион. Поле заполняется только для основного объявления группы. Названия населёных пунктов можно взять с листа “Регионы”, но иногда проще не заполнять это поле, а настроить регионы уже после загрузки файла в Директ.
Организация Яндекс.Бизнеса. В этом поле можно указать ID вашей организации с Яндекс.Карт. Чтобы его узнать, зайдите на Карты, найдите там свою компанию и кликните по ссылке в названии. После этого скопируйте цифровой код из ссылки. Это и будет ваш идентификатор.
Контакты. Здесь можно указать, хотите ли вы, чтобы в конкретном объявлении отображалась ваша визитка. Знак “+”, если да, “-” — если нет.
Заголовки быстрых ссылок. Заголовок одной ссылки не может быть длиннее 30 символов, а на все заголовки можно потратить не больше 66. Разделять между собой их нужно знаком “||”.
Описания быстрых ссылок. Дополнительный текст для быстрых ссылок, который отобразится, если объявление окажется на первом месте в выдаче. Максимум может содержать 60 символов. Разделить описания можно с помощью такого же знака «||».
Адреса быстрых ссылок. Ссылки на страницы, куда пользователи будут попадать по клику. Разделяются таким же символом «||».
Турбо-страницы для быстрых ссылок. Если вы хотите дать ссылку не на сайт, а на турбо-страницу, здесь нужно прописать её ID. Разделять также знаком «||».
Параметр 1 и Параметр 2. Это динамические параметры, которые можно добавлять к ссылкам. Например, они могут использоваться, чтобы перенаправлять на нужные страницы людей, которые кликнули по одному объявлению, но для поиска применяли разные запросы.
Метки. Они помогают объединить несколько групп объявлений, чтобы их было удобнее искать и редактировать. Метки разделяются запятыми, а каждая из них не должна содержать больше 25 символов. Поле заполняется только для основного объявления группы.
Креатив. Сюда можно вставить ID видеодополнения, если вы хотите его использовать.
Уточнения. Это ещё несколько коротких текстов, куда вы можете добавить свои преимущества. В каждом уточнении должно быть не больше 25 знаков. Разделить их можно символом «||».
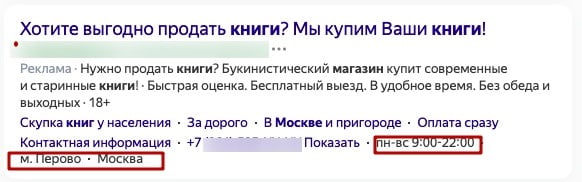
Минус-фразы на группу. Отдельные фразы нужно разделять запятыми.
Турбо-страница. Если вместо основной ссылки на сайт вы хотите использовать турбо-страницу, добавьте сюда её ID.
Как выгрузить кампании из Яндекс.Директа?
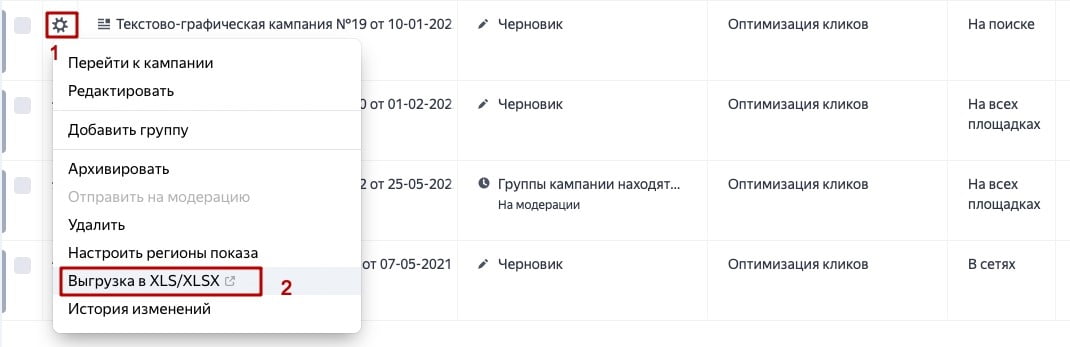
Теперь выставьте все нужные параметры и скачайте файл.
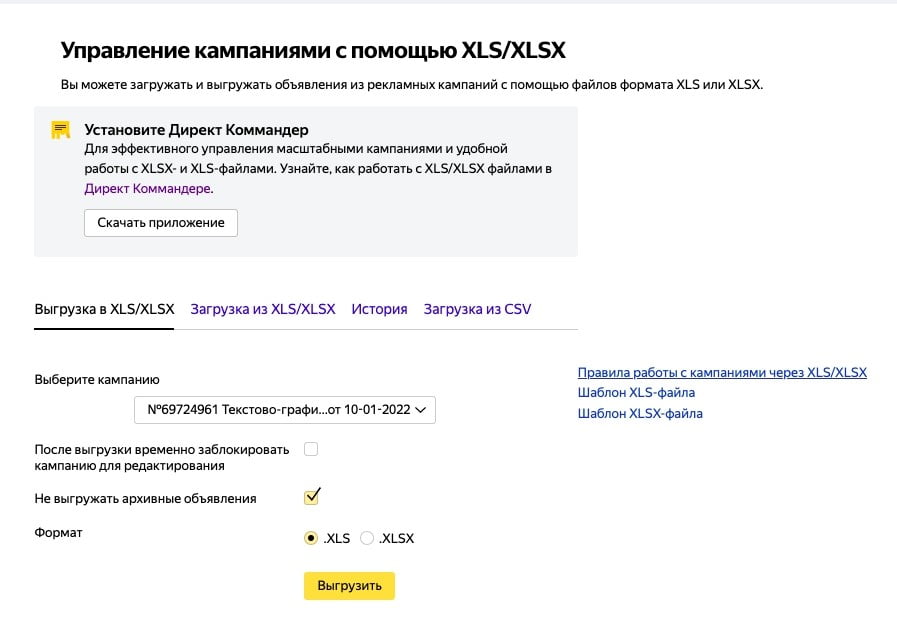
Вот как это делается через Директ Коммандер. Нужно также выбрать кампанию, а потом нажать “Экспорт”.
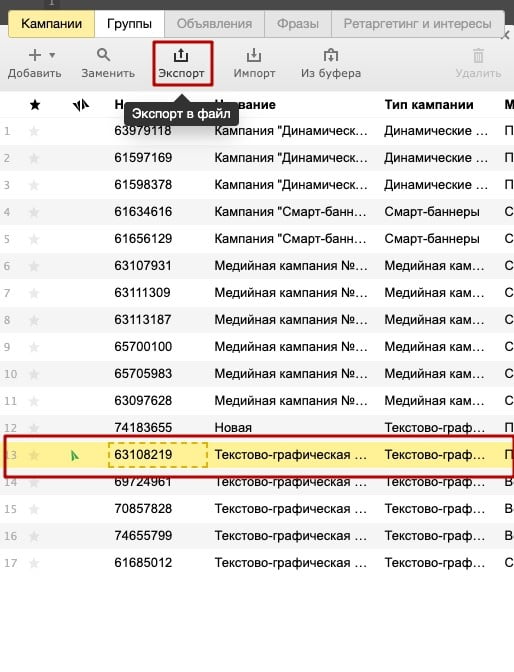
Как загрузить кампанию в Директ из Excel?
Чтобы загрузить отредактированный файл обратно в Директ, нажмите на гаечный ключ в левом меню рекламного кабинета, а потом зайдите в “Управление с помощью Excel”.
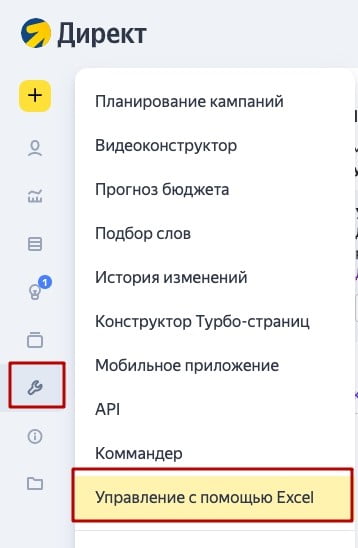
Перейдите на вкладку “Загрузка из XLS/XLSX”, выберите нужный файл и нажмите “Продолжить”.
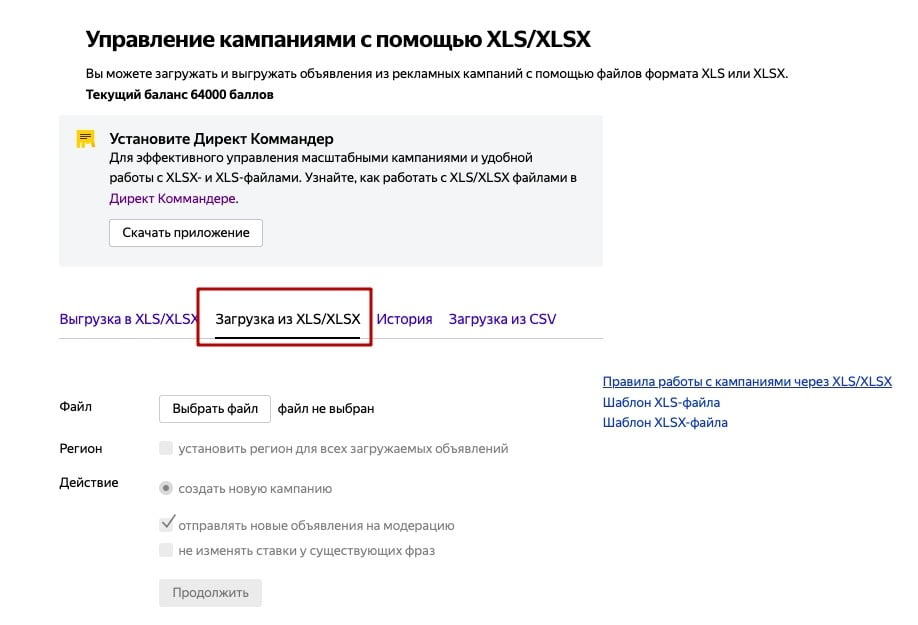
Чтобы загрузить РК через Коммандер, нажмите “Импорт” и выберите нужный файл.

Копирование кампаний
Вот как скопировать РК через веб-интерфейс:
Выделяем нужный объект (или сразу несколько);
Внизу нажимаем “Действия”, а затем “Копировать”;
После этого всплывёт такое сообщение:
В Коммандере это сделать ещё проще. Выделяем одну или несколько РК и нажимаем Ctrl + C. Чтобы вставить их, нажимаем Ctrl + V. Для компьютеров на Mac, вместо Ctrl используется кнопка Cmd.
Чтобы выбрать несколько объектов, зажмите Ctrl (или Cmd для Mac), а потом кликайте по нужным РК.
Перенос кампаний в Директе на другой аккаунт
Перенести РК из одного аккаунта в другой тоже довольно просто. В рекламном кабинете Директа это можно сделать, если сначала скачать кампанию в Excel-файле, а потом зайти в другой аккаунт и загрузить этот файл туда.
Также можно поступить и в Коммандере: скачиваем файл с нужной РК, заходим в другой аккаунт и загружаем его туда. Чтобы зайти в новый аккаунт, кликаем по кнопке меню и выбираем “Добавить логин”. Если к Коммандеру уже подключены другие аккаунты, будет возможность не только добавить, но и выбрать логин.
Плюс работы с Коммандером в том, что вы можете выбрать сразу несколько рекламных кампаний для экспорта. В стандартном кабинете Директа есть возможность выгружать их только по одной.
Несколько полезных рекомендаций
Коммандером удобнее пользоваться для любых массовых изменений в РК. Поэтому если вы до сих пор ленились его скачивать и устанавливать, самое время это исправить. Он правда повышает скорость работы.
Если вы работаете с Коммандером, после внесения изменений не забывайте отправлять данные обратно на сервер с помощью кнопки “Отправить”. Иначе ваши правки не будут работать.
При загрузке файла Яндекс может выдать ошибки. Про распространённые проблемы при работе с кампаниями в Excel и про то, как их решить можно почитать в Справке.
После загрузки файла в Коммандер или обычный кабинет Директа, ещё раз проверьте РК и настройте параметры, которые нельзя было выбрать в Excel.
Когда вы будете скачивать рекламную кампанию из Директа в Excel, можно поставить галочку напротив пункта “После выгрузки временно заблокировать кампанию от редактирования”. Тогда менять в ней можно будет только ставки. Это особенно удобно, если с рекламным кабинетом работает несколько человек. Ведь так не возникнет ситуации, когда одну и ту же РК редактируют сразу два сотрудника.
Источник
Шаблон Excel для Директа: как с минимальными усилиями создать и запустить сотни объявлений
О том, как с помощью шаблонов упростить запуск кампаний в Директе, рассказывает Александр Походня, специалист по интернет-маркетингу агентства интернет-рекламы Soroka Marketing — партнера eLama.
Качественная настройка кампаний для поиска и РСЯ — это долго и однообразно. И в Директе есть инструмент, который сэкономит время специалиста на работе с большим количеством объявлений — это Excel-шаблон для кампаний. Рассказываем, где найти его в рекламном кабинете, как заполнить и снова загрузить в Директ.
В кампаниях в Директе обычно много ключевых слов, объявлений и групп с ними. И чтобы специалист мог их быстро отредактировать, Директ предлагает работать с кампаниями в шаблонах Excel. В них удобно массово менять текущие кампании, создавать новые, группировать ключевые слова и объявления и копировать их из одной кампании в другую. Но эта опция доступна только для текстово-графических объявлений на поиске и в РСЯ.
Как это работает: например, можно выгрузить из Директа файл с кампанией, внести правки в режиме офлайн, а затем снова загрузить файл в систему. Система автоматически примет изменения и обновит объявления. Или скачать готовый шаблон, заполнить его данными и загрузить в Директ — этот вариант разберем подробнее.
Где найти шаблон Директа и из чего он состоит
Шаблон находится в кабинете в разделе «Инструменты» во вкладке «Управление с помощью Excel».
В открывшейся вкладке можно скачать данные кампании или выбрать шаблон в нужном формате — XLS или XLSX. Шаблоны одинаковые, отличаются только форматом Excel-файла, но для работы с рекламными кампаниями это неважно.
Шаблон — таблица с полями для создания и редактирования рекламной кампании. Не все поля обязательные, в этой статье я остановлюсь на тех, которые важно или удобнее заполнить в шаблоне.
Загрузить шаблон в систему можно и с незаполненными полями, например столбцы со ставками или регионом. Но потом система все равно попросит их указать перед тем, как отправить кампанию на модерацию. В шаблоне есть четыре листа:
- тексты — об этом листе будем говорить больше всего, здесь основной шаблон, куда нужно вносить данные кампаний;
- регионы — на этом листе описана структура настроек геотаргетинга. Другими словами, насколько детально можно настроить географию показаов;
- словарь значений полей — показывает, какие значения можно использовать в столбцах «Тип кампании», «Тип объявления», «Тип устройства», «Тип связи», «Версия ОС». Но при создании кампаний на поиске и в РСЯ этот лист не пригодится;
- контактная информация — это визитка с контактами и адресом организации, которая будут показываться в объявлении. Также её можно добавить и в дальнейшем в Директ Коммандере в разделе «Объявления» — «Визитка». Или в кабинете Яндекс Директа при редактировании рекламной кампании.
Основные столбцы находятся в начале таблицы — дополнительные объявления, мобильные объявления, название группы и номер группы. В этой же части шаблона есть строка для минус-слов.
Правее расположены идут столбцы с фразами, первым и вторым заголовками, текстом, ссылкой, отображаемой ссылкой:
Затем идут «Регион» и «Ставка». В этих полях можно сразу проставить значения — указать нужные регионы и задать ставку. Но я рекомендую начать с базовых значений «Россия» и «0,30», а после модерации в Директ Коммандере или кабинете указать те регионы и ставки, которые вы запланировали. Это удобнее, например, если у вас много регионов и городов или разные ставки для разных ключей.
В самом конце таблицы — место для дополнений. Здесь можно задать уточнения и заголовки, описания и адреса быстрых ссылок.
Столбцы со словом «статус» или ID в названии — ID группы и ID фразы — заполнять не нужно, это Директ сделает автоматически при загрузке кампании в кабинет.
Кроме того, можно сразу задать «тип объявления», вписав в каждой строке «Текстово-графическое». Если этого не сделать, система потом сама заполнит графу.
Прежде чем начать работать с шаблоном, не забудьте поставить фильтр на все столбцы таблицы. Для этого выделите все названия столбцов и в правом верхнем углу нажмите кнопку «Фильтр».
Это нужно для того, чтобы данные, которые будут в дальнейшем вноситься, не поменялись местами при сортировке. А сортировка пригодится для более быстрой работы с шаблоном.
Теперь разберем столбцы подробнее.
Бесплатные кампании в Директе для старта
Всем, кто впервые запускает рекламу в Директе через eLama
Дополнительные объявления
С этого столбца начинается шаблон. По умолчанию в строках стоят минусы «-» — это значит, что будет создаваться новое объявление.
Но если нужно дополнительное объявление для уже имеющейся группы, то в столбце нужно указать «+». Для него можно указать заголовки и текст, которые будут отличаться от всей остальной группы. То есть дополнительное объявление позволяет добавить дополнительные заголовки и тексты в группу с ключевыми словами — и найти наиболее эффективные сочетания.
Название группы тоже нужно заполнить, чтобы системе было понятно, куда отнести объявление. Также номер группы должен соответствовать той группе, куда вы хотите добавить объявление.
Проверьте, что в столбце «Фраза» нет ключевой фразы, так как это не отдельная группа для отдельного ключа, а лишь дополнительное объявление в группе.
Вот лайфхак, как быстро сделать дополнительные объявления на все группы. Это нужно делать на этапе, когда все основные группы с ключевыми фразами созданы.
Выделите все объявления, скопируйте и продублируйте их ниже. А затем окрасьте в другой цвет.
Выделите первый столбец у скопированных объявлений и с помощью массовой замены поменяйте «-» на «+».
Удалите ключевые фразы из столбика «Фразы» и отсортируйте столбец «Номер группы» по возрастанию. Также уберите лишние дополнительные объявления из групп с несколькими ключами, так как на всю группу с несколькими фразами достаточно оставить одной строки с дополнительным объявлением.
Теперь можно писать в дополнительных объявлениях другие заголовки и тексты.
Мобильные объявления
Как правило, этот столбец редко заполняют, оставляя минус во всех строках, так как обычные объявления показываются на всех устройствах, в том числе и на смартфонах.
Но если в кампании есть и те, и другие, то для показа на мобильных устройствах Директ выберет мобильные объявления, а на десктопе и планшетах покажутся обычные.
И если вы хотите добавить и мобильные объявления, то в столбце нужно добавить плюс и в дополнительном, и в мобильном объявлении, как на предыдущем скриншоте. Для этого объявления можно задать отдельный заголовок, текст и ссылку на мобильную версию сайта.
Важно: мобильное объявление можно добавить только как дополнительное, в группе также должно быть и обычное объявление.
Группы
Как правило, кампании создаются по принципу «одна группа — один ключ». Это необходимо для того, чтобы заголовок объявления максимально соответствовал ключевой фразе. Также при такой структуре удобнее управлять рекламной кампанией.
Чтобы быстрее заполнить названия групп, обычно специалисты копируют их из столбца с ключевыми фразами и затем с помощью массовой замены удаляют операторы соответствия: +, !, [] и «».
В некоторых случаях можно оставлять одно название группы на несколько ключевых фраз. Если фразы слишком низкочастотные и есть риск, что они получат статус «мало показов», их объединяют в одну группу.
Также одну группу на множество ключей используют в кампаниях РСЯ. В одной группе не может быть больше 200 фраз, а в одной кампании — больше 1000 групп.
Фразы
О том, как собирать ключевые фразы, уже рассказывала редакция eLama. Останавливаться на этой теме не будем.
В столбец ключевые фразы можно внести как с минус-словами, так и без них. Во втором случае все равно нужно будет провести кросс-минусовку и удалить дубли, когда вы загрузите шаблон, например через Директ Коммандер.
Для кросс-минусовки в Коммандере нужно выбрать вкладку «Фразы» — «Редактировать».
Кросс-минусовку и склейку дублей можно провести в любое время, в том числе и после модерации и в работающих кампаниях.
Заголовки и тексты
Заголовок должен быть максимально релевантным и желательно включать всю ключевую фразу. Но важно соблюдать баланс между максимально точным вхождением ключевых слов в заголовок и привлекательностью самого объявления и его смыслом. Слова в заголовке должны быть расположены в правильном порядке, а сам он — легко читаться.
У заголовков и текстов есть ограничения по количеству символов. У двух заголовков в сумме должно быть не более 56 символов, у текста — не более 81. При этом, второй заголовок не может превышать 30 символов.
В шаблоне после заголовков есть три столбца с указанием, сколько символов уже использовано. Они подсказывают, помещаетесь вы в указанный лимит или нет.
Ссылки
Важно, чтобы ссылки вели на посадочные страницы, максимально релевантные запросу. Это значительно влияет на конверсию рекламы. Если в кампании несколько товаров или услуг с разными посадочными страницами, то ссылки должны соответствовать запросу пользователя.
Для каждой ссылки добавьте UTM-метку, чтобы потом отследить эффективность рекламы. Как минимум нужно проставить обязательные метки: utm_source=yandex, utm_medium=cpc, utm_campaign=name_campaign.
Разметка начинается с вопросительного знака: ?utm_source. Если в ссылке уже есть знак вопроса, то перед utm необходимо поставить «&», и тогда разметка начинается с &utm_source. Между собой метки тоже соединяются знаком «&».
Когда заполните ссылки, укажите еще и отображаемую ссылку, которая подскажет пользователю, куда он перейдет после клика. В объявлении отображаемая ссылка будет показываться сразу после домена.
Быстрые ссылки
Быстрые ссылки необходимо заполнить для того, чтобы объявление занимало как можно больше места, если попадет в спецразмещение на первом месте поисковой выдачи. В этом случае четыре или восемь быстрых ссылок появляются под сниппетом объявления.
Выглядит объявления с быстрыми ссылками так:
Быстрые ссылки также ограничены по количеству символов. Длина названия одной быстрой ссылки до 30 символов, описания к ней — до 60.
Всю информацию по быстрым ссылкам нужно вносить в соответствующие столбцы и разграничить их между собой двумя вертикальными разделителями ||. В конце строки должно быть восемь разделителей ||||||||. Также обязательно нужно разметить UTM-метками быстрые ссылки и разделить их между собой таким же способом.
Минус-слова
Как и в случае с ключевыми фразами, останавливаться отдельно на подборе минус-слов не будем. Они соберутся на этапе чистки семантики еще до внесения в шаблон.
При чистке семантики вручную минус-слова обычно собирают в столбик в Excel на отдельном листе. Если специалист работает с семантикой в парсере или другом инструменте, то список минус-слов из них выгружается, как правило, в XLSX-файле.
В шаблон минус-слова добавляются со знаком минус и записываются в одной ячейке.
Ловите лайфхак, как быстро преобразовать список из столбика в строку — вид, который нужен для шаблона. Скопируйте слова в документ Word, нажмите «Макет» — «Преобразовать в текст».
Затем вызовите функцию замены сочетанием клавиш Ctrl+H. В строку «Найти» впишите значок абзаца: «^p», а в строку «Заменить на» — пробел и знак минус. Потом нажмите «Заменить все».
Добавьте минус в самом начале и уберите минус в конце, а затем скопируйте получившийся список и добавьте в шаблон. Также список в таком виде можно сразу добавить в Директ Коммандер.
В шаблоне минус-слова добавляются в соответствующую ячейку над столбцом «Название группы».
Если какие-то важные поля остались незаполненными, то после загрузки файла Директ попросит добавить нужные значения.
Как и куда загружать шаблон
Сделать это можно двумя способами — через Директ Коммандер или в интерфейсе Директа.
Через Коммандер
Важно: Директ Коммандер — это офлайн-инструмент. Он не передает и не получает информацию из системы самостоятельно. Поэтому каждый раз перед началом работы в нем необходимо получать данные с сервера, а после выполнения — отправлять данные на сервер. Это можно делать с помощью соответствующих кнопок вверху. Также необходимо учитывать, что данные получаются и отправляются только для тех кампаний, которые вы выделили.
Войдите во вкладку «Кампании» и нажмите «Импорт».
После загрузки кампании в Коммандер необходимо дать ей название, чтобы ее можно было быстро найти среди других. Если какие-то данные вы не внесли в шаблоне, то их нужно задать в Коммандере.
Если шаблон заполнен некорректно, например превышен лимит символов, то система выдаст ошибку в виде красного значка — в нем будет указано, что необходимо исправить.
После внесения всей информации появится зеленый значок. Это значит, что все настроено корректно и можно отправлять кампанию на модерацию. Для этого нажмите кнопку «Отправить» в верхней части интерфейса.
В кабинете Директа
В том же разделе, где вы скачали шаблон, выберите вкладку «Загрузка из XLS/XLSX».
После добавления файла в интерфейсе можно выбрать единый регион показа для всех объявлений. Он заменит данные в соответствующем столбце в шаблоне. Другими словами, если изначально в шаблоне была в качестве гео Россия, то здесь можно изменить регион показа на другое значение.
Также есть настройка «Не изменять ставки уже существующих фраз». Если вы не создавали новую кампанию, а редактировали уже действующую кампанию, например добавляли новые ключевые фразы, то можно поставить галочку, чтобы прежние настройки ставок не потерялись.
Если были допущены какие-то ошибки или данные внесены некорректно, то эта информация отобразится здесь же после добавления файла.
В заключение
Итак, данные можно изменять уже после того, как файл загрузили в кабинет или в Коммандер. Например, регион, ставки, визитку и другие. Главное, что необходимо сделать в шаблоне, — это правильно создать структуру рекламной кампании, распределить все ключевые фразы по группам и добавить ссылки. Остальное можно отредактировать и в дальнейшем, если не забудете об этом после загрузки 🙂
А еще шаблон помогает преобразовать поисковые объявления в кампанию для РСЯ — можно быстро перегруппировать ключи по структуре «одна группа — много ключей».
Директ предоставляет шаблон бесплатно, но ограничивает его использование: количество и виды операций, которые доступны в течение суток, зависят от количества баллов на аккаунте. Баллы в свою очередь зависят от количества отклоненных на модерации объявлений, ключевых фраз с низким CTR, CTR и бюджета рекламной кампании.
На практике мы ни разу не сталкивались с нехваткой баллов — обычно в Директе их больше, чем нужно.
Источник
Видеоурок — как создать группу объявлений для рекламной кампании в Яндекс.Директ.
Создаем группы объявлений в xls-файле с последующей выгрузкой на сервер.
Ссылка на видео — http://www.youtube.com/watch?v=co01fBzRglg
Подписывайтесь на наш канал на YouTube!
Как создать группу объявлений для рекламной кампании в Яндекс Директ
В сегодняшнем выпуске нашего видео-блога мы поговорим о группах объявлений в Яндекс Директ: что это такое, как их создать, выгрузить и какие от них выгоды. Давайте непосредственно перейдем в интерфейс Яндекс Директа и поработаем там.
Нам нужна та страница, где мы можем выгружать компании в виде Excel файла, я вам покажу способ, как организовать группы. Я буду использовать кампанию, которую мы использовали, когда я показывал, как делать визитки в Яндекс Директе. Выгрузим эту шуточную компанию про рога и копыта и Остапа Бендера.
Создаем группу объявлений в Excel файле
Откроем Excel файл. Для того, чтобы работать непосредственно с группами, нам нужно скачать шаблон в помощи Яндекс. Директа.
Находим управление кампаниями с помощью Excel файлов → Загрузка из Excel файла → Новый шаблон. Его и надо скачать. Откройте и посмотрите. Вы увидите, что появились дополнительные графы в таблице, т.е. дополнительное объявления, ID группы, название группы, номер группы. Здесь мы уже можем работать непосредственно с группами и создавать их.
Давайте перенесем наши данные из предыдущей таблицы сюда, вставим, подредактируем. Пока у нас есть только одно объявление, т. е. одна группа объявлений. Давайте добавим для примера еще какое- нибудь ключевое слово, например, «рога и копыта», и разделим эти ключевики по группам, т.е. заготовка рогов и копыт у нас будет первая группа, и просто «рога и копыта» — это вторая группа. Соответственно, обозначим номера этих групп 1 и 2.
Графа «название групп»: в группе есть какое-то основное объявления и дополнительные объявления. В дополнительном объявлении в графе должен стоять минус. Если, соответственно, объявление является дополнительным в группе, мы там проставляем +.
Что такое группа объявлений
Сначала скажу, что такое группа объявлений в Яндекс.Директ.
В группе мы можем тестировать на какой-то определенный ключевик разные заголовки, либо тексты объявления, либо ссылки, либо быстрые ссылки, также можно тестировать картинки для рекламной сети Яндекса. Директ ратирует данные показы объявлений с разными заголовками или текстами объявлений. И на основании уже полученных данных, те объявления, кликабельность которых больше, он их оставляет, которых меньше, он их просто выключает.
Понятно, что объявления с большим CTR — это соответственно больше клиентов, что выгодно нам, выгодно и Яндексу, он за это получает деньги. Вот такое взаимовыгодное сотрудничество. Это все происходит автоматически, и никакое участие пользователя в этом не требуется поэтому, в принципе, это довольно удобный инструмент, и я очень настоятельно рекомендую им пользоваться.
Продублируем названия групп и номер групп продублируем, т.е. здесь мы будем создавать дополнительные объявления для групп. Соответственно, для первой группы заготовка «рога и копыта» и для второй «рога и копыта» И введем условия, чтобы протестировать разные заголовки и разные тексты объявлений, т.е. их сочетание. «Рога и копыта от производителя. Быстрая доставка. Скидки. Заказывайте!»
Параметры группы объявлений
Такие параметры, как регион, ставка, фраза, можно не писать для каждого объявления, собственно, как и фразу с минус словами, т. е. это параметры у нас неизменяемые в рамках группы, их можно оставить только для основного объявления в группе. Параметр ссылка нужен на каждое дополнительное объявление.
Для дополнительных объявлений мы указываем отдельно каждый заголовок, текст объявлений, ссылку и быстрые ссылки. Далее протестируем текст наших заголовков и объявлений. Сейчас у нас на первую группу – заготовка рогов и копыт, заменим его на другой заголовок, например, «Заготовка рогов и копыт в Москве!» и «Рога и копыта со скидкой!».
Текст объявления пока скопируем тот же. Что в итоге: у нас есть на каждую группу 2 заголовка объявлений и 2 текста объявлений, мы хотим протестировать их возможное сочетание, т.е. всего получается 4. Соответственно, мы можем просто все скопировать, а тексты просто поменяем местами. Ссылку мы копируем на все объявления. И еще нам нужно скопировать все со знаком +, что даст системе понять, что это дополнительное объявление нашей кампании. И номера групп, и название тоже. Статус → пусть это будет черновик, чтобы Яндекс не отправил всю вот эту нашу чушь на модерацию. Все готово.
Выгружаем группу объявлений в Яндекс.Директ
Теперь можно выгружать в Яндекс Директ и посмотреть, как это будет выглядеть непосредственно там. Как выгружать, я уже показывал в выпуске видео-блога, посвященному управлению кампаниями в Яндекс Директ. Сейчас не буду на этом останавливаться. Мы выгрузили кампанию и можем видеть имя нашей группы, если мы кликнем на нее, то увидим все объявления нашей группы, т. е. два заголовка с одним текстом и два заголовка с другим текстом, здесь объявления можно выключить вручную.
Сейчас они все включены, т.к. это черновик. Так же здесь можем посмотреть 2 заголовка с одним текстом и 2 заголовка с другим текстом. Соответственно, если бы мы отправили это все на модерацию, то после модерации пошли бы показы, показы этих объявлений ратировались бы и Яндекс бы просто автоматически убрал объявления, у которых был бы меньше CTR.
Так же эти группы объявлений можно создать с помощью программы Директ Командер: выгружаем кампанию в виде Excel файлов, либо просто в интерфейсе этой программы, конечно, это не очень удобно, удобнее всего делать это через Excel файл. Я думаю, понятно, что это очень функциональный инструмент Яндекс Директа, и выгода от его использования ощутима, Поэтому, пожалуйста, пользуйтесь!
Иногда удобнее настроить кампанию не в рекламном кабинете, а в Excel-файле, а потом просто выгрузить её в Яндекс.Директ. Сегодня мы поговорим обо всём, что с этим связано: как скачать свои кампании из рекламного кабинета, где взять шаблон Excel-таблицы для настройки рекламы, как загрузить файл обратно в Директ и как перенести объекты с одного аккаунта на другой.
Работа с Excel-файлами в Директе
Рекламную кампанию (РК), которую вы создали через обычный интерфейс Яндекс.Директа, можно скачать в виде таблицы в форматах XLSX или CSV. Это удобно, если вам нужно создать или отредактировать сразу много объектов.
В скачанном вами файле будут сохранены все ваши объявления, группы, ключи, минус-фразы и т.д. А вот что не сохраняется при экспорте кампании:
-
Ставки;
-
Выбранная стратегия;
-
Площадки показа;
-
Ограничения по бюджетам.
Так что после загрузки файла обратно не забудьте поправить все эти настройки.
Работа с такими файлами имеет свои ограничения. Во-первых, не все кампании можно редактировать в таком формате: эта функция доступна только для текстово-графических РК и рекламы мобильных приложений.
Во-вторых, на каждом аккаунте есть определённое количество баллов, которые вы можете потратить на операции с Excel-файлами. Чем более успешные РК вы запускаете, тем больше у вас может быть баллов. Например, на баланс влияют средний бюджет и CTR кампаний, число непрошедших модерацию объявлений и т.д.
Вот расценки за действия с РК в таком формате:
-
Добавить новое объявление стоит 12 баллов;
-
Отредактировать его можно за 4 балла;
-
Добавить один новый ключ можно за 2 балла;
-
А отредактировать ключевик за 1 балл.
По умолчанию для новых аккаунтов доступно 64 тысячи баллов. Когда вы будете переносить отредактированный файл с кампанией обратно, то увидите, сколько баллов потратили. Они обновляются раз в день, а те, что вы не потратили вчера — сгорают.
Заполняем шаблон рекламной кампании
Если вы хотите создать новую РК с помощью Excel-файла, не нужно пытаться самим делать таблицу и на своё усмотрение заполнять её данными. У Яндекса есть конкретный шаблон, который могут использовать все рекламодатели. Скачать его можно тут.

У шаблона есть четыре листа:
-
Тексты. Это основная страница, где содержится вся информация о вашей РК. Именно с ней мы будем больше всего работать.
-
Контактная информация. Сюда вписываются контакты компании, чтобы в объявлениях появлялась электронная визитка.
-
Регионы. На этой странице просто перечислены все регионы из Яндекс.Директ, которые вы можете использовать в своих РК. На этом листе ничего редактировать не нужно.
-
Словарь значений полей. Сюда тоже не нужно вносить никаких изменений. Этот лист просто информирует вас о том, какие значения можно указывать в некоторых столбцах на странице “Тексты”.
Теперь давайте подробнее остановимся на первом листе таблицы. Мы пройдёмся по каждому столбцу в шаблоне и посмотрим, как его заполнять и нужно ли это делать. Сразу оговоримся, что всё это справедливо для текстово-графических кампаний. Про рекламу мобильных приложений можно почитать в Справке Яндекса.
Вот какие столбцы вообще не нужно редактировать:
-
№ заказа;
-
Валюта;
-
ID группы;
-
Статус “Мало показов”;
-
ID фразы;
-
ID объявления;
-
Длина заголовка/текста;
-
Статус объявления;
-
Статус фразы;
-
Статус модерации креатива;
- Все столбцы, начиная с “Возрастных ограничений”, заканчивая “Ценой”.
А теперь посмотрим с какими столбцами нужно работать. Есть обязательные поля, без заполнения которых сделать импорт файла в Яндекс.Директ не получится. Это:
-
Тип кампании. Поле заполняется только при самой первой настройке. Как мы уже говорили, тип можно выбрать из двух вариантов: текстово-графическая кампания или реклама мобильных приложений.
-
Доп. объявление группы. Знаком “-” обозначается главное объявление в группе, а “+” — все остальные.
-
Тип объявления. Заполняем только для новой РК. Варианты заполнения можно посмотреть на листе “Словарь значений полей”.
-
Мобильное объявление. Знаком “+” обозначаем объявление для мобайла, знаком “-” — для десктопа.
-
Название группы. Лучше сразу называть группу понятно, чтобы потом не запутаться самому. В таком случае когда групп будет много, не придётся заходить в каждую, чтобы посмотреть, какие там настройки. Можно прописывать название группы такое же как ключевая фраза в этой группе, без использования операторов.
-
Номер группы. Для заполнения можно использовать только цифры от 1 и далее последовательное возрастание.
-
Заголовок 1. Это основной заголовок вашего объявления. Всего в поле можно вписать до 56 символов.
-
Текст. Сюда нужно вписать основной текст объявления. Максимум он может содержать 81 знак.
-
Ссылка. В это поле мы вставляем ссылку, по которой человек должен переходить после клика по рекламе.
-
Фраза (с минус-словами). Сюда вписываются ключевые фразы по которым вы хотите показывать рекламу.
-
Ставка. Здесь можно прописать ставку для рекламы на поиске. Заполняется поле только для главного объявления. Если вы планируете выбрать автоматическую стратегию управления ставками, или будете показывать рекламу только в РСЯ, поле можно оставить пустым.
-
Ставка в сетях. Точно такое же поле, только для ставок в РСЯ.
-
Изображение. Для графической рекламы поле обязательно. Сюда нужно вставить ссылку на картинку.
Также есть поля, которые можно заполнить по желанию:
-
Минус-фразы на кампанию. Фразы в этом поле нужно разделять запятыми. А о том, как подбирать минус-фразы, у нас есть отдельная статья.
-
Заголовок 2. Дополнительный заголовок, которые показывается в мобильных объявлениях. Максимальная длина — 30 знаков.
-
Отображаемая ссылка. Это читабельный адрес страницы, который показывается в рекламе. Максимум может содержать до 20 символов.
-
Регион. Поле заполняется только для основного объявления группы. Названия населёных пунктов можно взять с листа “Регионы”, но иногда проще не заполнять это поле, а настроить регионы уже после загрузки файла в Директ.
-
Организация Яндекс.Бизнеса. В этом поле можно указать ID вашей организации с Яндекс.Карт. Чтобы его узнать, зайдите на Карты, найдите там свою компанию и кликните по ссылке в названии. После этого скопируйте цифровой код из ссылки. Это и будет ваш идентификатор.
-
Контакты. Здесь можно указать, хотите ли вы, чтобы в конкретном объявлении отображалась ваша визитка. Знак “+”, если да, “-” — если нет.
-
Заголовки быстрых ссылок. Заголовок одной ссылки не может быть длиннее 30 символов, а на все заголовки можно потратить не больше 66. Разделять между собой их нужно знаком “||”.
-
Описания быстрых ссылок. Дополнительный текст для быстрых ссылок, который отобразится, если объявление окажется на первом месте в выдаче. Максимум может содержать 60 символов. Разделить описания можно с помощью такого же знака «||».
-
Адреса быстрых ссылок. Ссылки на страницы, куда пользователи будут попадать по клику. Разделяются таким же символом «||».
-
Турбо-страницы для быстрых ссылок. Если вы хотите дать ссылку не на сайт, а на турбо-страницу, здесь нужно прописать её ID. Разделять также знаком «||».
-
Параметр 1 и Параметр 2. Это динамические параметры, которые можно добавлять к ссылкам. Например, они могут использоваться, чтобы перенаправлять на нужные страницы людей, которые кликнули по одному объявлению, но для поиска применяли разные запросы.
-
Метки. Они помогают объединить несколько групп объявлений, чтобы их было удобнее искать и редактировать. Метки разделяются запятыми, а каждая из них не должна содержать больше 25 символов. Поле заполняется только для основного объявления группы.
-
Креатив. Сюда можно вставить ID видеодополнения, если вы хотите его использовать.
-
Уточнения. Это ещё несколько коротких текстов, куда вы можете добавить свои преимущества. В каждом уточнении должно быть не больше 25 знаков. Разделить их можно символом «||».
-
Минус-фразы на группу. Отдельные фразы нужно разделять запятыми.
-
Турбо-страница. Если вместо основной ссылки на сайт вы хотите использовать турбо-страницу, добавьте сюда её ID.
Как выгрузить кампании из Яндекс.Директа?
Чтобы скачать вашу настроенную кампанию из стандартного рекламного кабинета, в общей библиотеке выберите нужную РК и нажмите на шестерёнку рядом с ней. После этого выберите “Выгрузка в XLS/XLSX”.
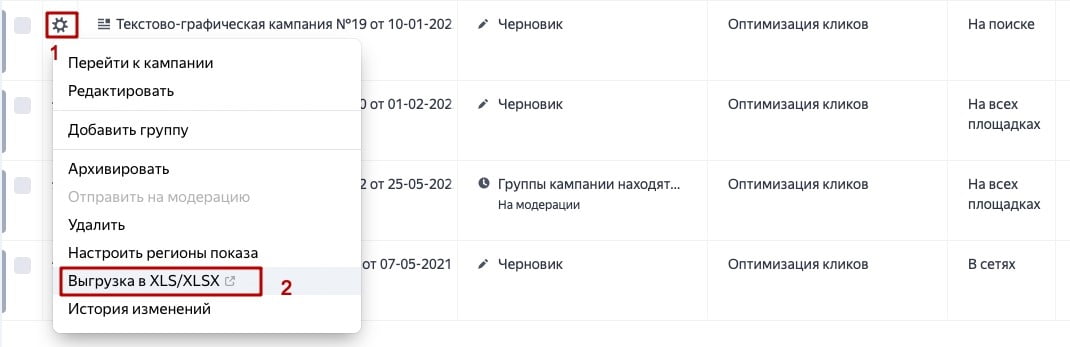
Теперь выставьте все нужные параметры и скачайте файл.
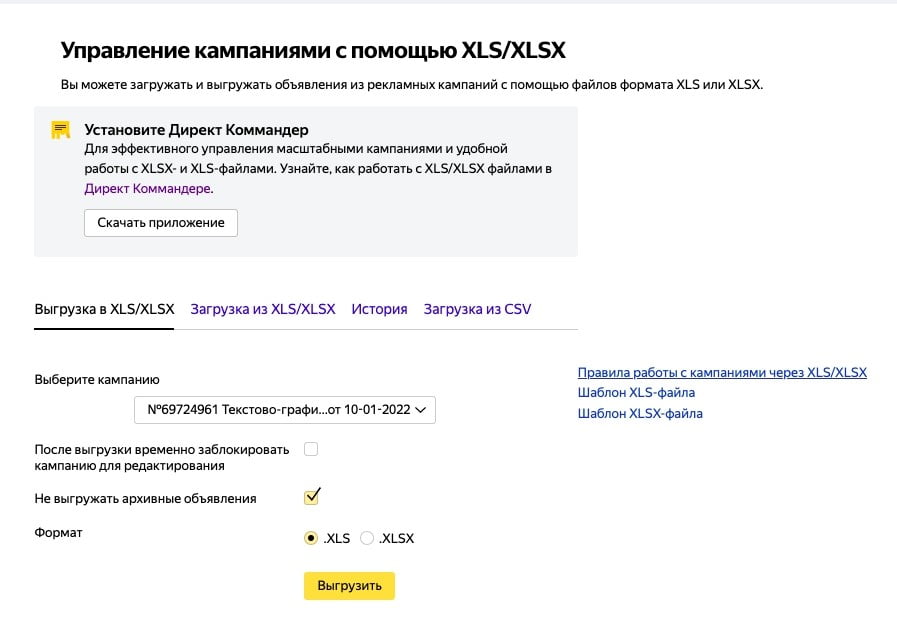
Вот как это делается через Директ Коммандер. Нужно также выбрать кампанию, а потом нажать “Экспорт”.
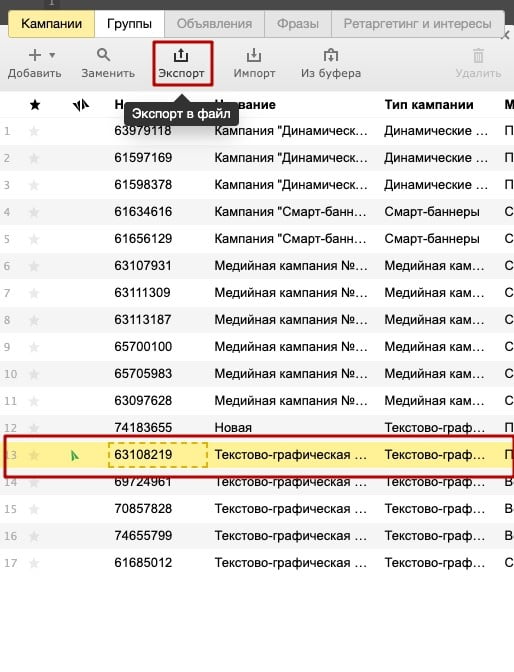
Как загрузить кампанию в Директ из Excel?
Чтобы загрузить отредактированный файл обратно в Директ, нажмите на гаечный ключ в левом меню рекламного кабинета, а потом зайдите в “Управление с помощью Excel”.
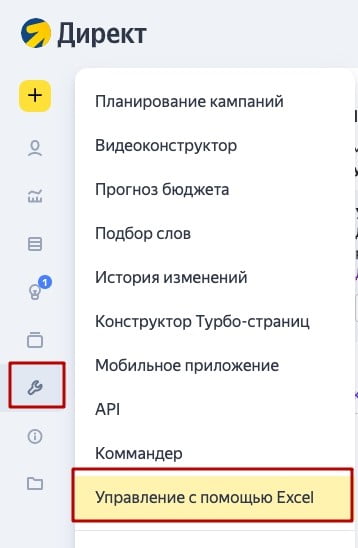
Перейдите на вкладку “Загрузка из XLS/XLSX”, выберите нужный файл и нажмите “Продолжить”.
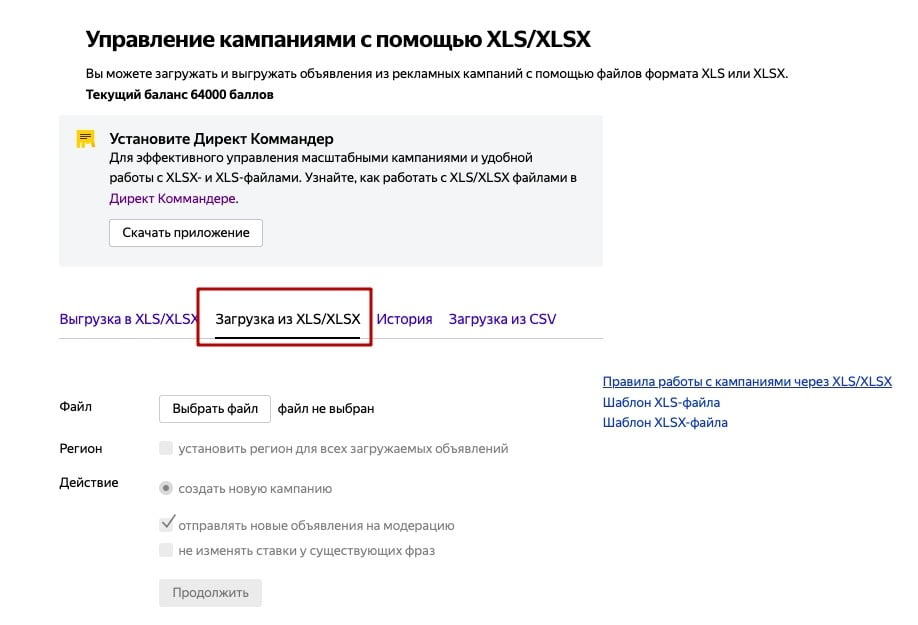
Чтобы загрузить РК через Коммандер, нажмите “Импорт” и выберите нужный файл.

Копирование кампаний
Вот как скопировать РК через веб-интерфейс:
-
Выделяем нужный объект (или сразу несколько);
- Внизу нажимаем “Действия”, а затем “Копировать”;
- После этого всплывёт такое сообщение:
- Дальше нужно просто немного подождать и обновить страницу. Скопированный объект появится в списке.
В Коммандере это сделать ещё проще. Выделяем одну или несколько РК и нажимаем Ctrl + C. Чтобы вставить их, нажимаем Ctrl + V. Для компьютеров на Mac, вместо Ctrl используется кнопка Cmd.
Чтобы выбрать несколько объектов, зажмите Ctrl (или Cmd для Mac), а потом кликайте по нужным РК.
Перенос кампаний в Директе на другой аккаунт
Перенести РК из одного аккаунта в другой тоже довольно просто. В рекламном кабинете Директа это можно сделать, если сначала скачать кампанию в Excel-файле, а потом зайти в другой аккаунт и загрузить этот файл туда.
Также можно поступить и в Коммандере: скачиваем файл с нужной РК, заходим в другой аккаунт и загружаем его туда. Чтобы зайти в новый аккаунт, кликаем по кнопке меню и выбираем “Добавить логин”. Если к Коммандеру уже подключены другие аккаунты, будет возможность не только добавить, но и выбрать логин.
Плюс работы с Коммандером в том, что вы можете выбрать сразу несколько рекламных кампаний для экспорта. В стандартном кабинете Директа есть возможность выгружать их только по одной.
Несколько полезных рекомендаций
-
Коммандером удобнее пользоваться для любых массовых изменений в РК. Поэтому если вы до сих пор ленились его скачивать и устанавливать, самое время это исправить. Он правда повышает скорость работы.
-
Если вы работаете с Коммандером, после внесения изменений не забывайте отправлять данные обратно на сервер с помощью кнопки “Отправить”. Иначе ваши правки не будут работать.
-
При загрузке файла Яндекс может выдать ошибки. Про распространённые проблемы при работе с кампаниями в Excel и про то, как их решить можно почитать в Справке.
-
После загрузки файла в Коммандер или обычный кабинет Директа, ещё раз проверьте РК и настройте параметры, которые нельзя было выбрать в Excel.
-
Когда вы будете скачивать рекламную кампанию из Директа в Excel, можно поставить галочку напротив пункта “После выгрузки временно заблокировать кампанию от редактирования”. Тогда менять в ней можно будет только ставки. Это особенно удобно, если с рекламным кабинетом работает несколько человек. Ведь так не возникнет ситуации, когда одну и ту же РК редактируют сразу два сотрудника.
Наши специалисты
всегда готовы ответить
на ваши вопросы
Когда в каталоге 500-1000 наименований, настройка рекламных кампаний превращается в несколько дней рутинной работы — подобрать ключи и минус-слова, составить объявления, проверить настройки. В такие момент хочется застрелиться. Ну или максимально оптимизировать рабочий процесс, чтобы сэкономить время и нервы.
Как вариант, можно настраивать объемные рекламные кампании для Директа через Excel. А сделать это правильно и быстро поможет наша инструкция.
В нашем примере у нас уже есть все необходимое для настройки кампании: мы подобрали ключевые фразы, проработали минус-слова и минус-фразы, разработали уникальные торговые предложения и призывы к действию. Если у вас все это тоже уже есть, переходим к настройке.
Шаг 1: создаем кампанию
Создаем кампанию в интерфейсе Директа или с помощью Директ Коммандера. Вводим все данные и создаем тестовое объявление.,
Выгружаем новую кампанию в Excel-файл:
Открываем скачанный файл — вот такую таблицу:
В файле есть нередактируемые столбцы.
- «ID группы»
- «Статус “Мало показов”»
- «ID фразы»
- «Продуктивность»
- «ID объявления»
Они нам сейчас не понадобятся, поэтому для удобства можете их скрыть
Помните, что у Директа есть ограничения по количеству знаков в элементах объявлений.
Ограничения Директа для текстово-графических объявлений
Шаг 2: Заполняем файл
Копируем ключевые фразы в столбец «Фраза (с минус-словами)».
Эти же фразы дублируем в колонку «Название группы».
Протягиваем данные с первой строки двойным кликом в нижнем углу ячейки в 4 столбцах:
- «Доп. объявление группы»
- «Тип объявления»
- «Мобильное объявление»
- «Номер группы»
В колонке «Номер группы» должна получиться нумерация по порядку
Если в качестве заголовков используем ключевые фразы, то следующим этапом в столбце «Заголовок» прописываем формулу:
“=СЦЕПИТЬ(ПРОПИСН(ЛЕВСИМВ(СЖПРОБЕЛЫ(I12)));ПРАВСИМВ(СЖПРОБЕЛЫ(I12);(ДЛСТР(СЖПРОБЕЛЫ(I12))-1)))”
Так мы корректируем ключевые слова и преобразуем их в заголовки — удаляем лишние пробелы и прописываем все фразы с заглавной буквы.
В примере в качестве заголовков объявлений мы используем ключевые фразы. Чаще всего это целесообразно, но всегда проверяйте, все ли заголовки подходят. Возможно, часть из них нужно будет скорректировать, чтобы объявление было естественным и грамотным с точки зрения русского языка.
Желательно исправлять заголовки, если:
- Вы рекламируетесь по чужим брендовым запросам. Это не запрещено, но не стоит в объявлении указывать чужие торговые марки, чтобы не получить претензию от правообладателя
- Текст не соответствует деятельности: вы показываете объявления по запросу “строительный рынок”, но рекламируете строительный магазин
Очищаем заголовки от лишних символов — плюсы, двоеточия и т. д. Для этого используем формулу:
=ПОДСТАВИТЬ(ПОДСТАВИТЬ(A12;»+»;»»);»:»;»»)
Автозаменой устанавливаем прописные буквы в городах, названиях, аббревиатурах и т. д.
Получаем такую таблицу:
Не забываем про ограничения Директа. Чтобы при загрузке кампании система не выдала ошибку, сразу проверяем, не превышено ли в ячейках допустимое количество знаков.
Задаем правило для заголовка 1: выделить цветом все ячейки, в которых более 35 знаков.
У нас все в порядке — ни по одной группе объявлений не превышено ограничение. Аналогичные правила указываем для других столбцов.
Если где-то знаков больше, чем нужно, советуем сократить фразу или перенести часть текста в ячейку «Заголовок 2».
Не забывайте — второй заголовок показывается не всегда.
Следите, чтобы без второго заголовка объявление сохраняло смысл и выглядело естественно. В качестве второго заголовка можно указать одно из преимуществ: выгодные цены, скидка 30 %, бесплатная доставка и т. д.
В поле «Текст» прописываем фразу по заранее согласованной концепции. У нас это:
«Настройка и аналитика. Ежемесячная отчетность. Приведем покупателей на ваш сайт.»
Вставляем данные в строку первого объявления и протягиваем на все
Аналогично образом заполняем колонки:
- «Ссылка»
- «Отображаемая ссылка»
- «Регион»
- «Ставка»
- «Заголовки быстрых ссылок»
- «Описания быстрых ссылок»
- «Адреса быстрых ссылок»
- «Уточнения»
Шаг 3: Загружаем заполненный Excel-файл в Директ
Убедитесь, что все ячейки заполнены, сохраните данные и отправляйте в систему.
Загружаем файл обратно на странице «Управление кампаниями с помощью XLS/XLSX»
Подтверждаем действия.
Как еще можно сформировать файл для Директа
Есть сервисы, с помощью которых можно частично автоматизировать настройку кампании. Один из них — AdPump.
Чтобы создать файл, переходим в раздел “Генератор объявлений Директ”. Затем загружаем список ключевых фраз, прописываем второй заголовок и текст, запускаем сервис кликом по кнопке «Обработать фразы».
У сервиса есть недостатки:
- В параметрах мы указали “Города с большой буквы”, однако “Самара” осталось со строчной.
- Дополнительно придется убрать знаки препинания и проставить заглавные буквы в слова Яндекс, Google и пр.
Есть и другие сервисы, но у каждого свои минусы, так что ручками поработать в любом случае придется.
И хотя без ручного вмешательства невозможно автоматизировать работу по настройке рекламных кампаний, работа через Excel файлы облегчает и ускоряет процесс.