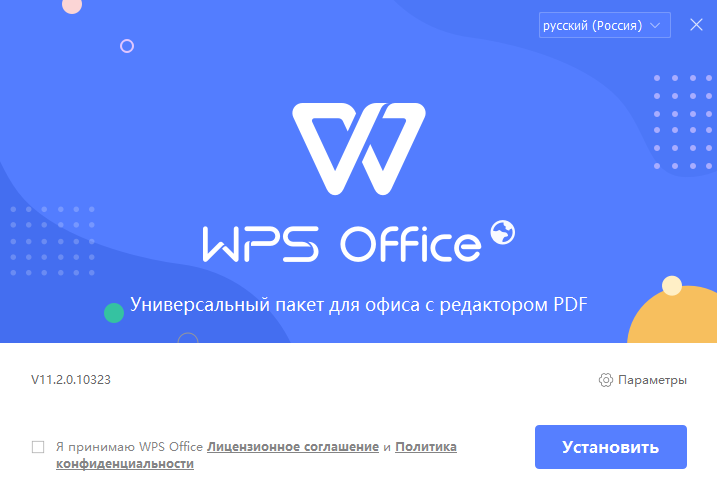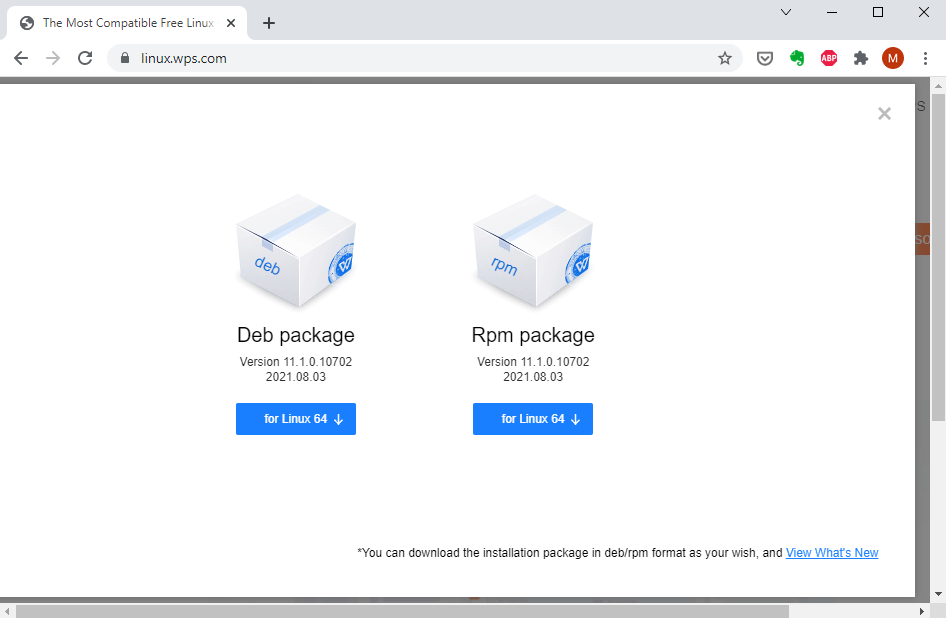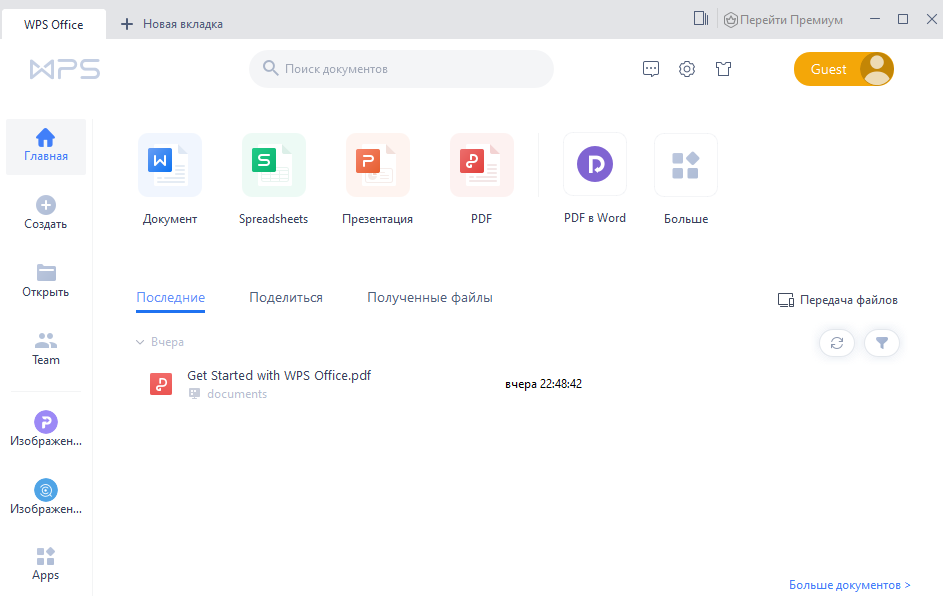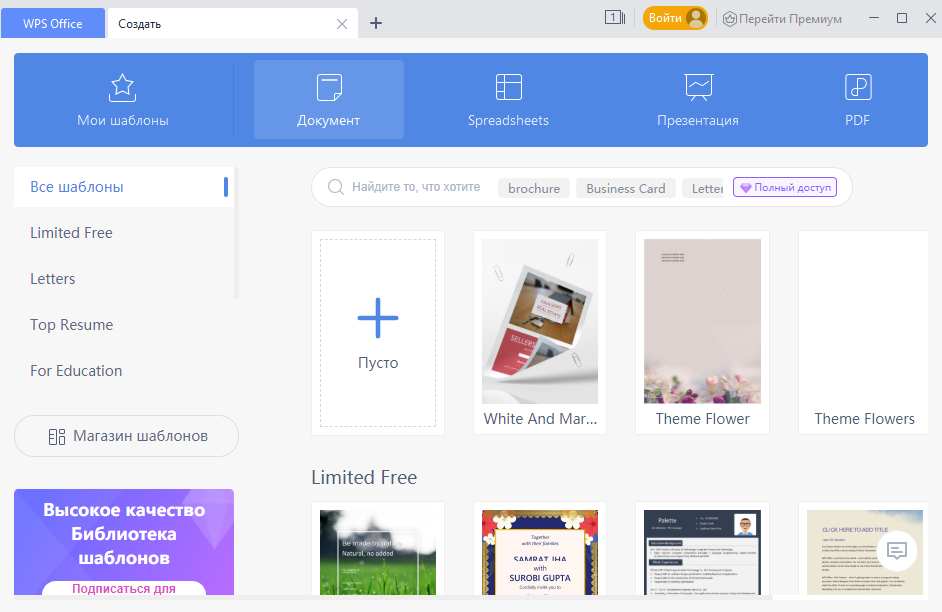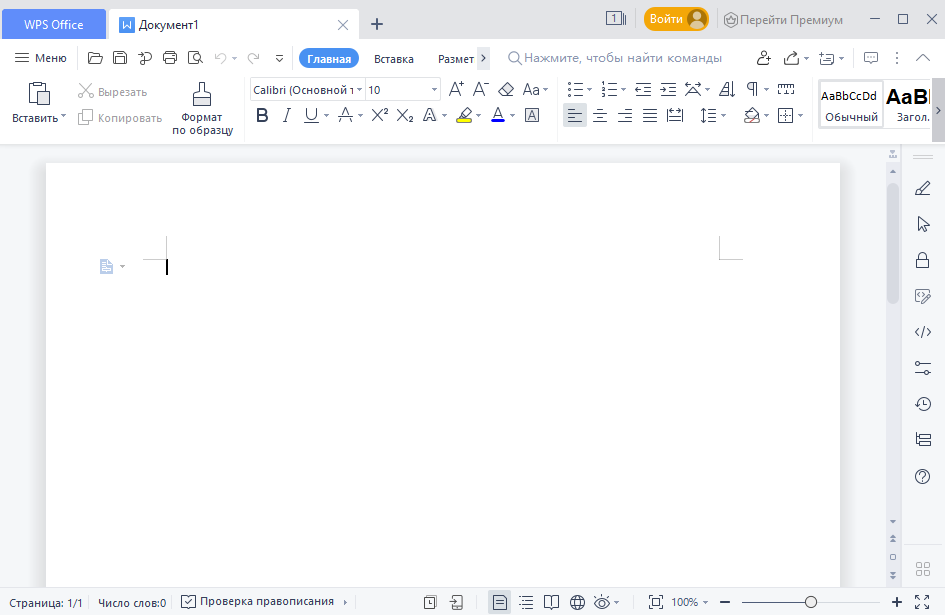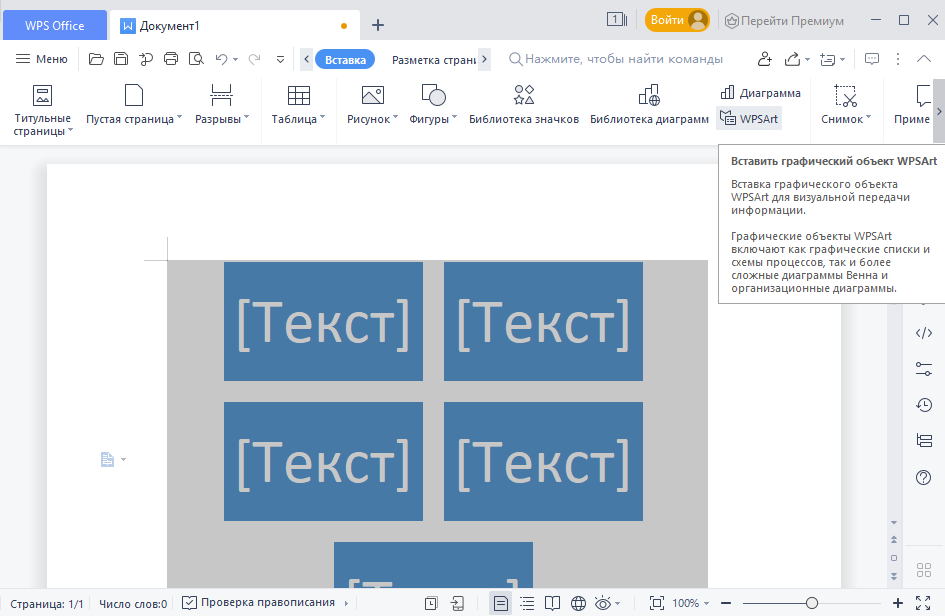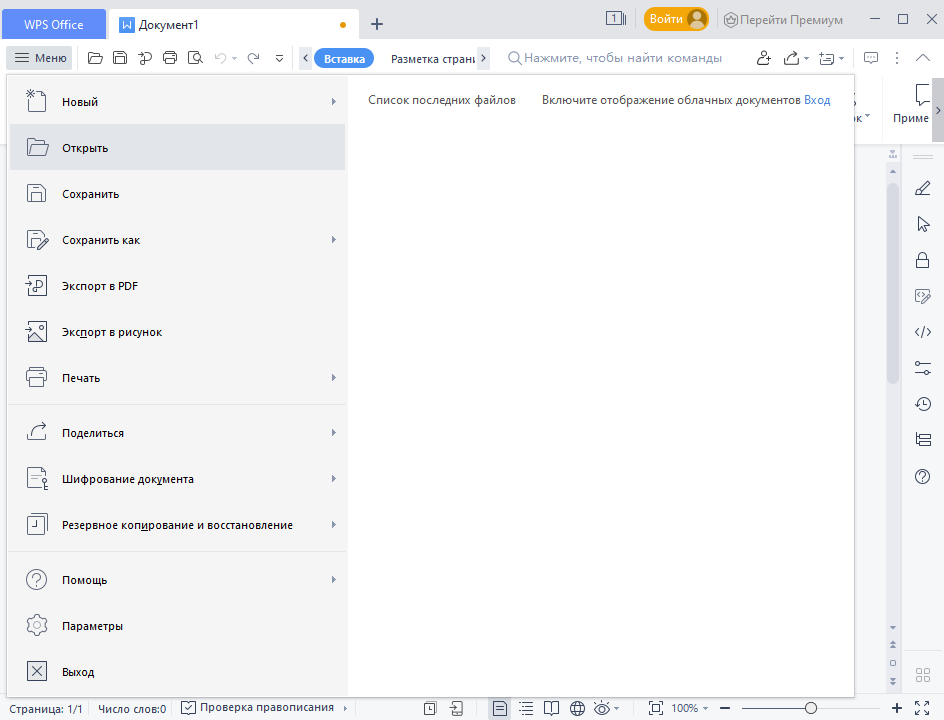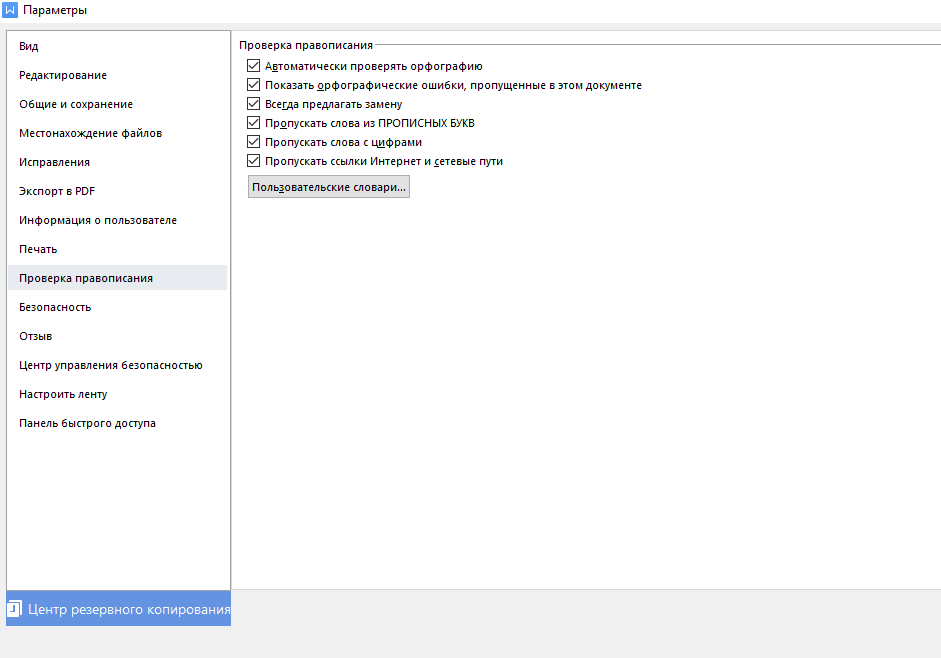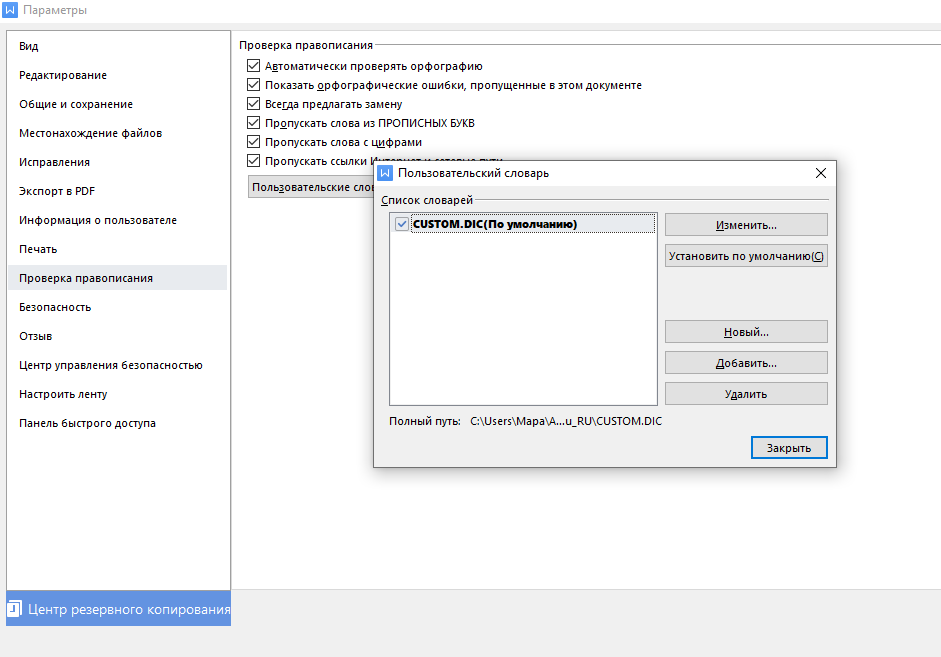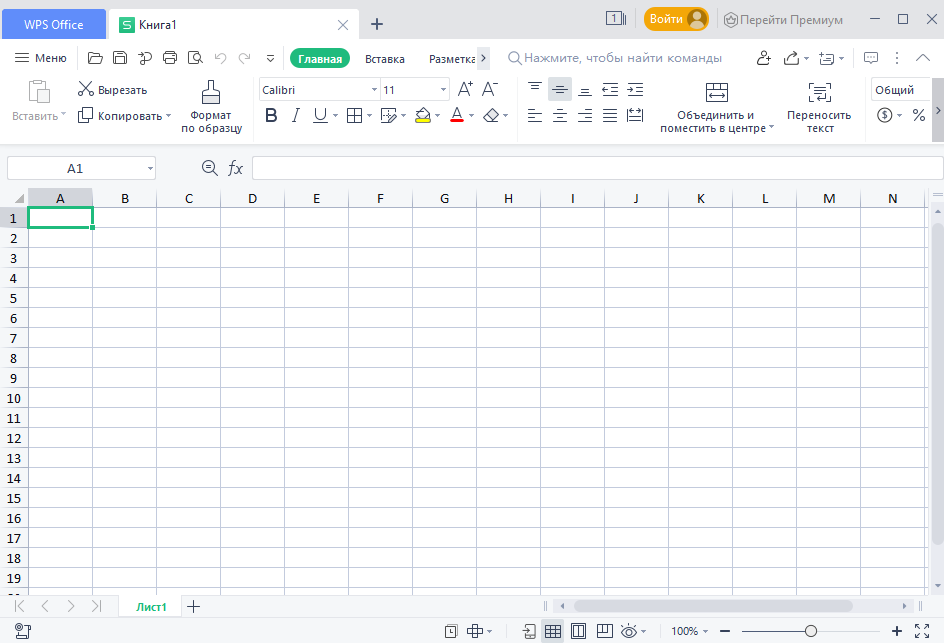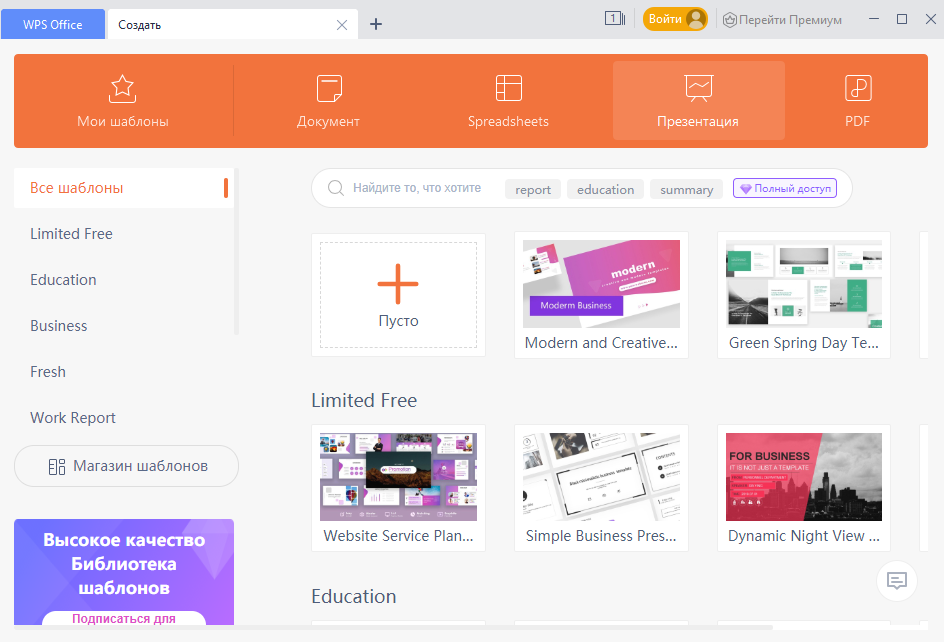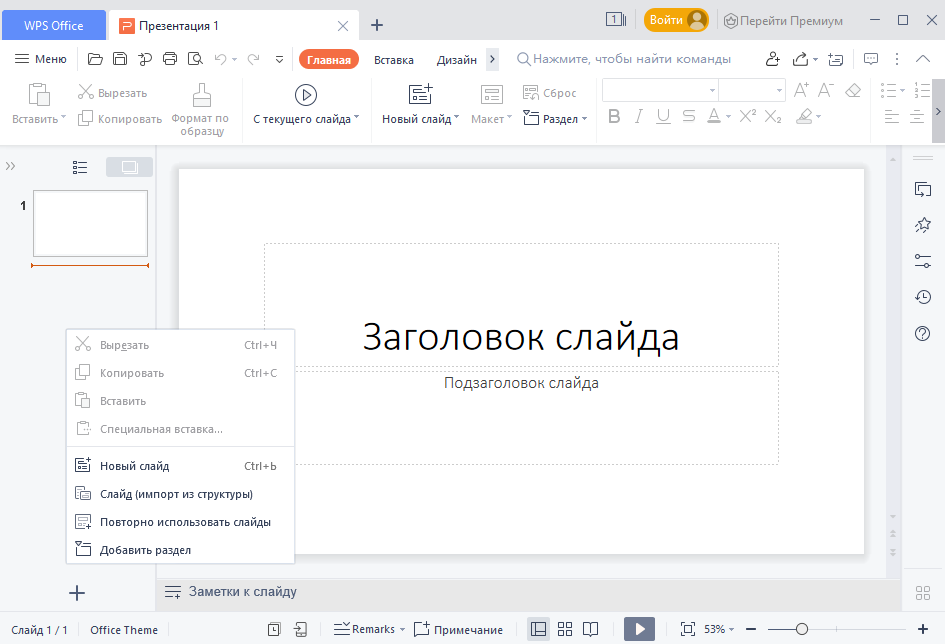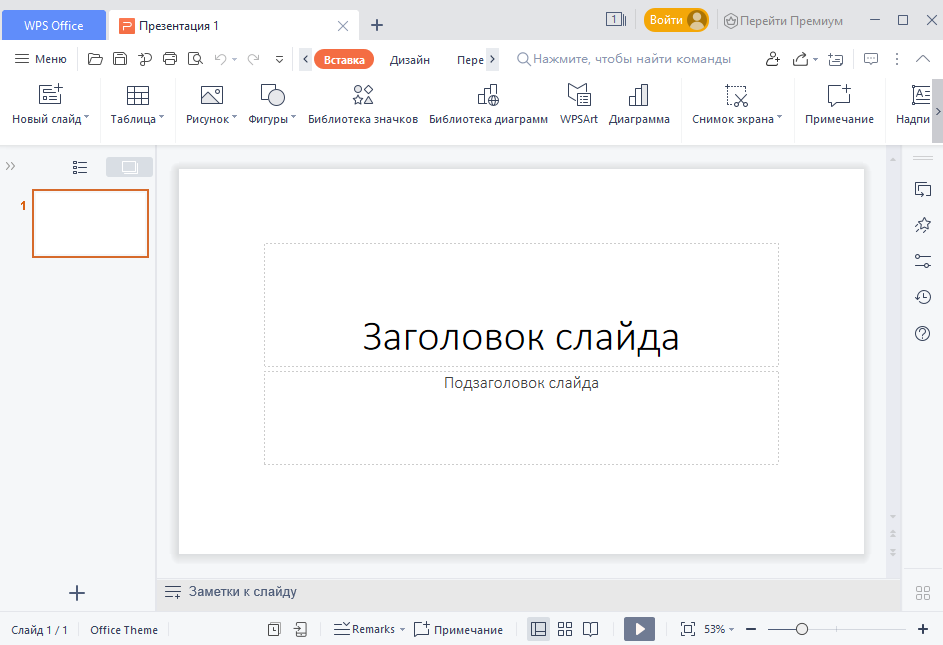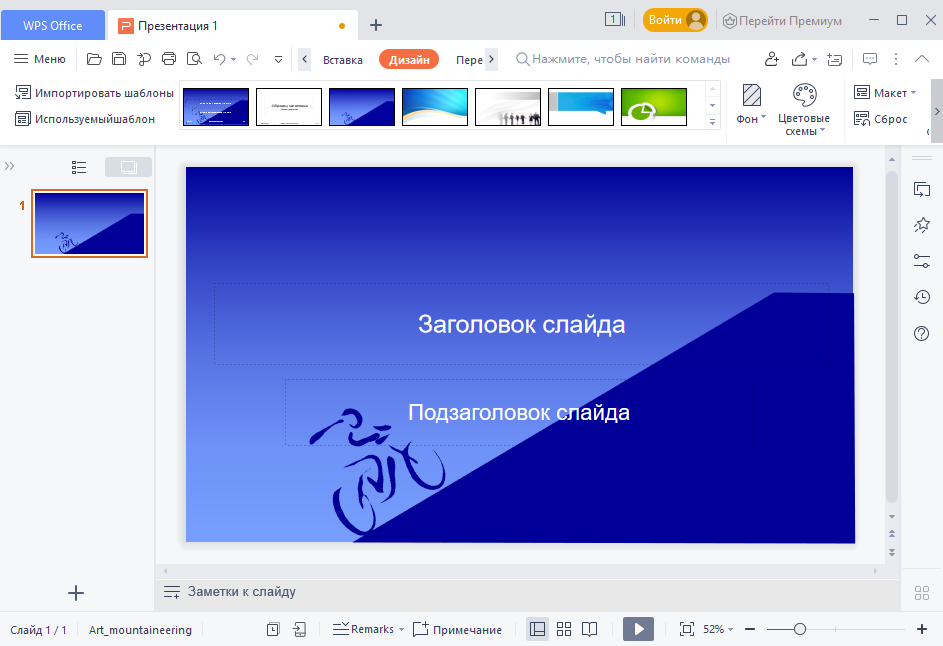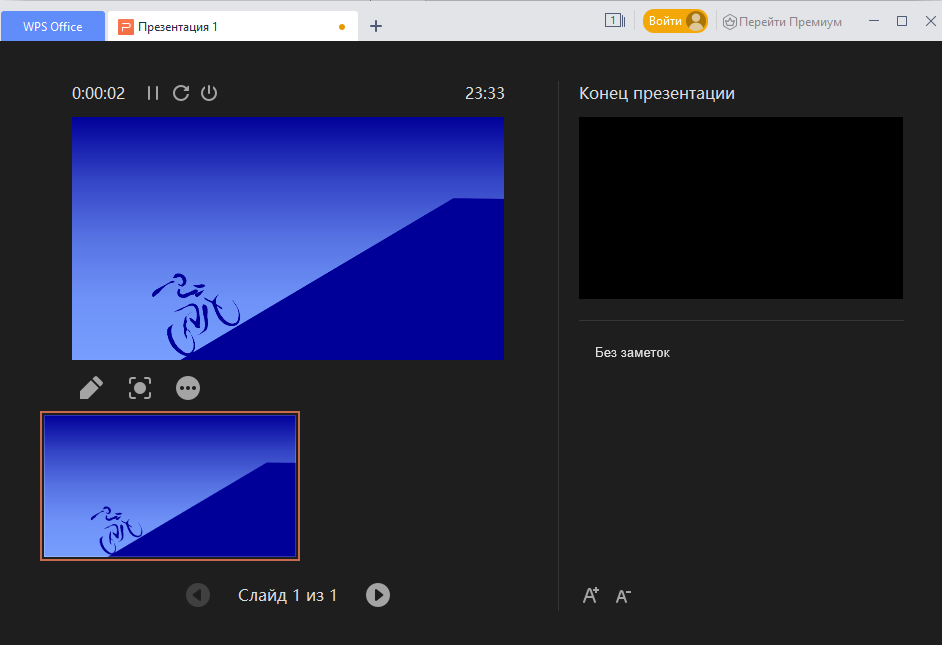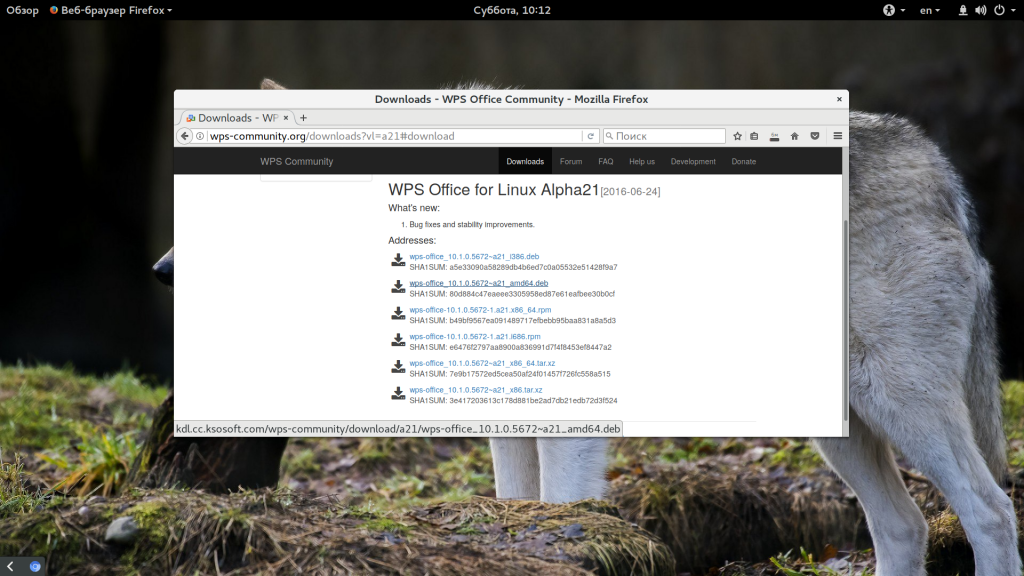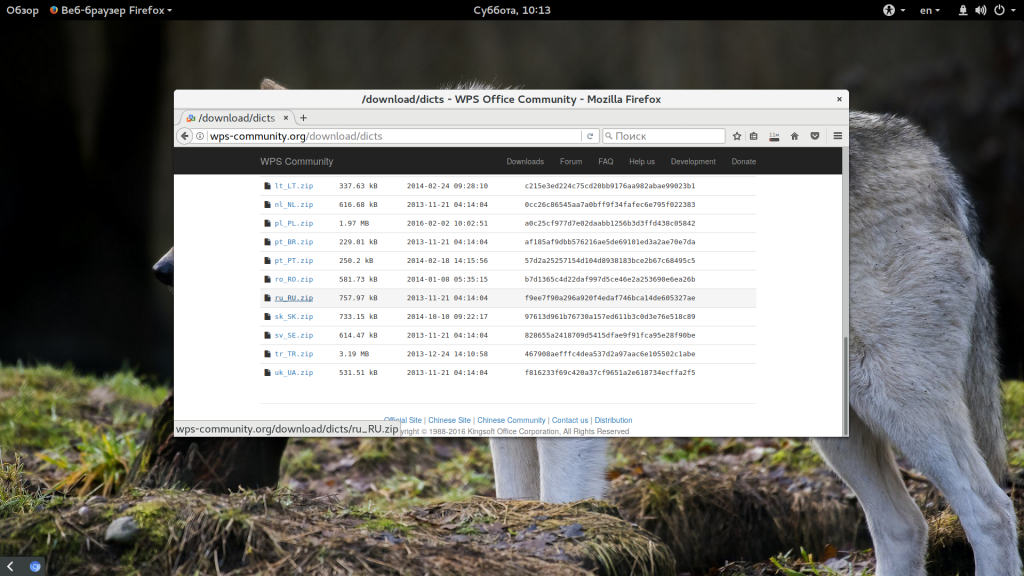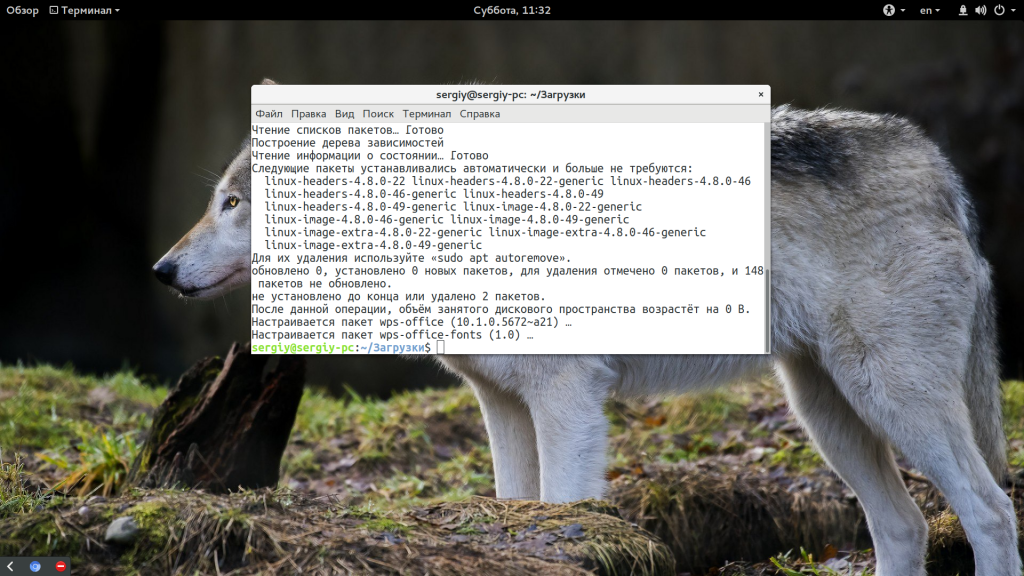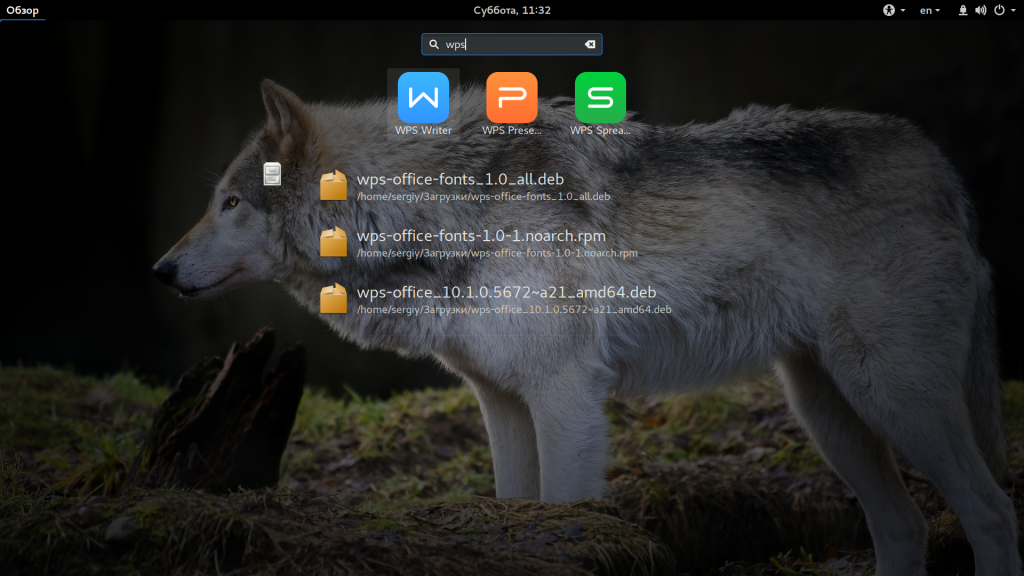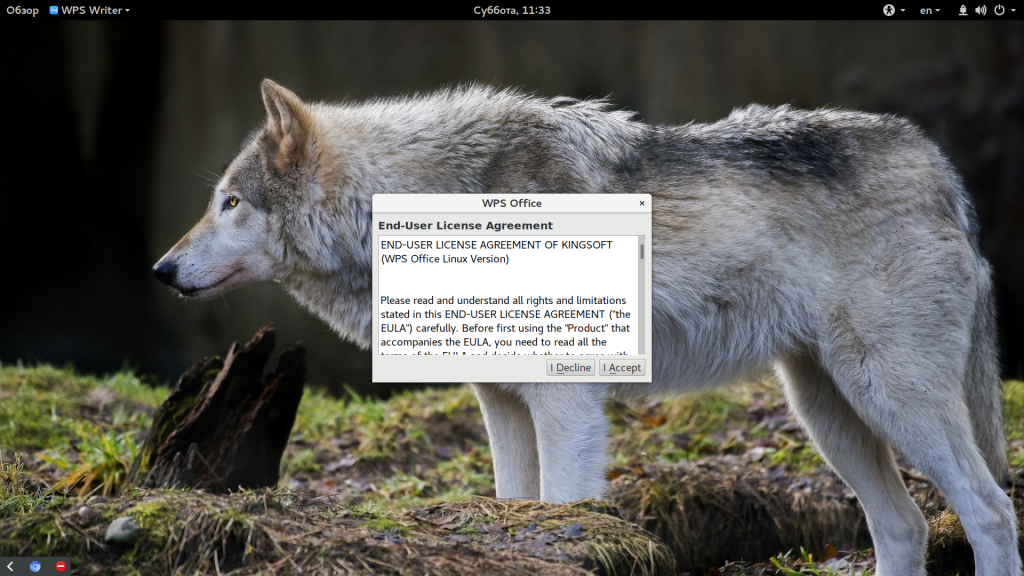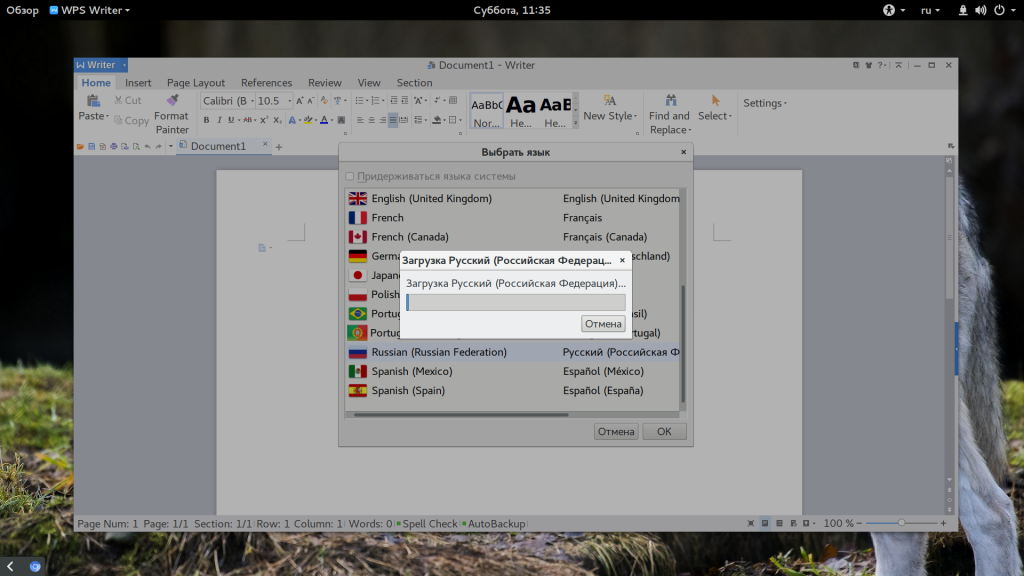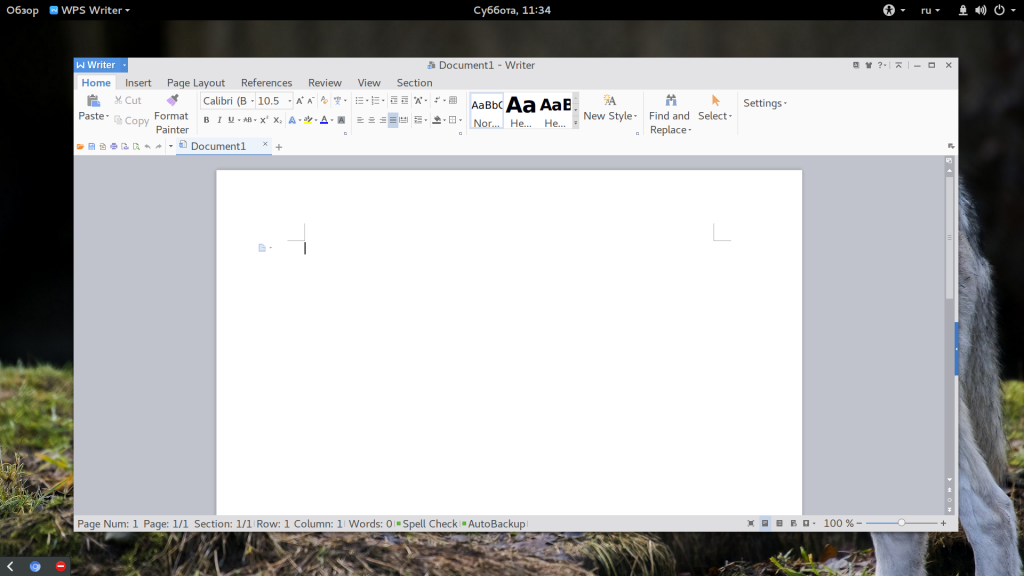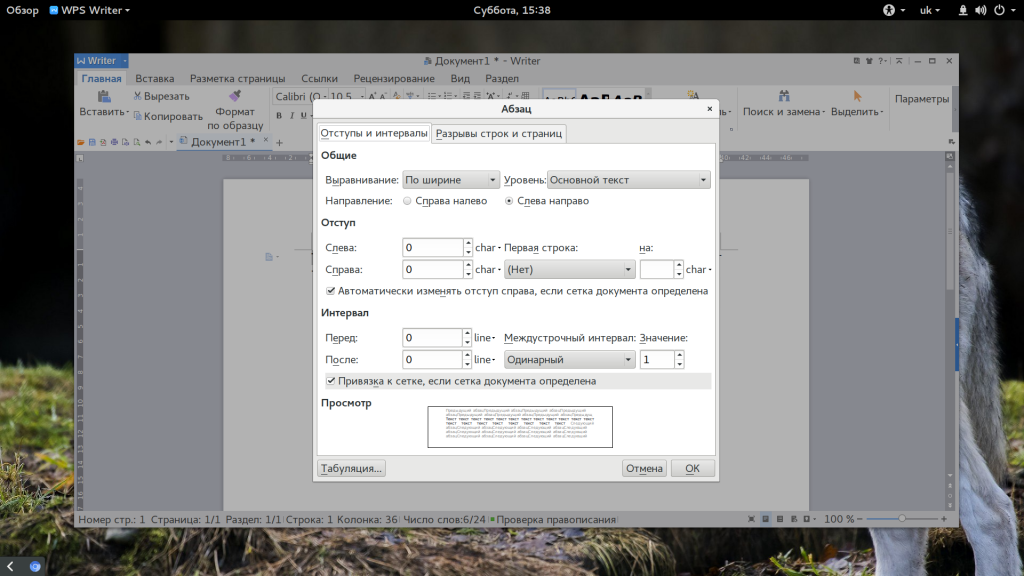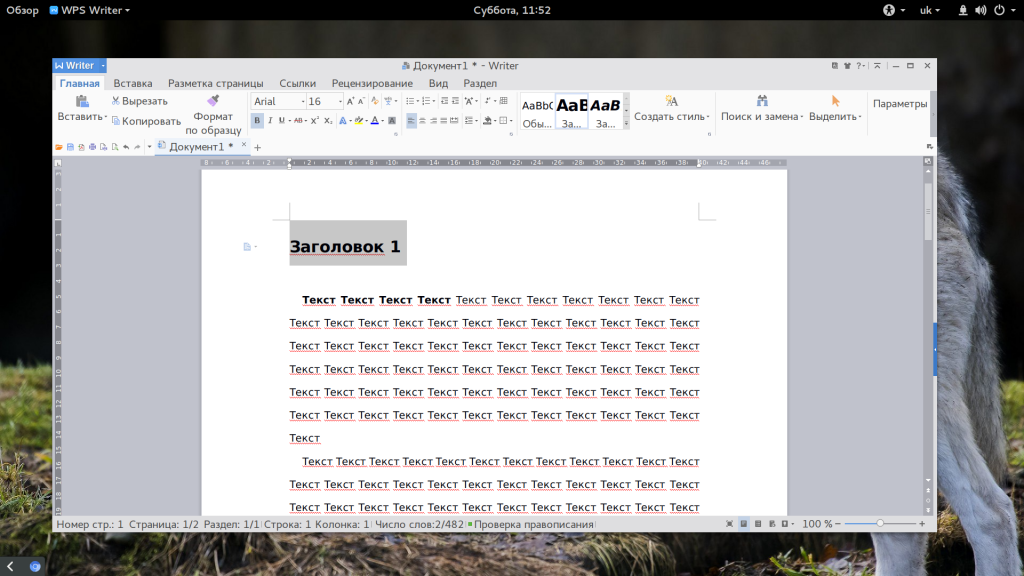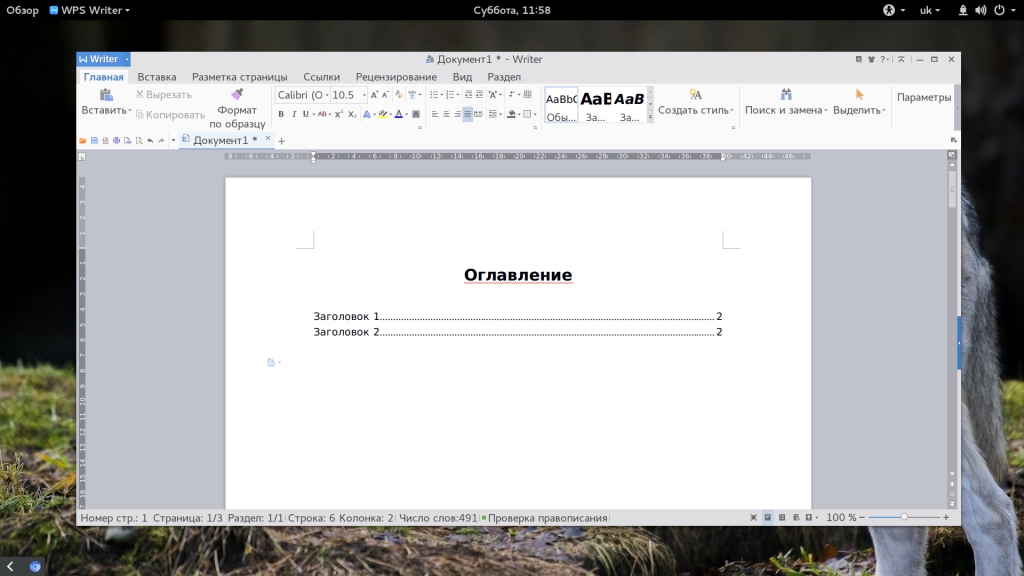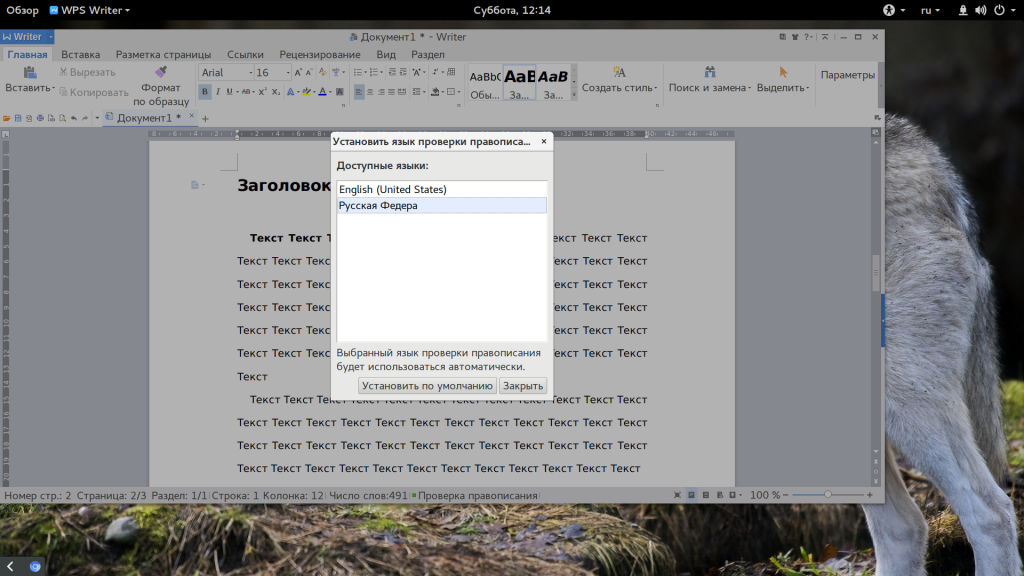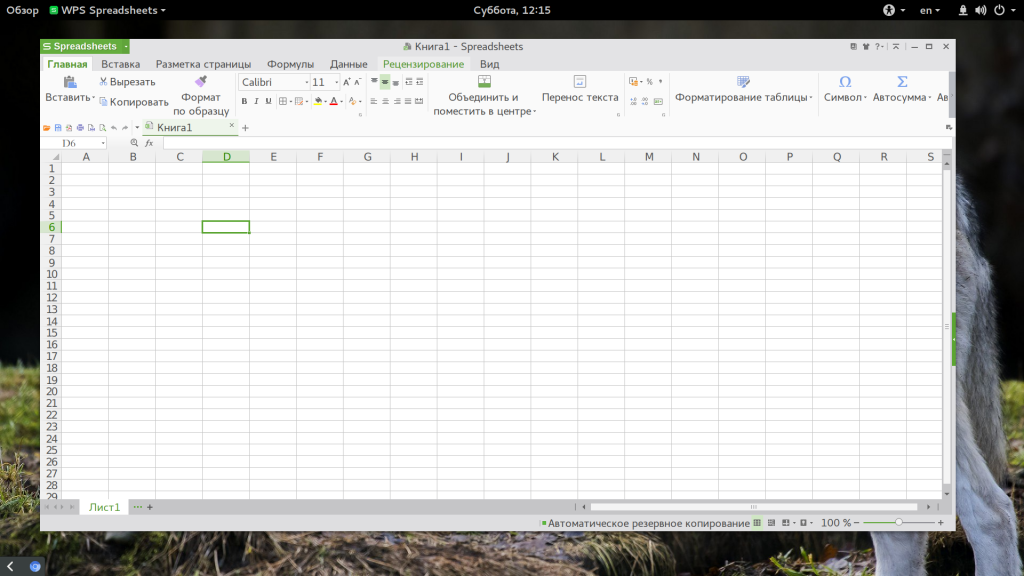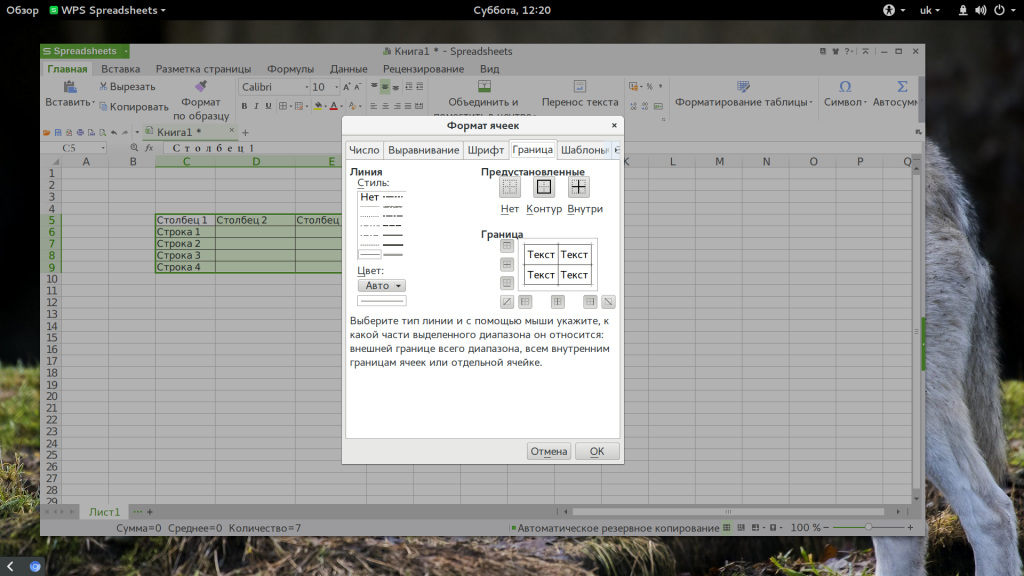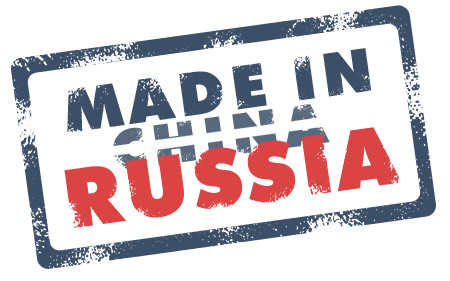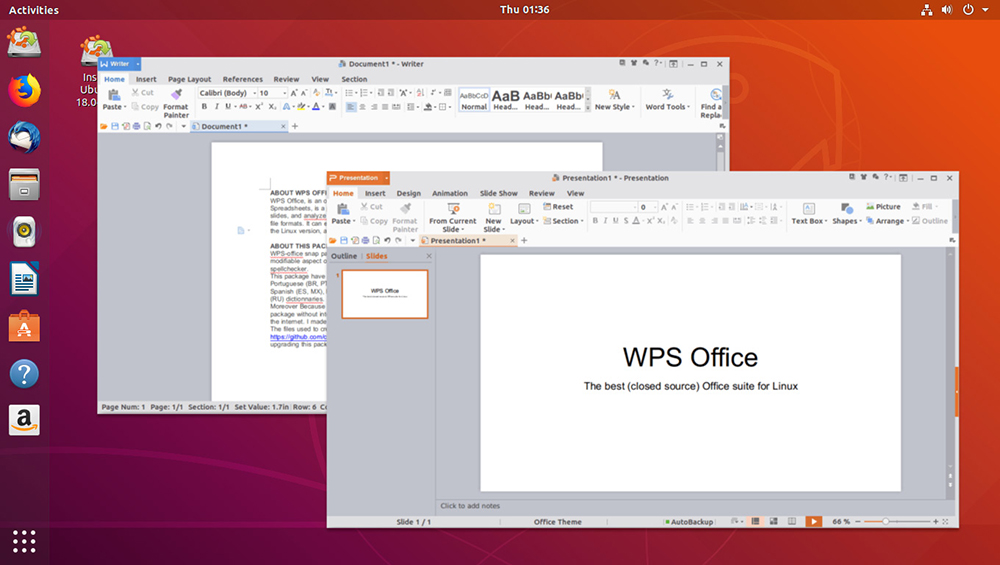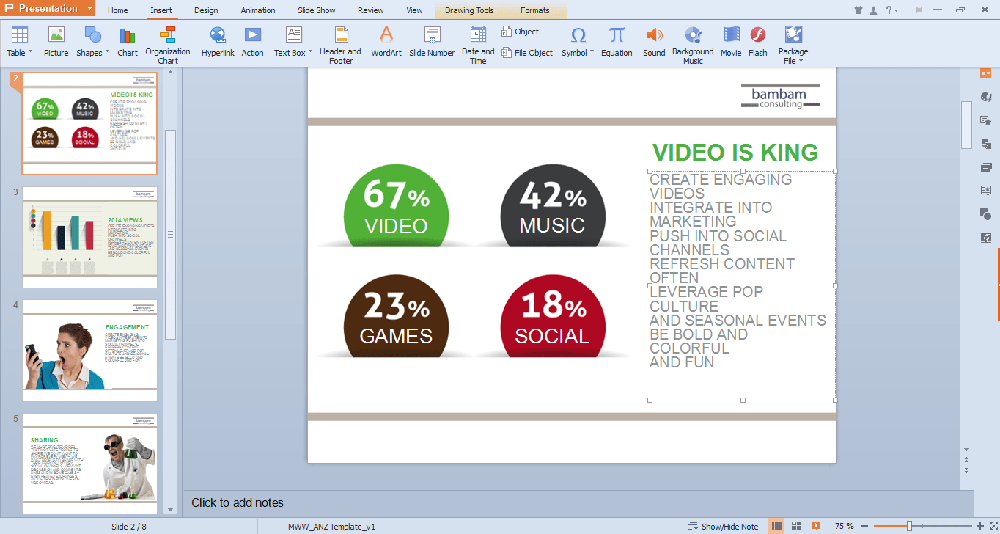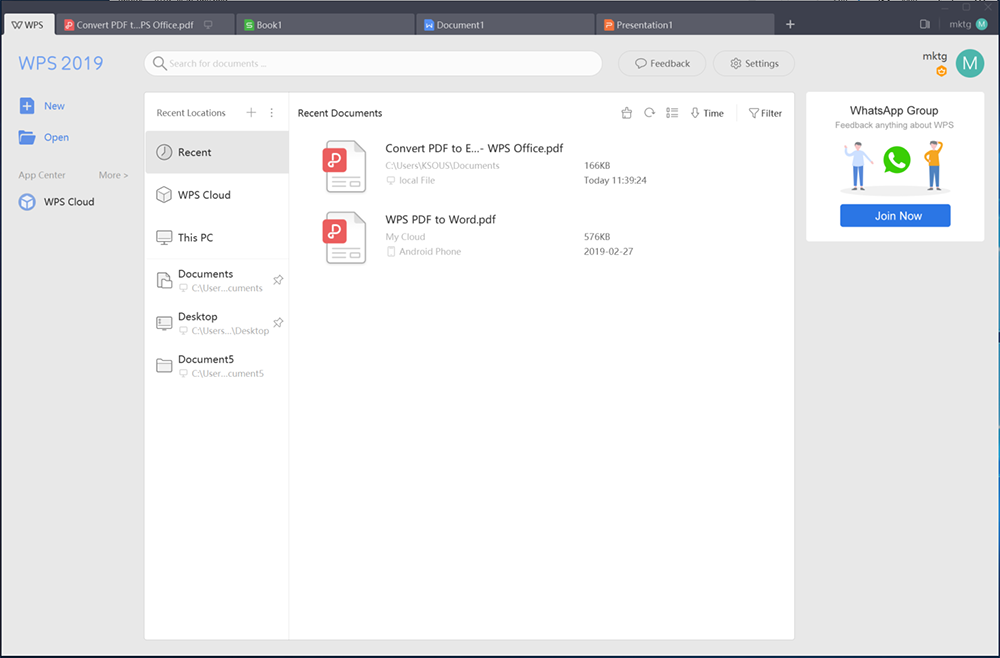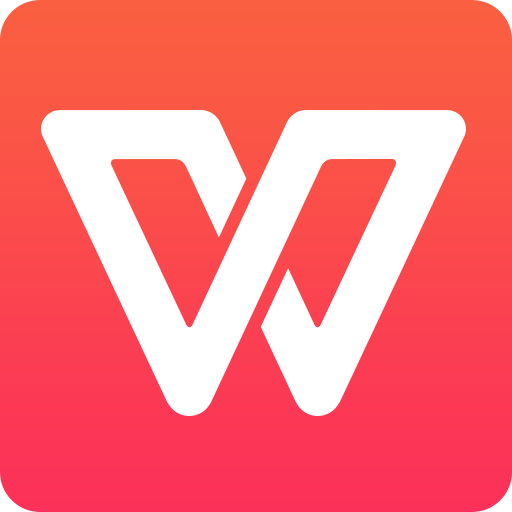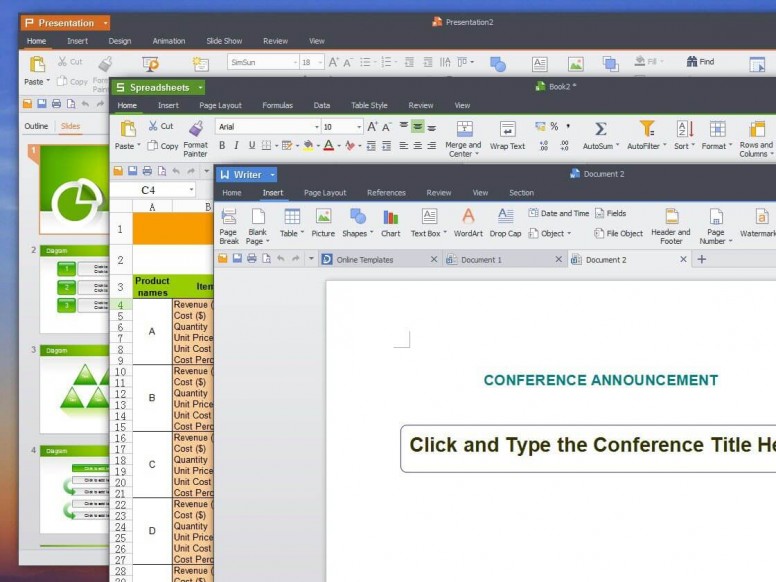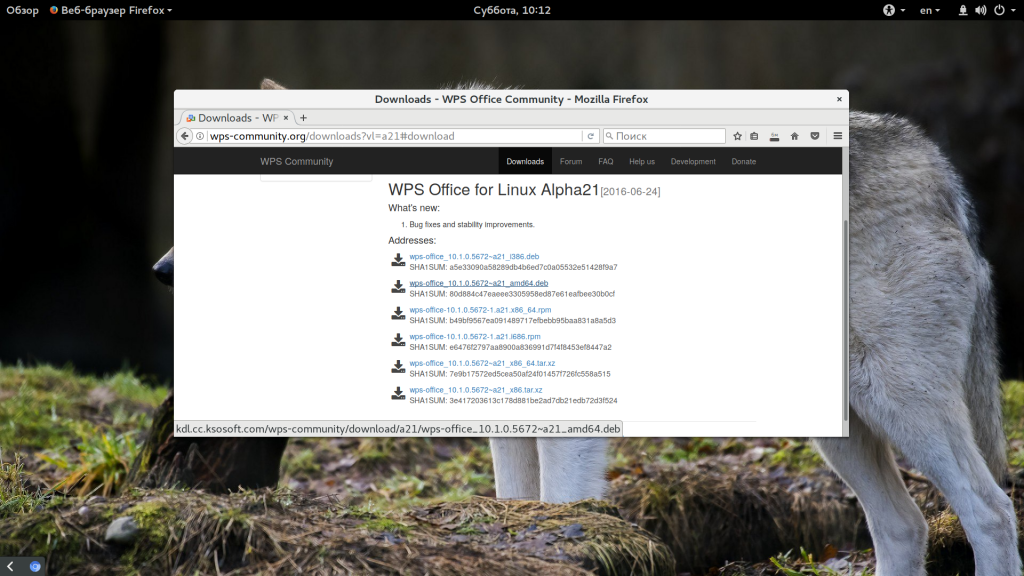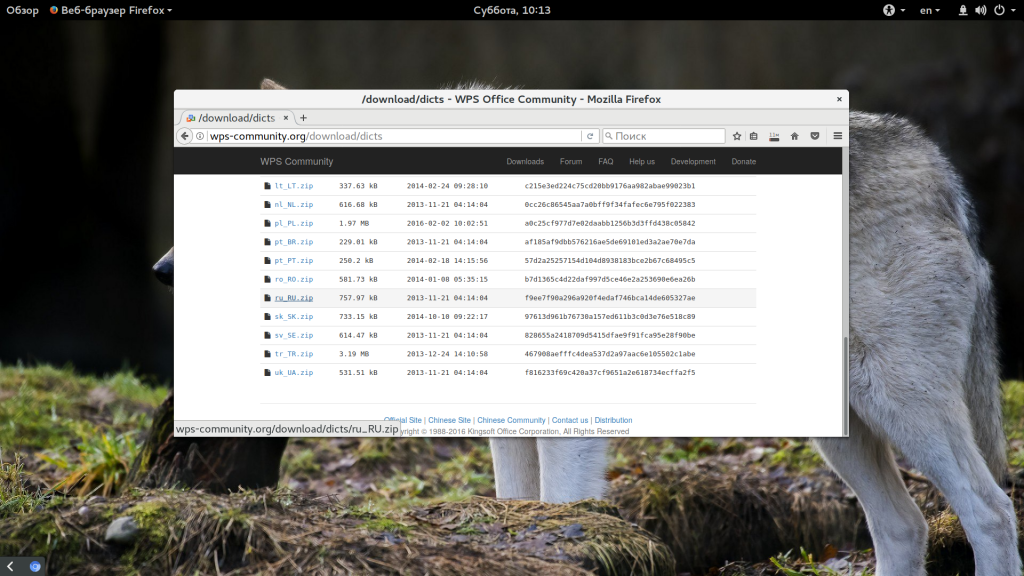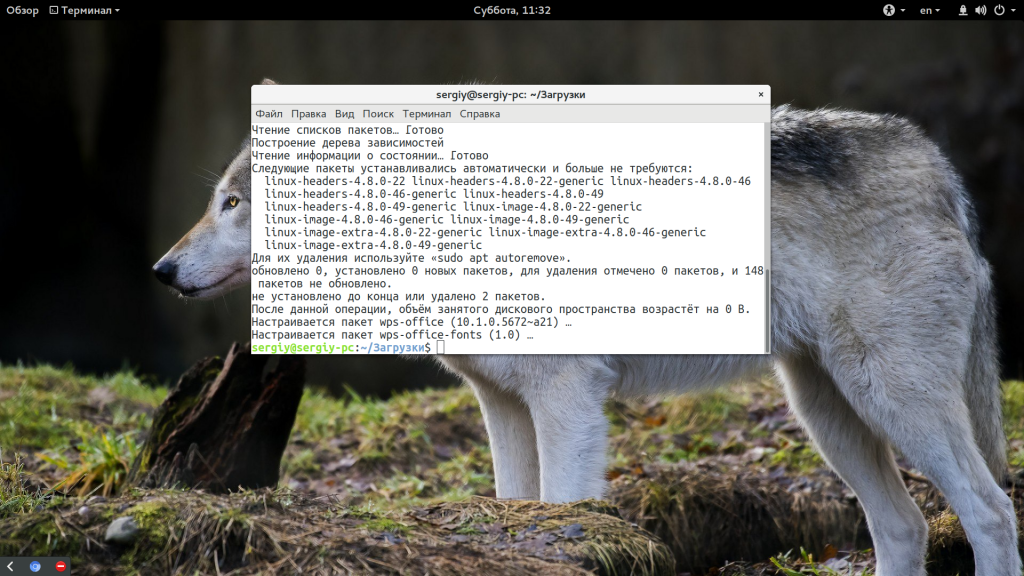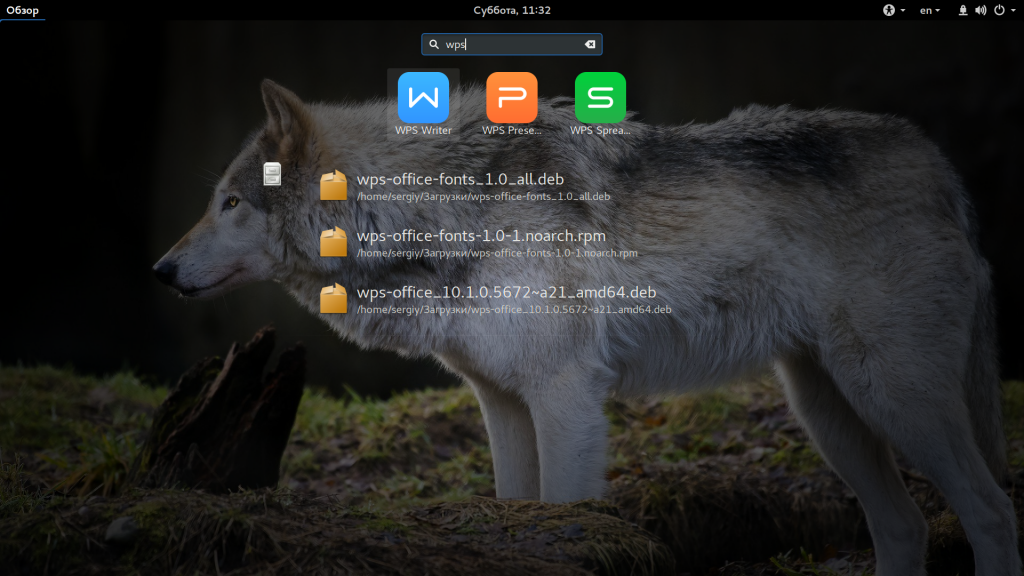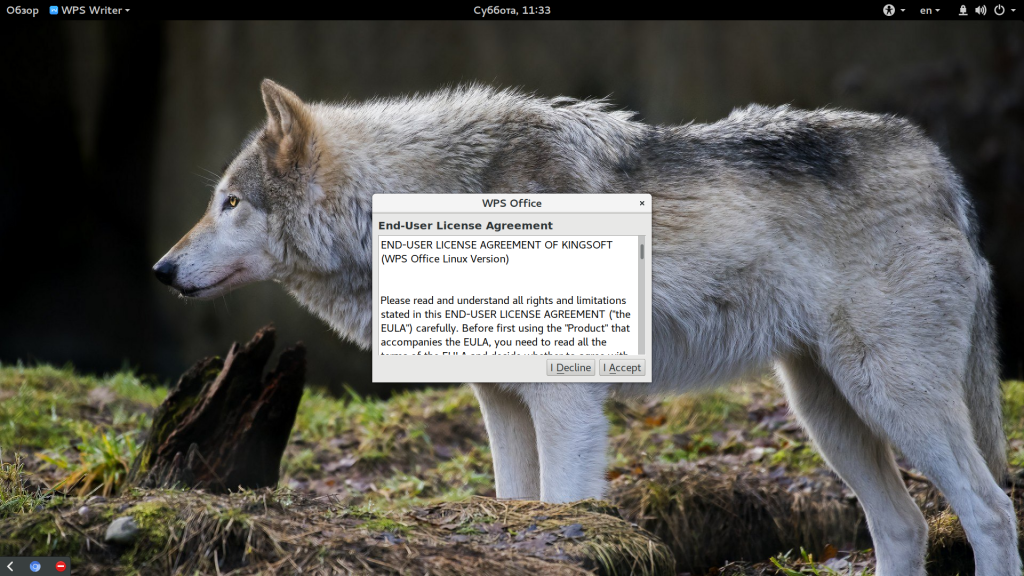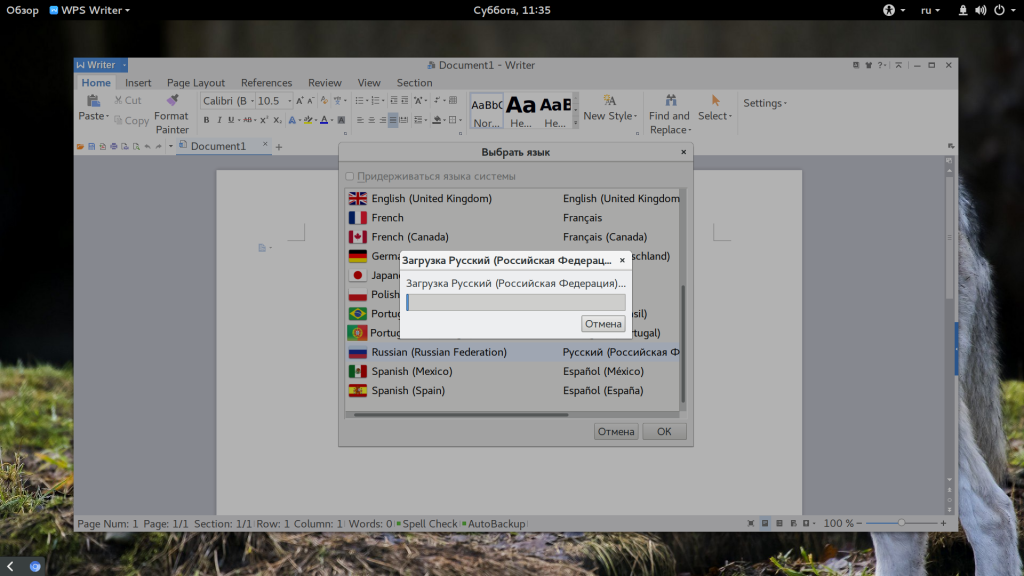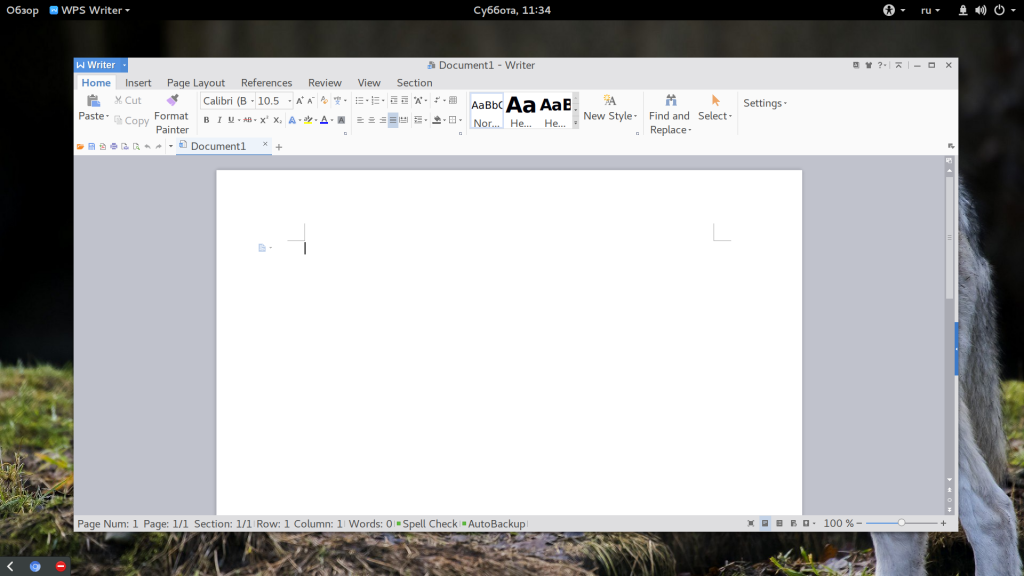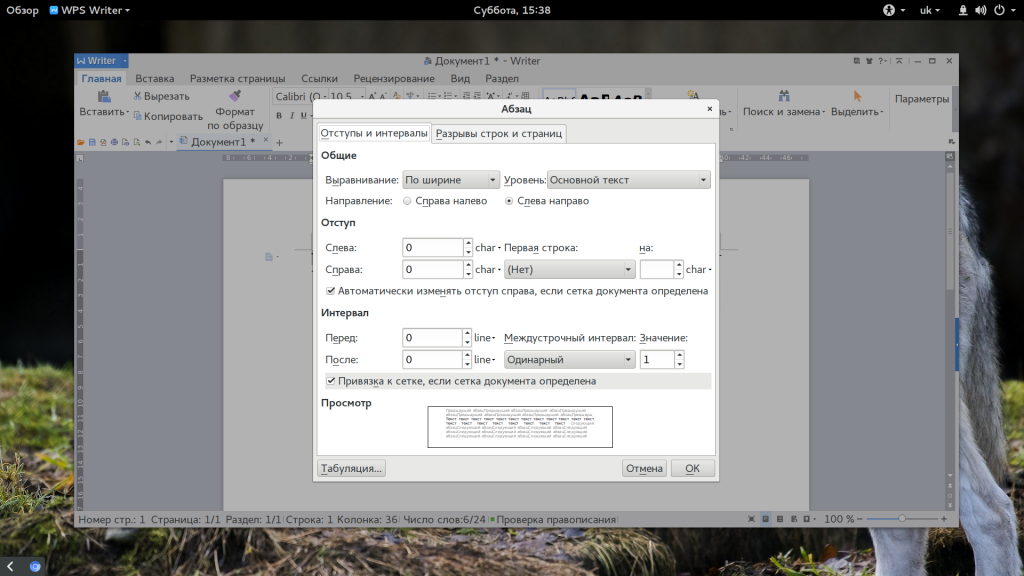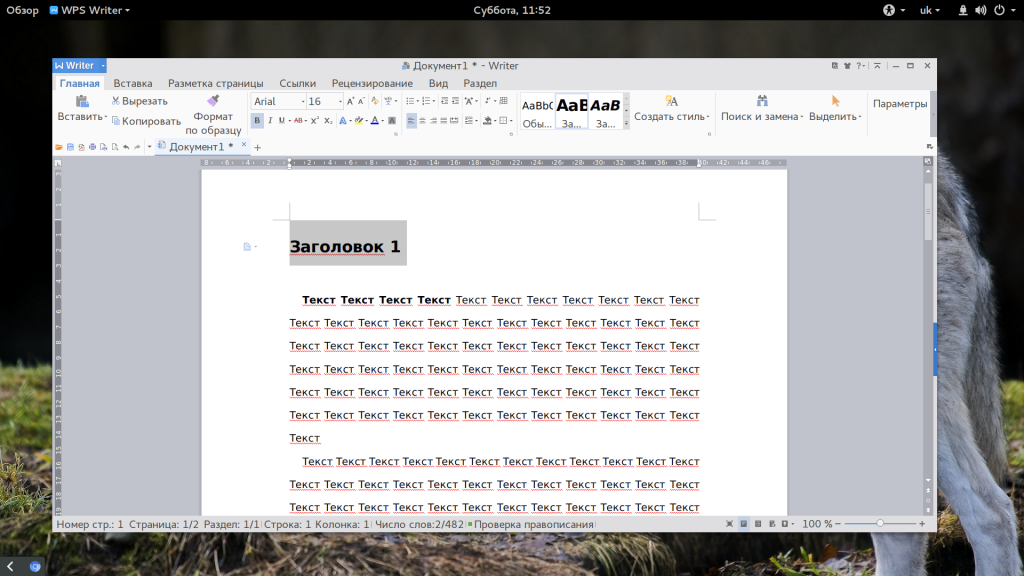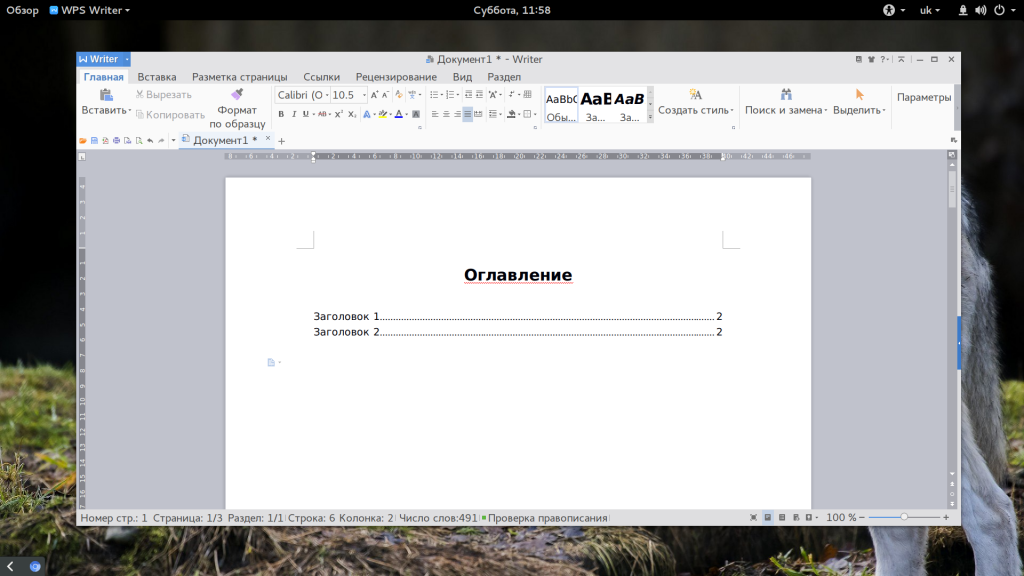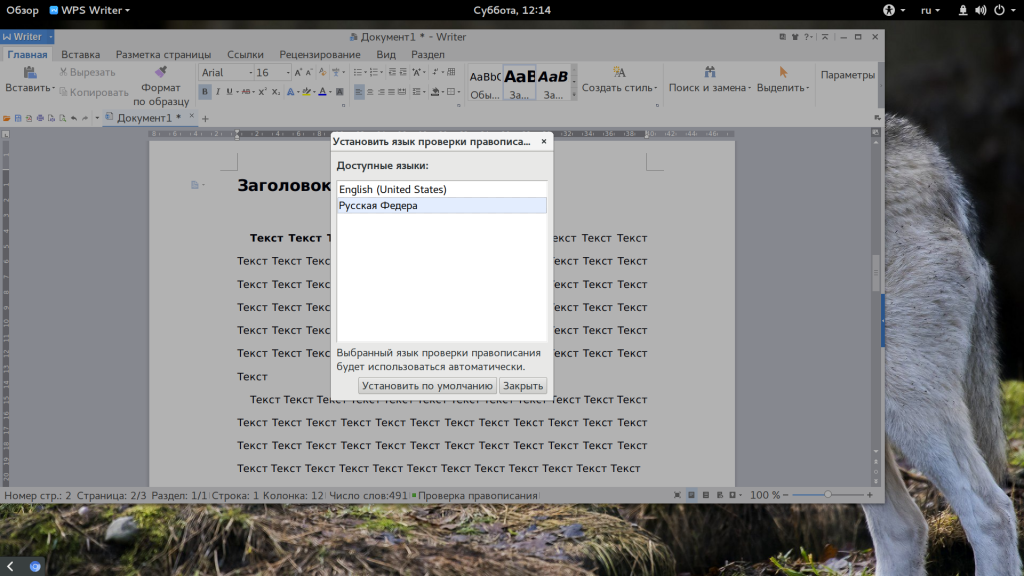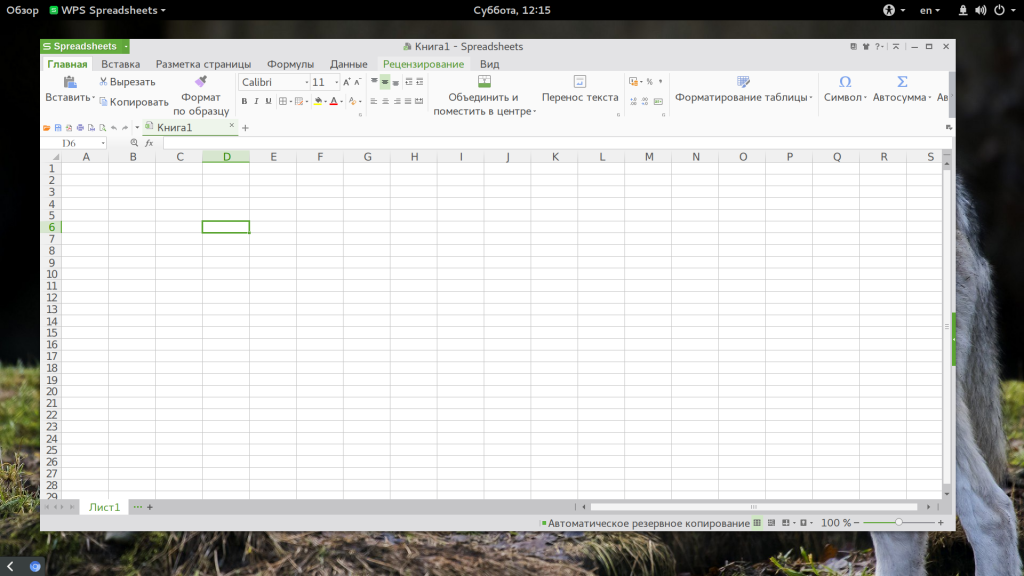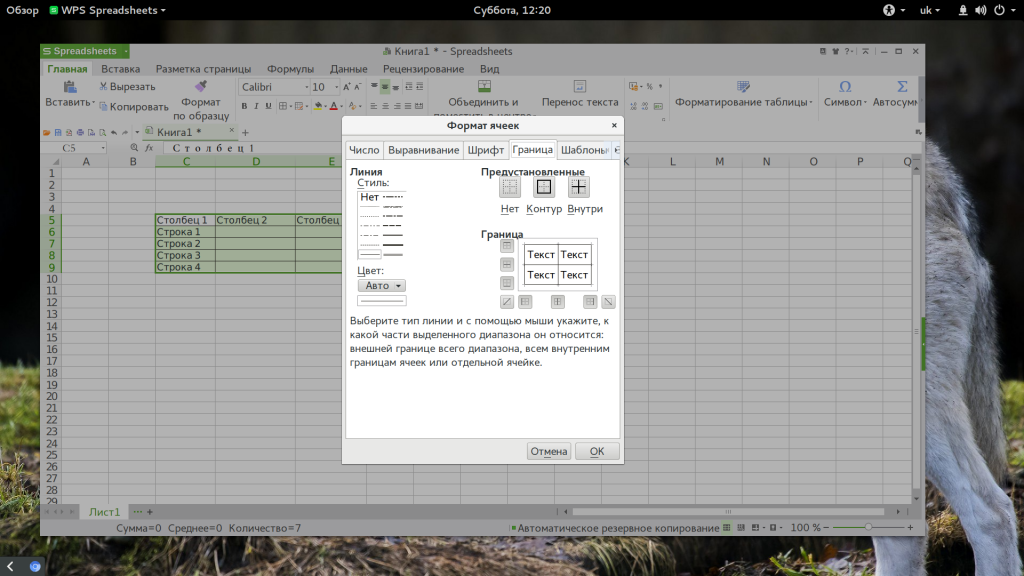Пакет офисных программ WPS Office (ранее назывался Kingsoft Office) в первую очередь может быть интересен пользователям Linux, но существуют версии и для других ОС: Windows, macOS и даже Android. Некоторые функции доступны по платной подписке, но основные инструменты не требуют покупки. Универсальный пакет предусматривает текстовый редактор, инструменты для работы с таблицами и презентациями.
Давайте разберемся, как пользоваться WPS Office, и рассмотрим его основные возможности.
Установка WPS Office
Установка WPS Office на Windows не займет много времени: достаточно скачать установочный файл в формате EXE с официального сайта разработчиков, затем запустить его и следовать инструкции пошагового мастера.
Для пользователей Linux инсталляция офисного набора программ также не вызовет трудностей при базовом знании терминала. В качестве дополнения рекомендуется отдельно загрузить шрифты и словари, которые есть на сайте разработчиков.
Для ОС Android пакет можно скачать через магазин приложений Play Market, достаточно ввести его название в поисковой строке. Пользователи macOS могут найти приложение в App Store.
Комьюнити теперь в Телеграм
Подпишитесь и будьте в курсе последних IT-новостей
Подписаться
Главное окно
Главное окно WPS Office открывает доступ ко всему инструментарию программы. В верхней панели реализована удобная система вкладок, благодаря которой можно быстро переключаться между документами. Слева находятся разделы, позволяющие создать или открыть файл, а также использовать возможности WPS Team для совместной работы с командой и дополнительные приложения.
В главном окне располагаются основные инструменты для работы с документами различных типов:
- WPS Writer – приложения для создания и редактирования файлов в формате DOC;
- Spreadsheets – инструмент для работы с таблицами, заметками, графиками;
- Presentation – программа, позволяющая создавать презентации с использованием эффектов;
- PDF – различные средства для работы с файлами в формате PDF.
Офисный пакет поддерживает работу с тремя десятками форматов, включая DOCS, XLSX, TXT, PPT. Кроме того, предусмотрена опция преобразования файла в PDF. Все перечисленные программы работают в едином поле и отрываются отдельными вкладками в меню.
Работа с текстом
Пакет WPS Office позволяет работать с текстовыми документами, предоставляя полный функционал, аналогичный известному редактору от Microsoft. При нажатии на иконку WPS Writer в главном окне откроется дополнительная вкладка с готовыми шаблонами текстовых документов. Чтобы создать новый документ, щелкните по пустому файлу, отмеченному знаком «+».
Чтобы отформатировать текст, нужно выделить фрагмент и воспользоваться инструментами на вкладке «Главная». Также здесь доступны настройки стиля и размера шрифта, установка заголовков, добавление нумерованных и маркированных списков. Для настройки отступов и выравнивания нажмите на кнопку «Параметры», затем выберите пункт «Абзац».
На вкладке «Вставка» доступны функции для добавления различных элементов в документ: таблиц, рисунков, диаграмм, графических объектов WPSArt. Также через нее можно работать с колонтитулами и нумерацией страниц. Чтобы создать оглавление документа, потребуется перейти на вкладку «Ссылки». Здесь же предусмотрены опции для создания сносок и подписей.
Проверка текста на орфографию
Проверка правописания работает в версиях для всех ОС. Версия для Linux также предусматривает проверку орфографии, но по умолчанию только на английском языке, поэтому дополнительно необходимо добавить русский словарь. Скачать его можно на официальном сайте разработчиков, затем поместить файлы dicts в папку на локальном диске. В большинстве случаев это /home/имя_пользователя/.wps/office/dicts.
После это следуйте простой инструкции:
- Перезапустите приложение и через вкладку «Меню» перейдите в параметры.
- В открывшемся окне в панели слева выберите пункт «Проверка правописания».
- В окне справа щелкните по кнопке «Пользовательские словари».
- Выберите русский язык и подтвердите изменения в окне параметров.
В WPS Office для Windows проверка орфографии по умолчанию идет на русском языке, поэтому дополнительно скачивать словари не придется. Чтобы изменить язык правописания на любой другой, потребуется изменить пользовательский словарь.
Создание таблиц в Spreadsheets
Приложение Spreadsheets позволяет работать с таблицами и диаграммами, причем функционал не сильно отличается от известного MS Excel. При выборе инструмента в главном окне также открывается список готовых шаблонов. Интерфейс разбит на ячейки и панели. Сверху располагается панель вкладок с основными инструментами редактора.
Spreadsheets работает с формулами, суммами, выравниваниями и другими простыми операциями. Через вкладку «Главная» возможно настроить форматирование, границы и стиль ячеек, а также установить параметры шрифта.
Для удобства использования формул на панели расположена соответствующая вкладка, через которую можно быстро отыскать математические, финансовые, логические и другие функции.
Редактор презентаций
Один из лучших бесплатных офисных пакетов предусматривает встроенные средства для создания и редактирования презентаций в формате PPT или PPTX. Доступны шаблоны документов, которые отсортированы по тематике. Для поиска готовых проектов реализована поисковая строка.
WPS Office в разделе «Презентации» предлагает удобный интерфейс со вкладками, рабочей областью и статус-баром. Разберем основные функции редактора:
- Чтобы добавить новый слайд, необходимо щелкнуть правой кнопкой мыши по свободной области в панели слева, затем в меню выбрать соответствующий пункт. Также функция доступна на вкладке «Главная».
- Для добавления различных объектов нужно перейти на вкладку «Вставка», где есть функции вставки таблиц, рисунков, фигур, диаграмм и другим элементов. Доступна и возможность перетаскивания мультимедийных объектов в окно.
- Настроить анимационные эффекты, переходы между слайдами и общий стиль презентации можно через вкладки «Дизайн», «Переходы» и «Анимация».
- Чтобы просмотреть созданную презентацию, нужно щелкнуть по значку воспроизведения ниже. На вкладке «Показ слайдов» доступна более подробная настройка параметров показа.
Внизу интерфейса предусмотрен ползунок для масштабирования окна, режим чтения, сортировщик слайдов, функция добавления примечаний и отображения заметок. При необходимости пользователь может создать автоматическую резервную копию, чтобы не потерять данные.
Отличия бесплатной и премиум-версии WPS
Главный минус бесплатной версии – реклама. Остальные инструменты работают не хуже, чем в именитом Microsoft Office.
Преимущества премиум-версии:
- отсутствие рекламы,
- до 9 синхронизированных устройств,
- бесплатное облако на 20 Гб,
- расширенная библиотека шрифтов и шаблонов,
- одновременная поддержка нескольких языков,
- совместная работа над документами.
Премиум-версия работает по подписке, ее стоимость составляет $29.99 в год.
Выводы
У WPS Office нет существенных недостатков. Хочется отметить удобный интерфейс и многофункциональность – не надо качать несколько программ и работать в них отдельно, как это реализовано в Microsoft Office. Для пользователей операционной системы Linux существуют и другие бесплатные альтернативы, а в случае с Windows достойным аналогом будет только офисный пакет от Microsoft, который хорошо справляется со своими задачи, но, увы, не распространяется бесплатно.
Содержание
- Способ 1: Google Документы
- Способ 2: Polaris Office
- Способ 3: WPS Office
- Способ 4: OfficeSuite
- Способ 5: Блокнот. Заметки
- Вопросы и ответы
Способ 1: Google Документы
На тех Android-устройствах, где есть Google-сервисы, можно использовать приложение Google Документы, которое позволяет создавать документы и экспортировать их в различные популярные текстовые форматы, а также загружать эти файлы на устройства:
Скачать Google Документы из Google Play Маркета
- Если у вас не предустановлено приложение, скачайте и установите его из официального магазина Google, затем запустите и авторизуйтесь в нем. Чтобы создать новый текстовый документ, тапните по значку в виде плюса в нижнем правом углу, выберите пункт «Создать документ». Также можно выбрать уже готовый шаблон и отредактировать его под свои задачи.
- Отобразится текстовое поле для ввода информации. Вверху и внизу есть панели инструментов для редактирования, например выбор курсива или жирного текста, а также форматирование текста и вставка различных элементов.
- После того как файл создан, его можно сохранить в программе. Чтобы выбрать формат текстового файла, тапните по троеточию вверху и выберите пункт «Доступ и экспорт».
- Затем нажмите на строку «Сохранить как» и в отобразившемся окне определитесь с форматом. Всего есть несколько вариантов, и это является одним из преимуществ редактора от Google. Отметьте нужный вариант и нажмите на кнопку «ОК».
- После сохранения документ отобразится на главном экране. Отсюда же его можно будет просматривать и редактировать. Но также есть возможность сохранить его в память устройства. Нажмите на троеточие внизу документа, затем выберите «Скачать».

Начнется скачивание во внутреннее хранилище смартфона. По умолчанию файл сохраняется в соответствующей папке – «Документы». Следует отметить, что все функции сервиса бесплатны, а созданные и хранящиеся в облаке файлы также можно открывать на компьютере или других устройствах, если использовать тот же аккаунт Google, что и в Android.
Способ 2: Polaris Office
Еще один простой и бесплатный редактор – Polaris Office, с помощью которого можно быстро создавать документы, а также просматривать уже готовые текстовые файлы, уже имеющиеся на мобильном устройстве, включая PDF.
Скачать Polaris Office из Google Play Маркета
- После запуска приложения отобразится главный экран, где есть недавние документы. Чтобы создать новый, нажмите на круглую кнопку в виде плюса, затем из появившегося меню выберите формат будущего файла, например «WORD».
Следует отметить, что некоторые функции, включая создание PDF-документа, доступны только после приобретения платной версии.
- Далее появятся шаблоны готовых документов – можете выбрать любой из них либо использовать пустой лист. Останется создать текстовый документ, используя инструменты для форматирования, которые располагаются на нижней панели. Если потребуется еще отредактировать его, то нажмите на кнопку «Готово», после чего можно будет открыть его через интерфейс редактора и в любой момент внести нужные правки.
- Также можно сохранить документ в память устройства: тапните по трем вертикальным полоскам, чтобы перейти в главное меню, затем выберите «Сохранить как».
- В новом окне останется задать имя файлу, затем выбрать место для сохранения через меню, например «Хранилище», указав папку. Нажмите на кнопку «Сохранить».

Для хранения предусматривается фирменное облачное хранилище, и при оформлении подписки объем его неограничен.
Во время использования могут появляться рекламные ролики, но это недостаток бесплатной версии приложения. Можно приобрести Pro-версию и убрать ее, а также получить возможность редактировать PDF и заполнять различные формы в этом же формате. Вдобавок увеличивается число устройств, между которыми можно синхронизировать данные, до 15.
Способ 3: WPS Office
WPS Office – многофункциональный текстовый редактор, который, помимо создания и редактирования текстовых документов, позволяет вносить правки в PDF-файлы, сканировать изображения, извлекать текст из PDF, переводить документ и многое другое. Также реализована синхронизация с облачными хранилищами, включая Google Drive, и просмотр файлов различных форматов: электронных таблиц, презентаций, изображений, заметок. Однако большинство расширенных функций станут доступны только после покупки премиум-версии WPS Office.
Скачать WPS Office из Google Play Маркета
- В главном окне на вкладке «Недавние» отобразится список документов, с которыми вы работали недавно. Причем не важно, в каком приложении. Чтобы создать новый, нажмите на значок, стилизованный под изображение плюса. В дополнительном окне выберите формат будущего файла.
- Так же, как и во многих аналогичных программах, доступны готовые шаблоны, на основе которых создаются оригинальные документы. Выберите пустой или встроенный шаблон.
- После создания документа нажмите на значок в виде дискеты, чтобы сохранить его. В новом окне останется выбрать место, где он будет храниться: в облачном хранилище или в памяти устройства.
- Далее останется задать имя новому файлу и нажать на кнопку «Сохранить».

Также доступна функция шифрования, то есть документ можно будет посмотреть только после ввода заданного пароля. На этапе сохранения нажмите на соответствующую кнопку, затем придумайте комбинацию для защиты.
Способ 4: OfficeSuite
Еще один редактор, работающий с текстовыми файлами различного формата, PDF, электронными таблицами и презентациями, и позволяющий создавать новые документы. Базовые функции бесплатны, а при оформлении подписки появится возможность работать с более чем 150 форматами, а также вся реклама будет удалена.
Скачать OfficeSuite из Google Play Маркета
- Чтобы создать документ, нажмите на три горизонтальные полоски в верхнем левом углу, затем выберите «Создать новый».
- Далее нужно выбрать тип файла: документ, таблица, презентация и PDF (в платной версии). Также предустановлены шаблоны для упрощения создания. В текстовое поле можно вводить содержимое документа, при этом доступна панель с необходимыми для работы инструментами. Еще есть возможность переключаться между вкладками наборов средств через выпадающее меню вверху.
В приложении, помимо стандартных инструментов редактирования, реализована возможность рисования внутри документа, использования макетов, изменения дизайна страницы и есть другие функции.
После создания тапните по значку в виде дискеты.
- В новом окне задайте ему имя, выберите место для сохранения и подтвердите действие.

Способ 5: Блокнот. Заметки
Если вам нужен простой текстовый файл без форматирования, то можете использовать приложение Блокнот. Заметки, которое работает с TXT-файлами. Созданные заметки хранятся в самой программе, и их можно просматривать и редактировать в любой момент. Но доступна и функция экспорта.
Скачать Блокнот. Заметки из Google Play Маркета
- После запуска нажмите на кнопку в виде плюса внизу — отобразится окно для ввода текста. В поле «Заголовок» введите название будущего файла, а правее из выпадающего меню можно выбрать цвет для пометки заметки в интерфейсе редактора.
- После того как содержимое будет введено, файл автоматически сохраняется в приложении и доступен для просмотра. Для экспорта нажмите на три вертикальные точки и выберите «Экспорт в файл».
- Выберите формат файла – TXT или PDF. После этого останется выбрать место для сохранения.

Интерфейс «Блокнота» интуитивно понятный, поэтому разобраться в нем не сложно. Также он подойдет для ведения и просмотра различных быстрых заметок. Реализована функция установки пароля на документы.
Отметим, что создавать простейшие текстовые документы (TXT или RTF, допустим) можно через различные файловые менеджеры. В основном такой функцией оснащены сторонние приложения, поэтому если вы не хотите устанавливать дополнительный офисный софт, сперва проверьте возможности своего проводника.
Как создать файл doc?
doc — это стандартное расширение файлов, созданных в программе Microsoft Word (версии до 2003 года). В Новых версиях по умолчанию файл сохраняется в формате .docx.
Если вы хотите сохранить файл, созданный в 2007-2010 ворде, то выбираете «Сохранить как..». Даете имя файлу, а под этой строкой есть еще одно ниспадающее меню, где выбираете (см. картинку)
Если что-то непонятно, то воспользуйтесь еще видео
Для того, что бы создать файл с расширением «.doc» нажмите ПКМ. Далее жмите «создать» и выбираем пункт «документ Microsoft Word».
Скорее всего у вас появится файл с расширением «.docx. (поэтому убираем последнюю букву из параметра расширения и всё).
Создать файл .doc можно несколькими способами.
1. Через программу Microsoft Word (показываю в версии 2010 года).
1) Откройте MS Word, и перейдите в меню, нажав на кнопку «файл«;
2) Далее выберите пункт «Сохранить как«;
3) После этого укажите путь сохранения файла, введите название самого файла и выберите в появившемся окне тип файла (*.doc). Потом нажмите на кнопку «Сохранить«.
2. Следующим способом можно создать файл .doc в любом удобном для вас месте на компьютере (покажу в операционной системе Windows 7).
1) Нажмите на правую кнопку мыши в любом месте на компьютере, предназначенном для размещения папок или файлов;
2) Выберите в появившейся ленте «Создать«;
3) Потом выберите «Документ Microsoft Word«;
4) По умолчанию появится название файла с расширением .docx, переименуйте его на расширение .doc, убрав просто последний символ x, потом нажмите клавишу Enter, согласившись с переименованием.
Чем заменить Word и Excel (мой Office). Аналоги, онлайн-редакторы

Одна из самых главных программ для большинства пользователей (кстати, ради которой многие и покупают компьютеры) — это Microsoft Word (текстовый редактор).
При помощи него можно создать и подготовить любую текстовую работу: реферат, доклад, курсовую и т.д. Но есть у Microsoft Office один недостаток — программа платная, а поэтому имеется она не на каждом компьютере.
В этой статье хочу привести варианты бесплатных аналогов Word и Excel, и как можно работать с текстовыми документами и таблицами, не имея на ПК подобного софта. Думаю, это будет весьма полезно для широкой аудитории 👌.
Бесплатные аналоги Word и Excel
WordPad
Примечание : этот редактор встроен в Windows (чуть ниже указано, как его найти и открыть).
Бесплатный, простой, легкий и удобный текстовый редактор, встроенный в Windows. Многие пользователи, почему-то, даже не в курсе о его существовании.
Между тем, он позволяет выполнить все основные действия с текстом: выделение, подчеркивания, выбор шрифта, размер шрифта, отступы, вставка картинок и т.д.
В принципе, если у вас не стоит каких-то больших задач по редактированию документов — этого редактора более чем достаточно!
WordPad в Windows 10 — редактирование текста этой статьи
Минусы WordPad (на мой взгляд 👀):
- не может открывать документы, созданные в Word (у тех, что открывает — может сместиться разметка документа) ;
- нет редактора таблиц (хотя бы очень простенького) . Конечно, можно вставить таблицу из Excel, но если у вас на ПК установлен Microsoft Office, то зачем WordPad?!
Как найти и открыть WordPad
Предложу универсальный способ для всех Windows: нажмите сочетание кнопок Win+R , затем введите в строку «Открыть» команду wordpad и нажмите Enter.
Как открыть WordPad
Мой офис
(ссылка на домашнюю бесплатную базовую версию. Важно : ее нельзя использовать в коммерческих целях! Более подробно на их офиц. сайте. )
Мой Офис — домашняя версия — текстовый редактор
Достаточно неплохая замена Word’у от российских разработчиков (а значит проблем с санкциями быть не должно // что теперь актуально в 2022г.) . Бесплатная версия включает в себя только два редактора: текстовый и табличный.
Однако, нельзя не отметить, что редакторы выполнены достаточно качественно:
- большая часть привычных инструментов из MS Office здесь имеется;
- возможность редактирования документов, подготовленных ранее в Word и Excel;
- полностью русский перевод;
- минимализм (нет никаких лишних баннеров, диалоговых окон и пр.);
- наличие встроенной проверки грамматики и орфографии;
- относительно-низкие системные требования;
- совместимость с Windows (7/8/10/11), Linux и macOS.
В общем-то, если вы не подготавливаете каких-то сложных больших структурированных документов — то это ПО одно из самых быстрых, простых и удобных решений (для «углубленной» работы очень вероятно понадобится расширенная платная версия. ) .
Рекомендую к знакомству! 😉
Табличный редактор — Мой Офис
OpenOffice
Очень популярная и отличная бесплатная замена для Word и Excel (да и PowerPoint с его презентациями). Позволяет работать с таблицами, текстовыми документами, картинками, презентациями, формулами и пр.
После установки и запуска программы, у вас на рабочем столе будет 1 значок, открыв который, Вы получите доступ ко всем этим приложениям (см. на скриншот ниже).
Текстовый и табличные редакторы // OpenOffice
Аналог Word в OpenOffice называется Writer .
По дизайну очень напоминает старый Word (примерно 2003) . По большому счету, все основные функции, нужные для большинства пользователей, здесь есть и работают достойно. Программа полностью поддерживает русский язык!
Так же хочу отметить, что в программе можно открывать и редактировать любые файлы, созданные в Word (doc, docx, rtf и др.).
Writer — редактирование документа
Что касается Excel — то в OpenOffice есть программа Calc. В ней так же можно открывать таблицы, разработанные в Excel (форматов xlsx, xls) . Пример работы в Calc — вы можете увидеть на скриншоте ниже.
Полноценная замена Excel
Из недостатков пакета выделю следующее:
- что касается замены Excel: программа Calc хоть и позволяет работать с формулами, но некоторые из них работают «криво», есть определенные неудобства в этом плане;
- старый интерфейс, от которого уже отучают пользователей Microsoft Office;
- разметка документов, созданных в Microsoft Office, может несколько измениться, когда вы их откроете в OpenOffice. Для небольших документов не критично, но если у вас целая книга на несколько сотен страниц — «картина» печальней некуда.
В целом, подводя итог, скажу, что лучшей замены (бесплатной!) Word и Excel вряд ли можно найти.
LibreOffice
Бесплатный офисный пакет с открытым исходным кодом. Работает в ОС Windows, Linux, Mac OS X. Пакет очень легкий и быстрый, в его составе есть:
- Writer — программа для работы с текстовыми файлами, альтернатива Word;
- Calc — аналог Excel, позволяет просматривать и редактировать таблицы;
- Impress — приложение для создания презентаций (аналог MS Power Point);
- Draw — работа с рисунками;
- Math — работа с формулами;
- Base — работа с базами данных.
Главное окно LibreOffice
Кстати, LibreOffice позволяет открывать документы, созданные в Word и Excel, поддерживает форматы: xlsx, xls, doc, docx и пр.
Пример работы приложения Writer показан на скриншоте ниже. Все основные функции хорошего текстового редактора представлены на панели задач сверху.
Writer из LibreOffice
Что касается минусов — то они такие же, как и OpenOffice: «старомодный» дизайн, некоторые документы, созданные в Word, при открытии теряют исходное форматирование. Но по сравнению с тем же MS Office — LibreOffice работает на порядок быстрее, редактор открывается почти моментально!
WPS Office
Бесплатный и весьма мощный офисный пакет от китайских разработчиков. Содержит в себе текстовый и табличный редактор, ПО для работы с презентациями и PDF-файлами (для редактирования оных — нужна платная версия) .
Главная страница WPS Office
Что касается файлов, созданных в классическом Word (*.doc, *.docx, *.rtf, *.txt и пр.) — WPS Office с легкостью их открывает (и даже разметка в подавляющем большинстве случаев — никуда не уезжает. ) .
Кстати, обратите внимание на скриншот окна текстового редактора (👇) — интерфейс ПО мало чем отличается от Word (работать легко и приятно!).
Текстовый редактор в WPS Office
- наличие текстового и табличного редактора, встроенное средство для работы с презентациями и PDF-файлами;
- поддержка всех форматов MS Office и текстовых документов;
- классический дизайн;
- возможность установки на Windows, Android, iOS, Linux и др. платформы;
- есть готовые шаблоны документов;
- сравнительно низкие системные требования (будет полезно для старых слабых ПК) ;
- поддержка нескольких языков (русский и английский в том числе) .
Дополнение
В качестве дополнения, также рекомендую обратить внимание на бесплатные пакеты AbiWord и Lotus Symphony.
Правда, первый — очень простой редактор, хоть и замена Word, но по функциональности не слишком выигрывает у WordPad — а посему, зачем он нужен, если WordPad уже есть в Windows?!
Что касается Lotus Symphony — то программа не поддерживает русский язык (хотя, вроде и были русификаторы, но переводят они «криво») , а потому полноценно заменой эту программу не рассматриваю.
📌 Примечание!
Кстати, если для вас бесплатность не первостепенна, а Вы ищите продукт подешевле, чем MS Office, то можете обратить внимание на продукты: Calligra Suite, SoftMaker Office, Ashampoo Office.
Цена этих продуктов ниже, чем у MS Office, к тому же есть «урезанные» пробные (бесплатные) версии.
Онлайн-редакторы Word, Excel
Google Docs
Дополнение : как работать в Google-таблицах: несколько примеров
Очень удобный онлайновый текстовый и табличный редактор. Конечно, по функциональности он проигрывает MS Office, зато доступен с любого устройства, подключенному к сети интернет, его ненужно устанавливать, обновлять, и он бесплатен!
Google Disk — презентации
Я уж не говорю о безопасности файлов: для большинства пользователей файлы в Google Docs будут более защищены, чем на своем жестком диске. А то одна не удачная переустановка Windows может привести к полной потери всех документов на жестком диске.
В Google Docs можно просматривать и редактировать документы, созданные в MS Word, Excel, Power Point.
Пожалуй, если говорить о недостатках, то это: необходимость в регистрации, и не такой расширенный функционал, как в MS Office.
Я ндекс-Диск
Отличная альтернатива Google Docs от компании Яндекс. На Яндекс-диске можно хранить достаточно много файлов (в облаке), не боясь их потерять. Помимо этого, документы, созданные в Word, Excel и Power Point можно просматривать и редактировать. Пример показан ниже на скриншоте.
В общем-то, больших преимуществ или недостатков по сравнению с Google Docs здесь нет, все что сказано о первом, актуально и для Яндекс-диска.
Пожалуй, добавлю только то, что в Яндекс есть дополнительные плюшки: делать скриншоты, создавать альбомы, просматривать историю работы с диском и пр. В общем-то, весь этот функционал к сегодняшней теме не имеет отношения.
Облако от Mail.ru
В общем-то, очень похожий сервис на Яндекс-диск и Google Drive. Правда, есть и отличия.
Например, у Mail.ru очень хорошо реализовано приложение для Windows: облачный диск практически ничем не отличается от обычного HDD (т.е. вы можете прямо из проводника зайти на него и как в ничем не бывало «покомандовать». ).
Создать таблицу, документ, презентацию
По умолчанию, после регистрации дается около 8 ГБ места (однако, бывают акции и за установку мобильного приложения могут «добавить» свободного места 👌).
Кстати, стоит также отметить, что к диску Mail.ru — можно подключить и другие облачные сервисы: Яндекс-диск, Google Drive, Dropbox и пр.
Writer Zoho
Легкий и простой онлайн-редактор. Для регистрации достаточно указать лишь ваш E-mail и можно сразу же приступить к работе. По сравнению с Google Docs и Яндекс-диском, обладает большим функционалом (можете сами частично убедиться, взглянув на скриншот ниже) .
Кстати, в Zoho достаточно неплохая проверка орфографии: все пропущенные запятые и неправильно написанные слова, редактор подчеркнет и подскажет вам, как исправить эти места в тексте.
Writer Bighugelabs
Немного необычный онлайн-редактор, выполненный в контрастном черно-зеленом цвете (как для настоящих хакеров). Впрочем, кому не нравится цветовая гамма по умолчанию, ее можно сменить. Вообще, редактор очень простой, легкий, работать в нем одно удовольствие.
Для начала работы необходима регистрация (потребуется только указать лишь e-mail). Документы можно редактировать, отправлять на принтер, загружать, скачивать, конвертировать в PDF формат и т.д.
Пример текста в Writer Bighugelabs
Думаю, представленных выше вариантов вполне достаточно, чтобы уверенно чувствовать себя при работе с текстовыми файлами и таблицами. На этом статью завершаю.
Единственный недостаток текстового редактора от Microsoft – его цена. Самая доступная домашняя версия на «десятку» стоит почти 80 долларов. Но есть бесплатные аналоги Word для Windows 10 и более ранних операционок. Заменить весь функционал они не смогут, но для решения большинства рабочих и учебных задач вполне подходят.
WordPad
Первое решение – пользоваться встроенным в Windows редактором WordPad. Прописываем в поиске название и заходим в приложение. Второй вариант – нажимаем Win+R и в строке «Выполнить» пишем название программы.
Здесь предусмотрены базовые функции создания и форматирования текста, есть возможность вставлять изображения, объекты. Недостатки:
- нет возможности создавать таблицы;
- документы .doc(x) открываются с ошибками.
Очень простой редактор для нетребовательных пользователей.
OpenOffice
Еще один интересный аналог Microsoft Word – программа OpenOffice, скачать которую можно совершенно бесплатно. Заходим на официальный сайт и скачиваем последнюю версию .
Программа дает возможность создавать не только текстовый документ, но и таблицы, презентации. Сам редактор называется Writer. Интерфейс очень похож на старую версию ворда 2003 года.
Программа содержит все функции текстового редактирования, начиная с выбора шрифтов, выделения текста и заканчивая возможностью создания таблиц, сложных формул. Writer открывает файлы .doc(x) (вордовские документы), но часто с ошибками форматирования. Для небольших текстов не страшно, но переделывать объемные книги будет неудобно.
Еще один недостаток – устаревший вид. Пользователи, привыкшие к интерфейсу последних версий Word’a, могут не оценить внешность Open Office Writer.
Детальный обзор программы мы уже делали.
LibreOffice
Похожий офисный пакет со своим текстовым Writer’ом. Программу можно бесплатно скачать на официальном сайте . Интерфейс тоже слегка устаревший. Но все это компенсируется быстрым открытием программы.
Редактор имеет все необходимые функции для создания документа и текстового форматирования. Вордовские файлы открываются с некоторыми неточностями. Но как бесплатная альтернатива Word – решение неплохое.
Подробное сравнение двух редакторов смотрите здесь.
WPS Office
Отличный аналог Word, разработчики сделали почти точную копию. Полный пакет содержит приложение для презентаций, редактор таблиц и текстовый редактор — WPS Writer. Скачать инсталлятор можно на официальном сайте .
Интерфейс почти ничем не отличается от последних версий Word. У пользователя появляется доступ к основным и дополнительным инструментам редактирования текста, возможность вставки, разметки страницы, рецензирования и проч.
В бесплатной версии предлагается 1Гб свободного места на облаке для хранения таблиц. Для этого нужно зарегистрировать личный аккаунт. Есть премиум-версия с более расширенным функционалом, неограниченным местом на облаке и прочими бонусами. Но для решения стандартных задач бесплатного приложения хватает с головой.
SoftMaker FreeOffice
Еще один клон ворда — программа SoftMaker FreeOffice. На официальном сайте можно скачать установочный файл. Перед загрузкой заполните данные: имя, страна, электронная почта. На e-mail придет ключ активации, который нужно будет прописать после запуска приложения.
Заходим в TextMaker (помимо него устанавливается редактор таблиц и презентаций — PlanMaker и Presentation). Интерфейс простой и понятный, очень похож на ранние версии Word.
В функциональности FreeOffice уступает WPS, также нет возможности хранения документов онлайн. Но в остальном, с базовой редактурой текста, программа справляется отлично.
Текстовые онлайн редакторы
Работать с текстом можно онлайн. Для доступа к бесплатным сервисам нужно подключение к интернету.
Google Docs
Самый известный – текстовый онлайн-редактор от Google. В нем есть набор основных инструментов для форматирования, вставки, перевода, создания таблиц.
Преимущество – файлы хранятся на облаке (в личном аккаунте), к которому можно получить доступ с любого места, в любое время. Также можно открыть доступ к тексту для других пользователей.
Writer Zoho
Еще одна онлайн замена ворду – редактор Writer Zoho . Для использования нужно создать учетную запись. Чтобы упростить регистрацию, воспользуйтесь аккаунтами Facebook или Google.
Из преимуществ – русскоязычный интерфейс, многофункциональное форматирование, вставка комментариев, ссылок, сносок, формулов, символов, изменение параметров страницы. Созданные документы также хранятся на личном аккаунте.
Writer Bighugelabs
Очень простой редактор с необычным (кто-то скажет примитивным) дизайном. Интерфейс сделан в кислотном черно-зеленом цвете. Из фильмов знаем, что в такой среде работают хакеры (конечно, стереотип).
Для регистрации потребуется только электронная почта. Или можно воспользоваться гугл-аккаунтом.
Редактор предлагает минимум – написание текста, изменение шрифта, возможность конвертировать файлы в PDF. О полноценной (или даже частичной) замене Word’а речь не идет. Скорее это развлекательный блокнот.
Заменить Word на бесплатные программы можно. В них не будет такого количества функционала, но для базового редактирования они подойдут любому пользователю. Можно воспользоваться установочным ПО или воспользоваться онлайн-редакторами. В первом случае интересна программа OpenOffice, во втором остается лидером по удобству Google Docs.
No matter you are a student, teacher, or business professionals, you can create and edit documents efficiently by WPS Writer as text editors. Today we will learn how to add pages on word. So here we will discuss in a few easy steps that how can we add pages on word document by following really simple and easy steps. No matter on which device you are using WPS on, this method is workable on every devices. No matter you are a student, teacher, or business user, you can improve your work efficiency with WPS Writer.
So here we will discuss in a few easy steps that how can we add pages in word by following really simple and easy steps. No matter on which device you are using WPS on, this method is workable on every devices. No matter you are a student, teacher, or business user, you can improve your work efficiency with WPS Writer.
How to add pages on word?
That is why it is necessary for the user to handle the terms about what a WPS Writer, the easier the compression will be in the handling of how to insert blank pages in this software. After editing the document, we sometimes may want to insert a blank page in the middle to supplement related content. So how can we do that?
1. Click Insert.
2. Click the Blank Page drop-down button in the Insert tab.
3. Here, we can choose Vertical Text Box or Horizontal Text Box.
How to delete blank pages on word?
It really does not matter what your profession is, as long as you have WPS on your device, you can easily edit, make new files, and create different documents with different functions and steps. If we want to delete a blank page, place the mouse on the blank page. Now hold down the Backspace key, and press the Delete key to delete the blank page. It is an easy step.
How to add many pages on word?
1. Open the file in WPS Office.
2. Click the Page tab above, and then select Insert Pages button.
3. In the drop-down menu, click Blank Page. Then a Insert Blank Pages dialog box will pop up. We can also use its shortcut key Ctrl+Alt+I.
Here, we can adjust the settings of blank page.
4. After setting, click OK.
Conclusion
Integrated with four feature-rich applications, WPS Office is a sophisticated office suite for document editing, spreadsheet management and data calculation. As mentioned above, the few simpler functions of WPS that will help you out no matter what your profession is. You can edit, make or re-edit your documents anywhere, anytime and on any device. WPS Office is an app built to address a specific need. As a handy and professional office software, WPS Office allows you to edit files in Writer, Presentation, Spreadsheet, and PDF to improve your work efficiency. WPS Office is a world-leading office software solution provider for improving individual and business productivity.
Отказ от программного обеспечения, которым вы и большинство людей вокруг вас пользуетесь в течение десятилетий, может напугать. Но это не значит, что это невозможно или даже сложно.
Переход с Microsoft Office на WPS Office – один из самых простых способов перехода в цифровой жизни. Менее чем за 30 минут вы можете использовать совершенно новый офисный пакет с плавным пользовательским интерфейсом и уникальными функциями.
WPS Office – это офисный пакет, совместимый с Windows, macOS, Linux, а также с приложениями для Android и iOS. Его название является аббревиатурой от Writer, Presentation и Spreadsheets.
Это также одна из лучших альтернатив Microsoft Office, поскольку бесплатная версия предлагает WPS Writer, WPS Presentation, WPS Spreadsheets, PDF Viewer и прямую облачную синхронизацию в приложении.
Пользовательский интерфейс очень похож на Microsoft Office, поскольку состоит из ленточных панелей инструментов и меню задач. Итак, если вы разбираетесь в Microsoft Office, вам не придется много учиться, когда дело доходит до WPS.
Начало работы с WPS Office
Начать работу с WPS Office просто и понятно. Вам не нужна помощь технически подкованного друга или изучение новых навыков.
Если у вас уже есть Microsoft Office или любой другой офисный пакет, вы можете удалить его, чтобы снизить нагрузку на ваше устройство.
Перейдите на страницу загрузки на официальном сайте WPS Office . Здесь вы можете скачать версию WPS Office для вашей операционной системы.
Теперь, чтобы установить WPS Office:
- Дважды щелкните файл WPSOffice.exe или WPSOffice.dmg, чтобы запустить его.
- В зависимости от настроек вашего устройства вам может потребоваться разрешить приложению WPS Office «вносить изменения в ваше устройство», нажав Да .
- Во всплывающем окне выберите язык, на котором вы хотите установить WPS Office, используя раскрывающееся меню в правом верхнем углу.
- Прочтите и примите лицензионное соглашение WPS Office.
- Щелкните Установить сейчас .
Процесс установки не должен занимать более 10 минут, в зависимости от вашей операционной системы и возможностей устройства.
Регистрация учетной записи
Как и многие приложения, вы можете удобно использовать WPS Office без учетной записи. Но бесплатная учетная запись WPS открывает уникальные функции, такие как автоматическая синхронизация, которые делают ее использование намного удобнее.
Вот как создать учетную запись WPS Office:
- Дважды щелкните значок WPS Office , который после установки появился бы на рабочем столе, в меню «Пуск» или на панели задач.
- Нажмите Войти в правом верхнем углу окна WPS Office.
- Вы можете получить возможность войти в систему с помощью Google или Facebook , нажав « Войти с другими учетными записями» . Но если вы хотите создать специальную учетную запись WPS Office, нажмите « Зарегистрироваться» над полем электронной почты.
Регистрируя учетную запись, вы получаете 1 ГБ бесплатного облачного хранилища для хранения файлов и документов, к которому вы можете получить удаленный доступ со своего телефона или других устройств.
Возвращение на правильный путь
Если вы спешите приступить к работе над заданиями на работу или учебу, и все, что вас волнует, – это иметь приличный, функционирующий офисный пакет, вы можете начать прямо сейчас, без дополнительных шагов.
WPS Office совместим со многими распространенными и редкими форматами файлов, включая:
- DOC, DOCX и DOT для текстовых файлов
- XML, HTML и MHT для файлов XML
- ETT, CVS и XLSM для файлов электронных таблиц
- PPT, DPS и PPTX для файлов презентаций слайд-шоу
Это означает, что при установке WPS Office на свое устройство вам не нужно будет конвертировать форматы файлов, которые вы сохранили из Microsoft Office и других офисных пакетов.
Резервное копирование в облако
Автоматически любой файл, над которым вы работаете с помощью WPS Office, сохраняется в вашем бесплатном облачном хранилище. Это действует как резервная копия на случай чрезвычайной ситуации, так и дополнительная функция, позволяющая получить доступ к важным файлам с любого устройства, если у вас есть адрес электронной почты и пароль.
Чтобы добавить файл, совместимый с WPS-Office, в облачное хранилище: перейдите к месту расположения файла, щелкните его правой кнопкой мыши и выберите « Загрузить в облако WPS» .
Он должен сразу появиться в вашем облаке WPS.
Представляем настройки WPS Office
Хотя WPS Office полностью функционален, вы все равно можете приложить дополнительные усилия и настроить его так, чтобы он лучше соответствовал вашим потребностям и эстетике. Вот несколько способов сделать это.
Режим вкладок
Если вы часто открываете несколько файлов, которые всегда загромождают вашу панель задач, WPS Office позволяет объединить все открытые файлы – текст, электронные таблицы или PDF-файлы – в одном окне.
Но если вы предпочитаете классический вид, вы можете легко вернуться к нему:
- Выберите « Настройки»> «Переключить режим управления Windows» .
- Выберите желаемый режим.
- Щелкните ОК .
Темы
Еще один аспект, который WPS Office позволяет настраивать, – это его внешний вид. Независимо от того, хотите ли вы, чтобы ваш люкс был в вашем любимом цвете, или используйте более приятную для глаз цветовую схему.
Перейдите в « Настройки»> «Настройки скина и интерфейса», чтобы изменить его.
Вы можете выбирать из более чем десятка готовых тем с разной эстетикой. Не говоря уже о том, что вы можете создать свою собственную дополнительную цветовую схему , щелкнув Custom в окне Skin Center .
Гиперссылки
Вы также можете решить, хотите ли вы, чтобы WPS Office открывал ссылки в документах при нажатии на них, что является настройкой по умолчанию. Чтобы отключить это:
- Выберите « Настройки»> «Настройки просмотра веб-страниц» .
- Отключить Гиперссылки в документах WPS открываются браузером WPS .
Использование и синхронизация приложений WPS Office
С WPS Office вы можете получить доступ к тем же файлам и функциям на ходу, загрузив приложение на свой телефон или планшет. Компоновка приложений для Android и iOS очень похожа на их компьютерные эквиваленты, что делает их интуитивно понятными и простыми в использовании.
Чтобы максимально использовать бесплатное облачное хранилище, синхронизируя файлы между компьютером и телефоном или планшетом, вам необходимо связать свои учетные записи.
Вот как:
- Запустите приложение.
- Нажмите Войти в WPS Office .
- Выберите тот же метод входа, который вы использовали на другом устройстве.
- Перейдите на вкладку Я в правом нижнем углу экрана.
- Коснитесь WPS Cloud .
- Включите Document Cloud Sync, чтобы автоматически синхронизировать файлы через WPS Cloud.
Галерея изображений (3 изображения)
Скачать : WPS Office для Android | iOS (доступны бесплатные покупки в приложении)
Скачать : WPS Office Lite для Android (доступны бесплатные покупки в приложении)
Не торопитесь, исследуя
Каждое приложение может многое предложить с точки зрения пользовательского интерфейса и функциональности, к которым нужно привыкнуть. Хотя WPS Office прост в использовании с самого начала, вам может потребоваться несколько дней, прежде чем вы почувствуете себя как дома.
Содержание
- Как пользоваться WPS Office
- Установка WPS Office
- Как пользоваться WPS Office
- 1. Русификация
- 2. Интерфейс WPS Office
- 3. Создание текстовых документов
- 4. Проверка орфографии
- 5. Работа с таблицами
- 6. Сохранение и печать
- Выводы
- Опыт WPS Office на российской почве
- Программа WPS Office – установка, преимущества и недостатки, способы удаления
- Особенности программы
- Установка WPS Office
- Как пользоваться WPS Office
- Преимущества и недостатки программы
- Как удалить программу WPS Office
- Mi Comm APP
- Featured
- WPS Office
- Краткое описание
- Как пользоваться
Как пользоваться WPS Office
Офисная программа не полностью бесплатна. У нее есть платные функции, такие как печать или сохранение в PDF. Но для редактирования текста достаточно бесплатных возможностей. В офисный набор входят текстовый процессор, редактор таблиц и редактор презентаций. По своему внешнему виду и функциональности программа сильно напоминает Microsoft Office. В этой статье мы рассмотрим как пользоваться WPS Office и основными его возможностями.
Установка WPS Office
Для начала использования программы ее нужно установить. Для установки в Windows вам будет достаточно скачать установщик из официального сайта. Пакеты для Linux тоже есть на той же странице, но чуть ниже. Есть deb, rpm и бинарники в tar.gz. Чтобы установить WPS Office в Ubuntu скачайте deb пакет:
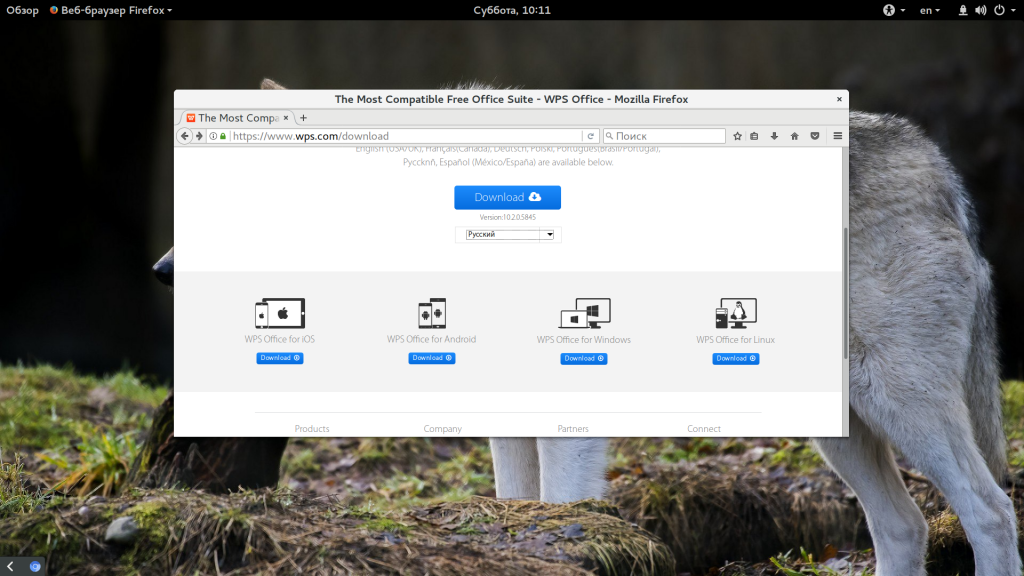
Также нужно скачать шрифты и словарь для проверки орфографии на русском.
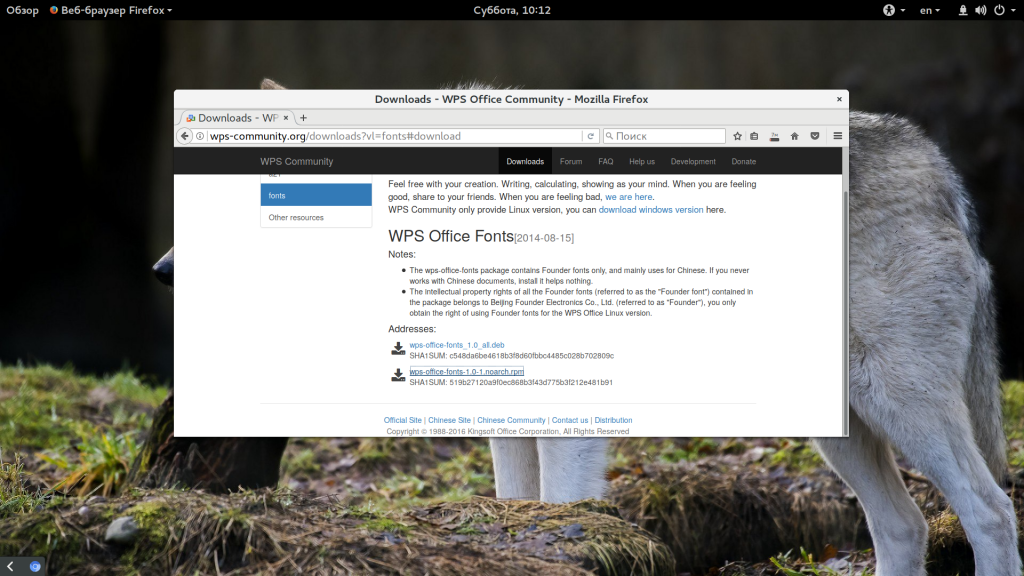
Установите необходимые библиотеки:
Затем перейдите в папку с загрузками и установите все это:
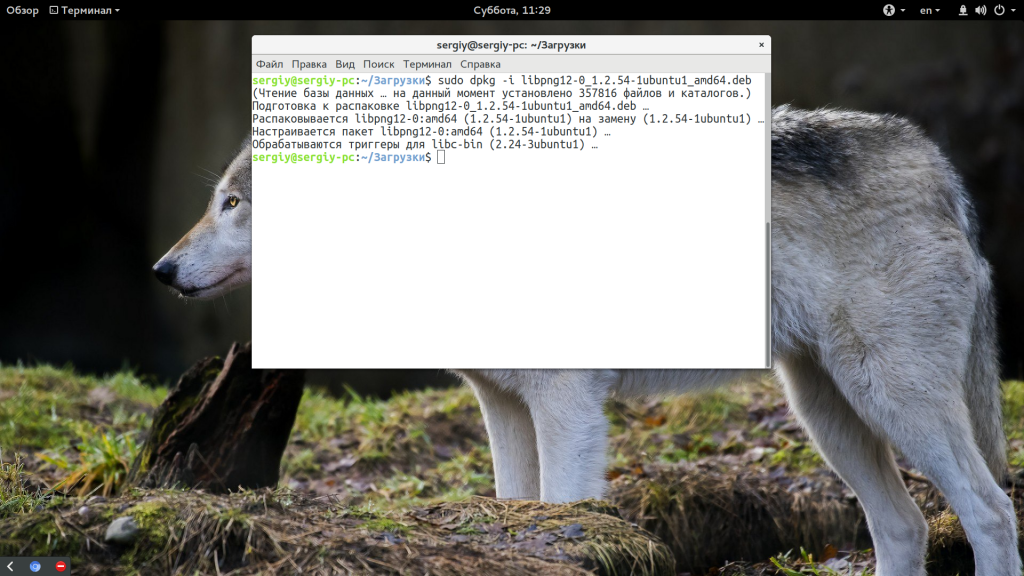
После завершения установки программа появится в главном меню системы:
Как пользоваться WPS Office
Сначала рассмотрим интерфейс программы на примере текстового процессора Writer, затем пройдемся по основным возможностям каждой из программ.
1. Русификация
Инструкция wps office должна содержать информацию о русификации. При первом запуске вам необходимо принять лицензионное соглашение:
По умолчанию интерфейс программы будет отображаться на английском, но его можно русифицировать. Для этого нажмите на стрелочку возле «Writer» и откройте меню «Tools», а в нем «Switch language»:
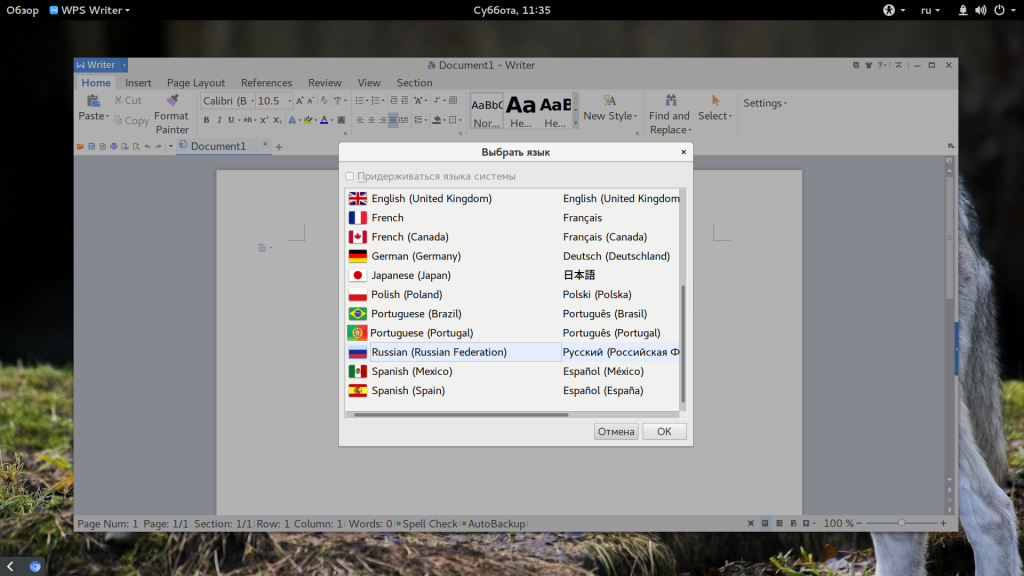
После этого найдите в списке русский и нажмите кнопку «Ok». Останется перезагрузить программу, чтобы изменения вступили в силу. Русификация WPS Office linux завершена.
2. Интерфейс WPS Office
Интерфейс программы очень похож на современный интерфейс Microsoft Office версии 2010 или даже 2013:
Меню программы доступно по нажатию на кнопку Writer и стрелочку возле нее. Там где раньше было меню, теперь расположена панель инструментов, аналогичная панели Word. Под панелью инструментов есть панель вкладок, такой в MS Office нет. Еще ниже рабочая область, а под ней находится статус бар, где отображена вся информация о количестве строк и других параметрах.
3. Создание текстовых документов
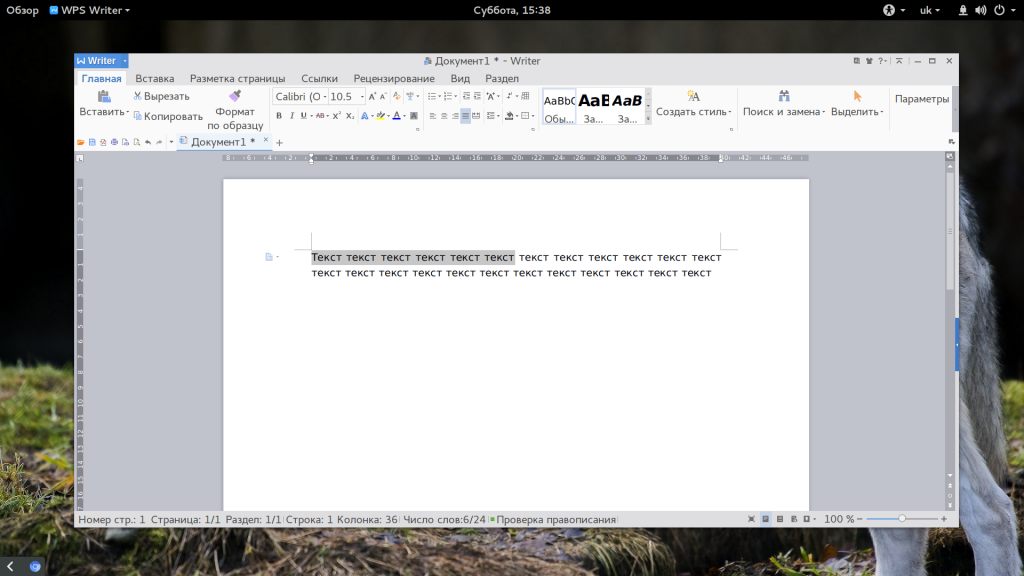
Если вы хотите создать заголовок, к нему лучше применить стиль «Заголовок» на панели, чтобы потом иметь возможность создать содержание:
Каждый стиль можно настроить как вам нужно:
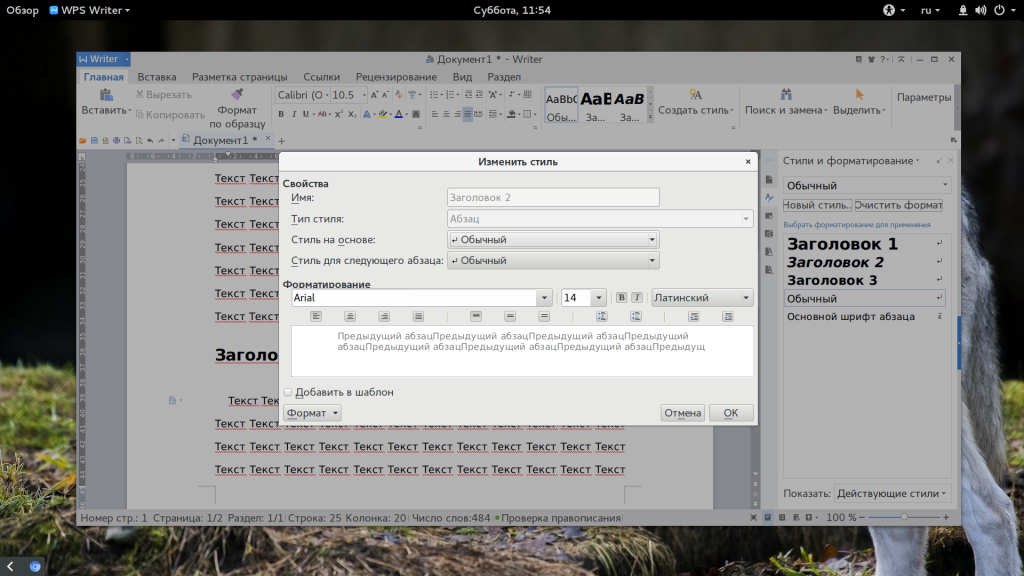
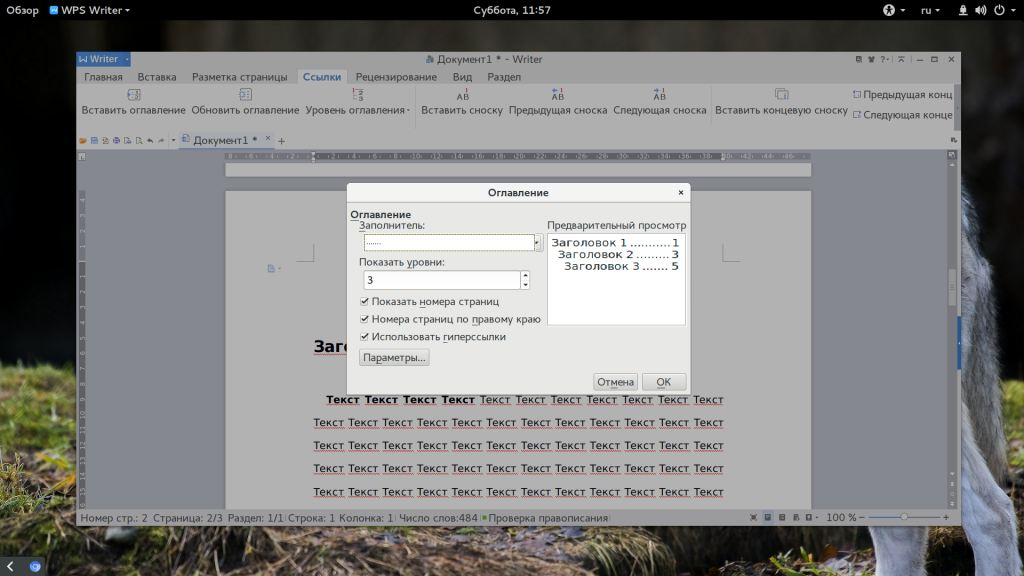
Пока все также, как и в продукте от Microsoft, даже совместимость с документами doc и docx тут лучше. Но есть и недостатки. Сразу бросается в глаза отсутствие кнопки «Показать непечатаемые символы», они конечно включаются в настройках, но это очень неудобно. Настройки по умолчанию для документа непривычны, например, отступы, шрифты и т д.
4. Проверка орфографии
Как и Microsoft Office программа поддерживает проверку орфографии. Но по умолчанию она включена только для английского языка. Мы скачали словарь проверки русского языка, теперь нужно распаковать его и поместить его в правильную папку /home/имя_поьзователя/.kingsoft/office6/dicts/:
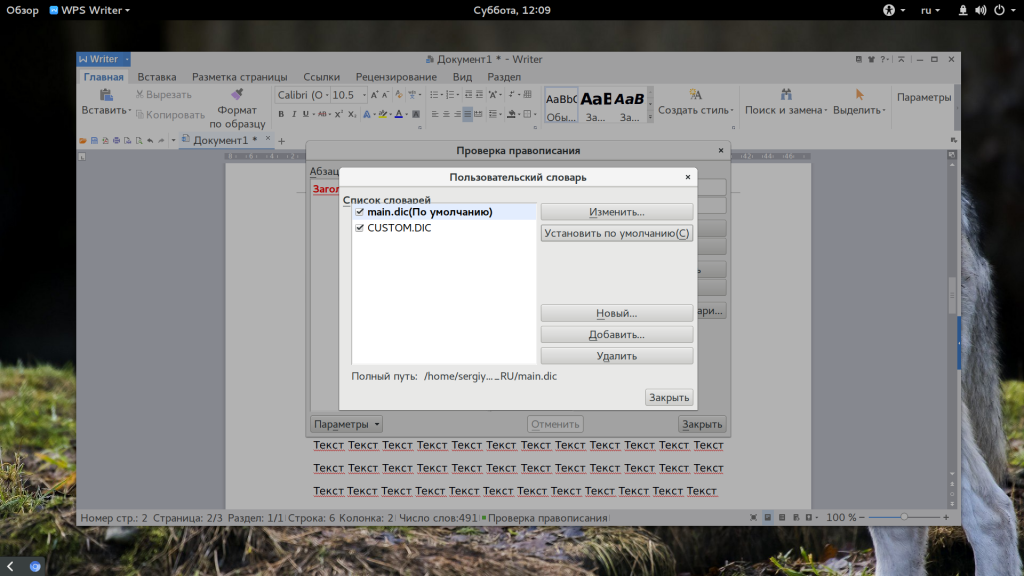
Теперь орфография wps office будет проверяться на русском языке.
5. Работа с таблицами
Работа с таблицами не сильно отличается от Exel. Здесь перед вами точно такое же окно разбитое на ячейки и панель. Поддерживаются формулы, сума, выравнивание и другие простые операции:
Например, есть меню «Формат ячеек», где можно настроить все привычные возможности таблицы:
Более сложные операции, такие как макросы и VBA поддерживаются в Pro версии, правда не очень, они совместимы только в MS 2003.
Что напрягает, так это то, что панель инструментов не масштабируется. Если вы сделаете окно меньше она не уменьшится автоматически, а менее важные значки не спрячутся, окно просто обрежет часть панели, крайне неудобно. Теперь вы знаете как пользоваться программой wps office.
6. Сохранение и печать
Вот с сохранением данных у WPS Office большие проблемы. Разработчик заявляет, что поддерживаются форматы wps, doc, docx, pdf, rft. Для этого достаточно открыть меню программы и выбрать «Сохранить как», затем просто выбрать нужный формат.
Но не все так просто. Эти форматы доступны в Pro версии, а в бесплатной они будут работать только первые 30 дней. Далее, же возможность сохранения в PDF и поддержка печати документов отключается.
Выводы
В этой статье мы рассмотрели как пользоваться WPS Office. Честно говоря, меня программа как-то разочаровала. По сути LibreOffice может почти все то же, полностью открытый и бесплатный. А хваленый интерфейс WPS только похож на MS Office, но до той гладкости и отточенности ему еще очень далеко. А что вы думаете об этом офисном пакете? Напишите в комментариях!
Источник
Опыт WPS Office на российской почве
Чего только не клонировал Китай, у них есть свои аналоги Facebook и Twitter, реплики на известные бренды смартфонов, программное и аппаратное обеспечение. А как часто в своей повседневной жизни вы встречаете «Made in China»? Но сейчас не об этом.
К импортозамещению можно относиться по-разному. Но задача повышения устойчивости стран к внешнему воздействию и защиты их безопасности очевидна. Начиная с политики протекционизма по отношению к национальным товарам в разных странах (Китай, Бразилия, Россия), государства приходят к идее импортозамещения, и не просто копирования, а создания принципиально новых систем и технологий, в частности, разработке ПО. Программа импортозамещения только начала набирать обороты в РФ, но уже выделились претенденты на замещение софта. Среди клиентских и серверных ОС это консорциум в составе отечественных Linux-разработчиков «Альт-Линукс», «НТЦ Роса», компании «КриптоПРО», интегратора «Ланит-Интеграция» и др. Среди «Пользовательского офисного ПО» эксперты поставили на первое место компанию «Новые коммуникационные технологии» с ее облачным сервисом ONLYOFFICE.
Китай взял курс на импортозамещение в IT после разоблачений Эдварда Сноудена, рассказавшего о шпионаже американских спецслужб за пользователями Интернета и сетей связи во всем мире с помощью Интернета.
Но первые шаги в этом направлении были сделаны задолго до этого. В 2002 году началась разработка операционной системы Ubuntu Kylin (функционал Ubuntu + набор китайского ПО и приложений) специально для Китая и заточенной под нужды китайцев. Команда Ubuntu Kylin тесно сотрудничает с WPS Office (Kingsoft Office) — самый популярный офисный пакет в Китае — более 800 млн пользователей. WPS Office предустановлен на Ubuntu Kylin как замена Microsoft Office и включает в себя редакторы документов, презентаций и таблиц.
Возможно ли повторить успешный опыт Китая в российских реалиях?
Чтобы оценить шансы российского офисного ПО на успех в импортозамещении, сравним офисные пакеты WPS и ONLYOFFICE. Итак, оба офисных пакета включают в себя редакторы документов, таблиц и презентаций. О доступных функциях можно почитать на официальных сайтах программ, поэтому здесь мы рассмотрим лишь их отличительные особенности.
Помимо основных функций редактирования, поддержки форматов, набора шрифтов, без которых редакторы не были бы редакторами, у офисных пакетов есть принципиальные различия.
WPS — это десктопные редакторы с возможностью отслеживания изменений и оставления комментариев к документам. В отличие от WPS, ONLYOFFICE — облачная платформа, десктопная версия которой пока еще только готовится к выпуску и скоро увидит свет. Особенности WPS, некоторые из которых на сегодняшний день выгодно отличают продукт — это шаблоны документов, приложение для Android, многим нравится функция переключения документов по вкладкам, что позволяет редактировать несколько документов одновременно. У ONLYOFFICE шаблоны документов только в планах, а версия для Android в стадии разработки.
Что отличает ONLYOFFICE от WPS (еще и в силу различий desktop/cloud) так это возможность совместно редактировать документы в режиме реального времени наряду с комментированием и отслеживанием изменений; сохранение особенностей форматирования документов за счет элемента HTML5 Canvas как в браузерах, так и на различных устройствах. Принципиальное значение при переходе на новый продукт имеет поддержка старых форматов. Редакторы полностью совместимы с форматами MS Office и Open Office. В качестве дополнения к офисному пакету также идет система для совместной работы над проектами, CRM, почта.
Успешное тестирование облачного сервиса на Аlt Linux дает все основания полагать, что он вполне может быть предустановлен на этой операционной системе впоследствии, как WPS на Ubuntu Kylin.
При наличии своих недостатков и достоинств, WPS смог заменить Microsoft Office на китайском рынке. Удастся ли это ONLYOFFICE на российском пространстве — покажет время.
Источник
Программа WPS Office – установка, преимущества и недостатки, способы удаления
Бесспорно, первенство среди текстовых редакторов сегодня держит Microsoft Office. Разработчики из других стран не прекращают попыток создать что-то схожее или даже лучшее. Сегодня речь пойдёт о китайском офисном пакете WPS Office.
Особенности программы
WPS Office – это бесплатный пакет офисных программ, состоящий из таких компонентов:
Продукт разработан в 1998 году под названием Kingsoft OfficeSuite, в 2014 году получил своё нынешнее имя.
Изначально, компания Кингсофт, которая занималась разработкой, создавала «восточный» аналог для локального рынка, но со временем программа получила популярность и на западе. Правда, мало кто заходил на официальный сайт с целью загрузить редактор, ведь в нашем интернет-пространстве она распространялась как дополнительное ПО при установке других программ. Из-за этого многие воспринимали WPS Office как вирус. Но нет, мы получили достойный бесплатный софт.
ВПС Офис — универсальная вещь, удобная для использования как на смартфоне, так и на компьютерах. Официально поддерживается на Linux, MacOS, Андроид и Windows.
Установка WPS Office
Процесс установки WPS Office обычно не вызывает трудностей. Сначала нужно загрузить установщик (можно найти его на просторах интернета или скачать на официальном сайте), подходящий для вашего ПО, и выполнить определённый алгоритм действий для установки.
Владельцам смартфонов на базе Android достаточно открыть Плей Маркет, в поиске ввести название программы и нажать кнопку «Установить».
Для ПК, работающего на базе Windows, выполняем следующие шаги:
Для установки на Linux Ubuntu потребуется около 5 минут и базовое понимание терминала:
В дополнение загрузите шрифты. Для проверки орфографии на русском языке потребуется загрузить словарь.
Как пользоваться WPS Office
WPS Office – приложение, предлагающие огромное количество возможностей. Чтобы разобраться в процессах и сделать программу максимально удобной для использования, давайте рассмотрим данный офис более подробно:
Настройки и инструкции для WPS Office могут значительно отличаться в зависимости от используемой платформы и установленной версии программы.
Преимущества и недостатки программы
WPS Office называют одной из лучших альтернатив Microsoft. Но можно ли получить аналогичный функционал бесплатно? Давайте сравним основные преимущества и недостатки софта:
Теперь перейдем к минусам:
Как удалить программу WPS Office
Если по каким-либо причинам программа вам не понравилась или же оказалась заражённой вредоносной программой, нужно как можно быстрее её удалить с компьютера.
Сначала закрываем связанные процессы через «Диспетчер задач» (нужно найти выполняемые команды WPS Office 3 штуки и нажать «Остановить процесс»).
Процесс удаления происходит следующим образом:
Всё, удаление завершено.
Разработчики из Поднебесной вложили много усилий, чтобы софт не только был оценён локальными пользователями, но и занял определённую нишу на мировом рынке. Некоторые пользователи отмечают, что WPS Office ориентирован в большей части на ноутбуки и смартфоны. Иногда вместе с программой встречается вредоносное ПО (если скачивать на просторах интернета). Пользовались ли Вы WPS Office? Какое общее впечатление сложилось, пригодилась ли вам эта программа? Делитесь своими впечатлениями в комментариях.
Источник
1505493025_wps-office.jpg (31.44 KB, Downloads: 102)
2018-03-04 20:45:38 Upload
icon_wps-office.png (18.41 KB, Downloads: 127)
2018-03-04 20:46:25 Upload
1372694106_ptoky6xmfeuy5vq.jpeg (35.86 KB, Downloads: 110)
2018-03-04 20:46:42 Upload
android-logo-3.jpg (197.48 KB, Downloads: 93)
2018-03-05 02:57:06 Upload
inkognito-v-yandeks-ios.jpg (20.84 KB, Downloads: 110)
2018-03-04 20:48:56 Upload
Дополнительным моментом является и возможность работать как с загруженными документами в память устройства так и в находящихся в облачном хранилище. Для этого в панели документов подключите доступ к содержимому.
linux_logo.png (61.58 KB, Downloads: 102)
2018-03-04 20:51:05 Upload
vindovs-emblema-znachok-molnii.jpg (633.72 KB, Downloads: 104)
2018-03-04 21:09:27 Upload
После скачивания устанавливаем программу с помощью встроенных подсказок утилиты. В результате распаковки у вас появятся ярлыки на рабочем столе.
1-1.jpg (113.13 KB, Downloads: 97)
2018-03-04 20:51:38 Upload
wps-office-pack.jpg (84.72 KB, Downloads: 96)
2018-03-04 20:53:52 Upload
мира и добра.png (36.42 KB, Downloads: 111)
2018-03-04 21:23:36 Upload
Спасибо за обзор!
Много лет пользуюсь Андройд версией.
Каких то лучших аналогов пока не нашел.
Единственный минус для меня это реклама (но это решаемо).
Нормальная прога, пользуюсь давно и на ноуте стоит. Единственное, нужна привычка.
Но реклама выскакивает только при открытии программы, вроде больше не замечал, что она надоедает.
А у нас привычка во всем требуется. Что то менять, а мы привыкаем. Даже взять покупку нового телефона, мы же первое время привыкаем к нему.
Тоже как вариант, использование Smart Office. Не плохая программа. А Wps Office на наших смартах предустановленная программа и не требует установки лишних приложений. Вот об этом я и пишу, о ее возможности.

Mi Comm APP
Stay updated on Mi Products and MIUI
Featured
* Recommended to upload a 720*312 image as the cover image
* Changes are irreversible after submitting
Cookies Preference Center
We use cookies on this website. To learn in detail about how we use cookies, please read our full Cookies Notice. To reject all non-essential cookies simply click «Save and Close» below. To accept or reject cookies by category please simply click on the tabs to the left. You can revisit and change your settings at any time. read more
These cookies are necessary for the website to function and cannot be switched off in our systems. They are usually only set in response to actions made by you which amount to a request for services such as setting your privacy preferences, logging in or filling in formsYou can set your browser to block or alert you about these cookies, but some parts of thesite will not then work. These cookies do not store any personally identifiable information.
These cookies are necessary for the website to function and cannot be switched off in our systems. They are usually only set in response to actions made by you which amount to a request for services such as setting your privacy preferences, logging in or filling in formsYou can set your browser to block or alert you about these cookies, but some parts of thesite will not then work. These cookies do not store any personally identifiable information.
These cookies are necessary for the website to function and cannot be switched off in our systems. They are usually only set in response to actions made by you which amount to a request for services such as setting your privacy preferences, logging in or filling in formsYou can set your browser to block or alert you about these cookies, but some parts of thesite will not then work. These cookies do not store any personally identifiable information.
Источник
WPS Office
WPS Office — это программа для ПК, подобная офиспакету MicrosoftOffice. WPSOffice предоставляет пользователю бесплатную альтернативу с доступом просмотра/создания/редактирования документов. На этой странице можно скачать последнюю версию WPS Office на русском языке.
| Лицензия | Бесплатная |
| ОС | Windows 10/8,1/8/7, XP |
| Язык интерфейса | Русский, английский |
| Разработка | Kingsoft Software |
| Разновидность программы | Для редактирования |
Краткое описание
Приложение включает следующие блоки:
Совместимость программы предусматривает взаимодействие со всеми файлами, которые создаются в MSOffice:
Кроме этого, имеется поддержка OLE-объектов, PDF-файлов, работы со встроенными графическими/мультимедийными элементами, звуком и многие другие параметры.
Как пользоваться
Вначале нужно бесплатно скачать WPS Office и запустить. Для этого достаточно загрузить установщик, выбрав нужную ОС и бинарники. Для инсталляции WPSOffice в Ubuntu надо выделить пакет deb. А также закачать словарь, шрифты для контроля орфографии на русском языке и необходимые библиотеки. По завершении операции ПО отобразится в главном меню компьютера.
Сведения о русификации содержатся в инструкции WPSOffice. При первом старте кликните «Согласиться с лицензионным документом». Настройки по умолчанию откроют программу на английском. Кликните стрелочку рядом с Writer, открыть вкладку Tools, найдите и выберите Switchlanguage, долистайте список до Русского и нажмите Ок. После перезагрузки ПО новые изменения активируются.
Внешний вид ПО покажется знакомым, это действительно так — здесь много общего с интерфейсом MicrosoftOffice от 2010 и выше. Чтобы вызвать меню, следует использовать клавишу Writer и рядом расположенную стрелочку. Откроется вкладка, схожая с Word. Под окном Рабочей области будет находится статусная строка, где выводится статистическая информация о числе строк и прочих параметрах.
Для создания текстовых документов принципиальных отличий от работы в Word нет, хотя присутствуют некоторые особенности:
К слову, на этих этапах работа ведётся так же, как в Microsoft, совместимость же с форматами doc/docx, пожалуй, ещё лучше. К неудобствам можно отнести отсутствие клавиши «Показа непечатаемых символов» (она настраивается отдельно) и непривычное положение выбора шрифтов, отступов и схожих опций.
Контроль правописания изначально включён на английском. Если был закачан русскоязычный словарь, его следует распаковать и поместить в корректную папку /home/ваше_имя_пользователя/.kingsoft/office6/dicts/. Затем необходимо перезапустить ПО, открыть вкладку «Инструменты» и указать «Русский». С этого момента орфографическая проверка станет выполняться на родном языке.
Действия с таблицами мало отличаются от привычного Excel. Окно аналогичным образом поделено на ячейки с панелью. Имеются формулы/сумма/выравнивание/прочие команды. Так, во вкладке «Формат ячеек» настраиваются все привычные параметры. Здесь неудобство заключается в отсутствии масштабируемости. При уменьшении окна экран просто покажет часть панели.
Поэтому таблицами рекомендуется пользоваться для простых целей и не рассчитывать на присутствие макросов/VBA в Pro-версии, которые хотя и поддерживаются, но не адаптированы для комфортной работы на компьютере.
Выше перечислены главные тезисы, касающиеся стандартной работы с WPSOffice. Если есть желание почитать полные материалы о приложении от разработчиков, нужно посетить официальный сайт WPS Office.
Источник
WPS Office — это один из бесплатных офисных пакетов для Linux. Программа полностью кроссплатформенная и может работать в Windows, Mac, iOS и Android. Продукт ранее был известный, как Kingsoft Office и имеет длинную историю развития в Китае, а в 2014 году он переименован в WPS Office и стал доступен по всему миру.
Офисная программа не полностью бесплатна. У нее есть платные функции, такие как печать или сохранение в PDF. Но для редактирования текста достаточно бесплатных возможностей. В офисный набор входят текстовый процессор, редактор таблиц и редактор презентаций. По своему внешнему виду и функциональности программа сильно напоминает Microsoft Office. В этой статье мы рассмотрим как пользоваться WPS Office и основными его возможностями.
Для начала использования программы ее нужно установить. Для установки в Windows вам будет достаточно скачать установщик из официального сайта. Пакеты для Linux тоже есть на той же странице, но чуть ниже. Есть deb, rpm и бинарники в tar.gz. Чтобы установить WPS Office в Ubuntu скачайте deb пакет:
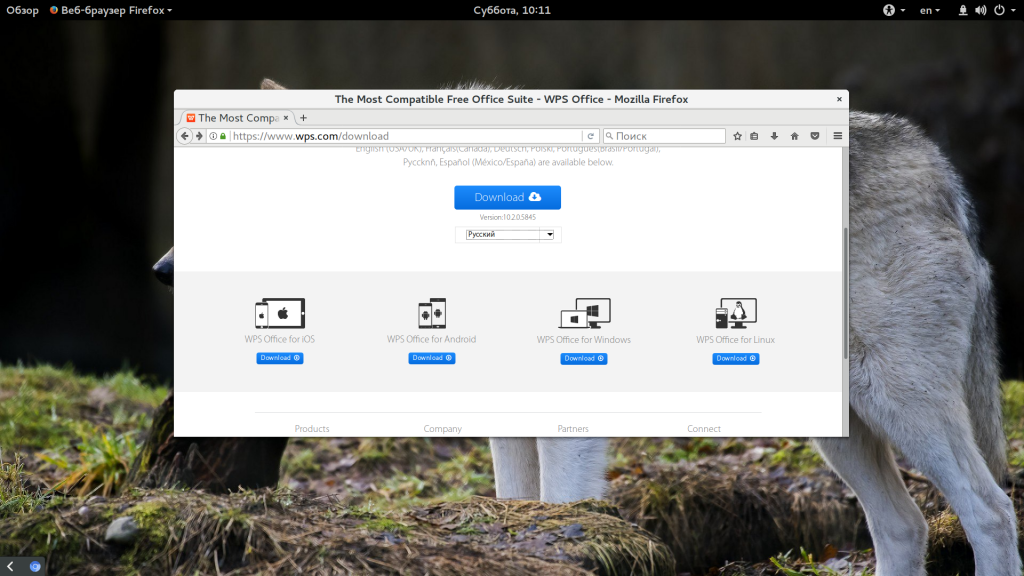
Также нужно скачать шрифты и словарь для проверки орфографии на русском.
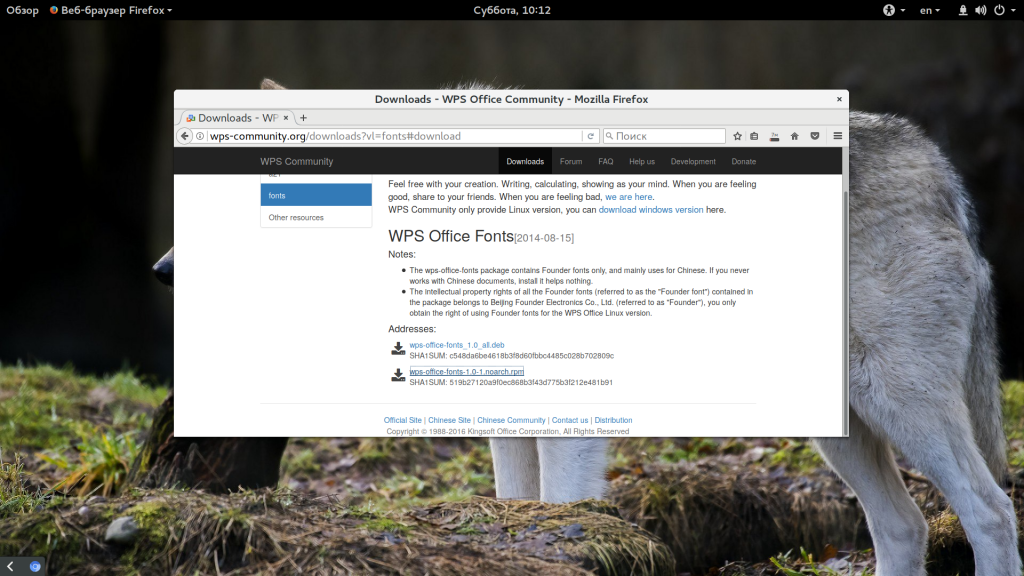
Установите необходимые библиотеки:
$ wget http://se.archive.ubuntu.com/ubuntu/pool/main/libp/libpng/libpng12-0_1.2.54-1ubuntu1_amd64.deb
$ sudo dpkg -i libpng12-0_1.2.54-1ubuntu1_amd64.deb
Затем перейдите в папку с загрузками и установите все это:
$ sudo dpkg -i wps*.deb
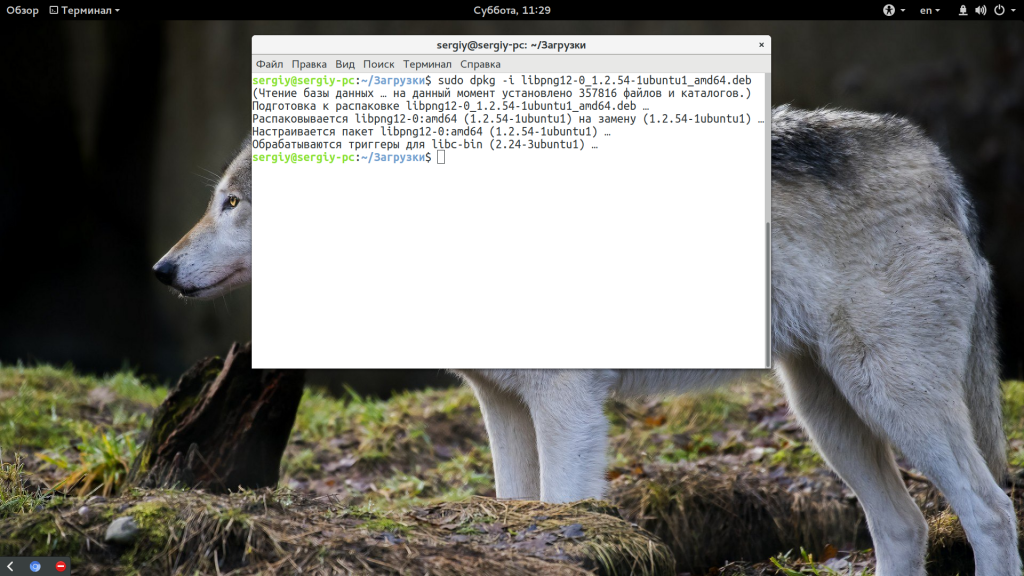
После завершения установки программа появится в главном меню системы:
Как пользоваться WPS Office
Сначала рассмотрим интерфейс программы на примере текстового процессора Writer, затем пройдемся по основным возможностям каждой из программ.
1. Русификация
Инструкция wps office должна содержать информацию о русификации. При первом запуске вам необходимо принять лицензионное соглашение:
По умолчанию интерфейс программы будет отображаться на английском, но его можно русифицировать. Для этого нажмите на стрелочку возле «Writer» и откройте меню «Tools», а в нем «Switch language»:
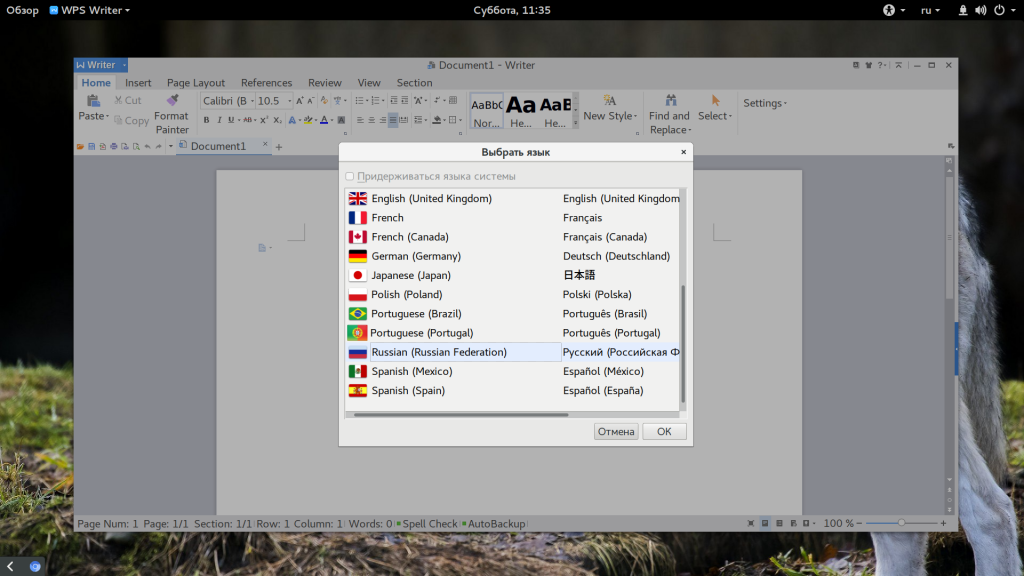
После этого найдите в списке русский и нажмите кнопку «Ok». Останется перезагрузить программу, чтобы изменения вступили в силу. Русификация WPS Office linux завершена.
2. Интерфейс WPS Office
Интерфейс программы очень похож на современный интерфейс Microsoft Office версии 2010 или даже 2013:
Меню программы доступно по нажатию на кнопку Writer и стрелочку возле нее. Там где раньше было меню, теперь расположена панель инструментов, аналогичная панели Word. Под панелью инструментов есть панель вкладок, такой в MS Office нет. Еще ниже рабочая область, а под ней находится статус бар, где отображена вся информация о количестве строк и других параметрах.
3. Создание текстовых документов
Как и мы привыкли работать в Word, здесь вы получаете то что видите, документ будет напечатан таким, каким он есть на экране. Давайте пробежимся по особенностям работы с документами. Как обычно, для создания документа просто набирайте текст, если нужно применить к нему какие-либо стили форматирования — отметьте его:
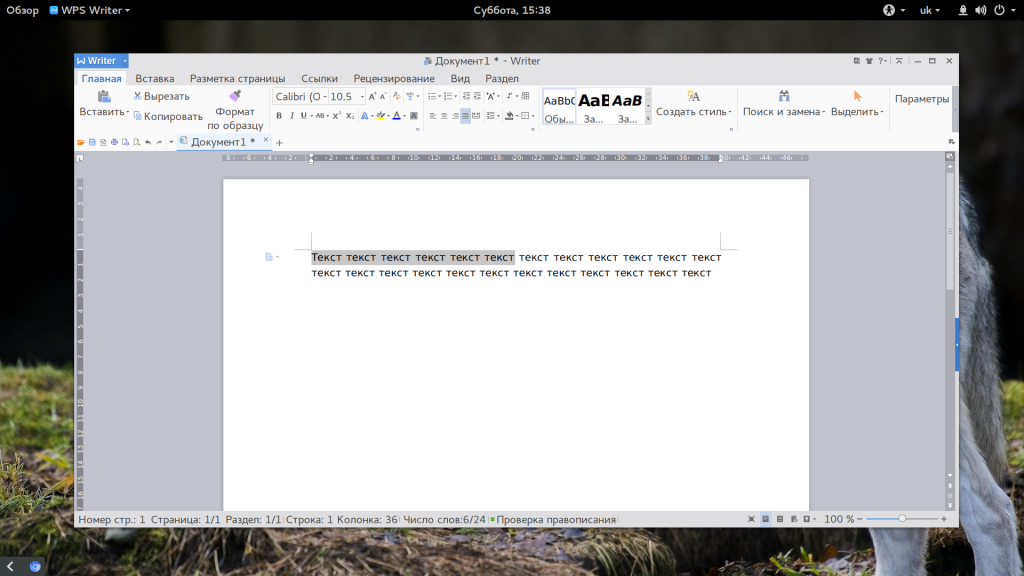
Если вы хотите создать заголовок, к нему лучше применить стиль «Заголовок» на панели, чтобы потом иметь возможность создать содержание:
Каждый стиль можно настроить как вам нужно:
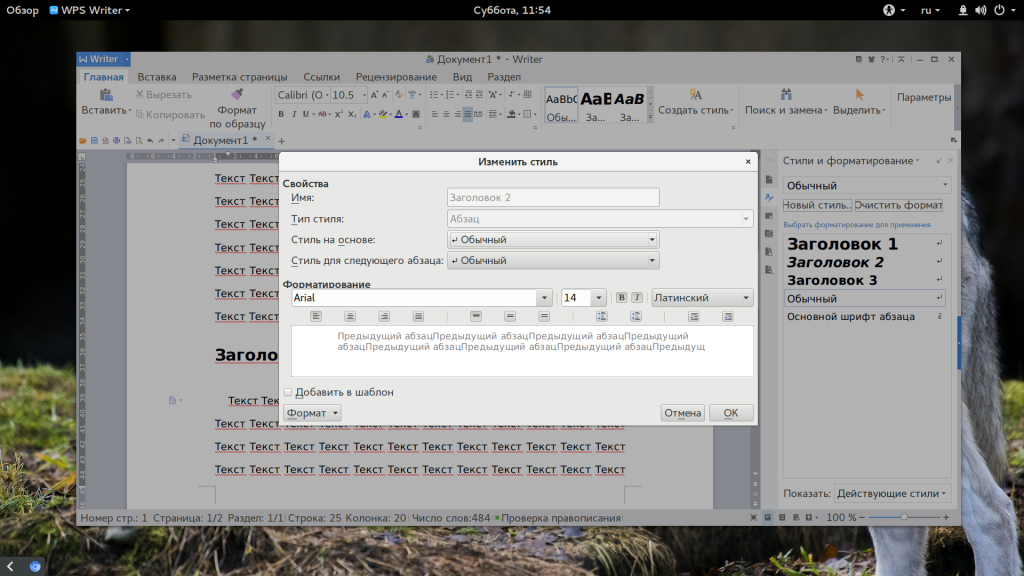
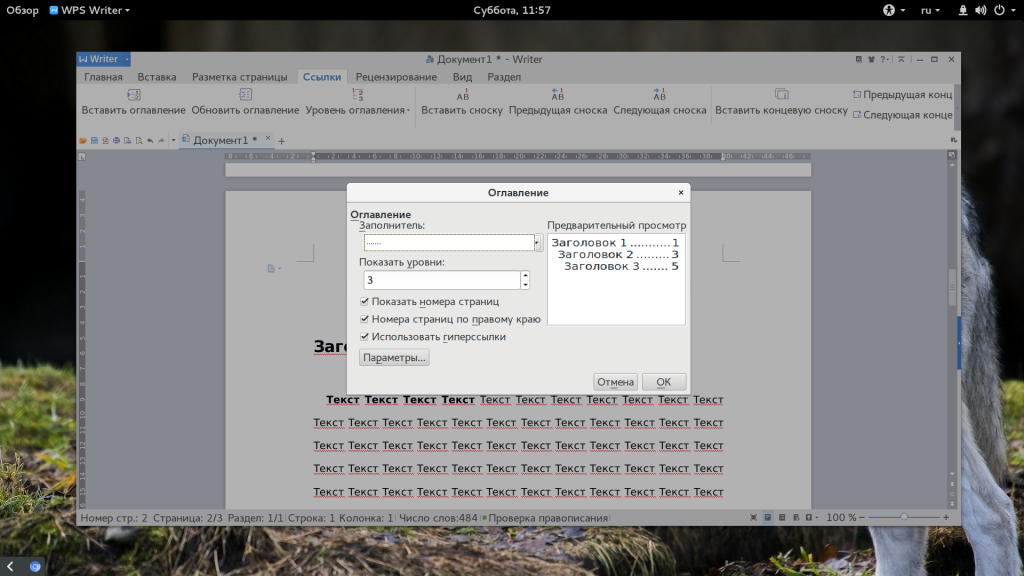
Пока все также, как и в продукте от Microsoft, даже совместимость с документами doc и docx тут лучше. Но есть и недостатки. Сразу бросается в глаза отсутствие кнопки «Показать непечатаемые символы», они конечно включаются в настройках, но это очень неудобно. Настройки по умолчанию для документа непривычны, например, отступы, шрифты и т д.
4. Проверка орфографии
Как и Microsoft Office программа поддерживает проверку орфографии. Но по умолчанию она включена только для английского языка. Мы скачали словарь проверки русского языка, теперь нужно распаковать его и поместить его в правильную папку /home/имя_поьзователя/.kingsoft/office6/dicts/:
$ cp -R ~/Загрузки/ru_RU ~/.kingsoft/office6/dicts/
Затем перезапустите программу, откройте меню «Инструменты» -> «Выбрать язык», затем выберите русский:
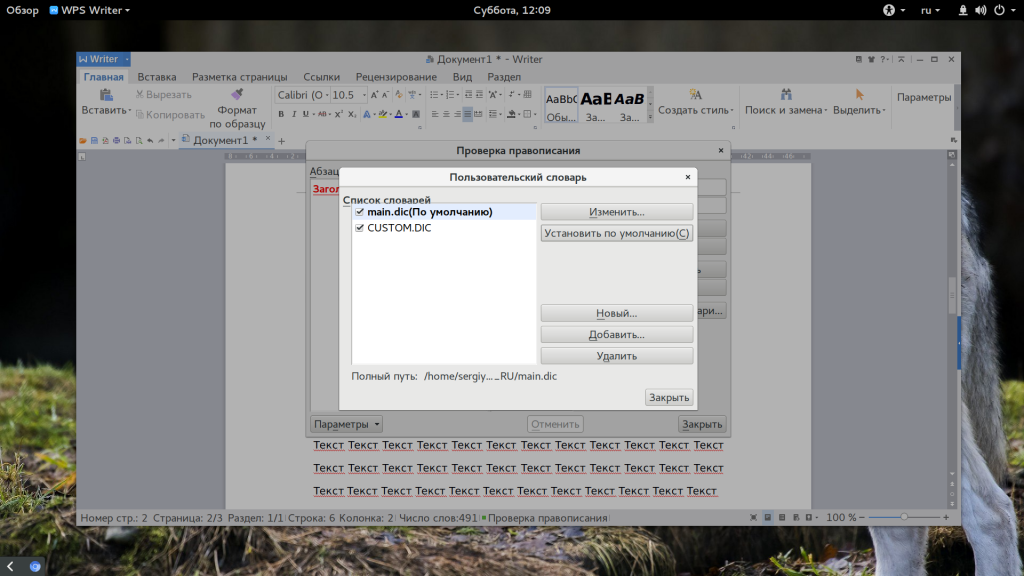
Теперь орфография wps office будет проверяться на русском языке.
5. Работа с таблицами
Работа с таблицами не сильно отличается от Exel. Здесь перед вами точно такое же окно разбитое на ячейки и панель. Поддерживаются формулы, сума, выравнивание и другие простые операции:
Например, есть меню «Формат ячеек», где можно настроить все привычные возможности таблицы:
Более сложные операции, такие как макросы и VBA поддерживаются в Pro версии, правда не очень, они совместимы только в MS 2003.
Что напрягает, так это то, что панель инструментов не масштабируется. Если вы сделаете окно меньше она не уменьшится автоматически, а менее важные значки не спрячутся, окно просто обрежет часть панели, крайне неудобно. Теперь вы знаете как пользоваться программой wps office.
6. Сохранение и печать
Вот с сохранением данных у WPS Office большие проблемы. Разработчик заявляет, что поддерживаются форматы wps, doc, docx, pdf, rft. Для этого достаточно открыть меню программы и выбрать «Сохранить как», затем просто выбрать нужный формат.
Но не все так просто. Эти форматы доступны в Pro версии, а в бесплатной они будут работать только первые 30 дней. Далее, же возможность сохранения в PDF и поддержка печати документов отключается.
Выводы
В этой статье мы рассмотрели как пользоваться WPS Office. Честно говоря, меня программа как-то разочаровала. По сути LibreOffice может почти все то же, полностью открытый и бесплатный. А хваленый интерфейс WPS только похож на MS Office, но до той гладкости и отточенности ему еще очень далеко. А что вы думаете об этом офисном пакете? Напишите в комментариях!
Статья распространяется под лицензией Creative Commons ShareAlike 4.0 при копировании материала ссылка на источник обязательна .
Бесспорно, первенство среди текстовых редакторов сегодня держит Microsoft Office. Разработчики из других стран не прекращают попыток создать что-то схожее или даже лучшее. Сегодня речь пойдёт о китайском офисном пакете WPS Office.
Особенности программы
WPS Office – это бесплатный пакет офисных программ, состоящий из таких компонентов:
- Writer (для работы с текстами);
- Spreadsheets (поддерживает работу с таблицами;
- инструмент для создания презентаций – Presentation.
Продукт разработан в 1998 году под названием Kingsoft OfficeSuite, в 2014 году получил своё нынешнее имя.
Изначально, компания Кингсофт, которая занималась разработкой, создавала «восточный» аналог для локального рынка, но со временем программа получила популярность и на западе. Правда, мало кто заходил на официальный сайт с целью загрузить редактор, ведь в нашем интернет-пространстве она распространялась как дополнительное ПО при установке других программ. Из-за этого многие воспринимали WPS Office как вирус. Но нет, мы получили достойный бесплатный софт.
ВПС Офис — универсальная вещь, удобная для использования как на смартфоне, так и на компьютерах. Официально поддерживается на Linux, MacOS, Андроид и Windows.
Установка WPS Office
Процесс установки WPS Office обычно не вызывает трудностей. Сначала нужно загрузить установщик (можно найти его на просторах интернета или скачать на официальном сайте), подходящий для вашего ПО, и выполнить определённый алгоритм действий для установки.
Владельцам смартфонов на базе Android достаточно открыть Плей Маркет, в поиске ввести название программы и нажать кнопку «Установить».
Для ПК, работающего на базе Windows, выполняем следующие шаги:
- загружаем установочный файл с сайта производителя;
- открываем установщик и читаем лицензионные условия, отмечаем галочкой и нажимаем «Установить»;
- спустя пару минут приложение будет установлено.
Для установки на Linux Ubuntu потребуется около 5 минут и базовое понимание терминала:
- открываем сайт с нужными файлами;
- копируем первый код загрузки, вставляем в терминал;
- дальше нужно ввести пароль для учётной записи, закрыть терминал, и готово.
В дополнение загрузите шрифты. Для проверки орфографии на русском языке потребуется загрузить словарь.
Как пользоваться WPS Office
WPS Office – приложение, предлагающие огромное количество возможностей. Чтобы разобраться в процессах и сделать программу максимально удобной для использования, давайте рассмотрим данный офис более подробно:
- Интерфейс WPS Office. Всем пользователям, знакомым с Microsoft Office 2010 и 2013, интуитивно просто разобраться в аналоге, поскольку интерфейс программ практически идентичный. При нажатии на кнопку «Writer» появляется меню. Внизу расположена всем нам знакомая панель инструментов. Дальше размещаются панель вкладок, рабочая область и статус бар.
- Русификация. При первом открытии офиса программа будет работать на английском языке. Чтобы изменить язык, выберите меню «Tools» (находится возле «Writer»), а в нём «Switch language».
- Текстовый документ. Привычным для нас способом можно создать текстовый документ: нажимаем «Меню», «Создать новый документ», и открывается чистая рабочая область. При необходимости поменять ориентацию страницы и сделать, к примеру, альбомную, на панели инструментов выберите «Формат», дальше нажмите «Страница». Кроме изменения ориентации, там также можно настроить отступы, нумерацию страниц и задать поля. Для создания Оглавления перейдите на вкладку «Ссылки», среди доступных функций выберите «Вставить оглавление», далее вписываем нужное и нажимаем «Ок». В контекстном меню, выбрав пункт «Абзац», можно настроить отступы и форматирование. Как и в Ворде, для удаления пустой страницы нужно нажать на свободном месте ненужного листа, установить курсор, перейти на вкладку «Главная», далее найти символ с описанием «Отобразить все знаки» и нажать его.
- Проверка орфографии. Аналогично «старшему брату», WPS Office поддерживает функцию проверки орфографии. Но так как по умолчанию установлен только английский, нужно дополнительно загрузить словарь. Далее распаковываем в /home/имя_пользователя/.kingsoft/office6/dicts/: $cp-R ~/Загрузки/ru_RU ~/.kingsoft/office6/dicts/ или аналогичную на вашем устройстве, перезапускаем и во вкладке «Инструменты» выбираем русский язык.
- Работа с таблицами. Аналогично с Exel, при открытии WPS Spreadsheets перед нами появляется окно с ячейками и панелями. Программа поддерживает работу с формулами, сумами и выполняет много других операций, но макросы и VBA работают только в платной версии.
- Сохранение и печать. На этом этапе возникает много вопросов у пользователей. WPS Office поддерживает большинство форматов, но только 30 дней. После этого периода функции сохранения в PDF и печать документов становятся недоступными. Сохранение происходит только в формате WPS (наверняка многие о таком даже не слышали).
Настройки и инструкции для WPS Office могут значительно отличаться в зависимости от используемой платформы и установленной версии программы.
Преимущества и недостатки программы
WPS Office называют одной из лучших альтернатив Microsoft. Но можно ли получить аналогичный функционал бесплатно? Давайте сравним основные преимущества и недостатки софта:
Плюсы:
- современный интерфейс, схожий с Microsoft, позволяющий работать с несколькими файлами в разных вкладках одновременно;
- поддерживает работу с 24 форматами, в том числе с расширениями MS Office («doc», «xls», «ppt», «txt», «docs», «xlsx»);
- опция преобразования файла в формат PDF;
- работают поддержка OLE Automation и панель Google Search;
- имеется возможность зашифровать данные с целью предотвратить взломы;
- работает на Windows, Linux, Android и iOS;
Теперь перейдем к минусам:
- файлы в исходных форматах можно сохранить, лишь имея версию Pro (дополнительно оплачивается);
- не поддерживает файлы OpenDocument;
- при конвертации презентации в расширение PowerPoint искажает содержимое;
- при преобразовании в PDF некоторые файлы могут искажаться;
- русификацию нужно проводить дополнительно.
Как удалить программу WPS Office
Если по каким-либо причинам программа вам не понравилась или же оказалась заражённой вредоносной программой, нужно как можно быстрее её удалить с компьютера.
Сначала закрываем связанные процессы через «Диспетчер задач» (нужно найти выполняемые команды WPS Office 3 штуки и нажать «Остановить процесс»).
Процесс удаления происходит следующим образом:
- Открываем «Панель управления», потом «Программы и компоненты».
- Кликаем на строку WPS Office.
- Откроется окно инсталлятора, выбираем «Без обратной связи. Пожалуйста, удалите WPS».
- Снимаем галочку с «Save configuration…» и подтверждаем процесс, нажав на «Uninstall».
Всё, удаление завершено.
Разработчики из Поднебесной вложили много усилий, чтобы софт не только был оценён локальными пользователями, но и занял определённую нишу на мировом рынке. Некоторые пользователи отмечают, что WPS Office ориентирован в большей части на ноутбуки и смартфоны. Иногда вместе с программой встречается вредоносное ПО (если скачивать на просторах интернета). Пользовались ли Вы WPS Office? Какое общее впечатление сложилось, пригодилась ли вам эта программа? Делитесь своими впечатлениями в комментариях.