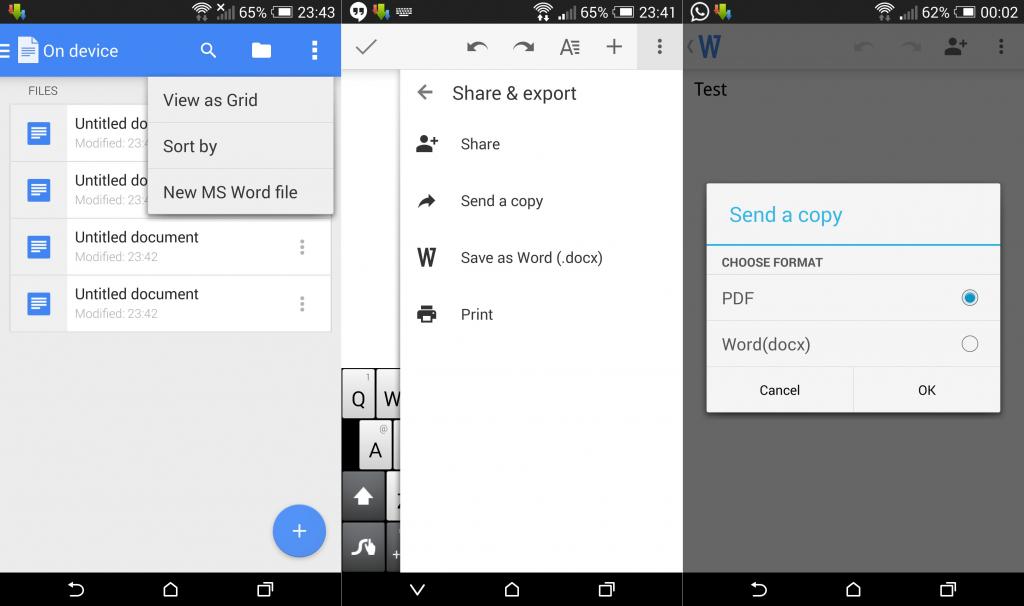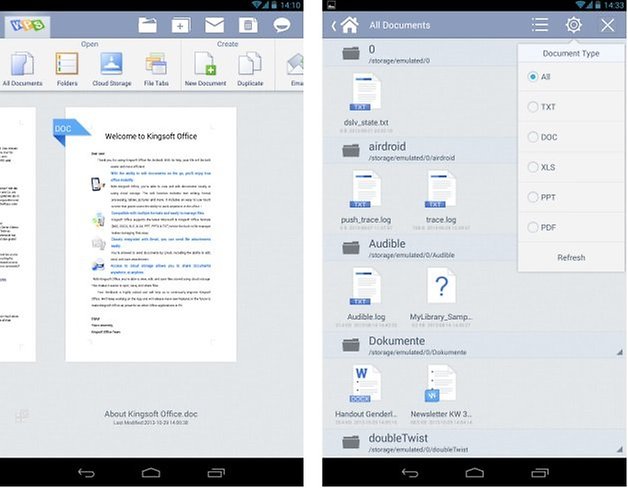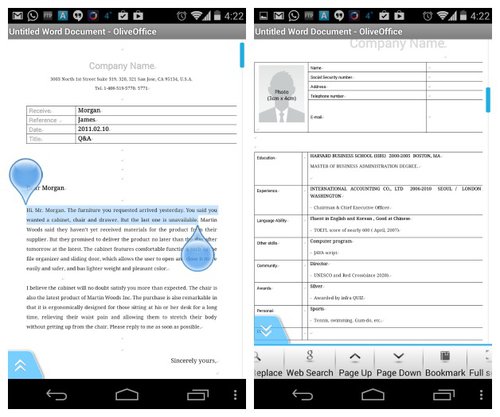Совет. Видео не на вашем языке? Попробуйте выбрать Скрытые субтитры 
Проверьте, как это работает!
Создавайте и изменяйте документы, находясь практически где угодно, с помощью приложения Word на мобильном устройстве.
Установка Word на мобильном устройстве
-
Перейдите на сайт загрузки файлов для своего устройства.
-
Для установки Word на устройстве с Windows перейдите в Microsoft Store.
-
Для установки Word на устройстве с Android перейдите в Google Play.
-
Для установки Word на iPhone или iPad перейдите в App Store.
-
-
Найдите мобильное приложение Word.
-
Выберите Microsoft Word или Word Mobile.
-
Коснитесь кнопки Установить, Получить или Загрузить.
Открытие мобильного приложения Word в первый раз
-
Коснитесь значка приложения Word на устройстве.
-
Во sign in with the account you use with Microsoft 365.
Эффективная работа в пути
-
Создавайте документы и сохраняйте их на устройстве или в хранилище OneDrive.
-
Изменяйте и форматируйте текст, используя стили и не только. Коснитесь ленты, чтобы увидеть все доступные возможности.
-
Word сохраняет изменения автоматически, поэтому вам не нужно беспокоиться о том, что вы можете потерять результаты работы.
-
Делитесь файлами с коллегами, отправляя им ссылки или вложения.
-
Открывайте документы, вложенные в сообщения электронной почты, и изменяйте или комментируйте их прямо в мобильном приложении Word.
Вам нужны дополнительные возможности?
Настройка приложений Office и электронной почты на мобильном устройстве
Word для iPhone
Справка по Word для iPad
Справка по Word для телефонов с Android
Справка по Word для планшетов c Android
Word Mobile для Windows 10 на телефонах и планшетах
Нужна дополнительная помощь?
Это проще, чем вы думаете, чтобы создавать и редактировать документы Microsoft Word на Android, так как Microsoft недавно сделал их Microsoft Office mobile приложение полностью бесплатным для использования. Просто загрузите его из магазина Google Play и откройте его, чтобы начать.
Создание и редактирование документов.
Создание новых документов легко — просто нажмите кнопку New в правом верхнем углу приложения (которая выглядит как документ со знаком плюс в его верхнем углу). Выберите Word document для полностью пустого документа или любой из трех шаблонов ниже – повестка дня, отчет и план.
Редактирование существующего документа работает примерно так же.
-Перейдите на вторую вкладку ( со значком папки), выберите источник (OneDrive или Dropbox ), а затем файл, который вы хотите отредактировать.
-Чтобы открыть файлы, хранящиеся на вашем устройстве, сначала загрузите файл с помощью веб-браузера или почтового клиента, а затем откройте файл из приложения «загрузки» или из приложения «файловый браузер».
-Затем вы можете выбрать, чтобы открыть файл с Office для мобильных устройств. Файлы, которые были недавно открыты, появятся в первой вкладке, которая использует символ часов.
Написание и форматирование.
Набирать обычный текст достаточно легко, но как насчет форматирования? Дважды нажмите на слово или группу слов, чтобы выбрать их, а затем нажмите инструмент кисть, чтобы открыть меню форматирования. Вы можете изменить размер шрифта если у вас нет нужного языка на клавиатуре то воспользуйтесь статьей как добавить дополнительный язык на клавиатуре Samsung , цвет и оформление (полужирный, курсив, подчеркивание, зачеркивание). К сожалению, это не представляется возможным, чтобы изменить шрифты или сделать более сложные изменения форматирования.
Вот несколько профессиональных советов, которые помогут вам получить максимальную отдачу от Word на Android:
- Войдите в свой аккаунт Dropbox в офисе, чтобы легко получить доступ и редактировать свои документы Dropbox
- Нажмите значок заголовков вверху, чтобы автоматически получить список заголовков, между которыми вы можете легко перейти-отлично подходит для навигации по длинным документам
- Хотя параметры под значком «поделиться» являются «электронная почта как ссылка» и «электронная почта как вложение», вы все еще можете поделиться с Twitter, Facebook, Whatsapp и другими приложениями без проблем.
- Добавьте комментарии, выбрав текст, а затем нажав значок речевого пузыря в правом верхнем углу. Обязательно укажите свое имя в настройках, чтобы ваши комментарии были правильно приписаны.
Остались вопросы?
Я надеюсь, что эта статья помогла вам! Пожалуйста, напишите в комментариях ниже, если есть что-то еще, что мы можем объяснить.
Содержание
- Способ 1: Google Документы
- Способ 2: Polaris Office
- Способ 3: WPS Office
- Способ 4: OfficeSuite
- Способ 5: Блокнот. Заметки
- Вопросы и ответы
Способ 1: Google Документы
На тех Android-устройствах, где есть Google-сервисы, можно использовать приложение Google Документы, которое позволяет создавать документы и экспортировать их в различные популярные текстовые форматы, а также загружать эти файлы на устройства:
Скачать Google Документы из Google Play Маркета
- Если у вас не предустановлено приложение, скачайте и установите его из официального магазина Google, затем запустите и авторизуйтесь в нем. Чтобы создать новый текстовый документ, тапните по значку в виде плюса в нижнем правом углу, выберите пункт «Создать документ». Также можно выбрать уже готовый шаблон и отредактировать его под свои задачи.
- Отобразится текстовое поле для ввода информации. Вверху и внизу есть панели инструментов для редактирования, например выбор курсива или жирного текста, а также форматирование текста и вставка различных элементов.
- После того как файл создан, его можно сохранить в программе. Чтобы выбрать формат текстового файла, тапните по троеточию вверху и выберите пункт «Доступ и экспорт».
- Затем нажмите на строку «Сохранить как» и в отобразившемся окне определитесь с форматом. Всего есть несколько вариантов, и это является одним из преимуществ редактора от Google. Отметьте нужный вариант и нажмите на кнопку «ОК».
- После сохранения документ отобразится на главном экране. Отсюда же его можно будет просматривать и редактировать. Но также есть возможность сохранить его в память устройства. Нажмите на троеточие внизу документа, затем выберите «Скачать».

Начнется скачивание во внутреннее хранилище смартфона. По умолчанию файл сохраняется в соответствующей папке – «Документы». Следует отметить, что все функции сервиса бесплатны, а созданные и хранящиеся в облаке файлы также можно открывать на компьютере или других устройствах, если использовать тот же аккаунт Google, что и в Android.
Способ 2: Polaris Office
Еще один простой и бесплатный редактор – Polaris Office, с помощью которого можно быстро создавать документы, а также просматривать уже готовые текстовые файлы, уже имеющиеся на мобильном устройстве, включая PDF.
Скачать Polaris Office из Google Play Маркета
- После запуска приложения отобразится главный экран, где есть недавние документы. Чтобы создать новый, нажмите на круглую кнопку в виде плюса, затем из появившегося меню выберите формат будущего файла, например «WORD».
Следует отметить, что некоторые функции, включая создание PDF-документа, доступны только после приобретения платной версии.
- Далее появятся шаблоны готовых документов – можете выбрать любой из них либо использовать пустой лист. Останется создать текстовый документ, используя инструменты для форматирования, которые располагаются на нижней панели. Если потребуется еще отредактировать его, то нажмите на кнопку «Готово», после чего можно будет открыть его через интерфейс редактора и в любой момент внести нужные правки.
- Также можно сохранить документ в память устройства: тапните по трем вертикальным полоскам, чтобы перейти в главное меню, затем выберите «Сохранить как».
- В новом окне останется задать имя файлу, затем выбрать место для сохранения через меню, например «Хранилище», указав папку. Нажмите на кнопку «Сохранить».

Для хранения предусматривается фирменное облачное хранилище, и при оформлении подписки объем его неограничен.
Во время использования могут появляться рекламные ролики, но это недостаток бесплатной версии приложения. Можно приобрести Pro-версию и убрать ее, а также получить возможность редактировать PDF и заполнять различные формы в этом же формате. Вдобавок увеличивается число устройств, между которыми можно синхронизировать данные, до 15.
Способ 3: WPS Office
WPS Office – многофункциональный текстовый редактор, который, помимо создания и редактирования текстовых документов, позволяет вносить правки в PDF-файлы, сканировать изображения, извлекать текст из PDF, переводить документ и многое другое. Также реализована синхронизация с облачными хранилищами, включая Google Drive, и просмотр файлов различных форматов: электронных таблиц, презентаций, изображений, заметок. Однако большинство расширенных функций станут доступны только после покупки премиум-версии WPS Office.
Скачать WPS Office из Google Play Маркета
- В главном окне на вкладке «Недавние» отобразится список документов, с которыми вы работали недавно. Причем не важно, в каком приложении. Чтобы создать новый, нажмите на значок, стилизованный под изображение плюса. В дополнительном окне выберите формат будущего файла.
- Так же, как и во многих аналогичных программах, доступны готовые шаблоны, на основе которых создаются оригинальные документы. Выберите пустой или встроенный шаблон.
- После создания документа нажмите на значок в виде дискеты, чтобы сохранить его. В новом окне останется выбрать место, где он будет храниться: в облачном хранилище или в памяти устройства.
- Далее останется задать имя новому файлу и нажать на кнопку «Сохранить».

Также доступна функция шифрования, то есть документ можно будет посмотреть только после ввода заданного пароля. На этапе сохранения нажмите на соответствующую кнопку, затем придумайте комбинацию для защиты.
Способ 4: OfficeSuite
Еще один редактор, работающий с текстовыми файлами различного формата, PDF, электронными таблицами и презентациями, и позволяющий создавать новые документы. Базовые функции бесплатны, а при оформлении подписки появится возможность работать с более чем 150 форматами, а также вся реклама будет удалена.
Скачать OfficeSuite из Google Play Маркета
- Чтобы создать документ, нажмите на три горизонтальные полоски в верхнем левом углу, затем выберите «Создать новый».
- Далее нужно выбрать тип файла: документ, таблица, презентация и PDF (в платной версии). Также предустановлены шаблоны для упрощения создания. В текстовое поле можно вводить содержимое документа, при этом доступна панель с необходимыми для работы инструментами. Еще есть возможность переключаться между вкладками наборов средств через выпадающее меню вверху.
В приложении, помимо стандартных инструментов редактирования, реализована возможность рисования внутри документа, использования макетов, изменения дизайна страницы и есть другие функции.
После создания тапните по значку в виде дискеты.
- В новом окне задайте ему имя, выберите место для сохранения и подтвердите действие.

Способ 5: Блокнот. Заметки
Если вам нужен простой текстовый файл без форматирования, то можете использовать приложение Блокнот. Заметки, которое работает с TXT-файлами. Созданные заметки хранятся в самой программе, и их можно просматривать и редактировать в любой момент. Но доступна и функция экспорта.
Скачать Блокнот. Заметки из Google Play Маркета
- После запуска нажмите на кнопку в виде плюса внизу — отобразится окно для ввода текста. В поле «Заголовок» введите название будущего файла, а правее из выпадающего меню можно выбрать цвет для пометки заметки в интерфейсе редактора.
- После того как содержимое будет введено, файл автоматически сохраняется в приложении и доступен для просмотра. Для экспорта нажмите на три вертикальные точки и выберите «Экспорт в файл».
- Выберите формат файла – TXT или PDF. После этого останется выбрать место для сохранения.

Интерфейс «Блокнота» интуитивно понятный, поэтому разобраться в нем не сложно. Также он подойдет для ведения и просмотра различных быстрых заметок. Реализована функция установки пароля на документы.
Отметим, что создавать простейшие текстовые документы (TXT или RTF, допустим) можно через различные файловые менеджеры. В основном такой функцией оснащены сторонние приложения, поэтому если вы не хотите устанавливать дополнительный офисный софт, сперва проверьте возможности своего проводника.
Создать на андроиде новый текстовый файл и редактировать с помощью файлового менеджера установленного на нашем смартфоне или планшете
В этой статье мы посмотрим как создать текстовый файл на андроиде. Иногда не только на компьютере но и на телефоне приходится создавать текстовые документы, а что касается смартфонов на Андроид, то они нам в данное время почти заменяют компьютер.
Даже в дороге мы можем не теряя время создавать новые текстовые файлы на телефоне и редактировать их с помощью файловых менеджеров установленных на нашем смартфоне. Ниже мы покажем несколько простых способов как это сделать, а вы выберите для себя более удобный. И не забудьте в отзывах поделиться, каким способом воспользовались вы.
Первый способ. Создавать текстовый файл на андроиде будем через приложение X-plore, это очень удобное приложение файловый менеджер и оно способно на многое. Если на вашем смартфоне не установлено данное приложение, то рекомендую установить бесплатно скачав с Play Маркета или с других ресурсов, уверен, всегда пригодится. Делаем текстовый документ на Андроид следующим образом:
Открываем приложение X-plore и выбираем папку или нужное место где мы хотим создать текстовый файл. Далее в меню слева или в другой части экрана находим иконку с надписью «создать текст…» и нажимаем на него. Теперь мы видим окошко где нужно вписать название текстового документа, после того как ввели имя файла нажимаем «ок» теперь мы можем редактировать созданный на андроиде текстовый файл. Если вы хотите написать что ни будь в созданном документе пишем, а если вы хотите просто сохранить нажимаем на иконку в виде карты памяти или просто нажимаем на кнопки назад. В обоих случаях наш новый текстовый файл сохранится на андроиде в выбранном нами ранее месте.
Второй способ. Для создания и дальнейшей работы с текстовыми файлами на Андроид используйте приложение Google Документы, Таблицы или Презентации. На некоторых устройствах эти приложения уже бывают установлены с завода, но если их нет на телефоне, то можете бесплатно скачать Play Маркета.

Например приложение «Google Документы» на Android может создавать на телефоне новый текстовый файл в формате TXT, Word (DCX), PDF, OpenDocument (ODT), Rich Text (RTF), Веб-страница (HTML, ZIP-архив), EPUB, а так же позволяет редактировать уже имеющиеся. При создании новых текстовых документов в приложении Google Документы можно применить готовые шаблоны — Резюме, Письма, Образование, Доклады, Планы уроков, Работа, Проектное предложение, План совещания, Для новых сотрудников, Рассылка и тд. В общем, для тех, кто часто работает с документами на телефоне стоит скачать и установить эти полезные программы тем более бесплатно.
Третий способ более простой, достаточно скачать на телефон текстовый документ с сайта по этой ссылке. Редактировать текстовый файл на Андроид вы можете файловым менеджером установленным на вашем смартфоне или планшете.
Как видите ничего сложного в создании текстового документа на телефоне нет. А можно просто скачать текстовый файл на смартфон с сайта по ссылке выше. Если что то не понятно и остались вопросы, пишите в отзывах, попробуем помочь чем сможем.
Надеюсь, статья как на телефоне Андроид сделать новый текстовый документ оказалась полезной. Не забудьте оставить отзыв и указать модель устройства и способ которым воспользовались чтоб и другим осталась от вас полезная информация. Спасибо за отзывчивость!
Статью прислал Соколов М 03.11.2015г. Отредактирован 09.04.2020г.
> Android помощь
> Главная сайта
Отзывы о текстовом документе на Андроид
Добавить отзыв или поделиться полезной информацией по теме страницы.
ОБНОВИТЬ СТРАНИЦУ С ОТЗЫВАМИ
Автор:Владимир
03-02-2022
22
час. 01
мин.
Сообщение:
Попробовал через первщ описанный Вами спосн написания txt c помощью приложения х-plore,получилось сразу,жаль что в файл текста нельзя добавить фото а в обнимку все достаточно просто, Спасибо за дельный совет!!
Автор:Олег
23-10-2021
12
час. 41
мин.
Сообщение:
Зато в андроиде есть встроенный и неудаляемый фейсбук. Это важнее, чем встроенный текстовик.
Автор:вик
15-09-2021
11
час. 38
мин.
Сообщение:
каое убожище — андроид(юзаю с 4.0 — 10.0), у него даже встроенного текстовика нет. Календарь запутан и для «заметок» не пригоден. (в кнопочной «Нокиа» -всё чётко -каждый год напоминает -ДнРожд,дело,когда сажать и когда выкапывать …)
— в верс.10 вообще «таймер» забыли.
— По удобству юза — как будто на «286 пень пересел»
Автор:Вадим
27-11-2020
00
час. 24
мин.
Сообщение:
спасибо
Автор:Эльдар
22-01-2020
14
час. 42
мин.
Сообщение:
Андроид 9, файловый менеджер другой установлен, придется скачивать
Автор:Кирюха
18-06-2019
14
час. 42
мин.
Сообщение:
Песня1
Автор:Виталик
13-09-2018
14
час. 42
мин.
Сообщение:
Спасибо, доступно разъяснили

Для набора на платформе «Андроид» можно использовать любое приложение для заметок. Но такой формат не будет считаться текстовым, и прочесть его, к примеру, в том же «Ворде» на десктопном устройстве нельзя.
Чтобы создавать текстовые документы на «Андроиде», необходим специальный софт. Утилит такого плана не так уж и мало на просторах интернета, но далеко не каждая программа имеет весь необходимый, а главное, нормально функционирующий набор инструментов.
Итак, попробуем выяснить, как создавать текстовые документы на «Андроиде» и какие инструменты лучше всего использовать. Рассмотрим несколько самых популярных приложений, которые могут похвастаться качественной составляющей, а также немалым количеством положительных откликов от пользователей.
«Гугл Документы»
Американский поисковик оккупировал практически все смартфоны на платформе «Андроид». «Гугл» внедрил свои сервисы почти в каждую прошивку. Мы же добавим еще один для продвинутой работы с текстами. Клиент можно найти на том же «Гугл Плее».
Данный сервис позволяет легко и быстро создавать текстовые документы на «Андроиде». Кроме того, с его помощью можно получить доступ к вашим файлам с любого устройства посредством синхронизации, в том числе и из браузера.
Местному редактору далеко до возможностей «Ворда» от «Майкрософт», но для того чтобы создать текстовый документ на «Андроиде», у него есть весь необходимый функционал. Сервис работает со всеми популярными форматами, поэтому проблем с экспортом и импортом, как правило, не бывает.
Kingsoft Office
Программа «Кингсофт Офис» позволяет создавать текстовые документы на «Андроиде», предлагая функционал, практически ничем не уступающий «Ворду». Утилита распространяется по бесплатной лицензии, что явный плюс. Однако некоторые пользователи жалуются на обилие рекламы, так что у этой палки два конца.
Также стоит заметить, что с помощью утилиты можно легко создать текстовый документ на телефоне с «Андроидом». Большинство программ такого плана заточены под формат планшетов, но «Кингсофт Офис» получил грамотную верстку для мобильных устройств с диагональю экрана на 5-6 дюймов.
Редактор поддерживает внушительное количество форматов, в том числе такой привередливый, а вместе с тем и многофункциональный, как PDF.
OliveOffice
Еще один довольно удачный «подражатель» MS Office. Утилита обладает широкими функциональными возможностями и отличается быстрой работой. Программа работает со всеми популярными текстовыми форматами, плюс может читать некоторые графические файлы вроде JPG и PNG.
Интерфейс OliveOffice прост, а ветки меню нельзя назвать запутанными. С утилитой легко разберется новичок, а если ранее он набирал текст в «Ворде», то никаких проблем с освоением не будет. Здесь есть привычное форматирование, выравнивание, отступы, таблицы и прочие элементы, необходимые текстовому редактору.
Также стоит заметить, что программа имеет толковую интеграцию с облачными хранилищами: «Гугл Диск», «Дроп Бокс» и «Бокс». Приложение распространяет совершенно бесплатно, но, как и прочие продукты с такой лицензией, грешит рекламными блоками и строками. Но назвать их агрессивными нельзя, потому как работе они помех не создают.
Как редактировать документ в ворде на телефоне?
Как редактировать документ ворд в телефоне?
В приложении Google Документы можно создавать, изучать и редактировать текстовые файлы Google и Microsoft Word® на устройствах Android.
…
- Откройте документ в приложении Google Документы …
- Нажмите на значок «Изменить» .
- Выделите слово, нажав на него дважды. …
- Внесите изменения.
Как открыть документ Word для редактирования?
Включение редактирования в документе
- Перейти к файлу > .
- Выберите «Защитить документ».
- Выберите «Включить редактирование».
Как работать с Word на телефоне?
Проверьте, как это работает!
- Перейдите на сайт загрузки файлов для своего устройства. Для установки Word на устройстве с Windows перейдите в Microsoft Store. …
- Найдите мобильное приложение Word.
- Выберите Microsoft Word или Word Mobile.
- Коснитесь кнопки Установить, Получить или Загрузить.
Как отправить файл Microsoft Word на телефоне?
Как создать файл
- Откройте приложение Документы, Таблицы или Презентации на устройстве Android.
- Нажмите на значок «Создать» в правом нижнем углу экрана.
- Используйте шаблон или создайте новый файл. В приложении откроется окно нового документа.
Почему я не могу редактировать документ Ворд?
Текстовый документ не редактируется по двум причинам: включён режим ограниченного функционала (документ ранее был создан в версии «Ворда» ниже, чем у вас) либо на документе была ранее установлена защита (запрет на редактуру). … Во втором после запуска документа у вас появится панель справа «Ограничить редактирование».
Что делать Если Ворд не дает редактировать документ?
Что делать, Microsoft Word не будет редактировать документы
- Разблокировать документ из Свойства
- Используйте Word Online.
- Проверьте, используете ли вы пробную версию
- Используйте Отменить (CTRL + Z)
- Назначить разрешения/Снять защиту
- Проверьте, открыт ли или используется документ у другого пользователя
Как убрать ограничение редактирования в Word?
Разблокирование защищенного документа
- На вкладке Рецензирование в группе Защитить нажмите кнопку Ограничить редактирование.
- В области задач Ограничить редактирование нажмите кнопку Отключить защиту.
- Если вам будет предложено ввести пароль, укажите его.
Как открыть файл в ворде?
Чтобы открыть текстовый документ необходимо щелкнуть на кнопке «Пуск» (кнопка Пуск), в открывшемся главном меню выбрать пункт Документы и дважды щелкнуть на пиктограмме файла, который требуется открыть.
Что такое Word в телефоне?
Word для Android – мобильный и бесплатный Майкрософт Ворд для Андроид – мобильная версия популярного офисного приложения. С его помощью возможно работать с текстовыми документами: просматривать и редактировать их. В отличие от “большой” версии, скачать Ворд для Андроид бесплатно возможно из Play Market.
Как вставить фото в ворд на телефоне?
На вкладке Вставка коснитесь элемента Рисунки и выберите Фотографии. Перейдите туда, где находится фотография, и коснитесь ее. На планшете или телефоне с Windows нажмите Вставка.
Как редактировать файл Word на iPhone?
Метод 1 из 3: Редактирование документа в приложении Word на iPhone
- Откройте App Store.
- Нажмите на Поиск.
- Введите Word в строку поиска.
- Коснитесь Microsoft Word.
- Коснитесь Получить.
Можно ли скачать ворд на телефон?
Microsoft Word — приложение сочетает знакомый внешний вид, интерфейс и качество Office с интуитивным сенсорным управлением, разработанным для телефонов и планшетов с Android. Приложение Word идеально подходит для создания документов, их просмотра и быстрого редактирования на ходу.
Как создать таблицу в Word на телефоне?
- На планшете с Android в файле Office выберите, где нужно вставить таблицу, а затем последовательно коснитесь пунктов Вставка > Таблица. На телефоне с Android в файле Office выберите, где нужно вставить таблицу, коснитесь значка Правка …
- Вкладка Таблица выглядит так: На планшете с Android.
Можно ли на айфоне сделать Вордовский документ?
Открыть файл в формате . doc для последующего редактирования на iPhone также можно при помощи приложения «МойОфис Документы». … Открыть вордовский файл для просмотра без редактирования можно множеством различных способов – например, в браузере Safari или в почтовом приложении.
Word для телефонов с Android: анимированные советы
Примечание: Мы стараемся как можно оперативнее обеспечивать вас актуальными справочными материалами на вашем языке. Эта страница переведена автоматически, поэтому ее текст может содержать неточности и грамматические ошибки. Для нас важно, чтобы эта статья была вам полезна. Просим вас уделить пару секунд и сообщить, помогла ли она вам, с помощью кнопок внизу страницы. Для удобства также приводим ссылку на оригинал (на английском языке).
Вы можете бесплатно скачать Word для телефонов с Android из Google Play. После установки приложения воспользуйтесь полезными советами по работе с ним в анимированном руководстве.
Где находятся вкладки ленты? Как редактировать документы?
Нужно отредактировать файл или найти кнопку? Сначала войдите и откройте файл. Затем коснитесь кнопки Показать ленту и выберите вкладку Главная.
Закрытие клавиатуры
Клавиатура перекрывает экран? Нажмите кнопку Назад на телефоне. Обратите внимание, что кнопка «Назад» может выглядеть немного иначе, чем показано в этом руководстве.
Не получается ввести тест? Скройте ленту.
Если вы хотите ввести текст, сначала скройте ленту. Совет. Скрыть ленту можно также с помощью кнопки Назад на телефоне.
Перемещение курсора
Коснитесь любого места в тексте (не обязательно там, где нужно). Затем нажмите и удерживайте синий маркер и перетащите курсор в нужное место.
Выделение слов и абзацев
Чтобы выделить слово, коснитесь его дважды. Абзац или строка выделяются тройным нажатием.
Удобное чтение и редактирование
Коснитесь кнопки представление для мобильных устройств, чтобы просмотреть документ, оптимизированный для вашего телефона. Когда вы закончите, вы сможете посмотреть, как будет выглядеть печать, нажав кнопку Разметка страницы .
Дополнительные материалы
У нас есть еще три анимированных руководства для телефонов с Android:
Создать на андроиде новый текстовый файл и редактировать с помощью файлового менеджера установленного на нашем смартфоне или планшете
В этой статье мы посмотрим как создать текстовый файл на андроиде. Иногда не только на компьютере но и на телефоне приходится создавать текстовые документы, а что касается смартфонов на Андроид, то они нам в данное время почти заменяют компьютер.
Даже в дороге мы можем не теряя время создавать новые текстовые файлы на телефоне и редактировать их с помощью файловых менеджеров установленных на нашем смартфоне. Ниже мы покажем несколько простых способов как это сделать, а вы выберите для себя более удобный. И не забудьте в отзывах поделиться, каким способом воспользовались вы.
Первый способ. Создавать текстовый файл на андроиде будем через приложение X-plore, это очень удобное приложение файловый менеджер и оно способно на многое. Если на вашем смартфоне не установлено данное приложение, то рекомендую установить бесплатно скачав с Play Маркета или с других ресурсов, уверен, всегда пригодится. Делаем текстовый документ на Андроид следующим образом:
Открываем приложение X-plore и выбираем папку или нужное место где мы хотим создать текстовый файл. Далее в меню слева или в другой части экрана находим иконку с надписью «создать текст. » и нажимаем на него. Теперь мы видим окошко где нужно вписать название текстового документа, после того как ввели имя файла нажимаем «ок» теперь мы можем редактировать созданный на андроиде текстовый файл. Если вы хотите написать что ни будь в созданном документе пишем, а если вы хотите просто сохранить нажимаем на иконку в виде карты памяти или просто нажимаем на кнопки назад. В обоих случаях наш новый текстовый файл сохранится на андроиде в выбранном нами ранее месте.
Второй способ. Для создания и дальнейшей работы с текстовыми файлами на Андроид используйте приложение Google Документы, Таблицы или Презентации. На некоторых устройствах эти приложения уже бывают установлены с завода, но если их нет на телефоне, то можете бесплатно скачать Play Маркета.
Например приложение «Google Документы» на Android может создавать на телефоне новый текстовый файл в формате TXT, Word (DCX), PDF, OpenDocument (ODT), Rich Text (RTF), Веб-страница (HTML, ZIP-архив), EPUB, а так же позволяет редактировать уже имеющиеся. При создании новых текстовых документов в приложении Google Документы можно применить готовые шаблоны — Резюме, Письма, Образование, Доклады, Планы уроков, Работа, Проектное предложение, План совещания, Для новых сотрудников, Рассылка и тд. В общем, для тех, кто часто работает с документами на телефоне стоит скачать и установить эти полезные программы тем более бесплатно.
Третий способ более простой, достаточно скачать на телефон текстовый документ с сайта по этой ссылке. Редактировать текстовый файл на Андроид вы можете файловым менеджером установленным на вашем смартфоне или планшете.
Как видите ничего сложного в создании текстового документа на телефоне нет. А можно просто скачать текстовый файл на смартфон с сайта по ссылке выше. Если что то не понятно и остались вопросы, пишите в отзывах, попробуем помочь чем сможем.
Надеюсь, статья как на телефоне Андроид сделать новый текстовый документ оказалась полезной. Не забудьте оставить отзыв и указать модель устройства и способ которым воспользовались чтоб и другим осталась от вас полезная информация. Спасибо за отзывчивость!
Статью прислал Соколов М 03.11.2015г. Отредактирован 09.04.2020г.
Отзывы о текстовом документе на Андроид
Добавить отзыв или поделиться полезной информацией по теме страницы.
ОБНОВИТЬ СТРАНИЦУ С ОТЗЫВАМИ
Автор:Вадим
27-11-2020
00 час. 24 мин.
Сообщение:
спасибо
Автор:Эльдар
22-01-2020
14 час. 42 мин.
Сообщение:
Андроид 9, файловый менеджер другой установлен, придется скачивать
Автор:Кирюха
18-06-2019
14 час. 42 мин.
Сообщение:
Песня1
Автор:Виталик
13-09-2018
14 час. 42 мин.
Сообщение:
Спасибо, доступно разъяснили
Huawei P40 Pro смартфон с самой лучшей камерой 2020 2021. В рейтинге камер телефонов новинка набрала рекордные 128 бала заняв первое место.
Оставляя отзывы, Вы помогаете
другим сделать правильный выбор.
ВАШЕ МНЕНИЕ ИМЕЕТ ЗНАЧЕНИЕ.
Содержание
- Как создавать и редактировать документы Word на Android: Office для мобильных устройств
- Создание и редактирование документов.
- Редактирование существующего документа работает примерно так же.
- Можно ли распечатывать документы с телефона на принтере
- Способы печати фотографий и документов с телефона
- Как распечатать с телефона через компьютер
- Как распечатать с телефона через USB
- 1. Подключение телефона к принтеру через OTG-кабель
- 2. Подключение телефона к принтеру через Wi-Fi Print Server
- Можно ли распечатать с телефона на принтере через Wi-Fi
- Как распечатать с телефона через Wi-Fi Direct
- Печать с телефона по Bluetooth
- Как распечатать в Word
- Печать документа в word
- Предварительный просмотр документа
- Как в Word распечатать брошюру
- Печать нескольких страниц на одном листе
- Как напечатать выделенный фрагмент
- Двусторонняя печать
- Как увеличить область печати в Word
- Печатаем текст, сохраняем документ
- Ошибки сохранения
- Как правильно сохранить документ (текст). Инструкция
Как создавать и редактировать документы Word на Android: Office для мобильных устройств
Это проще, чем вы думаете, чтобы создавать и редактировать документы Microsoft Word на Android, так как Microsoft недавно сделал их Microsoft Office mobile приложение полностью бесплатным для использования. Просто загрузите его из магазина Google Play и откройте его, чтобы начать.
Создание и редактирование документов.
Создание новых документов легко — просто нажмите кнопку New в правом верхнем углу приложения (которая выглядит как документ со знаком плюс в его верхнем углу). Выберите Word document для полностью пустого документа или любой из трех шаблонов ниже – повестка дня, отчет и план.
Редактирование существующего документа работает примерно так же.
-Перейдите на вторую вкладку ( со значком папки), выберите источник (OneDrive или Dropbox ), а затем файл, который вы хотите отредактировать.
-Чтобы открыть файлы, хранящиеся на вашем устройстве, сначала загрузите файл с помощью веб-браузера или почтового клиента, а затем откройте файл из приложения «загрузки» или из приложения «файловый браузер».
-Затем вы можете выбрать, чтобы открыть файл с Office для мобильных устройств. Файлы, которые были недавно открыты, появятся в первой вкладке, которая использует символ часов.
Написание и форматирование.
Вот несколько профессиональных советов, которые помогут вам получить максимальную отдачу от Word на Android:
Остались вопросы?
Я надеюсь, что эта статья помогла вам! Пожалуйста, напишите в комментариях ниже, если есть что-то еще, что мы можем объяснить.
Источник
Можно ли распечатывать документы с телефона на принтере
Возможности современных смартфонов позволяют создавать, а также редактировать изображения, фотографии и документы. Этим активно пользуются потребители подобных гаджетов. Однако когда возникает необходимость переноса данных из цифрового носителя на бумажный, многие пользователи часто задаются вопросом, как распечатать с телефона. В этой статье мы расскажем Вам о всевозможных методах печати с телефона, способах подключения смартфона к принтеру, а также предоставим подробные инструкции к каждому из описанных решений.
Способы печати фотографий и документов с телефона
Возможность печати документов и фото на принтере с телефона существует уже достаточно давно. При этом печатающему аппарату необязательно иметь подключение к сети по Wi-Fi или Ethernet. Просто нужно правильно настроить оргтехнику, а также скачать и установить соответствующее программное обеспечение на Android или iOS. Сразу стоит отметить, что способов печати документов и изображений с телефона существует много. Однако все они зависят от метода синхронизации мобильного устройства с принтером. В число самых популярных подключений входит:
Многие слышали, что самым популярным методом распечатывания с телефона является сервис «Виртуальный принтер» от Google. Однако 01.01.2021 года он прекратил свое существование. Поэтому о нем мы рассказывать не будем.
Как распечатать с телефона через компьютер
Это самый распространенный способ печати любых материалов, хранимых как на телефоне, так и на самом компьютере (либо в облачном хранилище). Чтобы его осуществить, нужно установить на компьютер драйвер принтера и подключить печатающее устройство по USB или Wi-Fi каналу. Далее следует передать материалы для печати с телефона на компьютер любым удобным способом:
Теперь просто откройте файл в поддерживаемой его программе (например, если это таблицы, то их можно открыть и отпечатать через Ms. Exel) и вызовите функцию печати (обычно комбинация Ctrl+P). В открывшемся окне выберите подключенный принтер, установите нужные значения печати и подтвердите выполненные действия. Еще печатать с компьютера можно при помощи специального ПО, разработанного производителем печатающей техники (скачать программу для печати с компьютера можно на официальном сайте разработчика оргтехники).
Как распечатать с телефона через USB
Услышав о том, что можно распечатать с телефона на принтер через USB, многие потребители сразу думают о печати материалов с помощью компьютера (так как описано в способе выше). Однако мы расскажем Вам, как напрямую подключить смартфон к принтеру и отпечатать необходимый документ. Сразу стоит отметить, что описанные способы (их два) лучше всего подойдут для печатающих устройств, не имеющих функции беспроводной печати.
1. Подключение телефона к принтеру через OTG-кабель
Чтобы отправить файл в печать с телефона на принтер, без подключения его к компьютеру, необходимо купить специальный OTG-кабель (c одной стороны – Micro USB или Type-C, с другой – обычный USB). Одну часть кабеля подсоединяем к мобильному устройству, вторую к USB-кабелю принтера. Далее следует скачать на смартфон специальное приложение (например, СтарПринт, PrintHand или любой модуль печати от производителя принтера). Чтобы распечатать фото с телефона нужно сделать следующее:
Приложение автоматически найдет подключенное печатающее устройство и попросит разрешение на предоставление к нему доступа (в зависимости от программы). Далее нужно будет повторно нажать на кнопочку «Печать» или просто подтвердить выбранные действия. Принтеру понадобится какое-то время на подготовку, после чего он сразу же осуществит печать нужного документа, изображения или фотографии.
2. Подключение телефона к принтеру через Wi-Fi Print Server
Wi-Fi Print Server (сервер печати) – это изделие, которое позволяет подключить к локальной сети любое USB устройство и открыть к нему общий доступ. Иными словами, это оборудование дает возможность беспроводной печати даже тем принтерам, у которых данная функция отсутствует по умолчанию. Для корректной печати со смартфона, Вам потребуется подключить Wireless Print Server к принтеру и настроить его. Далее скачиваем приложение на телефон (лучше всего подходит программа StarPrint) и выполняем несколько нехитрых действий:
Как и в предыдущем способе, принтеру понадобится какое-то время на обработку информации. После чего он отпечатает необходимый документ, изображение или фото.
Можно ли распечатать с телефона на принтере через Wi-Fi
Если принтер поддерживает печать по Wi-Fi, то Вам однозначно повезло. Ведь это самый быстрый и простой способ печати с телефона и любого другого устройства на Android или iOS. Все, что необходимо сделать, это подключить принтер и мобильное устройство к одной Wi-Fi сети. Далее установите на мобильный специальное приложение. Скачать его можно в любом маркете приложений. Желательно скачать и установить приложение для печати от производителя печатающего устройства, но можно и другие программы по типу PrinterShare. Чтобы распечатать с телефона по Wi-Fi Вам нужно:
Приложение откроется и автоматически найдет печатающее устройство. Далее следует задать необходимые параметры печати и нажать кнопку «Печать».
Как распечатать с телефона через Wi-Fi Direct
Функция Wi-Fi Direct позволяет печатать со смартфона даже без наличия активного Интернет-соединения. Однако данной возможностью наделены не все печатающие устройства. Поэтому прежде чем приступить к настройкам печати внимательно изучите руководство пользователя принтером. Обычно во всех современных МФУ эта функция присутствует. Чтобы ее активировать, необходимо сделать следующее:
На дисплее появится имя принтера и пароль (перепишите их). Далее возьмите смартфон, перейдите в настройки, найдите и откройте Wi-Fi. Активируйте функцию и дождитесь обновления списка активных устройств. Здесь Вы обнаружите сеть с именем Вашего принтера (указанным на дисплее). Выберите его и впишите запрашиваемый пароль, который ранее был также указан на дисплее принтера. Как только выполнится подключение можно приступать к печати материалов. Печать осуществляется при помощи любого специального приложения на Android или iOS.
Далее принтер отпечатает информационный лист с именем и паролем принтера. Подключение и печать осуществляется тем же способом, что и для принтеров с дисплеем.
Печать с телефона по Bluetooth
Этот метод печати с телефона используется крайне редко, так как он не очень удобен в подключении, а также имеет достаточно ненадежное соединение (может прерываться). Кроме того, оргтехнику нечасто оснащают Bluetooth. Однако если эта функция есть в Вашем принтере, то ею можно воспользоваться, особенно если никаким другим способом нет возможности распечатать файл с телефона. Чтобы распечатать по Bluetooth с телефона, нужно на принтере открыть настройки сети или подключений и выбрать соответствующее значение. Далее следует скачать приложение PrintShare на Android или iOS. После этого, необходимо включить блютуз на смартфоне, открыть ПО для печати, выбрать файл и в меню выбрать тип соединения по Bluetooth. Выбрав нужное устройство можно отправлять файл в печать.
Источник
Как распечатать в Word
Приложением Microsoft Word пользуются повсеместно вне зависимости от назначения компьютера (домашний или рабочий), размеров выполняемой работы или вида и структуры предприятия. При установке новой операционной системы интуитивно подразумевается, что будет стоять стандартный пакет обыкновенных офисных программ для общего пользования.
Всё-таки в Word можно быстро набрать документ требуемого образца и формата, вне зависимости от сложности. Правда, иногда встаёт вопрос как напечатать в ворде в том или ином виде, особенно если требуется не просто печать, а нечто специфическое. Попробуем с этим разобраться.
Печать документа в word
Печать можно произвести двумя вариантами:
1. Перейдя в главное меню программы (в последних версиях располагается в крайнем левом верхнем углу). После этого нажать в меню «Печать». Этот пункт меню откроет небольшое подменю, состоящее из трёх отдельных пунктов.
Подменю «Печать», как и само главное меню вызывает главное окно печати. В этом окне можно выбрать принтер, сформировать требуемые настройки печати, после чего отправить на печать.
Подменю «Быстрая печать» сразу отправит на печать документ, который на данный момент открыт. При этом будут использованы стандартные настройки печати, которые изначально заданы по умолчанию.
2. Нажав сочетание клавиш на клавиатуре Ctrl+P. Клавиша Ctrl расположена по сторонам символьной части клавиатуры, обычно дублируется справа и слева. В любом варианте клавиатуры клавиша всегда будет самой левой нижней. Держа её, нужно нажать клавишу «P» (в английской раскладке, в русской это будет клавиша «З» — кому как удобнее будет отыскать). В результате откроется то же самое меню, что и при нажатии меню «Печать».
Предварительный просмотр документа
Очень часто перед тем, как распечатать документ, требуется произвести просмотр документа — чтобы понять, как будет располагаться отдельный текст или куски текста вместе с прочими элементами на листе.
Для этого существует в меню «Печать» специальное подменю «Предварительный просмотр». Нажав на него, можно открыть окно, где будет наглядно продемонстрирован итоговый лист, как он выйдет из принтера.

В окне предварительного просмотра в упрощённом и более наглядном виде представлены все возможные настройки по форматированию страницы. С их помощью можно быстро настроить требуемый вид, в частности — просмотреть, все ли части страницы влезают на лист.
Как в Word распечатать брошюру
Microsoft Word является мощным приложением с огромным количеством функций. Программа при надлежащей работе с ней может легко заменить любой редактор, какими пользуются профессионалы в печатных агентствах. К примеру, каждый пользователь может создать свой документ (например, инструкцию, справочное пособие или книгу) и распечатать его для удобства дальнейшего чтения и хранения в виде брошюры.
Сделать буклеты word или брошюру можно следующим образом:
1. Необходимо в главном меню в верхней части программы найти раздел «Разметка страницы».
2. Найти в разделе группу меню, посвящённую форматированию листа и всего документа.
3. Нажать в нижней правой части группы меню на стрелочку, чтобы открыть все параметры.
4. Параметрах страницы на вкладке «Поля» следует отыскать выпадающий список «Несколько страниц» и выбрать «Брошюра».
5. После применения параметров страницы ко всему документу, он станет в формате брошюры. Следует обратить внимание, что сам лист, на котором человек производит редактирование, после этого несколько уменьшится. И потому нужно будет заново пересмотреть всё форматирование, чтобы убедиться в его правильности.
6. В этом же окне можно настроить и все параметры страницы — увеличить или уменьшить отступ.
После этого не нужно беспокоиться о том, что документ будет неправильно распечатан. При простой печати без преднастроек всё будет выведено в форме брошюры.
Печать нескольких страниц на одном листе
Нередко для изучения документа, стоит его распечатать на бумагу. Однако желательно сохранить количество листов, не тратя лишнюю бумагу на печать. В этом случае можно сделать так, чтобы страницы на одном листе размещались несколько компактней. Например: две страницы или две на две (то есть четыре), также возможно куда большее число страниц.
Сделать подобное можно непосредственно в настройках принтера.
После вызова меню «Печать» нажать на кнопку «Свойства»:

Разные принтеры в этом случае будут иметь разную настройку. И расположение пунктов параметров печати может несколько отличаться. Однако любая модель принтера поддерживает размещение сразу нескольких страниц. И можно в соответствующем выпадающем списке (в данном случае «Разметка страницы») выбрать нужное количество. Стоит отметить, что лист будет помещаться целиком. Так что текст будет заметно мельче при печати.

Помимо этого можно использовать возможность самой программы. Для этого в окне «Печать» достаточно в правой нижней части найти выпадающий список «Масштаб»:

Также можно произвести печать двух страниц, если указать соответствующий параметр, аналогично настройке печати брошюрой. Только в выпадающем списке выбрать не «Брошюра», а «2 страницы».
Как напечатать выделенный фрагмент
Иногда требуется распечатать не всю страницу, а буквально часть документа. В этом случае можно воспользоваться тем, что в Word можно выделять на печать выделенный фрагмент. Следует выделить ту часть текста, которая интересна, после чего нажать меню «Печать»:
После чего непосредственно в установке параметров печати найти и установить флажок «выделенный фрагмент». Кстати, в Word можно установить также печать отдельной группы страниц, а также текущей — будет напечатана лишь одна страница. При печати выделенного фрагмента будет напечатано только выделение, сколько бы оно листов не занимало. Однако изначальное форматирование будет потеряно. Особенно это будет заметно, если выделение пошло примерно с середины листа.
Двусторонняя печать
В программе Word через свойства принтера (аналогично печати нескольких страниц) возможна двусторонняя печать. В этом случае печать будет более плотной, не потребуется большого количества листов — оно уменьшится вдвое.
Для печати потребуется найти в окне «Печать» в правой части флажок «Двусторонняя печать» и установить его.
Стоит отметить, что некоторые принтеры имеют возможность сразу печатать с двух сторон. Однако большинство такой функцией не обладает. И программа вначале напечатает все чётные страницы. После чего попросит переложить бумагу. И пользователю нужно будет перекладывать лоток. Причём сделать это так, чтобы печать нечётных страниц осуществлялась на чистой стороне листа (переложить в соответствии с тем, как печатает принтер). Это можно отдельно потренировать, чтобы привыкнуть к каждому конкретному принтеру.
Как увеличить область печати в Word
Следует отметить, что часто на лист по итогу не помещается всё то, что хотелось бы напечатать. Для этого увеличиваем печатаемого места. Делается это в «Параметрах страницы», устанавливая поля сверху, снизу, справа, слева. Либо можно произвести настройку в Предварительном просмотре.
Одна мысль про “Как распечатать в Word”
Очень полезная инструкция. Я помню, когда-то долго мучался, а потом искал информацию в интернете о том, как всё это сделать. А тут практически все необходимы функции в одной статье.
Источник
Печатаем текст, сохраняем документ
Печатаем текст, сохраняем документ.
Мы научимся печатать текст в программе Word.
Откройте программу Word. Возможно, на Рабочем столе (на экране) Вашего компьютера есть специальный значок, который открывает эту программу.
Если же такого значка нет, нажмите на кнопку «Пуск» в левом нижнем углу экрана.
Откроется список. Нажмите на пункт «Программы» (Все программы).
Появится новый список. Найдите пункт «Microsoft Office», нажмите на него и в появившемся небольшом списке нажмите на пункт «Microsoft Word».
Если надписи «Microsoft Office» Вы не найдете, то, скорее всего, пакет офисных программ (в том числе программа Microsoft Word) не установлен на Вашем компьютере.
Откроется следующее окно. Это и есть программа для печати текста Microsoft Word.
С верхней частью этой программы, то есть с кнопками, мы будем работать в следующих уроках. А сейчас нас интересует центральная белая часть программы. Эта белая часть – лист формата А4. Вот здесь мы и будем печатать.
Обратите внимание: лист как будто обрезан. На самом деле, он просто не поместился – ведь размер экрана компьютера меньше, чем размер листа формата А4. Та часть листа, которая не поместилась, «прячется» внизу. Чтобы ее увидеть, нужно покрутить колесико на мышке или перетянуть вниз ползунок с правой стороны программы.
Но печатать текст мы будем с начала листа, поэтому, если Вы опустились в конец листа (вниз), поднимитесь в начало (наверх).
Для того, чтобы начать печатать текст, нужно щелкнуть левой кнопкой мышки по листу. Лучше щелкните где-нибудь в центре.
В верхнем левом углу программы должна мигать черная палочка. Тем самым, программа Word «подсказывает», что уже можно печатать текст.
Кстати, текст будет печататься там, где мигает палочка. Если хотите, чтобы он печатался в другом месте, нажмите по нужному месту два раза левой кнопкой мышки.
А теперь попробуйте напечатать что-нибудь, используя клавиатуру. Но для начала посмотрите, какой алфавит установлен на компьютере. Внизу справа показан тот алфавит, который выбран на компьютере. Показан он двумя английскими буквами.
RU — это русский алфавит, EN — это английский алфавит.
Чтобы изменить алфавит, нажмите на эти две буквы левой кнопкой мыши и из списка выберите нужный язык.
Попробуйте напечатать небольшой текст. Если Вам сложно самостоятельно его придумать, откройте любую книгу и напечатайте небольшой кусок текста из нее.
Забегая наперед скажу, что для перехода на другую строку (для печати текста ниже), нужно нажать кнопку Enter на клавиатуре. Мигающая палочка сместится на строчку вниз – там и будет печататься текст.
Также стоит обратить Ваше внимание на одну очень важную кнопку в программе Word. Эта кнопка называется «Отменить» и выглядит следующим образом:
Находится она в самом верху программы.
Эта кнопка позволяет отменить последнее, что Вы сделали в программе Word. Например, Вы случайно удалили текст или как-то его испортили (сместили, закрасили и т. д.). Нажав на эту замечательную кнопку, программа Word вернет Ваш документ (текст) в то состояние, в котором он только что был. То есть эта кнопка возвращает на один шаг назад. Соответственно, если Вы нажмете на нее два раза, то вернетесь на два шага назад.
Мы научились печатать текст в программе Microsoft Word, но мы не поговорили о том, как занести (записать) этот текст в компьютер. Эта операция на компьютерном языке называется «Сохранение». Очень важно сохранять текст правильно и своевременно.
Сохранение в программе Word – это когда при помощи некоторых действий мы из напечатанного текста (документа) делаем файл, который потом можно будет открывать на компьютере, записывать на диск, на флешку, пересылать по Интернету.
Допустим, мне нужно напечатать много текста. За один день я точно не управлюсь. И вот я напечатал какое-то количество текста и решил продолжить печатание завтра. Для того, чтобы это было возможно, мне нужно мой частично готовый текст записать, то есть сохранить, на компьютер. Сделав сохранение, я завтра смогу открыть напечатанный текст и продолжить работу с того места, где остановился.
Если у Вас уже есть опыт работы в других программах (Блокнот, Paint, Microsoft Excel, Photoshop и др.), то с сохранением Вы, скорее всего, уже знакомы. Ведь во всех программах это делается одинаково. Если вкратце, то «Файл» – «Сохранить как. ». Сейчас мы разберем эту процедуру подробно и в картинках. Но для начала поговорим о том, как не нужно сохранять текст на компьютере.
Ошибки сохранения
Сохранить текст на компьютер можно несколькими способами. Поговорим о том, как не нужно сохранять. Кстати, правильнее сказать не сохранение текста, а сохранение документа.
Многие люди не сохраняют текст (документ) во время работы, а делают это в конце. Дело в том, что, когда Вы пытаетесь закрыть программу Word, уже напечатав в ней что-нибудь, то выскакивает окошко, в котором компьютер «спрашивает», сохранять ли изменения.
Если нажмете на кнопку «Да», то компьютер откроет новое окошко, в котором нужно выбрать место для документа, дать ему название, а затем нажать кнопку «Сохранить».
Если щелкнете по кнопке «Нет», то компьютер закроет программу Word вместе с текстом, и открыть Вы его уже не сможете. То есть текст безвозвратно исчезнет. А если Вы щелкнете по кнопке «Отмена», то компьютер оставит открытой программу Word вместе с напечатанным текстом. Тем самым программа дает Вам возможность что-то подправить, изменить текст.
Но лучше все-таки сохранять другим способом. И не в самом конце работы над документом, а время от времени. Дело в том, что есть вероятность потери документа. Например, скачок электричества или зависание компьютера. Если вдруг такое произойдет, Ваш текст может не сохраниться на компьютере. Это значит, Вы его потеряете. Кстати, это касается не только программы Word, но и любой другой программы компьютера (Paint, Excel, Photoshop и т. д.).
Как правильно сохранить документ (текст). Инструкция
Для того, чтобы сохранить документ на компьютер, нужно нажать на надпись «файл» в левом верхнем углу программы.
Если Вы работаете в программе Word современной версии (), то вместо кнопки «Файл» у Вас будет круглая кнопка с картинкой (цветными квадратиками) внутри.
Если Вы нажмете на эту кнопку, откроется окошко. В этом окошке нас интересует пункт «Сохранить как. ».
Нажмите на него. Откроется новое окошко. В нем компьютер предлагает нам выбрать то место, в которое нужно сохранить документ.
Обратите внимание на верхнюю часть этого окошка. Это то место, куда компьютер «собирается» сохранить документ.
Эта часть выглядит следующим образом:
В примере на картинке компьютер предлагает сохранить документ в «Мои документы» («Документы»). В одном из уроков мы говорили о том, что в «Моих документах» и на «Рабочем столе» лучше ничего не хранить (конечно, если есть альтернатива). Поэтому лучше сохранить документ (текст) на какой-нибудь Локальный диск, например, на Локальный диск D. То есть, нужно в этом окошке вместо папки «Мои документы» («Документы») выбрать Локальный диск D. Для этого нажмите на надпись «Мой компьютер» («Компьютер») с левой стороны.
И после этого внутри окошка (в белой его части) откройте нужный Локальный диск, то есть нажмите по нему два раза левой кнопкой мышки.
Если Вы хотите положить документ в какую-то папку, откройте ее в этом же окошке (нажмите по ней два раза левой кнопкой мышки).
После того как Вы выбрали место, в которое хотите сохранить документ, нужно обратить внимание на нижнюю часть окошка. А точнее на пункт «Имя файла». В этой части написано название, под которым документ будет записан в компьютере. В примере на картинке это название – «Doc1». Если оно нам не подходит, то нужно его удалить и напечатать новое, подходящее название.
А теперь последний штрих. Для того, чтобы сохранить документ, нужно нажать кнопку «Сохранить».
Теперь Вы можете закрыть программу и попробовать найти сохраненный документ на компьютере в том месте, в которое сохранили. Там должен быть файл с напечатанным Вами названием или стандартным названием «Doc1» (Документ 1).
Вот и все! Не забывайте сохранять нужную Вам информацию на компьютер.
Совет: когда Вы печатаете текст (составляете документ), лучше время от времени его сохранять. Напечатали абзац-другой — сохранили. Для такого быстрого сохранения используйте специальную кнопку (вверху программы).
Нажав на эту кнопку, документ перезапишется. То есть тот, уже сохраненный Вами вариант, заменится новым.
Дело в том, что иногда компьютер может зависнуть. Или могут неожиданно отключить электричество. В таких ситуациях велика вероятность того, что несохраненный документ потеряется.
Источник
Модерные планшеты в большинстве случаев заменяют своим владельцам ноутбуки и нетбуки, поэтому и функционал требуется не только развлекательный. Одним из первых приложений, которое ищут обладатели таблетов, является Word для планшета. Если на начальном этапе развития нового сегмента портативных устройств с подбором хорошей программы были сложности из-за отсутствия качественных офисных пакетов, то сейчас трудности возникают из-за широкого ассортимента в Play Market.
Работать с файлами Microsoft Word на Android сейчас не проблема. Нужно лишь определиться с назначением программы — только чтение или и редактирование файлов. А затем можно выбрать приложение, которое будет удобно именно для вас. Мы же выбрали лучшие офисные читалки и редакторы, чтобы облегчить жизнь владельцам планшетов на базе операционной системы Android.
Как создавать текстовые документы на «Андроиде»: обзор лучших приложений
Для набора на платформе «Андроид» можно использовать любое приложение для заметок. Но такой формат не будет считаться текстовым, и прочесть его, к примеру, в том же «Ворде» на десктопном устройстве нельзя.
Чтобы создавать текстовые документы на «Андроиде», необходим специальный софт. Утилит такого плана не так уж и мало на просторах интернета, но далеко не каждая программа имеет весь необходимый, а главное, нормально функционирующий набор инструментов.
Итак, попробуем выяснить, как создавать текстовые документы на «Андроиде» и какие инструменты лучше всего использовать. Рассмотрим несколько самых популярных приложений, которые могут похвастаться качественной составляющей, а также немалым количеством положительных откликов от пользователей.
Note Everything
Данное приложение отличается от обычных и скучных блокнотов тем, что позволяет создавать не только текстовые заметки, но и графические заметки, и даже голосовые.
С помощью Note Everything можно быстро надиктовать надиктовать необходимую информацию, как на диктофон, можно нарисовать карту, понравившийся логотип, да что угодно и сохранить это все на телефоне.
Заметки также можно сортировать по папкам прямо в приложении. Так что установив Note Everything вы можете смело удалить несколько лишних программ, которые заменит вам данное приложение.
Источник статьи: https://trashbox.ru/link/top-android-textedit
«Гугл Документы»
Американский поисковик оккупировал практически все смартфоны на платформе «Андроид». «Гугл» внедрил свои сервисы почти в каждую прошивку. Мы же добавим еще один для продвинутой работы с текстами. Клиент можно найти на том же «Гугл Плее».
Данный сервис позволяет легко и быстро создавать текстовые документы на «Андроиде». Кроме того, с его помощью можно получить доступ к вашим файлам с любого устройства посредством синхронизации, в том числе и из браузера.
Местному редактору далеко до возможностей «Ворда» от «Майкрософт», но для того чтобы создать текстовый документ на «Андроиде», у него есть весь необходимый функционал. Сервис работает со всеми популярными форматами, поэтому проблем с экспортом и импортом, как правило, не бывает.
Удаление
Документы можно удалять с помощью файлового менеджера, под которым подразумеваются различные приложения для выполнения разнообразных задач с документами, в том числе и удаления. Файловый менеджер может быть встроен в Андроид или его можно установить, скачав из Google Play. С помощью ES Проводника надо открыть раздел, в котором следует удалить ненужные файлы. Затем нажать папку и удерживать пока она не выделится. После этого появится иконка корзины в верхней части экрана телефона – нужно нажать на нее и подтвердить удаление.
Существует множество способов, как открыть файл docx на Андроиде. Воспользовавшись помощью приложения, можно полноценно работать с документами точно так же, как и на компьютере. Главное только знать, чем открыть docx на Андроид и как скачать наиболее удобное приложение.
Kingsoft Office
Программа «Кингсофт Офис» позволяет создавать текстовые документы на «Андроиде», предлагая функционал, практически ничем не уступающий «Ворду». Утилита распространяется по бесплатной лицензии, что явный плюс. Однако некоторые пользователи жалуются на обилие рекламы, так что у этой палки два конца.
Также стоит заметить, что с помощью утилиты можно легко создать текстовый документ на телефоне с «Андроидом». Большинство программ такого плана заточены под формат планшетов, но «Кингсофт Офис» получил грамотную верстку для мобильных устройств с диагональю экрана на 5-6 дюймов.
Редактор поддерживает внушительное количество форматов, в том числе такой привередливый, а вместе с тем и многофункциональный, как PDF.
OfficeSuite
Это одна из самых популярных программ для создания и редактирования офисных документов. OfficeSuite обладает поддержкой огромного числа типов документов, таких как: DOC, DOCX, DOCM, RTF, TXT, LOG, XLS, XLSX, XLSM, CSV, PPT, PPTX, PPS, PPSX, PPTM, PPSM, PDF, EML, ZIP.
С помощью OfficeSuite можно создавать офисные документы прямо на вашем смартфоне. Данное приложение является одним из лучших в своей категории. Кроме мобильных версий Word, Excel и PowerPoint вы также получите PDF reader. Кстати, в 8й версии OfficeSuite есть возможность экспорта таблиц в документ PDF, а также экспорт PDF в презентации PP.
Конечно, создавать какие-то серьёзные презентации гораздо удобнее дома на компьютере, скажут многие из вас, и я с вами соглашусь. Но нельзя недооценивать возможность создания таблиц в любой момент. К тому же в мобильном Excel присутствует огромный набор формул из десктопной версии. Поэтому, если вам срочно нужна какая-то статистика или выборка, то OfficeSuite вас спасет.
Как текстовый редактор данное приложение тоже выглядит хорошо. Конечно, оно не поддерживает сложное форматирование, но со стандартными форматами справляется на отлично.
OliveOffice
Еще один довольно удачный «подражатель» MS Office. Утилита обладает широкими функциональными возможностями и отличается быстрой работой. Программа работает со всеми популярными текстовыми форматами, плюс может читать некоторые графические файлы вроде JPG и PNG.
Интерфейс OliveOffice прост, а ветки меню нельзя назвать запутанными. С утилитой легко разберется новичок, а если ранее он набирал текст в «Ворде», то никаких проблем с освоением не будет. Здесь есть привычное форматирование, выравнивание, отступы, таблицы и прочие элементы, необходимые текстовому редактору.
Также стоит заметить, что программа имеет толковую интеграцию с облачными хранилищами: «Гугл Диск», «Дроп Бокс» и «Бокс». Приложение распространяет совершенно бесплатно, но, как и прочие продукты с такой лицензией, грешит рекламными блоками и строками. Но назвать их агрессивными нельзя, потому как работе они помех не создают.
ColorNote
ColorNote это еще один блокнот, но с более интересной кастомизацией заметок. Каждой записи можно присвоить определенный цвет, что поможет сортировать их по тематике.
Плюс, можно создавать не просто заметки, а так называемые перечни, что подойдет для списка покупок, например. Также в ColorNote встроен свой календарь, и вы можете прикреплять заметки к определенным датам. Все это делает данное приложение хорошей альтернативой записной книжке: оно всегда под рукой, важные записи можно выделить любым цветом, есть календарь, есть возможность отправлять заметку виджетом на рабочий стол.
На последнем скриншоте, желтое поле представляет виджет заметки, а белое – календаря из ColorNote. Два нижних же поля относятся к следующему приложению.
Основные моменты этого видеоролика
Чтобы установить курсор в нужное место, коснитесь текста, а затем нажмите и перетащите:
.
Чтобы убрать с экрана клавиатуру, нажмите на планшете кнопку «Назад». В зависимости от устройства эта кнопка может выглядеть по-разному:
или .
Если вы хотите заблокировать вывод клавиатуры на экран при прокрутке, нажмите кнопку
в правом нижнем углу экрана.
Чтобы скопировать или вставить какой-либо элемент, коснитесь его, а затем нажмите кнопку меню «Правка»:
.
Быстрый блокнот
Очень простой и удобный блокнот. Чем-то напоминает стандартный старый добрый блокнот с ПК — никаких лишних и бесполезных функций. Заметка создается буквально одним нажатием. Затем вы записываете нужную информацию и сохраняете. Всё.
Программа идеально подходит для тех, кому нужно часто и быстро делать какие-либо пометки. К тому же, в приложении присутствует функция отправки заметок в ВК, скайп, на почту, по блютуз, и даже в другие мобильные блокноты.
В настройках можно поставить темную или светлую тему для редактора, а также настроить размер шрифта. И еще одна полезная вещь для сортировки ваших записей – это возможность создавать папки в приложении.
Стенограмма видеоролика
Давайте приступим к работе с приложением Word для планшетов Android.
Сначала узнаем, как перемещать курсор и выбирать объекты.
Если мне нужно установить курсор в определенное место в тексте, я касаюсь текста в любом месте.
Затем я касаюсь курсора и перетаскиваю его в нужное место, удерживая палец на экране.
Чтобы выделить слово, дважды коснитесь его. Если нужно выбрать несколько слов, коснитесь маркеров выделения и перетащите их.
Чтобы выделить весь абзац, коснитесь его трижды.
Закончив ввод текста, я нажимаю кнопку «Назад» на планшете, чтобы скрыть клавиатуру.
Чтобы клавиатура не мешала при прокрутке документа, можно отключить ее вывод ее на экран с помощью этой кнопки.
Теперь при прокрутке документа она будет оставаться скрытой.
Большинство кнопок, отвечающих за форматирование, расположены на вкладке «Главная», что вполне логично.
Например, здесь можно настроить междустрочный интервал.
Однако обратите внимание на то, что эта вкладка не содержит команды «Вырезать», «Копировать» и «Вставить». Чтобы получить доступ к этим функциям, нужно выделить текст или объект, а затем нажать эту кнопку с многоточием.
Изучите команды на других вкладках.
Например, на вкладке «Вставка» можно вставлять номера страниц.
Вкладка «Макет» позволяет настраивать поля.
На вкладке «Рецензирование» можно добавлять примечания и исправления.
С помощью вкладки «Вид» можно переключаться между представлениями.
Источник
QuickEdit
Говоря о текстовых редакторах для Android, нельзя не упомянуть о каком-нибудь аналоге «Блокнота». QuickEdit — это хорошо оптимизированный под работу на мобильных устройствах текстовый редактор, который может быть использован ещё и как редактор кода. Поддерживается подсветка синтаксиса для более чем сорока различных языков программирования, включая C++, C#, Java, HTML, CSS, XML, Javascript, PHP, Python и так далее. Кроме того, есть возможность выбрать различные стили оформления. Пользователь также может изменять кодировку текста. Есть функция быстрого перехода к нужной строке, а также поиска по тексту. Присутствует возможность включить перенос слов, чтобы текст располагался по ширине экрана устройства. Приложению можно задать интервал для автосохранения изменений. Есть выбор между светлой, тёмной и чёрной темой.
Чем выделяется каждое из приложений
Microsoft Word подойдёт тем, кто хочет пользоваться знакомым по настольной версии интерфейсом и возможностями. WPS Office лучше адаптирован под работу с мобильными устройствами, а также имеет встроенный переводчик. Office Suite будет лучшем выбором, если нужна функция перевода текста в речь. Приложение «Документы» полностью синхронизировано с сервисами Google, что позволяет работать над одним документом нескольким пользователям одновременно. Редактор QuickEdit будет интересен тем, кто работает с кодом.
Источник
Word для планшета Android: программы для чтения и редактирования
Модерные планшеты в большинстве случаев заменяют своим владельцам ноутбуки и нетбуки, поэтому и функционал требуется не только развлекательный. Одним из первых приложений, которое ищут обладатели таблетов, является Word для планшета. Если на начальном этапе развития нового сегмента портативных устройств с подбором хорошей программы были сложности из-за отсутствия качественных офисных пакетов, то сейчас трудности возникают из-за широкого ассортимента в Play Market.
Работать с файлами Microsoft Word на Android сейчас не проблема. Нужно лишь определиться с назначением программы — только чтение или и редактирование файлов. А затем можно выбрать приложение, которое будет удобно именно для вас. Мы же выбрали лучшие офисные читалки и редакторы, чтобы облегчить жизнь владельцам планшетов на базе операционной системы Android.
Google Cloud Print
Было бы странно, если бы сама Google не дала своим пользователям возможности для печати документов. Основным плюсом Google Cloud Print является то, что приложение использует максимально универсальный протокол передачи данных, вследствие чего работает с большинством моделей принтеров и приложений на вашем смартфоне. С помощью вашего смартфона или планшета на Android вы можете безопасно отправлять документы на принтер, где бы вы не находились, но программе требуется первоначальная настройка.
Для начала убедитесь, что ваш принтер может принимать данные для печати из сети Интернет или из локальной сети. При этом поищите на самом устройстве или в мануале к нему плашку «Cloud Ready». Ее наличие будет говорить о том, что проблем с настройкой у вас точно не возникнет. Но даже если ее и нет, то большинство аппаратов, как правило, отлично работают и без нее. Не волнуйтесь, если у вас нет принтера с поддержкой Wi-Fi. Вы также можете использовать обычный USB-принтер, хотя для этого вам нужно будет подключить его к компьютеру или ноутбуку.
Большинство Android смартфонов уже включают в себя функциональность Google Cloud Print. Чтобы проверить, имеет ли ваш гаджет поддержку данной функции, перейдите в «Настройки» — «Подключенные устройства» и посмотрите, есть ли принтер в списке доступных для работы устройств. Сервис часто предустановлен, поэтому перейдите к параметрам, нажмите «Cloud Print» и включите его. Если же этого пункта нет, то не расстаривайтесь. Вы можете скачать Google Cloud Print из официального магазина Google по этой ссылке.
- Как только вы выберете опцию “Добавить принтер” в меню «Параметры», вы попадете на веб-страницу облачной печати Google (или на страницу своей учетной записи Google, если вы не вошли в систему). Тут вы сможете подключить свой принтер. Он будет в списке доступных устройств.
- Теперь откройте файл, который вы хотите распечатать (все, что угодно, от документов Google Drive до изображений, хранящихся на вашем телефоне).
- Выберите кнопку Меню (три точки в правом верхнем углу) и нажмите на «Печать».
- Выберите стрелку «вниз» (рядом с пунктом «Сохранить как PDF»)
- Выберите принтер, с которого требуется выполнить печать. Если вы не можете найти его, то выберите «все принтеры», чтобы найти нужный.
- После того как все готово, нажмите кнопку «Напечатать» и наслаждайтесь результатом.
Главное помните, что если вы можете подключить принтер по Wi-Fi напрямую, то лучше сделать именно так. Это будет быстрее и надежнее. Если же такой возможности нет, то просто подключитесь к той же локальной сети, в которой находится ПК или ноутбук с подключенным к нему принтером.
Источник статьи: https://androidinsider.ru/polezno-znat/kak-pechatat-dokumenty-s-android-smartfona-ili-plansheta.html
Редакторы Word для планшета
Для Android-планшетов выпущено уже немало приложений для работы с файлами офисного формата, среди которых *.doc и *.docx. Среди них можно выделить 4 самых популярных и функциональных проекта. Проведем беглый обзор каждого из них.
Microsoft Office
Особого внимания заслуживает официальная программа от компании Microsoft. Полноценный редактор офисных форматов вышел на эту операционную систему не так давно, но уже успел добиться лидерских позиций в топах онлайн-магазинов. Word для планшета от главного бренда сначала вышел в версии для продукции Apple, так что владельцам конкурентных таблетов пришлось подождать.
Что такое файлы в формате doc и docx
Файл doc представляет собой документ, созданный в Microsoft Word. Возможность обработки разнообразных данных сделали данный формат незаменимым помощником для решения различных задач. Он может содержать информацию о списках, абзацах, отступах, выравнивании, форматировании текста. Изначальный формат doc после оптимизации пакета Word 2007 был переименован в docx.
Документ doc
Данный формат был ориентирован на Windows. Но после того, как современные гаджеты с Android вошли в жизнь современных людей, возникла необходимость работы с ними не только на ПК, но еще и на смартфонах и планшетах. Поэтому нужно знать при работе с файлами docx, чем открыть на Андроид. Это могут быть официальные программы и сторонние утилиты, поддерживающие расширение doc. Среди наиболее популярных Corel WordPerfect, File Viewer Lite.
Читалки Word для планшета
На случай, если вы не планируете редактировать файлы офисного формата Word, но у вас в запасе есть художественная или техническая литература, которую сложно найти в другом виде (или же сконвертировать), тогда лучшим выбором станет один из популярных комбайнов для чтения. Такие приложения чаще всего используют для чтения электронных книг в форматах fb, epud, txt, rb и других. Как вы понимаете, у данных приложений для Android чтение Word — одна из стандартных функций.
Видео о том, как просматривать файлы Word на планшете Android:
Прекрасно с отображением различных стилей форматирования, таблиц и изображений справятся Cool Reader и ZXReader. Есть и множество других программ, у которых лишь одна из функций. Но доверие пользователей завоевали именно эти две. Впрочем, любой файл всегда можно сохранить в формате PDF, что сделает чтение более удобным.
Какая Android-программа для чтения Word лучшая, сказать трудно, поскольку у каждого пользователя свои требования к функционалу редактирования, интерфейсу, поддержке облачных сервисов и т. д. По нашему мнению, оптимальным вариантом для просмотра и редактирования Word-файлов на планшетах является приложение Kingsoft Office. Но конкуренция такая жесткая, что уже через несколько обновлений ситуация может измениться.
Источник
Как открыть вордовский файл в ВКонтакте
Получили важный документ в переписке, а при попытке открыть его выдает ошибку «Невозможно распознать ссылку»? Не волнуйтесь, для решения подобной проблемы проделываем следующие действия:
- Открываем встроенное приложение «Загрузки» (оно также может присутствовать в браузере),
- Находим нужный нам файл. Несмотря на то, что документ расположен в ВКонтакте, в «Загрузках» он также будет располагаться. Кликаем по нему.
- Появляется окошко, запрашивающее, какое приложение использовать для чтения. Необходимо, чтобы у вас была установлена одна из вышеприведенных программ. Выбираем ее, нажимаем «ОК» и документ в считанные мгновения открывается.
Вам может быть интересна эта статья –, Как удалить страницу VK через телефон
Jota Text Editor
Простой текстовый редактор для Андроид, позволяет создавать текстовые документы, а также открывать длинные текстовые файлы (поддерживает до миллиона символов). Имеет функцию автосохранения набранного текста.
Для создания текстового документа достаточно запустить приложение — и сразу можно набирать текст. Для того, чтобы сохранить набранный текст, необходимо вызвать меню, как показано на скрине, и нажать “Файл”.
Затем необходимо нажать “Сохранить” либо “Сохранить как”.
Выводы
Этот ТОП – всего лишь вершина той кучи приложений, которые предлагаются разработчиками для эффективной обработки текстовых файлов. Существует немало простых редакторов, созданных по принципу Блокнота и обеспечивающих упрощенную работу с текстовыми файлами.
А также есть особая категория текстовых редакторов, которые не работают с полноценными файлами, а лишь с фрагментами текстов. С их помощью можно создавать всевозможные заметки и напоминания. В частности, есть программы, специализированные под определенную функцию, например, создание списка покупок.
Источник
Turbo Текстовый редактор
Если Jota необходим просто для набора текста, то Турбо текстовый редактор кроме обычного набора, чтения и сохранения текста может предложить подсветку синтаксиса, а также может стать лучшим другом для тех, кому необходим редактор кода на Андроиде. Быстрый и мощный редактор к тому же еще и очень красивый — материальный дизайн не оставит равнодушными любителей простоты и минимализма.
Для создания текстового документа после запуска приложения необходимо нажать “Новый файл”.
Для того, чтобы сохранить результаты ваших трудов, необходимо нажать на дискетку в верхней части справа.
Создание файла
Специальное ПО для Android позволит просматривать, а также создавать документы в форматах Word и Excel. При создании нового файла нужно выбрать место хранения документа и кликнуть на иконке «Создать» на экране.
Создание документа
После этого всплывет окно, в котором нужно вписать название файла и подтвердить сохранение изменений. После этого надо нажать «Save», чтобы созданный документ сохранился в выбранном месте.
Use Word, Excel, PowerPoint, and more, all in one app
Published on April 7, 2020
Microsoft has separate mobile apps for its Office suite of software like Word, Excel, and PowerPoint. In 2019, the company released an all-in-one Office app for Android and iOS that includes the software mentioned above, as well as file storage, notes, and PDF tools. Here’s how to set up the app and an overview of everything you can do with the Android version.
The Microsoft 365 app is compatible with Android 7.0 (Nougat) and higher. There’s also an iPhone version for devices running iOS 12.0 or later.
How to Set up Microsoft 365 for Android
The 365 app is available from the Google Play Store. After you download it, there are only a few steps before you can start using it.
-
Launch the app, then tap CONNECT YOUR ACCOUNT.
-
Input your email, phone number, or Skype username.
-
Tap Next.
-
Input password. You can also use the Microsoft Authenticator app to access your account.
-
Tap Sign in.
-
You’ll now see any files related to that account in the app.
-
Tap Home, then tap a program to see only those file types. You can choose Word, Excel, PowerPoint, PDF, Media, or Notes.
Microsoft 365 for Android App Settings
The Office app has an array of settings you can customize. At the top of the settings screen is Connected Services, but it’s just informational, you can’t change anything. Beneath that are four sections: File preferences, Automatic downloads, Notifications, and More.
To access Office app settings, tap the profile picture next to the Home button, then tap Settings.
These are the settings you can modify:
- File preferences: Includes opening files in the mobile view and setting a default storage location for new files.
- Automatic downloads: Includes downloading the most recent and recommended files by default, and allowing automatic downloads when using mobile data.
- Notifications: Set these options to get an alert when someone shares a file with you and when someone edits a shared file.
- More: Includes Help and support, Privacy and permissions, Send feedback and Reset Office.
- Help and support: Contain links to the app’s support page.
- Privacy and permissions: Outlines the data you agree to share, including diagnostic data and connected experiences that analyze or download content to make personalized recommendations and suggestions.
- Send feedback: Here, you have three options: I like something, I don’t like something, and I have an idea. For each option, you can attach a screenshot.
- Reset Office: Erases local data and user profiles; it also signs you out, and you’ll lose any unsaved data.
What You Can Do With Microsoft 365 for Android
There’s a lot you can do with the Office app. You can add notes, images, and documents (Word, Excel, and PowerPoint). You can also use Office Lens, a scanner app that digitizes scribbles from whiteboards, blackboards, and printed documents.
-
To add a file, tap the Plus sign.
-
Tap Notes to open Microsoft Sticky Notes.
-
Tap Lens to add an image (your default camera app will open). You can add image files saved on your phone, take a photo, or open Microsoft Whiteboard, a digital canvas for collaboration.
-
Tap Documents and choose an option from the next screen to create an Office file.
How to Use Office App Actions
Finally, tap Actions, to access additional functionality. From this screen you can do all sorts of tasks on the go. You can both transfer files and share them with nearby phones that have the Microsoft 365 app installed.
Other actions you can do are:
- Convert an image to text or a table
- Sign a PDF
- Scan a picture or document to PDF
- Scan a QR code
Transferring Files
First, you can transfer files between your phone and computer by temporarily pairing the two devices. Anytime you want to transfer files you need to repeat this process.
-
Tap Transfer Files.
-
Tap Send or Receive.
-
Go to transfer.office.com on your computer.
-
Scan the QR code that appears on the screen.
-
Tap Pair on your smartphone and select Pair on your computer if the listed numbers match.
-
You can now transfer files.
Sharing Files
You can also share files between nearby phones. Both phones need to have the app installed; to share takes only a few taps.
-
Tap Share Nearby.
-
Tap Send or Receive.
-
On the second phone, tap Send or Receive.
-
Tap Invite someone for easy sharing to send a download link.
Thanks for letting us know!
Get the Latest Tech News Delivered Every Day
Subscribe