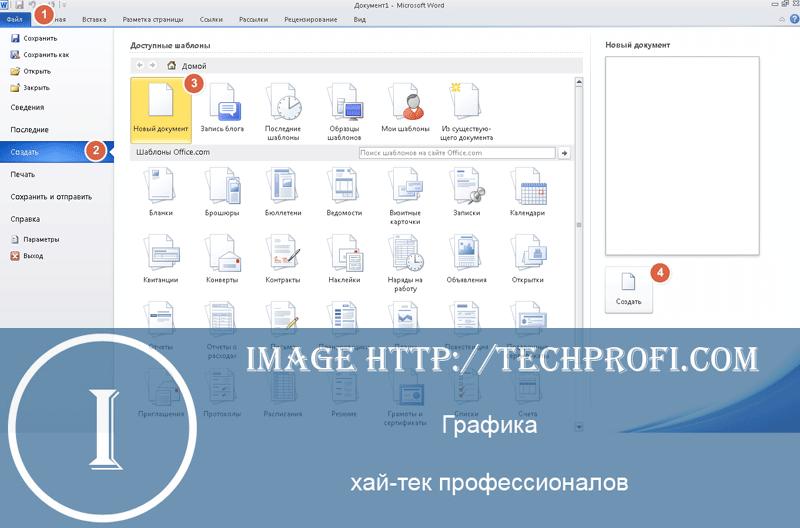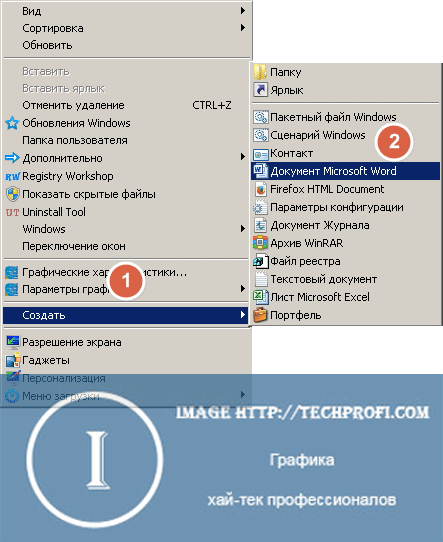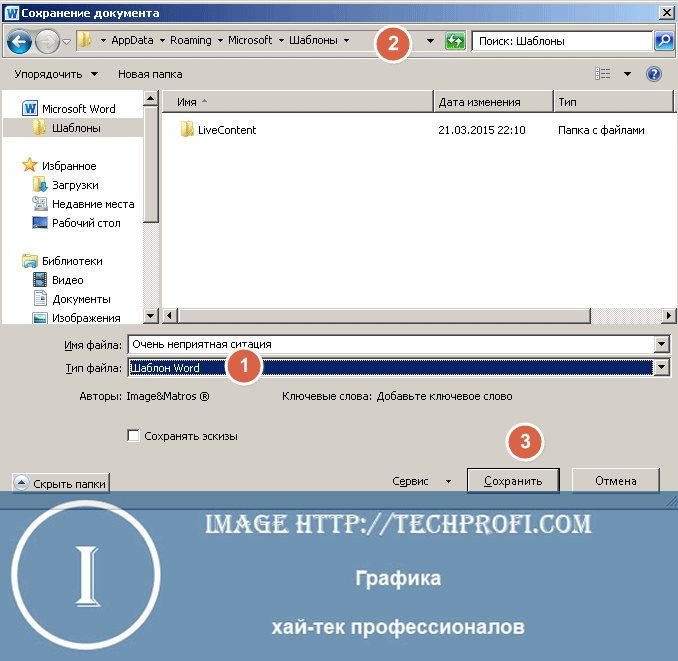Word для Windows, Mac OS или мобильных устройств позволяет:
-
Создавать документы с нуля или с помощью готового шаблона.
-
Добавлять текст, изображения, картинки и видео.
-
Искать материалы по теме среди надежных источников.
-
Получать доступ к документам с компьютера, планшета и телефона с помощью OneDrive.
-
Делиться документами и работать над ними совместно.
-
Отслеживать и просматривать изменения.
Создание документа
-
На вкладке Файл нажмите кнопку Создать.
-
В поле Поиск шаблонов в сети введите тип создаваемого документа и нажмите ВВОД.
Совет: Чтобы начать с нуля, выберите Новый документ. Чтобы попрактиковаться в использовании функций Word, воспользуйтесь учебным руководством, например Добро пожаловать в Word, Вставка первого оглавления и т. д.

Добавление и форматирование текста
-
Установите курсор и введите текст.
-
Чтобы изменить форматирование, выделите текст и выберите одну из команд: Полужирный, Курсив, Маркеры, Нумерация и т. д.
Добавление рисунков, фигур, диаграмм, графических элементов SmartArt и т. д.
-
Выберите вкладку Вставка.
-
Выберите нужный элемент:
-
Таблицы — нажмите Таблицы, наведите указатель на нужный размер и выберите его.
-
Рисунки — нажмите Рисунки, найдите изображение на компьютере, выберите стоковое изображение или выполните поиск в Bing.
Примечание:
В более старых версиях Word Изображения из Интернета могут располагаться на ленте рядом с элементом Рисунки. -
Фигуры — нажмите Фигуры и выберите фигуру из раскрывающегося списка.
-
Значки — нажмите Значки, выберите нужный значок и щелкните Вставить.
-
Трехмерные модели — нажмите Трехмерные модели, выберите источник (из файла или из Интернета), перейдите к нужному изображению и нажмите кнопку Вставить.
-
Графические элементы SmartArt — нажмите SmartArt, выберите рисунок SmartArtи нажмите ОК.
-
Диаграмма — нажмите Диаграммы, выделите диаграмму и нажмите ОК.
-
Снимок экрана — нажмите Снимок и выберите один из вариантов в раскрывающемся меню.
-
Далее:
Сохранение документа в OneDrive в Word
Нужна дополнительная помощь?
Как работать в Word для чайников
Автор:
Обновлено: 29.04.2018
Microsoft Word — это текстовой редактор, который может быть частью пакета Microsoft Office или программой, установленной на вашем компьютере отдельно. Программа может использоваться для записи писем и различных типов документов, которые могут включать в себя графику и изображения. В этом руководстве объясняется, как открыть Microsoft Word, запустить, создать и сохранить новый документ с использованием операционной системы Windows 7.
Не стоит бояться, что что-то может не получиться или пойти не так. Эта программа создавалась для пользователей, и она продумана до мелочей, чтобы вам было максимально удобно использовать ее. И конечно же в каждом деле главное тренировка, не бойтесь делать ошибок. Если вы случайно нажали не туда, в левом верхнем углу всегда есть изогнутая стрелка, которая позволяет отменить последнее действие. Сделать это можно также используя сочетание клавиш Ctrl и Z.
Как работать в Word для чайников
Последний совет перед началом подробных инструкций по использованию текстового редактора от Windows — не забывайте сохранять файл. Это особенно важно при работе с объемными текстами или серьезной документацией. Бывает всякое: могут отключить электричество, ноутбук может разрядиться и выключиться, да и от поломок никто не застрахован. Терять важные файлы и потом тратить часы на их восстановление — не самое приятное занятие. Все, что вам нужно — время от времени нажимать на дискету в левом верхнем углу.
Содержание
- Как создать документ
- Навигация по программе
- Как выбрать (выделить) текст
- Меняем размер и шрифт
- Выравнивание текста
- Как выделить текст жирным шрифтом, курсивом или подчеркиванием
- Копируем и вставляем
- Как создать нумерованный или маркированный список
- Вставляем таблицу
- Видео — Word для начинающих
Как создать документ
Программу можно найти в меню «Пуск» в разделе «Microsoft Office». Следуйте этим пошаговым инструкциям, чтобы запустить документ в Microsoft Word.
- Шаг 1. На рабочем столе или в меню «Пуск» откройте Microsoft Word.
Открываем Microsoft Word
- Шаг 2. Microsoft Word откроется и предложит вам выбрать шаблон документа или пустой документ.
Выбираем шаблон
- Шаг 3. Если вы не хотите использовать какой-либо из отображаемых шаблонов, щелкните пустой документ.
Щелкаем пустой документ
- Шаг 4. Новый пустой документ откроется для вас, чтобы начать вводить текст.
Навигация по программе
- Шаг 1. Мигающий курсор (указатель мыши) в документе сообщает вам, где вы печатаете. Где бы ни находился мигающий курсор, буквы, которые вы вводите, будут вставлены в эту точку. Когда вы начинаете пустой документ, мигающий курсор будет в начале вашего документа, это значит, что он готов для начала ввода.
Мигающий курсор
- Шаг 2. По мере ввода курсор также перемещается с каждой буквой. Это показывает вам, где находится фокус для ввода.
Где находится фокус для ввода
- Шаг 3. Переместите указатель мышью туда, где вы хотите изменить или добавить текст. Щелкните мышью. Мигающий курсор будет перемещен в то место, где вы нажали, для редактирования или вставки текста.
- Шаг 4. Перемещаться по документу можно с помощью стрелок. Нажатие этих клавиш со стрелками перемещает мигающий курсор вверх, вниз по строкам текста, и направо/налево по одному символу.
Перемещаться по документу можно с помощью стрелок
Как выбрать (выделить) текст
Выбор или выделение текста позволяет вам изменять выделенный фрагмент с точки зрения стиля, шрифта и/или цвета и даже заменять слова, если это необходимо. Следуйте этим пошаговым инструкциям, чтобы выбрать текст в документе.
Шаг 1. Для выбора текста используется мышь. При перемещении указатель будет меняться.
Шаг 2. Переместите указатель на начало необходимого фрагмента. Нажмите и удерживайте левую кнопку мыши. Выполняя это, переместите указатель туда, где необходимо остановить выбор. При перемещении мыши текст будет выделяться. Когда вы закончите свой выбор, отпустите левую кнопку мыши.
Выделение текста с помощью мыши
Выбранный текст теперь может быть отформатирован или изменен.
Скопировать текст можно с помощью клавиш Ctrl+C. Удалить текст — Backspace.
Backspace
Меняем размер и шрифт
Следующие действия могут помочь сделать ваш текст более интересным и привлекательным. Текст может быть изменен по-разному.
- Шаг 1. Для начала фрагмент текста нужно выделить, вы уже умеете это делать.
- Шаг 2. Чтобы поменять вид шрифта, щелкните на стрелку рядом со стилем шрифта в панели инструментов.
Меняем вид шрифта
- Шаг 3. Выберите стиль шрифта из раскрывающегося списка.
Выбираем стиль шрифта
- Шаг 4. Рядом с полем стиля шрифта находится поле, содержащее число и стрелку. Оно изменяет размер шрифта. Нажмите на стрелку. Выберите размер так же как и стиль из раскрывающегося списка опций. Итак, выбрав шрифт Bad Scrit и размер — 16, мы получим следующее.
Пример шрифта Bad Scrit и размера -16
Выравнивание текста
Иногда создаваемый документ может требовать разное расположение абзацев. По умолчанию текст выравнивается по левому краю. Однако текст может выравниваться и по правому краю и по центру.
Выравнивание текста по левому краю
На заметку! Выделить весь текст Ctrl + A.
- Шаг 1. Чтобы изменить макет вашего текста, выделите текст, любым удобным для вас способом.
- Шаг 2. Чтобы выровнять его по центру, щелкните значок «Выровнять по центру» на ленте форматирования в верхней части документа.
Выравнивание текста по центру
- Шаг 3. Чтобы выровнять выделенный текст по правому краю, щелкните следующий значок в этом ряду.
- Шаг 4. Чтобы «обосновать» текст так, чтобы он был выровнен как справа, так и слева, щелкните значок «Выравнивание по ширине».
Изменить выбранный текст можно, используя комбинацию сочетаний клавиш, что иногда бывает проще:
- По центру — выделите текст, нажмите клавишу Ctrl + E.
- По правому краю — Ctrl + R.
- По ширине — Ctrl + J.
- По левому краю — Ctrl + L.
Горячие клавиши word
Как выделить текст жирным шрифтом, курсивом или подчеркиванием
Возможность изменить стиль шрифта может сделать ваш документ более интересным. Различные стили текста, такие как полужирный или курсив, могут выделять его. Подчеркивание может быть полезно для заголовков.
- Шаг 1. Как обычно, выделите необходимый вам фрагмент текста.
- Шаг 2. Чтобы изменить выделенный шрифт на полужирный, нажмите «Ж» на панели форматирования.
Чтобы изменить выделенный шрифт на полужирный, нажмите «Ж»
- Шаг 3. Чтобы изменить выделенный шрифт на курсив, нажмите «К» в ленте форматирования.
- Шаг 4. Чтобы изменить выделенный текст так, чтобы он был подчеркнут, нажмите «Ч» на ленте форматирования.
Чтобы текст был подчеркнут, нажмите Ч
- Шаг 5. Также можно изменить выделенный текст, используя сочетания клавиш:
- полужирный — Ctrl + B;
- курсив — Ctrl + I;
- подчеркивание — Ctrl + U.
Копируем и вставляем
Говорить о важности этих двух функций не приходится. Они значительно экономят наше время, позволяют вставлять текст из сторонних источников, не перепечатывая его, как это было во времена печатных машинок.
- Шаг 1. Выделите нужный вам фрагмент.
- Шаг 2. Щелкните по значку копирования в левой части ленты форматирования. Текст тут же скопируется в буфер обмена вашего компьютера.
Кнопка копирования
- Шаг 3. Переместите курсор и нажмите «Вставить».
Сделать это можно и с помощью горячих клавиш. Все как и в прошлый раз: нажмите одновременно Ctrl и С, чтобы скопировать текст, и Ctrl и V, чтобы вставить.
Как создать нумерованный или маркированный список
Использование нумерованных или маркированных списков может помочь выделить элементы или показать важные шаги, иерархию или последовательность чего-либо.
- Шаг 1. Чтобы создать нумерованный список, щелкните значок нумерации.
Создаем нумерованный список
- Шаг 2. В тексте появится первый пункт.
Первый пункт
- Шаг 3. Начните вводить свой текст. По окончании ввода нажмите на кнопку «Ввод» на вашей клавиатуре. Появится второй пункт. И так далее.
Второй пункт
Чтобы остановить добавление новых элементов и вернуться к стандартному тексту, щелкните значок нумерации еще раз в верхней части документа.
Маркированный список создается по такому же принципу, единственное отличие заключается в 1 шаге. Вместо кнопки «Нумерация» нажмите на кнопку «Маркеры», она расположена правее.
Есть еще один способ создания списка. Сначала пользователем вводятся все пункты списка, каждый обязательно с новой строки. Когда все пункты набраны выделите их все и нажмите либо на нумерацию, либо на маркеры, в зависимости от того какой именно список вам нужен.
Создание нумерованного списка с помощью выделения
У вас получится тот же результат. Это разные способы и здесь нет правильного или неправильного, главное, что цель достигнута. Используйте удобный вам способ.
Пример нумерованного списка
Вставляем таблицу
Таблицы помогают структурировать информацию, подавать ее в более презентабельном виде. Без этого навыка не обойтись.
- Шаг 1. В верхней панели инструментов перейдите на вкладку «Вставка».
- Шаг 2. Нажмите на значок таблицы. Перед вами откроется окно, в котором нужно выбрать количество ячеек. Сделать это можно и вписав цифры вручную. Для этого на появившейся панели нажмите на область «Нарисовать таблицу».
Вставляем таблицу
Вам останется лишь заполнить поля. Если вам вдруг понадобятся дополнительные строки или колонки, вам не придется переделывать ее целиком. Щелкните левой кнопкой мыши в области таблицы. В появившемся меню нажмите «Вставить» и выберите подходящий вариант.
Добавление необходимых столбцов в таблицу
Эти основные знания должны сформировать у вас основные принципы работы с текстом. Выделим основные:
- Текст вводится туда, где находится мигающий курсор и никуда больше.
- Чтобы изменить символ, слово, строку, абзац или весь текст, его в первую очередь нужно выделить. Необходимо, чтобы компьютер понимал над чем именно он должен производить действия.
- Выделив текст с ним можно делать все что угодно. Вы можете потренироваться, выделить фрагмент и поочередно нажимать на кнопки, которые расположены на вкладке «Главная». Вы заметите, какие функции могут использоваться совместно, а какие являются взаимоисключающими.
- Не забывайте сохранять изменения, так вы обезопасите себя.
- Используйте те способы решения стоящей перед вами задачи, которые удобны именно вам.
Видео — Word для начинающих
Рекомендуем похожие статьи
Содержание
- Создание документа
- Создание документа
- Проверьте, как это работает!
- Как работать в Word для чайников
- Как создать документ
- Навигация по программе
- Как выбрать (выделить) текст
- Меняем размер и шрифт
- Выравнивание текста
- Как выделить текст жирным шрифтом, курсивом или подчеркиванием
- Копируем и вставляем
- Как создать нумерованный или маркированный список
- Вставляем таблицу
- Видео — Word для начинающих
- Создание документа
- Открытие с нуля
- Изменение существующего документа
- Работа на основе готового образца
- Заготовка собственного шаблона
- Как создать документ в ворде
- Дополнение
- Как создать документ в ворде
- Создание новых документов Word и др. в папке
- Создание шаблона документа
- Инструкция
- Заключение
- Видео на тему, как создать документ в ворде
Создание документа
Word для Windows, Mac OS или мобильных устройств позволяет:
Создавать документы с нуля или с помощью готового шаблона.
Добавлять текст, изображения, картинки и видео.
Искать материалы по теме среди надежных источников.
Получать доступ к документам с компьютера, планшета и телефона с помощью OneDrive.
Делиться документами и работать с ними совместно.
Отслеживать и просматривать изменения.
На вкладке Файл нажмите кнопку Создать.
В поле Поиск шаблонов в сети введите тип создаваемого документа и нажмите ВВОД.
Совет: Чтобы начать с нуля, выберите Новый документ. Чтобы попрактиковаться в использовании функций Word, воспользуйтесь учебным руководством, например Добро пожаловать в Word, Вставка первого оглавления и т. д.
Добавление и форматирование текста
Установите курсор и введите текст.
Чтобы изменить форматирование, выделите текст и выберите одну из команд: Полужирный, Курсив, Маркеры, Нумерация и т. д.
Добавление рисунков, фигур, диаграмм, графических элементов SmartArt и т. д.
Выберите вкладку Вставка.
Выберите нужный элемент:
Таблицы — нажмите Таблицы, перемещая указатель определите нужный размер и выберите его.
Изображение — нажмите Рисунки, найдите нужный файл и нажмите кнопку Вставить.
Изображения из Интернета — нажмите Изображения в Интернете, найдите и выберите нужное изображение, затем нажмите кнопку Вставить.
Фигуры — нажмите Фигуры, а затем выберите фигуру из раскрывающегося списка.
Значки — нажмите Значки, выберите нужный значок и нажмите кнопку Вставить.
Трехмерные модели — нажмите Трехмерные модели, выберите источник (из файла или из Интернета), перейдите к нужному изображению и нажмите кнопку Вставить.
Графические элементы SmartArt — нажмите SmartArt, выберите рисунок SmartArtи нажмите ОК.
Диаграмма — нажмите Диаграммы, выделите диаграмму и нажмите ОК.
Снимок экрана — нажмите Снимок и выберите один из вариантов в раскрывающемся меню.
Источник
Создание документа
Проверьте, как это работает!
Чтобы создать документ, просто откройте приложение Word, выберите пустой документ или шаблон и начните вводить текст. В Word есть множество профессионально оформленных шаблонов для создания писем, резюме, отчетов и других документов.
Создание пустого документа
Откройте приложение Word. Если оно уже запущено, откройте вкладку Файл и выберите команду Создать.
Выберите Пустой документ.
Создание документа на основе шаблона
Откройте приложение Word. Если оно уже запущено, откройте вкладку Файл и выберите команду Создать.
Дважды щелкните шаблон, чтобы его открыть.
Совет: Понравившиеся шаблоны можно закрепить, чтобы они всегда отображались при запуске Word. Выберите шаблон, а затем щелкните значок булавки, который появится рядом с его именем.
Откройте приложение Word. Если оно уже запущено, откройте вкладку Файл и выберите команду Создать.
В поле Поиск шаблонов в сети введите слово для поиска, например письмо, резюме или счет-фактура.
Можно также выбрать категорию под полем поиска, например Бизнес, Личные или Образование.
Выберите шаблон для предварительного просмотра. Воспользуйтесь стрелками сбоку эскиза для просмотра других шаблонов.
Нажмите кнопку Создать.
Дополнительные шаблоны см. в шаблонах Майкрософт.
Источник
Как работать в Word для чайников
Microsoft Word — это текстовой редактор, который может быть частью пакета Microsoft Office или программой, установленной на вашем компьютере отдельно. Программа может использоваться для записи писем и различных типов документов, которые могут включать в себя графику и изображения. В этом руководстве объясняется, как открыть Microsoft Word, запустить, создать и сохранить новый документ с использованием операционной системы Windows 7.
Не стоит бояться, что что-то может не получиться или пойти не так. Эта программа создавалась для пользователей, и она продумана до мелочей, чтобы вам было максимально удобно использовать ее. И конечно же в каждом деле главное тренировка, не бойтесь делать ошибок. Если вы случайно нажали не туда, в левом верхнем углу всегда есть изогнутая стрелка, которая позволяет отменить последнее действие. Сделать это можно также используя сочетание клавиш Ctrl и Z.
Последний совет перед началом подробных инструкций по использованию текстового редактора от Windows — не забывайте сохранять файл. Это особенно важно при работе с объемными текстами или серьезной документацией. Бывает всякое: могут отключить электричество, ноутбук может разрядиться и выключиться, да и от поломок никто не застрахован. Терять важные файлы и потом тратить часы на их восстановление — не самое приятное занятие. Все, что вам нужно — время от времени нажимать на дискету в левом верхнем углу.
Как создать документ
Программу можно найти в меню «Пуск» в разделе «Microsoft Office». Следуйте этим пошаговым инструкциям, чтобы запустить документ в Microsoft Word.
Навигация по программе
Как выбрать (выделить) текст
Выбор или выделение текста позволяет вам изменять выделенный фрагмент с точки зрения стиля, шрифта и/или цвета и даже заменять слова, если это необходимо. Следуйте этим пошаговым инструкциям, чтобы выбрать текст в документе.
Шаг 1. Для выбора текста используется мышь. При перемещении указатель будет меняться.
Шаг 2. Переместите указатель на начало необходимого фрагмента. Нажмите и удерживайте левую кнопку мыши. Выполняя это, переместите указатель туда, где необходимо остановить выбор. При перемещении мыши текст будет выделяться. Когда вы закончите свой выбор, отпустите левую кнопку мыши.
Выбранный текст теперь может быть отформатирован или изменен.
Скопировать текст можно с помощью клавиш Ctrl+C. Удалить текст — Backspace.
Меняем размер и шрифт
Следующие действия могут помочь сделать ваш текст более интересным и привлекательным. Текст может быть изменен по-разному.
Выравнивание текста
Иногда создаваемый документ может требовать разное расположение абзацев. По умолчанию текст выравнивается по левому краю. Однако текст может выравниваться и по правому краю и по центру.
На заметку! Выделить весь текст Ctrl + A.
Изменить выбранный текст можно, используя комбинацию сочетаний клавиш, что иногда бывает проще:
Как выделить текст жирным шрифтом, курсивом или подчеркиванием
Возможность изменить стиль шрифта может сделать ваш документ более интересным. Различные стили текста, такие как полужирный или курсив, могут выделять его. Подчеркивание может быть полезно для заголовков.
Копируем и вставляем
Говорить о важности этих двух функций не приходится. Они значительно экономят наше время, позволяют вставлять текст из сторонних источников, не перепечатывая его, как это было во времена печатных машинок.
Сделать это можно и с помощью горячих клавиш. Все как и в прошлый раз: нажмите одновременно Ctrl и С, чтобы скопировать текст, и Ctrl и V, чтобы вставить.
Как создать нумерованный или маркированный список
Использование нумерованных или маркированных списков может помочь выделить элементы или показать важные шаги, иерархию или последовательность чего-либо.
Чтобы остановить добавление новых элементов и вернуться к стандартному тексту, щелкните значок нумерации еще раз в верхней части документа.
Маркированный список создается по такому же принципу, единственное отличие заключается в 1 шаге. Вместо кнопки «Нумерация» нажмите на кнопку «Маркеры», она расположена правее.
Есть еще один способ создания списка. Сначала пользователем вводятся все пункты списка, каждый обязательно с новой строки. Когда все пункты набраны выделите их все и нажмите либо на нумерацию, либо на маркеры, в зависимости от того какой именно список вам нужен.
У вас получится тот же результат. Это разные способы и здесь нет правильного или неправильного, главное, что цель достигнута. Используйте удобный вам способ.
Вставляем таблицу
Таблицы помогают структурировать информацию, подавать ее в более презентабельном виде. Без этого навыка не обойтись.
Вам останется лишь заполнить поля. Если вам вдруг понадобятся дополнительные строки или колонки, вам не придется переделывать ее целиком. Щелкните левой кнопкой мыши в области таблицы. В появившемся меню нажмите «Вставить» и выберите подходящий вариант.
Эти основные знания должны сформировать у вас основные принципы работы с текстом. Выделим основные:
Видео — Word для начинающих
Понравилась статья?
Сохраните, чтобы не потерять!
Источник
Создание документа
Работа с редактором Microsoft Word начинается с того, что создают новый текстовый документ с нуля на чистом листе или используют готовый образец. Их затем изменяют на свое усмотрение.
Открытие с нуля
Алгоритм действий при открытии выглядит следующим образом.
После этих простых действий на экране появится новый чистый лист, с которым можно творить любые вещи на свое усмотрение.
При возникновении вопросов с работой в вордовских файлах можно воспользоваться помощью, которая предусмотрена программным продуктом.
Изменение существующего документа
Если на жестком диске или съемном носителе уже есть готовый документ с расширением *.doc или *.docx, то его можно открыть в редакторе и выполнить обработку на свое усмотрение.
На экране откроется ранее созданный файл, в котором проводят необходимые изменения. Затем нужно выполнить сохранение новой информации.
Чтобы каждый раз не искать созданный документ на диске, можно закрепить его в списке последних открытых файлов (Backstage). Для этого выбирают «Файл — Открыть». В списке Backstage находят нужный документ. При подведении к нему курсора мышки появляется значок в виде канцелярской кнопки. По ней кликают. После этого данный файл всегда будет среди перечня «Последние открытые». Это упростит открытие часто используемых файлов, созданных в Ворде.
Работа на основе готового образца
Чтобы ускорить процесс создания нового текстового документа, можно воспользоваться готовым шаблоном. Такие образцы уже заранее предусматривают определенные настройки и форматирование.
Использование готовых шаблонных файлов помогает существенно экономить время и силы при создании нового проекта.
Последовательность действий при открытии нового документа через шаблон:
Не все шаблоны, которые пользователь может загрузить в Word для работы, создаются компанией Майкрософт. По этой причине образцы, которые предлагают сторонние компании, могут работать немного хуже.
Заготовка собственного шаблона
При частой работе с текстами, которые имеют одинаковую структуру и форматирование, целесообразно использовать готовые шаблоны. Их несложно создавать самостоятельно.
К шаблонам Word относят текстовые файлы с определенной базовой структурой. Она предполагает определенное расположение элементов, настройки и форматирование (отступы, размер и тип шрифта и другое).
Совершенно очевидно, что яркий пример шаблона — это официальное письмо. Оно в обязательном порядке содержит логотип компании в верхней части, а также информацию о руководителе. Если нужно написать письмо клиентам фирмы, открывают такой формализованный шаблон и набирают нужный текст.
Чтобы создать свои шаблоны, необходимо на первоначальном этапе сформулировать свои требования и потребности, а затем следовать схеме действий:
После выполненных действий в списке готовых шаблонов появится новый файл с указанным пользователем названием, что упрощает поиск и выбор образца.
После того как появится умение создавать новые тексты в Word, можно начинать изучать работу с редактором и инструментами форматирования.
Источник
Как создать документ в ворде
В общем, читайте статью ниже и обо все узнаете.
Дополнение
Прежде чем начну давать подробную информацию по созданию документа в ворде, прочитайте статью на тему, чем открыть docx файл. То есть, если у вас уже есть документ с разрешением docx, но вы не знаете, как его открыть, советую прочитать выпуск (ссылка выше).
А если вам нужно скопировать текст или что-то иное из старого документа в новый. Тогда будет проще воспользоваться горячими клавишами, такими как ctrl+c — копировать и ctrl+v — вставить.
Новый документ создается посредством зажатия комбинации Ctrl+N.
Примечание. Копировать текст очень просто и какие комбинации зажимать я указал выше, но вот для того чтобы скопировать таблицу в Ворде необходимо прочитать один из старых выпусков портала, ссылка прилагается.
Как создать документ в ворде
Создание новых документов Word и др. в папке
Чтобы в последствие не мучиться с сохранением документа в нужную папку, на рабочий стол или вообще непонятно куда, советую изначально создавать новый документ в папке.
Таким образом, контролировать документы будет проще, ведь мы их не создаем, а потом пристраиваем, а сначала находим для них место (папку), а потом их создаем. Надеюсь, понимаете разницу.
Создание шаблона документа
Что такое шаблон в ворде, для чего он нужен и как его создать?
Возможно вы часто работаете с документами Ворд и у многих из доков одинаковая форма заполнения. То есть структура схожая и вам приходится постоянно копировать из старых файлов и вставлять в новые, или открывать старые доки и изменять их, а может и того хуже делать все по новой.
Так вот, есть смысл сделать шаблон и сохранить его, что значительно облегчит вам работу.
Шаблон — это особый тип документа, который вы можете открыть и редактировать. Затем все это дело сохраняется в определенное место на компьютере. А шаблон остается неизменным.
Шаблон, создаваемый в ворде, сохраняется в форматах DOT, DOTX или DOTM. Последний разрешает работу с макросами.
Какие могут быть шаблоны в ворде? Например, шаблон официального письма, шаблон бизнес-плана. В одном углу размещается логотип к примеру, в другом фиксируются инициалы отправителя и его адрес. В зависимости от того, чем вы занимаетесь, такой шаблон и надо создавать.
Инструкция
Заключение
По правде говоря, если вам необходимо просто создать документ, то, конечно, все, что написано выше поможет вам, однако новые документы, как правило, создаются автоматически при запуске Word.Что касается других редакторов, такие как WordPad, Либер Офис. То с ними это работает отчасти, надо проверять.
Видео на тему, как создать документ в ворде
Источник
В компьютере множество самых разных файлов самых разных форматов. Какими-то файлами из этих форматов мы пользуемся часто, с другими же работаем крайне редко или вообще никогда. Но есть в компьютере и те, знать и уметь пользоваться которыми просто необходимо. И один из них – doc файлы. Это самые разные документы, с работой над которыми начинают свою работу все пользователи, решившие освоить компьютер. Конечно, если Вы используете компьютер только для игр и общения в Интернете, то без Ворда можно спокойно обойтись. Но в этом случае вряд ли Вас можно назвать уверенным пользователем. Ведь уверенный пользователь – это тот, кто умеет выполнять на компьютере основные операции (создавать папку, копировать, удалять) и работать с популярными программами, в числе которых Word и Excel. В этом обзоре я как раз и расскажу, как пользоваться бесплатной программой WindowsWord для просмотра и редактирования файлов типа Doc.
Вот, как выглядит ссылка на программу на моем рабочем столе
Открываем программу. Нам нужно открыть новый текстовый документ. Для этого нужно нажать файл, как показано на картинке
затем нажать кнопку открыть, как показано ниже
Получаем вот такой обычный в итоге файл
Сохранять файл, также очень просто. Нужно нажать кнопку с дискеткой и файл сохранится
Теперь рассмотрим функцию поиска по документу. Ведь, если документ составляет не один десяток страниц, часто требуется поиск. Для этого на верхней панели инструментов находим вкладку правка и в ней поиск, как показано на рисунке или просто сочетанием клавиш Ctrl+F
далее вы увидите окно поиска
нем и можно вводить искомые слова.
Но не будем забывать о том, что мы редактируем именно текст. Поэтому нам очень важно работать с шрифтом. В программе WindowsWord есть специальное окно Шрифт, которое можно открыть, кликнув на кнопку в верхней панели инструментов Шрифт. Здесь легко поменять шрифт, размер шрифта, стиль написания (жирный, полужирный, курсив, зачеркнутый), а также цвет шрифта и цвет фона шрифта. Вот так выглядит это окно


Теперь рассмотрим работу с таблицами. Здесь все очень просто для создания таблицы кликаем на вкладку таблица, создать таблицу, как показано ниже
В открывшемся окне выбираем число строк и столбцов, а также масштаб таблицы
Если кликнуть по полю таблицы правой кнопкой мыши, в открывшемся меню можно выбрать: вырезать, копировать, вставить, изменение параметров шрифта, абзаца, списка, можно добавить строку выше или ниже, а также добавить столбец слева или справа, разбить ячейку и просмотреть свойства всей таблицы


Также можно легко поменять размер документа из А4 в А5, А6 или вообще задать свой размер страницы. Кнопка размер находится в нижней части панели инструментов
На этом я закончу свой обзор основных функций нового бесплатного редактора WindowsWord.
В итоге, могу сказать, что пользоваться им очень просто, легче Microsoft Office на мой взгляд. И для новичков подходит больше, т.к. нет огромного числа кнопок, в которых новичку так просто запутаться. Для обычного редактирования подходит великолепно. Основные плюсы: простота использования и бесплатность данного текстового редактора.
Совсем недавно состоялся релиз новой программы, которая выполняет все функции офиса, но при этом не требует дополнительной активации и довольно проста в применении на практике. Именно об основах работы с ней мы и поговорим ниже.
Первые шаги
Итак, вы установили программу, ее пошаговая установка описана в предыдущей статье. Что дальше? Нажимаем двойным кликом на значок на рабочем столе, который выглядит вот так
Перед нами открывается окно программы. Оно довольно непримечательное, не отличается от тех, что, возможно, вы видели ранее, но интерфейс ее удобен и все необходимое и часто используемое расположено перед глазами, что помогает легко сориентироваться.
Сверху перед нами расположена панель инструментов, чуть ниже белое поле, которое является аналогом чистого листа бумаги и на котором собственно нужно набирать и редактировать текст, а слева можно просмотреть количество страниц и их миниатюрное изображение.
Панель инструментов
Примерно так панель инструментов выглядит целиком:
Как видим, ее самая верхняя часть имеет такие вкладки:
-
Файл;
-
Правка;
-
Шрифт;
-
Абзац;
-
Формат;
-
Вставка;
-
Таблица;
-
Сервис.
При нажатии на любую из них выскакивает контекстное меню, состоящее из различных инструментов, которые помогают при работе с текстом. Так можно нажать каждую вкладку, чтоб зрительно ознакомиться с интерфейсом.

Далее представлены значки самых часто применяемых функций, которые используются в работе с текстовыми документами. Они органично рассортированы по разделам, что помогает легко сориентироваться даже неопытному пользователю.
Перечислять их все мы не будем, так как их довольно много, а разберемся с основными задачами.
Сохранение
Первое о чем нужно постоянно помнить при работе с документами – это сохранение, без этой функции вся ваша работа будет проделана зря. На панели инструментов она выглядит так 
Настройка
После более детального ознакомления всех функций панель инструментов (или панель быстрого доступа) можно настроить исходя из частоты использования необходимых функций, которые нужны всегда под рукой. Это организует вашу работу и сделает ее еще более оперативной.
Редактирование документов
Программа наличествует в себе все стандартные функции редактирования:
-
размер и формат шрифта
-
вставить, копировать, вырезать
-
вперед, назад
-
начертание текста
-
расположение текста
-
масштабирование
.
Еще много полезного можно найти в программе WindowsWord, но главная ее особенность – это простота использования и понятность интерфейса. Вдохновения вам!
В редакторе Windows word присутствует набор всех необходимых функций для создания/редактирования текста.
Для быстрого редактирования документа, полезно пользоваться панелью быстрого доступа в верхней правой части экрана. Все важные действия : «Создать»,» Открыть», «Сохранить»,»Печать», «Вставить», «Отменить/Вернуть», «Маркеры», «Нумерация», «Отступы», редактирование текста в документе, а также стили шрифта, варианты начертания и масштабирование всегда находятся под рукой.
Для создания нового документа нужно нажать в верхнем правом углу на панели быстрого доступа кнопку «Создать», или выполнить действие: «Файл» -> «Создать». Чтобы редактирования уже существующий документ необходимо нажать на кнопку «Открыть», либо действие «Файл -> «Открыть», а затем выбрать нужный файл и подтвердить свой выбор.


Сохранить документ можно щелчком по иконке с дискетой на панели быстрого доступа, или действием: «Файл» -> «Сохранить». Для сохранения документа в разных форматах, требуется зайти: «Файл» -> «Сохранить как…» и выбрать нужный формат.
Можно распечатать весь документ, либо определенную страницу нажав кнопку «Печать» в виде иконки принтера на панели, либо через «Файл» -> «Печать…». Будет предложено выбрать принтер, диапазон печати и число копий.
Если потребуется найти в тексте определенное слово или предложение, можно воспользоваться кнопкой «Найти…» на панели быстрого доступа, или зайти: «Правка»- Найти».
Настройку параметров страницы, полей, колонтитулов и параметров бумаги можно найти, выполнив действие: «Файл» -> «Параметры страницы», и в появившемся окошке выставить нужное значение. Далее подтвердить щелчком «Ok».
Часто при редактировании возникает необходимость отмены совершенного действия или его возврата. Для такого случая предусмотрены кнопки «Отменить» и «Вернуть» на панели и во вкладке «Правка».
Изменение стиля шрифта, начертание, размер, цвет и фон текста возможно во вкладках «Шрифт» и «Формат». Для оперативного изменения предусмотрены колонки стилей и кегля текста на панели быстрого доступа.
Для выделения в тексте важных моментов обычно используются начертания: полужирный, курсив, подчеркнутый, зачеркнутый, которые находятся во вкладке «Шрифт»
Работая с абзацами, можно редактировать текст по краям, ширине, центру, распределить по длине, если пользоваться вкладкой «Абзац»
При необходимости создать маркированный/нумерованный список, можно воспользоваться вкладкой «Абзац»- > «Список».
Вкладка «Вставка» позволит вставить в документ: файл, рисунок, горизонтальные линии, гиперссылку, номер страницы, текстовое поле, число страниц и разного вида сноски.
При работе с таблицами необходимо использовать вкладку «Таблица», либо иконку таблицы на панели для быстрого размещения с выбранным количеством ячеек. Даже после размещения таблицы, можно дополнять её столбцами и строками с любой стороны, а также удалять, объединять и разбивать ячейки. Для этого нужно выделить таблицу и щелкнуть правой кнопкой мышки, а в появившемся окошке выбрать нужное действие.
При работе с большим объемом текста, для быстрого перемещения по страницам можно использовать «Эскизы» в левой части экрана. Красной рамкой выделяется текущая страница и её номер.
Как пользоваться редактором WindowsWord
Текстовый редактор WindowsWord – незаменимая программа в офисе и дома. Она проста в использовании и выполняет полный набор необходимых функций по созданию и редактированию текстовых файлов.
Главное окно программы состоит из нескольких частей:
-
Панель управления в верхней части окна,
-
Панель навигации слева,
-
Само поле для текста в виде белого листа,
-
В нижней части панель со статистикой документа и выбором масштаба отображения.
Главный экран
Меню Файл
В верхней части панели управления расположены выпадающие меню с разнообразными функциями.
Создать
После запуска программы перед вами откроется пустой лист, который можно редактировать – это новый документ. Для создания другого нового документа в меню «Файл» кликните на пункт «Создать» — откроется новый пустой файл.
Чтобы открыть существующий документ, выберите первый пункт «Открыть» в меню «Файл», после этого откроется диалоговое окно, предлагающее перейти в определённую директорию (папку) и выбрать нужный документ. К тому же вы можете выбрать в этом же окне тип документов, который будет отображаться: doc, docx, rtf и т.д.
Открыть файл
После окончения редактирования документа сохраните его с помощью пункта «Сохранить как» в меню «Файл» или нажмите комбинацию клавиш Ctrl+s. В появившемся окне выберите папку, имя для файла и его формат.
Сохранить как
Параметры страницы
Если нужно создать свой файл на листе, отличном от А4 по умолчанию, перейдите в меню Файл, пункт Параметры страницы. Там можно изменить размер, ориентацию, поля и колонтитулы листа.
Печать
Пункт «Печать» в меню «Файл» предоставляет возможность распечатать готовый документ, выбрав принтер, нужные страницы документа (диапазон печати) и число копий.
Следующее выпадающее меню программы – это «Правка». Пункты этого меню снабжены значками, которые помогут разобраться в функциях меню.
В первой части расположены «Отменить» и «Вернуть» — то есть каждое ваше действие в текущем документе можно отменить или, если оно всё же необходимо, вернуть как было. Удобно для этого пользоваться горячими клавишами Ctrl+z и Ctrl+y соответственно.
Вторая часть содержит функции «Вырезать», «Копировать», «Вставить» — это действия с текстом и изображениями, которые делаются над выделенными элементами. Это помогает работать не только с текстом и изображениями одного документа, но и копировать, вырезать и вставлять из другого файла или браузера
Меню Правка
Найти
Найти и заменить фразу или слово в тексте можно с помощью соответствующего пункта в меню «Правка».
Заменить

Меню Шрифт
Работа с внешним видом шрифта текста осуществляется в меню «Шрифт». Здесь можно изменить цвет, начертание, шрифт, размер и фон выделенного фрагмента текста.
Меню Абзац
Меню абзац для редактирования общего вида документа.
Меню Формат

Фон (окно)

(эффект)

Номера строк

Добавление элементов осуществляется через меню «Вставка». Картинку можно добавить через диалоговое окно пункта «Рисунок».
Меню Вставка
Гиперссылка
Для создания ссылки на сайт выделите часть текста, который должен быть ссылкой, и в открывшемся окне вставьте нужный адрес.
Символ
Символы математических формул и другие символы, которых нет на клавиатуре добавь с помощью пункта «Символы».
Добавить таблицу и изменять её параметры можно через меню «Таблица», где присутствуют все необходимые функции
Меню Таблица
Вставить таблицу
Меню Сервис
В выпадающем меню «Сервис» присутствуют всего два пункта «Проверка орфографии» и «Настройки».
Проверка орфографии
Пункт «Проверка орфографии» помогает избежать орфографических, пунктуационных и других ошибок в тексте документа, просто указывая на них или предлагая варианты исправления.
Настройки
Настроить программу, поменять оформление, выбрать язык и нюансы орфографии поможет пункт «Настройки». Например, выбрав «Внешний вид — Скины» пользователь может выбрать тему оформления самой программы на свой вкус. По умолчанию стоит Windows.
Сохранив все изменения закрыть программу можно тремя способами:
-
Выбрав пункт «Выход» меню «Файл»,
-
Нажав на пиктограмму крестика в правом верхнем углу окна,
-
Воспользовавшись комбинацией клавиш Alt+F4.
Масштабирование
Чтобы увидеть весь документ целиком или приблизить его фрагмент, воспользуйтесь правой частью нижней панели окна реактора. Для изменения масштаба отображения документа передвиньте ползунок или нажмите на «+» или «-».
Windows Word – это новый удобный редактор текстовых файлов, доступный для бесплатного скачивания. Программа подойдет для создания и редактирования файлов с текстовой информацией, чтения книг и тому подобного. Выглядит редактор следующим образом:
Запустив приложение, вы можете начать создание нового документа, после чего воспользоваться функцией его сохранения. Она предельно проста и аналогична такой же функции в любых других приложениях Windows: Файл -> Сохранить, либо Файл -> Сохранить как…
Либо вы можете открыть уже имеющийся файл, дабы ознакомиться с его содержимым и/или отредактировать содержащуюся в нем информацию. Это также осуществляется стандартным образом: Файл -> Открыть -> Имя искомого файла.
Как и любой солидный редактор, Windows Word, помимо всего прочего, имеет функцию быстрого поиска слов или фрагментов текста по открытому файлу. Для того, чтобы вызвать окно поиска, можно нажать комбинацию клавиш Ctrl + F, либо кнопку с изображением бинокля. В открывшемся окне необходимо ввести слово или фразу, которую вы хотите найти в тексте. Также можно выбрать функции поиска: учитывать либо не учитывать регистр, искать только совпадения слова целиком, вести поиск ниже текущего положения курсора или выше него. После этого нужно нажать на кнопку «Найти далее», и совпадения в тексте выделятся синим цветом.
Редактирование текстовой информации в Windows Word подчиняется тем же правилам, что и работа с текстами в любом другом редакторе. Помимо непосредственного редактирования текстов, с помощью этого редактора вы сможете добавить в файл гиперссылки, рисунки, таблицы. Это можно сделать как через меню «Вставка» и «Таблица», так и с помощью соответствующих кнопок на панели. С помощью последовательности действий Вставка -> Символ можно вставить в документ символы греческого алфавита, математических формул и многие другие.
Конечно же, в Windows Word предусмотрено также большое количество возможностей для изменения стиля текста. Вы можете выбрать шрифт, цвет текста и фона, сделать шрифт полужирным, курсивным, подчеркнутым или перечеркнутым, подстрочным или надстрочным. Все это можно сделать как через меню «Шрифт» («Начертание», «Размер», «Цвет текста», «Цвет фона текста»), так и с использованием соответствующих кнопок.
В редакторе Windows Word также имеется удобный пункт меню «Абзац», с помощью которого можно отформатировать текст: выбрать распределение строк по левому, правому краю, по ширине или по центру. Также через этот пункт меню можно добавить нумерацию, маркеры, изменить отступы и интервалы. То же самое можно сделать при помощи кнопок на панели, а также посредством перетягивания соответствующих слайдеров на основном рабочем поле.
Документ, открытый в Windows Word, также можно отправить на печать. Это можно сделать либо через меню Файл –> Печать, либо при помощи кнопки с изображением принтера. Имеется и возможность осуществить предварительный просмотр открытого документа перед печатью, чтобы получить более полное представление о том, как он будет выглядеть на бумаге.
Перед тем, как начать работу в Microsoft Word, вам нужно научиться создавать новые документы. Процесс довольно прост. С нашей инструкцией вы разберетесь очень быстро.
Оглавление:
- Использование горячих клавиш
- Используем меню редактора
- Контекстное меню Windows
- Создание шаблона документа
- Заключение
- Наши рекомендации
- Стоит почитать
Использование горячих клавиш
Как вы знаете, горячие клавиши существенно позволяют ускорить работу за компьютером. Так и в Microsoft Word, основные операции можно осуществить, нажав соответствующее сочетание клавиш.
Если нам нужно создать чистый документ, без форматирования, полностью готовый к работе, нам следует нажать:
Ctrl+N
Делать это нужно, при запущенном редакторе.
Вам пригодится: здесь представлены все основные сочетания горячих клавиш Word
Используем меню редактора
Запустите Microsoft Word. В левом верхнем углу щелкните кнопу «Файл«. Выберите пункт «Создать«. Откроется меню, со всеми доступными шаблонами. Вам нужен пункт «Новый документ«. Выберите его, и нажмите кнопку «Создать«.
Документ будет создан, вы увидите чистый лист без форматирования. Теперь с ним можно работать.
Контекстное меню Windows
Если на вашем компьютере установлен пакет программ Microsoft Office, то функции создания новых документов встроены в контекстное меню Windows.
Перейдите в ту папку, в которой вы хотите расположить будущий документ. Вызовите контекстное меню, нажатием правой кнопкой мыши на любое свободное место папки. В появившемся меню выберите пункт «Создать«, затем «Документ Microsoft Word«. Он будет создан.
Давайте теперь зададим для него его имя. Выделяем и снова вызываем контекстное меню. Теперь нажимаем пункт «Переименовать«. Набирайте нужное значение, и щелкайте «Enter«.
Теперь запускайте его, и можно работать.
Создание шаблона документа
Если вы часто работаете с документами, которые имеют схожую структуру, то есть смысл создать для них шаблон.
Шаблон Word — базовая структура документа, которая включает в себя расположение отдельных элементов, настройки форматирования текста. Пример шаблона — официальное письмо. Логотип компании сверху по центру, сбоку информация о директоре и тд.
Каждый раз, когда вам нужно будет написать письмо своим клиентам, достаточно создать новый документ, на основе готового шаблона, и добавить нужный текст.
Итак, как можно создать новый шаблон в Word. Запускайте редактор, и создавайте новый документ. Оформляйте его соответствующим образом. Добавьте все необходимые элементы и графику. После того, как это будет закончено, переходите в меню «Файл«, и щелкайте кнопку «Сохранить как«. В открывшемся окне выберите тип файла «Шаблоны Word«, и место расположения шаблона. Нажмите кнопку «Сохранить«.
Теперь когда вам нужно будет его открыть, просто выберите шаблон в списке.
Видео к статье:
Заключение
Используйте нашу инструкцию, чтобы создать новый документ Word. Функция шаблонов пригодится вам, если в работе вы часто используйте однотипные документы.
Наши рекомендации
Хотите узнать, как делать сноски? Тогда читайте наши руководства.
В прошлом материале мы рассказали о том, как сделать альбомный лист в Word.
Создание гиперссылки в Word позволит сделать документ более интерактивным.
Стоит почитать
Зачем искать информацию на других сайтах, если все собрано у нас?
- Как создать оглавление в word 2010
- У нас можно скачать рамки для оформления текста
- Как настраивается нумерация страниц в ворде
Загрузка…
Microsoft Word программа для создания текста
Microsoft Word — это текстовой редактор, который может быть частью пакета Microsoft Office или программой, установленной на вашем компьютере отдельно. Программа может использоваться для записи писем и различных типов документов, которые могут включать в себя графику и изображения. В этом руководстве объясняется, как открыть Microsoft Word, запустить, создать и сохранить новый документ с использованием операционной системы Windows 7.
Не стоит бояться, что что-то может не получиться или пойти не так. Эта программа создавалась для пользователей, и она продумана до мелочей, чтобы вам было максимально удобно использовать ее. И конечно же в каждом деле главное тренировка, не бойтесь делать ошибок.
Если вы случайно нажали не туда, в левом верхнем углу всегда есть изогнутая стрелка, которая позволяет отменить последнее действие. Сделать это можно также используя сочетание клавиш Ctrl и Z.

Последний совет перед началом подробных инструкций по использованию текстового редактора от Windows — не забывайте сохранять файл. Это особенно важно при работе с объемными текстами или серьезной документацией.
Бывает всякое: могут отключить электричество, ноутбук может разрядиться и выключиться, да и от поломок никто не застрахован. Терять важные файлы и потом тратить часы на их восстановление — не самое приятное занятие. Все, что вам нужно — время от времени нажимать на дискету в левом верхнем углу.
Как создать документ в
Microsoft Word
Программу можно найти в меню «Пуск» в разделе «Microsoft Office». Следуйте этим пошаговым инструкциям, чтобы запустить документ в Microsoft Word.
Шаг 1. На рабочем столе или в меню «Пуск» откройте Microsoft Word.

Шаг 2. Microsoft Word откроется и предложит вам выбрать шаблон документа или пустой документ.

Шаг 3. Если вы не хотите использовать какой-либо из отображаемых шаблонов, щелкните пустой документ.

Шаг 4. Новый пустой документ откроется для вас, чтобы начать вводить текст.
Навигация по программе
Microsoft Word
Шаг 1. Мигающий курсор (указатель мыши) в документе сообщает вам, где вы печатаете. Где бы ни находился мигающий курсор, буквы, которые вы вводите, будут вставлены в эту точку. Когда вы начинаете пустой документ, мигающий курсор будет в начале вашего документа, это значит, что он готов для начала ввода.

Шаг 2. По мере ввода курсор также перемещается с каждой буквой. Это показывает вам, где находится фокус для ввода.

Шаг 3. Переместите указатель мышью туда, где вы хотите изменить или добавить текст. Щелкните мышью. Мигающий курсор будет перемещен в то место, где вы нажали, для редактирования или вставки текста.
Шаг 4. Перемещаться по документу можно с помощью стрелок. Нажатие этих клавиш со стрелками перемещает мигающий курсор вверх, вниз по строкам текста, и направо/налево по одному символу.

Перемещаться по документу можно с помощью стрелок
Как выбрать (выделить) текст в
Microsoft Word
Выбор или выделение текста позволяет вам изменять выделенный фрагмент с точки зрения стиля, шрифта и/или цвета и даже заменять слова, если это необходимо. Следуйте этим пошаговым инструкциям, чтобы выбрать текст в документе.
Шаг 1. Для выбора текста используется мышь. При перемещении указатель будет меняться.
Шаг 2. Переместите указатель на начало необходимого фрагмента. Нажмите и удерживайте левую кнопку мыши. Выполняя это, переместите указатель туда, где необходимо остановить выбор. При перемещении мыши текст будет выделяться. Когда вы закончите свой выбор, отпустите левую кнопку мыши.

Выбранный текст теперь может быть отформатирован или изменен.
Скопировать текст можно с помощью клавиш Ctrl+C. Удалить текст — Backspace.

Меняем размер и шрифт
Следующие действия могут помочь сделать ваш текст более интересным и привлекательным. Текст может быть изменен по-разному.
Шаг 1. Для начала фрагмент текста нужно выделить, вы уже умеете это делать.
Шаг 2. Чтобы поменять вид шрифта, щелкните на стрелку рядом со стилем шрифта в панели инструментов.

Шаг 3. Выберите стиль шрифта из раскрывающегося списка.

Шаг 4. Рядом с полем стиля шрифта находится поле, содержащее число и стрелку. Оно изменяет размер шрифта. Нажмите на стрелку. Выберите размер так же как и стиль из раскрывающегося списка опций. Итак, выбрав шрифт Bad Scrit и размер — 16, мы получим следующее.

Выравнивание текста в
Microsoft Word
Иногда создаваемый документ может требовать разное расположение абзацев. По умолчанию текст выравнивается по левому краю. Однако текст может выравниваться и по правому краю и по центру.

На заметку! Выделить весь текст Ctrl + A
Шаг 1. Чтобы изменить макет вашего текста, выделите текст, любым удобным для вас способом.
Шаг 2. Чтобы выровнять его по центру, щелкните значок «Выровнять по центру» на ленте форматирования в верхней части документа.

Шаг 3. Чтобы выровнять выделенный текст по правому краю, щелкните следующий значок в этом ряду.
Шаг 4. Чтобы «обосновать» текст так, чтобы он был выровнен как справа, так и слева, щелкните значок «Выравнивание по ширине».
Изменить выбранный текст можно, используя комбинацию сочетаний клавиш, что иногда бывает проще:
- По центру — выделите текст, нажмите клавишу Ctrl + E.
- По правому краю — Ctrl + R.
- По ширине — Ctrl + J.
- По левому краю — Ctrl + L.

Как выделить текст жирным шрифтом, курсивом или подчеркиванием
Возможность изменить стиль шрифта может сделать ваш документ более интересным. Различные стили текста, такие как полужирный или курсив, могут выделять его. Подчеркивание может быть полезно для заголовков.
Шаг 1. Как обычно, выделите необходимый вам фрагмент текста.
Шаг 2. Чтобы изменить выделенный шрифт на полужирный, нажмите «Ж» на панели форматирования.

Шаг 3. Чтобы изменить выделенный шрифт на курсив, нажмите «К» в ленте форматирования.
Шаг 4. Чтобы изменить выделенный текст так, чтобы он был подчеркнут, нажмите «Ч»на ленте форматирования.

Шаг 5. Также можно изменить выделенный текст, используя сочетания клавиш:
- полужирный — Ctrl + B;
- курсив — Ctrl + I;
- подчеркивание — Ctrl + U.
Копируем и вставляем
Говорить о важности этих двух функций не приходится. Они значительно экономят наше время, позволяют вставлять текст из сторонних источников, не перепечатывая его, как это было во времена печатных машинок.
Шаг 1. Выделите нужный вам фрагмент.
Шаг 2. Щелкните по значку копирования в левой части ленты форматирования. Текст тут же скопируется в буфер обмена вашего компьютера.

Шаг 3. Переместите курсор и нажмите «Вставить».
Сделать это можно и с помощью горячих клавиш. Все как и в прошлый раз: нажмите одновременно Ctrl и С, чтобы скопировать текст, и Ctrl и V, чтобы вставить.
Как создать нумерованный или маркированный список
Использование нумерованных или маркированных списков может помочь выделить элементы или показать важные шаги, иерархию или последовательность чего-либо.
Шаг 1. Чтобы создать нумерованный список, щелкните значок нумерации.

Шаг 2. В тексте появится первый пункт.

Шаг 3. Начните вводить свой текст. По окончании ввода нажмите на кнопку «Ввод» на вашей клавиатуре. Появится второй пункт. И так далее.

Чтобы остановить добавление новых элементов и вернуться к стандартному тексту, щелкните значок нумерации еще раз в верхней части документа.
Маркированный список создается по такому же принципу, единственное отличие заключается в 1 шаге. Вместо кнопки «Нумерация» нажмите на кнопку «Маркеры», она расположена правее.
Есть еще один способ создания списка. Сначала пользователем вводятся все пункты списка, каждый обязательно с новой строки. Когда все пункты набраны выделите их все и нажмите либо на нумерацию, либо на маркеры, в зависимости от того какой именно список вам нужен.

У вас получится тот же результат. Это разные способы и здесь нет правильного или неправильного, главное, что цель достигнута. Используйте удобный вам способ.

Пример нумерованного списка
Вставляем таблицу
Таблицы помогают структурировать информацию, подавать ее в более презентабельном виде. Без этого навыка не обойтись.
Шаг 1. В верхней панели инструментов перейдите на вкладку «Вставка».
Шаг 2. Нажмите на значок таблицы. Перед вами откроется окно, в котором нужно выбрать количество ячеек. Сделать это можно и вписав цифры вручную. Для этого на появившейся панели нажмите на область «Нарисовать таблицу».

Вам останется лишь заполнить поля. Если вам вдруг понадобятся дополнительные строки или колонки, вам не придется переделывать ее целиком. Щелкните левой кнопкой мыши в области таблицы. В появившемся меню нажмите «Вставить» и выберите подходящий вариант.

Эти основные знания должны сформировать у вас основные принципы работы с текстом. Выделим основные:
- Текст вводится туда, где находится мигающий курсор и никуда больше.
- Чтобы изменить символ, слово, строку, абзац или весь текст, его в первую очередь нужно выделить. Необходимо, чтобы компьютер понимал над чем именно он должен производить действия.
- Выделив текст с ним можно делать все что угодно. Вы можете потренироваться, выделить фрагмент и поочередно нажимать на кнопки, которые расположены на вкладке «Главная». Вы заметите, какие функции могут использоваться совместно, а какие являются взаимоисключающими.
- Не забывайте сохранять изменения, так вы обезопасите себя.
- Используйте те способы решения стоящей перед вами задачи, которые удобны именно вам.
Видео на тему: Word для начинающих
Как сделать вторую страницу
Чтобы сделать вторую страницу в Microsoft Word 2007/2010, не нужно многократно нажимать клавишу «Enter». Для этого существует функция «Разрыв страницы». Ее вы найдете во вкладке «Вставка».
Разрыв страницы не так статичен, как пустота, образованная множеством нажатий Enter. Если вы добавите сверху перед разрывом страницы немного текста, то это никак не отразится на состоянии следующей после разрыва страницы.
Если у вас много информации, то новый лист сам автоматически создастся, когда текст уже не будет помещаться на первом листе.
Как перемещать текст с помощью линейки
Сверху и с левой стороны окна программы Microsoft Word 2007/2010 находятся две полосы.
С помощью линейки вы можете перемещать текст, не делая множество пробелов, а в два-три клика мышкой.
Отступ первой строки. Делает абзац нужного размера, в то время как клавише Tab задано стандартное значение 1,25 см. Выделите абзац или весь текст, и установите нужный отступ первой строки.
Чтобы переместить весь текст правее, кроме первой строки, используйте «Выступ»
Если нужно разместить весь текст ближе к правой стороне, перетягивайте за прямоугольник, который называется «Отступ слева».
Нажмите по любой цифре линейки мышкой. На ней появляется вот такой знак.
Теперь после нажатия клавиши Tab текст переместиться на это расстояние, и будет располагаться справа от знака.
Нажмите еще раз по другому значению линейки, установите курсор дальше на той же строке, и снова нажмите Tab.
Так удобно разносить текст при оформлении работ, титулов и тому подобное.
С каждым кликом по нему будет появляться один из инструментов:
Выбрав один из них, именно он будет появляться при клике на линейку, пока вы не замените его на другой.
Как сделать интервал
Чтобы задать необходимый интервал между строками в тексте, перейдите на закладку «Главная». В меню абзац находится символ, нажатие на который выдает окно со стандартными вариантами междустрочных интервалов.
Вы можете настроить интервал по собственным параметрам, если выберете пункт «Другие варианты междустрочных интервалов…».
При изменении значения интервала, в нижнем окне «Образец» будет наглядно демонстрироваться зазор между строками текста.
Как сделать интервал между абзацами
В главной вкладке, меню «Абзац» находится инструмент для редактирования междустрочного интервала, здесь же пользователь найдет и функцию добавления интервала до и после абзаца.
Установите курсор в нужном абзаце, и выберите один из вариантов интервала – единичный, полуторный, двойной или иной.
Как узнать число символов
Для того чтобы узнать количество символов в документе, число слов или страниц, достаточно посмотреть в нижний левый угол открытого окна Microsoft Word 2007/2010. Количество страниц и информация о том, на какой странице пользователь находится в данный момент, сразу выводится в строке «Страница: 1 из _». Остальные статистические данные можно получить при нажатии на строку «Число слов: _ ».
Для изменения фона листа (из белого в другой цвет, или для вставки картинки в качестве фона) перейдите во вкладку «Разметка страницы» в Microsoft Word 2007/2010. Здесь имеется меню «Фон страницы» и пункт «Цвет страницы».
При нажатии на него появляется окно с вариантами цветовой палитры. Выберите один из имеющихся, или определите другой с помощью функции «Другие цвета».
Чтобы использовать картинку в качестве фона, кликните по строке «Способы заливки». Во вкладке «Рисунок» выберите нужное изображение из имеющихся на вашем ПК.
Как сделать нумерацию страниц
Чистый лист в программе имеет свою невидимую разметку. В верхней и нижней части листа отведены области под колонтитулы, которые по умолчанию пустые.
Здесь же может расположиться любой текст (вводится вручную; он будет повторяться на каждом листе) или нумерация страниц.
Двойной клик левой кнопкой мыши по области листа ближе к его верхней или нижней границе автоматически откроет для пользователя конструктор редактирования колонтитулов. Слева в меню вы можете выбрать любой из нужных видов нумерации.
Нумерация может находится как вверху страницы, так и внизу, и даже на полях.
Функцию нумерации страниц вы найдете также во вкладке «Вставка».
Как сделать содержание в ворде
Чтобы воспользоваться автособираемым оглавлением, вам нужно:
— задать стиль заголовка или подзаголовка («Главная» — «Стили») для тех предложений, которые должны будут быть в содержании;
— добавить оглавление в нужном месте («Ссылки» — «Оглавление» — один из видов оглавления).
Вы можете изменить стиль – выбрать нужный шрифт, цвет, интервал, и задать его для стиля заголовка. Все остальные предложения в этом стиле станут такими же по оформлению.
Можете изменить также слово «Оглавление». Выделите его и используйте инструменты с панели «Шрифт».
Как сделать содержание без точек
Вы добавили оглавление в текст, но вам не нравится, что пустота между названием раздела и номером страниц заполняется точакми. Это можно изменить. Выделите ваше оглавление, а затем перейдите во вкладку «Ссылки».
После нажатия «Оглавление» появляется диалоговое окно. В строке «Заполнитель» выберите любой из четырех вариантов и нажмите «Ок».
После этого появится еще окно диалоговое окно, которое затребует подтвердить, что вы действительно хотите применить корректировки для оглавления. Снова нажмите «Да».
После этого заполнитель строк будет таким, каким вы его выбрали. В примере мы выбрали заполнитель «(нет)», то есть, между словами и номером нет ничего в качестве заполнителя.
Как сделать перенос слов
Для добавления переносов в текст перейдите во вкладку «Разметка страницы».
Здесь в меню «Параметры страницы» находится инструмент «Расстановка переносов». Кликните по стрелке в строке команды, и окроется меню с вариантами растановки переносов.
Для автоматического расстанова переносов выберите строку «Авто».
Как сделать сноску
Чтобы сделать сноску в Microsoft Word 2007/2010, перейдите во вкладку «Ссылки».
Поставьте курсор после текста, на который нужно указать сноску, и нажмите на «Вставить сноску». После текста появится маленькая цифра, а внизу листа – черта с той же цифрой, и местом для ведения текста сноски.
Нумерация сносок будет автоматически подхватывать расположение по тексту, независимо от того, в каком порядке вы устанавливали сноски – с конца документа, с начала документа или вразброс.
Как сделать разрыв
Функция разрыва в Microsoft Word 2007/2010 вынесена в две вкладки. Во вкладке «Вставка» в меню «Страницы» находится пункт «Разрыв страницы». Его используют, чтобы в один клик перейти от конца текста на одном листе в начало страницы следующего листа.
Во вкладке «Разметка страницы», меню «Параметры страницы», также имеется функция разрыва, но не только для перехода на следующую страницу, но и для разрыва столбца, разделов.
Увидеть, в каком месте расположен разрыв, можно с помощью функции «Отобразить все знаки» на главной вкладке, меню «Абзац».
Как сделать нумерованный список
Чтобы создать нумерованный список в Microsoft Word 2007 2010 перейдите на вкладку «Главная», меню «Абзац».
Чтобы выбрать формат нумерации щелкните на стрелочку, и вам откроется библиотека нумерации. Она включает как арабские и римские цифры, так и буквы алфавита.
Если нет подходящего формата номера, вы можете его задать самостоятельно через пункт «Определить новый формат номера». В строке «Формат номера» задается символ, который находится после номера.
Как сделать поля
Перейдите во вкладку «Разметка страницы», чтобы задать размер полей для страницы в Microsoft Word 2007/2010. Во втором слева меню «Параметры страницы» имеется подпункт «Поля». При нажатии на него появляется окошко стандартными вариантами полей.
Их также можно задать по собственному усмотрению большими или меньшими, или задать определенные поля для одной страницы.
Как сделать альбомный лист
Стандартная ориентация листа в программе Microsoft Word книжная (вертикальная).
Чтобы сделать страницу с альбомной ориентацией (расположить лист горизонтально) пользователю нужно перейти во вкладку «Разметка страницы», где в параметрах страницы предлагается два вида ориентации листа.
Чтобы сделать только один лист в другой ориентации, выделите текст на нужной вам странице, а затем откройте диалоговое окно «Параметры страницы».
Тут во вкладке «Поля» выберите ориентацию для листа, и в нижней строке «Применить» выберите «к выделенному тексту».
Как изменить фон листа
Для изменения фона листа (из белого в другой цвет, или для вставки картинки в качестве фона) перейдите во вкладку «Разметка страницы» в Microsoft Word 2007/2010. Здесь имеется меню «Фон страницы» и пункт «Цвет страницы».
При нажатии на него появляется окно с вариантами цветовой палитры. Выберите один из имеющихся, или определите другой с помощью функции «Другие цвета».
Чтобы использовать картинку в качестве фона, кликните по строке «Способы заливки». Во вкладке «Рисунок» выберите нужное изображение из имеющихся на вашем ПК.
Как разбить текст на колонки
Для разбития текста на колонки перейдите на вкладку «Разметка страницы».
Выделите текст, который нужно разбить на определенное число колонок, и нажмите на значок «Колонки». Появится меню, в котором можно выбрать нужное число колонок для распределения текста.
Кликаем на «Три» и получаем:
Если нужно более чем три колонки, кликните по строке «Другие колонки», после чего откроется вот такое окно.
В строке «Число колонок» выберите нужное вам количество (с помощью боковых стрелок у строки или вручную, с помощью клавиатуры), а также совершайте регулировку промежутка между колонками.
Кликая по меню «Применить» вы можете сделать выбор – разбить на колонки весь документ или только тот раздел, который выделен.
Как сделать буклет
Буклет представляет собой лист А4, который имеет определенный фон, альбомную ориентацию, а его текст разбит на три колонки.
Шаги по созданию буклета:
- Включить альбомную ориентацию.
- Добавить фон. Просто залить каким-то цветом или добавить картинку вместо него.
- Ввести текст и разделить его на три колонки.
Выберите нужный цвет и тип шрифта с помощью панели «Шрифт» в главной вкладке, а также расположите текст как должно.
Как сделать рамку
Если пользователю нужна обычная рамка в виде прямоугольного обрамления листа, в Microsoft Word 2007/2010 нужно перейти во вкладку «Разметка страницы». В меню «Фон страницы» имеется пункт «Границы страниц», кликаем на него.
В появившемся окне выберите тип — «Рамка» и нужный вид линии, который будет ею выступать.
Здесь же изменяют ее цвет, толщину или выбирают вместо линии обрамление рисунком.
Если случайно выбрали не тот тип рамки, ее можно удалить. Сразу после неверного выбора нажмите на клавиатуре комбинацию «Ctrl+Z», и вновь зайдите в меню «Границы страниц», чтобы выбрать другой тип.
Как сделать текст в рамке:
- Выделяем нужный текст.
- На вкладке «Главная» в меню «Абзац» кликаем по значку
- В появившемся меню есть возможность сразу установить простые границы в виде тонкой черной линии для выделенной области. Например, выбираем «внешние границы»:
И получаем:
- или же перейдите в «Границы и заливка»:
После чего открывается окно:
- Выбирайте любой тип границы, тип линии и ее цвет, толщину. После нажатия «Ок» выбранная вами рамка будет применена к выделенному тексту.
Как сделать абзац
Чтобы выделить абзац, его пишут с так называемой красной строки – делают отступ вправо первой строки. Чтобы сделать абзац выделенным в Microsoft Word 2007/2010:
- Установите курсор при помощи мышки перед первым словом абзаца и нажмите на клавиатуре «Tab».
- Воспользуйтесь линейкой:
- включите линейку (если не включена);
- установите курсор перед первым словом абзаца;
- перенесите стрелку отступа первой строки на нужное расстояние.
В этих версиях Word оформление текста и его расположение (с отступами и абзацами) сохраняется во время перехода на следующий абзац после нажатия Enter.
Как сделать отступ
Отступом в программе Microsoft Word (не только в последних 2010 и 2007 версиях) является функция переноса левой границы всего текста или одного абзаца. Выглядит это следующим образом.
Сделать отступ помогут функции увеличения/уменьшения отступа на вкладке «Главная».
Эту же операцию можно сделать с помощью линейки программы.
Выделите текст, которому нужно задать отступ, и перетяните ползунок за прямоугольник, именуемый «Отступ слева», на нужное расстояние.
Как сделать текст вертикальным
В программе Microsoft Word есть два способа сделать текст вертикальным. Первый заключается в добавлении надписи.
- Во вкладке «Вставка», раздел «Текст» находится кнопка «Надпись»
- Клик на кнопку вызывает меню:
- Если один из предложенных типов вам подходит, выбирайте его. Если же вам нужно свое, специфическое расположение, выбирайте простую надпись. После клика на нее появляется такое окошко:
В надпись вставляем текст:
Сверху появляется вкладка «Формат»:
Во вкладке «Формат» есть кнопка «Направление текста». Здесь выбираем поворот в нужную сторону.
Переместите текст в нужное место, и удалите рамку надписи:
Второй способ сделать текст вертикальным заключается в использовании таблицы.
- Во вкладке «Вставка», раздел «Таблицы» добавьте одну ячейку таблицы:
- Введите в нее текст. Сверху появится вкладка «Работа с таблицами», где в вкладке «макет» имеется кнопка «Направление текста».
- Кликая по кнопке «Направление текста, он поворачивается по очереди на 90 градусов влево или вправо.
Измените размеры ячейки с помощью стрелок вверх/вниз:
Удалите рамки таблицы с помощью ластика. Наведите мышь на сторону ячейки после нажатия кнопки «Ластик» в меню «Рисование таблиц» вкладки «Конструктор».
Как подчеркнуть текст
Чтобы подчеркнуть определенный текст в программе Microsoft Word 2007/2010:
- Выделите нужный текст:
- Перейдите во вкладку «Главная», меню «Шрифт»:
- Нажмите на кнопку:
- , если нужно подчеркивание одной прямой черной линией;
- На стрелку рядом с символом , чтобы выбрать другую линию для подчеркивания.
Вы можете выбрать другие подчеркивания, или изменить цвет, кликнув по строке «Другие подчеркивания» или «Цвет подчеркивания» соответственно.
Как выровнять текст
Чтобы выровнять текст по левому краю, по центру или другим способом перейдите во вкладку «Главная», меню «Абзац».
Здесь в этой области находится четыре кнопки, визуально по которым становится ясно, как расположится текст после их нажатия.
Выделите нужный текст, и нажмите на одну из этих кнопок.
Как сделать строку подчеркивания
Чтобы сделать пустую подчеркнутую строку в Microsoft Word 2007/2010, воспользуйтесь одним из трех способов:
- Рисование.
Вместо стрелки мышки появляется крестик, которым рисуется синяя линия. Изменить ее цвет можно через «Средства рисования».
- Таблица.
Ластиком удаляем боковые границы таблицы.
- Автозамена от программы.
Введите с клавиатуры необходимое количество нижнего подчеркивания «_». После нажмите Enter и автозамена сделает из них сплошную черную линию. Ее длина регулируется с помощью средств линейки.
Как сделать обтекание текста
Когда документ Microsoft Word 2007/2010 нужно добавить картинку, вокруг которой должен находиться текст, используют функцию «Обтекание текста».
Добавьте картинку в документ. Вот так он будет располагаться без обтекания.
Нажимаем на картинку. Появляется вкладка «Работа с рисунками».
В меню упорядочить находится кнопка обтекание текстом. При нажатии на нее открывается меню с вариантами.
Выбирайте подходящее вам кликом мышки по строке.
Как сделать текст одинаковым
Чтобы весь текст в Microsoft Word 2007 2010 имел одинаковые параметры шрифта и расположения, выделите весь текст с помощью нажатия на клавиатуре комбинации Ctrl+А.
Перейдите на вкладку «Главная» и задайте нужные параметры шрифта в ручную с помощью меню «Шрифт».
Как сделать разную нумерацию страниц
В программе Microsoft Word 2007 2010 с помощью работы с колонтитулами можно установить разные колонтитулы для четных и нечетных страниц. Вместо четных номеров страниц в этом случае вы можете написать нужную вам фразу, которая будет повторяться идентично на всех остальных четных страницах.
Нечетные номера будут идти своим чередом по порядку – 1, 3, 5, 7 и так далее.
Если вам нужно, чтобы на одной из страниц не показывался ее номер, лучше не вникать во все тонкости, а просто схитрить.
Как сделать зеркальные поля
Для того чтобы сделать зеркальные поля, перейдите во вкладку «Разметка страницы». Выделите текст, для которого нужно применить эту функцию.
Откройте диалоговое окно параметры страницы.
В меню страницы нажмите на боковую стрелочку и выберите зеркальные поля.
В строке «Применить» выберите, к какой части документа применяете функцию.
Как сделать подпись под строкой
Для создания подписей под строкой следующего типа
вам понадобится:
- Добавить подстрочный текст на вторую строку.
- Переместите текст в область под чертой. Например, можно нажат кнопку Tab и с помощью линейки передвинуть текст под строку.
- Перейдите на первую строку и удалите интервал после абзаца:
А также установите единичный интервал между строками:
- Сделайте маленький шрифт, подходящий для подписи
Как сделать таблицу
Для того чтобы создать таблицу в Microsoft Word (версии 2007 и 2010), нужно перейти во вкладку «Вставка», где в панели доступа размещено окно с настройками таблицы.
Вы можете создать таблицу нужных размеров, выбирая вставки таблицы нужное количество строк и столбцов.
На листе одновременно будет появляться таблица, а в окне вставки таблицы будет значиться ее размер. Максимальный размер по сетке – 10 на 8.
Если вам нужно больше столбцов, вы можете перейти в меню «Вставить таблицу…» и указать требуемый размер.
Как разбить таблицу на две части или более:
- Выделите строку в исходной таблице, которая должна будет быть первой строкой второй таблицы.
- Во вкладке «Работа с таблицами», «Макет» в меню «Объединение» нажмите на команду «Разделить таблицу».
Или тоже самое можно сделать с помощью комбинации Ctrl+Shift+Enter.
Как сделать повторяющуюся шапку таблицы
Допустим, что у вас есть большая таблица, которая не помещается на одном листе. Чтобы заголовки таблицы не переносить каждый раз на новый лист вручную, можно сделать повторяющуюся шапку.
Выделите всю строку с заголовком таблицы.
Во вкладке «Работа с таблицами», «Макет», в меню «Данные» выберите «Повторить строки заголовков»
После нажатия на следующей странице появляется точно такой же заголовок с тем же форматированием, что и на первой странице. Если вы измените заголовок в одном месте, он станет точно таким же автоматически и на других листах.
Как сделать неразрывную таблицу
Чтобы таблица сохранила свою целостность при добавлении текста выше по документу, сделайте следующее:
- Выделите абзац с названием таблицы и самой таблицей.
На вкладке «Главная» перейдите в диалоговое меню абзац. Поставьте галочки во вкладке положение на странице напротив не отрывать от следующего.
Как сделать объявление
Чтобы сделать объявление с отрывными листочками, воспользуйтесь таблицей.
Объедините ячейки в одной из строк.
Выделите вторую строку и измените высоту ячеек в ней. Для этого во вкладке «Работа с таблицами», «Макет» измените значение в этом поле:
Теперь в этой же строке нужно сменить ориентацию текста. Выделите строку. Во вкладке «Макет» нажмите на значек «Направление текста».
Здесь же выберите один из вариантов выравнивания текста.
Добавлять, редактировать текст и изменять вид, тип, размер шрифта следует как обычно – через меню «Шрифт» и «Абзац» на вкладке «Главная». В горизонтальную сплошную строку добавьте основную информацию объявления.
Как добавить рисунок
Если нужно добавить картинку в текст, и эта картинка сохранена на вашем компьютере, перейдите во вкладку «Вставка», меню «Иллюстрации».
Нажмите на кнопку «Рисунок», и перед вами откроется диалоговое окно выбора. Перейдите в ту папку, где сохранена картинка, и выберите ее. Диалоговое окно «Вставка рисунка» будет выглядеть по-разному, в зависимости от версии операционной системы на вашем ПК.
Картинка добавится в текст, и ее положением вы будете управлять с помощью вкладки «Работа с рисунками», которая появляется после клика на картинку в документе.
Клик по картинке также включает шесть инструментов для управления ее размером. Если потянуть один из них, картинка потянется вслед за ним.
Если вы хотите сами нарисовать какой-то рисунок, то набор простых фигур расположен там же, где и вставка рисунка.
При нажатии на символ «Фигуры» появляется окно с набором стандартных вариантов фигур.
Как сделать рисунок прозрачным
Просто так изменить уровень прозрачности всей картинки нельзя. Для этой операции придётся проделать несколько шагов.
- Вставьте в документ фигуру из панели «Иллюстрации». Например, для обычной прямоугольной картинки подойдет прямоугольник. Нажмите на него, затем кликните по белой области листа.
Появится вот такой квадрат – синий в 2010 версии, белый с черным контуром – в 2007. Измените его размеры, перетягивая за угловые или боковые стороны, хватаясь зажатой левой кнопкой мыши за круги по углам, квадраты – на середине сторон.
На панели инструментов появится вкладка «Средства рисования». Она активна, если фигура выделена, и исчезает, когда пользователь работает в другой области документа, к примеру, над текстом.
В вкладке «Формат», меню «Стили фигур» выберите команду «Заливка фигуры» — «Рисунок».
Появится диалоговое окно «Вставка рисунка», в котором вы выбираете один из файлов картинок, имеющихся на вашем ПК.
После выбора картинки и ее добавления, вас ожидает вот такой результат:
Подгоните вручную размеры фигуры (прямоугольника), чтобы рисунок не искажался.
Теперь при клике по области рисунка будут появляться две дополнительные вкладки:
Во вкладке «Средства рисования» — «Формат» нужно убрать контур фигуры.
Теперь можно приступать к изменению прозрачности рисунка. В той же вкладке «Средства рисования» — «Формат», откройте диалоговое окно «Формат фигуры».
В появившемся окне для версии 2010 есть боковое меню, выберите в нем строку «Заливка».
Перетяните ползунок прозрачности до нужного значения и нажмите «Закрыть».
В 2007 версии окно формата фигуры выглядит так:
Перетяните ползунок прозрачности, и нажмите «Ок».
Как сделать рамку рисунка
Добавьте рисунок в документ, перейдя на вкладку «Вставка», меню «Иллюстрации».
Когда картинка находится в документе, нажмите на нее, чтобы появилась дополнительная вкладка «Работа с рисунками».
В этой вкладке в меню «Стили рисунков» есть уже готовые варианты для обрамления рисунка.
Их можно немного менять через диалоговое окно «Формат фигуры» после того, как вы применили один из стилей к рисунку.
Для версии 2007 это окно выглядит так:
Для версии 2010 – следующим образом:
В этом окне к границам рисунка относятся строки «Цвет линии» и «Тип линии». После клика на одну из них, в правой части диалогового окна открываются доступные для изменения параметры.
Рамку можно сделать и самому, используя функцию «Граница рисунка».
В меню, которое открывается после нажатия строки «Граница рисунка», вам нужно выбрать толщину линии и ее цвет.
Как добавить надпись на рисунок
Для этих случаев лучше использовать графические редакторы, даже самый простой Paint. Но и тут можно добавить надписи на картинку, применяя простые методы и посложнее.
- Добавьте надпись.
При нажатии на строку «Нарисовать надпись» мышка принимает вид черного плюса, и им вы можете в любом месте документа сделать поле для надписи. Нажмите на левую кнопку мыши, и, не отпуская ее, поведите в любую сторону. Когда вы отпустите мышь, появится примерно вот такой прямоугольник:
Введите в него текст, измените цвет текста при помощи меню «Шрифт» во вкладке «Главная».
Также нужно сделать фон надписи прозрачным. Кликните по полю с надписью, чтобы появилась вкладка «Средства рисования».
Здесь же вы можете убрать контур надписи:
Как сделать картинку зеркально
Выделите картинку, чтобы появилась вкладка «Работа с рисунками».
Кликните по строке «Отразить слева направо», и картинка повернется зеркально.
Как сделать титульную страницу
В программе есть заготовки титульных страниц. Находятся они во вкладке «Вставка».
Для версии 2007:
Для версии 2010:
Выберите любой из подходящих типов титульных страниц.
По странице размещена разметка для текста, кликая по которым можно ввести текст.
Как сделать неразрывный пробел
В ситуациях, когда части текста должны находиться рядом (например, фамилия и инициалы), нужно воспользоваться неразрывным пробелом. Его устанавливают вместо обычного пробела нажатием на клавиатуре комбинации Ctrl+Shift+Space(пробел).
Узнать, поставлен обычный пробел или неразрывный, можно при помощи функции «Отобразить все знаки».
После нажатия на этот символ между словами, в конце абзацев и в других местах будут отображаться те символы, которые не видны без этой функции. Сюда относятся пробел, неразрывный пробел, переход на следующий раздел и т.п.
Пробел изображается единичной точкой между словами. Неразрывный пробел – маленьким кружком.
Выключается функция, как и включается, единичным кликом левой кнопкой мыши по ее символу в меню «Абзац», вкладка «Главная».
Как сделать одинаковый пробел
По умолчанию пробел между словами в программе Microsoft Word является постоянным, если вы выравниваете текст любым способом, кроме как «По ширине».
Последнее выравнивание как раз и происходит благодаря увеличению интервалов между словами.
Отключите его, чтобы пробелы вновь стали одинаковыми. А чтобы текст равномерно располагался между левым и правым полем, включите автоматическую расстановку переносов.
Размер пробела можно менять. Для этого выделите текст, а затем кликните правой кнопкой мыши. Кликните по строке «Шрифт».
Отроется диалоговое меню. Перейдите во вкладку «Дополнительно», где имеются разные функции по изменению текста. Второй строкой значится «Интервал». Его можно сделать меньшим (уплотненным) или большим (разреженным).
Как сделать блок-схему
Программа Microsoft Word имеет в наличии практически все (если не все) элементы для создания блок-схем. Они находятся во вкладке «Вставка», меню «Иллюстрации». Создать полноценную технологическую, электрическую или другую схему лучше в более подходящем для этих дел редакторе, и через него же .
Нажмите на символ «Фигуры», и перед вами откроется большое меню со всеми доступными в этом редакторе фигурами. Среди них выделены отдельным абзацем фигуры блок-схем.
Соединять отдельные блоки можно с помощью линий, разные варианты которых тоже имеются в этом меню.
Кликните по нужному элементу блок-схемы и нарисуйте его на листе. Например:
Измените цвет контура и внутреннего поля элемента вручную, с помощью инструментов:
или выберите один из готовых стилей для блока:
Чтобы добавить текст в блок, выделите его и начните писать, не дожидаясь появления моргающего курсора.
Текст внутри блока можно менять, как и любой другой текст в программе.
Если блок схема будет находиться внутри текстового документа, лучше сделать ее в отдельном документе. Так вы избежите лишних смещений во время работы над текстом выше схемы.
Чтобы готовую блок схему было удобно перемещать по тексту без потери какой-либо ее части, нужно объединить блоки в единый элемент.
Выделите один элемент схемы и зажмите на клавиатуре клавишу Ctrl. При зажатой клавише нажмите на остальные элементы схемы, отпустите клавишу Ctrl. Все блоки выделяться. Затем кликните по контуру одной из фигур блока правой кнопкой мыши, и в появившемся меню кликните по строке «Группировать».
Теперь все элементы будут составлять единое целое. Можно делать объединение поэтапно, отдельными блоками, объединяя лишь несколько частей – так вам будет легче вносить коррективы.
Как сортировать по алфавиту
Если вам нужно упорядочить по алфавиту какой-то список (например, список литературы), сделайте следующее:
- Выделите список.
- Во вкладке «Главная», меню «Абзац», нажмите на символ сортировки. После этого откроется диалоговое окно «Сортировка текста».
Не меняя никаких настроек, вы получите отсортированный по алфавиту список после нажатия «Ок». И в 2007, и в 2010 версий программы функция имеет одинаковое расположение, диалоговое окно.
Тоже самое касается и сортировки в таблицах. Допустим, у вас есть вот такая таблица.
Вам нужно расставить по алфавиту фамилии. Выделите столбец с фамилиями и кликните по символу сортировки.
Результат:
Сортировка расставила фамилии по алфавиту, при этом переместила данные во втором столбце.
Дорогой читатель! Добавьте этот сайт в закладки своего браузера и поделитесь с друзьями ссылкой на этот сайт! Мы стараемся показывать здесь всякие хитрости и секреты. Пригодится точно.
Это тоже интересно:
Как сделать в word анимацию? Эффект.
Как в Ворде сделать рамку страницы?
Как в Ворде (Word) вставить текст в картинку
Как заменить слово в Ворде(Word) по всему тексту? Пошагово
Как сделать альбомную страницу в Word. Пошагово.
Обычно файлом Ворд называют тот, который создан с помощью программы Word и имеет формат .docx или .doc.
Имя такого файла может иметь вид: test2file.docx. Здесь test2file – название, которое пользователь может придумать любое, а вот формат .docx (в старом варианте был .doc) обычно является постоянным.
Содержание
1. Создать файл Ворд или открыть его: в чем отличие
2. О текстовом редакторе Microsoft Word
3. Бесплатные офисные программы LibreOffice или OpenOffice
4. В программе WordPad можно создать файл Ворд
5. Создаем файл в редакторе Word
6. Гугл Документы, чтобы создать файл Ворд на любом устройстве
Файлы Word с расширением .docx и .doc в настоящее время довольно широко распространены. Она стали своего рода стандартом при передаче текстов (или текстов с картинками, с рисунками, с таблицами) между разными пользователями, между различными компьютерами. Поэтому может возникнуть необходимость создания файлов Ворд, чтобы затем их можно было кому-то отправить.
Файл Ворд можно создать не только с помощью редактора Word. Есть и другие возможности, о них речь пойдет дальше.
Создать файл Ворд или открыть его: в чем отличие
Между такими понятиями, как «создать» файл Ворд и «открыть» его, имеется небольшая, но существенная разница.
«Создать файл Ворд» с нуля (с чистого листа) – это означает, что необходимо открыть и запустить подходящую программу (точнее, редактор). Затем ввести какую-то информацию (например, просто поставить точку или иной символ) или ничего не вводить. Главное, обязательно сохранить полученный файл с указанием имени (допустим, с именем «мой первый текст.docx»).
Таким образом, будет создан совершенно новый файл Ворд, которого раньше не было вообще. Фактически, термин «создать» – это создать с нуля, сделать из ничего.
А что значит «открыть файл Ворд»? Это означает, что на вашем устройстве уже имеется готовый файл, и нужно посмотреть, что же там находится внутри него.
«Открыть» – это своего рода приглашение посмотреть, что записано внутри уже существующего файла Word. Как раз для этого файл нужно открыть. Иногда для открытия файла достаточно просто кликнуть два раза мышкой по названию файла или тапнуть пальцем, после он чего он будет автоматически открыт.
Так как формат .docx стал практически стандартом в информационном мире, то на разных устройствах могут быть разные программы, чтобы открыть файл Ворд, не только Microsoft Word. К таким возможностям можно отнести соответствующие программы (редакторы), которые есть на устройстве пользователя, а также и некоторые ридеры на планшетах и другие программы.
Таким образом, для создания файла Ворд понадобится специальная программа или текстовый редактор или онлайн-сервис – то, с помощью чего можно сделать и сохранить файл в формате .docx (или в устаревшем, но пока еще применяющемся формате .doc).
А для открытия такого файла Word имеется немного больше возможностей. И для этого не всегда требуется какая-то определенная программа, установленная на компьютер, планшет или телефон.
О текстовом редакторе Microsoft Word
Первое, что приходит в голову, при необходимости создать файл Ворд – это, конечно, открыть программу (точнее, текстовый редактор) Ворд или ее аналог.
Разработчиком и создателем операционной системы Windows является компания Microsoft. Она же создала и поддерживает офисный пакет программ Microsoft Office.
В этот пакет, в частности, входит профессиональный текстовый редактор Word. У него имеется и другое название – «текстовый процессор». Эту программу еще называют: «Microsoft Word», в сокращенном варианте «Word», либо по-русски «Ворд».
Также весьма популярны электронные таблицы Excel, входящие в состав Microsoft Office. Большое распространение получили презентации PowerPoint из того же пакета.
Было выпущено много версий пакета Office и входящего туда редактора Word – 2003, 2007, 2010, 2013, 2016, 2019. Приведенные цифры означают год выпуска соответствующей версии редактора.
Пакет Microsoft Office не входит в состав Windows, его надо устанавливать отдельно. Это платный пакет, поэтому программа Microsoft Word тоже платная.
Файлы, созданные с помощью программы Microsoft Word, называют документами. Возможно, такое наименование произошло от расширения файлов Ворд – .doc (сокращение от document — документ).
Возможно, во времена разработки первых версий Ворда под документами понимали, в первую очередь, любые текстовые документы, а редактор Word позиционировался, как редактор документов. В любом случае, понятие «документ» прочно закрепилось за файлами, полученными с помощью редактора Word.
Бесплатные LibreOffice или OpenOffice вместо Microsoft Office
Имеются бесплатные аналоги офисного пакета Microsoft Office. К ним относятся LibreOffice, а также OpenOffice. У этих аналогов имеются официальные сайты, откуда можно скачать бесплатные офисные пакеты.
Официальный сайт LibreOffice на русском языке: ru.libreoffice.org/
Наличие бесплатных аналогов Microsoft Word существенно расширяет круг пользователей файлов с расширением .docx и .doc.
Конечно, нельзя не упомянуть про тех, кто бесплатно пользуется Microsoft Word. Дело в том, что бесплатность (пользование так называемыми «крякнутыми» программами, с которых кем-то когда-то была снята защита от копирования и распространения) возможна лишь до поры до времени.
Файлы, созданные подобными «открытыми» программами, могут быть не приняты в официальных случаях: тексты научных работ, тексты заявлений в официальные органы и иные тексты прочих публичных документов.
Поэтому тем, кто не имеет возможности приобрести и оплатить Microsoft Word, спокойнее и удобнее пользоваться их бесплатными аналогами, у которых есть практически все возможности стандартного редактора Word.
Можно создать файл Ворд в программеWordPad
В Windows 10 (а также в семерке и восьмерке) имеется бесплатная стандартная программа WordPad. Как правило, она входит в состав операционной системы Windows, ее не надо устанавливать дополнительно. У нее меньше возможностей, чем у профессиональной программы Word, но зачастую и этого бывает достаточно. С ее помощью можно создавать файлы Word.
Как найти WordPad на своем компьютере?
Рис. 1. Как можно искать программу WordPad на компьютере.
В нижнем левом углу есть значок лупы (цифра 1 на рисунке 1). Кликните на него и введите без кавычек «wordpad» (2 на рис. 1). В итоге на компьютере будет найдена программа WordPad (3 на рис. 1).
Откройте ее, введите текст, например: Привет (рис. 2).
Рис. 2 (кликните для увеличения). Ввод текста в программе WordPad и сохранение файла в формате .docx.
После того, как ввод текста или иной информации будет завершен, нужно сохранить новый файл. Для этого необходимо кликнуть в левом верхнем углу «Файл», потом «Сохранить».
I Появится окно «Сохранение». Теперь предстоит выбрать папку, где будет храниться файл Ворд (1 на рис. 2).
II Затем понадобится указать тип файла. Следует кликнуть по маленькому треугольничку (цифра 2 на рисунке 2). В появившемся меню выбрать вариант: «Документ OfficeOpen XML».
III Чтобы выйти на финишную прямую, остается ввести имя файла (3 на рис. 2). И, наконец, заключительный аккорд – обязательно нажать «Сохранить» (4 на рис. 2).
Таким образом, создан файл Ворд. В дальнейшем его можно будет найти в той папке, которая была выбрана при сохранении файла на шаге I.
Создаем файл Ворд в редакторе Word
Прежде всего, программа Microsoft Word должна быть установлена на компьютере. Проверить это можно, если в строку поиска ввести без кавычек «word». Это действие аналогично описанному выше на рисунке 1, когда проводился поиск приложения WordPad.
Рис. 3. В меню «Office» есть команда «Создать» файл Word.
Открываем редактор Ворд и кликаем в левом верхнем углу по кнопке «Office» (цифра 1 на рис. 3). Появится меню, в котором следует выбрать «Создать» (2 на рис. 3).
В итоге откроется чистый лист. Здесь можно писать текст, размещать картинки, при необходимости добавлять таблицы, диаграммы и так далее. Одним словом, теперь можно работать над созданием документа.
Рис. 4. Сохранение файла в редакторе Ворд.
Можно долго и упорно трудиться над документом, но если его не сохранить, то он может пропасть. Чтобы сохранить, щелкаем кнопку «Office» (1 на рис. 3) и выбираем команду «Сохранить» (3 на рис. 3).
Если документ новый, он не сохранялся ранее, у него нет имени, то в этом случае нет никакой разницы между командами «Сохранить» (3 на рис. 3) и «Сохранить как» (4 на рис. 3). Для нового, безымянного документа эти две команды действуют одинаково – они сохраняют файл в выбранной папке и с тем именем, которое введет пользователь.
Чтобы сохранить новый файл, жмем «Сохранить» или «Сохранить как» (цифры 3 или 4 на рис. 3). Далее выбираем папку, в которой будет храниться новый документ (1 на рис. 4).
Проверяем тип файла – должен быть выбран вариант «Документ Word(*.docx)». Если это не так, кликаем по маленькому треугольничку (2 на рис. 4) и выбираем нужный вариант.
Вводим имя файла на русском или английском языке (3 на рис. 4). Важный момент – кликаем «Сохранить» (4 на рис. 4). Поздравляю, файл Ворд создан!
Гугл Документы: создать файл Ворд на любом устройстве
В настоящее время многие предпочитают пользоваться бесплатными сервисами Гугла: Диском и Гугл Документами (GoogleDocs). Это удобно, потому файл Ворд будет доступен на любом устройстве: компьютере, планшете, смартфоне. Правда, для этого нужен доступ в Интернет с данного устройства.
Кроме того, можно легко настроить доступ к файлу Ворд, созданному с помощью Гугл Документов. Это может пригодиться, чтобы несколько человек одновременно с разных компьютеров, планшетов или телефонов получили доступ к одному и тому же документу. Тогда несколько человек могут работать над одним документом вместе или по очереди.
Важная фишка для неопытных пользователей состоит в том, что файл сохраняется в Гугл Документах автоматически. Другими словами, документ не исчезнет из Диска. Тут не нужно думать про своевременное сохранение документа, любые изменения и дополнения в документе сохраняются автоматически.
Чтобы пользоваться Google Документами, понадобится зарегистрировать Гугл почту.
В итоге появится логин и пароль новой почты, его необходимо записать в блокнот или как-то иначе сохранить. В Гугл почте электронный адрес имеет вид, например: test7788@gmail.com, причем обязательным атрибутом является @gmail.com.
Всем зарегистрированным пользователям компания Гугл бесплатно предоставляет облачное хранилище Диск размером в 15 Гигабайт.
Рис. 5. Меню «Создать» в Гугл Диске.
В Гугл Диске есть кнопка с плюсиком «Создать» (в красной рамке на рис. 5). Кликнув по ней, увидим меню с вариантами того, что можно создать.
Рис. 6. Меню «Создать» содержит вариант «Google Документы».
Выбираем «Google Документы» (1 на рис. 6) и далее «Создать новый документ» (2 на рис. 6).
Рис. 7. Создаем документ Ворд в Гугл Документах.
Нюансы работы с Гугл Документом описаны подробно в ЭТОЙ статье.
Прошу Вас принять участие в голосовании. Можно выбрать не более четырех вариантов:
Загрузка …
Видео-формат статьи: Как создать файл Ворд на компьютере с Windows 10
Дополнительные материалы:
1. Как в Windows 10 найти файлы по размеру: все большие, все маленькие и прочие
2. Как убрать рамку вокруг текста и все остальное форматирование
3. Перевод текста с картинки в полноценный текст с помощью сервисов Гугла
4. Бесплатные почтовые сервисы, какие бывают и зачем они нужны
Получайте новые статьи по компьютерной грамотности на ваш почтовый ящик:
Необходимо подтвердить подписку в своей почте. Спасибо!






























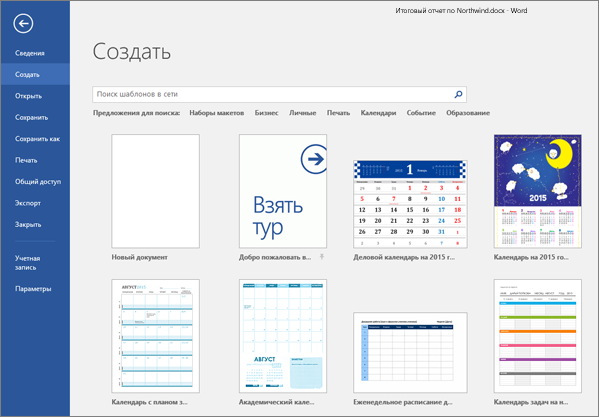

































 .
.