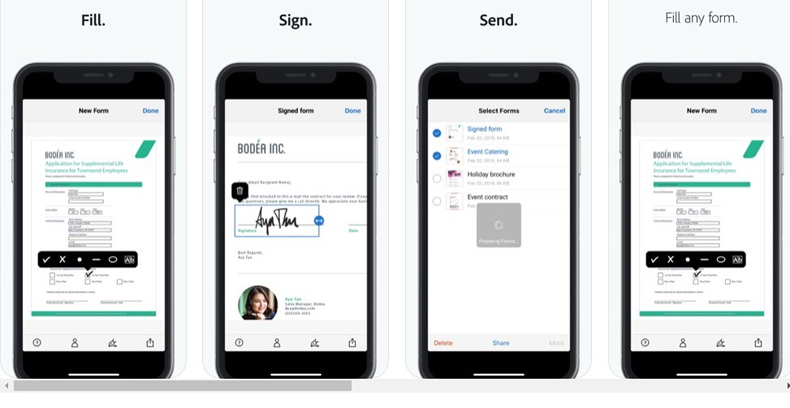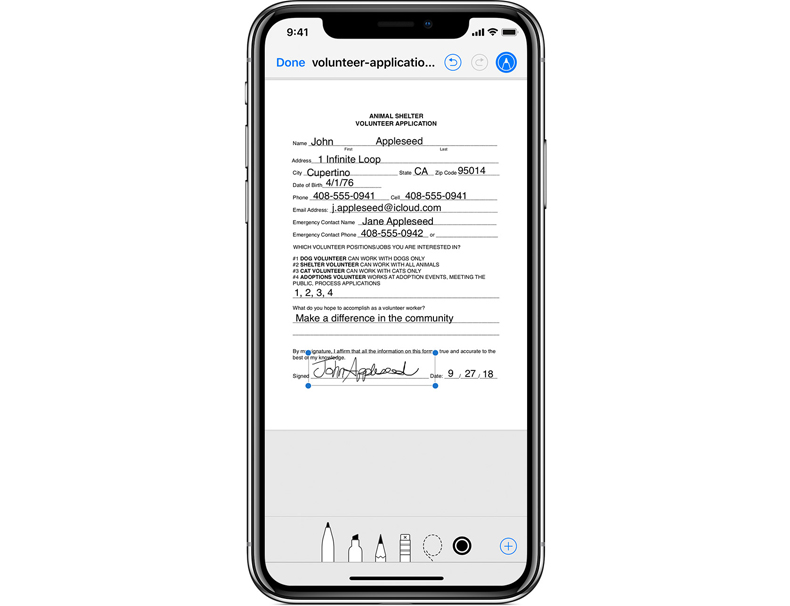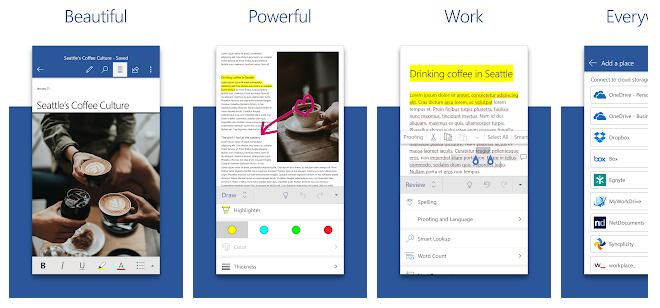- Главная
- Статьи
- Как создать документ на Xiaomi: полный гид для пользователей
Современный телефон – это не просто средство развлечения. Он стал еще помощником в учебе и при решении рабочих задач. Это стало возможным благодаря тому, что в
Если кликнуть по иконке в виде папки (находится на верхней панели), то получится быстро зайти в Google-диск или в память устройства.
Еще одна полезная функция – это настройки. Зайти в них можно, если нажать на изображение трех горизонтальных полос. В появившемся меню будут такие пункты, как «Недавние», «Доступные мне», а также «Помеченные». Также есть пункт «Офлайн-файлы». Для доступа к удаленным документам нужно нажать на «Корзину». При нажатии на «Уведомления» откроется информация о внесенных в ваши документы правках, а также предоставленных вам правах доступа.
Для просмотра документов Xiaomi надо просто нажать на нужный файл – и он сразу откроется. Если на телефоне подключен интернет, то все внесенные изменения будут сохранены системой.
Как создать документ Xiaomi? Для этого предусмотрена специальная функция в виде изображения знака «+», который находится в нижней части дисплея. Тут можно выбрать шаблон, например, для резюме, писем, докладов, планов уроков, проектных предложений и пр. Также можно открыть обычный документ Word с основными опциями по редактированию.
С Xiaomi создавать и сохранять документы получается очень легко и просто.
С прогрессированием смартфонов, таковые устройства перестали представлять лишь развлекательную ценность и используются для полноценной работы. Подобным условиям поспособствовала функция просмотра документов, но о том, как их создать на смартфонах Xiaomi, необходимо более детальное представление.
Инструкция для пользователей
Ярлык программы «Документы» должен быть вынесен на рабочий стол, а при открытии сервис запрашивает право на синхронизацию с учётной записью Google. Если же ранее осуществлялась сверка пользовательских файлов, то лишь отобразится оповещение, можно ли подключиться к упомянутому аккаунту. При надобности его переключения нужно лишь кликнуть по своей фотографии справа вверху интерфейса, после чего развернётся меню доступных действий, где можно будет самостоятельно «Добавить аккаунт».
На главной странице отобразится перечень всех доступных документов, которые можно по-разному каталогизировать в зависимости от даты открытия, последних редактирований, а также наименования.
Нажмите по ярлыку с видом папки в верхней области интерфейса, пользователь сможет незамедлительно перейти к Google-диску или накопителю смартфона. Другая занимательная опция представлена настройками, переход к которым осуществляется посредством иконки трёх последовательных линий. Развёрнутое меню демонстрирует варианты по типу «Недавние» или «Помеченные», но для xiaomium.ru наиболее важно выделить пункт «Корзина», который предоставляет доступ к удалённым файлам. Клик по разделу «Уведомления» представляет сведения касательно употреблённых правок в документы, а также выданных правах доступа.
Для открытия документа на смартфоне нужно лишь кликнуть по желаемому файлу и последует его развёртывание, причём наличие подключения к Интернету позволит автоматически сохранить все занесённые корректировки.
Каким образом создаётся документ? Для подобных целей нужно обратить внимание на иконку с видом значка «+», расположенного в нижней области интерфейса. Там же можно воспользоваться шаблонами, к примеру, под резюме, рефераты, планы уроков, проектов и иных намерений. Дополнительно пользователь способен запустить стандартный документ Microsoft Word с возможностью редактирования. На практике работа с документами на телефонах Xiaomi осуществляется предельно просто.
Это проще, чем вы думаете, чтобы создавать и редактировать документы Microsoft Word на Android, так как Microsoft недавно сделал их Microsoft Office mobile приложение полностью бесплатным для использования. Просто загрузите его из магазина Google Play и откройте его, чтобы начать.
Создание и редактирование документов.
Создание новых документов легко — просто нажмите кнопку New в правом верхнем углу приложения (которая выглядит как документ со знаком плюс в его верхнем углу). Выберите Word document для полностью пустого документа или любой из трех шаблонов ниже – повестка дня, отчет и план.
Редактирование существующего документа работает примерно так же.
-Перейдите на вторую вкладку ( со значком папки), выберите источник (OneDrive или Dropbox ), а затем файл, который вы хотите отредактировать.
-Чтобы открыть файлы, хранящиеся на вашем устройстве, сначала загрузите файл с помощью веб-браузера или почтового клиента, а затем откройте файл из приложения «загрузки» или из приложения «файловый браузер».
-Затем вы можете выбрать, чтобы открыть файл с Office для мобильных устройств. Файлы, которые были недавно открыты, появятся в первой вкладке, которая использует символ часов.
Написание и форматирование.
Набирать обычный текст достаточно легко, но как насчет форматирования? Дважды нажмите на слово или группу слов, чтобы выбрать их, а затем нажмите инструмент кисть, чтобы открыть меню форматирования. Вы можете изменить размер шрифта если у вас нет нужного языка на клавиатуре то воспользуйтесь статьей как добавить дополнительный язык на клавиатуре Samsung , цвет и оформление (полужирный, курсив, подчеркивание, зачеркивание). К сожалению, это не представляется возможным, чтобы изменить шрифты или сделать более сложные изменения форматирования.
Вот несколько профессиональных советов, которые помогут вам получить максимальную отдачу от Word на Android:
- Войдите в свой аккаунт Dropbox в офисе, чтобы легко получить доступ и редактировать свои документы Dropbox
- Нажмите значок заголовков вверху, чтобы автоматически получить список заголовков, между которыми вы можете легко перейти-отлично подходит для навигации по длинным документам
- Хотя параметры под значком «поделиться» являются «электронная почта как ссылка» и «электронная почта как вложение», вы все еще можете поделиться с Twitter, Facebook, Whatsapp и другими приложениями без проблем.
- Добавьте комментарии, выбрав текст, а затем нажав значок речевого пузыря в правом верхнем углу. Обязательно укажите свое имя в настройках, чтобы ваши комментарии были правильно приписаны.
Остались вопросы?
Я надеюсь, что эта статья помогла вам! Пожалуйста, напишите в комментариях ниже, если есть что-то еще, что мы можем объяснить.
Не секрет, что смартфон часто используется как удобное средство связи и развлечений, но не менее важна и возможность открывать документы на Андроид. Иногда бывает необходимость просмотра файлов различных форматов, но в этот момент мы чувствуем себя неуклюжими и неспособными открыть docx и другие файлы.
Прежде всего, важно отметить, что на многих смартфонах уже есть встроенное средство просмотра документов.
Например, я использую Xiaomi и смог без каких-либо дополнительных приложений открыть PPTX на Андроид, а также HTML, TXT и другие файлы. Всего я проверил девять форматов, и только расширения DjVu и SIG вызвали некоторые затруднения.
Есть несколько нюансов: во-первых, средство просмотра на Андроид не позволяет редактировать файлы. Во-вторых, не все смартфоны имеют подобное встроенное ПО, и на некоторых телефонах Xiaomi для его реализации потребуется вспомогательное программное обеспечение.
Так что вопрос о том, как открыть PDF на Андроиде или другие типы документов, остается актуальным.
Если у вас возникают проблемы с открытием файлов, не стоит отчаиваться. Существуют различные средства просмотра документов, которые возможно установить на свой смартфон из магазина приложений.
Эти программы обладают большей функциональностью и позволяют не только просматривать, но и редактировать файлы.
Некоторые из них, имеют расширенные возможности, такие как конвертация файлов из одного формата в другой.
Содержание:
- Как открыть docx
- Как открыть TXT
- Как открыть PDF
- Как открыть XLSX
- Как открыть XML
- Как открыть файл HTML
- Как открыть и создать файл PPTX
- Как открыть SIG
- Чем открыть DjVu
Давайте поговорим о файловом формате docx, который является одним из самых распространенных форматов для текстовых документов. Этот формат был разработан компанией Microsoft и является частью серии форматов Office Open XML. Но что делать, если вы хотите открыть файл docx на своем устройстве на базе операционной системы Android? Необходимо использовать приложение, способное открывать docx на Андроид.
Существует несколько приложений, которые могут помочь в этом вопросе.
- Microsoft Word – это приложение, разработанное Microsoft, которое позволяет просматривать, редактировать и создавать документы формата docx на Андроид.
- Google Документы также предоставляет возможность работать с этим типом файлов на вашем мобильном устройстве Xiaomi.
- Третье приложение, которое стоит упомянуть, это WPS Office. Это бесплатная программа, которая поддерживает работу с файлами docx и другими типами документов, такими как PDF и PPTX. Оно также предоставляет возможность редактировать docx на Андроид.
Помимо этих программ, существуют и другие варианты, которые могут быть полезны.
Некоторые из них бесплатные, а другие стоят денег. Кроме того, если у вас есть необходимость редактировать docx на Андроид, то вам потребуется приложение, которое поддерживает эту функцию.
Вернуться к содержанию
Как открыть TXT на Андроиде
TXT – это текстовый формат документа, который отличается от формата docx тем, что не содержит разметки.
Для его открытия на телефоне вам понадобятся специальные приложения.
Вот список из трех основных:
- Браузеры для телефона. Самый простой способ открыть TXT на Андроид – это использовать браузер, который уже установлены на Xiaomi. Они поддерживают просмотр файлов TXT.
- Читалки вроде FBReader. Другой способ открыть TXT на Xiaomi – это использовать специальные читалки, такие как FBReader. Они способны прочитать файлы TXT и предоставить пользователям удобный и эргономичный интерфейс для чтения.
- Microsoft Word и другие текстовые редакторы. Если вы предпочитаете работать с текстом в приложениях, которые уже знаете и любите, то используйте Microsoft Word или другой текстовый редактор, который поддерживают TXT.
Средства просмотра документов, включая TXT на Андроиде, могут отличаться удобством чтения, но не более того, ведь в этом формате нет сложного форматирования и разметки. Выбирайте удобный для себя вариант и наслаждайтесь чтением!
Вернуться к содержанию
Как открыть PDF на Андроиде
Открыть PDF на Андроид – это легко, с ним возможно работать при помощи стандартного средства просмотра и приложений, таких как Adobe Acrobat Reader, Foxit PDF Reader или Google PDF Viewer.
Однако, если необходимо создать PDF на телефоне Xiaomi или сохранить документ в этом формате, потребуется дополнительная информация.
Вернуться к содержанию
Как сделать ПДФ на телефоне
Если вы хотите создать PDF на телефоне, то стандартных средств для этого не хватит. Самый простой способ – использовать текстовый редактор. Любой текстовый редактор от Microsoft Word до WPS Office позволяет сохранить документ не в docx, а в PDF. Например, в Microsoft Word вы можете создать документ, отредактировать его и сохранить в PDF следующим образом:
Предположим, что в памяти Xiaomi уже находится документ, который вы хотите сконвертировать в PDF. Запускаем Word и открываем нужный файл.
В верхнем правом углу нажимаем на иконку «Три точки» и во всплывающем меню выбираем «Поделиться в формате PDF».
В новом меню в списке доступных программ выбираем команду «Копировать».
Откроется окно просмотра файловой системы, теперь выбирайте папку, куда вы хотите сохранить созданный PDF файл. Для примера я использую папку «Documents».
Нажимаем «Вставить» и вот PDF файл сохранён, далее вы вольны делать с ним что пожелаете: удалить, переместить или поделиться с другим человеком или устройством.
Открыть PDF на Андроид можно также с помощью приложений-читалок, таких как PDF Reader или ReadEra.
Они позволяют быстро и удобно открывать и читать PDF-документы на вашем телефоне, но не редактировать их.
Вернуться к содержанию
Как открыть файл XLSX на Андроиде
Если вы столкнулись с проблемой открытия файлов XLSX на своем мобильном устройстве Xiaomi, то не волнуйтесь, ведь есть несколько способов решить эту проблему.
Файл XLSX – это таблица, которая создаётся с помощью приложения Excel от Microsoft.
Если у вас есть это приложение на телефоне или планшете, то используйте его для работы с подобными типами файлов.
Но, если Excel отсутствует, не переживайте, существуют и другие программы, которые позволяют работать с файлами XLSX.
Одним из таких приложений является WPS Office. Оно является универсальным офисным пакетом, который позволяет работать с различными типами документов, включая файлы XLSX.
WPS Office также предоставляет множество инструментов для редактирования и форматирования таблиц.
Еще один вариант – Google Таблицы. Это бесплатное приложение от Google, которое предоставляет возможность работать с таблицами, созданными в формате XLSX.
Google Таблицы имеют схожие инструменты с WPS Office, и они могут быть использованы для редактирования и форматирования таблиц.
Кроме того, существует множество других программ, которые могут использоваться для открытия файлов XLSX на Андроиде. Вы найдёте их в Google Play Маркете, выбрав те, которые наиболее подходят для ваших потребностей.
Вернуться к содержанию
Как открыть XML на телефоне Xiaomi
Если хотите открыть XML на телефоне, то понадобится программа-просмотрщик.
XML на Андроид представляет собой формат, использующий расширяемый язык разметки, и, в отличие от похожего по названию XLCX, не является таблицей Microsoft Excel.
Одним из лучших приложений для просмотра XML на Андроид является XML Viewer.
Оно позволяет не только просматривать, но и редактировать файлы XML.
К сожалению, программа не имеет русского языка.
Еще один вариант – приложение от Sooms App, которое предоставляет те же функции и возможности редактирования.
Если вам нужно только просмотреть XML, то воспользуйтесь бесплатным средством просмотра из приложения WPS Office.
Не стоит забывать, что при работе с файлами XML на телефоне может потребоваться их редактирование.
С помощью XML Viewer или приложения Sooms App вы сможете открыть и редактировать файлы XML на Андроид-устройстве.
Вернуться к содержанию
Как открыть файл HTML на Андроид
Расскажу вам, как открыть файл HTML на Андроид. Если вы скачали HTML на телефон, то стоит знать, что это формат разметки веб-страниц.
Чтобы открыть HTML на телефоне, необходимо запустить обычный браузер, такой как Google Chrome или Firefox.
Интернет-соединение для просмотра данного типа файлов не нужно, вы сможете легко ознакомиться с содержимым документа.
Однако, если вы хотите редактировать HTML, то дело становится немного сложнее. Для редактирования этого формата файлов необходимо установить специальное приложение TrebEdit на смартфон Xiaomi.
Этот редактор поможет изменить содержание документа и сохранить получившийся результат.
Если HTML файл небольшой, возможно использовать любой текстовый редактор, который вам доступен. Работать не так удобно, как в специализированном HTML редакторе, но на результат это не повлияет.
Если вы не хотите устанавливать дополнительные приложения, то воспользуйтесь встроенными редакторами, такими как Google Docs или Microsoft Word.
Они позволяют редактировать HTML файлы на телефоне и сохранять их в облаке, что очень удобно.
В итоге, чтобы открыть файл HTML на Андроид, нужно всего лишь запустить браузер на телефоне.
А для редактирования HTML файлов, установите на смартфон приложение TrebEdit или воспользуйтесь встроенными текстовым редакторам.
Вернуться к содержанию
Как открыть и создать файл PPTX на Андроид
PPTX на телефоне – это файл, содержащий презентацию, который открывается через стандартное средство просмотра.
Однако, если вы планируете создавать презентации на телефоне, потребуется установить специальное приложение.
Среди наиболее популярных программ для создания презентаций на Андроид можно выделить Microsoft PowerPoint, Google Презентации и Zoho Show.
Эти программы позволяют не только создавать презентации, но и редактировать их содержимое, добавлять изображения, видео, аудио и другие элементы.
Если же стандартное средство просмотра не работает, то воспользуйтесь этими же приложениями и для открытия PPTX на Xiaomi.
Кроме того, существуют и другие программы для создания презентаций на Андроид, такие как WPS Office, OfficeSuite и Adobe Spark.
Они предоставляют дополнительные функции и инструменты, которые могут быть полезны при создании и редактировании презентаций на Android.
Важно отметить, что приложения для создания и просмотра презентаций на Андроид могут потреблять много ресурсов и занимать много места на устройстве. Поэтому, перед установкой нового приложения, убедитесь, что Xiaomi соответствует требованиям приложения.
Вернуться к содержанию
Как открыть SIG на телефоне Xiaomi
SIG – это файл, содержащий цифровую подпись.
Цифровая подпись – это криптографический метод, используемый для проверки подлинности и целостности данных.
Она позволяет убедиться в том, что данные не были изменены и что их создатель является тем, за кого себя выдает.
В мобильных телефонах SIG-файлы могут использоваться для проверки подписи программного обеспечения перед установкой на устройство, а также для других целей, требующих подписи данных, таких как электронные документы и сообщения.
Если вы знакомы с технической документацией, то, скорее всего, уже сталкивались с расширением SIG.
Что делать, если вы не можете открыть SIG-файл на телефоне Xiaomi?
Стоит попробовать открыть SIG-файл с помощью стандартного средства просмотра Xiaomi или любого другого стандартного ПО.
Тем не менее, могут возникнуть ситуации, когда заводские приложения не смогут обработать SIG-файлы. Например, если вы попытаетесь открыть файл на смартфоне, которой не имеет доступа к ключу проверки подписи.
Если стандартные программы не помогают, необходимо изменить формат файла.
Для этого нужно выбрать SIG-файл, нажать на кнопку «Переименовать» и добавить после точки расширение, с которым у вас есть программа для работы. Например, вы можете изменить формат файла на docx или pdf.
Если вы желаете создать подпись в формате SIG, то рекомендуется воспользоваться приложением КриптоАРМ ГОСТ.
Хотя это приложение не доступно в Google Play, вы можете найти APK-файл и установить его на свой телефон. Это позволит создавать и проверять подписи в формате SIG на Xiaomi.
Вернуться к содержанию
Чем открыть DjVu на Андроид
DjVu – это формат, который разработан для хранения и распространения сканированных документов и книг.
DjVu позволяет сжимать изображения с высоким разрешением, сохраняя при этом высокое качество и детализацию.
Это делает DjVu особенно удобным для хранения больших объемов текста, иллюстраций, графики и других графических данных.
Формат DjVu является популярным среди любителей чтения книг и журналов, но не все читалки на Андроид поддерживают этот формат. К счастью, есть несколько простых способов открыть DjVu на телефоне.
Если вы ищете специальную программу для чтения DjVu-файлов, то вам подойдут приложения для чтения книг на Андроид, такие как FBReader, FullReader и ReadEra.
Эти приложения бесплатны и поддерживают не только DjVu, но и другие форматы электронных книг.
Если у вас есть файлы DjVu на телефоне, но нет приложения для чтения, то легко скачать их из интернета.
Для этого просто введите в поисковике название книги и добавьте к нему расширение .djvu.
Затем скачайте файл и откройте его в приложении для чтения книг на Андроид.
Кроме того, аналогичным образом открывается формат FB2 на телефоне Xiaomi.
Важно помнить, что при попытке прочитать содержимое в текстовом редакторе после принудительного изменения формата файла, вы столкнётесь с проблемами отображения шрифтов.
Поэтому лучше всего использовать читалки для электронных книг, которые поддерживают форматы DjVu и FB2.
Вернуться к содержанию
Метки: Djvu, Docx, FB2, Html, PDF, Pptx, Xlsx, Xml, редактор, файл, формат
Об авторе: MiMaster
Привет, меня зовут Тимур. Я с детства увлекался компьютерами и IT-Индустрией, мне это нравится, это моя страсть. Последние несколько лет глубоко увлёкся компанией Xiaomi: идеологией, техникой и уникальным подходом к взрывному росту бизнеса. Владею многими гаджетами Xiaomi и делюсь опытом их использования, но главное — решением проблем и казусов, возникающих при неожиданных обстоятельствах, на страницах сайта mi-check.ru
Содержание
- Способ 1: Google Документы
- Способ 2: Polaris Office
- Способ 3: WPS Office
- Способ 4: OfficeSuite
- Способ 5: Блокнот. Заметки
- Вопросы и ответы
Способ 1: Google Документы
На тех Android-устройствах, где есть Google-сервисы, можно использовать приложение Google Документы, которое позволяет создавать документы и экспортировать их в различные популярные текстовые форматы, а также загружать эти файлы на устройства:
Скачать Google Документы из Google Play Маркета
- Если у вас не предустановлено приложение, скачайте и установите его из официального магазина Google, затем запустите и авторизуйтесь в нем. Чтобы создать новый текстовый документ, тапните по значку в виде плюса в нижнем правом углу, выберите пункт «Создать документ». Также можно выбрать уже готовый шаблон и отредактировать его под свои задачи.
- Отобразится текстовое поле для ввода информации. Вверху и внизу есть панели инструментов для редактирования, например выбор курсива или жирного текста, а также форматирование текста и вставка различных элементов.
- После того как файл создан, его можно сохранить в программе. Чтобы выбрать формат текстового файла, тапните по троеточию вверху и выберите пункт «Доступ и экспорт».
- Затем нажмите на строку «Сохранить как» и в отобразившемся окне определитесь с форматом. Всего есть несколько вариантов, и это является одним из преимуществ редактора от Google. Отметьте нужный вариант и нажмите на кнопку «ОК».
- После сохранения документ отобразится на главном экране. Отсюда же его можно будет просматривать и редактировать. Но также есть возможность сохранить его в память устройства. Нажмите на троеточие внизу документа, затем выберите «Скачать».

Начнется скачивание во внутреннее хранилище смартфона. По умолчанию файл сохраняется в соответствующей папке – «Документы». Следует отметить, что все функции сервиса бесплатны, а созданные и хранящиеся в облаке файлы также можно открывать на компьютере или других устройствах, если использовать тот же аккаунт Google, что и в Android.
Способ 2: Polaris Office
Еще один простой и бесплатный редактор – Polaris Office, с помощью которого можно быстро создавать документы, а также просматривать уже готовые текстовые файлы, уже имеющиеся на мобильном устройстве, включая PDF.
Скачать Polaris Office из Google Play Маркета
- После запуска приложения отобразится главный экран, где есть недавние документы. Чтобы создать новый, нажмите на круглую кнопку в виде плюса, затем из появившегося меню выберите формат будущего файла, например «WORD».
Следует отметить, что некоторые функции, включая создание PDF-документа, доступны только после приобретения платной версии.
- Далее появятся шаблоны готовых документов – можете выбрать любой из них либо использовать пустой лист. Останется создать текстовый документ, используя инструменты для форматирования, которые располагаются на нижней панели. Если потребуется еще отредактировать его, то нажмите на кнопку «Готово», после чего можно будет открыть его через интерфейс редактора и в любой момент внести нужные правки.
- Также можно сохранить документ в память устройства: тапните по трем вертикальным полоскам, чтобы перейти в главное меню, затем выберите «Сохранить как».
- В новом окне останется задать имя файлу, затем выбрать место для сохранения через меню, например «Хранилище», указав папку. Нажмите на кнопку «Сохранить».

Для хранения предусматривается фирменное облачное хранилище, и при оформлении подписки объем его неограничен.
Во время использования могут появляться рекламные ролики, но это недостаток бесплатной версии приложения. Можно приобрести Pro-версию и убрать ее, а также получить возможность редактировать PDF и заполнять различные формы в этом же формате. Вдобавок увеличивается число устройств, между которыми можно синхронизировать данные, до 15.
Способ 3: WPS Office
WPS Office – многофункциональный текстовый редактор, который, помимо создания и редактирования текстовых документов, позволяет вносить правки в PDF-файлы, сканировать изображения, извлекать текст из PDF, переводить документ и многое другое. Также реализована синхронизация с облачными хранилищами, включая Google Drive, и просмотр файлов различных форматов: электронных таблиц, презентаций, изображений, заметок. Однако большинство расширенных функций станут доступны только после покупки премиум-версии WPS Office.
Скачать WPS Office из Google Play Маркета
- В главном окне на вкладке «Недавние» отобразится список документов, с которыми вы работали недавно. Причем не важно, в каком приложении. Чтобы создать новый, нажмите на значок, стилизованный под изображение плюса. В дополнительном окне выберите формат будущего файла.
- Так же, как и во многих аналогичных программах, доступны готовые шаблоны, на основе которых создаются оригинальные документы. Выберите пустой или встроенный шаблон.
- После создания документа нажмите на значок в виде дискеты, чтобы сохранить его. В новом окне останется выбрать место, где он будет храниться: в облачном хранилище или в памяти устройства.
- Далее останется задать имя новому файлу и нажать на кнопку «Сохранить».

Также доступна функция шифрования, то есть документ можно будет посмотреть только после ввода заданного пароля. На этапе сохранения нажмите на соответствующую кнопку, затем придумайте комбинацию для защиты.
Способ 4: OfficeSuite
Еще один редактор, работающий с текстовыми файлами различного формата, PDF, электронными таблицами и презентациями, и позволяющий создавать новые документы. Базовые функции бесплатны, а при оформлении подписки появится возможность работать с более чем 150 форматами, а также вся реклама будет удалена.
Скачать OfficeSuite из Google Play Маркета
- Чтобы создать документ, нажмите на три горизонтальные полоски в верхнем левом углу, затем выберите «Создать новый».
- Далее нужно выбрать тип файла: документ, таблица, презентация и PDF (в платной версии). Также предустановлены шаблоны для упрощения создания. В текстовое поле можно вводить содержимое документа, при этом доступна панель с необходимыми для работы инструментами. Еще есть возможность переключаться между вкладками наборов средств через выпадающее меню вверху.
В приложении, помимо стандартных инструментов редактирования, реализована возможность рисования внутри документа, использования макетов, изменения дизайна страницы и есть другие функции.
После создания тапните по значку в виде дискеты.
- В новом окне задайте ему имя, выберите место для сохранения и подтвердите действие.

Способ 5: Блокнот. Заметки
Если вам нужен простой текстовый файл без форматирования, то можете использовать приложение Блокнот. Заметки, которое работает с TXT-файлами. Созданные заметки хранятся в самой программе, и их можно просматривать и редактировать в любой момент. Но доступна и функция экспорта.
Скачать Блокнот. Заметки из Google Play Маркета
- После запуска нажмите на кнопку в виде плюса внизу — отобразится окно для ввода текста. В поле «Заголовок» введите название будущего файла, а правее из выпадающего меню можно выбрать цвет для пометки заметки в интерфейсе редактора.
- После того как содержимое будет введено, файл автоматически сохраняется в приложении и доступен для просмотра. Для экспорта нажмите на три вертикальные точки и выберите «Экспорт в файл».
- Выберите формат файла – TXT или PDF. После этого останется выбрать место для сохранения.

Интерфейс «Блокнота» интуитивно понятный, поэтому разобраться в нем не сложно. Также он подойдет для ведения и просмотра различных быстрых заметок. Реализована функция установки пароля на документы.
Отметим, что создавать простейшие текстовые документы (TXT или RTF, допустим) можно через различные файловые менеджеры. В основном такой функцией оснащены сторонние приложения, поэтому если вы не хотите устанавливать дополнительный офисный софт, сперва проверьте возможности своего проводника.
Создать на андроиде новый текстовый файл и редактировать с помощью файлового менеджера установленного на нашем смартфоне или планшете
В этой статье мы посмотрим как создать текстовый файл на андроиде. Иногда не только на компьютере но и на телефоне приходится создавать текстовые документы, а что касается смартфонов на Андроид, то они нам в данное время почти заменяют компьютер.
Даже в дороге мы можем не теряя время создавать новые текстовые файлы на телефоне и редактировать их с помощью файловых менеджеров установленных на нашем смартфоне. Ниже мы покажем несколько простых способов как это сделать, а вы выберите для себя более удобный. И не забудьте в отзывах поделиться, каким способом воспользовались вы.
Первый способ. Создавать текстовый файл на андроиде будем через приложение X-plore, это очень удобное приложение файловый менеджер и оно способно на многое. Если на вашем смартфоне не установлено данное приложение, то рекомендую установить бесплатно скачав с Play Маркета или с других ресурсов, уверен, всегда пригодится. Делаем текстовый документ на Андроид следующим образом:
Открываем приложение X-plore и выбираем папку или нужное место где мы хотим создать текстовый файл. Далее в меню слева или в другой части экрана находим иконку с надписью «создать текст…» и нажимаем на него. Теперь мы видим окошко где нужно вписать название текстового документа, после того как ввели имя файла нажимаем «ок» теперь мы можем редактировать созданный на андроиде текстовый файл. Если вы хотите написать что ни будь в созданном документе пишем, а если вы хотите просто сохранить нажимаем на иконку в виде карты памяти или просто нажимаем на кнопки назад. В обоих случаях наш новый текстовый файл сохранится на андроиде в выбранном нами ранее месте.
Второй способ. Для создания и дальнейшей работы с текстовыми файлами на Андроид используйте приложение Google Документы, Таблицы или Презентации. На некоторых устройствах эти приложения уже бывают установлены с завода, но если их нет на телефоне, то можете бесплатно скачать Play Маркета.

Например приложение «Google Документы» на Android может создавать на телефоне новый текстовый файл в формате TXT, Word (DCX), PDF, OpenDocument (ODT), Rich Text (RTF), Веб-страница (HTML, ZIP-архив), EPUB, а так же позволяет редактировать уже имеющиеся. При создании новых текстовых документов в приложении Google Документы можно применить готовые шаблоны — Резюме, Письма, Образование, Доклады, Планы уроков, Работа, Проектное предложение, План совещания, Для новых сотрудников, Рассылка и тд. В общем, для тех, кто часто работает с документами на телефоне стоит скачать и установить эти полезные программы тем более бесплатно.
Третий способ более простой, достаточно скачать на телефон текстовый документ с сайта по этой ссылке. Редактировать текстовый файл на Андроид вы можете файловым менеджером установленным на вашем смартфоне или планшете.
Как видите ничего сложного в создании текстового документа на телефоне нет. А можно просто скачать текстовый файл на смартфон с сайта по ссылке выше. Если что то не понятно и остались вопросы, пишите в отзывах, попробуем помочь чем сможем.
Надеюсь, статья как на телефоне Андроид сделать новый текстовый документ оказалась полезной. Не забудьте оставить отзыв и указать модель устройства и способ которым воспользовались чтоб и другим осталась от вас полезная информация. Спасибо за отзывчивость!
Статью прислал Соколов М 03.11.2015г. Отредактирован 09.04.2020г.
> Android помощь
> Главная сайта
Отзывы о текстовом документе на Андроид
Добавить отзыв или поделиться полезной информацией по теме страницы.
ОБНОВИТЬ СТРАНИЦУ С ОТЗЫВАМИ
Автор:Владимир
03-02-2022
22
час. 01
мин.
Сообщение:
Попробовал через первщ описанный Вами спосн написания txt c помощью приложения х-plore,получилось сразу,жаль что в файл текста нельзя добавить фото а в обнимку все достаточно просто, Спасибо за дельный совет!!
Автор:Олег
23-10-2021
12
час. 41
мин.
Сообщение:
Зато в андроиде есть встроенный и неудаляемый фейсбук. Это важнее, чем встроенный текстовик.
Автор:вик
15-09-2021
11
час. 38
мин.
Сообщение:
каое убожище — андроид(юзаю с 4.0 — 10.0), у него даже встроенного текстовика нет. Календарь запутан и для «заметок» не пригоден. (в кнопочной «Нокиа» -всё чётко -каждый год напоминает -ДнРожд,дело,когда сажать и когда выкапывать …)
— в верс.10 вообще «таймер» забыли.
— По удобству юза — как будто на «286 пень пересел»
Автор:Вадим
27-11-2020
00
час. 24
мин.
Сообщение:
спасибо
Автор:Эльдар
22-01-2020
14
час. 42
мин.
Сообщение:
Андроид 9, файловый менеджер другой установлен, придется скачивать
Автор:Кирюха
18-06-2019
14
час. 42
мин.
Сообщение:
Песня1
Автор:Виталик
13-09-2018
14
час. 42
мин.
Сообщение:
Спасибо, доступно разъяснили

Для того, чтобы составить список покупок, записать номер карточки или сохранить важную информацию достаточно будет стандартного приложения заметок на любом Android-смартфоне. Однако бывают ситуации, когда нужен мощный текстовый редактор, а компьютера рядом нет. Быстро исправить что-то в реферате, отредактировать текст выступления, написать короткий рассказ, который неожиданно пришёл в голову. С этими и многими другими задачами помогут справиться лучшие текстовые редакторы для Android, представленные в данной статье.
Microsoft Word
Первая мысль, которая может прийти в голову человеку, ищущему текстовый редактор на Android, а есть ли старый добрый Word для смартфонов. Есть. Microsoft уже давно адаптировала свой офисный пакет для использования на мобильных устройствах. Среди прочих приложений, конечно же, есть и Word. Приложение отлично сочетает знакомый внешний вид и интерфейс с интуитивным сенсорным управлением, разработанным для телефонов и планшетов под управлением ОС Android. В мобильном Word сохранены все функции форматирования и редактирования документов, присутствующие в настольной версии программы. Кроме того, в приложении реализована синхронизация документов с OneDrive и Dropbox. Поэтому, создав документ на компьютере, пользователь может спокойно продолжить редактирование на мобильном устройстве и наоборот. Поддерживается работа с файлами в формате DOC и DOCX. Также пользователи могут сохранять и просматривать файлы в формате PDF.
WPS Office
WPS Office — это приложение, которое вобрало в себя все возможные функции из разнообразных офисных пакетов программ. Оно поддерживает работу со всеми форматами файлов MS Office, Google Docs, а также PDF. Есть возможность синхронизировать документы через Google Drive, Dropbox, Box и OneDrive. Очень полезная функция для чтения — «Перейти в мобильный вид», которая располагает текст по ширине экрана мобильного устройства. Присутствуют все необходимые параметры форматирования: шрифт, цвет и размер текста, стили, выравнивание, возможность создания списков, столбцов, подстрочное и надстрочное начертание и так далее. Реализована возможность добавлять в документ изображения, таблицы, пользовательские рисунки. Также WPS Office может проверять орфографию. Более того, в приложение встроен переводчик от Google, что позволяет делать перевод любого текста в режиме реального времени на примерно пятьдесят языков мира. Не зря WPS Office является одной из самых загружаемых и высокооцененных офисных программ в Google Play.
Android 5.0 и выше
OfficeSuite
Ещё одно мощное мобильное офисное приложение — Office Suite. Данная программа работает с файлами Word, Excel, PowerPoint старых и новых форматов, OpenOffice, iWork Apple, PDF, TXT, ZIP и многими другими. Поддерживает синхронизацию файлов через MobiDrive, Box, DropBox, Google Drive, OneDrive и Amazon Cloud Drive. В Office Suite есть интегрированная проверка орфографии, доступная на более чем 40 языках. Есть возможность создания пользовательских заголовков, нижних колонтитулов и параметров нумерации страниц документов. Конечно же, реализованы все стандартные функции форматирования и редактирования текста. Главной отличительной особенностью Office Suite, отличающей его от других текстовых редакторов, является поддержка функции перевода текста в речь.
Google Документы
Программа «Google Документы» для Android — это, по сути, мобильная версия веб-приложения «Документы» от Google. Она позволяет создавать новые документы, а также открывать и редактировать существующие файлы, созданные на компьютере или мобильном устройстве. Приложение полностью синхронизировано с сервисами Google и подвязано к аккаунту пользователя. Это даёт возможность использовать все социальные функции, предусмотренные в «Документах», включая одновременную работу с одним документом нескольких пользователей. Владелец документа может открывать к нему доступ, а также выдавать права на возможность комментировать или редактировать его. Файлы сохраняются как в облаке, так и на устройстве, что позволяет работать с ними в офлайн-режиме. Кроме родного формата «Google Документы» может открывать DOC, DOCX, ODT, TXT, RTF и HTML. Пользователи могут экспортировать файлы в формате DOCX, EPUB, RTF, TXT, PDF или ODT, а также в виде веб-страницы (HTML в формате ZIP). Приложение хорошо адаптировано для работы с мобильными устройствами.
QuickEdit
Говоря о текстовых редакторах для Android, нельзя не упомянуть о каком-нибудь аналоге «Блокнота». QuickEdit — это хорошо оптимизированный под работу на мобильных устройствах текстовый редактор, который может быть использован ещё и как редактор кода. Поддерживается подсветка синтаксиса для более чем сорока различных языков программирования, включая C++, C#, Java, HTML, CSS, XML, Javascript, PHP, Python и так далее. Кроме того, есть возможность выбрать различные стили оформления. Пользователь также может изменять кодировку текста. Есть функция быстрого перехода к нужной строке, а также поиска по тексту. Присутствует возможность включить перенос слов, чтобы текст располагался по ширине экрана устройства. Приложению можно задать интервал для автосохранения изменений. Есть выбор между светлой, тёмной и чёрной темой.
Android 5.0 и выше
Чем выделяется каждое из приложений
Microsoft Word подойдёт тем, кто хочет пользоваться знакомым по настольной версии интерфейсом и возможностями. WPS Office лучше адаптирован под работу с мобильными устройствами, а также имеет встроенный переводчик. Office Suite будет лучшем выбором, если нужна функция перевода текста в речь. Приложение «Документы» полностью синхронизировано с сервисами Google, что позволяет работать над одним документом нескольким пользователям одновременно. Редактор QuickEdit будет интересен тем, кто работает с кодом.
Содержание:
- Способ 1: Google Документы
- Способ 2: Приложения
- Способ 3: Онлайн-редакторы
- Вариант 1: Editpad
- Вариант 2: Textdoc
- Способ 4: Файловый менеджер
- Вопросы и ответы
Способ 1: Google Документы
В тех смартфонах, где есть Google-сервисы, можно создать текстовый файл любого популярного формата. Удобство заключается в том, что в дальнейшем его можно редактировать, хранить в облаке и в памяти устройства. При этом у вас должны быть установлены фирменные приложения: Google Диск (опционально) и Google Документы (обязательно).
Создать текстовый файл можно прямо через приложение Google Документы, но если вы планируете экспортировать его (сохранить в память смартфона, например для дальнейшей отправки другому человеку), удобнее это сделать через Google Диск. Однако сама процедура создания и экспорта будет одинакова.
- Итак, запустите Google Диск и нажмите кнопку с плюсом для перехода к созданию нового файла.
- Из всплывшего окна выберите вариант «Документ».
- Создавайте и редактируйте его на свое усмотрение, по завершении нажмите по кнопке с тремя точками в правом верхнем углу.
- Коснитесь строчки «Доступ и экспорт».
- Теперь тапните по строке «Сохранить как».
- Появится список расширений, в которые Google Документы могут экспортировать ваш файл.
- Выберите нужный вариант. В будущем вы всегда сможете вернуться к оригинальному файлу и экспортировать его заново с другим форматом.
- Откроется превью скачанного файла. Закройте это окно, чтобы снова отображался Google Диск. Если он автоматически не обновился, сделайте свайп вниз.
- Вы увидите два типа документов: один без расширения (оригинал из Google Документы) и второй с тем расширением, в котором вы его экспортировали.
- Теперь вы можете настроить видимость файла или открыть доступ для конкретных электронных адресов. Однако если нужно скачать документ на смартфон, следует поступить по-другому. Тапните по трем точкам после имени экспортированного файла.
- Для удобства можете его «Переименовать», потом снова откройте это меню и нажмите уже на «Скачать».
- В шторке отобразится уведомление о том, что документ был сохранен в память вашего смартфона. Если оболочка устройства оснащена возможностью быстрого перехода к скачанному файлу, тапните по этому уведомлению.
- В нашем случае открылся менеджер Google Files, где наглядно видно, что в списке загруженных есть нужный нам файл.
- Чтобы в дальнейшем им с кем-то поделиться (прикрепить в электронном письме, отправить в мессенджере) или просто переместить в другую папку файловой системы, ищите его в стандартной папке «Download».
Способ 2: Приложения
При отсутствии Google-сервисов или при желании воспользоваться чем-то более простым предлагаем прибегнуть к приложениям, которые будут скачаны из маркета приложений.
Вы можете выбирать абсолютно любой вариант, который вас интересует: все зависит от того, нужен ли вам созданный документ в виде файла на смартфоне. То есть, если вам надо просто куда-то вписывать текст, достаточно будет установить любое приложение, найденное по запросу «заметки». А вот при необходимости экспорта файла в TXT потребуется искать приложение по запросу «notepad», «блокнот», «text editor», «текстовый редактор».
Функциональность всех этих приложений абсолютно разная:
- Заметки предназначены для ведения и минимального (иногда — полноценного) форматирования текста. Возможность экспорта текста как файл там почти всегда отсутствует;
- Блокнот предназначается для простейшего ввода текста без визуального оформления. Наличие экспорта сильно зависит от приложения, но встречается чаще;
- Текстовый редактор/процессор — многофункциональная, больше офисная мобильная программа, преимущественно от крупной фирмы (Microsoft Word, Google Документы, Zoho Writer и т. д.). Наличие экспорта зачастую есть, но из-за большого веса и сложного интерфейса — не лучший выбор для создания простых текстовых документов в формате TXT. Однако если нужен DOCX, то ни один из предыдущих типов приложений не подойдет, — нужен исключительно текстовый редактор/процессор.
Далее мы покажем простейший блокнот, в котором можно создавать заметки и экспортировать их как файл на смартфон. Текстовый процессор нами был рассмотрен в предыдущем способе, а заметки рассматривать мы не будем, так как это не совсем относится к теме статьи, да и разница между ними и приложениями-блокнотами небольшая.
Скачать приложение Блокнот из Google Play Маркета
- Скачайте и установите приложение по ссылке выше или подберите в своем магазине приложений подходящий вариант.
- В нашем случае процесс создания текстового файла максимально прост: нажмите кнопку с плюсом в правом нижнем углу экрана.
- Задайте ему заголовок и введите сам текст. Рассматриваемая программа поддерживает изменение цвета плитки (для удобства при хранении заметок внутри этого приложения) и переключение темы со светлой на темную.
- Когда ввод текста будет закончен, вы можете просто выйти из редактора, и тогда документ сохранится в самом приложении. Для экспорта заметки как файла нажмите по кнопке с тремя точками в правом верхнем углу и коснитесь пункта «Экспорт в файл».
- Выберите формат: TXT или PDF.
- Откроется проводник. Введите имя файла для удобства и нажмите кнопку «Сохранить».
- В дальнейшем заметку из приложения можно будет удалить.
Способ 3: Онлайн-редакторы
Чтобы не устанавливать никакие сторонние приложения, можно воспользоваться онлайн-инструментами для создания заметок. Запускать таким образом удобнее всего простенькие блокноты, в текстовых редакторах типа Word Online работать будет гораздо сложнее, так как они все же не предназначены для небольших экранов.
Браузерные блокноты делятся на два типа: сохранение заметки в кеше браузера (удаляются при очистке кеша)/личном кабинете или набор текста с возможностью скачать текстовый файл на устройство. Мы будем рассматривать второй вариант.
Такие сайты зачастую содержат много рекламы и нередко имеют не очень удобный интерфейс, поэтому подбирайте такие онлайн-сервисы самостоятельно, в соответствии с персональными предпочтениями.
Вариант 1: Editpad
Довольно простой сайт с возможностью экспорта текста в TXT. Форматирование текста не предполагается.
Перейти к онлайн-сервису Editpad
- Нажмите кнопку «Create New Text Note».
- При необходимости смените язык на нужный, нажав по букве «А» внизу.
- Можете переключить тему на темную.
- Закончив с вводом текста, нажмите кнопку «Download».
- Скачанный файл найдете в стандартной папке «Download» / «Загрузки».
Вариант 2: Textdoc
Точно такой же простой сайт, где нет инструментов форматирования, однако можно хранить заметки онлайн (и блокировать их паролем), отправлять их в Google Диск и скачивать на устройство
Перейти к онлайн-сервису Textdoc
- Алгоритм действий практически тот же, что и у предыдущего сайта. Нажмите кнопку «New Text File».
- Введите текст, задайте для него название. Это важно для того, чтобы файл впоследствии скачался в TXT. Без названия он будет сохранен как файл, не имеющий расширения. Кнопки справа позволяют отправить документ в облако, поставить пароль. Для скачивания коснитесь кнопки со стрелкой вниз.
- Уведомление в шторке поможет быстро перейти к нему или открыть.
Если вы случайно скачали файл, не задав для него имя, ничего страшного — это можно исправить обычным переименованием.
- Откройте папку с загрузками и найдите файл, который только что скачали. С этого сайта он скачивается под именем «txt». Нажмите на кнопку с тремя точками правее файла для вызова контекстного меню.
- Выберите пункт «Переименовать».
- Введите любое имя, поставьте точку, после которой впишите расширение TXT. К примеру, у вас должно получиться «noznet.txt».
- Если приложение-проводник спросит о том, уверены ли вы в своем действии, — согласитесь.
- Переименованный файл может быть открыт стандартным средством просмотра Android или тем приложением, который в вашем случае используется для чтения текстовых документов.
Способ 4: Файловый менеджер
Файловые менеджеры для Android редко оснащены функцией создания текстовых документов, хотя и современные проводники научились открывать их и мультимедиа для просмотра/прослушивания.
В Google Play Маркете среди наиболее популярных и проверенных решений, по крайней мере, мы таких не нашли. Однако все же существуют те приложения, которые отсутствуют в Плей Маркете. Например, это популярнейший ES Проводник или Root Browser. Нами будет рассмотрено второе приложение, однако принцип создания документа в файловых менеджерах с поддержкой данной функции примерно одинаков.
- Root Browser вы можете скачать с любого сайта, мы рекомендуем 4PDA (для скачивания требуется регистрация) или APK Pure.
- Откройте через главное меню нужную вам директорию — ту, где должен располагаться документ.
- Нажмите по кнопке с плюсом в верхней панели.
- Введите название нового файла и тапните по «SAVE».
- Теперь нажмите по созданному только что файлу и выберите «Text Editor».
- Откроется редактор, в котором снова нажмите по кнопке с плюсом.
- В появившемся меню коснитесь строки «New file».
- Введите или вставьте текст. Нажав по кнопке с тремя точками, вы откроете список базовых функций.
- «Font size» меняет размер шрифта, «Font» — сам шрифт, «Theme» — тему оформления, «Syntax highlight» предназначен для подсветки синтаксиса (актуально для кода), «Wrap lines» — добавляет переносы, «Line numbers» — добавляет нумерацию строк (это визуальная нумерация, повышающая удобство написания кода; копироваться данные цифры с текстом не будут).
- Для сохранения в смартфон нажмите по кнопке с дискетой, для печати на принтере — соответствующую иконку.
- При нажатии кнопки сохранения выберите единственный доступный пункт — «Save as…».
- Укажите место для сохранения, если оно выбрано неверно, и тапните по «SELECT».
- Задайте имя файлу и коснитесь кнопки «SAVE».
Обратите внимание, что программа работает только на устройствах с Android версии 4.4.X или выше, а также требует не менее 1 ГБ оперативной памяти.
- Характеристики
- Описание
- Версии
- Отзывы
Характеристики
Обновлено: 2020-10-23 16:42:38
Совместимость: Android 4.x, Android 5.x, Android 6.x, Android 7.x, Android 8.x, Android 9.x, Android 10.x
Язык: Русский, Английский
Описание
Версия программы для работы с текстовыми документами, сочетающая в себе весь необходимый набор функций и привычный внешний вид с интуитивным сенсорным управлением.
Microsoft Word для Android позволяет создавать и редактировать документы на ходу. Используя его, вы можете быть уверены в том, что форматирование и оформление ваших документов останется неизменным на любых мобильных устройствах и компьютерах.
Интерфейс приложения и его функционал практически не отличается от компьютерной версии Word, что позволяет быстро приступить к работе с документами. При этом, все знакомые компоненты программы, такие как изображения, диаграммы, нижние колонтитулы, формулы и таблицы, будут всегда у вас под рукой.
Для удобства использования на смартфонах или планшетах, элементы управления Word располагаются в нижней части экрана, с расчетом на работу одной рукой, без помощи мыши и клавиатуры.
Создавайте документы при помощи Word, добавляйте в них текстовые поля, диаграммы и прочие объекты всего в одно нажатие на экран. Также, программа содержит большое количество удобных шаблонов для всех типов документов.
Благодаря специальному режиму чтения, вы сможете читать документы так же, как электронные книги: проводя пальцем по экрану.
Последние файлы можно просматривать на любом из ваших устройств. При этом, вы сможете продолжить работу с того места, на котором остановились, даже используя другое мобильное устройство или компьютер.
Программа Microsoft Word обладает поддержкой облачных хранилищ. Это позволит вам быстро получать доступ к нужным файлам, а так же мгновенно делиться документами с коллегами.
В дополнение к этому, Microsoft Word обладает возможностью совместной работы над документами. Вы сможете увидеть все изменения, внесенные вашими коллегами в документ, а так же обмениваться комментариями, чтобы сделать правки понятными для других пользователей.
Поделиться созданными документами необычайно легко. Отправляйте коллегам или друзьям гиперссылки, либо вложения с документами по электронной почте.
Обратите внимание, что программа работает только на устройствах с Android версии 4.4.X или выше, а также требует не менее 1 ГБ оперативной памяти.
Для работы с приложением, необходимо авторизоваться при помощи бесплатной учетной записи Microsoft. Также, для получения доступа к некоторым функциям может потребоваться соответствующая подписка Office 365.
Скачать Microsoft Word для Android с нашего сайта вы можете абсолютно бесплатно, без регистрации и SMS.
2013. Microsoft выпустила Office для Android
Microsoft предоставляет родное (бесплатное) приложение для открытия и редактирования вордовских документов .DOC и .DOCX на смартфонах и планшетах Android. Но есть и альтернативные программы, позволяющие в частности, использовать сторонние сервисы облачного хранения файлов.
2018. В Microsoft Office для Android и iOS появилась совместная работа с документами
2015. Вышли бесплатные приложения MS Office для телефонов Android
2015. MS Office для планшетов Android доступен всем желающим
2014. Вышли отдельные приложения Google Docs и Google Spreadsheets для iOS и Android
2013. Microsoft выпустила Office для Android
2012. QuickOffice научился синхронизировать файлы. В т.ч. и с десктопом
2011. LibreOffice заработает в облаке, на iPad и Android
2010. Вышел QuickOffice для Android
Совместная работа на ходу
Высказывайте пожелания и приложения, оставляя комментарии прямо рядом с обсуждаемыми фрагментами текста. Любой пользователь сможет участвовать в вашей беседе и следить за последними изменениями в тексте, разметке и форматировании документов. А благодаря улучшенной истории версий всегда можно посмотреть, как ваш труд выглядел на предыдущих этапах.
Microsoft Word (Android) — приложение для создания документов, их просмотра и быстрого редактирования.
Microsoft Word для Android сочетает знакомый внешний вид и интерфейс Microsoft Office с удобным сенсорным управлением, разработанным специально для телефонов и планшетов.
Бесплатный вариант Microsoft Word для Android предоставляет основные возможности — просмотр, создание и редактирование документов — на устройствах, размер экрана которых составляет 10,1 дюйма или меньше (получить доступ ко всем возможностям Word можно с помощью подписки Office 365).
Создание идеальных документов
Современные, профессионально оформленные шаблоны в Microsoft Word для Android позволяют быстро приступить к работе над проектом или заданием либо же создать любой документ: письмо, статью в блог, сценарий, заметку, рецензию или резюме. А средства форматирования и параметры разметки помогут максимально четко выразить ваши идеи, ведь оформление документов Word одинаково выглядит и на смартфоне, и на компьютере.
Комфортное чтение, творчество и редактирование
В режиме чтения в Microsoft Word для Android удобно знакомиться с длинными документами, письмами, сценариями и файлами PDF. К тому же последние можно легко отредактировать: преобразуйте документ PDF в Word, внесите правки, преобразуйте обратно и поделитесь с кем нужно всего за пару касаний.
Совместная работа на ходу
Высказывайте пожелания и приложения, оставляя комментарии прямо рядом с обсуждаемыми фрагментами текста. Любой пользователь сможет участвовать в вашей беседе и следить за последними изменениями в тексте, разметке и форматировании документов. А благодаря улучшенной истории версий всегда можно посмотреть, как ваш труд выглядел на предыдущих этапах.
Удобный контроль общего доступа
Одним касанием открывайте доступ к своим документам и файлам PDF, чтобы ваши коллеги смогли просматривать и редактировать их. При этом вы полностью контролируете доступ к каждому документу и видите, кто с ним работает. Файлы Word также можно пересылать по электронной почте — во вложении либо просто копируя их содержимое прямо в текст письма с сохранением форматирования.
Для работы приложения требуется Android 6.0 и выше.
Скачать Microsoft Word (Android) 16.0.13426.20258 можно по этой ссылке:
13.11.2019 в 23:43
Возможности мобильного приложения Office
После запуска приложения вы увидите главный экран, в котором отображаются документы, с которыми вы работали в последнее время (при условии, что вы пользовались учетной записью Майкрософт), а также заметки (почему-то в разделе «Личные сообщения»), которые синхронизируются с экранными заметками Windows 10 и заметками Outlook. Далее ваши возможности включают:
Кажется, всё основное отметил. Думаю, если вы ранее использовали отдельные приложения Office на вашем Android, то такое объединение всех инструментов в одном приложении может оказаться удобным — отдельные приложения Word, Excel и PowerPoint можно удалить (или отключить, если они были встроенными), а оставить лишь одно приложение Office.
Отзывы в Play Маркет по большей части положительные, так как, наверное, это действительно один из самых удобных способов работы с документами Office на телефоне или планшете. Пожалуй, это всё. А вы используете Office на мобильном?
А вдруг и это будет интересно:
- Windows 10
- Настройка роутера
- Всё про Windows
- Загрузочная флешка
- Лечение вирусов
- Восстановление данных
- Установка с флешки
- В контакте
- Одноклассники
- Android
Почему бы не подписаться?
Рассылка новых, иногда интересных и полезных, материалов сайта remontka.pro. Никакой рекламы и бесплатная компьютерная помощь подписчикам от автора. Другие способы подписки (ВК, Одноклассники, Телеграм, Facebook, Twitter, Youtube, Яндекс.Дзен)
13.11.2019 в 17:01
Приложение несовместимо с вашим устройством. Спасибо за обзор где ни слова о системных требованиях! У меня Android 5.1 скоро будет возможность попробовать на новом телефоне с последним Android вот на нём и попробую.
13.11.2019 в 23:16
У меня не получилось установить эту программу на телефон с Android 5 версии. Предлагает установку на устройства Android 6 версии и выше.
13.11.2019 в 23:43
Доброго здоровья.
Будучи участником программы Windows Insider Preview, этот Office на свой смартфон получил еще в августе месяце. Правда тогда всё выглядело много печальней и багов было немеряно. Последнее обновление прошло пару-тройку дней назад. В целом вполне комфортное приложение.
Мне вот интересно по чем будут продавать Office Premium, когда закончится beta-test. А пока, как по мне, это удобнее чем Word и Excel по отдельности.
17.06.2020 в 11:58
у меня WPS Office и вполне устраивает, может расскажите чем он хуже чем Microsoft Office?
17.06.2020 в 14:16
Здравствуйте.
Вообще по многому софту нет такого, что вот этот — точно лучше, а вот этот — точно хуже. Лучше или хуже будет зависеть от предпочтений пользователя.
Что касается Microsoft Office чаще всего ситуация бывает такой, что когда попадается сложный документ со сложным форматированием и дополнительными надстройками офисными, он может неправильно отображаться в альтерантивных офисах и, пожалуй, это всё.
Более того, Word позволяет не только читать документы на Android, но и строить замысловатые диаграммы, составлять таблицы, работать с изображениями, ссылками, оформлять тексты в виде рефератов, создавать шаблоны и распечатывать их. Согласитесь, такой обширный функционал присутствует далеко не в каждом текстовом редакторе.
Как открыть вордовский документ на Андроид телефоне

Открытие без сторонних приложений
Существует распространенное заблуждение, что с полученными root-правами можно пользоваться текстовыми документами прямо с экрана телефона, не используя специальные программы. К сожалению, даже если вы Суперпользователь, у вас включен режим разработчика, работать с ворд-файлами напрямую невозможно.
Тогда как же быть? Не отчаивайтесь, выход есть, а именно использование огромного количества приложений, специально разработанных для Андроид. Рассмотрим самые качественные и действенные.
Открытие с помощью официального приложения Microsoft Word
Конечно, лучший вариант – это всем известный и любимый Microsoft Word. Выход данного текстового редактора переполошил практически весь мир, заняв лидирующие позиции и позволив миллионам пользователей работать с текстами без малейшего дискомфорта.
О компьютерной версии программы известно буквально каждому, и вот появляется мобильная, официально поддерживаемая телефонами и планшетами под управлением операционной системы Android. Приложение имеет массу преимуществ, о которых поговорим ниже:
Обратите внимание! Для получения доступа ко всем сервисам Microsoft со всех устройств необходимо оформить подписку Office 365. Приемлемая цена только радует.
WPS Office — лучшая программа для работы с документами на Андроиде
Еще одно достойное приложение, разработанное китайской компанией Kingsoft. Является альтернативой Майкрософт. Разумеется, не так распространено и немного урезано по своей функциональности. Но при нехватке свободного места на телефоне является идеальным решением, поскольку занимает не больше 35 Мб.
Совмещает в себе сразу три инструмента: текстовый редактор, площадка для создания презентаций, таблиц и работы с PDF-файлами, заменяя, соответственно, Microsoft Excel, PowerPoint и даже Abobe Reader.
Рассмотрим подробнее, на что способно WPS Office:
Google Драйв — работа в облаке
Как ни странно, но приложение, созданное для хранилища файлов, а именно Гугл Диск, может без сторонних инструментов открывать docx-файлы. К сожалению, полноценного текстового редактора вы не получите, создавать новые документы тоже не удастся, а вот чтение существующих вполне возможно.
Программа также позволяет находить контент по дате размещения и ключевым словам. Разрешает открывать его для свободного доступа, тем самым избавляя вас от надобности пересылать важные материалы другим пользователям по электронной почте, но и эта функция не исключена.
Не знаете, как скачать ворд-документ на свой смартфон? С этим также хлопот не возникнет. Просто кликнете на значок загрузки возле интересующего файла, и буквально через секунду он окажется на телефоне, что позволяет перемещать документ на другие устройства и открывать его без Интернета.
На самом деле, программ для работы с Word-файлами очень много, но мы рассмотрели самые качественные, действенные и удобные. Благодаря им вы больше не будете беспокоиться о том, как быстро открыть ворд на Андроиде.
Также подписать документ часто предлагается в офисном пакете, например, эта функция есть в мобильном Microsoft Word.
Подпись в PDF-файле: Adobe Fill & Sign и штатные инструменты
Пожалуй, Adobe Fill & Sign — самая популярная утилита для того, чтобы быстро добавить на документ свою подпись. Для этого нужно создать цифровую копию своей подписи, расписавшись прямо на экране девайса. Когда откроете файл в PDF, останется только выбрать нужную подпись (если их несколько) и перетащить ее в подходящее место.
Кстати, это приложение умеет ставить не только подписи. С его помощью можно вписать текст в пустые поля в бланках или сделать в файле какие-то отметки, а при необходимости отсканировать документ посредством камеры смартфона.
При помощи Adobe Fill & Sign легко поставить подпись в PDF-документе
Однако не все знают, что у iOS есть даже штатный инструмент для подписи на документах — Markup. Чтобы им воспользоваться, надо нажать на значок карандаша в файле, открытом в программе, поддерживающей этот инструмент. Это возможно в Adobe Acrobat, в «Заметках», почте, iBooks, в фотоальбоме и даже в Safari, если предварительно сохранить страницу в PDF.
Практически во всех базовых приложения iOS есть возможность вставить подпись и пометки в документе
Markup предлагает либо просто проставить подпись от руки, либо выбрать из меню, что вы хотите добавить — текст, сохраненную подпись и т.д.
Также подписать документ часто предлагается в офисном пакете, например, эта функция есть в мобильном Microsoft Word.
Если же нужно вставить печать компании в документ, советуем тоже воспользоваться текстовым редактором и функцией «Вставить рисунок». Печать (можно вместе с подписью для простоты) заранее надо будет сохранить в памяти смартфона в формате PNG с прозрачным фоном. Это будет самым простым решением задачи, которое не потребует использования стороннего ПО.
Большинство из этих приложений представляют собой офисные пакеты, с помощью которых вы можете открывать документы, а также изменять и даже создавать их. Так что эти приложения довольно универсальны и не только помогут вам прочитать документы. Некоторые также добавляют такие опции, как создание презентаций или электронных таблиц. Тем не менее, мы начинаем.
Слово для Android — Оригинал
Если вы хотите прочитать документ Word . Что лучше, чем Сам Microsoft Word ? Опция Microsoft всегда считалась одной из наиболее популярных как настольных, так и мобильных систем, таких как Android. Рейтинг 4.5-звезд в Google Play и более 1,000,000,000 (нет, нулей больше нет) делают его одним из лучших вариантов для чтения или создания документов такого типа.
- работать с таблицами;
- вставлять изображения;
- рисовать;
- рецензировать и т.д.
Начало работы MS Word для Android
После запуска в приложении не нужно регистрироваться – произойдет автоматическая авторизация с помощью аккаунта Google.
Программа встречает пользователя главным экраном, на котором она предлагает открыть существующий документ или создать новый, используя шаблон. Если нажать “открыть”, то отобразится список с вариантами мест хранения файлов:
- OneDrive;
- внутренняя память устройства;
- другие облачные хранилища (в том числе DropBox).
Также можно посмотреть последние открытые документы, и если они есть, то выбрать файл из соответствующего списка.
Для создания нового документа, в свою очередь, нужно перейти на вкладку “создать” и выбрать нужный шаблон.
Программа «три в одном» позволяет сканировать документы с помощью камеры и конвертировать их в файлы Word и Excel, считывать QR-коды, добавлять фотографии с устройства в презентации PowerPoint. Файлы можно сохранять в любом облачном сервисе, не только OneDrive, говорится в описании приложения.
С 2019 года приложение находилось в тестовом доступе.
Единое приложение для трёх программ Microsoft Office — Word, Excel и PowerPoint — появилось в Google Play и App Store. Теперь документы и таблицы можно редактировать, не переключаясь между приложениями.
Программа «три в одном» позволяет сканировать документы с помощью камеры и конвертировать их в файлы Word и Excel, считывать QR-коды, добавлять фотографии с устройства в презентации PowerPoint. Файлы можно сохранять в любом облачном сервисе, не только OneDrive, говорится в описании приложения.
Пользователи могут создать PDF-файл из документа, таблицы и презентации, передать файл между смартфоном и компьютером, оставить подпись в документе PDF с помощью пальца.
У программы есть ограничения: она не запускается на планшетах и Chromebook, отмечает Times Now. Издание уточняет, что Microsoft работала над приложением с начала 2019 года, до этого оно было доступно для тестирования.
Второй вариант работы с текстом — при создании документа выбрать документ Memo . Различие Memo от Word состоит в том, что Word делает документ в формате doc , а Memo — в формате txt , то есть в формате блокнота.

На своем смартфоне Android зайдите в PlayMarket, и в поисковой строке введите слово «office». Выберите среди появившихся вариантов бесплатное приложение «Kingsoft Office». После знакомства с ним нажимаете кнопку Установить , и затем Принять и загрузить .
Когда приложение загрузится, нажмите Открыть . Затем соглашаетесь с условием соглашения, нажав кнопку Agree , и попадаете в приложение. Чтобы начать с ним работать, нажимаете на кнопку слева вверху.
На главном экране находятся созданные документы, а вверху находятся кнопки, с помощью которых можно создать папки, документы, отправлять письма и удалять ненужные файлы.
Нажимаете на верхнюю левую кнопку, и ниже верхних кнопок появляется панель инструментов. Находите иконку New Document , нажимаете и выбираете, какой документ Вы хотите создать: Word, Memo, Excel или PowerPoint.
Word для Android
Кликая по чистому полю. Вы ставите в него курсор, и внизу появляется клавиатура, на которой Вы можете печатать.
Теперь коснитесь панели инструментов, и, не отпуская палец, проведите им влево. Панель инструментов начнет двигаться вместе с пальцем, открывая другие иконки.
Иконка Insert , например, позволяет добавить в документ картинки, таблицы, ссылки и так далее. Допустим, Вы хотите добавить картинку. Нажимаете на этот пункт, и выбираете, выбрать ли готовую фотографию в фотоальбоме, или сделать снимок сейчас с помощью камеры.
Следующая иконка, Font , позволяет выбрать шрифт для текста, который Вы напечатаете. Нажав на нее, Вы можете сделать шрифт жирный, курсивом или подчеркнутый, уменьшить или увеличить его, изменить цвет текста.
После работы сохраняете документ, нажав на иконку Save (сохранить), или Save as (сохранить как). Прописываете название, и помещаете в нужную папку. Тут же можно создать новую папку, нажав на иконку с изображением папки.
Memo для Android

В этом формате можно изменить фон документа, цвет текста для всего документа, и другие параметры, которые будут касаться всего документа, а не отдельных его фрагментов.
Excel для Android
Выбираете документ Blank Spreads . Перед Вами появляется таблица Excel, и Вы работаете примерно также с ней, как Вы работаете на компьютере. Нажимаете на верхнюю левую кнопку, и перед Вами появляется панель инструментов. Чтобы ввести какие-либо данные, нажимаете на ячейку, и вводите данные с клавиатуры в появляющееся окно ввода.
Кликая по кнопке слева от окна ввода, можно менять клавиатуру с текстовой на цифровую.
PowerPoint для Android

Внизу находится лента слайдов, которые Вы создаете. Справа от ленты Вы увидите иконку, похожую на слайд с кнопкой плюс. Нажимая на эту иконку, Вы можете создать новые слайды.
Более подробные сведения Вы можете получить в разделах «Все курсы» и «Полезности», в которые можно перейти через верхнее меню сайта. В этих разделах статьи сгруппированы по тематикам в блоки, содержащие максимально развернутую (насколько это было возможно) информацию по различным темам.
Также Вы можете подписаться на блог, и узнавать о всех новых статьях.
Это не займет много времени. Просто нажмите на ссылку ниже:
Подписаться на блог: Дорога к Бизнесу за Компьютером
Вам понравилась статья? Поделитесь, буду весьма признателен:
Также приглашаю добавиться в друзья в социальных сетях:
Еще по теме.
- Электронная почта и MMS для смартфонов
- Услуги Локатор и Адреса на смартфоне Android
- Синхронизация смартфона Android с ПК
- Сигнализация и зеркало на Андроид
- Работа с Android: добавление контакта, клавиатура
3 комментария »
Ни че се, не думал, что и для андроидов есть такие программы.
А у меня андроида нет, и я с интересом прочитала, что на нем можно работать как на компьютере
Благодарю, Александр! Вот то, то надо, никак не могла найти, чтобы с программой PowerPoint было.