Создание документа на основе шаблона почти полностью совпадает с созданием пустого документа.
- Щелчком мыши по вкладке Файл (File) ⇒ Создать (New) откройте вкладку Создать (New).
- На вкладке Создать (New), в группе элементов Доступные шаблоны (Available Templates), щелкните мышью по кнопке Образцы Шаблонов (Sample Templates). Содержимое вкладки изменится, и вы увидите область с полосой прокрутки, где отображаются включенные разработчиками в состав текстового процессора Microsoft Office готовые шаблоны (рис. 3.2).
- Чтобы выбрать нужный шаблон для редактирования, дважды щелкните по нему мышью или нажмите кнопку Создать (Create) в правой части вкладки Создать (New). После этого откроется новое окно программы Microsoft Word, в котором будет создан новый документ на основе шаблона.
Рис. 3.2. Вкладка создать с выбором доступных шаблонов
[box color=sovet]Если вы регулярно используете одни и те же шаблоны, можете воспользоваться кнопкой Последние шаблоны (Recent Templates) вкладки Создать (New). После нажатия данной кнопки вы увидите поле с полосой прокрутки, в котором использованные вами шаблоны будут отображаться в хронологическом порядке, начиная с последнего открытого.[/box]
Правильнее будет назвать кнопки Последние шаблоны (Recent Templates) и Образцы шаблонов (Sample Templates) папками, так как они могут содержать в себе не только образцы шаблонов, но и дополнительные кнопки.
Именно таким образом располагаются шаблоны, доступные к загрузке с сервера Microsoft в программе Microsoft Word. Так что прежде чем научиться работать с шаблонами, загруженными из сети, нам предстоит разобрать принцип работы с меню Доступные шаблоны (Available Templates).
Как уже описывалось в предыдущей статье, шаблон можно открыть двумя способами:
- двойным щелчком мыши по нужному шаблону;
- нажатием кнопки Создать (Create).
По сути меню выбора шаблонов представляет собой аналог организации файлов в проводнике операционной системы. В меню можно вернуться назад, переместиться вперед, переместится на исходную, домашнюю страницу. Что делать, если необходимо вернуться на уровень вверх?
Конечно, можно поступить «топорно» — перейти на любую другую вкладку ленты управления, а затем вернуться на вкладку Создать (New). Однако есть более элегантное решение.
Непосредственно над первыми папками шаблонов располагается навигационное меню, с помощью которого можно перемещаться по папкам с шаблонами. Оно состоит из трех элементов — это кнопки Назад (Back), Вперед (Forward) и кнопка Домой (Home). Кнопка Назад (Back) возвращает вас на предыдущую страницу (ту страницу, которую выше уровнем), кнопка Вперед (Forward) — на следующую посещенную страницу (если она ниже уровнем). Кнопка Домой (Home) вернет вас на исходную страницу, с которой начинается просмотр во вкладке Создать (New).
[box color=primechanie]Если одна или обе навигационных кнопки Назад (Back) и Вперед (Forward) не подсвечены, значит перемещение в эту сторону недоступно.[/box]
Также в навигационном меню будут отображаться и открытые папки, в которые во время перемещения вы будете заходить. Располагаются они по правую сторону от кнопки Домой (Home), а разделяться уровни будут символом (рис. 3.3). Переместиться в любую папку выше уровнем можно, щелкнув мышью по названию папки в навигационном меню.
Рис. 3.3. Пример многоуровневой вложенности шаблонов
Теперь вы знаете, как перемещаться по страницам меню Доступные шаблоны (Available Templates). Давайте научимся загружать шаблоны с сервера компании Microsoft.
Перейти к содержанию
Просмотров 2.1к. Обновлено 29 августа 2019
Начнем изучение Word на примере версии 2010 со способа создания документа.
После запуска Word из меню «Пуск» или из диалогового окна(правая кнопка мыши) создать -> Документ Miсrosoft Word, будет создан новый документ имеющий имя Документ1, в котором сразу же можно начать набор текста. Но в некоторых случаях когда например идет работа одновременно с несколькими документами требуется создать еще один документ. Microsoft Word позволяет работать одновременно с несколькими документами. Давайте разберемся, как создать новый документ.
Создать новый документ Microsoft Word можно, выбрав в меню пункт Файл | Создать.
В появившемся окне имеется несколько вкладок(вкладки могут отличаться в зависимости от версии Word), соответствующие созданию различных типов документов:
Для создания обычного документа необходимо выбрать «Новый документ» (щелкнуть по нему ) после чего нажать Создать, либо дважды кликнуть левой кнопкой мышки по «Новый документ». Будет создан документ с именем Документ <номер очередного окна>.
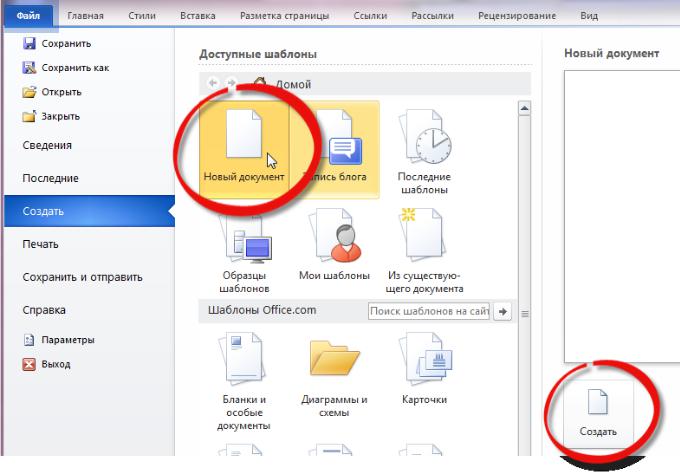
Создание нового документа
Для создания нового документа предназначен пункт Создать меню Файл. При его выборе появляется окно Создание документа (рис. 2.1). В его центральной части необходимо указать категорию шаблонов, на основе которых будет создан документ.
По умолчанию стоит вариант Новый документ. Для завершения создания нового документа необходимо в правом нижнем углу нажать кнопку Создать.
Рис. 2.1. Создание нового документа.
Появится окно нового пустого документа. Точно такое же окно всегда создается по умолчанию в момент открытия самой программы Word 2010.
16
В Word 2010 имеется большой выбор шаблонов — готовые и оформленные документы, где требуются только в определенных полях внести свою информацию.
Пункт Образцы шаблонов облегчает задачу создания документа, можно просто выбрать из предлагаемого списка наиболее подходящий по оформлению документ.
Пункт Мои шаблоны — если существующие шаблоны документов не удовлетворяю запросы, то можно создать свой.
Пункт Из существующего документа предназначен для создания нового файла на основе уже имеющегося документа. При выборе этого пункта пользователь должен указать на диске уже имеющийся документ. При этом содержимое указанного файла будет размещено в новом созданном документе.
К имеющимся шаблонам также можно применить редактирование. Например,
изменить стиль, формы таблицы, рисунок.
Сохранение документа
Word 2010 по умолчанию сохраняет файлы в формате .docx. Этот формат не поддерживается старыми версиями программы (Word 2003 и более ранними).
Поэтому, чтобы документ был совместим с предыдущими версиями Word,
необходимо сохранять файл в Режиме ограниченной функциональности,
например, как Документ Word 97-2003 (меню Файл → Сохранить как…).
Открытие документа
Для открытия существующего документа необходимо воспользоваться меню
Файл → Открыть, а для открытия последних документов, с которыми вы работали,
необходимо выполнить команду меню Файл → Последние.
Если вы откроете документ, созданный старой версией Word, то файл будет запущен в режиме ограниченной функциональности (об этом будет сигнализировать строка заголовка). В таком режиме работы некоторые функции программы будут недоступны. И для того, чтобы воспользоваться новыми возможностями программы,
17
Соседние файлы в предмете [НЕСОРТИРОВАННОЕ]
- #
- #
- #
- #
- #
- #
- #
- #
- #
- #
- #
Microsoft Word – текстовый редактор с широчайшими пожалуй возможностями, с которыми постепенно будем знакомиться на страницах нашего блога. В этой публикации мы рассмотрим базис работы с этой программой. Мы поговорим о том, как в Microsoft Word создать документ, как его сохранить, какие в текстовом редакторе есть основные возможности, на которые на первых порах знакомства с ним нужно обратить внимание новичкам. Работу редактора мы рассмотрим на примере его последней ритейл-версии Microsoft Word 2019, которая во многом с двумя другими версиями идентична из числа актуальных — Microsoft Word 2016 и 2013.
Содержание
- Создание документа
- Сохранение документа
- Основные функции в процессе набора текста
- Форматирование текста
- Режимы отображения документа
Создание документа
Работа с Microsoft Word начинается либо с открытия существующего документа, либо с создания, соответственно, нового. Создать новый документ можно прямо на главной вкладке приветственного окошка программы. Это будет у нас пустой документ, чистый лист формата А4.
А во вкладке «Создать» у нас будет возможность с вами создать документ Word с использованием коллекции шаблонов. Если образца нужного типа документа не найдется, тогда можно попытаться поискать его в сети.
Сохранение документа
Созданный документ, и неважно, выберем ли мы просто пустой документ, либо же это будет готовый шаблон, нам нужно сохранить его под своим названием в нужном месте компьютера. Жмём «Файл».
Выбираем «Сохранить как».
Далее – «Обзор».
Выбираем путь сохранения на диске компьютера и жмём «Сохранить».
Приступая к работе с Microsoft Word в первый раз на каждом новом компьютере или же в новом профиле ОС Windows, важно сразу настроить под себя параметры автосохранения документов. Это нужно на будущее, чтобы при непредвиденном аварийном завершении работы текстового редактора как можно большая часть проделанной в нём работы осталась сохранённой. Нажмём меню «Файл», внизу слева выберем «Параметры». В окне параметров зайдем в раздел «Сохранение». И указываем самый оптимальный для нас промежуток времени автосохранения документов. По умолчанию в Microsoft Word выставлено 10 минут, но это будет, конечно, мало. Можно выставить минут 5. Выставляем и нажимаем «Ок».
Помимо настройки автосохранения, в процессе работы с текстовым редактором можем вручную сохранять документ. Для этого жмём кнопку в виде дискетки на панели быстрого доступа или клавиши Ctrl+S.
Основные функции в процессе набора текста
Непосредственно работу над пустым документом начинаем с выбора шрифта и его размера в главном меню программы.
Далее выбираем выравнивание текста – по правому/левому краю, посредине, по ширине. Можем выбрать другой, нежели предустановленный, междустрочный интервал. И при необходимости убрать или добавить интервалы до или после абзаца. Но можно и просто делать между абзацами отступы двойным отбитием клавиши Enter.
Если нам нужно изменить параметры самого листа документа, в меню «Макет» можем задать размеры полей, размер (формат) – А4, А3, А5 и т.п., книжную или альбомную ориентацию.
А в меню «Вид» при необходимости включается отображение линейки.
В Microsoft Word действуют общие правила компьютерного набора текста. Если в процессе набора текста нам нужно использовать какие-то символы, которых нет на клавиатуре, ищем их в меню программы «Вставка». Кликаем «Символ» и, если нужный нам символ есть в небольшом перечне, выбираем его. А если нет, открываем полный перечень символов «Другие символы» и ищем то, что надо.
При наборе текста для удобства можно пользоваться функциями отмены ввода, если мы что-то удалили нужное и хотим вернуть это обратно. И также можно использовать повторение ввода – функцию, обратную отмене ввода. Их кнопки размещены на панели для быстрого доступа, и также эти функции можно всегда задействовать клавишами, соответственно, Ctrl+Z и Ctrl+Y.
По умолчанию в программе Microsoft Word включена проверка орфографии. Все грамматические ошибки отмечены красным подчёркиванием, пунктуационные и стилистические – синим. В контекстном же меню на подчёркнутых словах и фразах мы можем посмотреть, как, возможно, правильно пишется то или иное слово, либо как правильно нужно ставить знак препинания. Однако стоит иметь в виду, что автоматизированное средство для проверки правописания Microsoft Word ещё далеко от идеальной реализации, и сомнительные какие-то моменты всегда нужно перепроверять.
Форматирование текста
Программа Microsoft Word может предложить нам огромнейшие возможности в плане форматирования текста. К тексту можем применять различные шрифты, выделение жирным, курсивом, нижним подчёркиванием, цветным маркером и блоком. Можем буквы сделать любого цвета и стиля, в том числе объёмного. Все эти операции есть в главном меню программы. И также в нём есть коллекция из разнообразных стилей форматирования. Это стили, которые можно применять к определённому тексту – названиям, заголовкам, подзаголовкам, цитатам, а также акцентным выделениям и т.п. У каждого шаблона имеются разные стили форматирования, прямо в коллекции в главном меню у нас есть возможность эти стили редактировать на свой вкус и создавать новые.
Но это ещё не всё, существующую тему стилей для форматирования во вкладке программы «Конструктор» можем сменить на другую. И для выбранной темы можем сменить образцы заголовков, их шрифт и цвета.
Ещё по умолчанию в Microsoft Word настроена вставка текста, скопированного из другого источника, с сохранением форматирования этого другого источника (другой программы, веб-страницы в браузере и т.п.). Такое форматирование в себя включает шрифт, его размер, цвет, применённые эффекты, вставленные картинки. Во многих случаях форматирование из другого источника не нужно, нужно вставить только сам текст. И вот чтобы нам не нарушать формат текста, который был задан в документе Microsoft Word, форматом источника, где мы позаимствовали текст, вставлять нужно текст очищенным от форматирования. Делается это не обычной комбинацией клавиш Ctrl+V, а уже Ctrl+Shift+V. Либо же можно использовать параметры вставки в главном меню текстового редактора, в выпадающем списке кнопки «Вставить».
Но можно сделать и так, чтобы у нас по клавишам Ctrl+V и кнопкой «Вставить» вставлялся очищенный от форматирования текст. Для этого нам необходимо в параметрах Microsoft Word, во вкладке «Дополнительно» выставить 4 значения вставки «Сохранить только текст».
Режимы отображения документа
У Microsoft Word есть несколько режимов отображения документа, их кнопки для переключения находятся внизу справа. Двое из режимов предназначены для набора текста – это режим обычного документа и режим веб-страницы. Между ними можно переключаться и выбирать, какой из них для какой ситуации нам больше подходит.
И есть ещё режим чтения, он предназначен для чтения книг и прочих текстовых материалов. Ну и, соответственно, его можно использовать для вычитки разных документов. В режиме чтения нельзя редактировать текст. Но данный режим у нас настраивается: можем выбрать тему, макет, ширину колонки.
Вот это только основные возможности Microsoft Word по созданию документов. Ну а все остальные возможности текстового редактора мы уже узконаправленно рассмотрим в других статьях блога.
Word для Windows, Mac OS или мобильных устройств позволяет:
-
Создавать документы с нуля или с помощью готового шаблона.
-
Добавлять текст, изображения, картинки и видео.
-
Искать материалы по теме среди надежных источников.
-
Получать доступ к документам с компьютера, планшета и телефона с помощью OneDrive.
-
Делиться документами и работать над ними совместно.
-
Отслеживать и просматривать изменения.
Создание документа
-
На вкладке Файл нажмите кнопку Создать.
-
В поле Поиск шаблонов в сети введите тип создаваемого документа и нажмите ВВОД.
Совет: Чтобы начать с нуля, выберите Новый документ. Чтобы попрактиковаться в использовании функций Word, воспользуйтесь учебным руководством, например Добро пожаловать в Word, Вставка первого оглавления и т. д.

Добавление и форматирование текста
-
Установите курсор и введите текст.
-
Чтобы изменить форматирование, выделите текст и выберите одну из команд: Полужирный, Курсив, Маркеры, Нумерация и т. д.
Добавление рисунков, фигур, диаграмм, графических элементов SmartArt и т. д.
-
Выберите вкладку Вставка.
-
Выберите нужный элемент:
-
Таблицы — нажмите Таблицы, наведите указатель на нужный размер и выберите его.
-
Рисунки — нажмите Рисунки, найдите изображение на компьютере, выберите стоковое изображение или выполните поиск в Bing.
Примечание:
В более старых версиях Word Изображения из Интернета могут располагаться на ленте рядом с элементом Рисунки. -
Фигуры — нажмите Фигуры и выберите фигуру из раскрывающегося списка.
-
Значки — нажмите Значки, выберите нужный значок и щелкните Вставить.
-
Трехмерные модели — нажмите Трехмерные модели, выберите источник (из файла или из Интернета), перейдите к нужному изображению и нажмите кнопку Вставить.
-
Графические элементы SmartArt — нажмите SmartArt, выберите рисунок SmartArtи нажмите ОК.
-
Диаграмма — нажмите Диаграммы, выделите диаграмму и нажмите ОК.
-
Снимок экрана — нажмите Снимок и выберите один из вариантов в раскрывающемся меню.
-
Далее:
Сохранение документа в OneDrive в Word

























