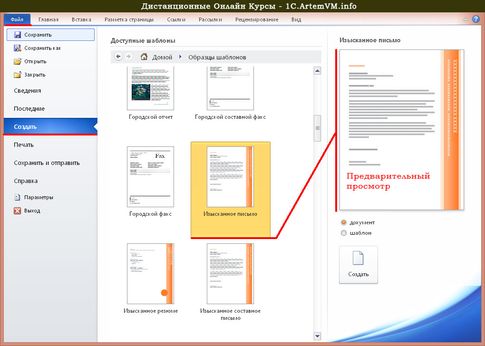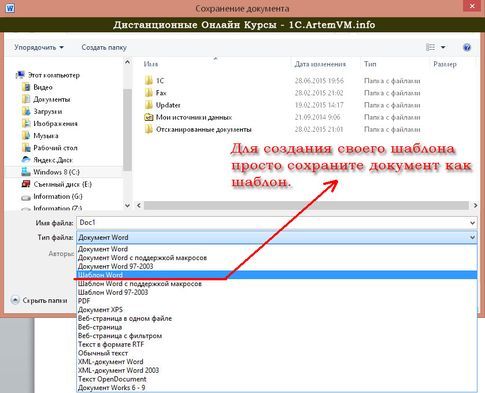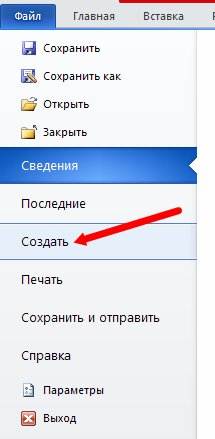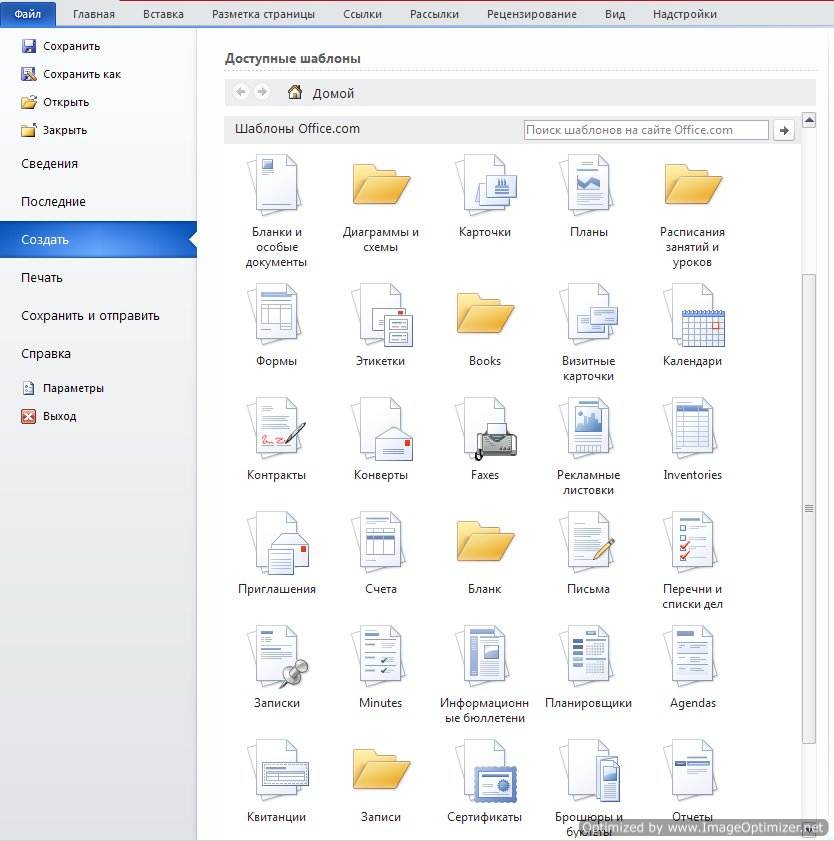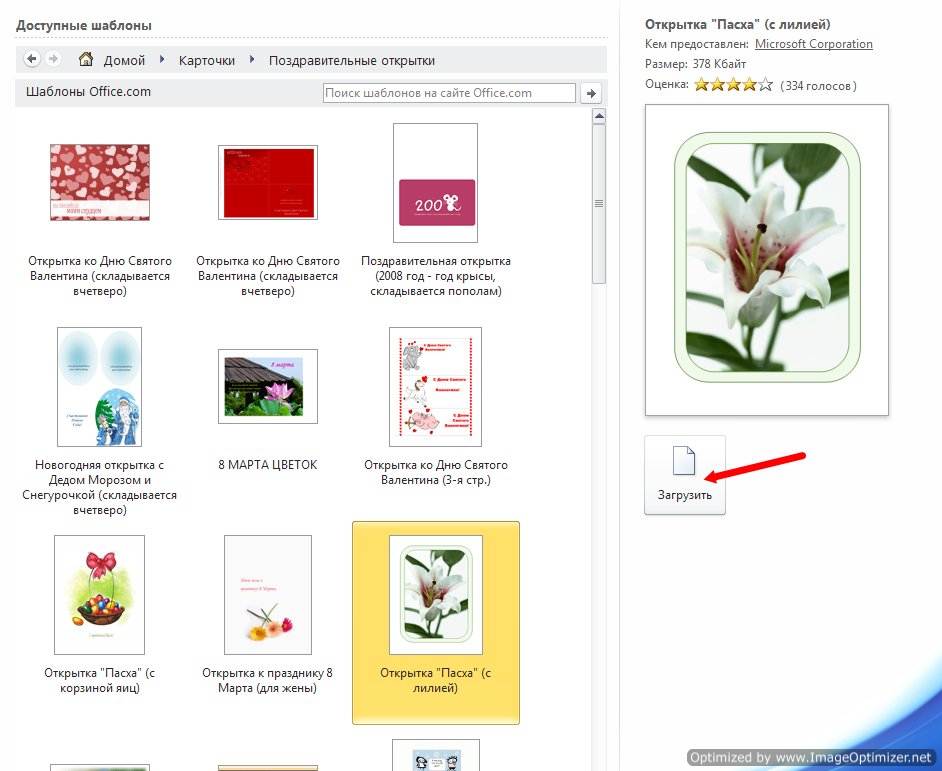Создание документа на основе шаблона почти полностью совпадает с созданием пустого документа.
- Щелчком мыши по вкладке Файл (File) ⇒ Создать (New) откройте вкладку Создать (New).
- На вкладке Создать (New), в группе элементов Доступные шаблоны (Available Templates), щелкните мышью по кнопке Образцы Шаблонов (Sample Templates). Содержимое вкладки изменится, и вы увидите область с полосой прокрутки, где отображаются включенные разработчиками в состав текстового процессора Microsoft Office готовые шаблоны (рис. 3.2).
- Чтобы выбрать нужный шаблон для редактирования, дважды щелкните по нему мышью или нажмите кнопку Создать (Create) в правой части вкладки Создать (New). После этого откроется новое окно программы Microsoft Word, в котором будет создан новый документ на основе шаблона.
Рис. 3.2. Вкладка создать с выбором доступных шаблонов
[box color=sovet]Если вы регулярно используете одни и те же шаблоны, можете воспользоваться кнопкой Последние шаблоны (Recent Templates) вкладки Создать (New). После нажатия данной кнопки вы увидите поле с полосой прокрутки, в котором использованные вами шаблоны будут отображаться в хронологическом порядке, начиная с последнего открытого.[/box]
Правильнее будет назвать кнопки Последние шаблоны (Recent Templates) и Образцы шаблонов (Sample Templates) папками, так как они могут содержать в себе не только образцы шаблонов, но и дополнительные кнопки.
Именно таким образом располагаются шаблоны, доступные к загрузке с сервера Microsoft в программе Microsoft Word. Так что прежде чем научиться работать с шаблонами, загруженными из сети, нам предстоит разобрать принцип работы с меню Доступные шаблоны (Available Templates).
Как уже описывалось в предыдущей статье, шаблон можно открыть двумя способами:
- двойным щелчком мыши по нужному шаблону;
- нажатием кнопки Создать (Create).
По сути меню выбора шаблонов представляет собой аналог организации файлов в проводнике операционной системы. В меню можно вернуться назад, переместиться вперед, переместится на исходную, домашнюю страницу. Что делать, если необходимо вернуться на уровень вверх?
Конечно, можно поступить «топорно» — перейти на любую другую вкладку ленты управления, а затем вернуться на вкладку Создать (New). Однако есть более элегантное решение.
Непосредственно над первыми папками шаблонов располагается навигационное меню, с помощью которого можно перемещаться по папкам с шаблонами. Оно состоит из трех элементов — это кнопки Назад (Back), Вперед (Forward) и кнопка Домой (Home). Кнопка Назад (Back) возвращает вас на предыдущую страницу (ту страницу, которую выше уровнем), кнопка Вперед (Forward) — на следующую посещенную страницу (если она ниже уровнем). Кнопка Домой (Home) вернет вас на исходную страницу, с которой начинается просмотр во вкладке Создать (New).
[box color=primechanie]Если одна или обе навигационных кнопки Назад (Back) и Вперед (Forward) не подсвечены, значит перемещение в эту сторону недоступно.[/box]
Также в навигационном меню будут отображаться и открытые папки, в которые во время перемещения вы будете заходить. Располагаются они по правую сторону от кнопки Домой (Home), а разделяться уровни будут символом (рис. 3.3). Переместиться в любую папку выше уровнем можно, щелкнув мышью по названию папки в навигационном меню.
Рис. 3.3. Пример многоуровневой вложенности шаблонов
Теперь вы знаете, как перемещаться по страницам меню Доступные шаблоны (Available Templates). Давайте научимся загружать шаблоны с сервера компании Microsoft.
Excel для Microsoft 365 Word для Microsoft 365 PowerPoint для Microsoft 365 Excel 2021 Word 2021 PowerPoint 2021 Excel 2019 Word 2019 PowerPoint 2019 Excel 2016 Word 2016 PowerPoint 2016 Office 2016 Еще…Меньше
Совет. Видео не на вашем языке? Попробуйте выбрать Скрытые субтитры 
Проверьте, как это работает!
Чтобы сэкономить время и создать документ с профессиональным оформлением, используйте готовый шаблон.
Создание файла на основе шаблона
-
Откройте приложение Office.
-
Выберите шаблон.
Если приложение уже открыто, для просмотра шаблонов перейдите на вкладку Файл и выберите команду Создать.
Поиск шаблона
Выполните одно из указанных ниже действий.
-
Щелкните поле Поиск шаблонов в сети, введите искомое слово и нажмите кнопку в виде лупы
.
-
Выберите одну из категорий в разделе Предложения для поиска.
Затем можно выполнить поиск по категории или прокрутить страницу вниз до раздела Результаты из других приложений Office.
Вам нужны дополнительные возможности?
Скачивание бесплатных готовых шаблонов
Обучение работе с Word
Обучение работе с Excel
Обучение работе с PowerPoint
Обучение работе с Outlook
Нужна дополнительная помощь?
Создание документа на основе шаблона
Для того, чтобы
создать документ на основе общего
шаблона, воспользуйтесь кнопкой Офис
–Создать.
Выберите подходящий шаблон и нажмите
ОК.
Некоторые документы,
содержащие большое количество переменной
информации (например, календарь, резюме,
конверт или факс) можно создать при
помощи Мастера.
В списке шаблонов мастера помечены
значком
.
При работе с мастером вы создаете
документ, следуя подсказкам, которые
появляются на экране.
Вы можете добавить
в свой документ стили, макросы, элементы
автотекста или панели инструментов из
нескольких шаблонов, для этого
-
Щёлкните значок
Кнопка Microsoft
Office
,
а затем выберите пунктПараметры
Word. -
Щёлкните Надстройки.
-
В списке Управление
выделите пункт Надстройки
Word, а затем
нажмите кнопку Перейти. -
Перейдите на
вкладку Шаблоны. -
В группе Общие
шаблоны и
надстройки установите флажок рядом с
шаблоном или надстройкой, которые нужно
загрузить.
В случае, если
необходимый шаблон или надстройка в
окне не появляются, следует нажать
кнопку Добавить,
перейти к папке, содержащей этот шаблон
или надстройку, щелкнуть ее, а затем
нажать кнопку ОК.
При этом параметры
страницы берутся из основного шаблона,
на основе которого и был создан документ.
Создание шаблона пользователя
Создать собственный
шаблон очень просто – создайте документ
со всеми необходимыми настройками и
сохраните его как шаблон. Кнопка Офис
–Сохранить
как….
В окошке
Тип файла
укажите «Шаблон«.
Если вы хотите
сформировать в своем шаблоне подсказку
для пользователя (например, текст
«Введите
имя«),
вставьте поле, содержащее пустой макрос,
например: {MACROBUTTON NoMacro [Введите имя]}.
Помните, что фигурные скобки для поля
вставляются комбинацией CTRL
+ F9. При
щелчке мышкой поле выделится целиком
и в дальнейшем будет заменено текстом
пользователя. Этот прием часто используется
в готовых шаблонах MS Word.
Если вы хотите
создать шаблон на основе уже существующего
шаблона, откройте Кнопка Офис
––создать
– Установленные шаблоны или Мои шаблоны,
выберите исходный шаблон и установите
переключатель в положение Шаблон
(рисунок 6.8).
Рисунок 6.8 –
Выбор типа создаваемого документа на
основе шаблона
Лабораторная работа № 6 Создание шаблонов в ms Word. Использование полей в документе
Цель работы:
изучить
способы создания и использования
шаблонов.
Задание
Создайте новый
шаблон «Письмо.dotm».
Для этого:
-
Заполните Свойства
документа:
Автор
– Тыриков В.А..; Учреждение
– «Несите ваши денежки». -
Параметры страницы:
Размер бумаги – конверт Monarch, ориентация
— альбомная.
Первая страница
– это конверт. Возьмите его в рамку.
Добавьте логотип фирмы (любой). Вверху
конверта вставьте название фирмы из
Свойств
документа,
используя поле[DOCPROPERTY «Company»]
и адрес фирмы. Добавьте черту.
Создайте стиль
Адрес:
Шрифт –Monotype
cursive.
Цвет шрифта – темно-красный. Размер
шрифта – 14 пт. Маркированный список.
Отформатируйте этим стилем пять абзацев
(до конца конверта). Вставьте подсказку
для пользователя (см. раздел Создание
шаблона пользователя, инструкции
поля можно скопировать). Образец конверта
приведен на рисунке 6.9.
[DOCPROPERTY
«Company»]
Рисунок 6.9 –
Образец конверта
-
Вторая страница
– это письмо. Страница без рамки. Письмо
отформатируйте по образцу, приведенному
ниже. Добавьте подсказку для пользователя
«Имя». Для рисунков задайте обтекание
вокруг рамки с горизонтальным
выравниванием для одного рисунка по
левому краю, а для другого – по правому.
В подписи вставьте фамилию руководителя
фирмы из Свойств документа, используя
поле [AUTHOR]. Образец письма приведен на
рисунке 6.10.
.

[AUTHOR]
Рисунок 6.10 –
Образец письма
-
Сохраните
документ как шаблон под именем
«Письмо.dotm»
и закройте его. -
Создайте на его
основе новый документ. Заполните адрес
и добавьте фамилию в текст письма (можно
взять свои личные реквизиты).
В общем, легко применить шаблон Word к новому документу Word. Тем не менее, работа по изменению шаблона для существующего документа Word идет тяжело. Есть идеи применить или изменить шаблон Word к существующему документу Word? Метод ниже облегчит вашу работу.
Применение шаблона Word к существующему документу Word
Применение шаблона Word к существующему документу Word
Выполните следующие действия, чтобы применить или изменить шаблон Word в существующем документе Word.
1. Откройте документ Word, к которому вы примените шаблон, и нажмите Файл > Опции , чтобы открыть диалоговое окно «Параметры Word».
2. В диалоговом окне «Параметры Word» (1) нажмите на Надстройки в левом баре, (2) выберите Шаблоны из Управление раскрывающийся список и (3) нажмите Go кнопка. Смотрите скриншот:
3. В новом диалоговом окне «Открывающиеся шаблоны и надстройки» установите флажок Автоматически обновлять стили документа и нажмите Прикреплять кнопка. Смотрите скриншот:
4. В диалоговом окне «Присоединить шаблон» (1) откройте папку с личным шаблоном, который вы будете применять, (2) выберите указанный персональный шаблон и (3) нажмите Откройте кнопка. Смотрите скриншот:
Внимание: Если вы сохранили указанный личный шаблон Word в папке настраиваемых шаблонов офиса по умолчанию, вы можете быстро открыть эту папку, указав путь к папке. % имя пользователя% Documents Custom Office Templates.
5, Нажмите OK , когда он вернется в диалоговое окно «Шаблоны и надстройки».
И теперь указанный шаблон Word сразу применяется к существующему документу Word. Смотрите скриншот:
Внимание: Чтобы удалить личный шаблон из существующего документа Word, повторите шаги, описанные выше, и примените к документу шаблон Word по умолчанию, как показано ниже:
К вашему сведению, вы можете открыть папку, содержащую шаблон Word по умолчанию, указав путь к папке C: Users ваше_имя_пользователя AppData Roaming Microsoft Templates.
Просмотр и редактирование нескольких документов Word с вкладками в Firefox, Chrome, Internet Explore 10!
Возможно, вы знакомы с просмотром нескольких веб-страниц в Firefox / Chrome / IE и возможностью переключения между ними, легко щелкая соответствующие вкладки. Здесь вкладка Office поддерживает аналогичную обработку, которая позволяет просматривать несколько документов Word в одном окне Word и легко переключаться между ними, щелкая их вкладки. Нажмите, чтобы получить полную бесплатную пробную версию!
Рекомендуемые инструменты для повышения производительности Word
Kutools For Word — Более 100 расширенных функций для Word, сэкономьте 50% времени
- Сложные и повторяющиеся операции можно производить разово за секунды.
- Вставляйте сразу несколько изображений из папок в документ Word.
- Объединяйте и объединяйте несколько файлов Word из папок в одну в желаемом порядке.
- Разделите текущий документ на отдельные документы в соответствии с заголовком, разрывом раздела или другими критериями.
- Преобразование файлов между Doc и Docx, Docx и PDF, набор инструментов для общих преобразований и выбора и т. Д.
Комментарии (24)
Оценок пока нет. Оцените первым!
Смотрите видео после статьи
видео может дополнять статью или содержать её полностью
Что такое шаблоны Microsoft Office
Шаблон — это уже почти готовый документ, сохранённый в виде файла особого формата. Большинство шаблонов Microsoft Office созданы таким образом, чтобы вам осталось лишь дозаполнить в нём данные. Оформление же документа уже есть.
Очевидно, что существует ряд документов, создание которых можно шаблонизировать. К примеру, это может быть резюме или письмо — структура таких документов более или менее одинакова. А раз так, то нет особой необходимости каждый раз изобретать велосипед, создавая новый документ с нуля. Именно для этой цели и были придуманы шаблоны.
Кроме того, если вы регулярно создаёте однотипные документы и при этом не требуется обеспечивать уникальность оформления каждого документа, то в этом случае также можно воспользоваться шаблонами. Как это сделать, мы сейчас рассмотрим.
Как создавать документы Word и Excel из шаблона
Для начала будем использовать стандартные встроенные шаблоны, входящие в состав Microsoft Office. Создание нового документа из шаблона выполняется одинаково как в Word, так и в Excel, поэтому все примеры я буду приводить в Microsoft Word.
Для создания нового документа из шаблона нужно зайти в меню Файл на ленте и выбрать в нём пункт Создать.
[нажмите на картинку для увеличения]
Справка: как сохранять фото с сайтов
Как видно из рисунка, здесь можно выбрать не только создание документа из шаблонов Word, входящих в комплект поставки программы и находящихся у вас на компьютере, но и выбрать подходящий шаблон из интернета. Для просмотра встроенных шаблонов следует выбрать пункт «Образцы шаблонов»; для просмотра дополнительных шаблонов в интернете выбираем «Шаблоны Office.com» (значки в виде папок).
В последнем случае компьютер должен быть подключен к интернету. Нужный шаблон будет загружен автоматически при его выборе.
Перед окончательным выбором шаблона можно просмотреть, как будет выглядеть документ — как всегда, предварительный просмотр очень удобен.
[нажмите на картинку для увеличения]
Справка: как сохранять фото с сайтов
Не используйте сочетание клавиш Ctrl + N для создания нового документа из шаблона: нажатие этого сочетания клавиш сразу создаст обычный пустой документ.
И вот он, результат!
[нажмите на картинку для увеличения]
Справка: как сохранять фото с сайтов
Как создавать свои шаблоны
Если вы часто создаёте однотипные документы, то можете создать и сохранить свой шаблон. В дальнейшем он может быть использован для создания новых документов, экономя ваше время. Создать свой шаблон в Word или Excel очень просто. Для этого сначала нужно надлежащим образом подготовить документ так, как вам нужно, то есть попросту создать документ. Затем нужно сохранить документ, выбрав в качестве типа файла не документ Microsoft Word (Excel), а Шаблон Word (Excel).
[нажмите на картинку для увеличения]
Справка: как сохранять фото с сайтов
Подведём итоги
Использование шаблонов Microsoft Office сильно экономит время при создании похожих документов, либо документов, имеющих некую стандартную структуру.
Тем не менее, распространённой ошибкой многих пользователей является убеждение, что раз есть шаблоны, то и вроде как уметь ничего не нужно. Это не так, поскольку шаблон нужно ещё и отредактировать, внеся в него ваши данные. Данные эти, в свою очередь, также вполне могут потребовать оформления. Вот тут-то и пригодится хорошее знание Microsoft Word и Microsoft Excel.
Создавая документ из шаблона, помните, что кроме вас этим же шаблоном могут пользоваться и другие люди. Так что если вы хотите создать уникальный документ, то придётся создавать его с нуля.
Уникальная метка публикации: FD21FEE0-B94C-1599-8C38-6B24FFF3E4E8
Источник: //artemvm.info/information/uchebnye-stati/microsoft-office/sozdanie-dokumentov-word-i-excel-iz-shablonov/
Содержание
- Что такое шаблоны в Ворде
- Создание собственного шаблона
- Создание шаблона на основе существующего документа или стандартного шаблона
- Добавление стандартных блоков к шаблону
- Добавление элементов управления содержимым к шаблону
- Добавление элементов управления содержанием
- Добавление пояснительного текста к шаблону
- Вопросы и ответы
Если вы часто работаете в MS Word, сохранение документа в качестве шаблона наверняка вас заинтересует. Так, наличие шаблонного файла, с установленным вами форматированием, полями и прочими параметрами, может во многом упростить и ускорить рабочий процесс.
Шаблон, создаваемый в ворде, сохраняется в форматах DOT, DOTX или DOTM. Последний разрешает работу с макросами.
Урок: Создание макросов в MS Word
Что такое шаблоны в Ворде
Шаблон — это особый тип документа, при его открытии и последующем изменении создается копия файла. Исходный (шаблонный) документ при этом остается неизменным, как и его местоположение на диске.
В качестве примера того, каким может быть шаблон документа и зачем вообще он нужен, можно привести бизнес-план. Документы этого типа довольно часто создаются в Word, следовательно, используют их тоже довольно часто.
Так, вместо того, чтобы каждый раз заново создавать структуру документа, выбирать подходящие шрифты, стили оформления, устанавливать размеры полей, можно просто использовать шаблон со стандартным макетом. Согласитесь, такой подход к работе куда более рационален.
Урок: Как добавить новый шрифт в Ворд
Документ, сохраненный в качестве шаблона, можно открыть и заполнить необходимыми данными, текстом. При этом, сохраняя его в стандартных для Word форматах DOC и DOCX, исходный документ (созданный шаблон), будет оставаться неизменным, как уже было сказано выше.
Большинство шаблонов, которые могут вам понадобиться для работы с документами в Ворде, можно найти на официальном сайте (office.com). Кроме того, в программе можно создавать собственные шаблоны, а также изменять уже существующие.
Примечание: Часть шаблонов уже встроена в программу, но часть из них, хоть и отображается в списке, на самом деле находится на сайте Office.com. После того, как вы нажмете на такой шаблон, он будет мгновенно скачан с сайта и доступен для работы.
Создание собственного шаблона
Проще всего будет начать создание шаблона с пустого документа, для открытия которого достаточно просто запустить Word.
Урок: Как в Ворде сделать титульный лист
Если вы используете одну из последних версий MS Word, при открытии программы вас будет встречать стартовая страница, на которой уже можно будет выбрать один из доступных шаблонов. Особенно радует то, что все они удобно рассортированы по тематическим категориям.
И все же, если вы сами хотите создать шаблон, выберите “Новый документ”. Будет открыт стандартный документ с установленными в нем параметрами по умолчанию. Эти параметры могут быть, как программными (заданными разработчиками), так и созданными вами (если ранее вы сохраняли те или иные значения в качестве используемых по умолчанию).
Используя наши уроки, внесите необходимые изменения в документ, который в дальнейшем будет использоваться в качестве шаблона.
Уроки по работе с Word:
Как сделать форматирование
Как изменить поля
Как изменить интервалы
Как изменить шрифт
Как сделать заголовок
Как сделать автоматическое содержание
Как сделать сноски
Помимо выполнения вышеперечисленных действий в качестве параметров по умолчанию для документа, который будет использоваться как шаблон, можно также добавить подложку, водяные знаки или любые графические объекты. Все, что вы измените, добавите и сохраните в дальнейшем будет присутствовать в каждом документе, созданном на основе вашего шаблона.
Уроки по работе с Ворд:
Вставка рисунка
Добавление подложки
Изменение фона в документе
Создание блок-схем
Вставка знаков и специальных символов
После того, как вы внесете необходимые изменения, зададите параметры по умолчанию в будущий шаблон, его необходимо сохранить.
1. Нажмите кнопку “Файл” (или “MS Office”, если используете старую версию Word).
2. Выберите пункт “Сохранить как”.
3. В выпадающем меню “Тип файла” выберите подходящий тип шаблона:
- Шаблон Word (*.dotx): обычный шаблон, совместимый со всеми версиями Ворда старше 2003 года;
- Шаблон Word с поддержкой макросов (*.dotm): как понятно из названия, данный тип шаблонов поддерживает работу с макросами;
- Шаблон Word 97 — 2003 (*.dot): совместим со старыми версиями Ворд 1997 — 2003.
4. Задайте имя файла, укажите путь для его сохранения и нажмите “Сохранить”.
5. Созданный и настроенный вами файл будет сохранен в качестве шаблона в заданном вами формате. Теперь его можно закрыть.
Создание шаблона на основе существующего документа или стандартного шаблона
1. Откройте пустой документ MS Word, перейдите во вкладку “Файл” и выберите пункт “Создать”.
Примечание: В последних версиях Ворда при открытии пустого документа пользователю сразу предлагается перечень шаблонных макетов, на основе которых можно создать будущий документ. Если вы хотите получить доступ ко всем шаблонам, при открытии выберите “Новый документ”, а затем уже выполните действия, описанные в пункте 1.
2. Выберите подходящий шаблон в разделе “Доступные шаблоны”.
Примечание: В последних версиях Word ничего выбирать не нужно, список доступных шаблонов появляется сразу после нажатия на кнопку “Создать”, непосредственно над шаблонами находится перечень доступных категорий.
3. Внесите в документ необходимые изменения, воспользовавшись нашими советами и инструкциями, представленными в предыдущем разделе статьи (Создание собственного шаблона).
Примечание: Для разных шаблонов стили оформления текста, которые доступны по умолчанию и представлены во вкладке “Главная” в группе “Стили”, могут быть разными и заметно отличаться от тех, что вы привыкли видеть в стандартном документе.
- Совет: Воспользуйтесь доступными стилями для того, чтобы сделать свой будущий шаблон действительно уникальным, не похожим на остальные документы. Конечно, делайте это лишь в том случае, если вас не ограничивают требования к оформлению документа.
4. После того, как вы внесете необходимые изменения в документ, выполните все те настройки, которые посчитаете нужными, сохраните файл. Для этого нажмите на вкладку “Файл” и выберите “Сохранить как”.
5. В разделе “Тип файла” выберите подходящий тип шаблона.
6. Задайте имя для шаблона, укажите через “Проводник” (“Обзор”) путь для его сохранения, нажмите кнопку “Сохранить”.
7. Шаблон, созданный вами на основе существующего, будет сохранен вместе со всеми внесенными вами изменениями. Теперь этот файл можно закрыть.
Добавление стандартных блоков к шаблону
Стандартными блоками называют многократно используемые элементы, содержащиеся в документе, а также те компоненты документа, которые хранятся в коллекции и доступны для использования в любое время. Хранить стандартные блоки и распространять их можно с помощью шаблонов.
Так, используя стандартные блоки, вы можете создать шаблон отчета, в котором будут содержаться сопроводительные письма двух и более типов. При этом, создавая новый отчет на основе данного шаблона, другие пользователи смогут выбрать любой из доступных типов.
1. Создайте, сохраните и закройте шаблон, созданный вами с учетом всех требований. Именно в этот файл будут добавляться стандартные блоки, которые в дальнейшем будут доступны другим пользователям созданного вами шаблона.
2. Откройте шаблонный документ, к которому необходимо добавить стандартные блоки.
3. Создайте необходимые стандартные блоки, которые в дальнейшем будут доступны для других пользователей.
Примечание: При введении сведений в диалоговое окно “Создание нового стандартного блока” введите в строке “Сохранить в” имя шаблона, к которому их необходимо добавить (это тот файл, который вы создали, сохранили и закрыли согласно первому пункту данного раздела статьи).
Теперь созданный вами шаблон, содержащий стандартные блоки, может быть предоставлен другим пользователям. Сами же блоки, сохраненные вместе с ним, будут доступны в заданных коллекциях.
Добавление элементов управления содержимым к шаблону
В некоторых ситуациях требуется придать шаблону вместе со всем его содержимым некоторую гибкость. Например, шаблон может содержать раскрывающийся список, созданный автором. По тем или иным причинам этот список может не устроить другого пользователя, которому доведется с ним работать.
Если в таком шаблоне будут присутствовать элементы управления содержимым, второй пользователь сможет подкорректировать список под себя, оставив его неизменным в самом шаблоне. Чтобы добавить в шаблон элементы управления содержимым, необходимо включить вкладку “Разработчик” в MS Word.
1. Откройте меню “Файл” (или “MS Office” в более ранних версиях программы).
2. Откройте раздел “Параметры” и выберите там пункт “Настройка ленты”.
3. В разделе “Основные вкладки” установите галочку напротив пункта “Разработчик”. Для закрытия окна нажмите “ОК”.
4. Вкладка “Разработчик” появится на панели управления Ворд.
Добавление элементов управления содержанием
1. Во вкладке “Разработчик” нажмите на кнопку “Режим конструктора”, расположенную в группе “Элементы управления”.
Вставьте в документ необходимые элементы управления, выбрав их из представленных в одноименной группе:
- Форматированный текст;
- Обычный текст;
- Рисунок;
- Коллекция стандартных блоков;
- Поле со списком;
- Раскрывающийся список;
- Выбор даты;
- Флажок;
- Повторяющийся раздел.
Добавление пояснительного текста к шаблону
Сделать шаблон более удобным в использовании можно с помощью пояснительного текста, добавленного в документ. Если это необходимо, стандартный пояснительный текст всегда можно изменить в элементе управления содержимым. Для настройки пояснительного текста по умолчанию для пользователей, которые будут использовать шаблон, необходимо выполнить следующие действия.
1. Включите “Режим конструктора” (вкладка “Разработчик”, группа “Элементы управления”).
2. Кликните по тому элементу управления содержимым, в котором необходимо добавить или изменить пояснительный текст.
Примечание: Пояснительный текст по умолчанию находится в небольших блоках. Если “Режим конструктора” отключен, эти блоки не отображаются.
3. Измените, отформатируйте замещающий текст.
4. Отключите “Режим конструктора” повторным нажатием на эту кнопку на панели управления.
5. Пояснительный текст будет сохранен для текущего шаблона.
На этом мы закончим, из этой статьи вы узнали о том, что представляют собой шаблоны в Microsoft Word, как их создавать и изменять, а также обо всем том, что с ними можно делать. Это действительно полезная функция программы, во многом упрощающая работу с ней, особенно, если над документами работает не один, а сразу несколько пользователей, не говоря уже о крупных компаниях.
Загрузить PDF
Загрузить PDF
Из этой статьи вы узнаете, как на компьютере с Windows и Mac OS X выбрать или создать шаблон в Microsoft Word. Шаблоны представляют собой предварительно отформатированные документы, которые предназначены для конкретных целей, например для создания счетов-фактур, календарей или резюме.
-
1
Откройте Microsoft Word. Дважды щелкните по синему значку с белой буквой W.
-
2
Найдите шаблон. Пролистайте домашнюю страницу Word, чтобы просмотреть встроенные в Word шаблоны, или введите слово в строке поиска в верхней части страницы, чтобы найти шаблон в сети.
- Например, если вы хотите найти шаблон для создания бюджета, в строке поиска введите «бюджет» (без кавычек).
- Для поиска шаблонов необходимо подключиться к интернету.
-
3
Выберите шаблон. Для этого щелкните по нужному шаблону. Он откроется в окне предварительного просмотра.
-
4
Нажмите Создать. Эта опция находится справа от окна предварительного просмотра шаблона. Шаблон откроется как новый документ Word.
-
5
Отредактируйте шаблон. У большинства шаблонов есть текст, который можно удалить и ввести новый.
- В большинстве шаблонов можно менять шрифт (его стиль, цвет и размер), при этом форматирование самого шаблона не изменится.
-
6
Сохраните документ. Нажмите «Файл» в верхней левой части страницы, щелкните по «Сохранить как», дважды щелкните по папке для сохранения файла, введите имя документа и нажмите «Сохранить».
- Чтобы открыть созданный документ, перейдите в папку, в которой вы сохранили его, а затем дважды щелкните по нему.
Реклама
-
1
Откройте Microsoft Word. Дважды щелкните по синему значку с белой буквой W. В зависимости от настроек Word откроется новый документ или домашняя страница Word.
- Если открылась домашняя страница Word, перейдите к шагу «Найдите шаблон».
-
2
Откройте меню Файл. Оно находится в верхней левой части экрана.
-
3
Нажмите Создать из шаблона. Вы найдете эту опцию в верхней части меню «Файл». Откроется галерея шаблонов.
-
4
Найдите шаблон. Пролистайте домашнюю страницу Word, чтобы просмотреть встроенные в Word шаблоны, или введите слово в строке поиска в верхней части страницы, чтобы найти шаблон в сети.
- Например, если вы хотите найти шаблон для создания счета-фактуры, в строке поиска введите «счет-фактура» (без кавычек).
- Для поиска шаблонов необходимо подключиться к интернету.
-
5
Выберите шаблон. Для этого щелкните по нужному шаблону. Он откроется в окне предварительного просмотра.
-
6
Нажмите Открыть. Эта опция находится в окне предварительного просмотра. Шаблон откроется как новый документ Word.
-
7
Отредактируйте шаблон. У большинства шаблонов есть текст, который можно удалить и ввести новый.
- В большинстве шаблонов можно менять шрифт (его стиль, цвет и размер), при этом форматирование самого шаблона не изменится.
-
8
Сохраните документ. Нажмите «Файл» > «Сохранить как», введите имя документа и нажмите «Сохранить».
Реклама
-
1
Откройте документ Word. Дважды щелкните по документу, к которому вы хотите применить шаблон.
- Этот метод применим только к шаблонам, которые вы открывали недавно. Если вы еще не открывали нужный шаблон, откройте его, а затем закройте.
-
2
Щелкните по Файл. Эта опция находится в верхней левой части страницы.
-
3
Нажмите Параметры. Вы найдете эту опцию в нижней левой части страницы «Файл».
-
4
Щелкните по вкладке Надстройки. Она находится в левой части окна «Параметры».
-
5
Откройте меню «Управление». Оно находится в нижней части страницы надстроек.
-
6
Нажмите Шаблоны. Эта опция находится посередине меню.
-
7
Щелкните по Перейти. Эта кнопка находится справа от меню «Управление».
-
8
Нажмите Присоединить. Эта кнопка находится в верхней правой части окна.
-
9
Выберите шаблон. Щелкните по шаблону, который вы хотите использовать.
-
10
Нажмите Открыть. Эта кнопка находится внизу окна. Откроется выбранный шаблон.
-
11
Установите флажок у опции «Автоматически обновлять стили». Вы найдете ее под именем шаблона в верхней части страницы.
-
12
Щелкните по OK. Эта кнопка находится в нижней части окна. Форматирование выбранного шаблона будет применено к документу.
-
13
Сохраните документ. Нажмите «Файл» в верхней левой части страницы, щелкните по «Сохранить как», дважды щелкните по папке для сохранения файла, введите имя документа и нажмите «Сохранить».
Реклама
-
1
Откройте документ Word. Дважды щелкните по документу, к которому вы хотите применить шаблон.
- Этот метод применим только к шаблонам, которые вы открывали недавно. Если вы еще не открывали нужный шаблон, откройте его, а затем закройте.
-
2
Откройте меню Инструменты. Оно находится слева на панели меню.
- Если вы не видите это меню, щелкните по окну Microsoft Word.
-
3
Нажмите Шаблоны и надстройки. Эта опция находится в нижней части меню. Откроется окно.
-
4
Щелкните по Присоединить. Вы найдете эту опцию в окне «Шаблоны и надстройки».
-
5
Выберите шаблон. Щелкните по шаблону, который вы хотите использовать.
-
6
Нажмите Открыть. Форматирование выбранного шаблона будет применено к документу.
-
7
Сохраните документ. Нажмите «Файл» > «Сохранить как», введите имя документа и нажмите «Сохранить».
Реклама
-
1
Откройте Microsoft Word. Дважды щелкните по синему значку с белой буквой W.
- Чтобы создать шаблон на основе существующего документа, дважды щелкните по такому документу и перейдите к шагу «Отредактируйте документ».
-
2
Нажмите на шаблон «Новый документ». Он находится в верхней левой части окна Word.
-
3
Отредактируйте документ. Любые изменения, которые вы внесете (например, значение интервала, размер и стиль шрифта), будут частью вашего шаблона.
- Если вы создаете шаблон на основе существующего документа, редактировать ничего не нужно.
-
4
Щелкните по Файл. Это вкладка в верхней левой части страницы.
-
5
Нажмите Сохранить как. Эта опция находится в верхней части окна «Файл».
-
6
Выберите папку для сохранения шаблона. Для этого дважды щелкните по нужной папке.
-
7
Введите имя своего шаблона.
-
8
Откройте меню «Тип файла». Оно находится под строкой с именем файла.
-
9
Нажмите Шаблон Word. Эта опция находится в верхней части меню.
- Также можно нажать «Шаблон Word с поддержкой макросов», если документ содержит макросы.
-
10
Щелкните по Сохранить. Эта опция находится в нижней правой части окна. Шаблон будет сохранен.
- Теперь шаблон можно применить к другим документам.
Реклама
-
1
Откройте Microsoft Word. Дважды щелкните по синему значку с белой буквой W.
- Чтобы создать шаблон на основе существующего документа, дважды щелкните по такому документу и перейдите к шагу «Отредактируйте документ».
-
2
Щелкните по вкладке Создать. Она находится в верхней левой части домашней страницы.
- Если этой вкладки нет, сначала перейдите на вкладку «Файл» и нажмите «Создать из шаблона».
-
3
Щелкните по шаблону «Новый документ». Будет создан новый документ Word.
-
4
Отредактируйте документ. Любые изменения, которые вы внесете (например, значение интервала, размер и стиль шрифта), будут частью вашего шаблона.
- Если вы создаете шаблон на основе существующего документа, редактировать ничего не нужно.
-
5
Щелкните по Файл. Это меню в верхней левой части страницы.
-
6
Нажмите Сохранить как шаблон. Вы найдете эту опцию в меню «Файл».
-
7
Введите имя своего шаблона.
-
8
Откройте меню «Тип файла». Оно находится в нижней части окна.
-
9
Нажмите Шаблон Microsoft Word. Эта опция находится в меню и помечена расширением «.dotx».
- Также можно нажать «Шаблон Microsoft Word с поддержкой макросов», если документ содержит макросы.
-
10
Нажмите Сохранить. Это голубая кнопка в нижней части окна. Ваш шаблон будет сохранен.
- Теперь шаблон можно применить к другим документам.
Реклама
Советы
- Шаблоны очень полезны для создания счетов-фактур или брошюр.
Реклама
Предупреждения
- За шаблоны платить не нужно.
Реклама
Об этой статье
Эту страницу просматривали 37 635 раз.
Была ли эта статья полезной?
Шаблоны word 2010. Работать с готовым шаблоном гораздо быстрее и удобнее. И в Microsoft Word 2010 такая функция реализована на очень хорошем уровне. Не надо мучиться и создавать для себя шаблон с самого нуля. Достаточно взять уже готовый и подправить его так, как тебе необходимо. Этих шаблонов в версии 2010 такое разнообразие, что может удовлетворить любого пользователя. Но если вам и этого не достаточно, то есть возможность загрузить с сайта разработчика новые постоянно обновляемые шаблоны. Скоро мы так обленимся, что разучимся сами создавать новые документы. Но для человека творческого предела не будет НИКОГДА.
Содержание:
- Шаблоны word 2010
- Где можно взять готовые шаблоны
Шаблоны word 2010
Где можно взять готовые шаблоны
Открываем текстовый редактор Word 2010. Переходим на вкладку Файл и выбираем запись Создать.
После щелчка левой кнопкой мышки по надписи Создать, открывается окно Доступные шаблоны.
В нем можно выбрать готовый шаблон на любую тему. Выделите любой шаблон и посмотрите справа в окне предварительного просмотра, как он будет выглядеть.
Если вам шаблон понравился, то можете дважды щелкнуть по нему левой кнопкой мышки или нажать на кнопку Загрузить в окне Предварительного просмотра (я выбрала поздравительные открытки).
Через непродолжительное время шаблон загрузится с сайта Microsoft. Для успешной загрузки ваш компьютер должен быть подключен к интернету.
Щелкнув дважды мышкой по рисунку вы автоматически подключите панель для работы с рисунками и сможете подредактировать этот рисунок так, как вам захочется (добавите тени, яркость, контрастность, фон и т.п.).
Для работы можно создать по этим шаблонам специальные календари, в которых вы сможете распланировать каждый свой день, создать календарь-напоминание дней рождений родных и знакомых, ежедневник для работы, и т.п.
В общем, поработать есть над чем. Если вы творческая натура, то вам этого занятия хватит надолго. Вы можете создавать себе и знакомым визитки, красочные конверты, приглашения, письма сертификаты, брошюры, буклеты, красивые объявления.
Да, вообще можете открыть свою маленькую мастерскую по верстке бланков, пригласительных, визиток, открыток и чего угодно. Было бы желание и голова на плечах. Вот вам и тема для размышления.
Как изменить межстрочный интервал в Ворде
Как быстро изменить буквы на заглавные и наоборот
Горячие клавиши Ворд
Удачи!
Создание шаблона документа в Microsoft Word
Если вы часто работаете в MS Word, сохранение документа в качестве шаблона наверняка вас заинтересует. Так, наличие шаблонного файла, с установленным вами форматированием, полями и прочими параметрами, может во многом упростить и ускорить рабочий процесс.
Шаблон, создаваемый в ворде, сохраняется в форматах DOT, DOTX или DOTM. Последний разрешает работу с макросами.
Что такое шаблоны в Ворде
Шаблон — это особый тип документа, при его открытии и последующем изменении создается копия файла. Исходный (шаблонный) документ при этом остается неизменным, как и его местоположение на диске.
В качестве примера того, каким может быть шаблон документа и зачем вообще он нужен, можно привести бизнес-план. Документы этого типа довольно часто создаются в Word, следовательно, используют их тоже довольно часто.
Так, вместо того, чтобы каждый раз заново создавать структуру документа, выбирать подходящие шрифты, стили оформления, устанавливать размеры полей, можно просто использовать шаблон со стандартным макетом. Согласитесь, такой подход к работе куда более рационален.
Документ, сохраненный в качестве шаблона, можно открыть и заполнить необходимыми данными, текстом. При этом, сохраняя его в стандартных для Word форматах DOC и DOCX, исходный документ (созданный шаблон), будет оставаться неизменным, как уже было сказано выше.
Большинство шаблонов, которые могут вам понадобиться для работы с документами в Ворде, можно найти на официальном сайте (
Примечание: Часть шаблонов уже встроена в программу, но часть из них, хоть и отображается в списке, на самом деле находится на сайте Office.com. После того, как вы нажмете на такой шаблон, он будет мгновенно скачан с сайта и доступен для работы.
Создание собственного шаблона
Проще всего будет начать создание шаблона с пустого документа, для открытия которого достаточно просто запустить Word.
Если вы используете одну из последних версий MS Word, при открытии программы вас будет встречать стартовая страница, на которой уже можно будет выбрать один из доступных шаблонов. Особенно радует то, что все они удобно рассортированы по тематическим категориям.
И все же, если вы сами хотите создать шаблон, выберите “Новый документ”. Будет открыт стандартный документ с установленными в нем параметрами по умолчанию. Эти параметры могут быть, как программными (заданными разработчиками), так и созданными вами (если ранее вы сохраняли те или иные значения в качестве используемых по умолчанию).
Используя наши уроки, внесите необходимые изменения в документ, который в дальнейшем будет использоваться в качестве шаблона.
Помимо выполнения вышеперечисленных действий в качестве параметров по умолчанию для документа, который будет использоваться как шаблон, можно также добавить подложку, водяные знаки или любые графические объекты. Все, что вы измените, добавите и сохраните в дальнейшем будет присутствовать в каждом документе, созданном на основе вашего шаблона.
После того, как вы внесете необходимые изменения, зададите параметры по умолчанию в будущий шаблон, его необходимо сохранить.
1. Нажмите кнопку “Файл” (или “MS Office”, если используете старую версию Word).
2. Выберите пункт “Сохранить как”.
3. В выпадающем меню “Тип файла” выберите подходящий тип шаблона:
- Шаблон Word (*.dotx): обычный шаблон, совместимый со всеми версиями Ворда старше 2003 года;
- Шаблон Word с поддержкой макросов (*.dotm): как понятно из названия, данный тип шаблонов поддерживает работу с макросами;
- Шаблон Word 97 — 2003 (*.dot): совместим со старыми версиями Ворд 1997 — 2003.
4. Задайте имя файла, укажите путь для его сохранения и нажмите “Сохранить”.
5. Созданный и настроенный вами файл будет сохранен в качестве шаблона в заданном вами формате. Теперь его можно закрыть.
Создание шаблона на основе существующего документа или стандартного шаблона
1. Откройте пустой документ MS Word, перейдите во вкладку “Файл” и выберите пункт “Создать”.
Примечание: В последних версиях Ворда при открытии пустого документа пользователю сразу предлагается перечень шаблонных макетов, на основе которых можно создать будущий документ. Если вы хотите получить доступ ко всем шаблонам, при открытии выберите “Новый документ”, а затем уже выполните действия, описанные в пункте 1.
2. Выберите подходящий шаблон в разделе “Доступные шаблоны”.
Примечание: В последних версиях Word ничего выбирать не нужно, список доступных шаблонов появляется сразу после нажатия на кнопку “Создать”, непосредственно над шаблонами находится перечень доступных категорий.
3. Внесите в документ необходимые изменения, воспользовавшись нашими советами и инструкциями, представленными в предыдущем разделе статьи (Создание собственного шаблона).
Примечание: Для разных шаблонов стили оформления текста, которые доступны по умолчанию и представлены во вкладке “Главная” в группе “Стили”, могут быть разными и заметно отличаться от тех, что вы привыкли видеть в стандартном документе.
- Совет: Воспользуйтесь доступными стилями для того, чтобы сделать свой будущий шаблон действительно уникальным, не похожим на остальные документы. Конечно, делайте это лишь в том случае, если вас не ограничивают требования к оформлению документа.
4. После того, как вы внесете необходимые изменения в документ, выполните все те настройки, которые посчитаете нужными, сохраните файл. Для этого нажмите на вкладку “Файл” и выберите “Сохранить как”.
5. В разделе “Тип файла” выберите подходящий тип шаблона.
6. Задайте имя для шаблона, укажите через “Проводник” (“Обзор”) путь для его сохранения, нажмите кнопку “Сохранить”.
7. Шаблон, созданный вами на основе существующего, будет сохранен вместе со всеми внесенными вами изменениями. Теперь этот файл можно закрыть.
Добавление стандартных блоков к шаблону
Стандартными блоками называют многократно используемые элементы, содержащиеся в документе, а также те компоненты документа, которые хранятся в коллекции и доступны для использования в любое время. Хранить стандартные блоки и распространять их можно с помощью шаблонов.
Так, используя стандартные блоки, вы можете создать шаблон отчета, в котором будут содержаться сопроводительные письма двух и более типов. При этом, создавая новый отчет на основе данного шаблона, другие пользователи смогут выбрать любой из доступных типов.
1. Создайте, сохраните и закройте шаблон, созданный вами с учетом всех требований. Именно в этот файл будут добавляться стандартные блоки, которые в дальнейшем будут доступны другим пользователям созданного вами шаблона.
2. Откройте шаблонный документ, к которому необходимо добавить стандартные блоки.
3. Создайте необходимые стандартные блоки, которые в дальнейшем будут доступны для других пользователей.
Примечание: При введении сведений в диалоговое окно “Создание нового стандартного блока” введите в строке “Сохранить в” имя шаблона, к которому их необходимо добавить (это тот файл, который вы создали, сохранили и закрыли согласно первому пункту данного раздела статьи).
Теперь созданный вами шаблон, содержащий стандартные блоки, может быть предоставлен другим пользователям. Сами же блоки, сохраненные вместе с ним, будут доступны в заданных коллекциях.
Добавление элементов управления содержимым к шаблону
В некоторых ситуациях требуется придать шаблону вместе со всем его содержимым некоторую гибкость. Например, шаблон может содержать раскрывающийся список, созданный автором. По тем или иным причинам этот список может не устроить другого пользователя, которому доведется с ним работать.
Если в таком шаблоне будут присутствовать элементы управления содержимым, второй пользователь сможет подкорректировать список под себя, оставив его неизменным в самом шаблоне. Чтобы добавить в шаблон элементы управления содержимым, необходимо включить вкладку “Разработчик” в MS Word.
1. Откройте меню “Файл” (или “MS Office” в более ранних версиях программы).
2. Откройте раздел “Параметры” и выберите там пункт “Настройка ленты”.
3. В разделе “Основные вкладки” установите галочку напротив пункта “Разработчик”. Для закрытия окна нажмите “ОК”.
4. Вкладка “Разработчик” появится на панели управления Ворд.
Добавление элементов управления содержанием
1. Во вкладке “Разработчик” нажмите на кнопку “Режим конструктора”, расположенную в группе “Элементы управления”.
Вставьте в документ необходимые элементы управления, выбрав их из представленных в одноименной группе:
- Форматированный текст;
- Обычный текст;
- Рисунок;
- Коллекция стандартных блоков;
- Поле со списком;
- Раскрывающийся список;
- Выбор даты;
- Флажок;
- Повторяющийся раздел.
Добавление пояснительного текста к шаблону
Сделать шаблон более удобным в использовании можно с помощью пояснительного текста, добавленного в документ. Если это необходимо, стандартный пояснительный текст всегда можно изменить в элементе управления содержимым. Для настройки пояснительного текста по умолчанию для пользователей, которые будут использовать шаблон, необходимо выполнить следующие действия.
1. Включите “Режим конструктора” (вкладка “Разработчик”, группа “Элементы управления”).
2. Кликните по тому элементу управления содержимым, в котором необходимо добавить или изменить пояснительный текст.
Примечание: Пояснительный текст по умолчанию находится в небольших блоках. Если “Режим конструктора” отключен, эти блоки не отображаются.
3. Измените, отформатируйте замещающий текст.
4. Отключите “Режим конструктора” повторным нажатием на эту кнопку на панели управления.
5. Пояснительный текст будет сохранен для текущего шаблона.
На этом мы закончим, из этой статьи вы узнали о том, что представляют собой шаблоны в Microsoft Word, как их создавать и изменять, а также обо всем том, что с ними можно делать. Это действительно полезная функция программы, во многом упрощающая работу с ней, особенно, если над документами работает не один, а сразу несколько пользователей, не говоря уже о крупных компаниях.

Как использовать шаблон
Вы установили Word, в котором уже имеется несколько шаблонов- документов. Они не только могут служить образцом для создания собственного шаблона, но позволяют использовать их для быстрого создания документов. Чтобы создать документ на базе стандартного шаблона Word, выполните следующее.
- Выберите команду Файл>Создать.
В области задач Создание документа можно работать со стандартными шаблонами Word.
- Найдите необходимый вам шаблон.
Существует две области, в которых выбирают шаблоны. Первая — это Web-страница Microsoft. Невероятно интересное место, однако его обычно посещается только тогда, когда нечем больше заняться.
Вторая область обозначена на панели задач ссылкой На моем компьютере. Она соответствует папке с шаблонами, сохраненными в вашем компьютере.
- Выберите из списка необходимый шаблон.
Если вы видите необходимый шаблон в списке, то выберите его— и дело с концом. В противном случае вам придется воспользоваться диалоговым окном Шаблоны (см. п. 4).
- Щелкните на кнопке На моем компьютере.
Откроется диалоговое окно Шаблоны (рис. 17.1), в котором вы увидите большое количество вкладок (причем в каждой из содержится ряд шаблонов, мастеров и т.д.). На рис. 17.1 открыта вкладка Общие (в ней вы сможете увидеть все шаблоны, которые будете создавать сами).
Рис. 17.1. Диалоговое окно Шаблоны
- Выберите необходимый шаблон.
Все шаблоны в диалоговом окне Шаблоны сгруппированы по типу документа, который вы хотите создать, и помещены в соответствующие вкладки. Для примера щелкните на ярлычке вкладки Письма и факсы. Вы увидите шаблоны и мастера, с помощью которых можно быстро написать письмо или факсимильное сообщение.
Мастера — это такие программы, которые берут вас за руку и проводят через весь процесс создания нового документа.
Шаблоны — это особые документы Word, в которых собраны различные стили, может содержаться текст и даже графические элементы — все, что необходимо для работы с новым документом. Например, шаблон Изысканное письмо, который содержится во вкладке Письма и факсы, включает всевозможные графы, не заполненные в определенных позициях. Заполнив или отредактировав их, вы получите образец делового письма.
Если вы используете встроенный шаблон или обновляете один из собственных, встроенные средства Word помогут изменить шаблоны в соответствии с вашими потребностями. Чтобы обновить свой шаблон, откройте файл, внесите необходимые изменения и сохраните его.
Нажмите Файл > Открыть.
Дважды щелкните этот компьютер. (В Word 2013 дважды щелкните компьютер).
Перейдите в папку Пользовательские шаблоны Office, которая находится в папке Документы.
Щелкните шаблон и нажмите кнопку Открыть.
Внесите необходимые изменения, а затем сохраните и закройте шаблон.
Создание шаблонов
Добавление стандартных блоков в шаблон
Стандартные блоки — это многократно используемые элементы содержимого или другие части документа, которые хранятся в коллекциях и в любое время доступны для повторного использования. Стандартные блоки также можно хранить и распространять с помощью шаблонов.
Например, можно создать шаблон отчета, содержащий два типа сопроводительных писем, которые пользователи смогут выбрать при создании отчета на основе данного шаблона.
Добавление элементов управления содержимым в шаблон
Сделайте свои шаблоны гибкими, добавив и настроив элементы управления содержимым, такие как «форматированный текст», «рисунок», «раскрывающийся список» или «выбор даты».
Например, вы можете создать шаблон, который содержит раскрывающийся список. Если вы разрешите редактирование раскрывающегося списка, другие люди смогут изменять его параметры в соответствии со своими потребностями.
Примечание: Если элементы управления содержимым недоступны, возможно, вы открыли документ или шаблон, созданный в более ранней версии Word. Чтобы использовать элементы управления содержимым, необходимо преобразовать документ в формат файла Word 2013, щелкнув Файл > Сведения > Преобразоватьи нажав кнопку ОК. После преобразования документа или шаблона сохраните его.
Чтобы можно было добавлять элементы управления содержимым, отобразите вкладку Разработчик.
Выберите команды Файл > Параметры > Настроить ленту.
В раскрывающемся списке Настроить ленту выберите Основные вкладки.
Установите в списке флажок для вкладки Разработчик и нажмите кнопку ОК.
Добавление элементов управления содержимым
На вкладке Разработчик в группе Элементы управления нажмите кнопку Режим конструктора и добавьте необходимые элементы управления.
Добавление элемента управления текстом, в который пользователи могут вводить текст
В элементе управления содержимым «форматированный текст» пользователи могут выделять текст полужирным шрифтом или курсивом, а также вводить несколько абзацев текста. Чтобы ограничить возможности пользователей, вставьте элемент управления содержимым «обычный текст».
В документе щелкните место, куда нужно добавить элемент управления.
На вкладке Разработчик в группе Элементы управления нажмите кнопку Элемент управления содержимым 

Добавление элемента управления «рисунок»
Щелкните место, куда нужно добавить элемент управления.
На вкладке Разработчик в группе Элементы управления нажмите кнопку Рисунок 
Вставка поля со списком или раскрывающегося списка
В поле со списком пользователи могут выбрать один из предложенных вами пунктов или ввести собственный вариант. В раскрывающемся списке пользователи могут только выбрать один из имеющихся пунктов.
На вкладке Разработчик в группе Элементы управления щелкните элемент управления содержимым 

Выделите элемент управления содержимым, а затем на вкладке Разработчик в группе Элементы управления нажмите кнопку Свойства.
Чтобы создать список вариантов выбора, нажмите Добавить в разделе Свойства поля со списком или Свойства раскрывающегося списка.
Введите значение в поле Отображаемое имя, например Да, Нет или Возможно. Повторяйте этот шаг до тех пор, пока все нужные вам значения не окажутся в раскрывающемся списке.
При необходимости задайте остальные свойства.
Примечание: Если установить флажок Содержимое нельзя редактировать, пользователи не смогут изменять выбранные пункты.
Вставка элемента управления «выбор даты»
Щелкните в том месте, где нужно вставить элемент управления «выбор даты».
На вкладке Разработчик в группе Элементы управления щелкните элемент управления содержимым «выбор даты» 
Вставка флажка
Щелкните в том месте, где нужно вставить элемент управления «флажок».
На вкладке Разработчик в группе Элементы управления щелкните элемент управления содержимым 
Добавление элемента управления коллекцией стандартных блоков
Элементы управления стандартными блоками используются, когда необходимо предоставить пользователям возможность выбрать определенный блок текста.
Например, элементы управления стандартными блоками полезны, когда необходимо настроить шаблон контракта и добавлять различный стандартный текст в зависимости от конкретных требований контракта. Для каждой версии стандартного текста можно создать элементы управления содержимым форматированного текста, а затем использовать элемент управления коллекцией стандартных блоков как контейнер элементов управления содержимым форматированного текста.
Элементы управления стандартными блоками также можно использовать в формах.
Щелкните место, куда нужно добавить элемент управления.
На вкладке Разработчик в группе Элементы управления нажмите кнопку Элемент управления содержимым коллекции 
Щелкните элемент управления содержимым, чтобы выделить его.
На вкладке Разработчик в группе Элементы управления нажмите кнопку Свойства.
Выберите значения в списках Коллекция и Категория для стандартных блоков, которые необходимо сделать доступными в элементе управления стандартным блоком.
Установка или изменение свойств элементов управления содержимым
Выберите элемент управления содержимым и нажмите кнопку Свойства в группе Элементы управления.
В диалоговом окне Свойства элемента управления содержимым укажите, может ли элемент управления содержимым быть удален или изменен другим пользователем, использующим шаблон.
Чтобы работать с несколькими элементами управления содержимым или несколькими абзацами текста как с одним объектом, выберите эти элементы управления или текст, а затем в группе Элементы управления нажмите кнопку Группировать.
Возьмем для примера документ «Отказ от ответственности», состоящий из трех абзацев. После группирования этих абзацев с помощью команды «Группировать» соответствующий текст невозможно будет изменить, а удалить его можно будет только как группу.
Добавление пояснительного текста в шаблон
Чтобы сделать шаблон более удобным в использовании, можно добавить пояснительный текст. Вы можете изменить пояснительный текст по умолчанию в элементе управления содержимым.
Вот как вы можете настроить пояснительный текст по умолчанию для пользователей шаблона.
На вкладке Разработчик в группе Элементы управления нажмите Режим конструктора.
Щелкните элемент управления содержимым, у которого вы хотите изменить замещающий пояснительный текст.
Отредактируйте и отформатируйте замещающий текст.
На вкладке Разработчик в группе Элементы управления нажмите кнопку Режим конструктора, чтобы отключить возможность конструирования и сохранить пояснительный текст.
Защита шаблона
К отдельным элементам управления содержимым в шаблоне можно добавить защиту, чтобы запретить удаление или редактирование определенных элементов управления содержимым или группы элементов управления. Можно также защитить все содержимое шаблона паролем.
Защита элементов шаблона
Откройте шаблон, к которому нужно добавить защиту.
Выделите элемент управления содержимым, изменения которого необходимо ограничить.
Совет: Чтобы выбрать несколько элементов управления, щелкните их, удерживая нажатой клавишу CTRL.
На вкладке Разработчик в группе Элементы управления нажмите кнопку Группировать и выберите команду Группировать.
На вкладке Разработчик в группе Элементы управления нажмите кнопку Свойства.
В диалоговом окне Свойства элемента управления содержимым в разделе Блокировка сделайте следующее.
Установите флажок Элемент управления содержимым нельзя удалить. Это позволит изменять содержимое элемента управления, но сам элемент управления нельзя будет удалить из шаблона или созданного с его помощью документа.
Установите флажок Содержимое нельзя редактировать. Это позволит удалить элемент управления, но редактировать содержимое в элементе управления будет запрещено.
Эти параметры можно использовать для защиты текста, если он включен в шаблон. Например, если часто добавляется отказ от ответственности, защита гарантирует неизменность текста и в то же время позволяет удалить отказ от ответственности в документах, где он не нужен.
Назначение пароля для шаблона
Вот как вы можете назначить документу пароль, разрешающий удалять защиту только знающим его пользователям.
Откройте шаблон, которому нужно назначить пароль.
На вкладке Рецензирование в группе Защитить выберите команду Ограничить редактирование.
В разделе Включение защиты нажмите кнопку Да, включить защиту.
Введите пароль в поле Новый пароль (необязательно), а затем подтвердите его.
Важно: Если вы решили не использовать пароль, любой пользователь может изменить ограничения на редактирование.
Используйте надежные пароли, состоящие из букв в верхнем и нижнем регистре, цифр и символов. Пароли, не содержащие набор таких элементов, являются ненадежными. Надежный пароль: Y6dh!et5. Пример ненадежного пароля: House27. Пароль должен содержать не менее 8 символов. Чем длиннее пароль, тем он надежнее.
Очень важно запомнить свой пароль. Если вы забудете пароль, корпорация Майкрософт не сможет его восстановить. Все записанные пароли следует хранить в надежном месте отдельно от сведений, для защиты которых они предназначены.




 .
.