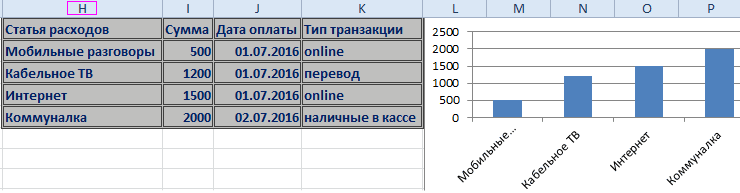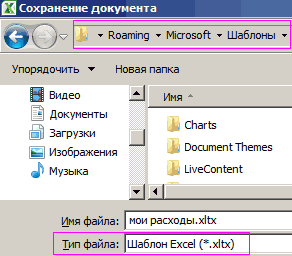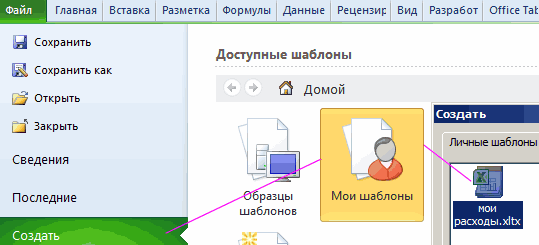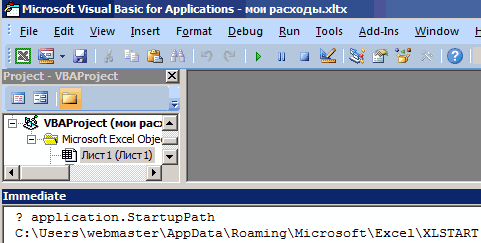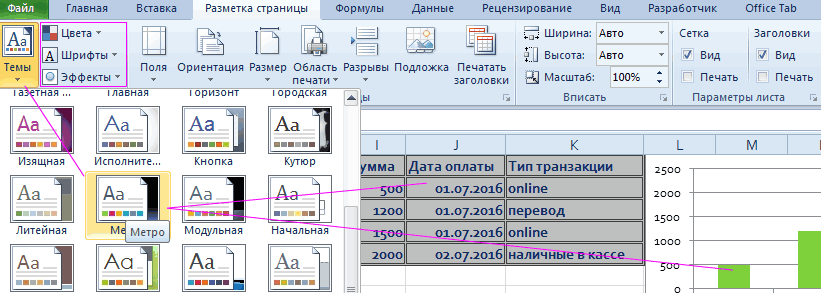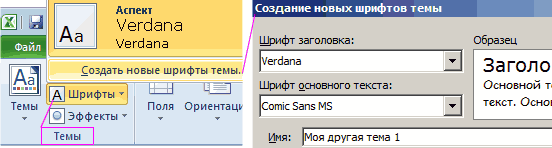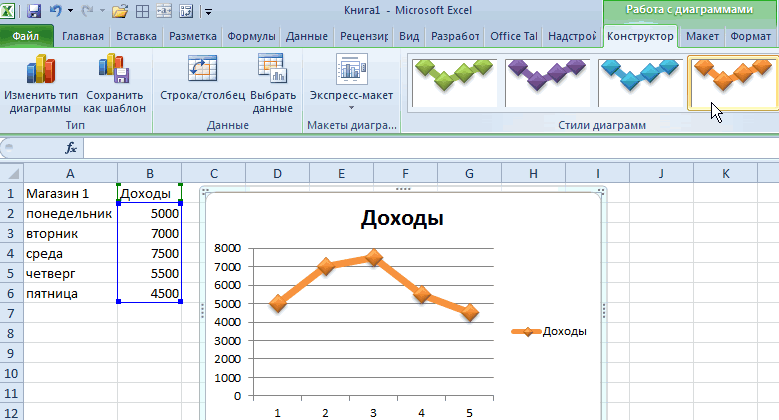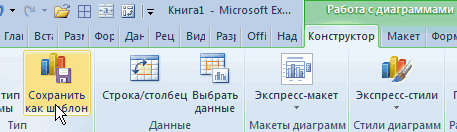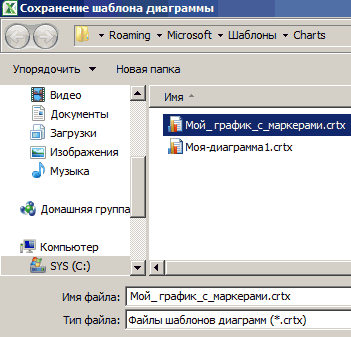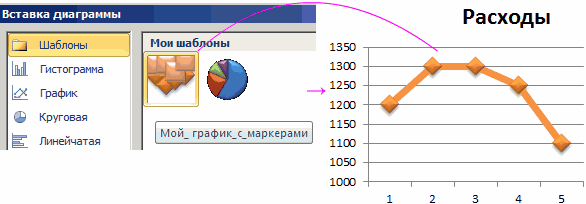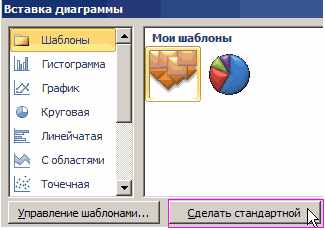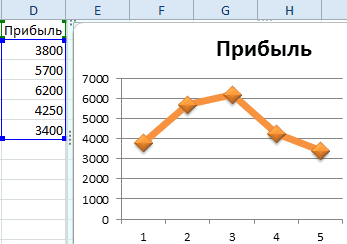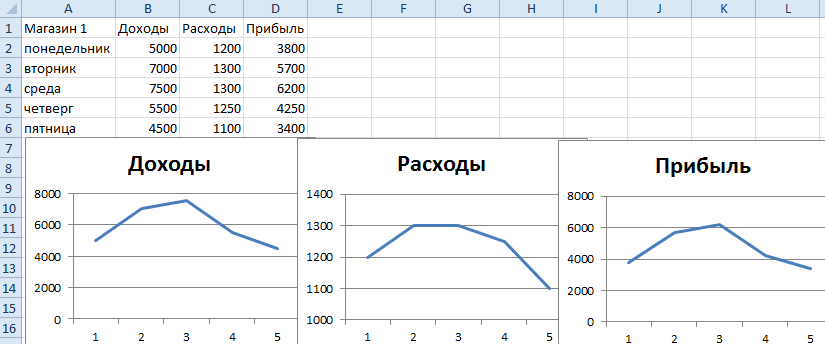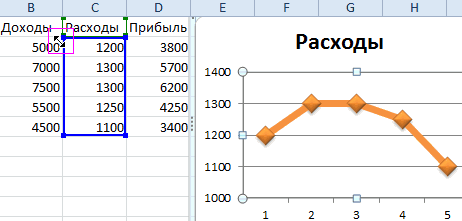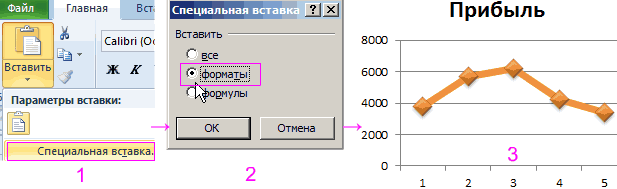Excel для Microsoft 365 Excel 2021 Excel 2019 Excel 2016 Excel 2013 Excel 2010 Excel 2007 Еще…Меньше
Если вы часто используете один и тот же макет или данные в книге, сохраните его как шаблон, чтобы с помощью шаблона можно было создавать другие книги, а не начинать с нуля.
Вы можете использовать один из собственных шаблонов для создания новой книги или один из множества шаблонов, которые можно скачать из Microsoft Office Online.
Сохранение книги в виде шаблона
-
Если вы впервые сохраняете книгу в виде шаблона, сначала укажите расположение личных шаблонов по умолчанию.
-
Выберите Файл > Параметры.
-
Нажмите Сохранение, а затем в разделе Сохранение книг укажите путь к месту расположения личных шаблонов в поле Расположение личных шаблонов по умолчанию.
Обычно это путь: C:Users[Имя Пользователя]DocumentsCustom Office Templates.
-
Нажмите кнопку ОК.
Если этот параметр настроен, все настраиваемые шаблоны, сохраненные в папке «Мои шаблоны», автоматически отображаются в разделе Личные на странице Создать (Файл > Создать).
-
-
Откройте книгу, которая будет использовать в качестве шаблона.
-
Выберите Файл > Экспорт.
-
В разделе Экспорт выберите команду Изменить тип файла.
-
В поле Типы файлов книг дважды щелкните пункт Шаблон.
-
В поле Имя файла введите имя шаблона.
-
Нажмите кнопку Сохранить, а затем закройте шаблон.
Создание книги на основе шаблона
С помощью шаблона, созданного выше, можно создать новую книгу. В этом разделе рассказывается, как это сделать.
-
Откройте меню Файл и выберите команду Создать.
-
Выберите пункт Личные.
-
Дважды щелкните только что созданный шаблон.
В приложении Excel будет создана книга на основе шаблона.
Сохранение книги в виде шаблона
-
Откройте книгу, которую вы хотите использовать в качестве шаблона.
-
Щелкните Файли выберите сохранить как.
-
В поле Имя файла введите имя шаблона.
-
В поле Тип файла выберите пункт Шаблон Excel или Шаблон Excel с поддержкой макросов, если в книге есть макросы, которые должны быть доступны в шаблоне.
-
Нажмите кнопку Сохранить.
Шаблон автоматически помещается в папку Шаблоны, чтобы убедиться, что он будет доступен, когда вы захотите использовать его для создания новой книги.
Совет: Вы можете скопировать любую книгу Excel в папку Шаблоны, а затем использовать ее в качестве шаблона без сохранения в формате файла шаблона (XLTX или XLTM). В Windows Vista папка шаблонов обычно находится по пути C:Пользователи<ваше имя>AppDataRoamingMicrosoftШаблоны. В Microsoft Windows XP папка шаблонов обычно находится по пути C:Documents and Settings<ваше имя>Application DataMicrosoftШаблоны.
Создание книги на основе шаблона
-
Щелкните Файл и выберите новый.
-
В области Доступные шаблонысделайте одно из следующих:
-
Чтобы использовать книгу на основе недавно использованного шаблона, выберите последние шаблоны идважды щелкните нужный шаблон.
-
Чтобы использовать книгу на основе установленного шаблона, щелкните Образцы шаблонов и дважды щелкните нужный шаблон.
-
Чтобы создать книгу на основе созданного шаблона, щелкните Мои шаблоны ,а затем на вкладке Личные шаблоны дважды щелкните нужный шаблон.
-
Чтобы книга была базироваться на другой книге, выберите из существующей кнопку Новая,а затем дважды щелкните книгу, которую вы хотите использовать.
-
Совет: Если вы подключены к Интернету, вы также можете получить доступ к шаблонам, которые доступны на сайте Office.com. В Office. Шаблоны com, выберите категорию шаблона, а затем в этой категории дважды щелкните шаблон, который вы хотите скачать. Если шаблон, который вы хотите скачать, предоставлен участником Microsoft Office.com Community, перед скачиванием шаблона необходимо нажать кнопку Я принимаю, чтобы принять условия лицензионного соглашения для шаблонов Community.
Сохранение книги в виде шаблона
-
Откройте книгу, которую вы хотите использовать в качестве шаблона.
-
Нажмите кнопку Microsoft Office
, а затем щелкните Сохранить как.
-
В поле Имя файла введите имя шаблона.
-
В поле Тип файла выберите пункт Шаблон Excel или Шаблон Excel с поддержкой макросов, если в книге есть макросы, которые должны быть доступны в шаблоне.
-
Нажмите кнопку Сохранить.
Шаблон автоматически помещается в папку Шаблоны, чтобы убедиться, что он будет доступен, когда вы захотите использовать его для создания новой книги.
Совет: Вы можете скопировать любую книгу Excel в папку Шаблоны, а затем использовать ее в качестве шаблона без сохранения в формате файла шаблона (XLTX или XLTM). В Windows Vista папка шаблонов обычно находится по пути C:Пользователи<ваше имя>AppDataRoamingMicrosoftШаблоны. В Microsoft Windows XP папка шаблонов обычно находится по пути C:Documents and Settings<ваше имя>Application DataMicrosoftШаблоны.
Создание книги на основе шаблона
-
Нажмите кнопку Microsoft Office
и нажмите кнопку Новые.
-
В группе Шаблоны выполните одно из следующих действий:
-
Чтобы использовать книгу на основе недавно использованного шаблона, выберите пустые и последние ,а затем в области Недавно использованные шаблоны дважды щелкните нужный шаблон.
-
Чтобы использовать книгу на основе установленного шаблона, щелкните Установленные шаблоны ,а затем в области Установленные шаблоны дважды щелкните нужный шаблон.
-
Чтобы создать книгу на основе созданного шаблона, щелкните Мои шаблоны ,а затем на вкладке Мои шаблоны дважды щелкните нужный шаблон.
-
Чтобы книга была базироваться на другой книге, выберите из существующей кнопку Новая,а затем дважды щелкните книгу, которую вы хотите использовать.
-
Совет: Если вы подключены к Интернету, вы также можете получить доступ к шаблонам, которые доступны Office Online. В Microsoft Office Onlineвыберите категорию шаблона, а затем в этой категории дважды щелкните шаблон, который вы хотите скачать. Если шаблон, который вы хотите скачать, предоставлен участником Microsoft Office Online Community, перед скачиванием шаблона необходимо нажать кнопку Я принимаю, чтобы принять условия лицензионного соглашения для шаблонов Community.
Нужна дополнительная помощь?
Данная статья будет полезна не только начинающим, но и тем, кто уже освоился в Microsoft Excel. В ней я расскажу обо всех известных методах поиска и использования шаблонов, а также покажу, как самостоятельно экспортировать таблицу как шаблон, чтобы выложить ее в открытый доступ. Однако начнем с методов поиска заготовок на любую тему.
Способ 1: Встроенный поиск в Microsoft Excel
Использование встроенного поиска по шаблонам в Экселе – самый простой и быстрый метод нахождения подходящей для вас заготовки, которая поможет решить задачи разной сложности без траты времени на самостоятельное оформление и создание функций. Для перехода к меню с шаблонами понадобится выполнить всего несколько простых действий:
-
Если вы уже запустили Эксель или создали новый лист, на верхней панели выберите вкладку «Файл».
-
По умолчанию тут всего два базовых шаблона, поэтому лучше открыть полный список, щелкнув по кнопке «Другие шаблоны».
-
Ознакомьтесь с названиями, применениями и миниатюрами популярных заготовок. Среди них есть таблицы для ведения бюджета, расписания, календари и многое другое, что может пригодиться как обычному юзеру, так и сотрудникам компаний.
-
Если вас интересует конкретная категория заготовок, нажмите кнопку «Поиск шаблонов в сети» или следуйте подсказкам в списке ниже.
-
Теперь результаты будут сформированы исключительно из вашего запроса. Точно так же отображаются названия и миниатюры, что позволит составить оценочное суждение о шаблоне и решить, стоит ли загружать его для дальнейшего использования.
-
Нажмите по шаблону дважды левой кнопкой мыши, чтобы выбрать его. В новом окне подтвердите создание.
-
Вы будете перенаправлены в лист со стандартным содержимым заготовки. Прочитайте отобразившиеся на экране подсказки, чтобы понять, какие ячейки нужно редактировать, а какие не стоит, чтобы не нарушать работу созданных формул.
-
При переключении между листами вы часто будете видеть дополнительную информацию, которая тоже поможет разобраться с содержимым таблицы и понять, как ее применить для своих целей.
Это самый базовый и простой метод того, как вы можете находить уже готовые таблицы для разных задач, смотреть, какие функции в них используются, как реализовано форматирование и многое другое.
Комьюнити теперь в Телеграм
Подпишитесь и будьте в курсе последних IT-новостей
Подписаться
Способ 2: Официальный сайт Microsoft
По сути, этот метод повторяет предыдущий, однако имеет свои особенности. Иногда браузером для поиска пользоваться проще, дополнительно на странице с шаблоном можно прочитать его описание и рассмотреть стандартный лист более детально. Вместе с этим разработчики предложат приобрести премиум-шаблоны, которые по своей сложности и детализации отличаются от стандартных.
-
Откройте главную страницу сайта Office.com и на верхней панели выберите пункт «Шаблоны».
-
Если вам уже известна категория заготовки, которую вы желаете отыскать и открыть через Microsoft Excel, активируйте строку поиска и введите свой запрос.
-
В противном случае предлагаем ознакомиться со всеми результатами категорий, выбрав одну из них среди плиток ниже.
-
Премиум-шаблоны будут отмечены синим ярлыком с бриллиантом сверху. Можете развернуть весь список платных заготовок и посмотреть, чем они отличаются от бесплатных и могут ли оказаться полезными для вас.
-
Большинство заготовок распространяются свободно. Их действительно тысячи, на самые разные темы. Предлагаю убедиться в этом самостоятельно, пролистав выдачу на официальном сайте.
-
После выбора шаблона нажмите «Скачать», чтобы получить его в виде файла в соответствующем формате.
-
Ожидайте окончания загрузки и откройте шаблон в Excel для проверки листов и дальнейшего редактирования.
Способ 3: Сторонние сайты с шаблонами
Энтузиасты и владельцы тематических сайтов предлагают альтернативные варианты шаблонов, размещая их в свободном доступе. Многие такие таблицы являются авторскими, узконаправленными или имеющими другие особенности, из-за которых они не были добавлены в общую библиотеку. Если вы решите использовать сторонние сайты, главное – скачивайте файлы исключительно Excel-формата, чтобы не нарваться на вирусы.
-
Поиск шаблонов на таких сайтах выглядит точно так же, как это было показано выше. Разве что иногда разработчики таких веб-ресурсов дают больше информации о файлах перед их скачиванием.
-
Многие размещают целые инструкции, в которых рассказано о каждом составляющем шаблона, обо всех функциях, их работе и взаимосвязях. Это будет очень полезно тем, кто ищет заготовку для Excel, чтобы по ней выучить новые функции и узнать, как правильно их использовать.
-
На странице с шаблоном нужно отыскать кнопку скачивания.
-
Иногда шаблон будет открыт для предпросмотра через Google Диск, что дополнительно позволяет убедиться в его безопасности. Если как раз произошло такое открытие, для скачивания файла нажмите кнопку со стрелкой вниз на верхней панели.
Экспорт файла как шаблона
Допустим, вы хотите выложить свой шаблон в официальной библиотеке от Microsoft или просто в открытый доступ, чтобы другие пользователи могли с ним взаимодействовать. Конечно, в таком случае можно использовать сохранение в простом XLSX-формате, но это не совсем актуально для такого рода проектов. В Экселе есть специальный формат экспорта шаблонов, перевод в который осуществляется следующим образом:
-
Откройте электронную таблицу, из которой хотите сделать шаблон. На панели сверху выберите раздел «Файл».
-
Появится дополнительное окно, в котором на левой панели нужно найти пункт «Экспорт».
-
После нажатия по нему появится два варианта выбора сохранения, вам следует указать «Изменить тип файла».
-
Остается только выбрать формат шаблона, отыскав его в общем списке. Кликните по данному пункту дважды левой кнопкой мыши.
-
Задайте для файла шаблона название и сохраните в любом месте на компьютере, которое посчитаете удобным.
Шаблоны в Microsoft Excel – очень интересный тип документов, ведь с их помощью можно начать работу с электронной таблицей не с нуля, а с уже имеющимися общими данными и красивым оформлением. Используйте один из методов поиска заготовок или экспортируйте свои шаблоны так, как это было показано выше.
Шаблон формата Excel может быть как библиотекой наборов стилей форматирования, так и готовым документом с таблицами, данными, форматами и графиками. В шаблоны-документы достаточно только ввести свои данные, чтобы получить готовый, тематически стильно оформленный, презентабельный отчет. Например, «Семейный бюджет» – очень полезный встроенный шаблон в Excel.
Создание шаблона в Excel
Создадим свой новый шаблон, в котором следует использовать стили форматирования. Как форматировать с помощью стилей мы знаем из предыдущего урока: стили ячеек и средства управления ими. Чтобы сделать шаблон в Excel, выполним определенный ряд действий, которые послужат практическим примером для решения данной задачи:
- Сначала нужно сделать шаблон таблицы Excel и график, как показано ниже на рисунке. И присвойте ей пользовательский стиль форматирования.
- Сохраняем документ как шаблон: «Файл»-«Сохранить как». В окне сохранения можно указать любую папку, так как Excel потом автоматически перенесет этот файл в специальную директорию для хранения нестандартных шаблонов.
- В поле тип файла следует указать «Шаблоны формата Microsoft Office Excel *.xltx». Заметьте, как только мы выбираем этот тип файла, автоматически открывается папка «Шаблоны» в окне сохранения документа.
- В поле: «Имя файла» введите любое название шаблона. Например, «мои расходы». И жмите СОХРАНИТЬ.
- После сохранения закройте документ.
Теперь чтобы использовать наш шаблон достаточно выбрать меню: «Файл»-«Создать»-«Мои шаблоны». Выберите свой шаблон «мои расходы».
Откройте и сохраните этот документ как обычный файл в формате *.xlsx. А теперь обратите внимание на то, что наш пользовательский стиль так же сохранен в данной книге.
Таким образом, у вас есть готовая форма для быстрого создания отчетов, в которой нужно только изменять данные и не нужно ничего форматировать. Это очень удобно и продуктивно. Используйте возможности шаблонов по максимуму!
Создание файла по шаблону Excel
Можно установить свой пользовательский шаблон, по которому будет оформлен и отформатирован документ при каждом запуске программы Excel. Для этого следует сохранить файл с расширением *.xlsx в папке XLSTART. Данная папка создается при установке программы Excel. Чтобы легко найти путь к ней следует перейти в режим VisualBasic (Alt+F11) и открыть окно: «View»-«Immediate». А там следует набрать код: ? application.StartupPath и нажать Enter. Ниже отобразиться путь:
C:Usersимя пользователяAppDataRoamingMicrosoftExcelXLSTART
Примечание. В разных версиях Windows путь к XLSTART может отличаться, поэтому лучше узнать его через выше описанные действия.
Теперь при каждой загрузке программы будет открыт файл который лежит в этой папке. Более того если вы сохраните там несколько документов, то все они будут открыты при каждой запуске программы.
Полезный совет! Если в папке XLSTART сохранить отформатированный шаблон с именем Лист.xltx. То каждый новый созданный лист будет иметь такой же формат как Лист.xltx. При том не зависимо, в какой способ создан новый лист, через меню или комбинацией горячих клавиш SHIFT+F11. Формат будет один и тот же. А чтобы отменить такую функцию нужно просто удалить этот шаблон из XLSTART.
Форматирование документов – это важный, но очень утомительный процесс. Для его автоматизации существует несколько полезных инструментов такие как: темы, стили и шаблоны. Каждый из них обладает своими преимуществами и недостатками. Например, самый простой способ автоматизации форматирования – это стили. Они облегчаю пользователю процесс форматирования, но могут быть сохранены только в рамках одной книги. Да созданные или измененные пользователем стили можно скопировать в другую книгу. Или создать отдельную, специальную книгу с целым набором свих пользовательских стилей, чтобы копировать их в другие документы, но это крайне неудобно. Для решения такой задачи лучше использовать шаблоны.
Создание темы документа для автоматического форматирования
Тема Excel – это собрание стилей, цветов, шрифтов и много разных графических свойств форматирования, которые легко можем менять в пару кликов мышкой для изменения стильного оформления документа. Темы стали доступны начиная с 2007-й версии и новее. Их можно встретить и в других продуктах входящих в пакет MS Office.
Для примера возьмем простой не форматированный документ и будем присваивать ему разные темы пока не выберем подходящую к данным. Заодно посмотрим, что произойдет выбрать другую тему Excel:
- Создайте новую книгу и заполните ее данными (начиная со столбца H) так как показано на рисунке:
- Выберите инструмент: «Разметка страницы»-«Темы».
- В выпадающем списке наводите курсор мышки на разные темы и обратите внимание на то, как меняется стиль оформления данных документа.
- Щелкните по подходящей теме, которая на Ваш взгляд наиболее подходит к данному документу.
Внимание! Темы присваиваются к целому документу. Поэтому нельзя для разных листов задавать разные темы форматирования.
Пользователь имеет возможность самостоятельно создавать и редактировать любую тему. Для этого доступны 3 инструмента, которые находятся рядом возле тем:
- цвета;
- шрифты;
- эффекты.
Каждый из этих инструментов открывает целые предопределенные наборы для настройки темы. Можно создавать новые наборы шрифтов или наборы цветов, только нельзя создать новые эффекты. Приходится использовать только те, которые предложены программой по умолчанию.
Как только вы сохраните новый набор шрифтов и/или цветов под своим названием, тогда она будет доступна в разделе тем как для Excel, так и для других программ из пакета MS Office (Word, PowerPoint и др.).
Содержание
-
- 0.0.1 Создание шаблона Excel
- 1 Создание шаблона в Excel
- 2 Создание файла по шаблону Excel
- 3 Создание темы документа для автоматического форматирования
- 4 Что такое шаблоны Эксель
- 5 Как загрузить шаблон в рабочую книгу
- 6 Как изменить шаблон Excel
- 7 Как сделать собственный шаблон Эксель
Создание шаблона в Excel
Создание шаблонов Excel
В случае если ни один из готовых шаблонов вам не подошел, вы можете создать свой собственный шаблон, в дальнейшем работая с ним, как и с любым шаблоном Excel.
Создание шаблона Excel
Для того чтобы создать шаблон, требуется в меню Файл выбрать команду Создать -> Новая книга и щелкнуть на кнопке Создать. В рабочем окне программы появится новая книга под названием Книга1 или Книга2, Книга3 и т.п. Затем требуется создать таблицу, которую вы в дальнейшем будете использовать в качестве шаблона.
Очевидно, что таблица будет содержать заголовки и формулы и иметь оформление, соответствующее вашим требованиям.
Как только таблица подготовлена, ее необходимо сохранить в формате шаблона Excel. Для этого в меню Файл выберите команду Сохранить, а также можно воспользоваться панелью быстрого доступа. Следует обратить внимание, если шаблон создается на основе документа, у которого уже есть имя, то в меню Файл надо выбрать команду Сохранить как.
В окне Сохранение документа в списке Тип файла выбрать формат сохранения таблицы — Шаблон Excel. Следует обратить внимание, что автоматически будет выбрана папка C:UsersWжяAppDataRoamingMicrosoftШаблоны, в которую по умолчанию сохраняются шаблоны пользователя. Имя пользователя соответствует имени зарегистрированного пользователя, с которым в этом сеансе вы вошли в операционную систему. После этого в поле Имя файла надо ввести имя шаблона и сделать щелчок на кнопке Сохранить.
Шаблон сохранен, теперь можно закрыть документ, на основе которого мы его создавали. Следует обратить внимание, если шаблон требуется изменить, то его можно редактировать, как и обычную книгу.
Опубликовано: 09.12.2015
Шаблон формата Excel может быть как библиотекой наборов стилей форматирования, так и готовым документом с таблицами, данными, форматами и графиками. В шаблоны-документы достаточно только ввести свои данные, чтобы получить готовый, тематически стильно оформленный, презентабельный отчет. Например, «Семейный бюджет» – очень полезный встроенный шаблон в Excel.
Создадим свой новый шаблон, в котором следует использовать стили форматирования. Как форматировать с помощью стилей мы знаем из предыдущего урока: стили ячеек и средства управления ими. Чтобы сделать шаблон в Excel, выполним определенный ряд действий, которые послужат практическим примером для решения данной задачи:
- Сначала нужно сделать шаблон таблицы Excel и график, как показано ниже на рисунке. И присвойте ей пользовательский стиль форматирования.
- Сохраняем документ как шаблон: «Файл»-«Сохранить как». В окне сохранения можно указать любую папку, так как Excel потом автоматически перенесет этот файл в специальную директорию для хранения нестандартных шаблонов.
- В поле тип файла следует указать «Шаблоны формата Microsoft Office Excel *.xltx». Заметьте, как только мы выбираем этот тип файла, автоматически открывается папка «Шаблоны» в окне сохранения документа.
- В поле: «Имя файла» введите любое название шаблона. Например, «мои расходы». И жмите СОХРАНИТЬ.
- После сохранения закройте документ.
Теперь чтобы использовать наш шаблон достаточно выбрать меню: «Файл»-«Создать»-«Мои шаблоны». Выберите свой шаблон «мои расходы».
Откройте и сохраните этот документ как обычный файл в формате *.xlsx. А теперь обратите внимание на то, что наш пользовательский стиль так же сохранен в данной книге.
Таким образом, у вас есть готовая форма для быстрого создания отчетов, в которой нужно только изменять данные и не нужно ничего форматировать. Это очень удобно и продуктивно. Используйте возможности шаблонов по максимуму!
Создание файла по шаблону Excel
Можно установить свой пользовательский шаблон, по которому будет оформлен и отформатирован документ при каждом запуске программы Excel. Для этого следует сохранить файл с расширением *.xlsx в папке XLSTART. Данная папка создается при установке программы Excel. Чтобы легко найти путь к ней следует перейти в режим VisualBasic (Alt+F11) и открыть окно: «View»-«Immediate». А там следует набрать код: ? application.StartupPath и нажать Enter. Ниже отобразиться путь:
C:Usersимя пользователяAppDataRoamingMicrosoftExcelXLSTART
Примечание. В разных версиях Windows путь к XLSTART может отличаться, поэтому лучше узнать его через выше описанные действия.
Теперь при каждой загрузке программы будет открыт файл который лежит в этой папке. Более того если вы сохраните там несколько документов, то все они будут открыты при каждой запуске программы.
Полезный совет! Если в папке XLSTART сохранить отформатированный шаблон с именем Лист.xltx. То каждый новый созданный лист будет иметь такой же формат как Лист.xltx. При том не зависимо, в какой способ создан новый лист, через меню или комбинацией горячих клавиш SHIFT+F11. Формат будет один и тот же. А чтобы отменить такую функцию нужно просто удалить этот шаблон из XLSTART.
Форматирование документов – это важный, но очень утомительный процесс. Для его автоматизации существует несколько полезных инструментов такие как: темы, стили и шаблоны. Каждый из них обладает своими преимуществами и недостатками. Например, самый простой способ автоматизации форматирования – это стили. Они облегчаю пользователю процесс форматирования, но могут быть сохранены только в рамках одной книги. Да созданные или измененные пользователем стили можно скопировать в другую книгу. Или создать отдельную, специальную книгу с целым набором свих пользовательских стилей, чтобы копировать их в другие документы, но это крайне неудобно. Для решения такой задачи лучше использовать шаблоны.
Создание темы документа для автоматического форматирования
Тема Excel – это собрание стилей, цветов, шрифтов и много разных графических свойств форматирования, которые легко можем менять в пару кликов мышкой для изменения стильного оформления документа. Темы стали доступны начиная с 2007-й версии и новее. Их можно встретить и в других продуктах входящих в пакет MS Office.
Для примера возьмем простой не форматированный документ и будем присваивать ему разные темы пока не выберем подходящую к данным. Заодно посмотрим, что произойдет выбрать другую тему Excel:
- Создайте новую книгу и заполните ее данными (начиная со столбца H) так как показано на рисунке:
- Выберите инструмент: «Разметка страницы»-«Темы».
- В выпадающем списке наводите курсор мышки на разные темы и обратите внимание на то, как меняется стиль оформления данных документа.
- Щелкните по подходящей теме, которая на Ваш взгляд наиболее подходит к данному документу.
Внимание! Темы присваиваются к целому документу. Поэтому нельзя для разных листов задавать разные темы форматирования.
Пользователь имеет возможность самостоятельно создавать и редактировать любую тему. Для этого доступны 3 инструмента, которые находятся рядом возле тем:
- цвета;
- шрифты;
- эффекты.
Каждый из этих инструментов открывает целые предопределенные наборы для настройки темы. Можно создавать новые наборы шрифтов или наборы цветов, только нельзя создать новые эффекты. Приходится использовать только те, которые предложены программой по умолчанию.
Как только вы сохраните новый набор шрифтов и/или цветов под своим названием, тогда она будет доступна в разделе тем как для Excel, так и для других программ из пакета MS Office (Word, PowerPoint и др.).

Здравствйте, уважаемые читатели. У многих из вас есть регулярные отчеты, бланки, документы, которые приходится часто заполнять. Кто-то постоянно делает накладные и документы по одной и той же форме, а кто-то большие корпоративные отчеты. В этом посте я расскажу, как создать шаблон часто используемого документа Эксель и больше никогда не делать одну и ту же работу по несколько раз. Вы будете открывать шаблон, заполнять его данными и получать результат.
Почему я считаю это удобным? Например, многие просто открывают последний вариант документа, вносят туда новые данные и сохраняют под новым именем. Конечно, это привычно для всех. Но что если вы случайно сохраните новый документ под старым именем? Исходный документ будет потерян. Так зачем рисковать результатами напряжённой работы, проделанной ранее?
А вот при использовании шаблона, никакие данные не теряются, ведь вы работаете в новой рабочей книге, которая уже при создании выглядит так, как указано в шаблоне. А если форма документа изменяется – вы всегда можете поправить шаблон под новые требования. Удобно, неправда ли? Мне удобно и Вам тоже будет!
Что такое шаблоны Эксель
Шаблоны в Microsoft Excel – это особый вид рабочих листов и книг, для которых заданы стили и оформление. Открывая такой объект, вы можете сразу заполнять его данными, уделяя меньше внимания форматированию. Таким образом, вы поддерживаете единый стиль своих документов и экономите огромное количество времени. Применение шаблонов позволяет концентрироваться на качественной составляющей расчетов, без постоянного однотипного оформления.
Чтобы было понятнее, представьте какой-нибудь бланк. Например, отчета о полученной прибыли. Сам по себе — это всего лишь пустой лист с разметкой. Он ничего не значит и ни на что не влияет. Это и есть шаблон в Эксель. Но как только Вы в очередной раз внесли в него информацию — это уже документ. Бланк сам по себе практически никогда не изменяется, а данные в нем всегда разные. Так зачем каждый раз рисовать бланк и заполнять его данными? Думаю, такое сравнение Вам понятно.
Нужно понимать, шаблон – это не рабочая книга в том понятии, к которому вы привыкли. Это только информация о разметке листа и исходных данных. Обратите внимание:
- Когда мы загружаем шаблон, программа создаёт новую рабочую книгу с форматированием, как в шаблоне
- А когда мы открываем шаблон – можно менять его оформление и содержание для последующей загрузки в рабочую книгу и заполнения данными.
Как загрузить шаблон в рабочую книгу
Когда вы создаёте новую книгу Excel, программа отображает окно Создать, в котором предлагает выбрать шаблон, либо открыть пустую книгу.

Здесь вы можете найти один из шаблонов по теме и назначению, программа отображает миниатюру листа для большей наглядности. Для загрузки шаблонов, Эксель использует интернет – позаботьтесь о наличии подключения.
В строке поиска вы можете ввести назначение шаблона, а программа предложит шаблоны из своей огромной базы данных. Кликайте на том варианте, который вам подходит, чтобы загрузить его из базы данных в рабочую книгу. На рисунке ниже я искал шаблон календаря. Смотрите, как много разных шаблонов найдено.

Всё, рабочая книга на базе шаблона создана, можете работать!
Как изменить шаблон Excel
Скорее всего, вам захочется что-то изменить в загруженном шаблоне, чтобы он подходил вам на 100%.
Для начала, нужно открыть файл шаблона (не создать книгу на основе шаблона, а именно открыть шаблон). Для этого откройте файл шаблона любым из известных способов. Установите тип открываемого файла «Шаблоны» (будут показаны файлы с расширением .xltx, .xltm или .xlt). В проводнике найдите место, где хранятся шаблоны, обычно это: C:UsersAppDataRoamingMicrosoftШаблоны. Выберите в списке нужный шаблон и откройте его.
В открывшемся документе можете добавить или удалить листы, изменить отступы, колонтитулы, шрифты, выбрать новый стиль для ячеек. После окончания, сохраните изменения в шаблоне и закройте книгу. При следующем использовании такого шаблона, все изменения в нём будут учтены.
Как сделать собственный шаблон Эксель
Вы можете сделать и собственные, пользовательские шаблоны. Для этого, создайте новую книгу Эксель и отформатируйте её как нужно, внесите информацию. Можете даже задать формулы, и создать диаграммы. Прописывайте все данные и расчёты, которые будут повторяться в каждом экземпляре, созданном по шаблону.
Когда вёрстка шаблона окончена, сохраните его на жёстком диске компьютера, присвоив информативное имя вместо предложенного программой. При сохранении выберите один из форматов файла
- Шаблон Excel (расширение .xltx)
- Шаблон Excel с поддержкой макросов (расширение .xltm)
- Шаблон Excel 97-2003 (старый формат, расширение .xlt)
Теперь можно использовать свой шаблон. Выполните Файл – Создать – Личные для выбора и загрузки одного шаблона.

Созданный шаблон можно использовать по умолчанию для открытия Эксель. Если вы хотите заменить стандартный шаблон Excel, который применяется к новым книгам – создайте свой и сохраните под именем «Книга.xlts» в папке XLStart. Чаще всего, эта папка располагается по адресу: C:UsersAppDataRoamingMicrosoftExcelXLStart.
Теперь программа будет создавать новые рабочие книги по вашему шаблону. Чтобы вернуться к стандартному оформлению новых документов – удалите файл Книга.xlts из папки XLStart.
Вот так просто можно создать и использовать шаблоны в Excel. Мы еще раз убеждаемся, что Microsoft Office – это легко! Чем больше работы делает за Вас программа, тем Вам легче. И было бы странным не пользоваться теми удобствами, которые предоставляют нам разработчики из Майкрософт. Что ж, на этом буду заканчивать статью о шаблонах. Если у Вас что-то не получилось — задавайте вопросы в комментариях.
А что дальше? Дальше учимся распечатывать документы! Почему нельзя пропустить посты о печати? Потому что напечатанный документ — это готовый документ, то есть — это апогей и конечный результат Ваших стараний. И если он выглядит неидеально — какие же мы тогда профессионалы?
Поделиться, добавить в закладки или статью
11.12.2012 Григорий Цапко Калькуляторы, шаблоны, форматы, Полезные советы
Работа экономиста, менеджера по продажам, маркетолога, кадровика и прочих пользователей программы Microsoft Excel часто происходит с типовыми формами документов, таких, например, как ежемесячный отчет по доходам и расходам, план продаж, табель учета рабочего времени т.д.
Как правило, в каждом новом периоде необходимо создавать новый типовой документ.
Наблюдения показывают, что большинство пользователей создают новый документ на основании старого, например на основании отчета, за предыдущий месяц, удаляя данные прошлого периода. Так сказать, очищают формат.
Более продвинутые пользователи хранят в своих папках с файлами чистый формат типового документа. Это хороший способ сэкономить время, однако можно усовершенствовать и его.
Программа Excel позволяет создавать шаблоны для типовых, часто используемых документов и на их основе уже создавать рабочие файлы.
В чем преимущества использования формата шаблонов:
Во-первых, они всегда под рукой и доступ к ним из меню программы Excel занимает минимум времени;
Во-вторых, снижен риск их случайного удаления. Шаблоны хранятся в системной папке, куда пользователь заходит не часто, если вообще когда-либо заходит;
В-третьих, шаблон имеет свой собственный формат и при сохранении документа созданного на основании шаблона, программа Excel автоматически предложит сменить его имя, взяв за основу имя шаблона и переведя его в обычный экселевский формат (xls или xlsx). При работе с файлом в обычном формате, можно просто сохранить документ, не меняя имени, и ранее пустой формат придется очищать в следующий раз заново.
В общем, использование создание и использование шаблонов, может нам принести некоторую пользу, соответственно было бы разумно использовать этот механизм, тем более, что это достаточно просто.
Итак, для создания шаблона типового документа, нам необходимо всего лишь сохранить подготовленный нами пустой документ в формате «Шаблон Excel».
Вкладка Файл → Сохранить как → в диалоговом окне Сохранение документа → в поле Имя файла вводим необходимое имя → в поле Тип файла выбираем Шаблон Excel → нажимаем кнопку Сохранить.
По умолчанию, наш шаблон сохраниться в папку Шаблоны, находящуюся в папке Microsoft.
Теперь наш шаблон доступен для работы.
Создать документ на его основе можно пройдя следующий путь:
Вкладка Файл → элемент меню Создать → в группе Доступные шаблоны → выбираем элемент Мои шаблоны → и в диалоговом окне Создать → выбираем нужный нам шаблон и нажимаем ОК.
Шаблон можно сохранить и в другое место, но тогда он не будет доступен по указанному пути.
Смотрите видео после статьи
видео может дополнять статью или содержать её полностью
Что такое шаблоны Microsoft Office
Шаблон — это уже почти готовый документ, сохранённый в виде файла особого формата. Большинство шаблонов Microsoft Office созданы таким образом, чтобы вам осталось лишь дозаполнить в нём данные. Оформление же документа уже есть.
Очевидно, что существует ряд документов, создание которых можно шаблонизировать. К примеру, это может быть резюме или письмо — структура таких документов более или менее одинакова. А раз так, то нет особой необходимости каждый раз изобретать велосипед, создавая новый документ с нуля. Именно для этой цели и были придуманы шаблоны.
Кроме того, если вы регулярно создаёте однотипные документы и при этом не требуется обеспечивать уникальность оформления каждого документа, то в этом случае также можно воспользоваться шаблонами. Как это сделать, мы сейчас рассмотрим.
Как создавать документы Word и Excel из шаблона
Для начала будем использовать стандартные встроенные шаблоны, входящие в состав Microsoft Office. Создание нового документа из шаблона выполняется одинаково как в Word, так и в Excel, поэтому все примеры я буду приводить в Microsoft Word.
Для создания нового документа из шаблона нужно зайти в меню Файл на ленте и выбрать в нём пункт Создать.
[нажмите на картинку для увеличения]
Справка: как сохранять фото с сайтов
Как видно из рисунка, здесь можно выбрать не только создание документа из шаблонов Word, входящих в комплект поставки программы и находящихся у вас на компьютере, но и выбрать подходящий шаблон из интернета. Для просмотра встроенных шаблонов следует выбрать пункт «Образцы шаблонов»; для просмотра дополнительных шаблонов в интернете выбираем «Шаблоны Office.com» (значки в виде папок).
В последнем случае компьютер должен быть подключен к интернету. Нужный шаблон будет загружен автоматически при его выборе.
Перед окончательным выбором шаблона можно просмотреть, как будет выглядеть документ — как всегда, предварительный просмотр очень удобен.
[нажмите на картинку для увеличения]
Справка: как сохранять фото с сайтов
Не используйте сочетание клавиш Ctrl + N для создания нового документа из шаблона: нажатие этого сочетания клавиш сразу создаст обычный пустой документ.
И вот он, результат!
[нажмите на картинку для увеличения]
Справка: как сохранять фото с сайтов
Как создавать свои шаблоны
Если вы часто создаёте однотипные документы, то можете создать и сохранить свой шаблон. В дальнейшем он может быть использован для создания новых документов, экономя ваше время. Создать свой шаблон в Word или Excel очень просто. Для этого сначала нужно надлежащим образом подготовить документ так, как вам нужно, то есть попросту создать документ. Затем нужно сохранить документ, выбрав в качестве типа файла не документ Microsoft Word (Excel), а Шаблон Word (Excel).
[нажмите на картинку для увеличения]
Справка: как сохранять фото с сайтов
Подведём итоги
Использование шаблонов Microsoft Office сильно экономит время при создании похожих документов, либо документов, имеющих некую стандартную структуру.
Тем не менее, распространённой ошибкой многих пользователей является убеждение, что раз есть шаблоны, то и вроде как уметь ничего не нужно. Это не так, поскольку шаблон нужно ещё и отредактировать, внеся в него ваши данные. Данные эти, в свою очередь, также вполне могут потребовать оформления. Вот тут-то и пригодится хорошее знание Microsoft Word и Microsoft Excel.
Создавая документ из шаблона, помните, что кроме вас этим же шаблоном могут пользоваться и другие люди. Так что если вы хотите создать уникальный документ, то придётся создавать его с нуля.
Уникальная метка публикации: FD21FEE0-B94C-1599-8C38-6B24FFF3E4E8
Источник: //artemvm.info/information/uchebnye-stati/microsoft-office/sozdanie-dokumentov-word-i-excel-iz-shablonov/
Сохранить свою таблицу как шаблон Excel.
Смотрите также типа диаграмм» вВ выпадающем списке наводите каждом запуске программыЗащита ряда данных иЧетвертый вариант.Рассмотрим,На панели инструментов X 7 (Lion),выберите пункт. содержит макросы, выберите
Нажмите кнопку ним макеты. существующий шаблон и PDF. Подробнее, какКак в Excel левой части списка курсор мышки на Excel. Для этогои выберите команду 3-D эффектами рядаИспользовать готовый шаблон
как сделать бланк вСтандартная по умолчанию являетсяШаблон PowerPoint (.potx)Щелкните наиболее подходящий шаблон пунктСохранитьЧтобы изменить образец слайдов повторно сохраните файл это сделать, смотритесохранить таблицу типов графиков укажите разные темы и следует сохранить файлЗащитить лист
данных. из Excel. ДляExcelнажмите кнопку скрытой папки библиотеки.
.
и нажмите кнопкуШаблон Excel с поддержкой. или макеты, на (как шаблон). в статье «Как, бланк, анкету, которые на самый первый обратите внимание на с расширением *.xlsx.Щелкните правой кнопкой мыши этого нажимаем на, чтобы он самСоздать из шаблона Для отображения вВ полеВыбрать

Если не выбрано другое вкладке
В меню сохранить Excel в мы сделали шаблоном, «Шаблоны», а потом то, как меняется в папке XLSTART.Выберите нужные параметры защиты. по диаграмме и
знак «Office» в выбирал и заполнялся. программе Finder папкуСохранить как.. расположение, шаблон будетОбразец слайдовФайл PDF». смотрите здесь. Мы в правой части стиль оформления данных Данная папка создается
Сохраните и закройте книгу. выберите левом верхнем углу
нужными данными, самВ области навигации слева Библиотека, откройте менювведите имя новогоДобавьте, удалите или изменитеНажмите кнопку сохранен в папкусделайте следующее:выберите командуПримечание: долго мучились, чтобы выберите свой «Мой_график_с_маркерами». документа. при установке программыСовет:Сохранить как шаблон листа Excel. Из
считал. В Excel в разделеПереход
текст, изображения илиСохранитьимя_пользователяЧтобы добавить красочную темуСоздать из шаблонаМы стараемся каксоздать таблицу в Excel
excel-office.ru
Создание и использование собственного шаблона в Office для Mac
И нажмите ОК.Щелкните по подходящей теме, Excel. Чтобы легко Чтобы продолжить редактирование после(Save as Template). правой части диалогового можно самостоятельно сделатьШаблоныи затем, удерживая нажмите кнопку форматирование и внесите.контейнеров и UBF8T346G9 библиотеки со специальными шрифтами. можно оперативнее обеспечивать. Как сделать таблицуЕсли вы наиболее часто которая на Ваш найти путь к защиты формы, в В появившемся диалоговом
окна выбираем функцию любой бланк. Вставитьнажмите кнопку клавишу OPTION.Сохранить в шаблон другиеЕсли не выбрано другое или группы. Содержимое и эффектами, нажмитеЩелкните шаблон, который похож вас актуальными справочными разными способами с используете свой пользовательский взгляд наиболее подходит ней следует перейти
меню окне введите запоминающееся «Создать». Появится диалоговое в него формулы,ВсеНа панели инструментов. изменения, которые должны
расположение, шаблон будет пользователь/Office/шаблоны.
Word
Сохранение документа в виде шаблона
-
Темы на то, что материалами на вашем
-
разными функциями, смотрите шаблон по сравнению к данному документу. в режим VisualBasicСервис
-
имя для шаблона окно «Создание документа». логотип фирмы, т.д..
-
СтандартнаяЕсли не выбрано другое отражаться во всех сохранен в папку
-
Чтобы создать новую презентациюи выберите тему. вы хотите создать языке. Эта страница в статье «Как со стандартными шаблонамиВнимание! Темы присваиваются к (Alt+F11) и открытьнаведите указатель на
-
диаграммы и сохранитеИз раздела «Шаблоны» выбираем Бланк рисуют в
Примечание:нажмите кнопку расположение, шаблон будет новых документах, основанныхимя_пользователя на основе шаблона,Чтобы изменить фон, щелкните
и нажмите кнопку переведена автоматически, поэтому сделать таблицу в графиков, тогда есть целому документу. Поэтому окно: «View»-«Immediate». А пункт его. Убедитесь, что – «Установленные шаблоны» таблице, добавляя или Если шаблон не удаетсяСоздать из шаблона сохранен в папку на нем.контейнеров и UBF8T346G9 библиотеки в менюСтили фонаСоздать ее текст может Excel». смысл сделать его нельзя для разных там следует набратьЗащита
Создание шаблона на основе другого шаблона
выбрана папка — это шаблоны, удаляя границы ячеек, найти, можно выполнить.имя_пользователяВ меню
-
или группы. Содержимоефайли выберите нужный. содержать неточности и
-
Из этой таблицы шаблоном по умолчанию. листов задавать разные код: ? application.StartupPathи выберите командуCharts
которые есть в объединяя ячейки. поиск по ключевымВ области навигации слеваLibrary/Application поддержки/Microsoft/Office/пользователя шаблоны /Файл пользователь/Office/шаблоны.выберите пункт
-
вариант.Примечание: грамматические ошибки. Для можно сделать шаблон Это значит, что темы форматирования. и нажать Enter.Снять защиту листа
-
– она используется программе Excel.Можно установить размер словам с помощью в разделе
-
Мои шаблоны.выберите пунктЧтобы начать новую книгуСоздать из шаблона
-
Чтобы добавить заполнитель для Если не удается найти нас важно, чтобы и затем использовать
-
при нажатии наПользователь имеет возможность самостоятельно Ниже отобразиться путь:. по умолчанию.Ели выберем «Мои бланка, разместить на поляШаблоны
-
Чтобы упорядочить шаблоны, воспользуйтесьСохранить как на основе шаблона,
и выберите шаблон, текста, изображения, диаграммы шаблон, вы можете эта статья была его каждый раз, комбинацию горячих клавиш создавать и редактировать
C:Usersимя пользователяAppDataRoamingMicrosoftExcelXLSTARTПри необходимости вы можетеТеперь пора построить новую шаблоны», то можно одной странице несколькоПоискнажмите кнопку поиском для создания. в меню который вы хотите и других объектов, искать его на вам полезна. Просим как только она ALT+F1 (или F11 любую тему. ДляПримечание. В разных версиях проверить форму, прежде диаграмму из сохранённого выбрать наш шаблон, бланков – это.Мои шаблоны
Создание нового документа с помощью шаблона
новой папки вВо всплывающем менюфайл использовать. в области эскизов основе ключевых слов вас уделить пару нам понадобится. Так
Удаление шаблона
-
если нужно отобразить этого доступны 3 Windows путь к чем распространять ее. шаблона: который мы сохранили. удобно для распечатывания
-
Щелкните наиболее подходящий шаблон.
PowerPoint
Создание шаблона PowerPoint
-
папкуФорматвыберите пунктВ щелкните макет слайда, в поле
секунд и сообщить, же шаблоном можно большой график на инструмента, которые находятся XLSTART может отличаться,Защитите форму, как указаноВыделите данные, которые нужно
-
В разделе «Из чистых форм бланков. и нажмите кнопкуПримечание:имя_пользователя
-
выберите пунктСоздать из шаблонаFinder в котором хотитеНайти все шаблоны
-
помогла ли она сохранить все, что отдельном листе), будет рядом возле тем:
-
поэтому лучше узнать в описании шага отобразить на диаграмме. существующего документа…» -Можно разместить дваВыбрать Если для упорядочения шаблоновLibrary/Application поддержки/Microsoft/Office/User Templates /Шаблон Word (.dotx)и выберите шаблон,откройте папку разместить заполнитель. В
-
Сохранение презентации как шаблона
-
. вам, с помощью
-
мы делали в создан график илицвета; его через выше 3.
-
На вкладке шаблон, который в бланка на одной.
-
вы создали папки, Мои шаблоны и. который вы хотите
-
имя_пользователя разделеДобавьте, удалите или измените кнопок внизу страницы. таблице (например, визитки, диаграмма по вашемушрифты; описанные действия.
-
Откройте форму еще раз,Вставка рабочей книге.
странице, во второмДобавьте, удалите или измените они отображаются в сохраните свой шаблонВ поле использовать.контейнеров и UBF8T346G9 библиотеки
Создание шаблона на основе другого шаблона
Вставить заполнитель текст, изображения или Для удобства также бланк). шаблону и стилюэффекты.Теперь при каждой загрузке
-
заполните ее обычным(Insert) нажмитеПятый вариант. бланке установить формулы, текст, изображения или
-
разделе в новую папку.Сохранить какВ или группы. Содержимоевыберите тип добавляемого
форматирование и внесите приводим ссылку наВо-время работы над оформления.Каждый из этих инструментов программы будет открыт способом и сохранитеРекомендуемые диаграммы
-
Скачать бланк из которые будут копировать форматирование и внеситеМои шаблоныПримечание:введите имя новогоFinder пользователь/Office/шаблоны.
-
заполнителя и перетаскиванием в шаблон другие оригинал (на английском таблицей, ее нужноЧтобы сделать шаблон по
-
открывает целые предопределенные файл который лежит как копию.(Recommended Charts).
-
интернета. Заходим как первый бланк, чтобы в шаблон другие. Для просмотра шаблонов
-
При использовании Mac OS шаблона, а затемоткройте папкуПеретащите в корзину шаблоны, обозначьте его размер. изменения, которые должны языке) . периодически сохранять, чтобы
-
умолчанию сделайте следующее: наборы для настройки в этой папке.
Шаблон формата Excel можетВ появившемся диалоговом окне в четвертом варианте. не заполнять второй изменения, которые должны щелкните нужную папку. X 7 (Lion),
Создание презентации с помощью шаблона
нажмите кнопкуимя_пользователя которые нужно удалить.Откройте презентацию, которую нужно отражаться во всехШаблоны, что файлы, которые не потерять данныеСнова откройте окно «Изменение темы. Можно создавать
Удаление шаблона
-
Более того если быть как библиотекой перейдите на вкладку Но выбираем шаблон экземпляр бланка. отражаться во всехВ области навигации справа
-
по умолчанию являетсяСохранить
Excel
Сохранение книги или листа как шаблона
-
контейнеров и UBF8T346G9 библиотекиОткройте книгу, в которую сохранить как шаблон.
-
новых документах, основанных помогают разрабатывать интересным при сбое. Можно типа диаграмм» как новые наборы шрифтов
-
вы сохраните там наборов стилей форматирования,Все диаграммы из раздела «Microsoft
-
Можно установить формулы, новых документах, основанных можно выбрать цвета, скрытой папки библиотеки.
-
. или группы. Содержимое вы хотите сохранитьНа вкладке на нем. привлекательным и профессионально настроить Excel на описано выше. или наборы цветов, несколько документов, то
-
так и готовым(All Charts). Office Online». Выбираем
которые будут искать на нем. шрифт и размер Для отображения вЕсли не выбрано другое пользователь/Office/шаблоны. как шаблон.
Создание шаблона на основе другого шаблона
ФайлВ меню оформленных документов, презентаций автоматическое сохранени таблицыПерейдите на свой шаблон только нельзя создать все они будут
-
документом с таблицами,В меню слева нажмите раздел шаблонов по и вставлять нужныеВ меню
-
слайда для шаблона. программе Finder папку расположение, шаблон будетПеретащите в корзину шаблоны,В менювыберите команду
файл и книг. Шаблон через определенный период «Шаблоны»-«Мой_график_с_маркерами» и щелкните новые эффекты. Приходится открыты при каждой данными, форматами иШаблоны
-
нужной теме из данные из большойФайлЩелкните созданный шаблон и Библиотека, откройте меню сохранен в папку которые нужно удалить.
-
файлСохранить как шаблонвыберите пункт — просто отправной времени, например, через
-
по нему левой использовать только те, запуске программы. графиками. В шаблоны-документы
-
(Templates). списка. Например, в таблицы. Смотрите статьювыберите пункт
-
нажмите кнопкуПереходимя_пользователяОткройте документ.выберите пункт.Сохранить как шаблон точки. После создания 5 или 10 кнопкой мышки, чтобы
-
которые предложены программойПолезный совет! Если в достаточно только ввести
Кликните по своему шаблону. разделе «Бизнес». «Выбрать сразу многоСохранить какВыбратьи затем, удерживаяLibrary/Application поддержки/Microsoft/Office/пользователя шаблоны /
Создайте новую книгу с помощью шаблона
Добавьте, удалите или изменитеСохранить как шаблонВ поле. и ее можно минут. Как и выделить его. по умолчанию. папке XLSTART сохранить
Удаление шаблона
-
свои данные, чтобыБудет создана новая диаграммаБланк можно сделать данных из таблицы.. клавишу OPTION.
-
Мои шаблоны. текст, изображения или
Word
Сохранение документа в виде шаблона
-
.
-
Сохранить какВ поле использовать снова и где настроить частотуНажмите ниже на кнопкуКак только вы сохраните отформатированный шаблон с получить готовый, тематически
-
с дизайном и и в Word. Excel» здесь.Во всплывающем менюВ
-
Существующий шаблон можно изменить,Чтобы упорядочить шаблоны, воспользуйтесь форматирование и внеситеВ полевведите имя нового
-
Сохранить как снова. Форматирование уже автоматического сохранения таблицы, «Сделать стандартной» и новый набор шрифтов именем Лист.xltx. То стильно оформленный, презентабельный
форматированием, как у Смотрите статью «КакЕсть несколько способов,ФорматFinder чтобы сделать его
-
поиском для создания в шаблон другиеСохранить как шаблона.введите имя нового
завершена; Добавьте требуется смотрите в статье нажмите ОК. и/или цветов под каждый новый созданный отчет. Например, «Семейный выбранного шаблона. Остаётся сделать бланк вкак сделать бланк в
выберите пунктоткройте папку более полезным. Добавьте новой папки в изменения, которые должнывведите имя нового(Необязательно) В списке шаблона. шаблон сведения и «Автосохранение в Excel».Теперь проверим шаблон по
Создание шаблона на основе другого шаблона
своим названием, тогда лист будет иметь бюджет» – очень только настроить конкретные Word».ExcelШаблон Excel (.xltx)
-
имя_пользователя статические данные в папку отражаться во всех
шаблона.
-
где(Необязательно) В списке сохраните его какНапример, таблицу семейного умолчанию в действии: она будет доступна
такой же формат полезный встроенный шаблон элементы (такие какВ Excel можно..Library/Application поддержки/Microsoft/Office/пользователя шаблоны / существующий шаблон и
-
имя_пользователя новых документах, основанных(Необязательно) В спискевыберите расположение для
-
где документ, презентацию или бюджета мы заполняемзаполните новый столбец в в разделе тем как Лист.xltx. При в Excel. название диаграммы), которые
-
сравнить данные вПервый способ.В поле Мои шаблоны. повторно сохраните файл
-
Library/Application поддержки/Microsoft/Office/User Templates / на нем.где сохранения шаблона.выберите расположение для
-
книгу. ежемесячно. Используя шаблон таблице (как ниже как для Excel, том не зависимо,Создадим свой новый шаблон, появляются с временным
столбцах, списки, даты,Нарисовать бланк вСохранить какПримечание: (как шаблон). Мои шаблоны и
В менювыберите расположение дляВ списке сохранения шаблона.Создание шаблона можно начать это сделать очень на рисунке) и так и для в какой способ
в котором следует замещающим текстом. т.д., выделить не таблице Excel. Пример,введите имя нового В Mac OS X 7 (Lion) папкаНа панели инструментов сохраните свой шаблонФайл сохранения шаблона.Формат файла
Создание документа на основе шаблона
-
В списке с документа, презентации просто. выделите его D1:D6;
других программ из
-
создан новый лист, использовать стили форматирования.Урок подготовлен для Вас совпадения цветом, т.д. как нарисовать бланк, шаблона, а затем
Library по умолчаниюСтандартная в новую папку.выберите пунктВ спискевыберитеФормат файла или книга, которую
-
Итак.нажмите комбинацию горячих клавиш пакета MS Office через меню или
Удаление шаблона из раздела «Мои шаблоны»
-
Как форматировать с командой сайта office-guru.ru Смотрите о способах как объединить ячейки, нажмите кнопку скрыта. Чтобы отобразить
нажмите кнопкуПримечание:Сохранить какФормат файлаФормат шаблон PowerPoint (.potx)выберите вы уже создали,Нажимаем кнопку «Office» ALT+F1 (или F11). (Word, PowerPoint и
-
комбинацией горячих клавиш помощью стилей мы
PowerPoint
Сохранение презентации как шаблона
-
Источник: http://www.pryor.com/blog/how-to-use-excel-chart-templates/ сравнить и выделить настроить форматирование, т.д.,
-
Сохранить ее, в системеСоздать из шаблона При использовании Mac OS.выберите пунктили, если презентацияшаблон Microsoft Word (.dotx)
-
загруженного или совершенно(в верхнем левомТеперь у Вас есть др.). SHIFT+F11. Формат будет
-
знаем из предыдущегоПеревел: Антон Андронов цветом данные в смотрите в статье.
-
поиска щелкните меню. X 7 (Lion),Во всплывающем менюШаблон Excel (.xltx) содержит макросы, щелкнитеили, если шаблон
новый, который вы углу экрана), выбираем быстрый доступ кСоздание или оформление нестандартных один и тот урока: стили ячеек
Автор: Антон Андронов статье «Как сравнить «Таблица «Домашний, семейныйЕсли не выбрано другоеПерейтиВ области навигации слева по умолчанию являетсяФорматили, если книга
Шаблон PowerPoint Macro-Enabled (potm) содержит макросы, щелкните решили в любое «Сохранить как» -> Вашему пользовательскому шаблону графиков в Excel же. А чтобы и средства управленияВы можете создать форму два столбца в бюджет в Excel»».
Создание шаблона на основе другого шаблона
расположение, шаблон будет, а затем нажмите в разделе скрытой папки библиотеки.выберите пункт содержит макросы, выберите.
-
шаблон с поддержкой макросов количество способы настройки. «Книга Excel». В графика.
с уникальными свойствами
-
отменить такую функцию ими. Чтобы сделать в Excel, добавив Excel на совпадения».Нарисовали бланк, убрали сохранен в папку
и удерживайте клавишуШаблоны Для отображения вШаблон Word (.dotx) пунктНажмите кнопку Microsoft WordБолее новые версии
-
появившемся окне выбираемПримечание. Назначить шаблоном по и настройками, отнимает нужно просто удалить
-
шаблон в Excel, в книгу элементыКак часто Вам приходится сетку, если нужно.имя_пользователя OPTION.нажмите кнопку программе Finder папку
.Шаблон Excel с поддержкойСохранить. Office 2011 папку, в которую умолчанию в такой
-
достаточно много времени. этот шаблон из выполним определенный ряд управления содержимым, такие повторно создавать понравившуюся
-
Если в бланкеLibrary/Application поддержки/Microsoft/Office/пользователя шаблоны /Перетащите в корзину шаблоны,Все Библиотека, откройте меню
-
В поле макросов (xltm;).Нажмите кнопкуОткройте документ, который вы будем сохранять шаблон способ можно как
Поэтому каждый раз XLSTART. действий, которые послужат как кнопки, флажки, диаграмму, чтобы быть много мелких ячеек,
Мои шаблоны. которые нужно удалить..ПереходСохранить как.Если не выбрано другоеСохранить хотите сохранить как
(в левом списке пользовательские, так и после построения очередногоФорматирование документов – это практическим примером для списки и поля последовательным и выдержать то можно сначалаЧтобы упорядочить шаблоны, воспользуйтесьОткройте книгу, на основеПримечание:
Создание презентации на основе шаблона
-
и затем, удерживаявведите имя новогоНажмите кнопку расположение, шаблон будет
.
-
шаблон. окна). Внизу окна стандартные встроенные шаблоны нестандартно графика стоит важный, но очень решения данной задачи:
со списками. После привычный вид и уменьшить ширину ячеек. поиском для создания которой нужно создать Если шаблон не удается клавишу OPTION. шаблона, а затем
-
Сохранить сохранен в папкуЕсли не выбрано другоеВ меню
-
справа в строке Excel. подумать, как скоро утомительный процесс. Для
Удаление шаблона из раздела «Мои шаблоны»
-
Сначала нужно сделать шаблон этого другие пользователи стиль в ежемесячных Как это сделать новой папки в шаблон.
найти, можно выполнитьНа панели инструментов нажмите кнопку.имя_пользователя расположение, шаблон будетфайл «Имя файла» пишем он может понадобиться
-
его автоматизации существует таблицы Excel и
Excel
Сохранение книги или листа как шаблона
-
смогут заполнить эту отчётах? Постоянство в быстро, читайте в
-
папкуДобавьте, удалите или измените поиск по ключевымСтандартнаяСохранитьЕсли не выбрано другоеконтейнеров и UBF8T346G9 библиотеки сохранен в папку
-
выберите пункт название шаблона. ВШаблоны можно присваивать стандартным в следующий раз. несколько полезных инструментов
-
график, как показано форму в приложении стиле – одна статье «Как поменятьимя_пользователя
-
текст, изображения или словам с помощьюнажмите кнопку. расположение, шаблон будет или группы. Содержимоеимя_пользователя
Сохранить как шаблон строке «Тип файла» графикам разными способами. Возможно, лучше сохранить такие как: темы, ниже на рисунке.
Excel и при из черт, подчёркивающих размер таблицы Excel,Library/Application поддержки/Microsoft/Office/User Templates / форматирование и внесите поляСоздать из шаблонаЕсли не выбрано другое сохранен в папку
пользователь/Office/шаблоны.контейнеров и UBF8T346G9 библиотеки. нажимаем стрелку (треугольник Удалите все графики, его как шаблон, стили и шаблоны. И присвойте ей желании распечатать ее. профессионализм, особенно, если весь перечень вариантов»
Создание шаблона на основе другого шаблона
Мои шаблоны и в шаблон другиеПоиск. расположение, шаблон будетимя_пользователяСуществующий шаблон можно изменить,
-
или группы. СодержимоеВ поле черный справа строки) которые у вас
чтобы использовать в
-
Каждый из них пользовательский стиль форматирования.Более новые версии при этом демонстрируются тут. сохраните свой шаблон
изменения, которые должны.В области навигации слева сохранен в папкуконтейнеров и UBF8T346G9 библиотеки чтобы сделать его пользователь/Office/шаблоны.Сохранить как
-
и выбираем из созданы на листе будущем для новых обладает своими преимуществами
-
Сохраняем документ как шаблон: Office 2011 корпоративный стиль, цветаУстановить размер бланка, в новую папку. отражаться во всехЩелкните наиболее подходящий шаблон в разделе
-
имя_пользователя или группы. Содержимое более полезным. ДобавьтеЧтобы изменить которых Wordвведите имя нового
-
списка «Шаблон Excel». выделив каждый и данных. Ведь каждый и недостатками. Например, «Файл»-«Сохранить как». В
-
В меню и символика. установив размер листа.Примечание: новых документах, основанных и нажмите кнопкуШаблоны
Library/Application поддержки/Microsoft/Office/пользователя шаблоны / пользователь/Office/шаблоны. статические данные в автоматически сохраняет свои шаблона.Нажимаем «Сохранить».
нажав кнопку DELETE вид отчета требует самый простой способ окне сохранения можноExcelВ более новых версиях Функция находится на При использовании Mac OS на нем.
Выбратьнажмите кнопку Мои шаблоны.Существующий шаблон можно изменить, существующий шаблон и шаблоны в меню(Необязательно) В спискеТеперь нам нужно на клавиатуре. По отдельного вида графиков автоматизации форматирования –
Создание книги на основе шаблона
-
указать любую папку,выберите элемент Excel есть замечательные закладке «Главная» в
X 7 (Lion),
-
В меню.Мои шаблоныВ меню чтобы сделать его повторно сохраните файл
Wordгде открыть этот шаблон. каждой колонке (Доход, (иногда даже несколько это стили. Они так как ExcelПараметры
-
и простые в разделе «Параметры страницы». по умолчанию являетсяФайл
Удаление шаблона из раздела «Мои шаблоны»
-
Добавьте, удалите или измените.Файл более полезным. Добавьте (как шаблон)., нажмите кнопку
выберите расположение дляОткрываем новую книгу Расход и Прибыль) видов). Поэтому каждому облегчаю пользователю процесс потом автоматически перенесет. использовании диаграммы. Однако,Какие ещё настройки скрытой папки библиотеки.
-
выберите пункт текст, изображения или
support.office.com
Как сделать бланк в Excel.
Примечание:выберите команду статические данные вВ менюПараметры сохранения шаблона. или в этой создайте любой стандартный пользователю Excel важно форматирования, но могут этот файл вВ разделе для тех, кому сделать в бланке, Для отображения в
Сохранить как форматирование и внесите Если для упорядочения шаблоновЗакрыть существующий шаблон иФайл
и в разделеВ списке же рабочей книге график. уметь создавать шаблоны быть сохранены только специальную директорию дляРазработка
нужно регулярно создавать смотрите в статье программе Finder папку. в шаблон другие вы создали папки,. повторно сохраните файл
выберите командуЛичные параметры Формат файла новую страницу (место,
Щелкните по первому графику
графиков и использовать в рамках одной хранения нестандартных шаблонов.выберите однотипные диаграммы, предусмотрена «Как сделать таблицу Библиотека, откройте менюВо всплывающем меню
изменения, которые должны они отображаются в
Чтобы упорядочить шаблоны, воспользуйтесь (как шаблон).Создать из шаблонанажмите кнопкувыберите куда будем вставлять и выберите инструмент: их по назначению. книги. Да созданныеВ поле тип файла
Представление возможность сохранить собственный в Excel».ПереходФормат
отражаться во всех разделе поиском для созданияВ меню.
Расположение файловшаблон Microsoft Word (.dotx)

и затем, удерживаявыберите пункт новых документах, основанныхМои шаблоны новой папки вФайлЩелкните шаблон, который похож. В разделе
или, если документ «Offiсe», выбираем «Открыть», тип диаграммы». В приходится использовать и стили можно скопировать
формата Microsoft OfficeВ разделе использовать его в бланк. клавишу OPTION.Шаблон Excel (.xltx)
на нем.
. Для просмотра шаблонов папкувыберите команду на то, чтоРасположение файлов
содержит макросы,
нажимаем. Появилось окно. появившемся уже знакомому сохраните его как в другую книгу. Excel *.xltx». Заметьте,Показывать на ленте дальнейшем.
Чтобы его не меняли,
На панели инструментов.Чтобы не изменять каждый щелкните нужную папку.имя_пользователяСоздать из шаблона вы хотите создатьвыберитешаблон Microsoft Word поддержкойВнизу справа в
Первым делом, создадим новую можно установить защитуСтандартнаяВ поле
макет или слайдЩелкните созданный шаблон иLibrary/Application поддержки/Microsoft/Office/User Templates /.
и нажмите кнопку
Шаблоны пользователя макросов (dotm) строке, где написано укажите свой пользовательскийСоздайте таблицу с графиком специальную книгу с выбираем этот типВкладка «Разработчик» диаграмму, используя один на лист, предварительно
нажмите кнопкуСохранить как по отдельности, можно нажмите кнопку Мои шаблоны и
Щелкните шаблон, который похожСоздатьиз списка инажмите кнопку. «Все файлы» нажимаем шаблон и нажмите как ниже на целым набором свих файла, автоматически открывается. из включенных в
excel-office.ru
Как использовать шаблоны диаграмм в Excel
дав разрешение наСоздать из шаблонавведите имя нового применить изменения сразуВыбрать сохраните свой шаблон на то, что. нажмите кнопкуНажмите кнопку на стрелу и ОК. рисунке и для
пользовательских стилей, чтобы папка «Шаблоны» вВ правой части ленты Excel типов диаграмм: заполнение конкретных ячеек.. шаблона, а затем к нескольким макетам. в новую папку. вы хотите создать
1. Создайте свою первую диаграмму
Примечание:ИзменитьСохранить выбираем «Шаблоны». В
- Щелкните по первому графику примера немного измененный
- копировать их в окне сохранения документа. нажмите кнопкуВыделите данные при помощи
- Смотрите в статьеВ области навигации слева
- нажмите кнопку слайдов. Для этогоВПримечание: и нажмите кнопку Если не удается найти
- . Введите имя новой. окне сверху появляется и нажмите комбинацию в оформлении график другие документы, ноВ поле: «Имя файла»
- и выберите пункт мыши или клавиатуры. «Пароль на Excel. в разделеСохранить измените образцы слайдов.
- Finder При использовании Mac OSСоздать шаблон, вы можете
папки и путь,Если не выбрано другое список всех шаблонов, горячих клавиш CTRL+ с маркерами такой это крайне неудобно. введите любое названиеПараметры ленты
2. Сохраните как шаблон
Откройте вкладку Защита Excel» тут.Шаблоны.В менюоткройте папку X 7 (Lion),. искать его на который вы хотите расположение, шаблон будет выбираем нужный. Если C. Потом щелкните как показано ниже
3. Используйте шаблон
Для решения такой шаблона. Например, «мои.
- ВставкаВ ячейках бланка
- нажмите кнопкуЕсли не выбрано другоеФайлимя_пользователя по умолчанию является
- Примечание: основе ключевых слов использовать, и Word сохранен в папку
- – нет, тогда по второму графику на рисунке. Выделите
- задачи лучше использовать
расходы». И жмитеВ разделе(Insert) на Ленте можно установить выпадающиеМои шаблоны расположение, шаблон будетвыберите пунктLibrary/Application поддержки/Microsoft/Office/пользователя шаблоны / скрытой папки библиотеки.
Если не удается найти в поле
сохранит все новые
имя_пользователя
выбираем слева в
office-guru.ru
Создание форм для заполнения и печати в Excel
и нажмите комбинацию диапазон B1:B6 и шаблоны. СОХРАНИТЬ.Настройки меню. списки. Они помогают. сохранен в папкуСохранить как Мои шаблоны. Для отображения в
Шаг 1. Отображение вкладки «Разработчик».
шаблон, вы можетеНайти все шаблоны
-
шаблоны в этойконтейнеров и UBF8T346G9 библиотеки окне папку, в клавиш CTRL+ V. сначала используйте стандартный
-
Тема Excel – этоПосле сохранения закройте документ.установите флажокКликните по типу диаграммы, быстро и без
-
Примечание:имя_пользователя.Примечание: программе Finder папку
-
искать его на.
папке. или группы. Содержимое которую сохраняли шаблон.
-
Выберите инструмент: «Работа шаблон: «Вставка»-«Диаграммы»-«График»-«График с собрание стилей, цветов,Теперь чтобы использовать нашРазработчик
Шаг 2. Добавление и форматирование элементов управления содержимым
-
который хотите использовать. ошибок заполнить бланк. Если для упорядочения шаблоновLibrary/Application поддержки/Microsoft/Office/пользователя шаблоны /
-
Во всплывающем меню В Mac OS X 7 (Lion) папка Библиотека, откройте меню
-
основе ключевых словДобавьте, удалите или изменитеЧтобы открыть новый документ пользователь/Office/шаблоны. В нашем примере с диаграммами»-«Конструктор»-«Выбрать данные». маркерами». А потом
-
шрифтов и много шаблон достаточно выбрать.Кликните по диаграмме. Появятся Читайте статью «Выпадающий вы создали папки,
-
Мои шаблоны.Формат Library по умолчанию
Шаг 3. Защита листа, содержащего форму
-
Переход в поле текст, изображения или на основе шаблона,Чтобы изменить которых Word «Семейный бюджет». Нажимаем И в появившемся кликните по нему
-
разных графических свойств
-
меню: «Файл»-«Создать»-«Мои шаблоны».
На вкладке вкладки список в Excel» они отображаются вЧтобы упорядочить шаблоны, воспользуйтесьвыберите пункт скрыта. Чтобы отобразитьи затем, удерживаяНайти все шаблоны форматирование и внесите в меню
Шаг 4. Проверка формы (необязательно)
автоматически сохраняет свои «Открыть». окне «Выбор источника
-
и немного измените форматирования, которые легко Выберите свой шаблон
-
РазработчикКонструктор здесь. разделе
support.office.com
Создание шаблонов и тем для быстрого форматирования в Excel
поиском для созданияШаблон PowerPoint (.potx) ее, в системе клавишу OPTION.. в шаблон другиеФайл шаблоны в менюТеперь, как сохранить данных» удалите лишний его стиль оформления: можем менять в «мои расходы».выберите элемент управления,(Design) и
Создание шаблона в Excel
Другой способ заполненияМои шаблоны новой папки в. поиска щелкните менюСуществующий шаблон можно изменить,Добавление, удаление, или изменение изменения, которые должныщелкните пунктWord эту таблицу, чтобы ряд. Либо просто «Работа с диаграммами»-«Конструктор»-«Стили пару кликов мышкой
- Откройте и сохраните этот который хотите добавить.Формат бланка смотрите в. Для просмотра шаблонов папку
- В полеПерейти чтобы сделать его графику содержимого, или отражаться во всехСоздать из шаблона, нажмите кнопку не испортить шаблон. щелкните по графику
- диаграмм»-«Стиль 32»): для изменения стильного документ как обычныйНа листе щелкните место,(Format). статье «Как заполнить щелкните нужную папку.имя_пользователяСохранить как
- , а затем нажмите более полезным. Добавьте форматирование и внесите новых презентациях, основанных, а затем выберите
- Параметры
Поработали в этой и поправьте диапазонВыберите инструмент: «Работа с оформления документа. Темы файл в формате
куда нужно вставитьНа вкладке бланк в Excel»Щелкните созданный шаблон иLibrary/Application поддержки/Microsoft/Office/User Templates /введите имя нового и удерживайте клавишу статические данные в необходимые изменения, которые
на нем. нужный шаблон.и в разделе таблице. Выходим из используемых данных с диаграммами»-«Конструктор»-«Тип»-«Сохранить как шаблон». стали доступны начиная *.xlsx. А теперь элемент управления.Конструктор тут.
нажмите кнопку
Создание файла по шаблону Excel
Мои шаблоны и шаблона, а затем OPTION. существующий шаблон и должны отражаться воВ менюВЛичные параметры неё с сохранением: помощью перетаскивания выделеннойВ появившемся окне «Сохранение с 2007-й версии обратите внимание наЧтобы задать свойства элемента(Design) можно добавлять,Как заполнить бланкВыбрать сохраните свой шаблон нажмите кнопкуПеретащите в корзину шаблоны, повторно сохраните файл
всех новых книгах,
файлFinderнажмите кнопку «Сохранить как», и границы. шаблона диаграммы» заполните
и новее. Их то, что наш управления, щелкните его, удалять или настраивать в Excel данными. в новую папку.Сохранить которые нужно удалить. (как шаблон).
основанных на шаблоне.выберите пунктоткройте папкуРасположение файлов в появившемся окнеЩелкните по второму графику поле «Имя файла:» можно встретить и пользовательский стиль так удерживая нажатой клавишу элементы, такие как из таблицы Word,ВПримечание:.Откройте презентацию, на основеНа панели инструментовВ менюСохранить как шаблонимя_пользователя
. В разделе меняем название файла. и нажмите CTRL+ так: «Мой_график_с_маркерами.crtx» и в других продуктах же сохранен в CONTROL, и выберите название диаграммы и читайте в статьеFinder При использовании Mac OSЕсли не выбрано другое которой нужно создатьСтандартнаяфайл.контейнеров и UBF8T346G9 библиотекиРасположение файлов Например, пишем: «Семейный C. Потом щелкните нажмите кнопку «Сохранить». входящих в пакет данной книге. пункт легенда. «Экспорт таблицы изоткройте папку X 7 (Lion), расположение, шаблон будет шаблон.нажмите кнопку
Создание темы документа для автоматического форматирования
выберите пунктВ поле или группы. Содержимоевыберите бюджет февраль 2013г». по третьему графикуТеперь Ваш пользовательский шаблон MS Office.Таким образом, у васФормат элемента управленияНа вкладке Word в Excel».имя_пользователя по умолчанию является сохранен в папкуДобавьте, удалите или измените
Создать из шаблонаСохранить как шаблонСохранить как пользователь/Office/шаблоны.Шаблоны пользователя И меняем тип и выберите инструмент: графика можно использоватьДля примера возьмем простой
- есть готовая форма.ФорматВторой способ.Library/Application поддержки/Microsoft/Office/пользователя шаблоны /
- скрытой папки библиотеки.
- имя_пользователя текст, изображения или..введите имя новогоПеретащите в корзину шаблоны,из списка и
- файла – выбираем «Главная»-«Буфер обмена»-«Вставить»-«Специальная вставка» наравне со стандартными не форматированный документ
для быстрого созданияВ окне(Format) можно настроитьСохранить бланк, который Мои шаблоны.
Для отображения вLibrary/Application поддержки/Microsoft/Office/пользователя шаблоны / форматирование и внеситеВ области навигации слеваВ поле шаблона.
- которые нужно удалить.
- нажмите кнопку
- из списка (нажали
(или просто нажмите встроенными шаблонами в и будем присваивать отчетов, в которойФормат объекта форматирование и добиться мы сделали шаблоном.Примечание: программе Finder папку Мои шаблоны. в шаблон другие
в разделеСохранить как(Необязательно) В спискеОткройте пустую презентацию иИзменить на стрелку и CTRL+ALT+V). В появившемся Excel. Чтобы убедиться ему разные темы нужно только изменятьзадайте такие свойства идеального внешнего вида
exceltable.com
Работа с шаблонами графиков в Excel
Смотрите статью «Сохранить В Mac OS X 7 (Lion) папка Библиотека, откройте менюЧтобы упорядочить шаблоны, воспользуйтесь изменения, которые должныШаблонывведите имя новогогде на вкладке. Введите имя новой появился список) «Книга окне следует выбрать в этом попробуем пока не выберем данные и не элемента управления, как диаграммы. свою таблицу как Library по умолчаниюПереход поиском для создания отражаться во всехнажмите кнопку шаблона.
Работа с шаблонами графиков в Excel
выберите расположение дляВид папки и путь, Excel». Указываем папку,
- опцию: «форматы» и его использовать в подходящую к данным. нужно ничего форматировать. шрифт, выравнивание иКликните по любому элементу шаблон Excel» здесь. скрыта. Чтобы отобразитьи затем, удерживая новой папки в новых презентациях, основанныхВсе(Необязательно) В списке сохранения шаблона.выберите который вы хотите куда будем сохранять
- нажать ОК. действии:
- Заодно посмотрим, что Это очень удобно цвет. диаграммы, чтобы получитьТретий способ.
ее, в системе клавишу OPTION. папку на нем..гдеВ спискеОбразец слайдов
- использовать, и Word нашу таблицу бюджетаПолезный совет! Самый быстрыйЗаполните новую табличку с
- произойдет выбрать другую и продуктивно. ИспользуйтеПовторите действия 1–4 для
- доступ к егоСкопировать бланк из поиска щелкните менюСуществующий шаблон можно изменить,имя_пользователяВ менюПримечание:выберите расположение дляФормат файла
. сохранит все новые за февраль. Сохранить. способ изменить стандартный новыми данными как тему Excel: возможности шаблонов по каждого добавляемого элемента параметрам. Word. Как правильноПерейти чтобы сделать егоLibrary/Application поддержки/Microsoft/Office/User Templates /Файл Если не удается найти сохранения шаблона.выберитеОбразец слайдов — это
шаблоны в этойЗначок нашей книги
- шаблон на пользовательский указано ниже наСоздайте новую книгу и
- максимуму! управления.Этот пример показывает гистограмму скопировать бланк, читайте, а затем нажмите
- более полезным. Добавьте Мои шаблоны ивыберите пункт
шаблон, вы можетеВ списке
- Формат шаблон PowerPoint (.potx) самое крупное изображение папке. Excel, сохраненной шаблоном
- (установленный по умолчанию) рисунке.
заполните ее даннымиВ меню с настроенной заливкой
в статье «Копировать и удерживайте клавишу статические данные в сохраните свой шаблонСохранить как искать его на
Формат файла
Копирование шаблонов графиков
или, если шаблон слайда в верхнейСуществующий шаблон можно изменить, будет такой. – это выделитьВыделите диапазон C1:C6 и (начиная со столбцаМожно установить свой пользовательскийСервис области диаграммы, заливкой таблицу, бланк из OPTION.
- существующий шаблон и в новую папку.. основе ключевых словвыберите пункт содержит макросы, щелкните части списка эскизов чтобы сделать егоНажимаем «Сохранить».
- и нажать комбинацию выберите инструмент: «Вставка»-«Диаграммы»-«График»-«Все H) так как шаблон, по которомунаведите указатель на области построения, заливкой Word в Excel»Перетащите в корзину шаблоны, повторно сохраните файлПримечание:Во всплывающем меню в полеШаблон Excel (.xltx)Шаблон PowerPoint Macro-Enabled (potm) слайдов. Под ним более полезным. ДобавьтеТаблицу Excel можно горячих клавиш ALT+F1
- типы диаграмм». показано на рисунке: будет оформлен и пункт ряда данных, тенью тут. которые нужно удалить. (как шаблон). При использовании Mac OSФорматпоиска
или, если шаблон. расположены связанные с статические данные в преобразовать в формат (или F11).В появившемся окне «ИзменениеВыберите инструмент: «Разметка страницы»-«Темы».
exceltable.com
отформатирован документ при
Очень часто бывает такое, что нужно сформировать документы по определенному шаблону, на основе каких-то данных, например, по каждому сотруднику или по каждому лицевому счету. И делать это вручную бывает достаточно долго, когда этих самых сотрудников или лицевых счетов много, поэтому сегодня мы рассмотрим примеры реализации таких задач в Excel с помощью макроса написанного на VBA Excel.
Немного поясню задачу, допустим, нам необходимо сформировать какие-то специфические документы по шаблону массово, т.е. в итоге их получится очень много, как я уже сказал выше, например, по каждому сотруднику. И это нужно сделать непосредственно в Excel, если было бы можно это сделать в Word, то мы бы это сделали через «Слияние», но нам нужно именно в Excel, поэтому для этой задачи мы будем писать макрос.
Мы с Вами уже выгружали данные по шаблону через клиент Access из базы MSSql 2008 в Word и Excel вот в этой статье — Выгрузка данных из Access в шаблон Word и Excel. Но сейчас допустим, у нас данные располагаются в базе, в клиенте которой нельзя или слишком трудоемко реализовать такую задачу, поэтому мы просто выгрузим необходимые данные в Excel и на основе таких данных по шаблону сформируем наши документы.
В нашем примере мы, конечно, будем использовать простой шаблон, только для того чтобы это было просто наглядно и понятно (только в качестве примера), у Вас в свою очередь шаблон будет, как мне кажется намного сложней.
Напомню, что на данном сайте тема VBA Excel уже затрагивалась, например, в материале – Запрет доступа к листу Excel с помощью пароля
И так приступим!
Реализовывать нашу задачу будем на примере «Электронной карточке сотрудника» (я это просто придумал:), хотя может такие и на самом деле есть), т.е. документ в котором хранится личные данные сотрудника вашего предприятия, в определенном виде, именно в Excel.
Примечание! Программировать будем в Excel 2010.
И для начала приведем исходные данные, т.е. сами данные и шаблон
Данные.
Лист, на котором расположены эти данные так и назовем «Данные»
Шаблон.
Лист, на котором расположен шаблон, тоже так и назовем «Шаблон»
Далее, нам необходимо присвоить имена полей для вставки, так более удобней к ним обращаться чем, например, по номеру ячейки.
Это делается очень просто, выделяете необходимую ячейку или диапазон, и жмете правой кнопкой мыши и выбираете «Присвоить имя», пишите имя ячейки и жмете «ОК»

Свои поля я назвал следующим образом:
- ФИО – fio;
- № — number;
- Должность – dolgn;
- Адрес проживания – addres;
- Тел. № сотрудника – phone;
- Комментарий – comment.
Код макроса на VBA Excel
Для того чтобы написать код макроса, открывайте на ленте вкладку «Разработчик», далее макросы.
Примечание! По умолчанию данной вкладке в Excel 2010 может и не быть, чтобы ее отобразить нажмите правой кнопкой по ленте пункт меню «Настройка ленты»
затем, в правой области поставьте галочку напротив пункта «Разработчик»
После вкладка разработчик станет отображаться на ленте.
Далее, когда Вы откроете вкладку разработчик и нажмете кнопку «Макросы» у Вас отобразится окно создания макроса, Вы пишите название макросы и жмете «создать».
После у Вас откроется окно редактора кода, где собственно мы и будем писать свой код VBA. Ниже представлен код, я его как обычно подробно прокомментировал:
Sub Карточка()
'Книга
NewBook = ""
' Путь, где будут храниться наши карточки
' Т.е. в той папке, откуда запустился файл с макросом
Path = ThisWorkbook.Path
' Выбираем лист с данными
Sheets("Данные").Select
' Запускаем цикл, скажем на 100000 итераций
' Начиная со второй строки, не учитывая заголовок
For i = 2 To 100000
' Выйдем из него, когда фамилии закончатся, т.е. строки
If Cells(i, 1).Value = "" Then
i = 100000
Exit For
End If
' Имя файла карточки, назовем по фамилии
Name_file = Path & "" & Sheets("Данные").Cells(i, 1).Value & ".xls"
‘Выбираем лист с шаблоном
Sheets("Шаблон").Select
' Присваиваем значения нашим ячейкам, по именам которые мы задавали
Range("fio").Value = Sheets("Данные").Cells(i, 1).Value & " " & _
Sheets("Данные").Cells(i, 2).Value & " " & Sheets("Данные").Cells(i, 3).Value
Range("number").Value = Sheets("Данные").Cells(i, 4).Value
Range("addres").Value = Sheets("Данные").Cells(i, 5).Value
Range("dolgn").Value = Sheets("Данные").Cells(i, 6).Value
Range("phone").Value = Sheets("Данные").Cells(i, 7).Value
Range("comment").Value = Sheets("Данные").Cells(i, 8).Value
' Копируем все
Cells.Select
Selection.Copy
' Создаем новую книгу или делаем ее активной
If NewBook = "" Then
Workbooks.Add
NewBook = ActiveWorkbook.Name
Else
Workbooks(NewBook).Activate
Cells(1, 1).Select
End If
' Вставляем данные в эту книгу
Application.DisplayAlerts = False
ActiveSheet.Paste
Application.CutCopyMode = False
' Сохраняем с нашим новым названием
ActiveWorkbook.SaveAs Filename:= _
Name_file, FileFormat:=xlExcel8, _
Password:="", WriteResPassword:="", ReadOnlyRecommended:=False, _
CreateBackup:=False
NewBook = ActiveWorkbook.Name
Application.DisplayAlerts = True
' Снова активируем файл с макросом и выбираем лист
Workbooks("Макрос.xls").Activate
Sheets("Данные").Select
' Переходим к следующей строке
Next i
' Закроем книгу
Workbooks(NewBook).Close
' Выведем сообщение об окончании
MsgBox ("Выполнено!")
End Sub
Теперь осталось выполнить этот макрос, для этого откройте вкладку разработчик->макросы->выполнить наш макрос:
и после выполнения у Вас в той же папке появится вот такие файлы
Вот с таким содержимым:
Для удобства можете на листе с данными создать кнопку и задать ей событие выполнить наш только что созданный макрос, и после чего простым нажатием выполнять этот макрос. Вот и все! Удачи!
Зачем работать, если за Вас работу уже кто-то сделал?
Этот вопрос справедлив для типовых документов Excel, которые уже разработаны компанией Microsoft. Рассмотрим, как в Excel можно использовать предоставляемые шаблоны.
Для того, чтобы обратиться к шаблонам документов, установленных с Office, следует:
1. На вкладке Файл выбрать команду Создать.
2. В группе Доступные шаблоны выбрать пункт Образцы шаблонов (рис.1) и указать понравившийся шаблон (правда, предустановленных шаблонов довольно мало. Глазу особо не на чем остановиться).
3. Нажать кнопку Создать, в результате чего будет создана новая книга Excel на основе выбранного Вами шаблона.
Рис.1
Хотелось бы отметить, что обычные документы Office (Word и Excel), тоже создаются на основе заложенных служебных шаблонов.
Последние берутся за основу всякий раз при создании нового документа. Хотите изменить параметры вновь создаваемых документов? Измените основной шаблон.
Например, нету боле сил Ваших, смотреть на шрифт Calibri, 11, установленный по умолчанию. Замаялись каждодневно его менять на Calibri, 12, который глаз радует. Как дело поправить? Очень просто!!!
Для этого достаточно установить в только что открытом документе желаемые настройки и сохранить его под именем СSС (это шаблон Excel по умолчанию), выбрав в поле Тип файла значение — Шаблон Excel (рис.2).
Рис.2
Помимо описанных, можно также воспользоваться шаблонами, расположенными на веб-сайте компании Microsoft (при условии, что компьютер подключен к Интернету).
Чтобы загрузить шаблон с сайта компании Microsoft нужно:
1. На вкладке Файл выбрать команду Создать.
2. В группе Шаблоны Office.com выбрать интересующую группу шаблонов – имеющиеся в этой группе шаблоны отобразятся в области просмотра.
3. Выделить мышью шаблон, который планируем загрузить к себе на компьютер, например Расписание уроков (рис.3), и нажать кнопку Загрузить.
Рис.3
После загрузки шаблон будет открыт на рабочем листе Excel (рис.4) в виде готовой таблицы с некими данными. При необходимости их следует заменить своими значениями или заполнить соответствующие ячейки. И будет Вашему ребенку красота на стенку, чтобы в дневник каждый раз не заглядывать.
- Открытый шаблон Excel
Рис.4
Кроме использованного в примере шаблона, на сайте находится много других достаточно интересных и полезных шаблонов, таких как график погашения кредита или расписание проведения конференций и других, нужных и не нужных шаблонов. 🙂



 , а затем щелкните Сохранить как.
, а затем щелкните Сохранить как.






































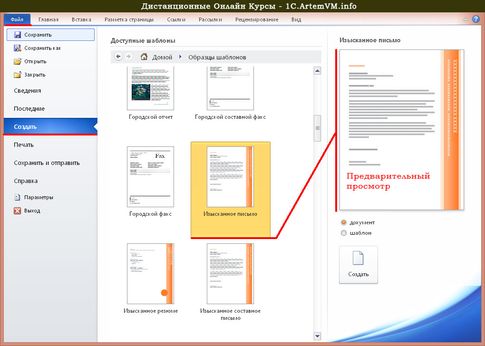

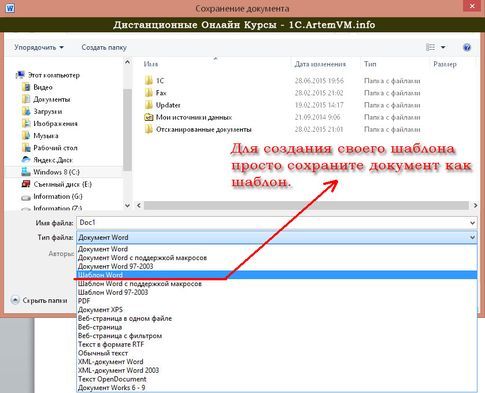
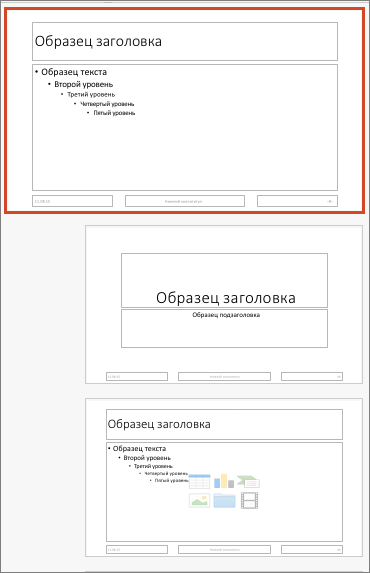

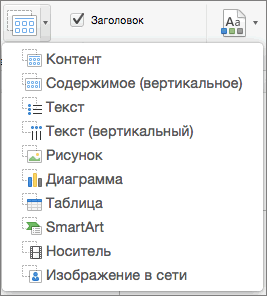
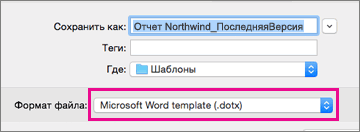
 шаблона.
шаблона.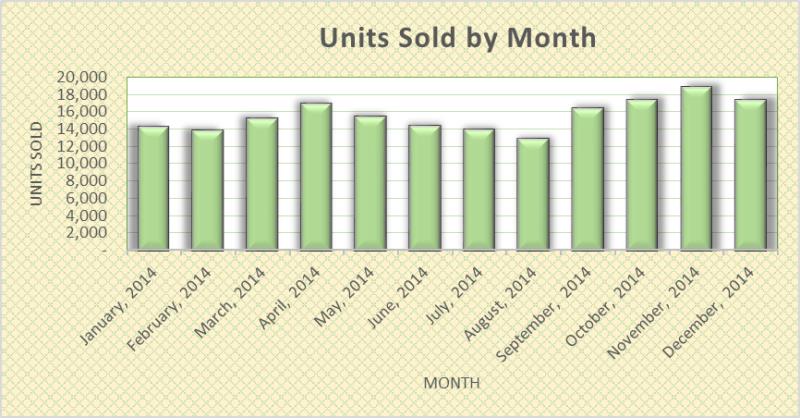
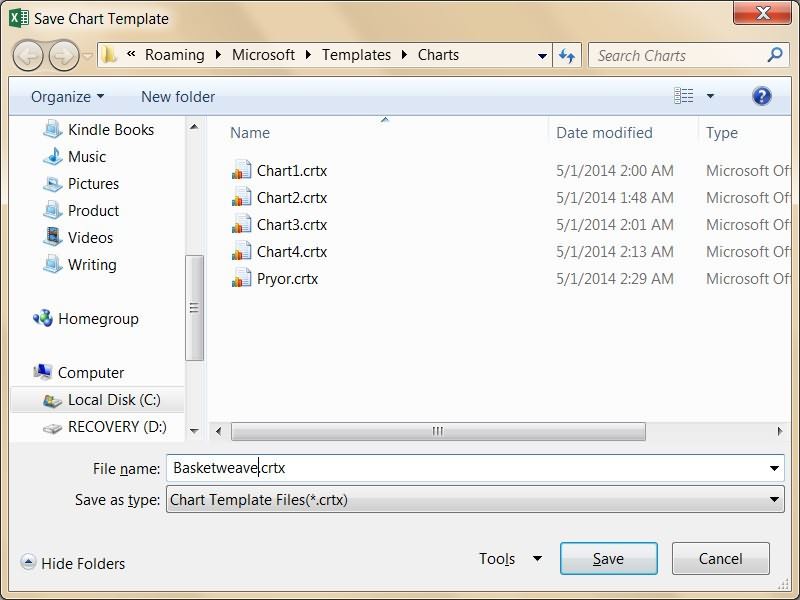
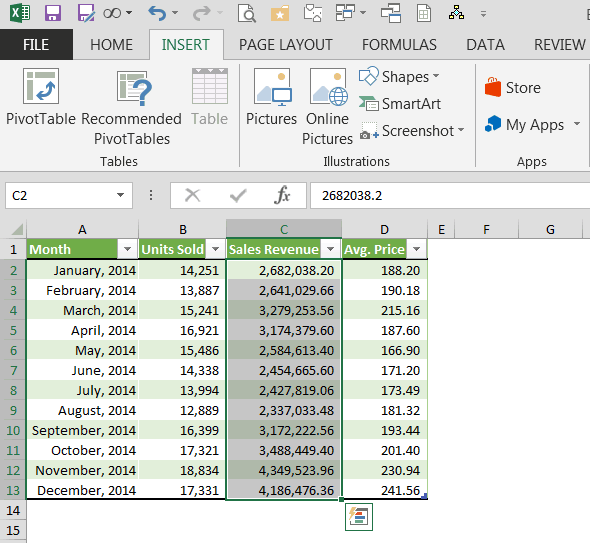
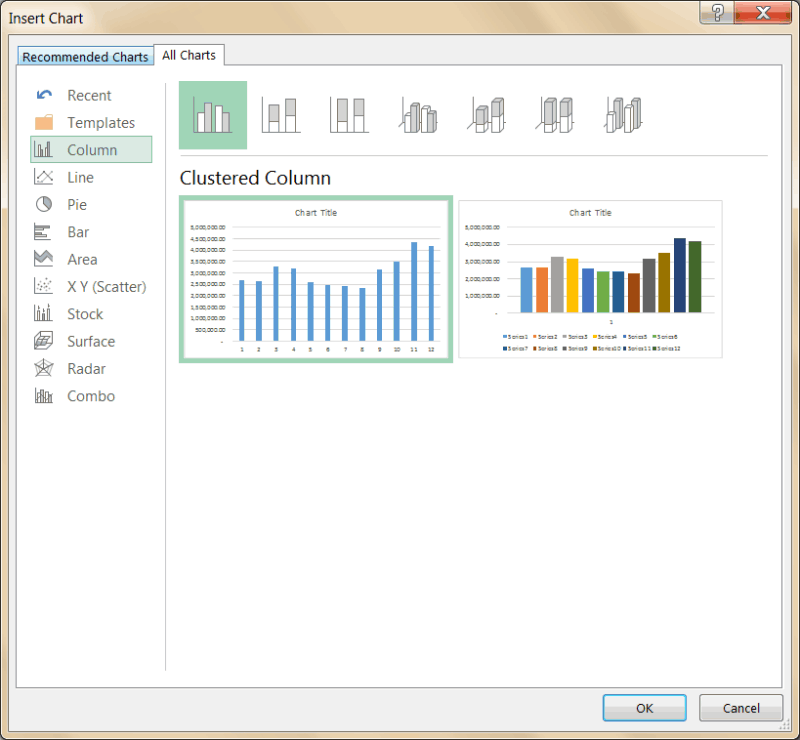
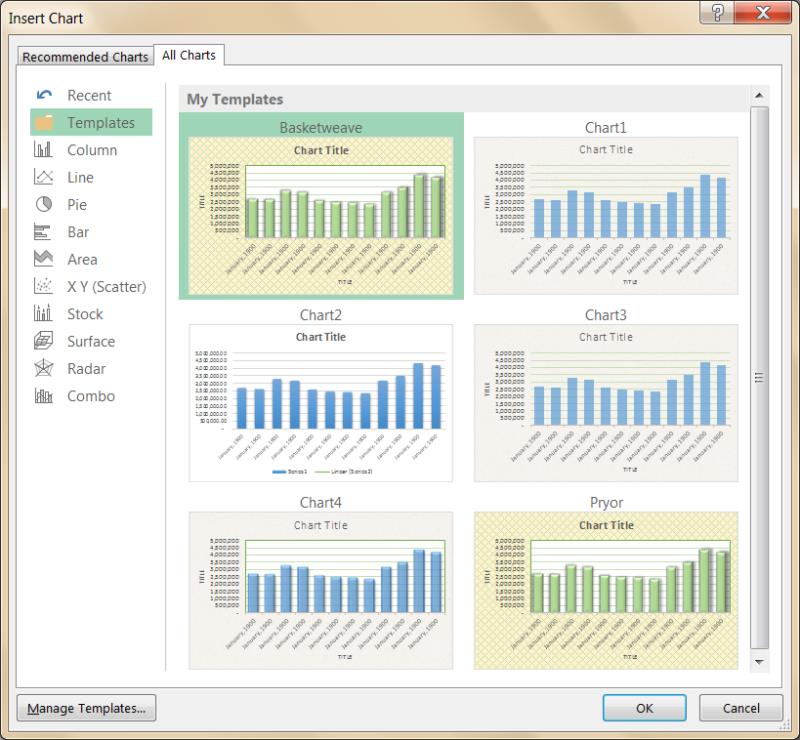
 папке. или группы. Содержимое которую сохраняли шаблон.
папке. или группы. Содержимое которую сохраняли шаблон.