Повинуясь правилу, я не выбираю.
Правилу я следую слепо.
Людвиг Витгенштейн
Как вы уже знаете, с 1 июля 2017 года вводится в действие ГОСТ Р 7.0.97-2016 «Система стандартов по информации, библиотечному и издательскому делу. Организационно-распорядительная документация. Требования к оформлению документов» (далее – ГОСТ Р 7.0.97-2016). Эксперты обсуждают недочеты и противоречия нового стандарта. Однако в любом случае нам предстоит по нему работать… Расскажем о том, как разработать шаблон исходящего письма организации в соответствии с требованиями ГОСТ Р 7.0.97-2016 и как защитить документ от изменений.
УЧИТЫВАЕМ ТРЕБОВАНИЯ НОВОГО ГОСТА
Одна из статей предыдущего номера журнала была посвящена новациям ГОСТ 7.0.97-2016[1].
Вспомним те из них, которые важно учитывать при разработке шаблона документа.
Разметка шаблона письма. Начнем со схемы расположения реквизитов, которая была приведена в прошлом номере журнала (рис. 1).
На ней наглядно показаны границы зон, в которых должны располагаться реквизиты документа на бланке формата А4 в соответствии с требованиями нового стандарта. Эту разметку и возьмем за основу при разработке шаблона письма.
Чтобы настроить параметры полей, отступов, интервалов шаблона, заходим во вкладку Разметка страницы (рис. 2).
Нововведения стандарта. При разработке шаблона письма необходимо учесть те изменения, в оформлении документов, которые вводит новый ГОСТ Р 7.0.97-2016:
■ Стандарт зафиксировал предпочтительные гарнитуры и размеры шрифтов: Times New Roman № 13, 14; Arial № 12, 13; Calibri № 14. Допускается использовать приближенные по начертанию шрифты, а также шрифты меньшего размера.
■ Номер страницы проставляется посередине верхнего поля документа на расстоянии не менее 10 мм от верхнего края листа.
■ Рекомендуемый абзацный отступ – 1,25 мм.
■ Коды организации ОКПО, ОГРН и ИНН/КПП теперь включены в состав реквизита «Справочные данные об организации».
■ ГОСТ выделяет реквизиты «Эмблема» и «Товарный знак» (раньше был один реквизит «Эмблема организации или товарный знак (знак обслуживания)»). Они помещаются либо посередине верхнего поля шаблона над реквизитом «Наименование организации – автора документа» (на расстоянии 10 мм от верхнего края листа), либо слева на уровне реквизита «Наименование организации – автора документа».
■ Реквизит «Отметка об исполнителе» может быть размещен в нижнем колонтитуле шаблона, причем набран шрифтом меньшего размера.
СОЗДАЕМ ШАБЛОН ПИСЬМА
Попробуем создать шаблон для продольного бланка исходящего письма организацции. Приведем пошаговый алгоритм.
■ Шаг 1. Задаем размеры полей:
– левое поле – 20 мм;
– правое поле – 10 мм;
– верхнее поле – 20 мм;
– нижнее поле – 20 мм.
■ Шаг 2. Вносим сведения в реквизит «Справочные данные об организации» (реквизит 08) и вставляем изображение эмблемы. Используем шрифт Arial, № 12.
В реквизите указываем полное и краткое наименование организации (в соответствии с уставом), почтовый адрес организации (дополнительно можно указать местонахождение юридического лица, если оно не совпадает с почтовым адресом), номера телефона и факса, адрес электронной почты, адрес сайта организации, ОКПО, ОГРН, ИНН/КПП.
Над реквизитом «Справочные данные об организации» размещаем реквизит «Эмблема» (реквизит 02) (в нашем примере – изображение солнца).
Итак, мы заполнили реквизит «Справочные данные об организации» и вставили изображение эмблемы организации. В нашем примере это выглядит так, как показано на рис. 3.
■ Шаг 3. Защищаем реквизит «Справочные данные об организации» от редактирования. Самый простой способ запретить пользователям вносить любые изменения – вставить его в шаблон письма как рисунок.
Для этого с помощью штатного средства MS Word «Ножницы» вырежем нужную нам картинку.
Найти этот инструмент просто: кликаем по значку Windows в левом нижнем углу экрана или нажимаем клавишу Windows на клавиатуре – откроется окно, где в строке поиска пишем «ножницы» (рис. 4).
Открываем эту программу щелчком мыши и в появившемся окне нажимаем кнопку Создать (рис. 5).
Далее мышкой выделяем тот объект, который мы хотим сохранить как рисунок, – появится окно с изображением вырезанного фрагмента (рис. 6).
Теперь картинку нужно сохранить. Для этого нажимаем вкладку Файл, затем – Сохранить как, после чего присваиваем файлу имя и выбираем место хранения. Рисунок будет сохранен в формате PNG.
Теперь вставляем рисунок в будущий шаблон согласно расположению реквизитов, указанных на схеме (рис. 1).
■ Шаг 4. Вставляем поля для заполнения реквизитов «Дата документа» (10), «Регистрационный номер документа» (11), «Ссылка на регистрационный номер документа (12) – все согласно нашей схеме (рис. 1).
Эти реквизиты располагаются ниже слева под реквизитом «Справочные данные об организации» и выглядят так, как показано на рис. 7.
Начнем с поля для реквизита «Дата документа». Сначала нужно активировать вкладку Разработчик. В MS Word 2013 для этого нужно совершить следующие действия: нажимаем Файл, далее – Параметры. В открывшемся окне выбираем опцию Настроить ленту. Настраиваем ленту Основные вкладки, а точнее, ставим галочку рядом с вкладкой Разработчик и нажимаем ОК (рис. 8).
Теперь переносим курсор на строку, где должен проставляться реквизит «Дата документа». Далее во вкладке Разработчик открываем меню Элементы управления и в блоке Инструменты из предыдущих версий нажимаем кнопку Поле (элементы управления формами) (рис. 9).
Добавленное поле будет выглядеть так:
Аналогичным образом добавляем поля для других реквизитов шаблона: «Регистрационный номер документа», «Ссылка на регистрационный номер документа», «Адресат», «Заголовок к тексту», «Текст», «Отметка об исполнителе» и т.д.
■ Шаг 5. Задаем параметры текстовых полей. Если дважды кликнуть по любому из добавленных полей, откроется диалоговое окно Параметры текстового поля. В нем задаем нужные параметры для текстов реквизитов (рис. 10).
Для большей части полей в нашем шаблоне смело указываем тип данных «Обычный текст» (рис. 10). Можно заполнить строку «Текст по умолчанию» – размещенный здесь текст будет автоматически подставляться в поле при подготовке письма в этом шаблоне. Также при желании задаем формат текста (прописные буквы, строчные буквы и т.д.). Также мы можем ограничить длину размещаемого в поле текста.
Параметры текстового поля для реквизита «Дата документа». Для этого реквизита необходимо указать тип данных «Дата» (рис. 11).
Задаем другие параметры для поля реквизита «Дата»: если нужно, заполняем строку «Дата по умолчанию» – указанная дата будет автоматически подставляться в поле. Также выбираем формат даты (традиционный – dd.MM.уууу).
■ Шаг 6. Подписываем текстовые поля шаблона. В шаблоне все текстовые поля будут иметь вид серых прямоугольников. Однако нам важно, чтобы пользователь, открывший шаблон письма, без раздумий понимал, где и какая информация должна быть отражена. Иными словами, необходимо эти поля подписать. Это также несложно сделать. Перемещаем курсор в одно из полей, вводим в поле текст-подсказку и переходим к следующему полю (не нажимая клавишу Enter).
В конечном итоге шаблон нашего письма получится таким, как показано на рис. 12.
■ Шаг 7. Добавляем всплывающие подсказки. Для удобства работы с шаблоном письма можно сделать всплывающие подсказки к полям. Чтобы создать подсказку, выделяем поле, к которому хотим ее привязать, и открываем вкладку Вставка. Далее в разделе Ссылки выбираем Закладка (рис. 13).
В открывшемся диалоговом окне в поле Имя закладки вводим название закладки (без пробелов) и нажимаем Добавить (рис. 14).
Закладка добавлена. Теперь нам нужно «связать» ее с подсказкой. Для этого нажимаем сочетание клавиш CTRL+K. Откроется новое диалоговое окно Вставка гиперссылки, в котором в разделе Связать с: выбираем Место в документе и указываем нашу закладку. Далее в этом же окне жмем на кнопку Подсказка (рис. 15).
Откроется диалоговое окно Подсказка для гиперссылки. Вводим текст подсказки. В нашем случае это фраза «Введите дату документа». Нажимаем ОК (рис. 16).
После этого внешний вид поля немного изменится. Теперь при наведении на него курсора будет всплывать подсказка (рис. 17).
Таким же образом добавляем подсказки к остальным полям.
ОГРАНИЧИВАЕМ РЕДАКТИРОВАНИЕ ШАБЛОНА
Что касается мер защиты, то здесь они также необходимы, но есть, как всегда, нюансы.
Нас интересует, как ввести ограничения на редактирование шаблона – разрешить пользователям только вводить данные в поля форм.
Чтобы ограничить редактирование, во вкладке Рецензирование выбираем команду Ограничить редактирование. Справа откроется одноименная панель (рис. 18).
Здесь мы устанавливаем ограничения для пользователей, которые будут работать с шаблоном.
Ставим галочку в поле Ограничения на редактирование и разрешаем только ввод данных в поля форм (рис. 19).
Добавим, что такое ограничение на редактирование позволяет также зафиксировать расположение реквизитов в бланке письма.
[1]См.: Янковая В.Ф. Новый ГОСТ Р 7.0.97-2016 // Секретарь-референт. 2017. № 3. С. 25–35.
Статья опубликована в журнале «Секретарь-референт» № 4, 2017.
A business letter is a document that is used for formal correspondence between an organization and its clients, employees, partners or other stakeholders. The formality of the business letter often depends on the brand of the company, the purpose of the letter and the relationship between the sender and the receiver. In any case, it’s important to understand the conventions of business letter writing so you can adjust them based on your specific needs.
Selecting a Format and Template
Decide whether your letter will be sent to the recipient in hard copy or email format. This will depend on the purpose of the letter and the recipient. Business letters can be sent with sales proposals to clients, outlining the key points of the proposal. They can also be used to provide a reference for an employee. Figure out how the recipient would like the information you are sending and go with that format.
There are business letter templates available in Microsoft Word that can be used to format the content. In most cases, business letters follow a block style letter format, which means that all text is justified to the left of the page. The letter is single spaced, with double spaces between paragraphs. A double space is also known as a carriage return, and can be done by pressing “Enter” on the keyboard.
Setting Margins
In most business letter templates, the margins of the letter are set at 1 inch on all sides of the page. In some cases, you may need to adjust the margins of your business letter. For example, if your business letter is accompanying other documents like a sales proposal or spreadsheets that have different margins, you may want to adjust your letter margins to match the rest of the documents, providing a consistent look for the recipient.
Selecting Fonts
Fonts are categorized into two areas: serif and sans serif. Serif fonts have a small protruding stroke that is attached to the larger lines. Times New Roman, Garamond and Bookman Old Style are examples of serif fonts. Serif fonts are usually better for printed materials. Most businesses use Times New Roman.
Sans-serif fonts don’t have the small protruding strokes on the larger lines of the letters. Examples of sans-serif fonts are Arial, Helvetica and Verdana. Generally, sans-serif fonts are better used for online materials. Regardless of whether you choose a serif or sans-serif font, it’s best to avoid novelty fonts like Comic Sans or anything with cursive writing, as those can be difficult to read and appear unprofessional.
The size of font you choose may depend on the amount of content you have for your letter and other materials you’re sending with it. Match the other materials if possible for consistency. Most commonly, business letters are written in 10- or 12-point font size.
Writing Preliminaries
Start the business letter with your contact information, including your name, job title, address, phone number and email. Use single-space lines and then a double space before the date.
Write the date in the month, day, year format. Add another double space, and then write in the recipients contact information. Start with the name, job title, company name, address, phone and email, all single-spaced.
After that, add a double space and write the salutation. In business letters, it’s common to use “To” or “Dear,” followed by the full name or their title plus the last name. In business letters, use a colon after the name, instead of a comma as in personal letters.
Communicating the Message in the Body Paragraphs
Enter a double space and begin writing the body paragraphs. These should be single-spaced, with a double space between each paragraph. Keep the content succinct and clear. State the reason for the letter, some supporting information and a call to action if necessary.
Closing with an Appropriate Salutation
Add another double space and then end the letter with an appropriate closing, such as “Sincerely” or “Thank you for your time.” Enter a few double spaces to leave room for a signature, and then type your full name. If you’re printing the letter, you can sign it in blue or black ink. If you’re emailing the letter, you can use an electronic signature instead.
If you’re sending along additional documents with the letter, you can double space after your name and write “Enclosures.” After that, list the names of the documents you’re sending along on the next line.
В этом номере журнала начнем осваивать «начинку» шаблона документа в MS Word 2010, упражняться будем на примере служебного письма. Освоим размещение реквизитов на листе в соответствии с ГОСТ Р 6.30-2003. Научимся настраивать поля ввода текста; даты; элементов, выбираемых из списков; а также блоков часто повторяющихся фрагментов текста.
Если с назначением шаблонов документов MS Word, их созданием и сохранением мы разобрались в прошлом номере журнала, то сейчас предлагаем заняться их начинкой (настройкой).
Рассмотрим алгоритм создания начинки нового шаблона на примере служебного письма с угловым центрированным расположением реквизитов в соответствии с ГОСТ Р 6.30-2003 «Унифицированная система организационно-распорядительной документации. Требования к оформлению документов».
Настраиваем поля страницы
Чтобы показать побольше возможностей, будем это делать с чистого листа (а не просто переводить ранее оформленное письмо в формат шаблона). Поэтому в созданном шаблоне начинаем с настройки полей. Это делается так же, как в любом обычном вордовском файле. См. Рисунок 4, где размеры полей установлены согласно Приложению А к ГОСТ Р 6.30-2003 (отмечено цифрой 3). Но для удобства последующей подшивки документов в дела левое поле часто увеличивают до 3 см. Чтобы добраться до этого окна, в верхнем меню на вкладке «Разметка страницы» выберите «Поля». Если из предложенных Word`ом вариантов вам ничего не подойдет (обратите внимание на вариант «Обычные», отмеченный цифрой 1), то выбираем здесь «Настраиваемые поля» (цифра 2) и в появившемся окне «Параметры страницы» на первой вкладке (цифра 3) выносим полям страницы шаблона наш окончательный вердикт.
По умолчанию ориентация страниц у вновь созданного шаблона будет книжной, т.е. вертикальной (цифра 4 там же).
Рисунок 4. Настройка полей страницы

«Шапка» письма
Далее переходим к созданию «шапки» служебного письма, в которую входят: наименование вашей организации, справочные данные о ней (реквизиты и контактные сведения), адресат, номер и дата вашего письма, а также инициативного (заполняется, если ваше письмо является ответом на него). Удобнее всего создать «шапку» при помощи таблицы, первоначально мы настроим отображение ее границ, а после всех необходимых настроек применим опцию «нет границ» (физически они не исчезнут, а станут невидимыми в электронной версии и при распечатке). Это облегчит задачу размещения перечисленных реквизитов в нужных местах, а также использование разных настроек в разных ячейках таблицы.
Рисунок 5. Принудительная установка ширины колонкам таблицы

Рисунок 6. Вставка таблицы

Итак, создадим таблицу из 3 столбцов и 3 строк. Для этого в верхнем меню на закладке «Вставка» выбираем «Таблица» и в открывшемся окне (Рисунок 6):
- щелкаем «мышкой» на ячейке схемы «Вставка таблицы» (см. цифру 1) с нужным нам количеством столбцов и строк либо
- ниже выбираем команду «Вставить таблицу» (цифра 2), после которой в открывшемся окне (цифра 3) нужно сделать показанные в нем настройки.
Результат у этих двух вариантов действий будет одинаков – на листе появится таблица на всю его ширину (без захода на поля) с одинаковой шириной колонок. Но Приложение А к ГОСТ Р 6.30-2003 рекомендует им разный размер: 73–19–88 мм (см. Рисунок 7). Хотя обычно для красивого расположения полного наименования организации – автора документа ширину первой колонки приходится увеличивать, ведь хотя бы полное написание организационно-правовой формы стоит помещать в…
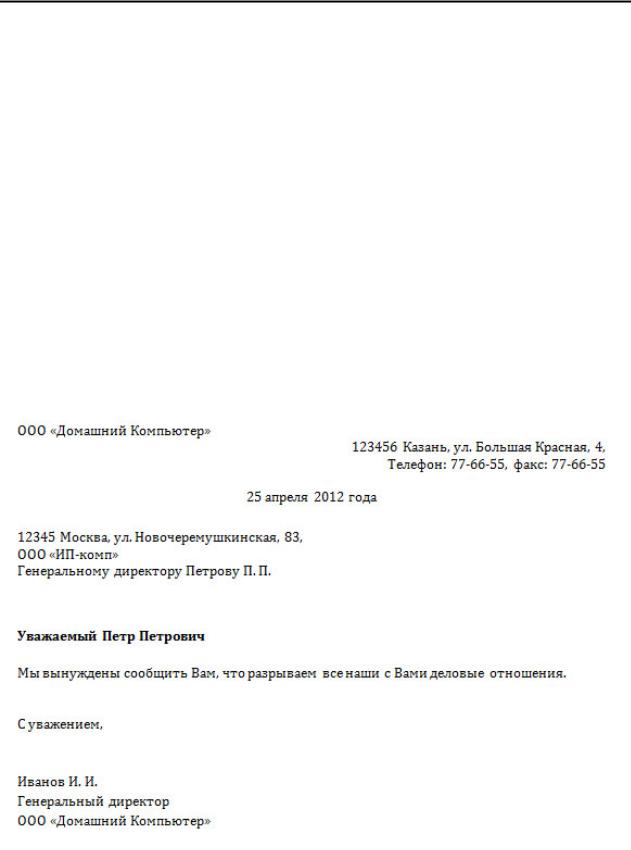
Что такое шаблон?
Шаблоны предназначены для подготовки документов, имеющих типовые формы. Шаблон представляет собой пустой бланк, в котором пользователь в соответствии со своим задачами заполняет нужные графы собственной информацией. Шаблон может предварительно включать некоторые заполненные графы, которые являются общим для всех документов данного типа. В Word имеются шаблоны для большинства общепринятых типов документов, включающих служебные записки, отчеты, или деловые письма.
Пользователь имеет возможность создавать свои собственные шаблоны. Шаблон может быть создан на основе обычного документа, или на основе другого шаблона. Для того, чтобы создать шаблон достаточно при сохранении файла присвоить ему тип Шаблон документа и сохранить его в стандартной папке Шаблоны. Для доступа ко всем шаблонам, хранящимся в этой папке необходимо выполнить команду Файл /Создать.
Деловое письмо на основе шаблона
Создадим письмо следующего вида.
57
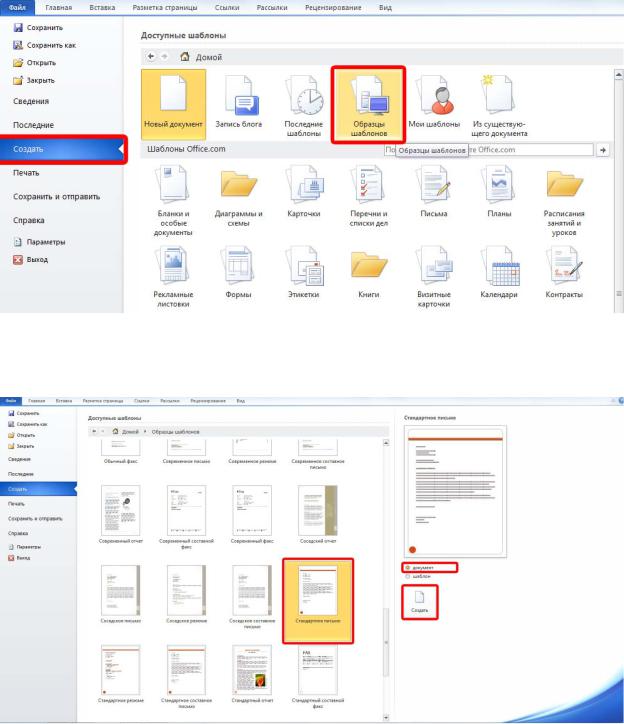
1.Выполните команду Файл / Создать.
2.В диалоговом окне Создание документа:
a) найдите колонку Доступные шаблоны, в ней найдите Образцы шаблонов,
b)выделите Стандартное письмо,
c)установите переключателю Новый документ значение Документ,
d)щелкните кнопку Создать.
3.Переключитесь в обычный режим просмотра документа.
4.Сделайте в документе необходимые исправления.
58
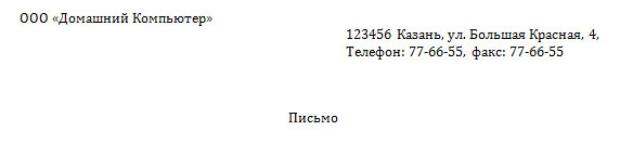
5.Переключитесь в режим разметки страницы и посмотрите, как отформатировано письмо.
6.Сохраните документ на диске C: в папке Учебные документы в файле с именем Письмо.
Создание нового шаблона делового письма
Создадим шаблон для всех писем исходящих из ООО «Домашний компьютер» с шапкой следующего вида.
1.Выполните команду Файл /Создать.
2.В диалоговом окне Создание документа:
a)найдите колонку Доступные шаблоны, в ней найдите Образцы шаблонов,
b)выделите Стандартное письмо,
c)установите переключатель в Новом документе в значении Шаблон,
d)щелкните кнопку Ok.
3.Переключитесь в обычный режим просмотра документа.
4.Сделайте в документе необходимые исправления. Необходимо указать название организации и обратный адрес.
5.Переключитесь в режим разметки страницы и посмотрите, как отформатировано письмо.
6.Сохраните шаблон на диске C: в папке Письма и факсы (из папки
Шаблоны) под именем Письмо ООО Домашний компьютер. Тип файла — Шаблон документа.
7.Убедитесь в том, что вы все сделали правильно:
a)выполните команду Файл / Создать,
b)откройте шаблон Письмо ООО Домашний компьютер,
c)закройте шаблон.
Задания для самостоятельной работы
Шаблон Письмо ООО Домашний компьютер может быть использован в свою очередь для создания новых шаблонов. Например, для всех должностных лиц объединения, которые ведут интенсивную переписку.
59
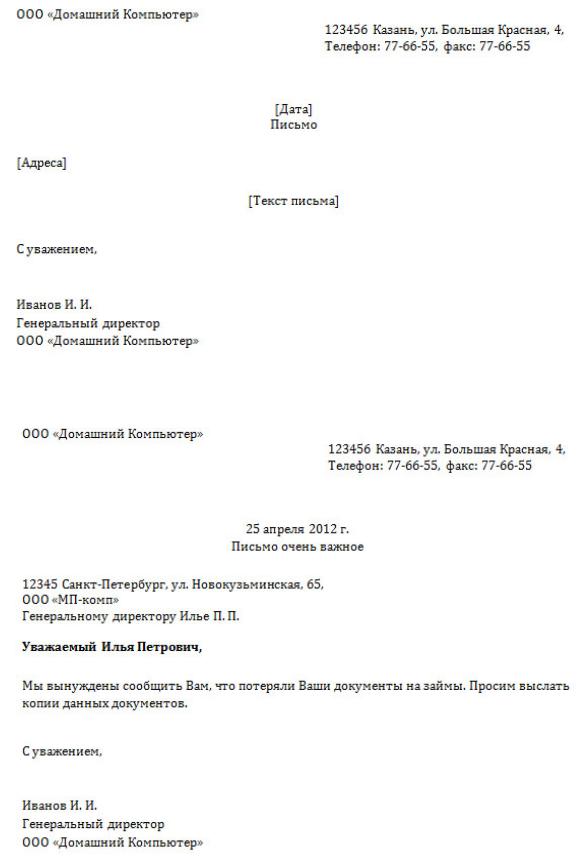
1.Создайте шаблон для писем Иванова И.И., Генерального Директора
ООО Домашний компьютер.
2.На основе этого шаблона создайте письмо следующего содержания. Сохраните документ на диске C: в папке Учебные документы в файле с именем Письмо Иванова.
60

3.Создайте письмо следующего содержания с факсимильной подписью и печатью. Сохраните документ на диске C: в папке Учебные документы в файле с именем Факсимильная Подпись.
61
Соседние файлы в предмете [НЕСОРТИРОВАННОЕ]
- #
- #
- #
- #
- #
- #
- #
- #
- #
- #
- #
Многие компании и организации тратят немалые деньги на то, чтобы создать фирменную бумагу с уникальным дизайном, даже не догадываясь о том, что сделать фирменный бланк можно самостоятельно. Это не займет много времени, а для создания понадобится всего одна программа, которая и так используется в каждом офисе. Конечно же, речь идет о Microsoft Office Word.
Используя обширный набор инструментов текстового редактора от Майкрософт, можно оперативно создать уникальный образец, а затем использовать его в качестве основы для любой канцелярской продукции. Ниже мы расскажем о двух способах, с помощью которых можно сделать фирменный бланк в Ворде.
Урок: Как в Word сделать открытку
Создать фирменный бланк можно не только с помощью устанавливаемого на компьютер Microsoft Word, но и онлайн – достаточно перейти на сайт популярной платформы Canva. В библиотеке этого сервиса есть множество шаблонов различной тематики, включая типовые документы, каждый из которых легко изменить на свое усмотрение, а затем экспортировать в предпочтительном формате.
Создание наброска
Ничто не мешает вам сразу приступить к работе в программе, но куда лучше будет, если вы набросаете приблизительный вид шапки бланка на листе бумаги, вооружившись ручкой или карандашом. Это позволит увидеть то, как элементы, входящие в бланк, будут сочетаться между собой. При создании наброска необходимо учесть следующие нюансы:
- Оставьте достаточно места для логотипа, названия компании, адреса и другой контактной информации;
- Подумайте над тем, чтобы добавить на фирменный бланк и слоган компании. Эта идея особенно хороша в случае, когда основная деятельность или услуга, предоставляемая компанией, не указаны на самом бланке.
Урок: Как в Ворде сделать календарь
Создание бланка вручную
В арсенале MS Word есть все необходимое для того, чтобы создать фирменный бланк в целом и воссоздать набросок, созданный вами на бумаге, в частности.
1. Запустите Ворд и выберите в разделе «Создать» стандартный «Новый документ».
Примечание: Уже на данном этапе вы можете сохранить пока еще пустой документ в удобное место на жестком диске. Для этого выберите «Сохранить как» и задайте название файла, например, «Бланк сайта Lumpics». Даже если вы не всегда успеете своевременно сохранять документ по ходу работы, благодаря функции «Автосохранение» это будет происходить автоматически через заданный промежуток времени.
Урок: Автосохранение в Ворде
2. Вставьте в документ колонтитул. Для этого во вкладке «Вставка» нажмите кнопку «Колонтитул», выберите пункт «Верхний колонтитул», а затем выберите шаблонный колонтитул, который устроит вас.
Урок: Настройка и изменение колонтитулов в Word
3. Теперь нужно перенести в тело колонтитула все то, что вы набросали на бумаге. Для начала укажите там следующие параметры:
- Название вашей компании или организации;
- Адрес сайта (если таковой имеется и он не указан в названии/логотипе компании);
- Контактный телефон и номер факса;
- Адрес электронной почты.
Важно, чтобы каждый параметр (пункт) данных начинался с новой строки. Так, указав название компании, нажмите «ENTER», то же проделайте и после номера телефона, факса и т.д. Это позволит разместить все элементы в красивом и ровном столбике, форматирование которого все же тоже придется настроить.
Для каждого пункта этого блока выберите подходящий шрифт, размер и цвет.
Примечание: Цвета должны гармонировать и хорошо сочетаться между собой. Размер шрифта названия компании должен быть хотя бы на две единицы больше шрифта для контактных данных. Последние, к слову, можно выделить другим цветом. Не менее важно, чтобы все эти элементы по цвету гармонировали с логотипом, который нам только предстоит добавить.
4. Добавьте в область колонтитула изображение с логотипом компании. Для этого, не покидая области колонтитула, во вкладке «Вставка» нажмите кнопку «Рисунок» и откройте подходящий файл.
Урок: Вставка изображения в Ворд
5. Задайте подходящие размеры и положение для логотипа. Он должен быть «заметным», но не большим, и, что не менее важно, хорошо сочетаться с текстом, указанным в шапке бланка.
- Совет: Чтобы удобнее было перемещать логотип и изменять его размеры около границы колонтитула, задайте ему положение «Перед текстом», кликнув по кнопке «Параметры разметки», расположенной справа от области, в которой находится объект.
Для перемещения логотипа кликните по нему, чтобы выделить, а затем потяните в нужное место колонтитула.
Примечание: В нашем примере блок с текстом находится слева, логотип — в правой части колонтитула. Вы же, по желанию, можете разместить эти элементы иначе. И все же, разбрасывать их по сторонам не следует.
Для изменения размера логотипа, наведите указатель курсора на один из углов его рамки. После того, как он трансформируется в маркер, потяните в нужном направлении для изменения размера.
Примечание: Изменяя размер логотипа, старайтесь не сдвигать его вертикальные и горизонтальные грани — вместо необходимого вам уменьшения или увеличения, это сделает его ассиметричным.
Старайтесь подобрать такой размер логотипа, чтобы он соответствовал общему объему всех текстовых элементов, которые тоже расположены в шапке.
6. По мере необходимости, можно добавить и другие визуальные элементы в ваш фирменный бланк. Например, для того, чтобы отделить содержимое шапки от остальной части страницы можно провести сплошную линию по нижней грани колонтитула от левого до правого края листа.
Урок: Как нарисовать линию в Word
Примечание: Помните о том, что линия как по цвету, так и по своим размерам (ширине) и виду, должна сочетаться с текстом в шапке и логотипом компании.
7. В нижнем колонтитуле можно (или даже нужно) разместить какую-нибудь полезную информацию о фирме или организации, которой принадлежит этот бланк. Мало того, что это позволит визуально уравновесить верхний и нижний колонтитул бланка, так еще и предоставит дополнительные данные о вас тому, кто знакомится с компанией впервые.
- Совет: В нижнем колонтитуле можно указать девиз компании, если такой, конечно, есть, номер телефона, сферу деятельности и т.д.
Для добавления и изменения нижнего колонтитула выполните следующее:
- Во вкладке «Вставка» в меню кнопки «Колонтитул» выберите нижний колонтитул. Выбирайте из выпадающего окна тот, который по своему внешнему виду полностью соответствует выбранному вами ранее верхнему колонтитулу;
- Во вкладке «Главная» в группе «Абзац» нажмите кнопку «Текст по центру», выберите подходящий шрифт и размеры для надписи.
Урок: Форматирование текста в Ворде
Примечание: Девиз компании лучше всего написать курсивом. В некоторых случаях лучше писать эту часть заглавными буквами или же просто выделить Первые буквы важных слов.
Урок: Как в Word изменить регистр
8. Если это необходимо, вы можете добавить на бланк строку для подписи, а то и саму подпись. Если нижний колонтитул вашего бланка содержит текст, строка для подписи должна находиться выше него.
- Совет: Для выхода из режима работы с колонтитулами нажмите клавишу «ESC» или дважды кликните по пустой области страницы.
Урок: Как сделать подпись в Ворде
9. Сохраните созданный вами фирменный бланк, предварительно его просмотрев.
Урок: Предварительный просмотр документов в Word
10. Распечатайте бланк на принтере, чтобы увидеть, как он будет выглядеть вживую. Возможно, вам уже сейчас есть, где его применить.
Урок: Печать документов в Ворд
Создание бланка на основе шаблона
Мы уже рассказывали о том, что в Microsoft Word есть очень большой набор встроенных шаблонов. Среди них можно найти и те, которые послужат хорошей основой для фирменного бланка. Помимо того, создать шаблон для постоянного использования в этой программе можно и самостоятельно.
Урок: Создание шаблона в Ворде
1. Откройте MS Word и в разделе «Создать» в строке поиска введите «Бланки».
2. В списке слева выберите подходящую категорию, например, «Бизнес».
3. Выберите подходящий бланк, кликните по нему и нажмите «Создать».
Примечание: Часть представленных в Ворде шаблонов интегрирована непосредственно в программу, но часть из них, хоть и отображается, подгружается с официального сайта. Кроме того, непосредственно на сайте Office.com вы сможете найти огромный выбор шаблонов, которые не представлены в окне редактора MS Word.
4. Выбранный вами бланк будет открыт в новом окне. Теперь вы можете изменить его и подстроить все элементы под себя, аналогично тому, как это написано в предыдущем разделе статьи.
Введите название компании, укажите адрес сайта, контактные данные, не забудьте разместить на бланке логотип. Также, не лишним будет указать девиз фирмы.
Сохраните фирменный бланк на жестком диске. Если это необходимо, распечатайте его. Кроме того, вы всегда можете обращаться и к электронной версии бланка, заполняя его согласно выдвигаемым требованиям.
Урок: Как сделать буклет в Ворде
Теперь вы знаете, что для создания фирменного бланка отнюдь не обязательно идти в полиграфию и тратить кучу денег. Красивый и узнаваемый фирменный бланк вполне можно сделать самостоятельно, особенно, если в полной мере использовать возможности Microsoft Word.













































