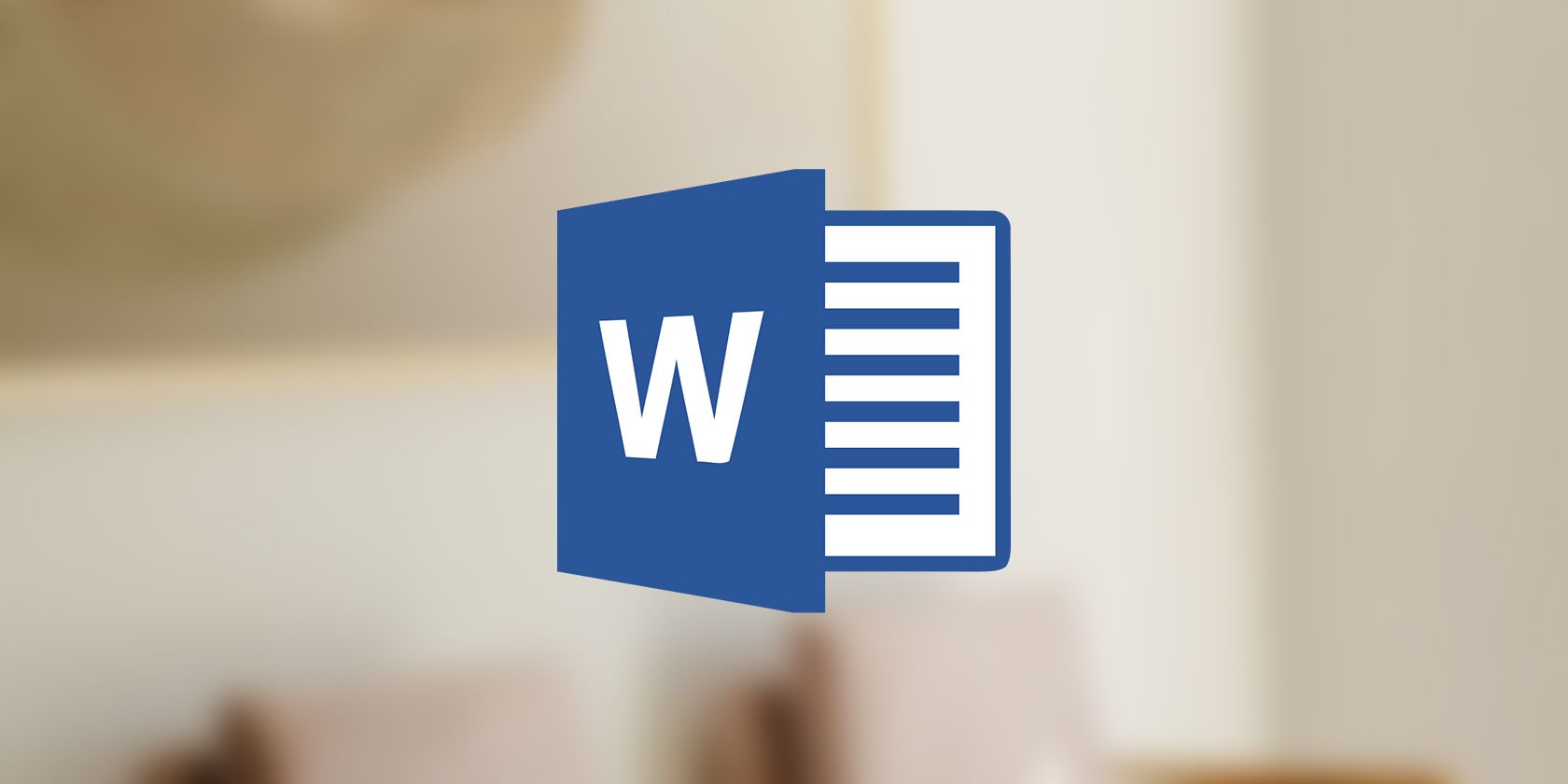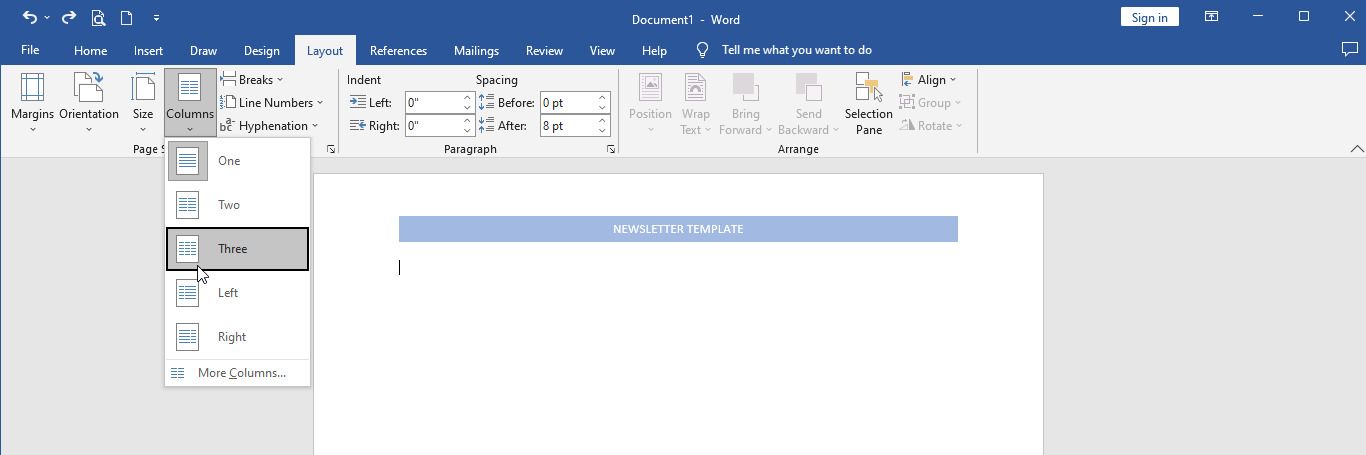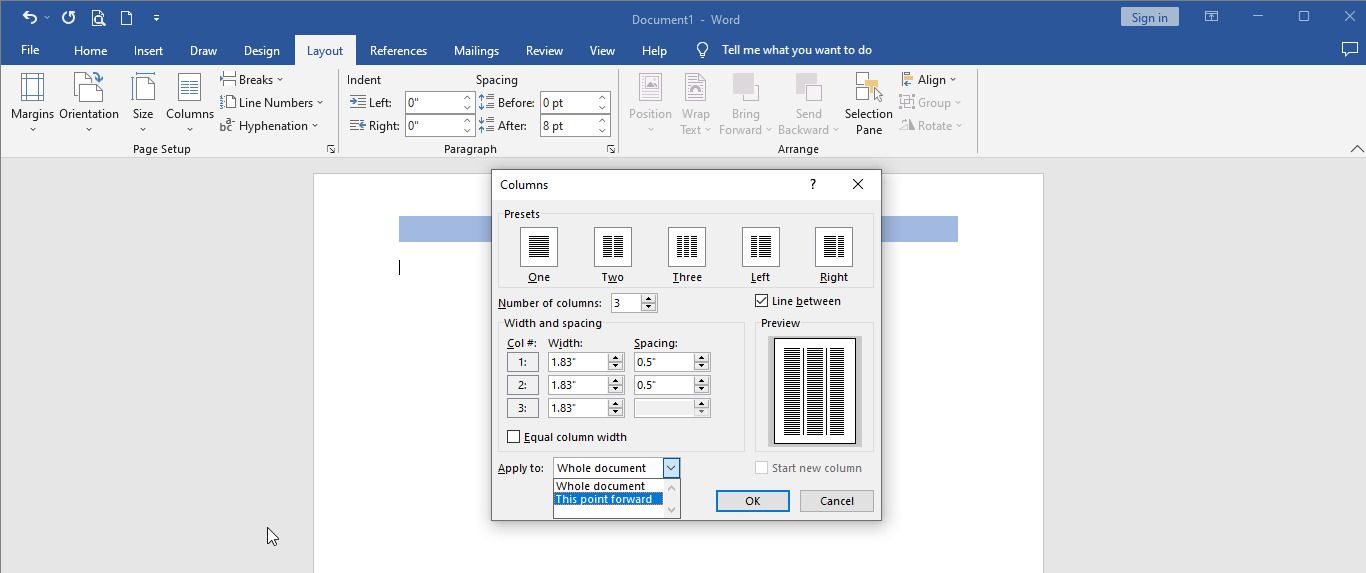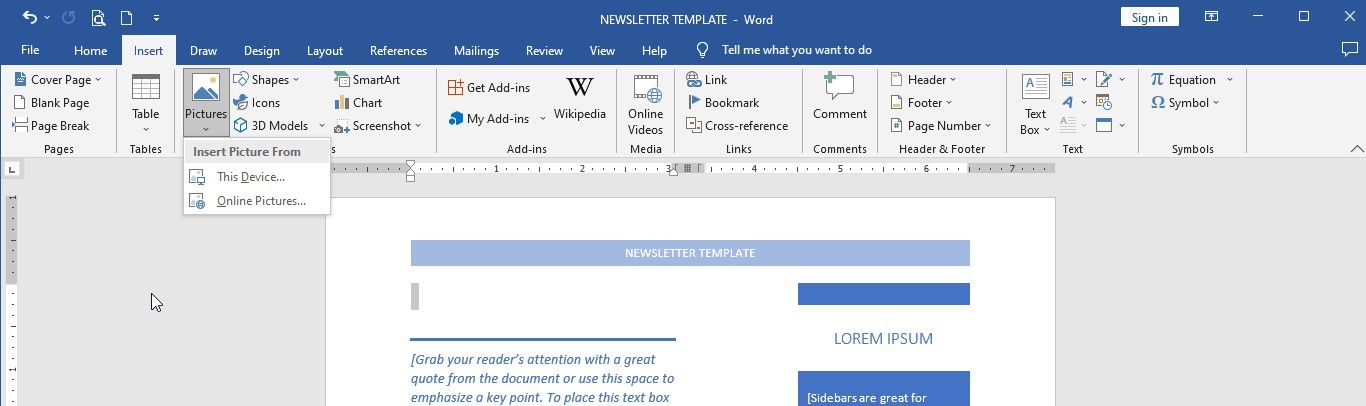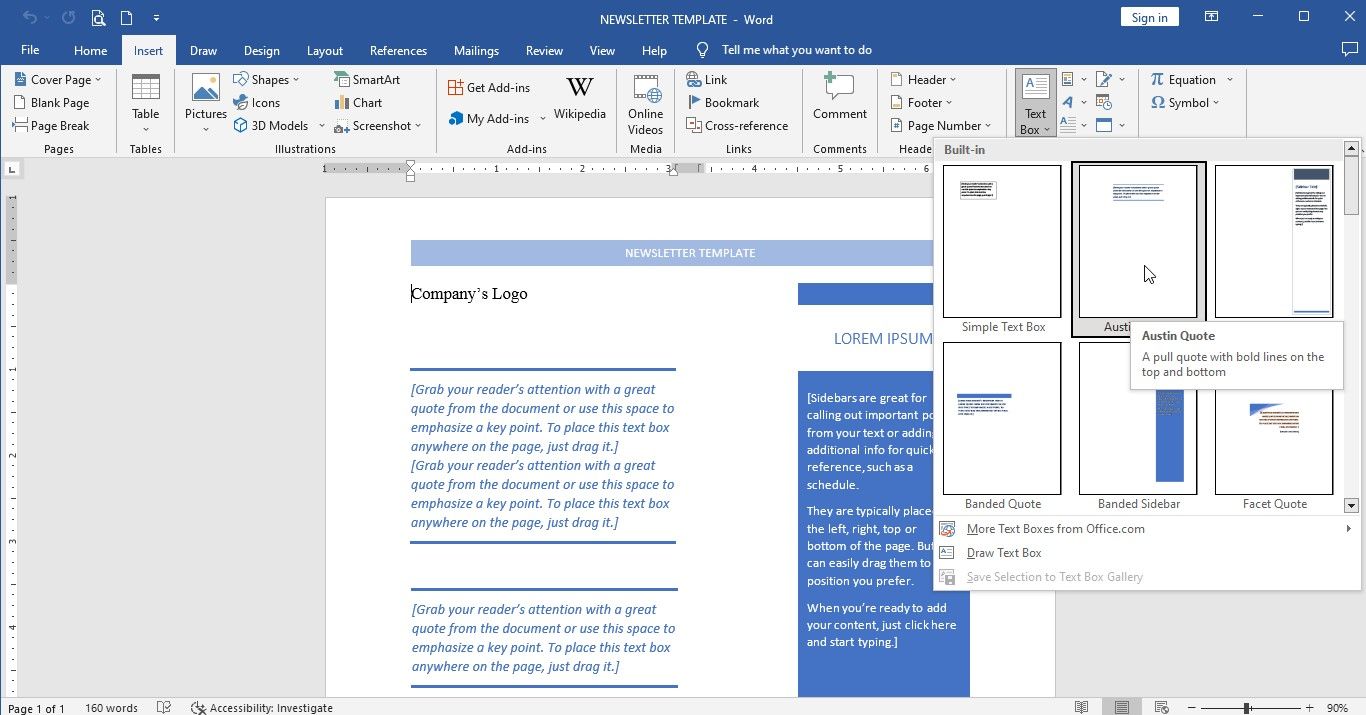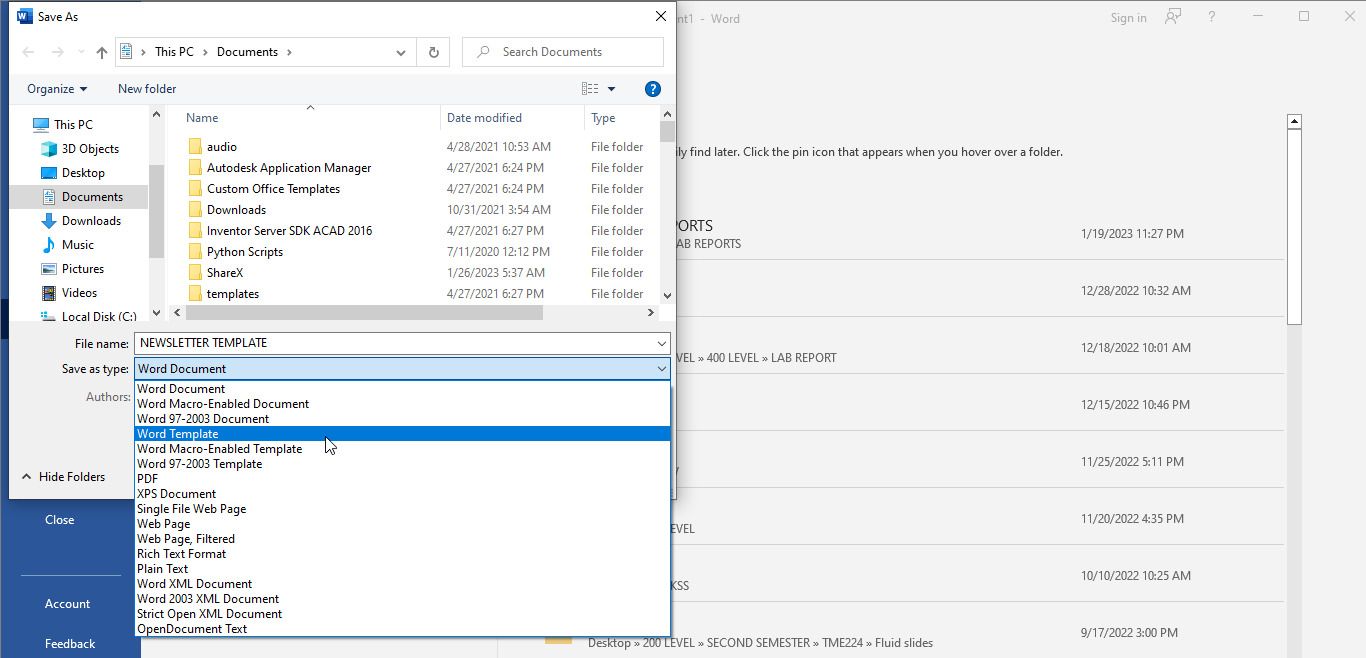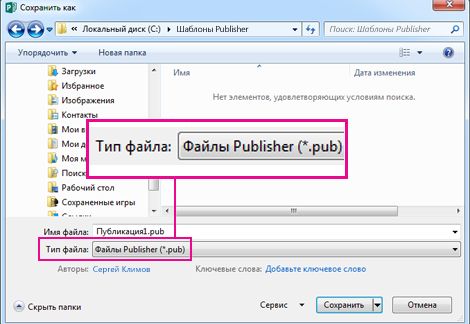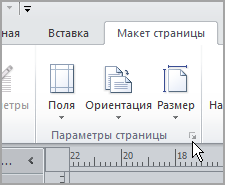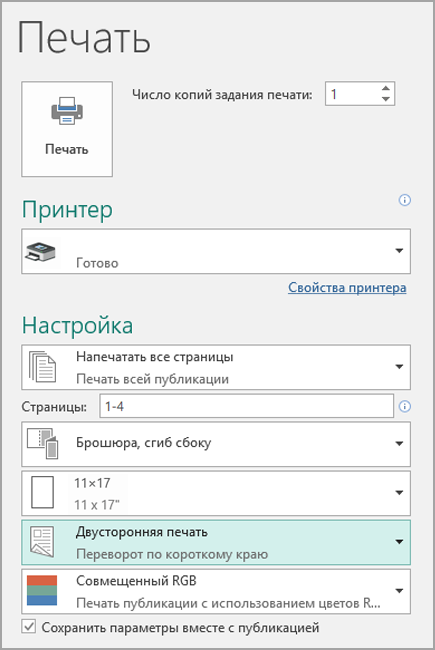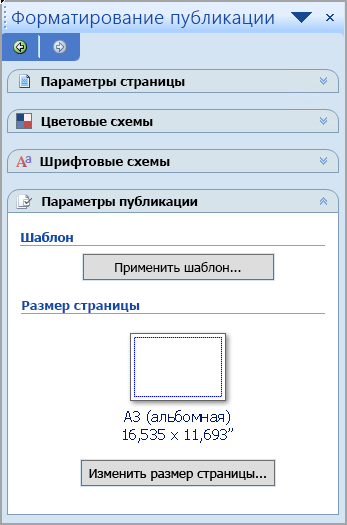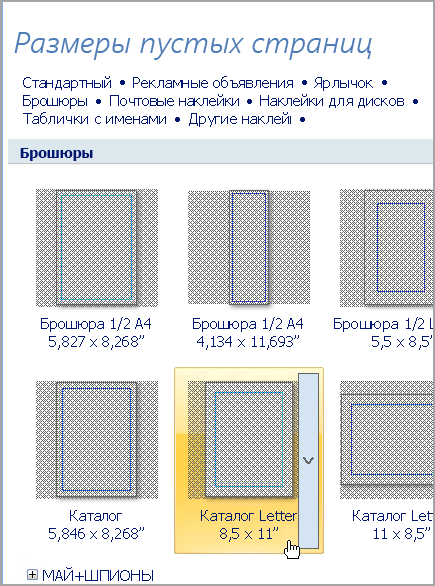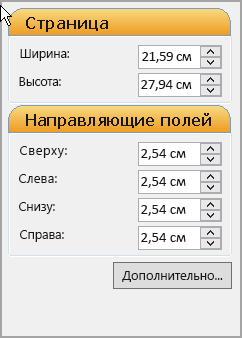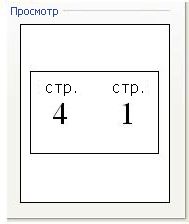Способ 1: Вставка таблицы
Это легкий способ сформировать санбюллетень, поскольку таблица позволяет редактировать параметры ячейки и сделать их различного размера. Чтобы воспользоваться этим методом:
- Продумайте или схематично начертите схему санбюллетеня. Как вариант, скачайте изображение из интернета или скопируйте в буфер обмена, после чего вставьте в документ MS Word для наглядности с помощью клавиш CTRL+C (для копирования) и CTRL+V (для вставки). Откройте еще один документ Ворда и перейдите в меню «Макет» для настройки листа. Выберите «Поля» – «Узкие поля» и «Ориентация» – «Альбомная». Если санбюллетень будет распечатан на «стоячем» листе, тогда ориентацию не меняйте.
- Перейдите в меню «Вставка» – «Таблица», создайте объект, выбирая визуально количество строк и столбцов, либо воспользуйтесь пунктом меню «Вставить таблицу».
Подробнее: Как сделать таблицу в Microsoft Word
- Для облегчения дальнейшего редактирования выровняйте строки по высоте и столбцы по ширине. Для этого растяните последнюю строку до конца листа, выделите таблицу и кликните правой кнопкой мыши (ПКМ) по ней, выберите пункт «Выровнять высоту строк». Те же действия проведите с выравниванием столбцов по ширине.
Подробнее:
Выравнивание ширины столбцов таблицы в Word
Уменьшение таблицы в Microsoft Word - Отредактируйте размер ячеек согласно заданному проекту. Чтобы растянуть или уменьшить ячейки таблицы, наведите курсор на границу двух строк или столбцов (курсор приобретает вид двух параллельных линий с перпендикуляром). Зажмите мышью границу и двигайте ее для изменения размера.
Если необходимо сделать из всех ячеек одну большую, воспользуйтесь инструментом «Объединить ячейки». Выделите ячейки, которые подлежат объединению, кликните по ним ПКМ и выберите указанную команду.
Подробнее: Объединяем ячейки таблицы в Microsoft Word
- Чтобы текст отображался корректно, предварительно настройте блоки «Шрифт» и «Абзац» на вкладке «Главная». Особенно обратите внимание на отступы до и после текста, а также межстрочный интервал. Чаще всего именно в них кроется загвоздка.
- Заполните таблицу, вставляя текст и изображения. Вы можете преобразить весь проект, выполнив заливку ячеек разными цветами. Для этого при зажатом CTRL выделите те ячейки, которые будут залиты одним оттенком и выберите инструмент «Заливка» на Ленте в блоке «Абзац».
Подробнее:
Изменение цвета таблицы в MS Word
Как сделать заливку в Microsoft Word - Активируйте команду «Просмотр и печать» («Предварительный просмотр»), чтобы увидеть, как проект будет смотреться в целом на бумаге. При необходимости отредактируйте проект для устранения ошибок.
Подробнее: Предварительный просмотр документа Microsoft Word перед печатью

Способ 2: Создание колонок
- Выполните пункт 2 Способа 1 для уменьшения полей и поворота листа в альбомное положение. Далее нажмите «Макет» – «Колонки» – «Другие столбцы».
Подробнее: Добавление колонок в текстовый документ Microsoft Word
- Появится диалоговое окно, в котором нужно настроить будущий вид санбюллетеня. Укажите количество столбцов, их ширину (если не включена опция «Столбцы одинаковой ширины»), наличие разделителя и подтвердите свои действия нажатием на «ОК».
- Теперь заполните страницу согласно проекту. Вы можете редактировать санбюллетень так же, как и обычный текст, применяя различные шрифты и эффекты.

Читайте также:
Создание газеты в Microsoft Word
Создание буклета на компьютере
Еще статьи по данной теме:
Помогла ли Вам статья?
Хотите создать информационный бюллетень или сделать существующий более интересным? Воспользуйтесь шаблоном информационного бюллетеня от Майкрософт. Эти привлекательные и настраиваемые бесплатные шаблоны информационных бюллетеней расширят возможности вашей корреспонденции, если вы обращаетесь к клиентам или дальним родственникам.
Шаблоны для информационных бюллетеней доступны для определенных услуг и организаций, включая шаблоны для компаний программного обеспечения, ремонтных организаций, дизайнеров моды, финансовых услуг, учебных заведений и некоммерческих организаций. Добавьте шаблон информационного бюллетеня в свой месячный или двухмесячный план маркетинга, чтобы оставаться на связи с бывшими и текущими клиентами.
Если ваши близкие и друзья проживают в разных частях страны или мира, шаблоны информационного бюллетеня также отлично подойдут для личного применения, чтобы рассказать всем о последних достижениях и приключениях.
Шаблоны бюллетеней Word очень удобны в использовании и содержат место для статей, фотографий и т. д. Выберите шаблон информационного бюллетеня для изменения, чтобы увеличивать число читателей каждый месяц.
Microsoft Word 2010 contains templates that you can transform into a bulletin. Time-saving templates let you type information using the Word editor. The “File” tab features a gallery of templates from the Office.com website. These free, downloaded templates include the “Agendas” category. Customize a pre-designed agenda template to suit your organization’s announcements and office culture. Examples of agendas include “Community meeting agenda” and “Conference agenda.”
-
Open the Word program.
-
Click the “File” tab in the command ribbon.
-
Click “New.” The middle pane displays a gallery of template categories from “Office.com Templates.”
-
Click a category, such as “Agendas” or “Planners.” A gallery of image links appears.
-
Click on one image link to preview a larger template image in the right pane.
-
Click the “Download” button. The selected template displays on a new Word document.
-
Click and drag on a line of text in the Word document. Press “Delete” to remove the sample text. Type the bulletin text on the selected line.
-
Update other text boxes. For example, delete the “Agenda” title and type “Bulletin.”
-
Save this document.
Want to start sending a newsletter? Learn how to adapt Word to your design ideas and make a custom newsletter template.
Creating newsletters can be time-consuming, but it doesn’t have to be. With the right tools and a little know-how, you can easily create customized newsletters that grab your audience’s attention.
Besides offering a range of free newsletter templates that you can customize, Microsoft Word allows you to create your own newsletter templates. Read on to learn how to create a newsletter template in Word from start to finish.
Why You Should Create a Newsletter Template
Thanks to a template, you don’t have to start from scratch each time you want to write a newsletter in Word. The template comes with preset elements around a basic design and structure, eliminating the need for manual work. This saves time and lets you focus on drafting your newsletter’s content.
Although you can always use the free built-in newsletter templates in Microsoft Word, creating your personalized template can better reflect the style and branding of your business and help it stand out from competitors. By designing your own template, you can ensure consistency in branding and add unique touches, such as custom colors, images, and fonts.
How to Create a Newsletter Template in Microsoft Word
Follow these steps to design your first newsletter template in Word.
1. Open a Blank Document
Start with a new document. To do this, open Microsoft Word and click on Blank Document.
2. Set the Page Layout
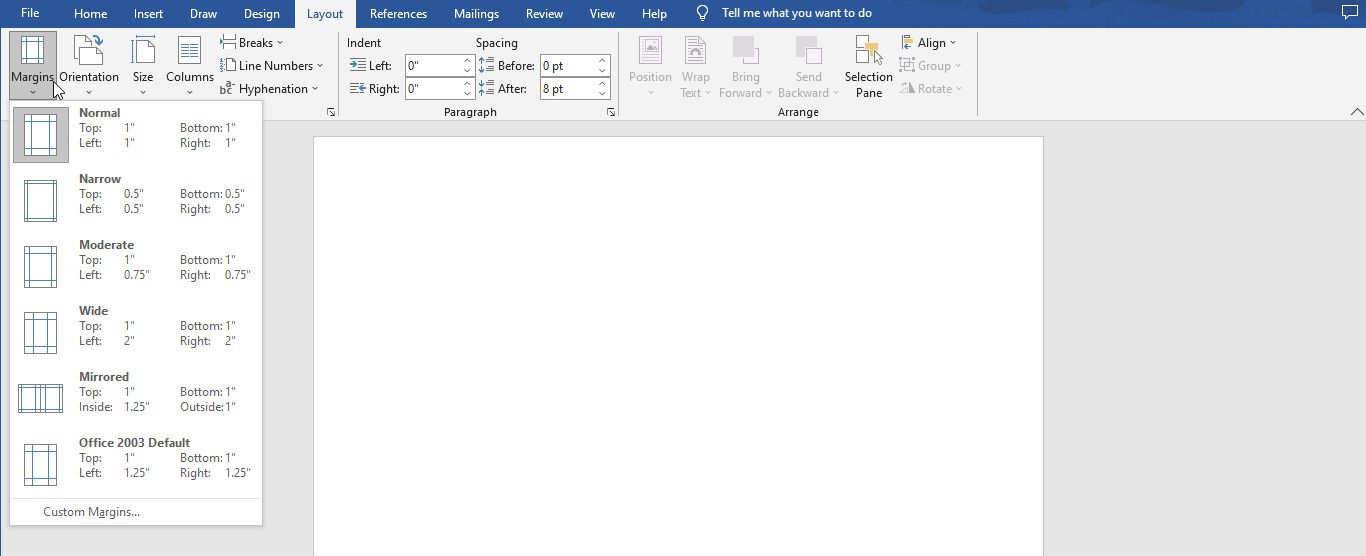
Before you start creating your newsletter, it’s essential to set the page layout. First, go to the Page Layout tab and select Margins. Then, choose from preset margins or set custom margins.
You can also change the page orientation or use both landscape and portrait orientations in the document.
3. Create a Header and Footer
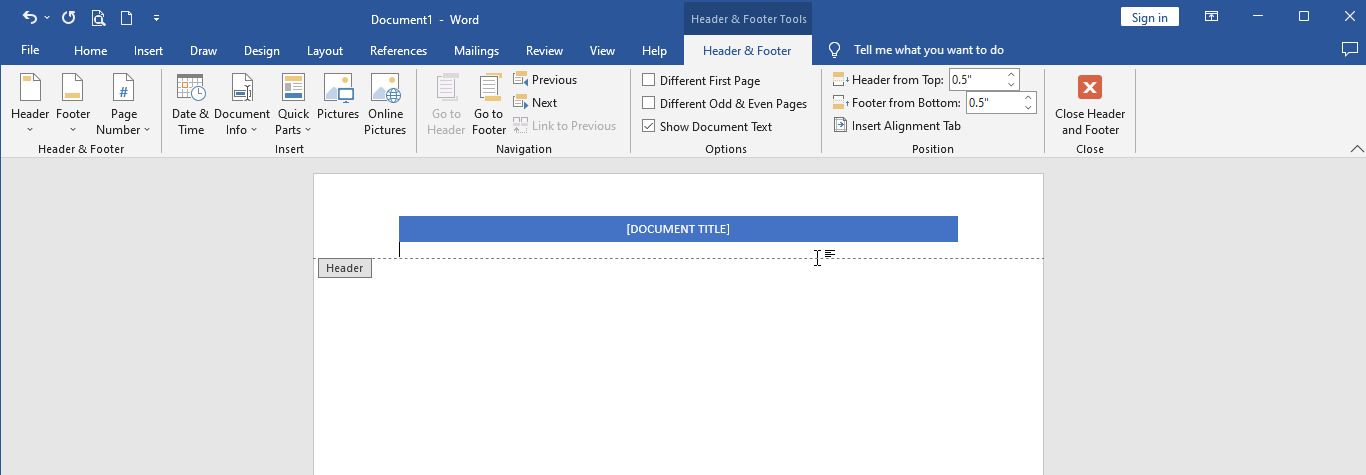
The next step is to create a header and footer for your newsletter template. The header and footer will contain important information, such as the name of your newsletter and the date.
To use a header or footer in your document, go to the Insert tab and select Header or Footer. You can add text or images to the header or footer by typing or pasting the images.
4. Add Columns to Your Template
Columns can hold not only the text but also direct the flow. Here’s how.
- Click on the Layout menu tab and choose Columns from the drop-down options.
- Choose one of the preset column options: One, Two, Three, Left, or Right.
- Click on More Columns to insert four or more columns or customize the column width.
- Uncheck the Equal column width option and set your desired column width.
- Check the Line between box to add a dividing line between the columns.
- Click on Apply to and select This point forward from the drop-down menu. This will insert the columns below the headline.
5. Enable Rulers
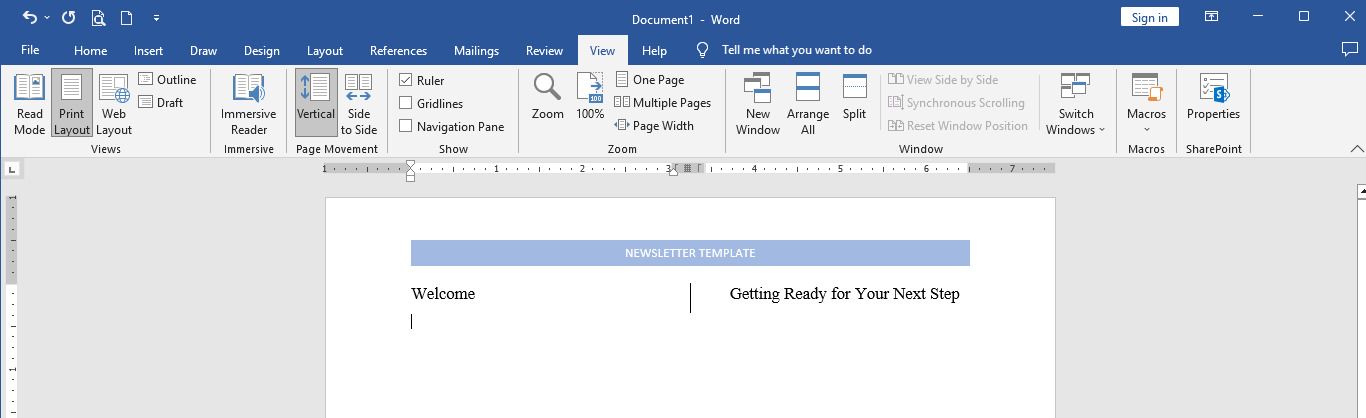
The Word Ruler is a visual aid for adjusting the width of the columns and margins. Depending on your Microsoft Word settings, you may already see rulers at the top and left-hand of your document. If you don’t see any rulers, click on the View tab and check the Ruler box. The top ruler indicates the location of your columns.
6. Add Headings
Using a heading allows people to quickly scan the document and understand its content, even if they don’t have enough time to read it thoroughly. To format a heading:
- Highlight and right-click on the heading.
- Select Heading 1 from the Styles menu.
7. Add a Table of Content
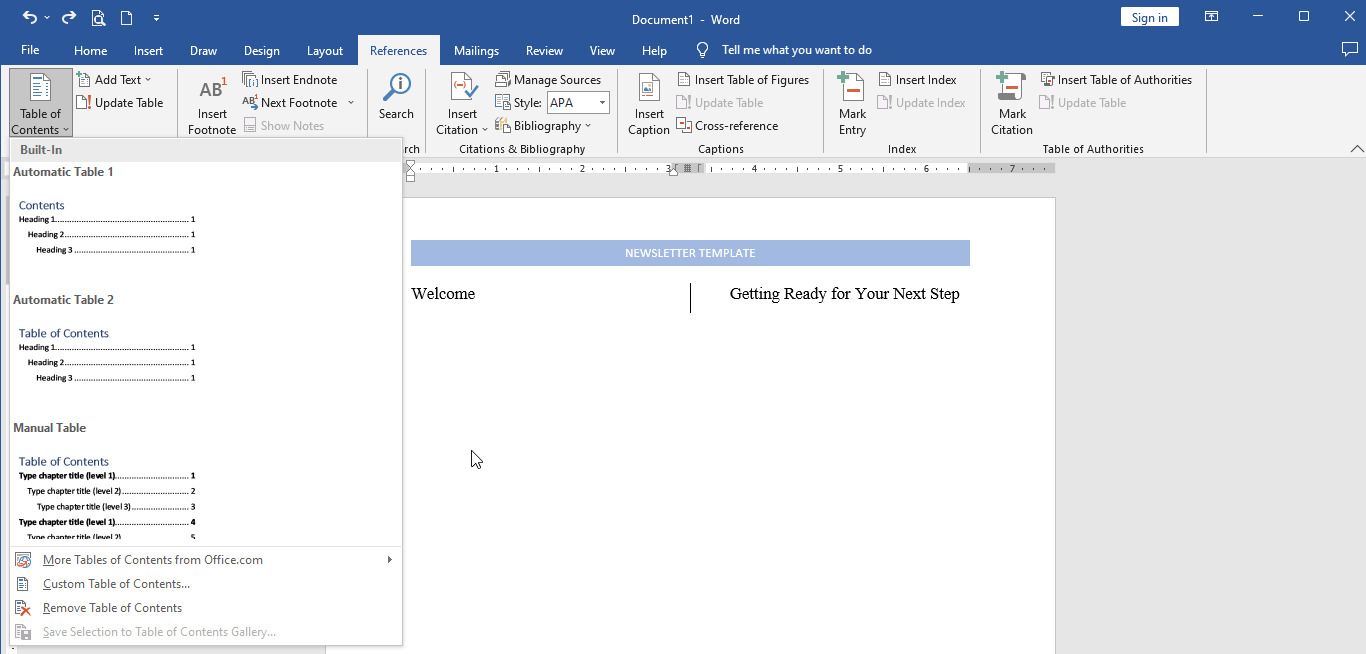
A table of content is a crucial feature of any newsletter. It allows your readers to navigate through the different sections of your newsletter easily. To manually add a table of content, go to the References tab and select Table of Contents. You can also use one of the free Microsoft Word table of content templates available online.
8. Add and Format Images
Now that your newsletter template is set up, you can add images. Here’s how.
- Click on Insert and choose Pictures to insert a placeholder image.
- Select any image and hit Insert.
To format the image:
- Click and drag the image corners to fit the image into your template’s column.
- Click on the Layout Options icon at the top-right of the placement image.
- Click See More.
- Choose the Text Wrapping tab and adjust Distance from text.
- Use the up and down arrows to adjust the height of the space between the text and the image.
9. Insert and Format Text Boxes
While you can type text into columns, text boxes allow you to position it more precisely. To insert a text box into your template:
- Click on Insert and then Text box.
- Drag the corners of text boxes to position them, just like you did with images.
You can choose from the various text box options available or create a basic text box that you can format to your preference.
10. Edit Your Template
If you want to include extra details in your newsletter template, insert and position additional text boxes, headings, and images. You can do this until you’re satisfied with the template.
You can also personalize elements of your newsletter by highlighting the text you want to change, right-clicking it, and then choosing from the preset styles or adjusting the size, color, and font to your preference.
11. Save Your Newsletter
Once you’ve finished creating your newsletter template, save it on the desktop. You can save it as a regular Word document or as a template. To save it as a template:
- Go to File and select Save As.
- Choose Word Template from the Save As Type menu.
- Hit Save.
To use your newly created newsletter template, open Microsoft Word and click on New. You’ll find the template under the Personal menu. Click on the template to use it for your newsletter.
Make a Free Newsletter in Word
Creating a newsletter template in Word is a simple process that you can do in a few steps. Following the step-by-step guide outlined above, you can create a template tailored to your needs.
If you have thought about a newsletter, a custom template in Microsoft Word can be an economical way to test the waters and see how your readership responds to the knowledge you share.
Содержание
- Как сделать буклет в Ворде. Пошаговая инструкция по созданию буклетов в Word
- Как сделать буклет с большим количеством колонок
- Как сделать буклет в Microsoft Word | How to make a booklet in Microsoft Word
- Инструкция создания буклета в Microsoft Word
- Как сделать буклет в ворде
- Word 2003 с помощью шаблона
- Как сделать буклет в ворде 2007: пошаговая инструкция
- Создание информационного бюллетеня с помощью Publisher
- Создание бюллетеня
- Изменение макета
- Работа с текстом
- Работа с рисунками
- Как сделать санбюллетень в ворде
- Создание информационного бюллетеня с помощью Publisher
- Создание бюллетеня
- Изменение макета
- Работа с текстом
- Работа с рисунками
- Как сделать санбюллетень в ворде
- Как сделать буклет в Ворде. Пошаговая инструкция по созданию буклетов в Word
- Как сделать буклет с большим количеством колонок
- Как сделать санбюллетень на компьютере в word
- Создание бюллетеня в программе Microsoft Publisher
- Как сделать бюллетень в Word | Small Business
- Здоровье и безопасность при работе с компьютерами
- Компьютеры и ваше здоровье
- Проблемы со здоровьем, связанные с компьютером
- Боль в верхней и нижней части спины
- Повторяющееся растяжение (RSI)
- Растяжение ног и ступней
- Напряжение глаз и головные боли
- Что читать дальше:
- Как я могу узнать больше о компьютерах?
- Обзор компьютера
- 15 компьютерных тем
- Как работает компьютер?
- Как пользоваться компьютером
- Ознакомьтесь с компьютерным жаргоном
- История компьютера
- Будьте в курсе
- Компьютерная викторина
- Бесплатные курсы в колледже
- Онлайн бесплатные книги
Как сделать буклет в Ворде. Пошаговая инструкция по созданию буклетов в Word
Буклетом принято называть лист бумаги A4 сложенный в два раза. Буклеты могут использоваться для информирования клиентов или сотрудников компании о продукции или запланированном мероприятии.
Для того чтобы профессионально сделать буклет необходимы специальные программы и навыки дизайнера, но простую версию буклета вполне можно сделать при помощи обычного текстового редактора Word и минимальных навыков. Именно об этом мы и расскажем в данной статье в виде пошаговой инструкции о том, как сделать буклет в Word.
Шаг № 1. Смените ориентацию страницы на альбомную.
Для того чтобы сделать буклет в Ворде сначала необходимо сменить ориентацию страницы с книжной на альбомную. Это делается для того чтобы была возможность набирать текст вдоль листа. Для этого перейдите на вкладку «Разметка страницы», нажмите на кнопку «Ориентация» и выберите вариант «Альбомная».
Шаг № 2. Уменьшите отступы от края листа.
Дальше необходимо уменьшить отступы от края листа. Если этого не сделать, то буклет будет обрамлен в большую белую рамку, и это будет выглядеть не очень привлекательно. Поэтому на той же вкладке «Разметка страницы» нажимаем на кнопку «Поля» и выбираем вариант «Узкие». При выборе данного варианта будут использоваться поля размером в 1.27 сантиметра с каждой стороны.
Обычно поля размером в 1.27 сантиметра отлично подходят для создания буклетов. Но, если хотите еще меньшие поля то выберите вариант «Настраиваемые поля».
После этого появится окно «Параметры страницы» в котором вы сможете выставить нужные размеры полей для каждой стороны листа.
Шаг № 3. Разделите лист бумаги на три колонки.
После того, как вы настроили поля, необходимо разделить лист бумаги на три части. Для этого на той же вкладке «Разметка страницы» нажимаем на кнопку «Колонки» и выбираем вариант «Три».
После этого лист бумаги будет разделен на три части. Вы сможете заметить это по изменению линейки над листом.
необходимо отметить, что переход на вторую колонку будет возможен только после того, как первая будет заполнена текстом. Для того чтобы решить эту проблему можете просто нажать на клавишу Enter и заполнить страницу большим количеством переносов строки.
Шаг № 4. Настройте разделитель и другие параметры буклета.
Если есть необходимость, то вы можете добавить разделитель между колонками сделанного вами буклета. Для этого снова нажмите на кнопку «Колонки» и выберите вариант «Другие колонки».
После этого появится небольшое окно с настройками буклета. Здесь необходимо просто установить отметку напротив функции «Разделитель». необходимо отметить, что разделитель появляется только в том случае, если все колонки буклета заполнены текстом до конца. Пока буклет пуст, разделитель не отображается.
Также в окне «Колонки» можно настроить ширину колонок буклета и промежуток между ними. При необходимости можно даже сделать колонки разной ширины. Для этого необходимо снять отметку напротив функции «Колонки одинаковой ширины» и задать значение ширины для каждой колонки вручную.
В конце не забудьте сохранить настройки нажатием на кнопку «Ok».
Как сделать буклет с большим количеством колонок
Если вы хотите сделать буклет с более чем тремя колонками, то это также можно сделать с помощью текстового редактора Word. Для этого нажмите на кнопку «Колонки» на вкладке «Разметка страницы» и выберите вариант «Другие колонки».
После этого установите необходимое количество колонок для вашего буклета.
И нажмите на кнопку «Ok» для того чтобы сохранить настройки.
Как сделать буклет в Microsoft Word | How to make a booklet in Microsoft Word
Источник
Инструкция создания буклета в Microsoft Word
Буклет — удобный формат размещения полезной информации. Это:
Буклет выполняется на хорошей бумаге с привлекательным цветовым оформлением. Он занимает мало места. Проспект (брошюра) выполняется по аналогии с буклетом и несет основную информацию с предоставлением контактов для полного ознакомления, уточнения деталей.
Как сделать буклет в ворде
Microsoft Word 2003, 2007, 2010, 2013 предоставляет инструмент для изготовления буклетов. В зависимости от версии есть особенности этой процедуры.
Но каждая из них предоставляет два способа:
Word 2003 с помощью шаблона
При этом откроется окно, в котором нужно вводить заданный текст и, используя подсказки, сформировать необходимый вам, буклет. Можно задействовать предлагаемый стиль по умолчанию или выбрать другие стили. После ввода информации одной и второй стороны буклета останется распечатать и свернуть втрое лист.
Как сделать буклет в ворде 2007: пошаговая инструкция
В этих версиях процедура отличается тем, что в меню «Файл» → «Создать» выбираем «Буклет» и из предлагаемого набора буклетов используем более подходящий под наши требования. Вносим информацию и печатаем. Все просто.
Данная процедура может вызвать затруднения в части правильного размещения информации. Небольшое пространственное воображение исключит трудности. Как сделать буклет в ворде: пошаговая инструкция:
Теперь страница разделена на три части.
Вносим нужную информацию. Первая страница:
Для эстетики и привлекательности обе страницы заполняют фоновым рисунком. Также рекомендуем ознакомится с возможностями Word по написанию текста вертикально.
Следующий этап — отправка проспекта на печать. Настройки печати зависят от марки и модели принтера. При односторонней печати придется переворачивать страницу вручную.
Если у вас возникли вопросы по продуктам Microsoft, напишите нам. Мы постараемся помочь.
Источник
Создание информационного бюллетеня с помощью Publisher
С помощью Publisher можно создавать и настраивать информационные бюллетени.
Создание бюллетеня
Щелкните элементы Встроенные > Бюллетени и прокрутите список вниз, чтобы перейти в категорию информационных бюллетеней.
(В Publisher 2010 выберите Бюллетени в разделе Самые популярные.)
Выберите шаблон, а затем в разделе Настройка выберите нужную цветовую и шрифтовую схемы.
Выберите нужный набор бизнес-информации или создайте новый.
В разделе Настройка выберите одна страница, если нужно печатать бюллетень на одной или двух сторонах листа, или две страницы, если нужно работать с макетом, включающим титульные листы, и вы планируете печатать бюллетень на бумаге формата таблоида.
Установите флажок Включить адрес заказчика, если нужно указать почтовый адрес заказчика на самом бюллетене, а не на отдельном конверте.
Нажмите кнопку Создать.
Измените шаблон, добавив в него элементы, которые можно повторно использовать при создании других бюллетеней, например название и эмблему.
Сохраните собственный шаблон, в открывшемся диалоговом окне Сохранить как перейдите к необходимой папке и в поле Сохранить как тип выберите пункт Шаблон Publisher.
Совет: Вы можете сообщить Publisher, куда следует всегда сохранять шаблоны. Выберите Файл > Параметры > Сохранить и введите путь к папке, в которой вы хотите хранить все свои шаблоны, в поле Расположение личных шаблонов по умолчанию. Если вы сделаете это, новая вкладка Настраиваемые также будет доступна при создании новой публикации и на ней будут содержаться все ваши личные шаблоны.
Если вы хотите изменить свой бюллетень, вы можете добавить в него страницы или удалить их из него. Кроме того, можно распечатать бюллетень на бумаге формата 11 x 17 или сэкономить бумагу, создав бюллетени в цифровом формате, которые можно отправлять по электронной почте.
Изменение макета
На вкладке Макет страницы щелкните Параметры и выберите нужное количество колонок.
На внутренних страницах (например, страницах 2 и 3 в 4-страничном бюллетене) появится параметр Выберите изменяемую страницу. Щелкните Левая внутренняя страница или Правая внутренняя страница, а затем для каждой страницы выберите один из следующих форматов: 3 статьи, Календарь, Бланк заказа, Бланк для ответов или Бланк подписки.
Работа с текстом
Если набор деловых данных уже создан, сведения о вашей организации и ее эмблема будут автоматически подставлены в область текста заполнителя.
Примечание: Замещающий текст в шаблонах, скачанных из Office Online, не заменяется автоматически бизнес-информацией. Чтобы заменить названия, адреса и логотипы своими данными, нажмите кнопку смарт-тега 
Для каждого фрагмента замещающего текста выполните одно из следующих действий:
Выделите замещающий текст и введите свои данные.
Щелкните замещающий текст правой кнопкой мыши, выберите Изменить текст в контекстном меню, щелкните Текстовый файл, выберите файл с нужным текстом и нажмите кнопку ОК.
Примечание: В большинстве случаев размер текста изменяется автоматически по размеру надписи. Например, если заголовок статьи слишком длинный, размер шрифта автоматически уменьшается.
Настройте размер текста. Выполните одно из следующих действий:
Чтобы размер текста не изменялся автоматически по размеру надписи, не связанной с другими надписями, щелкните надпись, а затем на вкладке Работа с надписями | Формат выберите По размеру текста > Без автоподбора.
Чтобы настроить размер текста вручную, выделите текст и выберите значение в списке Размер шрифта на вкладке Работа с надписями | Формат.
Дополнительные сведения о работе с надписями см. в статье Размещение текста в текстовом поле.
Работа с рисунками
Щелкните заполнитель рисунка правой кнопкой мыши, наведите указатель мыши на команду Изменить рисунок, щелкните Изменить рисунок, выберите изображение в одном из доступных источников в диалоговом окне Вставка рисунков, а затем нажмите кнопку Вставить.
Совет: Если вы не видите пункт «Изменить рисунок» при щелчке правой кнопкой мыши, щелкните рисунок-рамку один раз, пока вокруг рамки рисунка не пометятся белые круги. Щелкните рисунок еще раз, пока вокруг самого рисунка не пометятся серые кружки с x, а затем щелкните его правой кнопкой мыши.
Дополнительные сведения о работе с рисунками см. в статье Советы по работе с изображениями.
Источник
Как сделать санбюллетень в ворде
Создание информационного бюллетеня с помощью Publisher
С помощью Publisher можно создавать и настраивать информационные бюллетени.
Создание бюллетеня
Щелкните элементы Встроенные > Бюллетени и прокрутите список вниз, чтобы перейти в категорию информационных бюллетеней.
(В Publisher 2010 выберите Бюллетени в разделе Самые популярные.)
Выберите шаблон, а затем в разделе Настройка выберите нужную цветовую и шрифтовую схемы.
Выберите нужный набор бизнес-информации или создайте новый.
В разделе Настройка выберите одна страница, если нужно печатать бюллетень на одной или двух сторонах листа, или две страницы, если нужно работать с макетом, включающим титульные листы, и вы планируете печатать бюллетень на бумаге формата таблоида.
Установите флажок Включить адрес заказчика, если нужно указать почтовый адрес заказчика на самом бюллетене, а не на отдельном конверте.
Нажмите кнопку Создать.
Измените шаблон, добавив в него элементы, которые можно повторно использовать при создании других бюллетеней, например название и эмблему.
Сохраните собственный шаблон, в открывшемся диалоговом окне Сохранить как перейдите к необходимой папке и в поле Сохранить как тип выберите пункт Шаблон Publisher.
Совет: Вы можете сообщить Publisher, куда следует всегда сохранять шаблоны. Выберите Файл > Параметры > Сохранить и введите путь к папке, в которой вы хотите хранить все свои шаблоны, в поле Расположение личных шаблонов по умолчанию. Если вы сделаете это, новая вкладка Настраиваемые также будет доступна при создании новой публикации и на ней будут содержаться все ваши личные шаблоны.
Если вы хотите изменить свой бюллетень, вы можете добавить в него страницы или удалить их из него. Кроме того, можно распечатать бюллетень на бумаге формата 11 x 17 или сэкономить бумагу, создав бюллетени в цифровом формате, которые можно отправлять по электронной почте.
Изменение макета
На вкладке Макет страницы щелкните Параметры и выберите нужное количество колонок.
На внутренних страницах (например, страницах 2 и 3 в 4-страничном бюллетене) появится параметр Выберите изменяемую страницу. Щелкните Левая внутренняя страница или Правая внутренняя страница, а затем для каждой страницы выберите один из следующих форматов: 3 статьи, Календарь, Бланк заказа, Бланк для ответов или Бланк подписки.
Работа с текстом
Если набор деловых данных уже создан, сведения о вашей организации и ее эмблема будут автоматически подставлены в область текста заполнителя.
Примечание: Замещающий текст в шаблонах, скачанных из Office Online, не заменяется автоматически бизнес-информацией. Чтобы заменить названия, адреса и логотипы своими данными, нажмите кнопку смарт-тега для элемента бизнес-информации, например названия или адреса компании, а затем нажмите кнопку «Обновить из набора бизнес-информации». (Кнопка смарт-тега отображается при наведении указателя на текст или логотип.)
Для каждого фрагмента замещающего текста выполните одно из следующих действий:
Выделите замещающий текст и введите свои данные.
Щелкните замещающий текст правой кнопкой мыши, выберите Изменить текст в контекстном меню, щелкните Текстовый файл, выберите файл с нужным текстом и нажмите кнопку ОК.
Примечание: В большинстве случаев размер текста изменяется автоматически по размеру надписи. Например, если заголовок статьи слишком длинный, размер шрифта автоматически уменьшается.
Настройте размер текста. Выполните одно из следующих действий:
Чтобы размер текста не изменялся автоматически по размеру надписи, не связанной с другими надписями, щелкните надпись, а затем на вкладке Работа с надписями | Формат выберите По размеру текста > Без автоподбора.
Чтобы настроить размер текста вручную, выделите текст и выберите значение в списке Размер шрифта на вкладке Работа с надписями | Формат.
Дополнительные сведения о работе с надписями см. в статье Размещение текста в текстовом поле.
Работа с рисунками
Щелкните заполнитель рисунка правой кнопкой мыши, наведите указатель мыши на команду Изменить рисунок, щелкните Изменить рисунок, выберите изображение в одном из доступных источников в диалоговом окне Вставка рисунков, а затем нажмите кнопку Вставить.
Совет: Если вы не видите пункт «Изменить рисунок» при щелчке правой кнопкой мыши, щелкните рисунок-рамку один раз, пока вокруг рамки рисунка не пометятся белые круги. Щелкните рисунок еще раз, пока вокруг самого рисунка не пометятся серые кружки с x, а затем щелкните его правой кнопкой мыши.
Дополнительные сведения о работе с рисунками см. в статье Советы по работе с изображениями.
Как сделать санбюллетень в ворде
В этой статье я хочу рассказать и показать вам как самому сделать и распечатать санбюллетень на компьютере. Если вы уверенный пользователь ПК, то для вас особой трудности этот процесс не представляет. Если плохо знаете ПК, то мой видео-урок поможет вам преуспеть в верстке санбюллетеня.
Прежде чем смотреть видео, давайте определимся какой софт нам понадобится:
Во вложениях вы найдете торренты для Adobe InDesign CS6 8.0 и Photoshop CS6. Обе программы не требуют установки и ввода лицензии (Portable). Просто поместите их в удобную для вас папку и вынесите ярлык на рабочий стол.
PDF Creator вы можете скачать с оффсайта pdfcreator.ru программы. После его установки у вас появится виртуальный принтер (он нам понадобится в конце мануала), а также бесплатная PDF-читалка.
Прежде чем начать верстку санбюллетеня вы должны определиться в следующих вопросах:
Если вы все это сделали, то теперь можно приступить к просмотру видео.
Скачать санбюллетень из урока в формате PDF вы можете здесь.
Если у вас возникнут вопросы по верстке санбюллетеня, то задавайте — не стесняйтесь. И присылайте свои готовые санбюллетени!
Как сделать буклет в Ворде. Пошаговая инструкция по созданию буклетов в Word
Буклетом принято называть лист бумаги A4 сложенный в два раза. Буклеты могут использоваться для информирования клиентов или сотрудников компании о продукции или запланированном мероприятии.
Для того чтобы профессионально сделать буклет необходимы специальные программы и навыки дизайнера, но простую версию буклета вполне можно сделать при помощи обычного текстового редактора Word и минимальных навыков. Именно об этом мы и расскажем в данной статье в виде пошаговой инструкции о том, как сделать буклет в Word.
Шаг № 1. Смените ориентацию страницы на альбомную.
Для того чтобы сделать буклет в Ворде сначала необходимо сменить ориентацию страницы с книжной на альбомную. Это делается для того чтобы была возможность набирать текст вдоль листа. Для этого перейдите на вкладку «Разметка страницы», нажмите на кнопку «Ориентация» и выберите вариант «Альбомная».
Шаг № 2. Уменьшите отступы от края листа.
Дальше необходимо уменьшить отступы от края листа. Если этого не сделать, то буклет будет обрамлен в большую белую рамку, и это будет выглядеть не очень привлекательно. Поэтому на той же вкладке «Разметка страницы» нажимаем на кнопку «Поля» и выбираем вариант «Узкие». При выборе данного варианта будут использоваться поля размером в 1.27 сантиметра с каждой стороны.
Обычно поля размером в 1.27 сантиметра отлично подходят для создания буклетов. Но, если хотите еще меньшие поля то выберите вариант «Настраиваемые поля».
После этого появится окно «Параметры страницы» в котором вы сможете выставить нужные размеры полей для каждой стороны листа.
Шаг № 3. Разделите лист бумаги на три колонки.
После того, как вы настроили поля, необходимо разделить лист бумаги на три части. Для этого на той же вкладке «Разметка страницы» нажимаем на кнопку «Колонки» и выбираем вариант «Три».
После этого лист бумаги будет разделен на три части. Вы сможете заметить это по изменению линейки над листом.
необходимо отметить, что переход на вторую колонку будет возможен только после того, как первая будет заполнена текстом. Для того чтобы решить эту проблему можете просто нажать на клавишу Enter и заполнить страницу большим количеством переносов строки.
Шаг № 4. Настройте разделитель и другие параметры буклета.
Если есть необходимость, то вы можете добавить разделитель между колонками сделанного вами буклета. Для этого снова нажмите на кнопку «Колонки» и выберите вариант «Другие колонки».
После этого появится небольшое окно с настройками буклета. Здесь необходимо просто установить отметку напротив функции «Разделитель». необходимо отметить, что разделитель появляется только в том случае, если все колонки буклета заполнены текстом до конца. Пока буклет пуст, разделитель не отображается.
Также в окне «Колонки» можно настроить ширину колонок буклета и промежуток между ними. При необходимости можно даже сделать колонки разной ширины. Для этого необходимо снять отметку напротив функции «Колонки одинаковой ширины» и задать значение ширины для каждой колонки вручную.
В конце не забудьте сохранить настройки нажатием на кнопку «Ok».
Как сделать буклет с большим количеством колонок
Если вы хотите сделать буклет с более чем тремя колонками, то это также можно сделать с помощью текстового редактора Word. Для этого нажмите на кнопку «Колонки» на вкладке «Разметка страницы» и выберите вариант «Другие колонки».
После этого установите необходимое количество колонок для вашего буклета.
И нажмите на кнопку «Ok» для того чтобы сохранить настройки.
Источник
Как сделать санбюллетень на компьютере в word
Создание бюллетеня в программе Microsoft Publisher
Мастер-класс «Создание бюллетеня в программе Microsoft Publisher»
Онищук Елена Маратовна,
учитель математики, зам. директора по ВР
МОБУ Новобурейской СОШ №1
п.Новобурейского
Бурейского района Амурской области
Создание бюллетеня в программе Microsoft Publisher
Цель: обучить последовательному действию создания бюллетеня в программе Microsoft Publisher
Задачи:
— передать коллегам личный опыт по предложенной теме.
Очень часто в работе педагога приходится встречаться с необходимостью создания информационных материалов. Наиболее интересно такой материал воспринимается учениками, если он оформлен в виде аккуратных бюллетеней, открыток и т.д.
Предлагаю мастер-класс «Создание бюллетеня в программе Microsoft Publisher».
Шаг 1
В основной панели компьютера выбираем Пуск – все программы – Microsoft Publisher
Шаг 2
Выбираем среди предложенных публикаций публикацию БЮЛЛЕТЕНИ.
Шаг 3
В полученной вкладке выбираем понравившийся вид бюллетеня. Например, шаблон ЗАКЛАДКИ.
Шаг 4
На появившейся странице, выделив область, которую собираемся корректировать, выполняем настройки, подобные настройкам документа Word (шрифт, размер, цвет и т.д.)
Работая аналогичным образом (выделяя нужные для редактирования области и добавляя в них нужную информацию), мы получаем бюллетень. В моем случае бюллетень «Математика». Не забываем периодически сохранять сделанное, нажав на СОХРАНИТЬ КАК..
В созданном вами бюллетене могут быть несколько статей. По правилам грамотного оформления подобных материалов, нужно названия статей вписать в шаблон-таблицу. Если же вам нужен только односторонний бюллетень, то шаблон-таблицу нужно просто удалить, выделив ее курсором и нажав на клавишу Backspare на клавиатуре вашего компьютера.
Шаг 5
Готовый бюллетень сохраняем: Файл – сохранить как – рабочий стол – название бюллетеня – сохранить
Комментарии
Чтобы оставить комментарий, пожалуйста, зарегистрируйтесь и авторизируйтесь на сайте.
Как сделать бюллетень в Word | Small Business
Microsoft Word 2010 содержит шаблоны, которые можно преобразовать в бюллетень. Шаблоны для экономии времени позволяют вводить информацию с помощью редактора Word. На вкладке «Файл» находится галерея шаблонов с веб-сайта Office.com. Эти бесплатные загружаемые шаблоны включают категорию «Повестки дня». Настройте заранее разработанный шаблон повестки дня, соответствующий объявлениям вашей организации и корпоративной культуре. Примеры повесток включают «Повестку дня собрания сообщества» и «Повестку дня конференции.”
Щелкните вкладку« Файл »на ленте команд.
Щелкните «Создать». На средней панели отображается галерея категорий шаблонов из «Шаблоны Office.com».
Щелкните категорию, например «Повестки дня» или «Планировщики». Появится галерея ссылок на изображения.
Щелкните ссылку на одно изображение, чтобы просмотреть увеличенное изображение шаблона на правой панели.
Щелкните кнопку «Загрузить». Выбранный шаблон отображается в новом документе Word.
Щелкните и перетащите строку текста в документе Word.Нажмите «Удалить», чтобы удалить образец текста. Введите текст бюллетеня в выбранной строке.
Обновить другие текстовые поля. Например, удалите заголовок «Повестка дня» и введите «Бюллетень».
Здоровье и безопасность при работе с компьютерами
Компьютеры и ваше здоровье
Подумайте о своем среднем дне: сколько часов вы проводите, работая за компьютером? Как часто работа за компьютером прерывается другими задачами? У вас есть время на обеденный перерыв вдали от рабочего стола?
Проблемы со здоровьем, связанные с компьютером
Боли могут быть вызваны:
Ознакомьтесь с приведенными ниже советами, которые помогут улучшить осанку при работе за компьютером. В каждом разделе описывается, как лучше всего сидеть, и приводится несколько примеров способов растяжки, расслабления и улучшения общего самочувствия.
Боль в верхней и нижней части спины
Когда вы сидите в своем рабочем кресле, позвоночник должен находиться в вертикальном положении. Избегайте сутулиться в кресле или наклоняться вперед на столе, так как это может вызвать растяжение, боли и боли.Нижняя часть спины (поясница) должна опираться на стул или подушку, чтобы сидение в вертикальном положении не было неудобным или неестественным.
Чтобы спина не напрягалась:
Также держите шею максимально прямо. Ваши глаза должны находиться на уровне экрана компьютера, который находится на 2-3 ″ ниже верха. При необходимости отрегулируйте наклон и высоту экрана или стула, а если у вас есть ноутбук, подумайте об использовании подставки, чтобы поднять его. Если вам когда-нибудь придется наклонить голову вверх или вниз, чтобы увидеть экран, в вашей шее может накапливаться напряжение, что может вызвать головные боли и усталость.
Уменьшите напряжение, регулярно двигая шею и плечи:
Повторяющееся растяжение (RSI)
Перед клавиатурой должно быть достаточно места, чтобы удерживать ваши предплечья и запястья на столе. При необходимости отодвиньте экран компьютера и клавиатуру немного назад. Эта подставка для стола помогает предотвратить усталость и боль в руках.Печатая, держите запястья прямо. Если вам нужно согнуть запястья вверх, чтобы дотянуться до клавиатуры, используйте опору для запястья, иначе вы рискуете получить травму от повторяющегося напряжения.
Чтобы руки и запястья не болели:
Растяжение ног и ступней
Для предотвращения скованности ног, лодыжек и ступней:
Напряжение глаз и головные боли
Продолжительное использование экрана может вызвать утомление зрения и напряжение глаз, поэтому важно следить за здоровьем глаз.Если ваша работа связана с работой с экраном дисплея большую часть дня, будь то настольный компьютер или планшет, то ваш работодатель должен предоставить вам проверку зрения, чтобы вы могли убедиться, что четко видите экран. и работать комфортно. Если проверка зрения показывает, что вам нужны очки специально для работы за компьютером, то ваш работодатель должен оплатить базовые оправы и линзы в соответствии с Правилами об охране здоровья и безопасности (оборудование для экранов) 1992 года.
Для снижения риска проблем со зрением:
Если вы хотите узнать больше о здоровье и безопасности оборудования для дисплеев, ознакомьтесь с онлайн-курсом DSE Training от High Speed Training.Курс охватывает все, что вам нужно знать о юридических обязанностях, правильной настройке рабочей станции и оценке рисков.
У нас также есть отличных бесплатных ресурсов, доступных для загрузки. Посетите наш контрольный список оценки рабочей станции DSE, чтобы помочь вам оценить свою компьютерную рабочую станцию и устранить любые риски. Вы также можете загрузить нашу инфографику по эргономике стола, которую можно распечатать и прикрепить где-нибудь на рабочем месте, чтобы люди могли быстро напомнить.
Что читать дальше:
Как я могу узнать больше о компьютерах?
Обновлено: 06.03.2020, Computer Hope
Этот документ предназначен для всех, кто хочет больше узнать о своем компьютере и о том, как он работает. Здесь вы найдете все сопутствующие документы по Computer Hope, которые помогут научить вас всему, что вы хотите знать о компьютерах.
Обзор компьютера
15 компьютерных тем
Как работает компьютер?
Информация о том, как работает компьютер после нажатия кнопки питания, также является отличным способом узнать больше о вашем компьютере.
Как пользоваться компьютером
Если вы новый пользователь компьютера и нуждаетесь в дополнительной помощи или хотите лучше понять, как пользоваться компьютером, см. Следующий документ.
Ознакомьтесь с компьютерным жаргоном
История компьютера
Будьте в курсе
Компьютеры, их оборудование и соответствующее программное обеспечение постоянно развиваются.Постарайтесь быть в курсе последних событий, читая компьютерные новости, блоги, RSS-каналы, информационные бюллетени, форумы и следите за компьютерными людьми в социальных сетях, таких как Twitter.
Компьютерная викторина
Готовы проверить себя и одновременно узнать больше о компьютерах? Пройдите тест Computer Hope, который содержит сотни вопросов, связанных с компьютером. После ответа на каждый вопрос дается краткое описание ответа, а также дополнительная информация и ссылки по теме.Когда викторина будет завершена, вы получите полный обзор того, какие категории вам могут понадобиться, чтобы узнать больше, и ссылки на то, где вы можете найти эту информацию.
Бесплатные курсы в колледже
Многие крупные колледжи и университеты разместили бесплатные онлайн-курсы, которые может посмотреть любой, по широкому кругу компьютерных тем. Их просмотр в Интернете может дать вам образование, подобное тому, которое вы можете получить в школе.
Онлайн бесплатные книги
Существуют сотни тысяч компьютерных онлайн-книг и электронных книг по компьютерной тематике, которые можно загрузить.См. Определение электронной книги для получения полного списка мест, где можно найти книги в Интернете бесплатно и легально.
Источник
Настройка и печать брошюры или информационного бюллетеня в виде буквы
Publisher для Microsoft 365 Publisher 2021 Publisher 2019 Publisher 2016 Publisher 2013 Publisher 2010 Publisher 2007 Еще…Меньше
Вы можете создать брошюру или информационный бюллетень со сгибом, страницы с диагональю 8,5 на 11 дюймов, если принтер поддерживает печать на бумаге высотой 11 на 17 дюймов (или таблоидом). Хотя эта статья относится к стандартным страницам размера письма в США (8,5 x 11), этот способ можно применять для любых публикаций, размер страницы которых в два раза меньше размера бумаги.
Настройка брошюры или информационного бюллетеня
-
Откройте публикацию, которую нужно напечатать как брошюру со сгибом.
-
На вкладке «Дизайн страницы» нажмите кнопку запуска диалогового окно «Настройка страницы»
-
В диалоговом окне «Настройка страницы» в поле «Тип макета»выберите «Брошюра».
-
Убедитесь, что ширина — 8,5, а высота — 11.
-
В области «Направляющие полей»измените поля.
Под изображением брошюры вы увидите следующее (для 4-страницной брошюры):
-
Размер страницы 8,5 x 11
-
Размер бумаги 17 x 11
-
Порядок страниц 4, 1, 2, 3
-
-
Нажмите кнопку ОК.
-
Если вам будет предложено автоматически вставить страницы, нажмите кнопку «Да». Microsoft Publisher вставляет страницы таким образом, чтобы их общее количество было кратно четырем, поскольку один лист бумаги становится четырьмя страницами.
Примечание: Печать брошюры будет правильной только в том случае, если общее количество страниц кратно четыре, но вам не нужно будет разместить содержимое на всех четырех вставленных страницах. Некоторые из них можно оставить пустыми.
К началу страницы
Печать брошюры или информационного бюллетеня
-
На вкладке Файл выберите пункт Печать.
-
В диалоговом окне «Печать» в области «Принтер» выберите принтер,который можно печатать на бумаге tabloid или бумаге tabloid (11 x 17).
-
В области «Параметры»выберите один из следующих параметров:
-
Напечатать все страницы
-
Брошюра, сгиб сбоку
-
Tabloid или 11 x 17
-
Альбомная (только Publisher 2010)
-
Печать вручную, перелистывка коротким краем, печать на обеих сторонах, отражение листов по короткому краю
-
-
Выберите другие нужные параметры и нажмите кнопку «ОК», чтобы напечатать публикацию.
Microsoft Office Publisher печатает первую и последнюю страницы на одной стороне листа бумаги, вторую и следующую — на другой стороне листа и так далее, как показано ниже.

Если ваш принтер не поддерживает двунабную печать, Microsoft Publisher печатает первую и последнюю страницы на одном листе бумаги, вторую и следующую — на другом и так далее. Когда вы скопываете страницы назад, сгибайте их, а затем связываете, они будут в правильном порядке. Кроме того, можно использовать одностороннюю печать вручную.
К началу страницы
Настройка брошюры или информационного бюллетеня
-
Откройте публикацию, которую нужно напечатать как брошюру со сгибом.
-
В области задач «Формат публикации» в областипараметров публикации нажмите кнопку «Изменить размер страницы».
-
В диалоговом окне Параметры страницы в разделе Размеры пустых страниц щелкните Брошюры и выберите Брошюра Letter 21,5 x 28 см.
-
В области «Направляющие полей»измените поля.
-
Нажмите кнопку ОК.
-
В меню Файл выберите команду Настройка печати, а затем откройте вкладку Параметры публикации и бумаги.
-
В списке Имя принтера выберите принтер, который поддерживает печать на бумаге формата Tabloid (28 x 43 см).
-
В разделе Бумага убедитесь, что выбрана бумага размера 28 x 43 см (Tabloid).
-
В разделе Ориентация выберите значение Альбомная.
-
В области «Параметры печати» выберите «Брошюра», сгиб сбоку.
Если параметр Брошюра, сгиб сбоку недоступен, возможно, выбранный размер бумаги слишком мал. Он должен быть в два раза больше размера страницы.
Нажав кнопку Предварительный просмотр, вы можете увидеть, как будут выглядеть обе страницы при печати на бумаге формата Tabloid.
-
Нажмите кнопку ОК.
-
Если вам будет предложено автоматически вставить страницы, нажмите кнопку «Да». Microsoft Office Publisher вставляет страницы таким образом, чтобы их общее число было кратно четырем, поскольку один лист бумаги становится четырьмя страницами.
Примечание: Печать брошюры будет правильной только в том случае, если общее количество страниц кратно четыре, но вам не нужно будет разместить содержимое на всех четырех вставленных страницах. Некоторые из них можно оставить пустыми.
К началу страницы
Печать брошюры или информационного бюллетеня
-
В меню Файл выберите команду Печать, а затем откройте вкладку Параметры публикации и бумаги.
-
В диалоговом окне «Печать» в области «Параметрыпечати» убедитесь, что выбран параметр «Брошюра, сгиб сбоку».
Примечание: Если принтер поддерживает двустолбную печать, убедитесь, что для параметра двустолковой печати выбрана двустоявая или двустоявая печать.
-
Выберите другие нужные параметры и нажмите кнопку «ОК», чтобы напечатать публикацию.
Microsoft Office Publisher печатает первую и последнюю страницы на одной стороне листа бумаги, вторую и следующую — на другой стороне листа и так далее, как показано ниже.

Если ваш принтер не поддерживает двунабную печать, Microsoft Office Publisher печатает первую и последнюю страницы на одном листе бумаги, вторую и следующую — на другом и так далее. Когда вы скопываете страницы назад, сгибайте их, а затем связываете, они будут в правильном порядке.
К началу страницы
Нужна дополнительная помощь?
С помощью
Word несложно
создать красиво оформленный информационный
бюллетень, предназначенный для разовой
или регулярной рассылки клиентам.
3.6.1. Создание статей бюллетеня
Если для
подготовки материалов, которые
предполагается включить в бюллетень,
использовались другие приложения,
откройте их, а затем сохраните в формате
Word,
чтобы получить возможность изменять
их содержимое и оформление средствами
Word.
Как правило, при преобразовании
сохраняется большая часть форматирования.
Изменение оформления
статей. Форматы и стили, используемые
для оформления статьи, сохраняются при
ее вставке в бюллетень, поэтому оформление
статьи целесообразно выполнить до ее
вставки в .бюллетень.
Чтобы задать параметры
преобразования внешних файлов, в
меню Сервис выберите команду
Параметры вкладку Совместимость.
Из списка Рекомендуемые параметры
выберите нужный формат файла и
установите флажки, соответствующие
параметрам, которые следует применять
при преобразовании документа указанного
формата.
Чтобы определить
число слов в статье, воспользуйтесь
командой Статистика в меню
Сервис.
3.6.2. Создание шапки
Откройте новый
документ, нажав кнопку Создать,
перейдите в режим разметки, нажмите
кнопку Непечатаемые символы на
стандартной панели инструментов. Затем
введите текст шапки и отформатируйте
его.
Чтобы ускорить
работу, выведите на экран панели
инструментов Обрамление и Рисование.
Если при оформлении
шапки используется шрифт
TrueType,
его вид можно улучшить, применив кернинг.
Для задания параметров кернинга выделите
текст, в меню Формат выберите
команду Шрифт и вкладку Интервал.
Чтобы добавить
колонки, установите курсор в пустой
абзац под шапкой, после чего:
‑ вставьте разрыв
раздела, в меню Вставка выберите
команду Разрыв на текущей
странице;
‑ нажмите кнопку
Колонки и задайте число колонок
с помощью перетаскивания;
‑ чтобы отобразить
границы колонок, в режиме разметки
выберите в меню Сервис команду
Параметры и установите на вкладке
Вид флажок границы области
текста.
Чтобы бюллетень
выглядел компактнее, уменьшите расстояние
между колонками, для этого необходимо
разместить между ними вертикальные
линии или получить колонки разной
ширины. Выберите в меню Формат
команду Колонки и внесите все
необходимые изменения.
Чтобы добавить
статью, скопируйте ее в буфер обмена, а
затем вставьте в нужное место бюллетеня.
Чтобы уплотнить
текст, воспользуйтесь командой Расстановка
переносов (меню
Сервис).
Чтобы создать общий
заголовок колонок, в начале крайней
левой колонки введите текст заголовка
и нажмите клавишу Enter.
Затем выделите его, нажмите кнопку
Колонки и выберите одну колонку.
Пока текст выделен, отформатируйте его
или примените стиль заголовка.
Для позиционирования
текста и рисунков на странице используйте
кадры. Чтобы вставить кадр, выберите в
меню Вставка команду Кадр.
Затем выделите кадр и задайте его
размеры.
Чтобы вставить
рисунок внутрь кадра, выберите в меню
Вставка команду Рисунок
или Объект и укажите нужный
рисунок или тип объекта. Чтобы поместить
текст внутрь кадра, скопируйте его в
буфер обмена, а затем вставьте его в
кадр, или просто введите текст внутрь
кадра и отформатируйте его.
Чтобы привязать
рисунок к тексту, выделите кадр, перетащите
значок якоря к нужному абзацу, выберите
в меню Формат команду Кадр
и установите флажок Перемещать
с текстом.
Соседние файлы в предмете [НЕСОРТИРОВАННОЕ]
- #
- #
- #
- #
- #
- #
- #
- #
- #
- #
- #

Буклетом принято называть лист бумаги A4 сложенный в два раза. Буклеты могут использоваться для информирования клиентов или сотрудников компании о продукции или запланированном мероприятии.
Для того чтобы профессионально сделать буклет необходимы специальные программы и навыки дизайнера, но простую версию буклета вполне можно сделать при помощи обычного текстового редактора Word и минимальных навыков. Именно об этом мы и расскажем в данной статье в виде пошаговой инструкции о том, как сделать буклет в Word.
Шаг № 1. Смените ориентацию страницы на альбомную.
Для того чтобы сделать буклет в Ворде сначала необходимо сменить ориентацию страницы с книжной на альбомную. Это делается для того чтобы была возможность набирать текст вдоль листа. Для этого перейдите на вкладку «Разметка страницы», нажмите на кнопку «Ориентация» и выберите вариант «Альбомная».

Шаг № 2. Уменьшите отступы от края листа.
Дальше необходимо уменьшить отступы от края листа. Если этого не сделать, то буклет будет обрамлен в большую белую рамку, и это будет выглядеть не очень привлекательно. Поэтому на той же вкладке «Разметка страницы» нажимаем на кнопку «Поля» и выбираем вариант «Узкие». При выборе данного варианта будут использоваться поля размером в 1.27 сантиметра с каждой стороны.

Обычно поля размером в 1.27 сантиметра отлично подходят для создания буклетов. Но, если хотите еще меньшие поля то выберите вариант «Настраиваемые поля».

После этого появится окно «Параметры страницы» в котором вы сможете выставить нужные размеры полей для каждой стороны листа.

Шаг № 3. Разделите лист бумаги на три колонки.
После того, как вы настроили поля, необходимо разделить лист бумаги на три части. Для этого на той же вкладке «Разметка страницы» нажимаем на кнопку «Колонки» и выбираем вариант «Три».

После этого лист бумаги будет разделен на три части. Вы сможете заметить это по изменению линейки над листом.
необходимо отметить, что переход на вторую колонку будет возможен только после того, как первая будет заполнена текстом. Для того чтобы решить эту проблему можете просто нажать на клавишу Enter и заполнить страницу большим количеством переносов строки.
Шаг № 4. Настройте разделитель и другие параметры буклета.
Если есть необходимость, то вы можете добавить разделитель между колонками сделанного вами буклета. Для этого снова нажмите на кнопку «Колонки» и выберите вариант «Другие колонки».

После этого появится небольшое окно с настройками буклета. Здесь необходимо просто установить отметку напротив функции «Разделитель». необходимо отметить, что разделитель появляется только в том случае, если все колонки буклета заполнены текстом до конца. Пока буклет пуст, разделитель не отображается.

Также в окне «Колонки» можно настроить ширину колонок буклета и промежуток между ними. При необходимости можно даже сделать колонки разной ширины. Для этого необходимо снять отметку напротив функции «Колонки одинаковой ширины» и задать значение ширины для каждой колонки вручную.

В конце не забудьте сохранить настройки нажатием на кнопку «Ok».
Как сделать буклет с большим количеством колонок
Если вы хотите сделать буклет с более чем тремя колонками, то это также можно сделать с помощью текстового редактора Word. Для этого нажмите на кнопку «Колонки» на вкладке «Разметка страницы» и выберите вариант «Другие колонки».

После этого установите необходимое количество колонок для вашего буклета.

И нажмите на кнопку «Ok» для того чтобы сохранить настройки.