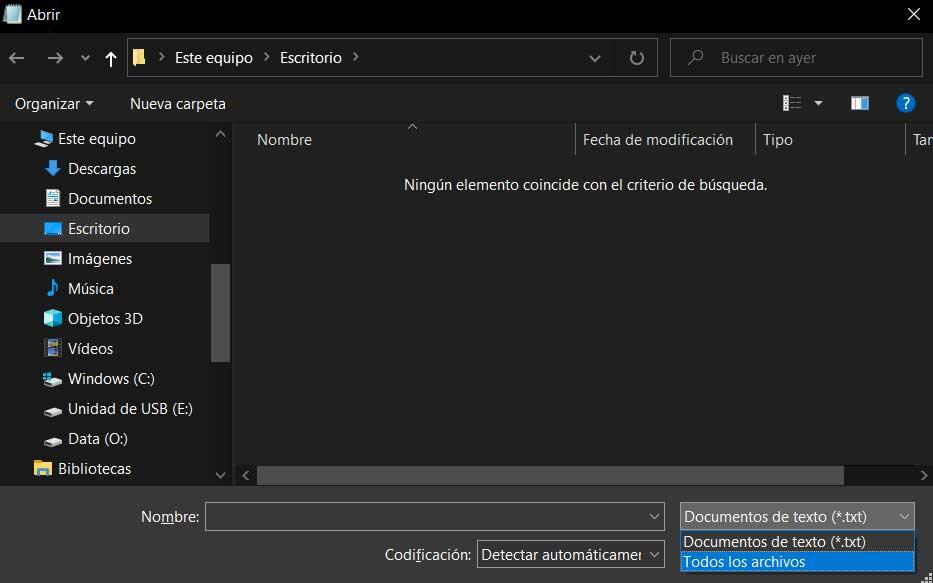Содержание
-
- 0.0.1 Доступ к нашим курсам после оплаты появляется на сайте в течение нескольких минут и остается с вами навсегда – вы можете пересматривать уроки и материалы курсов сколько угодно раз в любое удобное время, используя подключение к интернету.
- 1 Уроки
- 2 Видеоурок
- 3 Рекомендации по распечатке страничек
- 4 1. Создание шаблона документа
- 5 2. Добавление колонтитулов
- 6 3. Наполнение контентом
- 7 4. Как сделать книгу своими руками?
В я показывала способ создания линовки и клетки в Word. В этот раз я хочу продолжить и показать, что еще можно с помощью этой простой стандартной программы сделать. Буду показывать это на примере Word 2007, в старых версиях все аналогично.
Иногда хочется нам не просто линовки, а чтобы там были рисуночки всякие и прочее. Это можно создать и в Corel Draw, но у меня вот не дружит принтер с этой чудесной программой. На самом деле, очень похожие вещи можно сделать и в Word, и это также просто.
Я, честно говоря, не очень люблю, когда много рисунков и прочее, мне нравится минимализм в таких вещах, считаю, что в первую очередь, блокнот или ежедневник, должен быть функциональным и чтобы в нем было удобно писать, ну и наверное, просто переросла это уже 🙂
Для разнообразия я решила показать одновременно, как можно что-то сделать на листе в клетку и в линейку, поэтому у меня половинчатый лист.
1. Я хочу сделать наверху отдельную строчку, чтобы можно было написать дату и вообще как-то выделить ее.
Выделяем нужную нам область, где клетка — это первые две строки, где линейка — только первую -> Конструктор -> Стиль пера — Без границ -> Убираем границы: клетка — все внутренние и боковые границы; линейка: нижняя граница.
2. Этот пропуск так можно и оставить, но я добавляю надпись обычно, она пишется в таблице, так что проблем с форматированием не вызывает. Только чтобы сделать надпись на клетке, необходимо сначала объединить несколько ячеек в строке.
Объединяем ячейки во вкладке Макет для клетки-> Пишем ДАТА -> Выравниваем по правую сторону для линейки -> Выбираем стиль и размер шрифта.
Не следует ставить очень мелкий, надо чтобы при печате он был читаемым. Размер напрямую зависит от стиля шрифта, я выбрала шрифт Artist-Modern и поставила 16 размер.
Красивых и необычных шрифтов в интернете тьма и всегда можно подобрать какой-то особенный.
Часто на этом я и заканчиваю мучить странички, но я хотела показать, как здесь всявить картиночки, так что продолжим 🙂
Рисунок на странице блокнота тоже может располагаться по-разному, рассмотрим пару вариантов, наиболее для меня интересных.
Рисунок фоном делается просто и довольно быстро.
Вставляем нужный рисунок, вставьте лучше сначала на следующую страницу, чтобы рисунок не попал в таблицу, после этого кликаем правой кнопкой мыши, и, наведя на Обтекание текстом, выбираем За текстом. Теперь мы можем перенести рисунок на тот участок, куда нам надо.
Мы растягиваем картинку таким образом, чтобы она выходила за гнарицы нашей таблицы, можно поставить и на край листа, но я обрезаю эту часть все равно, поэтому ставлю там, откуда у меня потом будет начинаться страница блокнота. Берите только картинки с большим разрешением, чтобы при печати они были четкими и качественными, а не размазанными.
Теперь нам надо обрезать нашу картинку, чтобы она заканчивалась ровно на середине, чтобы потом сделать зеркальную копию на вторую часть листа.
Для этого выделяем нашу картинку -> Формат -> Обрезка.
Чтобы изменить прозрачность есть тоже пара способов, можно просто перекрасить рисунок в более светлые варианты. Кстати, там можно много чего выбрать, но рисунок будет только в одних тонах.
Второй способ позволяет нам сохранить цвета рисунка. Кликаем правой кнопкой мыши по рисунку и щелкаем на кнопку параметры рисунка. Появляется диалоговое окно, которое поможет нам изменить яркость и контрастность. На панели инструментов тоже можно изменить яркость и контрастность, но там четкие деления на 10, а тут вы можете единицы менять, так что этому я отдаю приоритет.
Теперь осталось только сделать зеркальную копию на вторую сторону листа.
Копируем рисунок и вставляем его, далее во вкладке Формат поворачиваем его, отразив направо.
Получается у нас вот такая красота, которую смело можно печатать.
Рисунок на уголке
Честно говоря, не вижу смысла показывать этот пример на клеточке, потому что рисунок на уголке там выглядит довольно несуразно, поэтому покажу только на линеечке.
Вставляем рисунок снова на пустом месте, ставим его на задний план и переносим куда нам надо, копируем и отражаем, после чего переносим на другой уголок. Поверх полосок это всмотрится некрасиво, поэтому придется совершить пару нехитрых манипуляций с табличками.
Для начала мы разбивает на две ячейки те строчки, которые пересекают наш рисунок.
А теперь просто двигаем их так, чтобы они подходили к рисуночку плотно, но не пересекали его.
Если у вас все вместе они начинают двигаться, а не по отдельности, просто выделите ячейку, границы которой вам нужно подвигуть.
Ну и теперь просто убираем ненужные нам границы.
Получается вот такая картина, странички готовы.
Надеюсь, информация будет полезной, если что-то непонятно пишите с радостью отвечу на все вопросы.
Пишите комментарии, жмите Нравится 🙂
Простая и быстрая линовка листов для блокнота с помощью Word
Я хочу поделиться своим вариантом разлиновки листов. К сожалению, мой принтер никак не хочет подружиться с программой Corel Draw, поэтому пришлось придумать, как удобно создавать развороты на блокнот в Word. Если у вас та же проблема или просто вам стало любопытно, то с удовольствием поделюсь здесь своим опытом. Это займет не больше часа!
1. Для начала, конечно же, создаем новый документ в Word.
У меня стоит Word 2007 и на мой взгляд он очень удачный и удобный в работе, так как на панели инструментов есть все необходимые функции, ничуть не настаиваю на своей позиции, кому-то удобнее работать с прошлыми версиями. К счастью, у меня есть и Word 2003, и я смогу показать параллельно в двух версиях создания разворотов в блокнот. Итак, мы создаем новый документ и выбираем альбомную ориентацию листа.
Word 2007: Разметка страницы -> Ориентация -> Альбомная
Word 2003: Файл -> Параметры страницы -> Поля -> Альбомная ориентация
2. После того, как мы сделали страницу альбомной, мы делим ее на две колонки.
Word 2007: Разметка страницы -> Колонки -> Две
Word 2003: Панель инструментов -> Колонки -> Две
Если на панели инструментов у вас нет колонок, то ищите их в правом верхнем углу, после того как выберите колонки, они автоматически отобразятся на панели инструментов, как на предыдущем скриншоте.
Теперь у нас есть две колонки, это можно увидеть по верхней линейке, там появился разделитель.
3. Следующим нашим шагом будет создание таблицы, создаем ее таким образом, чтобы она расположилась на обеих колонках, удобнее всего это сделать вызвав диалоговое окно, которое нам поможет сделать это максимально быстро.
Word 2007: Вставка -> Таблица -> Вставить таблицу
В диалоговом окне выбираем количество столбцов и строк, чтобы сделать таблицу нужного размера в один клик, мы выбираем 1 столбец и 68 строк, именно это количество строк как раз помещается на листе.
Если вставили и не поместилось что-то, или наоборот, еще осталось место, не торопитесь, читайте дальше
Word 2003: Таблица -> Вставить -> Таблица
Там так же повляется аналогичное диалоговое окно, выбираем так же 1 столбец ,НО 66 строк, не знаю почему разница в две строки при одинаковых полях, но вот почему-то так.
4. Теперь дважды кликаем по верхней линейке и у нас появляется диалоговое окно, которое поможет нам выровнять поля. В обеих версиях это делается абсолютно одинакво, поэтому покажу на одном фото.
Я выставляю такие параметры по 2 см сверху и снизу, по 2,5 см по бокам (внутри, снаружи), при таких полях помещаются те 68 строк в word 2007 и 66 строк в word 2003. Я ставлю одинаковое расстояние полей, чтобы при печати ничего не смещалось.
Важное замечание: на скриншоте выделено синее поле с надписью зеркальные поля, поставьте эту отметку. Это еще одна страховка при печати, зеркальные поля обеспечат абсолютно зеркальное расположение линовки с обеих сторон сверху и снизу и по бокам, конечно, ведь печать будет двусторонней.
Повторюсь, в Word 2003 поля настраиваются аналогично.
Теперь осталось только привести таблицу к нужному виду, а это так же просто, как и то, что уже мы сделали.
5. Убираем боковые границы у таблицы
Word 2007: Выделяем таблицу -> Конструктор -> Границы -> Левые границы и Правые границы.
Word 2003: Сразу под закладкой таблица есть кнопка Панель границ выбираем ее, в пояившемся окошке выбираем тип линий без границ и убираем правые и левые границы.
Они отображаются более бледным цветом, но на деле их нету вовсе, если нажмете предпросмотр, то убедитесь.
В принципе, можно на этом и остановиться, но мне не нравится линовка такого вида, поэтому я меняю вид границ на точечки.
6. Меняем вид линовки
Word 2007: В конструкторе меняем вид на нужный, это может быть все что угодно, пускай это будут точечки, выбираем стиль пера, после чего выбираем те границы, к которым мы будем это применять: внутренние горизонтальные границы (это все строчки без самой верхней и самой нижней), верхняя граница, нижняя граница. Таким образом, мы не потеряем ни одной горизонтальной линии.
Word 2003: В окошке Таблицы и границы, которое мы недавно совсем вызывали, мы выбираем также тот вид, какой нам нужен и там, где нужно выбрать, к каким границам это применить, выбираем все горизонтальные границы.
Наша линовка готова и выглядит она вот так:
Чтобы сделать странички в клеточку, нужно зайти в макет и добавить столько столбцов, чтобы получились клеточки. После этого, выделив таблицу правой кнопкой мыши, следует выровнять ширину столбцов.
Есть несколько нюансов печати линовки и ее расположения в блокноте, я обнаружила это на своем опыте и жаль, что нигде не смогла найти подобной информации, это сэкономило бы мне чуточку нервов, довольно много времени и немного денег. Постараюсь максимально просто объяснить, что я имею в виду.
Чтобы странички в блокноте смотрелись красиво, хочется, чтобы они везде располагались одинаково и на одном уровне, с одинаковыми полями.
Решила обратиться для печати в копицентр, подумала, что там все делают профессионалы и осечки минимальны, мои требования тоже были минимальны, ибо ничего сложного в моей просьбе не было, и я надеялась на максимальную отдачу качества. Несмотря на то, что я везде указала нужные поля и отступы, мои странички распечатались неровно. С одной стороны сверху отступ был больше, чем на обороте. К моему глубочайшему сожалению, я заметила это только дома, когда подрезала листы дома. Таким образом, я выбросила на ветер 400 рублей, сумма, вроде как, и небольшая, но очень обидно было. Поэтому рекомендую посмотреть, как распечатается один разворот, прежде чем печатать сразу весь блок.
Еще одна важная, на мой взгляд, вещь. Если блокнот вы сшиваете в книжку, то, само собой, первую страницу вы будете клеить к форзацу, а значит, не очень красиво получится, если вы откроете блокнот и там сразу линовка, но и целый пустой лист не поставишь, так как внутри блокнота появится нелинованый лист. По этой причине нужно сделать линовку на половину листа с двух сторон, причем чтобы с одной стороны она была справа, а с другой слева. Получиться это должно так:
Сделать это очень просто, надо только разбить таблицу в вкладке Макет, а перевести часть таблицы на другой лист не проблема для любого пользователя. Таких страничек нам нужно две, чтобы поставить в начале и в конце.
Вот на этом, пожалуй, все. Благодарю вас за внимание, надеюсь информация будет полезной.
- Открываем программу и создаём документ. Заходим в Макет (или поля — настраиваемые поля). Выставляем значения полей, которые вам нужны. Я лично выставляю всегда на самом минимуме — 0,3 или 0,5 см.
- Выставляем их сверху, снизу, справа, слева ОДИНАКОВЫЕ.
- Далее смотрим ниже. Расположение — альбомное.
- Странички — брошюра
- А далее выбираем количество страничек в брошюре. Вот тут небольшое отступление. Если взять один лист А4 и сложить его пополам, то опытным путём мы поймём, что из него получается 4 странички. Поэтому далее количество страниц в брошюре будет зависеть от того, сколько листов А4 вы будете складывать в тетрадочки и умножаться на 4! То есть: 3 листа А4 — 12 страниц в брошюре, 4 листа А4 — 16 страниц в брошюре, 5 листов А4 — 20 страниц и так далее. Выбираем количество страниц
- Все основные Настройки сделаны. И теперь добавляете все свои странички в том порядке, в котором вы хотите их видеть. Это важно!!!
- Общее количество страниц в вашем документе по итогу должно быть кратно количеству страниц в одной брошюре.
- Итак, вы создали документ и готовы печатать. Заходите в Файл, выбирайте печать. Ставите галочки «весь документ» и «переворачивать по короткой стороне» И…… Печатаете!!! Даже если ваш принтер (как и мой) не поддерживает двухстороннюю печать — не переживайте! Сначала ваш принтер выдаст вам все первые стороны, потом появится окошечко, где принтер «попросит» вас перевернуть бумагу — и нажать «продолжить печать»!!! Здесь главное — не то, что показано на рисунке у принтера — программа то одна на все принтеры. Да вы и сами наверняка знаете как надо перевернуть и поставить пачку листов, чтобы напечаталось как надо. Если ещё не знаете — просто попробуйте несколько раз разные варианты))) Переворачивать через право/лево или просто через верх… Поверьте — Начнёте постоянно печатать и запомните.
Вот и все — когда весь документ напечатается — просто берете листы, складываете их в тетрадочки и любуйтесь результатом.
………………………
И в конце хочу поделиться с вами своим лайфхаком к этому мк)))
Я сразу создала несколько пустых документов с полным перечнем настроек.
Один документ — Настройки на 4 страницы, то есть 1 лист А4. Где использую? Когда печатаю странички для блокнота на кольцах.
Второй документ — Настройки на 12 страниц, то есть 3 листа А4. Где использую? Когда печатаю книгу на бумаге плотностью 120гр и буду потом сшивать тетради.
Третий вариант — Настройки на 20 страниц, то есть 5 листов А4. Где использую?тКогда печатаю книгу на бумаге плотностью 90-100гр и буду потом сшивать тетради.
………………………
Я рассказала вам ВСЮ подноготную этого процесса!!! Букв много, а на деле все это не занимает и трех минут (если не считать 2-х часов печати).
Если остались вопросы-буду рада на них ответить.
Подписывайтесь на наш профиль в инстаграм ququruza_shop и отмечайтесь, если вам полезно и понравилось — так я пойму, что надо продолжать делиться с вами интересной и полезной информацией. А тем для постов у меня уже поднакопилось.
В я показывала способ создания линовки и клетки в Word. В этот раз я хочу продолжить и показать, что еще можно с помощью этой простой стандартной программы сделать. Буду показывать это на примере Word 2007, в старых версиях все аналогично.
Иногда хочется нам не просто линовки, а чтобы там были рисуночки всякие и прочее. Это можно создать и в Corel Draw, но у меня вот не дружит принтер с этой чудесной программой. На самом деле, очень похожие вещи можно сделать и в Word, и это также просто.
Я, честно говоря, не очень люблю, когда много рисунков и прочее, мне нравится минимализм в таких вещах, считаю, что в первую очередь, блокнот или ежедневник, должен быть функциональным и чтобы в нем было удобно писать, ну и наверное, просто переросла это уже 🙂
Для разнообразия я решила показать одновременно, как можно что-то сделать на листе в клетку и в линейку, поэтому у меня половинчатый лист.
1. Я хочу сделать наверху отдельную строчку, чтобы можно было написать дату и вообще как-то выделить ее.
Выделяем нужную нам область, где клетка — это первые две строки, где линейка — только первую -> Конструктор -> Стиль пера — Без границ -> Убираем границы: клетка — все внутренние и боковые границы; линейка: нижняя граница.
2. Этот пропуск так можно и оставить, но я добавляю надпись обычно, она пишется в таблице, так что проблем с форматированием не вызывает. Только чтобы сделать надпись на клетке, необходимо сначала объединить несколько ячеек в строке.
Объединяем ячейки во вкладке Макет для клетки-> Пишем ДАТА -> Выравниваем по правую сторону для линейки -> Выбираем стиль и размер шрифта.
Не следует ставить очень мелкий, надо чтобы при печате он был читаемым. Размер напрямую зависит от стиля шрифта, я выбрала шрифт Artist-Modern и поставила 16 размер.
Красивых и необычных шрифтов в интернете тьма и всегда можно подобрать какой-то особенный.
Часто на этом я и заканчиваю мучить странички, но я хотела показать, как здесь всявить картиночки, так что продолжим 🙂
Рисунок на странице блокнота тоже может располагаться по-разному, рассмотрим пару вариантов, наиболее для меня интересных.
Рисунок фоном делается просто и довольно быстро.
Вставляем нужный рисунок, вставьте лучше сначала на следующую страницу, чтобы рисунок не попал в таблицу, после этого кликаем правой кнопкой мыши, и, наведя на Обтекание текстом, выбираем За текстом. Теперь мы можем перенести рисунок на тот участок, куда нам надо.
Мы растягиваем картинку таким образом, чтобы она выходила за гнарицы нашей таблицы, можно поставить и на край листа, но я обрезаю эту часть все равно, поэтому ставлю там, откуда у меня потом будет начинаться страница блокнота. Берите только картинки с большим разрешением, чтобы при печати они были четкими и качественными, а не размазанными.
Теперь нам надо обрезать нашу картинку, чтобы она заканчивалась ровно на середине, чтобы потом сделать зеркальную копию на вторую часть листа.
Для этого выделяем нашу картинку -> Формат -> Обрезка.
Чтобы изменить прозрачность есть тоже пара способов, можно просто перекрасить рисунок в более светлые варианты. Кстати, там можно много чего выбрать, но рисунок будет только в одних тонах.
Второй способ позволяет нам сохранить цвета рисунка. Кликаем правой кнопкой мыши по рисунку и щелкаем на кнопку параметры рисунка. Появляется диалоговое окно, которое поможет нам изменить яркость и контрастность. На панели инструментов тоже можно изменить яркость и контрастность, но там четкие деления на 10, а тут вы можете единицы менять, так что этому я отдаю приоритет.
Теперь осталось только сделать зеркальную копию на вторую сторону листа.
Копируем рисунок и вставляем его, далее во вкладке Формат поворачиваем его, отразив направо.
Получается у нас вот такая красота, которую смело можно печатать.
Рисунок на уголке
Честно говоря, не вижу смысла показывать этот пример на клеточке, потому что рисунок на уголке там выглядит довольно несуразно, поэтому покажу только на линеечке.
Вставляем рисунок снова на пустом месте, ставим его на задний план и переносим куда нам надо, копируем и отражаем, после чего переносим на другой уголок. Поверх полосок это всмотрится некрасиво, поэтому придется совершить пару нехитрых манипуляций с табличками.
Для начала мы разбивает на две ячейки те строчки, которые пересекают наш рисунок.
А теперь просто двигаем их так, чтобы они подходили к рисуночку плотно, но не пересекали его.
Если у вас все вместе они начинают двигаться, а не по отдельности, просто выделите ячейку, границы которой вам нужно подвигуть.
Ну и теперь просто убираем ненужные нам границы.
Получается вот такая картина, странички готовы.
Надеюсь, информация будет полезной, если что-то непонятно пишите с радостью отвечу на все вопросы.
Пишите комментарии, жмите Нравится 🙂
Добрый день, дорогие друзья!
Сегодня наш дизайнер Ольга поделится с вами своим опытом в создании страничек для блокнота в редакторе CorelDRAW . Итак слово Ольге.
Здравствуйте! Меня часто спрашивают, где я скачиваю странички для блокнотов — я их не скачиваю! Я их делаю сама в редакторе CorelDRAW )) Вот хочу рассказать, как я это делаю, чтобы все желающие могли делать свои уникальные странички, а не скачивать одинаковые ))
Например, вот такую простую страничку можно сделать за несколько минут:
Итак, запускаем программу.
Заходим в Файл и нажимаем «Создать». Выбираем формат А5 в Размере (ну или другой, если вам нужно).
У нас появился наш листик:
Теперь нам надо нарисовать полосочку. Выбираем вкладку «Свободная форма» на панельке слева:
Ставим курсор в нужное место, нажимаем на левую кнопку мышки, отжимаем палец и ведем курсор до следующей точки — правой границы нашей полосочки и опять нажимаем на левую клавишу мышки. Получилась такая полосочка:
Мне нравится, когда полоски на листе неяркие, поэтому я делаю их светлее и меняю стиль на «пунктир» или «точки». Нажимаем на черный квадратик в правом нижнем углу:
Вылетает окошко изменения свойств полосочки. Выбираем нужный цвет:
И стиль (редкие точки):
В результате получилась такая полоска.
Теперь нам надо размножить ее по страничке. Если панель преобразования не открыта автоматически, то надо открыть ее вручную: Упорядочить-Преобразования-Положение.
Справа появится панелька. Нам нужно изменить положение полоски — ее можно переместить или просто скопировать. Цифры в первой строке заставят полосочку перемещаться вправо или влево, во второй — вверх или вниз (со знаком «минус»). Во нижней строке пишем нужное нам расстояние между строками — у меня это 7 мм.
Чтобы строка не опустилась вниз, а размножилась, нам надо казать необходимое количество копий (в данном случае 26, у вас это может быть любое другое). Нажимаем «Применить». (можно делать по 3-5 копий и постоянно нажимать «Применить», тогда вы постепенно увеличите количество строк).
Теперь вставляем рисунок. Нажимаем Файл-Импорт.
Выбираем нужный файл:
Когда вы выберете нужный файл, на экране появится курсор с текстом, нужно просто нажать на любое место на экране, чтобы рисунок вставился.
Куда мы кликнем курсором, туда и вставится картинка.
Уменьшаем ее до нужных размеров. Если на картинке много элементов, а нам нужен один, то отсекаем все лишнее. Нажимаем на вторую сверху кнопку меню слева Фигура (изменение границ с помощью перемещения узлов)
Вокруг нашего рисунка появится синяя пунктирная линия — перемещаем ее левой клавишей мышки до нужных нам размеров (вокруг нужного объекта).
Нажимаем на верхнюю кнопку на панели слева (с белой стрелочкой) и перетаскиваем объект в нужное место).
Если рисунок был в формате PNG, то он будет на прозрачном фоне, поэтому нужно убрать хвостики строчек, которые выглядывают из-под рисунка. Для этого выделяем каждую строчку (просто кликаем по ней мышкой), хватаем за краешек левой кнопкой мыши и не отпуская делаем нужной длины.
Вот так получится в итоге:
Если вы хотите разместить у углу странички картинку с расширением jpg, то он будет на белой подложке и ее необходимо будет убрать (мне не нравятся, когда картинки вставляются прямоугольничком, исключение — листики для кулинарных книг, где это задумано дизайном, чтобы разделить строки на одну часть с рецептом и другую — для описания приготовления).
Саму подложку мы убрать не сможем, но можно изменить края рисунка. Выбираем точку на любой стороне рисунка и кликаем 2 раза левой кнопкой мыши.
Так же делаем на соседней стороне.
Теперь захватываем левой кнопкой мыши уголок (между теми новыми точками) и тащим по направлению к центру рисунка. Таким образом мы «срезали» угол.
Таким же образом убираем и остальные «ненужные» места.
Теперь пишем текст. Выбираем соответствующую кнопку на панели (буква А). Ставим курсор в нужное место и пишем.
Как и в других редакторах, здесь можно поменять шрифт и размер.
При необходимости, выделяем наш текст, копируем и вставляем в нужное место (напрмиер, на страничке ежедневника слово «Дата» можно разместить в двух местах, разделив тем самым страничку на 2 части).
Вокруг текста можно сделать рамку. Это можно сделать и в самом начале — до того, как мы начали делать строки.
Выбираем кнопку «Прямоугольник» на панели слева.
Чертим на свободном поле прямоугольник и на верхней панели задаем размер (обязательно нажимаем «ввод»).
Чтобы сделать углы закругленными нажимаем на замочек на верхней панели (таким образом последующие операции произойдут сразу со всеми углами).
Выбираем закругленный угол и задаем размер закругления — например, 5 мм.
Нажимаем ввод и переносим наш прямоугольник на наши строки.
Наш объект расположен на страничке слева — это левая страничка блокнота, выделяем всю страничку и стрелками переносим все правее стрелками — получится правая страничка.
Другую страничку можно так же сделать и другим способом — отзеркалить ее (я использую этот прием в кулинарных книгах).
Выбираем Упорядочить-Преобразования-Масштаб.
Выделяем все, что есть на страничке.
Нажимаем верхнюю кнопку горизонтального отражения (выделена голубеньким) и нажимаем применить.
И затем также стрелкой на клавиатуре двигаем вправо до нужного уровня — правая страничка готова )).
Все! На самом деле, если вы повторите процедуру несколько раз, то потом вы будете делать странички за считанные минуты! Буду рада ответить на ваши вопросы ))
Огромное спасибо Олечке за такой познавательный и полезный МК. А всех заинтересовавшихся Оля ждет в своем блоге Scrap story .
До скорых встреч!
Уникальные авторские странички сейчас в тренде, и у нас уже был урок, как создать их в Adobe Illustrator легко и просто. Но там мы создаем странички-близнецы, а иногда хочется сделать ежедневник, мамин дневничок или даже настоящую книгу! Поэтому здесь мы усложним задачу и поговорим именно о верстке многостраничных документов.
На примере создания страничек для ежедневника вам будет представлен рассказ о том, как сделать странички на основе шаблона, и потом одним махом менять их цветовое решение, элементы дизайна и шрифты. Таким способом вы сможете на основе одной базы быстро создавать новые странички под конкретную ткань на обложке или бумагу. Вы узнаете, как быстро и легко сделать спуск полос для страничек блокнота в переплете, чтобы они располагались в нужном порядке даже когда вы сложите тетради будущего блокнота как вам нужно. Вы сможете грамотно внедрять изображения в свои макеты, компоновать файлы и передавать их для дальнейшего использования в таком виде, чтобы они открывались практически на любом компьютере.
Вам понадобятся программа Adobe InDesign и Adobe Extention Manager (в уроке использована англоязычный версия CC, скачать бесплатную версию на 30 дней можно на официальном сайте www.adobe.com) и плагин ID Imposer (скачать бесплатную пробную версию на 30 дней можно тут: www.idimposer.com). А еще понадобится немного терпения, урок не относится к разряду самых простых, но зато легко входит в разряд очень подробных! 🙂
К уроку приложены файлы с нашими страничками для ежедневника в формате, доступном для редактирования. Вы сможете не только создать свои странички с нуля, но и отредактировать наши под свои нужды.
Как всегда, мы не оставляем вас с уроками наедине. Задавайте любые возникающие в ходе работы вопросы под темами, вы получите ответ в течение суток в рабочие дни. Для нас самое главное, чтобы все, рассказанное в уроке, было понятным и применимым в ваших творческих задумках!
Доступ к нашим курсам после оплаты появляется на сайте в течение нескольких минут и остается с вами навсегда – вы можете пересматривать уроки и материалы курсов сколько угодно раз в любое удобное время, используя подключение к интернету.
Уроки
Видеоурок
Длительность 22 минутСложность: Стандартный
Рекомендации по распечатке страничек
Блог
Эта статья посвящена верстке во всем известной, народной, программе Microsoft Word. Можно ли верстать в ворде? Можно! Верстать можно в любой программе, позволяющей добавлять в документ текст, фотографии и элементы оформления. Важно понимать, зачем это делается, и еще важнее знать основные правила набора текста, которым учат не на курсах верстки, а на первых занятиях по компьютерной грамотности. Если вы их не знаете — воспользуйтесь услугами дизайнера-верстальщика для верстки книги. Остальные вперед!
Сегодня я научу вас, как сверстать в Word простую книгу. Сделать книгу я хочу сам, своими руками, с помощью принтера, небольшого офисного резака, степлера и клея. Я думаю это актуально, ведь в поисковых системах десятки пользователей ежедневно набирают запросы: «верстка текста книжкой», «верстка в word», «word 2007 верстка», «верстка книг скачать», «книга сделай сам», «как сделать книгу в word» и т.д. Попробую ответить на их вопросы.
Для начала нужно должным образом подготовить текст: удалить двойные пробелы, ненужные знаки табуляции, абзацы, разрывы строк и т.д. Мы договорились, что основные правила компьютерного набора текста нам знакомы, поэтому здесь не останавливаемся. Я не буду пользоваться никакими макросами и плагинами, я знаю, что мне нужно, и сделать это достаточно просто.
1. Создание шаблона документа
Жмем Crtl-N (Файл > Создать новый документ). Настраиваем параметры документа (Файл > Параметры страницы), это очень важный этап. Во вкладке «Поля» устанавливаем значения как на примере. Во вкладке «Источник бумаги» не забываем поставить галочку «различать колонтитулы четных и нечетных страниц». Формат бумаги по умолчанию стоит верный — А4. Когда вы напечатаете несколько страниц, то поймете, почему эти параметры именно такие, и научитесь ими управлять, пока просто поверьте «на слово».
2. Добавление колонтитулов
Добавляем колонтитул, я выбираю верхний.
Далее два раза кликнув на появившемся номере страницы, я могу редактировать колонтитул, копирую туда название этой статьи. Это нужно сделать и для четной страницы, дальше колонтитулы появятся автоматически.
С помощью меню Формат > Границы и заливка установим горизонтальную линию для оформления колонтитула. Колонтитулы готовы.
3. Наполнение контентом
Копируем материал книги в подготовленный нами шаблон. Не забываем использовать стили оформления заголовков, текста, подписей и колонтитулов. Можно использовать стили по умолчанию, редактировать их, или создавать свои (Формат > Стили и оформление). Наш макет автоматически заполнился текстом. Скачать шаблон верстки книги.
4. Как сделать книгу своими руками?
Для этого нам понадобится принтер формата А4, офисный резак, степлер, бумага А4 (для обложки бумагу желательно взять поплотнее) и клей. Распечатываем книгу хитрым образом: каждую страницу нам необходимо прогнать в принтере дважды, перевернув на 180°. Выглядеть каждая напечатанная страница будет примерно так:
На обороте первой страницы печатаем вторую, но обороте третьей четвертую и т.д. Наловчившись, вы будете печать все страницы по порядку, нужно только переворачивать правильным образом пачку бумаги. Далее скрепляем скрепками блок с боковых сторон, с каждой по два или три раза. Приклеиваем сложенные вручную обложки, таким образом, чтобы закрыть скрепки, и режем резаком ровно посредине, или там докуда у вас хватило листа обложки (в идеале он должен быть длиннее А4). Получаем две готовые к употреблению книги!
Содержание
- Могу ли я открыть Word DOCX прямо в Блокноте?
- Проблемы с открытием документа Word в Блокноте
- Как сделать блокнот в word?
- Доступ к нашим курсам после оплаты появляется на сайте в течение нескольких минут и остается с вами навсегда – вы можете пересматривать уроки и материалы курсов сколько угодно раз в любое удобное время, используя подключение к интернету.
- Уроки
- Видеоурок
- Рекомендации по распечатке страничек
- 1. Создание шаблона документа
- 2. Добавление колонтитулов
- 3. Наполнение контентом
- 4. Как сделать книгу своими руками?
Могу ли я открыть Word DOCX прямо в Блокноте?
Если есть определенный тип программного обеспечения, которого нет почти на всех компьютерах, то это текстовый редактор. Мы можем установить в Windows один из многих сторонних вариантов, которые мы находим, но также система по умолчанию предлагает нам два интегрированных решения. Мы обращаемся к популярным Блокнот и WordPad.
Это две программы, которые мы нашли предустановленными в Microsoft операционной системы, когда мы начали работать с ней с нуля. Далее мы хотим сосредоточиться на первом из предложений, Блокнот, программа, которая в общих чертах отличается простотой. В частности, речь идет об интегрированном в Windows приложении, ориентированном на работу с обычным текстом и имеющем не слишком много функций.
Со всем и с этим, наверняка многие из вас пользовались этим по годам и версиям системы, так как она у нас уже давно. Это позволяет нам быстро и легко открывать множество текстовых файлов, создавать собственный документ аннотаций или даже создавать собственные сценарии программирования. Конечно, по своим функциональным возможностям это программное решение не сравнится с другими более продвинутыми и мощными, такими как Microsoft Word or LibreOfficeписатель .
Однако на данный момент многие пользователи могут задаваться вопросом о возможности открытие документов в формате DOCX прямо в Блокноте Windows . Ну а те, кто когда-либо поднимал этот вопрос, говорят, что ответ таков: возможность существует . Но мы обнаружим некоторые проблемы позже, как мы увидим.
Проблемы с открытием документа Word в Блокноте
Стоит отметить, что по умолчанию для просмотра нового файла в этой программе достаточно зайти в Файл/Открыть меню вариант. Но изначально только те документы с расширение .txt будет отображаться на экране. Поэтому, чтобы открыть файл в любом другом формате, мы должны открыть выпадающий список в окне и выбрать Все файлы.
Это позволяет нам просматривать все форматы расположения на диске, в котором мы находимся, поэтому нам нужно только выбрать соответствующий .DOCX для открытия в Блокноте. Конечно, мы должны учитывать, что поскольку это текстовый редактор и DOCX отформатированы изначально, в Блокноте они будут нечитаемы . Это означает, что мы обнаружим большое количество практически бессмысленных символов, которые нам мало пригодятся.
Мы должны знать, что для того, чтобы уметь читать и редактировать текстовый файл, созданный в Word , в Блокноте нам придется использовать совместимый формат . Например, мы можем выбрать тип .txt при использовании функции «Сохранить как» программы Microsoft. Таким образом, мы сможем продолжить работу с этим текстовым файлом в программе, интегрированной в Windows, если у нас нет той, которая является частью пакета Office.
Источник
Как сделать блокнот в word?
В я показывала способ создания линовки и клетки в Word. В этот раз я хочу продолжить и показать, что еще можно с помощью этой простой стандартной программы сделать. Буду показывать это на примере Word 2007, в старых версиях все аналогично.
Иногда хочется нам не просто линовки, а чтобы там были рисуночки всякие и прочее. Это можно создать и в Corel Draw, но у меня вот не дружит принтер с этой чудесной программой. На самом деле, очень похожие вещи можно сделать и в Word, и это также просто.
Я, честно говоря, не очень люблю, когда много рисунков и прочее, мне нравится минимализм в таких вещах, считаю, что в первую очередь, блокнот или ежедневник, должен быть функциональным и чтобы в нем было удобно писать, ну и наверное, просто переросла это уже 🙂
Для разнообразия я решила показать одновременно, как можно что-то сделать на листе в клетку и в линейку, поэтому у меня половинчатый лист.
1. Я хочу сделать наверху отдельную строчку, чтобы можно было написать дату и вообще как-то выделить ее.
Выделяем нужную нам область, где клетка — это первые две строки, где линейка — только первую -> Конструктор -> Стиль пера — Без границ -> Убираем границы: клетка — все внутренние и боковые границы; линейка: нижняя граница.
2. Этот пропуск так можно и оставить, но я добавляю надпись обычно, она пишется в таблице, так что проблем с форматированием не вызывает. Только чтобы сделать надпись на клетке, необходимо сначала объединить несколько ячеек в строке.
Объединяем ячейки во вкладке Макет для клетки-> Пишем ДАТА -> Выравниваем по правую сторону для линейки -> Выбираем стиль и размер шрифта.
Не следует ставить очень мелкий, надо чтобы при печате он был читаемым. Размер напрямую зависит от стиля шрифта, я выбрала шрифт Artist-Modern и поставила 16 размер.
Красивых и необычных шрифтов в интернете тьма и всегда можно подобрать какой-то особенный.
Часто на этом я и заканчиваю мучить странички, но я хотела показать, как здесь всявить картиночки, так что продолжим 🙂
Рисунок на странице блокнота тоже может располагаться по-разному, рассмотрим пару вариантов, наиболее для меня интересных.
Рисунок фоном делается просто и довольно быстро.
Вставляем нужный рисунок, вставьте лучше сначала на следующую страницу, чтобы рисунок не попал в таблицу, после этого кликаем правой кнопкой мыши, и, наведя на Обтекание текстом, выбираем За текстом. Теперь мы можем перенести рисунок на тот участок, куда нам надо.
Мы растягиваем картинку таким образом, чтобы она выходила за гнарицы нашей таблицы, можно поставить и на край листа, но я обрезаю эту часть все равно, поэтому ставлю там, откуда у меня потом будет начинаться страница блокнота. Берите только картинки с большим разрешением, чтобы при печати они были четкими и качественными, а не размазанными.
Теперь нам надо обрезать нашу картинку, чтобы она заканчивалась ровно на середине, чтобы потом сделать зеркальную копию на вторую часть листа.
Для этого выделяем нашу картинку -> Формат -> Обрезка.
Чтобы изменить прозрачность есть тоже пара способов, можно просто перекрасить рисунок в более светлые варианты. Кстати, там можно много чего выбрать, но рисунок будет только в одних тонах.
Второй способ позволяет нам сохранить цвета рисунка. Кликаем правой кнопкой мыши по рисунку и щелкаем на кнопку параметры рисунка. Появляется диалоговое окно, которое поможет нам изменить яркость и контрастность. На панели инструментов тоже можно изменить яркость и контрастность, но там четкие деления на 10, а тут вы можете единицы менять, так что этому я отдаю приоритет.
Теперь осталось только сделать зеркальную копию на вторую сторону листа.
Копируем рисунок и вставляем его, далее во вкладке Формат поворачиваем его, отразив направо.
Получается у нас вот такая красота, которую смело можно печатать.
Рисунок на уголке
Честно говоря, не вижу смысла показывать этот пример на клеточке, потому что рисунок на уголке там выглядит довольно несуразно, поэтому покажу только на линеечке.
Вставляем рисунок снова на пустом месте, ставим его на задний план и переносим куда нам надо, копируем и отражаем, после чего переносим на другой уголок. Поверх полосок это всмотрится некрасиво, поэтому придется совершить пару нехитрых манипуляций с табличками.
Для начала мы разбивает на две ячейки те строчки, которые пересекают наш рисунок.
А теперь просто двигаем их так, чтобы они подходили к рисуночку плотно, но не пересекали его.
Если у вас все вместе они начинают двигаться, а не по отдельности, просто выделите ячейку, границы которой вам нужно подвигуть.
Ну и теперь просто убираем ненужные нам границы.
Получается вот такая картина, странички готовы.
Надеюсь, информация будет полезной, если что-то непонятно пишите с радостью отвечу на все вопросы.
Пишите комментарии, жмите Нравится 🙂
Простая и быстрая линовка листов для блокнота с помощью Word
Я хочу поделиться своим вариантом разлиновки листов. К сожалению, мой принтер никак не хочет подружиться с программой Corel Draw, поэтому пришлось придумать, как удобно создавать развороты на блокнот в Word. Если у вас та же проблема или просто вам стало любопытно, то с удовольствием поделюсь здесь своим опытом. Это займет не больше часа!
1. Для начала, конечно же, создаем новый документ в Word.
У меня стоит Word 2007 и на мой взгляд он очень удачный и удобный в работе, так как на панели инструментов есть все необходимые функции, ничуть не настаиваю на своей позиции, кому-то удобнее работать с прошлыми версиями. К счастью, у меня есть и Word 2003, и я смогу показать параллельно в двух версиях создания разворотов в блокнот. Итак, мы создаем новый документ и выбираем альбомную ориентацию листа.
Word 2007: Разметка страницы -> Ориентация -> Альбомная
Word 2003: Файл -> Параметры страницы -> Поля -> Альбомная ориентация
2. После того, как мы сделали страницу альбомной, мы делим ее на две колонки.
Word 2007: Разметка страницы -> Колонки -> Две


Word 2003: Панель инструментов -> Колонки -> Две
Если на панели инструментов у вас нет колонок, то ищите их в правом верхнем углу, после того как выберите колонки, они автоматически отобразятся на панели инструментов, как на предыдущем скриншоте.
Теперь у нас есть две колонки, это можно увидеть по верхней линейке, там появился разделитель.
3. Следующим нашим шагом будет создание таблицы, создаем ее таким образом, чтобы она расположилась на обеих колонках, удобнее всего это сделать вызвав диалоговое окно, которое нам поможет сделать это максимально быстро.
Word 2007: Вставка -> Таблица -> Вставить таблицу
В диалоговом окне выбираем количество столбцов и строк, чтобы сделать таблицу нужного размера в один клик, мы выбираем 1 столбец и 68 строк, именно это количество строк как раз помещается на листе.
Если вставили и не поместилось что-то, или наоборот, еще осталось место, не торопитесь, читайте дальше
Word 2003: Таблица -> Вставить -> Таблица
Там так же повляется аналогичное диалоговое окно, выбираем так же 1 столбец ,НО 66 строк, не знаю почему разница в две строки при одинаковых полях, но вот почему-то так.
4. Теперь дважды кликаем по верхней линейке и у нас появляется диалоговое окно, которое поможет нам выровнять поля. В обеих версиях это делается абсолютно одинакво, поэтому покажу на одном фото.
Я выставляю такие параметры по 2 см сверху и снизу, по 2,5 см по бокам (внутри, снаружи), при таких полях помещаются те 68 строк в word 2007 и 66 строк в word 2003. Я ставлю одинаковое расстояние полей, чтобы при печати ничего не смещалось.
Важное замечание: на скриншоте выделено синее поле с надписью зеркальные поля, поставьте эту отметку. Это еще одна страховка при печати, зеркальные поля обеспечат абсолютно зеркальное расположение линовки с обеих сторон сверху и снизу и по бокам, конечно, ведь печать будет двусторонней.
Повторюсь, в Word 2003 поля настраиваются аналогично.
Теперь осталось только привести таблицу к нужному виду, а это так же просто, как и то, что уже мы сделали.
5. Убираем боковые границы у таблицы
Word 2007: Выделяем таблицу -> Конструктор -> Границы -> Левые границы и Правые границы.
Word 2003: Сразу под закладкой таблица есть кнопка Панель границ выбираем ее, в пояившемся окошке выбираем тип линий без границ и убираем правые и левые границы.
Они отображаются более бледным цветом, но на деле их нету вовсе, если нажмете предпросмотр, то убедитесь.
В принципе, можно на этом и остановиться, но мне не нравится линовка такого вида, поэтому я меняю вид границ на точечки.
6. Меняем вид линовки
Word 2007: В конструкторе меняем вид на нужный, это может быть все что угодно, пускай это будут точечки, выбираем стиль пера, после чего выбираем те границы, к которым мы будем это применять: внутренние горизонтальные границы (это все строчки без самой верхней и самой нижней), верхняя граница, нижняя граница. Таким образом, мы не потеряем ни одной горизонтальной линии.
Word 2003: В окошке Таблицы и границы, которое мы недавно совсем вызывали, мы выбираем также тот вид, какой нам нужен и там, где нужно выбрать, к каким границам это применить, выбираем все горизонтальные границы.
Наша линовка готова и выглядит она вот так:
Чтобы сделать странички в клеточку, нужно зайти в макет и добавить столько столбцов, чтобы получились клеточки. После этого, выделив таблицу правой кнопкой мыши, следует выровнять ширину столбцов.
Есть несколько нюансов печати линовки и ее расположения в блокноте, я обнаружила это на своем опыте и жаль, что нигде не смогла найти подобной информации, это сэкономило бы мне чуточку нервов, довольно много времени и немного денег. Постараюсь максимально просто объяснить, что я имею в виду.
Чтобы странички в блокноте смотрелись красиво, хочется, чтобы они везде располагались одинаково и на одном уровне, с одинаковыми полями.
Решила обратиться для печати в копицентр, подумала, что там все делают профессионалы и осечки минимальны, мои требования тоже были минимальны, ибо ничего сложного в моей просьбе не было, и я надеялась на максимальную отдачу качества. Несмотря на то, что я везде указала нужные поля и отступы, мои странички распечатались неровно. С одной стороны сверху отступ был больше, чем на обороте. К моему глубочайшему сожалению, я заметила это только дома, когда подрезала листы дома. Таким образом, я выбросила на ветер 400 рублей, сумма, вроде как, и небольшая, но очень обидно было. Поэтому рекомендую посмотреть, как распечатается один разворот, прежде чем печатать сразу весь блок.
Еще одна важная, на мой взгляд, вещь. Если блокнот вы сшиваете в книжку, то, само собой, первую страницу вы будете клеить к форзацу, а значит, не очень красиво получится, если вы откроете блокнот и там сразу линовка, но и целый пустой лист не поставишь, так как внутри блокнота появится нелинованый лист. По этой причине нужно сделать линовку на половину листа с двух сторон, причем чтобы с одной стороны она была справа, а с другой слева. Получиться это должно так:
Сделать это очень просто, надо только разбить таблицу в вкладке Макет, а перевести часть таблицы на другой лист не проблема для любого пользователя. Таких страничек нам нужно две, чтобы поставить в начале и в конце.
Вот на этом, пожалуй, все. Благодарю вас за внимание, надеюсь информация будет полезной.
- Открываем программу и создаём документ. Заходим в Макет (или поля — настраиваемые поля). Выставляем значения полей, которые вам нужны. Я лично выставляю всегда на самом минимуме — 0,3 или 0,5 см.
- Выставляем их сверху, снизу, справа, слева ОДИНАКОВЫЕ.
- Далее смотрим ниже. Расположение — альбомное.
- Странички — брошюра
- А далее выбираем количество страничек в брошюре. Вот тут небольшое отступление. Если взять один лист А4 и сложить его пополам, то опытным путём мы поймём, что из него получается 4 странички. Поэтому далее количество страниц в брошюре будет зависеть от того, сколько листов А4 вы будете складывать в тетрадочки и умножаться на 4! То есть: 3 листа А4 — 12 страниц в брошюре, 4 листа А4 — 16 страниц в брошюре, 5 листов А4 — 20 страниц и так далее. Выбираем количество страниц
- Все основные Настройки сделаны. И теперь добавляете все свои странички в том порядке, в котором вы хотите их видеть. Это важно.
- Общее количество страниц в вашем документе по итогу должно быть кратно количеству страниц в одной брошюре.
- Итак, вы создали документ и готовы печатать. Заходите в Файл, выбирайте печать. Ставите галочки «весь документ» и «переворачивать по короткой стороне» И…… Печатаете. Даже если ваш принтер (как и мой) не поддерживает двухстороннюю печать — не переживайте! Сначала ваш принтер выдаст вам все первые стороны, потом появится окошечко, где принтер «попросит» вас перевернуть бумагу — и нажать «продолжить печать». Здесь главное — не то, что показано на рисунке у принтера — программа то одна на все принтеры. Да вы и сами наверняка знаете как надо перевернуть и поставить пачку листов, чтобы напечаталось как надо. Если ещё не знаете — просто попробуйте несколько раз разные варианты))) Переворачивать через право/лево или просто через верх… Поверьте — Начнёте постоянно печатать и запомните.
Вот и все — когда весь документ напечатается — просто берете листы, складываете их в тетрадочки и любуйтесь результатом.
………………………
И в конце хочу поделиться с вами своим лайфхаком к этому мк)))
Я сразу создала несколько пустых документов с полным перечнем настроек.
Один документ — Настройки на 4 страницы, то есть 1 лист А4. Где использую? Когда печатаю странички для блокнота на кольцах.
Второй документ — Настройки на 12 страниц, то есть 3 листа А4. Где использую? Когда печатаю книгу на бумаге плотностью 120гр и буду потом сшивать тетради.
Третий вариант — Настройки на 20 страниц, то есть 5 листов А4. Где использую?тКогда печатаю книгу на бумаге плотностью 90-100гр и буду потом сшивать тетради.
………………………
Я рассказала вам ВСЮ подноготную этого процесса. Букв много, а на деле все это не занимает и трех минут (если не считать 2-х часов печати).
Если остались вопросы-буду рада на них ответить.
Подписывайтесь на наш профиль в инстаграм ququruza_shop и отмечайтесь, если вам полезно и понравилось — так я пойму, что надо продолжать делиться с вами интересной и полезной информацией. А тем для постов у меня уже поднакопилось.
В я показывала способ создания линовки и клетки в Word. В этот раз я хочу продолжить и показать, что еще можно с помощью этой простой стандартной программы сделать. Буду показывать это на примере Word 2007, в старых версиях все аналогично.
Иногда хочется нам не просто линовки, а чтобы там были рисуночки всякие и прочее. Это можно создать и в Corel Draw, но у меня вот не дружит принтер с этой чудесной программой. На самом деле, очень похожие вещи можно сделать и в Word, и это также просто.
Я, честно говоря, не очень люблю, когда много рисунков и прочее, мне нравится минимализм в таких вещах, считаю, что в первую очередь, блокнот или ежедневник, должен быть функциональным и чтобы в нем было удобно писать, ну и наверное, просто переросла это уже 🙂
Для разнообразия я решила показать одновременно, как можно что-то сделать на листе в клетку и в линейку, поэтому у меня половинчатый лист.
1. Я хочу сделать наверху отдельную строчку, чтобы можно было написать дату и вообще как-то выделить ее.
Выделяем нужную нам область, где клетка — это первые две строки, где линейка — только первую -> Конструктор -> Стиль пера — Без границ -> Убираем границы: клетка — все внутренние и боковые границы; линейка: нижняя граница.
2. Этот пропуск так можно и оставить, но я добавляю надпись обычно, она пишется в таблице, так что проблем с форматированием не вызывает. Только чтобы сделать надпись на клетке, необходимо сначала объединить несколько ячеек в строке.
Объединяем ячейки во вкладке Макет для клетки-> Пишем ДАТА -> Выравниваем по правую сторону для линейки -> Выбираем стиль и размер шрифта.
Не следует ставить очень мелкий, надо чтобы при печате он был читаемым. Размер напрямую зависит от стиля шрифта, я выбрала шрифт Artist-Modern и поставила 16 размер.
Красивых и необычных шрифтов в интернете тьма и всегда можно подобрать какой-то особенный.
Часто на этом я и заканчиваю мучить странички, но я хотела показать, как здесь всявить картиночки, так что продолжим 🙂
Рисунок на странице блокнота тоже может располагаться по-разному, рассмотрим пару вариантов, наиболее для меня интересных.
Рисунок фоном делается просто и довольно быстро.
Вставляем нужный рисунок, вставьте лучше сначала на следующую страницу, чтобы рисунок не попал в таблицу, после этого кликаем правой кнопкой мыши, и, наведя на Обтекание текстом, выбираем За текстом. Теперь мы можем перенести рисунок на тот участок, куда нам надо.
Мы растягиваем картинку таким образом, чтобы она выходила за гнарицы нашей таблицы, можно поставить и на край листа, но я обрезаю эту часть все равно, поэтому ставлю там, откуда у меня потом будет начинаться страница блокнота. Берите только картинки с большим разрешением, чтобы при печати они были четкими и качественными, а не размазанными.
Теперь нам надо обрезать нашу картинку, чтобы она заканчивалась ровно на середине, чтобы потом сделать зеркальную копию на вторую часть листа.
Для этого выделяем нашу картинку -> Формат -> Обрезка.
Чтобы изменить прозрачность есть тоже пара способов, можно просто перекрасить рисунок в более светлые варианты. Кстати, там можно много чего выбрать, но рисунок будет только в одних тонах.
Второй способ позволяет нам сохранить цвета рисунка. Кликаем правой кнопкой мыши по рисунку и щелкаем на кнопку параметры рисунка. Появляется диалоговое окно, которое поможет нам изменить яркость и контрастность. На панели инструментов тоже можно изменить яркость и контрастность, но там четкие деления на 10, а тут вы можете единицы менять, так что этому я отдаю приоритет.
Теперь осталось только сделать зеркальную копию на вторую сторону листа.
Копируем рисунок и вставляем его, далее во вкладке Формат поворачиваем его, отразив направо.
Получается у нас вот такая красота, которую смело можно печатать.
Рисунок на уголке
Честно говоря, не вижу смысла показывать этот пример на клеточке, потому что рисунок на уголке там выглядит довольно несуразно, поэтому покажу только на линеечке.
Вставляем рисунок снова на пустом месте, ставим его на задний план и переносим куда нам надо, копируем и отражаем, после чего переносим на другой уголок. Поверх полосок это всмотрится некрасиво, поэтому придется совершить пару нехитрых манипуляций с табличками.
Для начала мы разбивает на две ячейки те строчки, которые пересекают наш рисунок.
А теперь просто двигаем их так, чтобы они подходили к рисуночку плотно, но не пересекали его.
Если у вас все вместе они начинают двигаться, а не по отдельности, просто выделите ячейку, границы которой вам нужно подвигуть.
Ну и теперь просто убираем ненужные нам границы.
Получается вот такая картина, странички готовы.
Надеюсь, информация будет полезной, если что-то непонятно пишите с радостью отвечу на все вопросы.
Пишите комментарии, жмите Нравится 🙂
Добрый день, дорогие друзья!
Сегодня наш дизайнер Ольга поделится с вами своим опытом в создании страничек для блокнота в редакторе CorelDRAW . Итак слово Ольге.
Здравствуйте! Меня часто спрашивают, где я скачиваю странички для блокнотов — я их не скачиваю! Я их делаю сама в редакторе CorelDRAW )) Вот хочу рассказать, как я это делаю, чтобы все желающие могли делать свои уникальные странички, а не скачивать одинаковые ))
Например, вот такую простую страничку можно сделать за несколько минут:
Итак, запускаем программу.
Заходим в Файл и нажимаем «Создать». Выбираем формат А5 в Размере (ну или другой, если вам нужно).
У нас появился наш листик:
Теперь нам надо нарисовать полосочку. Выбираем вкладку «Свободная форма» на панельке слева:
Ставим курсор в нужное место, нажимаем на левую кнопку мышки, отжимаем палец и ведем курсор до следующей точки — правой границы нашей полосочки и опять нажимаем на левую клавишу мышки. Получилась такая полосочка:
Мне нравится, когда полоски на листе неяркие, поэтому я делаю их светлее и меняю стиль на «пунктир» или «точки». Нажимаем на черный квадратик в правом нижнем углу:
Вылетает окошко изменения свойств полосочки. Выбираем нужный цвет:
И стиль (редкие точки):
В результате получилась такая полоска.
Теперь нам надо размножить ее по страничке. Если панель преобразования не открыта автоматически, то надо открыть ее вручную: Упорядочить-Преобразования-Положение.
Справа появится панелька. Нам нужно изменить положение полоски — ее можно переместить или просто скопировать. Цифры в первой строке заставят полосочку перемещаться вправо или влево, во второй — вверх или вниз (со знаком «минус»). Во нижней строке пишем нужное нам расстояние между строками — у меня это 7 мм.
Чтобы строка не опустилась вниз, а размножилась, нам надо казать необходимое количество копий (в данном случае 26, у вас это может быть любое другое). Нажимаем «Применить». (можно делать по 3-5 копий и постоянно нажимать «Применить», тогда вы постепенно увеличите количество строк).
Теперь вставляем рисунок. Нажимаем Файл-Импорт.
Выбираем нужный файл:
Когда вы выберете нужный файл, на экране появится курсор с текстом, нужно просто нажать на любое место на экране, чтобы рисунок вставился.
Куда мы кликнем курсором, туда и вставится картинка.
Уменьшаем ее до нужных размеров. Если на картинке много элементов, а нам нужен один, то отсекаем все лишнее. Нажимаем на вторую сверху кнопку меню слева Фигура (изменение границ с помощью перемещения узлов)
Вокруг нашего рисунка появится синяя пунктирная линия — перемещаем ее левой клавишей мышки до нужных нам размеров (вокруг нужного объекта).
Нажимаем на верхнюю кнопку на панели слева (с белой стрелочкой) и перетаскиваем объект в нужное место).
Если рисунок был в формате PNG, то он будет на прозрачном фоне, поэтому нужно убрать хвостики строчек, которые выглядывают из-под рисунка. Для этого выделяем каждую строчку (просто кликаем по ней мышкой), хватаем за краешек левой кнопкой мыши и не отпуская делаем нужной длины.
Вот так получится в итоге:
Если вы хотите разместить у углу странички картинку с расширением jpg, то он будет на белой подложке и ее необходимо будет убрать (мне не нравятся, когда картинки вставляются прямоугольничком, исключение — листики для кулинарных книг, где это задумано дизайном, чтобы разделить строки на одну часть с рецептом и другую — для описания приготовления).
Саму подложку мы убрать не сможем, но можно изменить края рисунка. Выбираем точку на любой стороне рисунка и кликаем 2 раза левой кнопкой мыши.
Так же делаем на соседней стороне.
Теперь захватываем левой кнопкой мыши уголок (между теми новыми точками) и тащим по направлению к центру рисунка. Таким образом мы «срезали» угол.
Таким же образом убираем и остальные «ненужные» места.
Теперь пишем текст. Выбираем соответствующую кнопку на панели (буква А). Ставим курсор в нужное место и пишем.
Как и в других редакторах, здесь можно поменять шрифт и размер.
При необходимости, выделяем наш текст, копируем и вставляем в нужное место (напрмиер, на страничке ежедневника слово «Дата» можно разместить в двух местах, разделив тем самым страничку на 2 части).
Вокруг текста можно сделать рамку. Это можно сделать и в самом начале — до того, как мы начали делать строки.
Выбираем кнопку «Прямоугольник» на панели слева.
Чертим на свободном поле прямоугольник и на верхней панели задаем размер (обязательно нажимаем «ввод»).
Чтобы сделать углы закругленными нажимаем на замочек на верхней панели (таким образом последующие операции произойдут сразу со всеми углами).
Выбираем закругленный угол и задаем размер закругления — например, 5 мм.
Нажимаем ввод и переносим наш прямоугольник на наши строки.
Наш объект расположен на страничке слева — это левая страничка блокнота, выделяем всю страничку и стрелками переносим все правее стрелками — получится правая страничка.
Другую страничку можно так же сделать и другим способом — отзеркалить ее (я использую этот прием в кулинарных книгах).
Выделяем все, что есть на страничке.
Нажимаем верхнюю кнопку горизонтального отражения (выделена голубеньким) и нажимаем применить.
И затем также стрелкой на клавиатуре двигаем вправо до нужного уровня — правая страничка готова )).
Все! На самом деле, если вы повторите процедуру несколько раз, то потом вы будете делать странички за считанные минуты! Буду рада ответить на ваши вопросы ))
Огромное спасибо Олечке за такой познавательный и полезный МК. А всех заинтересовавшихся Оля ждет в своем блоге Scrap story .
До скорых встреч!
Уникальные авторские странички сейчас в тренде, и у нас уже был урок, как создать их в Adobe Illustrator легко и просто. Но там мы создаем странички-близнецы, а иногда хочется сделать ежедневник, мамин дневничок или даже настоящую книгу! Поэтому здесь мы усложним задачу и поговорим именно о верстке многостраничных документов.
На примере создания страничек для ежедневника вам будет представлен рассказ о том, как сделать странички на основе шаблона, и потом одним махом менять их цветовое решение, элементы дизайна и шрифты. Таким способом вы сможете на основе одной базы быстро создавать новые странички под конкретную ткань на обложке или бумагу. Вы узнаете, как быстро и легко сделать спуск полос для страничек блокнота в переплете, чтобы они располагались в нужном порядке даже когда вы сложите тетради будущего блокнота как вам нужно. Вы сможете грамотно внедрять изображения в свои макеты, компоновать файлы и передавать их для дальнейшего использования в таком виде, чтобы они открывались практически на любом компьютере.
Вам понадобятся программа Adobe InDesign и Adobe Extention Manager (в уроке использована англоязычный версия CC, скачать бесплатную версию на 30 дней можно на официальном сайте www.adobe.com) и плагин ID Imposer (скачать бесплатную пробную версию на 30 дней можно тут: www.idimposer.com). А еще понадобится немного терпения, урок не относится к разряду самых простых, но зато легко входит в разряд очень подробных! 🙂
К уроку приложены файлы с нашими страничками для ежедневника в формате, доступном для редактирования. Вы сможете не только создать свои странички с нуля, но и отредактировать наши под свои нужды.
Как всегда, мы не оставляем вас с уроками наедине. Задавайте любые возникающие в ходе работы вопросы под темами, вы получите ответ в течение суток в рабочие дни. Для нас самое главное, чтобы все, рассказанное в уроке, было понятным и применимым в ваших творческих задумках!
Доступ к нашим курсам после оплаты появляется на сайте в течение нескольких минут и остается с вами навсегда – вы можете пересматривать уроки и материалы курсов сколько угодно раз в любое удобное время, используя подключение к интернету.
Уроки
Видеоурок
Длительность 22 минутСложность: Стандартный
Рекомендации по распечатке страничек
Эта статья посвящена верстке во всем известной, народной, программе Microsoft Word. Можно ли верстать в ворде? Можно! Верстать можно в любой программе, позволяющей добавлять в документ текст, фотографии и элементы оформления. Важно понимать, зачем это делается, и еще важнее знать основные правила набора текста, которым учат не на курсах верстки, а на первых занятиях по компьютерной грамотности. Если вы их не знаете — воспользуйтесь услугами дизайнера-верстальщика для верстки книги. Остальные вперед!
Сегодня я научу вас, как сверстать в Word простую книгу. Сделать книгу я хочу сам, своими руками, с помощью принтера, небольшого офисного резака, степлера и клея. Я думаю это актуально, ведь в поисковых системах десятки пользователей ежедневно набирают запросы: «верстка текста книжкой», «верстка в word», «word 2007 верстка», «верстка книг скачать», «книга сделай сам», «как сделать книгу в word» и т.д. Попробую ответить на их вопросы.
Для начала нужно должным образом подготовить текст: удалить двойные пробелы, ненужные знаки табуляции, абзацы, разрывы строк и т.д. Мы договорились, что основные правила компьютерного набора текста нам знакомы, поэтому здесь не останавливаемся. Я не буду пользоваться никакими макросами и плагинами, я знаю, что мне нужно, и сделать это достаточно просто.
1. Создание шаблона документа
Жмем Crtl-N (Файл > Создать новый документ). Настраиваем параметры документа (Файл > Параметры страницы), это очень важный этап. Во вкладке «Поля» устанавливаем значения как на примере. Во вкладке «Источник бумаги» не забываем поставить галочку «различать колонтитулы четных и нечетных страниц». Формат бумаги по умолчанию стоит верный — А4. Когда вы напечатаете несколько страниц, то поймете, почему эти параметры именно такие, и научитесь ими управлять, пока просто поверьте «на слово».
2. Добавление колонтитулов
Добавляем колонтитул, я выбираю верхний.
Далее два раза кликнув на появившемся номере страницы, я могу редактировать колонтитул, копирую туда название этой статьи. Это нужно сделать и для четной страницы, дальше колонтитулы появятся автоматически.
С помощью меню Формат > Границы и заливка установим горизонтальную линию для оформления колонтитула. Колонтитулы готовы.
3. Наполнение контентом
Копируем материал книги в подготовленный нами шаблон. Не забываем использовать стили оформления заголовков, текста, подписей и колонтитулов. Можно использовать стили по умолчанию, редактировать их, или создавать свои (Формат > Стили и оформление). Наш макет автоматически заполнился текстом. Скачать шаблон верстки книги.
4. Как сделать книгу своими руками?
Для этого нам понадобится принтер формата А4, офисный резак, степлер, бумага А4 (для обложки бумагу желательно взять поплотнее) и клей. Распечатываем книгу хитрым образом: каждую страницу нам необходимо прогнать в принтере дважды, перевернув на 180°. Выглядеть каждая напечатанная страница будет примерно так:
На обороте первой страницы печатаем вторую, но обороте третьей четвертую и т.д. Наловчившись, вы будете печать все страницы по порядку, нужно только переворачивать правильным образом пачку бумаги. Далее скрепляем скрепками блок с боковых сторон, с каждой по два или три раза. Приклеиваем сложенные вручную обложки, таким образом, чтобы закрыть скрепки, и режем резаком ровно посредине, или там докуда у вас хватило листа обложки (в идеале он должен быть длиннее А4). Получаем две готовые к употреблению книги!
Источник
Video Как создать блокнот с элементарным почерком в Word
Вы хотите создать свой собственный рукописный блокнот с почерком? С помощью всего лишь нескольких шагов в учебнике ниже, вы можете быстро создать красивый шаблон блокнота с помощью знакомого инструмента редактирования документов Word.
Microsoft Office 2016 Microsoft Office 2019
Шаг 1. Загрузите шрифт для основного письма и разархивируйте его, выберите шрифт для установки и нажмите « Установить», чтобы установить основной шрифт с ячейкой на компьютер.
Шаг 2: Откройте Word, в разделе « Шрифт » выберите шрифт: HP001 4 строки и 1 ячейка.
Шаг 2: Далее нажмите Вставить> Символ> Еще символ. Когда появится диалоговое окно Symbol , в разделе Font выберите HP001 4 строки и 1 ячейка, а в Subset выберите Latin Extended-B. После этого нажмите « Вставить», чтобы добавить образцы ячеек в текст.
Шаг 4: После добавления достаточного количества строк вам просто нужно скопировать эту строку, а затем вставить строки ниже, чтобы создать страницу для практики слова.
Шаг 5: Чтобы соединить строки, как зонтик, перейдите в пункт «Параграф», чтобы настроить его, как показано ниже:
Шаг 6: Чтобы написать почерк во вновь созданной ячейке, перейдите в меню «Вставка»> «Форма», выберите квадрат или прямоугольник с закругленными углами для вновь созданной ячейки.
Шаг 7: Щелкните правой кнопкой мыши и выберите « Форматировать фигуру» Далее выберите « Без заливки», чтобы отобразить ячейки объекта под только что вставленной формой, в противном случае «Без заливки» ячейка не будет видна.
Затем выберите цвет границы Shape, размер границы и нажмите OK, чтобы закончить.
Шаг 8: Чтобы написать текст на только что созданной записной книжке, просто щелкните правой кнопкой мыши> Добавить текст.
Шаг 9: Затем напишите на стекле, что удобно.
Таким образом, вы можете вручную создавать блокноты с очень красивыми очками с помощью привычного текстового редактора.
Желаю вам успешной реализации!
В прошлом мастер-классе я показывала способ создания линовки и клетки в Word. В этот раз я хочу продолжить и показать, что еще можно с помощью этой простой стандартной программы сделать. Буду показывать это на примере Word 2007, в старых версиях все аналогично.
Иногда хочется нам не просто линовки, а чтобы там были рисуночки всякие и прочее. Это можно создать и в Corel Draw, но у меня вот не дружит принтер с этой чудесной программой. На самом деле, очень похожие вещи можно сделать и в Word, и это также просто.
Я, честно говоря, не очень люблю, когда много рисунков и прочее, мне нравится минимализм в таких вещах, считаю, что в первую очередь, блокнот или ежедневник, должен быть функциональным и чтобы в нем было удобно писать, ну и наверное, просто переросла это уже 
Для разнообразия я решила показать одновременно, как можно что-то сделать на листе в клетку и в линейку, поэтому у меня половинчатый лист.
1. Я хочу сделать наверху отдельную строчку, чтобы можно было написать дату и вообще как-то выделить ее.
Выделяем нужную нам область, где клетка — это первые две строки, где линейка — только первую -> Конструктор -> Стиль пера — Без границ -> Убираем границы: клетка — все внутренние и боковые границы; линейка: нижняя граница.
2. Этот пропуск так можно и оставить, но я добавляю надпись обычно, она пишется в таблице, так что проблем с форматированием не вызывает. Только чтобы сделать надпись на клетке, необходимо сначала объединить несколько ячеек в строке.
Объединяем ячейки во вкладке Макет для клетки-> Пишем ДАТА -> Выравниваем по правую сторону для линейки -> Выбираем стиль и размер шрифта.
Не следует ставить очень мелкий, надо чтобы при печате он был читаемым. Размер напрямую зависит от стиля шрифта, я выбрала шрифт Artist-Modern и поставила 16 размер.
Красивых и необычных шрифтов в интернете тьма и всегда можно подобрать какой-то особенный.
Часто на этом я и заканчиваю мучить странички, но я хотела показать, как здесь всявить картиночки, так что продолжим 
Рисунок на странице блокнота тоже может располагаться по-разному, рассмотрим пару вариантов, наиболее для меня интересных.
Рисунок фоном делается просто и довольно быстро.
Вставляем нужный рисунок, вставьте лучше сначала на следующую страницу, чтобы рисунок не попал в таблицу, после этого кликаем правой кнопкой мыши, и, наведя на Обтекание текстом, выбираем За текстом. Теперь мы можем перенести рисунок на тот участок, куда нам надо.
Мы растягиваем картинку таким образом, чтобы она выходила за гнарицы нашей таблицы, можно поставить и на край листа, но я обрезаю эту часть все равно, поэтому ставлю там, откуда у меня потом будет начинаться страница блокнота. Берите только картинки с большим разрешением, чтобы при печати они были четкими и качественными, а не размазанными.
Теперь нам надо обрезать нашу картинку, чтобы она заканчивалась ровно на середине, чтобы потом сделать зеркальную копию на вторую часть листа.
Для этого выделяем нашу картинку -> Формат -> Обрезка.
Чтобы изменить прозрачность есть тоже пара способов, можно просто перекрасить рисунок в более светлые варианты. Кстати, там можно много чего выбрать, но рисунок будет только в одних тонах.
Второй способ позволяет нам сохранить цвета рисунка. Кликаем правой кнопкой мыши по рисунку и щелкаем на кнопку параметры рисунка. Появляется диалоговое окно, которое поможет нам изменить яркость и контрастность. На панели инструментов тоже можно изменить яркость и контрастность, но там четкие деления на 10, а тут вы можете единицы менять, так что этому я отдаю приоритет.
Теперь осталось только сделать зеркальную копию на вторую сторону листа.
Копируем рисунок и вставляем его, далее во вкладке Формат поворачиваем его, отразив направо.
Получается у нас вот такая красота, которую смело можно печатать.
Рисунок на уголке
Честно говоря, не вижу смысла показывать этот пример на клеточке, потому что рисунок на уголке там выглядит довольно несуразно, поэтому покажу только на линеечке.
Вставляем рисунок снова на пустом месте, ставим его на задний план и переносим куда нам надо, копируем и отражаем, после чего переносим на другой уголок. Поверх полосок это всмотрится некрасиво, поэтому придется совершить пару нехитрых манипуляций с табличками.
Для начала мы разбивает на две ячейки те строчки, которые пересекают наш рисунок.
А теперь просто двигаем их так, чтобы они подходили к рисуночку плотно, но не пересекали его.
Если у вас все вместе они начинают двигаться, а не по отдельности, просто выделите ячейку, границы которой вам нужно подвигуть.
Ну и теперь просто убираем ненужные нам границы.
Получается вот такая картина, странички готовы.
Надеюсь, информация будет полезной, если что-то непонятно пишите с радостью отвечу на все вопросы.
Пишите комментарии, жмите Нравится 
Содержание
- Вариант 1: Только в электронном виде
- Вариант 2: Для печати
- Способ 1: Формат A4
- Способ 2: Формат стандартной тетради
- Чистые тетрадные листы
- Тетрадные листы с рукописным текстом
- Вопросы и ответы
Вариант 1: Только в электронном виде
Если сделать тетрадный лист требуется исключительно для работы с Word на ПК, без необходимости печати документа, достаточно включить в нем отображение сетки и правильно ее настроить. Для этого:
Читайте также: Как включить сетку в Ворд
- Перейдите во вкладку «Вид» и установите отметку в чекбоксе «Сетка», расположенном в группе инструментов «Отображение».
- Страницы документа будут «расчерчены» в клетку, которая не выходит за пределы полей. Изначально возможность изменения ее размеров отсутствует, для этого необходимо добавить какой-либо объект, например, фигуру. Сделать это можно во вкладке «Вставка», воспользовавшись соответствующим меню в группе «Иллюстрации».
Читайте также: Как вставить фигуру в Word
- Если сразу после этого автоматически не будет открыта вкладка «Формат», дважды кликните левой кнопкой мышки (ЛКМ) по добавленному объекту и перейдите в нее.
- В группе инструментов «Упорядочить» разверните меню кнопки «Выровнять» и выберите последний пункт «Параметры сетки».
- Задайте желаемые размеры по горизонтали и вертикали в блоке «Шаг сетки». Для стандартного тетрадного листа в клетку это 0,5 * 0,5 см, но при желании можно сделать и 1 * 1 см.
Нажмите «ОК» для того, чтобы внесенные изменения вступили в силу. Добавленную фигуру можно удалить.
На этом задачу можно считать решенной, но лишь частично – какие бы размеры не имела сетка, набирать текст на ней изначально будет неудобно. Расположение букв и слов, строк и абзацев, будет зависеть не от добавленной клетки, а от выбранного шрифта, его размеров и установленных интервалов.
Все эти значения придется настраивать вручную, пока не будет достигнуто идеальное совпадение. Вы можете это сделать самостоятельно, воспользовавшись представленными по ссылкам ниже инструкциями.
Подробнее:
Как изменить шрифт в Ворд
Как настроить междустрочный интервал в Ворд
Как изменить размеры полей в документе Ворд
Как уже нами было сказано выше, сетка с направляющими не выводится на печать, однако это ограничение можно обойти – достаточно сделать скриншот такого документа в масштабе 100%, а затем установить полученное изображение в качестве фона. Более детально об этом мы рассказывали в отдельных статьях.
Подробнее:
Как распечатать сетку в Word
Как изменить фон страницы в Word
Вариант 2: Для печати
Значительно чаще сделать тетрадный лист требуется не только или не столько для взаимодействия с ним непосредственно в Word, сколько для печати. Сетка на бумажную копию не выводится, а потому решением в таком случае будет создание таблицы или упомянутое выше изменение фона. Рассмотрим два разных вида листа – формата A4 и как в тетради, то есть имеющий практически вдвое меньшие размеры и, что тоже возможно, прошитый.
Читайте также: Как сделать таблицу в Ворд
Способ 1: Формат A4
Чтобы сделать из чистого А4 тетрадный лист (по виду, не по формату), выполните следующее:
- Откройте вкладку «Вставка» и разверните меню кнопки «Таблица». Выберите пункт «Вставить таблицу».
- Укажите следующие параметры:
Для клетки размером 1 * 1 см:
- Число столбцов: 16;
- Число строк: 24.
Для клетки размером 0,5 * 0,5 см:
- Число столбцов: 32;
- Число строк: 49.
Для подтверждения нажмите «ОК».
Важно! Данные значения подходят, если в документе используются «Обычные» поля – размер верхнего и нижнего составляет 2 см, левого – 3 см, правого – 1,5 см.
- Далее, несмотря на то что мы задали желаемое количество строк и столбцов, размеры ячеек все же потребуется указать самостоятельно. Для этого выделите всю таблицу, нажав на расположенный в ее левом верхнем углу квадратный элемент, затем кликните правой кнопкой мышки (ПКМ) и выберите в контекстном меню пункт «Свойства таблицы».
- В открывшемся окне перейдите во вкладку «Строка», установите отметку напротив пункта «высота» и введите в поле 0,5 или 1 см, в зависимости от того, для каких размеров клетки вы создавали таблицу на втором шаге текущей инструкции.
- Перейдите во вкладку «Столбец», установите галочку напротив пункта «Ширина» и введите в соответствующее поле 0,5 или 1 см. Кликните по кнопке «ОК» для того, чтобы внесенные изменения вступили в силу.
- При желании внешний вид границ таблицы можно изменить, например, сделав их синего цвета, как это часто бывает в тетрадях, или пунктирными. Необходимые для этих целей инструменты присутствуют во вкладке «Конструктор», доступной при выделении таблицы. Здесь заострять внимание на оформлении мы не будем, так как ранее рассказывали об этом в отдельной статье.
Подробнее: Как изменить цвет таблицы в Word
- Закончив с оформлением, можно переходить к печати документа, имеющего вид тетрадного листа в клетку.
Подробнее: Как распечатать документ в Ворд
Данный метод, в отличие от рассмотренного нами в первой части, позволяет создать бумажную копию тетрадного листа в формате А4, однако в электронном виде он совершенно не пригоден к работе – каждая клетка является отдельной ячейкой таблицы, а потому писать поверх нее не получится.
Способ 2: Формат стандартной тетради
Метод, который мы рассмотрим далее, позволяет создавать как чистые тетрадные листы, так и целые тетради с уже готовыми записями, например, конспекты.
- Первым делом необходимо изменить размеры листа. Для этого перейдите во вкладку «Макет», разверните меню кнопки «Размер» и выберите «Другие размеры бумаги…».
- Введите следующие значения:
- Ширина: 16,5 см;
- Высота: 20,5 см.
Для подтверждения нажмите «ОК».
- Далее следует настроить поля. Для этого во все той же вкладке «Макет» разверните меню одноименной кнопки и выберите в открывшемся списке «Настраиваемые поля».
- Задайте следующие параметры:
- Верхнее: 0,5 см;
- Нижнее: 0,5 см;
- Левое: 2,5 см;
- Правое: 1 см.
Закончив с настройкой, нажмите «ОК».
- Выполните действия из пунктов № 1 – 5 первой части настоящей инструкции («Вариант 1: Только в электронном виде»). В этот раз размеры клетки нужно задавать исключительно 0,5 * 0,5 см – именно это соответствует стандартной тетради.
Если вы не планируете выводить на печать полученный в результате тетрадный лист, на этом задачу из заголовка статьи можно считать решенной, но если вы хотите его распечатать, а то и вовсе добавить на страницы текст, максимально приближенный по своему виду к рукописному, переходите к следующей инструкции.
Чистые тетрадные листы
Предварительно выполнив все рекомендации из предыдущей части статьи, сделайте следующее:
- Для страницы с включенной и настроенной сеткой установите масштаб 100%.
- Любым удобным способом сделайте ее скриншот, аккуратно выделив по контуру или уже затем обрезав готовый файл, и сохраните его на ПК.
- Установите полученное изображение в качестве фона страницы. О том, как это сделать, мы ранее писали в отдельной статье.
Подробнее: Установка своего изображения в качестве фона в Word
Если вы планируете писать на тетрадных листах вручную, переходите к их печати. Предварительно необходимо активировать в параметрах отображения пункт «Печатать фоновые цвета и рисунки».
Далее, подготовив принтер к работе, перейдите в раздел «Печать» и задайте желаемые настройки. Обязательно выберите «Печать вручную на обоих сторонах», нажмите на кнопку «Печать» и следуйте дальнейшим подсказкам.
Полученные в результате страницы потребуется немного обрезать, убрав поля, на которых клетка не отображается.
Тетрадные листы с рукописным текстом
Используя макет тетрадной страницы, созданный нами в предыдущей части статьи, а также один из сторонних шрифтов, имитирующих почерк, можно создать практически идеальный аналог конспекта. Конечно, придется немного постараться, чтобы собрать полученные листы в тетрадь, склеив их скотчем, облачив в обложку и закрепив скобами, но это далеко не так сложно, как может показаться. Данная процедура во всех подробностях ранее была нами рассмотрена в отдельной статье.
Подробнее: Как сделать конспект в Ворд
Еще статьи по данной теме: