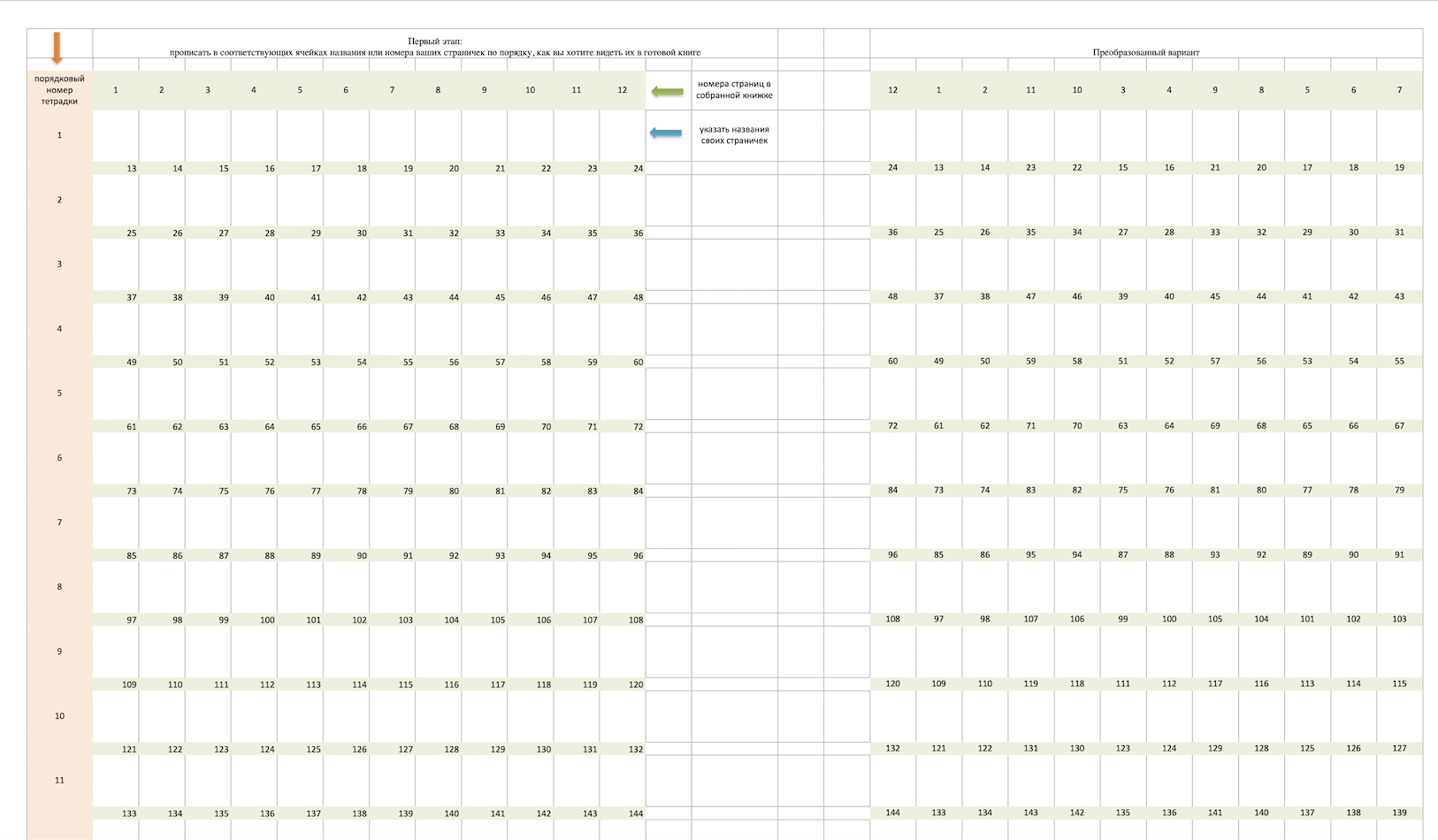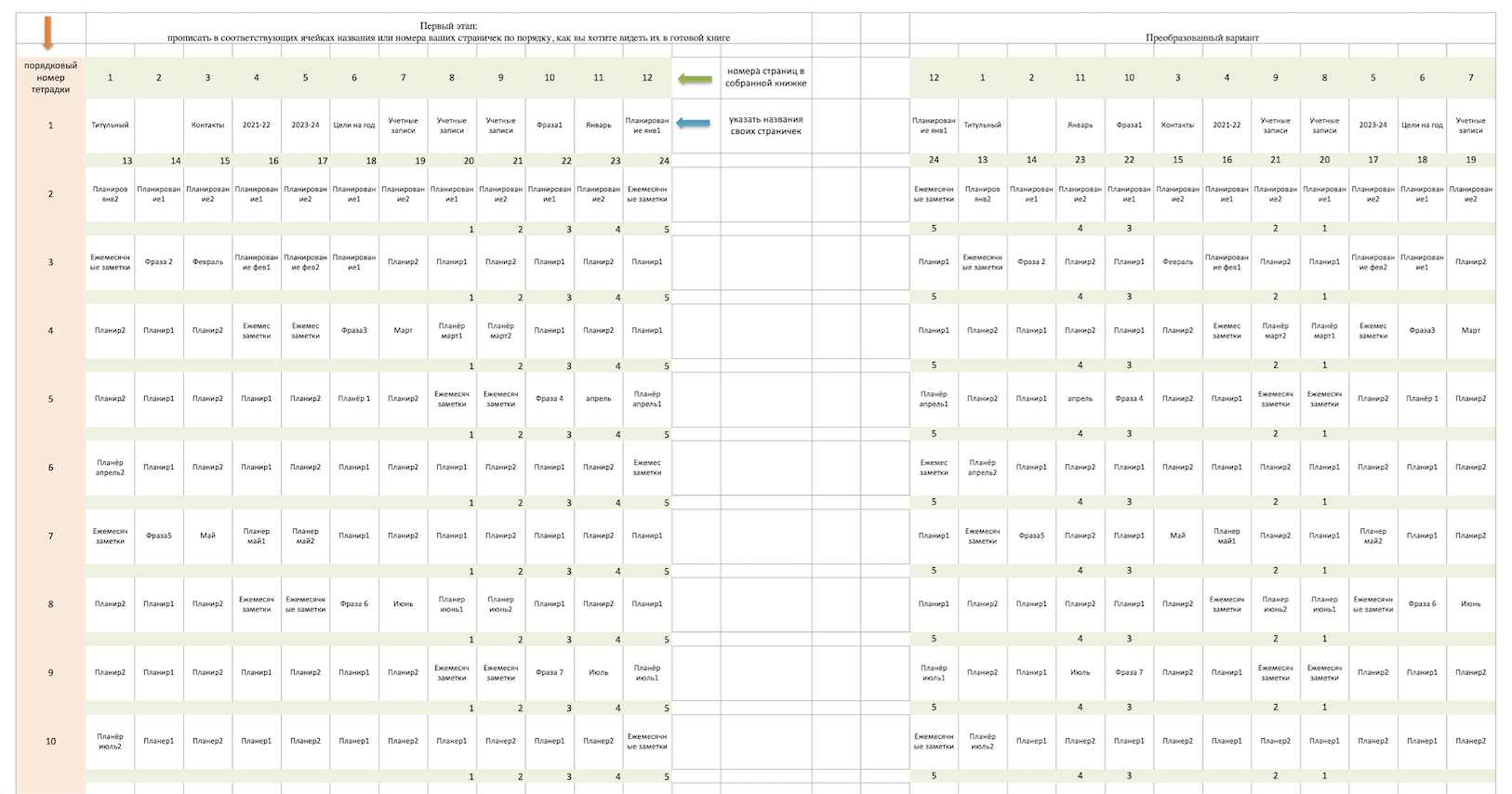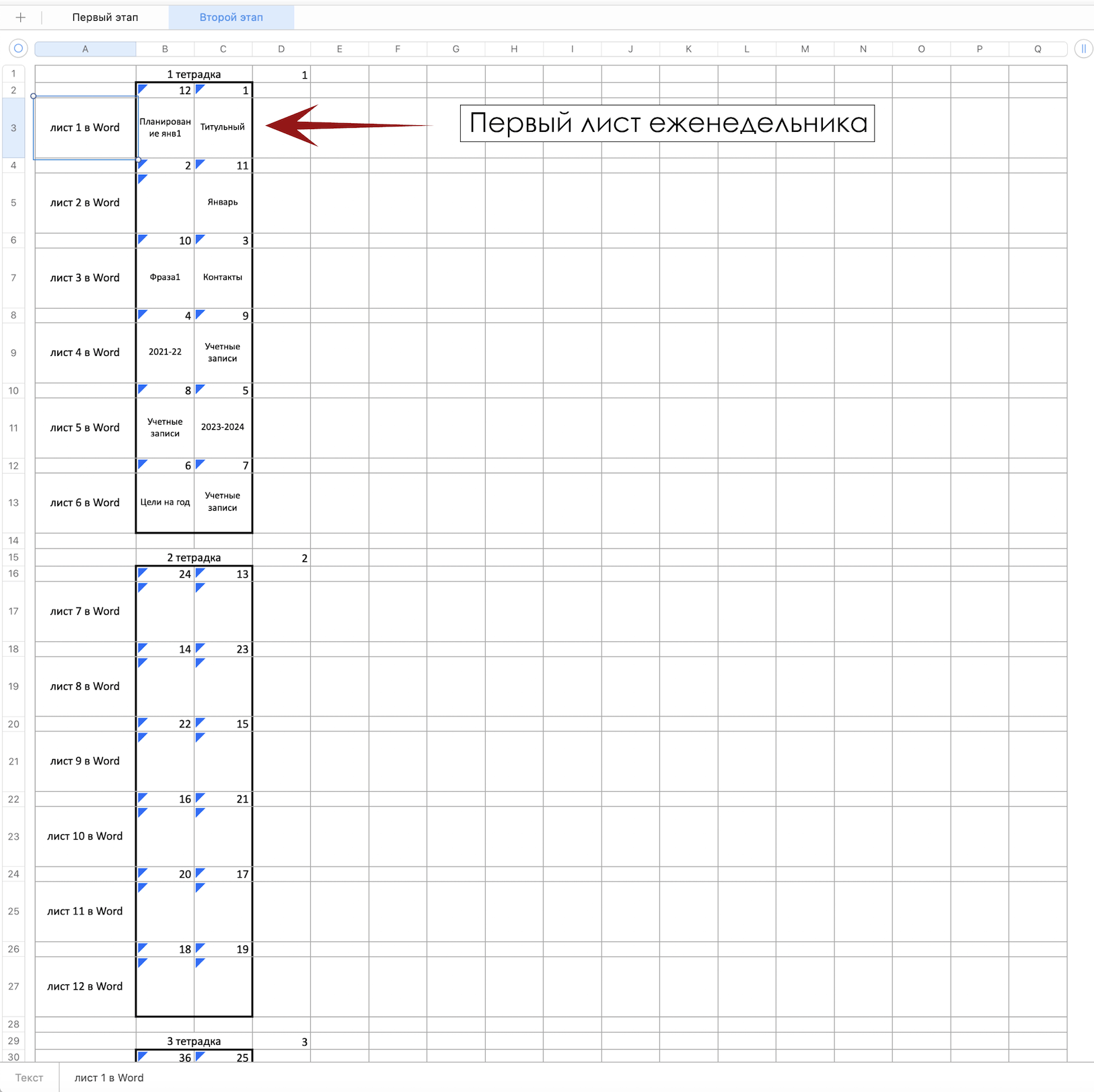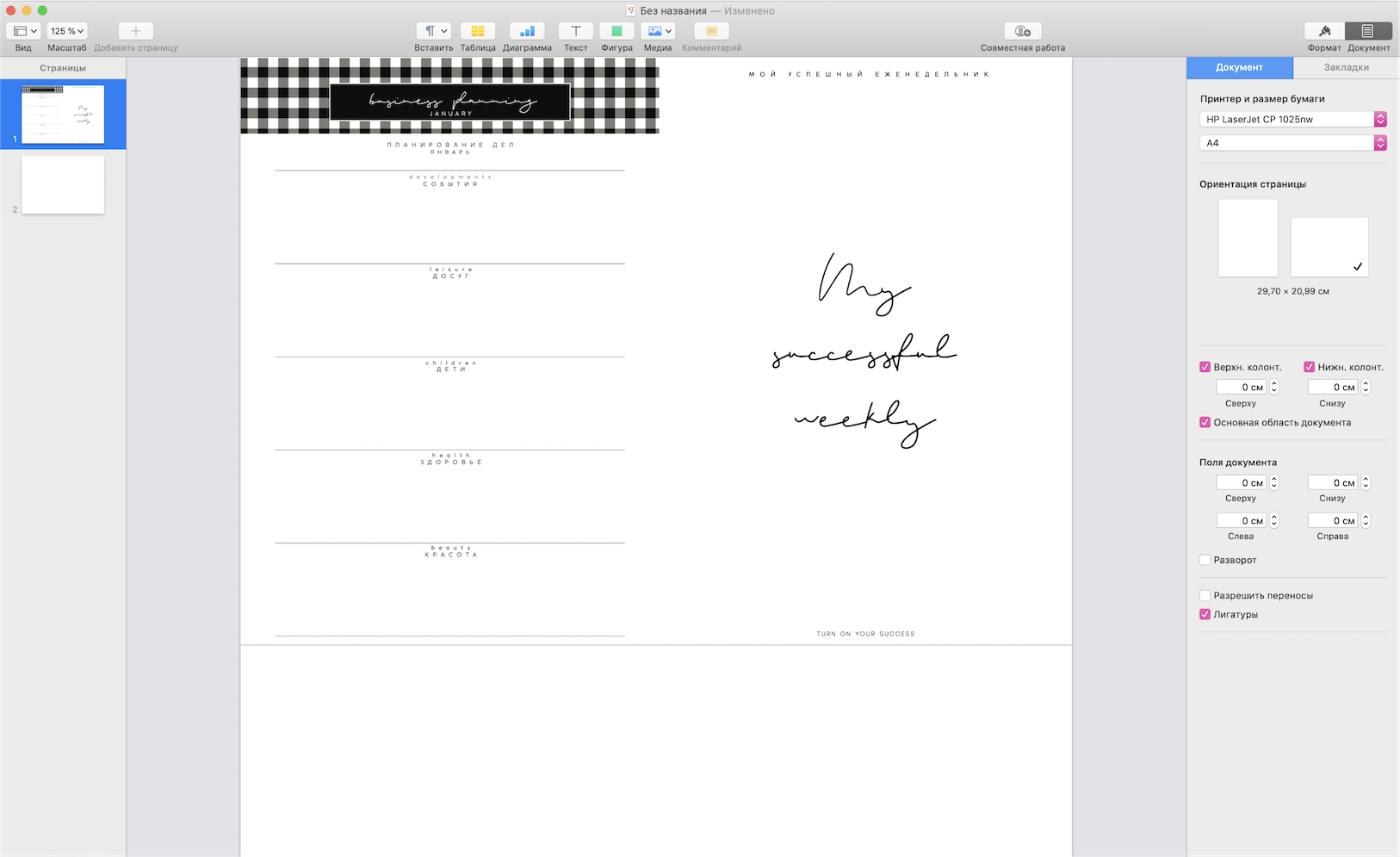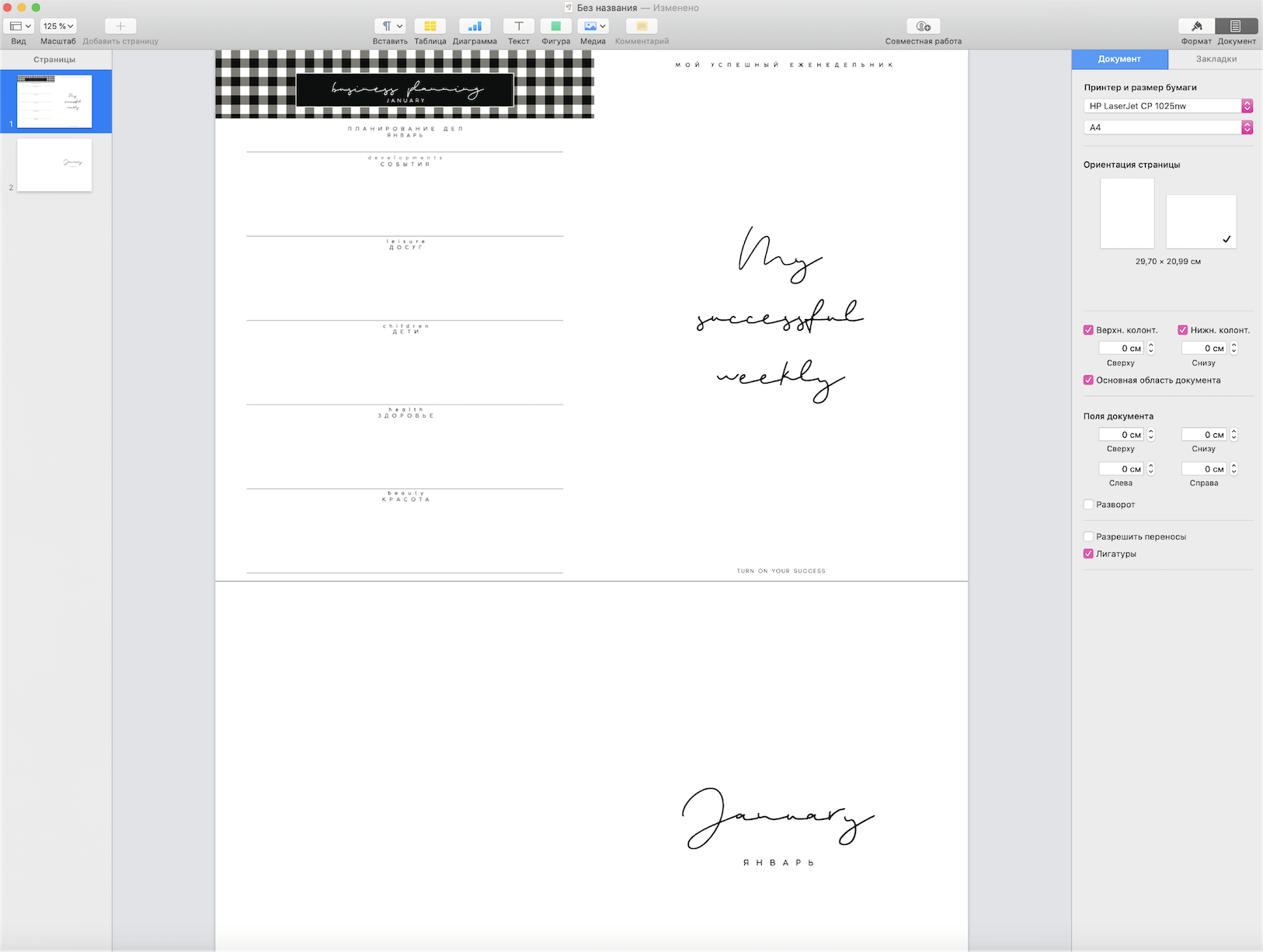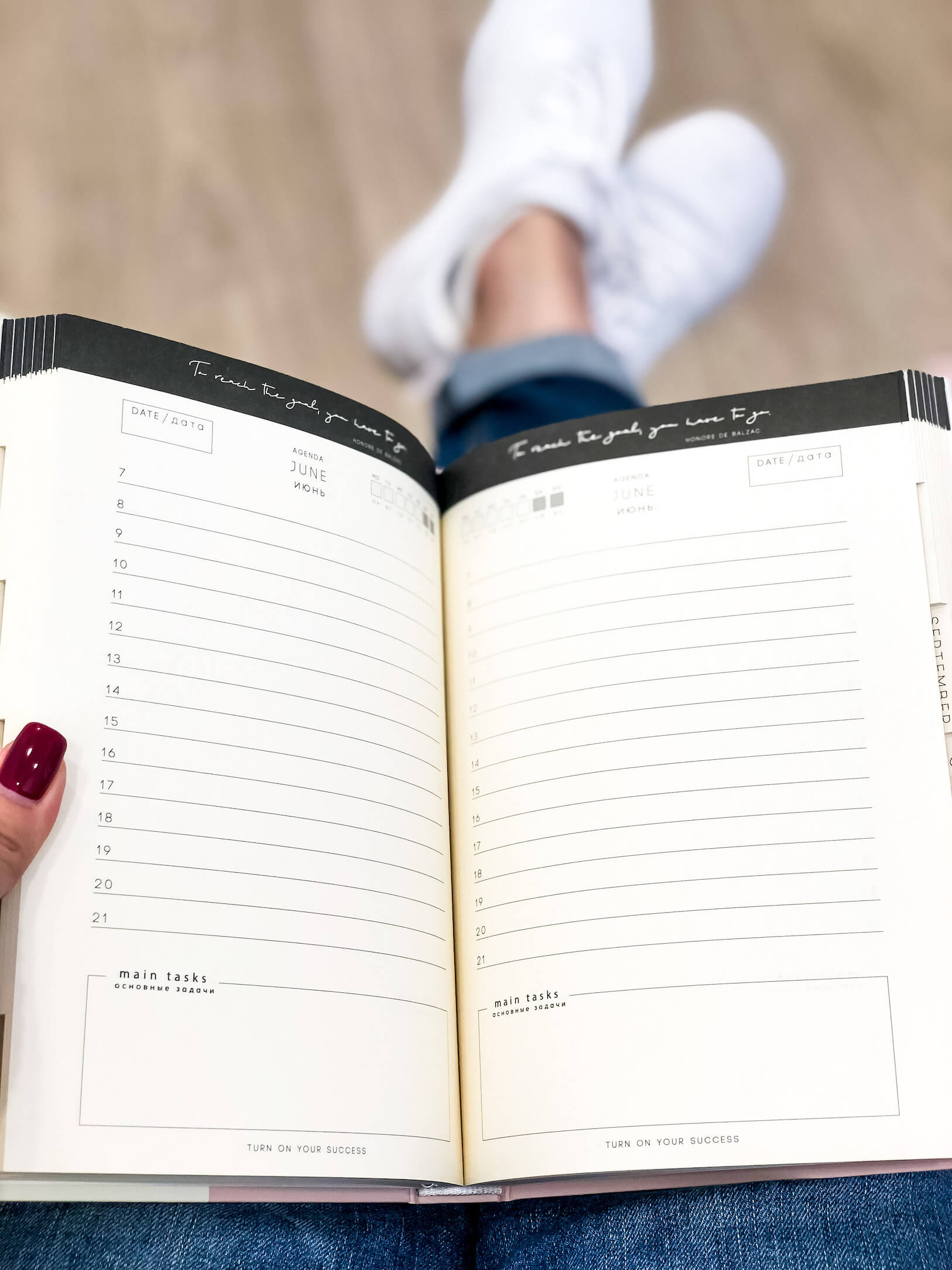Помогите — создание полноценного блокнота в экселе
Автор A_00016, 04.11.2010, 12:09
« назад — далее »
Добрый день.
На одном из форумов нашел созданный в экселе блокнот (создан макросом).
Сам в макросах не силен совершенно, поэтому прошу помощи.
Во вложенном файле кнопка блокнот вызывает блокнот (созданный макросом), также на листе показан внедренный мной документ ворд (в котором можно форматировать текст, вставлять таблички).
Сам вопрос — как сделать возможным форматирование текста и вставку табличек в блокнот созданный макросом? Этот блокнот удобен тем, что появляется при нажатии кнопки «Блокнот» и убирается с экрана при нажатии кнопки сохранить. Полезно знать и сколько в него можно вставлять текста (т.к. данные он сохраняет в ячейку экселя).
Доброго. А собственно зачем. Те же самые интегрированные документы можно отображать в виде иконок. Можно ведь конечно на макросы взвалить все функции текстового процессора, но зачем же его изобретать. Формат объекта — Преобразовать — «в виде значка» (Е2007) Объект документ — Преобразовать — «в виде значка» (Е2003).
Добрый день.
«А собственно зачем.» — когда создаю таблицы или отчеты, удобно для себя делать комментарии или вставлять статьи на эти темы.
Примечанием не совсем удобно в данном случае.
Этот блокнотик очень удобная находка для меня.
«Формат объекта — Преобразовать — «в виде значка» (Е2007) Объект документ — Преобразовать — «в виде значка» (Е2003).» — а можно подробнее немного, пошагово что-ли описать. Я не все сразу схватываю на лету (опыта маловато по экселю).
Спасибо.
Суть пожеланий по блокнотику:
1. Данные сохраняются не на конкретном листе экселя (комментарий — данных в блокнотике может быть достаточно много и по разным темам — это когда строятся большие отчеты на нескольких листах — например на каждом листе сделать кнопку , а блокнотик один);
2. Создание нескольких закладок и на каждой свой блокнотик (комментарий — если много разных тем для записей, удобно сделать нужное количество закладок — 1 закладка = 1 тема);
3. Возможность копирования блокнотика со всеми данными на в другую книгу экселя (Комментарий — если например нужно использовать внесенные в блокнот данные в другой книге).
Возможно хочу много, но наболело, а решение интересное
Внедрите записную книжку- OneNote и будет вам счастье. 
Добрый день.
Я бы внедрил, да не умею с макросами работать.
Может примерчик выложите? 
Нет примерчика, нет макросов.
Через вставить-объект. Вставляем объект onenote — и всё. Он больше чем Word похож на ту картинку, которую Вы показывали.
- Профессиональные приемы работы в Microsoft Excel
-
►
Обмен опытом -
►
Microsoft Excel -
►
Помогите — создание полноценного блокнота в экселе
На чтение 5 мин. Просмотров 1.1k.
Обновлено 05.09.2020
В этом уроке я покажу, как выглядит вёрстка блокнотов (книг, маминых заметок, ежедневников и др.), и как ее сделать самому. Теперь вы сами сможете верстать свои изделия и компоновать электронные страницы так, как вам нужно. Такая вёрстка делается для разных печатных изделий, кроме альбомов, которые состоят из плотных листов (там технология другая).
Содержание
- Что такое вёрстка
- Пример
- Работа с таблицей Excel
- Делаем вёрстку в Word (для Windows) или Pages (для Mac)
Что такое вёрстка
Блокноты и книги состоят из мини-тетрадок. Каждая тетрадь содержит из 3 или 4 листов формата А4, сложенных пополам. Количество выбирайте сами. Я покажу вёрстку на примере тетради, которая состоит из 3 листов формата А4.
Резать ничего не надо, т.к. будем распечатывать на листах А4. После этого сложим их пополам и получим 6 листов формата А5. Если пронумеровать каждую страницу, то будет 12 страниц.
Пример
Покажу на примере еженедельника. Для работы понадобится таблица Excel, которую можно скачать и использовать для вёрсток своих изделий. Так как блокнот состоит из 12 страничек, то каждой присваиваем номер с 1 по 12. Название страницы вносим в нужное поле, соответствующее номеру данной страницы.
Если собираетесь делать верстку, например, для БЕБИ-буков или блокнотов, то вам потребуется много таких тетрадей. Номера тетрадок стоят в таблице слева и выделены розовым цветом раз-два-три и дальше по порядку.
У меня в блокнотах минималистичное наполнение: титульный лист, календарь, затем идут линовки и в конце еще одна страница с календарем. Но вы выбираете тот формат, который больше подходит вам или вашему заказчику.
Работа с таблицей Excel
- На первой странице всегда идёт титульный лист – «титульник».
- Дальше, например, я хочу чтоб был пустая страница (на обороте титульного).
- На третьей страницы у меня контакты. Нажимаем на квадратики и вводим название того, что хотим видеть на данной страничке. Заполняю поле и пишу «контакты».
- Таким образом до конца тетради прописываю, что все остальные страницы. Их может быть сколько угодно.
- И последним у меня идут «Заметки».
В таблице справа идет преобразование, которое нам понадобится для печати страниц. Например, 12 и 1, это для печати первого листа А4. Обычно на таблицу, расположенную справа я не обращаю большого внимания, до того момента пока не заполню таблицу слева.
Как только таблица слева заполнена, переходим ко второму этапу. Сверху есть вкладка «Второй этап». Открываем её и видим, что автоматически отобразилась правильная компоновка страничек в Word или Pages (для Mac). Так же можно посмотреть преобразованный вариант в таблицу справа во вкладке «Первый этап».
Делаем вёрстку в Word (для Windows) или Pages (для Mac)
Всё довольно просто! Нужно всего лишь один раз сделать:
- Открываем |Pages (Word). Выбираем «разметка страницы», ориентация «альбомная».
- Убираем поля: «разметка страницы», «поля» и выставляем везде «0».
- Ставим курсор в верхний левый угол открытого документа.
- Заходим в «изображения» и открываем папку, где у вас собраны изображения для блокнота.
- Выбираем нужный файл со страницей, которую хотим вставить (обычно электронные страницы идут в формате jpeg) и двойным щелчком мыши вставляем изображение.
- Далее устанавливаем курсор рядом с картинкой (внизу справа), и на это место вставляем подходящий по цвету и дизайну следующую электронную страницу.
Первый лист заполнен. Переходим к следующему:
- Спускаемся на второй лист, выставляем курсор в левый верхний угол.
- Заходим в «изображения» и вставляем нужную страницу.
- Рядом, по аналогии вставляем еще одну.
Таким образом заполняем все листы. Однако, чтобы всё сделать правильно, надо смотреть последовательность страниц в таблице Excel.
Если у вас мало листов, то сначала печатаете первый лист ( например титульный лист + календарь). Затем последний лист (календарь + линовка), и дальше вставляете листы-линовки сколько вам нужно.
Сейчас я делаю вёрстку в программе Adobe Illustrator, но не у всех установлена эта программа и не каждый умеет в ней работать, поэтому я показала вам вёрстку в Pages, в программе Word она аналогична. На первом листе, который я должна распечатать, у меня «планирование на январь» и «титульный лист». На втором – «пустой лист» и «разделитель Январь».
ВАЖНО
Обратите внимание, что второй лист — это обратная сторона первого листа и напечатать мы должны ее будем с обратной стороны.
То есть, сначала мы печатаем все чётные листы, затем переворачиваем и печатаем нечётные.
После того, как распечатали, складываем листы пополам. У вас в таблице прописана последовательность сборки страниц блокнота. Если вы делаете верстку для большой книги, где много иллюстраций, пожеланий и других персональных страничек, в этом случае вы должны пронумеровать не только листы, но и тетрадки. В каждой всё должно стоять в нужной компоновке и последовательности.
Пробуйте, в этом нет ничего сложного. Главное сделать первый шаг. Вот и всё 😉
Если остались непонятные моменты или возникли вопросы, задавайте здесь или заходите ко мне в Инстаграм. С удовольствием отвечу.
АрхивОфис
Используя разнообразные утилиты сторонних разработчиков, можно подчас значительно повысить функциональность привычных программ.
В офисные программы из состава Microsoft Office встроены мощные средства разработки и настройки. Некоторые умельцы готовы писать с их помощью полноценные приложения общего назначения. «Записная книжка», о которой пойдёт сегодня речь, по сути, представляет собой файл для Excel с набором замысловатых макросов.
В базе данных программы могут храниться контакты, в которые входят:
- фамилия, имя, отчество;
- домашние и служебные сведения;
- день рождения;
- адрес электронной почты.
Кроме этого, программа позволяет хранить записки. Последние не имеют стандартной структуры и представляют собой произвольную информацию, которую необходимо сохранить, например, планы, заметки, цитаты. Все контакты и записки могут быть объединены в группы.
Чтобы запустить программу, достаточно открыть файл «Записная книжка.xls». При загрузке файла Excel спросит, не стоит ли отключить макросы. Не стоит, иначе программа работать не будет
После запуска в Excel будет открыта рабочая книга «Записная книжка» и отображено окно со списком контактов.
В правой части окна в разделе «Режимы» размещены кнопки переключения режимов работы программы. Их два: «Контакты» и «Записки». В первом режиме на экране будет отображена контактная информация, при работе в режиме «Записки» — созданные пользователем записи.
Так выглядит окно программы после запуска
Программа позволяет осуществлять объединение контактов и записей в разделы, которые здесь называются группами. Обратите внимание, что каждый элемент раздела контактов можно снабдить комментариями — они указываются в поле «Заметки».
Окно добавления нового контакта
Особых проблем создание новой записки вызвать не должно. Единственное, на что стоит обратить внимание — это правильное завершение ввода данных с помощью комбинации клавиш «Shift + Enter» или «Ctrl + Enter».
Для поиска нужного элемента необходимо указать запрос в поле поиска. Все элементы, содержащие искомый текст и принадлежащие к текущей выделенной группе, будут отображены в виде списка.
Программа обладает неплохими инструментами поиска записей
Воспользовавшись кнопкой «Параметры…» на панели инструментов, получаем доступ к настройкам поиска. Здесь можно указать столбец, в котором будет проводиться поиск («Искать в»), а также выбрать один из режимов поиска (поле «Способ поиска»).
Окно настроек программы
Важной особенностью программы является возможность импорта и экспорта контактов. Для выполнения импорта или экспорта базы данных контактов используется соответствующий мастер. Запустить его можно в окне настройки программы на вкладке «Контакты».
На первом шаге работы мастера необходимо выбрать тип будущей операции — импорт или экспорт. Далее пользователю необходимо указать тип базы данных, после чего следует указать месторасположение файла, в который будет помещен экспортируемый документ.

От Microsoft Excel, вы можете создать простой ежедневник для отслеживания всех действий которые происходят в течение дня. Наведение порядка в запланированных задачах дает нам силу нашего времени. Помимо возможности определить, сколько времени потребуется на выполнение конкретной задачи, это поможет нам лучше спланировать будущие действия.
В отличие от календаря управление повседневной деятельностью управляется как высоко персонализированный процесс. Не все люди думают одинаково, поэтому они не одинаково структурируют время. Правда в том, что такие инструменты, как календари, позволяют нам оптимально управлять повседневной деятельностью .
В Excel вы можете создать полностью настраиваемая повестка дня , но первое, что вам нужно иметь в виду, это какой календарь вы хотите? Все с целью улучшения управления вашей повседневной деятельностью. Запишите на листе бумаги, какой шаблон дневника должен быть наиболее подходящим для вас. В нашем случае мы составим повестку дня, которая будет содержать следующие элементы:
- Статус
- Название мероприятия
- Уровень важности
- Предыдущая
- Заканчивать
- Продолжительность
Когда вы четко понимаете, что хотите в файле, пора переходить в Excel.
- Поместите поля, которые хотите добавить, на лист Excel и измените тип шрифта и цвета, которые вы хотите разместить. На ленте «Главная» можно использовать предопределенные стили.
- Удалить линии сетки с листа для более профессионального просмотра ленты Vista снимите флажок «Линии сетки».
Добавить флажки
- Добавьте элементы управления на лист . В таких случаях могут быть очень полезны некоторые элементы управления формой, например флажок. На ленте разработчика нажмите «Вставить» и установите флажок.
- Сотрите текст в поле и поместите элемент в первую ячейку, где начинаются действия.
- Назначьте ячейку флажок . Чтобы текст изменил внешний вид и указывал, что действие уже выполнено, необходимо связать поле с ячейкой. Щелкните правой кнопкой мыши элемент управления и выберите параметр «Управление форматом». В поле Связь с ячейкой введите соответствующий номер ячейки.
- Добавить новое правило в ячейку Activity . Выделите ячейки сразу под заголовком действия, чтобы применять другой формат при каждом запуске задачи. В меню «Пуск» выберите параметр «Новое правило».
- Выберите параметр Использовать формулу, определяющую, какие ячейки нужно форматировать. Используемая формула: = IF ($ A7; -1,0), где A7 — ячейка, связанная с флажком который указывает, когда задача была завершена.
- Выберите формат нового текста, в этом случае мы выбираем опцию Зачеркнутый. Когда действие завершено, текст перечеркивается.
Рассчитать продолжительность задачи
- Применить форматирование ячеек. Ячейки, соответствующие полям «Начало», «Конец» и «Продолжительность», должны быть в почасовом формате.
- Рассчитайте время продолжительности действия. В ячейку под заголовком Длительность необходимо поместить следующую формулу:
= [@ [Конец]] — [@ [Начало]]
Следуя простой серии инструкций, вы можете создать полностью персонализированный ежедневник, просто добавив то, что вам нужно. Каждый случай индивидуален, добавлять новые элементы или удалять другие.
Другие календари в Excel
В более новых версиях Excel есть модели, доступные на их платформе для загрузки и использования . При создании нового файла вы можете выбрать параметры по умолчанию или выполнить поиск. Поместите слово «повестка дня» в поисковую систему, и вы увидите доступные вам варианты.
Теперь, если вы уже более продвинутый пользователь и знаете, каким мощным инструментом являются макросы. вы можете используйте макрос для ввода данных календаря через форму.
Шаблоны Excel для ежедневников позволяют нам организовать каждый день, быть в курсе наших мероприятий и встреч и рассчитать , как распределить их так, чтобы они не совпадали друг с другом. Чтобы создать наш ежедневник в Excel мы можем разработать их самостоятельно с помощью программы Excel, или мы можем найти шаблон для скачивания, и приспособить его для создания индивидуализированных ежедневников.
Как создать ежедневник в Excel
Если мы хотим наш ежедневник для 2016 в Excel, первое, что нужно принять во внимание, это функции времени и даты Excel. С ними мы установим начало ежедневника в выбранный день года . Это позволяет нам с помощью простого перетаскивания расширять интервал дат на протяжении расчётного листа. Мы также должны будем включить в наш шаблон Excel для ежедневника ячейки для заметок чтобы записывать больше чем одну встречу.
Модели ежедневников для шаблонов в Excel
Перед тем как создать или скачать шаблон, мы должны выяснить, какой формат ежедневника для Excel лучше всего отвечает нашим потребностям. Ежедневники служат как для планирования встреч по годам, неделям или дням, так и для того чтобы вести наш рабочий ежедневник дня в Excel. Существует также возможность использовать календарь 2016 для Excel как ежедневник, особенно в случае шаблона Excel для еженедельного или ежемесячного ежедневника.
Ежедневник в Excel для скачивания
Здесь вы можете бесплатно скачать ежедневник для Excel с несколькими вариантами, чтобы установить первый день ежедневника, распределенными в различных расчётных листах, так что вы можете начать планировать свою ежедневную повестку дня в 2016 году начиная от желаемой даты, и это позволит вам использовать его в ближайшие годы, так как дату можно модифицировать.
Шаблон ежедневника для скачивания в Excel
Эта модель ежедневника в Excel позволяет выбрать дату начала различными способами, поэтому она применима как для создания ежедневника на этот год, так и для ежедневника на последующие годы. Таким образом мы сможем лучше контролировать наши задания и предстоящие встречи.