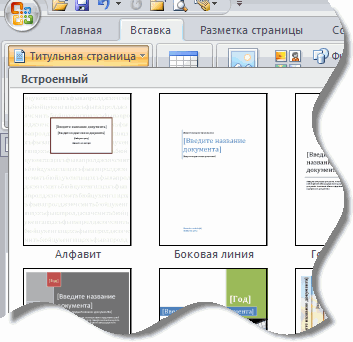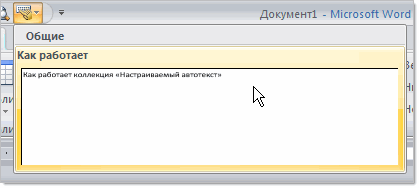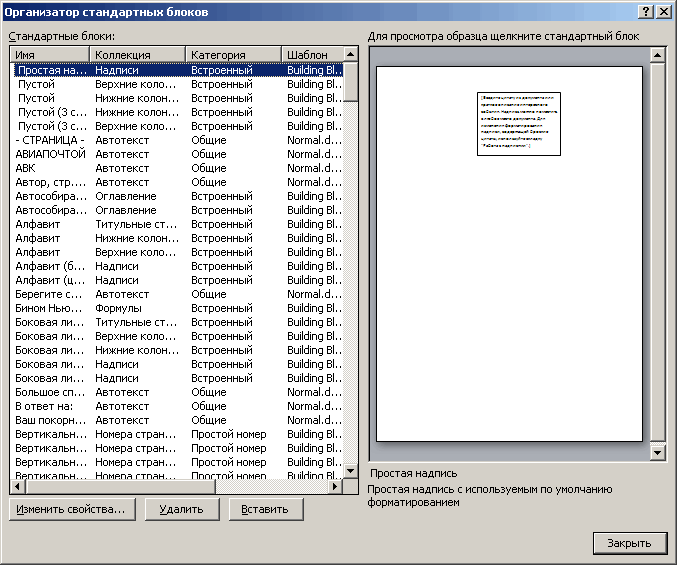Главная » Уроки и статьи » Софт
Функция Автотекст это очень удобный способ экономии времени при работе в программе Microsoft Word. Одним нажатием кнопки Вы можете вставить часто используемые фразы или имена в ваши документы. Например, Вы можете использовать автотекст, чтобы вставить приветствие, адрес или подпись в письмах. Узнайте, как начать работу с автотекстом в Word сейчас! Это очень просто!
Для использования Автотекста в Word 2007 и выше, нужно добавить его на панель быстрого доступа. Затем Вы легко сможете создавать и вставлять свои собственные элементы автотекста.
Добавление Автотекста на панель быстрого доступа
Для добавления функции автотекста на панель быстрого доступа следуйте инструкции ниже:
1. В меню Файл выберите «Параметры».
2. В открывшемся окне Параметры Word нажмите по вкладке «Панель быстрого доступа».
3. В поле «Выберите команды из» поставьте «Все команды», а в списке ниже кликните по «Автотекст» и нажмите кнопку «Добавить».

4. Нажмите «ОК». Теперь кнопка Автотекст появится на панели быстрого доступа:
Добавление текста в Автотекст
1. Выделите текст, который Вы хотите добавить. Это может быть несколько слов, абзацев, поля, графики, таблицы или другие объекты.
2. Нажмите кнопку Автотекст, а затем щелкните «Сохранить выделенный фрагмент в коллекцию автотекста» или нажмите ALT+F3.
3. В открывшемся окне «Создание нового стандартного блока» в поле «Имя» введите имя для автотекста. Вы сможете использовать это имя для идентификации данного автотекста в списке или для ручного ввода автотекста, введя его имя (об этом Вы узнаете чуть позже).
4. Коллекция должна оставаться «Автотекст».
5. С помощью поля Категория можно поделить Ваши блоки автотекста по своим категориям.
6. Поле Описание служит только напоминанием для Вас о содержании автотекста. Его можно не вводить.
7. Поле «Сохранить в:» показывает в какой файл будет сохранен Ваш автотекст. Оставляем как есть.
8. В поле Параметры можно выбрать, как будет вставляться блок автотекста: вставлять только содержимое (так как оно было создано), вставлять в новый абзац и вставлять на новую страницу.
9. Нажмите «ОК» чтобы сохранить.
Вставка автотекста в документ
Установите курсор там, где должен быть вставлен автотекст. Есть два способа его вставки:
1. Вручную: Введите имя автотекста и нажмите F3. Также Word может Вам предложить нажать клавишу Ввод (Enter) для вставки.
2. Мышью: Нажмите кнопку Автотекст, кликните по нужной записи, чтобы ее вставить, или нажмите по записи правой кнопкой мыши и выберите, куда вы хотите ее вставить.
Редактирование и удаление записей автотекста
1. Редактирование. Для редактирования свойств автотекста, таких как имя, категория, описание, нажмите правой кнопкой мыши по записи автотекста выберите «Изменить свойства…». Чтобы изменить или переделать сам автотекст его нужно вставить, изменить, а затем сохранить его, так же как новую запись, но с таким же именем. И программа перезапишет старый автотекст на новый.
2. Удаление. Чтобы удалить запись автотекста, щелкните по нему правой кнопкой мыши и выберите «Упорядочить и удалить…». У Вас откроется окно «Организатор стандартных блоков», в нем выделите нужную запись автотекста и нажмите кнопку «Удалить». Подтвердите удаление, затем нажмите «Закрыть», чтобы закончить.
Понравилось? Поделись с друзьями!
Дата: 12.11.2013
Автор/Переводчик: Linchak
Загрузить PDF
Загрузить PDF
Функция «Автотекст» в Microsoft Word позволяет пользователям создавать и сохранять части текста, которые будут использоваться в будущих документах. Это полезно для стандартных заявлений об отказе, личных уведомлений, инструкций и других предложений, которые часто используются в вашем бизнесе или личных документах. Эта статья расскажет вам, как добавлять и пользоваться функцией «Автотекст» в Microsoft Word.
-
1
Добавьте «Автотекст» на панель быстрого запуска.
- Нажмите кнопку Office, в верхнем левом углу окна Word, а затем из выпадающего меню выберите «Параметры».
- Нажмите опцию «Настройка ленты».
- Убедитесь, что в левом окне выбора отображены «Все команды». Перейдите к записи «Автотекст» и дважды щелкните по ней, чтобы переместить функцию на правую панель.
- Нажмите «OK», чтобы закрыть окно настроек.
-
2
Выделите текст, который вы хотите сделать записью автотекста.
-
3
Нажмите кнопку «Автотекст» на панели быстрого доступа и выберите «Сохранить выделенный фрагмент в коллекцию автотекста».
-
4
Заполните все поля в окне «Создание нового стандартного блока»: имя, категория, описание.
-
5
Выберите соответствующую опцию в окне параметров в зависимости от потребностей текста.
-
6
Наведите курсор в документе, где вы хотите вставить «Автотекст».
-
7
Выберете «Автотекст» на панели быстрого запуска и выберите соответствующий текст.
Реклама
-
1
Создайте запись автотекста.
- Выберите слова или предложения, которые вы хотите добавить как запись автотекста, выделив их.
- На главной панели инструментов нажмите «Вставить» и перейдите к параметру «Автотекст», далее из выпадающего меню выберите «Новый».
- Введите описательное имя.
-
2
Наведите курсор в документе, где вы хотите вставить «Автотекст».
-
3
Выберите тип записи автотекста из меню «Вставка автотекста».
Реклама
Советы
- Используйте функцию «Автозаполнения Microsoft Word», если вы хотите завершить текст автоматически.
- Вы также можете добавить элементы автотекста в галерею экспресс-блоков в Word 2007 и 2010. Выберите «Организатор стандартных блоков» из меню «Экспресс-блоки» на вкладке «Вставка» и измените выбор «Галерея» в свойствах на «Экспресс-блоки».
Реклама
Что вам понадобится
- Компьютер
- Microsoft Word
Об этой статье
Эту страницу просматривали 11 038 раз.
Была ли эта статья полезной?
In Word 2003, AutoText inserted long stretches of text when you typed an abbreviation or initials. For example, every time your typed the first three letters of your company’s name, Word would insert the full name in its place. Word 2007 changed the way AutoText works. Rather than responding to text cues, AutoText now stores a selection of text entries in a menu. You don’t see this menu by default, but you can add it to the program’s Quick Access Toolbar.
-
Click the Office button in the screen’s upper left corner and click «Word Options.»
-
Click «Customize» in the window’s sidebar.
-
Click «All commands» in the «Choose Commands From» drop-down box.
-
Click «AutoText» in the commands list, and click «Add» to place it in the Quick Access Toolbar. Click «OK» to close the window.
-
Place your cursor at the point where you want to insert AutoText.
-
Click the AutoText icon in the Quick Access Toolbar, and click an AutoText entry to insert it into your document.

��� 1.
�������� � ������ ��� �������, ������� ���� ���������.
��� 2.
��������� �� ������� «�������» � � ����� ������ «�����» ������� ������ «��������-�����».
�������� �� ��� ����� ������� ����.
��� 3.
�������� ��������� ����. ����� ��������� ������� � ���: «���������
���������� �������� � ��������� ��������-������». �������� �� ���� ������� ����� ������� ����.
��� 4.
��������� ���� «�������� ������ ������������ �����».
� ���� «���» ��
������ �������� �������� ������ ����� – ������ ��� ������. ���� ����� �� �������, �� ��������� �������� � ���� «���» ������ ����� �� ����������� ���������.
� �������������� ������ «���������» �������� «���������».
� �������������� ������ «���������» ����� �������� «�����». �� ���� �� ���������� ��������� ����� �������� ����������, �� ��� ��� ����� ������� ��������� ���������. ��� ����� � ������ «���������» �������� «�������� ���������» � � �����������
������ �������� �������� ����� ���������.
� ���� �������� �� ������ �������� �����-�� ��������� ��� ����.
������� ��.
��� ����, ����� ���� ������ ������������ ��������� ����������, ���� ������� ��� ���� ��� – ��������� ������ �������� �� ������ �������� �������. � �� ���� �������� ��������� ����� ��� ����. �� ������ ��������� ��� � ��� ������ – «��� ������� ��������� ����������� � Word» — � ��������� ��� ��,
��� ������� � ���� 3. ������ � ������ ������ ������ «��������� � Microsoft Office Power Point» ������� ������, ������� ���������� «���������».
������ «���������» ��������� � ������ �������� �������:
������, ����� �������� ������� ���������� � ������ �����, ������� �� ��� ������, �������� � ����������� ������ ������ �������� � �������� �� ��� ����� ������� ����.
���� �� �� ��������� �������� ������ ������� ����, �� �������� ����, � ������� �������� ����� ������� �����, ���� �������� ��������, ����� �������� �������� ��������� ��� ������� ���.
Skip to content
На чтение 3 мин. Просмотров 318 Опубликовано 30.06.2019
Автотекст – это простой способ ускорить создание документов в Microsoft Word. Это позволяет вам автоматически вставлять предопределенный текст в ваши документы, такие как даты, приветствия и многое другое.
Содержание
- Использование существующих текстовых записей Word
- Word 2003
- Word 2007
- Word 2010 и более поздние версии
- Определение ваших собственных записей автотекста
- Word 2003
- Word 2007
- Word 2010 и более поздние версии
Использование существующих текстовых записей Word
Word включает в себя множество предопределенных записей автотекста. Вы можете просмотреть их, выполнив следующие действия:
Word 2003
- Нажмите Вставить в меню.
- Наведите указатель мыши на автотекст . Появится дополнительное выдвижное меню со списком категорий автотекста, таких как Строка внимания , Закрытие , Верхний/нижний колонтитул и другие.
- Наведите указатель мыши на одну из категорий автотекста, чтобы открыть третье выдвижное меню, отображающее конкретный текст, который будет вставлен при нажатии на него.
Word 2007
Сначала нужно добавить кнопку Автотекст на Панель быстрого доступа , расположенную в левом верхнем углу окна Word.
- Нажмите стрелку вниз в конце панели быстрого доступа в левом верхнем углу окна Word.
- Нажмите Дополнительные команды.
- Нажмите раскрывающийся список с надписью Выберите команды из и выберите Команды, отсутствующие на ленте .
- Прокрутите список вниз и выберите Автотекст .
- Нажмите Добавить >> , чтобы переместить Автотекст на правую панель.
- Нажмите ОК .
Теперь нажмите кнопку Автотекст на панели быстрого доступа , чтобы получить список предопределенных записей автотекста.
Word 2010 и более поздние версии
- Нажмите на вкладку Вставить .
- В разделе Текст на ленте нажмите Быстрые детали .
- Наведите указатель мыши на Автотекст в меню. Откроется дополнительное меню со списком предопределенных записей автотекста.
Определение ваших собственных записей автотекста
Вы также можете добавить свои собственные записи автотекста в шаблоны Word.
Word 2003
- Нажмите Вставить в верхнем меню.
- Наведите указатель мыши на автотекст . В дополнительном меню нажмите Автотекст. Откроется диалоговое окно Автозамена на вкладке Автотекст .
- Введите текст, который вы хотите использовать в качестве автотекста, в поле с меткой Введите здесь записи автотекста .
- Нажмите Добавить .
- Нажмите ОК .
Word 2007
- Выберите текст, который вы хотите добавить в свою галерею автотекста.
- Нажмите кнопку Автотекст , которую вы добавили на Панель быстрого доступа (см. Инструкции выше).
- Нажмите Сохранить выделенное в галерее автотекста в нижней части меню Автотекст .
- Заполните поля в диалоговом окне Создать новый строительный блок .
- Нажмите ОК .
Word 2010 и более поздние версии
Записи автотекста упоминаются как Строительные блоки в Word 2010 и более поздних версиях.
Выполните следующие шаги, чтобы создать запись автотекста:
- Выберите текст, который вы хотите добавить в свою галерею автотекста.
- Нажмите на вкладку Вставить .
- В группе Текст нажмите кнопку Быстрые детали .
- Наведите указатель мыши на автотекст . В открывшемся дополнительном меню нажмите Сохранить выделенное в галерее автотекста в нижней части меню.
- Заполните поля в диалоговом окне Создать новый строительный блок (см. Ниже).
- Нажмите ОК .
Поля в диалоговом окне Создать новый строительный блок :
- Имя – выбранный вами текст
- Галерея . Необходимо установить Автотекст .
- Категория – Общие по умолчанию, хотя вы можете создать свой собственный
- Описание – добавьте сюда текст для идентификации записи
- Сохранить в – шаблон, в котором вы хотите сохранить запись; по умолчанию это обычный .
- Параметры . Позволяет выбрать, чтобы автотекст вставлялся обычным образом, в отдельном абзаце или между разрывами страниц, давая ему собственную страницу.
Вы также можете добавить сочетания клавиш в записи автотекста.
При работе в Word в редактируемые текстовые документы нередко приходится вставлять «дежурные» фразы, адреса, наборы терминов, имена и тому подобные блоки текста. Вводить их каждый раз вручную — значит терять драгоценное время, вставлять из заранее подготовленного файла стандартными методом копировать/вставить — это уже лучше, но опять же нужно этот файл открыть, найти в нём нужный элемент, скопировать его, вернуться в Word и только потом вставить.
В общем, опять всё сводится к потере времени.
К счастью, в Word есть функция, позволяющая вставлять в документ блоки текста быстро и без лишних хлопот. Называется она Автотекст. Суть её работы заключается в следующем. Выделенные в Word фрагменты текста сохраняются в специальный файл Normal.dotm, служащий шаблоном, к которому в случае необходимости вставки текста обращается пользователь нажатием всего лишь одной кнопки. А теперь представим, что у вас есть некий текст и его нужно добавить в шаблон Автотекста.
Выделите в документе нужный участок текста, переключитесь на вкладку «Вставка» и в блоке «Текст» кликните по верхней средней иконке «Экспресс блоки». В открывшемся меню выберите «Автотекст» -> «Сохранить выделенный фрагмент в коллекцию автотекста».
В появившемся диалоговом окошке «Создание нового текстового блока» присвойте ему (если хотите) подходящее имя и сохраните его нажатием «ok». Прочие параметры менять не нужно.
Теперь вы можете вставлять сохранённый текст из «Автотекста» в документы в каком угодно месте, при этом исходное форматирование шаблона будет сохранено. А чтобы избавить себя от необходимости каждый раз переключаться на вкладку «Вид» и вызывать «Автотекст», добавьте его на панель быстрого доступа Word для чего кликните по элементу меню «Автотекст» правой кнопкой мыши и выберите в контекстном меню соответствующую опцию.
Вполне вероятно, что со временем у вас накопится много текстовых заготовок и вы захотите удалить ненужные. Делается это также очень просто. Вызовите шаблон из «Автотекста», кликните по ненужной более записи правой кнопкой мыши и выберите в меню пункт «Упорядочение и удалить…».
При этом откроется окно организатора стандартных блоков.
Нажмите в нём кнопку «Удалить» и запись будет удалена из файла-шаблона Normal.dotm.
Загрузка…
В комментариях к заметке В чем различие между Автозаменой и Автотекстом появился вопрос:
В Word 2007 есть еще кнопочка настраиваемый автотекст. Как это работает?
О работе с Автотекстом я уже писал ранее в заметках:
Как создать элемент автотекста в редакторе Word и Автотекст и Word 2007
Автор вопроса, вероятно, имеет в виду команду Настраиваемый автотекст, доступную для вывода на панель быстрого доступа в виде кнопки. Причем, эта кнопка имеет такую же иконку, что присвоена и команде Автотекст. Однако, разница между ними лишь в исходном содержании элементов.
Первоначально, коллекция Настраиваемого автотекста пуста, а коллекция Автотекста содержит уже некоторые элементы, например, СЛУЖЕБНОЕ, Мои наилучшие пожелания и др. Поэтому, когда вы выведете кнопку Настраиваемый автотекст на панель быстрого доступа и щелкните по ней, то сможете наблюдать лишь изменение состояния иконки кнопки (поскольку элементов в коллекции нет):
В редакторе Word 2007 элементы автотекста распределяются по коллекциям. Коллекциями называют готовые образцы объектов или варианты их редактирования (форматирования). Эти коллекции могут содержать как текст, так и графические элементы. Примеры коллекций вы можете наблюдать, если на вкладке Вставка в группе команд Страницы выберете команду Титульная страница. Откроется список имеющихся в редакторе образцов титульных страниц:
Аналогично устрена и коллекция элементов автотекста, при этом вы можете добавлять свои образцы в коллекцию или переопределять элементы по коллекциям.
Давайте, в качестве закрепления навыков, добавим новый элемент автотекста в коллекцию Настраиваемый автотекст. Для этого напечайте какой-нибудь текст в документе и выделите его. Затем нажмите сочетание клавиш «Alt+F3». Откроется диалоговое окно Создание нового стандартного блока:
Щелкните на поле Коллекция, которое содержит раскрывающийся список и выберите коллекцию Настраиваемый автотекст (в самом низу списка). Нажмите ОК, чтобы закрыть окно. Теперь щелкните на кнопке Настраиваемый автотекст на панели быстрого доступа и вы увидите коллекцию с вашим текстом:
Если вы хотите переопределить какой-то элемент коллекции, то это можно сделать через диалоговое окно Организатор стандартных блоков. Перейдите на вкладку Вставка и в группе команд Текст нажмите кнопку Экспресс-блоки и выберите команду Организатор стандартных блоков. Откроется одноименное диалоговое окно:
Отсортируйте для удобства поиска блоки (элементы) по алфавиту, щелкнув по заголовку соответствующего поля. Найдите в списке элемент Ваш покорный слуга и выделите его. Затем нажмите кнопку Изменить свойство. Откроется уже знакомое диалоговое окно Создание нового стандартного блока (см.рисунок выше).
Щелкните на поле Коллекция, которое содержит раскрывающийся список и выберите коллекцию Настраиваемый автотекст (в самом низу списка). Затем щелкните на поле Сохранить в и выберите из списка Building Blocks.dotx. Это нужно для сохранения данного элемента в файле шаблона, содержащем все коллекции. Нажмите ОК, чтобы закрыть окно. Появится запрос Переопределить стандартный блок?. Подтвердите переопределение, а затем закройте окно Организатор стандартных блоков.
Проверьте содержание вашей коллекции, щелкнув на кнопке Настраиваемый автотекст на панели быстрого доступа.
При закрытии документа или выходе из редактора Word может появится диалоговое окно с запросом на сохранение изменений в файле Building Blocks.dotx. Если вы хотите сохранить сделанные изменения, то подтвердите, иначе — откажитесь от сохранения изменений.
При наборе текста часто приходится заново набирать большие фрагменты текста. Например, название компании с реквизитами или подпись делового письма: фамилия, имя, номер мобильного телефона, адрес электронной почты. Можно, конечно, воспользоваться буфером обмена, то есть скопировать фрагмент текста в буфер обмена и потом вставлять в нужном месте, но это срабатывает только при непрерывном сеансе работы и при условии не переполнения буфера обмена. И здесь нам на помощь придёт такая замечательная функция, как «Автотекст».
По окончании этого урока вы сможете:
- Занести текст в коллекцию «Автотекст»
- Настроить кнопку вызова коллекции «Автотектст» на Панель быстрого доступа
- Удалить стандартный блок из коллекции «Автотекст»
1. Основа для фрагмента текста
Шаг 1. Набираем собственный текст, который по вашему плану будет повторяться не только в одном документе:
Шаг 2. Форматируем текст, как можно красиво, чтобы произвести впечатление:
Я изменила гарнитуру шрифта, начертание, добавила линию интервал после абзаца, сделала абзационный отступ 7,75 см и вместо слов «телефон» и «адрес» применила значки-пиктограммы.
Маленькое лирическое отступление. Горизонтальные линии, применённые к месту, очень украшают документ. И очень часто пользователи просто берут автофигуру «Линия» из коллекции автофигур. А это приводит к нежелательным последствиям. Например, линия может убежать за пределы страницы. Лучше воспользоваться инструментом «Границы» (выделяем абзац, который будет дополнен горизонтальной линией) → лента Главная → группа команд Абзац → команда Граница → команда Граница и заливка из выпадающего меню):
Появляется диалоговое окно «Граница и заливка»:
- Можно выбрать тип линии
- Можно задать цвет линии
- Можно задать толщину линии
- Можно выбрать расположение линии (в нашем случае выбираем сверху)
- Применить обязательно к абзацу и ОК
Обратите внимание: линия в точности повторяет ширину абзаца.
Если мы подведём курсор к линии, то курсор примет вид двойной стрелки. Перетягиванием курсора мы можем увеличить или уменьшить зазор между первой строчкой абзаца и линией. По сути, эта линия представляет собой осколок таблицы. А для нас главное, что линия намертво привязана к абзацу.
Возвращаемся к теме урока.
Шаг 3. Выделяем текст
Шаг 4. Заносим текст в коллекцию «Автотекст» (лента Вставка → группа команд Текст → команда Экспресс-блоки → команда Автотекст → команда Сохранить выделенный фрагмент текста в коллекцию «Автотекст» )
Шаг 5. Вносим данные нашего фрагмента в диалоговое окно «Создание нового стандартного блока»:
В данном случае оставляем все, как есть, но обращаем внимание, что сохраняется наш стандартный блок текста в шаблоне Normal. А это значит, что этот блок текста будет доступен для любого документа на вашем компьютере.
2. Кнопка вызова коллекции «Автотекст»
Шаг 1. Устанавливаем кнопку вызова коллекции «Автотекст» на Панель быстрого доступа (лента Вставка → группа команд Текст → команда Экспресс-блоки → ПМ на команде Автотекст → команда Добавить на панель быстрого доступа):
Шаг 2. Корректируем порядок расположения кнопок на Панели быстрого доступа (Урок 18 и Урок 19)
Шаг 3. Открываем любой документ, в котором необходимо применить наш новый стандартный блок текста и …:
Как видите, полностью сохранено форматирование фрагмента текста. Вставленный фрагмент никак не влияет на имеющиеся стили текста, чего не скажешь о буфере обмена.
Шаг 4. Я открыла другой документ, вошла режим колонтитулов и сохранила таблицу в коллекцию «Автотекст» (Пользуюсь только кнопкой на Панели быстрого доступа):
Шаг 5. И теперь применяю новый стандартный блок по мере необходимости:
3. Удаление стандартного блока из коллекции автотекст
Шаг 1. Команда «Автотекст» с панели быстрого доступа → выбор блока, который следует удалить → ПМ → из контекстного меню выбираем команду Упорядочение и удалить:
Шаг 2. После команд Удалить и Закрыть появляется рабочее окно, которое требует подтверждения «Удалить выделенный стандартный блок?»:
ОК.
Стандартные блоки очень помогают в создании унифицированных документов. Я создала собственную коллекцию различного оформления номеров страниц и титульных листов
Теперь вы сможете:
- Занести текст в коллекцию «Автотекст»
- Настроить кнопку вызова коллекции «Автотектст» на Панель быстрого доступа
- Удалить стандартный блок из коллекции «Автотекст»
А попутно потренировались в украшении абзаца линиями.