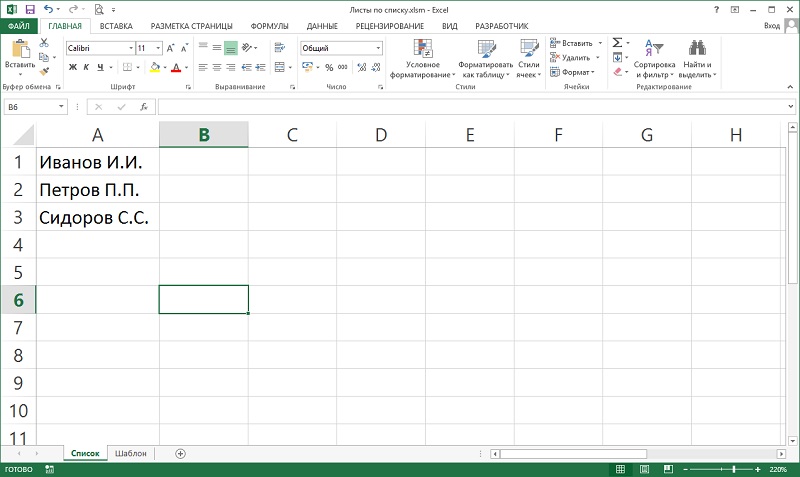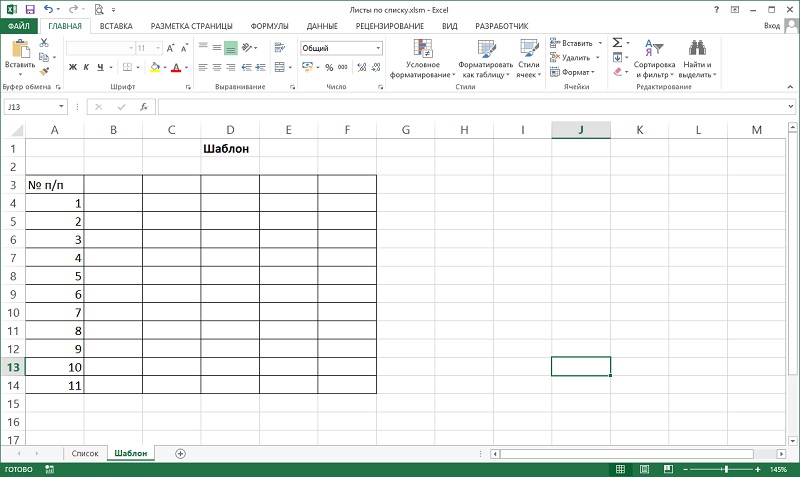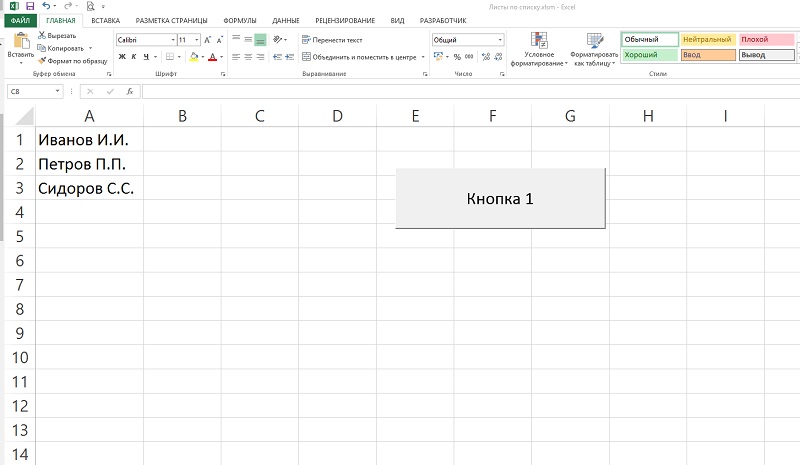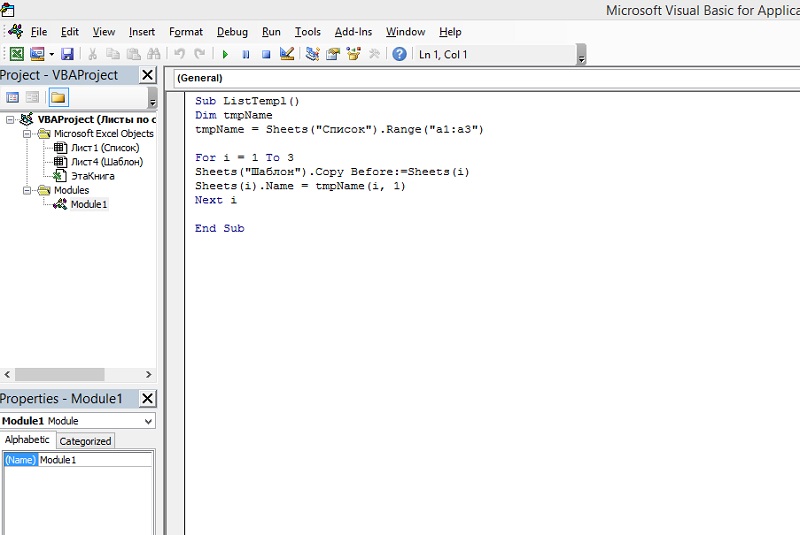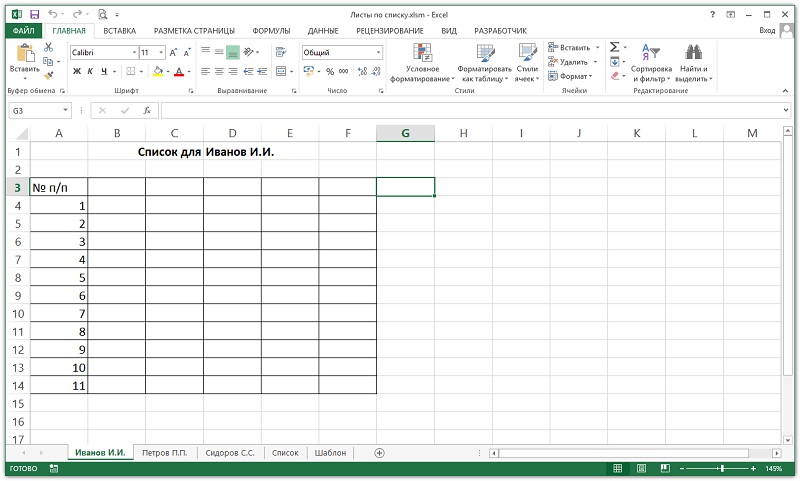|
Константин Пользователь Сообщений: 61 |
Уважаемые специалисты! В файле 2 листа: Как только пользователь добавляет в список еще одного клиента — автоматически создается новый лист: Подскажите, как такое сделать? Пример во вложении. |
|
Sanja Пользователь Сообщений: 14838 |
Я бы сделал ТАК . Зачем хранить одинаковые бланки, когда их можно формировать динамически Изменено: Sanja — 20.06.2015 20:28:39 Согласие есть продукт при полном непротивлении сторон. |
|
CAHO Пользователь Сообщений: 2183 |
#3 20.06.2015 20:22:11 Тут я так понимаю всё равно надо создавать какую-то кнопочку для создания листа. Ибо если делать на добавление клиента, то это привязывается к режиму редактирования ячеек. А если человек допустит ошибку в клиенте и начнёт исправлять букву, лист опять создастся, уже с новым клиентом, хотя он тот же. И многие другие проблемки. Поэтому тут не просто создание листа и клиента, тут должен быть какой-то другой фактор влияющий на создание листа.
Изменено: CAHO — 20.06.2015 20:29:37 Мастерство программиста не в том, чтобы писать программы, работающие без ошибок. |
||
|
Константин Пользователь Сообщений: 61 |
#4 20.06.2015 20:30:56
Мне немного не подходит. Мне именно нужно создание листа при каждом добавлении в список клиентов.
Наверное, Вы правы. тогда добавляется еще одна задача: |
||||
|
Юрий М Модератор Сообщений: 60585 Контакты см. в профиле |
#5 20.06.2015 20:34:22
Именно автоматически? Какой момент принять за создание новой записи — заполнены оба столбца? А если, как заметил САНО, при вводе данных произогшла ошибка и нужно подкорректировать запись немного — что тогда? |
||
|
Sanja Пользователь Сообщений: 14838 |
#6 20.06.2015 20:37:55
тогда неизбежны
нужно продумать тщательнее. Изменено: Sanja — 20.06.2015 21:04:57 Согласие есть продукт при полном непротивлении сторон. |
||||
|
Константин Пользователь Сообщений: 61 |
Ок, понял. Спасибо за советы. Действительно, решил пересмотреть подход к формированию карточек. |
|
Юрий М Модератор Сообщений: 60585 Контакты см. в профиле |
Предлагаю по нажатию кнопки формировать карточку. |
|
Юрий М Модератор Сообщений: 60585 Контакты см. в профиле |
Если всё же решите заводить каждому клиенту свой лист, то см. файл. Но возможны ошибки из-за имён листов… |
|
Константин Пользователь Сообщений: 61 |
Юрий! Я так и хочу решить! Как лучше: |
|
Юрий М Модератор Сообщений: 60585 Контакты см. в профиле |
Не смог воспроизвести у себя подобную ошибку, когда создаётся лист с НОВОЙ фамилией. Уточните проблему. |
|
Константин Пользователь Сообщений: 61 |
Юрий, пардон, действительно я ошибся. Но в целом я с Вами согласен, много листов выходит. Надо менять подход. |
|
Юрий М Модератор Сообщений: 60585 Контакты см. в профиле |
#13 21.06.2015 00:08:22 Вариант: добавлять записи в базу, а если нужна карточка — выводить по запросу (поиску) данные в лист «Шаблон». |
Коллеги.
1. Прошу подсказать существует ли у Экселя возможности создавать автоматически листы в книге?
Например, в ячейках A1-A5 первого листа записаны 5 значений
«имя первого листа»……. «имя пятого листа»
и есть 5 листов с такими названиями листов
если добавляем в ячеку A6 значение «имя шестого листа», то автоматически создаётся ещё один лист с указанным названием.
2. Обратная задача.
В ячейках стоит формула, которая определяет имена листов и подставляет в соответствующую ячейку определённое имя.
Заранее благодарен.
Так?
В из_ячеек_в_листы.xls в Лист1 столбец А нужно ввести корректный для имени листа текст
В из_листов_в_ячейки.xls нужно вставить новый лист или изменить название старого и посмотреть на Лист1
Скажи мне, кудесник, любимец ба’гов…
Яндекс-деньги: 41001632713405
Webmoney: R289877159277; Z102172301748; E177867141995
Цитата: _Boroda_ от 17.02.2010, 01:53
Так?
В из_ячеек_в_листы.xls в Лист1 столбец А нужно ввести корректный для имени листа текст
В из_листов_в_ячейки.xls нужно вставить новый лист или изменить название старого и посмотреть на Лист1
А мне понравилось. Подскажет ли уважаемый _Boroda_ как генерировать новые листы с уже готовым форматированием.
Т.е. я создал некий бланк, и при вводе значений на листе файла «из_ячеек_в_листы.xls» создаётся новый лист (это _Boroda_ уже осуществил)
с уже готовым бланком
_Boroda_, Огромное спасибо.
Собственно говоря кzld озвучил мой основной вопрос.
Задача стоит такая:
При наступлении события
происходит добавление нового знчения в файл с первичной информацией,
и по формуле ссылающейся на ячейки с данной информацией и растянутой по первому столбцу
создаётся новый лист с преднастроенным шаблоном.
Событие может быть — новый месяц, новый сотрудник, новая роль, новые материалы к изучению …
Задача на самом деле чуть больше. В прилагаемом файле краткое описание. Также часть задачи (по нахождению максимума) размещаю дополнительно в отдельной теме чтобы проще было искать.
Скажи мне, кудесник, любимец ба’гов…
Яндекс-деньги: 41001632713405
Webmoney: R289877159277; Z102172301748; E177867141995
Boroda, я плачу.
Всегда восхищался людьми у кого больше навыков и знаний.
При этом сразу чувствуешь себя недоучем ((.
Спасибо огромное. Будем развивать.
Доброго времени суток уважаемый _Boroda_
Столкнулся с такой же проблемой но не смог разобраться как решить мою задачю
Задача поставлена таким образом:
Нужно чтоб при добавлении текста в ячейку В КОНЕЦ КНИГИ был скопирован последний лист этой книги с названием указанным в ячейке
PS: я так понимаю открыв редактор VB я увижу ваш скрипт и смогу внедрить его в свой документ
Заранее Спасибо
Не пытайтесь спорить с дебилом. Иначе вы опуститесь до его уровня. Где он задавит вас своим опытом.
выложил пример в нем попробовал подробней описать поставленную задачу
Не пытайтесь спорить с дебилом. Иначе вы опуститесь до его уровня. Где он задавит вас своим опытом.
Скажи мне, кудесник, любимец ба’гов…
Яндекс-деньги: 41001632713405
Webmoney: R289877159277; Z102172301748; E177867141995
Огромное спасибо 
+1
Не пытайтесь спорить с дебилом. Иначе вы опуститесь до его уровня. Где он задавит вас своим опытом.
Dobryi den’, uvajaemyi _Boroda_
Vo pervyh, izvinite za transliteratsiyu…. u menya klava ne russkaya, a v slepuyu ya pechatat’ ne umeyu.
vo vtoryh, hotelos’ by obratit’sya k vam za pomosch’yu… Vy horosho osvetili temu avtomaticheskogo sozdaniya listov v Excele iz dannyh v tablitse… Ya popytalsya ispol’zovat’ fail s gotovym makrosom, no eto kak stavit’ podvesku ot Jiguley na BMW, a samomu mne, kak cheloveku dalekomu ot VBA otredaktirovat’ kod -delo nemuslennoe.
Vy ne mogli by vstavit’ makros v predlojennyi fail, kotoryi budet sozdavat’ listy v kontse kniki s imenem po znacheniyu yacheiki pervogo stolbtsa stranitsy «Main» s formatom i shapkoi tablitsy, no ne dannymi v tablise iz imeyuchegosya uje lista?
izvinite za naglost’ i bespokoistvo, pojaluysta.
Artem
Вопрос: а если таблица должна быть определенного размера и я скопировала формулу на остальные ячейки, и естественно, у меня отображается в ячейках «#ССЫЛКА!». можно ли каким-то образом сделать так, что бы в ячейках отображалось или значение или ничего?!
Заранее спасибо!
Можно.
условным форматированием
формулой если(еошибка(…);»»;…)
другой формулой
макросом
…
Но совсем что-то не понятно, а какое отношение это все имеет к теме «Автоматическое создание листов книги»?
Скажи мне, кудесник, любимец ба’гов…
Яндекс-деньги: 41001632713405
Webmoney: R289877159277; Z102172301748; E177867141995
ну как бэ, вроде как, работаю с фалом из этой темы 

условным форматированием пробовала — ничего не получилось. не пойму как выставить условие о не верной ссылке.
получилось через формулу!!! Вы гений! 
условное_форматирование
выделяем диапазон, УФ, формула =ЕОШИБКА(B2), формат — белый текст
формула БЕЗ ЗНАКОВ $
Скажи мне, кудесник, любимец ба’гов…
Яндекс-деньги: 41001632713405
Webmoney: R289877159277; Z102172301748; E177867141995
А теперь вопрос по теме: как сделать так, что бы при добавлении нового месяца, не только с вновь созданного листа можно было вернуться на главную страницу, но и в столбце «А», нажав на нужный мне месяц, я попадала на соответствующий лист? Т.е. при автоматическом создании нового листа в столбце «А» при нажатии на месяц переходит на соответствующий лист сразу, без дополнительных ручных манипуляций и создания гиперссылок. Просто это сильно облегчит работу, если в книге более 20-70 листов!
Скажи мне, кудесник, любимец ба’гов…
Яндекс-деньги: 41001632713405
Webmoney: R289877159277; Z102172301748; E177867141995


Товарищи, а как в макросе прописать, что каждый последующий лист будет копироваться не из предыдущего, как сейчас прописано, а из листа под названием «Шаблон». это реально?
Private Sub Worksheet_Change(ByVal Target As Range)
On Error GoTo A
r_ = Range(«a» & Cells.Rows.Count).End(xlUp).Row
If Target.Row = r_ And Range(«a» & r_) <> «» Then
n_ = Format(Range(«a» & r_), «MMMM YYYY»)
s_ = ThisWorkbook.Sheets.Count
Sheets(s_).Copy After:=Sheets(s_)
Sheets(s_ + 1).Name = n_
End If
Exit Sub
A: MsgBox «Ïðîâåðü, íåò ëè ëèñòà ñ òàêèì èìåíåì.»
End Sub
вместо
Sheets(s_).Copy After:=Sheets(s_)
нужно
Sheets(«Шаблон»).Copy After:=Sheets(s_)
Скажи мне, кудесник, любимец ба’гов…
Яндекс-деньги: 41001632713405
Webmoney: R289877159277; Z102172301748; E177867141995
Замечательные примеры. Коллеги а подскажите пожалуйста по этой же теме, как можно реализовать следующее:
1. На листе «Список» при написании в ячейке А2 «Фамилия Имя» (например — Иванов Иван) создается новый лист на базе имеющегос «Шаблона» с именем, но с именем Иванов И, т.е. Фамилия и первая буква имени, а если уже такое сочетание имеется, то Фамилия и первые две буквы имени (например — Иванов Иг)
2. Сама ячейка А2 где «Фамилия Имя» должна стать гиперссылкой на созданный лист.
3. А в созданом листе Иванов И в ячейке А1 прописывается его «Фамилия Имя» (Иванов Иван).
Много из этого уже имеется в ранее выложенных примерах, но вот хотелось бы и в таком виде, а мозг не доходит. Если не сложно, можно в макросе давать короткое описание некоторых командных строк, за что они отвечают….
Заранее ОГРОМНЕЙШЕЕ все спасибо.
Коллеги, очень нужна ваша помощь…
я только, что попробовала ввести Иванов Иван Иванович и с таким же именем у меня создался лист.
Действительно имя листа соответствует введеному в ячейке имени… а возможно так так указано выше…
Сегодня я покажу, как заполнить однотипные листы, по шаблону Excel на основе списка.
Переименуем в книге первый лист, это у нас будет список, допустим сотрудников.
Второй лист назовём шаблон, в нем будет находиться таблица, которую сотрудники будут заполнять либо вы будите заполнять для данных сотрудников из списка.
Вот такая будет табличка, потом покажу вам одну формулу в ячейке, как имя листа поместить в ячейку.
Вот список из трех сотрудников, три фамилии они у нас уникальные, отличаются друг от друга это важное условие для работы данного способа заполнения.
Сохраним наш документ как книга Excel с поддержкой макросов с расширением так xlsm, на ленте должен находиться в последнем пункте — пункт Разработчик, если его нет, то в файл, параметры нужно будет в настройках ленты добавить этот пункт, отметьте его галочкой.
В пункте Разработчик, выбираем вкладку Вставить, выбираем кнопку, рисуем кнопку, пока не создаем и не присваиваем никакой макрос. По нажатию кнопки будет формироваться набор листов в книге по списку.
Перейдём на вкладке Разработчик в Visual Basic либо нажмем Alt+F11, для того чтобы открылся редактор макросов.
Нажмем в меню insert – module, напишем модуль Sub ListTempl(), объявим переменную tmpName.
Получим данные нашего списка из листа список в переменную tmpName, объявив диапазон А1:А3. Но если нужно будет больше, то будем менять это значение. Пока в примере оставим так.
Напишем цикл for от 1 до 3, по сколько мы знаем конечное количество записей нашего списка и теперь сделаем копию листа шаблон, создадим новый лист копии листа с шаблоном, шаблон и присвоим имя каждому листу, значение то которое у нас находится в списке. Закончим цикл next i.
Теперь нажмем правой кнопкой на кнопке, назначить макрос, выберем макрос ListTempl, OK, сохранить.
Нажмем на кнопку, сформировались три листа с название по списку сотрудников, которые были в списке. И можно будет заполнять или печатать.
Sub ListTempl()
Dim tmpName
tmpName = Sheets("Шаблон").Range("a1:a3")
For i = 1 To 3
Sheets("Шаблон").Copy Before:=Sheets(i)
Sheets(i).Name = tmpName(i, 1)
Next i
End Sub
Вот такой простой код позволяет быстро создать и заполнить книгу листами по определенным данным.
Если нажать на кнопку повторно, то Excel выдаст ошибку, что подобные листы уже используется, надо учитывать этот момент, просто удалите дубли, в этом примере я не буду делать повторную проверку или добавление каких-то случайных значений к имени листов.
Давайте добавим теперь в шапку шаблона формулу, которая будет в ячейку присваивать имя листа, сейчас формула находится на листе с названием шаблон.
Эта формула позволяет получить из значение листа имя листа в ячейку, происходит разбор пути файла до листа.
=ПРОПНАЧ(ПСТР(ЯЧЕЙКА("имяфайла";A1);ПОИСК("]";ЯЧЕЙКА("имяфайла";A1))+1;99))
Давайте допишет для примера как это бывает в таблицах, «Список для », а далее будет фамилия поставляться из названия листа.
Нажмем на кнопку, и как видите, сформировались все листы, и в каждом листе, в этой ячейки у нас будет находиться имя сотрудника.
Ну либо того, что у вас будет находилась в списке, при условии, что эти значения уникальны.
Если же всё-таки вам нужно будет сделать два листа для одной уникальной записи, тут могу предложить следующее.
Изменим в коде диапазон на А4, так как у нас ещё один пункт добавился и в цикле исправим на четыре.
Sub ListTempl()
Dim tmpName
tmpName = Sheets("Шаблон").Range("a1:a4")
For i = 1 To 4
Sheets("Шаблон").Copy Before:=Sheets(i)
Sheets(i).Name = tmpName(i, 1)
Next i
End Sub
Удалим всё снова и нажмем на кнопку. Опять ошибка, как вариант предлагаю добавить пробел в конце названия дублируемого пункта списка.
В итоге у нас получилось два Ивановых, конечно лучше использовать уникальные значения, тогда этот пример будет достаточно хорошо вам подходить.
Смотрите видео: Листы в Excel из списка по шаблону
Понравилась статья? Поделитесь ею с друзьями и напишите отзыв в комментариях!
Skip to content
Как добавить новый лист и присвоить имя
На чтение 2 мин. Просмотров 6.9k.
Что делает макрос: Самый простой вариант автоматизации — добавить новый лист с присвоением ему конкретного имени.
Содержание
- Как макрос работает
- Код макроса
- Как работает макрос
- Как использовать
Как макрос работает
Если вы владеете минимальными знаниями английского, то поймете, как работает этот макрос без подсказок.
Код макроса
Sub DobavitNoviiList() 'Шаг 1: Говорим Excel, что делать, если ошибка On Error GoTo MyError 'Шаг 2: Добавляем лист Sheets.Add 'Шаг 3: Присваиваем имя ActiveSheet.Name = "Отчет"_ WorksheetFunction.Text(Now(),"yyyy") 'Шаг 4: Выходим Exit Sub 'Шаг 5: Если произошла ошибка, сообщение пользователю MyError: MsgBox "Лист с таким именем уже есть!" End Sub
Как работает макрос
- Вы знаете, что если присвоить новому листу имя, которое уже есть, то возникнет ошибка. Таким образом, на шаге 1, макрос говорит Excel немедленно перейти к строке, которая говорит MyError (на шаге 3), если есть ошибка.
- Для создания листа используем метод Add. По умолчанию, лист называется SheetХХ, где хх представляет число листа. Мы даем листу новое имя путем изменения свойства объекта ActiveSheet.Name в этом случае мы именуем рабочий лист «Отчёт и текущий год».
- Как и в рабочих книгах, каждый раз, когда вы добавляете новый лист с помощью VBA, он автоматически становится активным. Именно поэтому мы пишем ActiveSheet.Name.
- Обратите внимание, что на шаге 4 мы выходим из процедуры. Делаем так, чтобы он случайно не показал сообщение об ошибке.
- Данный шаг запускается, если имя нового листа совпадает с уже существующим в книге. С помощью сообщения уведомляем пользователя об этом. Опять же, этот шаг должен быть выполнен только в случае возникновения ошибки.
Как использовать
Для реализации этого макроса, вы можете скопировать и вставить его в стандартный модуль:
- Активируйте редактор Visual Basic, нажав ALT + F11.
- Щелкните правой кнопкой мыши имя проекта / рабочей книги в окне проекта.
- Выберите Insert➜Module.
- Введите или вставьте код во вновь созданном модуле.
Вы постоянно меняете диапазон входных данных в электронной таблице Excel по мере появления новых данных? Если да, то самообновляющиеся диаграммы Excel значительно экономят время. Диаграммы помогают принимать решения на основе фактов в Excel. Это приятное отличие от того, чтобы смотреть на данные и столбцы. Они также помогают в процессе принятия решений, позволяя просматривать результаты там, где могут потребоваться улучшения. Сложность обработки данных и диаграмм заключается в том, что вам постоянно приходится возвращаться к диаграмме и обновлять ее для получения новых данных. Создание диаграмм в Microsoft Excel может показаться сложным, но это просто сделать, и вы даже можете сделать такую, которая обновляется автоматически.
В этой статье мы расскажем, как создать диаграмму в электронных таблицах Excel, которая будет автоматически обновляться при добавлении новых данных.
Этапы создания самообновляющихся диаграмм
Мы будем использовать пример, чтобы показать, как создать самообновляющуюся электронную таблицу Excel. Для этого я создаю электронную таблицу, в которой будет отслеживаться количество копий, проданных в книжном магазине.
Шаг 1. Создание электронной таблицы Excel
1. Откройте Excel. Щелкните Файл> Создать> Пустая книга или шаблон.
2. Теперь начните вводить данные и создайте электронную таблицу. Окончательная таблица будет выглядеть, как показано ниже.
ПРИМЕЧАНИЕ. После ввода данных убедитесь, что у каждого столбца есть заголовок. Заголовки вашей таблицы и диаграммы имеют решающее значение для маркировки данных.
Шаг 2: Создание таблицы.
Теперь вам нужно отформатировать исходные данные в таблицу. Для этого
1. Выберите ячейку в данных, перейдите к «Форматировать как таблицу» и щелкните нужный формат.
2. Появится всплывающее окно, оставьте все как есть и нажмите ОК.
3. Теперь исходные данные преобразованы в таблицу, показанную ниже.
Шаг 3. Вставьте диаграмму
1. Выделите всю таблицу, выберите Вставить> Рекомендуемые диаграммы.
2. Выберите нужный тип и нажмите OK.
3. Теперь диаграмма создана и отображается рядом с таблицей.
Шаг 4. Введите новые данные.
Добавив свежие данные в таблицу, мы теперь можем увидеть, насколько хорошо работает наша диаграмма. К счастью, это наиболее простой шаг процедуры.
Просто добавьте еще один столбец справа от существующей диаграммы, чтобы добавить новые данные. Поскольку форматирование предыдущих столбцов сохраняется в таблице Excel, ваша дата автоматически будет соответствовать введенной вами дате.
Ось X вашей диаграммы уже должна быть скорректирована для размещения новой записи. Теперь вы можете ввести все свои новые данные, и диаграмма мгновенно обновится с новыми данными.
Возможность создавать листы, которые обновляются автоматически и экономят ваше время, — одна из самых мощных функций Microsoft Excel. Это может быть так же просто, как создание базовой самообновляющейся диаграммы, как показано здесь.
Это все.
Надеюсь, эта статья будет информативной. Прокомментируйте ниже свой опыт.
Спасибо за чтение.
Как создать несколько листов из списка значений ячеек?
Есть ли какие-нибудь быстрые или простые методы для создания нескольких рабочих листов на основе списка значений ячеек в Excel? В этой статье я расскажу о некоторых хороших приемах для решения этой задачи.
Создайте несколько листов из списка значений ячеек с кодом VBA
Создайте несколько рабочих листов из списка значений ячеек с помощью Kutools for Excel
 Создайте несколько листов из списка значений ячеек с кодом VBA
Создайте несколько листов из списка значений ячеек с кодом VBA
Чтобы быстро создать несколько новых листов, названных списком значений ячеек, вам может помочь следующий код VBA.
1. Удерживайте ALT + F11 , чтобы открыть Microsoft Visual Basic для приложений окно.
2. Нажмите Вставить > Модулии вставьте следующий код в Модули Окно.
Код VBA: создание нескольких листов из списка ячеек:
Sub AddSheets()
'Updateby Extendoffice
Dim xRg As Excel.Range
Dim wSh As Excel.Worksheet
Dim wBk As Excel.Workbook
Set wSh = ActiveSheet
Set wBk = ActiveWorkbook
Application.ScreenUpdating = False
For Each xRg In wSh.Range("A1:A7")
With wBk
.Sheets.Add after:=.Sheets(.Sheets.Count)
On Error Resume Next
ActiveSheet.Name = xRg.Value
If Err.Number = 1004 Then
Debug.Print xRg.Value & " already used as a sheet name"
End If
On Error GoTo 0
End With
Next xRg
Application.ScreenUpdating = True
End Sub
Внимание: В приведенном выше коде A1: A7 — это диапазон ячеек, на основе которого вы хотите создать листы, измените его по своему усмотрению.
3, Затем нажмите F5 ключ для запуска этого кода, и новые листы были созданы после всех листов в текущей книге, см. снимок экрана:
 Создайте несколько рабочих листов из списка значений ячеек с помощью Kutools for Excel
Создайте несколько рабочих листов из списка значений ячеек с помощью Kutools for Excel
Если вы не знакомы с приведенным выше кодом, вот удобный инструмент:Kutools for Excel, С его Создать рабочие листы последовательностей , рабочие листы будут созданы на основе значений ячеек в новой книге.
После установки Kutools for Excel, пожалуйста, сделайте так:
1. Нажмите Кутулс Плюс > Рабочий лист > Создать рабочие листы последовательностей, см. снимок экрана:
2. В Создать рабочие листы последовательностей диалоговое окно:
(1.) Выберите один рабочий лист, на основе которого вы хотите создать рабочие листы последовательности;
(2.) Затем выберите Данные в варианте диапазона от Имена листов на основе список и щелкните 
3, Затем нажмите Ok , рабочие листы были созданы с именами значений ячеек в новой книге, см. снимок экрана:
Нажмите «Загрузить и получить бесплатную пробную версию». Kutools for Excel от Yhao сейчас!
Лучшие инструменты для работы в офисе
Kutools for Excel Решит большинство ваших проблем и повысит вашу производительность на 80%
- Снова использовать: Быстро вставить сложные формулы, диаграммы и все, что вы использовали раньше; Зашифровать ячейки с паролем; Создать список рассылки и отправлять электронные письма …
- Бар Супер Формулы (легко редактировать несколько строк текста и формул); Макет для чтения (легко читать и редактировать большое количество ячеек); Вставить в отфильтрованный диапазон…
- Объединить ячейки / строки / столбцы без потери данных; Разделить содержимое ячеек; Объединить повторяющиеся строки / столбцы… Предотвращение дублирования ячеек; Сравнить диапазоны…
- Выберите Дубликат или Уникальный Ряды; Выбрать пустые строки (все ячейки пустые); Супер находка и нечеткая находка во многих рабочих тетрадях; Случайный выбор …
- Точная копия Несколько ячеек без изменения ссылки на формулу; Автоматическое создание ссылок на несколько листов; Вставить пули, Флажки и многое другое …
- Извлечь текст, Добавить текст, Удалить по позиции, Удалить пробел; Создание и печать промежуточных итогов по страницам; Преобразование содержимого ячеек в комментарии…
- Суперфильтр (сохранять и применять схемы фильтров к другим листам); Расширенная сортировка по месяцам / неделям / дням, периодичности и др .; Специальный фильтр жирным, курсивом …
- Комбинируйте книги и рабочие листы; Объединить таблицы на основе ключевых столбцов; Разделить данные на несколько листов; Пакетное преобразование xls, xlsx и PDF…
- Более 300 мощных функций. Поддерживает Office/Excel 2007-2021 и 365. Поддерживает все языки. Простое развертывание на вашем предприятии или в организации. Полнофункциональная 30-дневная бесплатная пробная версия. 60-дневная гарантия возврата денег.
Вкладка Office: интерфейс с вкладками в Office и упрощение работы
- Включение редактирования и чтения с вкладками в Word, Excel, PowerPoint, Издатель, доступ, Visio и проект.
- Открывайте и создавайте несколько документов на новых вкладках одного окна, а не в новых окнах.
- Повышает вашу продуктивность на 50% и сокращает количество щелчков мышью на сотни каждый день!
Комментарии (16)
Оценок пока нет. Оцените первым!
4 способа добавления нового листа в Microsoft Excel
Широко известно, что в одной книге (файле) Excel имеются по умолчанию три листа, между которыми можно переключатся. Тем самым возникает возможность создавать в одном файле несколько связанных документов. Но, что делать, если предустановленного количества таких дополнительных вкладок не хватает? Давайте разберемся, как добавить новый элемент в Экселе.
Способы добавления
Как переключатся между листами, знает большинство пользователей. Для этого нужно кликнуть по одному из их наименований, которые расположены над строкой состояния в нижней левой части экрана.
А вот как добавлять листы знает не каждый. Некоторые пользователи даже не в курсе, что существует подобная возможность. Давайте разберемся, как это сделать различными способами.
Способ 1: использования кнопки
Наиболее часто применяемый вариант добавления – это использование кнопки, которая называется «Вставить лист». Это связанно с тем, что данный вариант наиболее интуитивно понятный из всех имеющихся. Расположена кнопка добавления над строкой состояния слева от перечня уже имеющихся в документе элементов.
- Для добавления листа просто кликаем по указанной выше кнопке.
Способ 2: контекстное меню
Существует возможность вставить новый элемент с помощью контекстного меню.
- Кликаем правой кнопкой мыши по любому из уже имеющихся в книге листов. В появившемся контекстном меню выбираем пункт «Вставить…».
После этого, новый лист будет добавлен в список уже имеющихся элементов над строкой состояния.
Способ 3: инструмент на ленте
Ещё одна возможность создать новый лист предполагает использование инструментов, которые размещены на ленте.
Находясь во вкладке «Главная» кликаем по пиктограмме в виде перевернутого треугольника около кнопки «Вставить», которая размещена на ленте в блоке инструментов «Ячейки». В появившемся меню выбираем пункт «Вставить лист».
После этих действий вставка элемента будет выполнена.
Способ 4: горячие клавиши
Также для выполнения данной задачи можно применить, так называемые, горячие клавиши. Просто набираем на клавиатуре сочетание клавиш Shift+F11. Новый лист не просто будет добавлен, а ещё и станет активным. То есть, сразу после добавления пользователь автоматически перейдет на него.
Как видим, существует четыре совершенно разных варианта добавления нового листа в книгу Эксель. Каждый пользователь выбирает тот путь, который ему кажется более удобным, так как функциональной разницы между вариантами нет. Конечно, быстрее и удобнее всего использовать для этих целей горячие клавиши, но не каждый человек может удержать комбинацию в голове, а поэтому большинством пользователей применяются интуитивно более понятные способы добавления.
Отблагодарите автора, поделитесь статьей в социальных сетях.
Вставка и удаление листов
В этом курсе:
В Excel можно легко вставлять, переименовывать и удалять листы книги.
Вставка листа
Нажмите значок «плюс» 
Можно также на вкладке Главная нажать кнопку Вставить и выбрать команду Вставить лист.
Переименование листа
Чтобы быстро переименовать лист, дважды щелкните его имя на ярлычке Лист.
Или щелкните ярлычок Лист правой кнопкой мыши, выберите команду Переименовать и введите новое имя.
Удаление листа
Щелкните правой кнопкой мыши ярлычок Лист и выберите команду 
Можно также выбрать лист, а затем на вкладке Главная нажать кнопку Удалить и выбрать команду Удалить лист.
Примечание: Ярлычки листов отображаются по умолчанию. Если вы не видите их, щелкните Параметры > Дополнительно > Показать параметры для следующей книги > Показывать ярлычки листов.
Чтобы вставить новый лист, выполните одно из следующих действий.
Чтобы быстро вставить новый лист после существующих, щелкните вкладку Вставить лист в нижней части экрана.
Чтобы вставить новый лист перед существующим, выберите нужный лист и затем на вкладке Главная в группе Ячейки нажмите кнопку Вставить, а потом выберите пункт Вставить лист.
Совет: Можно также щелкнуть правой кнопкой мыши ярлычок существующего листа и выбрать команду Вставить. На вкладке Общие щелкните Лист, а затем нажмите кнопку ОК.
Примечание: Чтобы изменить порядок следования листов в книге, щелкните ярлычок листа, который необходимо переместить, и перетащите его в необходимое местоположение.
Выберите нужное действие
Одновременная вставка нескольких листов
Удерживая нажатой клавишу SHIFT, выберите столько ярлычков листов книги, сколько листов требуется вставить в открытую книгу.
Например, если требуется добавить три новых листа, выберите три ярлычка существующих листов.
На вкладке Главная в группе Ячейки щелкните Вставить, а затем выберите Вставить лист.
Совет: Можно также щелкнуть выделенные ярлычки листов правой кнопкой мыши, а затем выбрать пункт Вставить. На вкладке Общие щелкните Лист, а затем нажмите кнопку ОК.
Чтобы изменить порядок следования листов в книге, щелкните ярлычок листа, который необходимо переместить, и перетащите его в необходимое местоположение.
Изменение количества листов по умолчанию в новой книге
Откройте вкладку Файл.
Что такое кнопка Microsoft Backstage и где она находится?
Дополнительные сведения о кнопке Microsoft Backstage см. в статье Что такое представление Microsoft Backstage, и где оно находится?
В разделе Excel выберите пункт Параметры.
На вкладке Общие в группе При создании новых книг в поле Число листов введите количество листов, которые по умолчанию должны включаться в новую книгу.
Чтобы вернуться к файлу, откройте любую другую вкладку.
Вставка нового листа, основанного на настраиваемом шаблоне
При необходимости создайте шаблон листа, на основе которого будет создан новый лист.
Как создать шаблон листа
Выберите лист, который вы хотите использовать в качестве шаблона.
Откройте вкладку Файл.
В разделе Сведения нажмите кнопку Сохранить как.
В поле Имя файла введите имя шаблона листа.
Чтобы создать настраиваемый шаблон листа, введите нужное имя.
Чтобы создать стандартный шаблон листа, введите sheet.
Примечание: Настраиваемые шаблоны автоматически сохраняются в папке Шаблоны. Стандартный шаблон листа (sheet.xltx или sheet.xltm) должен сохраняться в папке XLStart, которая обычно находится по адресу C:Program FilesMicrosoft OfficeOffice14XLStart.
Выполните одно из указанных ниже действий.
На компьютере под управлением Windows Vista выберите в списке пункт Шаблон Excel или Шаблон Excel с поддержкой макросов.
На компьютере под управлением Microsoft Windows XP в окне Сохранить как выберите пункт Шаблон Excel или Шаблон Excel с поддержкой макросов.
Нажмите кнопку Сохранить .
Щелкните правой кнопкой мыши ярлычок листа и выберите команду Вставить.
Дважды щелкните нужный шаблон листа.
Переименование листа
В строке ярлычков листов щелкните правой кнопкой мыши ярлычок, который требуется переименовать, и выберите команду Переименовать.
Выделите текущее имя и введите новое.
Совет: При печати листа можно вывести его имя.
Как печатать имена листов
На вкладке Вставка в группе Текст нажмите кнопку Колонтитулы.
В режиме разметки щелкните в том месте, где должно отображаться имя листа.
В группе Работа с колонтитулами нажмите кнопку Имя листа .
Удаление одного или нескольких листов
Выделите лист или листы, которые требуется удалить.
Совет: Если выделено несколько листов, в строке заголовка вверху листа появится надпись [Группа]. Чтобы отменить выделение нескольких листов книги, щелкните любой невыделенный лист. Если невыделенных листов нет, щелкните правой кнопкой мыши ярлычок выделенного листа и в контекстном меню выберите команду Разгруппировать листы.
На вкладке Главная в группе Ячейки щелкните стрелку справа от кнопки Удалить и выберите пункт Удалить лист.
Совет: Можно также щелкнуть правой кнопкой мыши ярлычок листа или любого из выделенных листов, которые необходимо удалить, и выбрать команду Удалить лист.
Дополнительные сведения
Вы всегда можете задать вопрос специалисту Excel Tech Community, попросить помощи в сообществе Answers community, а также предложить новую функцию или улучшение на веб-сайте Excel User Voice.
Добавление нового листа в Excel
При работе в программе Excel нередко возникает необходимость разделить информацию. Сделать это можно как на том же самом листе, либо добавить новый. Конечно же, есть и такой вариант, как создание нового документа, но он применим только в том случае, если нам не нужно связывать данные между собой.
Существует несколько методов, как добавить новый лист в книгу Эксель. Ниже мы отдельно рассмотрим каждый из них.
Кнопка “Новый лист”
Безусловно, это самый легкий и доступный метод, которий, скорее всего, использует большинство пользователей программы. Все дело в максимальной простоте процедуры добавления – нужно просто щелкнуть на специальную кнопку “Новый лист” (в виде плюса), которая располагается справа от уже имеющихся листов внизу окна программы.
Новому листу название будет присвоено автоматически. Чтобы его изменить, нужно дважды щелкнуть по нему левой кнопкой мыши, написать желаемое название, после чего нажать Enter.
Использование контекстного меню
Добавить новый лист в книге можно с помощью контекстного меню. Для этого щелкаем правой кнопкой мыши по любому из листов, которые уже существуют в документе. Откроется меню, в котором следует выбрать пункт “Вставить лист”.
Как видите, метод настолько же прост, как и тот, что описан выше.
Как добавить лист через ленту программы
Конечно же, функцию добавления нового листа можно найти и среди инструментов, расположенных в ленте программы Эксель.
- Переходим во вкладку “Главная”, щелкаем по инструменту “Ячейки”, далее – на небольшую стрелочку вниз рядом с кнопкой “Вставить”.
- Несложно догадаться, что нужно выбрать из появившегося перечня – это пункт “Вставить лист”.
- На этом все, новый лист добавлен в документ
Примечание: в некоторых случая, если размеры окна программы достаточно растянуты, не нужно искать инструмент “Ячейки”, ведь кнопка “Вставить” сразу отображается во вкладке “Главная”.
Применение горячих клавиш
Как и во многих других программах, в Excel есть горячие клавиши, использование которых может сократить время на поиск распространенных функций в меню.
Чтобы добавить новый лист в книге, достаточно нажать сочетание клавиш Shift+F11.
Заключение
Добавление нового листа в Эксель – простейшая функция, которая, пожалуй, является одной из самых популярных и наиболее часто используемых. В определенных случаях, без умения это делать, будет достаточно сложно или даже невозможно выполнить работу качественно. Поэтому, это один из базовых навыков, который должен освоить каждый, кто планирует эффективно работать в программе.
Как в Excel добавить лист
При создании документа в Microsoft Excel в старых версиях открывается 3 листа, в новых – 1. Между ни.
При создании документа в Microsoft Excel в старых версиях открывается 3 листа, в новых – 1. Между ними можно переключаться и заполнять их независимо друг от друга. Можно создавать связи и решать сложные задачи, передавая между ними данные. Возможность форматирования и программирования ячеек дополнительно расширяют функционал. Если стандартного запаса не хватает, то мы расскажем, как вставить лист в Excel.
Кнопка для добавления листа
Чтобы понять, как в Экселе добавить лист, обратите внимание на нижнее меню. Там отображаются все имеющиеся. Нажмите кнопку «+» в конце списка. Такое добавление расположит новый раздел после предыдущих.
Кнопка «Вставить» на вкладке «Главная»
Теперь о том, как добавить лист в Excel через вставку.
- Перейдите на вкладку «Главная».
- Нажмите кнопку «Вставить».
- Наведите указатель мыши на пункт меню «Лист» и выберите подпункт «Вставить лист».
В Экселе 2010 делаем иначе.
- На главной вкладке меню инструментов с правой стороны найдите кнопку «Вставить».
- Нажмите на стрелочку, находящуюся ниже.
- В выпадающем списке кликните на последнюю строку – «Вставить лист».
Такое добавление расположит новый документ в начале списка.
Комбинация клавиш Shift-F11
Комбинация клавиш «Shift-F11» работает аналогично предыдущему способу. После их нажатия новый раздел книги создастся в начале списка нижнего меню.
Этот способ, как добавить лист в Excel, одинаково работает на всех версиях.
Добавление листа из контекстного меню
Для того чтобы добавить раздел из контекстного меню:
- нажмите правой клавишей мыши на название одного из имеющихся внизу экранов;
- кликните по первому из предложенных пунктов, чтобы создать новый раздел перед выбранным.
В Excel 2010 вы увидите другое меню, поэтому действовать нужно немного по-другому:
- также нажмите правой клавишей мыши на раздел, перед которым хотите разместить новый;
- выберите первый пункт;
- вы увидите окно «Вставка», активируйте «Лист» и нажмите «Ок» в правом нижнем углу.
Новый раздел также будет создан перед выбранным. Этим способом можно решить, как в Экселе добавить лист в конкретное место списка.
Как добавить лист в Excel, если других разделов нет
Случается, что вам нужно вставить новый раздел в книгу, но вы не видите списка. После добавления новых разделов они не появляются. Это означает, что список был скрыт. Для продолжения работы выведем его.
В Excel 2003 понадобится:
- открыть меню «Сервис» и там выбрать пункт «Параметры»;
- перейти во вкладку «Вид» и кликнуть «Показывать ярлычки листов».
- нажмите кнопку «Офис» в верхнем левом углу и «Параметры Excel»;
- в них выберите вкладку «Дополнительно»;
- нажмите «Показывать ярлычки листов».
- нажмите на раздел «Файл»;
- затем «Параметры»;
- перейдите в меню «Дополнительно»;
- нажмите «Показывать ярлычки листов» там.
После того как список снова виден, воспользуйтесь одним из предыдущих способов, как добавить раздел в Excel.
В конце надо сказать, что созданный раздел лучше сразу переименовать. Это поможет ориентироваться между ними, не терять важные и помнить, что и где нужно сделать. Между названиями: «Лист4», «Лист1», «Лист2» ориентироваться сложнее, чем между именами: «Отчет», «Планирование», «Статистика». Не забывайте, что их можно менять местами, перетаскивая мышкой для систематизирования задач.
Как вставить в книгу Excel новые листы? Как сделать копии листа в Excel? Как добавить новые листы с заданными именами?
В этой заметке рассмотрим на примере Excel 2007 рассмотрим добавление новых листов в рабочую книгу, копирование существующего листа, а также создание листов с заданными именами .
Как вставить новый чистый лист в книгу Excel?
Для вставки нового листа достаточно выбрать пункт меню «Вставить. «, либо нажать кнопку, следующую сразу за последним листом рабочей книги. Еще одним способом добавления нового листа в рабочую книгу является нажатие сочетания клавиш Shift+F11 на клавиатуре. Можно также настроить создание книг с произвольным количеством листов, если Вас не устраивают стандартные три листа. Сделать это можно следующим образом, нажать кнопку Office, затем в меню выбрать «Параметры Excel» и в разделе «Основные» выбрать группу «При создании книг». В графе «Число листов» задайте нужное значение.
Как скопировать лист Excel или создать его точную копию?
Для того чтобы сделать копию листа в Excel 2007, необходимо выбрать лист, который Вы хотите скопировать и кликнуть на нем правой кнопкой мыши, выбрать пункт «Переместить/скопировать. «.
Далее в появившемся окне ставим галку в поле «создать копию» и при необходимости выбираем строку «(переместить в конец)», при этом созданная копия выбранного листа станет последним листом рабочей книги.
Как изменить имя или переименовать лист рабочей книги Excel?
Для того чтобы переименовать лист, необходимо кликнуть правой кнопкой мыши на ярлычке нужного листа и выбрать из контекстного меню пункт «Переименовать», кроме того, можно просто дважды кликнуть левой кнопкой мыши на нужном ярлычке листа и его имя станет доступным для изменения (кроме тех случаев, когда установлена защита структуры и окон).
Описанные выше действия относятся к стандартным средствам Excel и их вполне достаточно при работе с книгами, имеющими небольшое количество листов. Для массового добавления рабочих листов, вставки большого количества копий, а также для создания листов с заданными именами целесообразно использовать средства VBA.
Как многократно вставить пустые листы в книгу?
Как создать множество копий листа? Как добавить в книгу листы с именами из ячеек
При работе с файлами, содержащими множество листов, либо при необходимости периодически тиражировать, делать множество копий заданного листа, например, при создании квитанций в Excel, альтернативой стандартному, ручному добавлению или копированию листов может служить макрос (надстройка). Упомянутый макрос позволяет автоматически вставлять нужное количество новых листов, создавать заданное количество копий выбранного листа, а также дает возможность создавать новые листы и присваивать им имена на основе значений ячеек.
Для того, чтобы воспользоваться этим средством, необходимо установить надстройку на свой компьютер, вызвать диалоговое окно надстройки и задать в нём исходные данные для работы программы.
Можно выбрать одну из доступных опций:
1. Вставить новые листы в заданном количестве
Пользователем задается требуемое количество листов, выбирается опция вставки листов и запускается программа, результатом работы которой является рабочая книга с заданным количеством пустых листов.
2. Скопировать активный лист заданное число раз
Выбирается копируемый лист, по аналогии с предыдущим пунктом задается желаемое число копий, в результате действия программы в книге появляется заданное число копий активного листа.
3. Присвоить новым листам именами из ячеек
Вместо того чтобы создавать новые листы со стандартными именами «Лист1», «Лист2», «Лист3» и так далее, а затем переименовывать их, тратя на эту операцию много времени, можно предварительно сформировать список имен в ячейках листа рабочей книги, а затем в диалоговом окне надстройки выделить диапазон с нужными именами и запустить программу. Перед созданием листов с именами из значений ячеек производится проверка этих значений на соответствие требованиям к именам листов, которые:
а) не должны превышать 31 знака;
б) не должны содержать знаков: : / ? * [ или ];
в) не должны оставаться пустыми.
После прохождения проверки добавляемым листам присваиваются имена в соответствии со значениями ячеек выделенного диапазона.
Создание квитанций в Excel
На основе представленной выше надстройки можно, например, автоматизировать процесс формирования квитанций либо любых других бланков документов, имеющих одинаковый вид, в формате Excel. Для этого создается лист с формой квитанции и с помощью макроса тиражируется в таком количестве, в каком это необходимо.