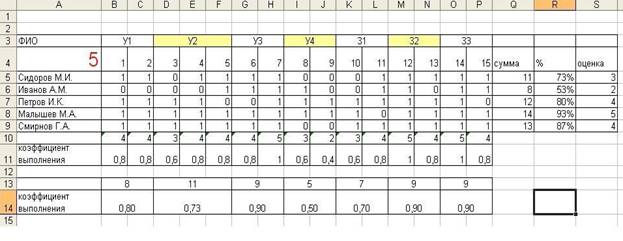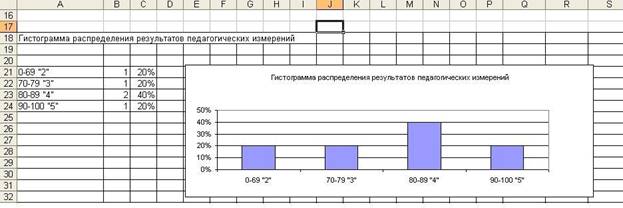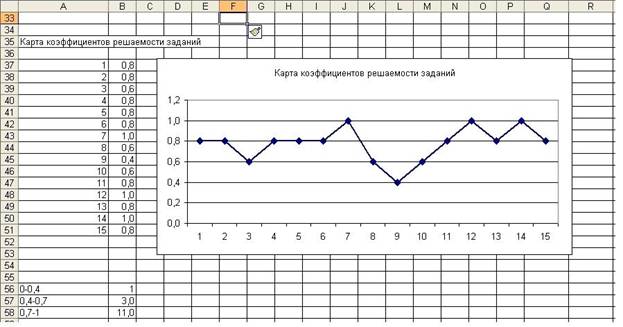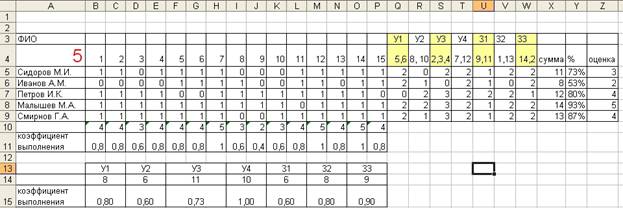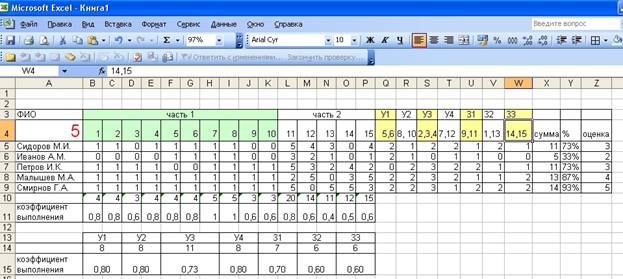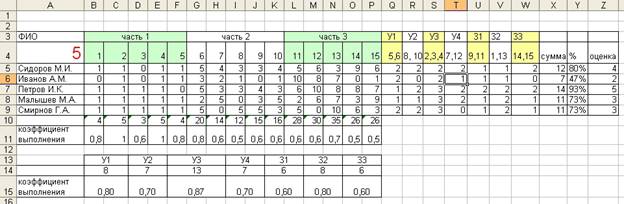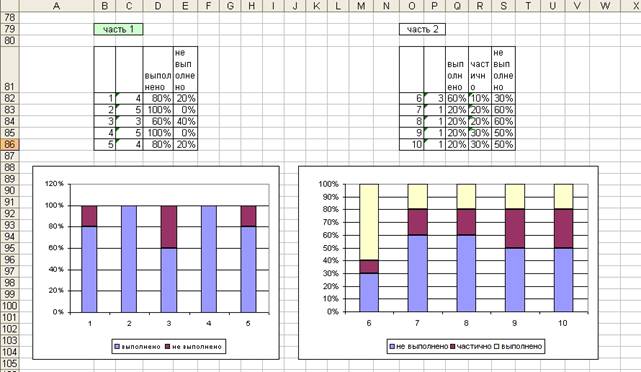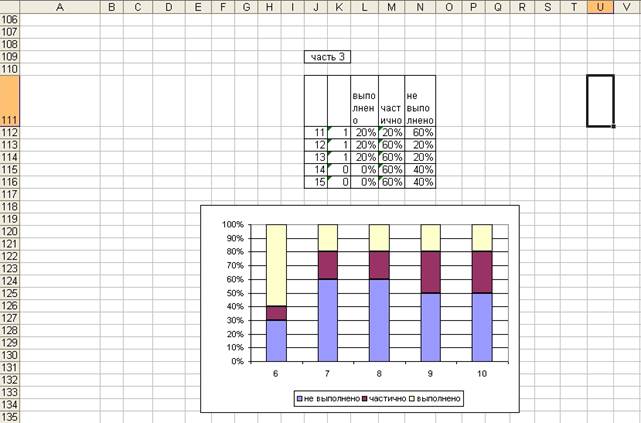|
Группа: Пользователи Ранг: Прохожий Сообщений: 2
Замечаний: |
Здравствуйте. Надо по заданию проверить несколько условий в одной ячейке. Сам попробовал и при оформлении этих условий выдает ошибку, что слишком много аргументов. Мб сможете помочь написать формулу.
Копию таблицы прикрепил, а вот текст задания:
4. Для двух семестров проставьте промежуточную аттестацию с учетом посещаемости (рисунок 11.3). В формуле предусмотрите следующие условия выставления аттестации:
— если посещаемость меньше или равна 10%, то аттестация 0;
— если посещаемость больше 10% и средняя успеваемость меньше 3 баллов, то аттестация 2;
— если посещаемость больше 10% и меньше 30%, и средняя успеваемость больше или равна 3 баллам, то аттестация 3;
— если посещаемость больше или равна 30% и меньше 90%, и средняя успеваемость больше или равна 3 баллам, то аттестация равна целому значению от средней успеваемости;
— если посещаемость больше или равна 90% , и средняя успеваемость больше 4 баллов, то аттестация 5;
— во всех иных случаях аттестация равна целому значению от средней успеваемости.
К сообщению приложен файл:
9161035.xlsx
(11.5 Kb)
Содержание
- Реализация тестирования
- Способ 1: поле для ввода
- Способ 2: выпадающий список
- Способ 3: использование элементов управления
- Вопросы и ответы
Часто для проверки качества знаний прибегают к использованию тестов. Их применяют также для психологического и других видов тестирования. На ПК с целью написания тестов довольно часто применяют различные специализированные приложения. Но с поставленной задачей может справиться даже обычная программа Microsoft Excel, которая имеется на компьютерах почти всех пользователей. Используя инструментарий данного приложения можно написать тест, который по функциональности мало чем будет уступать решениям, выполненным с помощью специализированного ПО. Давайте разберемся, как при помощи Экселя выполнить данную задачу.
Реализация тестирования
Любой тест подразумевает выбор одного из нескольких вариантов ответа на поставленный вопрос. Как правило, их несколько. Желательно, чтобы после завершения теста пользователь уже видел сам, справился ли он с тестированием или нет. Выполнить эту задачу в Экселе можно несколькими путями. Давайте опишем алгоритм различных способов, как это сделать.
Способ 1: поле для ввода
Прежде всего, разберем самый простой вариант. Он подразумевает наличие списка вопросов, в котором представлены варианты ответов. Пользователь должен будет указать в специальное поле вариант того ответа, который он считает верным.
- Записываем сам вопрос. Давайте в этом качестве для простоты будем использовать математические выражения, а в качестве ответов – пронумерованные варианты их решения.
- Отдельную ячейку выделяем для того, чтобы пользователь мог вписывать туда номер того ответа, который он считает верным. Для наглядности помечаем её желтым цветом.
- Теперь перемещаемся на второй лист документа. Именно на нем будут располагаться правильные ответы, с которыми программа сверит данные пользователем. В одной ячейке пишем выражение «Вопрос 1», а в соседнюю вставляем функцию ЕСЛИ, которая, собственно, и будет контролировать правильность действий пользователя. Для вызова этой функции выделяем целевую ячейку и жмем на значок «Вставить функцию», размещенный около строки формул.
- Запускается стандартное окно Мастера функций. Переходим в категорию «Логические» и ищем там наименование «ЕСЛИ». Поиски не должны быть долгими, так как это название размещено первым в перечне логических операторов. После этого выделяем данную функцию и жмем на кнопку «OK».
- Производится активация окна аргументов оператора ЕСЛИ. Указанный оператор имеет три поля, соответствующих числу его аргументов. Синтаксис данной функции принимает следующий вид:
=ЕСЛИ(Лог_выражение;Значение_если_истина;Значение_если_ложь)В поле «Логическое выражение» нужно вписать координаты той ячейки, в которую пользователь заносит ответ. Кроме того, в этом же поле нужно указать правильный вариант. Для того, чтобы внести координаты целевой ячейки, устанавливаем курсор в поле. Далее возвращаемся на Лист 1 и отмечаем элемент, который мы предназначили для написания номера варианта. Его координаты тут же отобразятся в поле окна аргументов. Далее, чтобы указать правильный ответ в этом же поле после адреса ячейки вписываем выражение без кавычек «=3». Теперь, если пользователь в целевой элемент поставит цифру «3», то ответ будет считаться верным, а во всех остальных случаях – неверным.
В поле «Значение если истина» устанавливаем число «1», а в поле «Значение если ложь» устанавливаем число «0». Теперь, если пользователь выберет правильный вариант, то он получит 1 балл, а если неправильный – то 0 баллов. Для того, чтобы сохранить введенные данные, жмем на кнопку «OK» в нижней части окна аргументов.
- Аналогичным образом составляем ещё два задания (или любое нужное нам количество) на видимом для пользователя листе.
- На Листе 2 с помощью функции ЕСЛИ обозначаем правильные варианты, как мы это делали в предыдущем случае.
- Теперь организуем подсчет баллов. Его можно сделать с помощью простой автосуммы. Для этого выделяем все элементы, где содержится формула ЕСЛИ и жмем на значок автосуммы, который расположен на ленте во вкладке «Главная» в блоке «Редактирование».
- Как видим, пока сумма равна нулю баллов, так как мы не ответили ни на один пункт тестирования. Наибольшее количество баллов, которые в данном случае может набрать пользователь – 3, если он правильно ответит на все вопросы.
- При желании можно сделать так, что количество набранных баллов будет выводиться и на пользовательский лист. То есть, пользователь будет сразу видеть, как он справился с задачей. Для этого, выделяем отдельную ячейку на Листе 1, которую называем «Результат» (или другим удобным наименованием). Чтобы долго не ломать голову, просто ставим в неё выражение «=Лист2!», после чего вписываем адрес того элемента на Листе 2, в котором находится автосумма баллов.
- Проверим, как работает наш тест, намеренно допустив одну ошибку. Как видим, результат данного теста 2 балла, что соответствует одной допущенной ошибке. Тест работает корректно.
Урок: Функция ЕСЛИ в Экселе
Способ 2: выпадающий список
Организовать тест в Экселе можно также при помощи выпадающего списка. Посмотрим, как это выполнить на практике.
- Создаем таблицу. В левой её части будут задания, в центральной части – ответы, которые пользователь должен выбрать из предложенного разработчиком выпадающего списка. В правой части будет отображаться результат, который автоматически генерируется в соответствии с правильностью выбранных ответов пользователем. Итак, для начала построим каркас таблицы и введем вопросы. Применим те же задания, которые использовали в предыдущем способе.
- Теперь нам предстоит создать список с доступными ответами. Для этого выделяем первый элемент в столбце «Ответ». После этого переходим ко вкладке «Данные». Далее выполняем щелчок по значку «Проверка данных», который размещен в блоке инструментов «Работа с данными».
- После выполнения данных шагов активируется окно проверки видимых значений. Перемещаемся во вкладку «Параметры», если оно было запущено в какой-либо другой вкладке. Далее в поле «Тип данных» из выпадающего списка выбираем значение «Список». В поле «Источник» через точку с запятой нужно записать варианты решений, которые будут отображаться для выбора в нашем выпадающем списке. Затем щелкаем по кнопке «OK» в нижней части активного окна.
- После этих действий справа от ячейки с вводимыми значениями появится пиктограмма в виде треугольника с углом, направленным вниз. При клике по ней будет открываться список с введенными нами ранее вариантами, один из которых следует выбрать.
- Аналогичным образом составляем списки и для других ячеек столбца «Ответ».
- Теперь нам предстоит сделать так, чтобы в соответствующих ячейках столбца «Результат» отображался факт того, верным является ответ на задание или нет. Как и в предыдущем способе сделать это можно при помощи оператора ЕСЛИ. Выделяем первую ячейку столбца «Результат» и вызываем Мастер функций посредством нажатия на значок «Вставить функцию».
- Далее через Мастер функций при помощи того же варианта, который был описан в предыдущем способе, переходим к окну аргументов функции ЕСЛИ. Перед нами открывается то же окно, которое мы видели в предыдущем случае. В поле «Логическое выражение» указываем адрес ячейки, в которой выбираем ответ. Далее ставим знак «=» и записываем верный вариант решения. В нашем случае это будет число 113. В поле «Значение если истина» устанавливаем количество баллов, которое мы хотим, чтобы начислялось пользователю при правильном решении. Пусть это, как и в предыдущем случае, будет число «1». В поле «Значение если ложь» устанавливаем количество баллов. В случае неверного решения пусть оно будет равно нулю. После того, как вышеуказанные манипуляции выполнены, жмем на кнопку «OK».
- Аналогичным образом внедряем функцию ЕСЛИ в остальные ячейки столбца «Результат». Естественно, что в каждом случае в поле «Логическое выражение» будет собственный вариант правильного решения, соответствующий вопросу в данной строке.
- После этого делаем итоговую строку, в которой будет подбиваться сумма баллов. Выделяем все ячейки столбца «Результат» и щелкаем уже знакомый нам значок автосуммы во вкладке «Главная».
- После этого с помощью выпадающих списков в ячейках столбца «Ответ» пытаемся указать правильные решения на поставленные задания. Как и в предыдущем случае, в одном месте умышленно допускаем ошибку. Как видим, теперь мы наблюдаем не только общий результат тестирования, но и конкретный вопрос, в решении которого содержится ошибка.
Способ 3: использование элементов управления
Провести тестирование можно также, используя для выбора вариантов решения элементы управления в виде кнопки.
- Для того чтобы иметь возможность использовать формы элементов управления, прежде всего, следует включить вкладку «Разработчик». По умолчанию она отключена. Поэтому, если в вашей версии Excel она ещё не активирована, то следует провести некоторые манипуляции. Прежде всего, перемещаемся во вкладку «Файл». Там выполняем переход в раздел «Параметры».
- Активируется окно параметров. В нём следует переместиться в раздел «Настройка ленты». Далее в правой части окна устанавливаем флажок около позиции «Разработчик». Для того чтобы изменения вступили в силу жмем на кнопку «OK» в нижней части окна. После этих действий вкладка «Разработчик» появится на ленте.
- Прежде всего, вписываем задание. При использовании данного способа каждое из них будет размещено на отдельном листе.
- После этого переходим в недавно активированную нами вкладку «Разработчик». Щелкаем по значку «Вставить», который размещен в блоке инструментов «Элементы управления». В группе значков «Элементы управления формы» выбираем объект под названием «Переключатель». Он имеет вид круглой кнопки.
- Кликаем по тому месту документа, где желаем разместить ответы. Именно там появится нужный нам элемент управления.
- Затем вписываем один из вариантов решения вместо стандартного наименования кнопки.
- После этого выделяем объект и кликаем по нему правой кнопкой мыши. Из доступных вариантов действий выбираем пункт «Копировать».
- Выделяем расположенные ниже ячейки. Затем кликаем правой кнопкой мыши по выделению. В появившемся списке выбираем позицию «Вставить».
- Далее производим вставку ещё два раза, так как мы решили, что вариантов решения будет четыре, хотя в каждом конкретном случае их число может отличаться.
- Затем переименовываем каждый вариант, чтобы они не совпадали друг с другом. Но не забываем и о том, что один из вариантов обязательно должен быть верным.
- Далее оформляем объект для перехода к следующему заданию, а в нашем случае это означает переход к следующему листу. Опять жмем на значок «Вставить», расположенный во вкладке «Разработчик». На этот раз переходим к выбору объектов в группе «Элементы ActiveX». Выбираем объект «Кнопка», который имеет вид прямоугольника.
- Кликаем по области документа, которая расположена ниже введенных ранее данных. После этого на ней отобразится нужный нам объект.
- Теперь нам нужно поменять некоторые свойства образовавшейся кнопки. Кликаем по ней правой кнопки мыши и в открывшемся меню выбираем позицию «Свойства».
- Открывается окно свойств элемента управления. В поле «Name» меняем название на то, которое будет более актуальным для этого объекта, в нашем примере это будет наименование «Следующий_вопрос». Заметьте, что в данном поле не допускается наличие пробелов. В поле «Caption» вписываем значение «Следующий вопрос». Тут уже пробелы допускаются, и именно это наименование будет отображаться на нашей кнопке. В поле «BackColor» выбираем цвет, который будет иметь объект. После этого можно закрывать окно свойств, нажав на стандартный значок закрытия в его верхнем правом углу.
- Теперь кликаем правой кнопкой мыши по наименованию текущего листа. В открывшемся меню выбираем пункт «Переименовать».
- После этого наименование листа становится активным, и мы вписываем туда новое название «Вопрос 1».
- Опять кликаем по нему правой кнопкой мыши, но теперь в меню останавливаем выбор на пункте «Переместить или скопировать…».
- Запускается окно создания копии. Устанавливаем в нем галочку около пункта «Создать копию» и жмем на кнопку «OK».
- После этого изменяем название листа на «Вопрос 2» тем же способом, как это делали ранее. Данный лист пока содержит полностью идентичное содержимое, что и предыдущий лист.
- Меняем номер задания, текст, а также ответы на этом листе на те, которые считаем нужными.
- Аналогичным образом создаем и изменяем содержимое листа «Вопрос 3». Только в нем, так как это последнее задание, вместо наименования кнопки «Следующий вопрос» можно поставить название «Завершить тестирование». Как сделать это уже обсуждалось ранее.
- Теперь возвращаемся на вкладку «Вопрос 1». Нам нужно привязать переключатель к определенной ячейке. Для этого щелкаем правой кнопкой мыши по любому из переключателей. В открывшемся меню выбираем пункт «Формат объекта…».
- Активируется окно формата элемента управления. Перемещаемся во вкладку «Элемент управления». В поле «Связь с ячейкой» устанавливаем адрес любого пустого объекта. В него будет выводиться число в соответствии с тем, какой именно по счету переключатель будет активен.
- Аналогичную процедуру проделываем и на листах с другими заданиями. Для удобства желательно, чтобы связанная ячейка находилась в одном и том же месте, но на разных листах. После этого опять возвращаемся на лист «Вопрос 1». Кликаем правой кнопкой мыши по элементу «Следующий вопрос». В меню выбираем позицию «Исходный текст».
- Открывается редактор команд. Между командами «Private Sub» и «End Sub» нам следует написать код перехода на следующую вкладку. В указанном случае он будет выглядеть так:
Worksheets("Вопрос 2").ActivateПосле этого закрываем окно редактора.
- Аналогичную манипуляцию с соответствующей кнопкой делаем на листе «Вопрос 2». Только там вписываем следующую команду:
Worksheets("Вопрос 3").Activate - В редакторе команд кнопки листа «Вопрос 3» производим следующую запись:
Worksheets("Результат").Activate - После этого создаем новый лист под названием «Результат». На нем будет отображаться результат прохождения теста. Для этих целей создаем таблицу из четырёх колонок: «Номер вопроса», «Правильный ответ», «Введенный ответ» и «Результат». В первый столбец вписываем по порядку номера заданий «1», «2» и «3». Во втором столбце напротив каждого задания вписываем номер положения переключателя, соответствующий правильному решению.
- В первой ячейке в поле «Введенный ответ» ставим знак «=» и указываем ссылку на ту ячейку, которую мы связали с переключателем на листе «Вопрос 1». Аналогичные манипуляции проводим с ячейками ниже, только для них указываем ссылки на соответствующие ячейки на листах «Вопрос 2» и «Вопрос 3».
- После этого выделяем первый элемент столбца «Результат» и вызываем окно аргументов функции ЕСЛИ тем же способом, о котором мы говорили выше. В поле «Логическое выражение» указываем адрес ячейки «Введенный ответ» соответствующей строки. Затем ставим знак «=» и после этого указываем координаты элемента в столбце «Правильный ответ» той же строки. В полях «Значение если истина» и «Значение если ложь» вводим числа «1» и «0» соответственно. После этого жмем на кнопку «OK».
- Для того, чтобы скопировать данную формулу на диапазон ниже, ставим курсор в правый нижний угол элемента, в котором располагается функция. При этом появляется маркер заполнения в виде крестика. Жмем на левую кнопку мыши и тянем маркер вниз до конца таблицы.
- После этого для подведения общего итога применяем автосумму, как это уже делали не один раз.
На этом создание теста можно считать завершенным. Он полностью готов к прохождению.
Мы остановили внимание на различных способах создания тестирования с помощью инструментов программы Excel. Конечно, это далеко не полный перечень всех возможных вариантов создания тестов в этом приложении. Комбинируя различные инструменты и объекты, можно создать тесты абсолютно непохожие друг на друга по функционалу. В то же время нельзя не отметить, что во всех случаях при создании тестов используется логическая функция ЕСЛИ.
Еще статьи по данной теме:
Помогла ли Вам статья?
Whether you employ a single part-time consultant or a dozen full-time workers, the people who work for you are your most important — and often your most expensive — resources. Appraising and recording your employees’ performance is not only beneficial to you, but to their professional growth as well. Microsoft Excel’s versatility makes it relatively easy to customize worksheets for performance appraisals based on the type of work each employee does. It also contains features that let you track and compare appraisals so you can monitor trends and track progress over time.
Creating the Worksheet
-
The Microsoft Office website stores thousands of templates, including several Excel templates for performance appraisals and review forms. You can use these templates as they are or modify them for your own purposes. In most cases the top of the worksheet includes the employee’s name, position and date. The evaluation section can include whatever criteria you find important such as demonstration of skills and knowledge, problem-solving, etc. It’s a good idea to include review guidelines on the worksheet to ensure you use the same criteria for rating performance each time. For example, if you use a five-point scale, you can specify what each number represents.
Using Check boxes
-
Many of the performance-appraisal templates use check boxes, which you can simply click rather than typing in appraisal scores. To add check boxes on your own appraisal form, you will need to activate the Developer tab. This can be done by selecting «Options» from the File menu. After clicking «Customize Ribbon» in the Options window, you can then activate the Developer tab in the right menu. When the Developer tab is visible you can click it, then click the «Insert» button in the ribbon to reveal the Form Controls, including the Checkbox option. After inserting a check box on the worksheet, you can format it by right-clicking it and selecting «Form Control» from the drop-down menu.
Self-Appraisal Forms
-
If a part of your HR policy is to have employees appraise their own work, you can create a second appraisal form based on your own copy that you can give to them. To ensure employees only enter the required information without altering other fields or accidentally deleting cells containing formulas, you can protect these cells from being edited. You can hide formulas by selecting the cells containing them and selecting the «Hidden» option in the Format Cells dialog box. The Protect Sheet options are located in the Changes group under the Review tab, which you can select after you have finished creating the form.
Tracking Progress
-
The same Excel workbook can be used to create multiple worksheets for each employee, each containing a separate performance appraisal. Consolidating scores in a summary worksheet can be useful for tracking performance over time. You can use this feature by creating a new worksheet and then clicking «Consolidate,» which is located in the Data Tools group under the Data tab. Before using this feature, it’s important to ensure that each appraisal worksheet uses the same layout, with the corresponding data occupying the same cells in each worksheet. Once the data is consolidated in a summary worksheet, you can chart the employee’s progress using a line graph.
В соответствии с федеральным государственным
образовательным стандартом среднего
профессионального образования для аттестации
обучающихся на соответствие их профессиональных
достижений поэтапным требованиям
соответствующей основной профессиональной
образовательной программе по специальности
(ОПОП) создаются фонды оценочных средств,
позволяющие оценить знания, умения и освоенные
компетенции. Оценочные средства текущего
контроля и промежуточной аттестации разделяются
на контрольные задания, показатели выполнения,
критерии оценки.
В ходе реализации стандартов третьего
поколения для системы СПО на
модульно-компетентностной основе особые
требования предъявляются к обработке
результатов выполнения студентами контрольных
заданий. При проведении анализа контрольных
работ преподавателю окажет огромную помощь MS Excel.
Рассмотрим несколько, наиболее часто
встречающихся случаев.
1. Оценочное средство состоит только из
тестовых заданий
Это самый простой случай. Предположим, что при
выполнении данной работы проверяются 4 умения (У1,
У2, У3) и 3 знания (З1,З2,З3). Всего заданий в работе 20.
Выполнение каждого задания оценивается
дихотомической оценкой: 1 – (правильно / да), 0 –
(неправильно /нет). В MS Excel строится следующая
таблица: (Рисунок 1)
Рисунок 1
У1, У2, У3, У4 – проверяемые умения, З1, З2,З3 –
проверяемые знания. Для проверки У1 и У2
используются задания 1 и 2, для проверки У2 –
задания 3,4,5 и т.д. В столбце Q для каждого студента
вычисляется сумма набранных им баллов через
автосуммирование (=СУММ(B5:P5) – для Сидорова М.И.), в
столбце R вычисляется процент верных ответов
(=Q5/15, при этом задаётся процентный формат ячеек
столбца R, делим на 15, т.к. всего заданий 15). В
столбце S автоматически выставляется оценка
(=ЕСЛИ(R5<70%;2;(ЕСЛИ(R5<80%;3;(ЕСЛИ(R5<90%;4;5)))))). С
помощью автозаполнения получаем аналогичные
расчёты для всех студентов группы.
В строках 10 и 11 вычисляются коэффициенты
выполнения каждого задания. В строке 10
происходит суммирование набранных студентами
баллов (=СУММ(B5:B9) – для первого задания), а в
строке 11 вычисляется коэффициент выполнения
(=B10/$A$4, число набранных баллов делится на число
студентов, выполнявших работу – это ячейка А4). С
помощью автозаполнения получаем аналогичные
расчёты для каждого задания.
Затем вычисляем коэффициент выполнения по
каждому умению и знанию в строках 13 и 14.
Объединяем ячейки В13 и С13 и ищем в них сумму
баллов, набранных студентами за выполнение
заданий, проверяющих У1 (=B10+C10), объединяем ячейки
В14 и С14 и находим коэффициент выполнения (=B13/(A4*2),
Ф4 – число студентов, на 2 делим т. к. заданий 2).
Аналогично делаем для каждого умения и знания. Из
полученных расчетов уже видно, что студенты
хорошо овладели У3, З2, З3, хуже У4.
Теперь представим полученную информацию
графически. (Рисунок 2, Рисунок 3, Рисунок 4)
Рисунок 2
В ячейке В21 вычисляется число «2»
(=СЧЁТЕСЛИ(R5:R9;»<70%»), в столбце R мы вычисляли
процент верных ответов для каждого студента), в
ячейке В22 – число «3» (=СЧЁТЕСЛИ(R5:R9;»<80%»)-B21),
в ячейке В23 – число «4»
(=СЧЁТЕСЛИ(R5:R9;»<90%»)-B21-B22), в ячейке В24 –
число «5» (=СЧЁТЕСЛИ(R5:R9;»<=100%»)-B22-B23-B21). В
соответствующих ячейках столбца С выражаем
количество полученных оценок в процентах. Затем
строим гистограмму. (Рисунок 2)
Рисунок 3
В ячейки В37:В51 переносим результаты из ячеек
В11:Р11 и строим график. В строках 56-58 находим, как
распределяются задания в зависимости от
коэффициента решаемости. Видно, что коэффициент
решаемости 0 – 0,4 – это 1 задание, 0,4-0,7 – 3 задания
и 11 заданий имеют коэффициент решаемости 0,7-1. Для
этого подсчёта в ячейку В56 заносим формулу:
=СЧЁТЕСЛИ(B37:B54;»<=0,4″), в ячейку В57:
=СЧЁТЕСЛИ(B37:B54;»<=0,7″)-B56, в ячейку В58:
=СЧЁТЕСЛИ(B37:B54;»<=1″)-B56-B57. (Рисунок 3)
Рисунок 4
Аналогично строим карту коэффициентов
освоения умений и знаний. (Рисунок 4) (Приложение
1, Лист 1)
2. Оценочное средство состоит только из
тестовых заданий, но расположение их не
упорядочено
Если умение У1 проверяется заданиями 5,6, а
умение У2 – заданиями 8,10 и т.д., то рассмотренная
выше таблица будет не очень удобной, т. к усложнит
процесс введения данных. Для того, чтобы облегчит
эту задачу лучше все умения и навыки вынести
вправо, а слева оставить таблицу по выполнению
заданий. (Рисунок 5)
Рисунок 5
В ячейку Q5 вводится формула: =F5+G5, т.к. умение У1
проверяют теперь задания 5 и 6 , а результаты их
выполнения находятся в этих ячейках, аналогично
для всех других умений и знаний. Всё остальное
аналогично (Приложение 1,
Лист 2).
3. Оценочное средство состоит из различных
заданий
Оценочное средство может содержать простейшие
тестовые задания с дихотомической оценкой и
более сложные задания, предполагающие
политомическую оценку. Политомическая оценка
предполагает выставление балльной оценки (по
возрастающей) за каждый промежуточный
правильный ответ решения или правильно
выполненное действие. При составлении
оценочного средства преподаватель заранее
предполагает: при выполнении скольких шагов
решения он будет считать, что задание выполнено.
Пусть, например, 10 заданий тестовые, 5
предполагают решение, состоящее из 5 шагов и
составители решили, что при выполнении 3 из 5
шагов задание будет считаться выполненным.
Таблица будет выглядеть следующим образом
(Рисунок 6)
Рисунок 6
В ячейке Т5 вводится формула: =H5+ЕСЛИ(M5>=3;1;0) т.к
задание 12 (результат выполнения которого занесён
в ячейку М5) предполагает 5 шагов в решении, а при
выполнении 3 шагов задание будет считаться
выполненным. Аналогично заполнены ячейки U5
(=J5+ЕСЛИ(L5>=3;1;0)), V5 (=B5+ЕСЛИ(N5>=3;1;0)),
W5(=ЕСЛИ(O5>=3;1;0)+ЕСЛИ(P5>=3;1;0)). Суммировать, тогда
необходимо также ячейки Q5:W5 и от них вычислять
процент выполнения. При вычислении
коэффициентов выполнения необходимо так же
внести исправления. В ячейке L11 будет стоять
формула: =L10/($A$4*5), т.к. максимальное число баллов
за это задание 5. Всё остальное аналогично (Приложение 1, Лист 3).
При составлении экзаменационных заданий
возможно использование заданий трёх уровней:
самые простые, тестовые задания; более сложные
задания предполагающие несколько шагов при их
выполнении; задания повышенного уровня. Таблица
результатов выполнения такой работы будет
выглядеть так (Рисунок 7). В приведённом примере
задания второй части оцениваются 5 баллами, а
третьей части 10 баллами. Для каждого задания
третьей части определено, что при выполнении 6
шагов из 10 задание считается выполненным. В
ячейке Т5 задана формула:
=ЕСЛИ(H5>=3;1;0)+ЕСЛИ(M5>=6;1;0), т.к умение У4
проверяется заданием 7 второй части и заданием 12
третьей части.
Рисунок 7
Графическое представление результатов такой
работы можно дополнить. Для каждой части можно
построить графики, показывающие сколько
процентов учащихся выполнили конкретное
задание, выполнили его частично или не выполнили
(Рисунок 8, Рисунок 9).
В ячейке С82 введена формула
=СЧЁТЕСЛИ(B5:B9;»=1″), чтобы подсчитать число
студентов выполнивших первое задание верно, в
ячейках D82 и E82 вычисляются соответствующие
проценты (D82: =C82/$A$4, E82: =100%-D82). В ячейке Р82 вводится
формула для вычисления числа студентов верно
выполнивших шестое задание:
=СЧЁТЕСЛИ(G5:G9;»=5″). Частично выполнили это
задание студенты, получившие за него 4 или 3 балла,
поэтому в ячейке R2 записана формула:
=(СЧЁТЕСЛИ(G5:G9;»3″)+СЧЁТЕСЛИ(G5:G9;»4″))/K$4. Все
остальные, задание не выполнили: =100%-Q82-R82.
Рисунок 8
Аналогично строится гистограмма по
результатам выполнения третьей части. (Приложение 1, Лист 4).
Рисунок 9
Если число заданий в работе большое можно
провести обработку на двух листах: на первом
просто вводятся результаты, а на втором
выполняется перевод выполнено/не выполнено и
выводы об уровне усвоения умений и знаний. (Приложение 1, Лист 1-ПКС,
1-ПКС ит). Мы проводим такой подробный анализ для
входного контроля и для экзаменационных работ.
Это позволяет быстро оценить, что усвоили
студенты, а что усвоено плохо и организовать
коррекционную работу. Проведение такого анализа
позволяет сравнить разные группы и оценить
насколько успешно поработали студенты и
преподаватель в течение семестра, т.е провести
мониторинг.
Такой анализ требует много времени на
первоначальном этапе при создании шаблонов. В
дальнейшей работе обработка результатов каждой
группы займёт 20-30 минут.
Литература:
1. Пермяков О.Е., Менькова С.В. Диагностика
формирования профессиональных компетенций.
Москва, 2010г.
2. Рекомендации по формированию оценочных
средств для государственной (итоговой)
аттестации выпускников учреждений СПО и НПО.
МОУ «СОШ с. Липовка»
Мастер — класс
«Создание тестов по физике
в Microsoft Excel»
Подготовил
учитель физики и информатики
МОУ «СОШ с. Липовка»
А.Ю. Федулов
2010-2011
1.
Открыть программу Microsoft Excel
2.
В нужном месте открывшегося окна сделать заголовок
«Тестовая программа по физике». Для этого можно заранее подготовить ячейку,
путем объединения ячеек: выделить объединяемые ячейки, выполнить следующие
команды: Формат – ячейки – выравнивание, проставить галочку напротив
объединения ячеек и нажать ОК.
В объединенных ячейках
записываете заголовок теста:
3. Переименуем «лист1» в «Тест», а «лист2» в «Результат».
4. На листе «Тест» в ячейках таблицы сделаем заголовки столбцов, где будут
размещены вопросы, ответы, проверка.
Программа Excel позволяет создавать тесты со свободным
ответом (когда обучаемому не дается варианта ответа) и с выборочным ответом
(когда обучаемому предлагаются варианты ответов, из которых он выбирает
правильный).
·
При создании теста со
свободным ответом создается группа ячеек для ввода ответа.
·
При создании теста с
выборочным ответом или теста на сопоставление выполняется следующая
последовательность действий:
5. Наберём вопросы и разместим варианты
ответов:
- Оформим выбор: в ячейке В4 (напротив первого
вопроса), выделим эту ячейку, нажмем меню Данные-Проверка
Из опций «Тип
данных» нужно выбрать «список», после этого появится окно ввода «Источник».
Нажать на кнопку , после
чего выделить ячейки с ответами (в нашем случае это)
Теперь нажмем на
кнопку и далее, на
кнопку «ОК».
Мы увидим, что
около ячейки В4 имеется кнопка для выбора. Нажав её, получим варианты.
- Поместим в соседнюю ячейку С4 функцию
проверки
=ЕСЛИ(B4=»
«;» «;ЕСЛИ(B4=F4;»ДА»;» «))
где K4 –это
адрес ячейки с правильным ответом на первый вопрос.
Смысл функции в следующем:
·
Если в тестируемой ячейке ответ не верный, то в ячейку,
содержащую функцию, поместить пусто.
·
Иначе, если там не пусто, то, если ответ совпадает
с верным, поместить «да».
- Аналогично строим вопросы и ответы, копируем
функцию и не забываем менять адрес ячейки с правильным ответом в функции. - Далее приводим страничку в надлежащий вид.
Для этого нужно:
- с помощью меню Формат лишить защиты
те ячейки, в которые вносится ответ , а также подсчет баллов: - выделить заголовки столбцов, в ячейках
которых имеются ответы и нажать Формат-Скрыть. Можно также скрыть
формулы.
10.
Чтобы посчитать число верных ответов, надо в
данном случае ввести в ячейку С9 функцию СЧЕТЕСЛИ
= СЧЕТЕСЛИ(С4:С8;
«да»)
Функция даст столько баллов,
сколько раз слово «да» встретилось в ячейках с С4 по С8. Затем (Сервис)
защитить лист.
Сохраните программу.
Далее необходимо защитить лист.
Для этого нужно:
- с помощью меню Формат лишить защиты
те ячейки, в которые вносится ответ и реакция, а также подсчет баллов: - выделить заголовки столбцов, в ячейках
которых имеются ответы и нажать Формат-Скрыть. Можно также скрыть
формулы. Затем (Сервис) защитить лист.
Можно оценить тест.
Для этой цели нужно выбрать ячейку, в которой создать формулу для получения
оценки.
Например, для нашего примера в
ячейку С11 поместить формулу
=ЕСЛИ(C9=» «;»
«;ЕСЛИ(C9=5;»5″;ЕСЛИ(C9=4;»4″;ЕСЛИ(C9=3;»3″;ЕСЛИ(C9=2;»2″;»
«)))))
Сохраните
программу.
А теперь проверьте, как работает
программа.
Если вы ответили на все вопросы
теста правильно, то окно выполненных действий выглядит так:
Закрывая окно Excel, результат не сохраняйте.
Функция такого
теста закрепляющее — тренирующая, нежели контролирующая.
Однако придать тесту подобие строгости можно.
- Перейдем на лист «Результат».
- В нужном месте
открывшегося окна сделать заголовок «Результаты тестов». Для этого можно
заранее подготовить ячейку, путем объединения ячеек: выделить объединяемые
ячейки, выполнить следующие команды: Формат – ячейки – выравнивание,
проставить галочку напротив объединение ячеек и нажать ОК. - В ячейку А3
поместить «Количество баллов»и в А4 «Оценка».
- Оформим выбор: в
ячейке В3 набираем «=ЛИСТ1С9», а в В4 набираем «=ЛИСТ1С11». - Далее приводим
лист в надлежащий вид.
Для этого нужно:
- выделить заголовки столбцов, в ячейках
которых имеется проверка и нажать Формат-Скрыть. Можно также скрыть
формулы. - выделить ячейки ЛИСТА1 «Твоя оценка» и
«Количество баллов» и и нажать Формат-Скрыть. - Затем (Сервис) защитить ЛИСТ2.
Сохраните
программу.
А теперь проверьте, как работает
программа.
Если вы ответили на все вопросы
теста правильно, то окно выполненных действий выглядит так:
ЛИСТ1
ЛИСТ2
Закрывая окно Excel, результат не сохраняйте.