
Благодаря этому, на любой носитель можно записать гораздо больше информации, эту информацию быстрее передать по сети интернет, а значит архивация всегда будет пользоваться спросом!
В этой статье рассмотрим как можно заархивировать файл или папку на компьютере; так же затронем самые популярные программы для архивации.
Архивация средствами Windows
Если у вас современная версия ОС Windows (Vista, 7, 
Допустим, у нас есть файл-документ (Word). Его реальный размер 553 Кб.
1) Чтобы заархивировать такой файл, кликните по нему правой кнопкой мышки, далее выберите в контекстном меню проводника вкладку «отправить/сжатая zip-папка». См. скриншот ниже.
2) Все! Архив должен быть готов. Если зайти в его свойства можно заметить, что размер такого файла уменьшился примерно на 100 Кб. Немного, но если сжимать мегабайты, или гигабайты информации — экономия может стать очень существенна!
Кстати, сжатия этого файла составило 22%. Проводник, встроенный в Windows, легко позволяет работать с такими сжатыми zip-папками. Многие пользователи даже не догадываются, что имеют дело с заархивированными файлами!
Архивация программами
Для архивации одних лишь zip-папок недостаточно. Во-первых, уже дано есть более совершенные форматы, которые позволяют сжимать файл еще сильнее (в этом плане интересная статья про сравнение архиваторов: https://pcpro100.info/kakoy-arhivator-silnee-szhimaet-faylyi-winrar-winuha-winzip-ili-7z/). Во-вторых, не все ОС поддерживают напрямую работу с архивами. В-третьих, скорость работы ОС с архивами не всегда может устраивать. В-четвертых, никому не помешают дополнительные функции при работе с архивами.
Одни из самых популярных программ для архивации файлов и папок — это WinRar, 7Z и файловый командир — Total Commander.
WinRar
После установки программы в контекстном меню появиться возможность добавления файлов в архивы. Для этого щелкните по файлы правой кнопкой мыши, и выберите функцию, как показано на скриншоте ниже.
Далее должно появиться окно с основными настройками: здесь можно указать степень компрессии файла, дать ему имя, поставить пароль на архив и многое другое.
Созданный архив «Rar» сжал файл еще более сильно, нежели «Zip». Правда, времени на работу с таким типом — программа затрачивает больше…
Очень популярный архиватор с высокой степенью сжатия файлов. Его новый формат «7Z» позволяет сжать некоторый типы файлов сильнее чем WinRar! Работать с программой очень просто.
После установки, в проводнике будет контекстное меню с 7z, вам остается только выбрать опцию добавления файла к архиву.
Далее задать настройки: степень сжатия, имя, пароли и пр. Нажать на «OK» и файл-архив готов.
Кстати, как и говорилось, 7z не намного, но сжал сильнее всех предыдущих форматов.
Total Commander
Один из самых популярных командиров для работы в ОС Windows. Считается главным конкурентом проводника, который по умолчанию встроен в Windows.
1. Выделяете файлы и папки, которые хотите заархивировать (они выделяются красным цветом). Затем на панеле управления жмете функцию «запаковать файлы».
2. Перед вами должно открыться окно с настройками сжатия. Здесь присутствуют самые популярные метода сжатия и форматы: zip, rar, 7z, ace, tar и пр. Вам нужно выбрать формат, задать имя, пути и пр. Далее нажимаете на кнопку «OK» и архив готов.
3. Чем удобна программа — так это своей направленностью к пользователю. новички могут даже не замечать что они работают с архивами: в них можно легко входить, выходить, добавлять другие файлы всего лишь перетаскивая из одной панельки программы в другую! Да и ненужно иметь десятки установленных архиваторов на своем компьютере, чтобы архивировать файлы в различные форматы.
 Заключение
Заключение
Заархивировав файлы и папки можно существенно снизить размер файлов, а соответственно поместить на ваш диск больший объем информации.
Но помните, что не все типы файлов следует сжимать. Например, практически бесполезно сжимать видео, аудио, картинки*. Для них есть другие методы и форматы.
* Кстати, формат картинок «bmp» — неплохо можно сжать. Другие форматы, например, такой популярный как «jpg» — не даст никакого выигрыша…
Мне нужно файл Ворд отправить заказчику в архиве, но я не умею этого делать. Подскажите, пожалуйста, как это сделать желательно подробнее. Автор лучшего ответа будет вознаграждён кредитами в озвученной им сумме. Спасибо.
- Для начала убедитесь, что у вас есть установленный архиватор (WinRar, WinZip, 7z).
- Если такового нет, то скачайте такой в интернете. Установите его, следуя подсказкам, которые вам будет предлагать программа-установщик. Вкраце можно сказать по установке — нажимайте постоянно кнопку «Далее», «Ок», «Установить», в общем любую подобную, которая означает ваше согласие.
- Когда архиватор уже есть. Нажмите правок кнопкой мыши по файлу, который вам необходимо заархивировать. Найдите в раскрывшемся контекстном меню пункт «Добавить к архиву..», «Создать архив..» или что-то похожее. Быть может есть строчка с названием архиватора (WinRar, WinZip, 7z) и при наведении на неё появится дополнительный список действий, среди которых будет что-то подобное: «Добавить к архиву..», «Создать архив..»
- Появится окошко создания архива с данным файлом. Можно просто нажать «Ок», «Готово», (или другую, которая означает ваше согласие с созданием архива — просто в разных программах название кнопки может отличаться).
- Архив будет создан и вы увидите его рядом с вашим файлом, который в внесли в архив. Данный архив можно использовать по назначению (в нём находится копия того файла, который вы добавляли в архив, сам файл остался целый и невредимый лежать возле архива).
Для начала проверьте есть ли у вас какой нибудь архиватор например 7zip или winrar затем правой кнопкой мыши нажимаете по документу и выбираете добавить в архив. Настраиваете параметры и нажимаете ок. Архив появится в той папке которую вы указали в параметрах.
Мне нужно файл Ворд отправить заказчику в архиве, но я не умею этого делать.
Подскажите, пожалуйста, как это сделать желательно подробнее.
Автор лучшего ответа будет вознаграждён кредитами в озвученной им сумме.
- Для начала убедитесь, что у вас есть установленный архиватор (WinRar, WinZip, 7z).
- Если такового нет, то скачайте такой в интернете. Установите его, следуя подсказкам, которые вам будет предлагать программа-установщик. Вкраце можно сказать по установке — нажимайте постоянно кнопку «Далее», «Ок», «Установить», в общем любую подобную, которая означает ваше согласие.
- Когда архиватор уже есть. Нажмите правок кнопкой мыши по файлу, который вам необходимо заархивировать. Найдите в раскрывшемся контекстном меню пункт «Добавить к архиву..», «Создать архив..» или что-то похожее. Быть может есть строчка с названием архиватора (WinRar, WinZip, 7z) и при наведении на неё появится дополнительный список действий, среди которых будет что-то подобное: «Добавить к архиву..», «Создать архив..»
- Появится окошко создания архива с данным файлом. Можно просто нажать «Ок», «Готово», (или другую, которая означает ваше согласие с созданием архива — просто в разных программах название кнопки может отличаться).
- Архив будет создан и вы увидите его рядом с вашим файлом, который в внесли в архив. Данный архив можно использовать по назначению (в нём находится копия того файла, который вы добавляли в архив, сам файл остался целый и невредимый лежать возле архива).
По Вашему ответу выполнила действия у меня получилось 2 стопочки книг, т.к. заархивировала 2 файла: файл отправленый первоначально и он же скопированный с текстовой биржи.
Я во всех этих компьютерных тонкостях ноль, поэтому пусть работодатель разбирается где система могла меня уличить если это от первой до последней буквы мои мысли.
Теперь эти 2 стопочки книг я смогу отправить с сайта текстовой биржи обычной загрузкой или архив загружается как-то по особенному? — 5 лет назад
Все очень просто на самом деле: допустим, ваш документ называется «музыка». Открываете папку, где находиться документ «музыка, выделяете его нажатием левой кнопки мыши, нажимаете по нему правой кнопкой мыши, и в высветившемся меню будут разные варианты архивирования:
1.»добавить в архив. » — эта функция позволяет добавить файл «музыка» в один из уже существующих архивов. Для того, чтобы это сделать, нажимаете «обзор», и там находите нужный вам архив, выделяете его, нажимаете «сохранить», а потом «ок».
2.Следующий вариант архивирования, который высветиться вам в меню — добавить в архив «музыка». При выборе этого варианта, компьютер создаст архив, именуемый «музыка»
- Третий вариант подойдет вам, если у вас на компьютере установлена електронная почта. Собственно, третий вариант ничем не отличен от первого, но после архивирования компьютер автоматически откроет программу-почту, и добавит в письмо архив «музыка»
- Ну и последний вариант — «добавить в архив «музыка», и отправить по e-mail» — собственно, почти ничем не отличен от второго варианта, только после архивирования компьютер запустит почту (если таковая установлена на компьютере», и создаст письмо с этим архивом
Архивация
Назначение программ архивирования
Проблема архивации данных особенно понятна тем пользователям, которые
полностью или частично теряли результаты своей кропотливой работы из-за сбоя
программы, внезапного отключения сети или по другой причине. Поэтому резервное
копирование данных относится к числу важнейших операций для пользователей
персональных компьютеров.
Сохранение данных имеет несколько способов реализации – от
автоматизированных систем резервирования данных в сетевых системах до стандартных
средств резервного копирования данных. Самая простая и распространенная система
предупреждения от потери данных – это архив, созданный пользователем на базе
имеющегося у него магнитных дисков и простых программ упаковки или резервного
копирования. Проблема хранения документов в архивах особенно актуальна, если
последствия потери данных серьезны и испорченные документы восстановлению не
подлежат.
В персональных компьютерах имеются две основные возможности сохранения
данных:
—
система резервного копирования, суть которой заключается в том, что периодически выбранные
пользователем данные копируются на жестком диске. Пользователь может
использовать специализированное программное обеспечение, позволяющее в
определенное время выполнять резервное копирование на диске тех папок и файлов,
в которые периодически вносятся изменения;
—
архивация данных –
самый простой способ сохранения данных. Он не имеет периодичности копирования
на носитель и позволяет сохранять не промежуточные копии, а конечные
результаты работы. Архивация не спасает от сбоев сети, программ и оборудования,
поэтому должна сопровождаться мерами для промежуточного сохранения информации.
Для резервирования и архивации данных применяется сжатие данных,
которое представляет собой уменьшение размеров файла без значительных
информационных потерь. Технология сжатия данных используется при работе с
файлами больших размеров, поскольку программы-упаковщики позволяют уменьшить
объем исходного документа в 2 –10 раз. Коэффициент сжатия, или степень
компрессии, представляет собой отношение между размеров исходных и сжатых
данных. Степень сжатия данных зависит от типа файлов. Например, текстовые файлы
сжимаются в 2-3 раза. Файлы для черно-белых изображений формата PCX и BMP могут быть сжаты в 5-10 раз. Выполняемые
файлы EXE сжимаются очень плохо. Упакованные графические
файлы не сжимаются.
Технология сжатия данных решает и обратную задачу – восстанавливает
сжатые файлы в исходном виде без значительных информационных потерь.
Программы-упаковщики, или архиваторы — это
служебные программы, позволяющие создавать на дисках копии файлов меньшего
размера, объединять несколько файлов в один, а также распаковывать сжатые
файлы в документы исходного размера без потери исходной информации.
Архивный файл представляет собой набор из
одного или нескольких файлов, помещенных в сжатом виде в единый файл.
Архиваторы помещают копии файлов в сжатом виде в архивный файл на
диске. Архив содержит оглавление, в котором для каждого файла хранится
следующая информация:
—
имя файла;
—
сведения о местонахождении файла на диске;
—
дата и время последней модификации файла;
—
размер файла на диске и в архиве;
—
коэффициент сжатия.
Наиболее распространенные архиваторы имеют приблизительно одинаковые
возможности. Среди распространенных можно назвать ARJ, WinZIP, WinRaR, WinARJ, LHA, PKPAK, PAK. Утилита WinARJ имеет больше команд, чем архиваторы WinZIP-семейства.
Архиватор WinRaR имеет наименьшее число функциональных
элементов и возможностей управления по сравнению с WinZIP
и WinARJ. Вместе с тем, архиватор WinRaR, выполняя работу медленно, превышает в три-четыри раза степень сжатия
WinZIP-упаковщика, который считается одним из самых быстрых.
Рабочие окна архиваторов имеют очень существенные отличия, однако,
назначение большинства кнопок, опций меню и команд совпадает.
Программы-упаковщики обычно допускают просмотр архивов других типов, но
записывать в них файлы не могут.
Большое количество утилит-архиваторов имеют встроенные средства для
создания так называемых самораспаковывающихся архивов. Самораспаковывающийся
архив имеет расширение исполняемого файла *.exe, несколько
больше по размерам, чем файл без самораспаковки. Увеличенный объем
самораспаковывающегося файла объясняется тем, что в нем содержатся
дополнительные программные средства, позволяющие извлекать файлы из архива и
распаковывать их.
Имена архивных файлов программ ARJ и WinZIP имеют следующие расширения
*.ZIP – для архивных файлов программ WinZIP,
*.ARJ — для архивных файлов программ ARJ .
Работа с архивом WinZIP для Windows
Программа — упаковщик
WinZIP это наиболее распространенная программа сжатия для Window. Утилита
работает в двух режимах: с использованием классического интерфейса WinZIP и
мастера WinZIP. Мастер WinZIP можно запустить из окна программы с помощью
команды Wizard из меню File.
Окно программы представлено на рис.17.
|
|
|
Рис.17 |
Архивация одного файла
1.
Выполните команду меню [Пуск®Программы®Проводник], выделите файл, щелкнув на
значке выбранного файла левой кнопкой мыши.
2. Откройте контекстное меню, удерживая курсор на выделенном файле.
Выберите команду Add to Zip. В
появившемся окне Add (поместить) щелкните на кнопку New. Откроется окно New archive (новый
архив). В поле File name (имя
файла) введите имя архивного файла, а в поле Create укажите имя диска и откройте
папку, в которой будет создан архивный файл.
3.
Щелкните на кнопку Ok
(рис. 18).
|
|
|
Рис.18 |
4.
Щелкните на кнопку Add (рис.19). Закройте
окно WinZIP командой Exit из меню File или комбинацией клавиш ALT+F4.
5.
Созданный архивный файл исходного файла
пересылается на диск и папку, выбранные пользователем. Сравните их размеры в
байтах.
|
|
|
Рис.19 |
6.
Если хотите создать файл под старым именем
достаточно в контекстном меню (рис. 20) выбрать команду Add
to <имя исходного файла>
.zip.
В этом случае архивный и исходный файлы будут находиться в одной папке, под
одним именем, но с разными расширениями. Сравните размеры исходного и архивного
файлов (рис. 21).
|
|
|
|
Рис. |
Рис. |
Архивация группы файлов
1.
Выполните команду меню [Пуск®Программы®Проводник].
2.
Выделите любую группу файлов.
3.
Откройте контекстное меню. Выберите команду Add
to Zip.
4.
Выполните п.п. 2-6 из раздела 4.2.1. Созданный
архивный файл будет включать группу файлов. Сравните их суммарный размер с размером
архивного файла.
Восстановление файлов из архива
1.
Выполните команду меню [Пуск®Программы®Проводник].
2.
Откройте контекстное меню, щелкнув по значку файла.
3.
Выберите команду Extract
to… . В окне Extract укажите место для размещения файла
(рис. 21) и щелкните по кнопке Extract. В
указанной папке появится восстановленный файл (файлы).
4.
Если хотите восстановить файл (файлы) на старом
месте достаточно выбрать в контекстном меню команду Extract to folder <имя файла>.
Рис. 21
Удаление файлов из архива
1.
Откройте окно программы WinZip. В
появившемся окне выберите команду Open из меню File. В
открывшемся окне Open Archive выберите
устройство, папку и архивный файл (рис.22).
|
|
|
Рис. |
2.
Щелкните по кнопке Delete на клавиатуре или выберите
команду Удалить в контекстном меню. Выбранные архивные файлы будут удалены.
Практические
задания
Задание 1. Работа с одним файлом.
1.
Откройте свою папку с файлами, выделите один файл,
сделайте архивацию файла с тем же именем и с новым именем Архив.
2.
Восстановите файлы в другой папке.
3.
Удалите файлы.
Задание 2. Работа с группой файлов.
1.
Откройте свою папку с файлами, выделите три файла,
сделайте архивацию файлов в папку с новым именем Группа.
2.
Восстановите файлы в другой папке.
3.
Удалите файлы.
Контрольные
вопросы:
1.
Какой показатель используется для определения
степени сжатия ?
2.
Какой архив называется самораспаковывающийся
архив?
3.
Какие архиваторы вы знаете?
WinRAR — это 32-разрядная версия архиватора RAR для Windows, мощного средства создания архивов и управления ими. Существует
несколько версий RAR для разных операционных систем, в частности, RAR для Windows,
Linux, FreeBSD, DOS, OS/2, Mac OS X.
RAR для Windows
поставляется в двух вариантах:
- версия с графическим
интерфейсом пользователя (GUI) — WinRAR.exe; - консольная
версия — Rar.exe, запускаемая из командной строки и работающая в
текстовом режиме.
Некоторые
отличительные особенности WinRAR:
- полная поддержка архивов
RAR
и ZIP
2.0; - использование
оригинального высокоэффективного алгоритма сжатия данных; - наличие графической оболочки
с поддержкой технологии перетаскивания
(drag & drop); - возможность
использования интерфейса
командной строки; - работа с архивами
других форматов (7Z, ACE, ARJ, BZ2, CAB, GZ, ISO, JAR, LZH,
TAR, UUE, Z); - поддержка непрерывного
(solid) архивирования, при котором, как правило, достигается
заметно более высокая степень сжатия (на 10 — 50% и выше), чем
дают обычные методы, особенно если упаковывается значительное количество
небольших файлов однотипного содержания; - поддержка многотомных
(разделённых на несколько частей) архивов; - создание самораспаковывающихся
(SFX) обычных и многотомных архивов с помощью разных модулей SFX; - возможность восстановления
физически повреждённых архивов; - возможность создания и
использования специальных томов
для восстановления, позволяющих воссоздавать недостающие или
повреждённые тома многотомных архивов. - поддержка кодировки
Unicode в именах файлов; - наличие других
дополнительных функций, например, шифрования
данных и имён файлов в архиве, добавления архивных
комментариев, ведения
протокола ошибок и пр.
Краткое
введение: архивация файлов в графической оболочке WinRAR
Прежде всего, запустите
WinRAR. Дважды щёлкните мышью или нажмите <Enter> на значке
WinRAR. Вы также можете запустить его из меню «Пуск»: зайдите в
группу «Программы», потом в группу «WinRAR» и выберите
пункт «WinRAR».
При запуске WinRAR
показывает в своём окне список файлов и папок в текущей папке. Перейдите в
папку, в которой находятся файлы, предназначенные для архивации. Для
изменения текущего диска можно нажать комбинацию клавиш <Ctrl+D>,
воспользоваться списком дисков (под панелью инструментов), или щёлкнуть на
маленьком значке диска в нижнем левом углу окна. Для перехода в родительскую
папку нажмите клавиши <Backspace> или <Ctrl+PgUp>,
щёлкните на маленькой кнопке «Вверх» (под панелью
инструментов) или дважды щёлкните на папке «..» в списке
файлов. Для перехода в другую папку нажмите <Enter>, <Ctrl+PgDn>
или дважды щёлкните мышью на этой папке. Для перехода в корневую папку текущего
диска нажмите сочетание клавиш <Ctrl+>.
После того как вы вошли в
папку с нужными файлами, выделите файлы и папки, которые хотите
заархивировать. Это можно сделать клавишами управления курсором или левой
кнопкой мыши при нажатой клавише <Shift> (как в Проводнике и
других программах Windows). Выделять
файлы в окне WinRAR можно также клавишами <Пробел> и <Insert>.
Клавиши <+> и <-> на цифровой клавиатуре позволяют
выделять и снимать выделение с группы файлов с помощью шаблонов (т.е. задавая
маски файлов символами ‘*’ и ‘?’).
Выделив один или несколько
файлов, нажмите кнопку «Добавить« (то же действие
происходит при нажатии <Alt+A> или при выборе команды
«Добавить файлы в архив» из меню «Команды»).
В появившемся диалоговом окне введите имя архива или просто подтвердите имя,
предложенное по умолчанию. Здесь же можно выбрать формат нового архива (RAR
или ZIP ), метод сжатия, размер тома и прочие параметры архивации. Подробно
этот диалог описан в разделе «Диалог
ввода имени архива и его параметров». Нажмите кнопку OK,
чтобы создать архив.
Во время архивации
отображается окно со статистикой. Если вы хотите прервать процесс упаковки,
нажмите кнопку «Отмена«. Окно WinRAR можно минимизировать в
область уведомлений панели задач: для этого нажмите кнопку «Фоновый
режим«. По окончании архивации окно статистики исчезнет, а созданный
архив станет текущим выделенным файлом.
Добавлять файлы в
существующий архив RAR можно также методом перетаскивания.
Выделите архив в окне WinRAR и нажмите <Enter> (или дважды
щёлкните мышью) на его имени — RAR прочтёт архив и покажет его содержимое.
Теперь вы можете добавлять файлы в архив, просто перетаскивая их из другой
программы в окно WinRAR.
Краткое
введение: извлечение файлов в режиме графической оболочки WinRAR
Чтобы извлечь из архива
файлы, используя графическую оболочку WinRAR, сначала нужно открыть архив в
WinRAR. Это можно сделать несколькими способами:
· дважды щёлкнуть левой кнопкой мыши или нажать <Enter>
на файле архива в оболочке Windows (в Проводнике или на Рабочем столе). Если
при установке WinRAR был связан (ассоциирован) с файлами-архивами (что делается
по умолчанию), то архив будет открыт в WinRAR. Связать WinRAR с архивами можно
и после его установки в диалоговом окне «Интеграция»;
· дважды щёлкнуть мышью или нажать <Enter>
на файле архива в окне WinRAR;
·
перетащить архив на значок или окно WinRAR. Перед тем как это сделать,
убедитесь, что в окне WinRAR не открыт другой архив, иначе перетаскиваемый
архив будет добавлен в уже открытый;
· запустить WinRAR из командной строки с именем
архива в качестве параметра.
При открытии архива в окне
WinRAR выводится его содержимое. Выделите файлы и папки, которые вы
хотите извлечь. Это можно сделать клавишами управления курсором или левой
кнопкой мыши при нажатой клавише <Shift> (как в Проводнике и
других Windows-программах). Выделять
файлы в WinRAR можно также клавишами <Пробел> и <Insert>.
Клавиши <+> и <-> на цифровой клавиатуре позволяют
выделять и снимать выделение с группы файлов с помощью шаблонов (т.е. задавая
маски файлов символами ‘*’ и ‘?’).
Выделив один или несколько
файлов, нажмите кнопку «Извлечь…« вверху окна WinRAR,
или же нажмите <Alt+E>, введите в появившемся диалоговом
окне нужный путь, после чего нажмите кнопку OK. Здесь же
можно поменять несколько дополнительных параметров (более подробную информацию
см. в разделе «Диалог
указания пути и параметров извлечения»).
Во время извлечения
отображается окно со статистикой. Если вы хотите прервать извлечение, нажмите
кнопку «Отмена«. Окно WinRAR можно минимизировать в область
уведомлений панели задач: для этого нажмите кнопку «Фоновый режим«.
Если извлечение закончится без ошибок, то WinRAR вернётся в оболочку, в
противном случае появится окно диагностических сообщений.
Антивирусные
программы
История появления компьютерных вирусов
Компьютерные вирусы опасны неожиданным появлением и непредсказуемыми
последствиями. Они уже всесторонне исследованы и изучены, но несмотря на
предпринимаемые усилия, полностью обезопасить программы и компьютеры от
внедрения вирусов не удается.
Компьютерный вирус – самовоспроизводящаяся программа, наносящая ущерб
аппаратно-программному обеспечению компьютера, которая может внедрять свои
клоны в файл, загрузочный сектор диска, драйверы устройств, сеть, оперативную
память, прикладные программы и т.д. Компьютерный вирус поражает данные,
уменьшает объем свободного дискового пространства, блокирует работу системы,
несанкционированно перезагружает компьютер и т.д.
К настоящему времени специалистами зарегистрировано свыше 25 тысяч
разновидностей вирусных программ, и ежедневно появляются 6 – 8 новых.
Возникновение компьютерных вирусов связано с идеей создания
самовоспроизводящихся программ, , которая исследовалась еще в 1951 году
американским ученым Д. фон Нейманом. Первые эксперименты в этом направлении
проводились в 1962 году при создании компьютерной игры Darwin. В 1970 году была
создана саморазмножающаяся программа Creeper для одной из
первых компьютерных сетей ARPANET. Для борьбы с ней была
создана программа Reaper.
Одновременно с появлением в 1977 г. первых персональных компьютеров Apple
II и началом их массовой продажи появились и компьютерные
вирусы. В конце 70-х годов стали бурно развиваться сети на базе коммутируемых
телефонных линий. С появлением BBS получил распространение
новый вид компьютерного хулиганства – загрузка в сеть программ, уничтожающих
данные на компьютерах пользователей. В начале 80-х годов появился первый
загрузочный вирус Elk Cloner для Apple II.
В истории компьютерных вирусов переломным стал 1984 год, когда
итальянские программисты Р. Черути и М. Морокути подготовили теоретическую
базу для практической реализации распространения на дискетах загрузочных
вирусов. Они подробно изложили свои концепции широкой общественности и
опубликовали спецификацию загрузочной (бутовой) вирусной программы. Несмотря на
то, что Черути и Морокути отказались от дальнейших практических исследований в
этом направлении, их идеи были подхвачены и широко реализованы на практике.
Еще одним исследователем в области реализации саморазмножающихся
программ в 1984 году стал сотрудник Лехайского университета Ф. Коэн, который
провел ряд экспериментов на системе VAX 11/750, работавшей
под управлением операционной системы UNIX. Опубликованные
им статьи стали руководством для разработки вирусных программ. Принято
считать, что термин «компьютерный вирус» был впервые введен Ф. Коэном.
Первые попытки противодействия вирусным программам были предприняты в
1985 году Т. Нельфом, который стал собирать список опасных загружаемых программ
для MS DOS, получивший название «чертова дюжина». В
настоящее время этот список поддерживается Э. Ньюхаузом и его можно получить из
сети Интернет, там же можно получить бюллетень WildList (www. virusbtn.com), автором
которого является Д. Уэльс.
В 1984 году американский программист Э. Хопкинс написал первые
антивирусные программы.
Массовое распространение компьютеров нового семейства IBM PC со второй половины 80-х годов стало вторым этапом в развитии вирусов,
и именно в это время появились так называемые хакеры.
Хакеры – это специалисты, которые занимаются исследованием прикладных
областей компьютерных технологий и разработкой небольших недокументированных
программ. Эти программы, как правило, представляют собой модификации
программного кода уже созданных программных продуктов. Таким образом,
«кромсание» (hacker) чужих программ и соответствует
понятию хакер. Неформальный кодекс хакера запрещает создавать вирусные
программы, тем не менее существует прослойка хакеров (технокрысы), которые
обращают свои знания во вред международному компьютерному сообществу.
Кракеры – это специалисты, занимающиеся вопросами в операционную
систему, снятия защиты с программного продукта, изменения атрибутов защищенной
программы. Компьютерный взлом программ позволяет распространять в огромных
количествах программные продукты без санкции разработчиков коммерческого
программного обеспечения. Кракеры проникают и в базы данных пользователей с
конфиденциальной информацией, имеющие средства защиты от незаконного доступа и
копирования. Среди кракеров существуют «информационные путешественники»,
которые проникают по сети на удаленные компьютеры, извлекают из них коды и
пароли и пользуются ими наравне с законными хозяевами.
На территорию бывшего СССР компьютерные вирусы стали проникать с
момента освоения рынка персональных компьютеров, т.е. с 1988 года. Первый
компьютерный вирус (венский) был занесен в начале 1988 года на компьютеры
Переславль-Залесского института программных систем, в середине года этот вирус
появился в Киеве. В этом же году предпринята попытка создания отечественной
антивирусной программы А.А. Чижовым.
Классификация компьютерных вирусов
Приняты следующие признаки классификации
компьютерных вирусов:
1.
место расположения программного ядра вирусной
программы;
2.
способ заражения вычислительной системы;
3.
деструктивные результаты;
4.
способ проявления вирусов.
В соответствии с классификацией различаются
следующие типы вирусов:
5.
файловые;
6.
загрузочные;
7.
файлово-загрузочные;
8.
пакетные;
9.
сетевые;
10.
макровирусы;
11.
вирусы-невидимки;
12.
полиморфные;
13.
троянские программы;
14.
вирусы замедленного действия.
Рассмотрим кратко действие перечисленных типов вирусов.
Файловые вирусы — это наиболее
распространенная группа вирусов, инфицирующих исполняемые файлы. Они
переносятся с компьютера на компьютер в файлах и обладают высокой инфицирующей
способностью, так как при каждом запуске инфицированной программы происходит
самокопирование вируса. Файловые вирусы могут перехватывать многие функции
прерывания, в результате чего заражение файлов происходит при переименовании,
удалении, копировании, исполнении, открытии файлов и т.д.
Загрузочные вирусы переносятся из систему в
систему через загрузочный сектор и заражают только BOOT-сектора
дискет и жестких дисков, поэтому они называются бутовыми. Эти вирусные
программы имеют малые размеры (до 512 байт) и размещаются в одном секторе
диска.
Файлово-загрузочные вирусы распространяются
как через загрузочные сектора, так и через файлы. Они также называются
гибридными вирусами.
Пакетные вирусы представляют собой наиболее
простой тип вирусов. Ядро программы содержится в командном пакетном файле с
расширением bat.
Сетевые вирусы распространяются из локальной
или глобальной сети. Они проникают через сетевые средства защиты и имеют очень
высокую скорость распространения в сети. Наиболее распространенным типом
сетевых вирусов являются компьютерные «черви», которые не приводят к серьезным
нарушениям системы. Они не загружаются в файлы и приносят незначительный вред,
который заключается в понижении пропускной способности сети, замедлении работы
на участках с наиболее напряженным потокообменом данными. Засорение сети
подобным вирусом может остановить работу на некоторых сетевых участках.
Макровирусы инфицируют документы MS Word и Excel. Это наиболее распространенный тип
вируса, который поражает компьютер в 80% всех случаев инфицирования.
Макровирусы не наносят вреда данным на системном уровне, но приводят к
существенным потерям инфицированных документов. Вирус автоматически
переписывается и заражает главный шаблон Normal.dot, а также все файлы, сохраненные как шаблоны с расширением dot. Он
также может изменить настройку специальных возможностей и входа в сеть, стирает
все справочные файлы Windows и некоторые системные файлы.
Вирусы-невидимки считаются наиболее опасными
для программ. Заразив компьютер, этот вирус остается незамеченным системами
контроля. Для борьбы с этим вирусом применяются комплексные методы.
Полиморфные вирусы более опасны для системы,
чем вирусы-невидимки. Они не только скрывают свое присутствие в системе, но и
затрудняют обнаружение зараженных файлов. Они занимают достаточно большое
пространство памяти – около 5 Кбайт. Полиморфные вирусы выявляются проверками,
основанными на применении эвристических алгоритмов. Эвристические алгоритмы –
это одна из антивирусных технологий, которая заключается в том, что система
ищет не сами вирусы, а результаты их деятельности.
Троянские программы маскируют себя под
коммерческие продукты, и при их запуске выполняют какую-либо деструктивную
функцию. Они могут, например, испортить таблицу размещения файлов, переформатировать
диски или забросать экран картинками. Эти вирусные программы не располагают
механизмом самовоспроизведения и срок их жизни ограничен одним запуском
системы, после чего они самоуничтожаются. Эти вирусы распространяются главным
образом на сменных носителях.
Вирусы замедленного действия могут
маскировать свое присутствие с помощью временной задержки, т.е. они имеют
своего рода инкубационный период. Она обнаруживает себя после запуска системы и
не имеет длительного периода распространения. Одним из таких вирусов является
файловый вирус CIH, который активизируется 26-го числа
каждого месяца и разрушает первые 100 Мбайт винчестера. Этот вирус
специализируется на операционных системах Windows 95/98 и
совершенно безопасен для Windows NT и Macintoch.
Защита от компьютерных вирусов
Основная тактика защиты от инфицирования программ компьютерными
вирусами состоит в использовании программного обеспечения из надежных
источников, в постоянном контроле состояния наиболее важной информации в
компьютерной системе. Во избежание тяжелых последствий, вызванных деятельностью
вирусных программ, пользователь должен соблюдать ряд несложных правил:
1.
следует завершать рабочий день проверкой
компьютера антивирусной программой;
2.
наиболее ценная информация должна сохраняться в
архивах на сменных носителях;
3.
следует подвергать антивирусной проверке файлы до
загрузки с внешних носителей или из Интернет;
4.
при обнаружении признаков вирусного заражения
следует прекратить работу, перезагрузиться с системной дискеты и проверить все
диски антивирусными программами.
К числу вирусоподобных действий относятся:
—
попытка несанкционированного низкоуровневого
форматирования жесткого диска. На дисководе уничтожается вся информация,
восстановить которую потом невозможно;
—
попытка записи в загрузочный сектор жесткого диска
или гибких дисков;
—
попытка перезаписи программных файлов;
—
изменение атрибута «только чтение».
Программные продукты-антивирусы развивались по
двум направлениям:
1.
создание программ-детекторов, способных
обнаруживать вирусы;
2.
создание программ-фагов, способных удалять коды
вирусов из программ.
Наиболее известными полифагами являются Aidstest (Д.Н. Лозинский), Doctor (А.А. Чижов), Anti—Kot (О.Г. Котик), Dr.Web (И. Данилов).
В настоящее время существуют антивирусные
программы следующих видов:
1. Программы-фаги, которые «выкусывают»
компьютерные вирусы из зараженных программ.
2. Программы-детекторы, которые определяют,
заражена ли программа тем или иным компьютерным вирусом, и могут лечить
известные ей вирусы.
3. Программы – ревизоры, которые определяют
внесены ли изменения в текст программы, выдают сообщения о подозрительных
вирусах, которые находят, сравнивая состояние загрузки исходной с последующей,
могут лечить вирусы.
4. Программы-вакцины, которые делают
компьютер или отдельные программы невосприимчивыми к тому или иному типу
компьютерного вируса.
5. Программы-сторожа, которые располагаются
резидентно в оперативной памяти компьютера и проверяют на наличие вирусов
запускаемые файлы и дискеты, т.е. выявляют попытки выполнить
несанкционированные операции с файлами. При наличии вируса пользователь
получает сообщение.
Для борьбы с вирусными программами существует
множество пакетов антивирусных утилит с разными сервисными возможностями и
мощностью. Утилиты для Windows 95/98 сертифицируются
Международной ассоциацией по компьютерной безопасности (ICSA).
Пользователям следует приобретать полные
версии сертифицированных продуктов. Сертифицированные антивирусные утилиты
должны обнаруживать все компьютерные вирусы, занесенные в список WildList. Зарегистрированные антивирусные программы обновляются с узлов
Интернет.
Антивирусные программы обеспечивают два типа
защиты:
1.
защита по требованию пользователя,
предусматривающая проверку файлов на наличие вирусов;
2.
защита в реальном времени, обеспечивающая проверку
на наличие вирусного заражения при работе программы в фоновом режиме.
Антивирусный пакет DoctorWeb
Антивирусные пакеты, разработанные российскими компаниями
«Диалог-Наука» и «Лаборатория Касперского», по результатам тестирования
находятся в первых рядах программных средств борьбы с компьютерными вирусами.
Антивирусная программа Dr.Web, панель
которой представлена на рисунке 2 в разделе 5, борется более чем с 15 тысячами
вирусов, в том числе и полиморфными. В нее заложены мощные средства борьбы с
макровирусами. Программа содержит эвристический анализатор, позволяющий
обнаружить вирусоподобные коды, которые могут принадлежать неизвестным, а также
полиморфным и прочим сложным вирусам. Успех такого анализа оценивается в 82%.
Программа обнаруживает вирусы в самораспаковывающихся и архивных документах,
полученных с помощью многих архиваторов: ZIP, LZH, ARJ, RAR, ZOO, ICE.
Начальные установки программы выполняются с помощью команды Настройки®Изменить
установки или щелчком по кнопке Установки (рис.2).
В программе имеется справочная система, которая вызывается командой Помощь®Разделы
помощи.
5.4.1. Проверка дискеты на вирус программой Dr.Web32
1.

2.
Щелкните дважды левой кнопкой мыши по ярлыку
программы DrWeb32 на рабочем столе.
3.
В появившемся окне Dr.Web
for Windows 95-2000
(рис. 23) на левой панели инструментов для проверки выберите диск, папку или
файлы.
4.
Щелкните по кнопке Начать на правой
панели окна программы.
5.
В случае обнаружения вирусов программа
«лечит» дискету.
6.
Закройте окно Dr.Web for
Windows 95-2000 командой
Выход из меню Файл или комбинацией клавиш ALT+X.
|
|
|
Рис. |
5.4.2. Проверка дискеты на вирус программой Dr.Web32, используя Проводник
1.
Включите компьютер.
2.
Выполните команду меню [Пуск®Программы®Проводник].
3.
Откройте папку DrWeb32.
4.
Запустите программу DrWeb32,
щелкнув по значку файла drweb32.exe.
Откроется окно Dr.Web for Windows
95-2000.
5.
Выполните п.п.4-6 из раздела 5.4.1.
Практические
задания
Задание 1.Проверка дискеты на вирус.
1.
Запустить антивирусную программу DrWeb32, с помощью
проводника.
2.
Протестировать свою дискету.
3.
Закрыть программу DrWeb32.
Контрольные вопросы:
1. Что такое компьютерный вирус?
2. Где можно получить информацию о современных
компьютерных вирусах и антивирусных программах?
3. Какие группы вирусов существуют и какие из
них наиболее опасны?
4. Что такое вирусоподобные действия? Что
следует предпринять пользователю, если такие действия имели место?
5. Кто такие хакеры и кракеры
Порой необходимо создать из папки архив, чтобы отправить его по электронной почте или в социальных сетях. В настоящий момент существует множество способов архивирования папок и файлов: под каждого пользователя и разные нужды. В этой статье вы научитесь архивировать файлы средствами системы Windows, с помощью программы WinRAR, а также на онлайн сервисах.
Как заархивировать файл средствами Windows
В операционной системе Windows сразу предусмотрена утилита, которая архивирует файлы и папки в ZIP формат. От этого вы не получите заметного уменьшения объема папки, однако, вы сможете получить полноценный архив.
Найдите папку или файл, который нужно заархивировать. Нажмите на нее правой кнопкой мыши и выберите пункт “Отправить”.
Наведите на этот пункт курсор и подождите, пока не появится новое выпадающее окно. В нем вам нужен параметр “Сжатая ZIP папка”.
В той же самой директории появится ваш архив. Вы можете переименовать его по своему усмотрению.
Как можно увидеть на примере, сжатие файлов практически не происходит. Этот способ поможет вам только лишь создать архив.
Как заархивировать файл с помощью WinRAR
Специальная программа для архивирования WinRAR позволяет создавать архивы ZIP и RAR, настраивать их параметры и ставить пароли на архив. Здесь вы встретите более тонкую настройку параметров.
- Зайдите на официальный сайт, откуда можно бесплатно скачать утилиту http://www.win-rar.ru/download/
- Если вас устраивает английский язык программы, то нажмите на нужную вам операционную систему и разрядность в верхней графе.
- Если же вы предпочитаете русский язык в программах, то прокрутите страницу чуть ниже и выберите нужную разрядность. Ее можно посмотреть в параметрах системы вашего компьютера.
- Установка и скачивание программы займут несколько минут. Вам нужно принять лицензионное соглашение и указать директорию установки.
- После этого кликните правой кнопкой мыши по папке, которую нужно заархивировать.
- В выпадающем меню появится несколько новых пунктов со значком архива. Выберите “Add to archive”.
- Здесь вы можете сразу задать имя своему файлу, формат ZIP, RAR или RAR S на выбор, а также установить пароль по кнопке “Set password”. С такой защитой просматривать пароль смогут только люди, знающие пароль.
- Во второй вкладке “Advanced” вы можете настроить еще кое-какие параметры: например, задать отключение компьютера после окончания архивирования.
- Во вкладке “Files” находится путь сохранения вашего архива.
- Если вы нажмете “Append”, то сможете задать свой адрес.
- И, наконец, во вкладке “Times” устанавливается дата и время архивирования. В некоторых ситуациях это очень важная настройка.
- Теперь нажмите “Ок” и ожидайте, пока процесс архивирования закончится. Если папка была достаточно большой, то и время ожидания будет велико.
Как заархивировать файл онлайн
Если вам не особо хочется скачивать специальные утилиты для архивирования папок и файлов, то куда удобнее будет использовать онлайн сервисы. Как пример, вы можете прибегнуть к сайту https://www.online-convert.com
Выберите нужную папку или группу файлов, нажмите “Открыть”.
Теперь, когда все файлы загружены, вы можете нажать “Преобразовать файл”. Архивирование начнется сразу же: не закрывайте вкладку и не останавливайте процесс.
После этого архив сам начнет сохранение на ваш компьютер, вам нужно лишь согласиться со скачиванием и немного подождать.
Такой способ достаточно удобен для разовых архивов, но в долгосрочной перспективе становится слишком долгим.
Используется сжатие данных (без потерь). Таким образом, размер архива может быть меньше чем размер всех исходных данных, которые он содержит. Архивы может использоваться для долгосрочного хранения данных, объединения большого количества файлов в один или для уменьшения размера данных.
Открыть архив не представляет труда. поддерживает Zip архивы. Поэтому Zip архив можно открыть на любом компьютере с операционной системой Windows, даже без установки дополнительных программ. Для открытия архивов других типов нужно установить специальную программу архиватор. В любом случае, для того чтобы открыть архив достаточно кликнуть по нему мышкой. С другой стороны архивация данных это уже не так просто, здесь могут быть варианты. В данном материале мы расскажем о том, как заархивировать папку.
Как заархивировать папку встроенными средствами Windows.
Вы можете заархивировать папку без установки программ архиваторов. Для этого нужно кликнуть правой кнопкой мышки по папке и выбирать пункт «Отправить – Сжатая папка».
После этого запустится процесс архивации папки. Время архивации зависит от размера папки.
После того как архивация папки будет закончена рядом с папкой появится ZIP. Это и есть ваш архив.
По умолчанию иконка архива выглядит как обычная папка с застежкой-молнией.
Данный способ архивации папки очень прост, но он не предоставляет пользователю возможности управлять процессом архивации. Поэтому, если вам необходимо регулярно архивировать папки и файлы, то лучше установить программу архиватор.
Как архивировать папку с помощью архиватора 7zip.
Программа 7zip является наиболее продвинутым и популярным . По сравнению с не менее популярным, но платным, архиватором WinRAR, архиватор 7zip имеет только один недостаток – невозможность создания архивов в формате RAR. В остальном 7zip ничем не уступает.
Скачать программу 7zip можно на сайте . После установки программы 7zip в контекстном меню папок и файлов появится новый пункт меню – «7-Zip». С помощью этого пункта можно заархивировать папку или файлы.
Рассмотрим пункты меню «7-Zip»:
- Добавить к архиву – запустится окно с настройками архивирования. Здесь вы сможете указать уровень сжатия, а также другие данные.
- Сжать и отправить по email – то же самое, что и предыдущий пункт, но с последующей отправкой по электронной почте.
- Добавить к «название файла.7z» – папка будет заархивирована в формате 7z с использованием стандартных настроек.
- Сжать в «название файла.7z» и – то же самое, что и предыдущий пункт, но с последующей отправкой по электронной почте.
- Добавить к «название файла.zip» – папка будет заархивирована в формате zip с использованием стандартных настроек.
- Сжать в «название файла. zip» и отправить по email – то же самое, что и предыдущий пункт, но с последующей отправкой по электронной почте.
Для того чтобы получить доступ ко всем настройкам архивации воспользуйтесь пунктом меню «Добавить к архиву».
В окне «Добавить к архиву» можно указать формат архива, уровень сжатия, настройки шифрования и другие настройки. Для запуска процесса архивирования достаточно нажать на кнопку «ОК».
«Шаман достаёт кувшин и выливает в него реку,
Потом берёт небо и сгребает его в мешок.
Архивирует однако».
Для создания архива используются программы-архиваторы. Эти программы решают несколько задач:
Уменьшают размер документов, чтобы они вошли на дискету.
Если документ велик, то его программа «разрезает » на отдельные части и потом переносится на разные дискеты
Для хранения редко используемых документов, но необходимых в дальнейшем. Чтобы они занимали на жёстком диске меньше места.
Для хранения копии
Для защиты надёжным паролем доступа к заархивированному документу.
Для передачи вложенного документа в письмах электронной почты
Таким образом: архив – это своего рода папка, документы в которой хранятся в сжатом виде.
Программы, которые создают архивы, что-то в них добавляют, или напротив изымают документы, называются архиваторами. Таких программ много в зависимости от алгоритма архивации.
В России лидерами считаются программы: и WINZIP. Архив документа, созданный по алгоритму WINRAR имеет почти такой же размер, как архив WINZIP или просто ZIP.
Архиватор WINRAR имеет более удобный интерфейс. К тому же русифицирован. Кроме того WINRAR способен создавать архивы как в формате RAR, так и в формате ZIP.
Программа- архиватор WINRAR является отдельным компонентом от программ Виндоуса и устанавливается на компьютер отдельно.
Как заархивировать документ word
Процесс простейшего архивирования и разархивирования документов
.
Давайте, немного потренируемся, чтобы было понятнее.
Создайте на рабочем столе компьютера документ, например, в вордовском формате. Назовите его. Откройте. Наберите несколько фраз. Закройте.
Чтобы убрать окно свойств документа, нажать на .
Создание и наименование нового архива
Правой по свободному месту рабочего стола Windows —> «Создать», —> левой по [Архив ZIP — WINRAR]. При этом на рабочем столе появится новый значок, который будет находиться в режиме переименования. Дайте ему наименование.
Архив можно создать в случае необходимости внутри папки, при этом папка должна быть открыта. Для этого щёлкните внутри папки по белому полю.
Документ, который вы собираетесь архивировать должен быть закрыт.
Итак, вы создали архив, посмотрите, сколько он весит. Помните, что правой кнопкой мыши по документу (в нашем случае архиву), далее зайти в «Свойства», «Общие».
Посмотрите какой размер имеет, только что созданный вами архив. У меня это – 22 байта. То есть почти невесомая оболочка. Не забыли:- Чтобы убрать окно свойств документа, нажать на .
Процесс архивирования.
Левой клавишей мыши отбуксируйте значок того документа, размер которого вы запоминали, на значок архива до изменения цвета, чаще всего он становится синим.
Архивация — процесс помещения файлов и папок в специальный «сжатый» файл, который, как правило, значительно меньше занимает места на вашем жестком диске.
Благодаря этому, на любой носитель можно записать гораздо больше информации, эту информацию быстрее передать по сети интернет, а значит архивация всегда будет пользоваться спросом!
В этой статье рассмотрим как можно заархивировать файл или папку на компьютере; так же затронем самые популярные программы для архивации.
Если у вас современная версия ОС Windows (Vista, 7, 
Допустим, у нас есть файл-документ (Word). Его реальный размер 553 Кб.
1) Чтобы заархивировать такой файл, кликните по нему правой кнопкой мышки, далее выберите в контекстном меню проводника вкладку «отправить/сжатая zip-папка». См. скриншот ниже.
2) Все! Архив должен быть готов. Если зайти в его свойства можно заметить, что размер такого файла уменьшился примерно на 100 Кб. Немного, но если сжимать мегабайты, или гигабайты информации — экономия может стать очень существенна!
Кстати, сжатия этого файла составило 22%. Проводник, встроенный в Windows, легко позволяет работать с такими сжатыми zip-папками. Многие пользователи даже не догадываются, что имеют дело с заархивированными файлами!
Архивация программами
Для архивации одних лишь zip-папок недостаточно. Во-первых, уже дано есть более совершенные форматы, которые позволяют сжимать файл еще сильнее (в этом плане интересная статья про сравнение архиваторов: . Во-вторых, не все ОС поддерживают напрямую работу с архивами. В-третьих, скорость работы ОС с архивами не всегда может устраивать. В-четвертых, никому не помешают дополнительные функции при работе с архивами.
Одни из самых популярных программ для архивации файлов и папок — это WinRar, 7Z и файловый командир — Total Commander.
WinRar
www.win-rar.ru/download/winrar/
После установки программы в контекстном меню появиться возможность добавления файлов в архивы. Для этого щелкните по файлы правой кнопкой мыши, и выберите функцию, как показано на скриншоте ниже.
Созданный архив «Rar» сжал файл еще более сильно, нежели «Zip». Правда, времени на работу с таким типом — программа затрачивает больше…
7z
www.7-zip.org/download.html
Очень популярный архиватор с высокой степенью сжатия файлов. Его новый формат «7Z» позволяет сжать некоторый типы файлов сильнее чем WinRar! Работать с программой очень просто.
После установки, в проводнике будет контекстное меню с 7z, вам остается только выбрать опцию добавления файла к архиву.
Кстати, как и говорилось, 7z не намного, но сжал сильнее всех предыдущих форматов.
Total Commander
wincmd.ru/plugring/totalcmd.html
Один из самых популярных командиров для работы в ОС Windows. Считается главным конкурентом проводника, который по умолчанию встроен в Windows.
1. Выделяете файлы и папки, которые хотите заархивировать (они выделяются красным цветом). Затем на панеле управления жмете функцию «запаковать файлы».
2. Перед вами должно открыться окно с настройками сжатия. Здесь присутствуют самые популярные метода сжатия и форматы: zip, rar, 7z, ace, tar и пр. Вам нужно выбрать формат, задать имя, пути и пр. Далее нажимаете на кнопку «OK» и архив готов.
3. Чем удобна программа — так это своей направленностью к пользователю. новички могут даже не замечать что они работают с архивами: в них можно легко входить, выходить, добавлять другие файлы всего лишь перетаскивая из одной панельки программы в другую! Да и ненужно иметь десятки установленных архиваторов на своем компьютере, чтобы архивировать файлы в различные форматы.

Заключение

Заархивировав файлы и папки можно существенно снизить размер файлов, а соответственно поместить на ваш диск больший объем информации.
Но помните, что не все типы файлов следует сжимать. Например, практически бесполезно сжимать видео, аудио, картинки*. Для них есть другие методы и форматы.
* Кстати, формат картинок «bmp» — неплохо можно сжать. Другие форматы, например, такой популярный как «jpg» — не даст никакого выигрыша…
Является создание архивных файлов. В данной статье пользователю предлагается классический пример, как заархивировать файл в RAR с помощью «Файлового Менеджера».
Чтобы из оригинального цифрового файла сделать архивный, необходимо найти папку с файлами для архивации в окошке ниспадающего списка. Найдя нужную папку, в файловом окне выбираем нужный файл, один или несколько (выбираются нужные файлы левой кнопкой мыши при нажатой и удерживаемой кнопке «Ctrl»).
Определившись с выбором файлов для архивирования, нажать на иконку «Add»/ «Добавить» в панели быстрого доступа.
После нажатия на иконку «Add»/ «Добавить» в панели быстрого доступа, открывается окно с названием будущего архивного файла и основными параметрами.
- Имя будущего архивного файла.
- Тип архива RAR или ZIP.
- Метод сжатия.
В один архив можно уместить огромное количество файлов. Ограничения обусловлены объёмом свободного пространства на жёстком диске и длиной имён самих файлов. Около 128 byte свободной памяти необходимо для одиночного архивного файла. Чтобы добавить в архив миллион файлов потребуется около 128 Mbyte пространства на жёстоко носителе. По словам разработчиков, при лабораторных испытаниях в тестовой среде был создан архив, состоящий из десятка миллионов файлов.
Как заархивировать файл в WinRAR другими способами
Разработчики позаботились о начинающих пользователях, для предельного облегчения в использовании необходимых функций архиватора , придумав специального помощника «Wizard»/ «Мастер».
Нажав на соответствующую иконку в панели быстрого доступа, появится окно с подсказками.
В данном окне пользовательский персональный помощник рекомендует выбрать нужное действие и нажать на кнопку «Далее». При каждом новом случаи обращения к помощнику, в диалоговом окне мастера будет отображаться краткая инструкция с примерами действий. В случаи замешательства, всегда можно воспользоваться справочной информацией, нажав на кнопку «Справка».
Набив руку в архивировании файлов, пользователь может перейти к ускорению поставленных перед ним задач. Для того чтобы создать архивный файл необязательно обращаться к программе WinRAR через «Пуск» => «Все программы» => «WinRAR». Для это достаточно нажать правой кнопкой мыши на один или несколько файлов и выбрать в контекстном меню необходимые действия по архивированию.
Содержание
- — Как архивировать файлы в ZIP?
- — Как архивировать документы в один файл?
- — Как сжимать файлы в ZIP?
- — Как архивировать файлы на телефоне?
- — Как заархивировать папку онлайн?
- — Что значит заархивировать папку?
- — Какие документы нужно архивировать?
- — Как правильно архивировать фотографии?
- — Как объединить все файлы Word в один?
- — Как сделать документы в архив?
- — Как разархивировать файл Zip на Windows 7?
Как архивировать файлы в ZIP?
Выделите нужный файл или папку и кликните правой кнопкой мышки, чтобы вызвать контекстное меню Windows. Выберите пункт меню «Отправить», в открывшемся суб-меню выберите пункт «Сжатая ZIP—папка». После этого начнется архивирование папки в архив с исходным названием.
Как архивировать документы в один файл?
Как упаковать файлы в архив с помощью стандартных средств Microsoft Windows
- Выделите файлы, которые хотите упаковать в архив.
- Нажмите на любой из выделенных файлов правой кнопкой мыши. По умолчанию архив будет иметь то же имя, что и файл, на который вы нажали. …
- В контекстном меню выберите Отправить → Сжатая ZIP-папка.
Как сжимать файлы в ZIP?
Запаковка (сжатие) файла или папки
- Найдите файл или папку, которые нужно запаковать.
- Нажмите и удерживайте (или щелкните правой кнопкой мыши) файл или папку, выберите (или наведите указатель на) Отправить, а затем выберите Сжатая ZIP-папка. Новая ZIP-папка с таким же именем будет создана в том же расположении.
Как архивировать файлы на телефоне?
Для того, чтобы заархивировать файлы в Android:
- Откройте ES Проводник и найдите файлы, которые нужно добавить в архив.
- Долгим нажатием поочередно выберите файлы. …
- Нажмите кнопку меню с тремя точками в правом нижнем углу и выберите Сжатие.
- В открывшемся окне укажите параметры архива:
Как заархивировать папку онлайн?
Ниже приведены шаги сжатия файлов с помощью ezyZip.
- Есть два способа добавить файлы в ваш zip архив: …
- Выберите все файлы, которые хотите заархивировать.
- (Необязательно) Установите желаемый уровень сжатия, нажав на стрелку вниз рядом с «Архивировать файлы».
- Нажмите Кнопку ««Архивировать файлы».
Что значит заархивировать папку?
Архивация данных нужна для того, чтобы сэкономить место на компьютере, это основное применение. Архивировать можно и стандартной функцией Windows. Нажимаем правой кнопкой на папку или файл, который хотите заархивировать. …
Какие документы нужно архивировать?
На сегодняшний день выполняется архивирование документов следующих типов: бумаг временного хранения с неистекшим сроком давности, дел по личному составу и документации, предназначенной для постоянного хранения. Если же бумаги не подлежат дальнейшему содержанию, выполняется их уничтожение.
Как правильно архивировать фотографии?
Для этого откройте любое место на компьютере, например, «Документы» (Мои документы) или «Локальный диск D». Нажмите правой кнопкой по любому файлу или любой папке. Откроется меню. Если среди прочего есть пункт «Добавить в архив» (Add to archive) или пункт «7 Zip», то программа-архиватор на Вашем компьютере имеется.
Как объединить все файлы Word в один?
Выберите Объект и выберите Текст из файла в раскрывающемся меню. После этого можно выбрать файлы, которые должны быть объединены в текущий документ. Нажмите и удерживайте клавишу Ctrl для выбора нескольких документов. Документы будут объединены в порядке, в котором они отображаются в списке файлов.
Как сделать документы в архив?
Для того чтобы создать архив с помощью средств операционной системы Windows 7 или Windows 10 вам нужно просто выделить файлы, которые нужно заархивировать, кликнуть по ним правой кнопкой и в появившемся меню выбрать «Отправить – Сжатая ZIP папка».
Как разархивировать файл Zip на Windows 7?
Для этого достаточно кликнуть правой кнопкой по файлу и из подменю «7—Zip» выбрать один из пунктов: «Распаковать» – чтобы открыть диалог распаковки «Распаковать здесь» – чтобы просто извлечь файлы в текущую директорию
Интересные материалы:
Как обменять баллы на интернет Мегаком?
Как обменять баллы на интернет на мтс?
Как обменять бонусы на 1 Гб Интернета водафон?
Как обменять смс на интернет Билайн?
Как обновить пакет интернета на теле2?
Как оплачивать покупки в интернет магазинах?
Как отказаться от радиоточки через интернет спб?
Как отказаться от услуг Домашнего Интернета Билайн?
Как отказаться от услуг домашнего интернета мтс?
Как отказаться от услуг Интернета Билайн?
Статья обновлена: 25 октября 2022
ID: 6239
Перед отправкой файлов в техническую поддержку «Лаборатории Касперского» упакуйте их в архив.

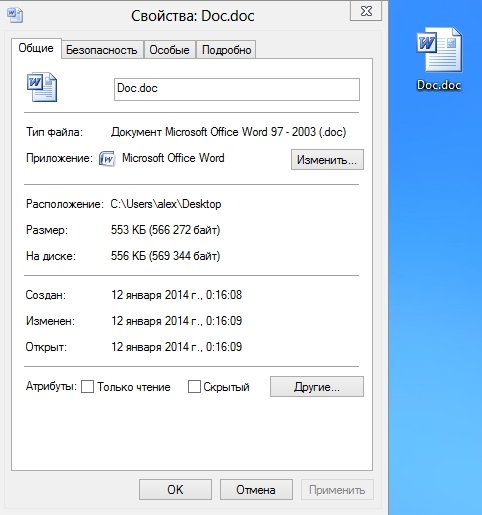

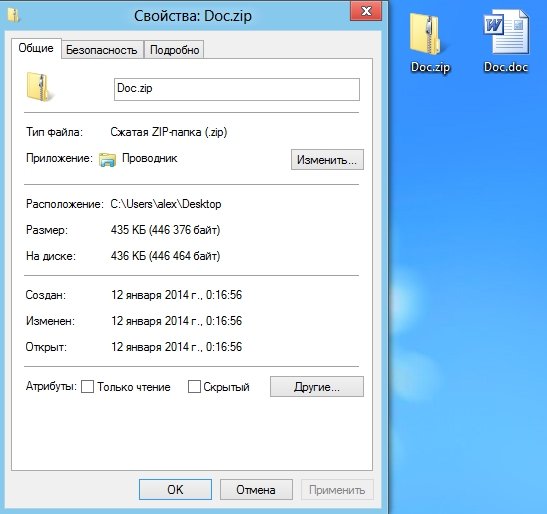

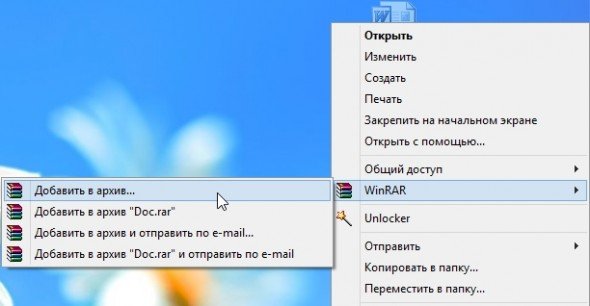

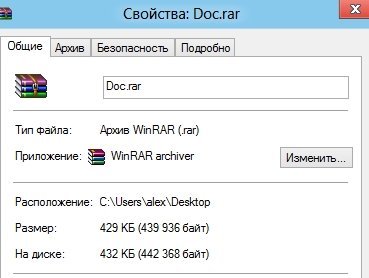
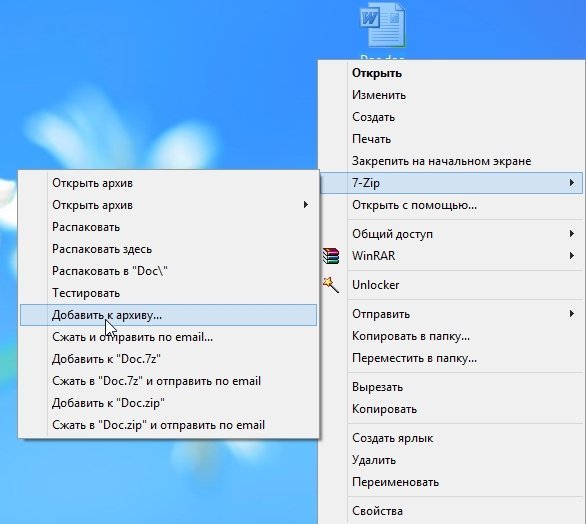
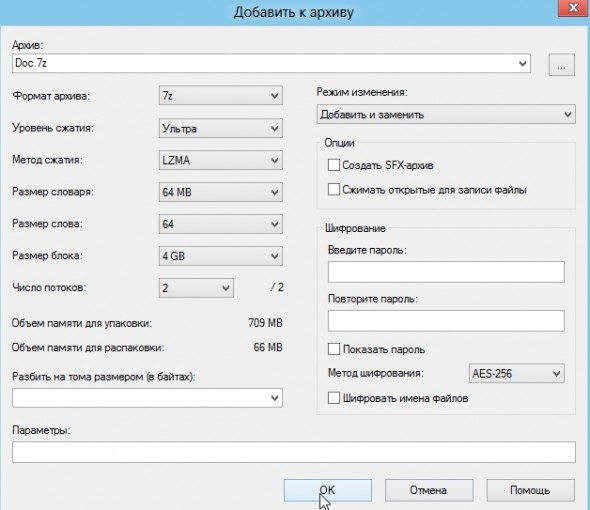
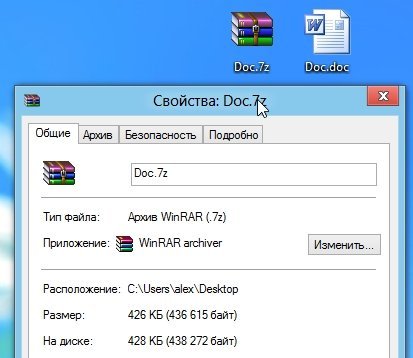
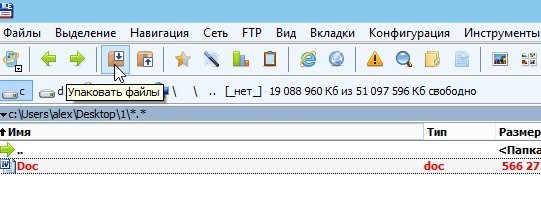
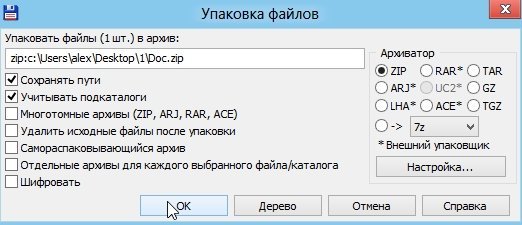
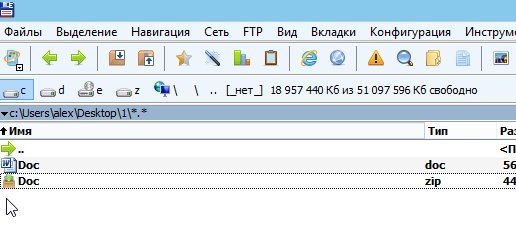 Заключение
Заключение



















































