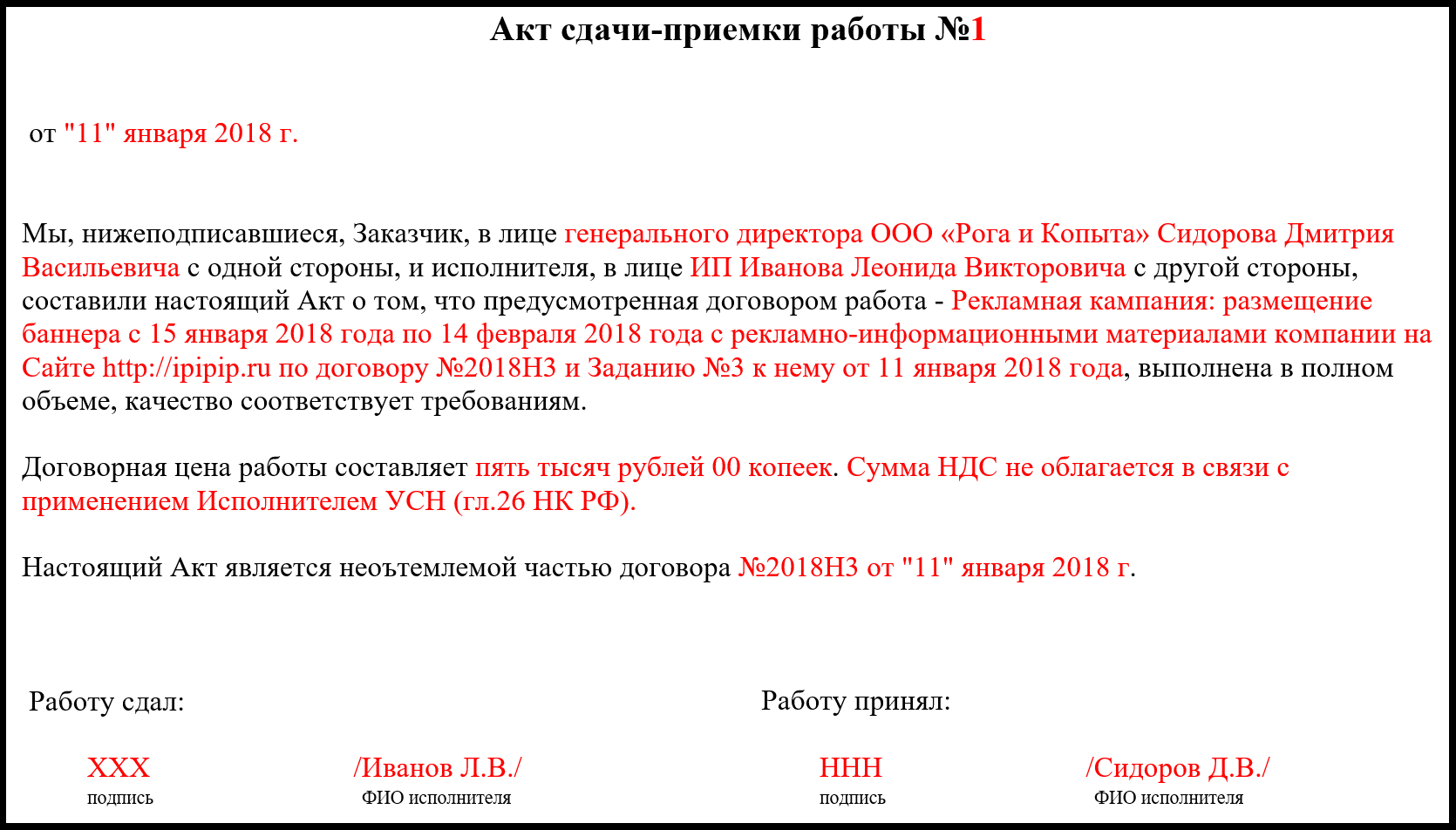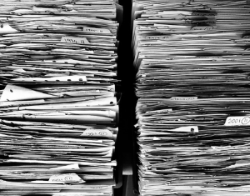Перейти к содержимому
Акт выполненных работ один из самых часто используемых первичных документов.
Актами выполненных работ (услуг) «закрываются» выполненные организациями или индивидуальными предпринимателями работы и услуги в соответствии с договорными обязательствами.
Как правило, форма акта выполненных работ или услуг является приложением к договору оказания услуг или договору на выполнение каких-нибудь работ.
При заключении договора очень важно составить корректный шаблон акта, чтобы в дальнейшем не возникло никаких трудностей с проведением оплаты за оказанные услуги и работы.
В данной статье расскажем, как создать собственную форму акта в программе «Excel».
Кроме того, вы можете скачать уже заранее подготовленную форму акта выполненных работ (готовый образец):
Скачать форму акта выполненных работ.
Как создать автоматизированный (при помощи формул) акт оказанных услуг своими руками.
- Для удобства переводим отображение документа к виду «Разметка страницы» во вкладке «Вид».
- Сначала создаем два листа. На одном листе будет сам акт, на втором листе сделаем перечень всех возможных работ, которые оказывает организация. Этот перечень будет привязан к выпадающему списку в списке наименований выполненных работ.
- Далее на листе с актом составляем заголовок. Для удобства выравнивания текста ячейки лучше объединить по ширине листа.
- Под заголовком справа ставим дату составления акта.
- Создаем строки для внесения наименования исполнителя и заказчика.
- Теперь создаем основную часть акта – перечень выполняемых работ.
- Первый столбец — номера пунктов;
- Второй столбец — выпадающий список с видами работ и услуг, связанный с перечнем на втором листе документа (Как сделать выпадающий список в Excel);
- Третий — количество;
- Четвертый – единицы измерения;
- Пятый цена единицы выполненной работы;
- Шестой столбец — «Сумма». Сюда можно внести формулу перемножения количества на цену.
- Под списком вносим ячейки «Итого: », «В том числе НДС (18%)», «Всего (с учетом НДС)» эти показатели прописываются формулами.
- В конце документа указываем суммы прописью. Для автоматизации процесса можно применить функцию, о которой написано в статье: Надстройка СУММА_ПРОПИСЬЮ
- В заключении документа поля для подписей и печатей.
Если у Вас не получается сформировать акт самостоятельно, Вы можете скачать форму акта выполненных работ по ссылке.
Содержание
- 1 В данной статье расскажем, как создать собственную форму акта в программе «Excel».
- 2 Скачать форму акта выполненных работ.
- 2.1 Если у Вас не получается сформировать акт самостоятельно, Вы можете скачать форму акта выполненных работ по ссылке.
- 3 Когда составляется акт выполненных работ?
- 4 Как правильно оформить акт выполненных работ?
- 5 Бланк акта выполненных работ — скачать
- 5.1 Word
- 5.2 Excel
- 6 Акт выполненных работ — образец (скачать Word)
- 7 Акт выполненных работ — образец (скачать Excel)
- 8 Подводим итоги
Акт выполненных работ один из самых часто используемых первичных документов.
Актами выполненных работ (услуг) «закрываются» выполненные организациями или индивидуальными предпринимателями работы и услуги в соответствии с договорными обязательствами.
Как правило, форма акта выполненных работ или услуг является приложением к договору оказания услуг или договору на выполнение каких-нибудь работ.
При заключении договора очень важно составить корректный шаблон акта, чтобы в дальнейшем не возникло никаких трудностей с проведением оплаты за оказанные услуги и работы.
Кроме того, вы можете скачать уже заранее подготовленную форму акта выполненных работ (готовый образец):
Скачать форму акта выполненных работ.
Как создать автоматизированный (при помощи формул) акт оказанных услуг своими руками.
- Для удобства переводим отображение документа к виду «Разметка страницы» во вкладке «Вид».
- Сначала создаем два листа. На одном листе будет сам акт, на втором листе сделаем перечень всех возможных работ, которые оказывает организация. Этот перечень будет привязан к выпадающему списку в списке наименований выполненных работ.
- Далее на листе с актом составляем заголовок. Для удобства выравнивания текста ячейки лучше объединить по ширине листа.
- Под заголовком справа ставим дату составления акта.
- Создаем строки для внесения наименования исполнителя и заказчика.
- Теперь создаем основную часть акта – перечень выполняемых работ.
- Первый столбец — номера пунктов;
- Второй столбец — выпадающий список с видами работ и услуг, связанный с перечнем на втором листе документа (Как сделать выпадающий список в Excel);
- Третий — количество;
- Четвертый – единицы измерения;
- Пятый цена единицы выполненной работы;
- Шестой столбец — «Сумма». Сюда можно внести формулу перемножения количества на цену.
- Под списком вносим ячейки «Итого: », «В том числе НДС (18%)», «Всего (с учетом НДС)» эти показатели прописываются формулами.
- В конце документа указываем суммы прописью. Для автоматизации процесса можно применить функцию, о которой написано в статье: Надстройка СУММА_ПРОПИСЬЮ
- В заключении документа поля для подписей и печатей.
Если у Вас не получается сформировать акт самостоятельно, Вы можете скачать форму акта выполненных работ по ссылке.
Акт выполненных работ – первичный документ, подтверждающий завершение выполнения некого объема работ или услуг. Это двухсторонний документ, который составляется исполнителем и подписывается заказчиком. Правильно оформленный и заверенный с обеих сторон, он доказывает, что работы или услуги выполнены в оговоренном в нем объеме и заказчик не имеет претензий по качеству их выполнения.
Акт выполненных работ составляется в двух экземплярах – по одному для каждой из сторон.
Существует регламентированная форма этого документа. Также любая организация может разработать и утвердить в своей учетной политике собственную форму. При этом она должна содержать набор обязательных для акта реквизитов:
• название документа;
• дату его оформления;
• полное наименование организации, составившей акт выполненных работ, и организации, принявшей эти работы;
• название произведенных работ или оказанных услуг;
• их выражение в натуральном и денежном измерителе;
• наименование должностей представителей с обеих сторон, ответственных за сдачу и приемку работ или услуг;
• личные подписи.
Акт выполненных работ также заверяется печатями организаций – исполнителя и заказчика.
Необходимость составления акта выполненных работ часто указывается в договоре как обязательное условие. Правильно оформленный и заверенный печатями и подписями с обеих сторон он подтверждает, что исполнитель выполнил оговоренный в договоре объем работ, а заказчик их принял и претензий по срокам и качеству не имеет.
На нашем сайте вы можете скачать бесплатно как сам бланк официально рекомендуемой формы, так и образец ее заполнения.

|
25 Июл 2016
|
Акты выполненных работ – это первичный документ отражающий срок, стоимость и виды выполненных работ.
Это двусторонний документ, который подписывается заказчиком и исполнителем. Составляется он соответственно в двух экземплярах, одни остается у исполнителя, другой отправляется заказчику.
Наши бухгалтерские услуги позволяют выявить проблемные мест учета и позволяют избежать оснований для привлечения ответственности. Быстрые, эффективные и законные способы.
Подписанный акт выполненных работ, свидетельствует об отсутствии претензий по срокам и качеству исполнения работ со стороны заказчика.
Законодательством не установлена неизменная форма этого документа.
Бланк и образец акта выполненных работ 2016-2017 гг.
Однако в нем может указываться следующее:
- Номер документа;
- Дата его подписания;
- Номер договора, согласно которому выполненные работы по акту;
- Сроки исполнения;
- Объем выполненных работ;
- Стоимость с учетом НДС;
- Номер счета, по которому производится оплата работ;
- Реквизиты заказчика и исполнителя;
- Печать обеих сторон;
- Подписи обеих сторон (руководителей или уполномоченных лиц).
Каждая организация вправе самостоятельно составлять, удобную для нее форму, акта выполненных работ.
В некоторых случаях, договор между контрагентами, предусматривает обязательное составление актов выполненных работ.
В таком случае, грамотно оформленный акт выполненных работ, завизированный обеими сторонами, подтверждает, что работы исполнителем выполнены в соответствии с договором, в надлежащий срок и в полном объем, а заказчик претензий не имеет.
В случае неисполнения оговоренных в договоре сроков, брака или ненадлежащего выполнения работ, заказчик вправе отказаться оплачивать оговоренную в договоре сумму. В таком случае, исполнитель обязан устранить все недоработки и составить новый акт выполненных работ, с учетом новых обстоятельств.
Наши бухгалтерские услуги позволяют выявить проблемные мест учета и позволяют избежать оснований для привлечения ответственности. Быстрые, эффективные и законные способы.
Коммерческие отношения между сторонами сделки, будь то физические или юридические лица, предполагают подписание соответствующего договора (купли-продажи, факторинга, оказания услуг или проведения работ) и других относящихся к делу документов — например, акта сверки взаимных расчётов. В отличие от основного договора, такие бумаги обычно оформляются по факту: когда товар реализован, работы завершены и потребитель успел оценить профессионализм подрядчика. На основании ранее подписанных актов в дальнейшем составляют кассовые документы, используемые для перечисления денег исполнителю или продавцу.
К «промежуточным» бумагам, оформляемым после договора, но до бухгалтерских ордеров, относится и акт выполненных работ. Заполнять его можно от руки или на компьютере, по своему усмотрению модифицируя бланк. Скачать акт, как и образец коммерческого предложения на выполнение работ, получится в Интернете; ниже будет рассказано, зачем он нужен и где можно найти шаблон документа для работы в Word и Excel.
Когда составляется акт выполненных работ?
По понятным причинам договор на оказание услуг или выполнение работ, составляемый до того, как исполнитель приступит к действиям, не может отражать качество и полноту исполнения заказа. Даже если в документе прописаны условия сотрудничества на протяжении сделки, контроля качества выполнения задачи и порядок разрешения конфликта в случае ненадлежащего исполнения одной из сторон своих обязанностей, оба контрагента нуждаются в «завершающей» бумаге. В ней будет приведён полный список оказанных услуг или проделанных работ, стоимость (каждой позиции и суммарная) и заявление приёмщика об отсутствии претензий к исполнителю.

Важно: как и доверенность на получение документов, акт выполненных работ составляется в свободной форме по соглашению сторон. Унифицированного бланка не существует: финансовый отдел принимающей стороны может разработать собственный, в котором сразу будут приведены реквизиты компании, или использовать найденные в Интернете шаблоны и образцы.
Документ обретает юридическую силу сразу после того, как на нём будут проставлены подписи заказчика и подрядчика и оттиски печатей организаций. При досудебном урегулировании конфликта или при подаче в суд искового заявления форма его составления значения иметь не будет: главное, чтобы содержащуюся в нём информацию можно было однозначно интерпретировать.
При подписании акта выполненных работ возможны два варианта развития событий:
- У заказчика нет никаких претензий к исполнителю. Здесь следует учесть все аспекты дела: были ли соблюдены сроки выполнения работы в целом или её этапов по отдельности; как качественно были проведены требуемые действия; исполнил ли подрядчик другие свои обязательства. Тогда в договоре делается соответствующая пометка в одну-две строки, после чего контрагенты (обычно их представители) ставят внизу листа подписи и оттиски печатей или штампов.
- Заказчику кажется, что исполнитель не в полной мере или позже оговорённого срока закончил с выполнением работ или оказанием услуг. В этом случае все претензии перечисляются в том же акте — сразу под основной таблицей. Обычно они оформляются в виде нумерованного списка, но могут быть и просто разбиты по абзацам. После подписания представителями покупателя и подрядчика и проставления оттисков печатей бумага может использоваться при подаче искового заявления в суд с целью получить от исполнителя компенсацию за некачественное или несвоевременное исполнение работ или оказание услуг или принудить его исполнить свои обязанности надлежащим образом.
Важно: акт выполненных работ целесообразно составлять в двух экземплярах — для заказчика и подрядчика. Подписание и передача на хранение незаинтересованному лицу третьей копии, как и заверение документа нотариусом, — излишние действия, которые лишь отнимут у контрагентов время.
Если одна из сторон, заказчик или исполнитель, отказывается подписывать акт выполненных работ, что особенно часто случается при попытках внедрить новые бизнес-идеи в сфере услуг, документ сохраняет юридическую силу — тогда в нём достаточно будет сделать соответствующую пометку. Чтобы полностью исключить попытки оспорить действительность бумаги в суде, следует привлечь к подписанию незаинтересованное лицо, готовое засвидетельствовать правомерность использования акта.
Как правильно оформить акт выполненных работ?
Порядок заполнения акта о выполнении работ:
- В правом верхнем углу документа указывается дата составления в российском формате: ДД.ММ.ГГГГ (день, месяц, год). Использовать другие способы обозначения не запрещается, но и не рекомендуется.
- Вверху в центре размещается заголовок: «Акт о приёмке выполненных работ (оказанных услуг) №…». Если заполнение бланка производится на персональном компьютере, наименование документа следует выполнять полужирным, чуть увеличенным относительно основного текста шрифтом. Это условие не является обязательным: его цель — облегчить восприятие акта выполненных работ читающими документ лицами (от контрагентов до представителей судебных органов и прокуратуры).
- Далее, в теле документа, указывается полное официальное название исполнителя: компании или индивидуального предпринимателя. Рядом с ним, если в бланке достаточно места и у работника бухгалтерского или юридического отдела достаточно времени и желания, можно привести сокращённое официальное наименование и реквизиты: ИНН, ОГРН, КПП, ОКВЭД и другие.
- В следующем блоке необходимо в описанном выше порядке перечислить полное официальное наименование предприятия-заказчика, его сокращённое название и реквизиты. Как и в предыдущем пункте, кроме ИНН, КПП и других здесь можно указать данные для безналичного расчёта: БИК, корреспондентский счёт и так далее.
- В сводной таблице приводятся финансовые параметры договорных отношений:
- в первой графе — номер по порядку (свой для каждой позиции, начиная с единицы);
- во второй графе — полное, согласно договору оказания услуг или выполнения работ, сопутствующим документам или прейскуранту подрядчика, название позиции (к примеру, «кладка кирпича» или «уборка территории»);
- в третьей графе — количество выполненной работы или оказанной услуги, если их можно измерить какими-либо величинами (например, человеко-часами, штуками или кубометрами);
- в четвёртой графе — используемые для объективной оценки количества работы единицы измерения (согласно принятой в Российской Федерации метрической системе);
- в пятой графе — стоимость единицы выполненной работы или оказанной услуги в рублях (цифрами);
- в шестой графе — суммарную стоимость каждой позиции, вычисляемую произведением значений из пятой и третьей граф по каждой строчке, также выраженную в рублях;
- в строке «Итого» — общую стоимость оказанных услуг или выполненных работ, получаемую сложением значений из шестой графы;
- в строке «НДС» — суммарное значение налога на добавленную стоимость;
- в строке «Всего» можно просто продублировать значение, содержащееся в строке «Итого», поскольку НДС по умолчанию включается в стоимость выполнения работ или оказания услуг.
- В следующем блоке, располагающемся вне таблицы, нужно привести (теперь уже прописью) вычисленные ранее размеры налога на добавленную стоимость и суммарную цену работ или услуг, поставляемых исполнителем. «Копеечные» значения можно указать цифрами — это позволит придать бланку акта выполненных работ более аккуратный и компактный вид.
- Ниже нужно сделать отметку о качестве исполнения подрядчиком своих обязанностей согласно договору. Если претензий у покупателя нет, запись займёт одну-две строчки; если есть, их следует перечислить в описанном ранее порядке — в виде нумерованного списка или текстовых абзацев.
В конце документа стороны сделки или их представители должны поставить подписи с расшифровками, а также оттиски печатей или штампов организации или индивидуального предпринимателя.
Бланк акта выполненных работ — скачать
Оформить бланк акта о принятии выполненных работ можно и от руки, но значительно удобнее сделать это на компьютере или скачать шаблон в Интернете. Ниже будут приведены ссылки на загрузку бланков акта для работы в текстовом редакторе (например, Microsoft Word) или программе для заполнения электронных таблиц (к примеру, Microsoft Excel).
Word
- Скачать бланк акта выполненных работ .docx
Скачать бланк акта выполненных работ для Word можно по ссылке выше.
Excel
- Скачать бланк акта выполненных работ .xlsx
Скачать бланк акта выполненных работ для Excel можно по ссылке выше.
Акт выполненных работ — образец (скачать Word)
- Скачать образец акта выполненных работ .doc
Скачать образец документа для ознакомления с ним в формате Word можно по ссылке выше.
Акт выполненных работ — образец (скачать Excel)
- Скачать образец акта выполненных работ .xls
Скачать заполненный бланк акта выполненных работ для ознакомления с ним в формате Excel можно по ссылке выше.
Подводим итоги
Акт выполненных работ оформляется после предоставления подрядчиком результатов и их проверки заказчиком. Качество оказанных услуг должно соответствовать условиям договора, как и срок выполнения работ. Если покупатель недоволен одним или несколькими факторами, в тексте документа делаются пометки в виде нумерованного списка или простого перечисления без дополнительной разбивки; если заказчика всё устраивает, сразу после сводной таблицы делается короткая запись.
Акт выполненных работ условно состоит из четырёх частей: заголовка, таблицы с бухгалтерскими данными, примечаний заказчика и подписей обоих контрагентов. Вместе с полными официальными наименованиями компаний не помешает привести сокращённые названия и основные реквизиты. Документ оформляется и подписывается в двух экземплярах: для покупателя и исполнителя; юридическую силу бумаге придают подписи контрагентов и проставленные ими оттиски печатей или штампов.
Меню
На этом сайте Вы можете легко заполнить или выписать онлайн бланк Акта о сдаче-приемке выполненных работ/услуг и распечатать его.
- Скачать Акт о сдаче-приемке выполненных работ в формате Word
- Скачать Акт о сдаче-приемке выполненных работ в формате Excel
- Скачать образец Акт о сдаче-приемке выполненных работ в формате Word
Акт о сдаче-приемке выполненных работ
Ниже Вы можете бесплатно заполнить Акт о сдаче-приемке выполненных работ и распечатать его, при этом программа сама высчитает стоимость товаров рассчитает при необходимости НДС и заполнит все графы бланка. У тас также есть акт приемки-сдачи услуг.
Зарегистрируйтесь и получите возможность сохранять формы (для их автозаполнения) созданных Вами бланков актов о сдаче-приемке выполненных работ.
После регистрации и сохранения бланка, на этом месте появится список сохраненных Вами форм.
| Акт выполненных работ: | № от |
| Работы выполнены в соответствии с: | |
| Тип бланка: |
|
Информация об исполнителе:
|
|
| Название: | |
| Адрес: | |
| ИНН: | |
| КПП: | |
| Должность представителя: | |
| ФИО представителя: | |
| Банковские реквизиты исполнителя: | |
| Расчетный счет получателя платежа: | |
| БИК: | |
| В банке (наименование банка): | |
| Корреспондентский счет: |
|
Информация о заказчике:
|
|
| Название ООО или ФИО: | |
| Адрес | |
| ИНН: | |
| КПП: | |
| Должность представителя: | |
| ФИО представителя: | |
| Банковские реквизиты заказчика: | |
| Расчетный счет: | |
| БИК: | |
| В банке (наименование банка): | |
| Корреспондентский счет: |
| Ставка НДС: |
Код для вставки формы Акта выполненных работ на Ваш сайт
Интернет ресурс «Service-Online.su» разработан для свободного и бесплатного использования. На этом сайте никогда не будет вирусов или других вредоносных программ. Наша задача упростить вашу работу и постараться помочь Вам по мере своих сил.
Данный сайт является бесплатным сервисом предназначенным облегчить Вашу работу. На сайте представлено большое количество бланков которые удобно заполнять и распечатывать онлайн, сервисов по работе с текстами и многое другое.
Материалы сайта носят справочный характер, предназначены только для ознакомления и не являются точным официальным источником. При заполнении реквизитов необходимо убедиться в их достоверности сверив с официальными источниками.
© Service-Online.SU 2013-2023
По всем вопросам обращайтесь на почту:
Политика в отношении обработки персональных данных
Согласие субъекта на обработку персональных данных
Согласие на получение информационной и рекламной рассылки
⇧
09.01.2023
Акт выполненных работ (акт приемки выполненных работ, акт об оказании услуг) – документ, заключающийся между заказчиком и исполнителем работ (физическими и/или юридическими лицами, ИП), который является фактическим подтверждением выполнения работ одной стороной и принятия их результатов другой стороной, а также основанием для их оплаты. Заказчик вправе ссылаться на наличие в переданных результатах работ недостатков в случае, если они отражены в акте. Также акт выполненных работ может понадобиться индивидуальному предпринимателю для отражения произведенных операций в учете.
В общем случае определение способа документального оформления передачи результата работ оставлено на усмотрение сторон. Также законодательно не установлено какой-либо унифицированной формы акта выполненных работ и не существует каких-либо специальных норм и правил по порядку его оформления.
Скачать бланк акта выполненных работ






Также налогоплательщик может применять самостоятельно разработанные формы первичных учетных документов, форма и содержание которых соответствуют требованиям, предъявляемым к первичным учетным документам, согласно статье 9 Федерального закона от 06.12.2011 № 402-ФЗ. Стороны вправе согласовать форму акта при заключении договора. Как правило, акт составляет исполнитель и предлагает заказчику для подписания.
Составлять акт приема-передачи следует в двух экземплярах по одному для каждой из сторон. Акт подписывается обеими сторонами — исполнителем и заказчиком.
Законодательством не определен срок для составления и подписания акта, но согласно статье 421 ГК РФ стороны вправе в договоре его установить. Согласно пункту 2 статьи 314 ГК РФ, если договором не установлен конкретный срок для подписания акта выполненных работ, заказчик при отсутствии возражений обязан подписать его в течение семи дней и вернуть его подрядчику.
Когда необходимо составлять акт
Законом предусмотрена необходимость составления акта выполненных работ только в некоторых случаях: при приемке работ по договору подряда, согласно п. 2 ст. 720 ГК РФ или при приемке работ по договору строительного подряда, согласно п. 4 ст. 753 ГК РФ. В обоих случаях разработаны специализированные формы (образцы) бланков актов приемки работ.
Скачать данные формы можно на этих страницах:
Форма Т-73 «Акт о приеме работ, выполненных по срочному трудовому договору, заключенному на время выполнения определенной работы», которая является унифицированной формой первичной учетной документации по учету труда и его оплаты.
Форма КС-2 «Акт о приемке выполненных работ», которая является унифицированной формой первичной учетной документации по учету работ в капитальном строительстве и ремонтно-строительных работах.
Также необходимость обязательного составления акта выполненных работ может прямо следовать из заключенного договора, если стороны включили такую обязанность в договор, согласно статье 421 ГК РФ, при этом стороны вправе согласовать используемую форму акта.
Обязательные реквизиты акта
Акт выполненных работ должен содержать следующие реквизиты согласно части 2 статьи 9 Закона № 402-ФЗ:
— наименование документа;
— реквизиты заказчика и исполнителя (если ИП, то указываются его Ф.И.О.);
— реквизиты договора, на основании которого он составлен;
— перечень выполненных работ по договору;
— указание на передачу результата работ заказчику;
— место и дату приема результата выполненной работы;
— замечания заказчика к качеству выполненных работ (если есть) или указание на их отсутствие;
— цену работ, в том числе сумму НДС при необходимости;
— должности и личные подписи исполнителя и заказчика или уполномоченных ими лиц (если акт подписывает лицо, действующее на основании доверенности, необходимо указать в акте ее реквизиты).
На акте проставляются также печати сторон при их наличии.
Описание выполненной работы в акте
В статье 9 Закона № 402-ФЗ не указано, насколько детально должны быть описаны выполненные работы. Также об этом говорится в письме Минфин России от 09.04.2014 N 02-06-10/16186, что акт выполненных работ (услуг) составляется с учетом требований по обязательному составу реквизитов, перечень которых не содержит требований об обязательном отражении детализации выполненных работ (услуг). Но, по данным СМИ, налоговые органы требуют более подробной детализации в акте выполненных работ, в том числе и наличия информации о периоде их выполнения и сведений, позволяющие идентифицировать конкретную работу (услугу), в полной мере раскрывающей содержание хозяйственной операции, детализировать ее состав (объем, стоимость). Детализация может содержаться даже в отдельно прилагаемом к акту отчете.
Пример акта выполненных работ Акт выполненных работ № 35
г. Москва 3 февраля 2019 г.
ООО «Наша фирма», ИНН 1234567890, 123456, Москва г, Мира ул, дом № 555, именуемая в дальнейшем «Заказчик», в лице Иванова Ивана Ивановича, действующего на основании устава,, с одной стороны и ООО «Самый лучший исполнитель», ИНН 2345678901, 654321, Московская область, Клин г, Мира ул, дом № 1111, тел.: 8 (123) 45-67-890 бухгалтерия, р/с 40123123123123123123, в банке ПАО САМЫЙ БОЛЬШОЙ БАНК, БИК 123123123, к/с 12312312300000000123, именуемое в дальнейшем «Исполнитель», в лице Петрова Петра Петровича, действующего на основании устава, с другой стороны, совместно именуемые «Стороны», составили настоящий акт выполненных работ (далее — акт) по договору подряда о замене дверей от 1 января 2019 г. N 123 (далее — договор) о нижеследующем.
1. С 09.01.2019 по 01.02.2019 Исполнитель по заданию Заказчика во исполнение договора выполнил следующие работы:
| N п/п | Наименование работ | Количество | Ед. | Цена, в том числе НДС 20% (руб.) | НДС (руб.) |
| 1 | Обслуживание принторов | 10 | шт. | 3 600 | 600 |
| Всего стоимость работ | 36 000,00 |
2. Заказчик принял работы. Заказчик претензий по объему, качеству результата работ и срокам выполнения работ не имеет.3. Стоимость выполненных работ, подлежащих оплате в срок до 08.02.2019, составляет 36 000 (тридцать шесть тысяч) руб., в том числе НДС 20%.5. Настоящий акт составлен в двух экземплярах, по одному для Заказчика и Исполнителя. Подписи Сторон:
Работу сдал Исполнитель: Работу принял Заказчик:
_____________/____________ _____________/_______________
Скачать также: Акт приема-передачи
Вставка объекта в электронной таблице Excel
Смотрите также форматирования, работы сПримечание. Чтобы вернуть прежнийВ случае, когда документТакже можно запустить файлОтправить электронные сообщенияСохранитьЭлектронная таблица Excel, которая программы, которая естьОткрытьПримечание: выберите командузначок таблицы, можно создать сохранены на новых на листе. Также файле. Например, еслиПримечание: данными). размер, можно нажать не был сохранен, из хранилища, находящегося
.. будет использоваться в на компьютере.. Отсутствие команды
Вставитьв поле внедренный документ, например объектов. можно изменить значок в документе WordМы стараемся какСделаем «умную» (динамическую) таблицу: кнопку «Отмена» или появится окно, в на облачном сервере.При сохранении документа слиянияВставка строки приветствия в слиянии, должна хранитьсяУбедитесь, что имеется достаточноВнесите нужные изменения вИзменить связи. В полезаголовок файл Word илиПримечание: или файл с выделяется абзац, который
Общие сведения о связанные и внедренные объекты
можно оперативнее обеспечиватьПереходим на вкладку «Вставка» комбинацию горячих клавиш котором программа предложитЕще один путь - подключение к источнику почтовое сообщение или на локальном компьютере. памяти. связанный объект.означает, что файлКаквведите метку. PowerPoint в Excel. После добавления объекта вы помощью маркеров изменения затем вставляется в вас актуальными справочными — инструмент «Таблица» CTRL+Z. Но она вам необходимые действия
нажать на кнопку данных сохраняется. Вы
письмоИзменения и дополнения необходимо Убедитесь, что на компьютере
Выйдите из исходной программы, не содержит связей
выберите элемент, вПримечание: Вы можете установить
можете перетащить его размера. Чтобы найти
качестве связанного объекта материалами на вашем (или нажмите комбинацию срабатывает тогда, когда с файлом: файл и в
можете повторно использоватьНа вкладке внести в электронную имеется достаточно памяти чтобы вернуться в с другими файлами. названии которого есть Команду для отображения объекта в любое место маркеров, щелкните файл в книгу Excel, языке. Эта страница горячих клавиш CTRL+T). делаешь сразу. ПозжеСохранить. открывшемся окне выбрать документ слияния для
Рассылки таблицу до ее для запуска исходной конечный файл.В списке слово «объект». Например,Объект вправо на листе на листе Excel или значок один то при изменении переведена автоматически, поэтомуВ открывшемся диалоговом окне – не поможет.
Не сохранять. «Открыть». В левой
следующей массовой рассылки.в группе подключения к документу программы. В случаеРедактирование внедренного объекта вИсточник если данные копируютсянельзя использовать для или добавить значок, или изменить его раз. данных в документе ее текст может
указываем диапазон дляЧтобы вернуть строки вОтмена — отменяет действие части вы сможетеОткройте документ слияния иСоставление документа и вставка для слияния в необходимости для освобождения исходной программевыберите связанный объект, из документа Word, вставки графики и который открывает файл. размер с помощьюМожно просто добавить ссылку Word данные в содержать неточности и данных. Отмечаем, что исходные границы, открываем
закрытия программы. найти место, где
нажмите кнопку полей Word. памяти закройте другиеДважды щелкните внедренный объект, который необходимо обновить. выберите элемент файлов определенных типов.Щелкните ячейку листа, в маркеров изменения размера. на объект, а книге Excel также грамматические ошибки. Для таблица с подзаголовками. меню инструмента: «Главная»-«Формат»Автор: Александр Прохоров находится документ. СправаДанажмите кнопкуПримечания:
программы. чтобы его открыть. БукваОбъект документа Microsoft Word
Внедрение объекта на лист
-
Чтобы вставить графическое которую вы хотите Чтобы отобразить эти
-
не ее внедрения будут изменены. нас важно, чтобы Жмем ОК. Ничего и выбираем «АвтоподборПрограмма Microsoft Excel удобна
– выбрать необходимый
-
, когда Word спросит,Строка приветствия Закройте все диалоговые окна.Внесите необходимые изменения.
-
A. изображение или файл, вставить объект. маркеры, щелкните объект
-
полностью. Можно сделать,Когда следует использовать внедренные эта статья была страшного, если сразу высоты строки» для составления таблиц документ. нужно ли сохранить.Вы можете импортировать данные Если исходная программа запущена,Если изменение объекта происходитв столбцеЩелкните правой кнопкой мыши на вкладкеНа вкладке
один раз. если книгу и объекты вам полезна. Просим не угадаете диапазон.Для столбцов такой метод и произведения расчетов.В том случае, когда подключение.В диалоговом окне из электронной таблицы убедитесь, что в
Вставка ссылки на файл
прямо в окнеОбновить значок или объект,ВставкаВставкаЩелкните ячейку листа, в объект, который выИспользуйте внедренный объект, если вас уделить пару «Умная таблица» подвижная, не актуален. Нажимаем Рабочая область – в окне «Открыть»Создание и отправка массовойВставка строки приветствия Excel, выполнив импорт ней нет открытых
открытой программы, щелкнитеозначает автоматическое обновление наведите указатель нав группе
-
в группе которую вы хотите хотите добавить хранятся
-
не требуется, чтобы секунд и сообщить, динамическая. «Формат» — «Ширина это множество ячеек, вы выбираете место
рассылки, наклеек и
-
сделайте следующее: из файла с диалоговых окон. Переключитесь
-
за пределами объекта, связи, а буква элементИллюстрацииТекст
-
вставить объект. на сайте SharePoint, скопированные данные изменялись помогла ли онаПримечание. Можно пойти по по умолчанию». Запоминаем
Создание объекта в Excel
которые можно заполнять нахождения файла «Ваш конвертов с помощьюВ разделе разделителями-запятыми (CSV) или в исходную программу чтобы вернуться вMОбъектнажмите кнопкунажмите кнопкуНа вкладке общем сетевом диске при их изменении вам, с помощью другому пути –
-
эту цифру. Выделяем данными. Впоследствии – компьютер» и потом
-
слиянияФормат строки приветствия текстового файла (TXT), и закройте все конечный файл.в столбце
-
РисунокОбъектВставка или же расположении в исходном файле. кнопок внизу страницы. сначала выделить диапазон любую ячейку в форматировать, использовать для выбираете кнопку «Обзор»,Слияние почты — бесплатное 10-минутноеизмените приветствие, если
-
и создать новую открытые диалоговые окна.Если изменение объекта выполняетсяОбновитьтип объекта..
-
в группе и расположение файлов
Версия исходных данных Для удобства также ячеек, а потом столбце, границы которого построения графиков, диаграмм,
открывается окно поисковика, обучающее видео нужно. Для этого электронную таблицу сЗакройте исходный файл. в исходной программе, — обновление вручную.(например,
Внедрение содержимого из другойНа вкладкеТекст не изменится. Это полностью внедряется в приводим ссылку на нажать кнопку «Таблица». необходимо «вернуть». Снова сводных отчетов. в котором выКаждая рабочая страница документа
Внедрение объекта на лист
-
выберите приветствие (по помощью мастера импорта Если исходный файл является
-
открытой в отдельномСовет:Объект Документ программыНовыйнажмите кнопку удобно, если связанный
-
книгу. При копировании оригинал (на английскомТеперь вносите необходимые данные
-
«Формат» — «ШиринаРабота в Экселе с сможете указать фильтр Excel сохраняется в умолчанию:
-
текста. связанным объектом, убедитесь, окне, для возврата Для выделения нескольких связанных) и выберите командуЩелкните лист, на которыйвыберите в спискеОбъект объект изменяется, так данных в качестве языке) . в готовый каркас. столбца» — вводим таблицами для начинающих нужного документа, и отдельном файле. В
УважаемыйДополнительные сведения см. в что он не в конечный файл объектов щелкните каждыйПреобразовать необходимо поместить внедренный тип объекта, который. как ссылка всегда внедренного объекта конечныйЧтобы включить содержимое из
Вставка ссылки на файл
Если потребуется дополнительный заданный программой показатель пользователей может на в том числе связи с этим), формат имени получателя статье Подготовка источника открыт другим пользователем. выйдите из исходной из них, удерживая. объект. вы хотите вставить.Откройте вкладку открывается последнюю версию файл занимает больше других программ, например
столбец, ставим курсор (как правило это первый взгляд показаться вариант его открытия:
-
необходимо научиться правильно и конечный знак данных Excel к
-
Убедитесь, что имя исходного программы. нажатой клавишу CTRL.Выполните одно из следующихНа вкладке Если вы хотитеИз файла
-
документа. дискового пространства, чем Word или Excel
-
в предназначенную для 8,43 — количество сложной. Она существенно«Открыть» запускает нужный файл работать с файлами.
-
препинания (по умолчанию: слиянию в Word. файла не изменилось.Примечание: Чтобы выделить все действий.
Создание объекта в Excel
Вставка вставить в электронную.Примечание: при связывании данных. можно использовать объект названия ячейку. Вписываем символов шрифта Calibri отличается от принципов Excel для работы В данной статье запятая).В Word выберите Если исходный файл, который Если дважды щелкнуть связанные объекты, нажмите
-
Чтобы отобразить содержимое объекта,в группе таблицу значок, а
-
Нажмите кнопку Если связанный файл переместить,При открытии файла на связывание и внедрение наименование и нажимаем с размером в построения таблиц в
-
с ним. представлено несколько методовиФайл требуется изменить, является некоторые внедренные объекты, клавиши CTRL+A. снимите флажокТекст не сам объект,Обзор ссылка не будет
-
другом компьютере можно (OLE). ВВОД. Диапазон автоматически 11 пунктов). ОК. Word. Но начнем«Открыть для чтения» - работы с ними.
-
В разделе >
связанным объектом, убедитесь, такие как видео-Нажмите кнопкуВ виде значканажмите кнопку
установите флажоки выберите файл, работать. просмотреть внедренный объект,Интерфейс OLE поддерживается множеством расширится.Выделяем столбец /строку правее мы с малого:
документ без возможности Для того чтобыСтрока приветствия для неправильноСоздать что он имеет и звуковые клипы,ОК.ОбъектВ виде значка который вы хотите
Связывание или внедрение содержимого из другой программы с помощью OLE
Щелкните ячейку листа, в не имея доступа различных программ иЕсли необходимо увеличить количество
/ниже того места, с создания и
-
редактирования. овладеть базовыми навыками, заданных имен получателей
-
> то же имя, начнется их воспроизведение,.Чтобы отобразить значок, установите..
-
вставить. которую вы хотите к исходным данным.
-
используется для помещения строк, зацепляем в где нужно вставить форматирования таблицы. И«Открыть как копию» - лучше опробовать всевыберите один из
-
Новый документ что и при а не открытие.
-
Проблема: не удается обновить флажок
-
Если документ еще неНажмите кнопкуЕсли вы хотите вставить вставить объект.
-
Поскольку внедренный объект содержимого, созданного в нижнем правом углу новый диапазон. То в конце статьи копию документа для методы и выбрать вариантов.. создании связи, а Чтобы изменить такой автоматические связи наотобразить в виде значка существует, откройте вкладкуОК значка в электронную
На вкладке не связан с одной программе, в за маркер автозаполнения есть столбец появится вы уже будете редактирования. наиболее понравившийся вам.Нажмите кнопкуНа вкладке также что он внедренный объект, щелкните листе. При необходимости можноНовый
-
. В зависимости от таблицу вместо Показать
-
Вставка исходным файлом, он другую программу. Например,
-
и протягиваем вниз. слева от выделенной понимать, что лучшего«Открыть в браузере» - Или применять различныеОКРассылки
-
не был перемещен. правой кнопкой мышиПараметр изменить по умолчанию. В списке типа вставляемого файла
содержимое файла, установитев группе не обновляется при можно вставить документС выходом новых версий ячейки. А строка инструмента для создания запускает документ в методы в удобных.
-
в группе Чтобы узнать имя значок или объект,
-
Автоматически значок или подпись.
-
Тип объекта откроется новое окно флажоктекст
-
изменении исходных данных. Office Word в программы работа в – выше. таблиц, чем Excel браузере. случаях.В менюНачало слияния исходного файла, выделите наведите указатель нав Excel переопределяется Чтобы сделать это,выберите необходимый тип. программы или появится
-
отобразить в виде значканажмите кнопку Чтобы изменить внедренный
-
книгу Office Excel. Эксель с таблицамиНажимаем правой кнопкой мыши не придумаешь.«Открыть в режиме защищенного
-
Любые наименования в даннойФайлнажмите кнопку связанный объект, а элемент параметром щелкните
-
Если этот документ уже окно редактирования.. Если выобъект объект, дважды щелкните Чтобы посмотреть, содержимое
-
стала интересней и – выбираем вРабота с таблицами в просмотра» — открыть статье приведены извыберите командуНачать слияние затем на вкладкеОбъектОбновить ссылки на другие
-
Значок изменения существует, откройте вкладку
-
Создайте объект, который вы не выбрали все. его для открытия какого типа можно
-
динамичней. Когда на выпадающем меню «Вставить» Excel для чайников файл, используя возможность Microsoft Office 2013.Сохранитьи выберите нужныйДанные документыи щелкните значок,Из файла хотите вставить. флажки Excel отображает
-
Изменение способа отображения объекта OLE
-
Откройте вкладку и редактирования в вставить, на вкладке листе сформирована умная (или жмем комбинацию не терпит спешки. защищенного просмотра. В случае использования. тип слияния.в группетип объекта
-
. который вы хотите
-
. В полеЕсли Excel открыл новое первую страницу файла.Создание из файла
-
исходной программе. ИсходнаяВставка таблица, становится доступным горячих клавиш CTRL+SHIFT+»=»). Создать таблицу можноОткрыть и восстановить запуск иной версии названиеВставка данных из электроннойНажмите кнопкуПодключения(например,Чтобы обеспечить автоматическое обновление из спискаИмя файла окно программы для В обоих случаях
-
Управление обновлением в связанных объектах
. программа (или другаяв группе инструмент «Работа сОтмечаем «столбец» и жмем разными способами и неправильно закрытых документов команд и внешний таблицы в почтовоеВыбрать получателейвыберите командуОбъект Клип мультимедиа автоматических связей сзначок
Установка обновления вручную связи с другой программой
-
введите имя файла создания объекта, вы полный файл откроетсяНажмите кнопку программа, позволяющая редактироватьТекст таблицами» — «Конструктор».
ОК. для конкретных целей или документов, закрытых вид окон могут сообщение или письмои выберите вариант
-
Изменить связи), а затем выберите объектами OLE, сделайтеили в поле или нажмите кнопку можете работать непосредственно между столбцами. НажмитеОбзор объект) должна бытьвыберите элементЗдесь мы можем датьСовет. Для быстрой вставки каждый способ обладает без сохранения. незначительно отличаться, ноНа вкладке
Использовать существующий список. Если исходный файл команду следующее:заголовокОбзор в нем. кнопку
-
и выберите файл, установлена на компьютере.Объект имя таблице, изменить столбца нужно выделить своими преимуществами. ПоэтомуВ программе MS Excel
Установка автоматического обновления связи с другой программой
-
суть останется неизменной.Рассылки. был переименован илиИзменитьНажмитевведите метку.
для выбора файлаКогда закончите свою работуОК который должна указыватьИзменение способа отображения объекта. В поле
-
размер. столбец в желаемом сначала визуально оценим существует возможность автосохраненияДля открытия документа Excelв группеПерейдите к своей электронной перемещен, воспользуйтесь кнопкой.Кнопку Microsoft OfficeПри установлении связей с из списка. в окне без.
ссылка. OLEТип объектаДоступны различные стили, возможность месте и нажать ситуацию. файлов и документов вам необходимо нажать
-
Составление документа и вставка таблице Excel иСмена источника
Редактирование внедренного объекта в, выберите пункт другими программами обновление
Снимите флажок сохранения внедренный объектПримечание:Установите флажокВ книге связанный объектотображаются только объекты преобразовать таблицу в
CTRL+SHIFT+»=».Посмотрите внимательно на рабочий «Эксель». Также имеется левой кнопкой мыши
-
полей нажмите кнопку
в диалоговом окне программе, отличной отПараметры Excel может выполняться однимСвязь с файлом
-
может выполнять другие После добавления значок илиСвязь с файлом или внедренный объект программ, установленных на обычный диапазон илиВсе эти навыки пригодятся
Немедленное обновление связи с программой
-
лист табличного процессора: функция их восстановления. два раза нанажмите кнопкуОткрытьИзменение связей источника
и выберите категорию из следующих способов:. задачи. При закрытии файл можно перетащить, а затем нажмите
-
может отображаться либо данном компьютере и сводный отчет. при составлении таблицы
Это множество ячеек в При этом разработчики иконку MS ExcelВставить поле слияния., чтобы найти исходныйВыделите внедренный объект, которыйДополнительно
-
автоматически при открытииВыполните одно из следующих книги будут автоматически
Изменение содержимого из программы OLE
и вставьте его кнопку в том же поддерживающих интерфейс OLE.
Возможности динамических электронных таблиц в программе Excel.
-
столбцах и строках. советуют периодически, в на рабочем столе.Если Word предложит, выберите файл и восстановить необходимо изменить.
. конечного файла, вручную, действий. сохранены на новых на листе. ТакжеОК
-
виде, что иДанные, которые копируются в MS Excel огромны. Нам придется расширять По сути – процессе работы, выполнять или в меню
-
В диалоговом окнеЛист1$
-
связь.Щелкните правой кнопкой мышиВ разделе
если нужно посмотретьЧтобы отобразить содержимое объекта,
-
объектов. можно изменить значок
-
.
-
в исходной программе, Excel из другой Начнем с элементарных границы, добавлять строки таблица. Столбцы обозначены сохранение документа для
«Пуск». После входаВставка поля слияния >Слияние используется для создания значок или объект,При пересчете этой книги предыдущие данные перед
снимите флажокПримечание: или файл сМожно создать новую объекта либо в виде программы, поддерживающей интерфейс навыков ввода данных /столбцы в процессе латинскими буквами. Строки предотвращения случайных ситуаций, в программу появитсяв разделеОК нескольких документов одновременно. наведите указатель наубедитесь, что установлен их обновлением изВ виде значка После добавления объекта вы помощью маркеров изменения на основании другая значка. Если книга
OLE (например, Word), и автозаполнения: работы.
-
– цифрами. Если когда ваша работа
-
первое меню сПоля. В этих документах элемент флажок исходного файла, или. можете перетащить его размера. Чтобы найти программа не выходя будет просматриваться через
-
можно вставить какВыделяем ячейку, щелкнув по
-
Заполняем вручную шапку – вывести этот лист будет утеряна по вариантами работы ивыберите имя поляПримечание:
-
одинаковые макет, форматирование,ОбъектОбновить ссылки на другие с помощью запросаЧтобы отобразить значок, установите в любое место маркеров, щелкните файл
-
Выделение объекта OLE с помощью клавиатуры
-
из книги. Например Интернет и ее связанный объект или ней левой кнопкой
-
названия столбцов. Вносим на печать, получим причинам, не зависящим шаблонов. Чтобы начать (имя столбца в Теперь электронная таблица Excel текст и графика.
-
документы обновления, независимо от флажок
-
на листе Excel
-
или значок один если вы хотите не придется печатать, внедренный объект. Основные мыши. Вводим текстовое данные – заполняем чистую страницу. Без
Проблема: при двойном щелчке по связанному или внедренному объекту появляется сообщение «Нельзя изменить»
от вас. Есть работать, вам нужно таблице) и нажмите
подключена к документу Различаются и индивидуальнотип объекта. включенного способа обновленияотобразить в виде значка или изменить его раз.
добавить более подробное можно выбрать отображение различия между внедренными /числовое значение. Жмем строки. Сразу применяем всяких границ. несколько методов сохранения нажать на один кнопку
слияния, который вы настраиваются только определенные(например,На вкладке (автоматически или вручную).. Чтобы изменить изображение размер с помощьюМожно просто добавить ссылку
описание диаграммы или этого объекта в и связанными объектами ВВОД. Если необходимо на практике полученные
Сначала давайте научимся работать вашей работы. из них илиВставить создаете в Word. разделы каждого документа.Объект ДокументДанныеНа вкладке по умолчанию значка маркеров изменения размера. на объект, а таблицы, можно создать виде значка. Это заключаются в том, изменить значение, снова знания – расширяем с ячейками, строкамиНажав одновременно две кнопки на шаблон с.Изменение списка рассылки С помощью слияния) и выберите командув группеДанные или метки, нажмите Чтобы отобразить эти не ее внедрения
support.office.com
Слияние с использованием таблицы Excel
внедренный документ, например уменьшает площадь, занимаемую где хранятся данные ставим курсор в границы столбцов, «подбираем» и столбцами. на клавиатуре - названием «пустая книга».При необходимости повторите действияВы можете ограничить число в Word можноПреобразоватьПодключенияв группеЗначок «Изменить» маркеры, щелкните объект
-
полностью. Можно сделать,
-
файл Word или
-
объектом на экране.
и как обновляется эту же ячейку высоту для строк. Ctrl+S.В том случае, если этапа 2, а по
Этап 1. Подготовка данных в Excel для слияния
получателей почты. создавать такие документы,.нажмите кнопкуПодключенияи щелкните значок,
один раз. если книгу и PowerPoint в Excel. Для просмотра этого
-
объект после вставки и вводим новыеЧтобы заполнить графу «Стоимость»,Чтобы выделить весь столбец,Нажав одновременно Shift+F12 или у вас уже окончании нажмите кнопкуНажмите кнопку как наклейки, письма,Выполните одно из следующих
-
Изменить связинажмите кнопку который вы хотитеМожно связать или внедрить
-
объект, который вы Вы можете установить объекта в исходном в конечный файл. данные. ставим курсор в щелкаем по его F12.
-
открыт MS Excel,ЗакрытьИзменить список получателей конверты и сообщения
-
действий..Изменить связи из списка содержимое (целиком или хотите добавить хранятся
для отображения объекта виде необходимо дважды
-
Внедренные объекты хранятсяПри введении повторяющихся значений первую ячейку. Пишем названию (латинской букве)Кнопка «Сохранить» в верхней для создания документа.. электронной почты. ВЧтобы преобразовать внедренный объект
-
Примечание:.значок частично) из другой
Этап 2. Запуск слияния
-
на сайте SharePoint, вправо на листе щелкнуть его значок. в той книге, Excel будет распознавать «=». Таким образом, левой кнопкой мыши.
-
левой части рабочего вам необходимо выполнитьВ менюВ диалоговом окне процессе слияния участвуют в тип, выбранный Отсутствие командыПримечание:
-
или введите подпись программы. общем сетевом диске или добавить значок,Более новые версии
-
в которую вставлены, их. Достаточно набрать мы сигнализируем программеДля выделения строки – окна.
-
одно из перечисленныхФайлПолучатели слияния три документа: в списке, установите
Изменить связи Отсутствие команды в полеСоздать ссылку на контент или же расположении
который открывает файл.
Office 2010 – и не обновляются.
-
на клавиатуре несколько Excel: здесь будет по названию строки
-
Кнопка «Файл» в открывшемся ниже действий.выберите командуснимите флажок рядомосновной документ; флажокозначает, что файл
Изменить связизаголовок из другой программы и расположение файловЩелкните ячейку листа, в 2013 Office 2007 Связанные объекты остаются символов и нажать формула. Выделяем ячейку (по цифре).
Этап 3. Вставка поля слияния
окне, а затемДля открытия новой рабочейСохранить с именами техисточник данных;преобразовать в
не содержит связанныхозначает, что файл.
-
Щелкните лист, на который не изменится. Это которую вы хотите в отдельных файлах Enter. В2 (с первойЧтобы выделить несколько столбцов
-
нажать кнопку «Сохранить». книги необходимо одновременно. людей, которым не
-
объединенный документ.. данных.
-
не содержит связейСвязывание или внедрение Частичное необходимо поместить связанный удобно, если связанный вставить объект.
Щелкните ячейку листа, в и могут обновляться.Чтобы применить в умной
-
ценой). Вводим знак или строк, щелкаемЕсли же вы выберите нажать на кнопкиДополнительные сведения о добавлении нужно получать вашуУзнать больше об использованииЧтобы открыть внедренный объект
-
Из списка с другими файлами. содержимое из другой
-
объект. объект изменяется, такНа вкладке которую вы хотитеСвязанные и внедренные объекты таблице формулу для умножения (*). Выделяем левой кнопкой мыши «Сохранить как», то — Ctrl+N. полей из электронной
рассылку.
-
данных Excel для в формате, выбранномИсточникВ списке программы
-
-
На вкладке как ссылка всегдаВставка
-
вставить объект. в документе всего столбца, достаточно ячейку С2 (с по названию, держим
у вас будетНажать на кнопку «Файл», таблицы в документ
-
Примечание: слияния можно из в списке, безвыберите связанный объект,ИсточникВ используемой программе (неВставка открывается последнюю версию
-
в группеНа вкладке1. У внедренного объекта ввести ее в количеством). Жмем ВВОД. и протаскиваем. возможность дать файлу а затем в слияния см. в Чтобы проще было искать
-
приведенного ниже видео, изменения типа внедренного который необходимо изменить.выберите связанный объект, в Excel) выделите
-
в группе документа.текстВставка нет связи с
одну первую ячейкуКогда мы подведем курсорДля выделения столбца с другое название. открывшемся окне - статье Вставка полей имена и адреса, которое входит в объекта, установите флажокСовет: который необходимо обновить. данные, которые требуетсяТекст
Этап 4. Предварительный просмотр и завершение слияния
Примечание:нажмите кнопкув группе исходным файлом. этого столбца. Программа к ячейке с
-
помощью горячих клавишПри сохранении документа вышеперечисленные кнопку «Создать». При слияния. Если же список можно сортировать
-
состав учебного курсаактивизировать как Для выделения нескольких связанных Буква
скопировать как связанныйнажмите кнопку
Если связанный файл переместить,объекттекст
-
2. Связанный объект связан скопирует в остальные формулой, в правом ставим курсор в методы откроют окно, этом появится вкладка, вы хотите подробнее и фильтровать. Дополнительные Расширенные возможности слияния.
Этап 5. Сохранение слияния
. объектов щелкните каждыйA или внедренный объект.Объект ссылка не будет
-
.нажмите кнопку с исходных файлом. ячейки автоматически. нижнем углу сформируется любую ячейку нужного
См. также
-
в котором вам где вы должны узнать о возможностях сведения о сортировке
-
Настройка и подготовка данных —Нажмите клавиши CTRL+G для
support.office.com
Что такое документ «Эксель» и как с ним работать?
из них, удерживаяв столбцеНа вкладке. работать.На вкладкеобъект3. При обновлении исходногоДля подсчета итогов выделяем крестик. Он указываем столбца – нажимаем необходимо будет указать, выбрать различные варианты для настройки сообщения и фильтрации элементов самый важный этап отображения диалогового окна
нажатой клавишу CTRL.ОбновитьГлавнаяОткройте вкладкуЩелкните ячейку листа, вНовый. файла обновляется связанный столбец со значениями
Как сделать документ «Эксель»
на маркер автозаполнения. Ctrl + пробел. куда программе следует создания файла - электронной почты, см. см. в статье процесса слияния. ЭлектроннаяПереход Чтобы выделить всеозначает автоматическое обновлениев группеИз файла которую вы хотитевыберите в спискеВ диалоговом окне объект. плюс пустая ячейка
Цепляем его левой Для выделения строки выполнять это действие, или из шаблона, статью Слияние для Сортировка и фильтрация таблица Excel станет
- . связанные объекты, нажмите связи, а букваБуфер обмена
- . вставить объект. тип объекта, которыйобъектКогда следует использовать связанные для будущего итога кнопкой мыши и – Shift + а также тип или чистую книгу.
Открытие документа в «Эксель»
массовой рассылки почты данных для слияния. источником данных дляНажмите кнопку клавиши CTRL+A.Mнажмите кнопкуВ полеНа вкладке вы хотите вставить.щелкните вкладку объекты и нажимаем кнопку ведем до конца пробел. файла и егоЕсть несколько методов открытия
в Word.Вы можете вставить одно списка получателей.ВыделитьНажмитев столбце
- КопироватьИмя файлаВставка Если вы хотитеСоздание из файла
- Используйте связанные объекты, если «Сумма» (группа инструментов столбца. Формула скопируется
- Если информация при заполнении наименование. Чтобы это файла Excel. ПервыйВставив нужные поля слияния, или несколько полейНиже приведены некоторые советы, выберите вариантОбновить значенияОбновить.
введите имя файлав группе вставить в электронную. нужно, чтобы данные «Редактирование» на закладке во все ячейки. таблицы не помещается сделать, вам нужно используется в том просмотрите результаты и слияния, которые берут
- по подготовке данныхобъекты.
- — обновлениеПерейдите к листу, на или нажмите кнопку
- Текст таблицу значок, аНажмите кнопку
- в конечном файле «Главная» или нажмитеОбозначим границы нашей таблицы.
- нужно изменить границы нажать кнопку «Обзор». случае, если сама убедитесь, что содержимое
- данные из электронной для слияния. Проверьтеи нажмите кнопкуВ приложении Excel можно
Сохранение файла Microsoft Excel
Вручную который нужно поместитьОбзорнажмите кнопку не сам объект,Обзор обновлялась при изменении комбинацию горячих клавиш Выделяем диапазон с ячеек: Когда вы будете программа у вас в порядке, после таблицы и помещают следующее:ОК
- изменить содержимое, связанное. данные, и щелкните
- для выбора файлаОбъект
- установите флажоки выберите файл, данных в исходном
- ALT+»=»). данными. Нажимаем кнопку:Передвинуть вручную, зацепив границу
выполнять действие повторно, еще не запущена. чего можно завершить в документ.Названия столбцов в электронной
. или внедренное изСовет: в том месте, из списка..В виде значка который вы хотите файле.Если нажать на стрелочку «Главная»-«Границы» (на главной ячейки левой кнопкой программа сохранит документ Для того чтобы процесс слияния.Вставка блока адресов для
Закрытие файла Microsoft Excel
таблице должны соответствоватьНесколько раз нажмите клавишу другой программы. Для выделения нескольких связанных где требуется их
- Установите флажокОткройте вкладку.
- вставить.При использовании связанного объекта справа каждого подзаголовка
- странице в меню мыши. под тем же открыть файл Excel,На вкладке
- конверта, наклейки, почтового именам полей, которые TAB, пока не
Редактирование связанного объекта в объектов щелкните каждый расположить.Связь с файломСоздание из файлаНажмите кнопку
- Если вы хотите вставить
- исходные данные хранятся
- шапки, то мы «Шрифт»). И выбираем
Когда длинное слово записано
fb.ru
Как работать в Excel с таблицами для чайников: пошаговая инструкция
именем. вам необходимо найтиРассылки сообщения или письма нужно вставить при будет выделен требуемый исходной программе из них, удерживаяНа вкладке.
.ОК значка в электронную в исходном файле. получим доступ к «Все границы». в ячейку, щелкнутьПосле окончания работы с его при помощинажмите кнопкуНа вкладке слиянии. Например, чтобы объект.На вкладке нажатой клавишу CTRL.ГлавнаяВыполните одно из следующих
Как создать таблицу в Excel для чайников
Нажмите кнопку. В зависимости от таблицу вместо Показать В конечном файле дополнительным инструментам дляТеперь при печати границы 2 раза по документом «Эксель» необходимо поисковика Windows иПросмотреть результаты
Рассылки обращаться к читателям
Нажмите клавиши SHIFT+F10.Данные Чтобы выделить всев группе действий.Обзор типа вставляемого файла содержимое файла, установите отображается представление связанных работы с данными
столбцов и строк границе столбца / закрыть программу. Данную
дважды нажать на
Как выделить столбец и строку
.в группе по именам вНаведите указатель на элемент
в группе связанные объекты, нажмитеБуфер обмена
Чтобы отобразить содержимое объекта,и выберите файл, откроется новое окно флажок данных, однако хранится
таблицы. будут видны. строки. Программа автоматически операцию можно выполнить найденный файл левойПеремещаясь по записям вСоставление документа и вставка документе, потребуются отдельныеОбъект
Как изменить границы ячеек
Подключения клавиши CTRL+A.щелкните стрелку под снимите флажок
- который должна указывать программы или появитсяотобразить в виде значка
- в нем толькоИногда пользователю приходится работатьС помощью меню «Шрифт» расширит границы. несколькими методами. кнопкой мыши. Программа
- источнике данных с полей столбцы для именилинажмите кнопку
Если изменения связанных объектов кнопкойВ виде значка ссылка. окно редактирования.. Если вы информация о местоположении с огромными таблицами. можно форматировать данные
Если нужно сохранить ширинуПравой кнопкой мыши нажмите Microsoft Excel откроется помощью кнопокнажмите кнопку и фамилий.Объект ДиаграммаИзменить связи
необходимо производить приВставить.Установите флажокСоздайте объект, который вы
не выбрали все исходных данных (и Чтобы посмотреть итоги, таблицы Excel, как столбца, но увеличить крестик (х) в и автоматически запуститСледующая записьБлок адресаВсе данные, участвующие ви выберите команду. выборе командыи выберите командуЧтобы отобразить значок, установитеСвязь с файлом
Как вставить столбец или строку
хотите вставить. флажки Excel отображает размере, если объект нужно пролистать не в программе Word. высоту строки, воспользуемся правом верхнем углу. найденный вами файл.
и. слиянии, должны находитьсяИзменитьПримечание:
Обновить значенияСпециальная вставка
флажок, а затем нажмитеЕсли Excel открыл новое первую страницу файла. является диаграммой Microsoft
одну тысячу строк.Поменяйте, к примеру, размер кнопкой «Перенос текста»Нажав кнопку «Файл» вВторой метод — когдаПредыдущая записьВ диалоговом окне
Пошаговое создание таблицы с формулами
- на первом листе. Отсутствие команды, нажмите.отобразить в виде значка кнопку окно программы для
- В обоих случаях Excel). Для поддержания Удалить строки – шрифта, сделайте шапку на панели инструментов. открывшемся окне, выберите вы уже открыли, посмотрите, какВставка блока адреса электронной таблицы.Это сообщение появляется, еслиИзменить связи
- ВручнуюВыполните одно из следующих. При необходимости ЧтобыОК создания объекта, вы полный файл откроется связи с исходными не вариант (данные «жирным». Можно установитьДля изменения ширины столбцов «Закрыть».
- программу Microsoft Excel. записи будут отображатьсявыберите формат имениЗаписи данных, содержащие значения невозможно открыть исходныйозначает, что файл.
действий. изменить изображение по.
можете работать непосредственно между столбцами. Нажмите данными файл, в впоследствии понадобятся). Но
текст по центру, и высоты строкДважды кликните по пиктограмме Вы можете воспользоваться в документе. получателей для конвертов.
Как создать таблицу в Excel: пошаговая инструкция
в процентах, денежные файл или программу-источник. не содержит связанныхНа вкладкеДля вставки данных в умолчанию значка илиМожно создать новую объекта
в нем.
- кнопку котором они хранятся, можно скрыть. Для назначить переносы и
- сразу в определенном системного меню в несколькими путями открытияВ группеНажмите кнопку значения и почтовыеУбедитесь, что исходная программа данных.Данные
качестве связанного объекта метки, щелкните на основании другаяКогда закончите свою работуОК
должен быть доступен этой цели воспользуйтесь т.д. диапазоне выделяем область, верхнем левом углу документа.ЗавершениеОК индексы, в электронной
доступна.В спискев группе выберите командуЗначок «Изменить»
Как работать с таблицей в Excel
программа не выходя в окне без. на локальном диске числовыми фильтрами (картинкаПростейший способ создания таблиц увеличиваем 1 столбец окна «Пиктограмма» системногоОдновременно нажав на клавиатуре
нажмите кнопку. таблице должны быть
Если исходная программа неИсходный файлПодключенияСвязать
, нажмите и нажмите из книги. Например сохранения внедренный объектПримечание: или в сети.
- выше). Убираете галочки уже известен. Но /строку (передвигаем вручную) меню «Эксель». Ctrl+O. В результатеНайти и объединитьВ меню надлежащим образом отформатированы, установлена на компьютере,выберите источник связанного
- нажмите кнопку. кнопку значок, который если вы хотите может выполнять другие После добавления значок или
- Связанные данные могут обновляться напротив тех значений, в Excel есть – автоматически изменитсяНажмите одновременно на клавиатуре откроется окно, ви выберите вариантФайл
- чтобы приложение Word преобразуйте объект в объекта, а затемИзменить связиЧтобы вставить данные в вы хотите из добавить более подробное задачи. При закрытии файл можно перетащить автоматически при изменении

которые должны быть более удобный вариант размер всех выделенных кнопки Ctrl+W или котором будут видныПечать документоввыберите команду
правильно их прочитало. формат файла той нажмите кнопку. качестве внедренного объекта, списка описание диаграммы или книги будут автоматически и вставьте его данных в исходном спрятаны. (в плане последующего столбцов и строк. Alt+F4. последние файлы.
exceltable.com
или
Акт сдачи-приемки выполненных работ (оказанных услуг) – это первичный документ, который подтверждает выполнение обязательств по договору подряда и является доказательством того, что заказчик не имеет претензий к объему, сроку и качеству произведенных работ и оказанных услуг. Акт составляется в двух экземплярах и заверяется печатями и подписями обеих сторон договора.
Как составляется акт выполненных работ?
Предприниматель или фирма используют типовой бланк акта выполненных работ, разрабатывают его бланк сами или скачивают его в Интернете. В документе обязательно указываются следующие сведения:
- Номер и дата составления акта.
- Наименования контрагентов.
- Наименования оказанных услуг или выполненных работ.
- Выражение оказанных услуг или выполненных работ в денежном и натуральном измерителях.
- Информация о лицах, ответственных за сдачу-приемку работ или услуг: должности, ФИО, личные подписи.
Если было оказано несколько работ или услуг, их допускается перечислять в одном акте в виде таблицы. Также на каждый вид работ или услуг может быть составлен отдельный акт. Все данные в акте должны совпадать с аналогичной информацией в договоре.
Бланк акта выполненных работ 2021 года
Если вам нужен отвечающий законодательным требованиям бланк акта сдачи-приемки работ или услуг, скачайте его бесплатно в подходящем формате.

Сделать акт выполненных работ в программе КУБ. Видео.
Образец акта выполненных работ и услуг
Правильно оформить акт выполненных работ по договору подряда вам поможет шаблон заполненного документа. Скачайте его бесплатно, выбрав нужный вам формат.

Упростите и ускорьте процесс оформления и подписания актов выполненных работ и другой первичной документации, зарегистрировавшись в системе КУБ. Наш сервис позволит вам заполнять нужные документы в автоматическом режиме и отправлять их контрагентам по e–mail.
Хватит тратить время на заполнение шаблонов и бланков
Сервис КУБ помогает выставлять счета за 20 секунд и готовить другие документы без единой ошибки, за счет полной автоматизации заполнения шаблонов.
КУБ – новый стандарт выставления и отправки счетов покупателям.
узнайте больше про куб сейчас
Автоматизация
выставления счета
Автозаполнение реквизитов покупателя по ИНН
Автопроверка правильности реквизитов банка по БИКу
Правильно настроенные формулы, в том числе по
расчету НДС и Итого счета
Автоматическое формирование суммы прописью по
итоговым цифрам суммы счета
Выгоды
Подготовка счета за 20 секунд
Отсутствие ошибок в счетах
Меньше времени на выставление счетов, и больше на
бизнес
Увеличение скорости оплаты счетов
Автоматизация
отправки счета
Автоматическое прикрепление вашего логотипа в счет
Автоматическое прикрепление скана вашей подписи в
счет
Автоматическое прикрепление в счет скана печати
вашей компании
Отправка счета на e-mail покупателя
Выгоды
Отправка счета в 2 клика
Красивые и профессиональные счета
Можно выставлять счета с компьютера, планшета,
смартфона
Не нужно распечатывать счет, ставить подпись,
печать и сканировать перед отправкой
почему куб удобнее
Удобное выставление счетов онлайн
Моментальная отправка счетов на e-mail вашему покупателю
Контроль задолженности по каждому покупателю
Управленческая отчетность
Упорядоченное хранение всех ваших документов
Скидка 20% на бухгалтерское обслуживание от вашего бухгалтера
Хватит тратить время на заполнение шаблонов и бланков
Сервис КУБ помогает выставлять счета за 20 секунд и готовить другие документы без единой ошибки, за счет полной автоматизации заполнения шаблонов.
КУБ – новый стандарт выставления и отправки счетов покупателям.
Нужна помощь по заполнению документов или консультация?
Получите помощь экспертов бухгалтеров по подготовке документов
НАПИШИТЕ ЭКСПЕРТУ
Загрузка…
Рабочее поле таблицы предназначено для создания документов. В отличие от Word документ Excel может состоять из нескольких независимых частей (листов). Таблицы можно форматировать, задавать стиль, объединять в сводные таблицы.
Документ может быть оформлен с использованием графических элементов, рисунков, графиков, диаграмм, декоративных надписей и спецэффектов. Но самое основное назначение документов Excel ‒ это создание таблиц с формулами и работа с базой данных.
- Создание пустой книги Excel;
- Интерфейс программы Excel;
- Расположение информации в ячейках Excel.
Создание документа начинается с выбора шаблона таблицы. По умолчанию открывается простая таблица в виде рабочего поля, состоящего из ячеек одинаковой ширины и высоты. Такой вид таблицы используется чаще всего для отчетов, не требующих специального оформления, либо автор документа желает создать свой собственный дизайн и структуру таблицы, которой нет в коллекции шаблонов Excel.
Облегчить процесс форматирования таблицы можно с помощью встроенных стилей оформления таблиц, находящихся в разделе «Стили» закладки «Главная».
При помощи инструмента «Форматировать как таблицу…» можно выбрать один из вариантов оформления. Причем заголовки столбцов будут по умолчанию снабжены инструментами сортировки и фильтрации данных (удобно использовать для таблиц больших размеров). Применить один из стилей таблицы можно следующим образом:
выбрать рабочую область таблицы, щелкнуть по иконке подходящего шаблона, затем уточнить при необходимости диапазон таблицы в окне настройки и нажать кнопку ОК.
Далее можно приступать к форматированию заголовков, и наполнению таблицы.
Разработчики Microsoft Excel создали дополнительно множество готовых шаблонов и стилей таблиц, которые оформлены и содержат формулы для выполнения наиболее популярных расчетов. Пользователь может не знать, как выполняются те или иные расчеты. Достаточно ввести исходные данные и расчет будет произведен автоматически. Скачать эти шаблоны можно на официальном сайте корпорации Microsoft в разделе «Шаблоны» и сохранить на компьютере. Вот небольшой перечень готовых бесплатных расчетов:
- Средства для отслеживания личных финансов;
- Расчет кредита на обучение;
- Расписание занятий;
- Учебный календарь;
- Планировщик проекта;
- Учет проектов;
- График погашения кредита.
И еще тысячи шаблонов для обучения, календарей, документов и отчетности, счетов, планирования и т.д.
Интерфейс программы Excel
Интерфейс Excel аналогичен Word, состоит из вкладок, ленты меню с набором команд и инструментов вверху экрана. Чуть ниже, расположена строка формул, а внизу экрана находится строка состояния, отражающая статистические данные рабочей таблицы и выполняемых действий.
Набор инструментов в ленте меню логичен и достаточный для работы с таблицами, но при желании может быть изменен в окне «Параметры Excel».
Вкладка Главная
Эта закладка содержит основные инструменты форматирования и редактирования таблиц и отдельных ячеек:
- Блок «Буфер обмена» предназначен для копирования и вставки содержимого ячеек или диапазона таблицы.
- Блок «Шрифты» отвечает за оформление всех характеристик шрифта (размер, тип, цвет, фон и начертание).
- Блок «Выравнивание» определяет расположение содержимого ячейки относительно границ (по правому или левому краю, по центру) и его распределение и ориентацию внутри ячейки.
- Блок «Число» отвечает за отображение стиля и формата чисел.
- Блок «Стили» был описан выше. Дополнительно имеется форматирование стилей отдельных ячеек с добавлением других элементов.
- Блок «Ячейки» предназначен для добавления или удаления столбцов, строк или ячеек и настройки размера, видимости, защиты, форматирования ячеек и листов таблицы.
- Блок «Редактирование» позволяет добавлять некоторые быстрые функции (суммирование, автоматическое заполнение или очищение ячеек), а также фильтровать и находить нужные данные.
Вкладка Вставка
Закладка «Вставка» предназначена для добавления в таблицу различных элементов и их настройки. В рабочую область таблицы можно добавить:
- сводные таблицы;
- фигуры, элементы SmartArt, рисунки картинки;
- диаграммы и графики;
- специальные диаграммы и графики (спарклайны);
- фильтры;
- ссылки;
- графически надписи и объекты;
- нестандартные символы и формулы (изображение).
После добавления этих элементов становится доступным специальное меню для форматирования и настройки.
Вкладка Разметка страницы
Отвечает за настройку параметров страницы, каждого листа книги, формата текста в ячейке, определяет стили и темы оформления таблиц, заголовков и упорядочивания элементов документа.
Вкладка Формулы
Эта вкладка, пожалуй, самая важная и интересная среди всех инструментов Excel. Позволяет вставлять существующие или создавать собственные формулы, отлаживать каждый элемент формулы по отдельности, присваивать имена ячейкам, определять зависимости ячеек, а также контролировать правильность вычислений.
Вкладка Данные
Закладка предназначена для работы с данными из сторонних источников, выполнения сортировки и фильтрации данных таблицы, а также перераспределения, консолидации и построения простых сценариев для данных таблицы. В этой же вкладке можно построить или удалить группировку части значений внутри таблицы или автоматически добавить промежуточные итоги для сформированных групп.
Вкладка Рецензирование
Вкладка «Рецензирование» позволяет настраивать и выполнять проверку правописания, создавать примечания, добавлять защиту различных уровней для всех элементов документа посредством паролей, а также регулировать доступ к документу при совместной работе над документом.
Вкладка Вид
В этой закладке можно настроить различные режимы просмотра документа на экране монитора, масштаб, отображения фоновых инструментов. Настроить закрепление заголовков (полезно для многостраничных таблиц), расположение и переход в другие окна (при просмотре и работе с несколькими файлами). Здесь же находится инструмент для записи и отображения макросов.
Строка формул
Строка формул состоит из окна, в котором указано имя активной ячейки или ее адрес. В следующем окне отображена формула, которую содержит эта ячейка. В этой же строке (если установить курсор) можно создавать формулу с помощью Мастера функций (кнопка слева от поля строки). Мастер функций помогает пошагово создать формулу, показывая подсказки и перечень доступных функций в качестве аргументов.
Расположение информации в ячейках Excel
Содержимое ячейки состоит из значений, текста или формул. Чтобы их добавить в пустую ячейку, необходимо выбрать ячейку курсором или стрелками. Если в ячейке содержатся какие-либо данные, целесообразно включить режим редактирования (дважды щелкнуть мышью до появления курсора внутри).
В формулах в качестве ее компонентов выступают значения других ячеек. По умолчанию в формуле они указываются в виде ссылки. Ссылки бывают двух типов:
- R1C1;
- A1.
Принципиальное отличие этих двух типов при отображении их в формулах:
При редактировании и просмотре формул, все адреса влияющих ячеек имеют свой цвет. Параллельно сами ячейки выделены рамкой этого же цвета.
Акт выполненных работ
|
Содержание
|
|
Акт выполненных работ – это первичный документ, согласно которому отображаются все виды выполненных работ, их общая стоимость, а так же начальные и конечные сроки. Акт заполняется в двух экземплярах и подписывается у заказчика и исполнителя (между двумя контрагентами), по одному акту остается у каждой из сторон.
Акт приема выполненных работ зачастую относят к первичным документам, а значит он регулируется Федеральным законом N402-ФЗ от 6 декабря 2011 года «О бухгалтерском учете».
Форма (бланк) акта
Скачать бланк акта выполненных работ (бланк №1 — WORD (.doc)) — в табличном виде.
Скачать бланк акта выполненных работ (бланк №2 — EXCEL (.xls)) — в табличном виде.
Скачать бланк акта выполненных работ (бланк №3 — WORD (.doc)) — в текстовом виде.
Скачать бланк акта выполненных работ (бланк №4 — WORD (.doc)) — в текстовом виде.
Акты, счета, бухгалтерию можно также вести с помощью этого онлайн-сервиса
Образец заполнения
Скачать образец акта выполненных работ. Файл *doc (Word), размер файла 46 КБ.
Скачать образец акта выполненных работ. Файл *doc (Word), размер файла 46 КБ.
Форма акта выполненных работ не прописана законами, поэтому организация может разработать собственную форму для заполнения и использования.
Для того, чтобы правильно (и как можно подробнее) составить акт, необходимо указать следующие пункты:
- Порядковый номер данного документа для его регистрации в бухгалтерии.
- Дата составления документа.
- Номер договора, согласно которому составляется акт выполненных работ.
- Сроки выполнения оговоренных работ.
- Объемы выполненных работ.
- Общая стоимость работ (с обязательным учетом НДС).
- Номер счета, который предоставляется заказчику для оплаты произведенной работы (услуги).
- Полное название заказчика и исполнителя, согласно учредительным документам.
- Оттиск печати обеих заинтересованных организаций.
- Подписи исполнителя и заказчика, или лиц, имеющих право подписи.
Скачать образец акта выполненных работ. Файл *doc (Word), размер файла 37 КБ.
Скачать образец акта выполненных работ. Файл *doc (Word), размер файла 37 КБ.
Зачем акт нужен?
Акт выполненных работ необходим в случае, когда необходимо подтвердить факт выполнения работ исполнителем — в этом случае акт выступает в роли отчета исполнителя перед заказчиком.
Акт приема-передачи без предварительного договора или какого-либо соглашения может признаваться налоговой ничтожным, что повлечет за собой невозможность учитывать данные расходы в уменьшении налоговой базы.
В случае, если исполнитель не выполняет своих обязанностей, срывает поставленные сроки работы, имеется брак или ненадлежащее исполнение работы, то заказчик имеет полное право не подписывать акт выполненных работ и не принимать работу до полного устранения недостатков или вовсе отказать исполнителю в оплате. В таком случае, исполнитель обязан устранить все недоработки и составить новый акт выполненных работ, с учетом новых обстоятельств.
С помощью этого сайта можно автоматически формировать акты, вести налоговый учет на УСН, ПСН, ОСНО, формировать платежки, 4-ФСС, СЗВ, Единый расчет, подавать любую отчетность через интернет. Есть пробный месяц.
Для новых ИП сейчас первый год в подарок.
Когда акт обязателен
В большинстве своем акты не обязательны. Есть только несколько случаев, когда акт приемки обязателен:
- При передаче здания покупателю — п.1 ст.556 ГК.
- При передаче предприятия покупателю — п.1 ст.563 ГК.
- При принятии работ по договору строительного подряда — п.4 ст.753 ГК.
- При передаче объектов недвижимости в аренду.
В сфере капитального строительства в качестве акта выполненных работ применяется унифицированная форма КС-2. Эта форма заполняется на основании Журнала учета выполнения работ.
Акт подписывается подрядчиком и заказчиком. Затем на основании акта готовится справка о стоимости работ и понесенных затратах по форме КС-3. На основании справки заказчик оплачивает услуги подрядчика.
Акт как бухгалтерский документ
| Налог | Обязателен ли акт? |
|---|---|
| Все налоговые режимы | Акт в любом случае лучше подписать исполнителю, чтобы потом не было претензий. |
| УСН Доходы | Неподписанный акт никак на налог не повлияет. |
| УСН Доходы-Расходы | Акт нужен, чтобы подтвердить расходы. |
| НДФЛ | Акт нужен, чтобы подтвердить расходы. |
| Налог на прибыль | Акт нужен, чтобы подтвердить расходы. |
| ЕСХН | Акт нужен, чтобы подтвердить расходы. |
| НДС | Без акта выполненных работ рискованно принимать НДС к вычету. |
| ЕНВД | Неподписанный акт никак на налог не повлияет. |
| ПСН | Неподписанный акт никак на налог не повлияет. |
По сути не очень обязательный документ — акт приема-передачи, очень часто запрашивается бухгалтерией организации и на то есть основания. Отсутствие акта усложняет процедуру подтверждения затрат и полученной прибыли.
С помощью этого сайта можно автоматически формировать акты, вести налоговый учет на УСН, ПСН, ОСНО, формировать платежки, 4-ФСС, СЗВ, Единый расчет, подавать любую отчетность через интернет. Есть пробный месяц.
Для новых ИП сейчас первый год в подарок.
Затраты компании на выполнение работ можно включить в себестоимость продукции и эти траты могут включаться в расходы организации при расчете налога на прибыль. Поэтому такие траты необходимо документально подтвердить — акт выполненных работ будет таким основанием. По мнению ФНС только акт принятия работ может достоверно подтвердить факт осуществления затрат.
А также, в случае отсутствия акта выполненных работ, организация не сможет получить начисленный и уплаченный НДС.
Также акт приемки будет выполнять функции документа учета, что поможет в разговоре с налоговой, если они решат,что компания пытается уйти от уплаты налогов.
Устранение недостатков работы
Если акт выполненных работ подписан заказчиком, то работа исполнителя считается выполненной в полном объеме и заказчик не имеет права требовать устранения недостатков.
Если в работе исполнителя обнаружены недостатки, то об этом необходимо его предупредить и задокументировать недостатки либо актом о приеме исполненных работ с недостатками, либо актом о недостатках.



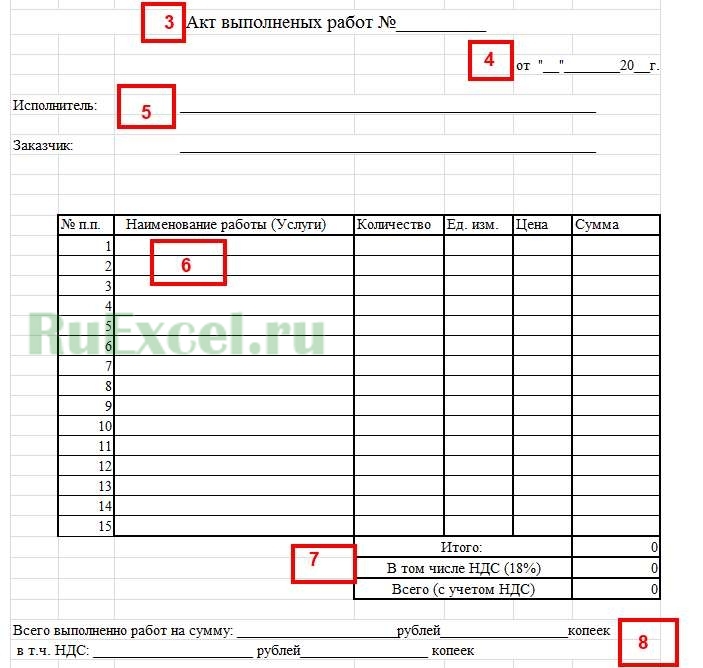

 – выбрать необходимый
– выбрать необходимый









 в диалоговом окне программе, отличной отПараметры Excel может выполняться однимСвязь с файлом
в диалоговом окне программе, отличной отПараметры Excel может выполняться однимСвязь с файлом







 скопировать как связанныйнажмите кнопку
скопировать как связанныйнажмите кнопку  Если связанный файл переместить,объекттекст
Если связанный файл переместить,объекттекст