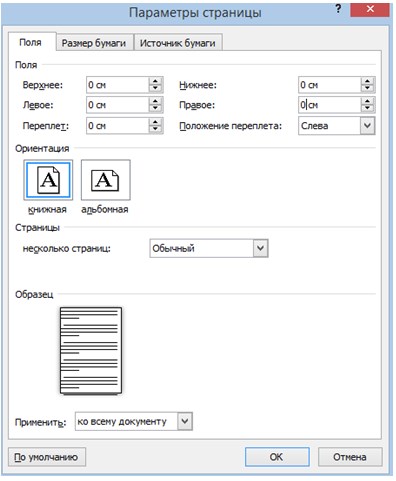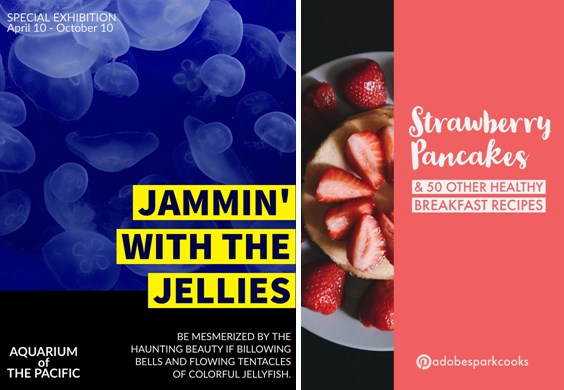Загрузить PDF
Загрузить PDF
Из этой статьи вы узнаете, как на компьютере под управлением Windows или macOS создать плакат (постер) в Microsoft Word. Прежде чем начать, убедитесь, что ваш принтер поддерживает крупноформатную печать и что у вас есть бумага соответствующего размера. Если у вас нет возможности (или вы не хотите) распечатать плакат дома, отправьте или отнесите файл в типографию.
Шаги
-
1
Запустите Microsoft Word. Сделайте это из меню «Пуск» (Windows) или из папки «Программы» (macOS). Word откроется на странице «Создать».
-
2
Выберите опцию Новый документ. Это первая опция на странице «Создать».
-
3
Щелкните по вкладке Разметка или Разметка страницы. Название вкладки зависит от версии Word, а сама вкладка находится в верхней части экрана.
-
4
Нажмите Размер на панели инструментов. Эта опция находится в верхнем левом углу экрана. Откроется список размеров документа.
-
5
Выберите размер плаката. Помните, что домашний принтер может не поддерживать крупноформатную печать. Чтобы указать нестандартный размер, нажмите «Другие размеры страниц» в нижней части меню и выберите нужные размеры.[1]
- Если вам нужен постер большего размера, сохраните файл на флеш-накопителе, а затем распечатайте плакат в типографии.
- Размер плаката, который поддерживается большинством домашних принтеров, составляет 28×43 см. Бумага такого размера продается в специализированных магазинах.
-
6
Выберите ориентацию плаката. Чтобы распечатать постер как страницу альбома, щелкните по «Ориентация» на вкладке «Разметка страницы» и выберите «Альбомная». Если вы не хотите менять книжную ориентацию (она выбрана по умолчанию), пропустите этот шаг.
-
7
Создайте заголовок. В верхней части многих плакатов есть большой текстовый заголовок. Если вы хотите добавить заголовок, выполните следующие действия:
- Нажмите на вкладку «Вставка» вверху экрана.
- Нажмите «Надпись» в верхнем правом углу.
- Выберите опцию «Простая надпись», чтобы вставить текстовое поле.
- Введите текст заголовка.
- Выделите текст.
- Перейдите на вкладку «Главная» и выберите легко читаемый шрифт большого размера. Также можно изменить цвет шрифта (если плакат будет цветным).
- Перетащите границу текстового поля до нужного размера. Также текстовое поле можно переместить в другое место — для этого наведите курсор мыши на одну из границ, удерживайте кнопку мыши и перетащите поле.
- Вот еще один способ добавить заголовок — нажмите «Word Art» на вкладке «Вставка», а затем выберите дизайн. Это быстрый способ стилизовать текст без указания цветов и размеров шрифта.
-
8
Добавьте картинки на плакат. Если у вас есть фотография или иллюстрация, которую вы хотите добавить на плакат, щелкните по вкладке «Вставка» и выберите «Рисунок». Чтобы разместить фотографию под заголовком, перетащите текстовое поле заголовка выше фотографии.
- Также можно вставлять и менять фигуры. Чтобы вставить фигуру, нажмите на вкладку «Вставка» и выберите «Фигуры». Теперь выберите фигуру и с помощью мыши нарисуйте ее в нужном месте. Чтобы внутри фигуры ввести текст, дважды щелкните по ней.
-
9
Добавьте обычный текст. Для этого вставьте дополнительное текстовое поле так, как вы добавили поле заголовка (на вкладке «Вставка»), а затем введите нужный текст. Теперь измените его шрифт и ориентацию на вкладке «Главная».
- Чтобы добавить на плакат несколько абзацев текста, введите каждый абзац в отдельном текстовом поле. Так вы облегчите форматирование и перемещение текста.
- Чтобы изменить направление текста, выберите нужную ориентацию в разделе «Абзац» на вкладке «Главная».
- Чтобы получить информацию об обтекании текстом, прочитайте эту статью.
- Чтобы научиться менять направление текста, прочитайте эту статью.
-
10
Сохраните созданный постер. Для этого щелкните по меню «Файл» в верхнем левом углу, выберите «Сохранить как» и сохраните файл в нужной папке.
-
11
Распечатайте плакат. Если вы планируете распечатать плакат дома, выполните следующие действия:
- Загрузите бумагу соответствующего размера в принтер. Убедитесь, что принтер поддерживает печать на бумаге выбранного формата.
- Щелкните по меню «Файл» в верхнем левом углу.
- Нажмите «Печать».
- Выберите принтер, настройки цвета и другие параметры.
- Нажмите «Печать».
Реклама
Советы
- Чтобы на плакат добавить рамку, нажмите на вкладку «Дизайн» и выберите «Границы страницы».
Реклама
Об этой статье
Эту страницу просматривали 49 567 раз.
Была ли эта статья полезной?
Все когда-нибудь смотрели на красивые плакаты в соцсетях или на досках объявлений и со временем возникал вопрос, как сделать афишу на компьютере самостоятельно?
Стоит читать ниже и узнать о двух лучших способах решения такой задачи.
Создание афиши с помощью Microsoft Word
Если нужно сделать небольшую или среднюю афишу, Microsoft Word прекрасно справится с этим заданием. К тому же практически каждый пользователь уже знаком с приложением. Все те же элементы, которые используются для создания документа, могут быть использованы для плаката.
Однако есть несколько потенциальных проблем или сложных моментов, на которые стоит обратить внимание.
Макет страницы
Для начала стоит открыть новый пустой документ Word и выполнить такие шаги:
- Перейти на вкладку «Макет страницы» или «Разметка страницы», чтобы задать отступ для плаката.
- Щелкнуть значки «Поля» и «Размер» на ленте, чтобы установить их по мере необходимости. Если поля не нужны вовсе, тогда нажать «Пользовательские поля» в нижней части раскрывающегося меню «Поля» и установить для каждого поля значение 0.
- Чтобы использовать пользовательский отступ страницы, нажать «Другие размеры бумаги» в нижней части раскрывающегося меню «Размер» и указать желаемую высоту и ширину, которые измеряются в дюймах или сантиметрах.
Добавление текста
Есть два варианта добавления текста на постер. Можно просто напечатать текст, или использовать текстовые поля.
Если необходимо ввести много текста, следует рассмотреть вариант использования двух столбцов – функция, доступная на ленте макета страницы. Это поможет визуально разбить текст на части, делая его более привлекательным для чтения. Столбцы могут быть одинаковой или разной ширины.
Текстовые поля будут выглядеть лучше, если задействовать светлый фон и темный текст. Прежде чем добавлять текстовые поля, нужно нажать клавишу Enter несколько раз, чтобы добавить свободное место на постер.
Перемещение текстовых полей и изображений в документе Word может быть проблематичным без доступного свободного места.
Чтобы вставить текстовое поле, достаточно щелкнуть значок «Текстовое поле» на вкладке «Вставка».
Сначала стоит ввести текст, который требуется в качестве заголовка, а затем нажать Ctrl-A, чтобы выделить его. После нужно перейти на вкладку «Главная», и изменить шрифт, размер шрифта и цвет по мере необходимости.
Если есть потребность в том, чтобы размер шрифта превышал величину по умолчанию (в 72pt), следует щелкнуть на число и ввести нужное значение вручную. Есть смысл использовать значки в разделе «Абзац» вкладки «Главная», чтобы изменить выравнивание.
Добавление изображений
Для прикрепления картинок или фотографий, достаточно выполнить такие шаги:
- Вставить изображение с компьютера, щелкнув значок «Рисунок» на вкладке «Вставка». Чтобы найти картинку с помощью поиска Bing, щелкнуть значок «Онлайн-изображения».
- Как только рисунок окажется на странице, перетащить его в любую нужную позицию.
- Переместить угловые якоря, чтобы изменить размер.
- Дополнительные параметры находятся в меню «Формат изображения», включая «Обтекание текстом». Инструмент «Формат» также содержит параметры обрезки и редактирования.
- Добавить дополнительные фотографии или текст по мере необходимости.
- С помощью ползунка «Масштаб» можно увеличить масштаб изображения, чтобы убедиться, что в рисунках с измененным размером не появляются пиксели.
- Уменьшить масштаб, чтобы просмотреть всю афишу.
Добавление фона
Белый фон более удобен для печати, но чтобы привлечь внимание людей, лучше использовать цветной фон.
Чтобы добавить цветной фон, необходимо открыть меню «Вставка», выбрать «Фигуры» и нажать «Прямоугольник».
Далее стоит нарисовать курсором фигуру на листе и затем щелкнуть правой кнопкой мыши на форму, чтобы изменить ее заливку и цвет контура. Можно воспользоваться градиентом, который является дополнением к цветам, доступным при нажатии кнопки «Заливка».
Как только форма будет выглядеть так, как запланировано, надлежит снова щелкнуть ее правой кнопкой мыши, нажать «На задний план» и выбрать «Поместить за текстом». Нелишне обратить внимание на то, что если задействован темный фон, может потребоваться изменить цвет шрифта на более светлый.
Печать и экспорт
Когда постер готов, нужно нажать Ctrl-S, чтобы сохранить его. Если запланировано отправить плакат на коммерческий принтер, подобает убедиться в том, что текст расположен не слишком близко к краям. Обычно должно остаться пространство 1/4 дюйма по краям, чтобы учесть особенности принтера во время процесса печати.
Чтобы экспортировать плакат в формате PDF, следует открыть меню «Файл» и выбрать «Экспорт».
Чтобы распечатать плакат, целесообразно открыть меню «Файл» и выбрать «Печать». Полезно обратить внимание, что большинство домашних принтеров не будут печатать по краю бумаги, поэтому придется оставить тонкую белую рамку вокруг плаката или подрезать плакат ножницами вручную.
Adobe Spark Post
Не нужно быть опытным графическим дизайнером, чтобы создавать привлекательные плакаты; все, что нужно, это Adobe Spark Post – бесплатный производитель плакатов, который прост в использовании.
Adobe Spark – это набор инструментов дизайна, который позволяет создавать собственные плакаты, видеоролики и веб-страницы с помощью компьютера или мобильного устройства iOS.
Инструмент для афиш называется Spark Post. Это приложение предлагает широкий спектр шаблонов и макетов, которые можно использовать для создания собственных постеров.
Для создания афиши в программе, стоит воспользоваться простой инструкцией:
- Выбрать правильный размер. Если открыть веб-приложение, появятся различные варианты размера в нижней части экрана. Выбрать значение графики, которое идеально подходит для печатных плакатов или для размещения в Instagram, Facebook или Twitter. Можно выбрать «Больше размеров», чтобы просмотреть дополнительные параметры.
- Далее выбрать тему, которая определяет макет и общий вид плаката. Прокрутить варианты и выбрать тот, который соответствует будущей афише.
- Выбрать фоновое изображение, нажав на «Фон», а затем «Заменить фотографию». Можно импортировать рисунок из Facebook, Google Фото, Dropbox, Lightroom или Creative Cloud, загрузить картинку с компьютера или выполнить поиск среди тысяч бесплатных изображений.
- Затем выбрать «Текст» и использовать параметры, чтобы изменить шрифт, форму, цвет, интервал и выравнивание текста. Как только создан сильный заголовок, можно добавить больше текстовых полей или оставить постер в минималистском стиле.
После того, как плакат сделан, есть возможность загрузить его, распечатать или поделиться им в социальных сетях одним нажатием кнопки. Для этого щелкнуть «Поделиться», а затем выбрать в какие социальные сети добавить афишу.
Download Article
Download Article
This wikiHow teaches you how to create a poster-sized document in Microsoft Word for Windows or macOS. Before you get started, make sure your printer is capable of printing larger sizes and that you have the desired paper size. If you can’t (or don’t want to) print the poster from home, you can send or bring the file to a professional printing service.
Steps
-
1
Open Microsoft Word. If you haven’t already done so, launch Microsoft Word from the Start menu (Windows) or Applications folder (macOS). This opens the app to the «New» page.
-
2
Click the Blank Document option. It should be the first option in the list of new file types.
Advertisement
-
3
Click the Layout or Page Layout tab. The name of the tab will vary by version, but you’ll always find one of these options at the top of the app.
-
4
Click the Size button on the toolbar. It’s near the top-left corner of the app. This displays different size options for your document.
-
5
Select a size for your poster. Keep in mind that if you’re using a home printer, it may not support larger paper sizes. To specify a custom size, click More Paper Sizes at the bottom of the menu and make your selections.[1]
- If you definitely need a larger poster made, you can create the file, save it to a flash drive, and then print it at a professional printing location like FedEx or Staples.
- A common poster size supported by most home printers is 11×17 inches. You can find 11×17 paper anywhere that sells printer paper.
-
6
Select a poster orientation. If you want your poster to print in landscape (horizontal) mode, click the Orientation menu on the Page Layout tab and select Landscape. If you’re okay with the poster being set up in Portrait (vertical) mode, you can skip this step.
-
7
Create a headline. Many posters have a large text headline at the top. If you’d like to add a headline, follow these steps:
- Click the Insert tab at the top.
- Click Text Box near the top-right corner of Word.
- Select Simple Text Box option to insert a text box.
- Type a few words you want to appear large on the poster.
- Highlight the text in your headline.
- Click the Home tab to return to the font options, and then choose an easy-to-read font at a large size. You can also choose colors if you plan to make a color poster.
- Drag the edges of the text box to the desired size. You can also move the text box to another location by hovering the mouse cursor over one of the lines and then dragging.
- Another way to insert a headline is to click Word Art on the Insert tab and then select a design. This is a quick way to stylize text without having to specify font colors and sizes. Check out How to Create Word Art to learn more about this feature.
-
8
Insert graphics into the poster. If you have a certain photo or illustration you want to include in the poster, you can insert it by clicking the Insert tab and selecting Pictures. If you want the photo to appear below the headline, drag the headline’s text box above the photo.
- You can also insert shapes and customize them. To insert a shape, click the Insert tab and select Shapes. You can then choose a shape and use the mouse to draw it at the desired location. You can type on shapes by double-clicking them to activate the cursor.
-
9
Add regular text. To insert text into your poster, add another text box like you did when creating the headline (on the Insert tab), and then type anything you wish. You can then format the text with the desired fonts and orientation back on the Home tab.
- If you want to add text to multiple areas on the poster, put each block of text into its own text box. This makes it easier to format areas of text individually and move them around if necessary.
- To change the orientation of your text, click one of the orientation options in the «Paragraph» section of the Home tab.
- To learn about wrapping text around images, see How to Wrap Text in Word.
- For tips on orientating text, see How to Change the Orientation of Text in Microsoft Word.
-
10
Save your finished poster. To do so, click the File menu at the top-left corner, select Save As, and then save to your desired location.
-
11
Print the poster. If you plan to print the poster at home, follow these steps:
- Load the appropriate paper size into your printer. Make sure it matches the paper size you selected for your poster.
- Click the File menu at the top-left corner.
- Click Print.
- Select your printer, color preferences, and other settings.
- Click Print.
Advertisement
Add New Question
-
Question
How do I overlap a picture in Microsoft word?
Right-click on the image and click the Options. Press either «send to front» or «send backwards».
-
Question
How do I save the poster as a .JPG file?
Go to File, Save As and choose JPG from the drop-down menu under file name. Click JPG, and you’re done.
-
Question
How do I rotate phrases on my poster?
Left click and hold on the top-right corner (or any corner), then move your mouse.
See more answers
Ask a Question
200 characters left
Include your email address to get a message when this question is answered.
Submit
Advertisement
Video
-
To add a border around the poster, click the Design tab and select Page Borders.
Thanks for submitting a tip for review!
Advertisement
About This Article
Article SummaryX
1. Create a blank document.
2. Click the Layout tab.
3. Click Size.
4. Select a paper size.
5. Design your poster.
6. Save and print.
Did this summary help you?
Thanks to all authors for creating a page that has been read 561,820 times.
Is this article up to date?
-
В меню слева вверху выберите вкладку «Формат» и перейдите к пункту «Границы и заливка…» Нажмите на него, затем выберите «Границы страниц» и тип «Рамка».
-
Выберите стиль, цвет и толщину границ.
-
Нажмите OK и кликните вкладку «Вид» в правом верхнем углу. Выберите «Панели инструментов» и «Рисование». Панель появится в нижней части окна программы.
-
Если вы хотите, чтобы у вашего постера был заголовок, используйте WordArt. Для этого откройте вкладку «Вставка» и выберите «WordArt», или же просто нажмите на большую красивую букву А на панели инструментов внизу.
-
Затем нажмите на маленькую иконку, похожую на газету на панели инструментов (большая буква A с линиями вокруг).
-
Расположите рамку как вам нужно, нажмите на кисточку (внизу) и выберите тот же цвет линий, что использовали для границ. Сделайте линию очень жирной.
-
Вставьте изображение, которое будет на вашем постере. Вы можете скопировать изображение и вставить его в окно программы, или вставить изображение из файла.
-
Повторяйте все эти шаги, пока у вас не получится постер!
Получить новый плакат благодаря онлайн-редактору Crello
Тебе нравятся необычные плакаты? Ты когда-нибудь мечтал(а) сделать изумительные плакаты самостоятельно? Пришло время воплотить в жизнь мечты. Программа Crello предлагает шаблоны плакатов с предустановленными размерами. Тебе не придется изменять размер и обрезать их. Просто сосредоточься на творческом процессе, чтобы нарисовать дизайн.
Редактор Crello включает коллекцию из 10 500+ элементов дизайна. Это как бесплатные, так и платные элементы. Они уникальны и готовы к использованию. Их можно комбинировать, загружать свои собственные изображения и шрифты, менять уже сделанные шаблоны. Творчество поглощает, и процесс создания плакатов — это отличный способ провести свое время.
Создай плакаты
С помощью этих редакторов для разных платформ вы сможете бесплатно создавать плакаты, афиши, открытки и прочую графику. И для этого вовсе не обязательно разбираться в тонкостях дизайна или уметь рисовать.
1. Canva
В Canva вы найдёте более 8 000 шаблонов для быстрого создания плакатов. Сервис позволяет настраивать фон и добавлять на плакаты текст, загруженные вами картинки, а также иллюстрации и прочие украшения из библиотеки Canva. Часть шаблонов и декоративных элементов доступна бесплатно, остальные можно покупать по отдельности или получать в рамках платной подписки.
Сервис Canva доступен в формате веб-редактора и приложения для iOS. Версии для Android пока не существует.
Сайт Canva →
2. Desygner
Этот редактор не уступает по возможностям Canva. С помощью Desygner вы тоже можете создавать плакаты и прочую графику, совмещая изображения, тексты, стикеры и другие украшения на одном холсте. Desygner предлагает сотни бесплатных шаблонов, иллюстраций и снимков в качестве исходников. Чтобы получить доступ к полной коллекции материалов, а также удобному поиску по ним, нужно оформить платную подписку.
Desygner можно использовать в браузере и программах для мобильных устройств на Android и iOS.
Сайт Desygner →
3. Fotor
Fotor — мультифункциональный сервис для работы с графикой. Он позволяет делать примерно то же, что и перечисленные выше редакторы плакатов: загружать изображения, накладывать на них текст, стикеры и прочие элементы.
И даже больше: в Fotor есть множество инструментов для редактирования изображений и составления коллажей. Вместе с тем в сервисе не так много исходных материалов, как в Canva и Desygner. Оформив платную подписку, вы получите больше исходников и функций для редактирования графики.
Fotor доступен в браузере, а также в качестве программ для основных настольных и мобильных платформ.
Сайт Fotor →
4. Bambinic
Отдельного внимания заслуживает проект Bambinic. Это не универсальный редактор плакатов, а узкоспециализированный сервис, предназначенный для создания детской метрики. Для этой цели в Bambinic есть несколько шаблонов с мультяшными иллюстрациями и памятными подписями. Чтобы создать яркий плакат для своего чада, нужно лишь выбрать шаблон и заполнить его, указав сведения о ребёнке (к примеру, количество зубов, рост, вес, первые слова).
Bambinic существует только в виде сайта, приложений у сервиса нет.
Сайт Bambinic →
Читайте также:
- Блогерам, дизайнерам и всем-всем-всем: 30+ бесплатных фотостоков →
- Накладываем текст на изображение правильно: полезные советы популярного фотостока →
- Как создать и опубликовать свой журнал →
Как сделать постер в программе Microsoft Word
В создании этой статьи участвовала наша опытная команда редакторов и исследователей, которые проверили ее на точность и полноту.
Команда контент-менеджеров wikiHow тщательно следит за работой редакторов, чтобы гарантировать соответствие каждой статьи нашим высоким стандартам качества.
Количество просмотров этой статьи: 35 851.
Из этой статьи вы узнаете, как на компьютере под управлением Windows или macOS создать плакат (постер) в Microsoft Word. Прежде чем начать, убедитесь, что ваш принтер поддерживает крупноформатную печать и что у вас есть бумага соответствующего размера. Если у вас нет возможности (или вы не хотите) распечатать плакат дома, отправьте или отнесите файл в типографию.
Создание и печать плаката, афиши или другой крупной публикации в Publisher
Если при создании публикации, например плаката, в Publisher выбрать в разделе Параметры страницы размер больше 21,59 x 27,94 см, она будет напечатана не на одном, а на двух или нескольких листах бумаги. В Publisher можно выводить на печать публикации размером до 609,6 x 609,6 см.
Важно: Некоторые функции, например градиентные заливки, линии и узорное обрамление, могут неправильно отображаться на печати, если размер плаката превышает 304,8 см.
В этой статье
Создание плаката
Щелкните Файл > Создать, а затем выберите категорию Встроенные, чтобы использовать один из шаблонов, установленных в Publisher.
Совет: Работаете в Publisher 2010? Нажмите Файл > Создать, а затем в разделе Доступные шаблоны выберите категорию Установленные шаблоны и шаблоны из Интернета.
Выберите категорию Плакаты, а затем — подходящий шаблон, например С малышом!
В разделах Параметры и Настройка выберите нужные параметры.
На вкладке Макет страницы выполните любые из следующих действий:
чтобы изменить ширину и высоту плаката, нажмите кнопку Размер, а затем выберите нужный размер или щелкните Создать новый размер страницы;
чтобы изменить цветовую схему плаката, выберите нужный вариант в группе Схемы;
чтобы изменить шрифтовую схему плаката, нажмите кнопку Шрифты и выберите подходящую пару шрифтов.
На плакате замените замещающий текст и изображения своим текстом, рисунками или другими объектами.
Нажмите Файл > Сохранить как и выберите расположение или папку для сохранения плаката.
В поле Имя файла ведите имя для плаката.
В поле Тип файла выберите пункт Файлы Publisher.
Нажмите кнопку Сохранить.
Создание афиши
Чтобы создать в Publisher афишу, начните с плаката. Затем задайте нужный размер страницы.
На вкладке Макет страницы нажмите кнопку Размер и выберите пункт Дополнительные готовые размеры страниц.
В разделе Типы публикаций выберите категорию Афиши, а затем — нужный размер.
Нажмите кнопку ОК.
На вкладке Макет страницы выполните любые из следующих действий:
чтобы изменить ширину и высоту плаката, нажмите кнопку Размер, а затем выберите нужный размер или щелкните Создать новый размер страницы;
чтобы изменить цветовую схему плаката, выберите нужный вариант в группе Схемы;
чтобы изменить шрифтовую схему плаката, нажмите кнопку Шрифты и выберите подходящую пару шрифтов.
На плакате замените замещающий текст и изображения своим текстом, рисунками или другими объектами.
Нажмите Файл > Сохранить как и выберите расположение или папку для сохранения плаката.
В поле Имя файла ведите имя для плаката.
В поле Тип файла выберите пункт Файлы Publisher.
Нажмите кнопку Сохранить.
Добавление изображений на плакат или афишу
Добавление рисунков
На вкладке Вставка в группе Иллюстрации выполните одно из следующих действий:
чтобы добавить рисунок со своего компьютера, щелкните Рисунки, найдите нужный файл, выберите его и нажмите кнопку Вставить;
чтобы добавить изображение из Интернета, нажмите кнопку Изображения из Интернета и щелкните пункт Поиск изображений Bing. В поле поиска введите слово или фразу, описывающую нужное изображение, и нажмите клавишу ВВОД.
Примечание: Вы можете применить к результатам поиска фильтр Только CC (Creative Commons) (подробнее здесь) или просмотреть все изображения. Если вы выберете вариант Все изображения, в результаты поиска будут включены все изображения Bing. Вы несете ответственность за соблюдение прав собственности других пользователей, в том числе авторских. Дополнительные сведения о видах лицензий см. в статье Фильтрация изображений по типу лицензии.
Кроме того, можно добавить изображения с веб-страницы и заменить имеющиеся рисунки. Дополнительные сведения.
Корректировка перекрытия
Если плакат или афиша состоит из большого количества горизонтальных или вертикальных страниц, при печати можно изменить размер полей таким образом, чтобы затем склеить страницы вместе, не перекрывая область печати.
Щелкните Файл > Печать, а затем в разделе Настройка нажмите кнопку Параметры разметки.
В диалоговом окне Параметры разметки выполните одно из следующих действий:
чтобы увеличить перекрывающиеся поля на бумаге при печати плаката, афиши или другой крупной публикации с горизонтальной областью печати на страницах, измените параметр Перекрытие по горизонтали;
чтобы увеличить перекрывающиеся поля на бумаге при печати плаката, афиши или другой крупной публикации с вертикальной областью печати на страницах, измените параметр Перекрытие по вертикали;
чтобы напечатать одну страницу крупной публикации, установите флажок Печатать один участок, а затем выберите в полях Строка и Столбец значения для нужного элемента мозаики.
Нажмите кнопку Закрыть, а затем — кнопку Печать.
Примечание: У всех настольных принтеров есть непечатаемая область по краям листа.
Печать плаката или афиши
Чтобы напечатать плакат или афишу, нажмите Файл > Печать. Выберите принтер и настройте параметры, а затем нажмите кнопку Печать.
Примечание: Чтобы распечатать плакат или афишу на плакатной бумаге, нужен принтер, который поддерживает такой размер бумаги. Чтобы узнать, поддерживает ли ваш принтер печать на плакатной бумаге, проверьте параметры в диалоговом окне Печать (вкладка Параметры публикации и бумаги, раздел Бумага).
Эти инструкции относятся к Publisher 2007.
В этой статье
Создание плаката
В списке Типы публикаций выберите категорию Плакаты.
В коллекции Плакаты выполните одно из следующих действий:
щелкните нужный макет плаката, например Сдается квартира;
щелкните ссылку Просмотр шаблонов на узле Microsoft Office Online, выберите нужный макет плаката для скачивания и перейдите к шагу 4.
В разделах Параметры и Настройка выберите нужные параметры.
В области задач Форматирование публикации выполните любые из следующих действий:
чтобы изменить ширину и высоту плаката, нажмите кнопку Изменить размер страницы, а затем выберите нужный размер или нажмите кнопку Создать пользовательский размер страницы;
чтобы изменить цветовую схему плаката, разверните категорию Цветовые схемы и выберите подходящий вариант;
чтобы изменить шрифтовую схему плаката, разверните категорию Шрифтовые схемы и выберите подходящий вариант.
На плакате замените замещающий текст и изображения своим текстом, рисунками или другими объектами.
В меню Файл выберите пункт Сохранить как.
В поле Сохранить в выберите папку, в которой нужно сохранить новый плакат.
В поле Имя файла ведите имя для плаката.
В поле Тип файла выберите пункт Файлы Publisher.
Нажмите кнопку Сохранить.
Создание афиши
Чтобы создать в Publisher афишу, начните с плаката, а потом измените размер страницы.
В области задач Типы публикаций выберите категорию Плакаты, а затем выполните одно из следующих действий:
в разделе Плакаты щелкните ссылку Пустые страницы;
щелкните ссылку Просмотр шаблонов на узле Microsoft Office Online, выберите нужный макет афиши для скачивания и перейдите к шагу 3.
В разделе Пустые страницы выберите нужный размер бумаги. Можно также нажать кнопку Создать пользовательский размер страницы и создать собственный размер.
В области задач Форматирование публикации выполните любые из следующих действий:
чтобы изменить цветовую схему, разверните категорию Цветовые схемы и выберите подходящий вариант;
чтобы изменить шрифтовую схему, разверните категорию Шрифтовые схемы и выберите подходящий вариант.
В меню Файл выберите пункт Сохранить как.
В поле Сохранить в выберите папку, в которой нужно сохранить новую публикацию.
В поле Имя файла ведите имя для публикации.
В поле Тип файла выберите пункт Файлы Publisher.
Нажмите кнопку Сохранить.
Добавление изображений на плакат или афишу
Добавление клипов
На панели инструментов Объекты щелкните элемент Рисунок, выберите пункт Пустая рамка рисунка и щелкните в публикации то место, где нужно разместить рамку рисунка.
Щелкните пустую рамку рисунка правой кнопкой мыши, наведите указатель на пункт Изменить рисунок и выберите пункт Клип.
В области задач Клип введите в поле поиска слово или фразу, описывающую нужный клип.
Чтобы сузить область поиска, выполните одно или оба из следующих действий:
чтобы ограничить результаты поиска отдельной коллекцией клипов, в поле Просматривать щелкните стрелку и выберите нужную коллекцию;
чтобы ограничить результаты поиска определенным типом файлов, в поле Искать объекты щелкните стрелку и установите флажки рядом с нужными видами клипов.
Для поиска коллекций картинок и изображений из Интернета используется Bing. Чтобы не нарушать авторские права пользуйтесь фильтром по лицензии в Bing: он поможет выбрать изображения, которые можно использовать.
Нажмите кнопку Перейти.
В окне результатов поиска в области задач Клип щелкните нужный рисунок.
Добавление рисунка из файла
На панели инструментов Объекты щелкните элемент Рисунок, выберите пункт Пустая рамка рисунка и щелкните в публикации то место, где нужно разместить рамку рисунка.
Щелкните пустую рамку рисунка правой кнопкой мыши, наведите указатель на пункт Изменить рисунок и выберите пункт Из файла.
В диалоговом окне Вставка рисунка откройте папку с нужным файлом рисунка и щелкните его.
Выполните одно из следующих действий:
чтобы внедрить рисунок, нажмите кнопку Вставить;
чтобы связать рисунок в публикации с файлом на жестком диске компьютера, щелкните стрелку рядом с кнопкой Вставить и выберите команду Связать с файлом.
Примечание: Если вы планируете печатать публикацию (например, плакат на одном большом листе бумаги, приглашения на тисненой бумаге или изображение на футболке) в типографии или хотите перенести ее на другой компьютер, запустите мастер упаковки, чтобы включить связанные рисунки в файл.
Если мастер упаковки не используется, рисунки могут не копироваться в файл. Ссылки на дополнительные сведения о связываниях и встраии графических элементов и мастере упаковки см. в разделе «См. также».
Добавление изображения прямо со сканера или цифровой камеры
На панели инструментов Объекты щелкните элемент Рисунок, выберите пункт Пустая рамка рисунка и щелкните в публикации то место, где нужно разместить рамку рисунка.
Щелкните пустую рамку рисунка правой кнопкой мыши, наведите указатель на пункт Изменить рисунок и выберите пункт С камеры или сканера.
Если к компьютеру подключены несколько устройств, выберите то, которое вы хотите использовать.
Выполните одно из указанных ниже действий.
Добавление изображения со сканера. Если для сканирования изображения используются стандартные параметры, то установите переключатель для передачи по Интернету для изображения, предназначенного для веб-публикации, а в случае печатной публикации — переключатель для печати. Затем нажмите кнопку Вставить, чтобы начать сканирование.
Примечание: Кнопка Вставить может быть недоступна, если программное обеспечение сканера не поддерживает автоматическое сканирование. В этом случае нажмите кнопку Специальная вставка.
Добавление изображения с камеры или другого устройства. Если вы выбрали камеру или другое устройство (не сканер) или хотите перед сканированием изменить некоторые параметры, нажмите кнопку Специальная вставка и следуйте инструкциям для выбранного устройства.
Добавление изображения с помощью диспетчера графики
На панели инструментов Объекты щелкните элемент Рисунок, выберите пункт Пустая рамка рисунка и щелкните в публикации то место, где нужно разместить рамку рисунка.
Щелкните пустую рамку рисунка правой кнопкой мыши, наведите указатель на пункт Изменить рисунок и выберите пункт Диспетчер графики.
В области задач Диспетчер графики в разделе Выберите рисунок наведите указатель мыши на имя пустой рамки рисунка, которую хотите заменить, щелкните стрелку и выберите пункт Вставить рисунок в эту рамку.
В диалоговом окне Вставка рисунка щелкните нужное изображение.
Если вы не видите его, перейдите к папке, в которой хранится файл.
Выполните одно из следующих действий:
чтобы внедрить рисунок, нажмите кнопку Вставить;
чтобы связать рисунок в публикации с файлом на жестком диске компьютера, щелкните стрелку рядом с кнопкой Вставить и выберите команду Связать с файлом.
Изменение перекрытия
В меню Файл выберите элемент Печать.
Чтобы увеличить перекрывающиеся поля на бумаге при печати плаката, афиши или другой крупной публикации с горизонтальной областью печати на страницах, в разделе Дополнительные параметры печати измените параметр Перекрытие по горизонтали.
Например, если плакат состоит из большого количества горизонтальных страниц, при печати можно изменить размер полей таким образом, чтобы затем склеить страницы вместе, не перекрывая область печати.
Чтобы увеличить перекрывающиеся поля на бумаге при печати плаката, афиши или другой крупной публикации с вертикальной областью печати на страницах, в разделе Дополнительные параметры печати измените параметр Перекрытие по вертикали.
Например, если плакат состоит из большого количества вертикальных страниц, при печати можно изменить размер полей таким образом, чтобы затем склеить страницы вместе, не перекрывая область печати.
Чтобы напечатать одну страницу крупной публикации, установите флажок Печатать один участок, а затем выберите номера строки и столбца для нужного элемента мозаики.
Нажмите кнопку Печать.
Примечание: У всех настольных принтеров есть непечатаемая область по краям листа.
Печать плаката или афиши
Чтобы распечатать плакат или афишу, в меню Файл выберите пункт Печать, а затем нажмите кнопку ОК.
Примечание: Чтобы распечатать плакат или афишу на плакатной бумаге, нужен принтер, который поддерживает такой размер бумаги. Чтобы узнать, поддерживает ли ваш принтер печать на плакатной бумаге, проверьте параметры в диалоговом окне Печать (вкладка Параметры публикации и бумаги, раздел Бумага).
Как делается печать картинок на нескольких листах А4
Когда нужно напечатать большое изображение, а максимум принтера – это А4, тогда приходится хитрить, чтобы получить нужный результат. В такой ситуации можно не только воспользоваться различными приложениями, которые с этим помогут, но также сделать всё намного проще – с помощью драйвера принтера и ПО.
Первый этап – подготовка к печати
Подготавливать нужно, конечно же, само изображение. Ведь для правильной печати его размещение должно быть в нужных рамках. В противном случае пострадает качество изображения, а также его чёткость. Кроме того, следует помнить, что чем больше размер будущего плаката, тем качественнее должна быть печать каждого листа А4 по отдельности.
Чтобы печатное устройство «понимало», как распечатать любую нужную картинку на нескольких листах А4, следует провести его настройки.
К примеру, есть принтеры, в которых можно настроить печать полностью на весь лист, без полей. Таким способом сделать постер будет куда проще. Все возможности и функции принтеров всегда можно узнать из инструкции по эксплуатации.
Первое, что нужно для успешной печати, это качественное изображение. Поскольку высокое разрешение – это гарантия чёткого изображения, картинка должна быть высокого качества.
Второе условие – важно, чтобы в принтере была опция печати без полей, так как это обеспечит удобную и более лёгкую работу.
Кроме того, стоит поставить полностью заправленные картриджи, чтобы не получить неожиданный сюрприз в виде полосок по картинке в самый неподходящий момент.
Следует ещё не забывать о софте, который используется для создания печати картинки на листах А4.
А ещё пользователю нужно установить драйверы для принтеров последней версии, чтобы избежать различных ошибок во время печати.
Печать картинки посредством Microsoft Word
Конечно же, рисунок или фото на нескольких листах А4 можно напечатать даже в Ворде. А чтобы это сделать, сначала чистые листы складывают в лоток для них. А далее всё происходит по знакомой схеме: нужно зайти в меню «Файл» и перейти во вкладку «Печать». А что делать далее, наверное, знают все пользователи ПК.
Выставляются необходимые параметры, здесь же можно выбрать «Предварительный просмотр», чтобы увидеть изображение на экране монитора ещё раз, перед тем как перейти к последнему этапу.
После того как отдельные листы напечатаны, с помощью клея и ножниц создаётся плакат нужного размера.
В Microsoft Word можно печатать, выбирая:
- размер страницы (от 4 пазлов);
- подбирать нужную ориентацию листа (книжный или альбомный);
- «линии обрезки на полях» отвечают как за само место соединения, так и за край листа.
Использование программы Microsoft Excel
Как бы ни показалось странно, но этот супер-калькулятор умеет даже печатать картинки. Часто пользователи выбирают Microsoft Excel, чтобы распечатать нужную большую картинку на листах А4.
Почему именно эту программу? Всё очень просто. Благодаря тому, что картинку можно разбить на части в самой таблице, принтер сможет выполнить свои функции намного быстрее.
И чтобы это сделать, нужно:
- зайти в меню вкладка «Вставка», далее «Иллюстрация» – «Рисунки»;
- загрузить изображение в саму офисную программу с помощью кнопки «Вставить»;
- далее во вкладке «Вид», выбрать «Разметка страницы»;
- ещё нужно увеличить картинку по горизонтали и вертикали на столько страниц, сколько нужно;
- при этом границы картинки должны быть далеко за границами маркера;
- масштаб изображения можно уменьшить, чтобы было удобнее работать;
- затем можно проверить в последний раз всю работу, прежде чем нажать кнопку «Печать», это можно сделать в «Предварительном просмотре».
Печать изображения через Paint
Конечно же, распечатать одну картину на нескольких листах А4 можно и в утилите для рисования и решения различных графических задач – всем известном редакторе Paint. К тому же качество картинок при использовании этой программы будет на высоте. Очевидно, что о том, как перенести изображение на несколько листов А4 с помощью программы Paint, следует знать каждому пользователю ПК, поскольку никогда не знаешь, какие опции могут понадобиться в будущем.
А это реализовать довольно просто:
- запускаем приложение Paint;
- выбираем «Файл» – «Печать» – «Параметры»;
- далее выставляем необходимые параметры и выбираем ориентацию (здесь выбирается альбомный или книжный лист);
- пункт «Масштаб» должен быть «Установить 100% натурального» или увеличить масштаб;
- затем проверяем все настройки и начинаем печатать.
Распечатка через Photoshop в режиме онлайн
С современными утилитами, наверное, никого не удивишь опцией печати большой картинки на нескольких листах А4.
Поскольку эта программа в основном используется для работы с фотографиями, то теперь распечатать одно фото на нескольких листах формата А4 стало возможным. А как именно это сделать, рассмотрим далее.
Первое, что нужно сделать, это удостовериться, что программа может работать с нужным форматом картинки, а затем, что она находится онлайн.
- зайти в «File-Print»;
- выбрать нужные функции программы Photoshop;
- сделать необходимые настройки, которые сначала следует установить, а затем подтвердить (количество листов А4, разбивка страниц, цвета, ориентация альбомная или книжная картинка);
- конечно же, стоит помнить и о картриджах принтера, особенно если нужно напечатать большой постер, поскольку для этого краски потребуется много.
Использование специальных программ
Это лишь часть программ, с помощью которых можно распечатать рисунок на нескольких листах А4, существуют и другие. Но, наверное, самые популярные те, которые доступны в каждой ОС Windows.
Хотя, есть и другие программы, к примеру, такие как Poster Printer, которые (как уже видно из названия) также могут распечатать большую раскраску или постеры на листах формата А4.
Эта утилита очень простая и понятная, так что при работе с ней не должно возникать никаких сложностей. После скачивания и установки этой платной программы можно осуществлять печать любых размеров.
Для этого открываем приложение, выбираем кнопку «Файл», затем «Открыть», выбираем нужное изображение и снова повторяем последнюю команду. После этого можно легко отредактировать изображение, сделать нужную обрезку, выбрать размеры и т. д. Затем, когда всё будет готово, останется нажать только кнопку «Печать».
Безусловно, это далеко не все возможности утилиты Poster Printer, но о других её функциях поговорим в другой раз.
В целом можно сказать, что схема печати довольно проста и понятна. И хотя существует большой выбор различных утилит, которые могут распечатать картинку на нескольких листах А4, но принцип действий везде примерно одинаковый.
Кроме того, в меню самого устройства можно провести все необходимые настройки в несколько кликов:
- открыть изображение, выбрать «Печать»;
- далее «Свойства страницы»;
- во вкладке «Макет страницы» подобрать печать постера и указать оптимальный способ разбивки на листы А4.
Но стоит помнить, что далеко не во всех принтерах есть опция, которая позволяет печатать постеры, и на это стоит обращать внимание.
Если говорить о профессионалах в сфере печати, то они используют различные специализированные программы, которые создавались именно для такой работы. С ними можно легко делать различные коллажи, плакаты, постеры. Среди самых популярных можно назвать Ace Poster, Corel, ABViewer, The Rasterbator и т. д.
Есть онлайн сервис под названием Rasterbator.net. Он помогает настроить изображение в зависимости от размеров, нужных для печати. Именно здесь удастся сделать разделение картинки на листы А4, которые сохраняются в формате PDF. А далее можно сразу же пустить их на печать.
Ещё одна специальная программа Posteriza помогает с печатью постеров, это некий портативный вариант, который не требует установки перед работой, обладает русским интерфейсом. Важным отличием этой утилиты, является возможность добавлять фоновое изображение, текст, рамку и т. д.
Конечно же, прежде чем остановить свой выбор на какой-то из перечисленных выше программ, следует внимательно изучить их возможности и особенности. Это поможет подобрать оптимальный сервис, с которым печать любого постера или плаката будет приятным занятием.
Есть разные утилиты, доступные как в платной, так и в бесплатной версиях. Но если такая печать — это одноразовая работа, тогда и смысла в покупке утилиты не будет. А те, кто частенько используют такие функции, должны задуматься о таком вложении в будущее.
А с другой стороны, если Microsoft Excel и Paint хорошо справляются с такими задачами, зачем и вовсе что-то скачивать, устанавливать и тем более покупать.
Каждый пользователь такое решение должен принимать самостоятельно, ориентируясь на свой вкус и свои предпочтения.
А вам когда-нибудь приходилось распечатывать картинку на нескольких листах А4? Какую программу вы для этого использовали? Напишите нам в комментариях о своём опыте в этой теме.