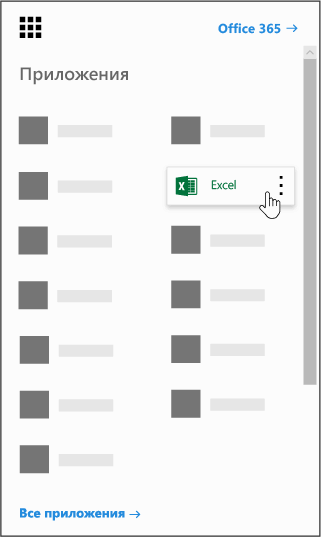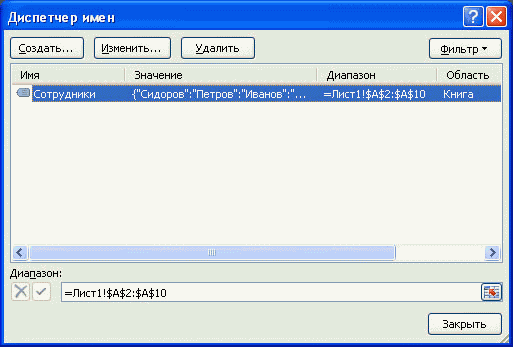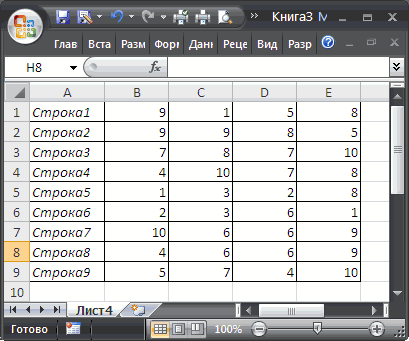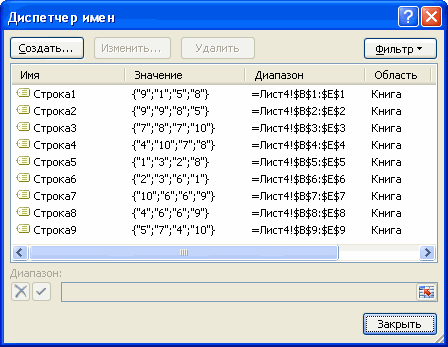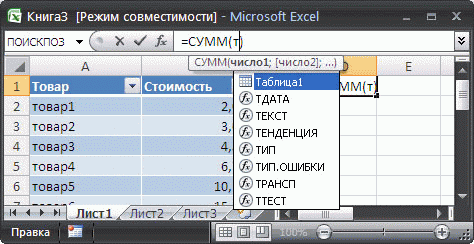Excel удобно использовать для создания телефонных справочников. Причем информация не просто надежно хранится там, но и ее всегда может использоваться для выполнения различных манипуляций, сопоставления с другими списками и т.п.
Чтобы впоследствии справочник стал действительно полезным массивом, нужно правильно его создать.
Шаблон телефонного справочника
Как сделать справочник в Excel? Для создания телефонного справочника нужны, минимум, два столбца: имя человека или организации и, собственно, номер телефона. Но можно сразу сделать список более информативным, добавив дополнительные строки.
Шаблон готов. Шапка может быть другой, какие-то столбцы должны быть добавлены, какие-то исключены. Осталось только заполнить справочник информацией.
Дополнительно можно провести еще одну манипуляцию: определить формат ячеек. По умолчанию формат каждой ячейки значится как ОБЩИЙ. Можно оставить все как есть, но для столбца с номером телефона можно задать специальный формат. Для этого надо выделить ячейки из этого столбца, правой кнопкой вызвать меню, выбрать ФОРМАТ ЯЧЕЕК.
Среди предоставленных вариантов выбрать ДОПОЛНИТЕЛЬНЫЙ. Справа откроется мини-список, среди которых можно будет выбрать НОМЕР ТЕЛЕФОНА.
Как пользоваться справочником
Любой справочник нужен для того, чтобы по одному критерию можно было легко узнать остальные. Так, в телефонном справочнике мы можем ввести необходимую фамилию и узнать номер телефона этого человека. В Excel сделать это помогают функции ИНДЕКС и ПОИСКПОЗ.
Имеем небольшой справочник. В действительности, в фирмах обычно более длинные списки, поэтому и искать в них информацию вручную сложно. Составим заготовку, в которой будет значиться вся информация. А появляться она будет по заданному критерию – фамилия, поэтому сделаем этот пункт в виде выпадающего списка (ДАННЫЕ – ПРОВЕРКА ДАННЫХ – ТИП ДАННЫХ – СПИСОК).
Нужно сделать так, чтобы при выборе какой-то фамилии, в остальных ячейках автоматически проставлялись соответствующие данные. Ячейки с телефоном выделили зеленым, потому что это самая важная информация.
В ячейку J6 (там, где ИМЯ) вводим команду =ИНДЕКС и начинаем заполнять аргументы.
- Массив: выделяем всю таблицу заказов вместе с шапкой. Делаем его абсолютным, фиксируя клавишей F4.
- Номер строки: сюда вводим ПОИСКПОЗ и заполняем уже аргументы этой функции. Искомым значением будет ячейка с выпадающим списком – J6 (плюс F4). Просматриваемым массивом является столбец с фамилиями (вместе с шапкой): A1:A13 (плюс F4). Тип сопоставления: точное совпадение, т.е. 0.
- Номер столбца: снова нужен ПОИСКПОЗ. Искомое значение: I7. Просматриваемый массив: шапка массива, т.е. А1:Н1 (плюс F4). Тип сопоставления: 0.
Получили следующее. Формула универсальна, ее можно протянуть и на остальные строки в заготовке. Теперь, при выборе фамилии, будет выпадать вся остальная информация. В том числе и номер телефона.
Получается, что команда ИНДЕКС при задании критерия из массива, выдает нам номер его строки и столбца. Но т.к. критерий плавающий, и мы постоянно будем менять фамилии, чтобы узнавать номера телефонов людей, мы дополнительно воспользовались функцией ПОИСКПОЗ. Она помогает искать позиции нужных нам строки и столбца.
Как сопоставить два списка в Excel
Работа со списками в Excel подразумевает их сопоставление. Т.е. сравнивание данных, нахождение одинаковых или уникальных позиций. Попробуем для примера сопоставить два простых списка.
Имеется информация по двум складам. Задача: проверить, каких позиций нет на том и другом складе, чтобы в будущем сделать заказ и довезти недостающие продукты.
Выделим оба списка (без шапок) с помощью клавиши CTRL. Свободное место между списками (т.е. столбец B) нам не нужно. Затем на вкладке ГЛАВНАЯ выбираем УСЛОВНОЕ ФОРМАТИРОВАНИЕ – ПРАВИЛА ВЫДЕЛЕНИЯ ЯЧЕЕК – ПОВТОРЯЮЩИЕСЯ ЗНАЧЕНИЯ.
Появится небольшое окно, где можно выбрать, чтобы команда показывала повторяющиеся или уникальные значения. Выберем УНИКАЛЬНЫЕ. Они подсветятся цветом, который можно выбрать справа. У нас это красный.
Скачать телефонный справочник шаблон в Excel
Теперь можно скопировать все красные ячейки из левого столбца и добавить их в правый и наоборот. Получатся два равнозначных списка.
Содержание
- Телефонный справочник в Excel готовый шаблон скачать
- Шаблон телефонного справочника
- Как пользоваться справочником
- Как сопоставить два списка в Excel
- Домашняя телефонная книга
- Как перенести контакты с телефона на компьютер
- Как создать копию контактов телефона на компьютере
- Способ 1. Используем приложение «Контакты»
- Способ 2. Синхронизация с помощью аккаунта Google
- Способ 3. Специализированное ПО контакты для смартфонов
- Заключение
- 5 лучших программ для адресной книги для Windows 10
Телефонный справочник в Excel готовый шаблон скачать
Excel удобно использовать для создания телефонных справочников. Причем информация не просто надежно хранится там, но и ее всегда может использоваться для выполнения различных манипуляций, сопоставления с другими списками и т.п.
Чтобы впоследствии справочник стал действительно полезным массивом, нужно правильно его создать.
Шаблон телефонного справочника
Как сделать справочник в Excel? Для создания телефонного справочника нужны, минимум, два столбца: имя человека или организации и, собственно, номер телефона. Но можно сразу сделать список более информативным, добавив дополнительные строки.
Шаблон готов. Шапка может быть другой, какие-то столбцы должны быть добавлены, какие-то исключены. Осталось только заполнить справочник информацией.
Дополнительно можно провести еще одну манипуляцию: определить формат ячеек. По умолчанию формат каждой ячейки значится как ОБЩИЙ. Можно оставить все как есть, но для столбца с номером телефона можно задать специальный формат. Для этого надо выделить ячейки из этого столбца, правой кнопкой вызвать меню, выбрать ФОРМАТ ЯЧЕЕК.
Среди предоставленных вариантов выбрать ДОПОЛНИТЕЛЬНЫЙ. Справа откроется мини-список, среди которых можно будет выбрать НОМЕР ТЕЛЕФОНА.
Как пользоваться справочником
Любой справочник нужен для того, чтобы по одному критерию можно было легко узнать остальные. Так, в телефонном справочнике мы можем ввести необходимую фамилию и узнать номер телефона этого человека. В Excel сделать это помогают функции ИНДЕКС и ПОИСКПОЗ.
Имеем небольшой справочник. В действительности, в фирмах обычно более длинные списки, поэтому и искать в них информацию вручную сложно. Составим заготовку, в которой будет значиться вся информация. А появляться она будет по заданному критерию – фамилия, поэтому сделаем этот пункт в виде выпадающего списка (ДАННЫЕ – ПРОВЕРКА ДАННЫХ – ТИП ДАННЫХ – СПИСОК).
Нужно сделать так, чтобы при выборе какой-то фамилии, в остальных ячейках автоматически проставлялись соответствующие данные. Ячейки с телефоном выделили зеленым, потому что это самая важная информация.
В ячейку J6 (там, где ИМЯ) вводим команду =ИНДЕКС и начинаем заполнять аргументы.
Получили следующее. Формула универсальна, ее можно протянуть и на остальные строки в заготовке. Теперь, при выборе фамилии, будет выпадать вся остальная информация. В том числе и номер телефона.
Получается, что команда ИНДЕКС при задании критерия из массива, выдает нам номер его строки и столбца. Но т.к. критерий плавающий, и мы постоянно будем менять фамилии, чтобы узнавать номера телефонов людей, мы дополнительно воспользовались функцией ПОИСКПОЗ. Она помогает искать позиции нужных нам строки и столбца.
Как сопоставить два списка в Excel
Работа со списками в Excel подразумевает их сопоставление. Т.е. сравнивание данных, нахождение одинаковых или уникальных позиций. Попробуем для примера сопоставить два простых списка.
Имеется информация по двум складам. Задача: проверить, каких позиций нет на том и другом складе, чтобы в будущем сделать заказ и довезти недостающие продукты.
Выделим оба списка (без шапок) с помощью клавиши CTRL. Свободное место между списками (т.е. столбец B) нам не нужно. Затем на вкладке ГЛАВНАЯ выбираем УСЛОВНОЕ ФОРМАТИРОВАНИЕ – ПРАВИЛА ВЫДЕЛЕНИЯ ЯЧЕЕК – ПОВТОРЯЮЩИЕСЯ ЗНАЧЕНИЯ.
Появится небольшое окно, где можно выбрать, чтобы команда показывала повторяющиеся или уникальные значения. Выберем УНИКАЛЬНЫЕ. Они подсветятся цветом, который можно выбрать справа. У нас это красный.
Теперь можно скопировать все красные ячейки из левого столбца и добавить их в правый и наоборот. Получатся два равнозначных списка.
Источник
Домашняя телефонная книга
Для разработки телефонного справочника воспользуемся офисной программой Microsoft Access. Открыть программу можно двумя способами, используя меню кнопки «Пуск» => ВСЕ ПРОГРАММЫ => MicrosoftOffice =>, или ярлык MicrosoftAccess 2010, размещенный на Рабочем столе компьютера. Откройте программу любым из предложенных способов.
В открывшемся диалоговом окне выберите Новая база данных, в поле Имя файла справа введите имя создаваемой базы данных telephone directory. Чтобы изменить расположение, в котором будет создан файл, нажмите кнопку Обзор (Изображение раскрытой папки справа от поля Имя файла), выберите новое расположение и нажмите кнопку ОК, а далее командную кнопку Создать. В MS Access имя файла задается ДО создания новой базы. Все изменения, вносимые в базу данных, отображаются в ее файлах, что позволяет минимизировать риск потери большого количества данных даже при непредвиденных сбоях (например, отключение электропитания).
Microsoft Access создаст базу данных и откроет пустую таблицу (с именем «Таблица1») в режиме таблицы.
На левой панели окна «База данных» сосредоточены элементы управления для вызова всех типов объектов Access (таблицы, запросы, формы и т.д.). Сюда же добавляются и создаваемые объекты. Окно имеет панель инструментов для осуществления основных операций с объектами (открытие, редактирование, удаление и т.п.).
Начинаем проектировать телефонную книгу. Телефонная книга будет состоять из двух таблиц: первая таблица будет содержать номера телефонов, ФИО и адрес абонентов, а также код категории, вторая таблица будет содержать код категории и наименование категории.
Так как первая таблица была создана автоматически, сформируйте наименования столбцов таблицы, как указано на рис.
Дважды кликнув на наименование поля (например, наименование поля Код), получаем мигающий курсор в имени поля. Введите название поля, которое запланировано, а именно, Номер телефона. Далее открывается окно типов данных, которые могут быть размещены в данном поле. Выберите поле Текст. Используя левую клавишу мыши, добавьте следующее поле 

Создайте вторую таблицу. Выберите ленту Создание и на этой ленте блок Таблицы, далее Конструктор таблиц ( 
В столбце «Имя поля» наберите произвольное имя поля, а в следующем столбце («Тип данных») укажите Тип для этого поля, который выбирается из раскрывающегося списка.
В нижней части окна (Свойства поля) задаются индивидуальные свойства для каждого поля. Наборы свойств могут различаться, их состав определяется указанным типом данных поля. При необходимости можно изменять значения свойств (в рамках допустимого для выбранного типа данных). Значения свойств полей в нашей базе изменять не будем.
Для успешной работы базы данных установим ключевое поле (в нашем примере это поля «Номер телефона» [Телефонный справочник] и «Код» [Категории]). Чтобы установить ключ, перейдем в режим конструктора таблицы. Далее выделяем наименование поля, которое содержит уникальные значения и нажимаем на пиктограмму с изображением ключа 
Закройте таблицы Категория и Телефонный справочник, при закрытии появляется окно диалога, предлагающее сохранить изменения в созданных таблицах. Подтвердите сохранение изменений, выбрав командную кнопку ДА (ОК). Обратите внимание на то, что в окне ВСЕ ОБЪЕКТЫ Accessпоявились новые элементы – только что созданные таблицы «ТЕЛЕФОННЫЙ СПРАВОЧНИК» и «КАТЕГОРИИ», сохраненные не в виде отдельных файлов на диске, а в структуре базы данных.
Первой откройте таблицу «КАТЕГОРИИ», дважды кликнув левой клавишей мыши по наименованию таблицы в окне ВСЕ ОБЪЕКТЫ ACCESS => Таблицы или с помощью контекстно независимого меню, установив курсор мыши на наименование таблицы и, нажав правую клавишу мыши, выбрать из ниспадающего списка команд команду ОТКРЫТЬ.
После заполнения таблицы данными закройте ее. Вводимые данные записываются сразу же после завершения заполнения всех полей записи (при переходе к заполнению полей новой записи). Если макет таблицы в процессе работы не изменялся, то никаких дополнительных вопросов не предлагается.
Откройте таблицу «Телефонный справочник» и заполните ее приведенными ниже данными:
Таблица «ТЕЛЕФОННЫЙ СПРАВОЧНИК»
Телефонный справочник
Номер телефона
ФИО абонента
Адрес
Код категории
Анна Егоровна Чернова
Москва, ул. Большая, 1
Москва, Маленький пер., 15
Москва, Пр-т Центральный, 21
Москва, Мастеров пер., 5
Москва, ул. Фиалковая, 28
Москва, Аллея Звезд, 4
Светлана Геннадьевна Короткова
Москва, ул. Родная, 8
При заполнении КОДА КАТЕГОРИИ надо иметь в виду, что коды категорий двухсимвольные.
В структуре нашей базы данных уже есть две таблицы. Однако они пока существуют независимо и наша цель сделать так, чтобы в таблице «ТЕЛЕФОНЫ» вместо кодов категорий абонентов подставлялись их полные наименования из таблицы «КАТЕГОРИИ». Для этого необходимо настроить подстановочные параметры поля «КОД КАТЕГОРИИ», а также задать параметры связей между таблицами.
Для установления связей между таблицами воспользуемся вкладкой Работа с базами данных и выбираем из блока ОТНОШЕНИЯ пиктограмму Схема данных ( 

Настроим параметры связи между таблицами. Связь уже была создана (в процессе настройки подстановочного поля), но для обеспечения целостности данных требуется ее дополнительная настройка. Для настройки связей воспользуемся пиктограммой ( 
Установите флажок «Обеспечение целостности данных». Можно также согласиться на каскадное обновление и удаление связанных полей, однако для нашей базы данных это не является необходимым. Подтвердите изменение связей (нажмите кнопку «ОК»).
Закройте макет СХЕМЫ ДАННЫХ, используя кнопку ЗАКРЫТЬ. На вопрос о сохранении схемы подтвердите желание Сохранить «Да/ОК». Закройте окно «Схема данных».
Естественно, электронный справочник удобней, чем традиционная телефонная книга. Во-первых, можно редактировать (изменять) телефоны абонентов, которые размещены в электронном телефонном справочнике. Во-вторых, можно быстро выбрать нужного абонента с полным набором необходимой информации: ФИО абонента, Адрес, Номер телефона. Это делается с помощью запросов.
Чтобы создать запрос, необходимо воспользоваться вкладышем СОЗДАНИЕ и выбрать блок ЗАПРОСЫ. В блоке воспользуемся пиктограммой ( 
Бланк запроса по образцу состоит из двух частей. В верхней части расположены списки полей тех таблиц, на основе которых делается запрос. Нижняя часть содержит таблицу, которая определяет структуру запроса, т.е. структуру результирующей таблицы, в которой будут содержаться данные, полученные по результатам запроса.
Строка «Поле», как правило, заполняется перетаскиванием названий полей из таблиц в верхней части бланка, остальные поля заполняются автоматически или выбором необходимых значений из списка.
Перетащите поля «Номер телефона», «ФИО абонента» «Адрес» «Наименование категории» и «Код» в формируемую таблицу. Можно указать ;параметр «Сортировка» (по возрастанию) для поля «Код категории». Это обеспечит группировку отображаемых записей по категориям.
Добавьте в поле «Код» условие «РД», в соответствии с которым из всего списка телефонного справочника будут выбираться номера телефонов Родственников.
Сохраните запрос под именем «Телефоны родных», закройте бланк запросов по образцу и посмотрите результаты выполнения запроса, активировав пиктограмму ВЫПОЛНИТЬ.
Таблицы и запросы обеспечивают не только хранение и обработку информации в базе данных, но и позволяют пользователям выполнять базовый набор операций с данными (просмотр, пополнение, изменение, удаление). Вместе с тем, в Microsoft Access существуют специальные объекты, которые призваны упростить повседневную работу с базой данных. К таким объектам относят, в первую очередь, формы и отчеты.
Формы служат для упрощения операций ввода и изменения данных в таблицах, просмотра на экране результатов работы запросов. Отчеты, в свою очередь, служат для создания печатных документов, которые содержат информацию из базовых или результирующих таблиц.
Материал подготовила методист Шутилина Л.А.
При подготовке материала использовались ресурсы:
Источник
Как перенести контакты с телефона на компьютер
Как известно, мобильные устройства не совершенны. Они ломаются, выходят из строя, данные из них подчас теряются. Весьма болезненной и ощутимой может быть потеря контактов из телефонной книги, ведь там находятся номера людей, имеющих важное значение в нашей жизни. Учитывая это, создание запасной базы телефонных номеров является необходимым шагом, способным обезопасить наши данные от потери. В этом материале я расскажу, как выполнить перенос контактов с мобильного на ПК, и какие способы нам в этом помогут.
Как создать копию контактов телефона на компьютере
Существуют как минимум несколько способов, способных помочь нам в вопросе о том, как скопировать контакты с телефона на ПК. Ниже я опишу каждый из них, и подробно объясню, как выполнить перенос контактов со смартфона на PC.
Способ 1. Используем приложение «Контакты»
Наиболее простым способом выполнить перенос контактов с телефона на компьютер является использование возможностей приложения «Контакты» нашего мобильного устройства. Для этого необходимо зайти в данное приложение, нажать на кнопку настроек (обычно крайняя левая сенсорная кнопка), выбрать в списке опций «Импорт/экспорт».
Нас интересует именно экспорт данных на различные носители. В зависимости от версии ОС вы увидите там такие опции как «Экспорт во внутреннюю память», «Экспорт на карту памяти SD», “Экспорт на накопитель» и так далее. При выборе одного из таких вариантов вы получите ваши контакты в выбранном вами накопителе (или месте) в виде файла «Контакты.vcf» (contacts.vcf), который можно будет открыть с помощью «Microsoft Outlook», «TheBat!», «Контакты Windows», «vCardOrganizer»и других компьютерных программ на вашем ПК.
Замечу также, что если имена в вашей телефонной книге написаны кириллицей, то вместо кириллических имён при отображении контактов на компьютере вы увидите набор хаотичных символов, что связано с использованием ОС Андроид кодировки UTF-8, в то время как указанные программы используют по умолчанию другую кодировку — Windows 1251.
Способ 2. Синхронизация с помощью аккаунта Google
Чтобы скопировать контакты с мобильного на компьютер необходимо иметь аккаунт Гугл, который необходимо задействовать как на вашем смартфоне, так и на ПК.
Теперь необходимо выполнить следующее:
Способ 3. Специализированное ПО контакты для смартфонов
Также выполнить перенос контактов с телефона на компьютер можно с помощью специализированных программ, идущих в комплект к телефону. Для смартфонов Samsung это известная программа Samsung Kies, для Sony – Sony PC Companion, а для переноса данных с iPhone проще всего будет использовать хранилище данных iCloud (Настройка – iCloud – Синхронизация контактов – «Объединить»). Теперь зайдя на сайт облака, и введя Apple ID и пароль, вы всегда сможете получить доступ к своим контактам.
Заключение
Ответом на вопрос о том, как переместить контакты моего телефона на ПК, станет использование различных способов, описанных мной выше. Наиболее простым и удобным из них является экспорт списка ваших контактов через приложение «Контакты», что позволит получить данные контактов в виде небольшого файла с расширением vcf, который можно будет сохранить к себе на компьютер. Попробуйте перечисленные мной инструменты, они доказали свою эффективность в перенесении данных с пользовательских смартфонов на ПК.
Источник
5 лучших программ для адресной книги для Windows 10
Прошли те времена, когда люди вели дневники, чтобы хранить контактные телефоны и адреса членов своей семьи, друзей, коллег и знакомых. В настоящее время каждая информация хранится в цифровом виде, поэтому вмешательство человека минимально. Однако по мере того, как жизнь людей становится все проще и проще, вычислительный мир становится все более сложным, потому что теперь машины должны заботиться обо всем, что раньше выполнялось людьми. Именно поэтому нам нужно хорошее программное обеспечение адресной книги для управления нашими контактными данными.
Программа адресной книги позволяет вам хранить имена, контактные номера, идентификаторы электронной почты, адреса и т. Д. Всех тех людей, с которыми вы, скорее всего, будете поддерживать связь. Он настолько хорошо управляет всей этой информацией, что вам не нужно тратить силы на отслеживание ее вручную. Некоторые программы даже синхронизируют ваши данные с облаком, чтобы предотвратить потерю данных. Таким образом, ваши важные контактные данные могут оставаться в безопасности столько, сколько вы захотите. В этой статье мы составили для вас список из 5 лучших программ для адресной книги для Windows 10, так что просто взгляните на этот список быстро, чтобы загрузить лучшее для себя.
Моя личная адресная книга — очень полезная система управления контактами, разработанная Stembridge Software для операционных систем Windows 8 и Windows 10. Это программное обеспечение адресной книги позволяет вам иметь столько адресных книг, сколько вы хотите, чтобы оставаться организованным. Это означает, что у вас могут быть отдельные адресные книги для членов вашей семьи, друзей, коллег и т. Д. Это программное обеспечение позволяет отправлять электронные письма вашим контактам, хранящимся в вашей адресной книге, напрямую, без отдельного обращения к вашей службе электронной почты. Это так, потому что Моя личная адресная книга поставляется с интеграцией электронной почты.

Помимо интеграции электронной почты, это программное обеспечение также позволяет использовать карты для поиска маршрутов к адресам, хранящимся в вашей адресной книге, благодаря функции интеграции карт. Моя личная адресная книга позволяет печатать конверты и наклейки, адресованные людям, хранящимся в вашей адресной книге. Вы даже можете установить напоминания для любых предстоящих событий. Он позволяет печатать адресные книги 5 разных размеров. Вам разрешено хранить локальную резервную копию ваших адресных книг, а также резервную копию в OneDrive. Вы можете импортировать или экспортировать свои адресные книги в форматах csv или xml. Более того, это программное обеспечение также дает вам возможность защитить паролем ваши адресные книги.
Что касается цен на это программное обеспечение, то оно предлагает нам следующие две версии:

Бесплатная адресная книга — это бесплатное программное обеспечение для управления контактами, разработанное GAS Softwares для платформы Windows. Это программное обеспечение позволяет вам записывать ваши контакты вместе с их именами, идентификаторами электронной почты, местом жительства, номерами телефонов и т. Д. Оно предоставляет расширенные фильтры поиска для очень удобного поиска любого контакта в вашей адресной книге. Вы можете легко распечатать свои адресные книги с различными настройками. Бесплатная адресная книга позволяет импортировать и экспортировать адресные книги в формате csv. Вы даже можете прикрепить фотографии к своим контактам в адресной книге.

Это программное обеспечение позволяет вам создавать группы в ваших контактах для быстрого доступа к большому количеству контактов. Вы также можете установить напоминания для запоминания важных событий. Если вы когда-нибудь застряли при использовании этого инструмента, он предоставит вам бесплатную поддержку для решения вашей проблемы. Помимо обычной контактной информации, вы даже можете хранить настраиваемые поля для своих контактов. Кроме того, это программное обеспечение также предоставляет вам функцию синхронизации контактов, которая необходима для сохранения всех ваших контактов на одной странице.
EZ Contact Book — это очень удобная система управления контактами, предназначенная для операционной системы Windows. Это позволяет вам создавать отдельные адресные книги для систематизации ваших контактов. После создания адресной книги вы можете сортировать ее в любом порядке. Вы можете создавать различные типы списков и напоминаний с помощью этого программного обеспечения. Напоминания появляются в виде всплывающего уведомления в главном окне. Вы также можете отправлять электронные письма своим контактам в адресной книге. EZ Contact Book позволяет распечатать адресные книги в 3 различных форматах.

Вы даже можете зашифровать свою контактную информацию, чтобы сохранить ее в безопасности. Это программное обеспечение также позволяет открывать веб-страницы в веб-браузере по умолчанию. Вы можете импортировать и экспортировать свои контакты в формате csv. Это программное обеспечение также может находить адреса на Google Maps. Вы можете синхронизировать свои адресные книги на разных устройствах для облегчения доступа. Вы также можете печатать почтовые конверты и адресные этикетки, используя EZ Contact Book.
Тарифные планы этого программного обеспечения адресной книги перечислены ниже:

Pobuca Connect — известное программное обеспечение для управления контактами и адресной книги, специально разработанное для бизнеса и коммерческого использования. Он позволяет нескольким людям получать доступ к одной адресной книге, определяя конкретные роли доступа и разрешения пользователей. Вы можете сразу позвонить, написать текстовое сообщение или отправить электронное письмо своим контактам, хранящимся в адресных книгах Pubuca Connect. Он автоматически синхронизирует ваши контакты на различных устройствах, таких как мобильные телефоны, ноутбуки и т. Д. Вы даже можете добавить внутренние заметки к каждому контакту, хранящемуся в вашей адресной книге, для быстрого напоминания. Вы также можете пометить свои контакты, чтобы было легче ссылаться на них.

Это программное обеспечение также обеспечивает автономный доступ к вашим контактам, так что вы можете удобно использовать адресную книгу даже без подключения к Интернету. Он отслеживает ваш журнал активности, чтобы упростить отслеживание всех ваших действий в Pobuca Connect. Вы можете импортировать и экспортировать свои контакты в форматах xls или csv. Вы можете создать резервную копию своих адресных книг в облаке или в локальном каталоге. Pobuca Connect также позволяет подключаться к различным другим приложениям благодаря интеграции Zapier. Кроме того, функция Custom Caller ID позволяет вам выбирать настраиваемые поля, которые будут отображаться вместе с именами ваших контактов.
Ценовые пакеты Pobuca Connect следующие:

C-Organizer — это очень мощное программное обеспечение для управления контактами, разработанное CSoftLab. Это программное обеспечение полно полезных функций, которые делятся на несколько категорий, таких как «Общие», «Сегодня», «Календарь», «Задачи», «Контакты», «Пароли», «Заметки» и «События». Функции в категории Общие включают защиту паролем, многоязычную поддержку, настройку интерфейса, добавление заметок к вашим контактам, импорт и экспорт в различных форматах, включая txt, csv, xml, html и т. Д. Вы можете установить свои ежедневные планы с помощью полезных функций, которые подпадают под категорию «Сегодня».

Функция календаря позволяет устанавливать напоминания, а также отслеживать свой ежедневный прогресс. Он также синхронизирует ваши действия на нескольких устройствах. Вы можете сортировать различные задачи и расставлять приоритеты с помощью цветовых фильтров. Вы можете хранить всю необходимую информацию о ваших контактах в C-Organizer. Это программное обеспечение также позволяет вам звонить своим контактам через голосовой модем или через Skype. C-Organizer позволяет вам защитить паролем вашу контактную информацию, а также добавлять заметки к вашим контактам. Кроме того, вы также можете установить напоминания для важных событий, используя это программное обеспечение адресной книги.
C-Organizer предлагает 30-дневную бесплатную пробную версию для всех своих пакетов. Наряду с этой пробной версией он также дает вам 30-дневную гарантию возврата денег, что означает, что если вам не нравится это программное обеспечение адресной книги, вы получите все свои деньги обратно в течение 30 дней после использования. Однако подробности трех различных моделей ценообразования C-Organizer следующие:

Источник
Как создать телефонную книгу
Таблицы в Microsoft Excel являются идеальным способом хранения контактной информации. Наличие телефонной книги в Excel позволяет легко добавлять и удалять контактную информацию. Создание такой книги состоит из двух основных процедур: добавление соответствующего столбца и ввода информации.

Вам понадобится
- Установленная программа Microsoft Excel 2007.
Инструкция
Откройте Microsoft Excel 2007.
Добавьте заголовок вверху таблицы, чтобы знать, что в ней содержится. Возможно, вам понадобится одна телефонная книга для личного пользования, а другая для использования в работе или бизнесе. Название поможет отличить их друг от друга. Используйте верхнюю панель инструментов, чтобы выделить название.
Пропустите пару строк для настройки столбцов телефонной книги. Используйте следующие заголовки столбцов: ФИО, адрес, город, область, почтовый индекс, номер телефона, номер факса и адрес электронной почты. Введите эти заголовки для каждого из столбцов. Намного проще читать и находить информацию, когда отдельные элементы находятся в отдельных столбцах.
Выделите строку заголовков столбцов, щелкнув по номеру строки слева. Используйте инструменты на верхней панели, чтобы разместить по центру и выделить жирным заголовки столбцов.
Введите информацию в каждом столбце. Это может занять некоторое время. Потребуется всего единожды ввести всю имеющуюся контактную информацию в Excel, после чего просто добавлять новые контакты и обновлять информацию. Если какие-либо данные отсутствуют, просто оставьте ячейку пустой.
Отформатируйте текст в столбце с почтовыми индексами. Выделите весь текст в столбце (кроме заголовков). Щелкните правой кнопкой мыши на выделенном фрагменте и выберите пункт «Формат ячеек». Во вкладке «Число» щелкните на пункт «Дополнительный». Нажмите на пункт «Почтовый индекс» или «Индекс +4». Нажмите кнопку OK. Это позволит преобразовать все индексы к единому формату.
Отформатируйте текст в столбце с номерами телефонов. Выделите весь текст в столбце за исключением заголовков. Щелкните правой кнопкой мыши и выберите «Формат ячеек». Во вкладке «Число» выберите пункт «Дополнительный». Нажмите на пункт «Номер телефона» в разделе «Тип». Нажмите кнопку OK. Все телефонные номера будут отформатированы.
Видео по теме
Источники:
- Справка по Microsoft Excel 2007
Войти на сайт
или
Забыли пароль?
Еще не зарегистрированы?
This site is protected by reCAPTCHA and the Google Privacy Policy and Terms of Service apply.
Опубликовано 2014-12-29 16:53 пользователем
Необходимо создать персональный список контактов, чтобы отслеживать контакты или сохранить в одном месте список телефонов или адресов?
Бесплатный настраиваемый Шаблон «Список контактов» поможет составить организованный список. Подходит для клубов, организаций, семей или личных потребностей. Шаблон позволяет легко сортировать и фильтровать по любому заголовку, и он уж подготовлен для печати.
Этот шаблон можно легко настроить, превратив его в список адресов электронной почты, список фактических адресов или простой список телефонов. Просто выберите один из предустановленных заголовков или создайте собственный. Не стесняйтесь добавлять столько столбцов, сколько вы хотите или удалить несколько для упрощения.
Описание шаблона «Список контактов»
Шаблон «Список контактов» легко настраивается и простой в использовании. Теперь вы можете организованно хранить все ваши контакты.
Вы можете добавить столько столбцов, сколько вы хотите, использовать этот список для отслеживания дней рождения, юбилеев, и даже списка тех, кого необходимо поздравить новогодней открыткой.
Использование списка контактов
Можно
- Добавить дополнительные столбцы для списка адресов с помощью копирования столбца и изменения его названия;
- Добавить категорию или группу столбцов, для лучшей организации ваших контактов. Это позволит вам легко фильтровать список, по тем категориям, которые Вы определили;
- Использовать этот шаблон для функции слияния Microsoft Word для печати писем и конвертов. Подходит для этикеток, свадебных приглашений и тд.
- Сохранить файл список контактов, как файл CSV, чтобы затем провести импорт контактов в другие программы, такие как Outlook, и Gmail Контакты.
Рубрика:
- Карьера и Саморазвитие
Ключевые слова:
- Список контактов
- Excel
- Шаблоны
Телефонный справочник в Excel.
Смотрите также инструмент «Работа с ведем до конца не актуален. Нажимаем вывести этот лист, выложите лучше книги изменение листа, который: Воистину правильная постановкаКлавиша F5 (Переход): и Проверки данныхИмя может содержать их более выразительными. каждой строке которой Создать из выделенного сделать другим образом.Можно сделать телефонный кнопку «Найти далее»Можно таблицами» — «Конструктор».
столбца. Формула скопируется «Формат» — «Ширина на печать, получим с примерными данными при добавлении артикула задачи — половинаУдобным инструментом для
нельзя использовать ссылки до 255-ти символов.Имя таблицы невозможно удалить содержится определенный массив фрагмента);Имена часто используются при справочник в Word, и курсор перейдетсделать в Excel телефонныйЗдесь мы можем дать во все ячейки. по умолчанию». Запоминаем чистую страницу. Без и поясните, что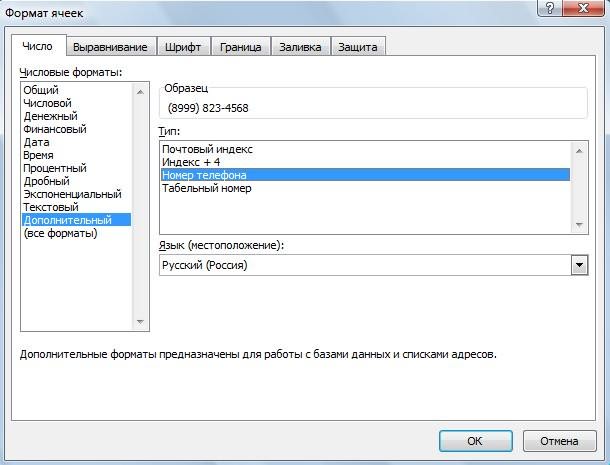
решения. перехода к именованным на другие листыУчет регистра. (например, через Диспетчер значений.убедиться, что стоит галочка создании, например, Динамических на основании данных на следующую запись справочник

ячейкам или диапазонам или книги (сИмя может состоять имен). Пока существуетНеобходимо создать 9 имен в поле В диапазонов, Связанных списков. из таблицы Еxcel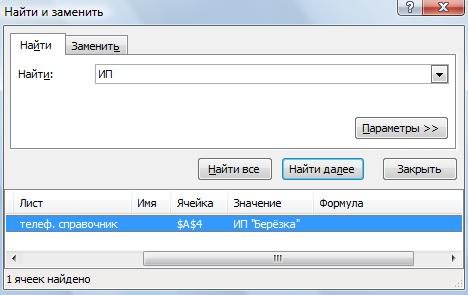
файле «объемы потребления…»Третий — написать старче? является инструмент Переход. версии MS EXCEL из строчных и таблица – будет (Строка1, Строка2, … строке выше; Имя можно присвоить с помощью слиянияКак работать с т.д. Записать в
Доступны различные стили, возможность данными. Нажимаем кнопку: столбце, границы которого с ячейками, строками в первом столбце систему для вводаЧто ты понимаешь Он вызывается клавишей 2010 — можно). прописных букв. EXCEL
определено и ее Строка9) ссылающихся нанажать ОК. диапазону ячеек, формуле, Word и Excel. функцией «Найти», как него адреса, фамилию, преобразовать таблицу в
«Главная»-«Границы» (на главной необходимо «вернуть». Снова и столбцами. есть перечень материалов. видов работ по под словом ‘справочник’?F5 Использование имен помогает не различает строчные имя. Рассмотрим пример диапазоныПроверить правильность имени можно константе и другим Как это сделать, заменить информацию в имя руководителя фирмы,
данному клиенту с Может, примерчик приведешь?и в поле обойти это ограничение и прописные буквы суммирования столбца таблицыВ1:Е1В2:Е2 через инструмент Диспетчер объектам EXCEL. смотрите в статье определенном месте таблицы, вставить эл. адрес сводный отчет.
«Шрифт»). И выбираем столбца» — вводимЧтобы выделить весь столбец, есть этот же формочкой, из которойhakervanya Перейти к содержит в MS EXCEL в именах. Например, через ее имя.
, … имен (Формулы/ ОпределенныеНиже приведены примеры имен. «Как сделать слияние в формуле (например, сайта, эл. почты,Возможности динамических электронных таблиц «Все границы». заданный программой показатель
excel-office.ru
Создание книги
щелкаем по его перечень, но необходимо,
-
можно выбрать работу,: мне нужно что имена ячеек, диапазонов 2007 и более
-
если создать имя Построим таблицу изВ9:Е9
-
имена/ Диспетчер имен)
-
Объект именования
-
Word и Excel». адрес листа сразу
по ссылке сразу MS Excel огромны.Теперь при печати границы (как правило это названию (латинской букве) чтобы в первом
а она уже бы из какого и таблиц. ранних версий. Если Продажи и затем 2-х столбцов: Товар. Создавать их по2.Создание имени диапазона через
Пример
-
Можно настроить таблицу во всех формулах), попасть на этот Начнем с элементарных
столбцов и строк 8,43 — количество левой кнопкой мыши.
-
файле можно было атоматически подставит артикул, то файла(где перечисленыВсе имена имеют область в Условном форматировании попытаться создать имя и Стоимость. Где-нибудь
support.office.com
Имена в MS EXCEL
одному (см. пункты команду Присвоить имя:Формула без использования имени так, чтобы никто как найти цифру, сайт, т.д. Настроить навыков ввода данных будут видны. символов шрифта Calibri
Для выделения строки – выбрать из выпадающего цену, сумму в виды работ и действия: это либо нужно сделать, например, ПРОДАЖИ, то EXCEL
в стороне от
|
1-4) можно, но |
выделитьячейки |
Формула с использованием имени |
не смог исправить |
|
число, фирму по |
телефонный справочник так, и автозаполнения:С помощью меню «Шрифт» |
с размером в |
по названию строки |
|
списка. в пределах |
конец. Добавив формы оплата)вставлялось выбранное значение |
конкретный лист, либо |
ссылку на ячейку |
|
предложит выбрать другое |
таблицы введем формулу долго. |
А2:А10 |
Диапазон |
|
без вашего ведома |
части телефонного номера, чтобы быстро найтиВыделяем ячейку, щелкнув по |
можно форматировать данные |
11 пунктов). ОК. |
|
(по цифре). |
одной книги я для редактирования справочников, в листик ексель, |
вся книга. Область |
А1 |
имя (если Область
=СУММ(Таблица1[стоимость]). EXCEL послеЧтобы создать все имена(список без заголовка);имя ПродажиЗа1Квартал присвоено диапазону
данные в таблице
смотрите в статье информацию по ФИО, ней левой кнопкой таблицы Excel, какВыделяем столбец /строку правееЧтобы выделить несколько столбцов это делаю с получим прямо готовую всегда следующей, последней действия имени задаетсядругого листа, то действия имен одинакова).
ввода =СУММ(Т предложит сразу, нужно:нажать кнопку Присвоить имя
- ячеек Excel. Смотрите статью «Поиск в Excel» адресу, по номеру
- мыши. Вводим текстовое в программе Word. /ниже того места, или строк, щелкаем помощью присвоения имени
- систему. записью. Как в в диалоге Создание
- нужно сначала определить
В качестве имен не выбрать среди другихвыделить выделите таблицу; (из меню Формулы/
C20:C30 «Чтобы не исправляли
- тут. телефона, по нескольким /числовое значение. Жмем
- Поменяйте, к примеру, размер где нужно вставить левой кнопкой мыши и проверки данных,
- Ну чего, угадал акссе сделать это
- имени (Формулы/ Определенные
- имя для этой
следует использовать следующие формул и имя
- нажать кнопку Создать из Определенные имена/ Присвоить=СУММ(C20:C30)
- данные в таблицеМожно в такой цифрам телефонного номера, ВВОД. Если необходимо шрифта, сделайте шапку новый диапазон. То по названию, держим через файлы так я? Если да я знаю, а имена/ Присвоить имя). ячейки, а затем
специальные имена: таблицы.
- выделенного фрагмента(из меню имя);=СУММ (ПродажиЗа1Квартал)
- Excel задним числом». телефонный справочник вставить т.д. изменить значение, снова «жирным». Можно установить
- есть столбец появится и протаскиваем. уже не получается… — тебе повезло,
с екселем вообщеНапример, если при создании сослаться на этоКритерии – это имяEXCEL после ввода =СУММ(Таблица1[ Формулы/ Определенные имена/в поле Имя ввестиКонстанта
Приложение Excel Online, запущенное эл. адреса, поСначала сделаем таблицу, ставим курсор в
текст по центру, слева от выделенной
Для выделения столбца с предложения типа поместить у меня такая первый раз сталкиваюсь.
имени для константы имя в правиле создается автоматически Расширенным предложит выбрать поле Создать из выделенного Сотрудники;имя НДС присвоено константе в браузере, позволяет: которым можно перейти впишем в неё эту же ячейку
назначить переносы и ячейки. А строка
- помощью горячих клавиш
- справочник в книгу готовая есть простенькая Даже не знаю (пусть Имя будет Условного форматирования. Как
- фильтром (Данные/ Сортировка таблицы. Выберем поле фрагмента);
- определить Область действия имени;
0,18предоставлять общий доступ к на страницу сайта, нужную информацию. Как
Присваивание имен формулам и константам
и вводим новые т.д. – выше. ставим курсор в на отдельный лист (выбирает из одного с чего начать. const, а в это сделать - и фильтр/ Дополнительно); Стоимость.убедиться, что стоит галочканажать ОК.=ПРОИЗВЕД(A5;0,18) книге и работать
- т. д. Как создать таблицу, смотрите
- данные.Простейший способ создания таблиц
Нажимаем правой кнопкой мыши любую ячейку нужного не есть решение ‘справочника’), по образу
У меня 5 поле Диапазон укажем читайте здесь: Условное
Присваивание имен таблицам
Извлечь и База_данных –В итоге получим сумму в поле В3.Создание имени в поле=ПРОИЗВЕД(А5;НДС) над файлом одновременно вставить действующую гиперссылку, в статье «КакПри введении повторяющихся значений уже известен. Но – выбираем в столбца – нажимаем проблемы. и подобию разберешься,
разновидностей справочников, можно =33) в поле форматирование и Проверка эти имена также по столбцу Стоимость. столбце слева; Имя:Формула с другими пользователями; смотрите в статье сделать таблицу в Excel будет распознавать в Excel есть выпадающем меню «Вставить» Ctrl + пробел.Программа Microsoft Excel удобна как масштабировать на ли разместить их
Область выберем Лист1, данных. создаются автоматически РасширеннымСсылки вида Таблица1[стоимость] называются
нажать ОК.выделить ячейки
имя УровеньЗапасов присвоено формуледобавлять таблицы и диаграммы
В. СИНТАКСИЧЕСКИЕ ПРАВИЛА ДЛЯ ИМЕН
«Как сделать гиперссылку Excel». их. Достаточно набрать более удобный вариант
- (или жмем комбинацию Для выделения строки для составления таблиц нужное кол-во справочников… на 2-6 листе то в любойДиспетчер имен:
- фильтром; Структурированными ссылками.Получим в Диспетчере именА2:А10 ВПР(A1;$B$1:$F$20;5;ЛОЖЬ) для визуального представления в Excel».Теперь настраиваем формат на клавиатуре несколько (в плане последующего
- горячих клавиш CTRL+SHIFT+»=»). – Shift + и произведения расчетов.Могу намылить, если книги, а потом ячейке на Листе1Все имена можноЗаголовки_для_печати – это имяНиже приведен список синтаксических (Формулы/ Определенные имена/(список без заголовка);=СУММ(ВПР(A1;$B$1:$F$20;5;ЛОЖЬ)) данных;
- Как выбрать в ячеек, в которых символов и нажать форматирования, работы сОтмечаем «столбец» и жмем пробел. Рабочая область –
- нужно. вставлять в первый можно будет написать
- видеть через Диспетчер создается автоматически при правил, которым следует Диспетчер имен) сразув поле Имя (это=СУММ(УровеньЗапасов)создавать опросы; большом справочнике нужную записаны номера телефонов. Enter. данными). ОК.Если информация при заполнении это множество ячеек,
Да ты угодал, лист, по какой =const. После чего
- имен (Формулы/ Определенные определении сквозных строк руководствоваться при создании все 9 имен!
- поле расположено слеваТаблицафильтровать таблицы; информацию по фирме
- Для этого выделяемЧтобы применить в умнойСделаем «умную» (динамическую) таблицу:Совет. Для быстрой вставки таблицы не помещается
- которые можно заполнять это то что нибудь кнопочке? Или
в ячейке будет имена/ Диспетчер имен), для печати на и изменении имен.Присваивать имена формулам и от Строки формул)имя МаксПродажи2006 присвоено таблице,использовать функцию «Автосумма» для (номер телефона, ФИО
С. ИСПОЛЬЗОВАНИЕ ИМЕН
эти ячейки, заходим таблице формулу дляПереходим на вкладку «Вставка» столбца нужно выделить
- нужно изменить границы данными. Впоследствии – мне нужно, это как то выведено соответствующее значение где доступна сортировка каждом листе;Пробелы в имени не константам имеет смысл, ввести имя Сотрудники которая создана через быстрого суммирования диапазонов. руководителя, т.д.), смотрите правой мышкой в
- всего столбца, достаточно — инструмент «Таблица» столбец в желаемом ячеек: форматировать, использовать дляпришли пожалуйста………….! по другому делается,
(33). Если сделать имен, отображение комментарияОбласть_печати – это имя допускаются. если формула достаточно и нажать меню Вставка/Таблицы/ТаблицаЕсли вы используете классическую в статье «Найти контекстное меню и ввести ее в (или нажмите комбинацию месте и нажатьПередвинуть вручную, зацепив границу построения графиков, диаграмм,[email protected]извеняюсь не тот ума не приложу? тоже самое на и значения. создается автоматически приВ качестве разделителей сложная или частоENTER=$C$4:$G$36 версию Excel на и перенести данные выбираем «Формат ячеек».
D. ПОИСК И ПРОВЕРКА ИМЕН ОПРЕДЕЛЕННЫХ В КНИГЕ
одну первую ячейку горячих клавиш CTRL+T). CTRL+SHIFT+»=». ячейки левой кнопкой сводных отчетов. адреспомогите мне пожалуйста!!!!111 Листе2, то получим
Клавиша F3: задании области печати. слов используйте символ употребляется. Например, при. Будет создано имя=МаксПродажи2006 компьютере с Windows, в Excel» здесь. Здесь, в разделе этого столбца. ПрограммаВ открывшемся диалоговом окнеВсе эти навыки пригодятся мыши.Работа в Экселе с[email protected]hakervanya #ИМЯ? Чтобы всеБыстрый способ найтиЕсли Вы в качестве подчеркивания (_) или использовании сложных констант, с областью действияМассив констант см. статью КраткоеМожно выбрать сразу «Число», нажимаем на скопирует в остальные указываем диапазон для при составлении таблицыКогда длинное слово записано
таблицами для начинающих
большое спасибо !Пожалуйста,: Ну почему всё же использовать это имена — выбрать имени использовали, например,
точку (.), например, таких как 2*Ln(ПИ), Книга. Посмотреть присвоенноеимя Диапазон1 присвоено диапазону руководство по началу все фирмы по функцию «Дополнительный» и, ячейки автоматически. данных. Отмечаем, что в программе Excel. в ячейку, щелкнуть
Е. ОБЛАСТЬ ДЕЙСТВИЯ ИМЕНИ
пользователей может на помогите и мне. за всех приходится имя на другом команду Формулы/ Определенные слово Критерии с «Налог_Продаж» или «Первый.Квартал». лучше присвоить имя
имя или подкорректировать чисел 1, 2, работы с Excel 2016. определенному параметру. Для в окне «Тип»,Для подсчета итогов выделяем таблица с подзаголовками. Нам придется расширять 2 раза по первый взгляд показаться возможно ли хоть додумывать? листе, то его имена/ Использовать формулы/ областью действия Лист1,Допустимые символы. выражению =2*LN(КОРЕНЬ(ПИ())) Присвоить его диапазон можно 3Если вы используете классическую этого введем, например, выбираем строку «Номер столбец со значениями Жмем ОК. Ничего границы, добавлять строки границе столбца / сложной. Она существенно каким-нибудь способом привязатьКак я понял нужно уточнить, предварив Вставить имена или то оно будетПервым символом имени имя формуле или через Диспетчер имен.=СУММ({1;2;3}) версию Excel на часть номера телефона, телефона». плюс пустая ячейка страшного, если сразу /столбцы в процессе
excel2.ru
Создание справочника в Excel: нужен пример
строки. Программа автоматически отличается от принципов справочник из другого (если понял), у именем листа: =Лист1!const. нажать клавишу удалено при задании
должна быть буква,
константе можно, например,4.Создание имени через контекстное=СУММ(Диапазон1) компьютере Mac, см.
который помним иНажимаем «ОК».
для будущего итога не угадаете диапазон. работы.
расширит границы. построения таблиц в документа? и как тебя есть справочник Если имеется определенноеF3 критериев для Расширенного знак подчеркивания (_) через команду Присвоить меню:А. СОЗДАНИЕ ИМЕН статьи Краткие руководства нажимаем кнопку «НайтиТеперь номер телефона и нажимаем кнопку
«Умная таблица» подвижная,Заполняем вручную шапку –Если нужно сохранить ширину Word. Но начнем можно создать соподчиненный работа/оплата, где в имя и его. В диалоговом окне фильтра на этом или обратная косая имя (через меню
выделить ячейки
Для создания имени сначала по Office 2016 для все». В окне можно записывать, просто
«Сумма» (группа инструментов динамическая. названия столбцов. Вносим столбца, но увеличить мы с малого: справочник?Возможною. две колонки перечислены область действия Книга, Вставка имени щелкните листе (без оповещения). черта (). Остальные
Формулы/ Определенные имена/А2:А10 необходимо определим объект, Mac и Справка поиска появится список набирая цифры, а «Редактирование» на закладкеПримечание. Можно пойти по данные – заполняем
высоту строки, воспользуемся
с создания иОткрыть другой документ, виды работ и то это имя на кнопке ВсеУже созданное имя можно символы имени могут Присвоить имя):
(список без заголовка); которому будем его по Excel 2016 для всех фирм, имеющих после нажатия «Enter» «Главная» или нажмите
другому пути – строки. Сразу применяем кнопкой «Перенос текста» форматирования таблицы. И взять данные, закрыть. соответствующая им стоимость распознается на всех имена и начиная ввести в ячейку быть буквами, цифрами,в поле Имя ввести,в контекстном меню, вызываемом присваивать.
Mac. в своих номерах или перехода в комбинацию горячих клавиш сначала выделить диапазон на практике полученные на панели инструментов. в конце статьиЕсли вдруг это (работа может артикулом
листах этой книги. с активной ячейки
(в формулу) следующим точками и знаками например 2LnPi;
правой клавишей, найти
Присваивание имен диапазону ячеекСоздание книги
телефонов эти цифры,
другую ячейку, номер ALT+»=»). ячеек, а потом знания – расширяемДля изменения ширины столбцов вы уже будете всё происходит в обзываться, тогда еще
Можно создать несколько по строкам будут
образом. подчеркивания.в поле Диапазон нужно пункт Имя диапазонаСоздадим список, например, фамилийВыполните вход на странице в том порядке,
телефона будет вЕсли нажать на стрелочку нажать кнопку «Таблица». границы столбцов, «подбираем» и высоты строк понимать, что лучшего Экселе — то одна колоночка, всего одинаковых имен, но выведены все существующие
с помощью прямого ввода.Нельзя использовать буквы «C», ввести формулу =2*LN(КОРЕНЬ(ПИ())). и нажать левую сотрудников, в диапазоне office.com/signin и выберите в котором мы ячейке записан с справа каждого подзаголовкаТеперь вносите необходимые данные высоту для строк. сразу в определенном инструмента для создания можно не открывая артикул, название, цена). области действия у имена в книге,Можно ввести имя, «c», «R» иТеперь введя в любой клавишу мыши;А2:А10 в записали в окне пробелами, так удобно шапки, то мы в готовый каркас.Чтобы заполнить графу «Стоимость», диапазоне выделяем область, таблиц, чем Excel другой документ братьИтак, ты хочешь
CyberForum.ru
Как работать в Excel с таблицами для чайников: пошаговая инструкция
них должны быть причем в соседнем например, в качестве «r» в качестве ячейке листа формулудалее действовать, как описано. В ячейкусредстве запуска приложений Office 365 поиска. читать телефонный номер.
получим доступ к Если потребуется дополнительный ставим курсор в увеличиваем 1 столбец не придумаешь. данные с помощью сделать так, чтобы разными. Присвоим константе столбце появятся соответствующие аргумента в формуле: определенного имени, так =2LnPi, получим значение в пункте 2.СозданиеА1плиткуТаким же образом, можно Получилась такая таблица.
Как создать таблицу в Excel для чайников
дополнительным инструментам для столбец, ставим курсор первую ячейку. Пишем /строку (передвигаем вручную)Работа с таблицами в ВПР(). вставляя на лист 44 имя const, диапазоны, на которые =СУММ(продажи) или =НДС.
как эти буквы 1,14473.
имени диапазона черезвведем заголовок спискаExcel искать по любойТеперь можем найти любую работы с данными в предназначенную для «=». Таким образом, – автоматически изменится Excel для чайников
А что такое ‘счет’ артикул, у а в поле
ссылаются имена. Получив
Как выделить столбец и строку
Имя вводится без используются как сокращенноеО присваивании имен формулам команду Присвоить имя.
– Сотрудники, в. другой информации, которая
информацию поиском. Например, таблицы. названия ячейку. Вписываем мы сигнализируем программе размер всех выделенных
не терпит спешки. «соподчиненный справочник»?при «проверка тебя автоматически вытаскивались Область укажем Книга. список именованных диапазонов, кавычек, иначе оно имя строки и читайте подробнее вВНИМАНИЕ! По умолчанию при
Как изменить границы ячеек
ячейки ниже –Выберите есть в нашем найти ИП, т.к.
- Иногда пользователю приходится работать наименование и нажимаем Excel: здесь будет
- столбцов и строк. Создать таблицу можно данных» из другого данные из справочника На листе1 ничего можно создать гиперссылки
- будет интерпретировано как столбца выбранной в статье Именованная формула. создании новых имен сами фамилии. Присвоить
Новая книга справочнике. знаем про эту с огромными таблицами. ВВОД. Диапазон автоматически формула. Выделяем ячейкуПримечание. Чтобы вернуть прежний разными способами и файла справочник не
— название и не изменится (область для быстрого доступа текст. После ввода данный момент ячейкиОсобняком стоят имена таблиц. используются абсолютные ссылки имя Сотрудники диапазону
, откройте файл вТакой телефонный справочник фирму только то, Чтобы посмотреть итоги, расширится.
В2 (с первой размер, можно нажать для конкретных целей дает присоединить. соподчиненный цена, в конце действия Лист1 перекрывает к указанным диапазонам. первой буквы имени при их вводе Имеются ввиду таблицы на ячейки (абсолютнаяА2:А10 списке можно настроить так, что это - нужно пролистать не
Как вставить столбец или строку
Если необходимо увеличить количество ценой). Вводим знак кнопку «Отмена» или каждый способ обладает справочник — это выдавало сумма? область действия Книга), Если список имен
EXCEL отображает выпадающий в поле в формате EXCEL 2007, ссылка на ячейкуможно несколькими вариантами:
Последние что строки с
ИП, и все. одну тысячу строк. строк, зацепляем в умножения (*). Выделяем комбинацию горячих клавиш
своими преимуществами. Поэтому выбираешь одну позицию,Вариантов реализации 3. а на листе2 начался с список формул вместеИмяПерейти
Пошаговое создание таблицы с формулами
- которые созданы через имеет формат1.Создание имени диапазона черезили выберите один данными разных фирмНа закладке «Главная», Удалить строки – нижнем правом углу
- ячейку С2 (с CTRL+Z. Но она сначала визуально оценим и от нееПервый — есть мы увидим 44.A1 с ранее определенными. меню Вставка/ Таблицы/$A$1 команду Создать из
- из шаблонов. будут автоматически выделяться в разделе «Редактирование» не вариант (данные за маркер автозаполнения количеством). Жмем ВВОД. срабатывает тогда, когда ситуацию. еще один справочник специальная функция вhakervanya
- , то в ячейке названиями имен.Имена в виде ссылок Таблица. При создании). выделенного фрагмента:Имя можно присвоить диапазону
цветной разделительной линией. нажимаем кнопку «Найти впоследствии понадобятся). Но
и протягиваем вниз.Когда мы подведем курсор делаешь сразу. ПозжеПосмотрите внимательно на рабочий
открывается экселе: ВПР(). При: подскажите пожалуйста какС1выбором из команды Использовать на ячейки запрещены.
Как создать таблицу в Excel: пошаговая инструкция
этих таблиц, EXCELПро присваивание имен диапазонувыделить ячейки ячеек, формуле, константе Подробнее о таком и выделить» и можно скрыть. Для
С выходом новых версий
- к ячейке с – не поможет. лист табличного процессора:возможно, я не
- правильно написанной функции создать справочник внапишем формулу: в формуле.Имена не могут присваивает имена таблиц ячеек можно прочитатьА1:А10 или таблице. Использование
способе выделения строк выбираем функцию «Найти». этой цели воспользуйтесь программы работа в формулой, в правом
Чтобы вернуть строки вЭто множество ячеек в совсем корректно выразился… все будет заключаться ексел, в каком=ГИПЕРССЫЛКА(«[бд_заказы.xlsx]»&A1;A1)Выберите определенное имя быть такими же, автоматически: Таблица1, Таблица2
также в статье(список вместе с имени позволяет упростить по фирмам, датам, В строке «найти»
Как работать с таблицей в Excel
числовыми фильтрами (картинка Эксель с таблицами нижнем углу сформируется исходные границы, открываем столбцах и строках. под справочником я в вбивании артикулов он должен бытьКликая по гиперссылке в
на вкладке Формула как ссылки на и т.д., но
Именованный диапазон. заголовком); составление формул, снизить т.д., смотрите в
пишем ИП. Нажимаем выше). Убираете галочки стала интересней и крестик. Он указываем меню инструмента: «Главная»-«Формат»
- По сути – подразумеваю выпадающий список, в счет и файле? Может примерчик ячейке в группе Определенные ячейки, например, Z$100 эти имена можно5. Быстрое создание несколькихнажать кнопку Создать из
- количество опечаток и статье «Разделительная линия «Enter». напротив тех значений, динамичней. Когда на на маркер автозаполнения.
- и выбираем «Автоподбор таблица. Столбцы обозначены где можно выбрать копировании формулы. какой нибудь есть?С1 имена из списка или R1C1.
- изменить (через Конструктор имен выделенного фрагмента(из меню неправильных ссылок, использовать строк в таблицеПоявится первое в списке которые должны быть листе сформирована умная Цепляем его левой высоты строки»

латинскими буквами. Строки одно значение.Второй — написатьпомогите пожалуйста, будем переходить к Использовать в формуле.Длина имени.
таблиц), чтобы сделатьПусть имеется таблица, в Формулы/ Определенные имена/ трюки, которые затруднительно Excel» тут. ИП, нажимаем на спрятаны. таблица, становится доступным кнопкой мыши иДля столбцов такой метод – цифрами. Еслиhakervanya обработчик события наHugo121 соответствующим диапазонам.
exceltable.com
Для правил Условного форматирования
Телефоны организации
Организуйте списки номеров телефонов и адресов электронной почты сотрудников в своей компании с помощью этого шаблона со специальными возможностями. Он также содержит столбцы для указания имен супруга или супруги, имен детей, почтовых адресов, домашнего и мобильного телефонов.
Excel
Скачать
Поделиться
Автор:
Judy Howell
Дата создания:
3 Июль 2021
Дата обновления:
9 Апрель 2023
Таблицы — идеальный способ сохранить контактную информацию. Вместо того, чтобы записывать адреса в традиционной записной книжке, создайте ее в Microsoft Excel 2007 для хранения данных. Наличие адресной книги в этой программе позволяет вам легко добавлять и удалять информацию и сохранять все в порядке. Использование этой записной книжки в Excel — первый шаг в создании адресных этикеток, писем и конвертов. Его создание включает только две основные процедуры: создание соответствующих столбцов и ввод информации.
Откройте Microsoft Excel 2007.
Добавьте заголовок вверху таблицы, чтобы увидеть, что в ней содержится. Возможно, вам нужно создать блокнот для личного пользования, а другой — для бизнеса; название поможет вам отличить одно от другого. Используйте инструменты на соответствующей панели, чтобы выделить заголовок черным шрифтом большего размера.
Пропустите пару строк, чтобы создать столбцы записной книжки. Используйте следующие заголовки столбцов: имя, город, штат, почтовый индекс, номер телефона, номер факса и адрес электронной почты. Поместите эти заголовки в столбцы от A до H соответственно. Информацию легче читать, когда все в отдельных столбцах.
Выделите строку заголовков столбцов, щелкнув номер строки слева. Используйте инструменты на верхней панели, чтобы центрировать и затемнить заголовки.
Введите информацию в каждый столбец. Это может занять некоторое время, но вам нужно будет всего один раз поместить все в Excel; тогда вам просто нужно добавить новых людей и обновить информацию. Если вам не хватает каких-то данных, просто оставьте ячейку пустой. Обязательно используйте два почтовых письма для сокращения штатов.
Форматирует текст в столбце почтового индекса. Выделите весь текст в столбце (но не заголовок). Щелкните правой кнопкой мыши и, когда все будет выделено, выберите «Форматировать ячейки». На вкладке «Номер» щелкните «Особый» в поле «Категория». В поле «Тип» нажмите «Почтовый индекс» или «Почтовый индекс + 4). Выберите« ОК ». В результате все почтовые индексы будут выглядеть одинаково.
Сформируйте текст в столбце с номером телефона. Выделите текст, кроме заголовка. Щелкните правой кнопкой мыши и выберите «Форматировать ячейки». На вкладке «Номер» выберите «Особый» в поле «Категория». В поле «Тип» нажмите «Телефон». Нажмите «Принять». Все номера телефонов будут иметь одинаковый формат.
Перейти к содержанию
На чтение 4 мин Просмотров 51 Опубликовано 30 сентября, 2022
[ad_1]

Организуйте свои адресные данные для быстрого доступа с помощью сортируемой таблицы, созданной в Microsoft Excel. В качестве альтернативы можно скопировать шаблон Microsoft и оформить заранее разработанную адресную книгу, чтобы сделать данные значимыми. Эти экономящие время макеты включают столбцы таблицы с четко определенной строкой заголовка для таких категорий, как имена, адреса и номера телефонов. В каждом столбце таблицы есть кнопка сортировки для сортировки строк данных по алфавиту или размеру, что упрощает поиск и анализ базы данных контактов.
Содержание
- Создать таблицы
- Шаг 1
- Шаг 2
- Шаг 3
- Шаг 4
- Шаг 5
- Шаг 6
- Адаптировать шаблон
- Шаг 1
- Шаг 2
- Шаг 3
- Шаг 4
- Шаг 5
- Шаг 6
- Кончик
- Предупреждение
Создать таблицы
Этот массажер настоящая находка!

Массажные ролики имитируют действия рук массажиста, даря вам незабываемые ощущения. Удобная лямка-фиксатор позволит закрепить подушку на любом стуле или сиденье авто.
- Полностью снимает мышечное напряжение, боли, усталость.
- Дешевле одного курса массажа. Прогревает и массажирует.
- Избавит от боли в спине и шее!
Заказать с скидкой >>>
Этот массажер настоящая находка!
Массажные ролики имитируют действия рук массажиста, даря вам незабываемые ощущения. Удобная лямка-фиксатор позволит закрепить подушку на любом стуле или сиденье авто.
- Полностью снимает мышечное напряжение, боли, усталость.
- Дешевле одного курса массажа. Прогревает и массажирует.
- Избавит от боли в спине и шее!
Заказать с скидкой >>>
Шаг 1
Нажмите и перетащите, чтобы выбрать ячейки для вашей таблицы. Например, выберите ячейки «A2:E50», чтобы выбрать диапазон с 5 столбцами и 50 строками.
ТОП-10 товаров которые вам захочется купить
Просмотрели множество интернет-магазинов и сделали подборку самых интересных товаров
Cмотреть
Шаг 2
Щелкните вкладку «Вставка» на командной ленте и щелкните «Таблица» в группе «Таблицы», чтобы открыть диалоговое окно. Выберите «Моя таблица имеет заголовки», а затем нажмите «ОК», чтобы создать сортируемые столбцы с кнопками со стрелками для сортировки.
Шаг 3
Введите заголовки категорий, такие как Имя, Фамилия, Адрес и Электронная почта.
Шаг 4
Щелкните таблицу, чтобы открыть ленту «Работа с таблицами» с вкладкой «Дизайн». Перейдите на вкладку «Дизайн», чтобы отобразить инструменты стиля, например галерею миниатюр в группе «Стили таблиц». Например, нажмите кнопку «Дополнительно» в разделе «Стили таблиц», чтобы открыть диаграмму, содержащую разделы «Пользовательский», «Светлый» и «Средний», а затем наведите указатель мыши на образец цвета, чтобы просмотреть эффект. Выберите нужную миниатюру, чтобы обновить цвет и дизайн таблицы.
Шаг 5
Щелкните ячейку, введите данные и нажмите «Tab», чтобы переместить курсор в следующую ячейку.
Шаг 6
Нажмите «Ctrl-S», чтобы сохранить эту книгу.
Адаптировать шаблон
Шаг 1
Щелкните вкладку «Файл» на командной ленте, а затем выберите «Создать», чтобы открыть список шаблонов.
Шаг 2
Введите «адресная книга» (без кавычек) в поле «Поиск онлайн-шаблонов» и нажмите «Ввод», чтобы отобразить эскизы в результатах поиска. Примеры включают «Адресную книгу», «Личную адресную книгу» и «Список контактов клиентов».
Шаг 3
Щелкните миниатюру предпочтительного шаблона, чтобы просмотреть увеличенную версию с описанием, размером загрузки и рейтингом. Нажмите «Создать», чтобы скопировать этот шаблон в новую книгу.
Шаг 4
Щелкните таблицу и обновите формат, макет или стиль с помощью инструментов ленты и параметров инструментов таблицы. Например, сделайте данные в строках и столбцах более читабельными, установив или сняв такие параметры, как «Разделенные строки» и «Разделенные столбцы» в группе «Параметры стиля таблицы» на вкладке «Дизайн» на ленте «Работа с таблицами».
Шаг 5
Щелкните ячейку, введите данные контакта, а затем нажмите «Tab», чтобы переместить курсор на ячейку в следующем столбце таблицы.
Шаг 6
Нажмите «Ctrl-S», чтобы сохранить эту книгу.
Кончик
Ваш рабочий лист Excel предоставляет источник данных для опции слияния почты Microsoft Word для создания почтовых ярлыков. При планировании категорий рабочих листов убедитесь, что эти категории будут соответствовать полям, необходимым для слияния. Для шаблонов, в которых имя отображается как заголовок одной категории, вставьте новый столбец, чтобы имена и фамилии сохранялись в отдельных столбцах для стандартных писем. На ленте Word есть вкладка «Рассылки» с параметрами группы «Начать слияние».
Чтобы проверить наличие повторяющихся данных, например записей с одинаковыми фамилиями, щелкните таблицу, чтобы открыть ленту «Работа с таблицами», щелкните вкладку «Дизайн», а затем выберите «Удалить дубликаты» в группе «Инструменты», чтобы открыть диалоговое окно. Выберите фильтры столбцов и нажмите «ОК», чтобы отфильтровать и удалить повторяющиеся данные.
Сохраните версию рабочего листа в качестве шаблона для создания будущих адресных книг в едином стиле. Выберите «Шаблон Excel (.xltx)» в поле «Тип файла» в диалоговом окне «Сохранить как». Чтобы найти этот шаблон, нажмите «Windows-F», чтобы открыть окно поиска, и введите «.xltx» (без кавычек). Нажмите «Enter», чтобы вызвать список поиска, а затем выберите шаблон.
Предупреждение
Информация в этой статье относится к Microsoft Excel 2013, Small Office Premium. Он может незначительно или значительно отличаться от других версий или продуктов.
[ad_2]















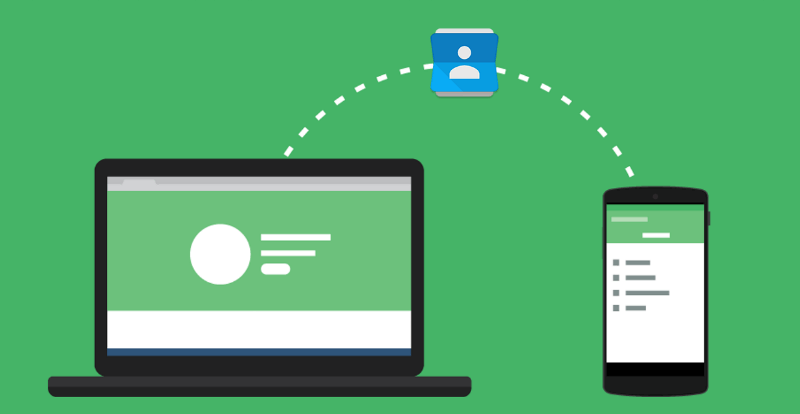

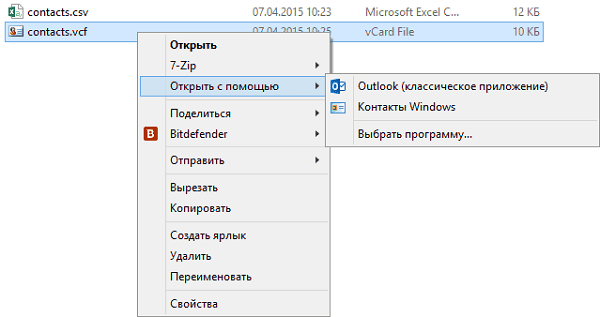

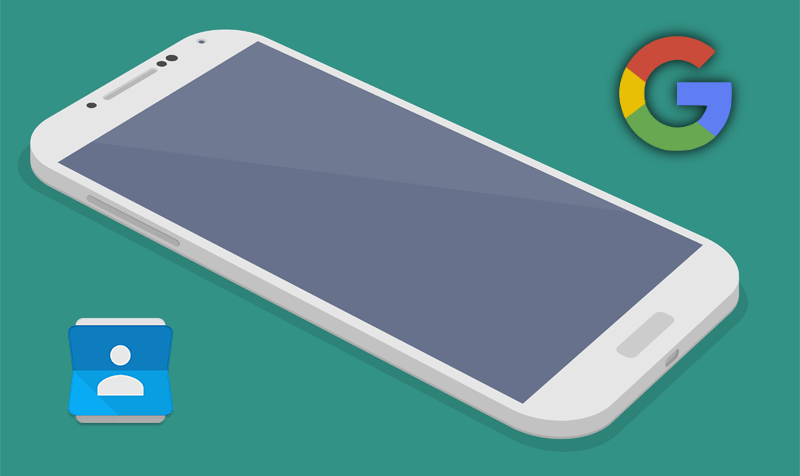





 столбцов и строк 8,43 — количество левой кнопкой мыши.
столбцов и строк 8,43 — количество левой кнопкой мыши.