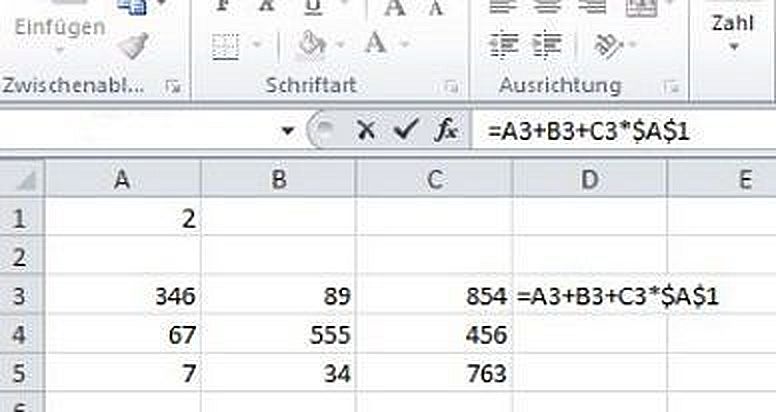Excel для Microsoft 365 Excel для Microsoft 365 для Mac Excel для Интернета Excel 2021 Excel 2021 для Mac Excel 2019 Excel 2019 для Mac Excel 2016 Excel 2016 для Mac Excel 2013 Excel 2010 Excel 2007 Excel для Mac 2011 Excel Starter 2010 Еще…Меньше
В этой статье описаны синтаксис формулы и использование функции ГИПЕРССЫЛКА в Microsoft Excel.
Описание
Функция ГИПЕРССЫЛКА создает ярлык для перехода в другое место в текущей книге или открытия документа, сохраненного на сетевом сервере, в интрасеть или в Интернете. Если щелкнуть ячейку с функцией ГИПЕРССЫЛКА, Excel к указанному расположению или откроется указанный документ.
Синтаксис
ГИПЕРССЫЛКА(адрес;[имя])
Аргументы функции ГИПЕРССЫЛКА описаны ниже.
-
адрес — обязательный аргумент. Путь к документу и имя файла, который нужно открыть. Адрес может ссылаться на определенное место в документе, например на ячейку или именованный диапазон листа или книги Excel либо на закладку в документе Microsoft Word. Путь может быть к файлу, который хранится на жестком диске. Путь также может быть универсальным соглашением об именовке (UNC) на сервере (в Microsoft Excel для Windows) или URL-адресом в Интернете или интрасети.
Обратите Excel в Интернете что функция ГИПЕРССЫЛКА действительна только для веб-адресов (URL-адресов). Link_location может быть текстовая строка, заключенная в кавычка, или ссылка на ячейку, содержаную ссылку в виде текстовой строки.
Если ссылка, указанная в link_location, не существует или не может быть нажата, при щелчке ячейки появляется сообщение об ошибке.
-
Понятное_имя — необязательный аргумент. Текст ссылки или числовое значение, отображаемое в ячейке. Имя отображается синим цветом с подчеркиванием. Если этот аргумент опущен, в ячейке в качестве текста ссылки отображается аргумент «адрес».
Аргумент «имя» может быть представлен значением, текстовой строкой, именем или ячейкой, содержащей текст или значение для перехода.
Если аргумент «имя» возвращает значение ошибки (например, #ЗНАЧ!), вместо текста ссылки в ячейке отображается значение ошибки.
Замечания
Чтобы в Excel приложении выбрать ячейку с гиперссылкой, не переходя по ней, щелкните ячейку и удерживайте кнопку мыши, пока указатель не 
Примеры
|
Пример |
Результат |
|
=ГИПЕРССЫЛКА(«http://example.microsoft.com/report/budget report.xlsx», «Щелкните, чтобы просмотреть отчет») |
Открывает книгу, сохраненную по адресу http://example.microsoft.com/report. В ячейке отображается текст «Щелкните, чтобы просмотреть отчет» в качестве текста ссылки. |
|
=ГИПЕРССЫЛКА(«[http://example.microsoft.com/report/budget report.xlsx]Годовой!F10»; D1) |
Создает гиперссылку на ячейку F10 листа Годовой книги, сохраненной по адресу http://example.microsoft.com/report. В ячейке листа, содержащей гиперссылку, в качестве текста ссылки отображается содержимое ячейки D1. |
|
=ГИПЕРССЫЛКА(«[http://example.microsoft.com/report/budget report.xlsx]’Первый квартал’!ИтогиОтдел», «Щелкните, чтобы просмотреть итоги по отделу за первый квартал») |
Создает гиперссылку на диапазон ИтогиОтдел на листе Первый квартал книги, сохраненной по адресу http://example.microsoft.com/report. В ячейке листа, содержащей гиперссылку, в качестве текста ссылки отобразится «Щелкните, чтобы вывести итоги по отделу за первый квартал». |
|
=ГИПЕРССЫЛКА(«http://example.microsoft.com/Annual Report.docx]КвартПриб», «Квартальный отчет о прибыли») |
Чтобы создать гиперссылку на определенное место в файле Word, необходимо сначала с помощью закладки определить место в файле, куда должен выполняться переход. В приведенном ниже примере создается гиперссылка на закладку КвартПриб в файле Annual Report.doc, сохраненном по адресу http://example.microsoft.com. |
|
=ГИПЕРССЫЛКА(«\FINANCEStatements1stqtr.xlsx», D5) |
Отображает содержимое ячейки D5 в качестве текста ссылки и открывает книгу, сохраненную на сервере FINANCE в общей папке Statements. В данном примере используется путь в формате UNC. |
|
=ГИПЕРССЫЛКА(«D:FINANCE1stqtr.xlsx»; H10) |
Открывает книгу 1stqtr.xlsx, которая находится в каталоге Finance на жестком диске D. После этого выводится число, которое содержится в ячейке H10. |
|
=ГИПЕРССЫЛКА(«[C:My DocumentsMybook.xlsx]Итоги») |
Создает гиперссылку на область Totals в другой (внешней) книге Mybook.xlsx. |
|
=ГИПЕРССЫЛКА(«[Книга1.xlsx]Лист1!A10″;»Перейти на Лист1 > A10») |
Чтобы перейти в другое место на текущем листе, укажите имя книги и имя листа, как в этом примере, где «Лист1» — текущий лист. |
|
=ГИПЕРССЫЛКА(«[Книга1.xlsx]Январь!A10″;»Перейти на лист Январь > A10») |
Чтобы перейти в место на другом листе, укажите имя книги и имя листа, как в этом примере, где «Январь» — другой лист в книге. |
|
=ГИПЕРССЫЛКА(ЯЧЕЙКА(«адрес»,Январь!A1″;»Перейти на лист Январь > A1″) |
Чтобы перейти в другое место на текущем листе без использования полной ссылки на лист ([Книга1.xlsx]), вы можете воспользоваться этой формулой, где ЯЧЕЙКА(«адрес») возвращает текущее имя книги. |
|
=ГИПЕРССЫЛКА($Z$1) |
Чтобы быстро обновить все формулы на листе, использующие функцию ГИПЕРССЫЛКА с теми же аргументами, можно поместить целевой объект ссылки на тот же или другой лист, а затем использовать абсолютную ссылку на эту ячейку в качестве аргумента «адрес» в формулах с функцией ГИПЕРССЫЛКА. Изменения целевого объекта ссылки при этом будут немедленно отражаться в формулах. |
Нужна дополнительная помощь?
Skip to content
В статье объясняются основы функции ГИПЕРССЫЛКА в Excel и приводятся несколько советов и примеров формул для ее наиболее эффективного использования.
Существует множество способов создать гиперссылку в Excel. Чтобы сделать ссылку на определенную веб-страницу, вы можете просто ввести ее URL-адрес в ячейку, нажать Enter, и Microsoft Excel автоматически преобразует запись в интерактивную гиперссылку.
Чтобы создать ссылку на другой рабочий лист или определенное место в другом файле Excel, вы можете использовать контекстное меню «Гиперссылка» или комбинацию клавиш Ctrl + К.
Но если вы хотите вставить на рабочий лист много одинаковых или похожих ссылок, то самый быстрый способ — использовать формулу гиперссылки, которая упрощает создание, копирование и редактирование гиперссылок в Excel.
Функция ГИПЕРССЫЛКА в Excel — синтаксис и способы использования
Функция ГИПЕРССЫЛКА в Excel используется для создания ссылки, которая направляет пользователя в указанное место в том же документе или открывает другой документ или веб-страницу. Используя формулу гиперссылки, вы можете ссылаться на:
- Определенное место, например ячейку или именованный диапазон в файле Excel (на существующем листе, или на другом листе, или в другой книге).
- Документ Word, презентацию PowerPoint или другой документ, хранящийся на жестком диске, в локальной сети или в Интернете.
- Закладка в документе Word.
- Веб-страница в Интернете.
- Адрес электронной почты для создания нового сообщения.
Эта функция доступна во всех версиях Excel для Office 365, Excel от 2019 до 2000. В Excel Online функцию ГИПЕРССЫЛКА можно использовать только для веб-адреса (URL).
Синтаксис функции ГИПЕРССЫЛКА следующий:
ГИПЕРССЫЛКА(адрес ; [имя])
Где:
- адрес (обязательно) — по которому необходимо перейти.
Он может быть представлен как ссылка на ячейку, содержащую ссылку, или же быть текстовой строкой, заключенной в кавычки, которая содержит путь к файлу, хранящемуся на локальном диске, или URL-адресом в Интернете.
Если указанный путь ссылки не существует или не работает, формула гиперссылки выдаст ошибку при попытке кликнуть по ней.
- имя (необязательно) — это пояснительный текст, который будет отображаться в ячейке. Чтобы было понятно, куда ведёт ссылка. Если опущено, то адрес из первого аргумента отображается как текст ссылки.
Этот аргумент может быть представлен в виде числа, текстовой строки, заключенной в кавычки, или ссылки на ячейку, содержащую нужный текст.
Щелчок по ячейке с формулой гиперссылки открывает файл или веб-страницу, указанную в аргументе адрес.
Ниже вы можете увидеть простейший пример формулы гиперссылки Excel, где A2 содержит имя, а B2 содержит адрес:
=ГИПЕРССЫЛКА(B2; A2)
Результат может выглядеть примерно так:
Ниже вы можете ознакомиться с примерами формул, демонстрирующими другие варианты использования функции ГИПЕРССЫЛКА в Excel.
Как использовать ГИПЕРССЫЛКА в Excel — примеры формул
Переходя от теории к практике, давайте посмотрим, как вы можете использовать функцию ГИПЕРССЫЛКА, чтобы открывать различные документы прямо из ваших рабочих таблиц. Мы также обсудим более сложную формулу, в которой она используется в сочетании с несколькими другими функциями для выполнения сложной задачи.
Функция Excel ГИПЕРССЫЛКА позволяет вам создавать ссылки нескольких различных типов, в зависимости от того, какое значение вы указываете в аргументе адрес. Рассмотрим, как создавать ссылки на листы, файлы, веб-страницы и другие элементы.
Гиперссылка на другой рабочий лист
Чтобы вставить гиперссылку на другой лист в той же книге, укажите перед именем целевого листа знак решетки (#), после него – восклицательный знак и имя целевой ячейки, например:
=ГИПЕРССЫЛКА(«#Лист1!A1″;»Лист1»)
Приведенная выше формула создает гиперссылку с текстом перехода «Лист1», которая открывает Лист1 из текущей книги и устанавливает курсор в A1.
Если имя рабочего листа содержит пробелы или неалфавитные символы, оно обязательно должно быть заключено в одинарные кавычки, например:
=ГИПЕРССЫЛКА(«#‘Лист 1‘!A1″;»Лист 1″)
Таким же образом можно создать гиперссылку на другую ячейку того же листа. Например, чтобы вставить гиперссылку, которая приведет вас к ячейке A1 на том же листе, используйте формулу, подобную этой:
=ГИПЕРССЫЛКА(«#A1″;»Перейти к ячейке А1»)
Гиперссылка на другую книгу
Чтобы создать гиперссылку на другую книгу, необходимо указать полный путь к целевой книге в следующем формате:
«Диск:ПапкаКнига.xlsx»
Например:
=ГИПЕРССЫЛКА(«C:ГиперссылкиКнига2.xlsx»;»Книга2″)
Чтобы перейти на конкретный лист и даже в конкретную ячейку, используйте этот формат:
«[Диск:ПапкаКнига.xlsx]Лист!Ячейка»
Например, чтобы добавить гиперссылку с названием «Книга3», которая открывает Лист2 в Книга2, хранящейся в папке Гиперссылки на диске С, попробуйте следующую формулу:
=ГИПЕРССЫЛКА(«[C:ГиперссылкиКнига2.xlsx]Лист2!A1″;»Книга2 Лист2 А1»)
В данном случае вы используете так называемую абсолютную гиперссылку, в которой целевой адрес абсолютно зафиксирован.
Если вы планируете в ближайшее время переместить свои файлы в другое место, более целесообразно создать относительную гиперссылку примерно так:
=ГИПЕРССЫЛКА(«ГиперссылкиКнига2.xlsx»;»Книга2″)
И раз об этом зашел разговор, остановимся подробнее на абсолютных и относительных гиперссылках.
Абсолютные и относительные гиперссылки в Excel
Microsoft Excel поддерживает два типа ссылок: абсолютные и относительные, в зависимости от того, указываете ли вы полный или частичный адрес.
Абсолютная гиперссылка содержит полный адрес, включая протокол и доменное имя для URL-адресов, а также полный путь и имя файла для документов. Например:
Абсолютный URL: https://mister-office.ru/funktsii-excel/function-if-excel-primery.html
В Интернете общепринятой практикой является использование относительных URL-адресов. В гиперссылках Excel всегда следует указывать полные URL-адреса веб-страниц . Однако Microsoft Excel может понимать URL-адреса без протокола.
Например, если вы введете «www.mister-office.ru» в ячейку, Excel автоматически добавит протокол «http» по умолчанию и преобразует его в гиперссылку, по которой вы можете перейти.
Со ссылками на файлы немного сложнее.
При создании ссылок на файлы Excel или другие документы, хранящиеся на вашем компьютере, вы можете использовать как абсолютные, так и относительные адреса.
Абсолютная ссылка на файл Excel: C:Excel filesSource DataBook1.xlsx
В случае абсолютной гиперссылки путь к цели указан совершенно явно и точно и должен быть обновлен каждый раз, когда файл перемещается в другое место.
Относительная гиперссылка содержит частичный адрес. Например:
Пример относительной ссылки на файл Excel: Source dataBook1.xlsx
Относительная гиперссылка — это гиперссылка, которая содержит целевой адрес относительно адреса файла, в котором она записана.
В относительной гиперссылке отсутствующая часть пути к файлу относится к расположению активной книги. Основное преимущество этого подхода заключается в том, что вам не нужно редактировать адрес ссылки при перемещении файлов в другое место.
Например, если ваша активная книга и целевая книга находятся на диске C, а затем вы перемещаете их на диск D, относительные гиперссылки будут продолжать работать до тех пор, пока относительный путь к целевому файлу остается неизменным.
Гиперссылка на именованный диапазон
Если вы создаете гиперссылку на именованный диапазон на рабочем листе, укажите полный путь к целевому имени:
«[Диск:ПапкаКнига.xlsx]Лист!Имя»
Например, чтобы вставить ссылку на диапазон с именем «Диапазон_данных», хранящийся на Лист2 в Книга2, используйте следующую формулу:
=ГИПЕРССЫЛКА(«[C:ГиперссылкиКнига2.xlsx]Лист2!Диапазон_данных»;»Книга2 Лист2 Диапазон данных»)
Если вы ссылаетесь на именованный диапазон уровня рабочей книги, имя листа указывать не нужно, например:
=ГИПЕРССЫЛКА(«[C:ГиперссылкиКнига2.xlsx]Диапазон_данных_1″;»Диапазон данных 1»)
Гиперссылка для открытия файла, хранящегося на жестком диске
Чтобы создать ссылку, открывающую другой документ, укажите полный путь к этому документу в следующем формате:
«Диск:Папкаимя_файла.расширение»
Например, чтобы открыть документ Word с именем Прайс—лист, который хранится в папке Word files на диске D, используйте следующую формулу:
=ГИПЕРССЫЛКА(«D:Word filesПрайс-лист.docx»;»Прайс лист»)
Гиперссылка на закладку в документе Word
Чтобы сделать гиперссылку на определенное место в документе Word, заключите путь к документу в [квадратные скобки] и используйте закладку , чтобы определить место, к которому вы хотите перейти.
Например, следующая формула добавляет гиперссылку на закладку с именем Таблица_скидок в файле Цены.docx :
=ГИПЕРССЫЛКА(«[C:ГиперссылкиЦены.docx]Таблица_скидок»;»Скидки»)
Гиперссылка на файл на сетевом диске
Чтобы открыть файл, хранящийся в вашей локальной сети, укажите путь к этому файлу в формате универсального соглашения об именах (UNC), в котором перед именем сервера используется двойная обратная косая черта, например:
«\имя_серверапапкаимя_файла.расширение»
Приведенная ниже формула создает гиперссылку под названием « Прайс на сервере», которая открывает книгу «Прайс-лист.xlsx », хранящуюся на SERVER1 в папке Alex :
=ГИПЕРССЫЛКА(«\SERVERAlexПрайс-лист.xlsx»;»Прайс на сервере»)
Чтобы открыть сетевой файл Excel на определенном листе, заключите путь к файлу в [квадратные скобки] и напишите далее имя листа, восклицательный знак (!) и ячейку, на которую указывает ссылка:
=ГИПЕРССЫЛКА(«[\SERVERAlexПрайс-лист.xlsx]Лист1!А1″;»Прайс Лист1 на сервере»)
Гиперссылка на веб-страницу
Чтобы создать гиперссылку на веб-страницу в Интернете, укажите ее URL-адрес, заключенный в кавычки, например:
=ГИПЕРССЫЛКА(«https://www.mister-office.ru»4; «Перейти на Мистер Офис»)
Приведенная выше формула вставляет гиперссылку под названием «Перейти на Мистер Офис», которая открывает домашнюю страницу нашего веб-сайта.
Гиперссылка для отправки электронного письма
Чтобы создать по клику на ячейку новое сообщение для определенного получателя, укажите адрес электронной почты в следующем формате:
«mailto:email_address»
Например:
=ГИПЕРССЫЛКА(«mailto:alex@mister-office.ru»;»Отправить email»)
Приведенная выше формула добавляет гиперссылку под названием « Отправить email», и нажатие на нее создает новое почтовое сообщение.
Искать значение и создать гиперссылку на первое совпадение
При работе с большими наборами данных вы часто можете оказаться в ситуации, когда вам нужно найти конкретное значение и вернуть соответствующие данные из другого столбца. Для этого вы используете либо функцию ВПР, либо более мощную комбинацию ПОИСКПОЗ ИНДЕКС .
Но что, если вы хотите не только получить соответствующее значение, но и перейти к позиции этого значения в исходном наборе данных, чтобы просмотреть другие детали в той же строке? Это можно сделать с помощью функции ГИПЕРССЫЛКА Excel с некоторой помощью функций ЯЧЕЙКА, ИНДЕКС и ПОИСКПОЗ.
Общая формула для создания гиперссылки на первое совпадение выглядит следующим образом:
ГИПЕРССЫЛКА(«#»&ЯЧЕЙКА(«адрес»; ИНДЕКС( массив; ПОИСКПОЗ ( искомое_значение ; диапазон_поиска ;0))), ИНДЕКС( массив; ПОИСКПОЗ ( искомое_значение; диапазон_поиска ;0)))
Чтобы увидеть эту формулу в действии, рассмотрим следующий пример. Предположим, у вас есть список продавцов в столбце A и проданных товаров в столбце C. Вы хотите найти первый товар, проданный определенным продавцом, и создать гиперссылку на какую-либо ячейку в этой строке, чтобы вы могли перейти туда просмотреть все другие подробности, связанные именно с этим конкретным заказом.
С искомым значением в ячейке F2, списком продавцов (диапазон поиска) в A2:A10 и списком товаров (массив данных) в C2:C10 формула принимает следующий вид:
=ГИПЕРССЫЛКА(«#»&@ЯЧЕЙКА(«address»; ИНДЕКС($C$2:$C$10; ПОИСКПОЗ($E2;$A$2:$A$10;0))); ИНДЕКС($C$2:$C$10; ПОИСКПОЗ($E2;$A$2:$A$10;0)))
Как видно на скриншоте ниже, формула извлекает найденное значение и преобразует его в интерактивную гиперссылку, которая направляет пользователя к позиции первого совпадения в исходном наборе данных.
Если вы работаете с длинными строками данных, то может быть удобнее, чтобы гиперссылка указывала на первую ячейку в строке, где найдено совпадение. Для этого вы просто указываете другой массив в первой комбинации ИНДЕКС ПОИСКПОЗ – столбец A (в этом примере $A$2:$A$10):
=ГИПЕРССЫЛКА(«#»&@ЯЧЕЙКА(«address»; ИНДЕКС($A$2:$A$10; ПОИСКПОЗ($E2;$A$2:$A$10;0))); ИНДЕКС($C$2:$C$10; ПОИСКПОЗ($E2;$A$2:$A$10;0)))
Эта формула приведет вас к первой ячейке в строке с найденным товаром, который в нашем случае был обнаружен в третьей ячейке строки:
Примечание. Обратите внимание на использование абсолютных ссылок на ячейки для используемых диапазонов. Это важно, если вы планируете вставить более одной гиперссылки, скопировав формулу вниз по столбцу.
Как редактировать несколько гиперссылок одновременно
Как упоминалось в начале статьи, одним из наиболее полезных преимуществ гиперссылок на основе формул является возможность редактирования сразу нескольких формул гиперссылок за один приём с помощью функции Excel «Заменить все».
Предположим, вы хотите заменить старый URL-адрес своей компании (old-website.com) новым (new-website.com) во всех гиперссылках на текущем листе или во всей книге. Чтобы это сделать, выполните шаги, описанные ниже:
- Нажмите клавиши
Ctrl + Н, чтобы открыть вкладку «Заменить» диалогового окна «Найти и заменить». - В поле «Найти» введите текст, который вы хотите изменить (в данном примере — «old-website.com»). В поле Заменить на введите новый текст («new-website.com» в данном примере).
- В правой части диалогового окна нажмите кнопку Параметры.
- В вкладке Параметры выберите Лист или Книга в зависимости от того, хотите ли вы изменить гиперссылки только на текущем листе или на всех листах текущей книги.
- Там же в параметрах в пункте Искать в выберите Формулы.
- В качестве дополнительной меры предосторожности сначала нажмите кнопку «Найти все», и Excel отобразит список всех формул, содержащих искомый текст:
- Просмотрите результаты поиска, чтобы убедиться, что вы хотите изменить все найденные формулы. Если вы это сделаете, перейдите к следующему шагу, в противном случае уточните поиск.
- Нажмите кнопку «Заменить все». Excel заменит указанный текст во всех найденных гиперссылках и сообщит, сколько изменений было внесено.
- Нажмите кнопку Закрыть. Готово!
Аналогичным образом вы можете одновременно редактировать текст ссылки (второй параметр) во всех формулах гиперссылки. При этом убедитесь, что заменяемый текст в аргументе имя нигде не появляется в адресе, чтобы не нарушить формулы.
ГИПЕРССЫЛКА Excel не работает — причины и решения
Самая распространенная причина, по которой формула гиперссылки не работает (и первое, что вы должны проверить!) — это несуществующий или неверный путь в аргументе адрес. Если это не так, проверьте следующие две вещи:
- Если место назначения ссылки не открывается при нажатии на гиперссылку, убедитесь, что расположение ссылки указано в правильном формате. Примеры формул для создания различных типов гиперссылок можно найти выше.
- Если вместо текста ссылки появится ошибка типа ЗНАЧ! или N/A, скорее всего, проблема связана с аргументом имя вашей формулы гиперссылки.
Как правило, такие ошибки возникают, когда имя возвращается какой-либо другой функцией (функциями), например, в нашем ВПР и гиперссылке на первое совпадение. В этом случае в ячейке формулы появится ошибка #Н/Д, если искомое значение не будет найдено в таблице поиска. Чтобы предотвратить такие ошибки, вы можете рассмотреть возможность использования функции ЕСЛИОШИБКА для отображения пустой строки или некоторого понятного для пользователя текста вместо значения ошибки.
Вот как можно создавать различные ссылки с помощью функции Excel ГИПЕРССЫЛКА.
Другие статьи по теме:
 Как удалить сразу несколько гиперссылок — В этой короткой статье я покажу вам, как можно быстро удалить сразу все нежелательные гиперссылки с рабочего листа Excel и предотвратить их появление в будущем. Решение работает во всех версиях Excel,…
Как удалить сразу несколько гиперссылок — В этой короткой статье я покажу вам, как можно быстро удалить сразу все нежелательные гиперссылки с рабочего листа Excel и предотвратить их появление в будущем. Решение работает во всех версиях Excel,…  Гиперссылка в Excel: как сделать, изменить, удалить — В статье разъясняется, как сделать гиперссылку в Excel, используя 3 разных метода. Вы узнаете, как вставлять, изменять и удалять гиперссылки на рабочих листах, а также исправлять неработающие ссылки. Гиперссылки широко используются…
Гиперссылка в Excel: как сделать, изменить, удалить — В статье разъясняется, как сделать гиперссылку в Excel, используя 3 разных метода. Вы узнаете, как вставлять, изменять и удалять гиперссылки на рабочих листах, а также исправлять неработающие ссылки. Гиперссылки широко используются…  Как использовать функцию ДВССЫЛ – примеры формул — В этой статье объясняется синтаксис функции ДВССЫЛ, основные способы ее использования и приводится ряд примеров формул, демонстрирующих использование ДВССЫЛ в Excel. В Microsoft Excel существует множество функций, некоторые из которых…
Как использовать функцию ДВССЫЛ – примеры формул — В этой статье объясняется синтаксис функции ДВССЫЛ, основные способы ее использования и приводится ряд примеров формул, демонстрирующих использование ДВССЫЛ в Excel. В Microsoft Excel существует множество функций, некоторые из которых…
Гиперссылки широко используются в Интернете для навигации по сайтам и документам. Работая с файлами Excel вы также можете создавать гиперссылки, как на интернет-ресурсы, так и на ячейки, файлы или форму отправку Email.
Содержание
- Что такое гиперссылка
- Абсолютные и относительные гиперссылки в Excel
- Абсолютные гиперссылки
- Относительные гиперссылки
- Как создать гиперссылку в Excel
- Как создать гиперссылку в Excel на другой документ
- Как создать гиперссылку в Excel на веб-страницу
- Как создать гиперссылку в Excel на конкретную область в текущем документе
- Как создать гиперссылку в Excel на новую рабочую книгу
- Как создать гиперссылку в Excel на создание Email
- Как редактировать гиперссылку в Excel
- Как отформатировать гиперссылку в Excel
- Как удалить гиперссылку в Excel
Гиперссылка в Excel это ссылка, нажав на которую, пользователь может быть перемещен на конкретную ячейку, документ или интернет-страницу.
Excel позволяет создавать гиперссылки для:
- Перехода в определенное место в текущей книге;
- Открытия другого документа или перехода к определенному месту в этом документе, например лист в файле Excel или закладке в документе Word;
- Перехода на веб страницу в Интернете;
- Создания нового файла Excel;
- Отправки сообщения электронной почты по указанному адресу.
Гиперссылку в Excel легко заметить, она выглядит как подчеркнутый текст, выделенный синим цветом:
В Excel существует два типа гиперссылок: абсолютные и относительные.
Абсолютные гиперссылки содержат в себе полный интернет адрес или полный путь на компьютере. Например:
«https://excelhack.ru/funkciya-rept-povtor-v-excel/»
C:DesktopПрезентации
Относительные ссылки содержат в себе частичный путь, например:
funkciya-rept-povtor-v-excel/
DesktopПрезентации
Я рекомендую всегда использовать абсолютные ссылки, так как при переходе по относительным ссылкам в Excel файле, открытом на другом компьютере возможны ошибки.
Чтобы создать гиперссылку проделайте следующие шаги:
- Выделите ячейку, в которой вы хотите создать гиперссылку;
- Нажмите правую клавишу мыши;
- В выпадающем меню выберите пункт «Ссылка»:
- В диалоговом окне выберите файл или введите веб-адрес ссылки в поле «Адрес»:

- Нажмите «ОК»
Ниже, мы подробней разберем как создать гиперссылку:
- На другой документ;
- На веб-страницу;
- На конкретную область в текущем документе;
- На новую рабочую книгу Excel;
- На окно отправки Email.
Чтобы указать гиперссылку на другой документ, например Excel, Word или Powerpoint файлы:
- Откройте диалоговое окно для создания гиперссылки;
- В разделе «Связать с» выберите «Файлом, веб-страницей»;
- В поле «Искать в» выберите папку, где лежит файл, на который вы хотите создать ссылку;
- В поле «Текст» введите текст, который будет отображаться в качестве ссылки;
- Нажмите «ОК».
Созданная вами гиперссылка будет выглядить ровно так, как вы настроили ее отображение.
Чтобы указать гиперссылку веб-страницу:
- Откройте диалоговое окно для создания гиперссылки;
- В разделе «Связать с» выберите пункт «Файлом, веб-страницей»;
- Нажмите на кнопку «Интернет»;
- Введите адрес веб-страницы в поле «Адрес»;
- В поле «Текст» укажите текст, отображаемый в виде ссылки.
Для создания гиперссылки на конкретный лист текущего файла Excel или ячейки:
- Откройте диалоговое окно для создания гиперссылки;
- В левой колонке диалогового окна под надписью «Связать с» выберите «Файлом, веб-страницей»;
- В диалоговом окне нажмите кнопку «Закладка…» и выберите лист создания ссылки. В поле «Введите адрес ячейки» укажите ячейку.
Для вставки гиперссылки, после нажатия на которую будет создан новый Excel-файл:
- Откройте диалоговое окно для создания гиперссылки;
- В левой колонке диалогового окна под надписью «Связать с» выберите «Новый документ»;
- В поле «Текст» укажите текст ссылки;
- В поле «Имя нового документа» укажите название нового Excel файла;
- В поле «Путь» укажите место хранения, где будет сохранен новый файл;
- В поле «Когда вносить правку в новый документ» укажите настройку, когда следует приступить к редактированию нового файла после нажатия ссылки.
- Нажмите кнопку «ОК»
Для вставки гиперссылки, после нажатия на которую будет создан e-mail:
- Откройте диалоговое окно для создания гиперссылки;
- В левой колонке диалогового окна под надписью «Связать с» выберите «Электронная почта»;
- В поле «Текст» укажите текст ссылки;
- В поле «Адрес эл. почты» укажите E-mail адрес, куда будет отправлено письмо;
- В поле «Тема» укажите тему создаваемого письма;
- Нажмите кнопку «ОК»
Для редактирования уже созданной гиперссылки, кликните по ячейке со ссылкой правой клавишей мыши и в выпадающем меню выберите «Edit Hyperlink».
В диалоговом окне внесите корректировки в ссылку.
По умолчанию, все гиперссылки в Excel имеют традиционный формат в виде подчеркнутого текста синего цвета. Для того чтобы изменить формат гиперссылки:
- Перейдите на вкладку панели инструментов «Главная», затем в раздел «Стили ячеек»:
- Кликните на «Гиперссылка» правой кнопкой мыши и выберите пункт «Изменить» для редактирования формата ссылки:
- Кликните на «Открывавшаяся гиперссылка» правой кнопкой мыши и выберите пункт «Изменить» для редактирования формата ссылки;
- В диалоговом окне «Стили» нажмите кнопку «Формат»:
- в диалоговом окне «Format Cells» перейдите на вкладки «Шрифт» и/или «Заливка» для настройки формата ссылок:
- Нажмите кнопку «ОК».
Удаление гиперссылки осуществляется в два клика:
- Нажмите правой клавишей мыши на ячейки со ссылкой;
- В выпадающем меню выберите пункт «Удалить гиперссылку».
Чаще всего гиперссылки в excel используются при создании прайс-листов
Microsoft Excel — это табличный процессор, который умеет работать с таблицами, может выполнять математические расчеты любой сложности, а на основе полученных данных создавать диаграммы, графики и пр. Эксель входит в офисный пакет Microsoft Office, который, наверное, установлен на каждом компьютере. Одно из основных понятий, которое нужно знать каждому пользователю при работе с этой программой, это ссылки в Excel.
Ссылки — это указатели на некоторый объект. Создать такой указатель очень просто: нужно лишь ввести в любое поле знак «=» (равно), а затем выбрать, например, ячейку, на которую необходимо ссылаться. Ссылки всегда будут копировать то значение, которое находится в исходной ячейке. Если исходные данные изменятся, то и результат мгновенно будет обновлен. Например, в поле A1 указано число 5. Необходимо создать ссылку на это число в другом поле — B1. Для этого нужно щелкнуть левой кнопкой мыши на ячейке B1, написать знак равно, выбрать поле A1 и нажать «Enter». В поле B1 тут же появится результат — число 5. Если теперь исходное число в поле A1 изменить, например, написать 12, то результат в ячейке B1 тут же обновится — там тоже будет стоять число 12. То есть ссылки копируют не конкретное число (или слово), которое было написано, а данные, указанные в ячейке. Это очень помогает пользователю при работе с табличным процессором Excel.
Видео по работе с гиперссылками в Excel
Абсолютные и относительные ссылки в Excel
Итак, ссылки — это формулы, которые копируют данные с исходной ячейки (группы ячеек, строки, столбца и т.д.). Они могут быть 2 видов: относительные и абсолютные.
Чаще всего при работе в Excel используются относительные ссылки. Это обычная формула, которая выглядит примерно таким образом: «=B1» или «=Лист1!A1». В первом случае дублируется значение поля B1, а во втором — поля A1 с первого листа рабочей книги Excel. Если такую формулу скопировать, к примеру, потянуть вниз, то она тоже распространится вниз по ячейкам. Если в первом примере скопировать ссылку еще на 2 строки вниз, то результат будет следующим: «=B2» и «=B3».
При создании гиперссылки можно указать, куда она будет ссылаться — на веб-расположение, место с текущем документе, ином документе либо электронную почту
Абсолютные ссылки содержат в себе формулу, которая копирует только одно и то же поле. Абсолютные ссылки содержат в себе фиксированное значение, и если пользователь скопирует эту формулу куда-то еще — значение останется неизменным (оно не распространится вниз или в сторону). Но зачем нужны такие ссылки?
Например, в Excel создана таблица для расчета зарплаты сотрудников. И пользователю необходимо рассчитать каждому сотруднику зарплату, опираясь на исходные данные: количество отработанных часов, почасовая оплата и пр. Формула простая: количество отработанных часов умножается на почасовую оплату. Затем пользователю необходимо скопировать эту формулу для всех остальных сотрудников, к примеру, просто потянув ее вниз. Но в данном случае «почасовая оплата» — это фиксированное значение, которое находится всего в одной ячейке. И если потянуть формулу вниз, то это значение просто сместится вниз на пустое поле (по умолчанию там стоит 0). А если любое число умножить на 0, то получится 0. Посчитать зарплату таким способом не получится. Для этого надо знать, как сделать абсолютную ссылку и зафиксировать значение в поле «Почасовая оплата», чтобы при копировании оно никуда не смещалось.
Делается это несложно: нужно лишь написать обычную ссылку (например, «=A1»), а затем нажать кнопку F4. Теперь формула будет выглядеть так: «=$A$1». Знак доллара означает, что значение зафиксировано, и если пользователь потянет формулу вниз или в сторону — это число останется неизменным.
Можно также указать, чтобы значение поля «Почасовая оплата» сохранялось только при копировании по столбцам, а при копировании по строкам — не сохранялось (или наоборот). Для этого нужно просто еще раз нажать кнопку F4. Если нужно оставить фиксированное значение при копировании формулы по столбцам, то формула будет выглядеть так: «=A$1», а если по строкам — тогда «=$A1». Такие ссылки называются смешанными.
Как сделать в Экселе гиперссылку
Кроме обычных ссылок в Экселе есть еще такое понятие, как гиперссылка. Она работает таким же образом, как и на сайте: когда пользователь щелкнет на нее, откроется указанный ранее источник. Это может быть сайт в интернете, изображение или какой-то документ. С помощью этого можно автоматизировать рабочий процесс в Excel, открывая нужный сайт или документ всего одним щелчком мыши.
Существует 3 способа, как сделать в Экселе гиперссылку:
- напрямую в ячейку;
- с помощью объектов;
- с помощью функции.
Достаточно щелкнуть правой кнопкой мыши по любой ячейке и в появившемся списке выбрать пункт «Гиперссылка». Откроется новое окно, в котором необходимо указать адрес сайта или файл на компьютере. Также можно создать ее и через панель меню: «Вставка — Гиперссылка».
Теперь, когда вы знаете, как сделать простую гиперссылку, можно легко создать такую же ссылку с помощью объектов рабочего листа. К ним относятся любые изображения, надписи, фигуры, объекты WordArt, диаграммы и пр. Для этого нужно вызвать контекстное меню на одном из таких объектов и выбрать пункт «Гиперссылка». Кроме того, можно это сделать и с помощью комбинации клавиш — Ctrl+K.
Еще один вариант, как сделать гиперссылку, с помощью встроенной функции. Данная функция имеет следующий синтаксис: =Гиперссылка(адрес; [имя]). Вызвать ее можно 2 способами:
- через панель меню «Вставка — Функция»;
- вручную.
Если воспользоваться первым способом, то сначала в появившемся окне необходимо будет найти функцию «Гиперссылка» (проще всего написать название функции в поле «Поиск функции»). После этого откроется еще одно окно, в котором надо будет заполнить 2 параметра — адрес и имя. Адрес — это местоположение ячейки, диапазона ячеек или объекта в документе. Здесь можно указать и страницу в интернете или путь к файлу на компьютере. А в поле «Имя» указывается наименование, которым будет подписано выбранное поле. Хотя заполнять его необязательно.
Можно сделать все это вручную, выделив необходимое поле и прописав: =гиперссылка(. После открытой скобки нужно будет указать адрес, поставить точку с запятой, указать имя гиперссылки, закрыть скобку и нажать «Enter». Например, можно написать в поле E1 такую формулу: =Гиперссылка(«yandex.ru»; «Открыть Яндекс»). В поле E1 будет написана фраза «Открыть Яндекс», щелкнув по которой вы откроете сайт в браузере.
Кроме того, существует еще один способ, как сделать гиперссылку, с помощью макросов. Но этот вариант слишком сложный: лучше использовать более простые варианты.
Виды гиперссылок
Если добавлять гиперссылку первым способом (напрямую в ячейку), то пользователь будет работать с диалоговым окном «Добавление гиперссылки», в котором предлагается 4 способа связи:
- Файл, веб-страница (здесь указывается путь к файлу или адрес сайта).
- Место в документе (лист или ячейка).
- Новый документ (путь к новому документу).
- Электронная почта (здесь указывается адрес получателя, который будет отображен при открытии Microsoft Outlook).
Существующие типы гиперссылок
Если вдруг нужно будет изменить или удалить существующую гиперссылку, достаточно щелкнуть на ней правой кнопкой мыши и выбрать соответствующий пункт («изменить» или «удалить гиперссылку»).
Такими довольно простыми способами можно создать гиперссылку в Excel. Наиболее простым и практичным способом является первый — через ячейку. Дело в том, что именно здесь собраны все варианты: можно создать ссылку на любое поле в документе, можно указать путь к файлу, адрес сайта и т.д. Хотя использовать можно любой из этих способов — как удобнее.
Насколько нам известно, гиперссылки могут использоваться в Интернете для перехода между веб-сайтами. В Excel вы можете создать гиперссылку не только для открытия веб-страницы, но и для ссылки на ячейку, рабочий лист, книгу и т. Д. В этом руководстве мы объясняем, как постепенно создавать, изменять, использовать, а также удалять гиперссылки, чтобы помочь вам быстро освоить гиперссылки в Excel.
Содержание: [ Скрывать ]
(Щелкните любой заголовок в оглавлении ниже или справа, чтобы перейти к соответствующей главе.)
1. Что такое гиперссылка в Excel?
Гиперссылка Excel — это ссылка, которая помогает одним щелчком мыши открыть один из следующих элементов:
- Файл
- Определенное место в файле
- Веб-страница
- Электронный массаж
Обычно гиперссылка Excel отображается с текстом, выделенным синим подчеркнутым шрифтом в ячейке, как показано на снимке экрана ниже.
2. Типы гиперссылок
В Excel есть два типа гиперссылок: абсолютные гиперссылки и относительные гиперссылки. В этом разделе мы поговорим о разнице между этими двумя типами гиперссылок.
2.1 Абсолютные гиперссылки в Excel
Абсолютная гиперссылка содержит полный адрес, включая форму: протокол: // домен / путь.
протокол: Протокол обычно http://, https://, FTP: //, суслик: // or файл: //.
Домен: Домен — это имя веб-сайта.
Path: Полный путь включает информацию о каталоге и файле.
См. Примеры ниже:
1) Абсолютный URL: https://www.extendoffice.com/order/kutools-for-excel.html
2) Абсолютная гиперссылка на текстовый файл: C: Users Win10x64Test Documents test info struction1.txt
2.2 Относительные гиперссылки в Excel
Относительная гиперссылка всегда содержит меньше информации, чем абсолютная гиперссылка.
См. Примеры ниже:
1) Относительный URL: заказ / kutools-for-excel.html
2) Относительная гиперссылка на текстовый файл: тест информация инструкция1.txt
Для веб-страницы использование относительных гиперссылок помогает страницам загружаться быстрее, чем использование абсолютных гиперссылок.
В Microsoft Excel при создании внешних ссылок вы можете использовать либо абсолютную гиперссылку, либо относительную гиперссылку для ее достижения, но в этом случае настоятельно рекомендуется использовать относительные пути. С помощью относительной гиперссылки вы можете перемещать книги, не разрывая связи между ними в будущем. Однако это зависит от расположения связанного файла и исходного файла данных:
- Связанный файл и файл исходных данных находятся в одной папке.
- Исходный файл данных находится в папке, вложенной в ту же корневую папку, что и связанный файл.
Например, связанный файл находится на C: Users connected.xlsx а исходный файл данных находится на C: Users info source.xlsx. В этом случае с помощью относительной гиперссылки вы можете переместить как связанный файл, так и файл исходных данных в любое место, не разрывая и не обновляя гиперссылку, пока исходный файл данных все еще находится в подпапке под названием «информация». Если в этом случае вы используете абсолютную гиперссылку, путь должен обновляться каждый раз при перемещении файла.
3. Базовый подход к созданию гиперссылки в Excel
Excel предоставляет пользователям два метода создания гиперссылок в Excel.
3.1 Создание гиперссылки с помощью функции гиперссылки Excel
Самый традиционный метод создания гиперссылки — использование Вставить гиперссылку команда. В этом разделе мы продемонстрируем, как применить команду «Вставить гиперссылку» для создания гиперссылок в Excel.
1. Выберите ячейку, в которую хотите добавить гиперссылку, и нажмите Вставить > Гиперссылка.
Ноты:
1) В Excel 2019 команда переименована в Link.
2) Вы также можете щелкнуть ячейку правой кнопкой мыши и выбрать Гиперссылка из контекстного меню.
3) Или нажмите Ctrl + K быстрая клавиша.
2. Затем Вставить гиперссылку появится диалоговое окно, вы можете настроить его следующим образом в зависимости от того, какую гиперссылку вы хотите создать.
3.1.1 Создание гиперссылки на другой файл
В разделе Вставить гиперссылку диалоговое окно, если вы хотите создать внешнюю ссылку на другой файл, вам необходимо настроить, как показано ниже:
1. Держать Существующий файл или веб-страница вариант, выбранный в Ссылка на панель;
2. в Заглянуть В списке укажите файл, на который нужно создать ссылку.
Советы: Вы можете напрямую выбрать файл в списке, щелкнув Заглянуть стрелку раскрывающегося списка, чтобы отобразить все раскрывающиеся элементы для выбора, или щелкните значок Просмотр файла , чтобы открыть Ссылка на файл диалоговое окно для выбора файла.
3. в Текст для отображения Если в выбранной ячейке есть значение, оно будет отображаться здесь, вы можете изменить его, если хотите.
4. Отображать всплывающую подсказку при наведении курсора на гиперссылку необязательно. Вы можете нажать на ScreenTip кнопку, введите текст подсказки на экране и нажмите ОК.
5. Нажмите ОК.
Теперь вы создали гиперссылку на определенный файл. При нажатии на гиперссылку файл сразу открывается.
3.1.2 Создать гиперссылку на сайт
В разделе Вставить гиперссылку В диалоговом окне вы также можете создать гиперссылку на веб-страницу следующим образом.
1. Держать Существующий файл или веб-страница вариант, выбранный в Ссылка на панель;
2. Заполните Адрес и Текст для отображения коробках.
- Если вы помните связанную веб-страницу, введите ее в Адрес коробка напрямую.
- Если вы плохо помните связанную веб-страницу, но сохранили ее в избранном в своем веб-браузере, щелкните значок Сидеть в сети кнопка
в Заглянуть раздел, чтобы открыть веб-браузер. В веб-браузере откройте веб-страницу, на которую будет установлена ссылка, затем вернитесь к Вставить гиперссылку диалоговое окно, не закрывая веб-браузер. Вы увидите Адрес Текст для отображения поля заполняются автоматически открытой в данный момент веб-страницей.
Советы: Вы можете изменить Текст для отображения текст или добавить ScreenTip как вам нужно.
3. Нажмите ОК.
3.1.3 Создание гиперссылки на определенное место в текущей книге
Чтобы создать гиперссылку на определенное место на текущем листе или книге, вы можете настроить Вставить гиперссылку диалоговое окно следующим образом.
1. Держать Существующий файл или веб-страница опция, выбранная в панели «Ссылка на»;
2. Нажмите закладка кнопку.
3. Затем Выбрать место в документе появится диалоговое окно, введите адрес ячейки, в которой вы хотите найти Введите ссылку на ячейку выберите нужный лист или именованный диапазон, а затем щелкните ОК.
4. Нажмите OK чтобы завершить настройки, когда он вернется в Вставить гиперссылку диалоговое окно.
Другое решение: В Вставить гиперссылку в диалоговом окне выберите Место в этом документе вариант в Ссылка на панели, укажите рабочий лист / именованный диапазон и ячейку, на которую вы будете ссылаться, а затем нажмите ОК. Смотрите скриншот:
3.1.4 Создание гиперссылки на адрес электронной почты
В этом разделе мы покажем вам, как создать гиперссылку в Вставить гиперссылку диалоговое окно для создания сообщения электронной почты.
1. Выберите лектронная почта вариант в Ссылка на панель;
2. в Текст для отображения Если в выбранной ячейке есть значение, оно будет отображаться здесь, вы можете изменить его, если хотите.
3. в Адрес электронной почты в поле введите адрес электронной почты или несколько адресов электронной почты, разделенных точкой с запятой.
4. в Тема поле, введите тему электронного письма напрямую.
Советы: После добавления темы письма, если вы хотите включить тело письма, добавьте & body = содержимое тела в конце темы, например Часто задаваемые вопросы Kutools for Excel&body=Я хочу узнать больше о вашем продукте.
3. Нажмите ОК.
С этого момента при нажатии гиперссылки открывается электронное письмо Outlook, вы можете увидеть Кому, Тема и электронная почта тела поля заполнены определенным адресом электронной почты и содержанием, которое мы указали выше.
Примечание: Чтобы эта гиперссылка mailto открывалась в Outlook, убедитесь, что Outlook установлен в качестве почтового клиента по умолчанию на вашем компьютере.
3.2 Создание гиперссылки с помощью функции ГИПЕРССЫЛКА
Помимо команды «Вставить гиперссылку», вы также можете применить функцию ГИПЕРССЫЛКА для создания гиперссылки в Excel.
Синтаксис
HYPERLINK(link_location, [friendly_name])
аргументы
Link_location (обязательно): путь к открываемому документу или веб-странице. Он может относиться к определенной ячейке или именованному диапазону на листе или книге Excel.
Дружественное имя (необязательно): текст или значение, отображаемое в ячейке. Если friendly_name опущено, link_location будет отображаться как связанный текст в ячейке. Это может быть значение, текстовая строка, имя или ячейка, содержащая текст или значение перехода.
Вот несколько примеров, чтобы продемонстрировать, как применять функцию ГИПЕРССЫЛКА для создания гиперссылок в Excel.
Пример 1. Ссылка на другой файл с помощью функции ГИПЕРССЫЛКА.
Предположим, вы хотите создать гиперссылку на текстовый файл с именем «test», расположенный по пути: C: Users Win10x64Test Documents My files, вы можете применить функцию ГИПЕРССЫЛКА следующим образом, чтобы создать на него гиперссылку.
1. Выберите ячейку для размещения гиперссылки, введите в нее приведенную ниже формулу и нажмите Enter .
= ГИПЕРССЫЛКА («C: Users Win10x64Test Documents My files test.txt», «Щелкните, чтобы открыть текстовый файл с именем test»)
Если связанный файл и файл исходных данных находятся в одной папке, используйте относительную гиперссылку (путь к файлу содержит только имя файла и расширение файла) в функции ГИПЕРССЫЛКА следующим образом:
= ГИПЕРССЫЛКА («test.txt», «Щелкните, чтобы открыть текстовый файл с именем test»)
Если файл исходных данных находится в папке, которая вложена в ту же корневую папку, что и связанный файл, используйте относительную гиперссылку (путь к файлу содержит только имя корневой папки, имя файла и расширение файла) в функции ГИПЕРССЫЛКА следующим образом:
= ГИПЕРССЫЛКА («Мои файлы test.txt», «Щелкните, чтобы открыть текстовый файл с именем test»)
После создания щелкните гиперссылку, чтобы напрямую открыть файл test.txt.
Пример 2. Ссылка на веб-сайт с функцией ГИПЕРССЫЛКА.
Функция ГИПЕРССЫЛКА также может поддерживать создание гиперссылок на веб-сайты.
1. Выберите пустую ячейку для размещения гиперссылки, введите в нее приведенную ниже формулу и нажмите Enter .
= ГИПЕРССЫЛКА («https: // www.extendoffice.com / «,»Extendoffice»)
Пример 3. Ссылка на определенное место в текущей книге с помощью функции ГИПЕРССЫЛКА.
Предположим, вы хотите связать ячейку D100 листа Sheet4 в текущей книге, вы можете применить приведенную ниже формулу, чтобы это сделать.
1. Выберите пустую ячейку для вывода гиперссылки, введите в нее приведенную ниже формулу и нажмите Enter .
= ГИПЕРССЫЛКА («# Sheet4! D100», «Перейти к D100 на Sheet4»)
Пример 4: Ссылка на адрес электронной почты с функцией ГИПЕРССЫЛКА
Чтобы создать гиперссылку на адрес электронной почты, вы можете объединить функцию ГИПЕРССЫЛКА с «mailto».
=HYPERLINK(«mailto:»&»email address»,»text to display»)
1. Выберите пустую ячейку, введите в нее формулу ниже и нажмите Enter .
= ГИПЕРССЫЛКА («mailto:» & «happyysiluvia@gmail.com», «адрес электронной почты»)
Чтобы включить в формулу два адреса электронной почты, примените эту формулу:
= ГИПЕРССЫЛКА («mailto:» & «Адрес электронной почты A» & «,» & «Адрес электронной почты B», «Текст для отображения»)
С этого момента при нажатии гиперссылки создается сообщение электронной почты Outlook с указанными адресами электронной почты, указанными в поле «Кому».
4. Создавайте гиперссылки при разных обстоятельствах.
При использовании Excel вам может потребоваться создание гиперссылок при особых обстоятельствах, которых невозможно добиться с помощью команды «Вставить гиперссылку» и функции «ГИПЕРССЫЛКА», например, одновременное создание нескольких гиперссылок, создание одной гиперссылки на каждый рабочий лист книги навалом, создание динамическая гиперссылка на основе значения ячейки и т. д.
В этом разделе мы перечисляем различные обстоятельства для создания гиперссылок и соответствующие методы их достижения.
4.1. Создание нескольких гиперссылок в одной или нескольких ячейках
Используя традиционные методы, описанные выше, можно создать только одну гиперссылку за раз в ячейке. Если вы хотите создать несколько гиперссылок в одной или нескольких ячейках, приведенные ниже методы могут оказать вам услугу.
4.1.1: Создание нескольких гиперссылок в одной ячейке с фигурами
По умолчанию Excel позволяет создавать только одну гиперссылку в одной ячейке за раз. Однако есть небольшая хитрость: используйте фигуры для создания нескольких гиперссылок в одной ячейке.
Предположим, что в B1 есть предложение, как показано на скриншоте ниже, и вы хотите отдельно добавить разные гиперссылки к текстам. Extendoffice», Kutools for Excel«,»Kutools for Outlook(Основной ключ) и Kutools for Word», Вы можете сделать следующее.
1. Во-первых, отдельно отформатируйте эти тексты как тексты гиперссылок, изменив цвет шрифта на синий и добавив подчеркивания. После этого вы можете увидеть результаты следующим образом.
2. Нажмите Вставить > Формы > Прямоугольник.
3. Нарисуйте прямоугольник, чтобы закрыть текст, на который будет сделана гиперссылка. В этом случае я рисую прямоугольник, чтобы закрыть текст «Extendoffice». Смотрите скриншот:
4. Щелкните прямоугольник правой кнопкой мыши и выберите Форма форматирования из контекстного меню, чтобы открыть Форма форматирования панель.
5. в Форма форматирования панель, измените Заполнять и линия варианты на Без заливки и Нет линии под Заливка и линия меню.
Теперь форма прозрачная.
6. Не снимая выделения с формы, щелкните правой кнопкой мыши и выберите Гиперссылка из контекстного меню.
7. в Вставить гиперссылку диалоговое окно, укажите адрес и нажмите ОК. Смотрите скриншот:
Советы: В разделе Вставить гиперссылку диалоговое окно, вы можете настроить различные типы гиперссылок по своему усмотрению, нажмите, чтобы узнать как.
8. Повторяйте шаги с 2 по 7, пока к остальным текстам в ячейке не добавятся гиперссылки.
После добавления нескольких гиперссылок в ячейку вы можете увидеть результат, как показано в демонстрации ниже.
4.1.2 Создайте несколько гиперссылок для нескольких ячеек с помощью замечательного инструмента
Чтобы добавить несколько гиперссылок для многих ячеек, здесь настоятельно рекомендуется Преобразовать гиперссылку особенность Kutools for Excel.
Предположим, что есть два столбца, отдельно содержащие тексты и соответствующие адреса гиперссылок, чтобы добавить гиперссылки ко всем текстам на основе соответствующих адресов гиперссылок в большом количестве, вы можете сделать следующее.
1. Нажмите Кутулс > Ссылка > Конвертировать гиперссылки. Смотрите скриншот:
2. в Конвертировать гиперссылки диалоговое окно необходимо настроить следующим образом.
2.1). Тип преобразования раздел, выберите Содержимое ячейки заменяет адреса гиперссылок вариант;
2.2). Диапазон ввода поле, щелкните 
2.3). Диапазон результатов поле, щелкните 
2.4) Нажмите ОК. Смотрите скриншот:
До сих пор вы добавляли разные гиперссылки к выбранным ячейкам в большом количестве, как показано на скриншоте ниже.
Если вы хотите получить бесплатную пробную версию (30-день) этой утилиты, пожалуйста, нажмите, чтобы загрузить это, а затем перейдите к применению операции в соответствии с указанными выше шагами.
4.2 Создание гиперссылки на каждый рабочий лист книги
Предположим, вы получили рабочую книгу отчета о продажах, содержащую 12 рабочих листов с января по декабрь, и вам необходимо часто перемещаться между рабочими таблицами, чтобы находить и анализировать данные. В этом случае создание гиперссылки на листы определенно поможет и сэкономит много времени. В этом разделе подробно демонстрируются два метода, которые помогут быстро создать гиперссылочный указатель листов в текущей книге.
4.2.1 Создание гиперссылки на каждый рабочий лист книги с кодом VBA
Вы можете применить приведенный ниже код VBA для создания индекса листов с гиперссылками в книге.
1. В книге, в которой вы хотите создать указатель листов, нажмите кнопку другой + F11 ключи одновременно.
2. в Microsoft Visual Basic для приложений окна, нажмите Вставить > Модуль, а затем скопируйте приведенный ниже код VBA в окно модуля.
Код VBA: создать гиперссылочный индекс листов в текущей книге
Sub CreateIndex()
'Updateby Extendoffice 20210825
Dim xAlerts As Boolean
Dim I As Long
Dim xShtIndex As Worksheet
Dim xSht As Variant
xAlerts = Application.DisplayAlerts
Application.DisplayAlerts = False
On Error Resume Next
Sheets("Index").Delete
On Error GoTo 0
Set xShtIndex = Sheets.Add(Sheets(1))
xShtIndex.Name = "Index"
I = 1
Cells(1, 1).Value = "INDEX"
For Each xSht In ThisWorkbook.Sheets
If xSht.Name <> "Index" Then
I = I + 1
xShtIndex.Hyperlinks.Add Cells(I, 1), "", "'" & xSht.Name & "'!A1", , xSht.Name
End If
Next
Application.DisplayAlerts = xAlerts
End Sub3. нажмите F5 ключ для запуска кода.
Затем перед всеми листами был вставлен новый лист с именем «Индекс». Все имена листов с гиперссылками перечислены в столбце, и вы можете щелкнуть любое имя листа с гиперссылкой, чтобы немедленно открыть соответствующий рабочий лист.
4.2.2 Легко создавайте гиперссылки на каждый рабочий лист книги с помощью замечательного инструмента
Если вы плохо разбираетесь в коде VBA, здесь настоятельно рекомендуется Создать список имен листов особенность Kutools for Excel. С помощью этой функции вы можете легко создать гиперссылочный указатель листов в книге всего за несколько щелчков мышью.
1. В книге, которую вы хотите создать гиперссылочный указатель листов, щелкните Кутулс Плюс > Рабочий лист > Создать список имен листов.
2. в Создать список имен листов диалоговое окно, вам необходимо выполнить следующие настройки.
2.1). Стили указателя листов раздел, выберите нужный вариант;
2.2). Укажите имя листа для указателя листов поле введите имя листа;
2.3). Вставьте указатель листа в раскрывающийся список, оставьте Перед всеми листами элемент выбран;
2.4) Нажмите ОК. Смотрите скриншот:
Советы: отображение индекса листа в: Необязательно отображать указатель листа в 2 или более столбцах, если список слишком длинный для отображения на одном экране.
Затем в текущей книге создается индекс листов с гиперссылками, как показано на скриншоте ниже.
4.3 Создание динамических гиперссылок на основе значения ячейки
Как показано в демонстрации ниже, есть два рабочих листа, один из которых содержит раскрывающийся список, а другой — исходные данные из раскрывающегося списка. Теперь вам нужно создать гиперссылку рядом с раскрывающимся списком. После выбора элемента из раскрывающегося списка щелкните гиперссылку, чтобы перейти непосредственно к ячейке, содержащей этот элемент, в листе исходных данных.
Нажмите, чтобы узнать, как создавать динамические гиперссылки на основе значения ячейки в Excel.
4.4. Создание гиперссылки из обычного текста
Предполагается, что у вас есть список URL-адресов, отображаемых в виде простого текста, который необходимо отправить вашему руководителю. Перед тем, как передать его, вам необходимо преобразовать весь простой текст URL в интерактивные гиперссылки. Как этого добиться? В этом разделе представлены два метода, которые помогут вам в этом.
4.4.1 Преобразование текста URL в интерактивную гиперссылку с кодом VBA
Вы можете запустить следующий код VBA для создания гиперссылки из простых текстов URL в Excel.
1. нажмите другой + F11 , чтобы открыть Microsoft Visual Basic для приложений окно.
2. в Microsoft Visual Basic для приложений окна, нажмите Вставить > Модуль, а затем скопируйте приведенный ниже код VBA в окно модуля.
Код VBA: преобразование текста URL в интерактивную гиперссылку в Excel
Sub ConvertToHyperlinks()
'Updateby Extendoffice
Dim Rng As Range
Dim WorkRng As Range
On Error Resume Next
xTitleId = "KutoolsforExcel"
Set WorkRng = Application.Selection
Set WorkRng = Application.InputBox("Range", xTitleId, WorkRng.Address, Type:=8)
For Each Rng In WorkRng
Application.ActiveSheet.Hyperlinks.Add Rng, Rng.Value
Next
End Sub3. нажмите F5 ключ для запуска кода. Во всплывающем окне Kutools for Excel диалоговом окне выберите диапазон, содержащий простой текст, который вы хотите преобразовать в гиперссылки, а затем щелкните ОК.
Затем весь простой текст в выбранных ячейках был преобразован в гиперссылки, как показано на скриншоте ниже.
4.4.2 Преобразование текста URL в интерактивную гиперссылку с помощью замечательного инструмента
В этом разделе представлена удобная функция — Конвертировать гиперссылки особенность Kutools for Excel чтобы упростить преобразование текстов URL-адресов в гиперссылки в Excel.
1. Выберите диапазон, содержащий простые тексты URL-адресов, которые вы хотите преобразовать в гиперссылки, и нажмите Кутулс > Ссылка > Конвертировать гиперссылки.
2. в Конвертировать гиперссылки диалоговое окно необходимо настроить следующим образом.
2.1) Выберите Содержимое ячейки заменяет адреса гиперссылок вариант в Тип преобразования раздел;
2.2) Проверьте Преобразовать исходный диапазон коробка;
2.3) Нажмите ОК. Смотрите скриншот:
Примечание: Выбранный диапазон автоматически отображается в поле Диапазон ввода, вы можете изменить его по своему усмотрению.
Затем все простые тексты в выбранных ячейках сразу конвертировались в гиперссылки.
4.5 Создание гиперссылок на все файлы в папке
Как показано на приведенном ниже снимке экрана, в папке есть разные типы файлов, и вы хотите создать гиперссылки на все из них или только на определенный тип на листе, приведенные ниже методы могут помочь вам в этом.
4.5.1 Автоматический список всех имен файлов в папке и создание гиперссылок с кодом VBA
Вы можете применить приведенный ниже код VBA, чтобы перечислить все имена файлов в определенной папке и одновременно автоматически создать гиперссылки. Пожалуйста, сделайте следующее.
1. В книге создайте новый лист для вывода имен файлов, связанных гиперссылками.
2. нажмите другой + F11 в то же время, чтобы открыть Microsoft Visual Basic для приложений окно.
3. в Microsoft Visual Basic для приложений окна, нажмите Вставить > Модуль, а затем скопируйте приведенный ниже код VBA в окно модуля.
Код VBA: список всех имен файлов в папке и создание гиперссылок
Sub ListFileNames()
'Update by Extendoffice 20210827
Dim xFSO As Object
Dim xFolder As Object
Dim xFile As Object
Dim xFiDialog As FileDialog
Dim xPath As String
Dim I As Integer
Set xFiDialog = Application.FileDialog(msoFileDialogFolderPicker)
If xFiDialog.Show = -1 Then
xPath = xFiDialog.SelectedItems(1)
End If
Set xFiDialog = Nothing
If xPath = "" Then Exit Sub
Set xFSO = CreateObject("Scripting.FileSystemObject")
Set xFolder = xFSO.GetFolder(xPath)
For Each xFile In xFolder.Files
I = I + 1
ActiveSheet.Hyperlinks.Add Cells(I, 1), xFile.Path, , , xFile.Name
Next
End Sub4. нажмите F5 ключ для запуска кода. В всплывающем Приложения в окне выберите папку, содержащую файлы, для которых вы хотите создать гиперссылки в Excel, а затем щелкните ОК.
Затем все имена файлов в выбранной папке перечислены в столбце A, начиная с ячейки A1 на новом листе. При этом гиперссылки создаются для каждого файла. Вы можете щелкнуть любое имя файла с гиперссылкой в ячейке, чтобы открыть файл напрямую.
Примечание: Если в конкретной папке есть подпапки, имена файлов в подпапках отображаться не будут.
4.5.2 С легкостью составляйте список файлов в папке и создавайте гиперссылки с помощью замечательного инструмента.
Приведенный выше код VBA позволяет только перечислить все имена файлов в папке. Здесь рекомендую Список имен файлов особенность Kutools for Excel. С помощью этой функции вы можете легко перечислить все имена файлов или определенные типы имен файлов с гиперссылками не только в папке, но и в ее подпапках.
1. Нажмите Кутулс Плюс > Импорт Экспорт > Список имен файлов.
2. в Список имен файлов диалоговое окно, выполните следующие настройки.
2.1). Опции папки , нажмите 
Включить файлы в подкаталоги: Установите этот флажок, чтобы отобразить имена файлов во вложенных папках;
Включать скрытые файлы и папки: Установите этот флажок, чтобы отобразить имена скрытых файлов.
2.2). Тип файлов раздел, вы можете указать, чтобы перечислить имена всех файлов, общий тип файла или несколько типов файлов, как вам нужно;
2.3). Другие варианты в разделе выберите единицу размера файла, которую вы хотите отображать в отчете;
2.4) Проверьте Создать гиперссылки коробка;
2.5) Нажмите ОК. Смотрите скриншот:
Затем вы можете увидеть, что все имена файлов в указанной папке (-ах) перечислены с гиперссылками на новом созданном листе, как показано на скриншоте ниже.
На листе вы можете щелкнуть имя файла, чтобы открыть файл, или щелкните путь к папке, чтобы открыть папку.
5. Измените гиперссылки в Excel.
После создания гиперссылки вам может потребоваться изменить ее, например, изменить текст или расположение ссылки, изменить внешний вид ссылки или изменить путь ссылки. Здесь вы будете решать проблемы одну за другой.
5.1. Изменение текста или местоположения ссылки с помощью функции редактирования гиперссылки
Вы можете применить Изменить гиперссылку возможность изменить текст ссылки, расположение ссылки или и то, и другое по своему усмотрению.
1. Выберите ячейку гиперссылки, щелкните правой кнопкой мыши и выберите Изменить гиперссылку из контекстного меню или нажмите Ctrl + K ключи.
2. в Изменить гиперссылку диалоговом окне, измените параметры по своему усмотрению и нажмите OK для сохранения изменений.
Например, чтобы изменить текст ссылки, измените тексты в Текст для отображения пунктом.
5.2 Изменение внешнего вида гиперссылок в текущей книге
По умолчанию Excel отображает гиперссылку в подчеркнутом синем формате. В этом разделе показано, как изменить внешний вид гиперссылок в Excel.
Если вы хотите изменить внешний вид гиперссылок, которые еще не были нажаты в текущей книге, настройте следующим образом.
1. Под Главная вкладка, щелкните правой кнопкой мыши Гиперссылка в Стили и нажмите Изменить в контекстном меню.
2. в Стиль диалогового окна, нажмите Формат кнопку.
3. Затем он попадает в Формат ячеек диалоговом окне, измените параметры, как вам нужно, на вкладке Шрифт, а затем нажмите OK для сохранения изменений.
В этом случае я меняю стиль шрифта и цвет шрифта для гиперссылок. Смотрите скриншот:
4. Когда он вернется в Стиль диалоговое окно, нажмите ОК.
Затем вы можете увидеть, что гиперссылки, которые еще не были нажаты в текущей книге, изменены на указанное форматирование, как показано на снимке экрана ниже.
Примечание: Чтобы изменить внешний вид гиперссылок, которые были нажаты, щелкните правой кнопкой мыши Переход по гиперссылке в Стили поле под Главная вкладка, выберите Изменить из контекстного меню, а затем выполните те же операции, что и в шаге 2-4, показанном выше.
5.3 Одновременное изменение нескольких путей гиперссылок в Excel
Предположим, вы создали одну и ту же гиперссылку для данных нескольких ячеек на листе, чтобы сразу сразу изменить путь гиперссылки на другой новый путь, вы можете попробовать один из следующих методов.
5.3.1 Одновременное изменение нескольких путей гиперссылок с помощью кода VBA
Приведенный ниже код VBA может помочь вам сразу изменить тот же путь гиперссылки на активном листе. Пожалуйста, сделайте следующее.
1. нажмите другой + F11 , чтобы открыть Microsoft Visual Basic для приложений окно.
2. в Microsoft Visual Basic для приложений окна, нажмите Вставить > Модуль, а затем скопируйте приведенный ниже код VBA в Модули окно. Смотрите скриншот:
Код VBA: одновременное изменение нескольких путей гиперссылок
Sub ReplaceHyperlinks()
'Update by Extendoffice 20210831
Dim Ws As Worksheet
Dim xHyperlink As Hyperlink
Dim xOld As String, xNew As String
xTitleId = "KutoolsforExcel"
Set Ws = Application.ActiveSheet
xOld = Application.InputBox("Old text:", xTitleId, "", Type:=2)
xNew = Application.InputBox("New text:", xTitleId, "", Type:=2)
Application.ScreenUpdating = False
For Each xHyperlink In Ws.Hyperlinks
xHyperlink.Address = Replace(xHyperlink.Address, xOld, xNew)
Next
Application.ScreenUpdating = True
End Sub3. нажмите F5 ключ для запуска кода.
4. Во всплывающем KutoolsforExcel диалоговом окне введите текст адреса гиперссылки, который вы хотите заменить, и щелкните ОК.
5. Во втором выскакивающем KutoolsforExcel в диалоговом окне введите новый адресный текст гиперссылки, которым хотите заменить, а затем щелкните значок OK кнопку.
В этом случае я заменяю все «addin» на «extendoffice»В гиперссылках в текущем листе. Вы можете увидеть результат, как показано на скриншоте ниже.
5.3.2 Измените сразу несколько путей гиперссылок с помощью замечательного инструмента
Для Найти и заменить в нескольких книгах особенность Kutools for Excel, вы можете легко изменить несколько путей гиперссылок одновременно не только в выбранном диапазоне, но и на нескольких выбранных листах, во всех открытых книгах или в активной книге.
1. Нажмите Кутулс > Найти > Найти и заменить в нескольких книгах. Смотрите скриншот:
2. Затем Найти и заменить панель отображается в левой части книги, вам необходимо настроить следующим образом.
2.1) Переход к Замените вкладка;
2.2) Отдельно введите исходный текст гиперссылки, который вы хотите найти, и новый текст гиперссылки, которым вы хотите заменить, в поле Найти то, что и Заменить текстовые поля;
2.3). В выпадающий список, укажите область поиска;
Советы: Вы можете выбрать 5 вариантов: Избранные листы, Все книги, Активная рабочая тетрадь, Активный лист, Выбор. Если вы выберете «Выбранные листы» или «Выборка» из раскрывающегося списка «Внутри», вам потребуется выбрать необходимые листы или диапазон вручную.
2.4). Заглянуть выпадающий список, выберите Гиперссылки;
2.5) Нажмите Заменить все кнопка. Смотрите скриншот:
После замены результаты перечислены в списке ниже.
6. Советы по использованию гиперссылок в Excel
В этом разделе представлены некоторые приемы использования гиперссылок.
6.1 Выберите ячейку, не открывая гиперссылку
Иногда при выборе ячейки с гиперссылкой гиперссылка открывается сразу. Как выбрать ячейку, не открывая гиперссылку? Небольшая хитрость в этом разделе окажет вам услугу.
Щелкните ячейку, не отпуская левую кнопку мыши, пока курсор не изменится на 
Вы можете видеть, что ячейка была выбрана, не затрагивая гиперссылку, как показано в демонстрации ниже.
6.2 Массовое открытие нескольких гиперссылок с помощью кода VBA
Здесь предоставьте код VBA, который поможет вам массово открывать несколько гиперссылок в Excel.
1. нажмите другой + F11 ключи.
2. В дебюте Microsoft Visual Basic для приложений окна, нажмите Вставить > Модуль, а затем скопируйте приведенный ниже код VBA в окно модуля.
Код VBA: массовое открытие нескольких гиперссылок
Sub OpenHyperLinks()
'Update by Extendoffice 20210831
Dim xHyperlink As Hyperlink
Dim WorkRng As Range
On Error Resume Next
xTitleId = "KutoolsforExcel"
Set WorkRng = Application.Selection
Set WorkRng = Application.InputBox("Range", xTitleId, WorkRng.Address, Type:=8)
For Each xHyperlink In WorkRng.Hyperlinks
xHyperlink.Follow
Next
End Sub3. в KutoolsforExcel диалоговом окне выберите ячейки, содержащие гиперссылки, которые вы хотите открыть массово, а затем щелкните ОК.
После этого сразу открываются все гиперссылки в выбранном диапазоне.
6.3 Изменение браузера по умолчанию при открытии гиперссылки
При нажатии гиперссылки она открывается в браузере окна по умолчанию. Очень часто кто-то имеет более одного веб-браузера на своем компьютере. В этом разделе мы покажем вам шаги по изменению браузера по умолчанию, чтобы любые ссылки Excel, которые вы нажимаете в будущем, открывались в выбранном вами браузере.
1. В Windows 10 щелкните значок Введите здесь для поиска кнопка помимо Start в нижнем левом углу окна, введите панель управления в поле поиска, а затем щелкните Панель управления после поиска.
Советы: В Windows 7 щелкните значок Start в нижнем левом углу окна, а затем найдите и щелкните Панель управления из меню.
2. в Панель управления окна, нажмите Программы.
3. в Программы окна, нажмите Программы по умолчанию. Смотрите скриншот:
4. в Программы по умолчанию окна, нажмите Установите ваши программы по умолчанию.
5. в Настройки окно, вы можете увидеть, что текущий браузер по умолчанию отображается в Веб-браузер щелкните браузер по умолчанию, чтобы развернуть список браузеров, а затем выберите браузер из списка, который вы хотите использовать для открытия ссылок Excel.
6. Теперь браузер по умолчанию изменен на указанный. Закройте все окна, связанные с Панелью управления.
С этого момента все ссылки будут открываться в указанном веб-браузере.
6.4 Извлечение URL-адресов из гиперссылок
Предположим, у вас есть список ячеек, содержащих гиперссылки в столбце, для извлечения реальных URL-адресов из этих гиперссылок, как вы можете это сделать? Собственно, никакой встроенной функции добиться нельзя. В этом разделе мы собрали 4 метода, которые помогут решить эту проблему.
6.4.1 Извлечь URL-адрес из одной гиперссылки, скопировав вручную
Самый распространенный метод получения URL-адреса из гиперссылки — это копирование из Изменить гиперссылку диалоговое окно.
1. Щелкните правой кнопкой мыши ячейку, содержащую гиперссылку, URL-адрес которой вы хотите извлечь, а затем нажмите Ctrl + K одновременно нажмите клавиши, чтобы открыть диалоговое окно «Редактировать гиперссылку».
2. в Изменить гиперссылку диалогового окна, перейдите к Адрес коробка, пресс Ctrl + A клавиши для выбора всего URL-адреса, нажмите Ctrl + C ключи, чтобы скопировать его, а затем щелкните OK для закрытия диалогового окна.
3. Выберите пустую ячейку, нажмите Ctrl + V ключи, чтобы вставить скопированный URL.
Примечание: Чтобы извлечь URL-адрес из нескольких ячеек, вам нужно повторять вышеуказанные шаги взад и вперед.
6.4.2 Извлечение URL-адреса из одной гиперссылки с помощью пользовательской функции
Здесь предоставляется определяемая пользователем функция для извлечения URL-адреса из одной гиперссылки, после чего вы можете применить дескриптор автозаполнения, чтобы получить все URL-адреса соседних ячеек на основе первого результата. Пожалуйста, сделайте следующее.
1. нажмите другой + F11 ключи.
2. В дебюте Microsoft Visual Basic для приложений окна, нажмите Вставить > Модуль, а затем скопируйте приведенный ниже код в окно модуля.
Function GetURL(pWorkRng As Range) As String
'Update by Extendoffice 20210901
GetURL = pWorkRng.Hyperlinks(1).Address
End Function3. нажмите другой + Q ключи, чтобы закрыть Microsoft Visual Basic для приложений окно.
4. Выберите пустую ячейку рядом с первой ячейкой, из которой вы хотите извлечь URL-адрес, введите в нее приведенную ниже формулу и нажмите Enter ключ. Выберите ячейку результата, перетащите ее маркер автозаполнения по ячейкам ниже, чтобы получить другие URL-адреса.
= GetURL (A2)
Примечание: A2 — это ссылочная ячейка, из которой вы хотите извлечь URL-адрес. Пожалуйста, измените его в соответствии с вашими потребностями.
6.4.3 Извлечение URL-адресов из гиперссылок с кодом VBA
Примените приведенный ниже код VBA, чтобы заменить все содержимое ячеек в выбранном диапазоне URL-адресами гиперссылок.
Примечание: Перед операцией сделайте резервную копию исходных данных. В этом случае я хочу извлечь все URL-адреса из гиперссылок в диапазоне A2: A10, поэтому я копирую этот диапазон и вставляю его в B2: B10, а затем обрабатываю новый диапазон.
1. нажмите другой + F11 ключи.
2. В дебюте Microsoft Visual Basic для приложений окна, нажмите Вставить > Модуль, а затем скопируйте приведенный ниже код VBA в окно модуля.
Код VBA: извлечение URL-адреса из гиперссылки
Sub Extracthyperlinks()
'Update by Extendoffice 20210901
Dim Rng As Range
Dim WorkRng As Range
On Error Resume Next
xTitleId = "KutoolsforExcel"
Set WorkRng = Application.Selection
Set WorkRng = Application.InputBox("Range", xTitleId, WorkRng.Address, Type:=8)
For Each Rng In WorkRng
If Rng.Hyperlinks.Count > 0 Then
Rng.Value = Rng.Hyperlinks.Item(1).Address
End If
Next
End Sub3. нажмите F5 ключ для запуска кода.
4. Во всплывающем Kutools for Excel В диалоговом окне выберите диапазон ячеек, из которых нужно извлечь URL-адреса, а затем щелкните ОК.
Затем все содержимое ячеек заменяется URL-адресами гиперссылок, как показано на скриншоте ниже.
6.4.4 Простое массовое извлечение URL-адресов из нескольких гиперссылок с помощью замечательного инструмента
Здесь представьте Конвертировать гиперссылки полезности Kutools for Excel, с помощью этой функции вы можете легко извлекать URL-адреса из диапазона ячеек гиперссылок всего за несколько щелчков мышью.
1. Нажмите Кутулс > Ссылка > Конвертировать гиперссылки. Смотрите скриншот:
2. в Конвертировать гиперссылки диалоговом окне настройте следующим образом.
2.1). Тип преобразования в разделе «Адреса гиперссылок заменить содержимое ячейки»;
2.2). Диапазон ввода поле, щелкните 
2.3). Диапазон результатов поле, щелкните 
2.4) Нажмите ОК.
Затем все URL-адреса извлекаются из гиперссылок выбранных ячеек массово, как показано на скриншоте ниже.
Если вы хотите получить бесплатную пробную версию (30-день) этой утилиты, пожалуйста, нажмите, чтобы загрузить это, а затем перейдите к применению операции в соответствии с указанными выше шагами.
7. Удалите гиперссылки в Excel.
В этом разделе приведены инструкции по удалению гиперссылок не только из диапазона, но и из активного листа, выбранных листов или всей книги. Кроме того, вы можете выбрать, сохранять ли форматирование гиперссылок в ячейках после удаления гиперссылок.
7.1 Удаление гиперссылок из диапазона с помощью команды «Удалить гиперссылки»
Вы можете легко удалить все гиперссылки из выбранного диапазона или активного листа с помощью встроенной функции Excel — Удалить гиперссылки.
1. Выберите диапазон, в котором вы хотите удалить все гиперссылки, щелкните правой кнопкой мыши любую ячейку в диапазоне и затем выберите Удалить гиперссылки из контекстного меню.
Или вы можете нажать Главная > Очистить > Удалить гиперссылки (этого шага нет в Excel 2007 и более ранних версиях).
Советы: Чтобы удалить все гиперссылки с активного листа, нажмите кнопку Ctrl + A клавиши, чтобы выбрать весь лист, щелкните правой кнопкой мыши любую ячейку и выберите Удалить гиперссылку из контекстного меню.
7.2 Удалить все гиперссылки с активного листа с кодом VBA
Вы можете применить приведенный ниже код VBA, чтобы сразу удалить все гиперссылки с активного листа.
1. На листе, содержащем гиперссылки, которые вы хотите удалить, нажмите кнопку другой + F11 ключи одновременно.
2. В дебюте Microsoft Visual Basic для приложений окна, нажмите Вставить > Модуль, а затем скопируйте приведенный ниже код VBA в окно кода.
Код VBA: удалить все гиперссылки с текущего листа
Sub RemoveHyperlinks()
'Update by Extendoffice 20210901
ActiveSheet.Hyperlinks.Delete
End Sub3. нажмите F5 ключ для запуска кода. Затем все гиперссылки удаляются с активного листа.
7.3 Удаление гиперссылок без потери форматирования с помощью функции «Очистить гиперссылки»
Вышеупомянутые методы удаляют как гиперссылки, так и форматирование из ячеек. Иногда вам может потребоваться удалить гиперссылки, но сохранить форматирование в ячейках. В этом случае встроенная функция Excel — Очистить гиперссылки может помочь вам решить проблему.
1. Выберите диапазон, в котором вы очистите гиперссылки, но сохраните форматирование, нажмите Главная > Очистить > Очистить гиперссылки.
Чтобы удалить гиперссылки с текущего листа, нажмите кнопку Ctrl + A клавиши, чтобы выбрать весь лист, а затем применить функцию.
2. Затем все гиперссылки удаляются из выбранных ячеек, но форматирование не очищается.
Как показано на скриншоте ниже, кажется, что до и после этого ничего не изменилось, на самом деле гиперссылки уже были удалены.
Ноты:
1. Чтобы удалить гиперссылки с нескольких листов или всей книги, вам нужно повторить операцию.
2. Эта функция недоступна в Excel 2007 и более ранних версиях.
7.4 Несколько щелчков мышью, чтобы удалить гиперссылки из диапазонов, листов или книги без потери форматирования
Kutools for Excel предоставляет удобную функцию — Удаление гиперссылок без потери форматирования чтобы помочь вам легко удалить гиперссылки с:
- Выбранный диапазон;
- Активный лист;
- Несколько выбранных листов;
- Вся рабочая тетрадь.
1. Нажмите Кутулс > Ссылка > Удаление гиперссылок без потери форматирования, а затем выберите нужный вариант.
Примечание: Чтобы удалить гиперссылку из диапазона или выбранных листов, вам сначала нужно выбрать диапазон или листы, а затем применить функцию.
2. Во всплывающем Kutools for Excel диалоговое окно, нажмите Да двигаться вперед.
Тогда удаляются только гиперссылки без сброса форматирования.
Если вы хотите получить бесплатную пробную версию (30-день) этой утилиты, пожалуйста, нажмите, чтобы загрузить это, а затем перейдите к применению операции в соответствии с указанными выше шагами.
8. Отключите автоматические гиперссылки в Excel.
По умолчанию при вводе адреса электронной почты или формата веб-страницы (URL) в ячейку он автоматически преобразуется в гиперссылку. В этом разделе представлено несколько способов отключить автоматическую гиперссылку в одной ячейке или во всей книге Excel. Пожалуйста, сделайте следующее.
8.1 Отключить автоматическую гиперссылку в одной ячейке в Excel
Приведенные ниже сочетания клавиш могут помочь предотвратить автоматическую гиперссылку в одной ячейке Excel, пожалуйста, сделайте следующее.
1. Введите URL-адрес или текст формата адреса электронной почты в ячейку, а затем нажмите Enter .
Теперь текст преобразован в гиперссылку, как показано на скриншоте ниже.
2. Одновременно нажмите клавиши Ctrl + Z, после чего текст гиперссылки, по которой можно щелкнуть, превратится в обычный текст.
8.2 Отключить автоматические гиперссылки во всем приложении Excel
Вы можете отключить автоматические гиперссылки во всем приложении Excel.
1. Нажмите Файл > Параметры.
2. в Параметры Excel окна, нажмите теплоизолирующие на левой панели, а затем щелкните значок Параметры автозамены в правом окне.
3. в Автозамена диалогового окна, перейдите к Автоформат при вводе , снимите флажок Интернет и сетевые пути с гиперссылками коробка в Заменять по мере ввода раздел, а затем щелкните ОК.
4. Нажмите OK чтобы сохранить изменения, когда он вернется в Параметры Excel окно.
Отныне при вводе текста в формате URL или адреса электронной почты в ячейки тексты не будут преобразовываться в гиперссылки.
Примечание: Это изменение повлияет на каждую книгу на вашем компьютере.
Лучшие инструменты для работы в офисе
Kutools for Excel Решит большинство ваших проблем и повысит вашу производительность на 80%
- Снова использовать: Быстро вставить сложные формулы, диаграммы и все, что вы использовали раньше; Зашифровать ячейки с паролем; Создать список рассылки и отправлять электронные письма …
- Бар Супер Формулы (легко редактировать несколько строк текста и формул); Макет для чтения (легко читать и редактировать большое количество ячеек); Вставить в отфильтрованный диапазон…
- Объединить ячейки / строки / столбцы без потери данных; Разделить содержимое ячеек; Объединить повторяющиеся строки / столбцы… Предотвращение дублирования ячеек; Сравнить диапазоны…
- Выберите Дубликат или Уникальный Ряды; Выбрать пустые строки (все ячейки пустые); Супер находка и нечеткая находка во многих рабочих тетрадях; Случайный выбор …
- Точная копия Несколько ячеек без изменения ссылки на формулу; Автоматическое создание ссылок на несколько листов; Вставить пули, Флажки и многое другое …
- Извлечь текст, Добавить текст, Удалить по позиции, Удалить пробел; Создание и печать промежуточных итогов по страницам; Преобразование содержимого ячеек в комментарии…
- Суперфильтр (сохранять и применять схемы фильтров к другим листам); Расширенная сортировка по месяцам / неделям / дням, периодичности и др .; Специальный фильтр жирным, курсивом …
- Комбинируйте книги и рабочие листы; Объединить таблицы на основе ключевых столбцов; Разделить данные на несколько листов; Пакетное преобразование xls, xlsx и PDF…
- Более 300 мощных функций. Поддерживает Office/Excel 2007-2021 и 365. Поддерживает все языки. Простое развертывание на вашем предприятии или в организации. Полнофункциональная 30-дневная бесплатная пробная версия. 60-дневная гарантия возврата денег.
Вкладка Office: интерфейс с вкладками в Office и упрощение работы
- Включение редактирования и чтения с вкладками в Word, Excel, PowerPoint, Издатель, доступ, Visio и проект.
- Открывайте и создавайте несколько документов на новых вкладках одного окна, а не в новых окнах.
- Повышает вашу продуктивность на 50% и сокращает количество щелчков мышью на сотни каждый день!
Ссылки в Эксель обычно используются для расчета формул. Причем ссылаться можно как на другую ячейку, так и на ячейку из другого листа или вообще из другой книги. Используя гиперссылки можно открыть любую программу или другую необходимую книгу Excel. Именно об этом и пойдет речь в данной статье.
Абсолютная и относительная ссылка на ячейку в Excel
Как Вы уже заметили, при вставке формул в документ Excel, в строке формул указываются адреса на ячейки, в которых содержатся данные. По умолчанию вставляются относительные ссылки на ячейки.
Относительная ссылка позволяет изменять адрес ячеек по строкам и столбцам при копировании формулы в другое место документа. То есть, если скопировать формулу из ячейки А3 в ячейку С3, то для расчета суммы возьмутся новые адреса ячеек: С1 и С2.
Использование относительных ссылок Вам пригодится, если нужно вводить в документ много одинаковых формул, например, при заполнении таблицы.
Рассмотрим следующий пример. Есть таблица, в которую внесены: наименование товара, его цена и количество проданных единиц. Посчитаем итоговую сумму для каждой единицы. В ячейку D6 пишем формулу: =В6*С6. Как видите, ссылки на ячейки в формуле относительные.
Чтобы не вписывать формулу в каждую строчку, выделите ячейку D6, кликните мышкой по маркеру в правом нижнем углу ячейки и растяните ее на необходимые ячейки.
Формула скопируется, и значения будут посчитаны. Если хотите проверить правильность формулы, выделите любую ячейку с результатом, и в строке формул посмотрите, какие ячейки использовались для расчета. Можете также кликнуть два раза мышкой по ячейке.
Абсолютная ссылка позволит закрепить определенную ячейку в строке и столбце для расчета формул. Таким образом, при копировании формулы, ссылка на эту ячейку меняться не будет.
Чтобы сделать абсолютную ссылку на ячейку в Excel, нужно добавить знак «$» в адрес ячейки перед названием столбца и строки. Или же поставить курсор в строке формул после адреса нужной ячейки и нажать «F4». В примере, для расчета суммы в ячейке А3, используется теперь абсолютная ссылка на ячейку А1.
Давайте посчитаем сумму для ячеек D1 и D2. В ячейку D3 скопируем формулу из А3. Как видите, результат вместо 24 – 25. Все из-за того, что в формуле была использована абсолютная ссылка на ячейку $A$1. Поэтому в расчете использовались не ячейки D1 и D2, а ячейки $A$1 и D2.
Рассмотрим для примера такую таблицу: есть наименование товара и его себестоимость. Чтобы определить цену товара для продажи, нужно посчитать НДС. НДС – 20%, и значение написано в ячейке В9. Вписываем формулу для расчета в ячейку С6.
Если мы скопируем формулу в остальные ячейки, то не получим результат. Так как в расчете будут использоваться ячейки В10 и В11, которые не заполнены значениями.
В этом случае, нужно использовать абсолютную ссылку на ячейку $В$9, чтобы для расчета формулы всегда бралось значение из этой ячейки. Теперь расчеты правильные.
Если в строке формул поставить курсор после адреса ячейки и нажать «F4» второй и третий раз, то получится смешанная ссылка в Excel. В этом случае, при копировании может не изменяться или строка – А$1, или столбец – $А1.
Ссылка на другой лист в Excel
Ссылка на другой лист в Эксель пригодится, если Вам нужно использовать в расчетах для формулы значения, которые находятся на других листах документа Excel.
Ссылка на ячейку с другого листа в формуле будет выглядеть следующим образом: Лист1!А1 – название листа, знак восклицания, адрес ячейки. Если в названии листа используются пробелы, то его нужно взять в одинарные кавычки: ‘Итоговые суммы’ – ‘Итоговые суммы’!А1.
Например, рассчитаем значение НДС для товаров. Таблица, в которой будет рассчитываться формула, находится на Листе1, значение НДС находится на листе с названием Все константы.
На листе Все константы для расчета формулы нам необходимо будет значение, записанное в ячейке В1.
Возвращаемся на Лист1. В ячейку С6 пишем формулу для расчета НДС: ставим «=», затем выделяем ячейку В6 и делаем ссылку на ячейку В1 с другого листа.
Чтобы формула правильно посчитала значения в других ячейках, делаем ссылку на ячейку В1 абсолютной: $В$1, и растягиваем ее по столбцу.
Если изменить название листа Все константы на Все константы1111, то оно автоматически поменяется и в формуле. Точно также, если на листе Все константы изменить значение в ячейке В1 с 20% на 22%, то формула будет пересчитана.
Для того чтобы сделать ссылку на другую книгу Excel в формуле, возьмите ее название в квадратные скобки. Например, сделаем ссылку в ячейке А1 в книге с названием Книга1 на ячейку А3 из книги с названием Ссылки. Для этого ставим в ячейку А1 «=», в квадратных скобках пишем название книги с расширением, затем название листа из этой книги, ставим «!» и адрес ячейки.
Книга, на которую мы ссылаемся, должна быть открыта.
Ссылка на файл или гиперссылка в Excel
В документах Excel иногда появляется необходимость ссылаться на внешние файлы или на другие книги Excel. Реализовать нам это поможет использование гиперссылки.
Выделите ячейку, в которую необходимо вставить гиперссылку. Это может быть как число, так и текст или рассчитанная формула, или пустая ячейка. Перейдите на вкладку «Вставка» и кликните по кнопочке «Гиперссылка».
Сделаем ссылку на другую книгу Эксель. В поле «Связать с» выбираем «файлом, веб-страницей». Найдите нужную папку на компьютере и выделите файл. В поле «Текст» можно изменить надпись, которая будет отображаться в ячейке – это только в том случае, если ячейка изначально была пустая. Нажмите «ОК».
Теперь при нажатии на созданную гиперссылку будет открываться книга Excel с названием Список.
Как видите, ссылки в Excel могут быть нескольких видов: относительные, абсолютные и смешанные. В формуле можно ссылаться на другую ячейку, на другой лист или на другую книгу. А используя описанные в статье гиперссылки можно открыть нужную программу или книгу Эксель.
Загрузка…
Об авторе: Олег Каминский
Вебмастер. Высшее образование по специальности «Защита информации». Создатель портала comp-profi.com. Автор большинства статей и уроков компьютерной грамотности
Абсолютная ссылка — это часть формулы, которую нельзя изменять. В нашем примере мы привели небольшую таблицу с числовыми данными. В столбцах приведены данные, которые нужно суммировать. А сумма в каждом случае должна быть умножена на число, находящееся в ячейке А1.


Создайте формулу Excel с абсолютными ссылками
Абсолютные ссылки всегда полезны, если в формуле Excel есть одно или несколько значений, которые должны применяться ко всем формулам в определенной области. Например, вы добавляете числа из нескольких строк и столбцов и хотите, чтобы каждая сумма умножалась на значение данной ячейки. Для наглядности рассмотрим это на примере таблицы.
Сначала мы выбираем ячейку Excel, которая должна содержать нашу абсолютную ссылку. В нашем случае ячейка A1, в которую мы вводим номер 2. В ячейки от A3-A5 до C3-C5 введите любые цифры. Затем нажмите на ячейку D3, перейдите в панель формул и введите знак равенства.
Затем щелкните ячейку таблицы A3, поместите знак плюса после A3 в формулу, щелкните ячейку D3, снова добавьте знак плюса и щелкните ячейку C3. За C3 введите знак умножения, а затем нажмите ячейку с нашей абсолютной ссылкой — ячейку A1.
Так ячейка MS Excel становится абсолютной ссылкой
Поскольку мы просто хотим использовать только что созданную формулу для других строк позже, мы должны что-то предпринять, чтобы ячейка таблицы A1 оставалась в формуле.
Сначала переместите курсор перед A1 в строке редактирования. Затем нажмите клавишу [F4]. А и 1 теперь представляют собой набор знаков внутри долларов. Это означает, что значение этой ячейки Excel всегда принимается без изменений.

Если у вас более сложные вычисления и вы хотите установить несколько функций в ячейке Excel одновременно, вы также можете это сделать.
Читайте также:
- Как в Excel создать функции неравенства
- Как в Excel разрешить только текстовый ввод в столбце
- Условное форматирование в Excel: ничего сложного
Фото: компании-производители
Содержание
- Синтаксис функции
- Открываем файл на диске
- Переходим на другой лист в текущей книге
- Абсолютные и относительные гиперссылки в Excel
- Абсолютные гиперссылки
- Относительные гиперссылки
- Как редактировать гиперссылку в Excel
- Как отформатировать гиперссылку в Excel
- Как удалить гиперссылку в Excel
- Примеры использования функции ГИПЕРССЫЛКА в Excel
- Динамическая гиперссылка в Excel
- Виды гиперссылок
- Создание ссылки на другой лист
- Внешняя ссылка на другую книгу
- Добавление гиперссылок
- вставка безанкорных гиперссылок
- связь с местом в документе
- связь с электронной почтой
- вставка гиперссылки через кнопку на ленте
- Как отключить автоматическое создание гиперссылок в Excel
- Заключение
Синтаксис функции
ГИПЕРССЫЛКА(адрес, [имя])
Адрес — адрес страницы в сети интернет или путь к файлу на диске. Адрес может указывать на определенное место в Книге, например на ячейку или именованный диапазон. Путь может представлять собой путь к файлу на жестком диске, либо URL-адрес в Интернете или интрасети. Аргумент Адрес записывается в виде текстовой строки, заключенной в кавычки, или представляет собой ссылку на ячейку, содержащую гиперссылку или путь в виде текстовой строки (без кавычек).
Имя — необязательный аргумент, необходимый для отображения текста гиперссылки (т.е. просто текстовая строка для отображения в гиперссылке). Текст ссылки отображается синим цветом с подчеркиванием. Если этот аргумент опущен, в ячейке в качестве текста ссылки отображается аргумент Адрес . Также как и Адрес, аргумент Имя может быть представлен текстовой строкой, именем или ссылкой на ячейку, содержащей текст. Если аргумент Имя возвращает значение ошибки (например, #ЗНАЧ!), вместо текста ссылки в ячейке отображается значение ошибки.
Примечание : Чтобы выделить ячейку с гиперссылкой без перехода по этой гиперссылке, щелкните эту ячейку и удерживайте нажатой кнопку мыши, пока указатель не примет крестообразную форму , а затем отпустите кнопку мыши – ячейка будет выделена без перехода по гиперссылке.
Открываем файл на диске
С помощью функции ГИПЕРССЫЛКА () можно открыть файл, сохраненный на диске компьютера или сервера. Откроем стандартный файл Windows для редактирования текста Notepad.exe
= ГИПЕРССЫЛКА(“c:windowsnotepad.exe”;”Открыть Notepad.exe”)
Если на компьютере имеется диск D: на котором в папке Finance имеется файл БазаДанных.xlsx , то открыть его поможет формула
= ГИПЕРССЫЛКА(“[D:FinanceБазаДанных.xlsx]лист1!A5″;”Открыть Книгу MS EXCEL и перейти на Листе1 в ячейку А5”)
После этого, в окне файла БазаДанных.xlsx , станет активной ячейка A5 .
Примечание : После ввода формулы с функцией ГИПЕРССЫЛКА() , указывающей на место в другом листе или книге, сохраните книгу перед тестированием гиперссылки, чтобы избежать сообщения об ошибке.
Переходим на другой лист в текущей книге
Предположим, что требуется сделать ссылку с Листа1 на Лист2 в книге БазаДанных.xlsx .
Поместим формулу с функцией ГИПЕРССЫЛКА() в ячейке А18 на Листе1 (см. файл примера ).
=ГИПЕРССЫЛКА(“[БазаДанных.xlsx]Лист2!A1″;”Нажмите ссылку, чтобы перейти на Лист2 этой книги, в ячейку А1”)
Указывать имя файла при ссылке даже внутри одной книги – обязательно. При переименовании книги или листа ссылка перестанет работать. Но, с помощью функции ЯЧЕЙКА() можно узнать имя текущей книги и листа (см. здесь и здесь ).
Плохой новостью является то, что если у Вас открыто 2 или более файлов EXCEL (в одном экземпляре программы, см. примечание ниже), то функция ЯЧЕЙКА() может вернуть имя другого открытого файла (если Вы его изменяли). Так что будьте осторожнее с функцией ЯЧЕЙКА() . Поэтому иногда удобнее ссылки внутри книги создавать с помощью стандартного механизма гиперссылок, нажав CTRL+K или через меню (после вызова окна Вставка гиперссылки выберите Связать с: местом в документе ).
Примечание : Открыть несколько книг EXCEL можно в одном окне MS EXCEL (в одном экземпляре MS EXCEL) или в нескольких. Обычно книги открываются в одном экземпляре MS EXCEL (когда Вы просто открываете их подряд из Проводника Windows или через Кнопку Офис в окне MS EXCEL). Второй экземпляр MS EXCEL можно открыть запустив файл EXCEL.EXE, например через меню Пуск. Чтобы убедиться, что файлы открыты в одном экземпляре MS EXCEL нажимайте последовательно сочетание клавиш CTRL+TAB – будут отображаться все окна Книг, которые открыты в данном окне MS EXCEL. Для книг, открытых в разных окнах MS EXCEL (экземплярах MS EXCEL) это сочетание клавиш не работает. Удобно открывать в разных экземплярах Книги, вычисления в которых занимают продолжительное время. При изменении формул MS EXCEL пересчитывает только книги открытые в текущем экземпляре.
В Excel существует два типа гиперссылок: абсолютные и относительные.
Абсолютные гиперссылки содержат в себе полный интернет адрес или полный путь на компьютере. Например:
“https://excelhack.ru/funkciya-rept-povtor-v-excel/”
C:DesktopПрезентации
Относительные ссылки содержат в себе частичный путь, например:
funkciya-rept-povtor-v-excel/
DesktopПрезентации
Я рекомендую всегда использовать абсолютные ссылки, так как при переходе по относительным ссылкам в Excel файле, открытом на другом компьютере возможны ошибки.
Для редактирования уже созданной гиперссылки, кликните по ячейке со ссылкой правой клавишей мыши и в выпадающем меню выберите “Edit Hyperlink”.
В диалоговом окне внесите корректировки в ссылку.
По умолчанию, все гиперссылки в Excel имеют традиционный формат в виде подчеркнутого текста синего цвета. Для того чтобы изменить формат гиперссылки:
- Перейдите на вкладку панели инструментов “Главная”, затем в раздел “Стили ячеек”:
- Кликните на “Гиперссылка” правой кнопкой мыши и выберите пункт “Изменить” для редактирования формата ссылки:
- Кликните на “Открывавшаяся гиперссылка” правой кнопкой мы и выберите пункт “Изменить” для редактирования формата ссылки;
- В диалоговом окне “Стили” нажмите кнопку “Формат”:
- в диалоговом окне “Format Cells” перейдите на вкладки “Шрифт” и/или “Заливка” для настройки формата ссылок:
- Нажмите кнопку “ОК”.
Удаление гиперссылки осуществляется в два клика:
- Нажмите правой клавишей мыши на ячейки со ссылкой;
- В выпадающем меню выберите пункт “Удалить гиперссылку”.
Как создать гиперссылку на файл в Excel? Пример 1. Бухгалтер предприятия выполняет различные расчеты и хранит таблицы данных в Excel в одной книге (Бухгалтерия.xlsx), содержащей множество листов. Для удобства было решено создать отдельный лист с оглавлением в виде гиперссылок на каждый из имеющихся листов.
На новом листе создадим следующую таблицу:

Для создания гиперссылки используем формулу:

Описание аргументов функции:
- “[Пример_1.xlsx]Прибыль!A1” – полный адрес ячейки A1 листа «Прибыль» книги «Пример_1.xlsx».
- “Прибыль” – текст, который будет отображать гиперссылка.
Аналогично создадим гиперссылки для остальных страниц. В результате получим:

Пример 2. В таблице Excel содержатся данные о курсах некоторых валют, которые используются для выполнения различных финансовых расчетов. Поскольку обменные курсы являются динамически изменяемыми величинами, бухгалтер решил поместить гиперссылку на веб-страницу, которая предоставляет актуальные данные.
Исходная таблица:

Для создания ссылки на ресурс http://valuta.pw/ в ячейке D7 введем следующую формулу:
Описание параметров:
- http://valuta.pw/ – URL адрес требуемого сайта;
- “Курсы валют” – текст, отображаемый в гиперссылке.
В результате получим:

Примечание: указанная веб-страница будет открыта в браузере, используемом в системе по умолчанию.
Если добавлять гиперссылку первым способом (напрямую в ячейку), то пользователь будет работать с диалоговым окном «Добавление гиперссылки», в котором предлагается 4 способа связи:
- Файл, веб-страница (здесь указывается путь к файлу или адрес сайта).
- Место в документе (лист или ячейка).
- Новый документ (путь к новому документу).
- Электронная почта (здесь указывается адрес получателя, который будет отображен при открытии Microsoft Outlook).
Существующие типы гиперссылок
Если вдруг нужно будет изменить или удалить существующую гиперссылку, достаточно щелкнуть на ней правой кнопкой мыши и выбрать соответствующий пункт («изменить» или «удалить гиперссылку»).
Такими довольно простыми способами можно создать гиперссылку в Excel. Наиболее простым и практичным способом является первый — через ячейку. Дело в том, что именно здесь собраны все варианты: можно создать ссылку на любое поле в документе, можно указать путь к файлу, адрес сайта и т.д. Хотя использовать можно любой из этих способов — как удобнее.
Создание ссылки на другой лист
В рассмотренных выше примерах мы рассматривали ссылки только в рамках одного листа. Теперь давайте разберемся, как создать линки на другие листы.
В целом, алгоритм аналогичен тому, что мы уже описали выше для операций, выполняемых на одном и том же листе. Однако, теперь нужно, помимо адреса самой ячейки (или диапазона ячеек), указать еще и адрес конкретного листа. Для этого после знака “=” прописываем его название, затем ставим восклицательный знак (“!”), после чего уже указываем адрес требуемого элемента.
Например, ссылка на ячейку C5, расположенную на Листе 2, имеет следующий вид: =Лист2!C5.
Как всегда, данное значение можно набрать самостоятельно, либо воспользоваться более удобным способом.
- Переходим в нужную ячейку, пишем знак “=”, далее кликаем по названию требуемого листа внизу окна программы.
- Мы окажемся на втором листе, где также кликом мыши выбираем ячейку, которую хотим добавить в наше выражение.
- Жмем клавишу Enter, что вернет нас на первоначальный лист с уже готовым результатом.
Внешняя ссылка на другую книгу
Итак, переходим ко внешним ссылкам и рассмотрим создание линка на другую книгу. Тут важно понимать, что механизм работы инструментов и функций Эксель с другим документами различается. Одни ссылки работают независимо от того, открыт ли документ, на который они ссылаются или нет. Для других же важно, чтобы файл был обязательно запущен.
Соответственно, виды ссылок на другие книги бывает разными. Когда мы используем их только совместно с открытыми документами, тогда можно как и в случае со ссылкой на другой лист в рамках одной книги, указать только название книги.
Но в случаях, когда мы хотим ссылаться на документы независимо от того, запущены они или нет, тогда придется указать их место расположения на компьютере.
При прочих равных условиях, наиболее предпочтительно использовать второй вариант, так как он предполагает большую свободу действий.
Итак, допустим, нам нужно создать ссылку на ячейку B5, которая находится на листе в открытой книге “Ссылки.xlsx”. В этом случае нам нужно прописать выражение, имеющее вид: =[Ссылки.xlsx]Лист3!B5.
Ссылка же на закрытый файл выглядит несколько иначе: ='С:Папка1[Ссылки.xlsx]Лист3'!B5.
Здесь также можно вместо прописывания адресов вручную, переключаться к нужным элементам и добавлять их в выражение путем клика по ним левой кнопкой мыши.
- Переходим в ячейку, куда планируем добавить выражение. Ставим знак “=”.
- Переключаемся в открытую книгу, в которой находится ячейка, на которую мы хотим сослаться. Щелкаем по нужному листу и далее – по требуемой ячейке.
- После того, как мы нажмем Enter, мы вернемся к первоначальной книге с готовым результатом по заданному выражению.
- В случае ненадобности, книгу, на которую мы сослались, можно закрыть. Ссылка изменит свой вид, и в нее добавится путь к документу. Соответственно, в тех случаях, когда функция, формула или иной инструмент способны работать с закрытыми документами, такая автозамена линка окажется крайне полезной.
Таким образом, как вы могли заметить, вместо ручного прописывания адресов куда проще создавать ссылки с помощью кликов левой кнопкой мыши по нужным элементами, причем совсем неважно, где они находятся – на том же листе, в этом же документе или в другой книге. И даже если после того, как мы создали внешний линк на другой документ и потом закрыли его, программа автоматически видоизменит ссылку, сохранив в ней полный путь к файлу.
Прежде всего, рассмотрим способы добавления гиперссылок в документ.
Проще всего вставить безанкорную ссылку на веб-страницу или адрес электронной почты. Безанкорная гиперссылка – эта такая ссылка, адрес которой прямо прописывается в ячейке и виден на листе без дополнительных манипуляций. Особенностью программы Excel является то, что любая безанкорная ссылка, вписанная в ячейку, превращается в гиперссылку.
Вписываем ссылку в любую область листа.
Теперь при клике на данную ячейку запустится браузер, который установлен по умолчанию, и перейдет по указанному адресу.
Аналогичным образом можно поставить ссылку на адрес электронной почты, и она тут же станет активной.
связь с местом в документе
Кроме того, существует возможность связать гиперссылкой ячейку с любым местом в текущем документе.
- После того, как выделена нужная ячейка и вызвано через контекстное меню окно вставки гиперссылки, переключаем кнопку в левой части окна в позицию «Связать с местом в документе».
- В поле «Введите адрес ячейки» нужно указать координаты ячейки, на которые планируется ссылаться.
Вместо этого в нижнем поле можно также выбрать лист данного документа, куда будет совершаться переход при клике на ячейку. После того, как выбор сделан, следует нажать на кнопку «OK».
Теперь ячейка будет связана с конкретным местом текущей книги.
связь с электронной почтой
Ячейку при помощи ссылки можно связать даже с электронной почтой.
- В окне «Вставка гиперссылки» кликаем по кнопке «Связать с электронной почтой».
- В поле «Адрес электронной почты» вписываем e-mail, с которым хотим связать ячейку. В поле «Тема» можно написать тему письма. После того, как настройки выполнены, жмем на кнопку «OK».
Теперь ячейка будет связана с адресом электронной почты. При клике по ней запуститься почтовый клиент, установленный по умолчанию. В его окне уже будет заполнен предварительно указанный в ссылке e-mail и тема сообщения.
Гиперссылку также можно вставить через специальную кнопку на ленте.
- Переходим во вкладку «Вставка». Жмем на кнопку «Гиперссылка», расположенную на ленте в блоке инструментов «Ссылки».
- После этого, запускается окно «Вставка гиперссылки». Все дальнейшие действия точно такие же, как и при вставке через контекстное меню. Они зависят от того, какого типа ссылку вы хотите применить.
Теперь можете вводить URL или адрес электронной почты в любой ячейке – Excel будет сохранять их в текстовом формате.
Если же вам действительно понадобится создать гиперссылку, просто нажмите комбинацию Ctrl+K и тут же откроется диалоговое окно Insert Hyperlink (Вставка гиперссылки).
Заключение
Таким образом, в Эксель используются два вида ссылок в зависимости от назначения. Одни используются в формулах и функциях, с помощью других (гиперссылки) осуществляется переход к нужным объектам в виде других документов, веб-страниц или e-mail. В зависимости от выбранного типа ссылки меняется алгоритм действий по созданию нужного линка.
Источники
- https://excel2.ru/articles/funkciya-giperssylka-v-ms-excel-giperssylka
- https://excelhack.ru/giperssylka-v-excel-kak-sdelat-giperssylku-v-excel/
- https://exceltable.com/funkcii-excel/primery-funkcii-giperssylka
- https://itguides.ru/soft/excel/giperssylka-v-excel.html
- https://MicroExcel.ru/sozdanie-ssylok/
- https://lumpics.ru/how-make-or-delete-hyperlinks-in-excel/
- https://office-guru.ru/excel/kak-udalit-razom-neskolko-vse-giperssylok-s-lista-excel-313.html
Использование возможности связать документ Excel с другими документами с помощью гиперссылок позволяет создавать удобные средства навигации. Это можно использовать, например, для создания оглавления или сложной связи между файлами.
Что такое гиперссылка в Эксель
Со страницы электронной таблицы с помощью гиперссылки можно перейти к любому сайту, начать работу с определённым документом (например, c другой электронной таблицей или документом Word) или запустить программу. Таким образом, можно переходить между различными страницами книги или перемещаться между ячейками по нажатию левой кнопки мыши.
С помощью такого инструмента можно создать комплекс взаимосвязанных офисных и других документов, между которыми легко перемещаться.
Абсолютные и относительные гиперссылки
Существует два типа гиперссылок в Excel, которые отличаются друг от друга принципом работы:
- Абсолютные — указывают точный адрес необходимого документа.
- В относительных используется указание расположения относительно месторасположения исходной книги Excel.
Переход по абсолютному адресу будет срабатывать правильно независимо от того, где находится электронная таблица. Относительная адресация удобна в тех случаях, когда нужные документы расположены в той же директории, где таблица Excel или в подчинённых.
Их можно различить по способу записи нужного адреса. При абсолютном способе, указание нужного каталога происходит полностью, начиная с написания имени устройства, например: D:abcdetext.doc.
Относительная гиперссылка должна начинаться с имени каталога. Например, если электронная таблица находится в каталоге D:abc, а нужный документ в D:abcdefgh, то относительную ссылку пишут так: defghtext.doc.
Однако если таблицу переместить в другую директорию, то файл по такой гиперссылке в указанном местоположении она не найдёт. С другой стороны, если скопировать таблицу вместе с подчинённым каталогом defgh, то по относительной ссылке можно на новом месте открыть text.doc.
Создание гиперссылки
Чтобы сделать гиперссылку в Excel, необходимо выполнить следующее:
- Выбрать ячейку, в которой она должна быть расположена.
- После этого требуется нажать правую клавишу мыши.
- В контекстном меню выбирают строку «Гиперссылка» или «Ссылка».
После этого откроется экран для её создания, где нужно перейти к созданию конкретного вида.
На появившемся экране в левой части будут показаны кнопки для создания различных разновидностей ссылок, в центральной части предоставлена возможность вводить адрес и текст.
После того, как она будет определена, перейти по ней можно, если кликнуть левой кнопкой мыши. Если название не введено, то в качестве текста будет показан адрес.
Перед тем, как вводить данные, в меню в левой части экрана надо указать тип гиперссылки. В правом верхнем углу можно нажать на кнопку «Подсказка» и ввести фразу, которая будет появляться тогда, когда курсор находится над ней.
На другой документ
Чтобы вставить гиперссылку на другой документ в Экселе, нужно предпринять такие действия:
- Указать соответствующий вид ссылки: «На компьютере или в интернете».
- В текстовом поле, расположенном в верхней части формы, пишут текст.
- Далее предоставлена возможность выбрать требуемый файл. Его расположение можно указать непосредственно, набрав на клавиатуре или найти с помощью соответствующего диалогового окна.
После того, как ввод будет закончен, нужно проверить правильность и подтвердить данные. После этого в выбранной клеточке появится введённая ссылка.
На Веб-страницу
Сначала нужно выбрать вид ссылки, которая требуется. Для этого в меню «Связать с» выбирают верхний пункт. Он будет таким же, как и при вставке ссылки на документ. Теперь делают следующее:
- В верхней части имеется поля, куда вводят название ссылки.
- Там, где должен быть записан адрес, есть кнопка «Интернет». Надо на неё нажать.
- Чтобы ввести гиперссылку, можно её набрать или вставить скопированную.
После того, как данные подготовлены, их подтверждают. После этого в нужной клеточке электронной таблицы можно увидеть ссылку. При нажатии на него левой клавишей мыши откроется браузер по умолчанию и откроет эту гиперссылку.
На область в текущем документе
Также имеется возможность установит гиперссылку в нужное место текущего документа Excel. При этом доступен выбор страницы и подходящих ячеек на ней. При этом важно, чтобы клеточки на которые надо попасть, имели имя.
Сначала указывают тип создаваемой ссылки. Он будет таким же, как и в двух предыдущих случаях. Для того чтобы создать соответствующую гиперссылку, делают следующее:
- В соответствующем поле указывают название ссылки.
- С правой стороны формы для ввода предусмотрена кнопка «Закладки». Надо кликнуть по ней и выбрать соответствующую страницу или закладку (именованную группу ячеек). После этого адрес будет автоматически помещён в нужную графу.
- Нажать «OK».
После этого ссылка будет подготовлена.
Также можно сформировать её путём другого выбора в «Связать с»: «местом в документе». В этом случае кнопка «Закладки» будет отсутствовать, а адрес можно будет выбрать или написать в центральной части формы.
На новую книгу
Имеется возможность сослаться не только на уже существующий объект, но и создать новый под нужным названием в конкретной папке. В этом случае в меню, находящемся слева выбирают «на новый документ».
Теперь требуется ввести следующее:
- Написать название гиперссылки.
- Набрать адрес и наименование нового документа. При этом подходящую папку можно указать, нажав кнопку «Изменить».
После подтверждения ввода в ячейке появится нужная ссылка.
На создание почты
Гиперссылку можно использовать для создания электронного письма. В меню «Связать с» выбирают «электронной почтой». Затем вводят следующее:
- Указывают название.
- Пишут почтовый адрес, по которому будет отправлено письмо.
- Указывают тему.
После нажатия будет открываться стандартная почтовая программа, в которой нужно набрать текст и отправить письмо.
Редактирование гиперссылки
Если гиперссылка уже создана, её можно редактировать. Для этого нужно кликнуть правой клавишей по ячейке, где она расположена. В появившемся меню выбирают строку, где указано «Изменить гиперссылку».
Форматирование
К редактированию также можно получить доступ, нажав «Ctrl+1». При этом можно выбрать нужный цвет, тип и размер шрифта, фон, выравнивание и другие варианты форматирования. При желании можно убрать подчёркивание или сделать его двойным.
Удаление
Для того чтобы произвести удаление, необходимо кликнуть по гиперссылке, воспользовавшись правой клавишей мыши. После этого, в зависимости от варианта, выполнить следующие действия.
Одну
Для того чтобы гиперссылку удалить из ячейки, требуется открыть контекстное меню. В нём нужно выбрать пункт, относящийся к её удалению. После этого ячейка или текст будут очищены, в зависимости от типа ссылки.
Во всем документе сразу
Если проводить удаление гиперссылки во всем документе Excel 2010 или более поздней версии, то для этого нужно выделить все клеточки, в которых имеются ссылки. После этого вызывают контекстное меню и выбирают удаление.
Стоит заметить, что не обязательно выделять только ячейки со ссылками. Можно выделить диапазон или вообще весь лист. Но по команде удаления из выделения исчезнут только ссылки, все остальные данные останутся нетронутыми.
Для тех версий, которые являются более ранними, удаление можно сделать при помощи специального приёма. В одну из ранее неиспользуемых ячеек вводят «1». Затем в контекстном меню выбирают «Копировать». Далее выбирают ячейки, где требуется провести удаление. Выбирают «Специальная вставка», затем — «операция умножить». После подтверждения гиперссылки будут удалены из всех выбранных ячеек.
Не работают гиперссылки
Наиболее частой причиной являются неправильно введённые ссылки. Например, если они относительные, то после перемещения электронной таблицы, по этим адресам может ничего не быть.
Другая распространённая причина — это отсутствие стандартной программы для обработки нужных документов. Например, если должна открыться стандартная программа электронной почты, но она не была установлена, то ничего не произойдёт.
Содержание
- Применение абсолютной адресации
- Способ 1: абсолютная ссылка
- Способ 2: функция ДВССЫЛ
- Вопросы и ответы
Как известно, в таблицах Excel существует два вида адресации: относительная и абсолютная. В первом случае ссылка изменяется по направлению копирования на относительную величину сдвига, а во втором — является фиксированной и при копировании остается неизменной. Но по умолчанию все адреса в Экселе являются абсолютными. В то же время, довольно часто присутствует необходимость использовать абсолютную (фиксированную) адресацию. Давайте узнаем, какими способами это можно осуществить.
Применение абсолютной адресации
Абсолютная адресация нам может понадобиться, например, в том случае, когда мы копируем формулу, одна часть которой состоит из переменной, отображаемой в ряду чисел, а вторая имеет постоянное значение. То есть, данное число играет роль неизменного коэффициента, с которым нужно провести определенную операцию (умножение, деление и т.д.) всему ряду переменных чисел.
В Excel существует два способа задать фиксированную адресацию: путем формирования абсолютной ссылки и с помощью функции ДВССЫЛ. Давайте рассмотрим каждый из указанных способов подробно.
Способ 1: абсолютная ссылка
Безусловно, самым известным и часто применяемым способом создать абсолютную адресацию является применение абсолютных ссылок. Абсолютные ссылки имеют отличие не только функциональное, но и синтаксическое. Относительный адрес имеет такой синтаксис:
=A1
У фиксированного адреса перед значением координат устанавливается знак доллара:
=$A$1
Знак доллара можно ввести вручную. Для этого нужно установить курсор перед первым значением координат адреса (по горизонтали), находящегося в ячейке или в строке формул. Далее, в англоязычной раскладке клавиатуры следует кликнуть по клавише «4» в верхнем регистре (с зажатой клавишей «Shift»). Именно там расположен символ доллара. Затем нужно ту же процедуру проделать и с координатами по вертикали.
Существует и более быстрый способ. Нужно установить курсор в ячейку, в которой находится адрес, и щелкнуть по функциональной клавише F4. После этого знак доллара моментально появится одновременно перед координатами по горизонтали и вертикали данного адреса.
Теперь давайте рассмотрим, как применяется на практике абсолютная адресация путем использования абсолютных ссылок.
Возьмем таблицу, в которой рассчитывается заработная плата работников. Расчет производится путем умножения величины их личного оклада на фиксированный коэффициент, который одинаков для всех сотрудников. Сам коэффициент расположен в отдельной ячейке листа. Перед нами стоит задача рассчитать заработную плату всех работников максимально быстрым способом.
- Итак, в первую ячейку столбца «Заработная плата» вводим формулу умножения ставки соответствующего работника на коэффициент. В нашем случае эта формула имеет такой вид:
=C4*G3 - Чтобы рассчитать готовый результат, щелкаем по клавише Enter на клавиатуре. Итог выводится в ячейку, содержащую формулу.
- Мы рассчитали значение зарплаты для первого сотрудника. Теперь нам нужно это сделать для всех остальных строк. Конечно, операцию можно записать в каждую ячейку столбца «Заработная плата» вручную, вводя аналогичную формулу с поправкой на смещение, но у нас стоит задача, как можно быстрее выполнить вычисления, а ручной ввод займет большое количество времени. Да и зачем тратить усилия на ручной ввод, если формулу можно попросту скопировать в другие ячейки?
Для копирования формулы применим такой инструмент, как маркер заполнения. Становимся курсором в нижний правый угол ячейки, где она содержится. При этом сам курсор должен преобразоваться в этот самый маркер заполнения в виде крестика. Зажимаем левую кнопку мыши и тянем курсор вниз до конца таблицы.
- Но, как видим, вместо корректного расчета заработной платы для остальных сотрудников, мы получили одни нули.
- Смотрим, в чем причина такого результата. Для этого выделяем вторую ячейку в столбце «Заработная плата». В строке формул отображается соответствующее данной ячейке выражение. Как видим, первый множитель (C5) соответствует ставке того работника, зарплату которого мы рассчитываем. Смещение координат по сравнению с предыдущей ячейкой произошло из-за свойства относительности. Впрочем, в конкретно данном случае это нам и нужно. Благодаря этому первым множителем стала ставка именно нужного нам работника. Но смещение координат произошло и со вторым множителем. И теперь его адрес ссылается не на коэффициент (1,28), а на пустую ячейку, расположенную ниже.
Именно это и послужило причиной того, что расчет заработной платы для последующих сотрудников из списка получился некорректным.
- Для исправления ситуации нам нужно изменить адресацию второго множителя с относительной на фиксированную. Для этого возвращаемся к первой ячейке столбца «Заработная плата», выделив её. Далее перемещаемся в строку формул, где отобразилось нужное нам выражение. Выделяем курсором второй множитель (G3) и жмем на функциональную клавишу на клавиатуре.
- Как видим, около координат второго множителя появился знак доллара, а это, как мы помним, является атрибутом абсолютной адресации. Чтобы вывести результат на экран жмем на клавишу Enter.
- Теперь, как и ранее вызываем маркер заполнения, установив курсор в правый нижний угол первого элемента столбца «Заработная плата». Зажимаем левую кнопку мыши и тянем его вниз.
- Как видим, в данном случае расчет был проведен верно и сумма заработной платы для всех работников предприятия рассчитана корректно.
- Проверим, как была скопирована формула. Для этого выделяем второй элемент столбца «Заработная плата». Смотрим на выражение, расположенное в строке формул. Как видим, координаты первого множителя (C5), который по прежнему является относительным, сдвинулись по сравнению с предыдущей ячейкой на один пункт вниз по вертикали. Зато второй множитель ($G$3), адресацию в котором мы сделали фиксированной, остался неизменным.
В Экселе также применяется, так называемая смешанная адресация. В этом случае в адресе элемента фиксируется либо столбец, либо строка. Достигается это таким образом, что знак доллара ставится только перед одним из координат адреса. Вот пример типичной смешанной ссылки:
=A$1
Этот адрес тоже считается смешанным:
=$A1
То есть, абсолютная адресация в смешанной ссылке используется только для одного из значений координат из двух.
Посмотрим, как такую смешанную ссылку можно применить на практике на примере все той же таблицы заработной платы сотрудников предприятия.
- Как видим, ранее мы сделали так, что все координаты второго множителя имеют абсолютную адресацию. Но давайте разберемся, обязательно ли в этом случае оба значения должны быть фиксированными? Как видим, при копировании происходит смещение по вертикали, а по горизонтали координаты остаются неизменными. Поэтому вполне можно применить абсолютную адресацию только к координатам строки, а координаты столбца оставить такими, каковыми они являются по умолчанию – относительными.
Выделяем первый элемент столбца «Заработная плата» и в строке формул выполняем вышеуказанную манипуляцию. Получаем формулу следующего вида:
=C4*G$3Как видим, фиксированная адресация во втором множителе применяется только по отношению к координатам строки. Для вывода результата в ячейку щелкаем по кнопке Enter.
- После этого посредством маркера заполнения копируем данную формулу на диапазон ячеек, который расположен ниже. Как видим, расчет заработной платы по всем сотрудникам выполнен корректно.
- Смотрим, как отображается скопированная формула во второй ячейке столбца, над которым мы выполняли манипуляцию. Как можно наблюдать в строке формул, после выделения данного элемента листа, несмотря на то, что абсолютную адресацию у второго множителя имели только координаты строк, смещение координат столбца не произошло. Это связано с тем, что мы выполняли копирование не по горизонтали, а по вертикали. Если бы мы выполнили копирование по горизонтали, то в аналогичном случае, наоборот, пришлось бы делать фиксированную адресацию координат столбцов, а для строк эта процедура была бы необязательной.
Урок: Абсолютные и относительные ссылки в Экселе
Способ 2: функция ДВССЫЛ
Вторым способом организовать абсолютную адресацию в таблице Excel является применение оператора ДВССЫЛ. Указанная функция относится к группе встроенных операторов «Ссылки и массивы». Её задачей является формирование ссылки на указанную ячейку с выводом результата в тот элемент листа, в котором находится сам оператор. При этом ссылка прикрепляется к координатам ещё крепче, чем при использовании знака доллара. Поэтому иногда принято называть ссылки с использованием ДВССЫЛ «суперабсолютными». Этот оператор имеет следующий синтаксис:
=ДВССЫЛ(ссылка_на_ячейку;[a1])
Функция имеет в наличии два аргумента, первый из которых имеет обязательный статус, а второй – нет.
Аргумент «Ссылка на ячейку» является ссылкой на элемент листа Excel в текстовом виде. То есть, это обычная ссылка, но заключенная в кавычки. Именно это и позволяет обеспечить свойства абсолютной адресации.
Аргумент «a1» — необязательный и используется в редких случаях. Его применение необходимо только тогда, когда пользователь выбирает альтернативный вариант адресации, а не обычное использование координат по типу «A1» (столбцы имеют буквенное обозначение, а строки — цифровое). Альтернативный вариант подразумевает использование стиля «R1C1», в котором столбцы, как и строки, обозначаются цифрами. Переключиться в данный режим работы можно через окно параметров Excel. Тогда, применяя оператор ДВССЫЛ, в качестве аргумента «a1» следует указать значение «ЛОЖЬ». Если вы работает в обычном режиме отображения ссылок, как и большинство других пользователей, то в качестве аргумента «a1» можно указать значение «ИСТИНА». Впрочем, данное значение подразумевается по умолчанию, поэтому намного проще вообще в данном случае аргумент «a1» не указывать.
Взглянем, как будет работать абсолютная адресация, организованная при помощи функции ДВССЫЛ, на примере нашей таблицы заработной платы.
- Производим выделение первого элемента столбца «Заработная плата». Ставим знак «=». Как помним, первый множитель в указанной формуле вычисления зарплаты должен быть представлен относительным адресом. Поэтому просто кликаем на ячейку, содержащую соответствующее значение оклада (C4). Вслед за тем, как её адрес отобразился в элементе для вывода результата, жмем на кнопку «умножить» (*) на клавиатуре. Затем нам нужно перейти к использованию оператора ДВССЫЛ. Выполняем щелчок по иконке «Вставить функцию».
- В открывшемся окне Мастера функций переходим в категорию «Ссылки и массивы». Среди представленного списка названий выделяем наименование «ДВССЫЛ». Затем щелкаем по кнопке «OK».
- Производится активация окошка аргументов оператора ДВССЫЛ. Оно состоит из двух полей, которые соответствуют аргументам этой функции.
Ставим курсор в поле «Ссылка на ячейку». Просто кликаем по тому элементу листа, в котором находится коэффициент для расчета зарплаты (G3). Адрес тут же появится в поле окна аргументов. Если бы мы имели дело с обычной функцией, то на этом введение адреса можно было бы считать завершенным, но мы используем функцию ДВССЫЛ. Как мы помним, адреса в ней должны иметь вид текста. Поэтому оборачиваем координаты, которые расположись в поле окна, кавычками.
Так как мы работаем в стандартном режиме отображения координат, то поле «A1» оставляем незаполненным. Щелкаем по кнопке «OK».
- Приложение выполняет вычисление и выводит результат в элемент листа, содержащий формулу.
- Теперь производим копирование данной формулы во все остальные ячейки столбца «Заработная плата» посредством маркера заполнения, как мы это делали ранее. Как видим, все результаты были рассчитаны верно.
- Посмотрим, как отображается формула в одной из ячеек, куда она была скопирована. Выделяем второй элемент столбца и смотрим на строку формул. Как видим, первый множитель, являющийся относительной ссылкой, изменил свои координаты. В то же время, аргумент второго множителя, который представлен функцией ДВССЫЛ, остался неизменным. В данном случае была использована методика фиксированной адресации.
Урок: Оператор ДВССЫЛ в Экселе
Абсолютную адресацию в таблицах Excel можно обеспечить двумя способами: использование функции ДВССЫЛ и применение абсолютных ссылок. При этом функция обеспечивает более жесткую привязку к адресу. Частично абсолютную адресацию можно также применять при использовании смешанных ссылок.














 в Заглянуть раздел, чтобы открыть веб-браузер. В веб-браузере откройте веб-страницу, на которую будет установлена ссылка, затем вернитесь к Вставить гиперссылку диалоговое окно, не закрывая веб-браузер. Вы увидите Адрес Текст для отображения поля заполняются автоматически открытой в данный момент веб-страницей.
в Заглянуть раздел, чтобы открыть веб-браузер. В веб-браузере откройте веб-страницу, на которую будет установлена ссылка, затем вернитесь к Вставить гиперссылку диалоговое окно, не закрывая веб-браузер. Вы увидите Адрес Текст для отображения поля заполняются автоматически открытой в данный момент веб-страницей.