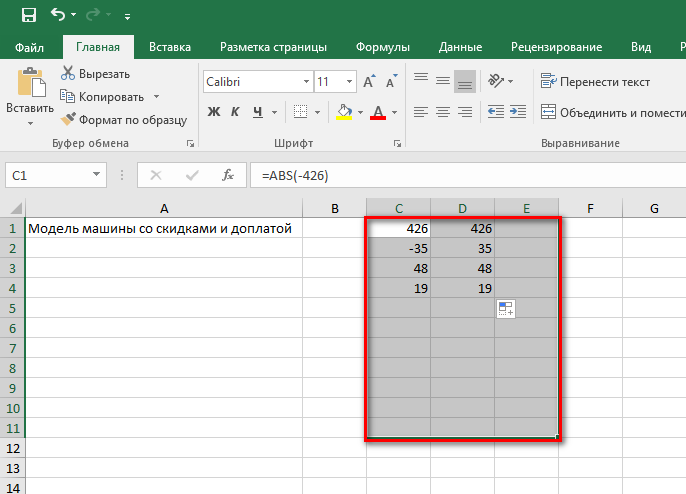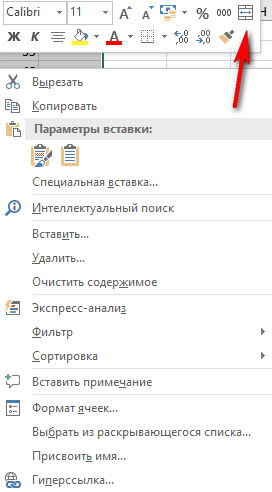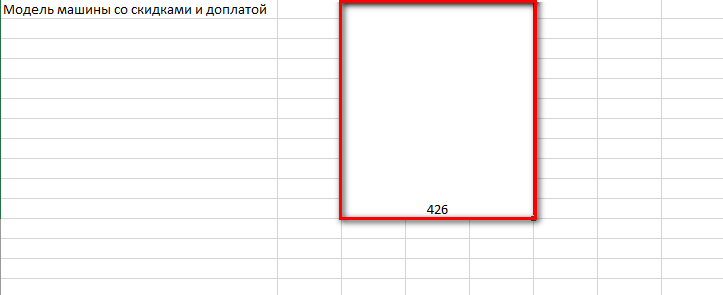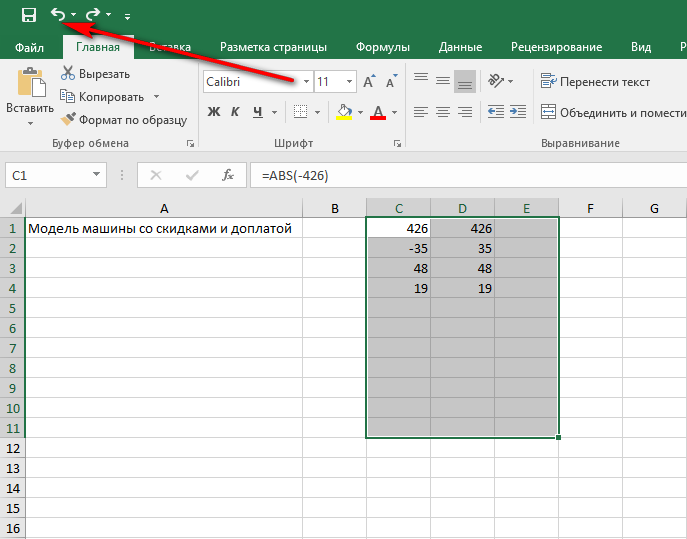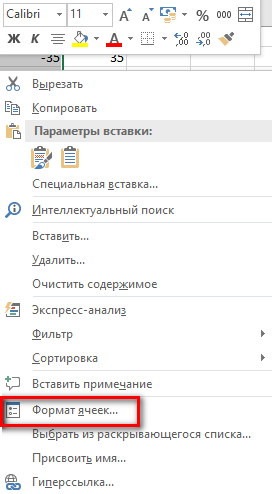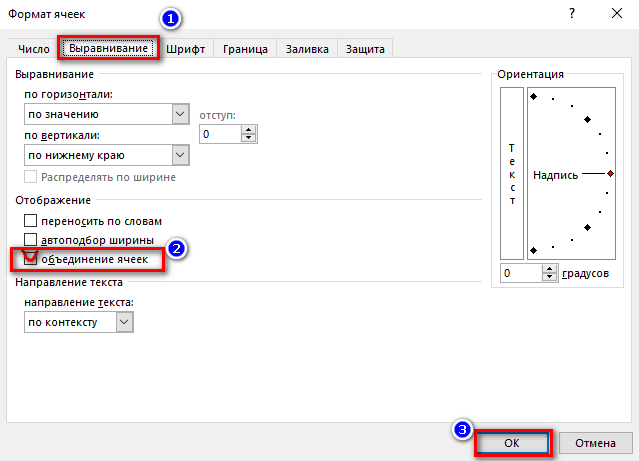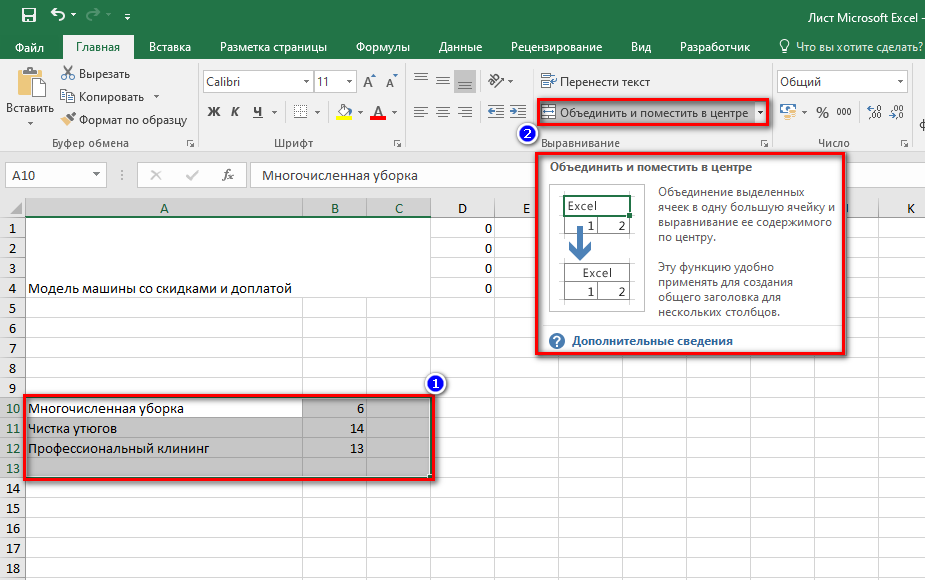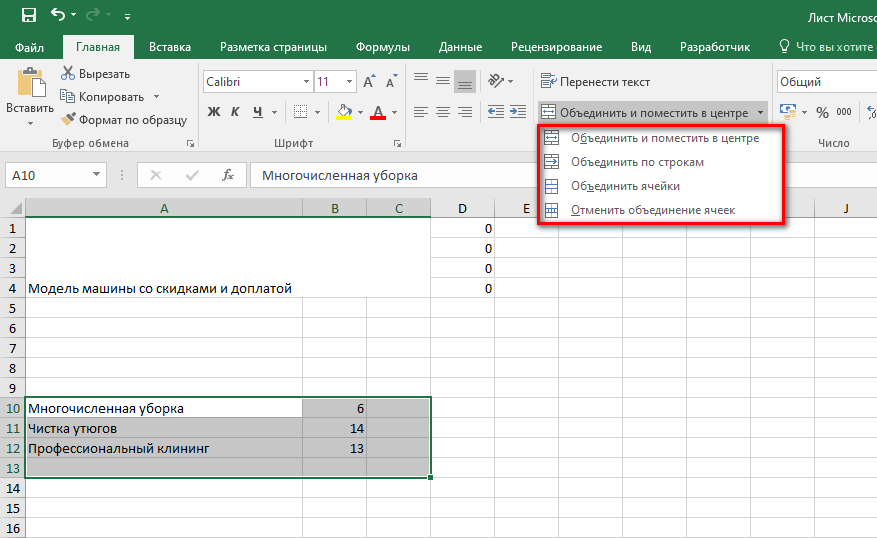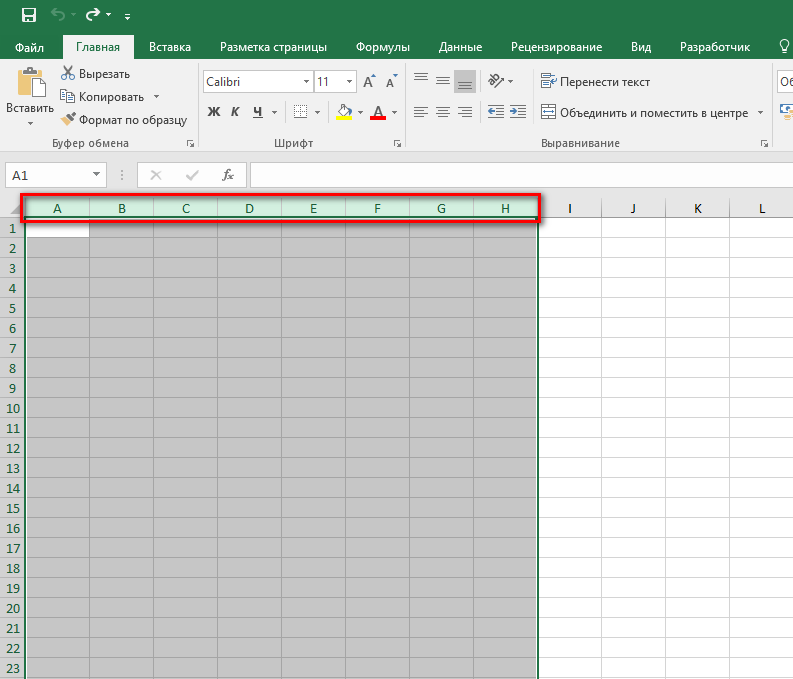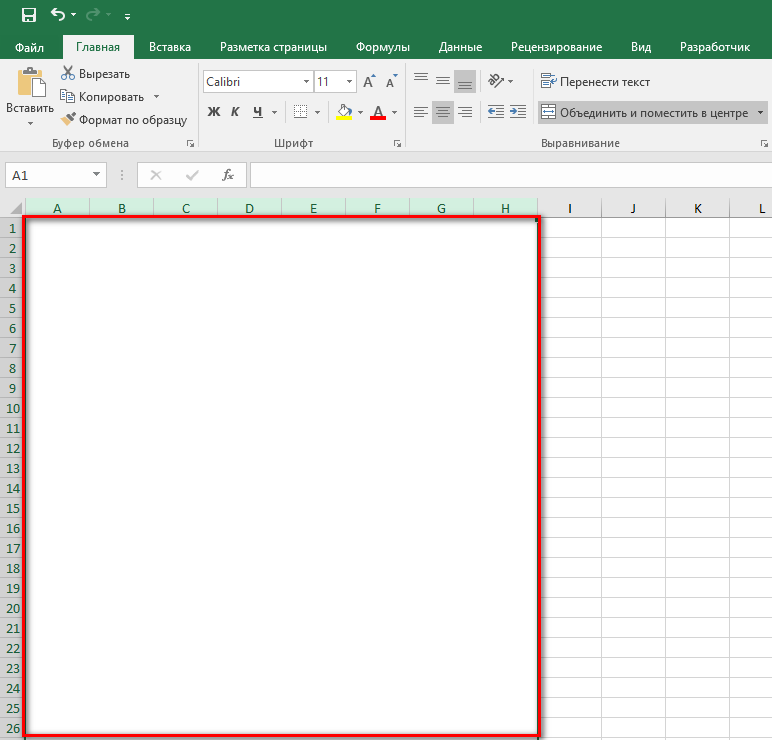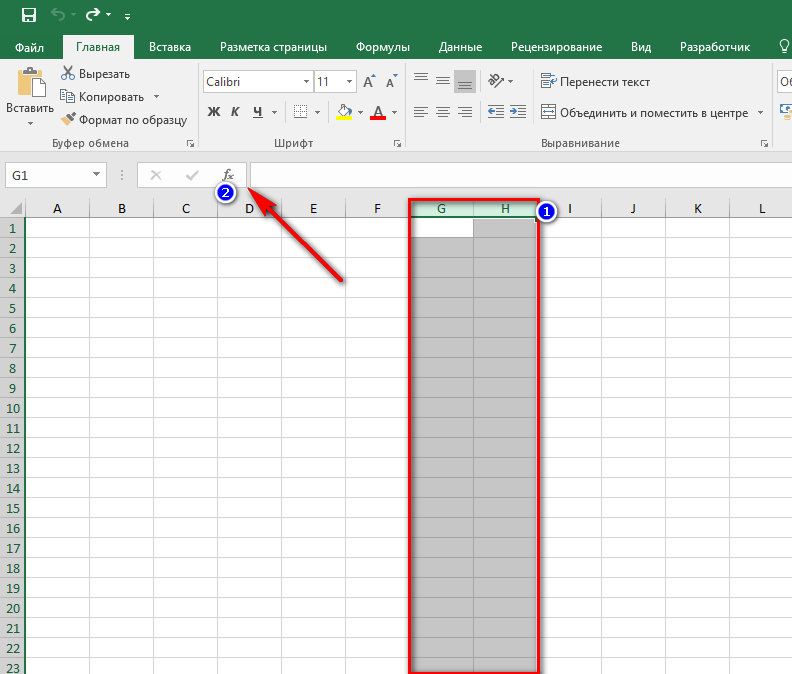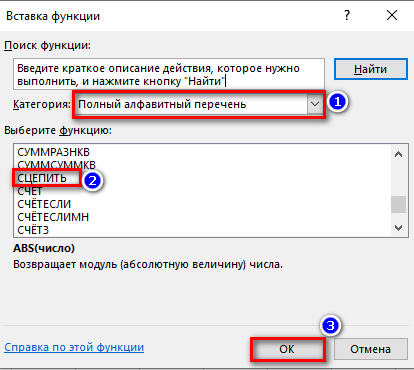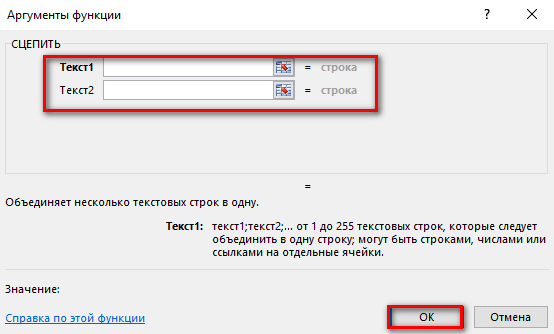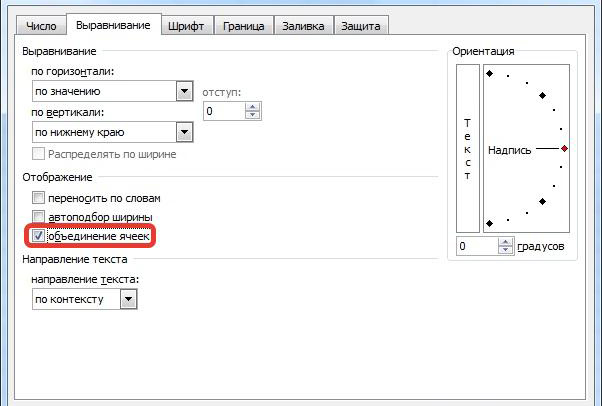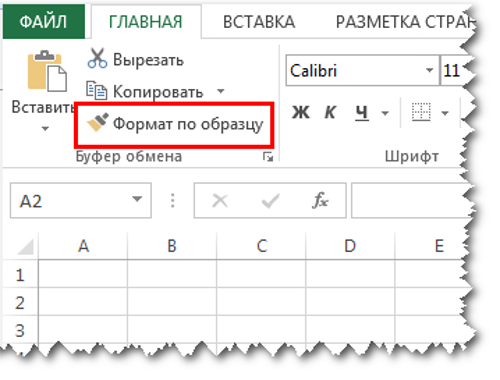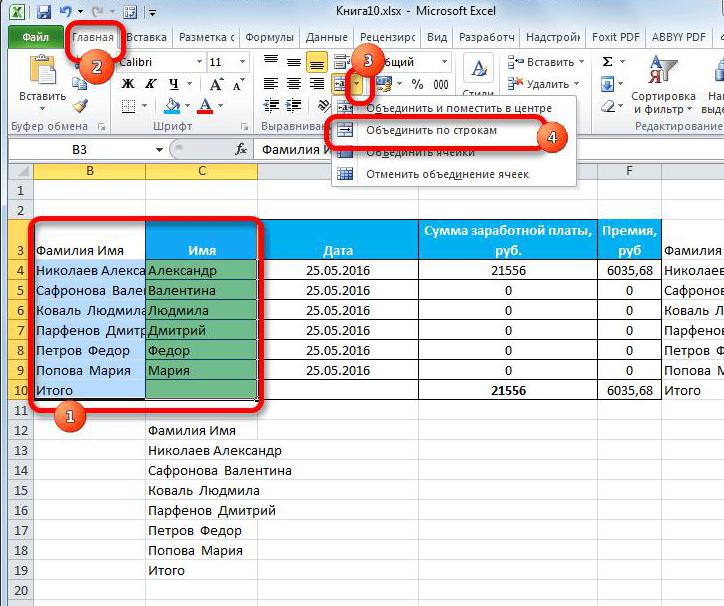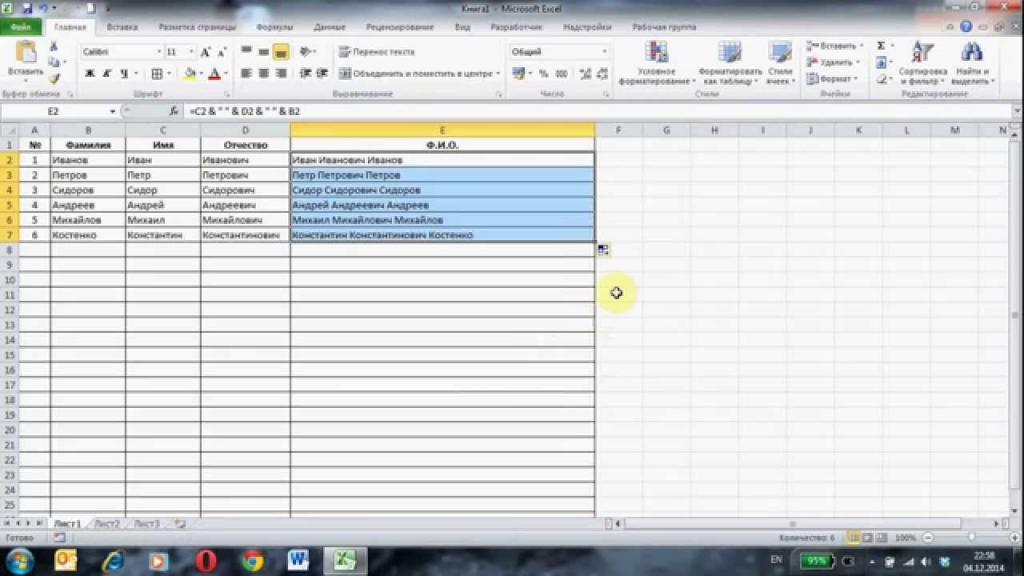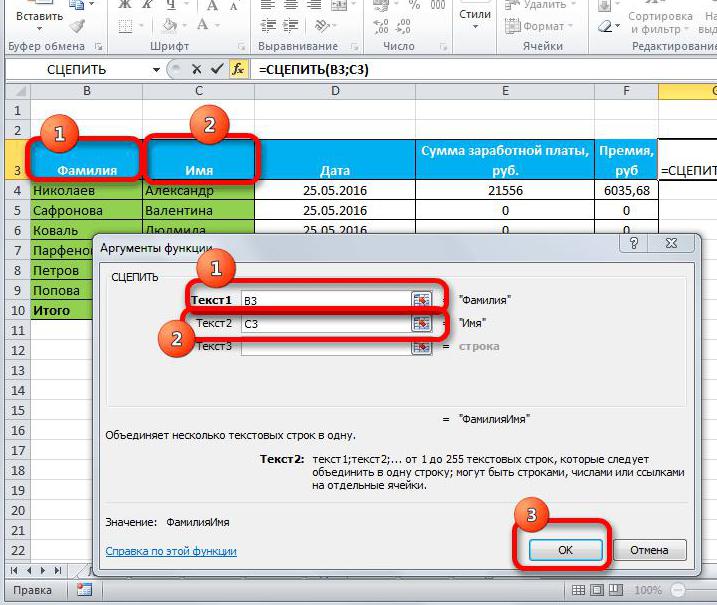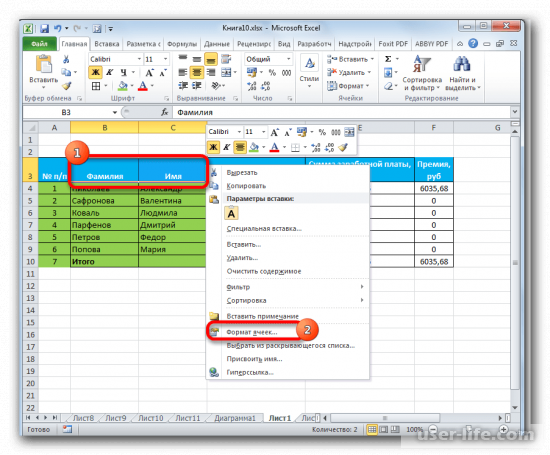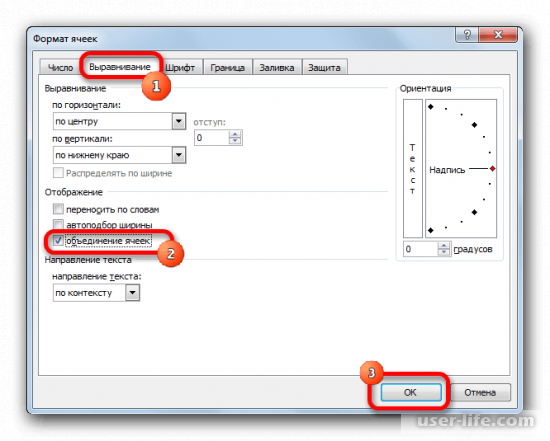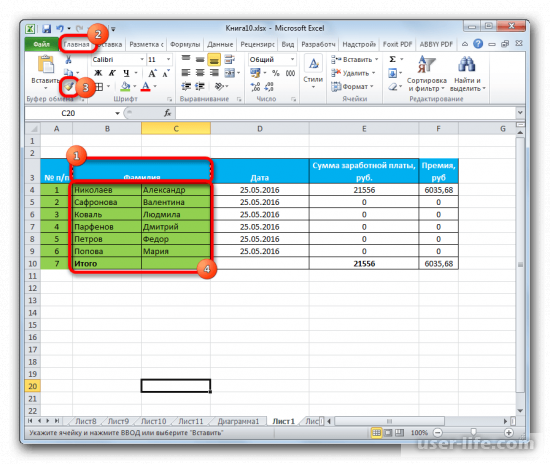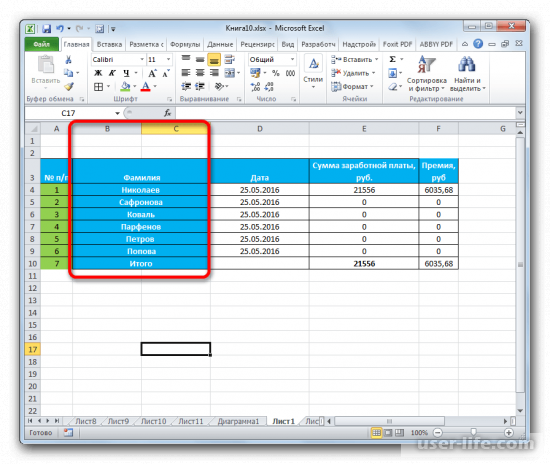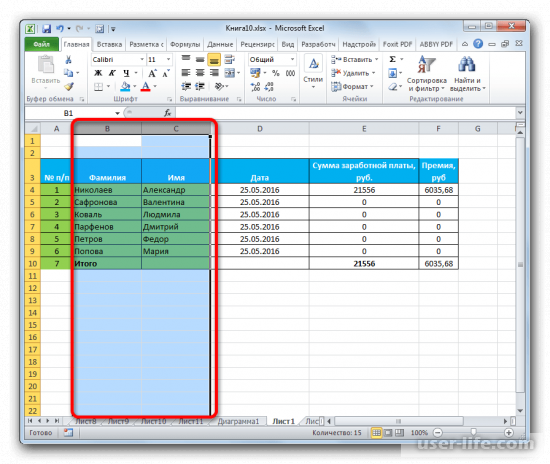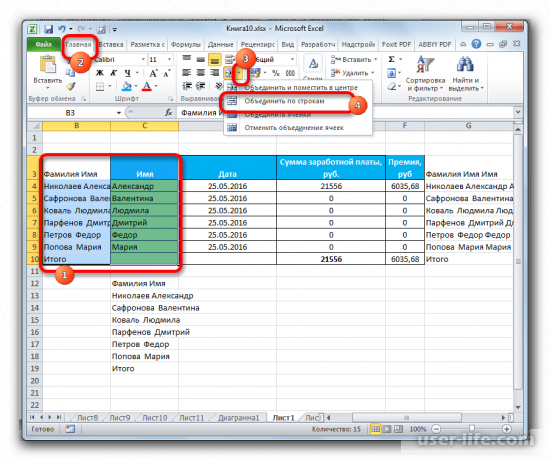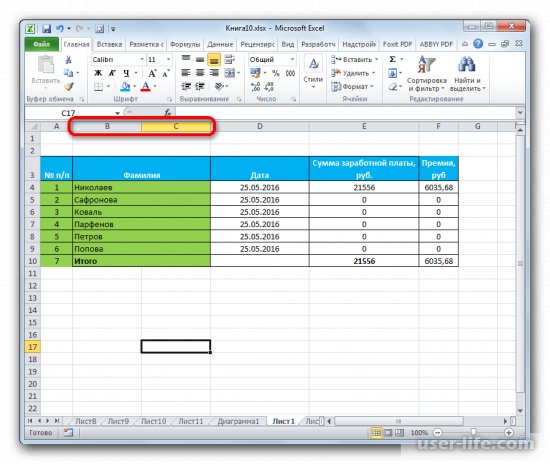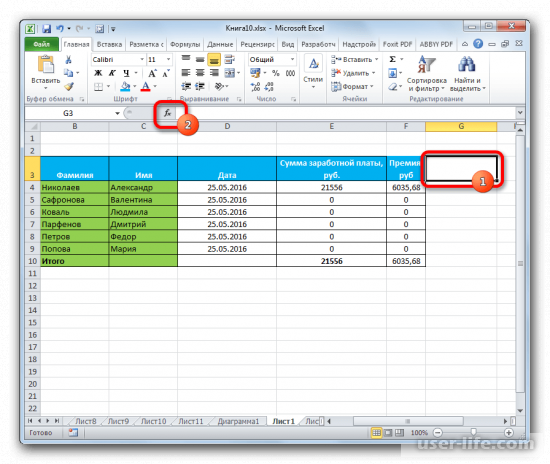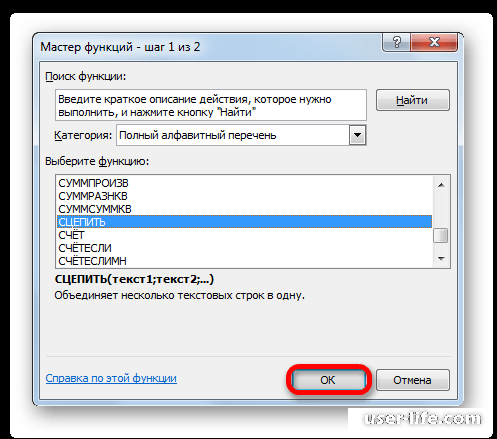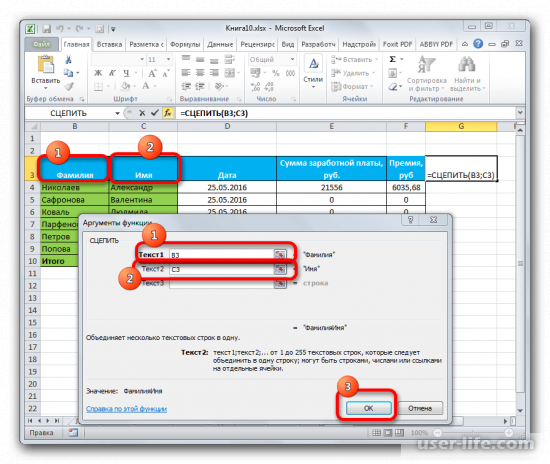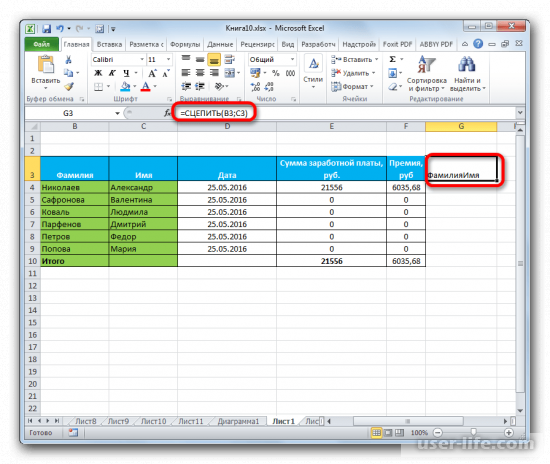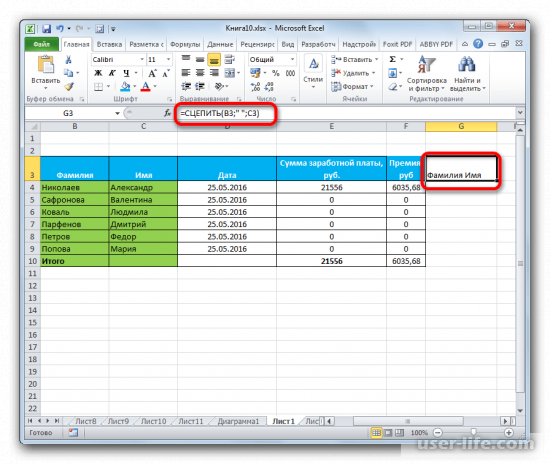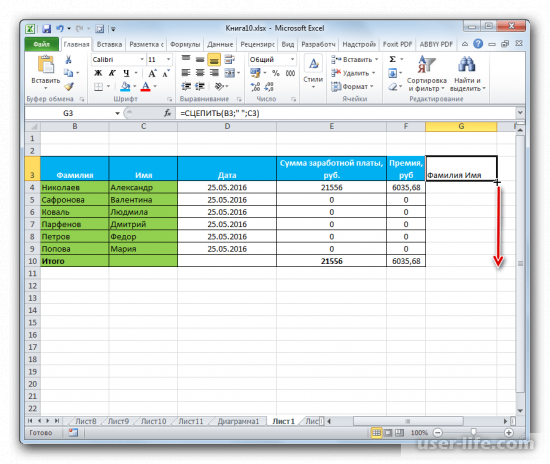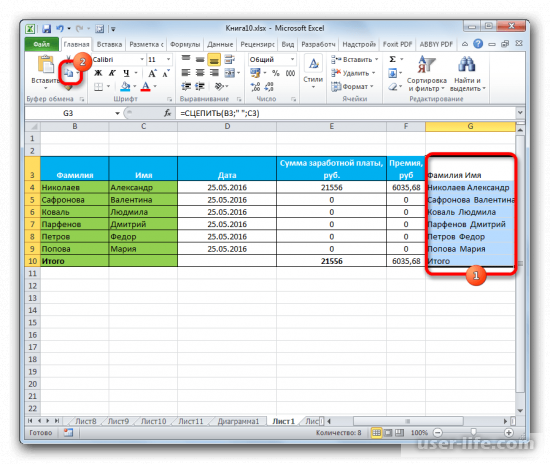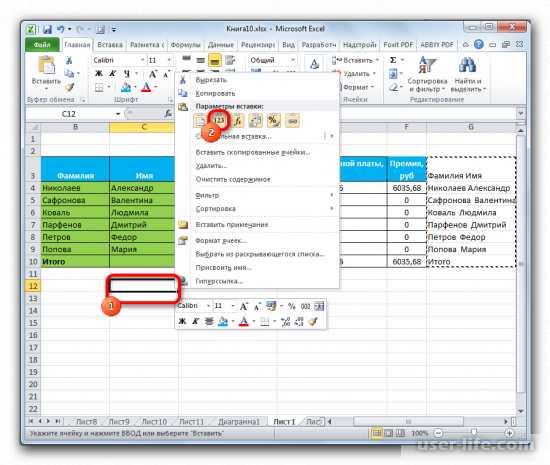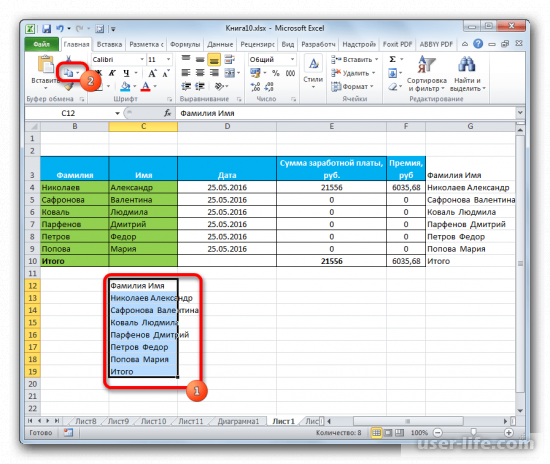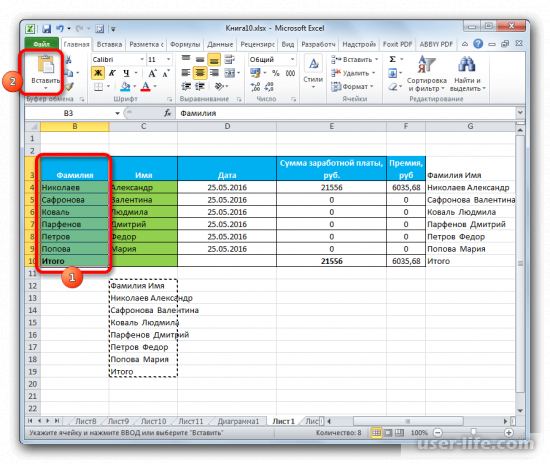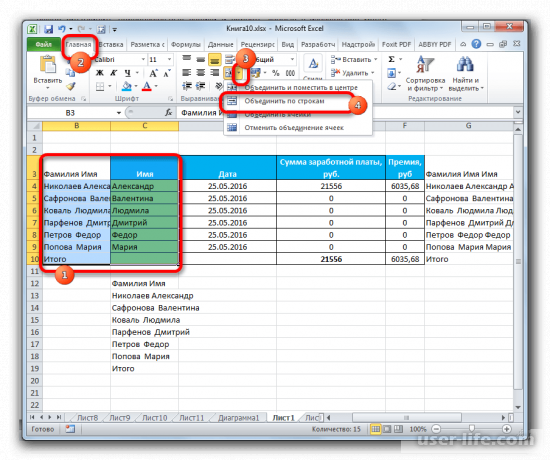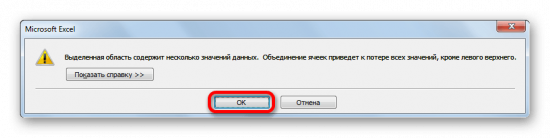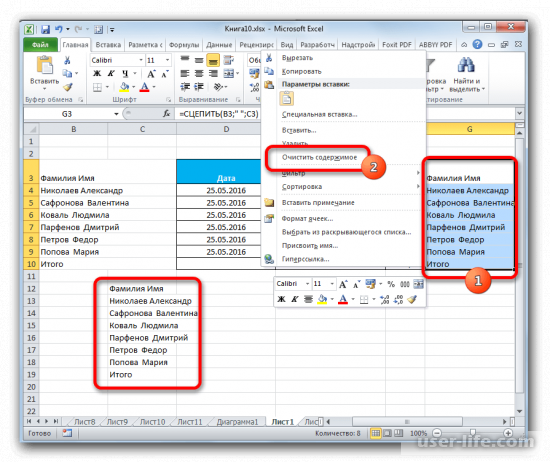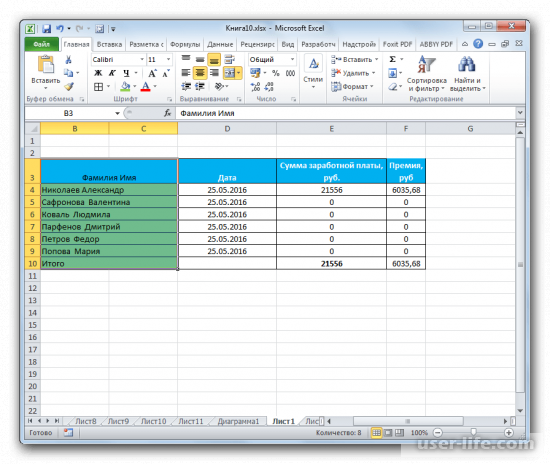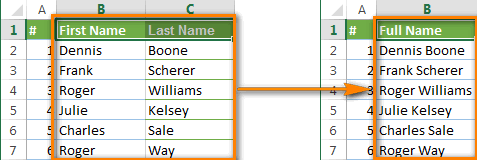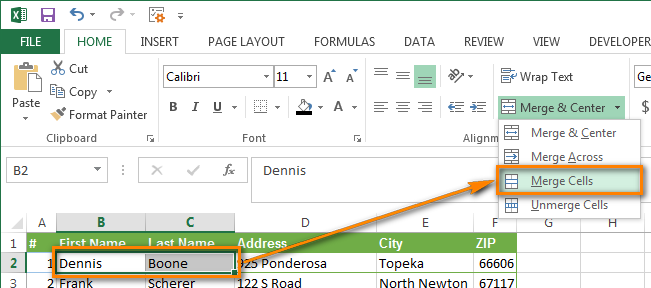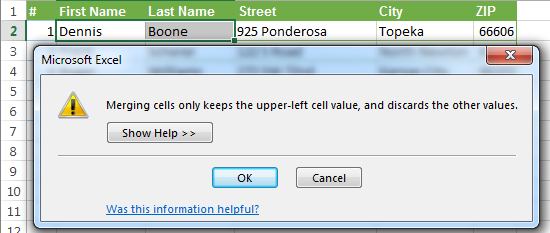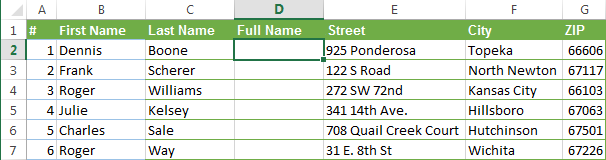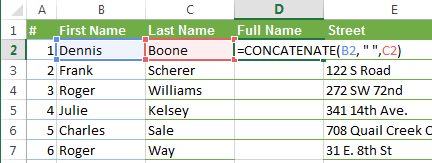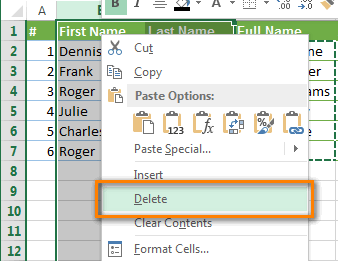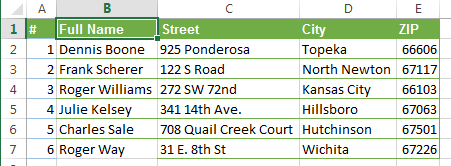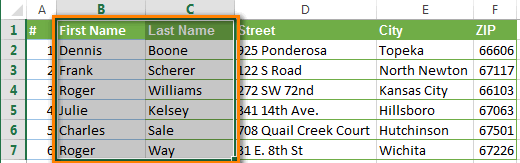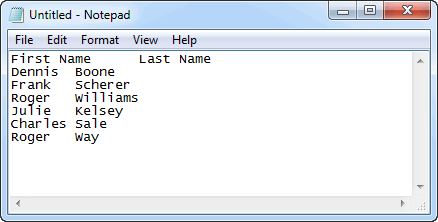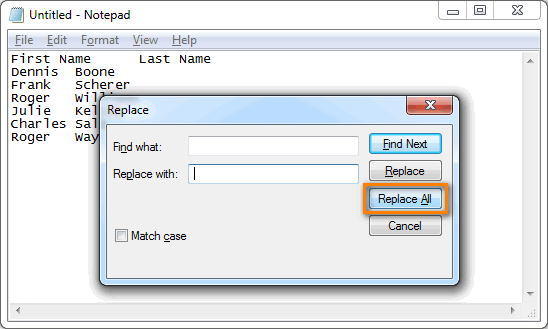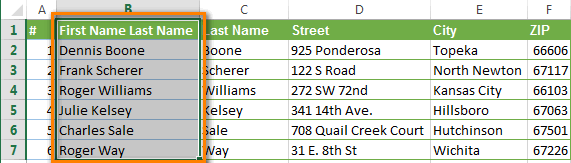Skip to content
Объединение данных в Excel — это достаточно распространённая задача. Объединяют столбцы, строки, отдельные ячейки и даже целые таблицы. Из этой статьи вы узнаете, как объединить несколько столбцов Excel и не потерять при этом записанные в них данные. Постараемся выявить достоинства и недостатки каждого из методов, а также дать советы по наилучшему их применению.
- Стоит ли использовать стандартные инструменты объединения?
- Альтернативный вариант слияния столбцов
- Как объединить столбцы при помощи формул.
- Как можно использовать Блокнот?
- Быстрый и простой способ объединения столбцов — надстройка Merge Cells.
Итак, у вас есть таблица в Excel, и вы хотите объединить два столбца, строка за строкой. Например, вы хотите соединить «Имя» и «Фамилия» или даже несколько столбцов, например «Улица», «Город», «Почтовый индекс» в одну колонку «Адрес», разделяя значения запятой, чтобы затем можно было распечатать это всё в документе или на конверте.
К сожалению, в Экселе нет качественных встроенных инструментов, чтобы соединить отдельные колонки, а тем более — целые таблицы. Но всё же посмотрим и оценим, чем мы располагаем.
Проще всего – изменить формат выделенной области из контекстного меню (по правой кнопке мыши):
Выделите два столбца, которые хотите соединить, откройте меню форматирования (по правой кнопке мыши или при помощи Ctrl + 1 ) и поставьте флажок в нужном месте (см. скриншот выше).
Или же есть еще кнопка на ленте «Объединить и поместить в центре».
Вы можете выделить и затем соединить 2 соседних клетки, желательно в самой верхней строке. А затем на панели инструментов нажмите кнопку «Формат по образцу». Она имеет иконку малярной кисти и находится в группе инструментов «Буфер обмена».
При помощи этой кисти выделите оставшуюся область таблицы, колонки которой хотите соединить построчно, чтобы вместо 2 соседних колонок в таблице получилась одна.
Но при этом вы получите предупреждение о том, что при объединении сохраняется только значение левой верхней позиции из диапазона, а остальные – отбрасываются.
Можно сразу выбрать оба столбца, а затем из этого же меню указать пункт «Объединить по строкам». Но это не изменит итоговый результат — часть информации всё равно будет утеряна.
В результате использования стандартных инструментов вы соедините столбцы, но при этом потеряете часть данных, находящихся справа. Вряд ли это будет приемлемо. Разве что во втором столбце было пусто либо находились какие-то малозначительные данные, которых не жалко.
Примечание! Когда вы используете опцию «Объединить и центрировать» для объединения, это лишает вас возможности сортировать этот набор данных. Если вы попытаетесь отсортировать таблицу, в которой есть объединенные строки либо столбцы, вы увидите всплывающее окно, как показано ниже:
Альтернатива операции объединения.
Если вы хотите объединить данные в разных столбцах в одну строку, есть альтернатива инструменту «Объединить и поместить в центре» — параметр «Выравнивание по центру выделения» .
Вот как им пользоваться:
- Выделите область, которую хотите объединить.
- Нажмите комбинацию клавиш
Ctrl+1, чтобы открыть диалоговое окно форматирования. - На вкладке «Выравнивание» в раскрывающемся списке «по горизонтали» выберите «по центру выделения».
- Щелкните ОК.
Это объединит элементы нескольких соседних столбцов таким образом, что все, что вы вводите в крайний левый из них, будет центрировано.
Однако, вы все равно можете выбрать каждую ячейку индивидуально. На скриншоте выше весь текст находится в A2. Однако, визуально он перекрывает сразу 5 клеток и создает впечатление, что они объединены. На самом деле каждую из них (B2, C2 и т.д.) можно выбрать отдельно. Этот способ также не вызывает описанную выше ошибку при попытке отсортировать данные по столбцу.
ПРИМЕЧАНИЕ. Для выравнивания по центру выделения убедитесь, что данные находятся только в крайней левой позиции.
Итак, вы видите, что стандартные методы объединения не являются оптимальными. Поэтому наиболее правильным является использование формул, о чем мы и поговорим далее.
Объединить два столбца с помощью формул.
Вернёмся к нашей таблице, в которой вы хотите соединить в одной колонке имя и фамилию.
Вставьте новый столбец в вашу таблицу. Поместите указатель мыши в его заголовок (в нашем случае это D), щелкните правой кнопкой мыши и выберите «Вставить» из контекстного меню. Назовем только что добавленный столбец «Полное имя».
Можно использовать любую из двух основных функций:
=СЦЕПИТЬ(B2;» «;C2)
или
=ОБЪЕДИНИТЬ(» «;ИСТИНА;B2;C2)
B2 и C2 – это адреса имени и фамилии соответственно. Обратите внимание, что в формуле нужно не забыть добавить пробел между значениями, чтобы они не оказались «склеенными» друг с другом. Впрочем, вы можете использовать любой другой символ в качестве разделителя, например, запятую.
Скопируйте формулу вниз по столбцу «Полное имя».
Аналогичным образом вы можете соединить данные, используя любые разделители по вашему выбору. Например, вы можете соединить имена и адреса из 5 колонок (имя, фамилия, улица, дом, город) в один.
Используем формулу
=СЦЕПИТЬ(A2;» «;B2;» «;C2;», «;D2;», «;E2)
Функция СЦЕПИТЬ нам в данном случае лучше подойдет, так как мы используем два разделителя – пробел и запятую с пробелом. В случае использования одного разделителя функция ОБЪЕДИНИТЬ будет предпочтительнее, поскольку более компактна:
=ОБЪЕДИНИТЬ(» «;ИСТИНА;A2:E2)
Вернёмся к первой таблице. Мы сложили имя и фамилию из двух столбцов в один, но это все еще формула. Если мы удалим имя или фамилию, соответствующие данные в колонке «Полное имя» также исчезнут.
Поэтому нам нужно преобразовать формулу в значение, чтобы мы могли без потерь удалить ненужные столбцы из нашей таблицы Excel.
Выделите все позиции с данными в объединенном столбце (выберите первую из них и нажмите Ctrl + Shift + ↓ (стрелка вниз).
Скопируйте содержимое колонки в буфер обмена (Ctrl + C или Ctrl + Ins, в зависимости от того, что вы предпочитаете).
Затем кликните правой кнопкой мыши любую клетку в том же столбце («Полное имя») и выберите «Специальная вставка» из контекстного меню (или используйте комбинацию Ctrl + Alt + V).
Можно использовать и другой способ замены формулы на её значение. Для этого войдите в режим редактирования (нажмите F2 либо кликните мышкой в строке редактирования). Затем нажмите F9. И закончите всё клавишей Enter.
Установите переключатель вставки в позицию «Значения» и нажмите «ОК».
Теперь удалите столбцы «Имя» и «Фамилия», которые больше не нужны. Для этого кликните заголовок столбца B, нажмите и удерживайте Ctrl. Затем кликните заголовок C. Они оба окажутся выделены.
После этого нажмите правой кнопкой мыши любой из этих выбранных столбцов и выберите «Удалить» из контекстного меню.
Отлично, мы объединили содержимое двух столбцов в один, и при этом ничего не потеряли!
Хотя на это потребовалось довольно много сил и времени 
Как соединить столбцы при помощи Блокнота.
Этот способ быстрее предыдущего, он не требует формул, но подходит только для соединения соседних столбцов и использования одного и того же разделителя для всех.
Вот пример: мы вновь хотим соединить 2 столбца в таблице Excel с именами и фамилиями в один.
- Выберите исходные данные: установите курсор в B1, затем примените комбинацию клавиш
Shift + →(стрелка вправо), чтобы выбрать ещё и C1 , далееCtrl + пробел(илиCtrl + Shift + ↓(стрелка вниз) ), чтобы выделить обе колонки с данными.
- Скопируйте всё в буфер обмена (нажмите
Ctrl + CилиCtrl + Ins, в зависимости от того, что вы предпочитаете). - Откройте Блокнот: Пуск -> Все программы -> Стандартные -> Блокнот.
- Вставьте данные из буфера обмена в Блокнот (при помощи
Ctrl + VилиShift + Ins)
- Скопируйте символ табуляции в буфер обмена. Нажмите Tab вправо в Блокноте, затем
Shift + Home, и наконецCtrl + X. - Замените символы табуляции в Блокноте на нужный разделитель.
Для этого нажмите Ctrl + H, чтобы открыть диалоговое окно «Заменить», вставьте символ табуляции из буфера обмена в поле «Найти», введите разделитель, например, пробел, запятая и т.п. В поле «Заменить на …» нажимаем кнопку «Заменить все»; затем – «Отмена», чтобы закрыть диалоговое окно.
- Используйте
Ctr + Aчтобы выделить весь текст в Блокноте, затемCtrl + C, чтобы скопировать его в буфер обмена. - Вернитесь к листу Excel (нажмите
Alt + Tab), выберите только D1 и вставьте текст из буфера обмена в свою таблицу.
- Переименуйте столбец D в «Полное имя» и удалите колонки «Имя» и «Фамилия».
Здесь больше шагов, чем в предыдущем варианте, но поверьте или попробуйте сами – этот способ быстрее и без формул.
Описанные в этом руководстве методы слияния столбцов в таблице Эксель охватывают практически все возможные ситуации, в которых приходится решать подобные задачи. Выбор наиболее подходящего способа действий зависит от нескольких факторов – структуры исходной таблицы, требований к конечному результату, квалификации пользователя и прочих параметров поставленной задачи.
Если необходимо объединить какую-то часть двух столбцов таблицы, не содержащую важных данных в правой её части, то можно использовать форматирование при помощи контекстного меню, как простой и интуитивно понятный инструмент. Для ситуаций, когда данные всех соединяемых столбцов должны быть сохранены, используется функция СЦЕПИТЬ или ОБЪЕДИНИТЬ. Ну и при должной сноровке Блокнот – тоже отличный вариант. Второй метод сложнее, занимает больше времени, но часто только формулы могут помочь успешно справиться с поставленной задачей.
Об использовании дополнений к Excel как самом удобном и быстром способе объединения столбцов, строк и целых таблиц, мы поговорим ниже.
Объединение столбцов с помощью специального дополнения для Excel
Самый быстрый и простой способ объединить данные из нескольких столбцов Excel в один — использовать надстройку Merge Cells для Excel, включенную в Ultimate Suite for Excel .
С помощью надстройки Merge Cells вы можете объединять данные из нескольких ячеек, используя любой разделитель, который вам нравится (например, пробел, запятую, перенос строки). Вы можете объединять значения строка за строкой, столбец за столбцом или объединять данные из выбранных ячеек в одну, не теряя при этом информацию.
Как объединить две колонки за 3 простых шага
- Загрузите и установите Ultimate Suite.
- Выберите 2 или более столбцов, которые вы хотите объединить, перейдите на вкладку Ablebits Data и нажмите «Объединить ячейки (Merge cells)» > Объединить столбцы в один (Merge Columns into One)» .
- В диалоговом окне «Объединить ячейки » выберите следующие параметры:
- Как объединять: столбцы в один (уже предварительно выбрано).
- Разделять значения с помощью: выберите желаемый разделитель (в нашем случае используем пробел).
- Поместить результаты в: левый столбец.
- Убедитесь, что установлен флажок «Удалить содержимое выбранных ячеек» и нажмите кнопку «Объединить (Merge)» .
Готово! Несколько простых щелчков мышью, и у нас есть вместо пяти столбцов всего один, объединенный без использования каких-либо формул или операций копирования и вставки.
Чтобы закончить, переименуйте столбец А как считаете нужным.
Намного проще, чем четыре предыдущих способа, не правда ли? 
Содержание
- Процедура объединения
- Способ 1: объединение с помощью контекстного меню
- Способ 2: объединение с помощью кнопки на ленте
- Способ 3: объединение с помощью функции
- Вопросы и ответы
При работе в программе Excel иногда наступает необходимость объединения двух и более столбцов. Некоторые пользователи не знают, как это сделать. Другие знакомы только с самыми простыми вариантами. Мы же обсудим все возможные способы объединения этих элементов, ведь в каждом отдельном случае рационально использовать различные варианты.
Процедура объединения
Все способы объединение столбцов можно условно разделить на две большие группы: использование форматирования и применение функций. Процедура форматирования более простая, но некоторые задачи по слиянию колонок можно решить, только задействовав специальную функцию. Рассмотрим все варианты подробнее и определим, в каких конкретных случаях лучше применять определенный способ.
Способ 1: объединение с помощью контекстного меню
Самый распространенный способ объединения столбцов – это использование инструментов контекстного меню.
- Выделяем первый сверху ряд ячеек колонок, которые мы хотим объединить. Кликаем по выделенным элементам правой кнопкой мыши. Открывается контекстное меню. Выбираем в нем пункт «Формат ячеек…».
- Открывается окно форматирования ячеек. Переходим во вкладку «Выравнивание». В группе настроек «Отображение» около параметра «Объединение ячеек» ставим галочку. После этого жмем на кнопку «OK».
- Как видим, мы объединили только верхние ячейки таблицы. Нам же нужно объединить все ячейки двух столбцов построчно. Выделяем объединенную ячейку. Находясь во вкладке «Главная» на ленте кликаем по кнопке «Формат по образцу». Данная кнопка имеет форму щетки и расположена в блоке инструментов «Буфер обмена». После этого, просто выделяем всю оставшуюся область, в пределах которой нужно объединить столбцы.
- После проведения форматирования по образцу столбцы таблицы будут объединены в один.
Внимание! Если в объединяемых ячейках будут находиться данные, то сохранится только та информация, которая находится в самом первом слева столбце выделенного интервала. Все остальные данные будут уничтожены. Поэтому за редким исключением данный способ рекомендуется использовать для работы с пустыми ячейками или с колонками с малоценными данными.
Способ 2: объединение с помощью кнопки на ленте
Также объединение столбцов можно провести при помощи кнопки на ленте. Этим способом удобно пользоваться, если вы хотите объединить не просто колонки отдельной таблицы, а листа в целом.
- Для того, чтобы объединить столбцы на листе полностью, их нужно сперва выделить. Становимся на горизонтальную панель координат Excel, в которой записаны наименования колонок буквами латинского алфавита. Зажимаем левую копку мыши и выделяем те колонки, которые хотим объединить.
- Переходим во вкладку «Главная», если в данный момент находимся в другой вкладке. Жмем на пиктограмму в виде треугольника, остриём направленного вниз, справа от кнопки «Объединить и поместить в центре», которая расположена на ленте в блоке инструментов «Выравнивание». Открывается меню. Выбираем в нем пункт «Объединить по строкам».
После этих действий, выделенные колонки всего листа буду объединены. При использовании данного способа, как и в предыдущем варианте, все данные, кроме тех, которые до объединения находились в крайнем левом столбце, будут утеряны.
Способ 3: объединение с помощью функции
В то же время, существует возможность объединения столбцов без потерь данных. Реализация этой процедуры значительно сложнее первого способа. Она осуществляется с помощью функции СЦЕПИТЬ.
- Выделяем любую ячейку в пустом столбце на листе Excel. Для того, чтобы вызвать Мастер функций, кликаем по кнопке «Вставить функцию», расположенной около строки формул.
- Открывается окно с перечнем различных функций. Нам нужно среди них найти наименование «СЦЕПИТЬ». После того как находим, выделяем этот пункт и нажимаем на кнопку «OK».
- После этого открывается окно аргументов функции СЦЕПИТЬ. Её аргументами являются адреса ячеек, содержимое которых нужно объединить. В поля «Текст1», «Текст2» и т.д. нам нужно внести адреса ячеек самого верхнего ряда объединяемых столбцов. Сделать это можно вписав адреса вручную. Но, гораздо удобнее поставить в поле соответствующего аргумента курсор, а затем выделить ячейку, подлежащую объединению. Точно таким же образом поступаем и с другими ячейками первой строки объединяемых колонок. После того, как координаты появились в полях «Тест1», «Текст2» и т.д., жмем на кнопку «OK».
- В ячейке, в которую выводится результат обработки значений функцией, отобразились объединенные данные первой строки склеиваемых столбцов. Но, как видим, слова в ячейке с результатом слиплись, между ними нет пробела.
Для того, чтобы разъединить их, в строке формул после точки с запятой между координатами ячеек вставляем следующие символы:
" ";При этом между двумя знаками кавычек в этих добавочных символах ставим пробел. Если говорить о конкретном примере, то в нашем случае запись:
=СЦЕПИТЬ(B3;C3)была изменена на следующую:
=СЦЕПИТЬ(B3;" ";C3)Как видим, между словами появляется пробел, и они больше не являются слипшимися. При желании вместе с пробелом можно поставить запятую или любой другой разделитель.
- Но, пока мы видим результат только для одной строки. Чтобы получить объединенное значение столбцов и в других ячейках, нам нужно скопировать функцию СЦЕПИТЬ на нижний диапазон. Для этого устанавливаем курсор в нижний правый угол ячейки, содержащей формулу. Появляется маркер заполнения в виде крестика. Зажимаем левую кнопку мыши и протягиваем его вниз до конца таблицы.
- Как видим, формула скопирована на диапазон ниже, а соответствующие результаты отобразились в ячейках. Но мы просто вынесли значения в отдельный столбец. Теперь же нужно объединить первоначальные ячейки и вернуть данные в изначальное место расположения. Если просто объединить или удалить исходные столбцы, то формула СЦЕПИТЬ будет нарушена, и мы все равно утратим данные. Поэтому поступим немного по-другому. Выделяем колонку с объединенным результатом. Во вкладке «Главная» жмем на кнопку «Копировать», размещенную на ленте в блоке инструментов «Буфер обмена». Как альтернативное действие, можно после выделения столбца набрать на клавиатуре сочетание клавиш Ctrl+C.
- Устанавливаем курсор на любую пустую область листа. Кликаем правой кнопкой мыши. В появившемся контекстном меню в блоке «Параметры вставки» выбираем пункт «Значения».
- Мы сохранили значения объединенного столбца, и они уже не зависят от формулы. Ещё раз копируем данные, но уже с нового места их размещения.
- Выделяем первый столбец изначального диапазона, который нужно будет объединить с другими колонками. Жмем на кнопку «Вставить» размещенную на вкладке «Главная» в группе инструментов «Буфер обмена». Можно вместо последнего действия нажать на клавиатуре сочетание клавиш Ctrl+V.
- Выделяем первоначальные столбцы, которые следует объединить. Во вкладке «Главная» в блоке инструментов «Выравнивание» открываем уже знакомое нам по предыдущему способу меню и выбираем в нем пункт «Объединить по строкам».
- После этого, возможно, несколько раз появится окошко с информационным сообщением о потере данных. Каждый раз жмите на кнопку «OK».
- Как видим, наконец данные объединены в одном столбце в том месте, в котором это изначально требовалось. Теперь нужно очистить лист от транзитных данных. Таких областей у нас две: колонка с формулами и столбец со скопированными значениями. Выделяем поочередно первый и второй диапазон. Кликаем правой кнопкой мыши по выделенной области. В контекстном меню выбираем пункт «Очистить содержимое».
- После того, как мы избавились от транзитных данных, форматируем объединенный столбец на свое усмотрение, так как вследствие наших манипуляций его формат обнулился. Тут уже все зависит от целевого назначения конкретной таблицы и остается на усмотрение пользователя.
На этом процедуру объединения столбцов без потерь данных можно считать оконченной. Конечно, этот способ намного сложнее предыдущих вариантов, но в некоторых случаях он является незаменимым.
Урок: Мастер функций в Excel
Как видим, существует несколько способов объединения столбцов в Экселе. Можно использовать любой из них, но при определенных обстоятельствах следует отдавать предпочтения конкретному варианту.
Так, большинство пользователей предпочитают использовать объединение через контекстное меню, как наиболее интуитивно понятное. Если же нужно произвести слияние столбцов не только в таблице, но и по всему листу, то тут на помощь придет форматирование через пункт меню на ленте «Объединить по строкам». Если же нужно произвести объединение без потерь данных, то с этой задачей можно справиться, лишь использовав функцию СЦЕПИТЬ. Хотя, если задачи сохранения данных не ставится, а тем более, если объединяемые ячейки пустые, то использовать данный вариант не рекомендуется. Это связано с тем, что он довольно сложный и его реализация занимает относительно много времени.
Еще статьи по данной теме:
Помогла ли Вам статья?
На чтение 5 мин Опубликовано 30.12.2020
Объединить столбы в Microsoft Excel можно тремя способами, каждый из которых удобен и прост в использовании. Предлагаем ознакомиться с быстрыми инструкциями, для которых не потребуется особых знаний, в них смогут разобраться даже новички.
Содержание
- Способ 1: объединение с помощью контекстного меню
- Способ 2: объединение с помощью кнопок на ленте
- Способ 3: объединение с помощью функции «Сцепление»
- Подведем итоги
Способ 1: объединение с помощью контекстного меню
Объединение нескольких столбцов с помощью контекстного меню считается самым быстрым способом и подходит для всех версий Excel без исключения. Рассмотрим его более подробно:
- Открываем программу Microsoft Excel, выделяем несколько столбцов, которые необходимо объединить. Традиционно такой вариант предусматривается при формировании таблиц.
- По выделенному фрагменту делаем клик ПКМ и находим в верхней части открывшегося списка инструмент «Объединить и поместить в центре», который по внешнему виду похож на небольшой прямоугольник с несколькими секциями.
- Получается белый прямоугольник, который принято считать одной ячейкой.
Обратите внимание! При попытке объединения появляется уведомление, которое сообщает о том, что из численных данных сохраняется только первое. Поэтому перед объединением лучше пересохранить данные в другое место, а потом просто скопировать обратно в нужном формате.
Если вы не успели сделать сохранение и решили не читать уведомление, то можете не переживать, что придется все данные вводить заново. Сделайте откат действий. Для этого в верхней части документа Excel нажмите на стрелку, указывающую налево.
Можно поступить несколько иначе, но данная манипуляция тоже выполняется через контекстное меню и отличается следующими шагами:
- Также делаем клик по выделенному диапазону ячеек, а затем в появившемся контекстном меню находим пункт «Формат ячеек» и нажимаем на него.
- В открывшемся окне выбираем вкладку «Выравнивание», в которой находим запись «Объединение ячеек». Ставим напротив нее галочку, как показано на скриншоте. Затем нажимаем кнопку «ОК». Самое главное, в этом разделе не проводить больше никаких действий.
- Ознакомимся с тем, что предлагаем нам уведомление. Если согласны, нажимаем кнопку «ОК».
Важно! Данный способ подготовки столбцов подходит только в том случае, если необходимо объединить только данные в первом столбце. По отношению к остальным вся информация будет стерта.
Способ 2: объединение с помощью кнопок на ленте
На ленте или, как ее еще называют, «Панели управления» можно найти соответствующие кнопки, которые помогут быстрее справится с процессом, так как находятся в зоне видимости, и их не нужно долго искать. Алгоритм действий будет следующим:
- Выделяем на клеточном поле нужное количество ячеек (столбцов или строк), которые нуждаются в объединении, затем перемещаемся в панель управления Microsoft Excel, находим инструмент «Объединить и поместить в центре», который располагается в разделе «Выравнивание».
- Снова подтверждаем свое согласие с уведомлением, предварительно сохранив необходимую информацию, которая может стереться вследствие совмещения. Кроме того, мы можем выполнить более тонкую настройку по объединению ячеек. Для этого возле того же инструмента кликаем по флажку и выбираем наиболее рациональный способ объединения для каждого конкретного случая.
На заметку! Наиболее простой способ объединения окошек в Microsoft Excel — «Объединение ячеек», которые еще не заполнены данными. При нажатии на инструмент совмещение происходит сразу без различного рода подтверждений.
С помощью инструмента на панели управления можно также объединить столбцы до самого низа листа. При этом нет необходимости объединять каждый из них отдельно. Рассмотрим на примере, как это сделать, используя версию Excel 2016.
- Открываем электронную книгу и выделяем названия столбцов, которые будут использованы для объединения.
- Теперь в разделе «Выравнивание» точно также нажимаем на инструмент «Объединить и поместить в центре». В результате до конца всего листа Excel будет выполнена операция, и участок будет сплошным. Соответственно, при наборе текста символы не будут перепрыгивать за границы ячеек.
Способ 3: объединение с помощью функции «Сцепление»
Функция «Сцепление» — очень удобная вещь, которой можно пользоваться в рамках программы Microsoft Excel. Работает она во всех доступных бесплатных версиях программы и считается универсальной. Предлагается выполнение следующих этапов для реализации объединения:
- Выбираем столбцы, которые нужно объединить. Но убеждаемся, что они по всей длине пусты, иначе процесс будет проводится с ошибками. Затем обращаемся к «Мастеру функций». Жмем кнопку «Вставить функцию».
- Далее перед нами появляется окно, в котором необходимо выбрать категорию. Для этого выставляем «Полный алфавитный перечень». И в разделе ниже находим функцию «СЦЕПИТЬ», кликаем по ней, а следом нажимаем на кнопку «ОК», чтобы подтвердить свои действия.
- Перед нами снова открывается окно, в котором необходимо ввести аргументы выбранной функции. В поле «Текст 1» и «Текст 2» вписываем адреса тех ячеек, которые планируется соединить. Для этого можно не только воспользоваться ручным вводом, но и просто кликнуть на каждую из ячеек, участвующую в объединении. Жмем кнопку «ОК».
Совет! Рекомендуется сначала подготовить листы, объединить все строки и столбцы, а только потом вносить необходимые числовые и текстовые данные. Иначе очень большой риск потерять часть информации в процессе форматирования таблиц в приложении Microsoft Excel.
Подведем итоги
Для того чтобы выполнить объединение ячеек, можно воспользоваться различными методами, которые были подробно описаны выше. Благодаря разнообразию методов каждый пользователь сможет выбрать для себя наиболее удобный вариант и, в зависимости от требований, произвести данную работу оперативно.
Оцените качество статьи. Нам важно ваше мнение:
Перед работающим в популярном табличном редакторе пользователем периодически встает проблема объединения столбцов в Excel. Для некоторых это простейшая задача, с которой можно справиться в одно нажатие кнопки мыши, другие же попросту не знают, как это сделать. В любом случае, эта статья будет полезна всем, так как в ней представлено три способа того, как объединить два столбца в один в Excel.
Способы объединения
Все методы, как объединить столбцы в Excel, условно можно разделить на две категории, которые разнятся по принципу выполнения. Одни подразумевают использование инструментов форматирования, другие же задействуют функции программы.
Если говорить о простоте выполнения поставленной задачи, то тут бесспорный лидер именно первая категория. Но, к сожалению, не всегда, используя настройки форматирования, можно достичь желаемого результата. Именно поэтому рекомендуется дочитать статью до конца, чтобы определить для себя наиболее подходящий метод выполнения поставленной задачи. Ну, а теперь перейдем непосредственно к тому, как объединить данные в столбцах в Excel.
Способ 1: через контекстное меню
Чаще всего при работе в любой программе пользователь привык выполнять какие-либо действия, используя контекстное меню. Так, для объединения данных в столбцах в Excel можно воспользоваться опциями из него. Давайте рассмотрим все подробнее:
- Выделите, используя зажатую левую кнопку мыши, ряд ячеек в строке, столбцы которых необходимо объединить.
- Кликните правой кнопкой мыши по выделенному.
- В появившемся контекстном меню выберите опцию «Формат ячеек».
- Появится одноименное окно. В нем перейдите во вкладку «Выравнивание».
- Обратите внимание на группу параметров «Отображение». В ней вам необходимо установить галочку напротив строки «объединение ячеек».
- Нажмите кнопку «ОК», чтобы все выбранные параметры были применены.
Окно закроется, и вы заметите, что выделенные до этого ячейки слились в одну. Но перед нами стоит задача объединить столбцы, а не отдельные ячейки. Поэтому переходим непосредственно ко второму этапу этого способа:
- Перейдите на вкладку «Главная».
- Выделите ячейку, которую мы объединили.
- На панели инструментов нажмите кнопку «Формат по образцу». Она имеет иконку малярной кисти и находится в группе инструментов «Буфер обмена».
- Выделите остальную часть столбцов, которую хотите слить воедино.
- После этого снова нажмите по кнопке «Формат по образцу».
Как только вы это сделаете, все выделенные столбцы станут единым целым. Это был первый способ, как можно объединить столбцы в Excel, однако он не лишен изъянов. Дело в том, что данные, которые находятся в объединенных ячейках частично пострадают. Если быть точнее, то останутся только те, что находились в первом столбце. Если вас такое не устраивает, то в последнем способе будет рассказано, как избежать этого.
Способ 2: с помощью инструмента на панели
Второй метод, как объединить столбцы в Excel, выполняется на порядок быстрее, так как действий необходимо провести намного меньше:
- Выделите столбцы, которые вы хотите объединить. Здесь стоит уточнить что выделять необходимо непосредственно столбцы, а не ячейки. Для этого установите курсор на букве столбца, зажмите левую кнопку мыши и проведите по горизонтали ее до следующей буквы.
- Перейдите на вкладку «Главная».
- В группе инструментов «Выравнивание» нажмите по выпадающему списку около кнопки «Объединить и поместить в центр».
- Из появившегося меню выберите пункт «Объединить по строкам».
Сразу после этого столбцы будут объединены, а строки останутся нетронутыми. Как можно заметить, действия выполняются, как это уже было сказано, на порядок быстрее, однако недостаток, заключающийся в частичной потере данных, все равно остается. Если для вас это неприемлемо, тогда переходите к третьему способу, который исключает это.
Способ 3: при помощи специальной функции
Сейчас будет рассказано, как объединить столбцы в Excel без потери данных. А производиться это с помощью функции «Сцепить»:
- Выделите любую пустую ячейку на листе в программе.
- Кликните по кнопке «Вставить функцию». Расположена она левее от строки формул.
- Появится окно «Мастер функций». В нем вам необходимо из списка выбрать «Сцепить». После этого нажмите «ОК».
- Теперь надо ввести аргументы функции. Перед собой вы видите три поля: «Текст1», «Текст2» и «Текст3» и так далее.
- В поле «Текст1» введите имя первой ячейки.
- Во второе поле введите имя второй ячейки, расположенной рядом с ней.
- При желании можете продолжить ввод ячеек, если хотите объединить более двух.
- Нажмите «ОК».
В той ячейке, где была вставлена функция, появился текст из двух ранее указанных. Скорее всего, результат вас не удовлетворит, так как ячейки объединились, но совсем в другом месте и задействована всего одна строка из столбца. Все это можно исправить:
- Выделите объединенные данные.
- Установите курсор в нижнем правом углу ячейки.
- Зажмите ЛКМ и потяните вниз.
- Все остальные строки также объединились.
- Выделите полученные результаты.
- Скопируйте его.
- Выделите часть таблицы, которую хотите заменить.
- Вставьте полученные данные.
Этот способ довольно трудоемкий, однако он дает возможность объединить столбцы без потери данных.
Download Article
Download Article
Do you want to merge two columns in Excel without losing data? There are three easy ways to combine columns in your spreadsheet—Flash Fill, the ampersand (&) symbol, and the CONCAT function. Unlike merging cells, these options preserve your data and allow you to separate values with spaces and commas. This wikiHow guide will teach you how to combine columns in Microsoft Excel.
-
1
Know when to use Flash Fill. Flash Fill is the fastest way to combine the values of two columns (such as columns of separated first and last names). You’ll teach Flash Fill how to merge the data by typing the first merged cell yourself (e.g., FirstName LastName). Flash Fill will sense the pattern and fill out the rest of the column.[1]
- The two columns you’re combining must be next to each other to use Flash Fill.
-
Don’t use Flash Fill if any of the following is true for your data (use the ampersand symbol or the CONCAT function instead):
- The columns you want to combine aren’t consecutive (e.g., combining columns A and F).
- You want to be able to make changes to the original columns and have those change automatically update in the merged column.
-
2
Add a blank column next to the columns you want to combine. In this example, let’s say column A contains first names, column B contains last names, and that we want column C to contain first and last names combined. If column C isn’t blank right now, right click the C column header and select Insert from the menu.
Advertisement
-
3
Type the full name into the first cell in column C. For example, if A1 contains Joe and B1 contains Williams, type Joe Williams into C1.
- Flash Fill can detect all sorts of patterns. For example, if column A contains area codes and column B contains phone numbers, you could type the area code and phone number into column C.
- You can even separate the contents of the columns with words or symbols, as long as you don’t make the pattern too hard for Excel to understand. For example:
- A1 contains the area code 212 and B1 contains 555-1212, you could type (212) 555-1212 into column C and Excel should sense the pattern.
-
4
Press ↵ Enter or ⏎ Return. This teaches Flash Fill the pattern.
-
5
Start typing the next combined name into C2. As you type, you’ll see that Excel suggest the next combination automatically.
- For example, if A2 is Maria and B2 is Martinez, Excel will suggest Maria Martinez.
-
6
Press ↵ Enter or ⏎ Return. This automatically combines the remaining cells from columns A and B into a single merged column C. You don’t even have to drag down a formula—the two columns are now merged into one.
- If the column does not fill, press Control + E on the keyboard to activate Flash Fill manually.
- You can safely delete the original two columns if you’d like. The new column doesn’t contain any formulas, so you won’t lose the merged data.
Advertisement
-
1
Click an empty cell near the columns you want to combine. This should be on the same row as the first row of data in the columns you’re combining.
- Using the Ampersand & is another easy way to combine two columns. You’ll create a simple formula using & symbols into the first cell, and then apply your formula to the rest of the data to merge the whole column.
-
2
Type an equals sign = into the blank cell. This begins the formula.
-
3
Click the first cell in the first column you want to join. For example, if you’re combining columns A and B, click A1. This adds the cell address to your formula.
-
4
Type &" ". Place a single space between the two quotation marks. This tells the formula to add a space between the contents of the two columns.[2]
- For example, if column A contains first names and column B contains last names, the " " ensures a space between the first and last names in the new column (e.g., «Joe Williams» instead of «JoeWilliams.»
-
5
Type another &. This time, don’t add any quotes or spaces.
-
6
Click the first cell in the second column you want to merge. Now you’ll have a formula that looks something like this: =A1&" "&B1
- If you’d rather there not be a space between the words in the merged column, the formula would eliminate the » » and the second ampersand like this: =A1&B1
- You could also place a symbol, word, or phrase inside of the quotes if you want to insert something between the two joined cells.
-
7
Press ↵ Enter or ⏎ Return. You’ve now merged the contents of the two cells at the top of each column.
-
8
Click and drag the formula down the column. This merges the rest of the two columns.
- You can either click the cell and drag its bottom-right corner to the bottom of the columns, or double-click the square at the bottom-right corner of the cell to use autofill.
-
9
Convert the merged column into plain text. Because you used a formula to merge the two columns, the new column is just formulas, not text. If you want to delete the original columns and just keep the merged column, you’ll need to do this to avoid losing data:
- Select all the combined data you’ve created. For example, C1:C30.
- Press Control + C (PC) or Command + C (Mac) to copy it.
- Right-click the first cell in the column you just copied.
- Select Paste Special and choose Values.
Advertisement
-
1
Click an empty cell near the columns you want to combine. This should be on the same row as the first row of data in the columns you’re combining.
- CONCAT works just like using the ampersand symbol. Its advantage is that it’s easy to include in other formulas and is handy when making calculations.[3]
If you’re just joining two columns by hand, using the ampersand is much easier.
- CONCAT works just like using the ampersand symbol. Its advantage is that it’s easy to include in other formulas and is handy when making calculations.[3]
-
2
Type =CONCAT( into the blank cell. This begins the CONCAT formula.
- If you’re using a version of Excel from before 2019, use CONCATENATE instead of CONCAT.[4]
- If you’re using a version of Excel from before 2019, use CONCATENATE instead of CONCAT.[4]
-
3
Click the first cell in the first column you want to join. For example, if you’re combining columns A and B, click A1. This adds the cell address to your formula, which should now look something like this: =CONCAT(A1.
-
4
Type ," ",. Typing the first comma separates the first cell from " ", which adds a space between the two values. The second comma prepares you to select the second cell you’re merging.
- You should now have a formula that looks something like this: =CONCAT(A1," ",
-
5
Click the first cell in the second column you want to merge and type a closed parenthesis ). Now you’ll have a formula that looks something like this: =CONCAT(A1," ",B1).
- You could also place a symbol, word, or phrase inside of the quotes if you want to insert something between the two joined cells.
- Alternatively, if you want the merged text to appear without a space (e.g., JoeWilliams instead of Joe Williams), you could change the formula to =CONCAT(A1,B1).
-
6
Press ↵ Enter or ⏎ Return. This creates the formula and joins the two cells at the top of the columns.
-
7
Click and drag the formula down the column. This merges the rest of the two columns.
- You can either click the cell and drag its bottom-right corner to the bottom of the columns, or double-click the square at the bottom-right corner of the cell to use autofill.
-
8
Convert the merged column into plain text. Because you used a formula to merge the two columns, the new column is just formulas, not text. If you want to delete the original columns and just keep the merged column, you’ll need to do this to avoid losing data:
- Select all the combined data you’ve created. For example, C1:C30.
- Press Control + C (PC) or Command + C (Mac) to copy it.
- Right-click the first cell in the column you just copied.
- Select Paste Special and choose Values.
Advertisement
Ask a Question
200 characters left
Include your email address to get a message when this question is answered.
Submit
Advertisement
Thanks for submitting a tip for review!
References
About This Article
Article SummaryX
1. Add a blank column to the right of the two columns you’re merging.
2. Use Flash Fill to manually type the first combined cell and automatically fill the rest.
3. Use the & or CONCAT function to create a formula that joins any two columns.
Did this summary help you?
Thanks to all authors for creating a page that has been read 20,651 times.
Is this article up to date?
Как объединить столбцы в Эксель
Всем привет! Пользователи, которые работают с редактором таблиц Excel от «Microsoft» наверняка не раз сталкивались с ситуацией, в которой требуется объединить два и более столбца в один. Итак, сегодня мы расскажем вам о трёх способах соединения столбцов. Давайте приступим.
Метод 1 – Инструменты программы
Собственно, данный метод является самым распространённым, так как он наиболее прост в исполнении. Для того, чтобы объединить столюбцы в редакторе «Microsoft Excel» сделайте следующее:
1) Первым делом нужно выделить самый верхний ряд ячеек тех столбцов, которые мы в дальнейшем будем соединять. После по выделенным ячейкам нужно кликнуть правой кнопкой мыши. В появившемся разделе нам нужно перейти во вкладку «Формат ячеек…».
3) Итак, после этих действий вы сможете увидеть, что первые ячейки столбцов, которые вам нужно было соединить теперь объединились. Но, так как нам нужно соединить именно столбцы, на этом ещё не конец.
Важно!
В случае, если какая-либо информация содержится как в первой, так и во второй ячейке, то сохранится она только в первой. Исходя из этого можно сказать, что данный метод не стоит использовать, если ценная информация хранится как в первой, так и во второй ячейке. С его помощью вы сможете объединять пустые строчки или те пункты, где отсутствует какая-либо важная информация.
Ещё одним достаточно популярным методом, который используется для соединения ячеек является так называемая «лента». Данный метод достаточно удобно использовать в том случае, если вы хотите соединить не какие-то два конкретных столбца, а весь лист целиком. Для этого сделайте следующее:
1) Первым делом, как и в предыдущем способе, нам необходимо выделить все те столбцы, которые мы будем объединять в один. Для этого нужно навести курсор на первую ячейку первой таблицы, зажать ЛКМ и вести его к последней ячейке последней таблицы.
Метод 3 – Функции
Как мы уже говорили, с помощью данного метода вы сможете соединить столбцы между собой сохранив данные как одной, так и другой таблицы. Но есть один минус – данный способ намного более долгий и трудоёмкий, в отличие от предыдущих. Здесь мы будем применять одну функцию, которая называется «Сцепить». Давайте приступим.
1) Первым делом нужно выделить любое пустое пространство, которое есть в документе. Нажимаем на клавишу «Вставить функцию», которая изображена на скриншоте ниже и переходим в раздел «Мастер функций».
3) Далее вы сможете увидеть меню настроек данной функции. В качестве так называемых «аргументов» данной возможности выступают местоположения ячеек, которые мы будем объединять. В графы «Текст1», «Текст2» и так далее вы должны прописать адреса всех верхних ячеек, которые будут впоследствии объединены. Можно всё это прописать самостоятельно, но вы можете попросту выделить их тем же способом, о котором мы говорили ранее.
Собственно, как только все необходимые графы выделены и поля «Текст1», «Текст2» и так далее заполнены для их соединения достаточно нажать на кнопку «ОК».
То есть попросту оставляем пробел между данными ячеек. Если говорить о нашем случае, то начальная запись имела вот такой вид:
А приобрела вот такой:
Итак, после применения данного способа данные в ячейках будут успешно «разлеплены». К слову, вместо обычного пропуска вы можете указать, к примеру, вот такой «|» значок разделения.
Но мы объединили только две ячейки, что же делать с остальными?
5) Итак, для того, чтобы соединить все ячейки между собой нам нужно попросту размножить функцию сцепления двух ячеек на нижние. Для этого нужно навести курсор на правую нижнюю сторону той графы, в которой содержится формула, после чего вы сможете увидеть «крестик заполнения». Его нужно будет протянуть до самой последней ячейки.
6) Как вы можете заметить, формула была успешно размножена. Но на этом работа ещё не заканчивается, так как всё, что мы только что проделали – это простой перенос информации из одного столбца в другой. Нам осталось сделать самое важное – переместить информацию в её изначальную позицию. Но сделать это не так просто.
Дело в том, что если мы просто возьмём и удалим всю ту информацию, что располагается на исходной позиции и перенесём туда новую, то функция будет попросту разрушена и этот столбец «развалится». Исходя из этого можно понять, что придётся искать обходной путь.
Для начал выделяем тот столбец, в котором объединена информация из двух ячеек и нажимаем на клавишу «Копировать», которая располагается в меню «Главная» в блоке «Буфер обмена».
Бесспорно, данный метод будет достаточно сложным и муторным для любого пользователя, но если вы не хотите терять ценную информация, то наиболее лучшим вариантом будет использование данного метода.
Итак, как вы видите, объединить столбцы в редакторе таблиц «Microsoft Excel» достаточно просто. Надеемся, что данная статья смогла помочь вам.
Всем мир!
Объединение столбцов в Microsoft Excel
При работе в программе Excel иногда наступает необходимость объединения двух и более столбцов. Некоторые пользователи не знают, как это сделать. Другие знакомы только с самыми простыми вариантами. Мы же обсудим все возможные способы объединения этих элементов, ведь в каждом отдельном случае рационально использовать различные варианты.
Процедура объединения
Все способы объединение столбцов можно условно разделить на две большие группы: использование форматирования и применение функций. Процедура форматирования более простая, но некоторые задачи по слиянию колонок можно решить, только задействовав специальную функцию. Рассмотрим все варианты подробнее и определим, в каких конкретных случаях лучше применять определенный способ.
Способ 1: объединение с помощью контекстного меню
Самый распространенный способ объединения столбцов – это использование инструментов контекстного меню.
- Выделяем первый сверху ряд ячеек колонок, которые мы хотим объединить. Кликаем по выделенным элементам правой кнопкой мыши. Открывается контекстное меню. Выбираем в нем пункт «Формат ячеек…».
Открывается окно форматирования ячеек. Переходим во вкладку «Выравнивание». В группе настроек «Отображение» около параметра «Объединение ячеек» ставим галочку. После этого жмем на кнопку «OK».
Как видим, мы объединили только верхние ячейки таблицы. Нам же нужно объединить все ячейки двух столбцов построчно. Выделяем объединенную ячейку. Находясь во вкладке «Главная» на ленте кликаем по кнопке «Формат по образцу». Данная кнопка имеет форму щетки и расположена в блоке инструментов «Буфер обмена». После этого, просто выделяем всю оставшуюся область, в пределах которой нужно объединить столбцы.
Внимание! Если в объединяемых ячейках будут находиться данные, то сохранится только та информация, которая находится в самом первом слева столбце выделенного интервала. Все остальные данные будут уничтожены. Поэтому за редким исключением данный способ рекомендуется использовать для работы с пустыми ячейками или с колонками с малоценными данными.
Способ 2: объединение с помощью кнопки на ленте
Также объединение столбцов можно провести при помощи кнопки на ленте. Этим способом удобно пользоваться, если вы хотите объединить не просто колонки отдельной таблицы, а листа в целом.
-
Для того, чтобы объединить столбцы на листе полностью, их нужно сперва выделить. Становимся на горизонтальную панель координат Excel, в которой записаны наименования колонок буквами латинского алфавита. Зажимаем левую копку мыши и выделяем те колонки, которые хотим объединить.
После этих действий, выделенные колонки всего листа буду объединены. При использовании данного способа, как и в предыдущем варианте, все данные, кроме тех, которые до объединения находились в крайнем левом столбце, будут утеряны.
Способ 3: объединение с помощью функции
В то же время, существует возможность объединения столбцов без потерь данных. Реализация этой процедуры значительно сложнее первого способа. Она осуществляется с помощью функции СЦЕПИТЬ.
-
Выделяем любую ячейку в пустом столбце на листе Excel. Для того, чтобы вызвать Мастер функций, кликаем по кнопке «Вставить функцию», расположенной около строки формул.
Открывается окно с перечнем различных функций. Нам нужно среди них найти наименование «СЦЕПИТЬ». После того как находим, выделяем этот пункт и нажимаем на кнопку «OK».
После этого открывается окно аргументов функции СЦЕПИТЬ. Её аргументами являются адреса ячеек, содержимое которых нужно объединить. В поля «Текст1», «Текст2» и т.д. нам нужно внести адреса ячеек самого верхнего ряда объединяемых столбцов. Сделать это можно вписав адреса вручную. Но, гораздо удобнее поставить в поле соответствующего аргумента курсор, а затем выделить ячейку, подлежащую объединению. Точно таким же образом поступаем и с другими ячейками первой строки объединяемых колонок. После того, как координаты появились в полях «Тест1», «Текст2» и т.д., жмем на кнопку «OK».
В ячейке, в которую выводится результат обработки значений функцией, отобразились объединенные данные первой строки склеиваемых столбцов. Но, как видим, слова в ячейке с результатом слиплись, между ними нет пробела.
Для того, чтобы разъединить их, в строке формул после точки с запятой между координатами ячеек вставляем следующие символы:
При этом между двумя знаками кавычек в этих добавочных символах ставим пробел. Если говорить о конкретном примере, то в нашем случае запись:
была изменена на следующую:
Как видим, между словами появляется пробел, и они больше не являются слипшимися. При желании вместе с пробелом можно поставить запятую или любой другой разделитель.
Но, пока мы видим результат только для одной строки. Чтобы получить объединенное значение столбцов и в других ячейках, нам нужно скопировать функцию СЦЕПИТЬ на нижний диапазон. Для этого устанавливаем курсор в нижний правый угол ячейки, содержащей формулу. Появляется маркер заполнения в виде крестика. Зажимаем левую кнопку мыши и протягиваем его вниз до конца таблицы.
Как видим, формула скопирована на диапазон ниже, а соответствующие результаты отобразились в ячейках. Но мы просто вынесли значения в отдельный столбец. Теперь же нужно объединить первоначальные ячейки и вернуть данные в изначальное место расположения. Если просто объединить или удалить исходные столбцы, то формула СЦЕПИТЬ будет нарушена, и мы все равно утратим данные. Поэтому поступим немного по-другому. Выделяем колонку с объединенным результатом. Во вкладке «Главная» жмем на кнопку «Копировать», размещенную на ленте в блоке инструментов «Буфер обмена». Как альтернативное действие, можно после выделения столбца набрать на клавиатуре сочетание клавиш Ctrl+C.
Устанавливаем курсор на любую пустую область листа. Кликаем правой кнопкой мыши. В появившемся контекстном меню в блоке «Параметры вставки» выбираем пункт «Значения».
Мы сохранили значения объединенного столбца, и они уже не зависят от формулы. Ещё раз копируем данные, но уже с нового места их размещения.
Выделяем первый столбец изначального диапазона, который нужно будет объединить с другими колонками. Жмем на кнопку «Вставить» размещенную на вкладке «Главная» в группе инструментов «Буфер обмена». Можно вместо последнего действия нажать на клавиатуре сочетание клавиш Ctrl+V.
Выделяем первоначальные столбцы, которые следует объединить. Во вкладке «Главная» в блоке инструментов «Выравнивание» открываем уже знакомое нам по предыдущему способу меню и выбираем в нем пункт «Объединить по строкам».
После этого, возможно, несколько раз появится окошко с информационным сообщением о потере данных. Каждый раз жмите на кнопку «OK».
Как видим, наконец данные объединены в одном столбце в том месте, в котором это изначально требовалось. Теперь нужно очистить лист от транзитных данных. Таких областей у нас две: колонка с формулами и столбец со скопированными значениями. Выделяем поочередно первый и второй диапазон. Кликаем правой кнопкой мыши по выделенной области. В контекстном меню выбираем пункт «Очистить содержимое».
На этом процедуру объединения столбцов без потерь данных можно считать оконченной. Конечно, этот способ намного сложнее предыдущих вариантов, но в некоторых случаях он является незаменимым.
Как видим, существует несколько способов объединения столбцов в Экселе. Можно использовать любой из них, но при определенных обстоятельствах следует отдавать предпочтения конкретному варианту.
Так, большинство пользователей предпочитают использовать объединение через контекстное меню, как наиболее интуитивно понятное. Если же нужно произвести слияние столбцов не только в таблице, но и по всему листу, то тут на помощь придет форматирование через пункт меню на ленте «Объединить по строкам». Если же нужно произвести объединение без потерь данных, то с этой задачей можно справиться, лишь использовав функцию СЦЕПИТЬ. Хотя, если задачи сохранения данных не ставится, а тем более, если объединяемые ячейки пустые, то использовать данный вариант не рекомендуется. Это связано с тем, что он довольно сложный и его реализация занимает относительно много времени.
Отблагодарите автора, поделитесь статьей в социальных сетях.
Как объединить столбцы в Экселе: полезные советы, способы и подходы.
Microsoft Office Ecxel – удобное и очень функциональное приложение, предназначенное для создания электронных таблиц и работы с ними, ведения вычислений и автоматической коррекции данных при изменении параметров и многое другое.
Хотя сервис очень удобен и многофункционален, он не получил такой широкой популярности как, например, Word, и не все пользователи даже хорошо осведомлены о его функционале.
В данном материале дан ответ на вопрос как объединить столбцы в Экселе и приведены полезные советы по использованию программы.
Основы работы
Изначально документ Эксель представляет собой пустую незаполненную таблицу с бесконечным количеством пронумерованных по порядку слов и подписанных буквами и их комбинациями столбцов.
Данные в таблицу вносятся двумя способами:
- Вручную – то есть вы вводите непосредственно имеющееся значение/данные вручную;
- Автоматически – то есть данные для ячейки вычисляются на основании данных других ячеек в соответствии с заданной для итоговой ячейки области.
Ясно, что все написанное справедливо только для ячеек с цифровыми значениями – все текстовые данные могут быть введены только вручную, либо в неизменном виде продублированы из других ячеек (но даже это в автоматическом формате возможно не всегда).
В целом, использовать Эксель для текстовых таблиц бессмысленно, так как функционал его в этом смысле не шире, чем у таблиц Ворда.
По своей сути программа предназначена для сложных математических вычислительных таблиц, когда необходимо максимально автоматизировать систему подсчета/ввода данных, когда в них имеется определенная закономерность или алгоритм ввода.
Вы можете удалять полностью столбцы и строки, отдельные ячейки, когда в них будут внесены данные, редактировать данные, удалять содержимое одной или нескольких ячеек, перемещать столбцы, строки, ячейки.
Для любой ячейки, в соответствии с определенными правилами, можно задать сложную форму зависимости ее значения от значений в других ячейках (например, автосумма данных столбца).
Действие одной и той же формулы можно распространить на весь столбец или всю строку.
Объединение столбцов
Существует несколько способов объединения как заполненных, так и незаполненных столбцов.
Некоторые из них функциональны, то есть, затрагивают содержимое и при определенных обстоятельствах даже изменяют его.
Другие же – визуальны, то есть таковы, что содержимое не затрагивается, но объединение становится видно при печати.
Контекстное меню
Наверное, самый простой и быстрый способ объединение столбцов.
Для того, чтобы выполнить свою задачу, используя именно его, проделайте следующее:
- Нажмите левой кнопкой мыши на необходимую вам ячейку на белом фоне в верхней части страницы (удобно, чтобы столбец был первым или последним по порядку среди объединяемых, и очень важно, чтобы столбцы были расположены рядом – только так вы фактически сможете их объединить);
- Вы увидите, что ячейка стала обведена в черную рамку, но сохранила белый цвет;
- Не отпуская зажатой левой клавиши, перемещайте курсор вправо или влево, выделяя ячейки соседних столбцов;
- Выделите все ячейки в строке, которые хотите объединить (они все станут голубыми и будут обведены одной общей рамкой), затем отпустите левую клавишу – выделение исчезнуть не должно;
- Переместите курсор в любое место выделенной области и кликните по правой кнопке мыши – выделение при этом исчезнуть не должно;
- Откроется контекстное меню, в котором вам необходимо выбрать раздел Формат ячеек – кликните по нему левой клавишей мыши;
Рис. 2 Формат ячеек
- Перейдите на вкладку Выравнивание в верхней части открывшегося окна;
- Найдите блок с настройками Отображение;
- Найдите в нем строку Объединение ячеек;
- Установите галочку рядом с этим параметром, а затем нажмите ОК;
Рис. 3 Объединение
- Теперь две выделенные ячейки стали одной, не нарушив формат страницы;
- Если появилось уведомление об ошибке или какое либо системное сообщение, просто нажмите ОК и объединение произойдет;
- Объедините таким же образом построчно все необходимые ячейки в столбце – иначе этот способ не работает, и объединить сразу оба столбца одним действием невозможно;
- Однако есть некоторая альтернатива – в основной ленте интерфейса программы Эксель перейдите на вкладку Главная;
- Теперь выделите ячейку, получившуюся объединением двух, кликнув на нее правой клавишей;
- В ленте интерфейса найдите самый первый блок команд Буфер обмена;
- В нем имеется кнопка в виде щетки, называемая Формат по образцу;
- Кликните по ней левой клавишей, и вы увидите, что тип рамки выделенной ячейки поменялся – она стала мигающей;
- Теперь перейдите к этой рамке, и нажмите левую кнопку мыши в ее правом нижнем углу;
- Не отпуская левой кнопки растяните рамку вниз на столько ячеек, сколько вы хотите объединить;
- Отпустите левую кнопку, и ячейки построчно попарно объединятся;
Рис. 5 Результат
Обратите внимание, что если вы объединяете ячейки, уже заполненные какой-либо информацией, вне зависимости от ее формы, то в итоговой объединенной ячейке сохранится только та информация, которая была в самой первой (в первом столбце). Все остальное удалится.
Функциональные кнопки
Данный способ объединения столбцов предполагает использование специальных функциональных кнопок в ленте.
Имеется ввиду основная лента интерфейса управления программой в верхней части ее главного окна.
Как же с ее помощью объединить столбцы?
- Основная характеристика методики в том, что она позволяет объединять не колонки отдельной таблицы, а полностью два столбца, то есть на всем открытом листе;
- Сначала выделите те столбцы, которые вы хотите объединить – для этого кликните левой кнопкой мыши по подписи над столбцом — в тот участок на голубом фоне, где он обозначен буквами латинского алфавита;
- Не отпуская левую кнопку мыши, переместите курсор влево или вправо, выделяя соседние столбцы;
- Выделение работает только в одном направлении, потому наиболее удобно начинать его с первого или последнего объединяемого столбца;
- Отпустите левую кнопку мыши;
- Если вы все сделали правильно, то ячейки с обозначениями вверху станут синими, сами столбцы (кроме первой верхней ячейки) голубыми, и будут обведены в одну общую черную рамку;
Рис. 6 Выделение столбца
- Не снимая выделения столбцов (оно снимется, если кликнуть на любом участке листа), переводим курсор в область ленты с кнопками команд в верхней части основного окна программы;
- Перейдите в нем на вкладку Главная (первую из всех);
- Найдите в открывшейся ленте блок Выравнивание;
- В нем – иконку с буквой А и стрелками – нажмите на треугольник рядом с ней;
- В развернувшемся меню нажмите на пункт Объединить по строкам;
- Появится уведомление от программы, что произойдет потеря данных;
- Нажмите ОК;
- Столбцы объединятся, но из всех значений останутся только те, что были построчно внесены в первый столбец, как и в предыдущем варианте.
Рис. 8 Интерфейс
Рис. 9 Нужные столбцы
Такая методика позволяет провести объединение быстрее и проще, но имеет ту же негативную черту – потеря данных всех объединенных столбцов, кроме одного.
По своей сути оба метода (данный и предыдущий) абсолютно аналогичны – просто выполнены с применением разного интерфейса.
Использование функции
Кардинально иной способ объединения – слияние ячеек с применением функции Сцепить.
В этом случае отличается сам механизм процесса, потому и результаты его могут быть несколько иными.
Для использования данной возможности действуйте согласно алгоритму:
- Кликните по любой ячейке в любом незаполненном столбце открытого листа программы;
- В верхней части экрана появится строка ввода с кнопкой ввода функции в левой части (кнопка помечена буквой f);
- Нажмите на нее – откроется окно с перечнем различных функций;
Рис. 10 Кнопка функции
- Прокрутите список функций в этом окне и выберите функцию СЦЕПИТЬ;
- В верхней части окна имеется поле Поиск функции – для того, чтобы не прокручивать весь длинный список, просто впечатайте в нем Сцепить и нажмите кнопку Найти, расположенную справа;
- В прокручивающемся списке останется только одна функция, нужная вам – нажмите на нее;
Рис. 11 Выбор функции
- Теперь нажмите ОК;
- Должно открыться окно с аргументами функции – то есть окно, в котором вы будете вводить параметры непосредственных объектов для СЦЕПКИ (объединения);
- В окне для ввода аргументов вы увидите два поля – Текст 1 и Текст 2 – в эти поля необходимо вписать названия (адреса) объектов, которые вы хотите объединить;
- Название ячейки состоит из буквы и цифры, написанных без пробела – введите в поля Текст 1 и Текст 2 адреса самых верхних ячеек столбцов, которые, вы хотите объединить;
- Прописать это можно вручную (помните, что буквы вводятся на английской раскладке клавиатуры), а можно поставить курсор в заполняемое поле, а затем кликнуть по нужной ячейке, после чего повторить эту процедуру в другом поле;
- После заполнения второго поля (Текст 2), откроется третье (Текст 3) – в него введите параметры третьего столбика, если необходимо, и т. д.;
- После заполнения всех полей нажмите ОК;
Рис. 12 Аргумент
- В ячейке, на которой у вас был установлен курсор изначально, появились данные из объединенных ячеек, прописанные без пробела;
- Чтобы разъединить значения, посмотрите на строку формул и найдите там координаты ячеек А1;В1;
- Вставьте между ними символы » «;, так, чтобы в итоге формула в скобках имела вид А1;» «;В1;
Рис. 13 Результат
- Теперь между значениями должен появиться пробел – функция работает для всех типов содержимого ячейки – для текста, цифр любого формата, смешанных данных (кстати, если в ячейку внесено несколько слов, то пробелы между ними сохранятся);
- При изменении функции в строке, между кавычками можно, при необходимости поставить любой знак, и он отобразится в объединенной ячейке;
- Чтобы распространить действие на все строки столбца, не нужно перепечатывать функцию многократно – достаточно поместить курсор в объединенную ячейку, кликнуть по ней, скопировать из строки функций все написанное, начиная со знака =, и вставить его в ту ячейку, с которой должен начинаться новый объединенный столбец;
- Щелкните по любому свободному месту листа, а затем по объединенной ячейке – она выделится;
- Наведите курсор на ее нижний правый край – появится крестик выделения;
- Левой кнопкой мыши щелкните по крестику, и, не отпуская кнопки, растяните рамку ячейки вниз на все те строки, которые также нужно объединить в рамках одного столбца;
- Теперь все строки объединены, данные не потеряны и разделены пробелом.
Метод достаточно трудоемкий, но дает неплохой результат, так как позволяет не потерять важные данные, и не вносить их вручную.
Процесс объединения столбцов в Эксель можно осуществлять по-разному.
Наиболее простыми являются первый и второй методы. Однако самый функциональный способ, позволяющий вам сохранить данные – третий.
Как объединить два столбца в Excel без потери данных
Из этой короткой статьи Вы узнаете, как в Excel объединить несколько столбцов в один, не потеряв при этом данные.
У Вас есть таблица в Excel, и Вы хотите объединить два столбца в один построчно. Например, необходимо объединить столбец с именем и столбец с фамилией в один, или объединить несколько столбцов, таких как улица, город, индекс и страна в один столбец с адресом, разделяя значения запятой, чтобы в дальнейшем распечатывать адреса на конвертах.
К сожалению, в Microsoft Excel нет встроенного инструмента для выполнения таких задач. Конечно, есть команды Merge Cells (Объединить ячейки), Merge & Center (Объединить и поместить в центре) и прочие, но если Вы выберите 2 смежные ячейки с целью объединить их, как показано на снимке экрана ниже:
Вам будет показано сообщение с предупреждением:
- в Excel 2013: Merging cells only keeps the upper-left cell value, and discards the other values (В объединённой ячейке сохраняется только значение из верхней левой ячейки диапазона. Остальные значения будут потеряны).
- в Excel 2010 и 2007: The selection contains multiple data values. Merging into one cell will keep the upper-left most data only (Выделенная область содержит несколько значений данных. Объединение ячеек приведёт к потере всех значений, кроме левого верхнего).
Далее в этой статье Вы найдёте 2 способа, как объединить данные из нескольких столбцов в один без потери данных и, не используя макрос VBA.
Объединяем два столбца при помощи формул
Допустим, у Вас есть таблица с данными о клиентах, и Вы хотите объединить столбцы с именем (First Name) и фамилией (Last Name) в один столбец с полным именем (Full Name).
- Добавьте в таблицу новый столбец. Для этого наведите указатель мыши на заголовок столбца (в нашем случае это столбец D), кликните по нему правой кнопкой мыши и в контекстном меню выберите пункт Insert (Вставить). Давайте назовём новый столбец Full Name.
- В ячейке D2 запишите вот такую формулу:
=CONCATENATE(B2,» «,C2)
=СЦЕПИТЬ(B2;» «;C2)
B2 и C2 – это адреса ячеек из столбцов First Name и Last Name. Обратите внимание, что в формуле между ними стоит символ пробела, заключенный в кавычки. Это разделитель, который будет вставлен между соединёнными частями имени. В качестве разделителя Вы можете использовать любой другой символ, например, запятую.
Точно так же Вы можете объединить данные из нескольких ячеек, используя при этом любой разделитель по Вашему вкусу. Например, Вы можете соединить адреса из 3 столбцов в один:
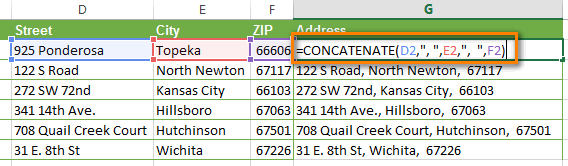
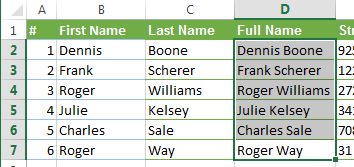
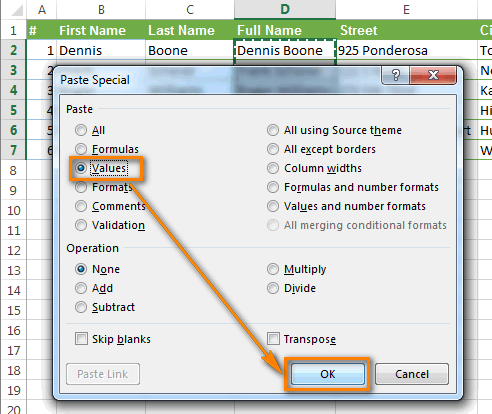
- кликните по заголовку столбца B, затем, нажав и удерживая клавишу Ctrl, кликните по заголовку столбца C.
- (другой способ) выберите любую ячейку в столбце B, нажмите Ctrl+Space (Пробел), чтобы выделить весь столбец B, затем нажмите Ctrl+Shift+Стрелка вправо, чтобы добавить к выделению столбец C.
После этого кликните правой кнопкой мыши по любому из выделенных столбцов и в контекстном меню нажмите Delete (Удалить).
Отлично, мы объединили имена из двух столбцов в один! Хоть это и потребовало немало усилий и времени.
Объединяем столбцы при помощи Блокнота
Этот способ быстрее, чем предыдущий, и не требует создания формул. Но он подходит только для объединения смежных столбцов при использовании одинакового разделителя между ними.
Вот пример: мы хотим объединить все те же два столбца с именем и фамилией в один.
- Выделяем оба столбца, которые необходимо объединить. Для этого выделяем ячейку B1, нажимаем Shift+Стрелка вправо, чтобы добавить к выделению ячейку C1. Затем нажимаем Ctrl+Shift+Стрелка вниз, чтобы выделить все ячейки с данными в двух столбцах.
- Скопируйте данные в буфер обмена (Ctrl+C или Ctrl+Ins – что предпочитаете).
- Запустите Блокнот: Start (Пуск) >All Programs (Все программы) >Accessories (Стандартные) >Notepad (Блокнот)
- Вставьте данные из буфера обмена в Блокнот (нажмите Ctrl+V или Shift+Ins)
- Скопируйте в буфер обмена символ табуляции. Для этого нажмите клавишу Tab в Блокноте, затем сочетание Ctrl+Shift+Стрелка влево, а затем Ctrl+X.
- Замените в Блокноте символы Tab на другие символы, которые Вы хотите использовать в качестве разделителей.Для этого нажмите Ctrl+H, чтобы открыть диалоговое окно Replace (Заменить). В поле Find what (Что) вставьте из буфера обмена символ табуляции. В поле Replace with (Чем) введите Ваш разделитель, например, пробел, запятую и т.д. Нажмите кнопку Replace All (Заменить все), а затем Cancel (Отмена), чтобы закрыть диалоговое окно.
- Нажмите Ctrl+A, чтобы выделить весь текст в Блокноте, затем Ctrl+C, чтобы скопировать его в буфер обмена.
- Вернитесь к листу Excel (нажмите Alt+Tab), выделите только ячейку B1 и вставьте текст из буфера обмена в таблицу.
- Переименуйте столбец B в Full Name и удалите столбец Last name.
В описании этого способа больше шагов, чем в предыдущем варианте, но поверьте мне или проверьте сами – этот способ гораздо быстрее.
Три способа, как объединить столбцы в Excel
Перед работающим в популярном табличном редакторе пользователем периодически встает проблема объединения столбцов в Excel. Для некоторых это простейшая задача, с которой можно справиться в одно нажатие кнопки мыши, другие же попросту не знают, как это сделать. В любом случае, эта статья будет полезна всем, так как в ней представлено три способа того, как объединить два столбца в один в Excel.
Способы объединения
Все методы, как объединить столбцы в Excel, условно можно разделить на две категории, которые разнятся по принципу выполнения. Одни подразумевают использование инструментов форматирования, другие же задействуют функции программы.
Если говорить о простоте выполнения поставленной задачи, то тут бесспорный лидер именно первая категория. Но, к сожалению, не всегда, используя настройки форматирования, можно достичь желаемого результата. Именно поэтому рекомендуется дочитать статью до конца, чтобы определить для себя наиболее подходящий метод выполнения поставленной задачи. Ну, а теперь перейдем непосредственно к тому, как объединить данные в столбцах в Excel.
Способ 1: через контекстное меню
Чаще всего при работе в любой программе пользователь привык выполнять какие-либо действия, используя контекстное меню. Так, для объединения данных в столбцах в Excel можно воспользоваться опциями из него. Давайте рассмотрим все подробнее:
- Выделите, используя зажатую левую кнопку мыши, ряд ячеек в строке, столбцы которых необходимо объединить.
- Кликните правой кнопкой мыши по выделенному.
- В появившемся контекстном меню выберите опцию «Формат ячеек».
- Появится одноименное окно. В нем перейдите во вкладку «Выравнивание».
- Обратите внимание на группу параметров «Отображение». В ней вам необходимо установить галочку напротив строки «объединение ячеек».
- Нажмите кнопку «ОК», чтобы все выбранные параметры были применены.
Окно закроется, и вы заметите, что выделенные до этого ячейки слились в одну. Но перед нами стоит задача объединить столбцы, а не отдельные ячейки. Поэтому переходим непосредственно ко второму этапу этого способа:
- Перейдите на вкладку «Главная».
- Выделите ячейку, которую мы объединили.
- На панели инструментов нажмите кнопку «Формат по образцу». Она имеет иконку малярной кисти и находится в группе инструментов «Буфер обмена».
- Выделите остальную часть столбцов, которую хотите слить воедино.
- После этого снова нажмите по кнопке «Формат по образцу».
Как только вы это сделаете, все выделенные столбцы станут единым целым. Это был первый способ, как можно объединить столбцы в Excel, однако он не лишен изъянов. Дело в том, что данные, которые находятся в объединенных ячейках частично пострадают. Если быть точнее, то останутся только те, что находились в первом столбце. Если вас такое не устраивает, то в последнем способе будет рассказано, как избежать этого.
Способ 2: с помощью инструмента на панели
Второй метод, как объединить столбцы в Excel, выполняется на порядок быстрее, так как действий необходимо провести намного меньше:
- Выделите столбцы, которые вы хотите объединить. Здесь стоит уточнить что выделять необходимо непосредственно столбцы, а не ячейки. Для этого установите курсор на букве столбца, зажмите левую кнопку мыши и проведите по горизонтали ее до следующей буквы.
- Перейдите на вкладку «Главная».
- В группе инструментов «Выравнивание» нажмите по выпадающему списку около кнопки «Объединить и поместить в центр».
- Из появившегося меню выберите пункт «Объединить по строкам».
Сразу после этого столбцы будут объединены, а строки останутся нетронутыми. Как можно заметить, действия выполняются, как это уже было сказано, на порядок быстрее, однако недостаток, заключающийся в частичной потере данных, все равно остается. Если для вас это неприемлемо, тогда переходите к третьему способу, который исключает это.
Способ 3: при помощи специальной функции
Сейчас будет рассказано, как объединить столбцы в Excel без потери данных. А производиться это с помощью функции «Сцепить»:
- Выделите любую пустую ячейку на листе в программе.
- Кликните по кнопке «Вставить функцию». Расположена она левее от строки формул.
- Появится окно «Мастер функций». В нем вам необходимо из списка выбрать «Сцепить». После этого нажмите «ОК».
- Теперь надо ввести аргументы функции. Перед собой вы видите три поля: «Текст1», «Текст2» и «Текст3» и так далее.
- В поле «Текст1» введите имя первой ячейки.
- Во второе поле введите имя второй ячейки, расположенной рядом с ней.
- При желании можете продолжить ввод ячеек, если хотите объединить более двух.
- Нажмите «ОК».
В той ячейке, где была вставлена функция, появился текст из двух ранее указанных. Скорее всего, результат вас не удовлетворит, так как ячейки объединились, но совсем в другом месте и задействована всего одна строка из столбца. Все это можно исправить:
- Выделите объединенные данные.
- Установите курсор в нижнем правом углу ячейки.
- Зажмите ЛКМ и потяните вниз.
- Все остальные строки также объединились.
- Выделите полученные результаты.
- Скопируйте его.
- Выделите часть таблицы, которую хотите заменить.
- Вставьте полученные данные.
Этот способ довольно трудоемкий, однако он дает возможность объединить столбцы без потери данных.
Если вы используете Excel и данные разделены на несколько столбцов, которые вы хотите объединить, вам не нужно делать это вручную. Вместо этого вы можете использовать быструю и простую формулу для объединения столбцов.
Мы собираемся показать вам, как объединить два или более столбца в Excel с помощью символа амперсанда или функции CONCAT. Мы также предложим несколько советов о том, как отформатировать данные, чтобы они выглядели именно так, как вам нужно.
В Excel есть два метода объединения столбцов: символ амперсанда и формула конкатенации . Во многих случаях использовать метод амперсанда быстрее и проще, чем формулу конкатенации. Тем не менее, используйте то, что вам удобнее.
1. Как объединить столбцы Excel с символом амперсанда
- Щелкните ячейку, в которую вы хотите поместить объединенные данные.
- Тип =
- Щелкните первую ячейку, которую хотите объединить.
- Тип &
- Щелкните вторую ячейку, которую хотите объединить.
- Нажмите клавишу Enter .
Например, если вы хотите объединить ячейки A2 и B2, формула будет выглядеть так: = A2 & B2.
2. Как объединить столбцы Excel с помощью функции CONCAT
- Щелкните ячейку, в которую вы хотите поместить объединенные данные.
- Тип = СЦЕПИТЬ (
- Щелкните первую ячейку, которую хотите объединить.
- Тип ,
- Щелкните вторую ячейку, которую хотите объединить.
- Тип )
- Нажмите клавишу Enter .
Например, если вы хотите объединить ячейки A2 и B2, формула будет выглядеть так: = CONCAT (A2, B2)
Эта формула раньше была СЦЕПИТЬ, а не СЦЕПИТЬ. Использование первого позволяет объединить два столбца в Excel, но это обесценивается, поэтому вы должны использовать последний для обеспечения совместимости с текущей и будущей версиями Excel.
Как объединить более двух ячеек Excel
Вы можете объединить столько ячеек, сколько хотите, используя любой метод. Просто повторите форматирование так:
- = A2 & B2 & C2 & D2 … и т. Д.
- = СЦЕПИТЬ (A2; B2; C2; D2) … и т. Д.
Как объединить весь столбец Excel
После того, как вы поместили формулу в одну ячейку, вы можете использовать ее для автоматического заполнения остальной части столбца. Вам не нужно вручную вводить имя каждой ячейки, которую вы хотите объединить.
Для этого дважды щелкните нижний правый угол заполненной ячейки. Либо щелкните левой кнопкой мыши и перетащите правый нижний угол заполненной ячейки вниз по столбцу.
Советы по форматированию комбинированных столбцов в Excel
Объединенные столбцы Excel могут содержать текст, числа, даты и многое другое. Таким образом, не всегда целесообразно оставлять ячейки объединенными без их форматирования.
Чтобы помочь вам, вот несколько советов по форматированию комбинированных ячеек. В наших примерах мы будем ссылаться на метод амперсанда, но логика для формулы CONCAT такая же.
1. Как разместить пространство между объединенными ячейками
Если у вас есть столбец «Имя» и столбец «Фамилия», вам понадобится пробел между двумя ячейками.
Для этого используется формула: = A2 & «» & B2
Эта формула говорит, что нужно добавить содержимое A2, затем добавить пробел, а затем добавить содержимое B2.
Это не обязательно должно быть пространство. Между речевыми знаками можно поместить все, что угодно, например запятую, тире или любой другой символ или текст.
2. Как добавить дополнительный текст в комбинированные ячейки
Объединенные ячейки не обязательно должны содержать исходный текст. Вы можете добавить любую дополнительную информацию, которую хотите.
Допустим, ячейка A2 содержит чье-то имя (например, Мардж Симпсон), а ячейка B2 – его возраст (например, 36). Мы можем встроить это в предложение, которое гласит: «Персонажу Мардж Симпсон 36 лет».
Для этого формула будет выглядеть так: = «Символ» & A2 & «равен» & B2 & «лет».
Дополнительный текст заключен в речевые знаки и сопровождается знаком & . Вам не нужно использовать речевые знаки при обращении к ячейке. Не забудьте указать, где должны располагаться пробелы, поэтому «Символ» с пробелом в конце служит заменой для «Персонажа».
3. Как правильно отображать числа в совмещенных ячейках
Если исходные ячейки содержат форматированные числа, такие как даты или валюта, вы заметите, что объединенная ячейка удаляет форматирование.
Вы можете решить эту проблему с помощью функции ТЕКСТ, которую вы можете использовать для определения необходимого формата.
Допустим, ячейка A2 содержит чье-то имя (например, Мардж Симпсон), а ячейка B2 – дату его рождения (например, 01.02.1980).
Чтобы объединить их, вы можете использовать следующую формулу: = A2 & «родился» & B2
Однако это выведет: Мардж Симпсон родилась 29252. Это потому, что Excel преобразует правильно отформатированную дату рождения в простое число.
Применяя функцию ТЕКСТ, вы можете указать Excel, как вы хотите отформатировать объединенную ячейку. Примерно так: = A2 & «родился» & ТЕКСТ (B2, «дд / мм / гггг»)
Это немного сложнее, чем другие формулы, поэтому давайте разберемся:
- = A2 – объединить ячейку A2.
- & «родился» – добавьте текст «родился» с пробелом с обеих сторон.
- & ТЕКСТ – добавить что-нибудь с помощью текстовой функции.
- (B2, «дд / мм / гггг») – объединить ячейку B2 и применить формат дд / мм / гггг к содержимому этого поля.
Вы можете изменить формат любого номера. Например, $ #, ## 0.00 отобразит валюту с разделителем тысяч и двумя десятичными знаками, #? /? превратит десятичную дробь в дробь, Ч: ММ AM / PM покажет время и так далее.
Вы можете найти больше примеров и информацию на странице поддержки функции Microsoft Office TEXT .
Как удалить формулу из объединенных столбцов
Если вы щелкните ячейку в объединенном столбце, вы заметите, что она по-прежнему содержит формулу (например, = A2 & «» & B2), а не простой текст (например, Мардж Симпсон).
Это неплохо. Это означает, что всякий раз, когда исходные ячейки (например, A2 и B2) обновляются, объединенная ячейка будет автоматически обновляться, чтобы отразить эти изменения.
Однако это означает, что если вы удалите исходные ячейки или столбцы, это приведет к поломке ваших объединенных ячеек. Таким образом, вы можете удалить формулу из объединенного столбца и сделать ее простым текстом.
Для этого щелкните правой кнопкой мыши заголовок объединенного столбца, чтобы выделить его, затем нажмите « Копировать» .
Затем снова щелкните правой кнопкой мыши заголовок объединенного столбца – на этот раз в разделе « Параметры вставки» выберите « Значения» . Теперь формулы больше нет, и вы остаетесь с ячейками с обычным текстом, которые можно редактировать напрямую.
Как объединить столбцы в Excel
Вместо того, чтобы объединять столбцы в Excel, вы также можете объединить их. Это превратит несколько горизонтальных ячеек в одну ячейку. При объединении ячеек сохраняются только значения из верхней левой ячейки, а остальные отбрасываются.
Для этого выберите ячейки или столбцы, которые вы хотите объединить. На ленте на вкладке « Главная » нажмите кнопку « Объединить и центрировать» (или используйте стрелку раскрывающегося списка рядом с ней).
Для получения дополнительной информации об этом прочтите нашу статью о том, как объединять и отключать ячейки в Excel .
Как сэкономить время при использовании Excel
Теперь вы знаете, как комбинировать столбцы в Excel. Вы можете сэкономить много времени – вам не нужно комбинировать их вручную. Это лишь один из многих способов использования формул для ускорения выполнения общих задач в Excel.
#Руководства
- 29 апр 2022
-
0
Инструкции со скриншотами и нюансами. Учим использовать кнопку «Объединить» и функции СЦЕПИТЬ, СЦЕП, ОБЪЕДИНИТЬ. Рассказываем, какой метод выбрать.
Иллюстрация: Meery Mary для Skillbox Media
Рассказывает просто о сложных вещах из мира бизнеса и управления. До редактуры — пять лет в банке и три — в оценке имущества. Разбирается в Excel, финансах и корпоративной жизни.
Объединение ячеек в Excel позволяет из нескольких ячеек таблицы сделать одну. Такая опция обычно требуется в двух случаях:
- если нужно отформатировать таблицу — например, расположить название таблицы по центру, убрать лишние пустые ячейки или оформить шапку;
- если нужно объединить информацию — из нескольких строк или столбцов сделать одну ячейку, при этом сохранив все данные.
Рассмотрим четыре способа объединения ячеек в Excel. Разберёмся, для каких случаев они подойдут и как их применять. В конце расскажем, какие из этих способов работают в «Google Таблицах».
- Кнопка «Объединить» — когда нужно сделать шапку в таблице.
- Функция СЦЕПИТЬ — когда нужно собрать данные из нескольких ячеек в одну.
- Функция СЦЕП — когда нужно собрать данные из большого диапазона.
- Функция ОБЪЕДИНИТЬ — когда нужно собрать данные из большого диапазона и автоматически разделить их пробелами.
Для чего подойдёт. Для форматирования таблицы, когда нужно улучшить её внешний вид. Например, сделать общую шапку для нескольких столбцов. Лучше, чтобы объединяемые ячейки были пустыми или информация была только в одной из них.
Особенности метода. После объединения сохраняется только значение первой ячейки, информация из других удаляется.
Как сделать. Допустим, нужно отформатировать таблицу с каталогом авто: оформить шапку для колонок с характеристиками и убрать лишнюю пустую ячейку.
Скриншот: Skillbox
Для начала сделаем шапку. Выделяем ячейки над колонками с характеристиками авто: год выпуска, объём двигателя, коробка передач, привод, руль.
Скриншот: Skillbox
На вкладке «Главная» нажимаем на кнопку «Объединить ячейки» или «Объединить и поместить в центре» — в зависимости от того, какой визуальный результат хотим получить.
Скриншот: Skillbox
В итоге вместо пяти ячеек получаем одну. Вводим её название и меняем оформление, если нужно.
В нашем случае получилась шапка части таблицы — «Характеристики автомобилей».
Скриншот: Skillbox
По аналогии с предыдущими шагами уберём лишнюю пустую ячейку над ячейкой «Марка, модель». Для этого нужно выделить их одновременно и также нажать на кнопку «Объединить и поместить в центре».
Скриншот: Skillbox
Получаем таблицу в таком виде:
Скриншот: Skillbox
Чтобы убрать объединение ячеек, выделим их и нажмём на кнопку «Отмена объединения ячеек». Можно выбирать всю таблицу целиком — тогда Excel сам найдёт объединённые ячейки и разъединит их. Можно выделить отдельный диапазон — в этом случае разъединится только он. Мы выделим и разъединим всю шапку таблицы.
Скриншот: Skillbox
Получим таблицу в таком виде. Можно внести необходимые изменения, если нужно, и объединить ячейки снова.
Скриншот: Skillbox
Дополнительно в этом методе есть кнопка «Объединить по строкам». С помощью неё можно объединить ячейки выбранного диапазона построчно. Например, есть диапазон из трёх столбцов и семи строк — нужно из всех этих столбцов сделать один, но при этом оставить количество строк неизменным. Выделим всю таблицу целиком и нажмём эту кнопку.
Скриншот: Skillbox
Получим таблицу в таком виде — три столбца объединились в один, при этом количество строк осталось прежним.
Скриншот: Skillbox
Следующие три способа используются для объединения ячеек с сохранением всех данных в них. Они работают по такому принципу: функции собирают значения из выбранных ячеек в отдельную пустую ячейку.
Например, нам нужно собрать все характеристики автомобилей в одну строку, чтобы в дальнейшем использовать их для квитанции. Разберёмся, как сделать это с помощью трёх функций.
Для чего подойдёт. Для объединения небольшого количества ячеек с сохранением всех данных.
Особенности метода. Каждую ячейку нужно указывать в виде отдельного аргумента функции; большой диапазон сразу выделить нельзя.
Функция склеивает все данные из исходных ячеек в итоговую ячейку. Часто эти данные нужно разделить: вставить пробелы, знаки препинания, символы или слова. Это придётся прописывать вручную в строке ссылок.
Как сделать. Для начала выделим ячейку, в которую функция соберёт значения из объединяемых ячеек. В нашем случае создадим дополнительную колонку «Данные для квитанции» и выделим первую ячейку.
Скриншот: Skillbox
Дальше открываем окно для построения функции. Есть два способа сделать это. Первый — перейти во вкладку «Формулы» и нажать на «Вставить функцию».
Скриншот: Skillbox
Второй способ — нажать на «fx» в строке ссылок на любой вкладке таблицы.
Скриншот: Skillbox
Справа появляется окно «Построитель формул». В нём через поисковик находим функцию СЦЕПИТЬ и нажимаем «Вставить функцию».
Скриншот: Skillbox
Появляется окно для ввода аргументов функции. «Текст 1», «Текст 2» — ячейки, значения которых мы объединяем. В нашем случае таких ячеек пять, поэтому с помощью кнопки + добавляем ещё три таких аргумента.
Скриншот: Skillbox
Заполняем аргументы функции. Поочерёдно нажимаем на окно каждого аргумента и из таблицы выбираем значение для него.
Порядок действий, чтобы указать значение, выглядит так:
- Ставим курсор в окно «Текст1» в построителе формул.
- Выбираем первое значение столбца «Год выпуска» в таблице. Это ячейка B4.
Выбранное значение переносится в построитель формул и одновременно появляется в формуле строки ссылок: fx=СЦЕПИТЬ(B4).
То же самое делаем для остальных аргументов: «Текст2» → значение ячейки «Объем», «Текст3» → значение ячейки «Коробка передач», «Текст4» → значение ячейки «Привод», «Текст5» → значение ячейки “Руль”.
В итоговом виде функция получается такой: fx=СЦЕПИТЬ(B4; C4; D4; E4; F4). Нажимаем кнопку «Готово».
Скриншот: Skillbox
Скриншот: Skillbox
Функция объединила данные всех ячеек, но не добавила пробелы и знаки препинания между ними. В этом методе их можно добавить только вручную, с помощью изменений в строке ссылок.
Добавляем в получившуюся функцию после значения каждого аргумента запятую и пробел, в таком виде, вместе с кавычками: «, «;
Скриншот: Skillbox
Получаем функцию в таком виде: fx=СЦЕПИТЬ(«год выпуска «;B4;», объем «;C4;», коробка передач «;D4;», привод «;E4;», руль «;F4). Нажимаем Enter.
Скриншот: Skillbox
Таким же образом можно добавить не только пробелы и знаки препинания, но и целые слова и фразы.
Для нашего примера можно преобразовать функцию к такому виду: fx=СЦЕПИТЬ(«год выпуска «;B4;», объем «;C4;», коробка передач «;D4;», привод «;E4;», руль «;F4). Главное — не забывать указывать все необходимые пробелы, которые должны быть между объединёнными данными.
Скриншот: Skillbox
Дальше нужно протянуть это значение вниз до конца таблицы, чтобы функция объединила характеристики всех остальных автомобилей.
Скриншот: Skillbox
Для чего подойдёт. Для объединения больших диапазонов ячеек с сохранением всех данных.
Особенности метода. Можно указать сразу весь диапазон ячеек. Но функция, как и СЦЕПЛЕНИЕ, склеит их: значения не будут ничем разделены.
Есть два способа разделить значения в итоговой ячейке. Первый — указывать разделители (слова, символы. пробелы, запятые и так далее) в окне построения формул после каждой ячейки. Второй — прописывать их вручную в строке ссылок.
Как сделать. По аналогии с функцией СЦЕПЛЕНИЕ выделим ячейку, в которую функция будет собирать значения. Откроем окно для построения функций и найдём функцию СЦЕП.
Скриншот: Skillbox
Появляется окно построителя формул. В нём аргумент «Текст 1» — диапазон ячеек, который нужно объединить. В нашем случае выделяем все ячейки с характеристиками автомобилей и жмём «Готово».
Выбранное значение диапазона переносится в построитель формул и одновременно появляется в формуле строки ссылок: fx=СЦЕП(B4:F4).
Скриншот: Skillbox
Скриншот: Skillbox
Как и в предыдущем случае, функция объединила данные всех ячеек, но снова слепила их между собой. Добавить пробелы и знаки препинания в этом методе можно через построитель формул. К сожалению, тогда придётся отказаться от выделения всего диапазона и вводить значения каждого аргумента отдельно, разбавляя их пробелами, запятыми или дополнительными словами.
Вернёмся в окно построения функции и поменяем аргументы на такой вид: «Текст1» → значение ячейки «Год выпуска», «Текст2» → «, «, «Текст3» → значение ячейки «Объём», «Текст4» → «, «. И так далее до последней ячейки, которую нужно объединить: чередуем значения ячеек и аргумент-разделитель.
Затем нажимаем «Готово». Итоговое значение функции принимает вид: fx=СЦЕП(B4;», «;C4;», «;D4;», «;E4;», «;F4), и данные ячейки разделяются запятыми и пробелами.
Скриншот: Skillbox
Скриншот: Skillbox
Чтобы добавить не только запятые с пробелами, но и слова, нужно дописать их в промежуточных аргументах функции. Сделаем это на нашем примере. Вернёмся в построитель формул и заменим данные:
«Текст2» → «, объём «, «Текст4» → «, коробка передач «, «Текст6» → «, привод «, «Текст8» → «, руль «.
Скриншот: Skillbox
В итоге функция выдаёт значение, где все данные разделены между собой дополнительными словами. Формула при этом принимает вид: fx=СЦЕП (B4;”, объём “; C4;”, коробка передач “; D4;”, привод “; E4;”, руль “; F4).
Скриншот: Skillbox
Как и в предыдущем методе, можно было вносить изменения в формулу сразу в строке ссылок. Но через окно построения функций это делать удобнее — меньше вероятность ошибиться.
Протягиваем полученное значение вниз до конца таблицы — функция объединяет характеристики всех остальных автомобилей по такому же принципу.
Скриншот: Skillbox
Для чего подойдёт. Для объединения больших диапазонов ячеек с сохранением данных.
Особенности метода. Можно указать сразу весь диапазон ячеек и разделитель для них. При этом значение самого разделителя будет одним для всех объединённых ячеек. Если нужно изменить разделитель для части ячеек — делать это придётся вручную в строке ссылок.
Как сделать. Выделим ячейку, в которую функция будет собирать значения. Откроем окно для построения функций и найдём функцию ОБЪЕДИНИТЬ.
Скриншот: Skillbox
Появляется окно построителя формул. Здесь аргументы не такие очевидные, как в предыдущих двух методах, поэтому разберём каждый подробнее.
«Разделитель» — значение, которое появится между ячейками после объединения. Разделитель будет одинаковым для всех ячеек.
В нашем случае в качестве разделителя добавим запятую и пробел: «, «.
Скриншот: Skillbox
«Пропускать_пустые» — условное значение, которое определит, что функция будет делать с пустыми ячейками в диапазоне:
- Если нужно, чтобы пустые ячейки игнорировались и разделители не дублировались в них, вводим 1 (ИСТИНА).
- Если нужно, чтобы пустые ячейки обязательно учитывались, вводим 0 (ЛОЖЬ).
В нашем примере в таблице нет пустых ячеек, поэтому не принципиально, какое значение устанавливать в этом аргументе. Введём 1.
Скриншот: Skillbox
«Текст1» — значения ячеек, которые нужно объединить. Можно выбирать одним диапазоном или вводить каждое значение по отдельности.
В нашем примере выберем все ячейки одним диапазоном.
Скриншот: Skillbox
Итоговая функция в строке ссылок принимает вид: fx=ОБЪЕДИНИТЬ(«, «;1;B4:F4).
Нажимаем кнопку «Готово» и растягиваем полученную ячейку на все остальные строки.
Скриншот: Skillbox
В итоге функция объединила данные всех ячеек и сразу разделила их запятыми и пробелами. С одной стороны, это удобно: не пришлось вводить разделители несколько раз. С другой стороны, функция позволила ввести только одно значение разделителя. Если нужно дополнить значения дополнительным текстом, разным для всех ячеек, — придётся делать это вручную через построитель формул. Как это сделать, можно посмотреть в предыдущей инструкции для функции СЦЕП.
Какие методы объединения ячеек есть в «Google Таблицах»? В них есть кнопка «Объединить», которая работает по аналогии с Excel. Также есть функция СЦЕПИТЬ, но нет окна построителя формул — прописывать значения придётся вручную. Если вам нужен разделитель в виде запятой и пробела, то функция будет выглядеть так: fx=СЦЕПИТЬ(C4;», «;D4).

Научитесь: Excel + Google Таблицы с нуля до PRO
Узнать больше