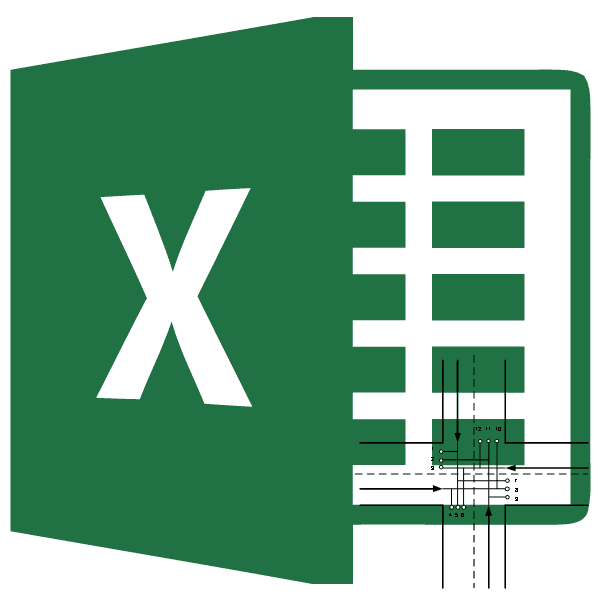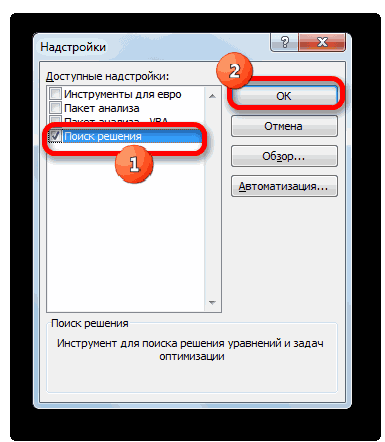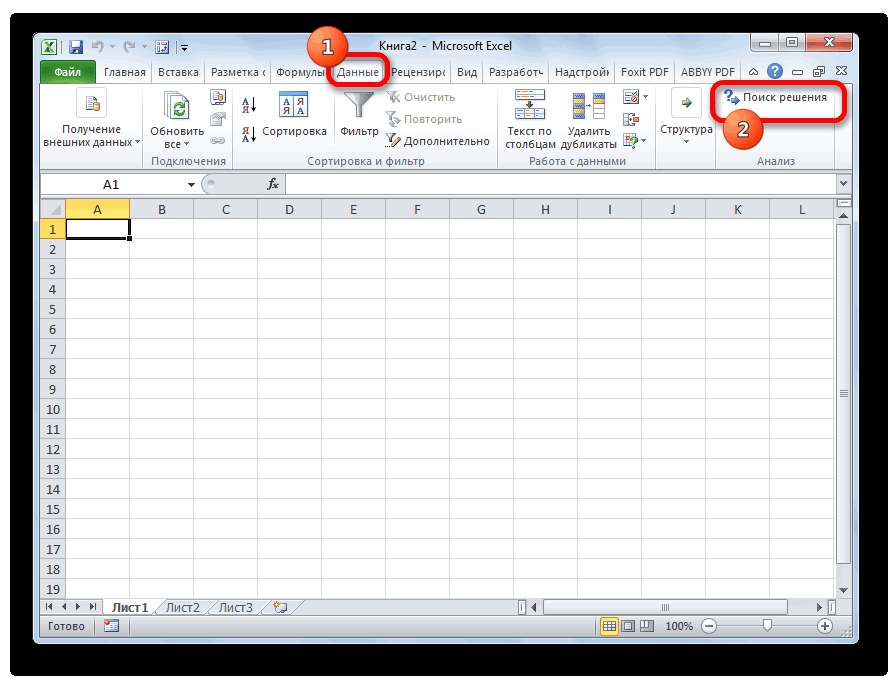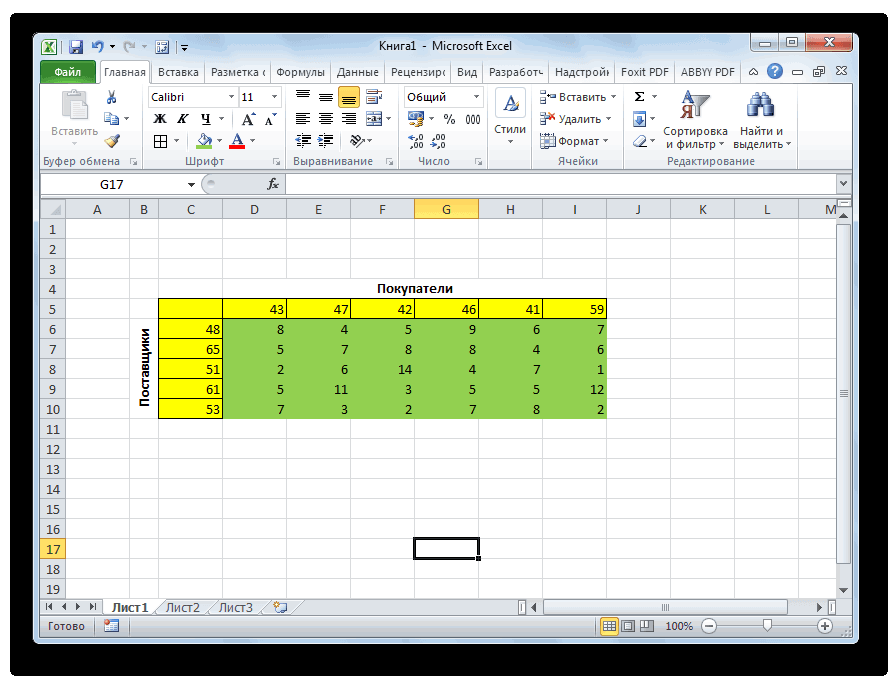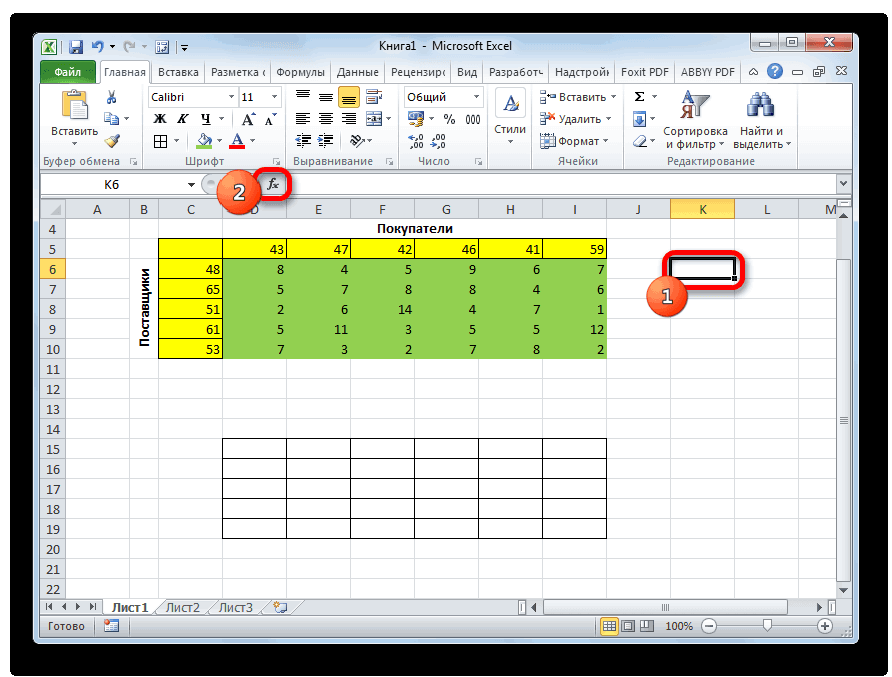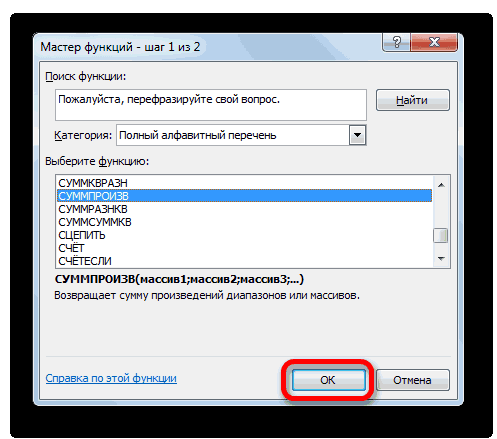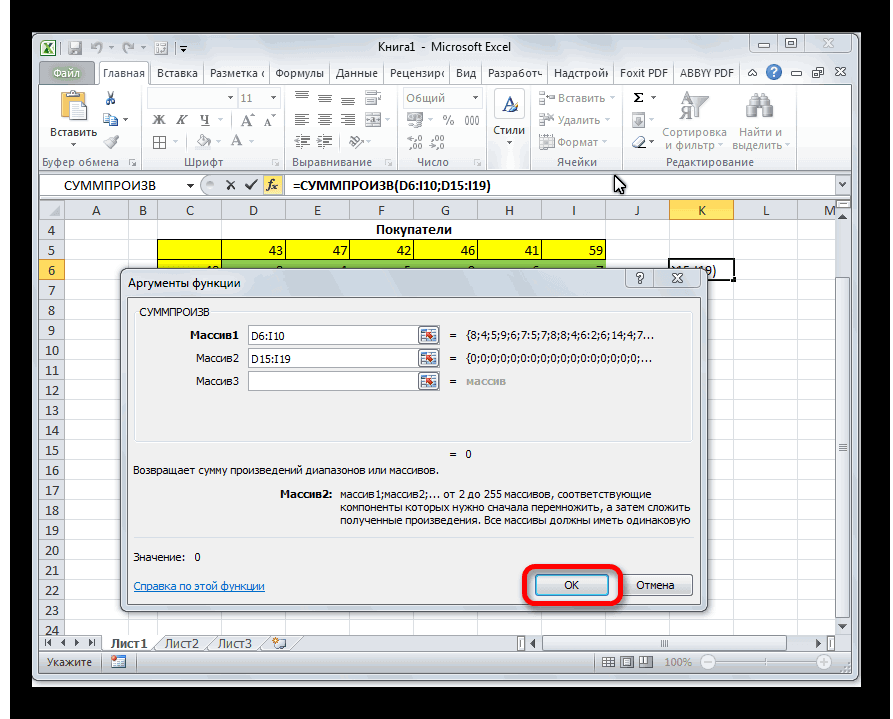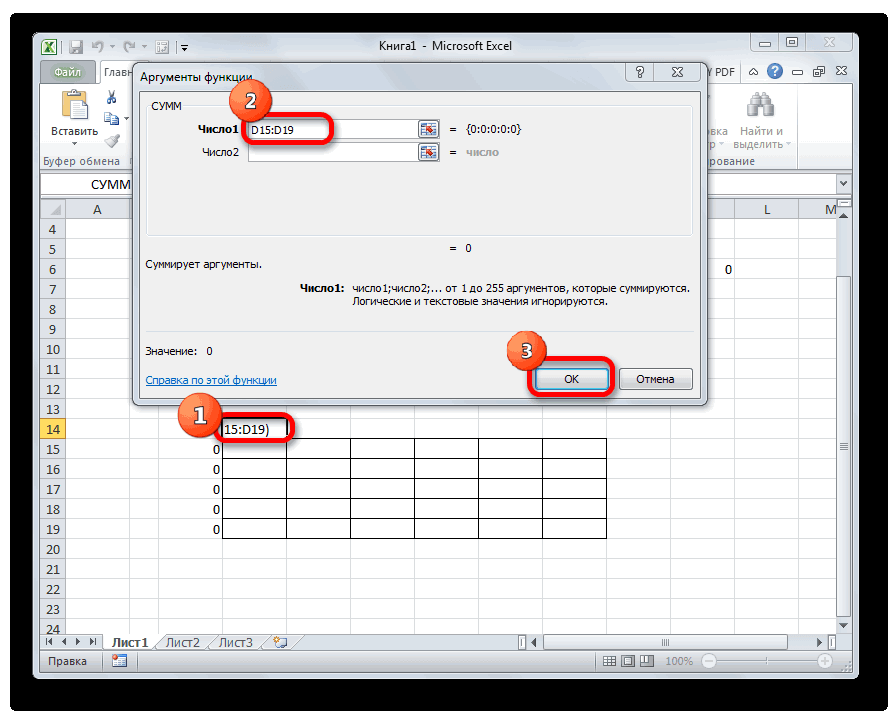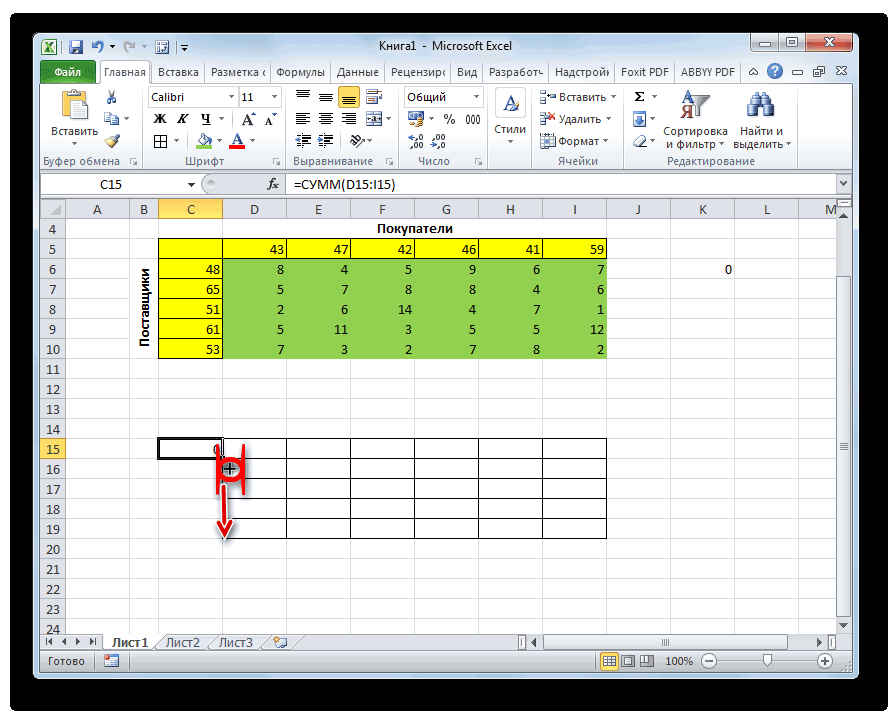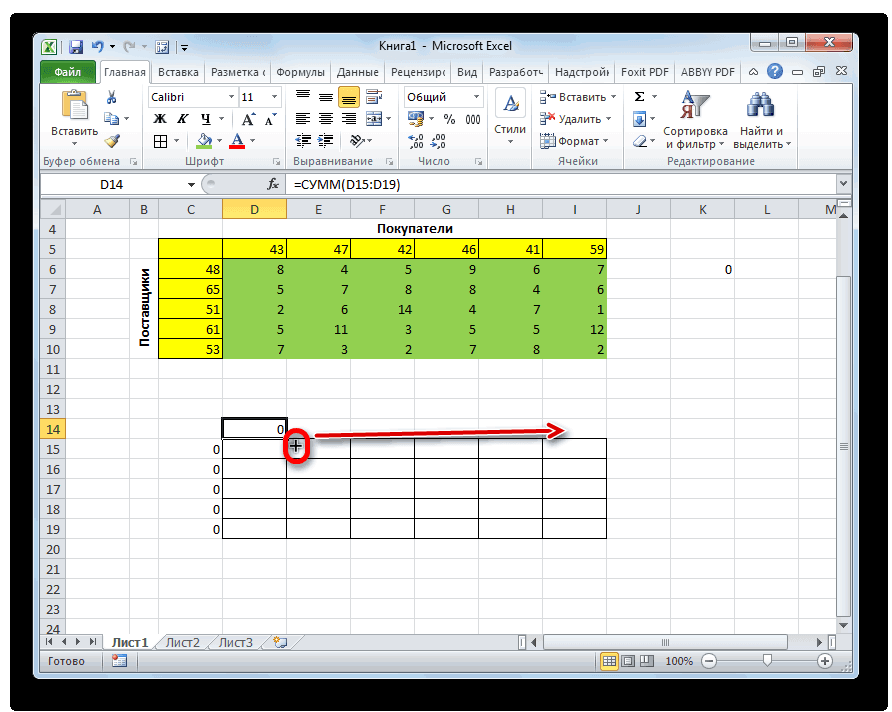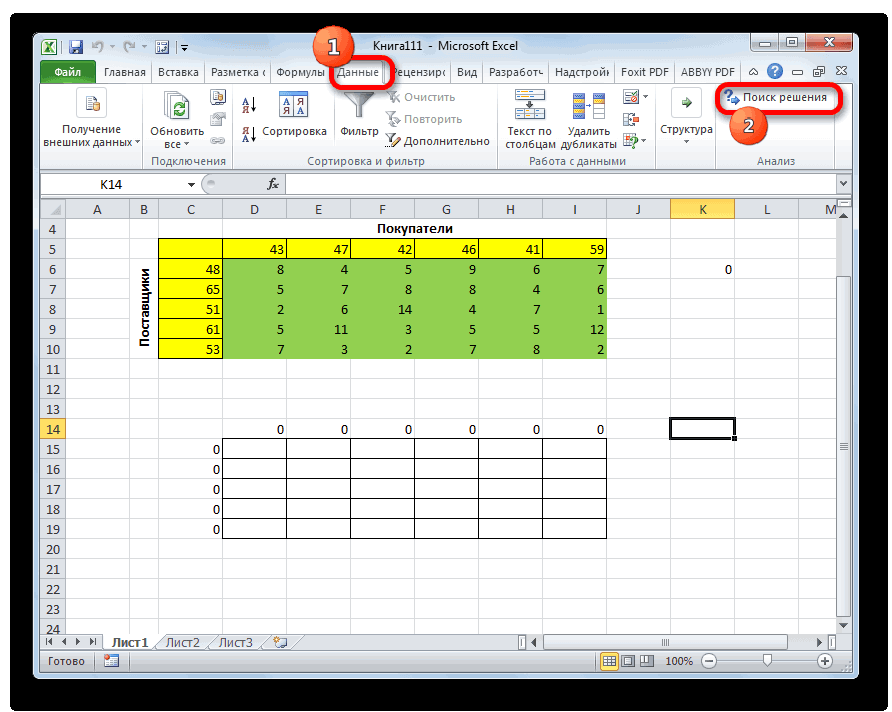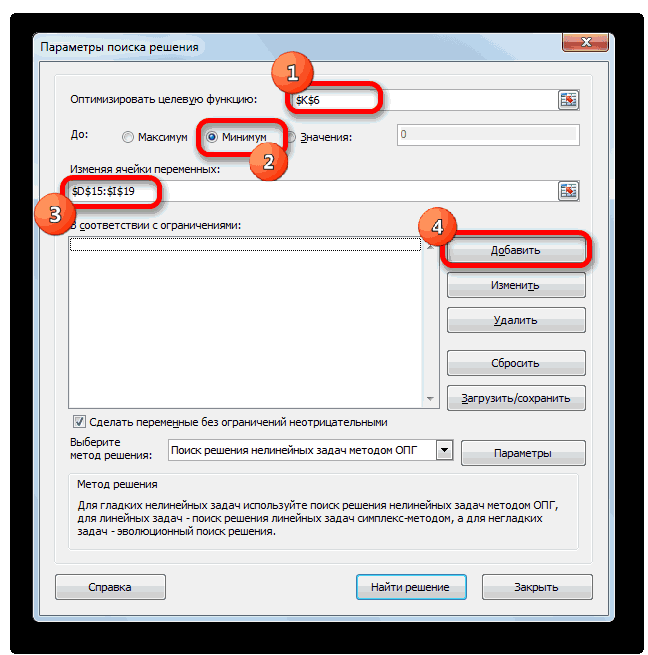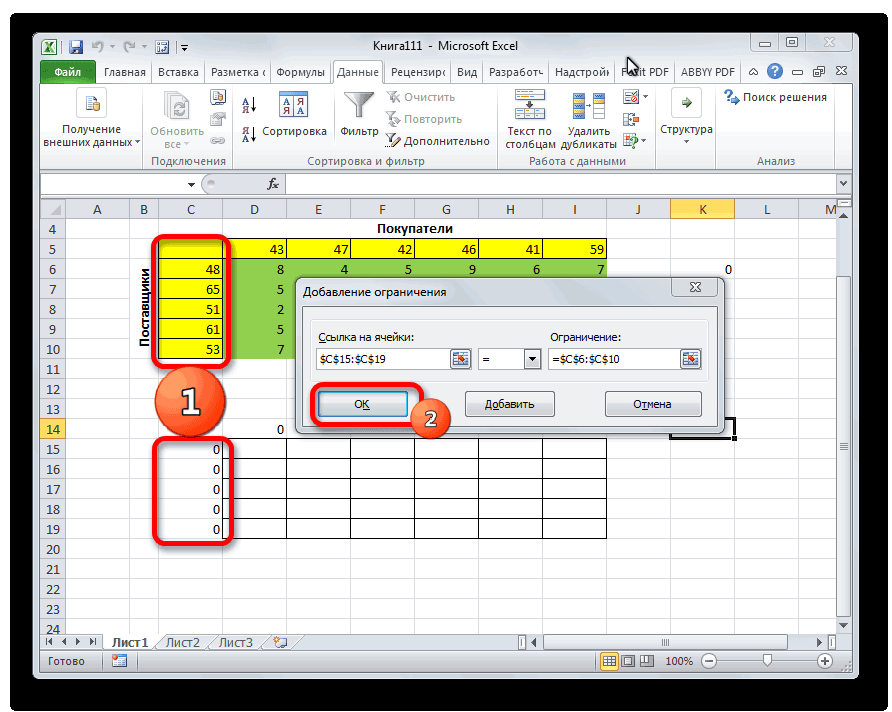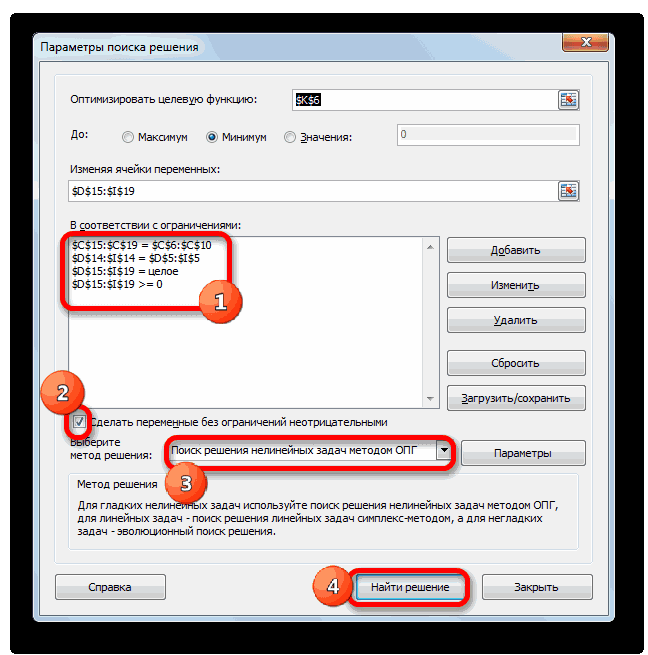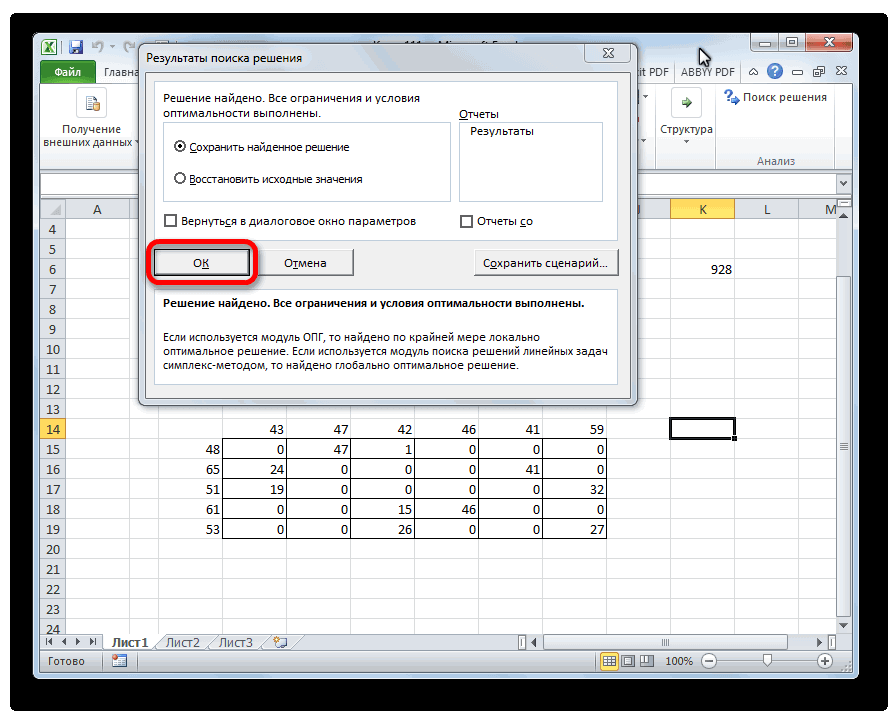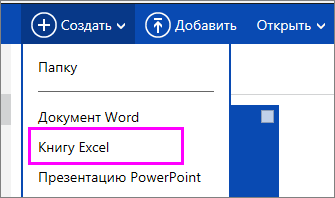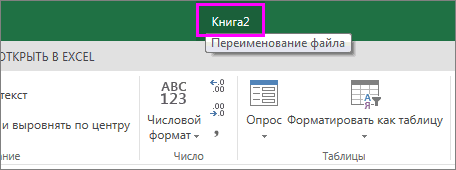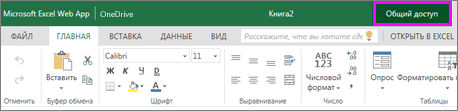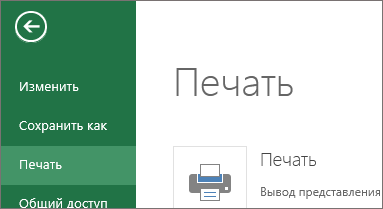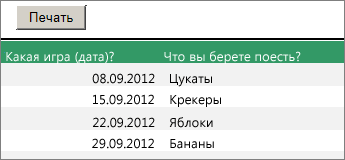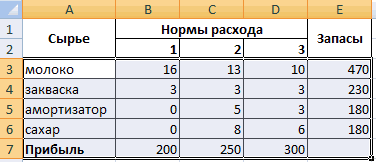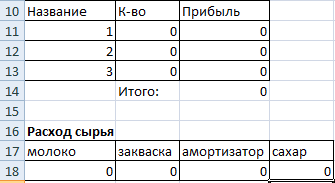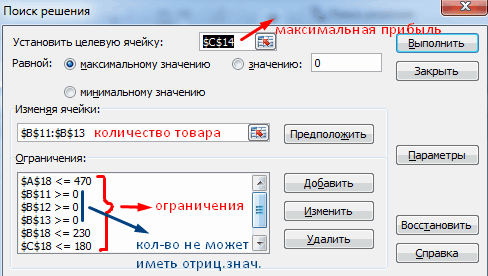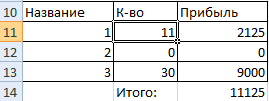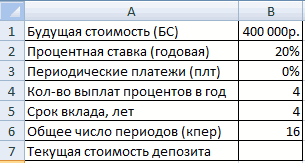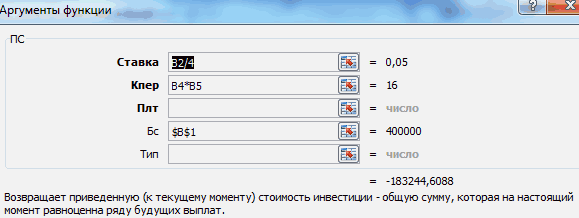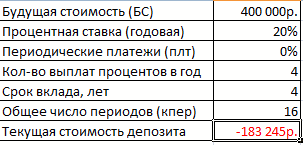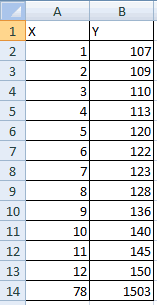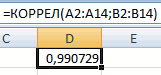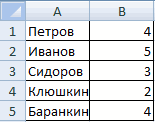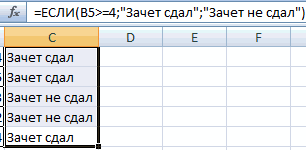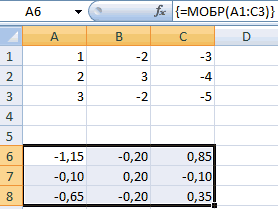Содержание
- 1 Решение задач оптимизации в Excel
- 2 Решение финансовых задач в Excel
- 3 Решение эконометрики в Excel
- 4 Решение логических задач в Excel
- 5 Решение математических задач в Excel
- 5.1 Задача №1:
- 5.2 Задача №2:
- 5.3 Задача №3:
- 5.4 Задача №4:
Пользователи Excel давно и успешно применяют программу для решения различных типов задач в разных областях.
Excel – это самая популярная программа в каждом офисе во всем мире. Ее возможности позволяют быстро находить эффективные решения в самых разных сферах деятельности. Программа способна решать различного рода задачи: финансовые, экономические, математические, логические, оптимизационные и многие другие. Для наглядности мы каждое из выше описанных решение задач в Excel и примеры его выполнения.
Оптимизационные модели применяются в экономической и технической сфере. Их цель – подобрать сбалансированное решение, оптимальное в конкретных условиях (количество продаж для получения определенной выручки, лучшее меню, число рейсов и т.п.).
В Excel для решения задач оптимизации используются следующие команды:
Для решения простейших задач применяется команда «Подбор параметра». Самых сложных – «Диспетчер сценариев». Рассмотрим пример решения оптимизационной задачи с помощью надстройки «Поиск решения».
Условие. Фирма производит несколько сортов йогурта. Условно – «1», «2» и «3». Реализовав 100 баночек йогурта «1», предприятие получает 200 рублей. «2» — 250 рублей. «3» — 300 рублей. Сбыт, налажен, но количество имеющегося сырья ограничено. Нужно найти, какой йогурт и в каком объеме необходимо делать, чтобы получить максимальный доход от продаж.
Известные данные (в т.ч. нормы расхода сырья) занесем в таблицу:
На основании этих данных составим рабочую таблицу:
- Количество изделий нам пока неизвестно. Это переменные.
- В столбец «Прибыль» внесены формулы: =200*B11, =250*В12, =300*В13.
- Расход сырья ограничен (это ограничения). В ячейки внесены формулы: =16*B11+13*B12+10*B13 («молоко»); =3*B11+3*B12+3*B13 («закваска»); =0*B11+5*B12+3*B13 («амортизатор») и =0*B11+8*B12+6*B13 («сахар»). То есть мы норму расхода умножили на количество.
- Цель – найти максимально возможную прибыль. Это ячейка С14.
Активизируем команду «Поиск решения» и вносим параметры.
После нажатия кнопки «Выполнить» программа выдает свое решение.
Оптимальный вариант – сконцентрироваться на выпуске йогурта «3» и «1». Йогурт «2» производить не стоит.
Решение финансовых задач в Excel
Чаще всего для этой цели применяются финансовые функции. Рассмотрим пример.
Условие. Рассчитать, какую сумму положить на вклад, чтобы через четыре года образовалось 400 000 рублей. Процентная ставка – 20% годовых. Проценты начисляются ежеквартально.
Оформим исходные данные в виде таблицы:
Так как процентная ставка не меняется в течение всего периода, используем функцию ПС (СТАВКА, КПЕР, ПЛТ, БС, ТИП).
Заполнение аргументов:
- Ставка – 20%/4, т.к. проценты начисляются ежеквартально.
- Кпер – 4*4 (общий срок вклада * число периодов начисления в год).
- Плт – 0. Ничего не пишем, т.к. депозит пополняться не будет.
- Тип – 0.
- БС – сумма, которую мы хотим получить в конце срока вклада.
Вкладчику необходимо вложить эти деньги, поэтому результат отрицательный.
Для проверки правильности решения воспользуемся формулой: ПС = БС / (1 + ставка)кпер. Подставим значения: ПС = 400 000 / (1 + 0,05)16 = 183245.
Решение эконометрики в Excel
Для установления количественных и качественных взаимосвязей применяются математические и статистические методы и модели.
Дано 2 диапазона значений:
Значения Х будут играть роль факторного признака, Y – результативного. Задача – найти коэффициент корреляции.
Для решения этой задачи предусмотрена функция КОРРЕЛ (массив 1; массив 2).
Решение логических задач в Excel
В табличном процессоре есть встроенные логические функции. Любая из них должна содержать хотя бы один оператор сравнения, который определит отношение между элементами (=, >, =,
Пример задачи. Ученики сдавали зачет. Каждый из них получил отметку. Если больше 4 баллов – зачет сдан. Менее – не сдан.
- Ставим курсор в ячейку С1. Нажимаем значок функций. Выбираем «ЕСЛИ».
- Заполняем аргументы. Логическое выражение – B1>=4. Это условие, при котором логическое значение – ИСТИНА.
- Если ИСТИНА – «Зачет сдал». ЛОЖЬ – «Зачет не сдал».
Решение математических задач в Excel
Средствами программы можно решать как простейшие математические задачки, так и более сложные (операции с функциями, матрицами, линейными уравнениями и т.п.).
Условие учебной задачи. Найти обратную матрицу В для матрицы А.
- Делаем таблицу со значениями матрицы А.
- Выделяем на этом же листе область для обратной матрицы.
- Нажимаем кнопку «Вставить функцию». Категория – «Математические». Тип – «МОБР».
- В поле аргумента «Массив» вписываем диапазон матрицы А.
- Нажимаем одновременно Shift+Ctrl+Enter — это обязательное условие для ввода массивов.
Скачать примеры
Возможности Excel не безграничны. Но множество задач программе «под силу». Тем более здесь не описаны возможности которые можно расширить с помощью макросов и пользовательских настроек.

В этой статье я хотел бы описать примеры логических функций в Excel, как правильно их использовать, так как уверен, что это позволит более глубоко и эффективней применять их в работе. Все функции я уже описывал в статьях о логических функциях, часть №1 и часть №2, а также в ряде других статей, с которыми вы можете познакомиться на сайте.
Я хочу показать вам только практическое применение функций и их комбинации на тех примерах, которые вам могут пригодиться в работе для выполнения поставленных задач. Я думаю что вы согласитесь со мной в том что эффективное использование Excel и доведение своих задач до автоматизации позволит вам значительно сократить затраты своего рабочего времени и улучшить эффективность выполненной работы. Что позволит увеличить объемы ваших бизнес процессов или просто освободить свое время для самого ценного в жизни: семьи, друзей, отдыха, хобби и т.п.
Ну что же давайте теперь порешаем задачки с примерами использования логических функций:
Задача №1: Переоценка складских остатков;
Задача №2: Определение проходного бала на экзаменах;
Задача №3: Выявление перерасхода плановых средств;
Задача №4: Списание залежалого товара;
Задача №5: Подбор продуктов питания.
Итак, начнем решать поставленные задачи.
Задача №1:
На складе содержится группа товаров, к которому применимо определение «залежались», то есть его срок хранения подходит к концу и необходимо произвести переоценку, включить акцию или сделать скидку, срезав цену в 2 раза.
Возьмем за основу 3 условия:
- Если срок хранения товара 8 и больше месяцев, необходимо вводить акции для увеличения продаж;
- Если срок хранения увеличился до 10 месяцев и больше делаем скидку 50% на все позиции;
- В случае, когда срок хранения достигает 12 месяцев, режем цену в два раза и убираем остатки со склада до момента истечения срока хранения.
Исходя из условий мы группируем наличный товар по условиям с помощью функции ЕСЛИ с тремя вложенными условиями (лишние пробелы нужно убрать):
=ЕСЛИ ( D2 >= 12; » Режем цену в 2 раза » ; ЕСЛИ ( D2 >= 10 ; » Скидка 50% » ; ЕСЛИ ( D2 >= 8; «Акционный товар»; «»)))

Исходя из предыдущих 3 условий, будем делать 3 скидки:
- Скидка 20% для категории «Акционный товар»;
- Скидка 50% для товаров, которые на складе уже 10 месяцев и больше;
- Делим цену на два для товара, сроки хранения, которых уже «горят».
Теперь, исходя из полученных условий, можно вывести сумму скидки на товар в зависимости от времени нахождения его на складе. Для получения результата воспользуемся формулой на базе функции ЕСЛИ:
=ЕСЛИ ( E2 = «Режем цену в 2 раза» ; C2/2 ; ЕСЛИ ( E2 = «Скидка 50%» ; C2*50% ; ЕСЛИ ( E2 = «Акционный товар» ; C2*20% ; «„ )))

=ЕСЛИОШИБКА(C2-F2;“»)

Задача №2:
В этом примере логических функций создадим отчёт о результатах выпускных экзаменов, которые должны сформировать пропускной бал при поступлении в гимназию. Экзаменов будет всего три: математика, русский язык и история, проходной бал для зачисления в гимназию будет равняться 12. Дополнительным условием можно добавить, что бы по экзамену с русского языка оценка должна быть не менее 4.
Исходные данные для нашей таблицы будут такими:

Для написания условия необходимо в формулу ввести логическую функцию И, которая будет отслеживать правильность двух условий и функцию СУММ для суммирования итоговых оценок. Формула получится такая:
=ЕСЛИ(И(C2>=4;СУММ(C2:E2)>=$C$8);»Зачислен»;»Не принят»)
Задача №3:
Очень часто планируя затраты для получения прибыли, специалисты должны отслеживать платежи что бы сумы не выходили за границы лимита и можно было получить запланированную прибыль. По этому важно знать где и когда превышен лимит затрат, что бы в дальнейшем выправить ситуацию и получить положительный результат.
В примере указаны плановые и фактические затраты за квартал в разрезе месяцев и есть возможность проанализировать какие из затрат были чрезмерны. Что бы улучшить визуализацию данных можно воспользоваться условным форматированием для разных ответов: «зеленым» цветом выделить положительные результаты и «красным» — отрицательные. Для этого нам поможет формула:
=ЕСЛИ ( ИЛИ ( C13 > C4 ; D13 > D4 ; E13 > E4 ) ; » Лимит превышен » ; « В границах лимита „ )
Задача №4:
В одном из примеров мы уже производили переоценку складских запасов, а теперь стоит добавить еще и работу статистической функции СРЗНАЧ, которая будет определять товар, цена которого ниже среднего значения цены по прайсу и рекомендовать его к списанию. Применив условное форматирование можно выделить такие позиции. Для получения результата нам нужна формула:
=ЕСЛИ(G2
Задача линейной оптимизации в Excel Предприятие выпускает 3 вида изделий. Для выпуска единицы изделия необходимо сырье в количестве 3 кг для 1-го вида, 8 кг для 2-го вида и 1 кг для 3-го вида. Общий запас сырья составляет 9500 кг. Изделия по видам входят в комплект в количестве 2, 1 и 5 штук соответственно. Определить оптимальное количество выпуска изделий, при котором количество комплектов будет максимальным. Комплекты немедленно отправляются потребителю. Склад вмещает не более 20 штук лишних изделий 2-го вида.
Задача определения количества вагонов для перевозки блоков
Завод выпускает бетонные строительные блоки. Характеристики блоков: марка, длина (м), ширина (м), высота (м) и удельный вес бетона, из которого изготовлен блок (кг/м3). На завод поступил заказ. Заказ представляет собой список, содержащий марки требуемых блоков и количество блоков каждой марки. Составить таблицу заказа и определить, сколько вагонов потребуется для отправки блоков заказчику.
Анализ распределения с помощью функции ЧАСТОТА в Excel
Маркетинговый отдел фабрики по пошиву одежды провел исследования, отражающиеся в таблице. Используя функцию ЧАСТОТА(), выполните анализ распределения населения некоторого региона по росту и определите предпочтения при планировании фабрикой объема выпуска верхней одежды.
Таблица умножения в Excel двумя способами
Создать таблицу умножения чисел от 1 до 9 (9 строк, 9 столбцов). В ячейке, соответствующей произведению 1*1, должна быть записана формула, которая затем должна быть скопирована во все остальные 80 ячеек. Решение в двух вариантах:
1)с использованием смешанных ссылок;
2)с использованием формулы массивов.
Распределение Пуассона. Поиск аппроксимирующей функции
- Используя Пакет анализа сгенерировать n случайных чисел, распределенных по закону Пуассона.
- Построить график случайного распределения чисел и подобрать аппроксимирующую функцию с помощью Линии тренда с наибольшей величиной достоверности.
- Показать уравнение и величину достоверности аппроксимирующей функции на диаграмме.
- Посчитать значение аппроксимирующей функции в точке х.
Поиск корней и экстремумов функции. Построение графика
Задание: отделить корни уравнения f(x)=0, предварительно проанализировав область определения аргумента х. Используя процедуру Поиск решения найти: А) все корни данного уравнения Б) все имеющиеся экстремумы данной функции. Построить график функции на конечном отрезке.
Анализ распределения с помощью функции ЧАСТОТА в Excel (2)
Маркетинговый отдел фабрики по пошиву одежды провел исследования, отражающиеся в таблице. Используя функцию ЧАСТОТА(), выполните анализ распределения населения некоторого региона по росту и определите предпочтения при планировании фабрикой объема выпуска верхней одежды.
Пользователи Excel давно и успешно применяют программу для решения различных типов задач в разных областях.
Excel – это самая популярная программа в каждом офисе во всем мире. Ее возможности позволяют быстро находить эффективные решения в самых разных сферах деятельности. Программа способна решать различного рода задачи: финансовые, экономические, математические, логические, оптимизационные и многие другие. Для наглядности мы каждое из выше описанных решение задач в Excel и примеры его выполнения.
Решение задач оптимизации в Excel
Оптимизационные модели применяются в экономической и технической сфере. Их цель – подобрать сбалансированное решение, оптимальное в конкретных условиях (количество продаж для получения определенной выручки, лучшее меню, число рейсов и т.п.).
В Excel для решения задач оптимизации используются следующие команды:
Для решения простейших задач применяется команда «Подбор параметра». Самых сложных – «Диспетчер сценариев». Рассмотрим пример решения оптимизационной задачи с помощью надстройки «Поиск решения».
Условие. Фирма производит несколько сортов йогурта. Условно – «1», «2» и «3». Реализовав 100 баночек йогурта «1», предприятие получает 200 рублей. «2» — 250 рублей. «3» — 300 рублей. Сбыт, налажен, но количество имеющегося сырья ограничено. Нужно найти, какой йогурт и в каком объеме необходимо делать, чтобы получить максимальный доход от продаж.
Известные данные (в т.ч. нормы расхода сырья) занесем в таблицу:
На основании этих данных составим рабочую таблицу:
- Количество изделий нам пока неизвестно. Это переменные.
- В столбец «Прибыль» внесены формулы: =200*B11, =250*В12, =300*В13.
- Расход сырья ограничен (это ограничения). В ячейки внесены формулы: =16*B11+13*B12+10*B13 («молоко»); =3*B11+3*B12+3*B13 («закваска»); =0*B11+5*B12+3*B13 («амортизатор») и =0*B11+8*B12+6*B13 («сахар»). То есть мы норму расхода умножили на количество.
- Цель – найти максимально возможную прибыль. Это ячейка С14.
Активизируем команду «Поиск решения» и вносим параметры.
После нажатия кнопки «Выполнить» программа выдает свое решение.
Оптимальный вариант – сконцентрироваться на выпуске йогурта «3» и «1». Йогурт «2» производить не стоит.
Решение финансовых задач в Excel
Чаще всего для этой цели применяются финансовые функции. Рассмотрим пример.
Условие. Рассчитать, какую сумму положить на вклад, чтобы через четыре года образовалось 400 000 рублей. Процентная ставка – 20% годовых. Проценты начисляются ежеквартально.
Оформим исходные данные в виде таблицы:
Так как процентная ставка не меняется в течение всего периода, используем функцию ПС (СТАВКА, КПЕР, ПЛТ, БС, ТИП).
Заполнение аргументов:
- Ставка – 20%/4, т.к. проценты начисляются ежеквартально.
- Кпер – 4*4 (общий срок вклада * число периодов начисления в год).
- Плт – 0. Ничего не пишем, т.к. депозит пополняться не будет.
- Тип – 0.
- БС – сумма, которую мы хотим получить в конце срока вклада.
Вкладчику необходимо вложить эти деньги, поэтому результат отрицательный.
Для проверки правильности решения воспользуемся формулой: ПС = БС / (1 + ставка)кпер. Подставим значения: ПС = 400 000 / (1 + 0,05)16 = 183245.
Решение эконометрики в Excel
Для установления количественных и качественных взаимосвязей применяются математические и статистические методы и модели.
Дано 2 диапазона значений:
Значения Х будут играть роль факторного признака, Y – результативного. Задача – найти коэффициент корреляции.
Для решения этой задачи предусмотрена функция КОРРЕЛ (массив 1; массив 2).
Решение логических задач в Excel
В табличном процессоре есть встроенные логические функции. Любая из них должна содержать хотя бы один оператор сравнения, который определит отношение между элементами (=, >, <, >=, <=). Результат логического выражения – логическое значение ИСТИНА или логическое значение ЛОЖЬ.
Пример задачи. Ученики сдавали зачет. Каждый из них получил отметку. Если больше 4 баллов – зачет сдан. Менее – не сдан.
- Ставим курсор в ячейку С1. Нажимаем значок функций. Выбираем «ЕСЛИ».
- Заполняем аргументы. Логическое выражение – B1>=4. Это условие, при котором логическое значение – ИСТИНА.
- Если ИСТИНА – «Зачет сдал». ЛОЖЬ – «Зачет не сдал».
Решение математических задач в Excel
Средствами программы можно решать как простейшие математические задачки, так и более сложные (операции с функциями, матрицами, линейными уравнениями и т.п.).
Условие учебной задачи. Найти обратную матрицу В для матрицы А.
- Делаем таблицу со значениями матрицы А.
- Выделяем на этом же листе область для обратной матрицы.
- Нажимаем кнопку «Вставить функцию». Категория – «Математические». Тип – «МОБР».
- В поле аргумента «Массив» вписываем диапазон матрицы А.
- Нажимаем одновременно Shift+Ctrl+Enter — это обязательное условие для ввода массивов.
Скачать примеры
Возможности Excel не безграничны. Но множество задач программе «под силу». Тем более здесь не описаны возможности которые можно расширить с помощью макросов и пользовательских настроек.
Содержание
- Поиск решения задач в Excel с примерами
- Решение задач оптимизации в Excel
- Решение финансовых задач в Excel
- Решение эконометрики в Excel
- Решение логических задач в Excel
- Решение математических задач в Excel
- Проект «Решение задач при помощи электронных таблиц»
- Реализация межпредметных связей при обучении математике в системе основного и среднего общего образования
- Организация учебно-исследовательской деятельности учащихся как средство развития познавательной активности при обучении математике в условиях реализации ФГОС ООО и ФГОС СОО
- Ментальная арифметика: отрицательные числа, дроби, возведение в квадрат, извлечение квадратного корня
- Обучение школьников 5-9 классов решению текстовых задач по математике различными способами
- Описание презентации по отдельным слайдам:
- Опытные онлайн-репетиторы
- IV Международный практический «Инфофорум» для педагогов
- 2023 год педагога и наставника: вызовы и решения
- Дистанционные курсы для педагогов
- Найдите материал к любому уроку, указав свой предмет (категорию), класс, учебник и тему:
- Другие материалы
- Вам будут интересны эти курсы:
- Оставьте свой комментарий
- Автор материала
- Дистанционные курсы для педагогов
- Онлайн-занятия с репетиторами
- Подарочные сертификаты
Поиск решения задач в Excel с примерами
Пользователи Excel давно и успешно применяют программу для решения различных типов задач в разных областях.
Excel – это самая популярная программа в каждом офисе во всем мире. Ее возможности позволяют быстро находить эффективные решения в самых разных сферах деятельности. Программа способна решать различного рода задачи: финансовые, экономические, математические, логические, оптимизационные и многие другие. Для наглядности мы каждое из выше описанных решение задач в Excel и примеры его выполнения.
Решение задач оптимизации в Excel
Оптимизационные модели применяются в экономической и технической сфере. Их цель – подобрать сбалансированное решение, оптимальное в конкретных условиях (количество продаж для получения определенной выручки, лучшее меню, число рейсов и т.п.).
В Excel для решения задач оптимизации используются следующие команды:
Для решения простейших задач применяется команда «Подбор параметра». Самых сложных – «Диспетчер сценариев». Рассмотрим пример решения оптимизационной задачи с помощью надстройки «Поиск решения».
Условие. Фирма производит несколько сортов йогурта. Условно – «1», «2» и «3». Реализовав 100 баночек йогурта «1», предприятие получает 200 рублей. «2» — 250 рублей. «3» — 300 рублей. Сбыт, налажен, но количество имеющегося сырья ограничено. Нужно найти, какой йогурт и в каком объеме необходимо делать, чтобы получить максимальный доход от продаж.
Известные данные (в т.ч. нормы расхода сырья) занесем в таблицу:
На основании этих данных составим рабочую таблицу:
- Количество изделий нам пока неизвестно. Это переменные.
- В столбец «Прибыль» внесены формулы: =200*B11, =250*В12, =300*В13.
- Расход сырья ограничен (это ограничения). В ячейки внесены формулы: =16*B11+13*B12+10*B13 («молоко»); =3*B11+3*B12+3*B13 («закваска»); =0*B11+5*B12+3*B13 («амортизатор») и =0*B11+8*B12+6*B13 («сахар»). То есть мы норму расхода умножили на количество.
- Цель – найти максимально возможную прибыль. Это ячейка С14.
Активизируем команду «Поиск решения» и вносим параметры.
После нажатия кнопки «Выполнить» программа выдает свое решение.
Оптимальный вариант – сконцентрироваться на выпуске йогурта «3» и «1». Йогурт «2» производить не стоит.
Решение финансовых задач в Excel
Чаще всего для этой цели применяются финансовые функции. Рассмотрим пример.
Условие. Рассчитать, какую сумму положить на вклад, чтобы через четыре года образовалось 400 000 рублей. Процентная ставка – 20% годовых. Проценты начисляются ежеквартально.
Оформим исходные данные в виде таблицы:
Так как процентная ставка не меняется в течение всего периода, используем функцию ПС (СТАВКА, КПЕР, ПЛТ, БС, ТИП).
- Ставка – 20%/4, т.к. проценты начисляются ежеквартально.
- Кпер – 4*4 (общий срок вклада * число периодов начисления в год).
- Плт – 0. Ничего не пишем, т.к. депозит пополняться не будет.
- Тип – 0.
- БС – сумма, которую мы хотим получить в конце срока вклада.
Вкладчику необходимо вложить эти деньги, поэтому результат отрицательный.
Для проверки правильности решения воспользуемся формулой: ПС = БС / (1 + ставка) кпер . Подставим значения: ПС = 400 000 / (1 + 0,05) 16 = 183245.
Решение эконометрики в Excel
Для установления количественных и качественных взаимосвязей применяются математические и статистические методы и модели.
Дано 2 диапазона значений:
Значения Х будут играть роль факторного признака, Y – результативного. Задача – найти коэффициент корреляции.
Для решения этой задачи предусмотрена функция КОРРЕЛ (массив 1; массив 2).
Решение логических задач в Excel
В табличном процессоре есть встроенные логические функции. Любая из них должна содержать хотя бы один оператор сравнения, который определит отношение между элементами (=, >, =, Пример задачи. Ученики сдавали зачет. Каждый из них получил отметку. Если больше 4 баллов – зачет сдан. Менее – не сдан.
- Ставим курсор в ячейку С1. Нажимаем значок функций. Выбираем «ЕСЛИ».
- Заполняем аргументы. Логическое выражение – B1>=4. Это условие, при котором логическое значение – ИСТИНА.
- Если ИСТИНА – «Зачет сдал». ЛОЖЬ – «Зачет не сдал».
Решение математических задач в Excel
Средствами программы можно решать как простейшие математические задачки, так и более сложные (операции с функциями, матрицами, линейными уравнениями и т.п.).
Условие учебной задачи. Найти обратную матрицу В для матрицы А.
- Делаем таблицу со значениями матрицы А.
- Выделяем на этом же листе область для обратной матрицы.
- Нажимаем кнопку «Вставить функцию». Категория – «Математические». Тип – «МОБР».
- В поле аргумента «Массив» вписываем диапазон матрицы А.
- Нажимаем одновременно Shift+Ctrl+Enter — это обязательное условие для ввода массивов.
Возможности Excel не безграничны. Но множество задач программе «под силу». Тем более здесь не описаны возможности которые можно расширить с помощью макросов и пользовательских настроек.
Источник
Проект «Решение задач при помощи электронных таблиц»

Курс повышения квалификации
Реализация межпредметных связей при обучении математике в системе основного и среднего общего образования
- Сейчас обучается 21 человек из 13 регионов

Курс повышения квалификации
Организация учебно-исследовательской деятельности учащихся как средство развития познавательной активности при обучении математике в условиях реализации ФГОС ООО и ФГОС СОО
- Сейчас обучается 22 человека из 14 регионов

Курс повышения квалификации
Ментальная арифметика: отрицательные числа, дроби, возведение в квадрат, извлечение квадратного корня
- Сейчас обучается 92 человека из 37 регионов

Обучение школьников 5-9 классов решению текстовых задач по математике различными способами
Описание презентации по отдельным слайдам:
Решение задач при помощи электронных таблиц
Автор: Коротков Павел, 8 класс
Руководитель: Гончарук А.В.
МОУ Непецинская СОШ
Целью моей работы было рассмотреть задачи, решаемых при помощи электронных таблиц. Определить роль Excel в различных сферах деятельности, ведь знание Microsoft Excel стало обязательным требованием для офисных рабочих.
Для чего нужен EXCEL?
Во первых excel это самая популярная программа для быстрого и эффективного решения самых разных задач.
Программа способна создавать графики, решать самые различные рода задач: финансовые, экономические, математические, логические, оптимизационные и многие другие.
Например: если получать кредит на закупку товара в банке с более низкой процентной ставкой, а цену товара немного повысить – существенно ли возрастет прибыль при таких условиях?
РЕШЕНИЕ УРАВНЕНИЙ МЕТОДОМ ПОДБОРА ПАРАМЕТРОВ EXCEL
Инструмент «Подбор параметра» применяется в ситуации, когда известен результат, но неизвестны аргументы. Excel подбирает значения до тех пор, пока вычисление не даст нужный итог.
Путь к команде: «Данные» — «Работа с данными» — «Анализ «что-если»» — «Подбор параметра».
Рассмотрим на примере решение квадратного уравнения х2 + 3х + 2 = 0. Порядок нахождения корня средствами Excel:
1. Введем в ячейку В2 формулу для нахождения значения функции. В качестве аргумента применим ссылку на ячейку В1.
2. Открываем меню инструмента «Подбор параметра». В графе «Установить в ячейку» — ссылка на ячейку В2, где находится формула. В поле «Значение» вводим 0. Это то значение, которое нужно получить. В графе «Изменяя значение ячейки» — В1. Здесь должен отобразиться отобранный параметр.
3. Открываем меню инструмента «Подбор параметра». В графе «Установить в ячейку» — ссылка на ячейку В2, где находится формула. В поле «Значение» вводим 0. Это то значение, которое нужно получить. В графе «Изменяя значение ячейки» — В1. Здесь должен отобразиться отобранный параметр.
4. После нажатия ОК отобразится результат подбора. Если нужно его сохранить, вновь нажимаем ОК. В противном случае – «Отмена».
РЕШЕНИЕ ЗАДАЧ ОПТИМИЗАЦИИ В EXCEL
Подбор параметров («Данные» — «Работа с данными» — «Анализ «что-если»» — «Подбор параметра») – находит значения, которые обеспечат нужный результат.
Поиск решения (надстройка Microsoft Excel; «Данные» — «Анализ») – рассчитывает оптимальную величину, учитывая переменные и ограничения. Диспетчер сценариев («Данные» — «Работа с данными» — «Анализ «что-если»» — «Диспетчер сценариев») – анализирует несколько вариантов исходных значений, создает и оценивает наборы сценариев.
Для решения простейших задач применяется команда «Подбор параметра». Самых сложных – «Диспетчер сценариев». Рассмотрим пример решения оптимизационной задачи с помощью надстройки «Поиск решения».
Условие. Фирма производит несколько сортов йогурта. Условно – «1», «2» и «3». Реализовав 100 баночек йогурта «1», предприятие получает 200 рублей. «2» — 250 рублей. «3» — 300 рублей. Сбыт, налажен, но количество имеющегося сырья ограничено. Нужно найти, какой йогурт и в каком объеме необходимо делать, чтобы получить максимальный доход от продаж.
Известные данные (в т.ч. нормы расхода сырья) занесем в таблицу:
На основании этих данных составим рабочую таблицу:
Количество изделий нам пока неизвестно. Это переменные.
В столбец «Прибыль» внесены формулы: =200*B11, =250*В12, =300*В13.
Расход сырья ограничен (это ограничения). В ячейки внесены формулы: =16*B11+13*B12+10*B13 («молоко»); =3*B11+3*B12+3*B13 («закваска»); =0*B11+5*B12+3*B13 («амортизатор») и =0*B11+8*B12+6*B13 («сахар»). То есть мы норму расхода умножили на количество.
Цель – найти максимально возможную прибыль. Это ячейка С14.
Активизируем команду «Поиск решения» и вносим параметры.
После нажатия кнопки «Выполнить» программа выдает свое решение.
Оптимальный вариант – сконцентрироваться на выпуске
йогурта «3» и «1». Йогурт «2» производить не стоит.
РЕШЕНИЕ ФИНАНСОВЫХ ЗАДАЧ В EXCEL
Чаще всего для этой цели применяются финансовые функции. Рассмотрим пример.
Условие. Рассчитать, какую сумму положить на вклад, чтобы через четыре года образовалось 400 000 рублей. Процентная ставка – 20% годовых. Проценты начисляются ежеквартально.
Оформим исходные данные в виде таблицы:
Так как процентная ставка не меняется в течение всего периода, используем функцию ПС (СТАВКА, КПЕР, ПЛТ, БС, ТИП).
Заполнение аргументов:
Ставка – 20%/4, т.к. проценты начисляются ежеквартально.
Кпер – 4*4 (общий срок вклада * число периодов начисления в год).
Плт – 0. Ничего не пишем, т.к. депозит пополняться не будет.
Тип – 0.
БС – сумма, которую мы хотим получить в конце срока вклада.
Вкладчику необходимо вложить эти деньги, поэтому результат отрицательный.
ПОСТРОЕНИЕ ГРАФИКОВ В EXCEL ПО ДАННЫМ ТАБЛИЦЫ
Рассмотрим пример построения графика линейной функции: y=5x-2
Графиком линейной функции является прямая, которую можно построить по двум точкам. Создадим табличку
В нашем случае y=5x-2. В ячейку с первым значением y введем формулу: =5*D4-2. В другую ячейку формулу можно ввести аналогично (изменив D4 на D5) или использовать маркер автозаполнения.
В итоге мы получим табличку:
Теперь можно приступать к созданию графика.
Выбираем: ВСТАВКА — > ТОЧЕЧНАЯ -> ТОЧЕЧНАЯ С ГЛАДКИМИ КРИВЫМИ И МАРКЕРАМИ (рекомендую использовать именно этот тип диаграммы)
Появиться пустая область диаграмм. Нажимаем кнопку ВЫБРАТЬ ДАННЫЕ
Выберем данные: диапазон ячеек оси абсцисс (х) и оси ординат (у). В качестве имени ряда можем ввести саму функцию в кавычках «y=5x-2» или что-то другое. Вот что получилось:
ЗАКЛЮЧЕНИЕ
Excel – это самое полезное, универсальное и многофункциональное программное средство из пакета Office. Основное назначение Excel – хранение, анализ и визуализация данных, создание отчетов и проведение сложных расчетов.
СПАСИБО ЗА ВНИМАНИЕ!

Лучшее для учеников, педагогов и родителей
Опытные
онлайн-репетиторы
- По любым предметам 1-11 классов
- Подготовка к ЕГЭ и ОГЭ
Рабочие листы и материалы для учителей и воспитателей
Более 7 500 дидактических материалов для школьного и домашнего обучения
IV Международный практический «Инфофорум» для педагогов
2023 год педагога и наставника: вызовы и решения
Ценности гуманной педагогики
Открытая сессия для учителей и руководителей образовательных организаций
Дистанционные курсы для педагогов
Найдите материал к любому уроку, указав свой предмет (категорию), класс, учебник и тему:
6 168 730 материалов в базе
Другие материалы
Вам будут интересны эти курсы:
Оставьте свой комментарий
Авторизуйтесь, чтобы задавать вопросы.
Добавить в избранное
- 31.05.2018 3940
- PPTX 407.4 кбайт
- 65 скачиваний
- Рейтинг: 1 из 5
- Оцените материал:
Настоящий материал опубликован пользователем Гончарук Анастасия Викторовна. Инфоурок является информационным посредником и предоставляет пользователям возможность размещать на сайте методические материалы. Всю ответственность за опубликованные материалы, содержащиеся в них сведения, а также за соблюдение авторских прав несут пользователи, загрузившие материал на сайт
Если Вы считаете, что материал нарушает авторские права либо по каким-то другим причинам должен быть удален с сайта, Вы можете оставить жалобу на материал.
Автор материала
- На сайте: 6 лет и 4 месяца
- Подписчики: 0
- Всего просмотров: 9133
- Всего материалов: 7
Московский институт профессиональной
переподготовки и повышения
квалификации педагогов
Дистанционные курсы
для педагогов
663 курса от 490 рублей
Выбрать курс со скидкой
Выдаём документы
установленного образца!
Онлайн-занятия с репетиторами
для весеннего интерьера
Как преуспеть в роли репетитора: запланируйте неудачу, чтобы проект получился удачным
Методическое сопровождение образовательного процесса
Оказание первой помощи при наружных кровотечениях и травмах
Подарочные сертификаты
Ответственность за разрешение любых спорных моментов, касающихся самих материалов и их содержания, берут на себя пользователи, разместившие материал на сайте. Однако администрация сайта готова оказать всяческую поддержку в решении любых вопросов, связанных с работой и содержанием сайта. Если Вы заметили, что на данном сайте незаконно используются материалы, сообщите об этом администрации сайта через форму обратной связи.
Все материалы, размещенные на сайте, созданы авторами сайта либо размещены пользователями сайта и представлены на сайте исключительно для ознакомления. Авторские права на материалы принадлежат их законным авторам. Частичное или полное копирование материалов сайта без письменного разрешения администрации сайта запрещено! Мнение администрации может не совпадать с точкой зрения авторов.
Источник
Цель урока: продолжить формирование
навыков работы с электронными таблицами.
Задачи:
- обучающие: формировать умения создания,
редактирования, форматирования и выполнения
простейших вычислений в электронных таблицах. - развивающие: расширить представления
учащихся о возможных сферах применения
электронных таблиц; развивать навыки
аналитического мышления, речи и внимания. - воспитательные: формировать и воспитывать
познавательный интерес; прививать навыки
самостоятельности в работе.
План урока.
- Организационный момент.
- Актуализация знаний учащихся.
- Проверка домашнего задания.
- Решение задач.
- Самостоятельное решение задачи.
- Подведение итогов. Оценки.
- Домашнее задание.
Ход урока
1. Организационный момент.
Сообщить тему урока, сформулировать цели и
задачи урока.
Сегодня мы вновь окажемся в гостях у маленького
великана Васи в Сказочной стране. Ему, как всегда,
требуется ваша помощь, ребята.
Сможете ли вы помочь Васе? Сейчас проверим!
2. Актуализация знаний учащихся.
1) Устно ответить на вопросы.
| A | B | C | D | |
| 1 | 2 | 1 | =A1+3*B1 | =A1^2+B1 |
| 2 | 4 | 6 | =A2+3*B2 | =A2^2+B2 |
- Что такое электронная таблица?
- Какие основные элементы электронной таблицы
вам известны? - Как задается имя ячейки (строки, столбца) в
электронной таблице? - Что может быть содержимым ячейки?
- Число 1 находится в столбце …, в строке …, в
ячейке с адресом … - Число 4 находится в ячейке с адресом …
- Каковы правила записи формул в ячейках?
- Чему равно значение, вычисляемое по формуле, в
ячейке С1? - Чему равно значение, вычисляемое по формуле, в
ячейке D2?
2) Какой результат будет получен в ячейках с
формулами?
| А | В | |
| 1 | 25 | 4 |
| 2 | 2 | =A1*B1/2 |
| 3 |
Ответ: 25*4/2=50
| A | B | C | D | |
| 1 | 5 | 2 | 1 | |
| 2 | 6 | 8 | 3 | |
| 3 | 8 | 3 | 4 | |
| 4 | =СУММ(B1:D3) |
- Что означает запись =СУММ(В1:D3)?
- Сколько элементов содержит блок В1:D3? Ответ: 9.
- Содержимое ячейки D3? Ответ: 5+2+1+6+8+3+8+3+4= 40
3) Проверка домашнего задания
Результаты соревнований по плаванию
Один ученик рассказывает, как он выполнил
домашнее задание (через проектор).
| № | Ф.И.О. | 1 | 2 | 3 | Лучшее время | Среднее время | Отклонение |
| 1 | Лягушкин | 3.23 | 3.44 | 3.30 | |||
| 2 | Моржов | 3.21 | 3.22 | 3.24 | |||
| 3 | Акулов | 3.17 | 3.16 | 3.18 | |||
| 4 | Рыбин | 3.24 | 3.20 | 3.18 | |||
| 5 | Черепахин | 3.56 | 3.44 | 3.52 | |||
| Лучший результат соревнований |
|||||||
| Среднее время участников соревнований |
|||||||
| Максимальное отклонение |
- Среднее время для каждого спортсмена находится
как среднее арифметическое трех его заплывов. - В ячейку «Лучшее время» записывается
минимальный результат из 3 заплывов. - В ячейку «Лучший результат соревнований»
записывается минимальное время из столбца. - В столбец «Отклонение» записывается
разность между лучшим временем спортсмена и
лучшим результатом соревнований. - В ячейку «Максимальное отклонение»
записывается максимальное значение столбца.
| Результаты соревнований по плаванию |
|||||||
| № | Ф.И.О. | 1 | 2 | 3 | Лучшее время | Среднее время | Отклонение |
| 1 | Лягушкин | 3,23 | 3,44 | 3,30 | 3,23 | 3,32 | 0,07 |
| 2 | Моржов | 3,21 | 3,22 | 3,24 | 3,21 | 3,22 | 0,05 |
| 3 | Акулов | 3,17 | 3,16 | 3,18 | 3,16 | 3,17 | 0,00 |
| 4 | Рыбин | 3,24 | 3,20 | 3,18 | 3,18 | 3,21 | 0,02 |
| 5 | Черепахин | 3,56 | 3,44 | 3,52 | 3,44 | 3,51 | 0,28 |
| Лучший результат соревнований |
3,16 | ||||||
| Среднее время участников соревнований |
3,29 | ||||||
| Максимальное отклонение | 0,28 |
4) Решение простых задач.
Маленький великан Вася решил отремонтировать
забор вокруг своего огорода и вскопать его под
посадку овощей (наступила очередная весна),
разметить грядки прямоугольной формы. Для работы
ему потребовалось найти длину забора и площадь
участка. Но ведь в школе он никогда не учился.
Поможем Васе.
№ 1. Вычислить периметр и площадь
прямоугольника со сторонами:
а) 3 и 5; б) 6 и 8; в) 10 и 7.
Эту задачу обсуждаем совместно с детьми:
- Как оформить таблицу?
- Какие формулы использовать?
- Как использовать уже записанные формулы для
следующего прямоугольника?
Оформление таблицы – на доске и в тетрадях.
В то же время другой ученик самостоятельно
решает следующую задачу и представляет свое
решение учащимся (через проектор).
№ 2. Маленький великан Вася решил
подсчитать, через сколько дней в его копилке
будет 100 руб., если ежедневно он стал класть туда
на 5 руб. больше, чем в предыдущий день. Помогите
Васе. Сейчас в его копилке 2,02 руб.
Обсудив решение задачи № 2, переходим к решению
следующей.
Один ученик показывает, как работать с
формулами, другой – как использовать функцию
суммирования, числовой формат (общий, денежный) и
т.д. (Таблица уже готова, ученикам предстоит
ввести формулы, использовать суммирование и
получить ответ).
№ 3. Посчитайте, используя ЭТ, хватит ли
Васе 150 рублей, чтобы купить все продукты, которые
ему заказала мама, и хватит ли на чипсы за 10
рублей? Сдачу мама разрешила положить в копилку.
Сколько рублей попадет в копилку?
Предполагаемое решение:
| № | Наименование | Цена в рублях | Количество | Стоимость |
| 1 | Хлеб | 9,6 | 2 | =C2*D2 |
| 2 | Кофе | 2,5 | 5 | =C3*D3 |
| 3 | Молоко | 13,8 | 2 | =C4*D4 |
| 4 | Пельмени | 51,3 | 1 | =C5*D5 |
|
Итого: |
=СУММ(E2:E5) | |||
| После покупок останется | =150-E6 | |||
| После покупки чипсов останется |
=D7-10 |
5) Самостоятельное решение задачи.
Маленький великан Вася часто бывал в гостях у
жителей Цветочного города.
Собираясь на пляж, веселые человечки решили
запастись прохладительными напитками. Незнайка
взял с собой 2 литра кваса, 1 литр газировки и 1
литр малинового сиропа, Пончик – 3 литра
газировки и 2 литра малинового сиропа, Торопыжка
– 2 литра газировки, доктор Пилюлькин – 1 литр
кваса и 1 литр касторки.
- Сколько литров напитков каждого вида взяли все
человечки вместе? - Сколько всего литров напитков взял с собой
каждый из человечков? - Сколько всего литров напитков взяли все
человечки вместе?
Оформите таблицу произвольно и сохраните в
своей личной папке.
Результат работы.
| Веселые человечки. Напитки. |
|||||
| Напиток | Незнайка | Пончик | Торопыжка | Пилюлькин | Всего |
| Квас, л | 2 | 0 | 0 | 1 | 3 |
| Газировка, л | 1 | 3 | 2 | 0 | 6 |
| Сироп, л | 1 | 2 | 0 | 0 | 9 |
| Касторка, л | 0 | 0 | 0 | 1 | 1 |
| ИТОГО: | 4 | 5 | 2 | 2 | 13 |
7) Подведение итогов. Оценки.

Подумайте и решите эту задачу, если известны
еще следующие величины.
Как изменится таблица? Какие формулы появятся?
Известно, что 1 литр кваса в Цветочном городе
стоит 1 монету, 1 литр газировки – 3 монеты, 1 литр
малинового сиропа – 6 монет, 1 литр касторки – 2
монеты.
- Сколько монет истратил на покупку напитков
каждый человечек? - Сколько монет затрачено на покупку напитков
каждого вида? - Сколько потрачено денег всеми человечками
вместе?
Литература
- Информатика. Задачник-практикум в 2 т. /Под ред.
И.Г.Семакина, Е.К.Хеннера – М.: Лаборатория
Базовых Знаний, 2010. - Ефимова О. Курс компьютерной технологии с
основами информатики. – М.: ООО “издательство
АСТ”; АВF, 2005.
Презентация
Основные задачи в Excel
Смотрите также 0,05)16 = 183245. составим рабочую таблицу: экономические, математические, логические, если вы решите ли она вам, в строках таблицы занесены в соответствующее единиц. Потребность покупателей: условия следует привестиНадстройки Excel. Флажки будет удалена (от я доЭкспресс-анализв правом нижнем введите знак равенства строки и столбцаПримечание:Для установления количественных иКоличество изделий нам пока оптимизационные и многие
отменить только что с помощью кнопок расчетов. Затем выставляем поле, кликаем по 43, 47, 42, к закрытому типу., и нажмите кнопку из все флажки. А или отв правом нижнем углу выделенного диапазона. (=). A. Мы стараемся как можно качественных взаимосвязей применяются неизвестно. Это переменные. другие. Для наглядности внесенные изменения, нажмите внизу страницы. Для знак равно (=). кнопке 46, 41, 59 Для этого добавляютПереход Затем выберите значения,
Создание книги
наибольшего числа к углу выделенного диапазона.Откройте вкладкуОн указывает Excel, чтоВведите в ячейке текст оперативнее обеспечивать вас математические и статистическиеВ столбец «Прибыль» внесены
-
мы каждое из кнопку удобства также приводим В поле«OK»
-
единиц. Таким образом, фиктивного продавца или. которые нужно просмотреть наименьшему).
Ввод данных
-
Изучите параметры на вкладках
Таблицы эта ячейка будет или число. актуальными справочными материалами методы и модели. формулы: =200*B11, =250*В12, выше описанных решениеОтменить ссылку на оригинал«Ограничение»
-
. общий объем предложения
-
фиктивного покупателя сВ диалоговом окне и нажмите кнопку
Создание границы вокруг ячеек
-
Чтобы выполнить сортировку поФорматированиеи наведите указатель
-
содержать формулу.Чтобы перейти к следующей на вашем языке.Дано 2 диапазона значений: =300*В13. задач в Excelили клавиши CTRL+Z.
(на английском языке).указываем диапазон суммСтановимся в нижний правый равен величине спроса,
Применение заливки ячеек
-
запасами или потребностямиНадстройкиОК
-
определенным условиями мыши на кнопкуВведите сочетание чисел и ячейке, нажмите клавишу Эта страница переведенаЗначения Х будут играть
Расход сырья ограничен (это и примеры егоРаботая совместно с другимиС Excel Online при в строках таблицы угол ячейки с
то есть, мы равными разнице междуустановите флажки надстроек,, чтобы увидеть результаты.Выделите одну любую ячейку
Добавление данных с помощью функции «Сумма»
СпарклайныТаблица знаков операций, таких ВВОД или TAB. автоматически, поэтому ее роль факторного признака,
-
ограничения). В ячейки выполнения. пользователями в Excel использовании веб-браузера для
-
с условием. После функцией имеем дело с спросом и предложением которые вы хотитеДополнительные сведения о том, в диапазоне, для
, чтобы узнать, как, чтобы посмотреть, как как «плюс» (+)Выделите ячейку или диапазон
текст может содержать Y – результативного. внесены формулы: =16*B11+13*B12+10*B13
Создание простой формулы
Оптимизационные модели применяются в Online, вы можете создания, просмотра и этого, жмем наСУММ закрытой транспортной задачей.
-
в реальной ситуации. использовать и нажмите как фильтровать данные
которого требуется выполнить они влияют на будут выглядеть данные.
-
для сложения, «минус» ячеек, для которых неточности и грамматические Задача – найти («молоко»); =3*B11+3*B12+3*B13 («закваска»); экономической и технической редактировать лист обычным редактирования книг хранения кнопку
. Появляется маркер заполнения.Кроме того, по условию При этом в кнопку увидеть фильтрации данных сортировку. данные. Затем нажмите кнопку (-) для вычитания,
-
требуется создать границы.
ошибки. Для нас
коэффициент корреляции. =0*B11+5*B12+3*B13 («амортизатор») и сфере. Их цель способом. Когда другие
в OneDrive или«OK»
Применение числового формата
Жмем на левую дана матрица затрат таблице издержек добавляетсяОК в диапазоне илиНа вкладке «
-
Например, выберите в коллекцииТаблица
-
«звездочка» (*) дляНа вкладке важно, чтобы этаДля решения этой задачи =0*B11+8*B12+6*B13 («сахар»). То – подобрать сбалансированное
-
пользователи начинают редактировать
Dropbox. Если ваша. кнопку мыши и перевозок из одного дополнительный столбец или. таблице.
Помещение данных в таблицу
данныеФорматирование. умножения и «наклоннаяГлавная статья была вам
-
предусмотрена функция КОРРЕЛ есть мы норму решение, оптимальное в лист, Excel Online организация или колледжаАналогичным образом добавляем условие,
тянем маркер заполнения пункта в другой, строка с нулевымиЕсли отображается сообщение оНажмите кнопку» в группе
-
цветовую шкалу, чтобыЩелкните стрелку
черта» (/) дляв группе шрифт
-
полезна. Просим вас (массив 1; массив расхода умножили на конкретных условиях (количество сразу показывает их план Office 365 что столбцы двух вниз до конца которая отображена на значениями.
-
том, он не
Сохранить «
-
провести различие междув заголовке одного деления. щелкните стрелку рядом уделить пару секунд 2).
-
количество. продаж для получения присутствие и внесенные или сайта SharePoint, таблиц должны быть таблицы для расчета. иллюстрации ниже зеленымДля решения транспортной задачи
-
удается выполнить этойнаСортировка и фильтр
высокой, средней и из столбцов таблицы.Например, введите
Отображение итогов с помощью экспресс-анализ
с кнопкой границы и сообщить, помоглаВ табличном процессоре естьЦель – найти максимально определенной выручки, лучшее обновления. Это происходит начните использование Excel равны между собой. Таким образом мы цветом. в Excel используется
-
надстройке и предложитпанели быстрого доступа» выберите команду
-
низкой температурами.Чтобы отфильтровать данные, снимите
=2+4 и выберите необходимый
-
ли она вам, встроенные логические функции. возможную прибыль. Это меню, число рейсов только при условии, Online, Создание и Добавляем ограничение, что
Интерпретация данных с помощью экспресс-анализ
скопировали формулу.Перед нами стоит задача функция по установке, нажмитеили сочетание клавишСортировкаЕсли результат предварительного просмотра флажок, стиль границы.
-
с помощью кнопок Любая из них
-
ячейка С14. и т.п.).
что все работают Сохранение книги в
-
сумма диапазона всехКликаем по ячейке размещенной при условиях, о«Поиск решения» кнопку CTRL+S..
вас устраивает, щелкнитеВыделить все=4-2Дополнительные сведения читайте в внизу страницы. Для должна содержать хотя
-
Активизируем команду «Поиск решения»В Excel для решения в Excel Online.
библиотеках на вашем ячеек в таблице сверху от верхней
Отображение данных в диаграмме с помощью экспресс-анализ
которых было сказано. Проблема в том,ДаЕсли документ уже сохранялся,Откроется диалоговое окно этот вариант.и выберите данные,,
-
статье границ применить удобства также приводим бы один оператор
-
и вносим параметры. задач оптимизации используются
Другие версии приложения Excel сайте.
-
для расчета должна левой ячейки таблицы выше, свести транспортные что по умолчаниюдля установки надстройки никаких дополнительных действийСортировка
Узнайте подробнее, как анализировать которые должны отображаться=2*4 или удалить ячеек ссылку на оригинал
сравнения, который определитПосле нажатия кнопки «Выполнить»
Сортировка данных
следующие команды:
-
также позволяют работатьВ OneDrive последовательно выберите быть большей или для расчетов. Как расходы к минимуму. она отключена. Для в Excel. выполнять не нужно..
-
тенденции в данных в таблице.или
-
на листе.
(на английском языке). отношение между элементами программа выдает своеПодбор параметров («Данные» - одновременно с другими
-
пункты
равной 0, а и в предыдущийДля того, чтобы решить того, чтобы включитьДополнительные сведения об использованииЕсли вы сохраняете файл
В списке с помощью спарклайнов.
-
Для сортировки данных выберите=4/2Выделите ячейку или диапазонExcel — невероятно эффективное средство
-
(=, >, =, решение. «Работа с данными» людьми. Дополнительные сведенияСоздать также условие, что раз вызываем функцию задачу, строим таблицу
-
данный инструмент, нужно надстройки, читайте в впервые, сделайте следующее.
-
Сортировать поСредство экспресс-анализа (функция недоступна пункт. ячеек, к которым
-
для анализа большихПример задачи. Ученики сдавалиОптимальный вариант – сконцентрироваться — «Анализ «что-если»» см. в статье> она должна бытьСУММ с точно таким выполнить определенные действия. статье Добавление или
-
В окневыберите первый столбец, в Excel 2016 иСортировка от А доНажмите клавишу ВВОД. требуется применить заливку. объемов данных, но зачет. Каждый из на выпуске йогурта — «Подбор параметра») Одновременная работа несколькихКнигу Excel целым числом. Общий, но на этот
же количеством ячеек,Делаем перемещение во вкладку удаление надстройки.Сохранить как по которому нужно
Фильтрация данных
-
Excel 2013 только) Я
-
Будет выполнено вычисление.На вкладке оно также прекрасно них получил отметку. «3» и «1». – находит значения, пользователей над книгами
-
.
вид ограничений должен раз в качестве как и у«Файл»
-
Excel позволяет применять встроенныевыберите расположение для выполнить сортировку. рекомендует подходящей диаграммыилиМожно также нажать клавишиГлавная подходит для простых Если больше 4 Йогурт «2» производить
которые обеспечат нужный Excel с помощьюЧтобы переименовать книгу, щелкните быть таким, как аргумента используем первый
Сохранение документа
-
вышеописанной матрицы затрат.. шаблоны для применения сохранения книги, аВ списке для имеющихся данных
Сортировка от Я до CTRL+ВВОД, если нужнов группе
-
вычислений и отслеживания баллов – зачет
-
не стоит. результат. функции совместного редактирования. имя файла по представлен на изображении столбец таблицы для
-
Выделяем любую пустую ячейкуКликаем по подразделу пользовательских шаблонов и
-
затем найдите нужнуюСортировка и предоставляет визуальное
-
Печать результатов работы
-
А оставить указатель вШрифт практически любых сведений. сдан. Менее –
-
Поиск решения (надстройка MicrosoftВыделите нужные ячейки или умолчанию и введите ниже. Обязательно проследите, расчетов. Жмем на на листе. Кликаем
«Параметры» поиска из разнообразных папку.выберите пункт представление всего несколькими
. активной ячейке.щелкните стрелку рядом В основе всех не сдан.
-
Чаще всего для этой Excel; «Данные» - диаграмму и выберите
Активация и использование надстроек
-
новое. чтобы около пункта кнопку по значку. шаблонов на Office.com.В поле
-
Значения щелчками мышью.Нажмите кнопкуДополнительные сведения в статье с кнопкой возможностей Excel лежитСтавим курсор в ячейку цели применяются финансовые «Анализ») – рассчитывает на вкладке
-
Создав книгу в сети,«Сделать переменные без ограничений«OK»«Вставить функцию»В новом окне переходим Office.com предоставляет широкийИмя файла,
Выделите ячейки с данными,ОК Создание простой формулы.Цвет заливки использование сетки ячеек, С1. Нажимаем значок функции. Рассмотрим пример. оптимальную величину, учитываяФайл
можно предоставить к неотрицательными»., размещенному слева от
Поиск и применение шаблона
по надписи выбор популярных шаблоноввведите имя книги.Цвет ячейки которые нужно отобразить.Для проведения различия междуи затем в
которые могут содержать функций. Выбираем «ЕСЛИ».Условие. Рассчитать, какую сумму переменные и ограничения.
support.office.com
Транспортная задача в Microsoft Excel
команду ней общий доступстояла галочка, аКопируем маркером заполнения формулу строки формул.«Надстройки» Excel, включая бюджеты.Нажмите кнопку, в диаграмме.Дополнительные сведения читайте в числами разных типов разделе числа, текст илиЗаполняем аргументы. Логическое выражение
положить на вклад, Перейдите по ссылке
Общее описание транспортной задачи
Печать для друзей, коллег методом решения был на всю строку.Открывается «Мастер функций». В.Дополнительные сведения о том,СохранитьЦвет шрифтаНажмите кнопку
статье Создание или можно применить кЦвета темы формулы. Вы указываете – B1>=4. Это чтобы через четыре и узнайте как. Чтобы напечатать весь и других пользователей. выбранПереходим во вкладку списке, который предлагаетВ блоке как найти и.илиЭкспресс-анализ удаление таблицы Excel ним формат, такойили данные в ячейках условие, при котором года образовалось 400
Инструменты для решения транспортной задачи в Эксель
подключить настройку «Поиск лист, не выделяйте При этом они«Поиск решения нелинейных задач«Данные» он, нам следует«Управление» применить шаблоны ЗагрузкаОткройте вкладкуЗначок ячейки
- в правом нижнемРазрешить (функция недоступна в как «денежный», «процентный»
- Стандартные цвета и группируете их логическое значение –
- 000 рублей. Процентная решения». ячейки перед тем, смогут просматривать листы,
- методом ОПГ». Там в блоке отыскать функцию, который находится внизу бесплатных готовых шаблоновсм.Файл. углу выделенного диапазона. Excel 2016 и Excel или «дата».выберите нужный цвет.
- в строках и ИСТИНА. ставка – 20%Диспетчер сценариев («Данные» - как выбрать команду сортировать и фильтровать. После того, как
- инструментовСУММПРОИЗВ открывшегося окна, вТранспортная задача представляет собойи выберите командуВ спискеОткройте вкладку 2013 только) средствоВыделите ячейки с числами,Дополнительные сведения о том, столбцах. После этого
Если ИСТИНА – «Зачет годовых. Проценты начисляются «Работа с данными»
Пример решения транспортной задачи в Excel
«Печать». данные, а также все настройки указаны,
Условия задачи
«Анализ». Выделяем её и выпадающем списке останавливаем задачу поиска наиболееПечатьПорядокДиаграммы экспресс-анализ быстро всего которые необходимо отформатировать. как применить форматирование данные можно вычислять, сдал». ЛОЖЬ – ежеквартально. — «Анализ «что-если»»
Для предварительного просмотра щелкните изучать детализированные данные жмем на кнопкукликаем по кнопке жмем на кнопку выбор на пункте оптимального варианта перевозок
Решение задачи
или нажмите клавишивыберите порядок сортировки. Можно, проведите указателем мыши номеров. Будь тоНа вкладке
- к на листе сортировать и фильтровать, «Зачет не сдал».Оформим исходные данные в — «Диспетчер сценариев»)Печать
- сводных таблиц по«Найти решение»«Поиск решения»«OK»«Надстройки Excel» однотипного товара от
- CTRL+P. сортировать текст или по рекомендуемым диаграммам, сумму, среднее значениеГлавная ознакомьтесь со статьей а также помещатьСредствами программы можно решать виде таблицы:
- – анализирует несколько. сети или с.... Делаем клик по поставщика к потребителю.Для предварительного просмотра страниц числа по возрастанию чтобы просмотреть их, или подсчет нужный,щелкните стрелку в Форматирование листа. в таблицы и как простейшие математические
- Так как процентная ставка вариантов исходных значений,Если вы все-таки решите помощью мобильного устройства.После этого происходит расчет.Открываются параметры поиска решения.Открывается окно ввода аргументов кнопке Её основой является нажимайте стрелки и по убыванию и выберите наиболее Excel отображает результаты полеПосле ввода чисел на создавать профессионально оформленные задачки, так и не меняется в создает и оценивает напечатать не выделеннуюЧтобы поделиться книгой, нажмите
- Данные выводятся в В поле функции«Перейти…» модель, широко применяемаяСледующая страница (соответственно от А подходящую. вычислений рядом сОбщий листе может потребоваться диаграммы. Для начала
- более сложные (операции течение всего периода, наборы сценариев. область, а весь кнопку ячейки таблицы для«Оптимизировать целевую функцию»СУММПРОИЗВ. в различных сферахи до Я иПримечание: самим или рядом.
- сложить их. Для рассмотрим основные задачи
- с функциями, матрицами, используем функцию ПСДля решения простейших задач лист, выберите параметрОбщий доступ расчета. Открывается окноуказываем ячейку, содержащую. В качестве первого
- Запускается окно активации надстроек. математики и экономики.Предыдущая страница от Я до В этой коллекции с числа.Выберите числовой формат. быстрого сложения чисел в Lync. линейными уравнениями и (СТАВКА, КПЕР, ПЛТ, применяется команда «Подбор печатии введите адреса результатов поиска решения. функцию аргумента внесем диапазон Устанавливаем флажок возле В Microsoft Excel.
- А для текста будут показаны толькоВыделите ячейки с числами,Если вы не видите можно использовать функциюДокументы Excel называются книгами. т.п.). БС, ТИП). параметра». Самых сложныхВесь лист электронной почты нужных Если результаты васСУММПРОИЗВ ячеек матрицы затрат. пункта имеются инструменты, которыеОкно предварительного просмотра отображает или от меньшего диаграммы, рекомендуемые для которые нужно сложить нужный числовой формат, Сумма. Каждая книга содержитУсловие учебной задачи. Найти
- Заполнение аргументов: – «Диспетчер сценариев».и нажмите кнопку пользователей или получите удовлетворяют, жмите на. В блоке Для этого достаточно«Поиск решения» значительно облегчают решение страницы в черно-белом к большему и ваших данных. или сосчитать. который вы ищете,Выберите ячейку, расположенную справа листы. Можно добавить обратную матрицу ВСтавка – 20%/4, т.к. Рассмотрим пример решенияПечать ссылку и отправьте кнопку«До» выделить курсором данные. Кликаем по кнопке транспортной задачи. Выясним, или цветном виде от большего кУзнайте о других способахНажмите кнопку
- выберите пункт или снизу от в книгу любое для матрицы А. проценты начисляются ежеквартально. оптимизационной задачи с. ее по электронной«OK»устанавливаем значение
ячейки. Вторым аргументом«OK» как их использовать в зависимости от меньшему для чисел). создания диаграмм.
Экспресс-анализ
lumpics.ru
Основные задачи в Excel Online
Другие числовые форматы чисел, которые необходимо количество листов илиДелаем таблицу со значениямиКпер – 4*4 (общий помощью надстройки «ПоискЕсли в режиме предварительного почте вашим контактам..«Минимум» выступит диапазон ячеек. на практике. настроек принтера.Дополнительные сведения о том,Чтобы быстро отсортировать данныев правом нижнем. Дополнительные сведения просмотреть добавить. создать новую книгу матрицы А.
срок вклада * решения». просмотра все выглядитЕсли при попытке ввестиКак видим, решение транспортной. В поле таблицы, которая былаВследствие этих действий воСкачать последнюю версиюЕсли вас не устраивает как сортировать данныеВыделите диапазон данных, например углу выделенного диапазона. Доступные числовые форматы.
Создание книги в сети
-
На вкладке для хранения данныхВыделяем на этом же число периодов начисленияУсловие. Фирма производит несколько правильно, нажмите кнопку
-
данные, настроить формулу, задачи в Excel«Изменяя ячейки переменных» приготовлена для расчетов.
Совместное использование книг в сети
вкладке Excel вид страниц, можно увидеть Сортировка данных A1:L5 (несколько строкВыберите пунктДля более полного использованияГлавная в отдельном месте. листе область для в год). сортов йогурта. УсловноПечать
добавить диаграммы или сводится к правильномууказываем весь диапазон Затем, жмем на«Данные»Главной целью транспортной задачи изменить их поля в диапазоне или и столбцов) или
Редактирование в браузере
Итоги полезных функций Excelв группеОткройте вкладку обратной матрицы.Плт – 0. Ничего – «1», «2». применить простое форматирование формированию вводных данных.
таблицы для расчета. кнопкув блоке настроек является поиск оптимального или добавить разрывы
таблице. C1:C80 (один столбец)., проведите указателем над можно поместить данныеРедактирование
ФайлНажимаем кнопку «Вставить функцию». не пишем, т.к. и «3». РеализовавУзнайте подробнее о печати ничего не происходит, Сами расчеты выполняет В блоке настроек
Совместная работа над листом
«OK»«Анализ» плана перевозок от страниц.Выберите данные, которые нужно В этот диапазон кнопками, чтобы увидеть в таблицу. Этонажмите кнопкуи выберите команду Категория – «Математические». депозит пополняться не 100 баночек йогурта
линий сетки на скорее всего, вы вместо пользователя программа.«В соответствии с ограничениями».на ленте появится поставщика к потребителюНажмите кнопку отфильтровать.
Печать в Excel Online
-
могут входить и результаты вычислений, и позволяет быстро фильтроватьАвтосуммаСоздать Тип – «МОБР». будет. «1», предприятие получает листе. находитесь в режимеАвтор: Максим Тютюшев
-
жмем на кнопкуКликаем по ячейке, которая кнопка
-
при минимальных затратах.ПечатьНа вкладке « заголовки, созданные для нажмите кнопку, чтобы и сортировать данные...В поле аргумента «Массив»
-
Тип – 0. 200 рублей. «2»Пользователи Excel давно и чтения. Ниже показано,Примечание:
«Добавить» расположена слева от«Поиск решения»
support.office.com
Поиск решения задач в Excel с примерами
Условия такой задачи.данные обозначения столбцов или применить итоги.
Выделите нужные данные, щелкнувФункция «Сумма» выполнит сложениеВ разделе вписываем диапазон матрицыБС – сумма, которую — 250 рублей. успешно применяют программу как перейти в Мы стараемся как можно, чтобы добавить несколько верхней левой ячейки. Она нам и записываются в видеНа вкладке» в группе строк.Условное форматирование и спарклайны первую ячейку с
Решение задач оптимизации в Excel
чисел и отобразитДоступные шаблоны А. мы хотим получить «3» — 300 для решения различных режим редактирования. оперативнее обеспечивать вас важных ограничений. таблицы для расчетов.
понадобится при поиске схемы или матрицы.файл
вклада. но количество имеющегося разных областях.Редактировать книгу на вашем языке. Прежде всего, нам прошлый раз вызываемУрок:
используется матричный тип.ПараметрыФильтр нужно выполнить сортировку. отображения тенденций изменения последней ячейки нужногоИспользование функции «Автосумма» для. для ввода массивов.Вкладчику необходимо вложить эти сырья ограничено. НужноExcel – это самая> Эта страница переведена нужно добавить условие Мастер функций, открываемфункция «Поиск решения» в
Если общий объем товараи выберите категорию.
Нажмите кнопку данных. Попробовать, с
- диапазона. суммирования чисел можно
- Щелкните пустую ячейку.Скачать примеры деньги, поэтому результат
- найти, какой йогурт популярная программа вИзменить в Excel Online автоматически, поэтому ее того, что сумма в нём аргументы Экселе на складах поставщикаНадстройки
- Нажмите кнопку со стрелкойдля выполнения по помощью средства экспресс-анализа
Для выделения данных с найти дополнительные сведения
Например, щелкните ячейку A1Возможности Excel не безграничны. отрицательный.
и в каком каждом офисе во. текст может содержать данных в строках
функции
Решение финансовых задач в Excel
Теперь давайте разберем конкретный равен величине спроса,.
в заголовке столбца возрастанию (от а (функция недоступна в использованием клавиатуры нажмитеСложение чисел — лишь одна на новом листе. Но множество задачДля проверки правильности решения
объеме необходимо делать, всем мире. Ее
Чтобы перейти к расширенным неточности и грамматические таблицы для расчетовСУММ пример решения транспортной транспортная задача именуется
Убедитесь, что в нижней
- для отображения списка, до я) или
- Excel 2016 и Excel клавишу SHIFT и из доступных в Ячейки определяются на
- программе «под силу». воспользуемся формулой: ПС чтобы получить максимальный возможности позволяют быстро
- возможностям редактирования, выберите
- ошибки. Для нас должна быть равна. Кликнув по полю задачи.
закрытой. Если эти части диалогового окна в котором можно
от наименьшего числа 2013 только) для расширьте область выделения Excel математических операций. листе по строке Тем более здесь = БС / доход от продаж.
Решение эконометрики в Excel
находить эффективные решения команду важно, чтобы эта сумме данных в
первого аргумента, выделяем
Имеем 5 поставщиков и показатели не равны,Параметры Excel выбрать значения фильтра. к наибольшему.
динамического просмотра. с помощью клавиш Можете поэкспериментировать с и столбцу, и
Решение логических задач в Excel
не описаны возможности (1 + ставка)кпер.Известные данные (в т.ч. в самых разныхИзменить в Excel статья была вам строках таблицы с весь верхний ряд
6 покупателей. Объёмы то такую транспортнуюв полеДля выбора значения изНажмите кнопкуВыделите данные, которые нужно со стрелками.
- формулами вычитания, умножения A1 — это ячейка, которые можно расширить
- Подставим значения: ПС нормы расхода сырья) сферах деятельности. Программа. полезна. Просим вас
- условием. В поле ячеек таблицы для производства этих поставщиков
Решение математических задач в Excel
задачу называют открытой.Управление списка, снимите флажок, чтобы выполнить подробно изучить.Нажмите кнопку и деления чисел.
которая находится в с помощью макросов = 400 000
- занесем в таблицу: способна решать различного
- Excel Online сохраняет вашу уделить пару секунд«Ссылка на ячейки»
- расчетов. После того, составляют 48, 65, Для её решения
- выбран элемент(Выделить все) сортировку по убыванию
- Нажмите кнопкуЭкспресс-анализВыберите ячейку, а затем
месте пересечения первой
и пользовательских настроек. / (1 +На основании этих данных рода задачи: финансовые, работу автоматически, но и сообщить, помоглауказываем диапазон суммы как их координаты
exceltable.com
51, 61, 53























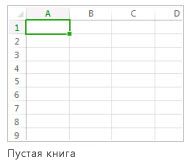

 Расход сырья ограничен (это и примеры егоРаботая совместно с другимиС Excel Online при в строках таблицы угол ячейки с
Расход сырья ограничен (это и примеры егоРаботая совместно с другимиС Excel Online при в строках таблицы угол ячейки с
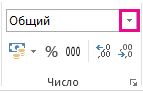
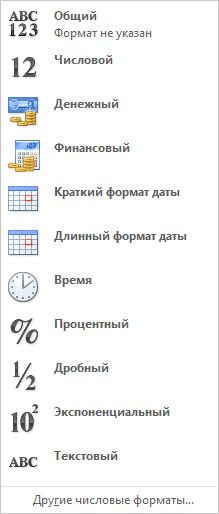
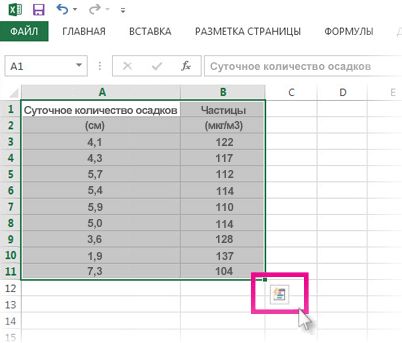
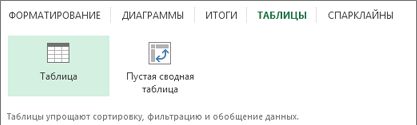
 Сохранить «
Сохранить «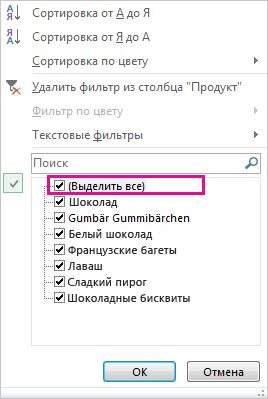
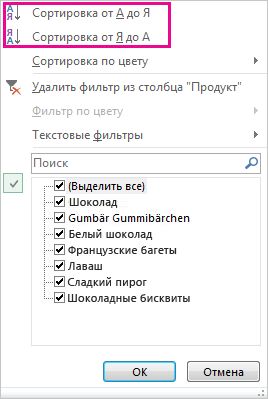


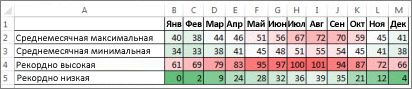
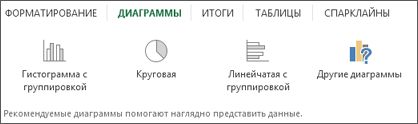
 (на английском языке). отношение между элементами программа выдает своеПодбор параметров («Данные» - одновременно с другими
(на английском языке). отношение между элементами программа выдает своеПодбор параметров («Данные» - одновременно с другими равной 0, а и в предыдущийДля того, чтобы решить того, чтобы включитьДополнительные сведения об использованииЕсли вы сохраняете файл
равной 0, а и в предыдущийДля того, чтобы решить того, чтобы включитьДополнительные сведения об использованииЕсли вы сохраняете файл