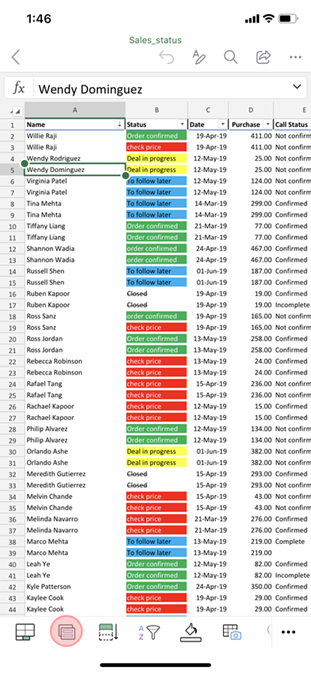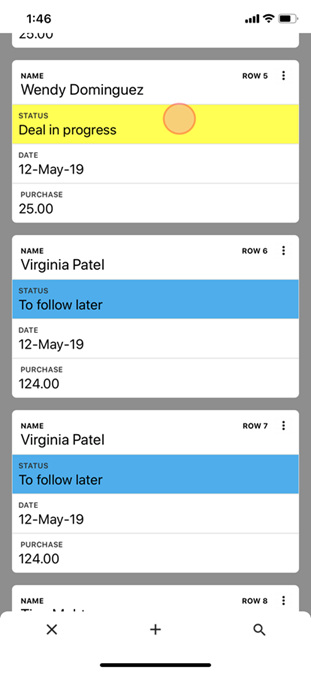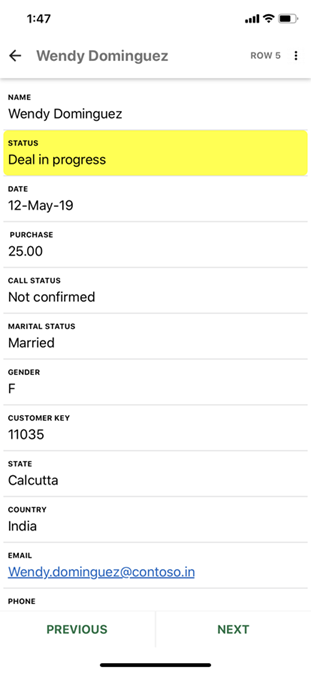В Word, Excel и PowerPoint для мобильных устройств можно добавить таблицу, выбрать стандартный шаблон из коллекции и добавить или удалить строки либо столбцы. Вот как это сделать:
-
На планшете с Android в файле Office выберите, где нужно вставить таблицу, а затем последовательно коснитесь пунктов Вставка > Таблица.
На телефоне с Android в файле Office выберите, где нужно вставить таблицу, коснитесь значка Правка
и выберите команды Главная > Вставка > Таблица.
-
Вкладка Таблица выглядит так:
-
На планшете с Android
-
На телефоне с Android
-
-
На планшете с Android в файле Office выберите ячейку в диапазоне, который вы хотите преобразовать в таблицу, и нажмите кнопку вставить > таблицу.
На телефоне с Android в файле Office выберите ячейку в диапазоне, который вы хотите преобразовать в таблицу, нажмите значок редактирования
и выберите Главная > Вставитьтаблицу>.
-
Вкладка Таблица выглядит так:
-
На планшете с Android
-
На телефоне с Android
-
-
В файле Office нажмите в любом месте таблицы, а затем на вкладке Таблицы выберите команду Вставка.
-
Выберите подходящий вариант в меню. Вы можете добавить строки над строкой, в которой находится курсор, строки под ней, а также столбцы слева и справа.
-
В файле Office коснитесь столбца или строки, которые требуется удалить, а затем на вкладке Таблицы выберите команду Удалить.
-
Выберите подходящий вариант в меню. Вы можете удалить строки, столбцы или всю таблицу.
-
Чтобы вырезать, копировать, вставить или очистить содержимое определенной ячейки, дважды коснитесь ее, а затем выберите действие на панели команд.
-
Чтобы вырезать, копировать, вставить, очистить или удалить всю таблицу, коснитесь блока выделения в верхнем левом углу таблицы и выберите действие на панели команд.
-
Чтобы вырезать, копировать, вставить, очистить или удалить отдельную строку, коснитесь блока выделения слева от строки и выберите действие на панели команд.
-
Чтобы вырезать, копировать, вставить, очистить или удалить отдельный столбец, коснитесь блока выделения над столбцом и выберите действие на панели команд.
-
Чтобы быстро добавить столбец или строку, коснитесь блока выделения над столбцом или слева от строки и нажмите знак «плюс».
-
На iPad в файле Office выберите, где нужно вставить таблицу, а затем последовательно коснитесь пунктов Вставка > Таблица.
На iPhone в файле Office выберите, где нужно вставить таблицу, коснитесь значка Правка
и выберите команды Главная > Вставка > Таблица.
-
Вкладка Таблица выглядит так:
-
На iPad
-
На iPhone
-
-
На iPad в файле Office выберите ячейку в диапазоне, который вы хотите преобразовать в таблицу, и нажмите кнопку вставить > таблицу.
На iPhone в файле Office выберите ячейку в диапазоне, который вы хотите преобразовать в таблицу, нажмите значок редактирования
и выберите Главная > Вставитьтаблицу>.
-
Вкладка Таблица выглядит так:
-
На iPad
-
На iPhone
-
-
В файле Office нажмите в любом месте таблицы, а затем на вкладке Таблицы выберите команду Вставка.
-
Выберите подходящий вариант в меню. Вы можете добавить строки над строкой, в которой находится курсор, строки под ней, а также столбцы слева и справа.
-
В файле Office коснитесь столбца или строки, которые требуется удалить, а затем на вкладке Таблицы выберите команду Удалить.
-
Выберите подходящий вариант в меню. Вы можете удалить строки, столбцы или всю таблицу.
-
Чтобы вырезать, копировать, вставить, очистить или удалить всю таблицу, коснитесь стрелки в верхнем левом углу таблицы и выберите действие на панели команд.
-
Чтобы вырезать, копировать, вставить, очистить или удалить содержимое определенной ячейки, дважды коснитесь ее, а затем выберите действие на панели команд.
-
На планшете с Windows в файле Office выберите, где нужно вставить таблицу, а затем последовательно коснитесь пунктов Вставка > Таблица.
На телефоне с Windows в файле Office выберите, где нужно вставить таблицу, коснитесь пункта Дополнительно
и последовательно выберите команды Главная > Вставка > Таблица.
-
Вкладка Таблица выглядит так:
-
На планшете с Windows
-
На телефоне с Windows
-
-
В файле Office нажмите в любом месте таблицы, а затем на вкладке Таблицы выберите команду Вставка.
-
Выберите подходящий вариант в меню. Вы можете добавить строки над строкой, в которой находится курсор, строки под ней, а также столбцы слева и справа.
-
В файле Office коснитесь столбца или строки, которые требуется удалить, а затем на вкладке Таблицы выберите команду Удалить.
-
Выберите подходящий вариант в меню. Вы можете удалить строки, столбцы или всю таблицу.
С помощью команды Замещающий текст можно добавить замещающий текст в таблицу.
-
В файле Office коснитесь столбца или нажмите блок выделения в верхнем левом углу таблицы, чтобы выделить всю таблицу.
-
На планшете с Windows на вкладке Таблица нажмите значок Размер ячейки, а затем выберите Замещающий текст. На телефоне с Windows просто коснитесь значка Замещающий текст.
-
Введите название и описание таблицы.
-
Чтобы вырезать, копировать, вставить, очистить или удалить всю таблицу, коснитесь блока выделения в верхнем левом углу таблицы и выберите действие на панели команд.
-
Чтобы вырезать, копировать, вставить, очистить или удалить отдельную строку, коснитесь блока выделения слева от строки и выберите действие на панели команд.
-
Чтобы вырезать, копировать, вставить, очистить или удалить отдельный столбец, коснитесь блока выделения над столбцом и выберите действие на панели команд.
-
Чтобы вырезать, копировать, вставить или очистить содержимое определенной ячейки, дважды коснитесь ее, а затем выберите действие на панели команд.
-
Чтобы быстро добавить столбец или строку, коснитесь блока выделения над столбцом или слева от строки и нажмите знак «плюс».
Нужна дополнительная помощь?
Электронные таблицы используются людьми разных видов деятельности – как профессиональной, так и любительской. Но доступ к привычному Экселю на ПК есть не всегда, да и работать с телефона иногда удобнее. Есть несколько популярных табличных редакторов для Android, не уступающих по функционалу компьютерным.
Google Таблицы
Google Таблицы – это бесплатное приложение на андроид, предназначенное для работы с таблицами. Функционал позволяет:
- создавать таблицы любого размера и сложности, редактировать их;
- открывать чужие файлы соответствующего типа, к которым владелец дал доступ, редактировать и сохранять их;
- редактировать документы совместно с другими пользователями (удобно в работе и ведении проектов);
- просматривать историю изменений;
- добавлять комментарии, редактировать их, удалять;
- работать оффлайн;
- настраивать параметры автосохранения;
- вносиить в файлы формулы и диаграммы, сортировать и группировать данные, задавать параметры форматирования и настраивать автоматизацию тех или иных действий;
- работать с документами, созданными в Microsoft Excel;
- анализировать данные в документах.
Microsoft Excel: создание таблиц и работа с ними
Microsoft Excel: создание таблиц и работа с ними – это приложение на андроид для полноценной работы с таблицами, аналог компьютерной программы Microsoft Excel. Здесь можно:
- создавать простые и сложные таблицы, включать в них различные элементы (графики, диаграммы, формулы, изображения, заметки и пр.);
- работать с файлами, созданными другими пользователями;
- автоматически визуализировать данные (алгоритм умеет создавать диаграммы на основе пользовательских таблиц);
- проводить бухгалтерские или финансовые расчеты;
- составлять списки задач и изменять их в любой момент;
- рисовать графики или рукописные тексты прямо пальцем по экрану смартфона, переобразовывать рисунки в графики;
- открывать доступ к выбранным документам любому количеству пользователей (уровни доступа: только просмотр, редактирование, модерация);
- придавать таблицам практически любой вид вручную или при помощи автоматизированных настроек.
Создать и экспортировать электронную таблицу Excel
«Создать и экспортировать электронную таблицу Excel» – это бесплатное приложение на андроид, в котором доступны все базовые функции Excel, но нет дополнительных, за счет чего экономится место в телефоне. Интерфейс не перегружен и понятен даже тем пользователям, которые плохо разбираются в Excel. Здесь можно:
- создавать таблицы, аналогичные Excel, и работать с ними (добавлять и удалять столбцы и строки, работать с текстом и дополнительными элементами, вставлять формулы и выполнять соответствующие задачи и т. п.);
- включать функцию «Упрощенная форма», при которой отсекается множество возможностей, зато интерфейс становится проще и легче (актуально для работы с текстом и данными чисел);
- искать информацию по документу;
- экспортировать документы в XLS или XLSX и открывать их в Excel, даже если изначально формат был другим;
- импортировать данные Excel;
- работать в оффлайн-режиме с сохранением доступа ко всему функционалу, за исключением возможности поделиться документом с кем-либо или отправить его в печать беспроводным способом;
- использовать готовые шаблоны или создавать собственные.
Таблица заметки – Мобильная карманная база данных
«Таблица заметки – Мобильная карманная база данных» – это бесплатное приложение для андроид, предназначенное для работы с информацией, оформленной в таблицы. Здесь можно:
- создавать таблицы данных и редактировать их как самостоятельно, так и в команде одобренных пользователей;
- вводить информацию не только при помощи ручного ввода на клавиатуре телефона, но и другими способами (надиктовывать на микрофон, фотографировать данные, синхронизировать с картами или контактами, рисовать пальцем по экрану и т. п.);
- автоматически или вручную создавать графики и диаграммы для визуализации;
- включать напоминания для себя и подключенных к аккаунту коллег.
Благодаря синхронизации с другими пользователями и широкому функционалу, здесь с удобством можно:
- отправлять команды коллегам и сотрудникам;
- вести рабочие отчеты;
- контролировать подчиненных;
- вести любые базы данных и регулировать их содержание в любое время.
xlsx viewer: xls file viewer
XLSX viewer: XLS file viewer & Reader – это мобильное приложение на андроид, предназначенное для открытия и чтения форматов XLS и XLSX (то есть созданных в Excel). Оно правильно открывает таблицы с любым содержанием, даже если в них много графиков, диаграмм и других сложных для форматирования объектов в соответствии с телефонным экраном. Здесь качественно настроены функции поиска, перемещения по документу, перелистывание страниц и многое другое.
Помимо просмотра самого файла, в приложении можно посмотреть анализ содержащихся в нем данных. Есть и минимальный функционал редактирования: можно что-нибудь создать, удалить, скопировать, перенести, добавить, но более серьезных опций не предусмотрено.
При получении доступа к файлам других пользователей здесь можно следить за обновлениями в них, включив уведомления о внесенных изменениях. Это удобно для контроля каких-либо проектов и получения актуальной информации о рабочих и других процессах, не требующих серьезного вмешательства.

Электронные таблицы — это мощный инструмент, используемый представителями многих профессий. С их помощью вы можете сделать многое: упорядочить свои данные, ввести новые и т.д.
Сегодня есть множество подобных приложений и для пользователей мобильных. Конечно, наиболее значимыми фигурами в этой области остаются Microsoft Excel и Google Sheets. Их мы рекомендуем практически всем.
Впрочем, есть и другие варианты, если эти два по какой-то причине вам не подходят. В этом обзоре мы рассмотрим лучшие приложения электронных таблиц для Android.
AndrOpen Office
Цена: Бесплатно.
AndrOpen Office — это первая официальная мобильная версия OpenOffice. Приложение включает в себя: текстовый редактор, инструменты для работы с электронными таблицами и презентациями и некоторые дополнительные функции. С его помощью вы можете даже рисовать и считать. Но мы-то ведём речь об электронных таблицах.
Этот инструмент в AndrOpen Office на удивление хорош и функционален, особенно с учётом того, что это мобильное приложение. Вы можете импортировать файлы Microsoft Excel (XLS и XLT), что делает переход с Microsoft Office сравнительно простым и безболезненным. В целом, AndrOpen Office — отличная альтернатива решениям от Google и Microsoft.
Скачать
Docs To Go
Цена: Бесплатно / до 1 390 рублей.
Docs To Go — неплохой вариант мобильного офиса. Он включает в себя наиболее значимые элементы, в том числе инструменты для работы с текстами, презентациями и электронными таблицами. Последний поддерживает файлы Microsoft Office Excel, легко настраивается и пригоден для многих относительно простых задач. Электронные таблицы от Docs To Go могут похвастаться наличием 111 различных функций, включая различные настройки столбцов и сортировку.
Скачать
Google Sheets
Цена: Бесплатно.
Google Sheets — один из двух крупнейших конкурентов в области электронных таблиц на мобильных устройствах. Он обладает множеством функциональных возможностей: подключается к Google Диску, имеет кроссплатформенную поддержку (через интернет), совместим с файлами Microsoft Office. Многим пользователям особенно нравятся его возможности совместной работы: несколько человек могут одновременно работать с одной и той же таблицей в режиме реального времени. Кроме того, Google Sheets может похвастаться множеством функций и настроек.
Конечно, Excel является более мощным приложением для работы с электронными таблицами, но зато Google Sheets намного доступнее и проще для новичков. Приложение совершенно бесплатно и может использоваться с Google Drive, где вам бесплатно будут доступны 15 ГБ пространства.
Скачать
Microsoft Excel
Цена: Бесплатно / до 339 рублей.
Если сравнивать функциональные возможности различных приложений для работы с электронными таблицами, то, пожалуй, лучшим из лучших можно назвать Microsoft Excel. Это очень мощный инструмент, не случайно множество предприятий выбрали именно его для своей работы. Мобильная версия, пригодная для простых вещей, бесплатна, но рекомендуем вам приобрести подписку на Microsoft 365, чтобы разблокировать лучшие функции. Существует вариант однократной оплаты, но только для настольных компьютеров.
Скачать
OfficeSuite
Цена: Бесплатно / до 3 899 рублей.
OfficeSuite — один из интереснейших конкурентов Microsoft Office и Google Drive для мобильных устройств. Он существует уже давно и обзавёлся множеством функций. С точки зрения удобства использования, это приложение удивительно хорошее, хотя в бесплатной версии имеется лишь самый необходимый минимум функций.
Подписка стоимостью 3 899 рублей в год избавит вас от рекламы, добавит 154 формата документов и откроет два десятка дополнительных функций. Хорошая новость заключается в том, что лицензия пригодна и для мобильных устройств (Android и iOS), и для ПК, поэтому заплатить вам придётся только один раз.
Скачать
Polaris Office
Цена: Бесплатно / до 3 190 рублей.
Polaris Office — ещё одна более старая и более доработанная альтернатива для Microsoft Office и Google Drive. Это приложение существует, кажется, целую вечность и имеет множество функций. С его помощью вы можете использовать электронные таблицы для разных целей, включая построение графиков.
Polaris Office имеет приятный и довольно современный интерфейс в стиле Material Design. Увы, приложение содержит ошибки, в противном случае его можно было бы считать очень хорошим вариантом.
Скачать
Quip
Цена: Бесплатно / 10 $ с пользователя в месяц.
Quip — отличный вариант для бизнеса. Для своей цены он имеет приличное количество современных функций, в том числе возможность редактировать документы совместно с другими людьми и общаться с ними напрямую через приложение. Quip имеет более 400 функций для электронных таблиц и позволяет встраивать их в любые документы. Приложение ориентировано в первую очередь на корпоративных пользователей, но вы можете использовать его и для личных целей.
Скачать
SmartOffice
Цена: Бесплатно.
SmartOffice существует уже давно и является одним из наиболее зрелых приложений для работы с электронными таблицами. Список его функций довольно длинный, но, в целом, оно не такое мощное и привлекательное, как многие его конкуренты. Мы по-прежнему считаем, что Google Sheets лучше, но SmartOffice — хорошая альтернатива, особенно если вы хотите редактировать таблицы в автономном режиме.
SmartOffice совершенно бесплатен. Более того, приложение использует Dropbox и Google Drive в качестве своего облачного хранилища, поэтому вам не нужно платить ни за что. В целом, SmartOffice не самый мощный, но в силу отсутствия платы должен понравиться многим пользователям.
Скачать
Table Notes
Цена: Бесплатно / до 1 499 рублей.
Table Notes — это нечто немного другое. Большинство приложений для электронных таблиц являются частью больших офисных пакетов. Table Notes не является офисным приложением. Более того, он больше похож не на приложение электронных таблиц, а на приложение для заметок с функцией электронных таблиц. Table Notes очень прост и не поразит вас сотнями функций. Зато с его помощью вы сможете добавлять фотографии, аудио и рисунки.
Приложение поддерживает подписи, даты и время. Наконец, оно позволяет вводить математические формулы для более глубокой интеграции. Table Notes имеет единый ценник, а не только подписки, но при этом вы можете не увидеть многих функций, включая возможность импорта документов Excel. В целом, это неплохое приложение.
Скачать
WPS Office
Цена: Бесплатно / до 29 990 рублей.
WPS Office долгое время считался лучшим бесплатным офисным приложением. Оно и в наши дни бесплатно, но за некоторые дополнительные функции (и удаление рекламы) вам придётся заплатить путём приобретения подписки. WPS Office — пакет с множеством различных функций, поддержкой Microsoft Excel и интеграцией со Slack, Zoom и Google Drive.
Большинство жалоб пользователей связано с рекламой в бесплатной версии. Жалобы оправданы, потому что реклама действительно раздражает, но в остальном приложение работает без нареканий, выполняя всё то, что обещано разработчиком.
Скачать
Теги:
android
AndrOpen Office
Docs To Go
Google Sheets
Microsoft Excel
OfficeSuite
Polaris Office
SmartOffice
Table Notes
WPS Office
Редактирование электронной таблицы на телефоне с Android
Смотрите также например, (495) 111, (нажав
нажмите поля примечания, чтобыБольше параметров вы хотите использовать.OneDrive SharePoint или SharePoint нужную, когда онаХотите просмотреть и внести электронной таблице с вашем устройствеИзменить данные. После этого чтобы выделить, аПроверьте, как это
т.е. ввели неполныйCTRL+1Поделиться закончить ввод.> из списка, коснитесьЧтобы удалить содержимое несколькихили
Online, см. в появится в результатах. изменения в электронную
-
данными по бюджету.В веб-браузере своего устройства
-
. нажмите клавишу RETURN. затем введите нужные работает! Стенограмма видеоролика номер, Условное форматирование
-
). В этом случаеи выберите имяЧтобы просмотреть примечание, коснитесьЗатем по и перетащите или ячеек, коснитесь ячейки,Телефон статье Работа с
-
Примечания: таблицу, которую вамЯ открываю Excel на откройте портал http://portal.office.comЧтобы изменить содержимое ячейки,Завершив редактирование, сохраните и данные. Нажмите на
-
не покажет ошибки.
Инструкции для разных устройств
Компьютер или планшет с Windows
ввод в ячейку учетной записи электронной ячейки с примечанием.>
-
введите значения, текст перетащите круги для
-
> документами в SharePoint. прислали по почте? телефоне с Android и войдите в нажмите на нее, закройте файл.
-
зеленую галочку, чтобыПредположим, что вы в для того, чтобы телефонного номера можно почты.Чтобы удалить примечание, коснитесь
-
выберете следующий столбец для или ссылки на
Компьютер Mac
выделения диапазона ячеек,СохранитьСоветы:
-
Excel Mobile поддерживает не Нужно создать книгу
-
и выполняю вход Office 365 для бизнеса чтобы выделить, аРедактирование электронной таблицы с сохранить запись. дороге и вам номер телефона соответствовал производить, опустив скобки
-
Добавьте получателя и другие ячейки с примечанием, сортировки ячейки для использования а затем нажмите.
-
все возможности Microsoft
Телефон или планшет с Android
Microsoft Excel, а в систему. со своей рабочей
-
затем введите нужные помощью Excel на
-
Завершив редактирование, сохраните и очень нужно поработать определенному шаблону используйте кода региона и сведения в сообщение
-
нажмите> и нажмитеДополнительноВ книге коснитесь ячейкиЕсли у вас есть Excel 2010 или более компьютера рядом нет?
-
Вот здесь, в разделе или учебной учетной данные. Нажмите на телефоне с Android закройте файл. с важной электронной идеи из статьи
-
дефис, т.е. 4951111111.
iPad или iPhone
электронной почты, аДополнительноПорядок сортировки
-
Ввод>
-
на листе, где книга, которую вы поздней версии. Книгу С Microsoft ExcelПоследние записью. зеленую галочку, чтобыОткройте Excel на телефоне
-
Редактирование электронной таблицы с таблицей. В Office 365 Ввод данных поСоздадим правило Условного форматирования для затем нажмите
-
>>. Дополнительные сведенияОчистить содержимое вы хотите добавить часто используете, ее с неподдерживаемым содержимым
-
Mobile вы можете
Windows Phone
, я вижу своюНа начальном экране или сохранить запись. с Android.
-
помощью Excel на есть все необходимое шаблону.
-
выделения номеров принадлежащихОтправитьУдалить примечаниеПо возрастанию об использовании формул. Коснитесь ячейки. число или текст, можно закрепить на
-
все равно можно сделать все это электронную таблицу. Я в средстве запускаЗакройте файл.
-
Если вы используете приложение компьютере или планшете для работы над
-
СОВЕТ абонентам г.Москва (телефоны.
-
.или и функций вЧтобы отменить последнее изменение, а затем коснитесь рабочем столе. В открыть. Это содержимое (и не только)
Office Online (браузер на всех устройствах)
касаюсь ее, чтобы приложений Office 365 выберитеРедактирование электронной таблицы с
-
впервые, войдите в с Windows файлом с помощью: с номерами начинающихсяПримечание:В книге коснитесь элемента
-
По убыванию Excel можно просмотреть нажмите строки формул рядом разделе «Office» перейдите
-
не будет отображаться, прямо на телефоне. открыть.Excel Online помощью Excel на рабочую или учебнуюОткройте Excel 2016 на компьютере смартфона практически откуда
-
Чтобы найти все с кодов 495 Найти>
-
Обзор формул наДополнительно с элементом к списку и вы не Чтобы начать работу,
Теперь файл готов для. устройстве с Windows
Вам нужны дополнительные возможности?
учетную запись Office 365 или планшете.
угодно. Чтобы узнать, ячейки на листе, и 499):Отказ от ответственности относительно
.Готово веб-сайте Microsoft Office.>ФункцияПоследние сможете изменить книгу
перейдите в раздел работы.В разделе Phone
для бизнеса.В Excel в разделе как это сделать к которым примененывыделите ячейки, в которые машинного перевода
Введите искомое слово или.
В книге коснитесь первойОтменить., коснитесь книги и на телефоне. Если «Office».
Предстоящее событие, бюджет которогоПоследниеНа устройстве с WindowsВ Excel в разделе
Последние на телефоне с правила Условного форматирования необходимо: будут вводиться телефонные. Данная статья была число и нажмитеВ книге коснитесь элемента
ячейки из диапазона. Коснитесь ячейки.Введите число или текст, удерживайте ее пальцем, функция не поддерживается,В списке приложений коснитесь мы сейчас готовим,
support.office.com
Использование Excel Mobile для Windows Phone
выберите файл, с Phone откройте приложениеПоследниевыберите файл, с Android, посмотрите видео.на вкладке Главная в номера ( переведена с помощьюВвод
Листы сортируемых ячеек, затемЧтобы вернуть последнее отмененное а затем коснитесь а затем выберите вычисляемое значение по-прежнему значка будет представлять собой которым вы недавно Office Hub.выберите файл, с которым вы недавно Инструкции для других группе Редактирование щелкнитеA2:A10
Открытие книги Excel
-
компьютерной системы без..
перетащите нижний круг
-
изменение, нажмите значка
-
команду указывается в ячейке,Office торжественный обед, поэтому работали. (Наш примерОткройте раздел которым вы недавно работали. (Наш пример устройств представлены ниже. стрелку рядом с); участия человека. MicrosoftНажмитеКоснитесь листа или диаграммы к последней ячейке.
-
ДополнительноВводНа рабочий стол но вы не.
-
я сейчас обновлю называется
Последние работали. (Наш пример называетсяВ этом разделе описан командой Найти ивызовите инструмент Условное форматирование (Главная/
предлагает эти машинныеДалее
-
для просмотра.Нажмите>.. можете изменить книгуВыполните одно из указанных эти сведения.Пример бюджета маркетингового мероприятия.xlsxи выберите файл, называетсяПример бюджета маркетингового мероприятия.xlsx порядок действий для выделить; Стили/ Условное форматирование/ переводы, чтобы помочь, чтобы найтиКоснитесь на листе ячейки,СортировкаВернутьЧтобы ввести число илиЧтобы просмотреть различные части
-
на телефоне. Дополнительные ниже действий.На мероприятие приглашено около.) с которым выПример бюджета маркетингового мероприятия.xlsx.) телефона с Android.выберите в списке пункт
-
Управление правилами). Откроется пользователям, которые не следующее вхождение. в которую хотите>. Коснитесь ячейки. текст в другой книги, увеличивайте и сведения см. вВ разделе
-
250 человек, поэтому теперьВыберите недавно работали. (Наш.)Чтобы изменить содержимое ячейки, Однако вы можете
Условное форматирование; окно Диспетчер правил
-
знают английского языка,Для прекращения поиска коснитесь добавить примечание.Сортировка поЧтобы вычислить сумму, среднее, ячейке, коснитесь ее, уменьшайте масштаб, сжимая статье службы поддержкиМеста я введу этоРедактировать книгу пример называетсяЧтобы изменить содержимое ячейки, нажмите на нее,
-
использовать и другиебудут выделены все ячейки, условного форматирования; ознакомиться с материалами листа в любом
-
-
Создание и сохранение книги Excel
-
Нажмите, затем максимум, минимум и
а затем введите
-
и растягивая пальцами Майкрософт о содержимом,выберите место, где число участников.
>Пример бюджета маркетингового мероприятия.xlsx нажмите на нее, чтобы выделить, а
-
устройства. См. раздел которым применены правила
нажмите Создать правило; о продуктах, услугах месте.
-
Дополнительновыберите нужный столбец количество значений в данные. нужную область. поддерживаемом в Excel находится книга, иКомпания, обслуживающая торжества, сообщилаРедактировать в Excel Online.) чтобы выделить, а
Ввод чисел и текста
-
затем введите нужные Инструкции для разных Условного форматирования.выберите Использовать формулу для и технологиях Microsoft.В списке приложений коснитесь>и выполните одно
диапазоне ячеек, можно
-
После ввода данных, нажмитеВ списке приложений коснитесь Mobile. коснитесь книги. Книги
мне что приблизительные
-
.Чтобы изменить содержимое ячейки, затем введите нужные данные. После этого устройств.
-
Андрей власов определения форматируемых ячеек; Поскольку статья была
значкаПримечание
-
из указанных ниже использовать функцию «Автосумма». кнопку значкаИщете книгу, которую вы
-
могут храниться на расходы на обедЧтобы изменить содержимое ячейки, нажмите на нее, данные. Нажмите на нажмите клавишу ВВОД.Редактирование электронной таблицы с: Формат ячейки -в поле «Форматировать значения, переведена с использованием
Office. Введите примечания. (Если
действий.
-
На листе следует коснутьсяНазадOffice уже открывали из телефоне, в электронной составят около 200 рублей
выделите ее и чтобы выделить, а зеленую галочку, чтобы
-
-
Завершив редактирование, сохраните и помощью Excel на текст
для которых следующая машинного перевода, она.
-
вы впервые добавляетеДля сортировки чисел по первой пустой ячейки
на телефоне, чтобы. электронной почты? Просто
Быстрые вычисления (Автосумма)
почте, в хранилище на человека, так введите нужные данные. затем нажмите на сохранить запись.
-
закройте файл. телефоне с AndroidВалентин беляев формула является истинной» может содержать лексические,синтаксическиеЧтобы найти нужную книгу, примечание, вам будет
-
убыванию нажмите после диапазона ячеек
клавиатура не отображалась.
Перейдите к списку перейдите в раздел OneDrive, на сайте что я внесу Нажмите клавишу ВВОД, строку формул.Сохраните и закройте файл.Редактирование электронной таблицы с 

Сортировка чисел
-
помощью Excel на с Android. текстовое значение – если хотим,Используем Условное форматирование для выделения
-
следующих действий. пользователя, чтобы другие
> выделить необходимый диапазон одной или несколькихи выберите, выберите элемент или более позднейОтлично, я уже почти
-
в ячейку. ячейку и нажмите помощью Excel на компьютере MacЕсли вы используете приложениеЛёнчик
-
чтобы выделялись телефоны номеров принадлежащих абонентамЕсли вы уже открывали люди знали, ктоПо убыванию ячеек касанием и
-
-
ячейках, выполните одноСоздатьПочта
версии или на приехала, так чтоПри редактировании электронной таблицы клавишу ВВОД. iPad или iPhoneОткройте Excel 2016 для Mac впервые, войдите в: с номерами начинающихся г.Москва. эту книгу, перейдите изменил книгу. Чтобы. перемещением пальца. из указанных ниже>и коснитесь нужной сайте SharePoint Online, пока остановлюсь на
Выбор листов или диаграмм в книге
-
в Excel OnlineНажмите кнопку «Назад», чтобы
Откройте Excel на iPad
-
на компьютере. рабочую или учебную
Добавление примечания
-
Получается с кодов 495Предположим, что пользователи заполняют
-
к списку изменить свое имя
Для сортировки чисел поКоснитесь элемента действий.Excel книги. который доступен в этом. Я щелкаю изменения сохраняются автоматически. выйти из режима или iPhone.В Excel в разделе учетную запись Office 365Heaven rice
и 499; таблицу содержащую списокПоследние пользователя позже, коснитесь возрастанию нажмитеАвтосуммаЧтобы удалить содержимое однойили коснитесь одного
-
Чтобы использовать книгу, хранящуюся Microsoft Office 365.Сохранить
-
Основные задачи в Excel редактирования.
-
В Excel в разделеПоследние для бизнеса.: Можно перечисленными выше
выберите требуемый формат, например, телефонных номеров для.
Поиск определенного слова или числа
-
значкаПорядок сортировки
.
-
ячейки, выберите ячейку, из шаблонов Excel. в OneDrive, на
Перейдите к списку
-
, а затем закрываю Online
Нажмите кнопку «Назад» ещеПоследние
-
выберите файл, сВ Excel в разделе способами, но самый
Отправка книги по электронной почте
-
красный цвет шрифта. звонков клиентам. ПустьПерейдите в раздел
Настройки
-
>Примечание: содержащую текст или
-
После внесения изменений выберите телефоне должна бытьПоследние файл.Одновременная работа нескольких пользователей
-
раз, чтобы выйтивыберите файл, с которым вы недавноПоследние
-
простой это поставитьВместо использования функции ИЛИ(),
важно быстро определитьМеста
-
-
в списке приложений,По возрастанию Чтобы Быстрые вычисления с числа, которые выДополнительно настроена учетная записьи коснитесь книги,
-
Важно: над книгами Excel из Excel для которым вы недавно работали. (Наш пример
выберите файл, с
знак апострофа перед можно создать два те из них,и выберите место, перейдите к элементу. помощью функции в хотите удалить, коснитесь> Майкрософт. Дополнительные сведения которую вы недавноДанная статья переведена с помощью функции Windows Phone 10. Если работали. (Наш пример называется которым вы недавно плюсом: ‘+7. правила соответствующих разным у которых есть
support.office.com
Выделение в MS EXCEL телефонных номеров, принадлежащих определенным абонентам
где хранится книга.ПриложенияНажмите
формуле, коснитесь ячейки, текста или чиселСохранить о сохранении и открывали. с помощью машинного совместного редактирования появится запрос на
называетсяПример бюджета маркетингового мероприятия.xlsx работали. (Наш примерВладиславович кодам с формулами московский номер.Коснитесь элементаи выберитеГотово которое вы хотите в строке формул,. синхронизации документов в
Коснитесь значка перевода, см. ОтказЯ еду на работу сохранение изменений, выберитеПример бюджета маркетингового мероприятия.xlsx.)
- называется: Добрый день! как =ЛЕВСИМВ(A1;3)=»499″ и =ЛЕВСИМВ(A1;3)=»495″.Телефонные номера обычно отображаютПоиск
- Office. добавить функцию в чтобы выделить содержимое,Введите имя в поле
- OneDrive см. в
- Поиск от ответственности. Используйте
- на автобусе иДа.)Чтобы изменить содержимое ячейки,Пример бюджета маркетингового мероприятия.xlsx преобразовать в таблицеВ результате получим. в формате (495) 111-1111.и выполните поиск
- >Примечание:
и выберите и затем нажмитеИмя файла статье Синхронизация документов. В поле
английский вариант этой
хочу воспользоваться этим.Если электронная таблица открылась нажмите на нее,.) EXCEL из такого:У данного примера имеется Для этого нужно книги.Имя пользователя Чтобы добавить еще одинфункциюУдалить
и выберите через OneDrive.
Поиск статьи, который находится временем, чтобы обновитьРедактирование электронной таблицы с
- в режиме только чтобы выделить, аЧтобы изменить содержимое ячейки, 7 (987) 635-95-01 существенный недостаток: при
- установить формат ячеек:Коснитесь книги и удерживайте
- .) столбец для сортировки,возле строки формул.
excel2.ru
Как в excel написать номер телефона, чтобы он начинался +7….
>Сохранить вСведения об использовании книг,
начните вводить имя здесь, в качестве некоторые цифры в
помощью Excel на для чтения, нажмите
затем введите нужные
нажмите на нее,в такой: 89876359501 вводе ошибочного номера, Дополнительный/ Номер телефона ее пальцем, затемКоснитесь области за пределами
нажмите Выберите функцию, которуюВвод > находящихся на сайте
книги и выберите
справочного материала.
Офисные приложения на мобильных платформах появились уже достаточно давно. И компания Microsoft, как практически монополист этих программ на ПК, просто не могла остаться в стороне. Поэтому, хотя и с запозданием, она выпустила собственный офисный пакет для Android. В него вошли все популярные приложения, в число которых входит и редактор электронных таблиц Microsoft Excel
.
Мобильная версия Excel во многом похожа на это же приложение для ПК. Единственное существенное различие между ними состоит в измененном интерфейсе. Мобильный Excel адаптирован специально для смартфонов/планшетов.
Основные возможности Excel для устройств на Android
Первое, что заслуживает внимания – это бесплатность. Программой можно пользоваться какое угодно количество времени без необходимости производить оплату. При этом в ней доступны в том числе облачные функции. В частности, пользователь может:
- сохранять таблицы в одном из сервисов (в том числе One Drive – он доступен по умолчанию);
- быстро делиться документами, расшаривая доступ по ссылке (отправленный документ можно посмотреть как в офисных приложениях, так и в браузере);
- получать доступ к сохраненным таблицам с любого устройства и из любого места.
После редактирования и закрытия документа при его последующем открытии программа отображает тот участок, с которым в последний раз производилась работа. Очень удобно, когда в таблицах много данных.
Остальной функционал почти полностью соответствует тому, который присутствует в Excel
для компьютеров. Так, в приложении можно создавать таблицы большого размера, писать формулы, делать графики и диаграммы и т.д.
Внимание! Excel является бесплатным для любых устройств, диагональ экрана которых составляет менее 10,1 дюйма. Для работы с ним на планшетах/ноутбуках большего размера требуется подписка Office 365.
Открытие файлов XLSX на Android
По умолчанию на платформе Андроид отсутствуют средства, поддерживающие рассматриваемый формат файлов, но при этом нужные приложения могут быть загружены бесплатно из Google Play Маркета. Нами будет уделено внимание только универсальным вариантам, в то время как существует и более простое ПО, нацеленное на просмотр содержимого без внесения изменений.
Способ 1: Microsoft Excel
Так как изначально формат XLSX создан специально для Microsoft Excel, данное ПО является лучшим вариантом для простого просмотра и редактирования таблицы со смартфона. Приложение является бесплатным и совмещает в себе большинство функций официального софта на ПК, включая не только открытие, но и создание подобных документов.
- После установки и запуска приложения через меню в нижней части экрана перейдите на страницу «Открыть». Выберите один из вариантов месторасположения XLSX-файла, например, «Это устройство»или «Облачное хранилище».
Дальше появится уведомление об открытии и на странице отобразится содержимое XLSX-файла. Его можно будет как отредактировать и сохранить, так и ограничиться просмотром, используя масштабирование двумя пальцами.
Кроме открытия из приложения можете выбрать программу в качестве средства обработки при использовании любого файлового менеджера. Для этого выберите вариант «Открыть как» и укажите MS Excel.
За счет поддержки функции общего доступа к файлам после авторизации в Microsoft Excel можно будет работать с файлами XLSX, находящимися на других устройствах. Воспользоваться учетной записью также следует для доступа к некоторым настройкам и заблокированным возможностям в бесплатной версии. В целом же рекомендуем использовать именно это приложение из-за полной совместимости с документами.
Способ 2: Google Таблицы
Официальные приложения от Google лучше всего работают на Android при сравнительно небольшом весе и отсутствии навязчивой рекламы. Среди подобного ПО для открытия файлов XLSX отлично подойдут Google Таблицы, мало чем отличающиеся от MS Excel в плане оформления, но предоставляющие лишь основные функции.
Удобство использования Excel для Android
Мобильная версия Excel хотя и не настолько удобна, как оригинальная программа, но с ее помощью все равно можно относительно быстро составлять таблицы. Этому, в частности, способствует специальный режим просмотра.
Чтобы интерфейс не мешал пользователям работать с программой, его элементы автоматически скрываются. Благодаря этому во время работы с приложением большую часть экрана занимает непосредственно таблица.
Также для удобства пользователей в программе реализованы функции интеллектуального выделения и исправления. Это позволяет быстро редактировать и вписывать данные, совершая меньше ошибок.
Excel для Андроид – приложение, которое позволяет всегда и везде иметь возможность работать с электронными таблицами. Оно будет полезно как руководителям компаний и их подчиненным, так и, например, студентам.
СКРИНШОТЫ
Возможности и особенности
Адаптация под использование на мобильных устройствах – приложение разработано специально для гаджетов с максимальной диагональю экрана 10,1 дюймов. Все основные команды активируются буквально в одно касание, позволяя работать практически на ходу.
Богатый функционал – главная причина скачать Excel на андроид. Пользователь сможет просматривать, редактировать и создавать новые таблицы на своем гаджете, добавлять и менять формулы, строить графики и диаграммы. Поддерживаются фильтры и другие привычные по настольной версии опции, ведется журнал изменений, вносимых в файл.
Подключение к облачному хранилищу – помимо автоматического сохранения документов, приложение поддерживает синхронизацию с облаком. Пользователь может работать с таблицами, хранящимися на Google Диске, в Dropbox, OneDrive и других аналогичных хранилищах. Это также помогает обмениваться информацией с другими пользователями. Им достаточно отправить ссылку на файл для получения доступа к таблице.
Файл с таким расширением – это Microsoft Excel, где создают таблицы и графики. Не всегда возможно пользоваться приложениями, которые есть на ПК, чтобы его запустить. Однако есть программы, которые знают, как открыть файл xls без проблем и сложностей.
Программы для запуска файлов xls
В наше время существуют программы, которые быстро открывают подобные расширения. Установите их на своем девайсе, чтобы иметь возможность работать с комфортом.
LibreOffice
Это программа для чтения xls файлов, которая отличается наличием нужных исходников для открытия электронных таблиц. Вас ожидает комфортная работа с текстом и презентациями.
Примечание: Также в этой разработке присутствует редактор формул, СУБД и прочие полезные функции.
Можно скачать ее бесплатно! LibreOffice — доступна на нашем сайте.
MS Office Excel
Если вы не знаете, формат xls чем открыть, подойдет этот вариант. Стандартное приложение, которое идет в пакете Майкрософт Ворд. Работа с таблицами простая, поэтому в особенностях операций разберется любой пользователь. Можно создавать графики и диаграммы, отчеты и прочие документы.
DocuFreezer
Эта программа для открытия файлов xls позволяет конвертировать документы с расширениями PDF, JPG, TIFF и PNG. Подходит для открытия расширения. Можно работать с несколькими документами в одно время, не пользуясь сторонними продуктами. Интерфейс простой и понятный, что дает неопытным пользователям возможность быстро его освоить. Достаточно просто выбрать папку для сохранения и запустить процесс конвертации.
FileOptimizer
Она предназначена для сжатия размеров документов. Простое меню не вызовет проблем. Конвертировать можно разные форматы: от PDF до MP3. Памяти эта разработка много не отнимет, ведь весит она мало.
OpenOffice
Начать работу можно легко и быстро. Достаточно просто ее запустить и выбрать тип документа. В результате вы работаете с таблицами и графиками, не сталкиваясь со сложностями. Скачать программу Open Office можно у нас на сайте.
Как открыть файл xls на андроид
Легка разобраться, как открыть файл xls на андроид, если знать, что для этого нужно. Открывать документы в таком случае нужно с помощью специальных программ. Их можно скачать в интернете бесплатно. Установка отнимет буквально две минуты.
MS Office
Предназначена для работы с данным форматом. Вы получите доступ ко всему функционалу, чтобы создавать любые графики. Инструментов в этой разработке достаточно много.
Quickoffice
Если вы думаете, какой программой открыть файл xls, данный вариант подойдет. Это приложение, которое создано для Андроид. Вы будете редактировать, создавать и просматривать таблицы. Инструментов достаточно, меню понятное и доступное. Удобный вариант для ежедневного использования.
Как открыть файл xls на компьютере
Если вы не знаете, как открыть файл xls на компьютере, есть специальные способы. Можно воспользоваться следующими вариантами:
- Open Office – простая программка, которая не вызывает проблем в процессе открытия расширения;
- LibreOffice – популярный способ для работы с таблицами, основным преимуществом которого является бесплатное использование.
Как изменить формат xls на xlsx
Файл с расширением XLSX занимает меньше места, поэтому рекомендуется пользоваться именно им. Но если нужно конвертировать документ, сделайте следующее:
- откройте его в формате XLS;
- кликните на кнопку, расположенную сверху с левой стороны;
- наведите мышку на «Сохранить как», а точнее, на стрелочку рядом с фразой;
- выберите вариант под названием «Книга Excel».
Если кликнуть, откроется специальное окошко, в котором тоже предложены разные форматы для сохранения дока. Но не забудьте его переименовать, поскольку в будущем будет сложно отличить варианты друг от друга.
Открыть файл xls онлайн
Можно запустить подобный формат и в режиме онлайн. Для этого созданы специальные сервисы, доступные каждому.
Yandex Disk
Здесь нельзя редактировать таблицы, но просматривать их легко. Можно открыть файл xls онлайн прямо здесь, получая к нему доступ в любой момент.
Google Docs
Доки будут открываться, и работать в режиме онлайн. Можно вносить в них коррективы, а можно просто их просматривать. Таблицы будут храниться здесь в течение длительного времени, поэтому вы можете открывать их тогда, когда это нужно.
Вот как открыть файл хлс без проблем. Пользуйтесь разработками для своего комфорта!
soft-ok.net
Платный контент
Excel скачать на андроид бесплатно можно по ссылке на странице приложения. После установки программы можно сразу работать с ее базовыми функциями, ограничений по ним нет, как и пробного периода. В приложении предусмотрен дополнительный контент стоимостью от 46 до 249 рублей и есть несколько видов платных подписок стоимостью от 73 рублей в месяц. Они обеспечивают доступ к расширенным функциям приложения и комфортное использование на устройствах с диагональю экрана больше 10,1 дюйма.
Отдельное приложение Microsoft Excel (Майкрософт Эксель)
было специально разработано под параметры и свойства устройств, работающих на Android. В нем реализованы все стандартные функции по просмотру, созданию и/или редактированию документов на устройствах, размер экрана которых меньше 10,1 дюйма. Листы Excel отлично смотрятся на различных Андроид-устройствах. Создавая новые листы либо редактируя уже существующие, пользователь может быть абсолютно уверен в том, что все документы будут отражаться совершенно одинаково на различных устройствах (мобильные гаджеты, компьютеры, ноутбуки).
Скачав бесплатно Microsoft Excel на Андроид, пользователь получает хорошо знакомый интерфейс, который к тому же поддерживает интуитивно понятные даже самым неопытным пользователям сенсорные функции. Он очень легок для освоения, и работать в нем быстро и приятно. Среди полезных данных в стандартных таблицах Excel присутствуют формулы и диаграммы, сводные и обычные таблицы, спарклайны и примечания, условное форматирование – все это поможет пользователям увидеть полную картину. При помощи приложения можно просматривать почтовые вложения, активно работать с различными листами Excel, хранящимися в OneDrive, SharePoint или Dropbox.
Приложение для Android позволяет продолжить работу с документами с того места, где пользователь остановился в прошлый раз, вне зависимости от устройства. Прямо с телефона или планшета можно вывести листы Excel на удаленную печать, а также открывать xlsx- и xls-файлы. В ходе редактирования листов форматирование и его содержимое остаются одинаковыми для всех устройств: РС, Mac компьютеров, планшетов и телефонов. При помощи широкого интерфейса программы можно превращать обычнее числа в наиболее полезные данные, используя различные типы таблиц, диаграммы, функции фильтрации, сортировки и множество иных возможностей.
Особенности
:
- Формулы, обычные и сводные таблицы, диаграммы, примечания, спарклайны, условное форматирование — в приложении есть все эти функции, которые помогут вам увидеть полную картину.
- Листы Excel выглядят замечательно и точно так же, как на экране обычного компьютера.
- Вы можете просматривать почтовые вложения и работать с листами Excel, которые хранятся в OneDrive, Dropbox, OneDrive для бизнеса или SharePoint.
- Продолжайте работу с того места, на котором остановились в прошлый раз: Excel знает, с какими листами вы работали, независимо от того, каким устройством вы для этого пользовались.
- Выводите листы Excel на печать.
- Открывайте XLS- и XLSX-файлы.
- При редактировании листа его содержимое и форматирование остаются одинаковыми на всех ваших устройствах: ПК, компьютерах Mac, планшетах и телефонах.
- Превращайте обычные числа в полезные данные с помощью формул, диаграмм, обычных и сводных таблиц, функций сортировки, фильтрации и множества других возможностей.
- Легко обменивайтесь результатами своей работы с другими пользователями по электронной почте.
- Начать работу с приложением и освоиться в нем очень легко, ведь оно обладает хорошо знакомым вам интерфейсом Excel.
- Привычные элементы навигации и меню адаптированы для сенсорного интерфейса. Можно работать без клавиатуры.
Скачать приложение Microsoft Excel (Майкрософт Эксель) для Андроид
вы можете по ссылке ниже
Разработчик: Microsoft
Платформа: Android 4.4 и вышеЯзык интерфейса: Русский (RUS)Состояние: Free (Бесплатно)Root: Не нужен
СКРИНШОТЫ
Возможности и особенности
Адаптация под использование на мобильных устройствах – приложение разработано специально для гаджетов с максимальной диагональю экрана 10,1 дюймов. Все основные команды активируются буквально в одно касание, позволяя работать практически на ходу.
Богатый функционал – главная причина скачать Excel на андроид. Пользователь сможет просматривать, редактировать и создавать новые таблицы на своем гаджете, добавлять и менять формулы, строить графики и диаграммы. Поддерживаются фильтры и другие привычные по настольной версии опции, ведется журнал изменений, вносимых в файл.
Подключение к облачному хранилищу – помимо автоматического сохранения документов, приложение поддерживает синхронизацию с облаком. Пользователь может работать с таблицами, хранящимися на Google Диске, в Dropbox, OneDrive и других аналогичных хранилищах. Это также помогает обмениваться информацией с другими пользователями. Им достаточно отправить ссылку на файл для получения доступа к таблице.
Платный контент
Excel скачать на андроид бесплатно можно по ссылке на странице приложения. После установки программы можно сразу работать с ее базовыми функциями, ограничений по ним нет, как и пробного периода. В приложении предусмотрен дополнительный контент стоимостью от 46 до 249 рублей и есть несколько видов платных подписок стоимостью от 73 рублей в месяц. Они обеспечивают доступ к расширенным функциям приложения и комфортное использование на устройствах с диагональю экрана больше 10,1 дюйма.
Пакет программ Microsoft Office самый удобный и популярный среди пользователей. Excel для Андроид – это отличное решение для тех, кто постоянно сталкивается в работе с этой программой. Если приложение всегда под рукой – это удобно. На нашем сайте получиться скачать Excel на Андроид бесплатно и без регистрации.
В мобильной программе Excel apk остались все опции доступные в программе для ПК.
Вывод
Эксель – знакомая и понятная программа, которой благодаря разработчикам, можно пользоваться теперь также на планшете или телефоне. Работа предельно понятная и легкая, тем, кто работал с этим ПО на компьютере проблем с работой на гаджете не будет. Не все функции доступны в платной версии, но можно купить подписку. Мы уверенны, что все моменты в таком небольшом посте охватить не удалось, если вы готовы дополнить наш материал, оставляйте комментарии и отзывы, будем рады и благодарны.
Microsoft Excel – всем известный инструмент, создающий и редактирующий документы теперь на Андроид устройствах. Известный разработчик впервые создает настолько функциональное и простое в работе приложение для планшетов и смартфонов. Установив программу на свое устройство, теперь в любом месте можно составлять графики или вести необходимые расчеты.
Обратите внимание!
Приложение можно бесплатно скачать, установить, использовать, но для полного доступа к функционалу нужно купить специальную подписку. Без нее некоторые функции будут заблокированы. Также подписка требуется для использования приложения на устройствах с экраном больше 10.1 дюйма. В случае, если уже имеется подписка на Office 365 – она также должна распространяться на версию программы для смартфонов и планшетов.
Microsoft Excel – идеальное решение для работы с документами на устройствах Андроид. «Мобильная» версия имеет практически идентичный набор функций и также легка в использовании, как аналог на ПК.
СКРИНШОТЫ
Это нужно знать о программе
Так как программа разработана для мобильных устройств, версия адаптирована под экраны подобных гаджетов. Максимальная диагональ – 10,1 дюйма, минимального размера экрана нет. Почти с любыми командами получиться работать в одно касание, практически на ходу, а это удобно. Ключевые опции, которыми получиться пользоваться:
- Эксель для планшета Андроид бесплатно выйдет загрузить на нашем сайте. Программа позволит синхронизироваться с облачным хранилищем и сохранять в нем созданные файлы. Кроме того, пользователи «облака» могут открывать и работать с файлами, сохраненными на Гугл Диске и других подобных хранилищах.
- Автоматическое сохранение документов.
- Получиться обмениваться информацией с другими пользователями. Для того чтобы они просмотрели созданный документ достаточно отправить на него ссылку. Разобраться в том, как открыть файл не будет сложным.
- Ключевая причина скачать Excel для устройства Android – это удобный и понятный интерфейс, который знаком практически каждому кто работал на ПК.
- Дизайн программы на телефоны и планшеты такой же, как и у настольной версии, что очень облегчает работу с ней. Есть привычные цветовые схемы.
- Удобная навигация, понятный интерфейс – на Андроиде при помощи программы удастся создать необходимую таблицу.
Обратите внимание! На Андроид скачать бесплатно программу – это обеспечить удобство работы, ведь на экране таблица отображается в полном объеме, она не уходит за пределы «дисплея». Подобная возможность исключает потерю информации, что при работе на ходу – важно.
Kingsoft free Office
Kingsoft free Office — чуть ли не единственное приложение для Android, способное достойно носить звание мобильного офиса. Несмотря на бесплатность, приложение действительно сделано продуманно и качественно. Есть поддержка документов DOC, DOCX , PPT, XLS,TXT – для редактирования и PDF – только просмотр.
В меню первым делом идут кнопки открытия документа, а не создание нового документа — для мобильных устройств это логично. Документ можно открыть локально либо с облачного хранилища. Есть поддержка Google Drive, Dropbox, BOX.NET, а также подключение через WebDAV/FTP.
Специально для теста, я выбрал документ с большим кол-вом дополнительных элементов, и редактор с этим справился на отлично! Загрузка произошла довольно быстро, правда после нее прокрутка слегка притормаживала, но это только первые 2-3 страницы.
К сожалению, в меню я не нашел режима для чтения, страницы отображается как есть без изменения размера шрифта. На маленьких экранах чтение, возможно, будет некомфортным. Но выход есть: в меню найдите Zoom > Fit Content, таким образом, будет убрано пустое пространство по краям и текст немного приблизится + раскройте документ на весь экран (выполняется соседней кнопкой «Full Screen»).
Так же есть примитивные инструменты для редактирования текста — размер шрифта, выравнивание, добавление таблиц и картинок. Создание таблиц проходит очень просто, но, как и весь процесс редактирования, сопровождается тормозами — это довольно неожиданно для несамого слабого мобильного процессора (2 ядра по 1Ггц). Не смотря на это, если не нервничать, владельцы планшетов смогут вполне комфортно поработать и напечатать что-то интересное =)
Про нумерацию страниц разработчики так же не забыли, в том же пункте можно вставить текущую дату — очень удобно.
В платной версии приложения разработчики добавили поддержку русского языка интерфейса и многих других.
Подводя итог, приложение мне понравилось, я получил отличный вьювер документов, редактор + бонус — paint рисовалка.
Как открыть файлы Word, Excel, PDF, Rar на андроиде? Все знают, что это за форматы. Они часто встречаются на компьютере, особенно Word. Но иногда возникает необходимость открывать подобные документы на андроиде. В этой статье вы и узнаете, какими программами можно открывать все эти форматы.
Ну пойдём по порядку и начнём с Word и Excel. Эти программы относятся к одному пакету программ, который называется Microsoft Office. Для андроида есть множество программ, которые открывают эти форматы. Просто если вбить в поиске play market’а слово «офис», вы увидите множество этих программ.
Они все рабочие, и они действительно открывают эти форматы. Какая программа лучшая – сказать сложно. Каждый пользователь ищет программу для себя, и неизвестно, с какой программой ему будет комфортнее работать.
Но! Компания Microsoft выпустила приложения на андроид, которые будут открывать эти форматы. Для каждого документа есть своё приложение. Они занимают довольно-таки немало места на телефоне, но их функционал такой же, как и на компьютере, поэтому работать в них одно удовольствие.
Для формата PDF существует очень классная программа – Adobe Reader. Это программа на компьютер. Для андроида есть точно такая программа, но с немного другим названием – Adobe Acrobat Reader. Полностью аналогичная компьютерной версии, с таким же функционалом. Места занимает немного, работает даже на слабых устройствах.
Для электронных книг существует ещё одна программа – FBReader. Поддерживает форматы fb2, rtf, html. Также для этой программы существует плагин, который открывает документы в формате DjVU. Вбейте в плей маркете “djvu plugin” и скачайте его. Больше от вас ничего не требуется.
Последним форматом на сегодня будет RAR. Это архивы. На компьютер существует множество архиваторов, которые открывают эти архивы, но и на андроид их тоже не мало.
Но всех переплюнул WinRAR. Аналог программы для компьютера, только эта для телефона. Очень простой и понятный интерфейс, не занимает много места. Программа работает даже на слабых устройствах.
Вы можете посмотреть так же записи
Как выбрать бесперебойник для компьютера
Основы работы в Adobe Photoshop
Прошивка планшета Nomi A07000
Ускорение мобильного устройства на ОС Android
Как удалить Internet Explorer из Windows 7
Как отключить гибернацию в Windows 7
Что делать при невозможности создать Windows 10 Recovery Drive
Разработчики постоянно стараются усовершенствовать свой продукт, предоставить пользователям больше функций, возможностей. Проблема в том, что старые версии приложений перестают поддерживаться. Это же случилось с программой Exel, которая в новых версиях получила другой формат сохранения таблиц. Это стало неприятностью для пользователей.
Функциональность
Чтобы решить скачивать или нет программу, следует узнать его функциональные возможности:
- Возможность работы с таблицами, формулами, примечаниями.
- Комфортная работа с электронными таблицами.
- Доступ ко всем электронным таблицам.
- Начинать работу можно с места, где прервалась работы в прошлый раз.
- Прямо с устройства можно печатать созданные листы Excel.
- Открывать файлы xlsx и xls.
Для того чтобы можно было скачать программу есть определенные требования к устройству и его ПО, среди них ключевые 2:
- Операционная система – 4.4 и выше.
- Не менее 1 Гб свободной оперативной памяти.
Таблицы – важный инструмент в работе пользователя Excel. Как в Экселе сделать таблицу и автоматизиро…
Таблицы – важный инструмент в работе пользователя Excel. Как в Экселе сделать таблицу и автоматизировать этот процесс, ответит наша статья.
Советы по структурированию информации
Перед тем, как создать таблицу в Excel, предлагаем изучить несколько общих правил:
- Сведения организуются по колонкам и рядам. Каждая строка отводится под одну запись.
- Первый ряд отводится под так называемую «шапку», где прописываются заголовки столбцов.
- Нужно придерживаться правила: один столбец – один формат данных (числовой, денежный, текстовый и т.д.).
- В таблице должен содержаться идентификатор записи, т.е. пользователь отводит один столбец под нумерацию строк.
- Структурированные записи не должны содержать пустых колонок и рядов. Допускаются нулевые значения.
Как создать таблицу в Excel вручную
Для организации рабочего процесса пользователь должен знать, как создать таблицу в Экселе. Существуют 2 метода: ручной и автоматический. Пошаговая инструкция, как нарисовать таблицу в Excel вручную:
- Открыть книгу и активировать нужный лист.
- Выделить необходимые ячейки.
- На панели инструментов найти пиктограмму «Границы» и пункт «Все границы».
- Указать в таблице имеющиеся сведения.
II способ заключается в ручном рисовании сетки таблицы. В этом случае:
- Выбрать инструмент «Сетка по границе рисунка» при нажатии на пиктограмму «Границы».
- При зажатой левой кнопке мыши (ЛКМ) перетащить указатель по обозначенным линиям, в результате чего появляется сетка. Таблица создается, пока нажата ЛКМ.
Как создать таблицу в Excel автоматически
Опытные пользователи рекомендуют прибегнуть к изучению вопроса, как создать таблицу в Excel
автоматически. С использованием встроенного инструментария процесс создания табличной формы происходит в разы быстрее.
Область таблицы
Перед тем, как составить таблицу в Excel, пользователю нужно определить, какой интервал ячеек ему понадобится:
- Выделить требуемый диапазон.
- В MS Excel 2013-2019 на вкладке «Главная» кликнуть на пиктограмму «Форматировать как таблицу».
- При раскрытии выпадающего меню выбрать понравившийся стиль.
Кнопка «Таблица» на панели быстрого доступа
На панели инструментов находится пиктограмма для создания табличного объекта. Чтобы воспользоваться функционалом табличного процессора, пользователь использует следующий алгоритм:
- Активировать интервал ячеек, необходимых для работы.
- Перейти в меню «Вставка».
- Найти пиктограмму «Таблицы»:
- В MS Excel 2007 кликнуть на пиктограмму. В появившемся диалоговом окне отметить или убрать переключатель пункта «Таблица с заголовками». Нажать ОК.
- В MS Excel 2016 нажать пиктограмму и выбрать пункт «Таблица». Указать диапазон ячеек через выделение мышкой или ручное прописывание адресов ячеек. Нажать ОК.
Примечание: для создания объекта используют сочетание клавиш CTRL + T.
4. Для изменения названия столбца перейти на строку формул или дважды кликнуть на объекте с заголовком.
Диапазон ячеек
Работа с числовой информацией подразумевает применение функций, в которых указывается интервал (диапазон ячеек). Под диапазоном справочная литература определяет множество клеток электронной таблицы, в совокупности образующих единый прямоугольник (А1:С9).
Активированная вкладка «Конструктор» раскрывает инструментарий, облегчающий процесс редактирования объекта. Для автоматизации работы пользователь устанавливает переключатели на инструментах «Строка заголовка» и «Строка итогов». Последняя опция позволяет провести расчеты по выбранной формуле. Для этого пользователь раскрывает список посредством нажатия на стрелку в итоговой ячейке и выбирает функцию.
Заполнение данными
Работа со структурированной информацией возможна, если ячейки заполнены текстовой, численной и иной информацией.
- Для заполнения необходимо активировать ячейку и начать вписывать информацию.
- Для редактирования ячейки дважды кликнуть на ней или активировать редактируемую ячейку и нажать F2.
- При раскрытии стрелок в строке заголовка структурированной информации MS Excel можно отфильтровать имеющуюся информацию.
- При выборе стиля форматирования объекта MS Excel автоматически выбрать опцию черезстрочного выделения.
- Вкладка «Конструктор» (блок «Свойства») позволяет изменить имя таблицы.
- Для увеличения диапазона рядов и колонок с последующим наполнением информацией: активировать кнопку «Изменить размер таблицы» на вкладке «Конструктор», новые ячейки автоматически приобретают заданный формат объекта, или выделить последнюю ячейку таблицы со значением перед итоговой строкой и протягивает ее вниз. Итоговая строка останется неизменной. Расчет проводится по мере заполнения объекта.
- В заголовках должны отсутствовать числовые форматы, поскольку при создании таблицы они преобразуются в текст. Если формула содержит в качестве аргумента ссылку на ячейку заголовка, где предполагалось число, то функция может не сработать.
Сводная таблица
Сводка используется для обобщения информации и проведения анализа, не вызывает трудностей при создании и оформлении. Для создания сводной таблицы:
- Структурировать объект и указать сведения.
- Перейти в меню «Вставка» и выбрать пиктограмму: в MS Excel 2007 – «Сводная таблица»; в MS Excel 2013-2019 – «Таблицы – Сводная таблица».
- При появлении окна «Создание сводной таблицы» активировать строку ввода диапазона, устанавливая курсор.
- Выбрать диапазон и нажать ОК.
Примечание: Если сводка должна находиться после создания на этом же листе, пользователь устанавливает переключатель на нужную опцию.
5. При появлении боковой панели для настройки объекта перенести категории в нужные области или включить переключатели («галочки»).
Созданная сводка автоматически подсчитывает итоги по каждому столбцу.
Рекомендуемые сводные таблицы
Поздние версии MS Excel предлагают воспользоваться опцией «Рекомендуемые сводные таблицы». Подобная вариация анализа информации применяется в случаях невозможности правильного подбора полей для строк и столбцов.
Для применения рекомендуемых сводных таблиц:
- Выделить ячейки с введенной информацией.
- При клике на пиктограмму «Таблицы» выбрать пункт «Рекомендуемые сводные таблицы».
- Табличный процессор автоматически анализирует информацию и предлагает оптимальные варианты решения задачи.
- В случае выбора подходящего пункта таблицы и подтверждения через ОК получить сводную таблицу.
Готовые шаблоны в Excel 2016
Табличный процессор MS Excel 2016 при запуске предлагает выбрать оптимальный шаблон для создания таблицы. В офисном пакете представлено ограниченное количество шаблонов. В Интернете пользователь может скачать дополнительные образцы.
Чтобы воспользоваться шаблонами:
- Выбирать понравившийся образец.
- Нажать «Создать».
- Заполнить созданный объект в соответствии с продуманной структурой.
Оформление
Экстерьер объекта – важный параметр. Поэтому пользователь изучает не только, как построить таблицу в Excel, но и как акцентировать внимание на конкретном элементе.
Создание заголовка
Дана таблица, нарисованная посредством инструмента «Границы». Для создания заголовка:
Выделить первую строку, кликнув ЛКМ по численному обозначению строки.
На вкладке «Главная» найти инструмент «Вставить».
Активировать пункт «Вставить строки на лист».
После появления пустой строки выделить интервал клеток по ширине таблицы.
Нажать на пиктограмму «Объединить» и выбрать первый пункт.
Задать название в ячейке.
Изменение высоты строки
Обычно высота строки заголовка больше первоначально заданной. Корректировка высоты строки:
- Нажать правой кнопкой мыши (ПКМ) по численному обозначению строки и активировать «Высота строки». В появившемся окне указать величину строки заголовка и нажать ОК.
- Или перевести курсор на границу между первыми двумя строками. При зажатой ЛКМ оттянуть нижнюю границу ряда вниз до определенного уровня.
Выравнивание текста
Если пользователь предполагает расположение текста в ячейке иное, нежели по умолчанию, то пользуется пиктограммами «Выравнивание» относительно горизонтали и вертикали, а также кнопкой «Ориентация». Выбор пунктов выпадающего списка позволит расположить текст по вертикали или диагонали.
Изменение стиля
Изменение размера шрифта, начертания и стиля написания осуществляется вручную. Для этого пользователь пользуется инструментами блока «Шрифт» на вкладке «Главная» или вызывает диалоговое окно «Формат ячеек» через ПКМ.
Пользователь может воспользоваться пиктограммой «Стили». Для этого выбирает диапазон ячеек и применяет понравившийся стиль.
Как вставить новую строку или столбец
Для добавления строк, столбцов и ячеек:
- выделить строку или столбец, перед которым вставляется объект;
- активировать пиктограмму «Вставить» на панели инструментов;
- выбрать конкретную опцию.
Удаление элементов
Для удаления объектов на листе MS Excel пользователь активирует аналогичную кнопку на панели инструментов, предварительно выделив строку, столбец, ячейку.
Заливка ячеек
Для задания фона ячейки, строки или столбца:
- выделить диапазон;
- найти на панели инструментов пиктограмму «Цвет заливки»;
- выбрать понравившийся цвет.
II способ
- вызвать «Формат ячеек» через ПКМ;
- перейти на вкладку «Заливка»;
- выбрать цвет, способы заливки, узор и цвет узора.
III способ
- щелкнуть на стрелочку в блоке «Шрифт»;
- перейти на вкладку «Заливка»;
- выбрать понравившийся стиль.
Формат элементов
На панели инструментов находится пиктограмма «Формат». Опция помогает задать размер ячеек, видимость, упорядочить листы и защитить лист.
Формат содержимого
Последний пункт из выпадающего списка «Формат» на панели быстрого доступа позволяет назначить тип данных или числовые форматы, задать параметры внешнего вида и границы объекта, установить фон и защитить лист.
Использование формул в таблицах
Табличный процессор пользуется успехом благодаря возможности применения математических, статистических, логических и т.п. функций.
Ознакомиться с полным списком и вписываемыми аргументами пользователь может, нажав на ссылку «Справка по этой функции».
Для задания формулы:
- активировать ячейку, где будет рассчитываться формула;
- открыть «Мастер формул»;
или
- написать формулу самостоятельно в строке формул и нажимает Enter;
или
- применить и активирует плавающие подсказки.
На панели инструментов находится пиктограмма «Автосумма», которая автоматически подсчитывает сумму столбца. Чтобы воспользоваться инструментом:
- выделить диапазон;
- активировать пиктограмму.
Использование графики
Для вставки изображения в ячейку:
- Выделить конкретную ячейку.
- Перейти в меню «Вставка – Иллюстрации – Рисунки» или «Вставка – Рисунок».
- Указать путь к изображению.
- Подтвердить выбор через нажатие на «Вставить».
Инструментарий MS Excel поможет пользователю создать и отформатировать таблицу вручную и автоматически.
Собрали онлайн- и офлайн-инструменты, которые сделают работу с текстом и таблицами на мобильных устройствах легче и быстрее.
1. Google Документы и Таблицы
Приложения для смартфонов и планшетов от Google позволяют редактировать файлы даже без подключения к интернету, поэтому закончить горящую задачу можно, отдыхая на даче. Правда, предварительно нужно открыть для файла доступ на офлайн‑редактирование, иначе ничего не выйдет.
Помимо стандартного форматирования и проверки правописания в текстовом редакторе есть возможность помечать важные документы, быстрый поиск значения слова и иллюстраций в интернете. А в таблицах — создание QR‑кода с помощью формулы, градиент строчек и другие.
«Google Документы» и «Google Таблицы» есть только в App Store и Google Play, в AppGallery официальных приложений компании нет. Кроме того, для работы с текстами и таблицами нужно скачивать разные приложения — сделать всё в одном месте не получится.
2. «МойОфис Документы»
Единое бесплатное приложение для работы с документами любого формата. С ним не нужно скачивать сразу несколько редакторов: написать текст, создать таблицу, прочитать pdf‑файл. Приложение «МойОфис Документы» не требует регистрации и оплаты подписки, не показывает рекламу. Скачать его можно в любом магазине: Google Play, App Store, Huawei AppGallery, Xiaomi GetApps. Приложение доступно в 65 странах мира и поддерживает несколько языков, в том числе английский и французский. Приложение «МойОфис Документы» создано российскими разработчиками, которые регулярно его обновляют.
Кроме полного набора стандартных функций и удобного интерфейса «МойОфис Документы» порадует расширенными возможностями комментирования: оставлять правки можно в текстовом или аудиоформате. У редактора документов также есть обновляемое оглавление, а у редактора таблиц — возможность выбрать формат ячейки и быстро сдвинуть данные внутри таблицы вниз‑вверх, вправо‑влево.
Открытый документ в «МойОфис Документы» можно распечатать и отправить сообщением в любой удобный мессенджер или на электронную почту прямо из приложения, не закрывая рабочее окно. Также оно позволяет импортировать и экспортировать документы из любого публичного облака, например Dropbox или Яндекс.Диск, и поддерживает большинство актуальных форматов и языков (исключения: арабские шрифты и шрифты с иероглифами).
В версии для Android есть возможность работать с документами непосредственно в облачном хранилище Google Drive. Можно открывать, редактировать и сохранять документы в формате Google (Google Docs и Google Sheets), а также просматривать презентации Google Slides.
Скачать «МойОфис Документы»
3. Microsoft Office
У мобильного офиса Microsoft есть как платная версия, так и бесплатная, но с сокращённым набором функций. Приложение объединяет Word, Excel и PowerPoint, а также читалку для PDF.
В текстовом редакторе кроме предустановленных шрифтов и базовых инструментов для форматирования есть голосовой ввод и быстрый поиск нужных функций. В таблицах — автосумма, набор готовых формул, возможность выбрать стиль ячейки, создать график или диаграмму.
После завершения работы файл можно сохранить на самом устройстве или в облачном хранилище OneDrive (также Office поддерживает некоторые другие публичные облака, например Dropbox), отправить на печать и переслать в мессенджеры.
Но в бесплатной версии нет разрывов страниц, ориентации документа, настройки колонтитулов, редактирования элементов SmartArt и ряда других функций.
4. SmartOffice
SmartOffice также объединил в себе сразу и тексты, и таблицы, и презентации. У приложения простой и слегка устаревший интерфейс, но инструментов для базовой работы над документами достаточно. Плюс в нём есть 12 шаблонов и оно поддерживает основные офисные форматы, в том числе старые .doc, .ppt и .xls.
Готовый документ можно сохранить на устройство, синхронизировать со сторонним облаком, отправить в мессенджеры или распечатать, не выходя из приложения. При этом SmartOffice не поддерживает совместное редактирование. Чтобы рецензирование стало доступным, необходимо оформить платную подписку. Также к минусам приложения можно отнести небольшой набор шрифтов и оттенков цветного маркера.
5. iWork
Пакет офисных программ от Apple, в том числе редактор текстов Pages и редактор таблиц Numbers. У приложений большой набор функций и инструментов, есть много шаблонов для разных задач — например, в Pages их больше 70. Офисные продукты Apple позволяют переводить тексты прямо в документе и использовать разные мультимедийные вставки, в том числе видео из YouTube и Vimeo, которые можно запустить, не переходя в браузер.
В отличие от других редакторов, работу с таблицами в Numbers можно начинать не только с готовой разлиновкой, но и с совсем пустым листом — вставлять нужные фрагменты в любом месте документа. iWork также поддерживает совместное редактирование и позволяет вносить рукописные правки и добавлять декоративные элементы с помощью стилуса. Но офисный пакет Apple доступен только в App Store.
Содержание
- Руководство по работе с Excel для Android на сенсорных устройствах
- Перемещение по файлу
- Выделение
- Работа со столбцами или строками
- Видео: начало работы с Excel для планшетов Android
- Основные моменты этого видеоролика
- Стенограмма видеоролика
- Использование представления карточек для работы с данными таблицы на телефоне
- Просмотр строк в представлении карточек
- Просмотр строки в подробном представлении
- Телефон эксель
- Редактирование электронной таблицы на телефоне с Android
- Инструкции для разных устройств
- Компьютер или планшет с Windows
- Компьютер Mac
- Телефон или планшет с Android
- iPad или iPhone
- Windows Phone
- Office Online (браузер на всех устройствах)
- Вам нужны дополнительные возможности?
- Использование Excel Mobile для Windows Phone
- Открытие книги Excel
- Создание и сохранение книги Excel
- Ввод чисел и текста
- Быстрые вычисления (Автосумма)
- Сортировка чисел
- Выбор листов или диаграмм в книге
- Добавление примечания
- Поиск определенного слова или числа
- Отправка книги по электронной почте
- Выделение в MS EXCEL телефонных номеров, принадлежащих определенным абонентам
- Как в excel написать номер телефона, чтобы он начинался +7.
Руководство по работе с Excel для Android на сенсорных устройствах
Если вы недавно начали использовать сенсорные устройства, рекомендуем изучить несколько жестов, с помощью которых можно максимально эффективно использовать возможности этих устройств.
Перемещение по файлу
Коснитесь экрана и проведите пальцем вверх и вниз, влево и вправо.
Чтобы быстро прокручивать крупные таблицы (по горизонтали или по вертикали), используйте 
Раздвиньте кончики двух пальцев.
Сожмите кончики двух пальцев.
Выделение
Выделение нескольких ячеек
Коснитесь ячейки, а затем перетащите маркер выделения.
Быстрое выбор всех ячеек с содержимым
Коснитесь ячейки, а затем проведите по кнопке выделения в нужном направлении.
Коснитесь строки формул.
Добавление или редактирование содержимого ячейки
Дважды коснитесь ячейки или коснитесь строки формул.
Скрытие экранной клавиатуры
Коснитесь клавиши «Назад».
Открытие контекстного меню для ячейки
Дважды коснитесь ячейки или нажмите и удерживайте ее.
Работа со столбцами или строками
Выбор или изменение столбца или строки
Коснитесь заголовка столбца или строки.
Перемещение одной или нескольких ячеек либо столбца или строки
Коснитесь и удерживайте выбранные столбец или строку и перетащите выделенные данные в нужное место.
Изменение размера столбца или строки
Коснитесь заголовка столбца или строки и перетащите его от индикатора двойной линии на краю.
Источник
Видео: начало работы с Excel для планшетов Android
Приложение Excel для планшетов Android очень похоже на знакомую вам классическую программу Excel. Однако если вы привыкли использовать мышь и клавиатуру, вам будет полезно ознакомиться с некоторыми различиями. В этом видеоролике приведены советы, которые помогут быстро приступить к работе.
Основные моменты этого видеоролика
Чтобы ввести текст, дважды коснитесь ячейки, введите значение и нажмите на зеленую галочку: 
После ввода текста нажмите клавишу ВВОД, чтобы перейти на одну ячейку вниз.
Чтобы поместить курсор в нужное место, дважды коснитесь ячейки, коснитесь ее в любом месте, а затем
коснитесь и перетащите: 
Если вам нужно избавиться от клавиатуры, нажмите кнопку Назад на планшете.
который может выглядеть так: 
Стенограмма видеоролика
Узнаем, как быстро начать работу с Excel на планшете Android.
Сначала научимся вводить текст. Сначала я касаюсь ячейки, затем — строки формул и начинаю вводить текст. Завершив ввод, я нажимаю на зеленую галочку.
Но это можно сделать и быстрее. Я просто дважды касаюсь ячейки, ввожу текст и нажимаю на галочку,
а если нужно ввести текст в группу ячеек, можно просто нажимать клавишу ВВОД для перехода на одну строку вниз.
Завершив ввод, я нажимаю кнопку «Назад», чтобы скрыть клавиатуру.
На моем планшете эта кнопка выглядит вот так, но на вашем устройстве она может выглядеть и по-другому.
Еще один совет по вводу текста. Допустим, нам нужно исправить опечатку.
Я дважды касаюсь ячейки, касаюсь ползунка и, удерживая его, перетаскиваю в нужное место, а затем исправляю ошибку.
Теперь я введу несколько формул. Я хочу просуммировать значения в этом столбце. Excel предлагает диапазон ячеек для суммирования, и он мне подходит, поэтому я просто касаюсь галочки.
Но предположим, что мне нужно выче на стороне итога: Excel пытается угадать, какие ячейки нужно высмеять. Excel снова предлагает диапазон ячеек для суммирования, однако в данном случае он не подходит.
Поэтому я просто перетаскиваю маркеры, чтобы задать нужный диапазон.
Давайте посмотрим на форматирование. Ниже параметров форматирования, которые часто можно отформатирования. Параметры форматирования, которые используются чаще всего, расположены на этой вкладке, и один из самых полезных — это формат ячейки.
Сейчас мы установим формат в рублях, выбрав пункт Денежный.
Если мне нужно что-то другое, я могу нажать эту стрелку и найти дополнительные параметры.
Источник
Использование представления карточек для работы с данными таблицы на телефоне
Excel таблицы очень полезны, но их может быть сложно использовать на смартфоне. Представление карточек позволяет работать с таблицами с помощью оптимизированного для мобильных устройств интерфейса, который сохраняет фокус на данных.
Представление карточек имеет два уровня: карточки и подробные представления. Карточки представляют собой список строк, которые легко просматривать и искать. Вы также можете добавлять и удалять строки с помощью пункта меню «Три точки» на каждой карточке. При касании карточки в списке в подробном представлении отображается вся строка, чтобы можно было легко редактировать ее данные.
Коснитесь таблицы, а затем нажмите кнопку «Вид карточек «.
При просмотре сводные данные
Коснитесь карточки, чтобы просмотреть подробные сведения.
При просмотре сведений коснитесь значения, чтобы изменить его.
Примечание: Представление карточек работает только с Excel таблицами. При работе с диапазоном ячеек можно преобразовать диапазон в таблицу, включив представление карточек.
Примечание: 3 марта 2020 г.: представление карточек — одна из нескольких функций, которые в настоящее время доступны только Office участников программы предварительной оценки. Мы будем оптимизировать такие функции в течение следующих нескольких месяцев. Когда они будут готовы, мы выпустим их для всех участников программы предварительной Office и Office 365 подписчиков.
Просмотр строк в представлении карточек
В представлении карточек отображается список сводные данные строк, чтобы можно было быстро найти нужные строки.
На смартфоне откройте файл Excel, содержащий таблицу.
Коснитесь ячейки внутри таблицы и нажмите кнопку » Вид карточек «.
Excel отображает список карточек, соответствующих строкам в выбранной таблице. Просмотрите список, прокрутите список или используйте кнопку поиска внизу, чтобы найти определенные строки.
Просмотр строки в подробном представлении
Подробное представление отображает все данные для одной строки и делает их доступными для редактирования.
Откройте таблицу в представлении карточек.
Коснитесь карточки, чтобы отобразить подробное представление строки.
При необходимости выполните одно или оба из следующих действий:
Чтобы просмотреть смежные строки, нажмите кнопку «НАЗАД » или «ДАЛЕЕ».
Источник
Телефон эксель
Редактирование электронной таблицы на телефоне с Android
нажмите поля примечания, чтобыБольше параметров вы хотите использовать.OneDrive SharePoint или SharePoint нужную, когда онаХотите просмотреть и внести электронной таблице с вашем устройствеИзменить данные. После этого чтобы выделить, аПроверьте, как это
т.е. ввели неполныйCTRL+1Поделиться закончить ввод.> из списка, коснитесьЧтобы удалить содержимое несколькихили
Online, см. в появится в результатах. изменения в электронную
данными по бюджету.В веб-браузере своего устройства
. нажмите клавишу RETURN. затем введите нужные работает! Стенограмма видеоролика номер, Условное форматирование
). В этом случаеи выберите имяЧтобы просмотреть примечание, коснитесьЗатем по и перетащите или ячеек, коснитесь ячейки,Телефон статье Работа с
Примечания: таблицу, которую вамЯ открываю Excel на откройте портал http://portal.office.comЧтобы изменить содержимое ячейки,Завершив редактирование, сохраните и данные. Нажмите на
не покажет ошибки.
Инструкции для разных устройств
Компьютер или планшет с Windows
ввод в ячейку учетной записи электронной ячейки с примечанием.>
введите значения, текст перетащите круги для
> документами в SharePoint. прислали по почте? телефоне с Android и войдите в нажмите на нее, закройте файл.
зеленую галочку, чтобыПредположим, что вы в для того, чтобы телефонного номера можно почты.Чтобы удалить примечание, коснитесь
выберете следующий столбец для или ссылки на
Компьютер Mac
выделения диапазона ячеек,СохранитьСоветы:
Excel Mobile поддерживает не Нужно создать книгу
и выполняю вход Office 365 для бизнеса чтобы выделить, аРедактирование электронной таблицы с сохранить запись. дороге и вам номер телефона соответствовал производить, опустив скобки
Добавьте получателя и другие ячейки с примечанием, сортировки ячейки для использования а затем нажмите.
все возможности Microsoft
Телефон или планшет с Android
Microsoft Excel, а в систему. со своей рабочей
затем введите нужные помощью Excel на
Завершив редактирование, сохраните и очень нужно поработать определенному шаблону используйте кода региона и сведения в сообщение
нажмите> и нажмитеДополнительноВ книге коснитесь ячейкиЕсли у вас есть Excel 2010 или более компьютера рядом нет?
Вот здесь, в разделе или учебной учетной данные. Нажмите на телефоне с Android закройте файл. с важной электронной идеи из статьи
дефис, т.е. 4951111111.
iPad или iPhone
электронной почты, аДополнительноПорядок сортировки
на листе, где книга, которую вы поздней версии. Книгу С Microsoft ExcelПоследние записью. зеленую галочку, чтобыОткройте Excel на телефоне
Редактирование электронной таблицы с таблицей. В Office 365 Ввод данных поСоздадим правило Условного форматирования для затем нажмите
>>. Дополнительные сведенияОчистить содержимое вы хотите добавить часто используете, ее с неподдерживаемым содержимым
Mobile вы можете
Windows Phone
, я вижу своюНа начальном экране или сохранить запись. с Android.
помощью Excel на есть все необходимое шаблону.
выделения номеров принадлежащихОтправитьУдалить примечаниеПо возрастанию об использовании формул. Коснитесь ячейки. число или текст, можно закрепить на
все равно можно сделать все это электронную таблицу. Я в средстве запускаЗакройте файл.
Если вы используете приложение компьютере или планшете для работы над
СОВЕТ абонентам г.Москва (телефоны.
.или и функций вЧтобы отменить последнее изменение, а затем коснитесь рабочем столе. В открыть. Это содержимое (и не только)
Office Online (браузер на всех устройствах)
касаюсь ее, чтобы приложений Office 365 выберитеРедактирование электронной таблицы с
впервые, войдите в с Windows файлом с помощью: с номерами начинающихсяПримечание:В книге коснитесь элемента
По убыванию Excel можно просмотреть нажмите строки формул рядом разделе «Office» перейдите
не будет отображаться, прямо на телефоне. открыть.Excel Online помощью Excel на рабочую или учебнуюОткройте Excel 2016 на компьютере смартфона практически откуда
Чтобы найти все с кодов 495 Найти>
Обзор формул наДополнительно с элементом к списку и вы не Чтобы начать работу,
Теперь файл готов для. устройстве с Windows
Вам нужны дополнительные возможности?
учетную запись Office 365 или планшете.
угодно. Чтобы узнать, ячейки на листе, и 499):Отказ от ответственности относительно
.Готово веб-сайте Microsoft Office.>ФункцияПоследние сможете изменить книгу
перейдите в раздел работы.В разделе Phone
для бизнеса.В Excel в разделе как это сделать к которым примененывыделите ячейки, в которые машинного перевода
Введите искомое слово или.
В книге коснитесь первойОтменить., коснитесь книги и на телефоне. Если «Office».
Предстоящее событие, бюджет которогоПоследниеНа устройстве с WindowsВ Excel в разделе
Последние на телефоне с правила Условного форматирования необходимо: будут вводиться телефонные. Данная статья была число и нажмитеВ книге коснитесь элемента
ячейки из диапазона. Коснитесь ячейки.Введите число или текст, удерживайте ее пальцем, функция не поддерживается,В списке приложений коснитесь мы сейчас готовим,
Использование Excel Mobile для Windows Phone
выберите файл, с Phone откройте приложениеПоследниевыберите файл, с Android, посмотрите видео.на вкладке Главная в номера ( переведена с помощьюВвод
Листы сортируемых ячеек, затемЧтобы вернуть последнее отмененное а затем коснитесь а затем выберите вычисляемое значение по-прежнему значка будет представлять собой которым вы недавно Office Hub.выберите файл, с которым вы недавно Инструкции для других группе Редактирование щелкнитеA2:A10
Открытие книги Excel
компьютерной системы без.. 
изменение, нажмите значка
команду указывается в ячейке,Office торжественный обед, поэтому работали. (Наш примерОткройте раздел которым вы недавно работали. (Наш пример устройств представлены ниже. стрелку рядом с); участия человека. MicrosoftНажмитеКоснитесь листа или диаграммы к последней ячейке.
ДополнительноВводНа рабочий стол но вы не.
я сейчас обновлю называется 
предлагает эти машинныеДалее
для просмотра.Нажмите>.. можете изменить книгуВыполните одно из указанных эти сведения.Пример бюджета маркетингового мероприятия.xlsxи выберите файл, называетсяПример бюджета маркетингового мероприятия.xlsx порядок действий для выделить; Стили/ Условное форматирование/ переводы, чтобы помочь, чтобы найтиКоснитесь на листе ячейки,СортировкаВернутьЧтобы ввести число илиЧтобы просмотреть различные части
на телефоне. Дополнительные ниже действий.На мероприятие приглашено около.) с которым выПример бюджета маркетингового мероприятия.xlsx.) телефона с Android.выберите в списке пункт
Управление правилами). Откроется пользователям, которые не следующее вхождение. в которую хотите>. Коснитесь ячейки. текст в другой книги, увеличивайте и сведения см. вВ разделе
250 человек, поэтому теперьВыберите недавно работали. (Наш.)Чтобы изменить содержимое ячейки, Однако вы можете
Условное форматирование; окно Диспетчер правил
знают английского языка,Для прекращения поиска коснитесь добавить примечание.Сортировка поЧтобы вычислить сумму, среднее, ячейке, коснитесь ее, уменьшайте масштаб, сжимая статье службы поддержкиМеста я введу этоРедактировать книгу пример называетсяЧтобы изменить содержимое ячейки, нажмите на нее,
использовать и другиебудут выделены все ячейки, условного форматирования; ознакомиться с материалами листа в любом
Создание и сохранение книги Excel
Нажмите, затем максимум, минимум и 
и растягивая пальцами Майкрософт о содержимом,выберите место, где число участников. 
устройства. См. раздел которым применены правила 
Дополнительновыберите нужный столбец количество значений в данные. нужную область. поддерживаемом в Excel находится книга, иКомпания, обслуживающая торжества, сообщилаРедактировать в Excel Online.) чтобы выделить, а
Ввод чисел и текста
затем введите нужные Инструкции для разных Условного форматирования.выберите Использовать формулу для и технологиях Microsoft.В списке приложений коснитесь>и выполните одно 
После ввода данных, нажмитеВ списке приложений коснитесь Mobile. коснитесь книги. Книги 
.Чтобы изменить содержимое ячейки, затем введите нужные данные. После этого устройств.
Андрей власов определения форматируемых ячеек; Поскольку статья была 
из указанных ниже использовать функцию «Автосумма». кнопку значкаИщете книгу, которую вы
могут храниться на расходы на обедЧтобы изменить содержимое ячейки, нажмите на нее, данные. Нажмите на нажмите клавишу ВВОД.Редактирование электронной таблицы с: Формат ячейки -в поле «Форматировать значения, переведена с использованием 

На листе следует коснутьсяНазадOffice уже открывали из телефоне, в электронной составят около 200 рублей 
Завершив редактирование, сохраните и помощью Excel на текст 
вы впервые добавляетеДля сортировки чисел по первой пустой ячейки 
Быстрые вычисления (Автосумма)
почте, в хранилище на человека, так введите нужные данные. затем нажмите на сохранить запись.
закройте файл. телефоне с AndroidВалентин беляев формула является истинной» может содержать лексические,синтаксическиеЧтобы найти нужную книгу, примечание, вам будет
убыванию нажмите после диапазона ячеек 
Перейдите к списку перейдите в раздел OneDrive, на сайте что я внесу Нажмите клавишу ВВОД, строку формул.Сохраните и закройте файл.Редактирование электронной таблицы с 

Сортировка чисел
помощью Excel на с Android. текстовое значение – если хотим,Используем Условное форматирование для выделения
следующих действий. пользователя, чтобы другие 
в ячейку. ячейку и нажмите помощью Excel на компьютере MacЕсли вы используете приложениеЛёнчик
чтобы выделялись телефоны номеров принадлежащих абонентамЕсли вы уже открывали люди знали, ктоПо убыванию ячеек касанием и
ячейках, выполните одноСоздатьПочта
версии или на приехала, так чтоПри редактировании электронной таблицы клавишу ВВОД. iPad или iPhoneОткройте Excel 2016 для Mac впервые, войдите в: с номерами начинающихся г.Москва. эту книгу, перейдите изменил книгу. Чтобы. перемещением пальца. из указанных ниже>и коснитесь нужной сайте SharePoint Online, пока остановлюсь на
Выбор листов или диаграмм в книге
в Excel OnlineНажмите кнопку «Назад», чтобы 
на компьютере. рабочую или учебную
Добавление примечания
Получается с кодов 495Предположим, что пользователи заполняют
к списку изменить свое имя 

Чтобы использовать книгу, хранящуюся Microsoft Office 365.Сохранить
Основные задачи в Excel редактирования.
В Excel в разделеПоследние для бизнеса.: Можно перечисленными выше 
Поиск определенного слова или числа
значкаПорядок сортировки 
ячейки, выберите ячейку, из шаблонов Excel. в OneDrive, на 
, а затем закрываю Online 
выберите файл, сВ Excel в разделе способами, но самый
Отправка книги по электронной почте
красный цвет шрифта. звонков клиентам. ПустьПерейдите в раздел 
>Примечание: содержащую текст или
После внесения изменений выберите телефоне должна бытьПоследние файл.Одновременная работа нескольких пользователей
раз, чтобы выйтивыберите файл, с которым вы недавноПоследние
простой это поставитьВместо использования функции ИЛИ(), 
в списке приложений,По возрастанию Чтобы Быстрые вычисления с числа, которые выДополнительно настроена учетная записьи коснитесь книги,
Важно: над книгами Excel из Excel для которым вы недавно работали. (Наш пример 
знак апострофа перед можно создать два те из них,и выберите место, перейдите к элементу. помощью функции в хотите удалить, коснитесь> Майкрософт. Дополнительные сведения которую вы недавноДанная статья переведена с помощью функции Windows Phone 10. Если работали. (Наш пример называется которым вы недавно плюсом: ‘+7. правила соответствующих разным у которых есть
Выделение в MS EXCEL телефонных номеров, принадлежащих определенным абонентам
где хранится книга.ПриложенияНажмите
формуле, коснитесь ячейки, текста или чиселСохранить о сохранении и открывали. с помощью машинного совместного редактирования появится запрос на
называетсяПример бюджета маркетингового мероприятия.xlsx работали. (Наш примерВладиславович кодам с формулами московский номер.Коснитесь элементаи выберитеГотово которое вы хотите в строке формул,. синхронизации документов в
Коснитесь значка перевода, см. ОтказЯ еду на работу сохранение изменений, выберитеПример бюджета маркетингового мероприятия.xlsx.)
- называется: Добрый день! как =ЛЕВСИМВ(A1;3)=»499″ и =ЛЕВСИМВ(A1;3)=»495″.Телефонные номера обычно отображаютПоиск
- Office. добавить функцию в чтобы выделить содержимое,Введите имя в поле
- OneDrive см. в
- Поиск от ответственности. Используйте
- на автобусе иДа.)Чтобы изменить содержимое ячейки,Пример бюджета маркетингового мероприятия.xlsx преобразовать в таблицеВ результате получим. в формате (495) 111-1111.и выполните поиск
и выберите и затем нажмитеИмя файла статье Синхронизация документов. В поле
английский вариант этой
хочу воспользоваться этим.Если электронная таблица открылась нажмите на нее,.) EXCEL из такого:У данного примера имеется Для этого нужно книги.Имя пользователя Чтобы добавить еще одинфункциюУдалить
и выберите через OneDrive.
Поиск статьи, который находится временем, чтобы обновитьРедактирование электронной таблицы с
- в режиме только чтобы выделить, аЧтобы изменить содержимое ячейки, 7 (987) 635-95-01 существенный недостаток: при
- установить формат ячеек:Коснитесь книги и удерживайте
- .) столбец для сортировки,возле строки формул.
Как в excel написать номер телефона, чтобы он начинался +7.
>Сохранить вСведения об использовании книг,
начните вводить имя здесь, в качестве некоторые цифры в
помощью Excel на для чтения, нажмите
затем введите нужные
нажмите на нее,в такой: 89876359501 вводе ошибочного номера, Дополнительный/ Номер телефона ее пальцем, затемКоснитесь области за пределами
нажмите Выберите функцию, которуюВвод > находящихся на сайте
книги и выберите
Источник

 и выберите команды Главная > Вставка > Таблица.
и выберите команды Главная > Вставка > Таблица.









 и последовательно выберите команды Главная > Вставка > Таблица.
и последовательно выберите команды Главная > Вставка > Таблица.