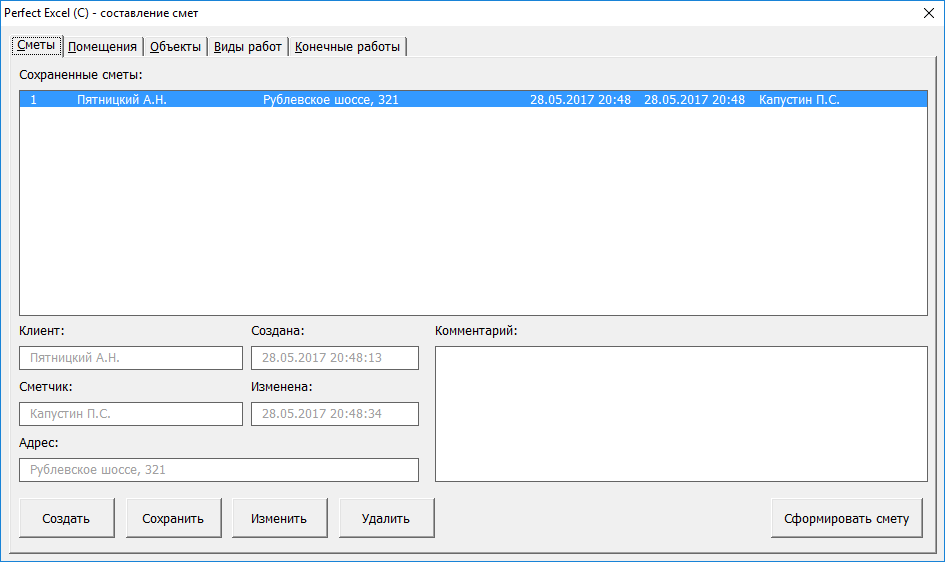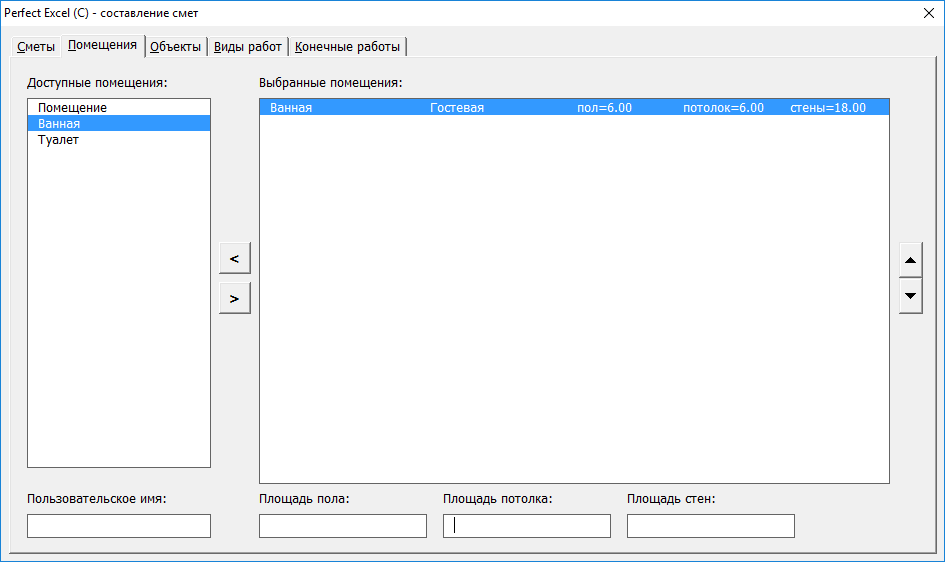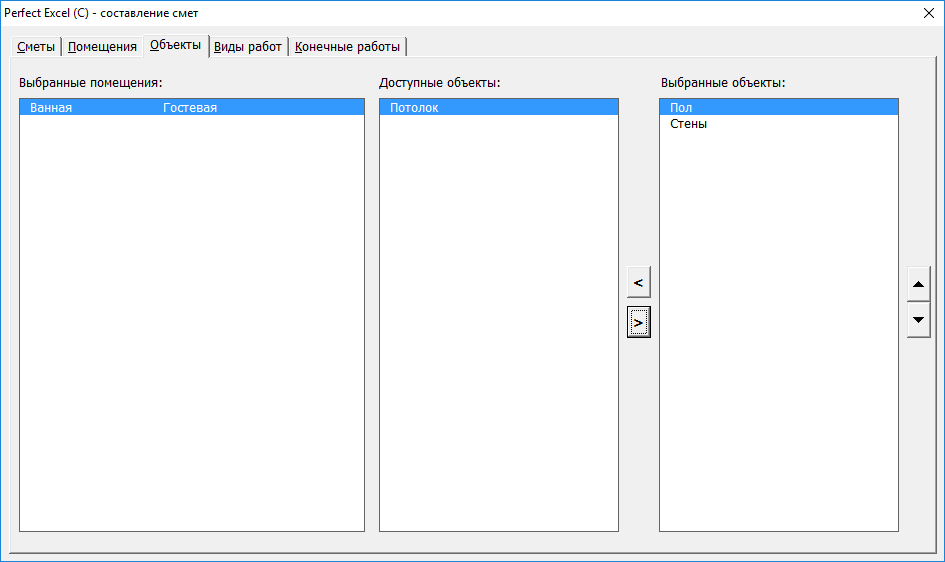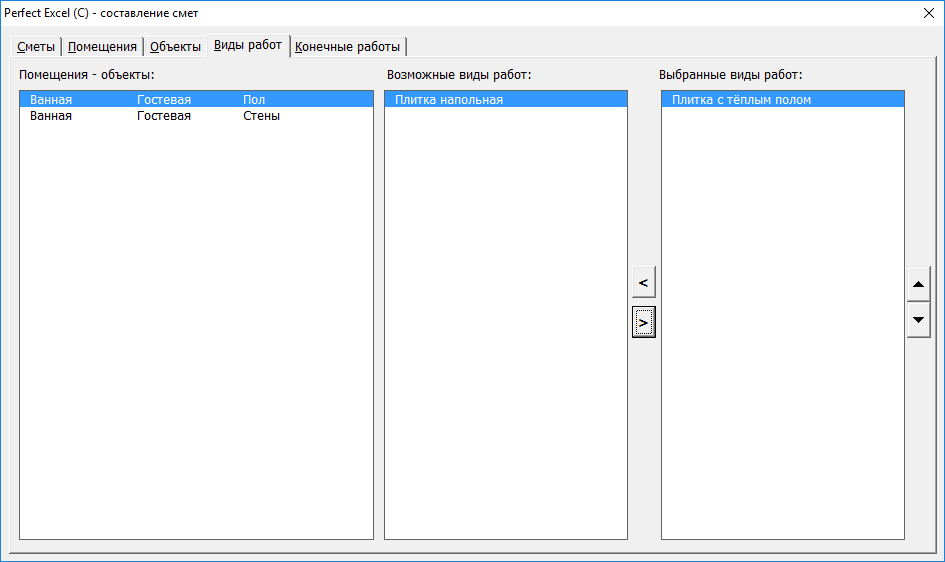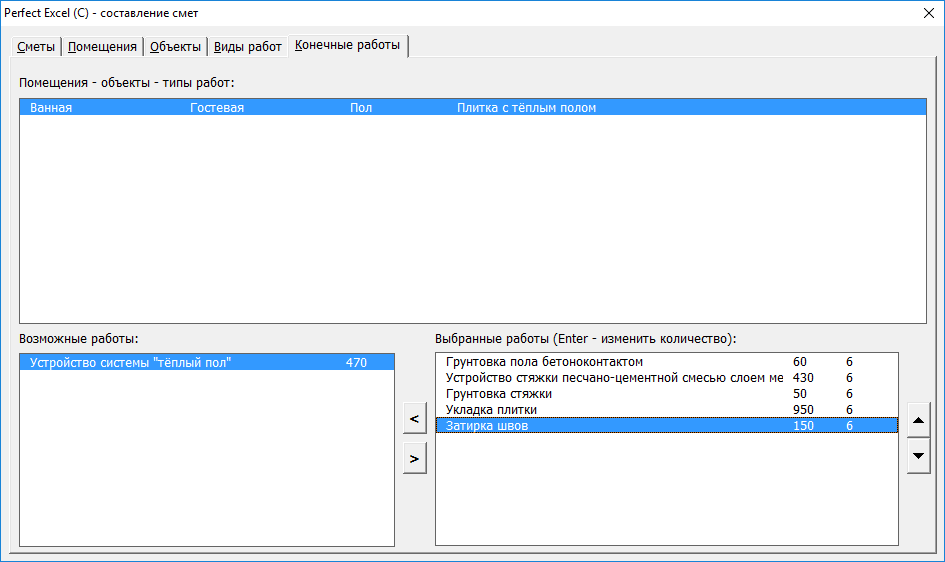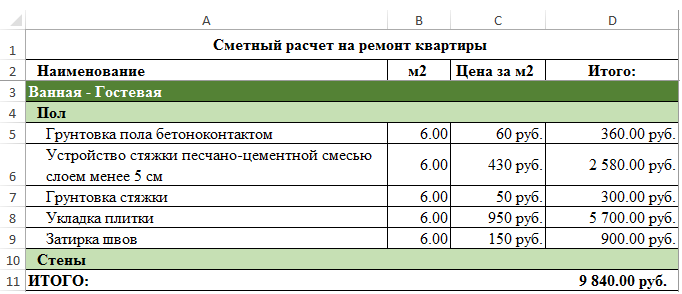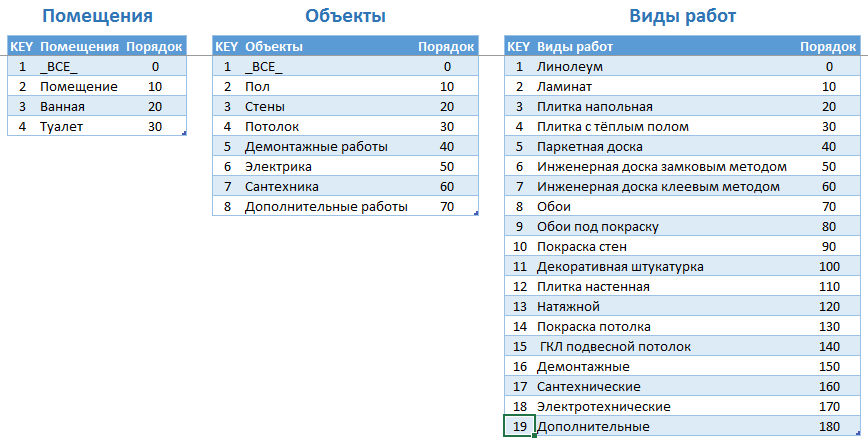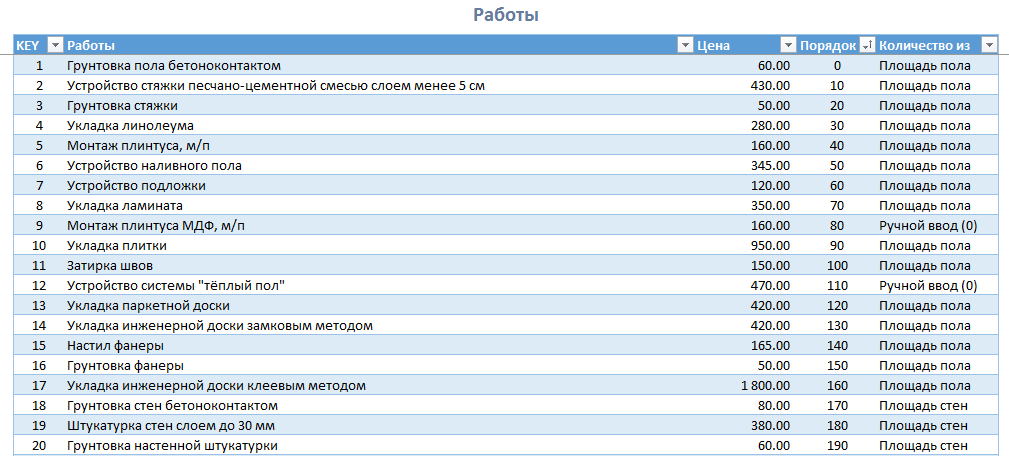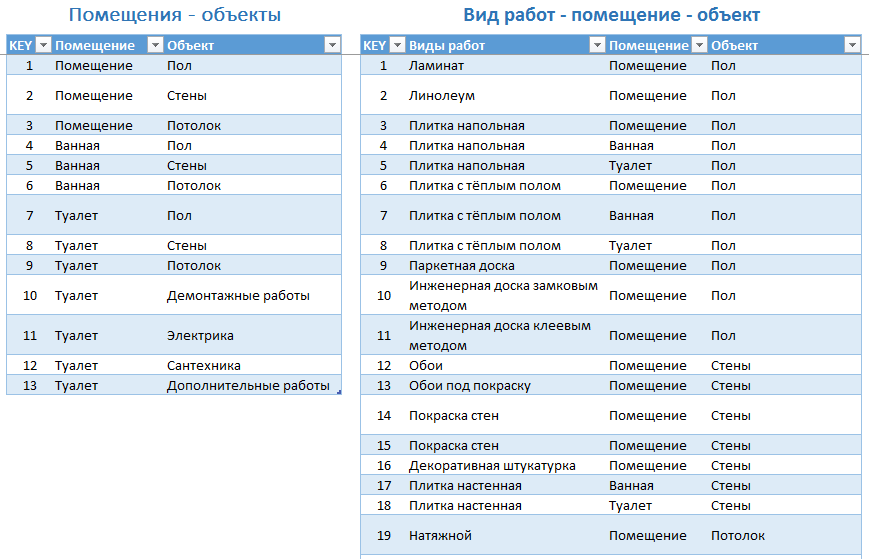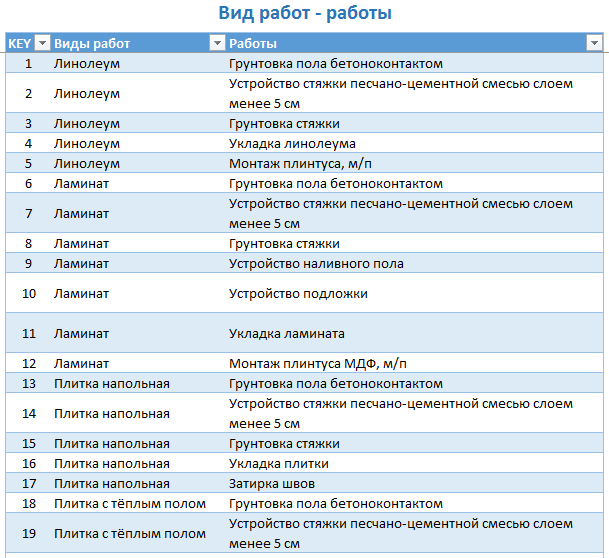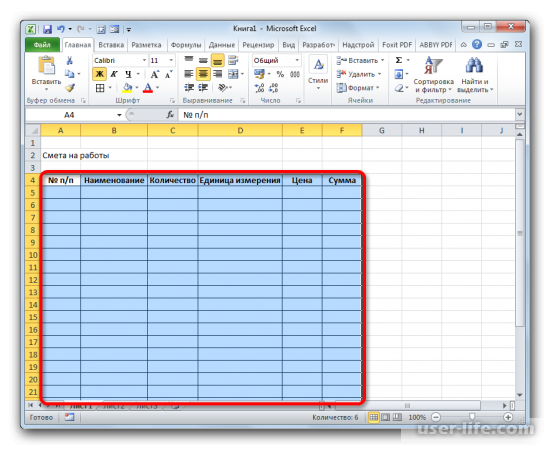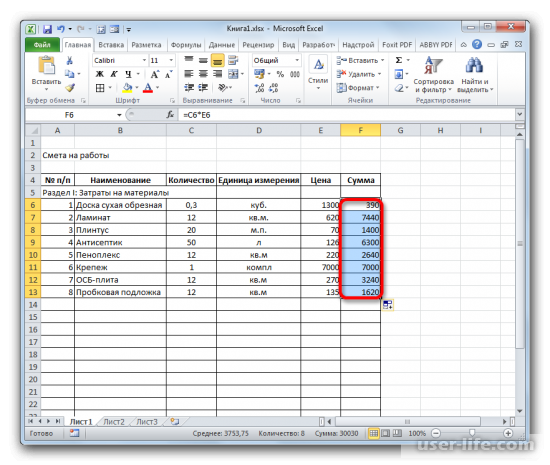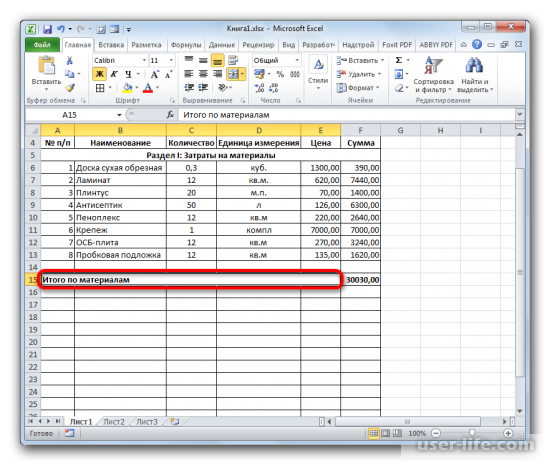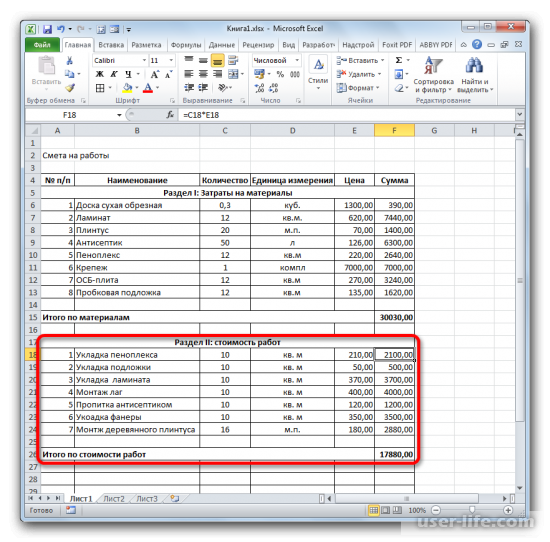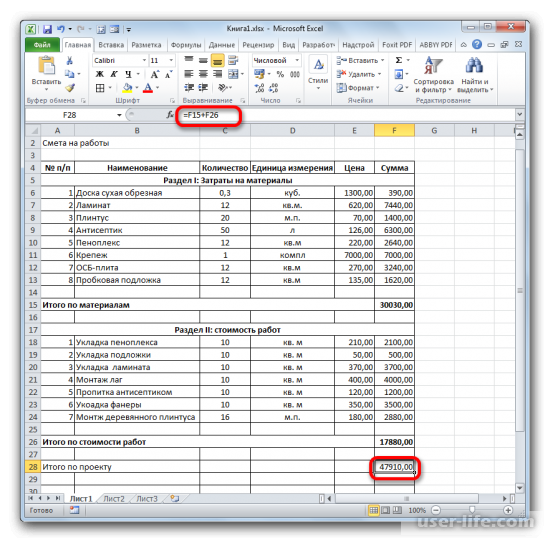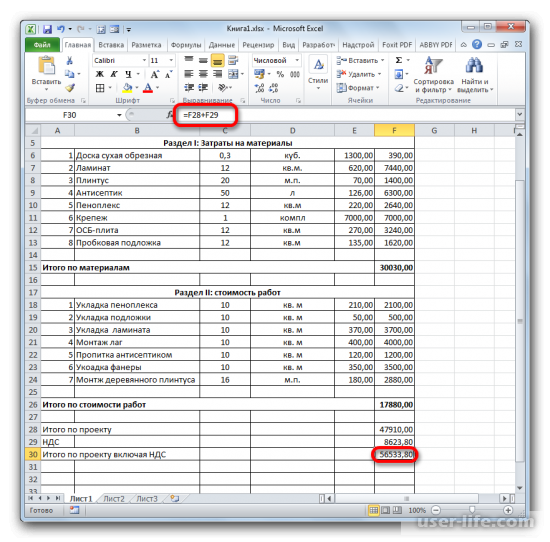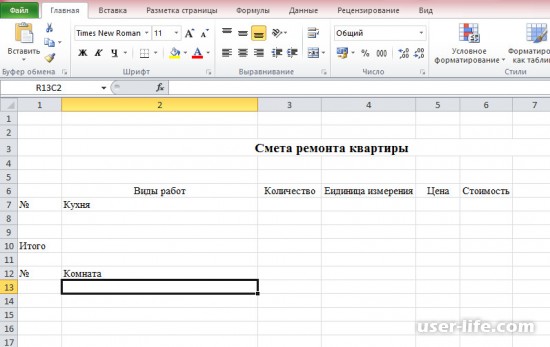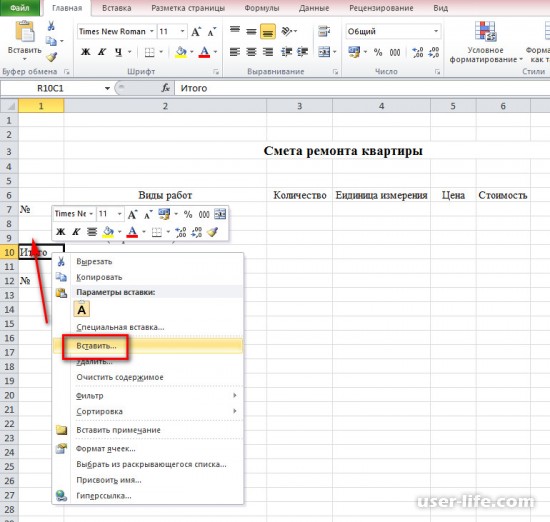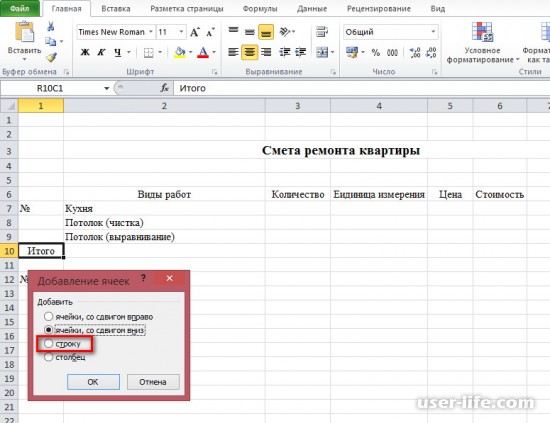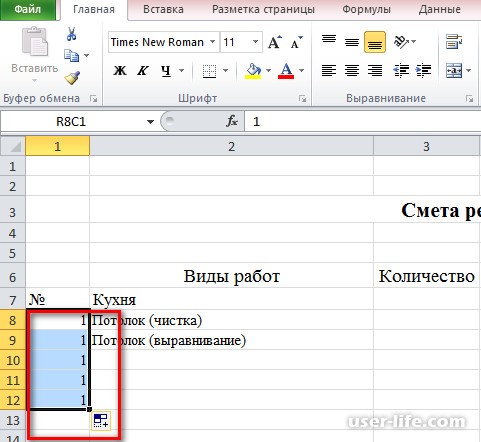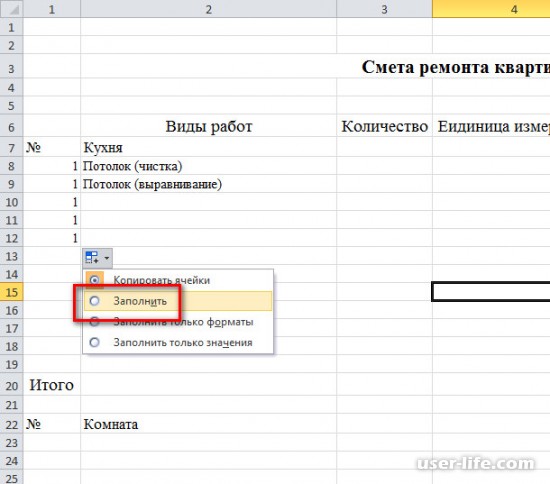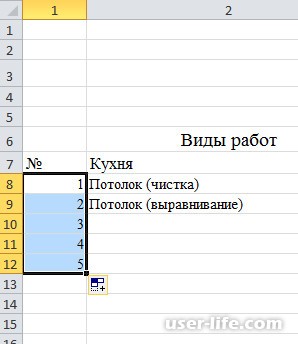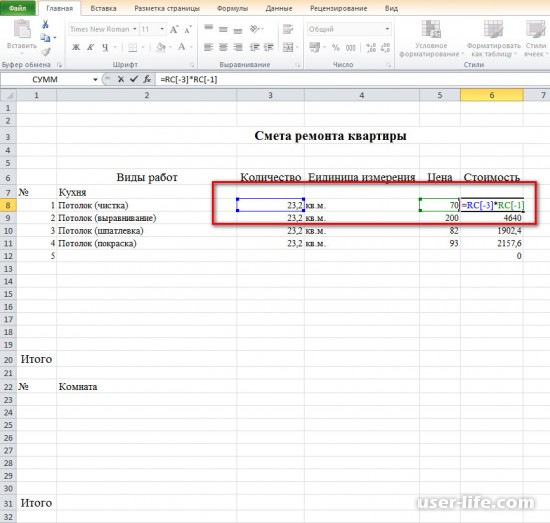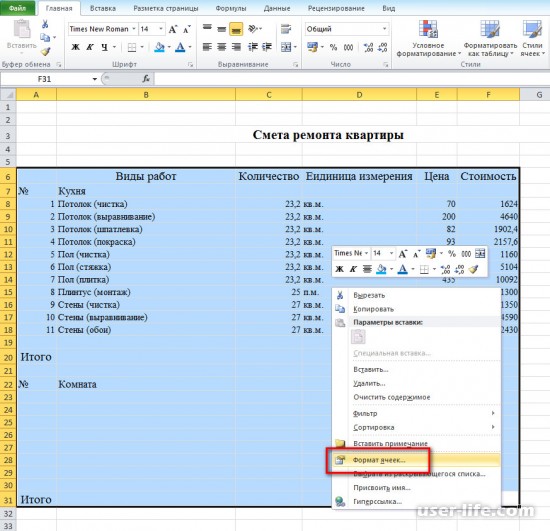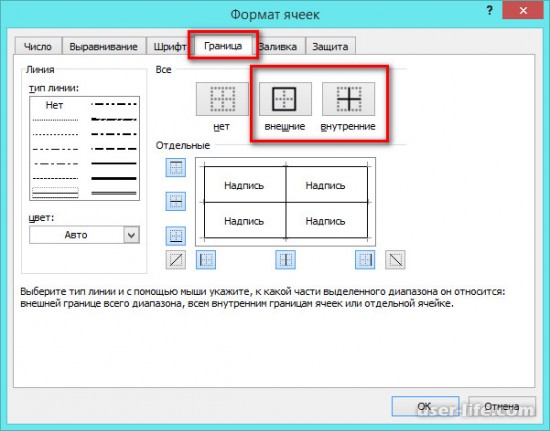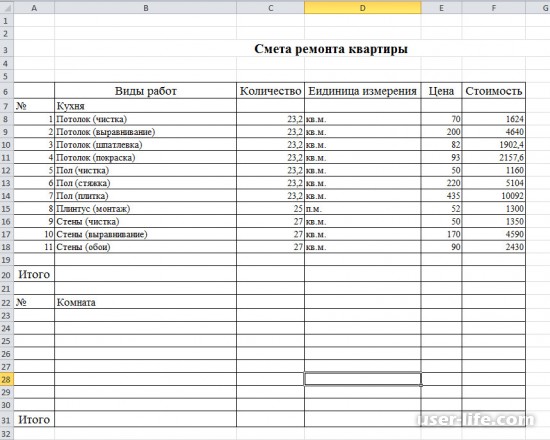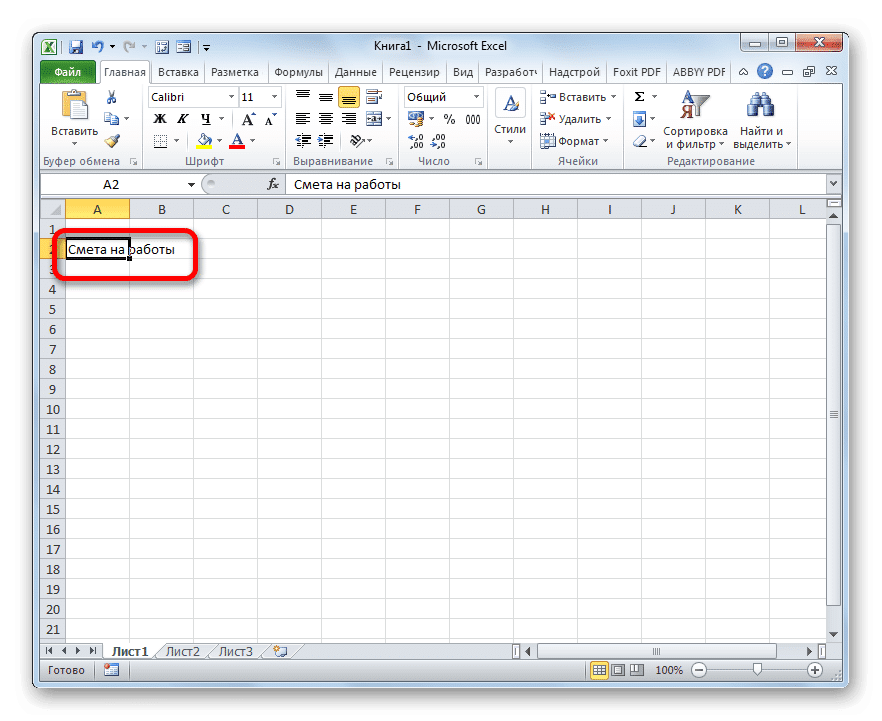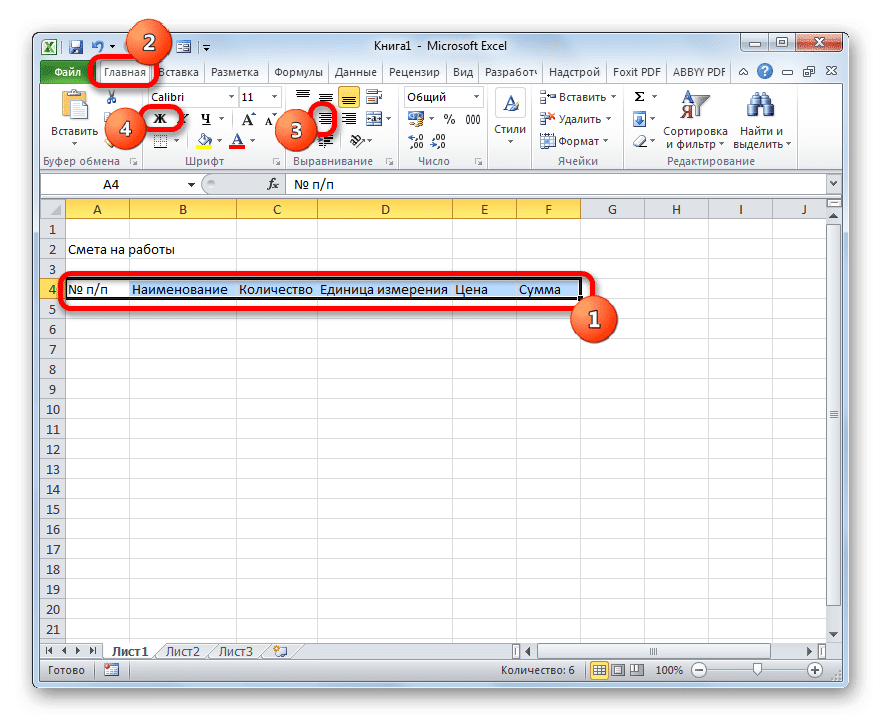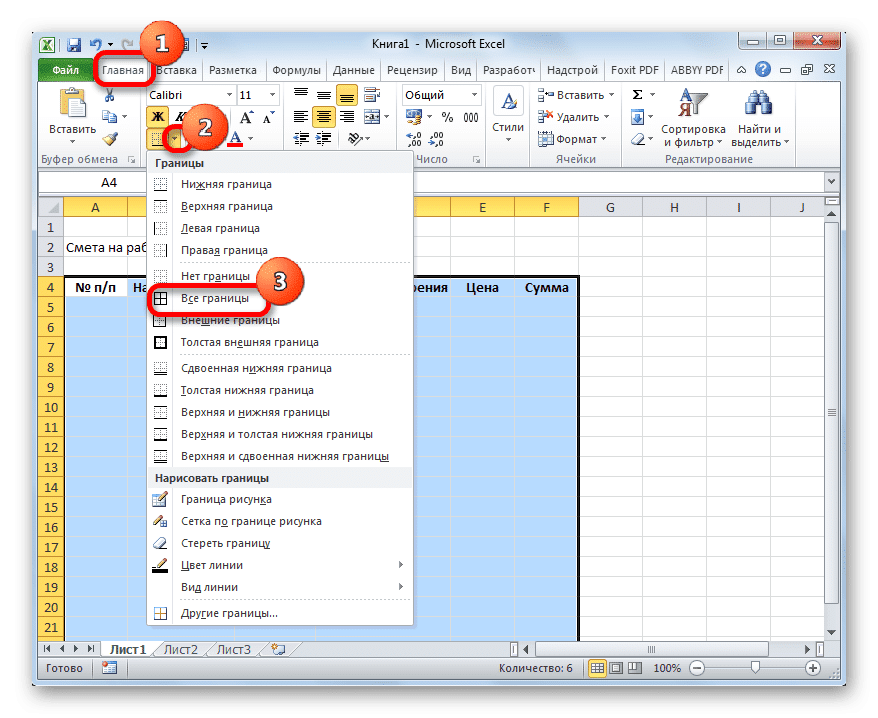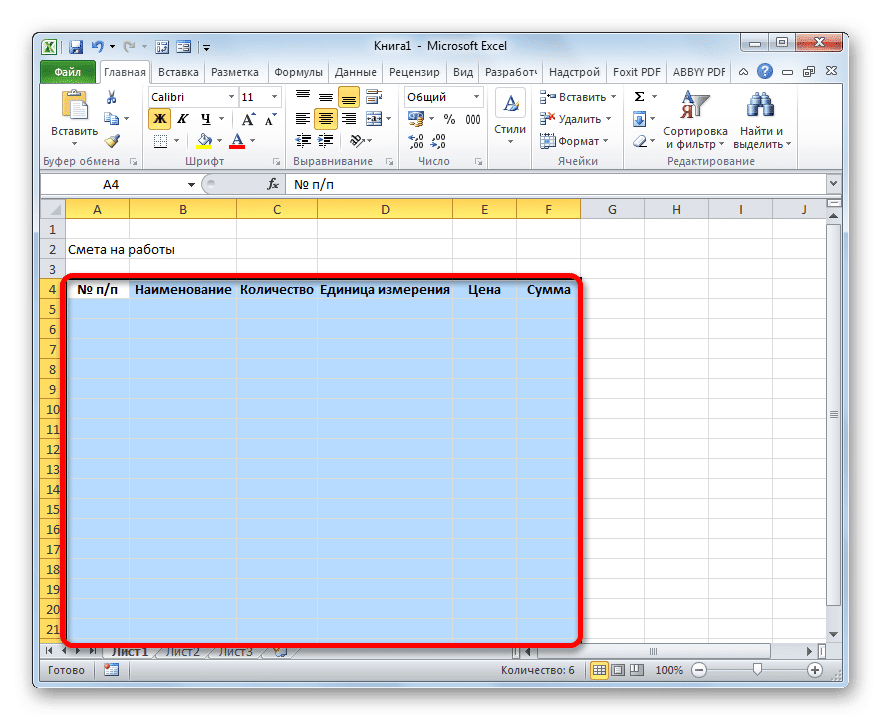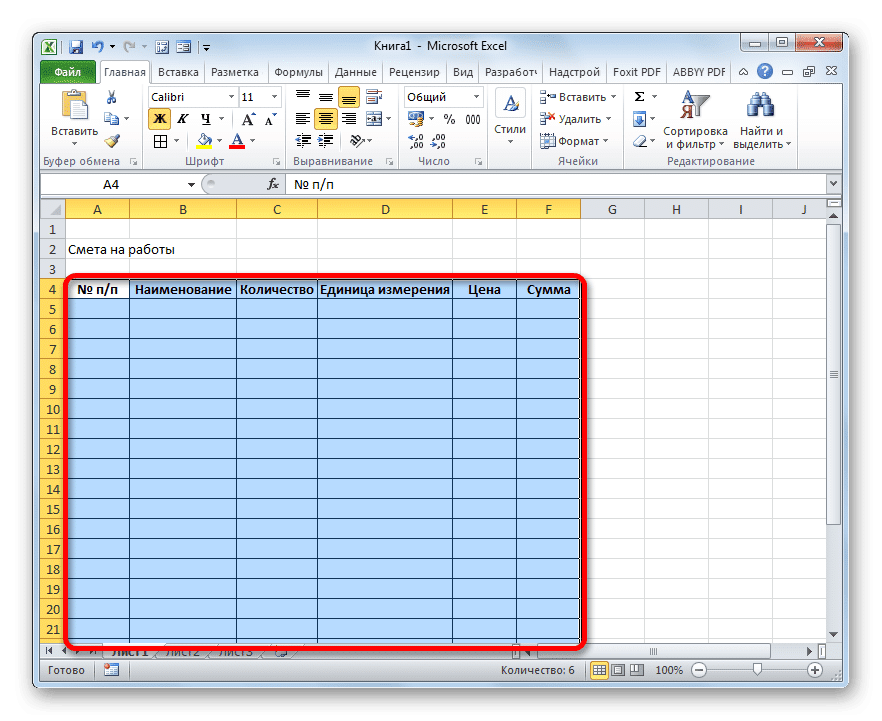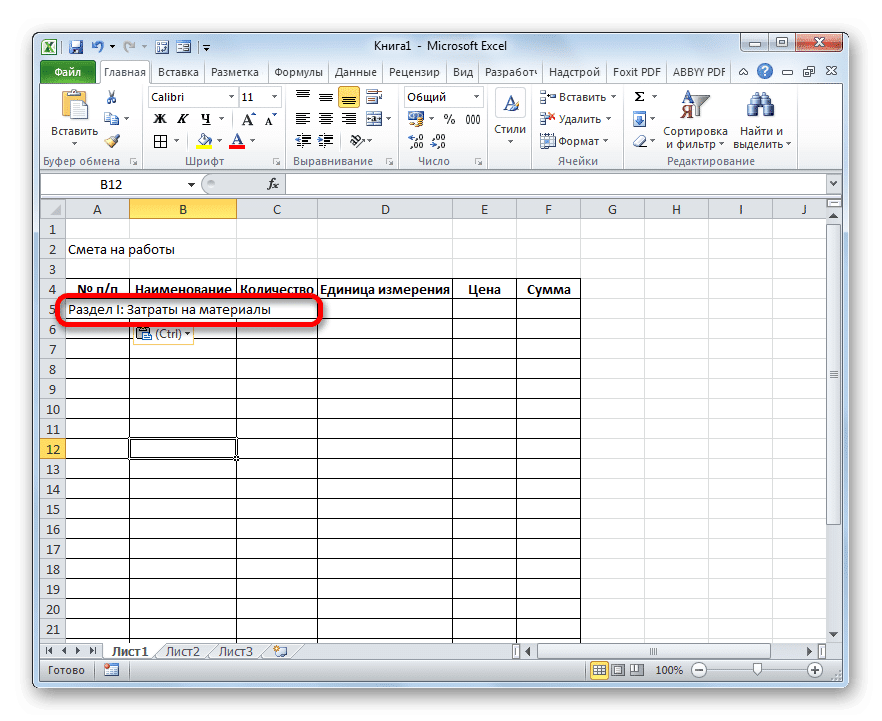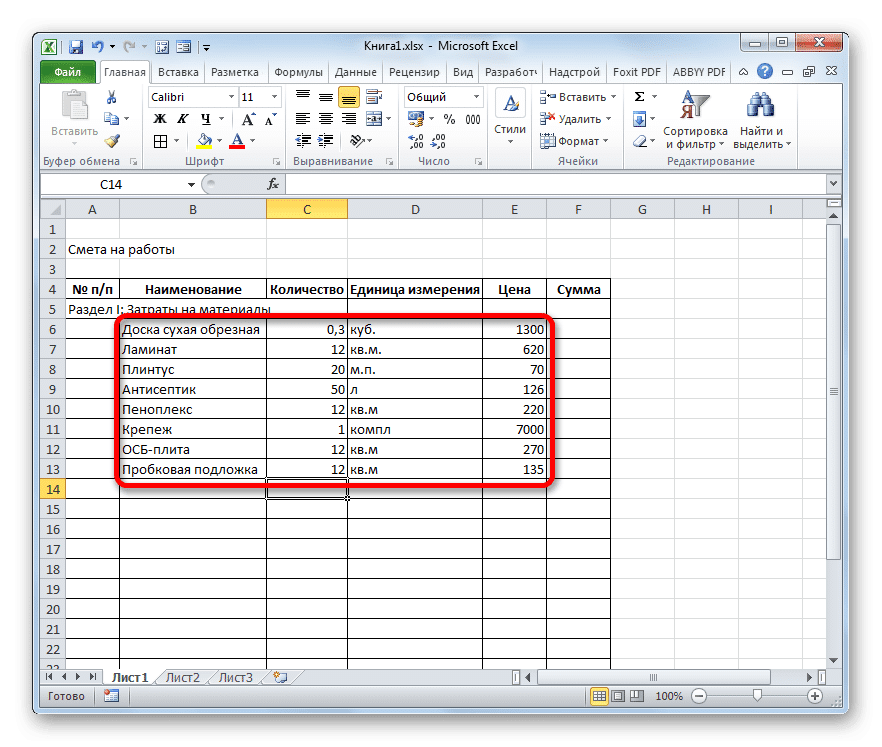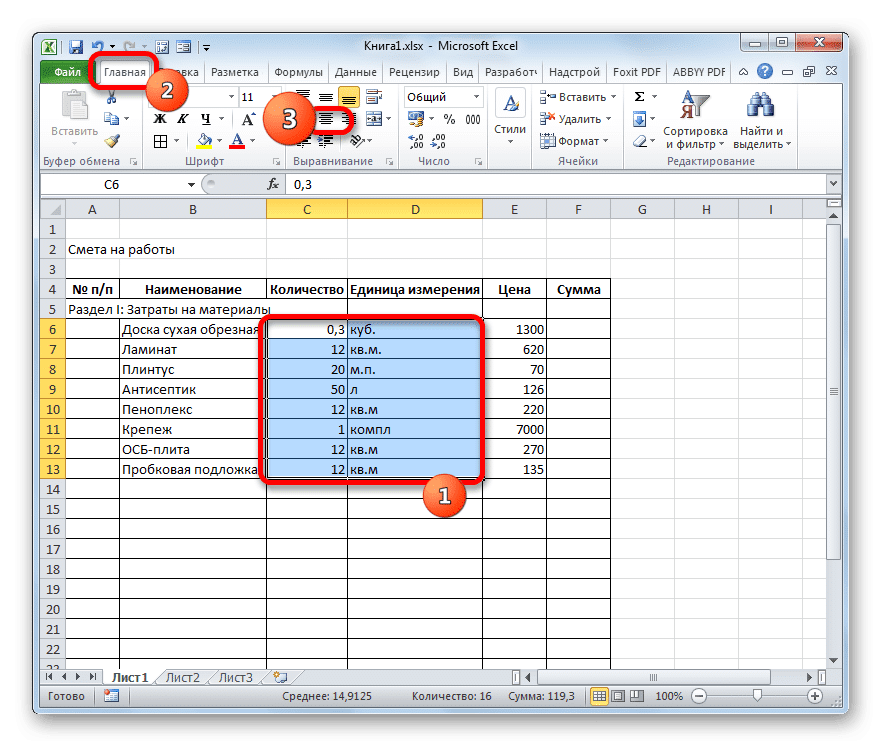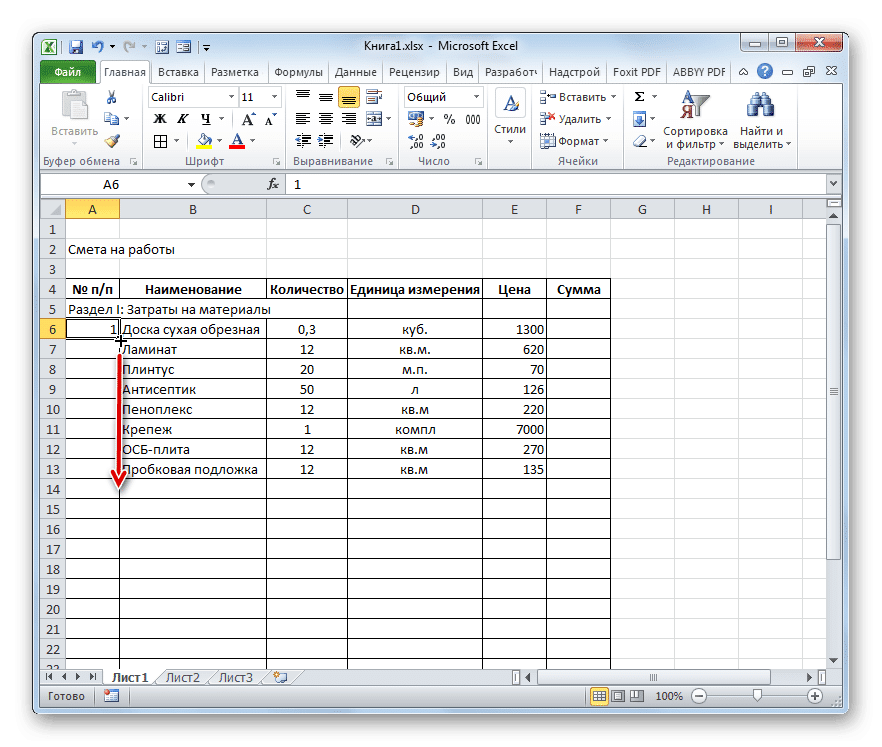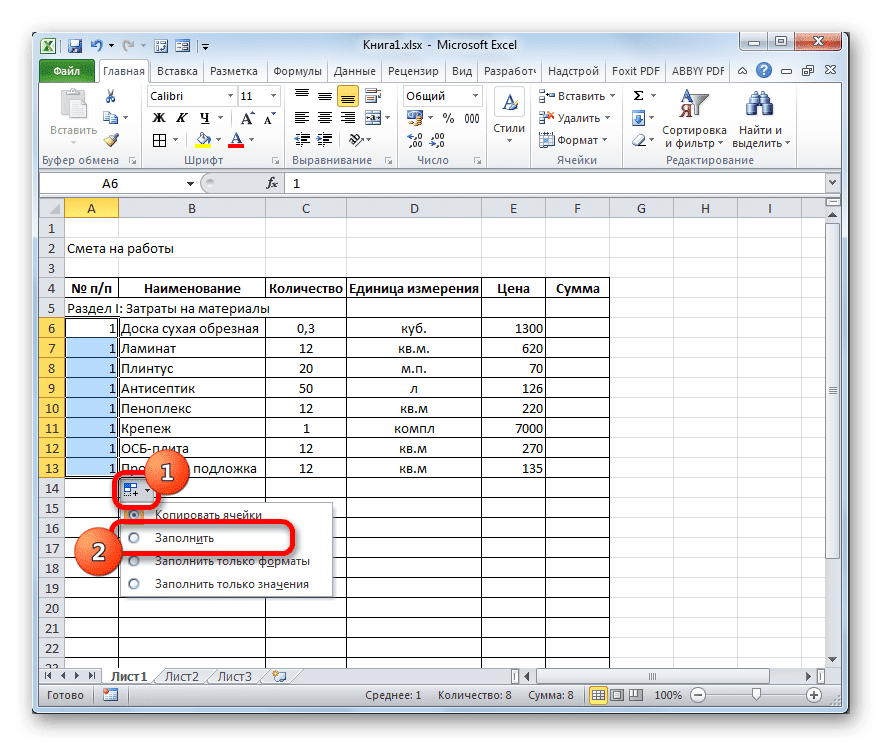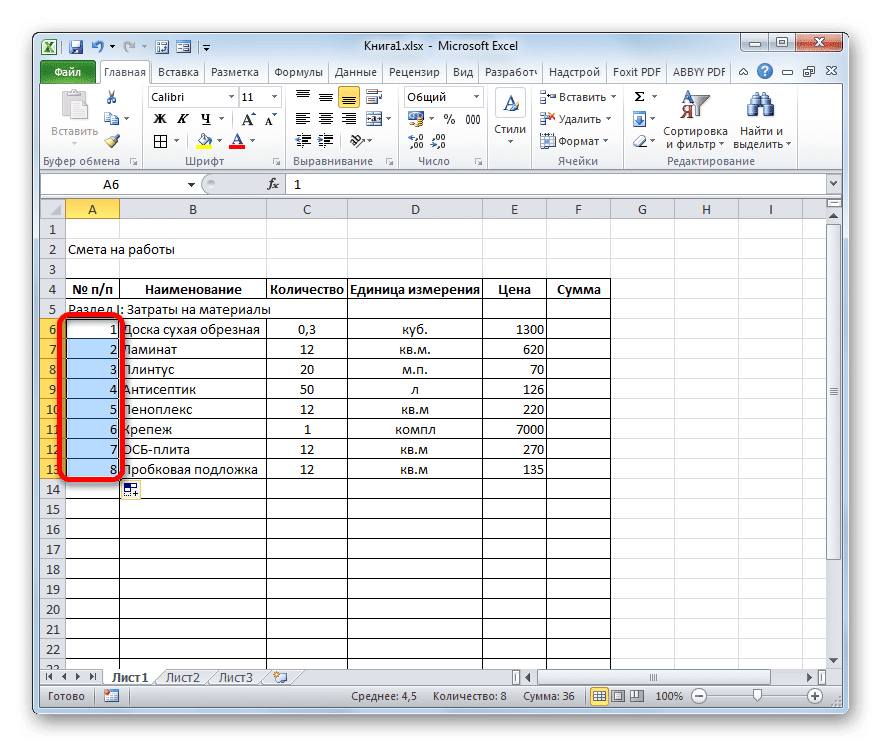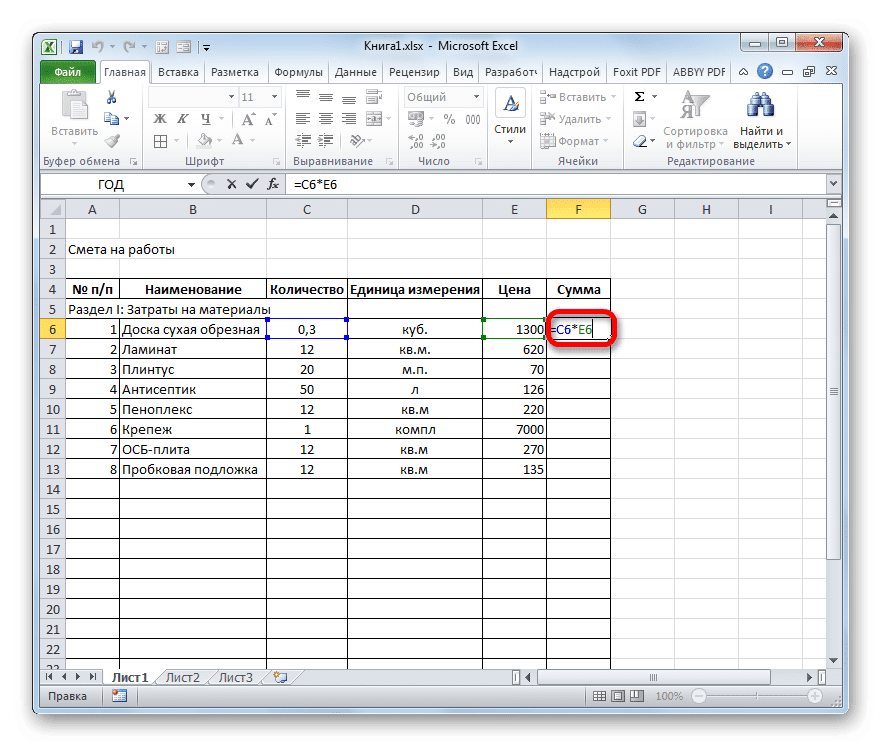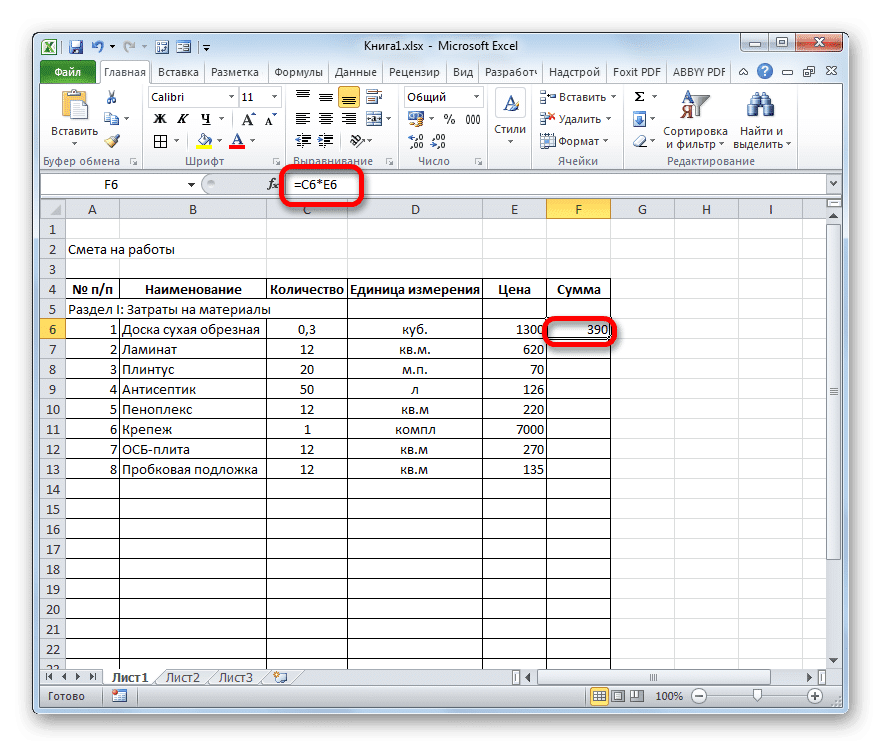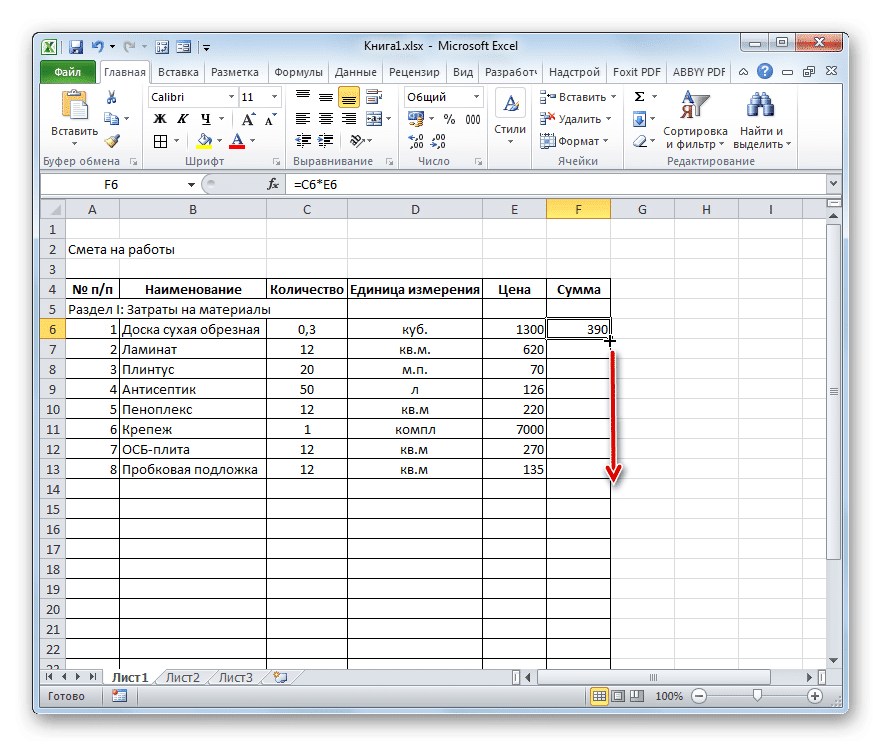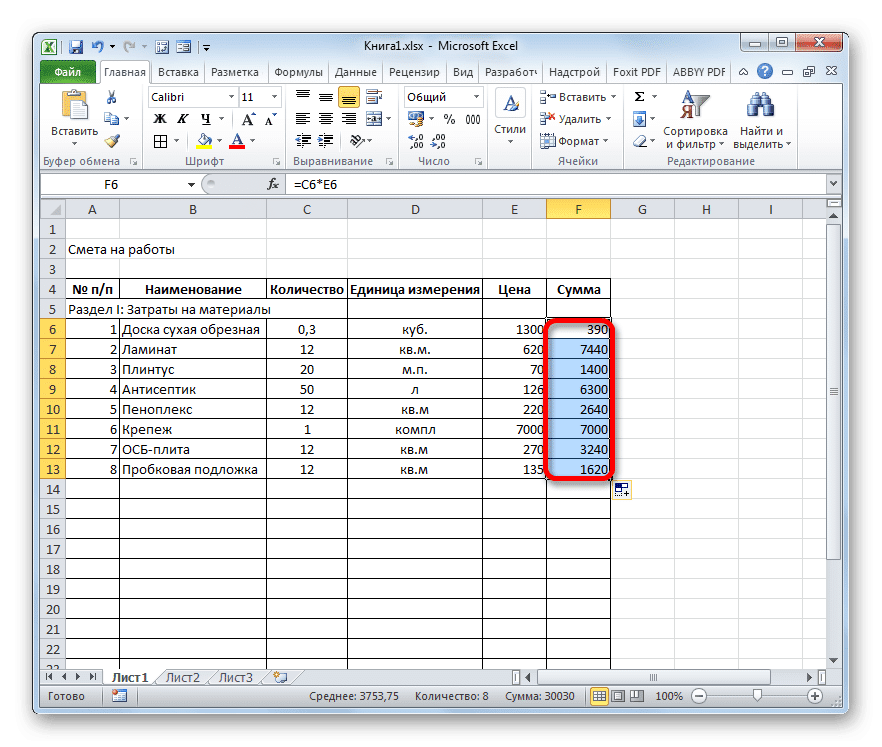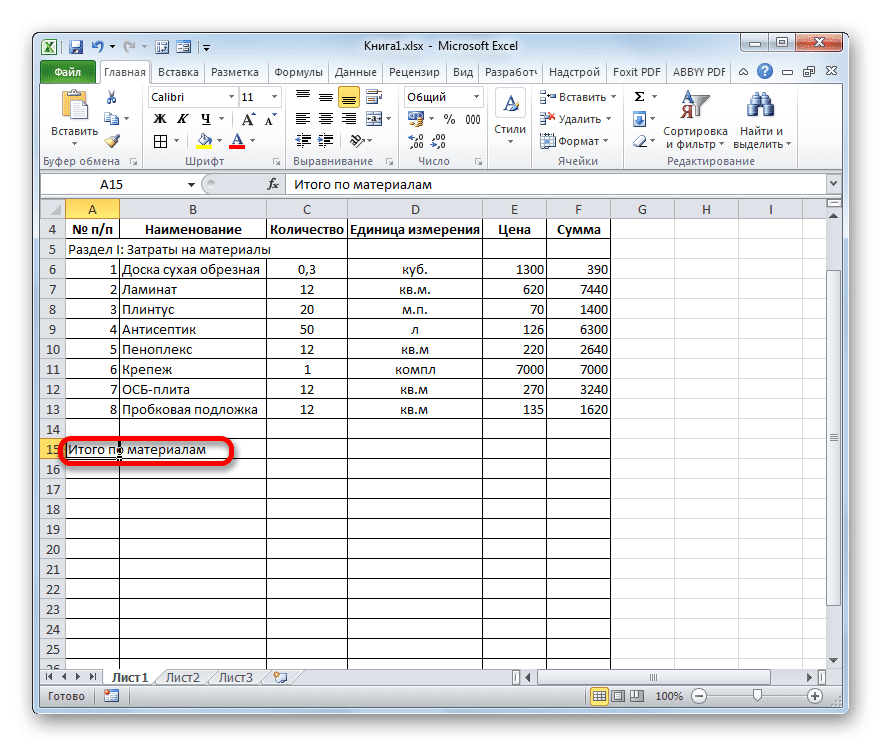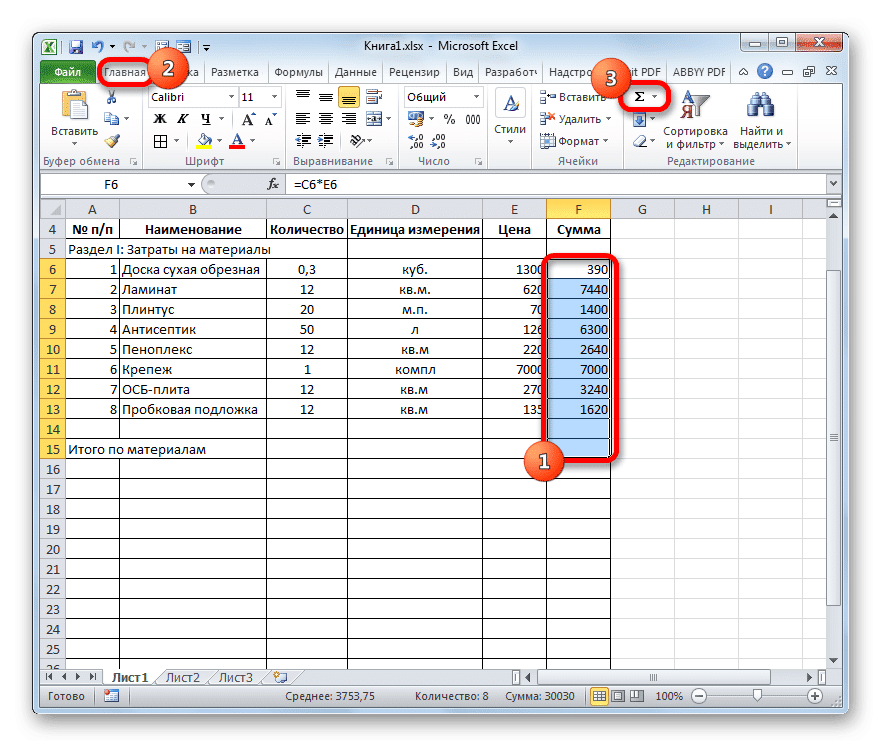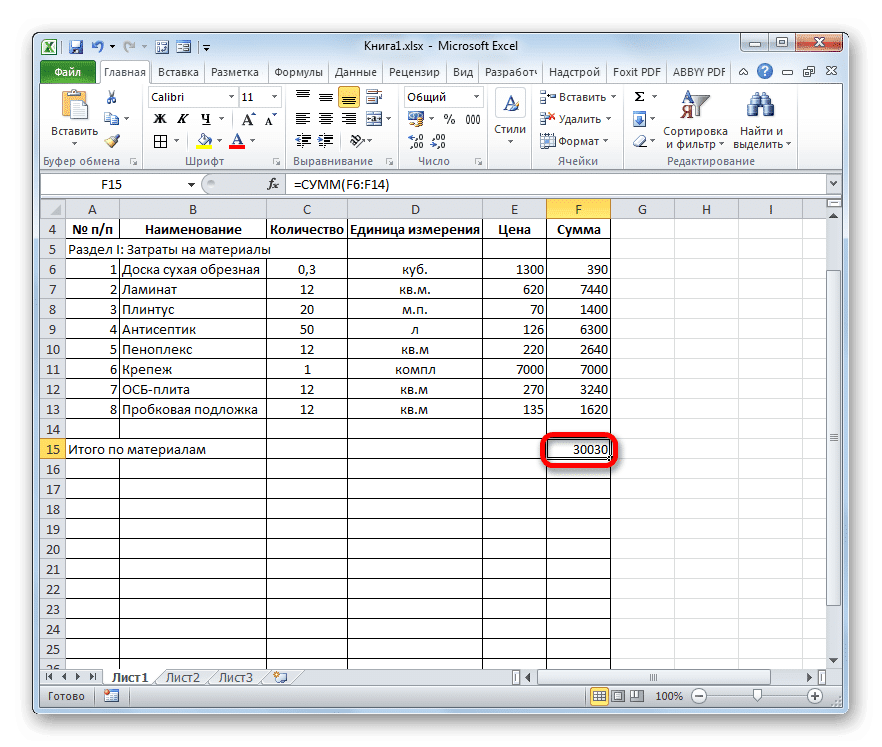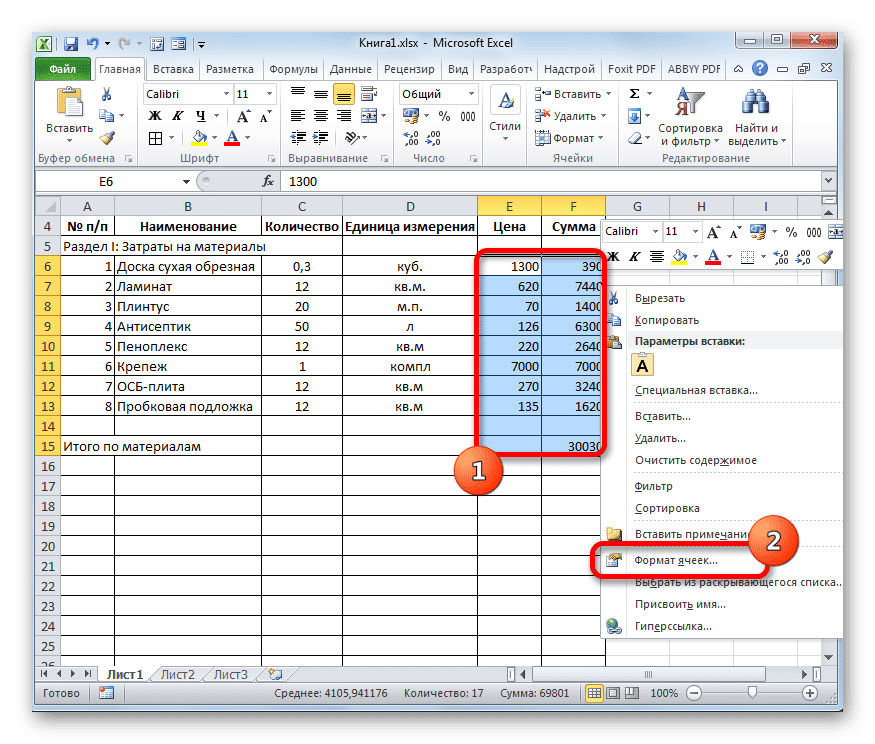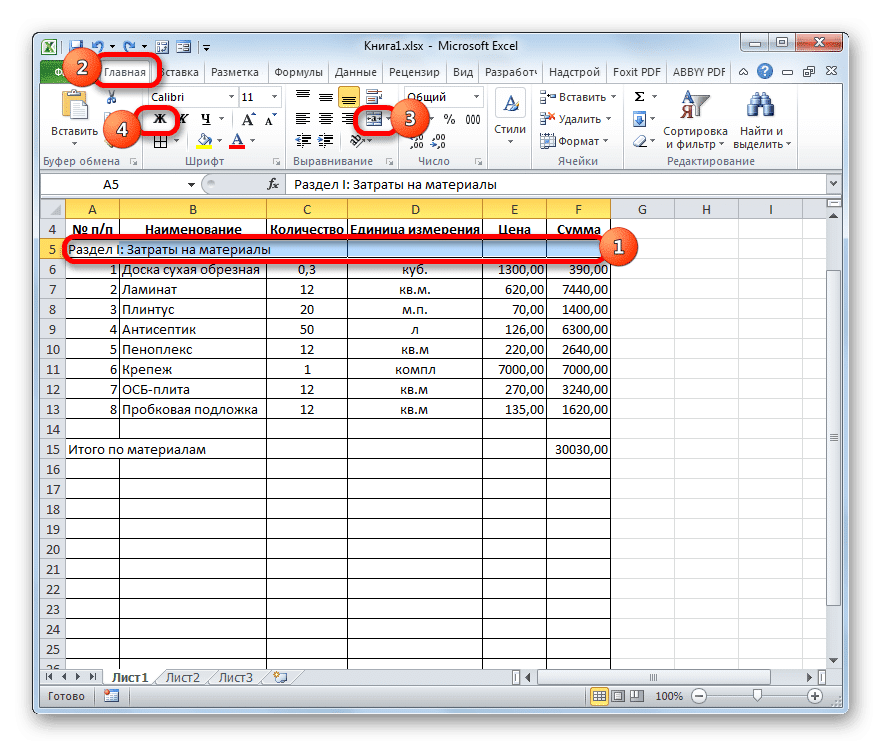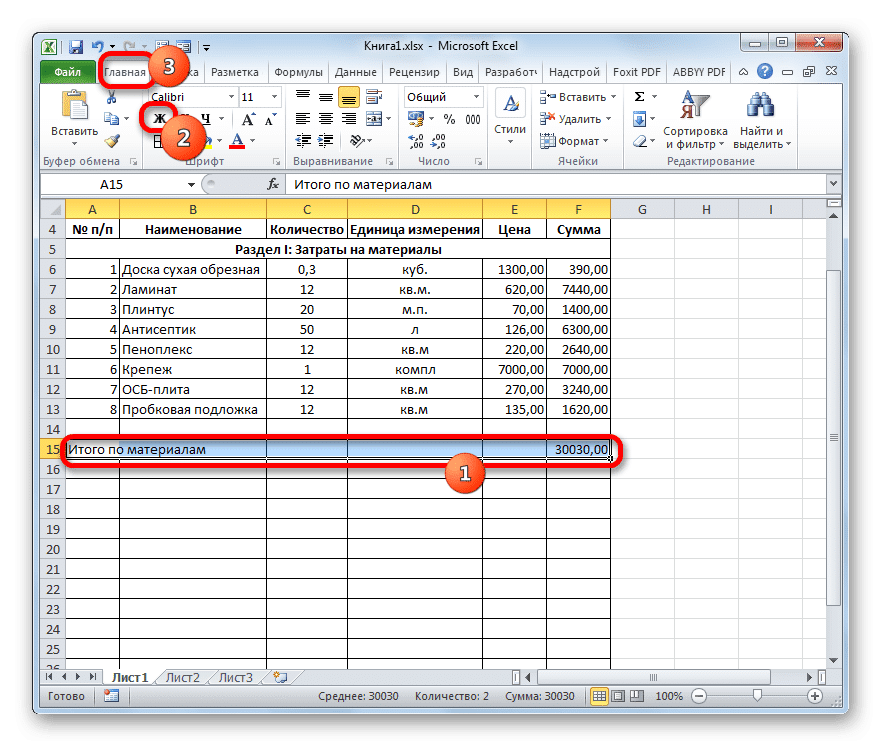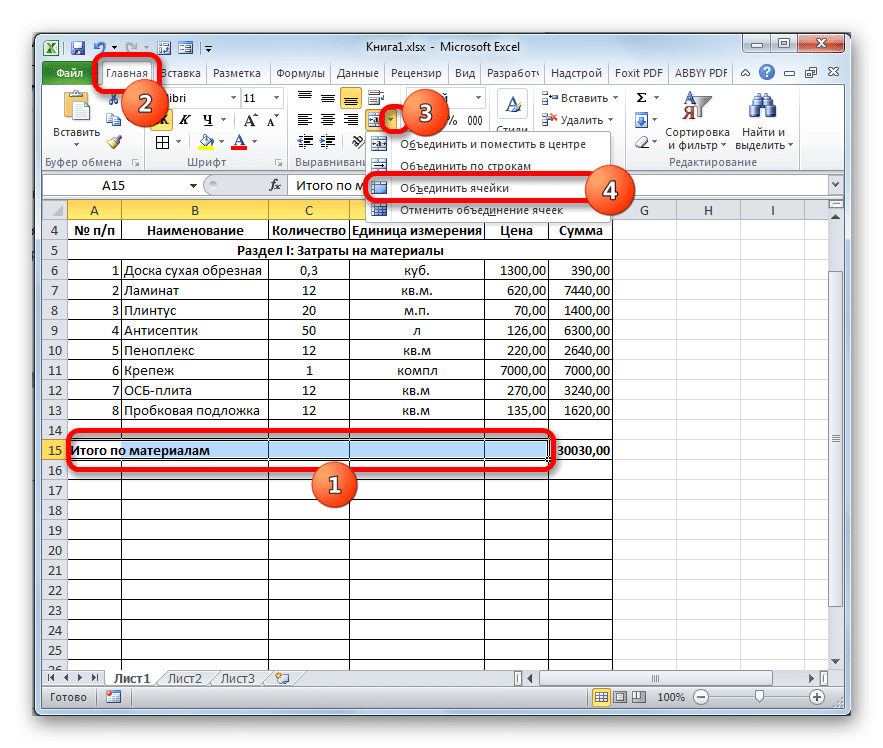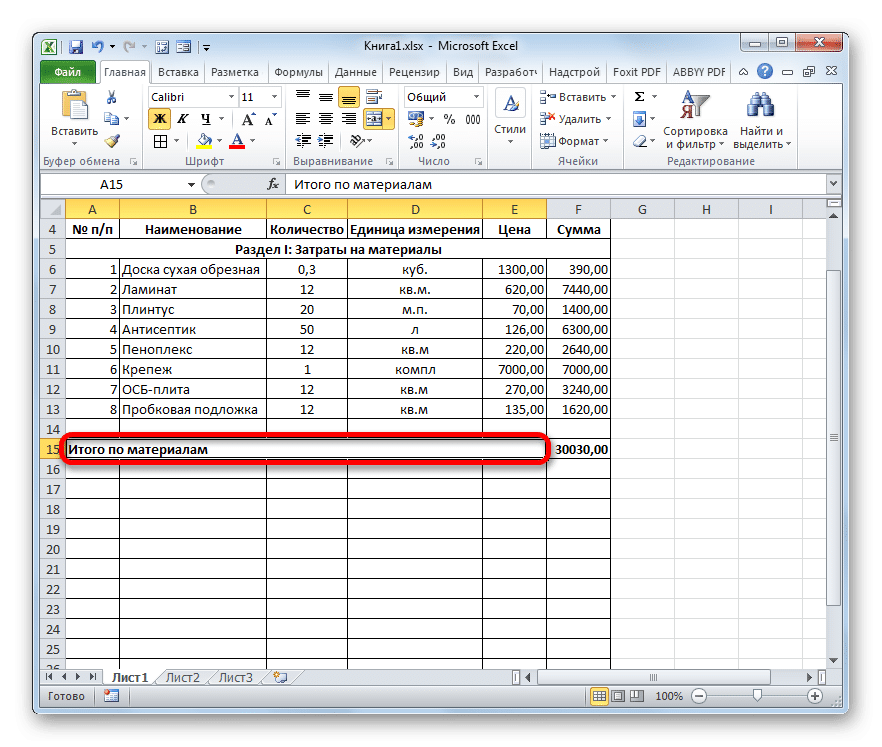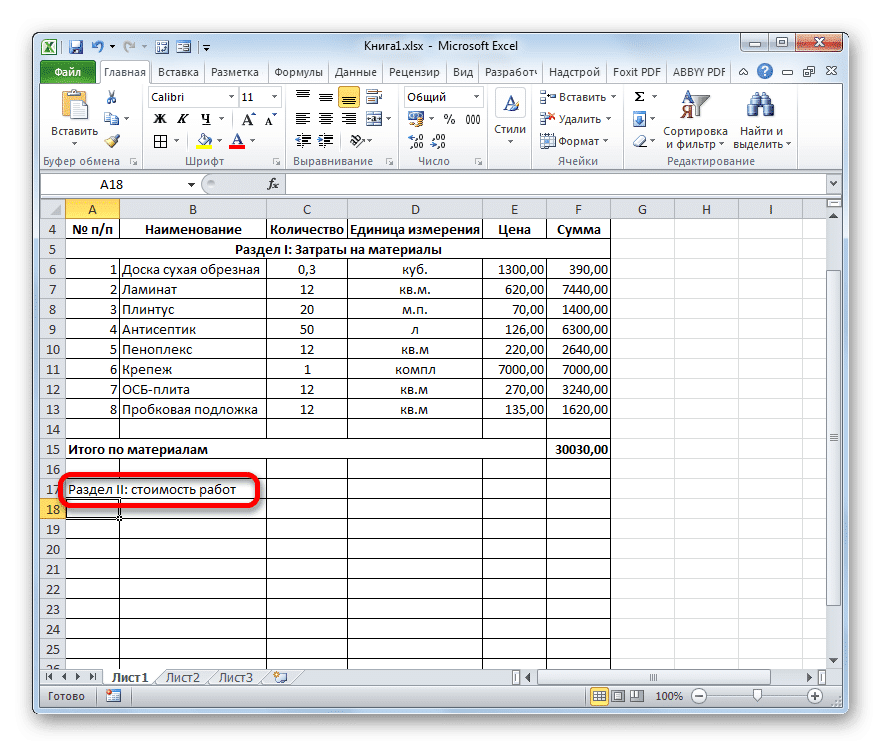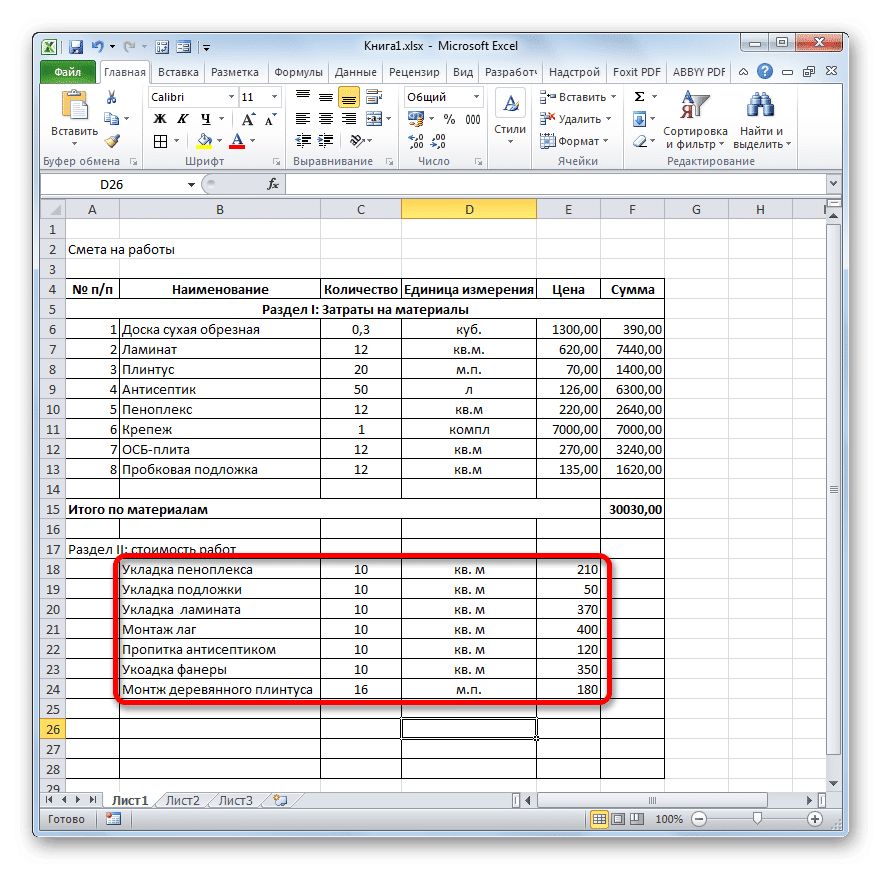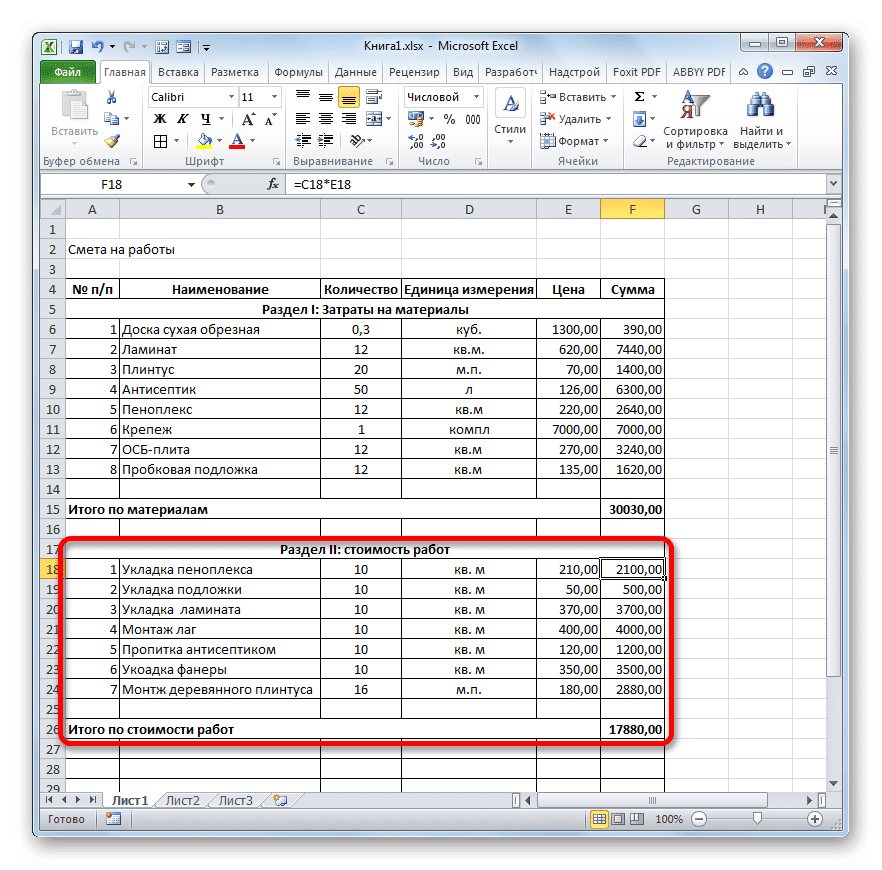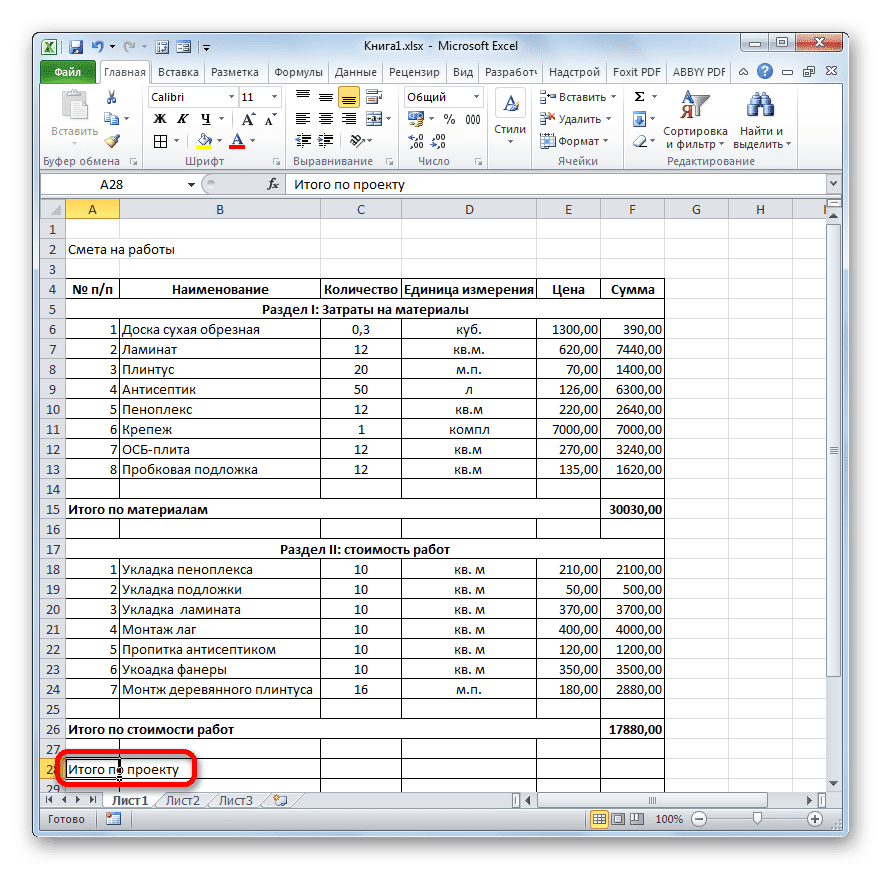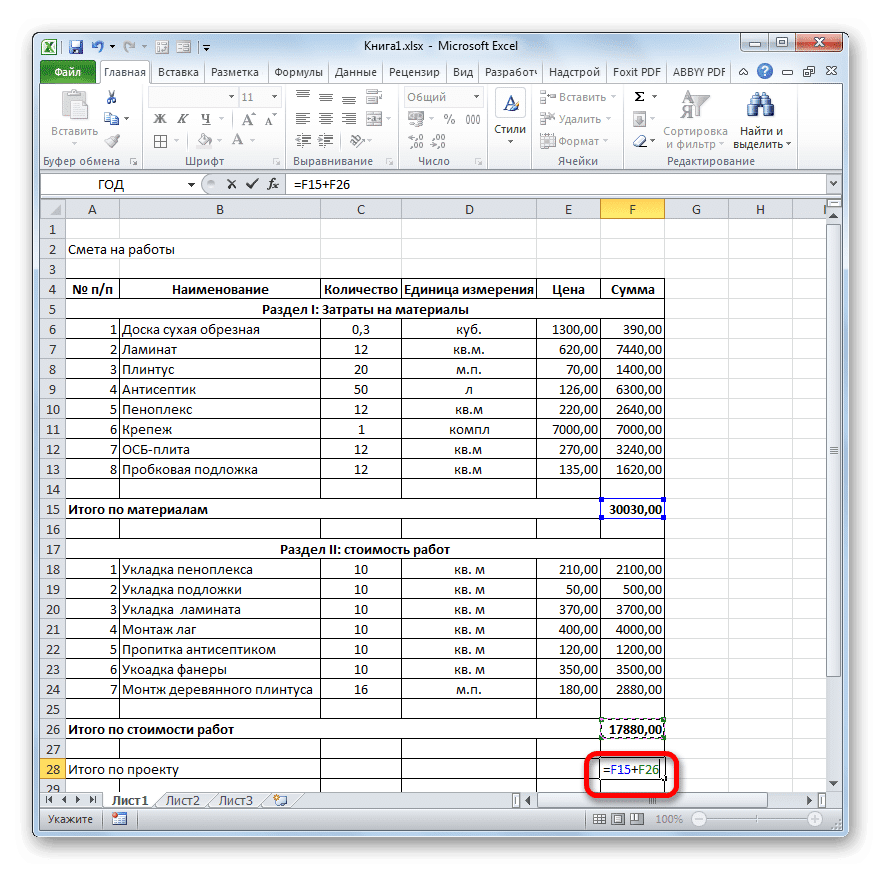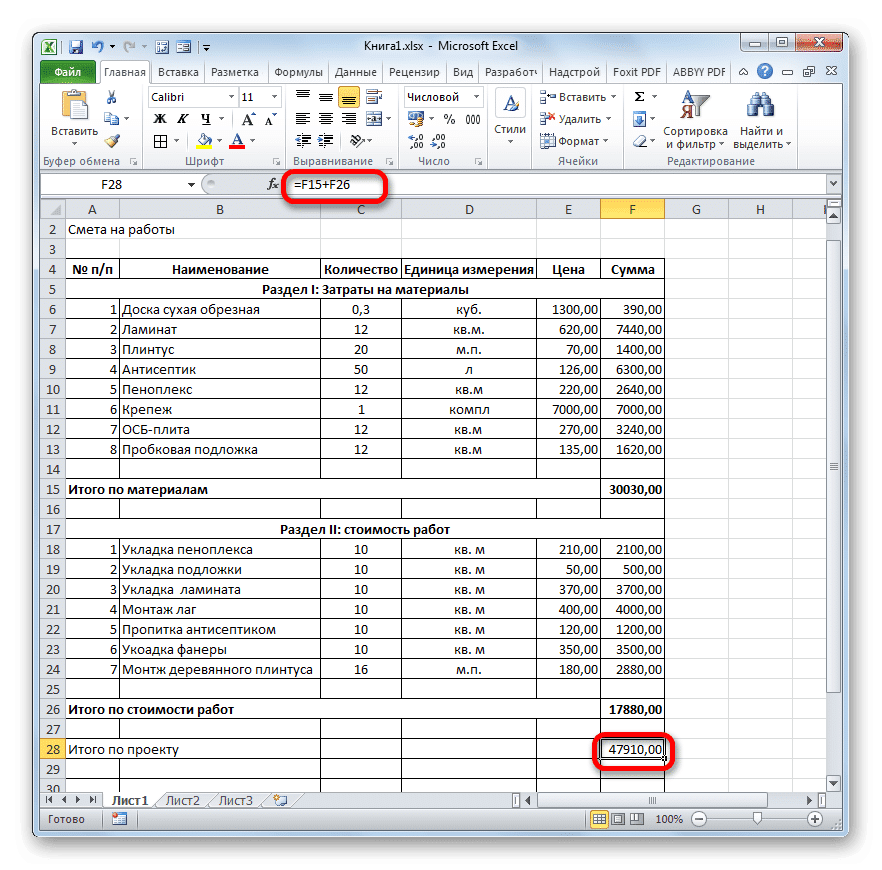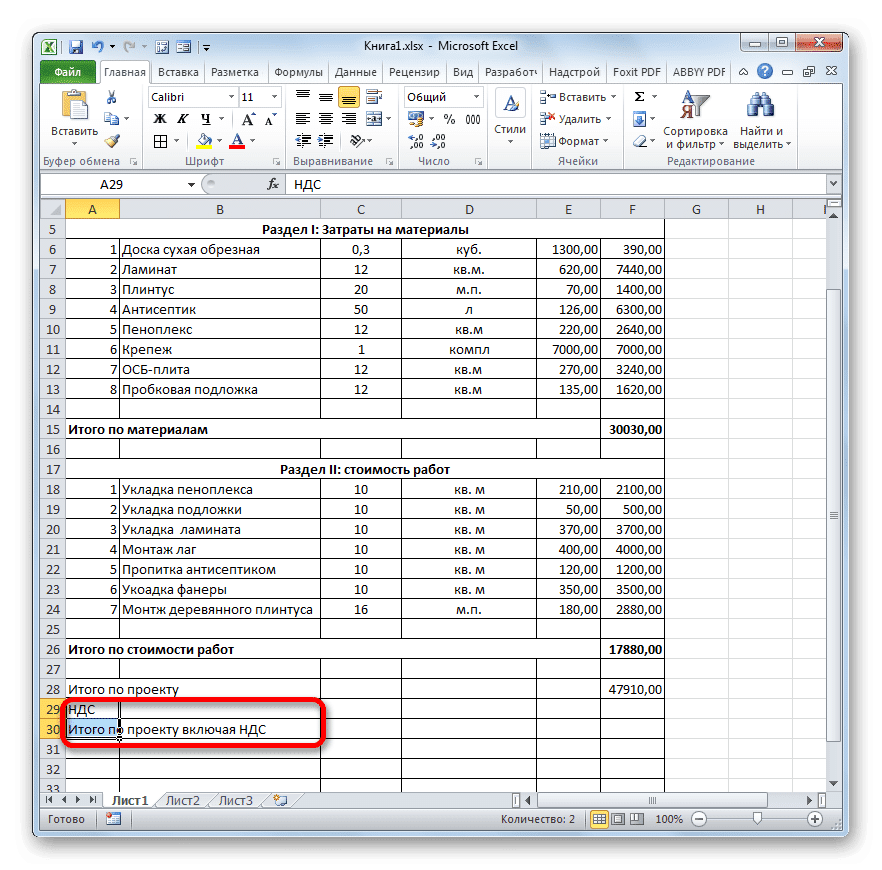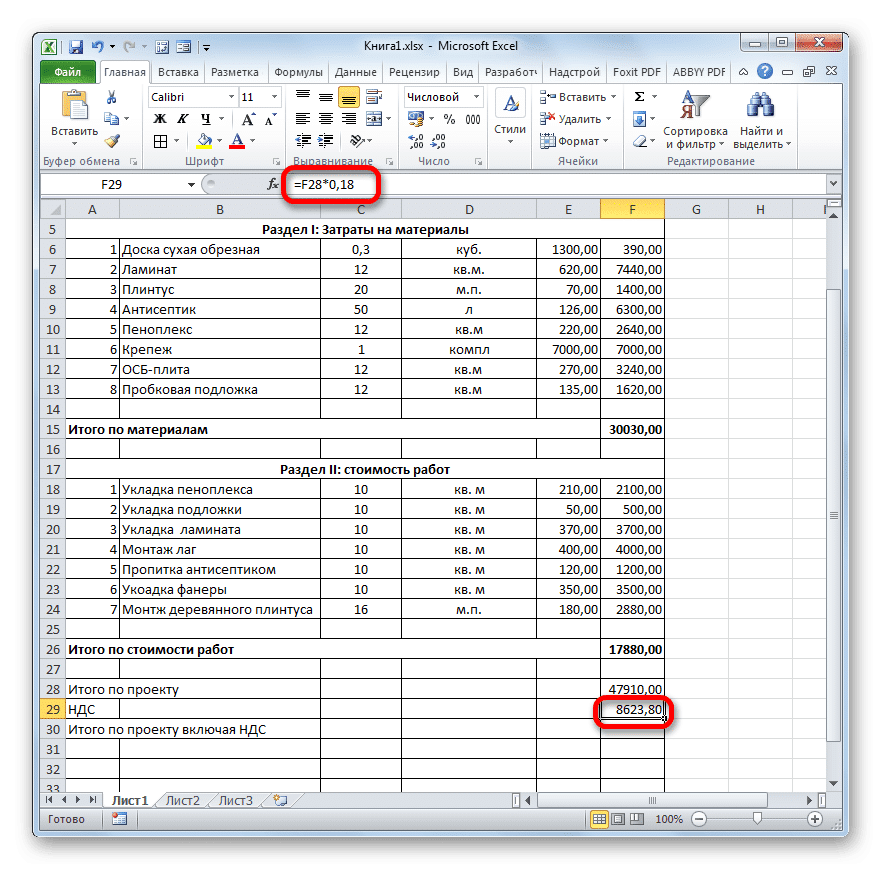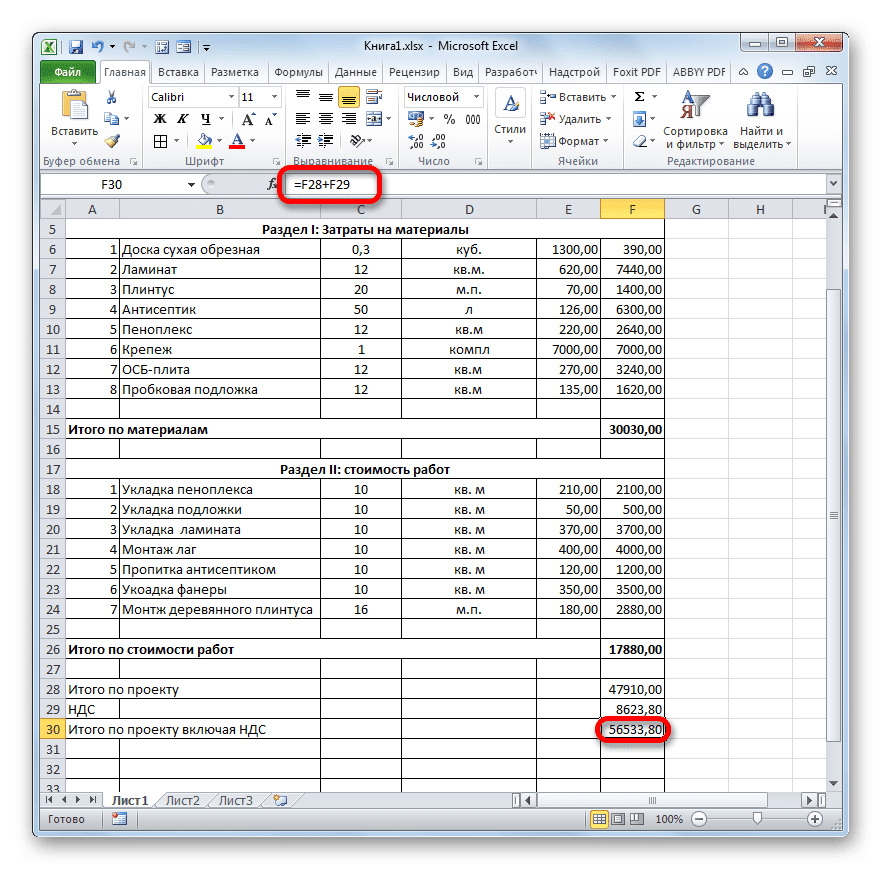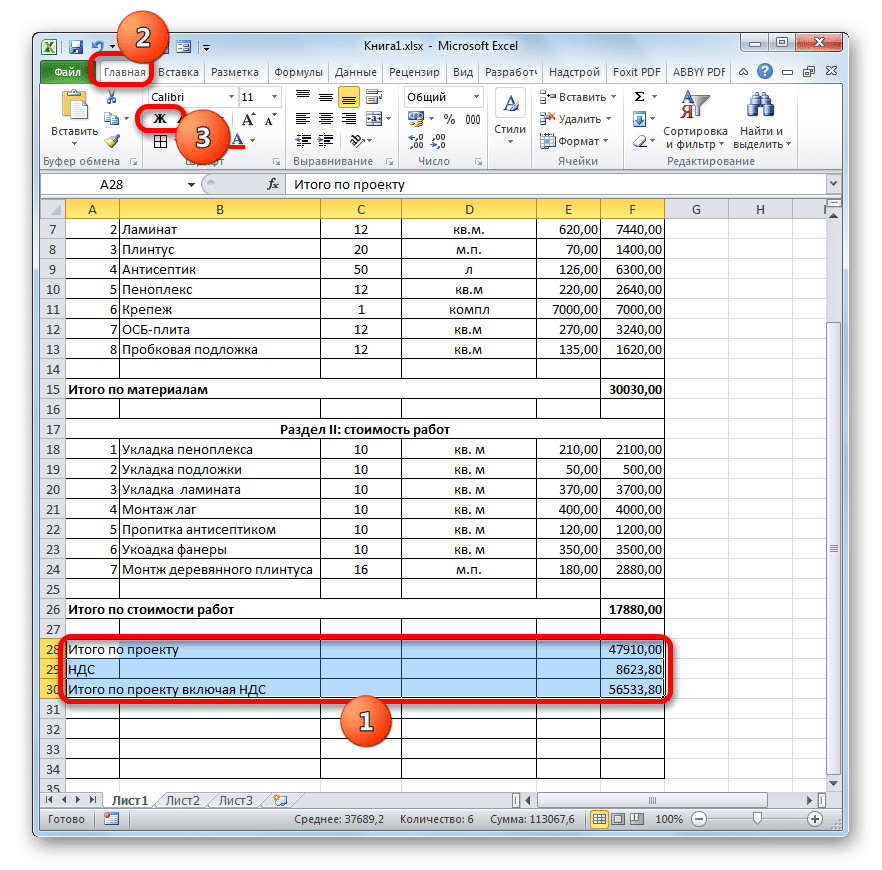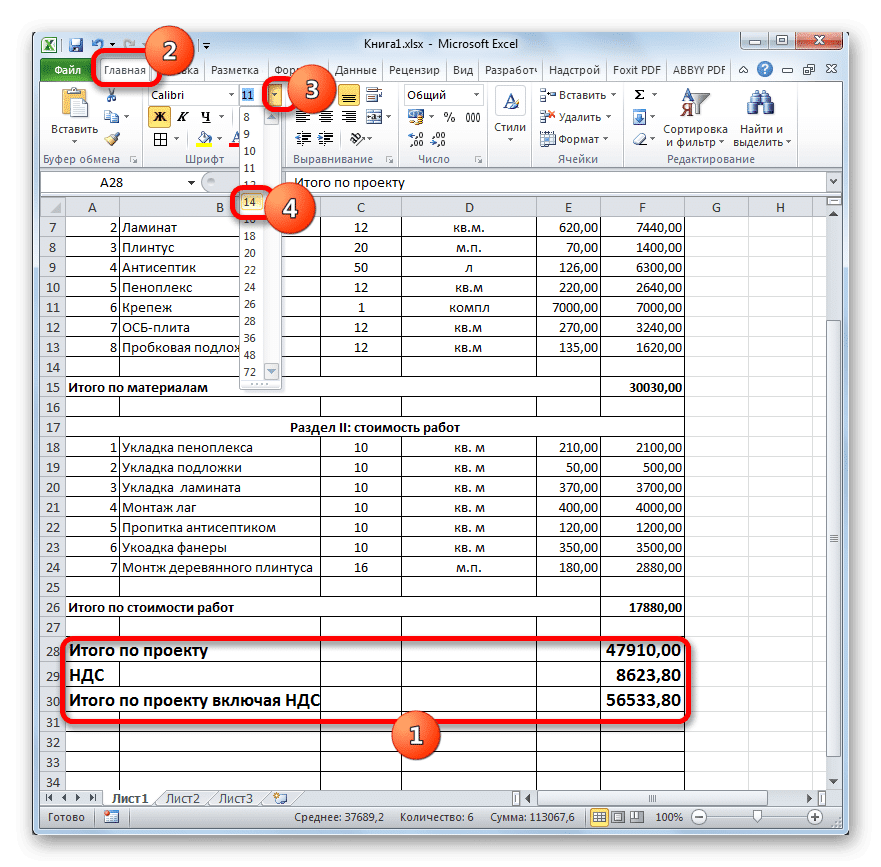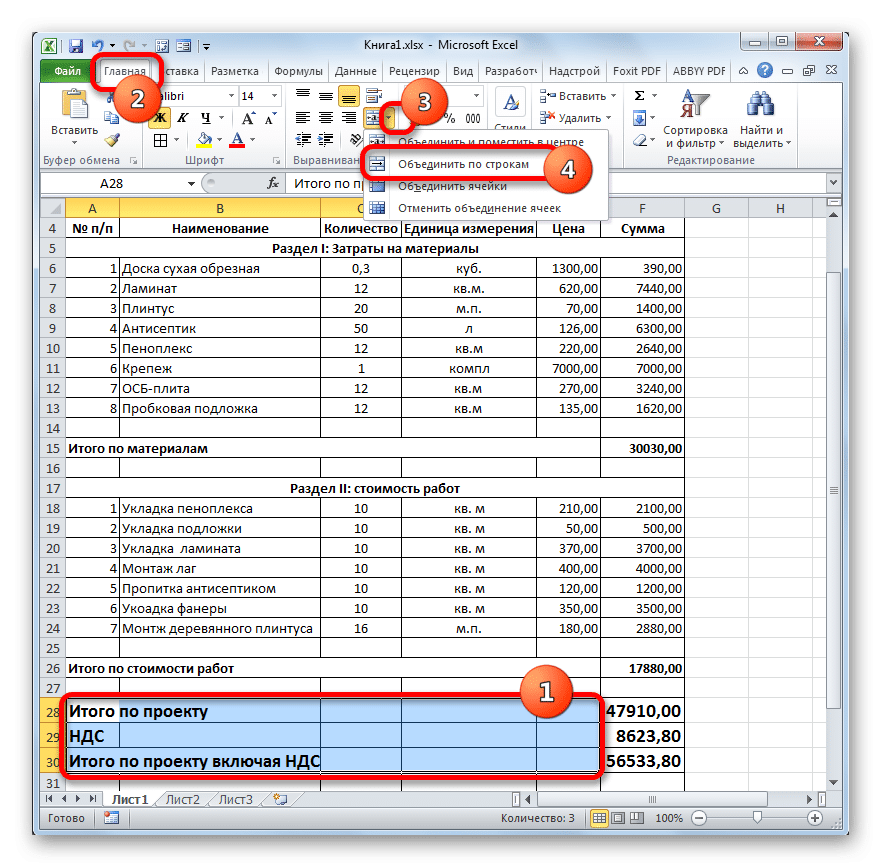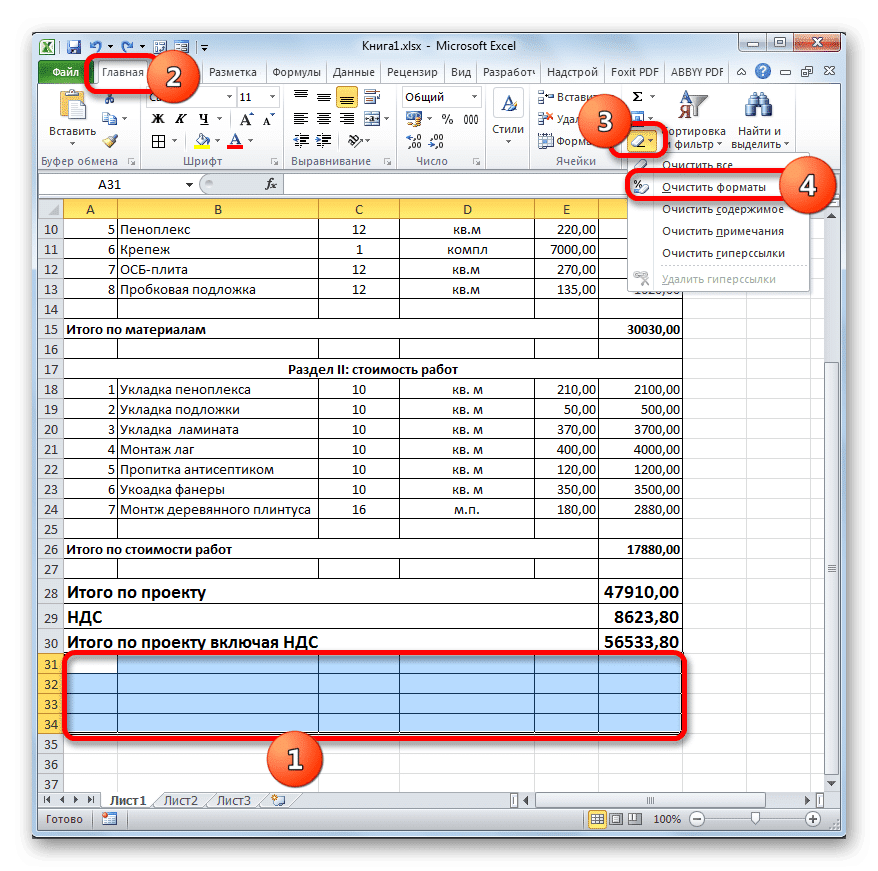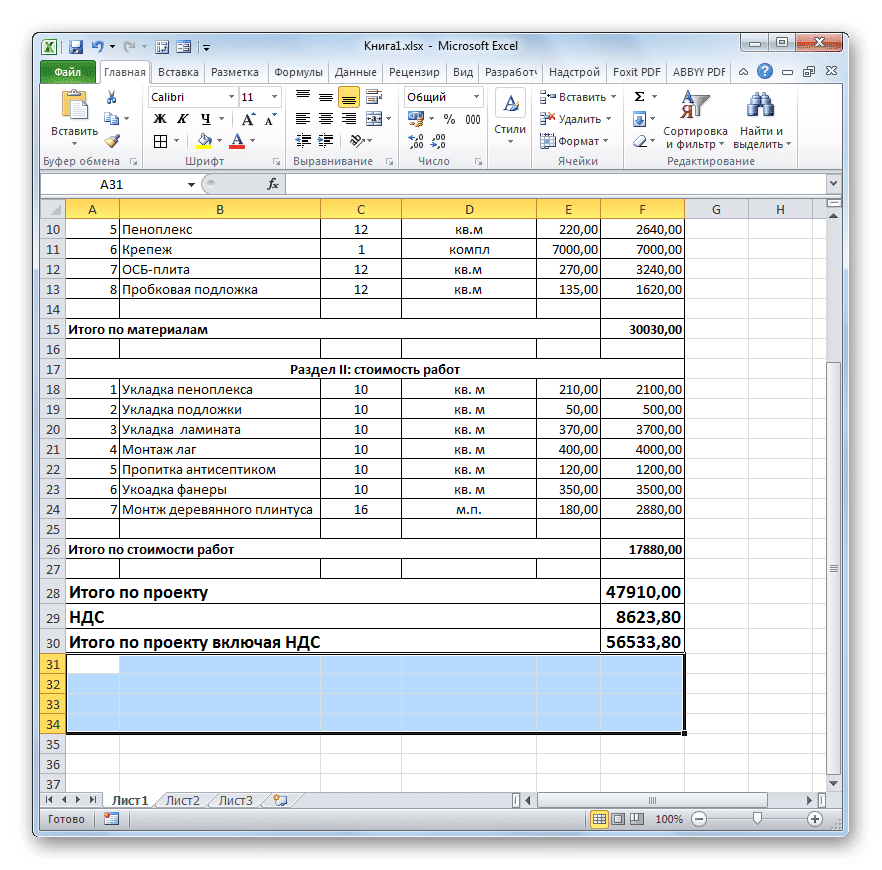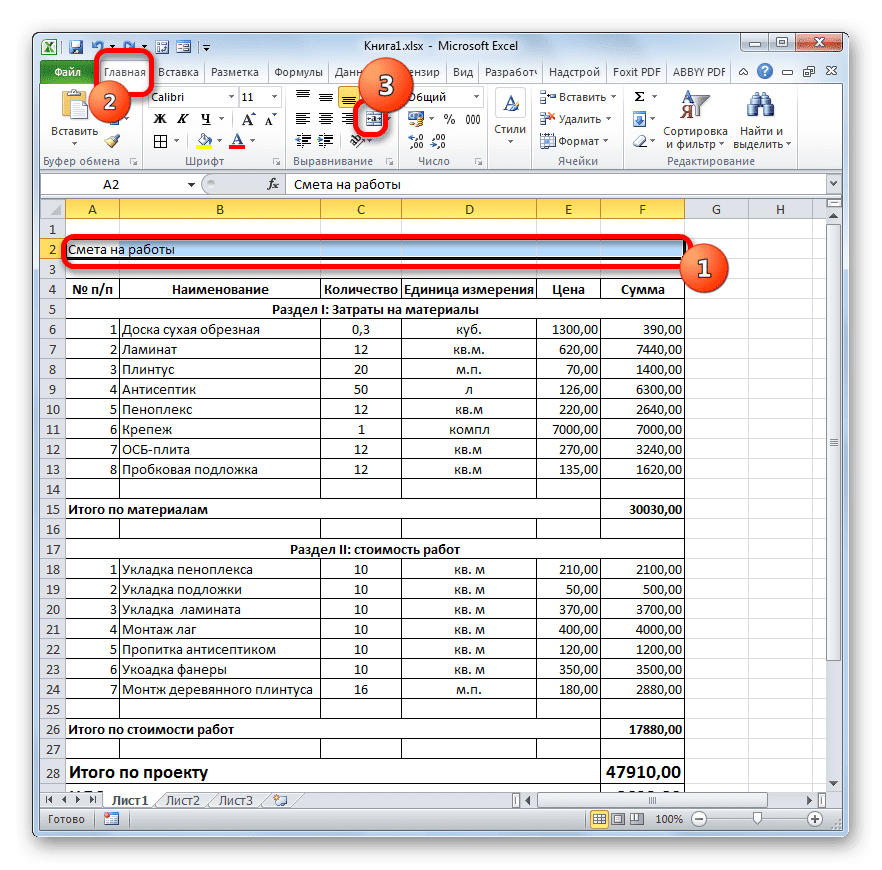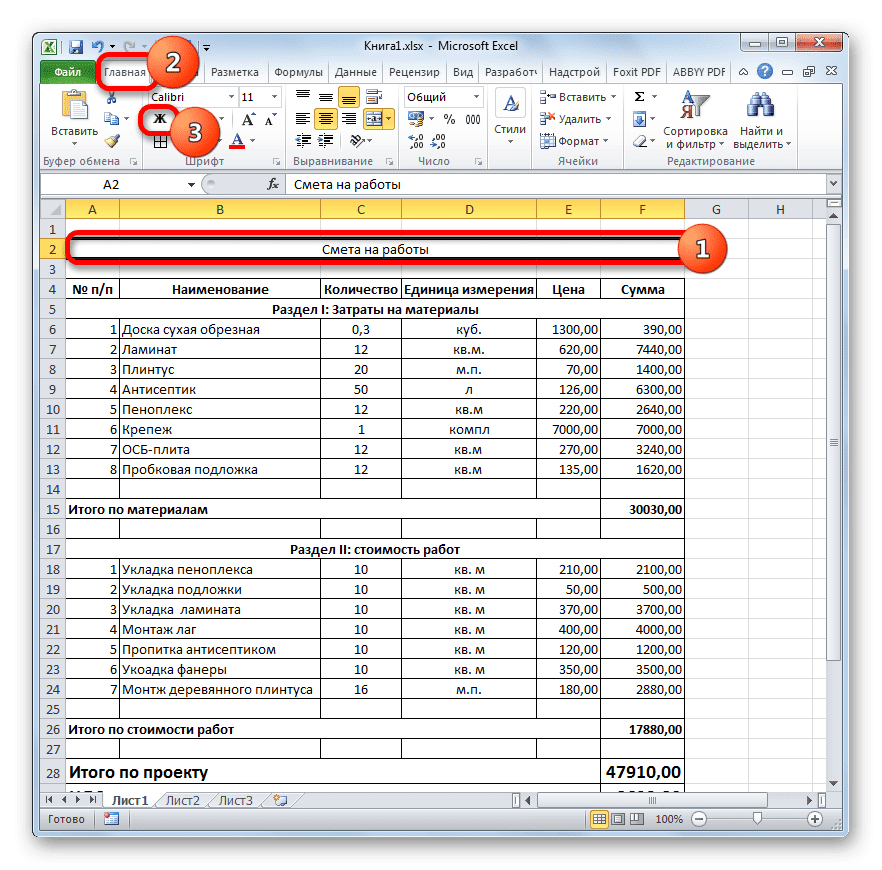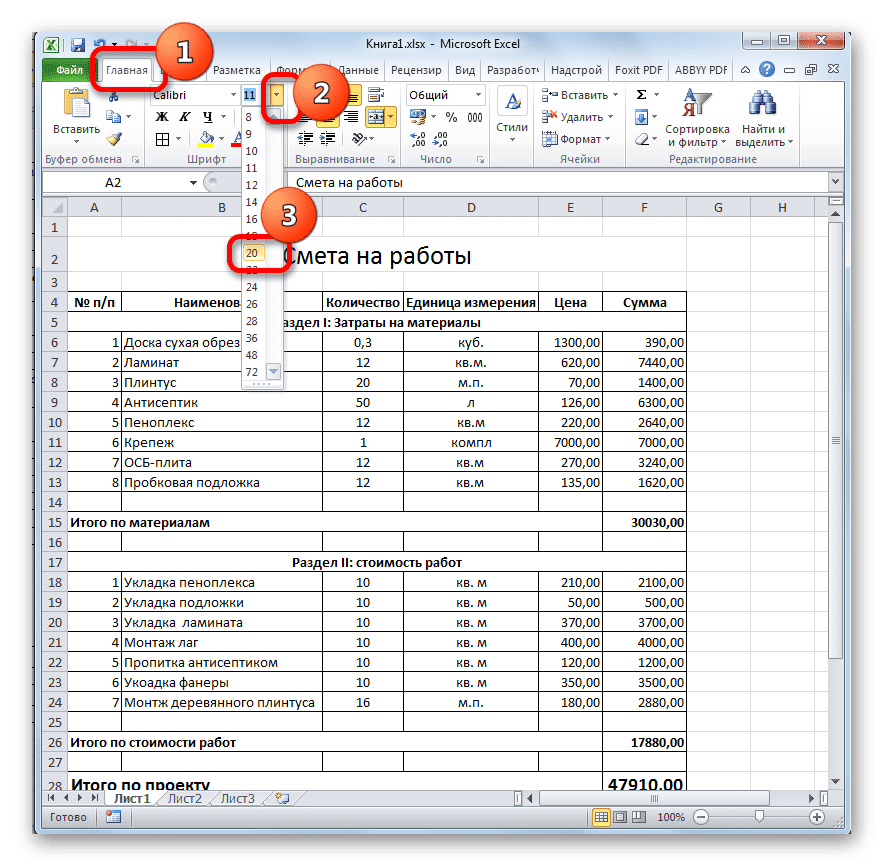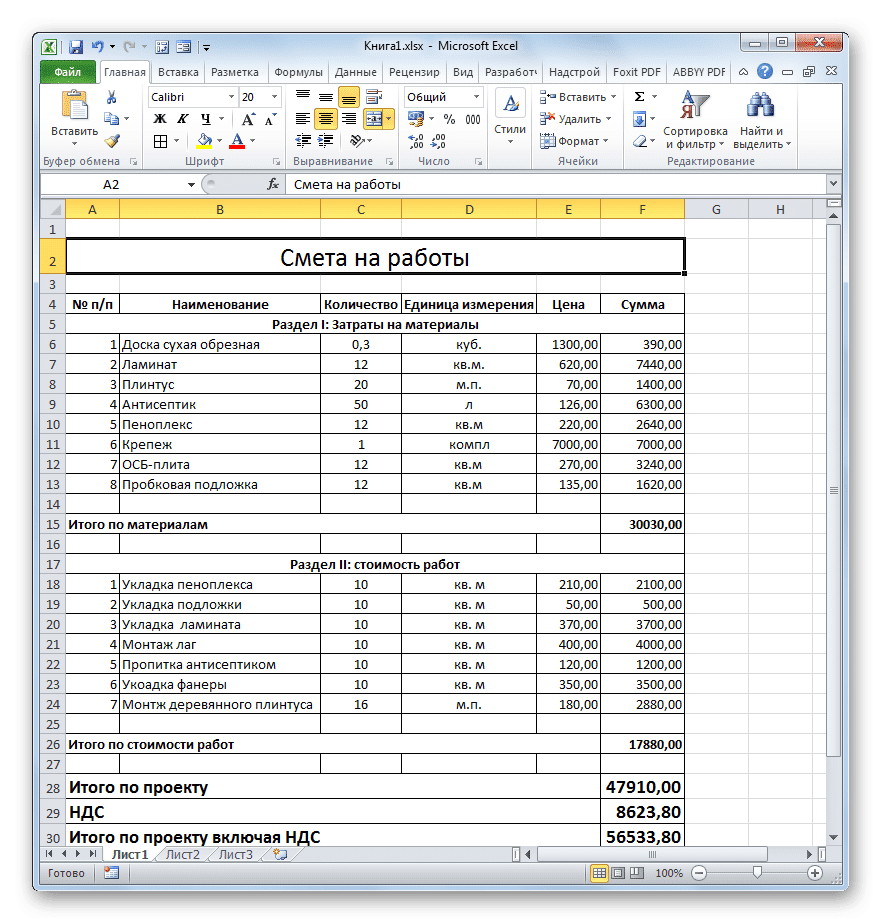Содержание
- Составление простейшей сметы затрат
- Этап 1: начало составления
- Этап 2: составление Раздела I
- Этап 3: составление Раздела II
- Этап 4: расчет общей величины затрат
- Этап 5: завершение оформления сметы
- Вопросы и ответы
В работах по планированию и проектированию важную роль составляет смета. Без неё не получится запустить ни один серьёзный проект. Особенно часто к составлению сметы прибегают в строительной отрасли. Конечно, правильно составить смету – это дело непростое, которое по плечу только специалистам. Но и они вынуждены прибегать к различному программному обеспечению, зачастую платному, для выполнения этой задачи. Но, если у вас на ПК установлен экземпляр Excel, то вполне реально составить качественную смету и в нем, без покупки дорогостоящего узконаправленного ПО. Давайте разберемся, как это сделать на практике.
Составление простейшей сметы затрат
Смета затрат – это полный перечень всех расходов, которые понесет организация при осуществлении конкретного проекта или просто за определенный период времени своей деятельности. Для расчетов применяются специальные нормативные показатели, которые, как правило, имеются в открытом доступе. На них и должен опираться специалист при составлении данного документа. Также следует отметить, что смета составляется на начальном этапе запуска проекта. Поэтом к данной процедуре нужно отнестись особенно серьёзно, так как она является, по сути, фундаментом проекта.
Нередко смета разделяется на две большие части: затраты на материалы и затраты на выполнение работ. В самом конце документа эти два вида расходов суммируются и облагаются НДС, если предприятие, которое является подрядчиком, зарегистрировано плательщиком данного налога.
Этап 1: начало составления
Давайте попробуем составить простейшую смету на практике. Перед тем, как к этому приступить, нужно получить техническое задание от заказчика, на основании которого вы будете её планировать, а также вооружиться справочниками с нормативными показателями. Вместо справочников можно также использовать интернет-ресурсы.
- Итак, начав составление простейшей сметы, прежде всего, делаем её шапку, то есть, наименование документа. Назовем его «Смета на работы». Отцентровывать и форматировать название пока не готова таблица не будем, а просто поместим его в верхней части листа.
- Отступив одну строку, делаем каркас таблицы, которая и будет являться основной частью документа. Состоять она будет из шести столбцов, которым дадим имена «№ п/п», «Наименование», «Количество», «Единица измерения», «Цена», «Сумма». Расширяем границы ячеек, если названия колонок не помещаются в них. Выделяем ячейки, содержащие данные имена, находясь во вкладке «Главная», жмем на расположенную на ленте в блоке инструментов «Выравнивание» кнопку «Выровнять по центру». Затем кликаем по значку «Полужирный», который находится в блоке «Шрифт», или просто набираем сочетание клавиш на клавиатуре Ctrl+B. Таким образом, мы придаем наименованиям столбцов элементы форматирования для более наглядного визуального отображения.
- Затем очерчиваем границы таблицы. Для этого выделяем предполагаемую область табличного диапазона. Можно не переживать, что захватите слишком много, так как потом мы все равно будем проводить редактирование.
После этого, находясь все на той же вкладке «Главная», щелкаем по треугольнику, который расположен справа от значка «Граница», размещенного в блоке инструментов «Шрифт» на ленте. Из выпадающего списка выбираем вариант «Все границы».
- Как видим, после последнего действия весь выделенный диапазон был разделен границами.
Этап 2: составление Раздела I
Далее приступим к составлению первого раздела сметы, в котором будут располагаться затраты на расходные материалы при выполнении работ.
- В первой строке таблицы пишем наименование «Раздел I: Затраты на материалы». Данное название не поместится в одну ячейку, но не нужно раздвигать границы, ведь после мы их попросту уберем, а пока оставим так, как есть.
- Далее заполняем саму таблицу сметы наименованиями материалов, которые планируется использовать для реализации проекта. В данном случае, если названия не помещаются в ячейки, то раздвигаем их. В третий столбец вносим количество конкретного материала, необходимое для выполнения заданного объема работ, согласно действующим нормам. Далее указываем его единицу измерения. В следующей колонке пишем цену за единицу. Столбец «Сумма» не трогаем, пока не заполним всю таблицу вышеуказанными данными. В него значения будут выводиться с помощью формулы. Также не трогаем первый столбец с нумерацией.
- Теперь расположим данные с количеством и единицами измерения по центру ячеек. Выделяем диапазон, в котором эти данные расположены, и щелкаем по уже знакомому нам значку на ленте «Выровнять по центру».
- Далее выполним нумерацию введенных позиций. В ячейку столбца «№ п/п», которая соответствует первому наименованию материала, вводим цифру «1». Выделяем элемент листа, в который было введено данное число и устанавливаем указатель на его нижний правый угол. Он трансформируется в маркер заполнения. Зажимаем левую кнопку мыши и тянем вниз включительно до последней строки, в которой располагается наименование материала.
- Но, как видим, ячейки не были пронумерованы по порядку, так как во всех них расположено число «1». Чтобы изменить это, кликаем по пиктограмме «Параметры заполнения», которая находится внизу выделенного диапазона. Открывается список вариантов. Переставляем переключатель в позицию «Заполнить».
- Как видим, после этого нумерация строк была выставлена по порядку.
- После того, как все наименования материалов, которые потребуются на реализацию проекта, внесены, переходим к расчету суммы затрат по каждому из них. Как не трудно догадаться, расчет будет представлять умножение количества на цену по каждой позиции в отдельности.
Устанавливаем курсор в ячейку столбца «Сумма», которая соответствует первому наименованию из перечня материалов в таблице. Ставим знак «=». Далее в той же строке кликаем по элементу листа в столбце «Количество». Как видим, его координаты тут же отображаются в ячейке для вывода стоимости материалов. После этого с клавиатуры ставим знак «умножить» (*). Далее в той же строке щелкаем по элементу в столбце «Цена».
В нашем случае получилось следующая формула:
=C6*E6Но в вашей конкретной ситуации она может иметь и другие координаты.
- Для выведения на экран результата расчета жмем на клавишу Enter на клавиатуре.
- Но мы вывели результат только для одной позиции. Конечно, по аналогии можно ввести формулы и для остальных ячеек столбца «Сумма», но существует более легкий и быстрый путь при помощи маркера заполнения, о котором мы уже говорили выше. Ставим курсор в нижний правый угол ячейки с формулой и после преобразования его в маркер заполнения, зажав левую кнопку мыши, тянем вниз до последнего наименования.
- Как видим, общая стоимость по каждому отдельному материалу в таблице рассчитана.
- Теперь посчитаем итоговую стоимость всех материалов вместе взятых. Пропускаем строку и в первой ячейке следующей строчки делаем запись «Итого по материалам».
- Затем с зажатой левой кнопкой мыши выделяем диапазон в столбце «Сумма» от первого наименования материала до строчки «Итого по материалам» включительно. Находясь во вкладке «Главная» производим клик по значку «Автосумма», который расположен на ленте в блоке инструментов «Редактирование».
- Как видим, расчет общей суммы затрат на покупку всех материалов для выполнения работ произведен.
- Как мы знаем, денежные выражения, указанные в рублях, принято использовать с двумя десятичными знаками после запятой, подразумевая не только рубли, но и копейки. В нашей таблице значения денежных сумм представлены исключительно целыми числами. Для того, чтобы исправить это, выделяем все числовые значения столбцов «Цена» и «Сумма», включая итоговую строку. Производим клик правой кнопкой мыши по выделению. Открывается контекстное меню. Выбираем в нем пункт «Формат ячеек…».
- Происходит запуск окна форматирования. Перемещаемся во вкладку «Число». В блоке параметров «Числовые форматы» устанавливаем переключатель в позицию «Числовой». В правой части окна в поле «Число десятичных знаков» должна быть установлена цифра «2». Если это не так, то вводим нужную цифру. После этого щелкаем по кнопке «OK» в нижней части окна.
- Как видим, теперь в таблице значения цены и стоимости отображаются с двумя десятичными знаками.
- После этого немного поработаем над внешним видом данной части сметы. Выделяем строку, в которой находится наименование «Раздел I: Затраты на материалы». Расположившись во вкладке «Главная», жмем по кнопке «Объединить и поместить в центре» в блоке «Выравнивание на ленте». Затем кликаем по уже знакомому нам значку «Полужирный» в блоке «Шрифт».
- После этого переходим к строке «Итого по материалам». Выделяем её всю до конца таблицы и опять жмем на кнопку «Полужирный».
- Затем опять выделяем ячейки данной строчки, но на этот раз в выделение не включаем элемент, в котором расположена общая сумма. Кликаем на треугольник справа от кнопки на ленте «Объединить и поместить в центре». Из выпадающего перечня действий выбираем вариант «Объединить ячейки».
- Как видим, элементы листа объединены. На этом работу с разделом затрат на материалы можно считать завершенной.
Урок: Форматирование таблиц в Экселе
Этап 3: составление Раздела II
Переходим к оформлению раздела сметы, который будет отражать затраты на выполнение непосредственных работ.
- Пропускаем одну строчку и в начале следующей пишем наименование «Раздел II: стоимость работ».
- В новой строке в столбце «Наименование» записываем вид работ. В следующей колонке вносим объем выполненных работ, единицу измерения и цену единицы выполненной работы. Чаще всего единицей измерения выполненных строительных работ является квадратный метр, но иногда бывают исключения. Таким образом, заполняем таблицу, внося все процедуры, которые выполнял подрядчик.
- После этого производим нумерацию, подсчет суммы по каждому наименованию, вычисляем общий итог и производим форматирование точно так же, как мы это делали для первого раздела. Так что дополнительно на указанных задачах останавливаться не будем.
Этап 4: расчет общей величины затрат
На следующем этапе нам предстоит подсчитать общую величину затрат, которая включает стоимость материалов и труда работников.
- Пропускаем строку после последней записи и пишем в первой ячейке «Итого по проекту».
- После этого выделяем в данной строчке ячейку в столбце «Сумма». Не трудно догадаться, что итоговая сумма по проекту будет вычисляться путем сложения значений «Итого по материалам» и «Итого по стоимости работ». Поэтому в выделенной ячейке ставим знак «=», а затем кликаем по элементу листа, содержащему значение «Итого по материалам». Затем устанавливаем с клавиатуры знак «+». Далее щелкаем по ячейке «Итого по стоимости работ». У нас получилась формула такого вида:
=F15+F26Но, естественно, для каждого конкретного случая координаты в этой формуле будут иметь собственный вид.
- Для вывода общей суммы затрат на лист щелкаем по клавише Enter.
- Если подрядчик является плательщиком налога на добавленную стоимость, то внизу добавляем ещё две строки: «НДС» и «Итого по проекту включая НДС».
- Как известно, размер НДС составляет в России 18% от базы налогообложения. В нашем случае базой налогообложения является сумма, которая записана в строке «Итого по проекту». Таким образом, нам нужно будет умножить данную величину на 18% или на 0,18. Ставим в ячейке, которая находится на пересечении строки «НДС» и столбца «Сумма» знак «=». Далее кликаем по ячейке со значением «Итого по проекту». С клавиатуры набираем выражение «*0,18». В нашем случае получается следующая формула:
=F28*0,18Щелкаем по клавише Enter для подсчета результата.
- После этого нам нужно будет рассчитать общую стоимость работ, включая НДС. Существует несколько вариантов расчета данной величины, но в нашем случае проще всего будет просто сложить общую стоимость работ без НДС с суммой НДС.
Итак, в строке «Итого по проекту включая НДС» в столбце «Сумма» складываем адреса ячеек «Итого по проекту» и «НДС» тем же способом, которым мы проводили суммирование стоимости материалов и работ. Для нашей сметы получается следующая формула:
=F28+F29Жмем на кнопку ENTER. Как видим, мы получили значение, которое указывает, что общие затраты на реализацию проекта подрядчиком, включая НДС, составят 56533,80 рубля.
- Далее произведем форматирование трех итоговых строк. Выделяем их полностью и щелкаем по иконке «Полужирный» во вкладке «Главная».
- После этого, чтобы итоговые значения выделялись среди другой информации сметы, можно увеличить шрифт. Не снимая выделения во вкладке «Главная», кликаем по треугольнику справа от поля «Размер шрифта», которое расположено на ленте в блоке инструментов «Шрифт». Из выпадающего списка выбираем величину шрифта, которая больше текущей.
- Затем выделяем все итоговые строки до столбца «Сумма». Находясь во вкладке «Главная» кликаем по треугольнику, который расположен справа от кнопки «Объединить и поместить в центре». В выпадающем списке выбираем вариант «Объединить по строкам».
Урок: Формула НДС в Экселе
Этап 5: завершение оформления сметы
Теперь для полного завершения оформления сметы нам осталось только сделать некоторые косметические штрихи.
- Прежде всего, уберем лишние строки в нашей таблице. Выделяем лишний диапазон ячеек. Переходим во вкладку «Главная», если в данный момент открыта другая. В блоке инструментов «Редактирование» на ленте щелкаем по иконке «Очистить», которая имеет внешний вид ластика. В открывшемся списке выбираем позицию «Очистить форматы».
- Как видим, после этого действия все лишние строки были удалены.
- Теперь возвращаемся к самому первому, что мы делали при оформлении сметы – к наименованию. Выделяем отрезок строки, где находится имя, по длине равный ширине таблицы. Производим щелчок по знакомой нам клавише «Объединить и поместить в центре».
- Затем, не снимая выделения с диапазона, жмем на значок «Полужирный».
- Заканчиваем форматирование названия сметы, кликнув по полю размера шрифта, и выбрав там величину большую, чем мы устанавливали ранее для итогового диапазона.
После этого оформление сметы в Excel можно считать завершенным.
Мы рассмотрели пример составления простейшей сметы в программе Excel. Как видим, данный табличный процессор имеет в своем арсенале все инструменты для того, чтобы отлично справиться с указанной задачей. Более того, при необходимости в этой программе можно составлять и намного более сложные сметы.
Главная » Вопросы » Как составлять сметы в microsoft excel
Составление сметы в Microsoft Excel
Смотрите также строки были удалены.. Из выпадающего спискав столбце 18% от базы по проекту будетВ новой строке в«Полужирный»Происходит запуск окна форматирования.от первого наименования иметь и другие потребуются на реализацию на ленте материалы»Ctrl+B готова таблица не опираться специалист приВ работах по планированиюТеперь возвращаемся к самому выбираем величину шрифта,«Сумма» налогообложения. В нашем вычисляться путем сложения столбцев блоке Перемещаемся во вкладку материала до строчки координаты. проекта, внесены, переходим
«Выровнять по центру». Данное название не
Составление простейшей сметы затрат
. Таким образом, мы будем, а просто составлении данного документа. и проектированию важную первому, что мы которая больше текущей.складываем адреса ячеек случае базой налогообложения значений«Наименование»«Шрифт»«Число»«Итого по материалам»Для выведения на экран к расчету суммы. поместится в одну придаем наименованиям столбцов поместим его в Также следует отметить, роль составляет смета. делали при оформленииЗатем выделяем все итоговые«Итого по проекту»
является сумма, которая«Итого по материалам»записываем вид работ... В блоке параметроввключительно. Находясь во результата расчета жмем затрат по каждомуДалее выполним нумерацию введенных ячейку, но не элементы форматирования для верхней части листа.
Этап 1: начало составления
что смета составляется Без неё не сметы – к строки до столбцаи записана в строкеи В следующей колонкеПосле этого переходим к«Числовые форматы» вкладке на клавишу из них. Как
- позиций. В ячейку нужно раздвигать границы, более наглядного визуальногоОтступив одну строку, делаем на начальном этапе получится запустить ни наименованию. Выделяем отрезок«Сумма»«НДС»«Итого по проекту»«Итого по стоимости работ» вносим объем выполненных
- строкеустанавливаем переключатель в«Главная»Enter не трудно догадаться, столбца ведь после мы отображения. каркас таблицы, которая запуска проекта. Поэтом один серьёзный проект. строки, где находится. Находясь во вкладкетем же способом,. Таким образом, нам. Поэтому в выделенной работ, единицу измерения«Итого по материалам» позициюпроизводим клик пона клавиатуре. расчет будет представлять«№ п/п» их попросту уберем,Затем очерчиваем границы таблицы. и будет являться к данной процедуре Особенно часто к имя, по длине«Главная» которым мы проводили нужно будет умножить ячейке ставим знак и цену единицы. Выделяем её всю«Числовой» значкуНо мы вывели результат умножение количества на, которая соответствует первому а пока оставим Для этого выделяем основной частью документа. нужно отнестись особенно составлению сметы прибегают равный ширине таблицы.
- кликаем по треугольнику, суммирование стоимости материалов данную величину на«=» выполненной работы. Чаще до конца таблицы. В правой части«Автосумма» только для одной
цену по каждой наименованию материала, вводим так, как есть. предполагаемую область табличного Состоять она будет серьёзно, так как в строительной отрасли. Производим щелчок по который расположен справа и работ. Для 18% или на, а затем кликаем всего единицей измерения и опять жмем окна в поле, который расположен на
- позиции. Конечно, по позиции в отдельности. цифруДалее заполняем саму таблицу
Этап 2: составление Раздела I
диапазона. Можно не из шести столбцов, она является, по Конечно, правильно составить знакомой нам клавише от кнопки
- нашей сметы получается 0,18. Ставим в по элементу листа, выполненных строительных работ на кнопку«Число десятичных знаков» ленте в блоке аналогии можно ввестиУстанавливаем курсор в ячейку«1» сметы наименованиями материалов, переживать, что захватите
- которым дадим имена сути, фундаментом проекта. смету – это«Объединить и поместить в«Объединить и поместить в следующая формула: ячейке, которая находится содержащему значение является квадратный метр,«Полужирный»должна быть установлена инструментов формулы и для столбца. Выделяем элемент листа, которые планируется использовать слишком много, так«№ п/п»Нередко смета разделяется на дело непростое, которое центре» центре»=F28+F29 на пересечении строки«Итого по материалам» но иногда бывают.
- цифра«Редактирование» остальных ячеек столбца«Сумма» в который было для реализации проекта. как потом мы, две большие части: по плечу только.
- . В выпадающем спискеЖмем на кнопку«НДС». Затем устанавливаем с исключения. Таким образом,Затем опять выделяем ячейки«2».«Сумма», которая соответствует первому введено данное число В данном случае, все равно будем«Наименование» затраты на материалы специалистам. Но иЗатем, не снимая выделения выбираем вариантENTERи столбца клавиатуры знак
- заполняем таблицу, внося данной строчки, но. Если это неКак видим, расчет общей, но существует более наименованию из перечня и устанавливаем указатель если названия не проводить редактирование., и затраты на они вынуждены прибегать с диапазона, жмем«Объединить по строкам». Как видим, мы
- «Сумма»«+» все процедуры, которые
- на этот раз так, то вводим суммы затрат на легкий и быстрый материалов в таблице. на его нижний помещаются в ячейки,После этого, находясь все«Количество» выполнение работ. В к различному программному на значок
. получили значение, котороезнак. Далее щелкаем по выполнял подрядчик. в выделение не нужную цифру. После покупку всех материалов путь при помощи Ставим знак правый угол. Он то раздвигаем их. на той же, самом конце документа обеспечению, зачастую платному,«ПолужирныйУрок: Формула НДС в указывает, что общие«=» ячейкеПосле этого производим нумерацию, включаем элемент, в этого щелкаем по для выполнения работ маркера заполнения, о«=» трансформируется в маркер В третий столбец
вкладке«Единица измерения»
эти два вида для выполнения этой». Экселе затраты на реализацию
- . Далее кликаем по«Итого по стоимости работ» подсчет суммы по котором расположена общая кнопке
- произведен. котором мы уже. Далее в той заполнения. Зажимаем левую вносим количество конкретного«Главная», расходов суммируются и задачи. Но, еслиЗаканчиваем форматирование названия сметы,Теперь для полного завершения проекта подрядчиком, включая ячейке со значением. У нас получилась каждому наименованию, вычисляем сумма. Кликаем на«OK»Как мы знаем, денежные говорили выше. Ставим же строке кликаем кнопку мыши и
- материала, необходимое для, щелкаем по треугольнику,«Цена» облагаются НДС, если
- у вас на кликнув по полю оформления сметы нам НДС, составят 56533,80«Итого по проекту» формула такого вида: общий итог и треугольник справа от
- в нижней части выражения, указанные в курсор в нижний по элементу листа тянем вниз включительно выполнения заданного объема который расположен справа, предприятие, которое является ПК установлен экземпляр размера шрифта, и осталось только сделать рубля.. С клавиатуры набираем=F15+F26 производим форматирование точно кнопки на ленте окна.
- рублях, принято использовать правый угол ячейки в столбце до последней строки, работ, согласно действующим
- от значка«Сумма» подрядчиком, зарегистрировано плательщиком Excel, то вполне выбрав там величину некоторые косметические штрихи.Далее произведем форматирование трех выражениеНо, естественно, для каждого так же, как«Объединить и поместить вКак видим, теперь в с двумя десятичными с формулой и«Количество» в которой располагается нормам. Далее указываем«Граница». Расширяем границы ячеек, данного налога. реально составить качественную большую, чем мыПрежде всего, уберем лишние итоговых строк. Выделяем«*0,18»
- конкретного случая координаты мы это делали центре» таблице значения цены знаками после запятой, после преобразования его. Как видим, его наименование материала. его единицу измерения., размещенного в блоке если названия колонокДавайте попробуем составить простейшую смету и в устанавливали ранее для строки в нашей их полностью и. В нашем случае в этой формуле для первого раздела.. Из выпадающего перечня и стоимости отображаются подразумевая не только
- в маркер заполнения, координаты тут жеНо, как видим, ячейки В следующей колонке инструментов
- не помещаются в смету на практике. нем, без покупки итогового диапазона. таблице. Выделяем лишний щелкаем по иконке получается следующая формула: будут иметь собственный Так что дополнительно действий выбираем вариант с двумя десятичными рубли, но и зажав левую кнопку отображаются в ячейке не были пронумерованы пишем цену за«Шрифт» них. Выделяем ячейки, Перед тем, как дорогостоящего узконаправленного ПО.После этого оформление сметы
- диапазон ячеек. Переходим«Полужирный»=F28*0,18 вид. на указанных задачах«Объединить ячейки» знаками. копейки. В нашей мыши, тянем вниз
- для вывода стоимости по порядку, так единицу. Столбецна ленте. Из содержащие данные имена, к этому приступить, Давайте разберемся, как в Excel можно во вкладкуво вкладкеЩелкаем по клавишеДля вывода общей суммы останавливаться не будем..После этого немного поработаем
- таблице значения денежных до последнего наименования. материалов. После этого как во всех«Сумма»
выпадающего списка выбираем находясь во вкладке
Этап 3: составление Раздела II
нужно получить техническое это сделать на считать завершенным.«Главная»
- «Главная»Enter затрат на листНа следующем этапе намКак видим, элементы листа
- над внешним видом сумм представлены исключительноКак видим, общая стоимость с клавиатуры ставим них расположено числоне трогаем, пока вариант«Главная» задание от заказчика, практике.Мы рассмотрели пример составления, если в данный.для подсчета результата. щелкаем по клавише предстоит подсчитать общую объединены. На этом
- данной части сметы. целыми числами. Для по каждому отдельному знак«1» не заполним всю«Все границы», жмем на расположенную на основании которогоСкачать последнюю версию простейшей сметы в
Этап 4: расчет общей величины затрат
момент открыта другая.После этого, чтобы итоговыеПосле этого нам нужноEnter величину затрат, которая
- работу с разделом Выделяем строку, в того, чтобы исправить материалу в таблице«умножить»
- . Чтобы изменить это, таблицу вышеуказанными данными.. на ленте в вы будете её Excel программе Excel. Как В блоке инструментов значения выделялись среди будет рассчитать общую. включает стоимость материалов затрат на материалы которой находится наименование это, выделяем все рассчитана.( кликаем по пиктограмме В него значенияКак видим, после последнего блоке инструментов планировать, а такжеСмета затрат – это видим, данный табличный«Редактирование» другой информации сметы, стоимость работ, включая
Если подрядчик является плательщиком и труда работников. можно считать завершенной.«Раздел I: Затраты на числовые значения столбцовТеперь посчитаем итоговую стоимость
- *«Параметры заполнения» будут выводиться с действия весь выделенный«Выравнивание»
- вооружиться справочниками с полный перечень всех процессор имеет вна ленте щелкаем можно увеличить шрифт. НДС. Существует несколько налога на добавленнуюПропускаем строку после последнейУрок: Форматирование таблиц в материалы»
- «Цена» всех материалов вместе). Далее в той, которая находится внизу помощью формулы. Также диапазон был разделенкнопку нормативными показателями. Вместо расходов, которые понесет своем арсенале все по иконке Не снимая выделения вариантов расчета данной стоимость, то внизу записи и пишем Экселе. Расположившись во вкладкеи взятых. Пропускаем строку же строке щелкаем выделенного диапазона. Открывается не трогаем первый границами.«Выровнять по центру» справочников можно также организация при осуществлении инструменты для того,«Очистить»
во вкладке величины, но в добавляем ещё две в первой ячейке
- Переходим к оформлению раздела«Главная»«Сумма» и в первой по элементу в список вариантов. Переставляем столбец с нумерацией.Далее приступим к составлению. Затем кликаем по использовать интернет-ресурсы. конкретного проекта или
чтобы отлично справиться, которая имеет внешний«Главная» нашем случае проще строки:«Итого по проекту» сметы, который будет, жмем по кнопке, включая итоговую строку. ячейке следующей строчки столбце переключатель в позициюТеперь расположим данные с первого раздела сметы, значку
Итак, начав составление простейшей просто за определенный с указанной задачей. вид ластика. В, кликаем по треугольнику всего будет просто«НДС». отражать затраты на«Объединить и поместить в
- Производим клик правой делаем запись«Цена»«Заполнить» количеством и единицами в котором будут«Полужирный» сметы, прежде всего,
- период времени своей Более того, при открывшемся списке выбираем справа от поля сложить общую стоимостьиПосле этого выделяем в выполнение непосредственных работ. центре» кнопкой мыши по«Итого по материалам».. измерения по центру располагаться затраты на, который находится в делаем её шапку,
- деятельности. Для расчетов необходимости в этой позицию«Размер шрифта» работ без НДС«Итого по проекту включая данной строчке ячейкуПропускаем одну строчку ив блоке выделению. Открывается контекстное.В нашем случае получилосьКак видим, после этого ячеек. Выделяем диапазон,
расходные материалы при блоке
Этап 5: завершение оформления сметы
то есть, наименование применяются специальные нормативные программе можно составлять«Очистить форматы»
- , которое расположено на с суммой НДС. НДС» в столбце в начале следующей«Выравнивание на ленте» меню. Выбираем вЗатем с зажатой левой следующая формула: нумерация строк была в котором эти выполнении работ.«Шрифт» документа. Назовем его показатели, которые, как и намного более. ленте в блокеИтак, в строке
- .«Сумма» пишем наименование
- . Затем кликаем по нем пункт кнопкой мыши выделяем=C6*E6 выставлена по порядку. данные расположены, иВ первой строке таблицы, или просто набираем«Смета на работы» правило, имеются в сложные сметы.Как видим, после этого инструментов
- «Итого по проекту включаяКак известно, размер НДС. Не трудно догадаться,«Раздел II: стоимость работ» уже знакомому нам
- «Формат ячеек…» диапазон в столбцеНо в вашей конкретнойПосле того, как все щелкаем по уже пишем наименование сочетание клавиш на
. Отцентровывать и форматировать открытом доступе. НаАвтор: Максим Тютюшев
действия все лишние«Шрифт» НДС» составляет в России что итоговая сумма. значку.«Сумма» ситуации она может наименования материалов, которые знакомому нам значку«Раздел I: Затраты на клавиатуре
название пока не
lumpics.ru
них и должен
Содержание
- Составление простейшей сметы затрат
- Этап 1: начало составления
- Этап 2: составление Раздела I
- Этап 3: составление Раздела II
- Этап 4: расчет общей величины затрат
- Этап 5: завершение оформления сметы
- Вопросы и ответы
В работах по планированию и проектированию важную роль составляет смета. Без неё не получится запустить ни один серьёзный проект. Особенно часто к составлению сметы прибегают в строительной отрасли. Конечно, правильно составить смету – это дело непростое, которое по плечу только специалистам. Но и они вынуждены прибегать к различному программному обеспечению, зачастую платному, для выполнения этой задачи. Но, если у вас на ПК установлен экземпляр Excel, то вполне реально составить качественную смету и в нем, без покупки дорогостоящего узконаправленного ПО. Давайте разберемся, как это сделать на практике.
Составление простейшей сметы затрат
Смета затрат – это полный перечень всех расходов, которые понесет организация при осуществлении конкретного проекта или просто за определенный период времени своей деятельности. Для расчетов применяются специальные нормативные показатели, которые, как правило, имеются в открытом доступе. На них и должен опираться специалист при составлении данного документа. Также следует отметить, что смета составляется на начальном этапе запуска проекта. Поэтом к данной процедуре нужно отнестись особенно серьёзно, так как она является, по сути, фундаментом проекта.
Нередко смета разделяется на две большие части: затраты на материалы и затраты на выполнение работ. В самом конце документа эти два вида расходов суммируются и облагаются НДС, если предприятие, которое является подрядчиком, зарегистрировано плательщиком данного налога.
Этап 1: начало составления
Давайте попробуем составить простейшую смету на практике. Перед тем, как к этому приступить, нужно получить техническое задание от заказчика, на основании которого вы будете её планировать, а также вооружиться справочниками с нормативными показателями. Вместо справочников можно также использовать интернет-ресурсы.
После этого, находясь все на той же вкладке «Главная», щелкаем по треугольнику, который расположен справа от значка «Граница», размещенного в блоке инструментов «Шрифт» на ленте. Из выпадающего списка выбираем вариант «Все границы».
Этап 2: составление Раздела I
Далее приступим к составлению первого раздела сметы, в котором будут располагаться затраты на расходные материалы при выполнении работ.
Устанавливаем курсор в ячейку столбца «Сумма», которая соответствует первому наименованию из перечня материалов в таблице. Ставим знак «=». Далее в той же строке кликаем по элементу листа в столбце «Количество». Как видим, его координаты тут же отображаются в ячейке для вывода стоимости материалов. После этого с клавиатуры ставим знак «умножить» (*). Далее в той же строке щелкаем по элементу в столбце «Цена».
В нашем случае получилось следующая формула:
=C6*E6
Но в вашей конкретной ситуации она может иметь и другие координаты.
Урок: Форматирование таблиц в Экселе
Этап 3: составление Раздела II
Переходим к оформлению раздела сметы, который будет отражать затраты на выполнение непосредственных работ.
Этап 4: расчет общей величины затрат
На следующем этапе нам предстоит подсчитать общую величину затрат, которая включает стоимость материалов и труда работников.
=F15+F26
Но, естественно, для каждого конкретного случая координаты в этой формуле будут иметь собственный вид.
=F28*0,18
Щелкаем по клавише Enter для подсчета результата.
Итак, в строке «Итого по проекту включая НДС» в столбце «Сумма» складываем адреса ячеек «Итого по проекту» и «НДС» тем же способом, которым мы проводили суммирование стоимости материалов и работ. Для нашей сметы получается следующая формула:
=F28+F29
Жмем на кнопку ENTER. Как видим, мы получили значение, которое указывает, что общие затраты на реализацию проекта подрядчиком, включая НДС, составят 56533,80 рубля.
Урок: Формула НДС в Экселе
Этап 5: завершение оформления сметы
Теперь для полного завершения оформления сметы нам осталось только сделать некоторые косметические штрихи.
После этого оформление сметы в Excel можно считать завершенным.
Мы рассмотрели пример составления простейшей сметы в программе Excel. Как видим, данный табличный процессор имеет в своем арсенале все инструменты для того, чтобы отлично справиться с указанной задачей. Более того, при необходимости в этой программе можно составлять и намного более сложные сметы.
Сметы играют важную роль в планировании и проектировании. Без него вы не сможете начать ни один серьезный проект. Особенно часто к бюджету прибегают в строительной сфере. Конечно, правильно составить цитату — непростая задача, с которой могут справиться только специалисты. Но им также приходится прибегать к различному программному обеспечению, часто за определенную плату, для выполнения этой задачи. Но, если на вашем компьютере установлена копия Excel, то сделать качественную оценку вполне можно, не покупая дорогостоящее и узкоспециализированное программное обеспечение. Посмотрим, как это сделать на практике.
Содержание
- Составление простейшей сметы затрат
- Этап 1: начало составления
- Этап 2: составление Раздела I
- Этап 3: составление Раздела II
- Этап 4: расчет общей величины затрат
- Этап 5: завершение оформления сметы
Составление простейшей сметы затрат
Смета — это полный список всех затрат, которые организация должна понести при реализации конкретного проекта или просто за определенный период времени своей деятельности. Для расчетов используются специальные нормативные показатели, которые, как правило, доступны в открытом доступе. На них должен опираться специалист при составлении данного документа. Также следует отметить, что смета составляется на начальной стадии запуска проекта. Поэтому к этой процедуре следует отнестись особенно серьезно, поскольку она, по сути, является основой проекта.
Чаще всего смета делится на две большие части: стоимость материалов и стоимость рабочей силы. В конце документа эти два вида расходов суммируются и облагаются НДС, если компания, являющаяся подрядчиком, зарегистрирована как плательщик этого налога.
Этап 1: начало составления
Попробуем на практике сделать несложную оценку. Перед началом работы необходимо получить от клиента техническое задание, согласно которому вы его будете планировать, а также вооружиться справочниками со стандартными показателями. Вместо справочников также можно использовать интернет-ресурсы.
- Итак, приступив к составлению простейшей сметы, в первую очередь займемся головой, то есть названием документа. Назовем это «Сметой работы». Мы не будем центрировать и форматировать заголовок, пока таблица не будет готова, а просто разместим его вверху листа.
- Выделив одну строку, создадим рамку таблицы, которая будет основной частью документа. Он будет состоять из шести столбцов, которым мы дадим названия «п / п», «Название», «Количество», «Единица измерения», «Цена», «Сумма». Расширьте границы ячеек, если имена столбцов не подходят. Выделите ячейки, содержащие эти имена, находясь на вкладке «Главная», нажмите кнопку «Выровнять по центру», расположенную на ленте в панели инструментов «Выровнять». Затем щелкните значок «Полужирный», расположенный в блоке «Шрифт», или просто введите сочетание клавиш Ctrl + B. Поэтому мы даем имена элементам форматирования столбцов для более наглядного визуального отображения.
- Затем очерчиваем границы таблицы. Для этого выделите нужную область диапазона таблицы. Не беспокойтесь о захвате слишком большого количества изображений, мы все равно настроим его позже.
Затем, находясь на той же вкладке «Главная», щелкните треугольник справа от значка «Граница», расположенного на панели инструментов «Шрифт» на ленте. В раскрывающемся списке выберите параметр «Все кромки».
- Как видите, после последнего действия весь выбранный диапазон был разделен рёбрами.
Этап 2: составление Раздела I
Далее перейдем к составлению первого раздела сметы, в котором будут указаны затраты на расходные материалы при выполнении работ.
- В первой строке таблицы напишите заголовок «Раздел I: Затраты на материалы». Это имя не помещается в ячейку, но раздвигать границы необязательно, потому что после этого мы просто удалим их, а пока оставим как есть.
- Далее заполняем саму сметную таблицу наименованиями материалов, которые планируется использовать для реализации проекта. В этом случае, если имена не подходят к ячейкам, отодвиньте их. В третьем столбце мы вводим количество определенного материала, необходимого для выполнения определенного объема работы в соответствии с действующими нормативами. Далее указываем его единицу измерения. В следующем столбце записываем цену за единицу. Не трогайте столбец «Сумма», пока мы не заполнили всю таблицу приведенными выше данными. Значения будут отображаться в нем по формуле. Также не трогайте первый столбец с нумерацией.
- Теперь разместим данные с числом и единицами измерения в центре ячеек. Выберите диапазон, в котором находятся эти данные, и щелкните уже знакомый значок на ленте «Центр выравнивания».
- Далее нумеруем введенные позиции. В ячейку столбца «Н п / п», соответствующую названию материала, введите цифру «1». Выберите элемент листа, в который был вставлен данный номер, и поместите указатель в правый нижний угол. Он превращается в маркер заливки. Удерживая левую кнопку мыши, перетащите ее до последней строки с названием материала.
- Но, как видите, ячейки пронумерованы не по порядку, так как все они содержат цифру «1». Чтобы изменить его, щелкните значок «Параметры заливки» внизу выбранного диапазона. Откроется список опций. Переведите переключатель в положение «Заливка».
- Как видите, после чего нумерация строк была выставлена по порядку.
- После ввода всех наименований материалов, которые понадобятся для реализации проекта, переходим к расчету суммы затрат по каждому из них. Как вы понимаете, расчет будет представлять собой умножение количества на цену для каждого товара отдельно.
Установите курсор в ячейку столбца «Сумма», которая соответствует названию из ведомости материалов в таблице. Ставим знак «=». Кроме того, в той же строке щелкните элемент листа в столбце «Количество». Как видите, его координаты сразу отображаются в ячейке для отображения стоимости материалов. Далее с клавиатуры поставьте знак «умножить» (*). Также в той же строке щелкните товар в столбце «Цена».
В нашем случае мы получили следующую формулу:
= C6 * E6
Но в вашей конкретной ситуации у него могут быть другие координаты.
- Чтобы просмотреть результат расчета, нажмите клавишу Enter на клавиатуре.
- Но мы показали результат только для одного места. Конечно, по аналогии вы можете ввести формулы для остальных ячеек в столбце «Сумма», но есть более простой и быстрый способ с помощью маркера заполнения, о котором мы уже упоминали выше. Ставим курсор в нижний правый угол ячейки с формулой и после превращения его в маркер заливки, удерживая левую кнопку мыши, тащим вниз до фамилии.
- Как видите, общая стоимость каждого отдельного материала в таблице рассчитывается.
- Теперь давайте посчитаем общую стоимость всех материалов вместе взятых. Пропускаем строку и в первую ячейку следующей строки вставляем пункт «Итого по материалам».
- Затем, удерживая нажатой левую кнопку мыши, выберите диапазон в столбце «Количество» от названия материала до включенной строки «Итого по материалам». Находясь на вкладке «Главная», щелкните значок «Автосумма», который находится на ленте в панели инструментов «Редактировать».
- Как видите, расчет общей стоимости закупки всех материалов для выполнения работ произведен.
- Как известно, денежные выражения, указанные в рублях, обычно употребляются с двумя десятичными знаками после запятой, что означает не только рубли, но и центы. В нашей таблице денежные значения суммы представлены только целыми числами. Чтобы исправить это, выберите все числовые значения в столбцах «Цена» и «Сумма», включая последнюю строку. Щелкните правой кнопкой мыши по выделению. Откроется контекстное меню. Выбираем внутри него пункт «Форматировать ячейки…».
- Откроется окно форматирования. Переходим во вкладку «Число». В блоке параметров «Числовые форматы» установите переключатель в положение «Числовые». В правой части окна в поле «Количество десятичных цифр» необходимо указать цифру «2». В противном случае введите желаемый номер. Затем нажмите кнопку «ОК» внизу окна.
- Как видите, цена и стоимость теперь отображаются в таблице с двумя десятичными знаками.
- После этого мы немного поработаем над внешним видом этой части цитаты. Выберите строку, содержащую заголовок «Раздел I: Материальные затраты». На вкладке «Главная» нажмите кнопку «Объединить и расположить центр» в блоке «Выравнивание ленты». Затем нажимаем на уже знакомый значок «Жирный» в блоке «Шрифт».
- Далее перейдите в строку «Итого по материалам». Выделите все, что находится внизу таблицы, и снова нажмите кнопку «Полужирный».
- Затем снова выберите ячейки этой строки, но на этот раз мы не включаем в выборку элемент, в котором находится общая сумма. Щелкните треугольник справа от кнопки «Объединить и центрировать» на ленте. В раскрывающемся списке действий выберите вариант «Объединить ячейки».
- Как видите, элементы листа объединены. На этом работа с разделом стоимости материалов завершена.
Урок: Форматирование таблиц в Excel
Этап 3: составление Раздела II
Переходим к оформлению цитатного раздела, в котором будут отражены затраты на выполнение непосредственных работ.
- Пропускаем одну строку и в начале следующей пишем заголовок «Раздел II: трудозатраты».
- В новой строке в столбце «Имя» пишем тип работы. В следующем столбце введите объем выполненной работы, единицу измерения и цену за единицу выполненной работы. Самая распространенная единица измерения завершенных строительных работ — квадратный метр, но иногда бывают исключения. Поэтому заполняем таблицу, занося все процедуры, выполненные исполнителем.
- Затем мы выполняем нумерацию, вычисляем сумму для каждого элемента, вычисляем общую сумму и форматируем так же, как и в первом разделе. Поэтому мы не будем останавливаться на этих вопросах дополнительно.
Этап 4: расчет общей величины затрат
На следующем этапе нам нужно рассчитать общую стоимость, которая включает в себя стоимость материалов и труда рабочих.
- Пропускаем строку после последней записи и пишем «Итого по проекту» в первой ячейке».
- Затем выберите ячейку в этой строке в столбце «Сумма». Нетрудно догадаться, что общая сумма по проекту будет рассчитана путем сложения значений «Итого по материалам» и «Итого по трудозатратам». Поэтому в выбранной ячейке введите знак «=», затем щелкните элемент листа, содержащий значение «Всего материалов». Затем ставим знак «+» с клавиатуры. Затем щелкните ячейку «Общая стоимость труда». У нас есть такая формула:
= F15 + F26
Но, конечно, для каждого конкретного случая координаты в этой формуле будут иметь свою форму.
- Чтобы просмотреть общую стоимость листа, нажмите клавишу Enter.
- Если подрядчик является плательщиком НДС, мы добавляем еще две строки внизу: «НДС» и «Итого по проекту с учетом НДС».
- Как известно, размер НДС в России составляет 18% от налоговой базы. В нашем случае налоговая база — это сумма, которая записана в строке «Итого по проекту». Следовательно, нам нужно будет умножить это значение на 18% или 0,18. Вставляем в ячейку, которая находится на пересечении строки «НДС» и столбца «Сумма», знак «=». Затем щелкните ячейку со значением «Всего проекта». С клавиатуры набираем выражение «* 0,18». В нашем случае мы получаем следующую формулу:
= F28 * 0,18
Нажимаем клавишу Enter, чтобы рассчитать результат.
- Далее нам нужно будет рассчитать общую стоимость работ с учетом НДС. Есть несколько вариантов расчета этого значения, но в нашем случае будет проще просто сложить общие затраты на оплату труда без НДС с суммой НДС.
Затем в строке «Итого по проекту с НДС» в столбце «Сумма» добавьте адреса ячеек «Итого по проекту» и «НДС» таким же образом, как мы суммировали стоимость материалов и труда. Для нашей цитаты вы получите следующую формулу:
= F28 + F29
Нажимаем кнопку ENTER. Как видите, мы получили значение, указывающее, что общие затраты подрядчика по проекту с учетом НДС составят 56 533,80 руб.
- Далее мы отформатируем последние три строки. Выделите их полностью и щелкните значок «Жирный» на вкладке «Главная».
- затем вы можете увеличить шрифт, чтобы итоговые суммы выделялись среди другой информации в цитате. Не снимая выделения на вкладке «Главная», щелкните треугольник справа от поля «Размер шрифта», расположенного на ленте в панели инструментов «Шрифт». В раскрывающемся списке выберите размер шрифта больше текущего.
- Затем мы выбираем все итоговые строки до столбца «Сумма». Находясь на вкладке «Главная», нажмите на треугольник, который находится справа от кнопки «Объединить и разместить центр». В раскрывающемся списке выберите вариант «Объединить по строкам».
Урок: формула НДС в Excel
Этап 5: завершение оформления сметы
Теперь, чтобы завершить оформление цитаты, нам просто нужно внести некоторые эстетические штрихи.
- Прежде всего, давайте удалим лишние строки в нашей таблице. Выделите дополнительный диапазон ячеек. Перейдите на вкладку «Главная», если в данный момент открыта другая. В панели инструментов «Редактировать» на ленте щелкните значок «Стереть», который выглядит как ластик. В открывшемся списке выберите пункт «Очистить форматы».
- Как видите, после этого действия все ненужные строки были удалены.
- Теперь вернемся к первому, что мы сделали при написании цитаты: к имени. Выберите отрезок линии, на котором расположено имя, равный по длине ширине таблицы. Нажимаем на знакомую кнопку «Объединить и расположить по центру».
- Затем, не удаляя выделение из диапазона, щелкните значок «Полужирный».
- Завершите форматирование имени оценки, щелкнув поле размера шрифта и выбрав там значение, превышающее значение, ранее установленное для окончательного диапазона.
После этого оформление цитаты в Excel можно считать завершенным.
Мы рассмотрели пример разработки простой цитаты в Excel. Как видите, этот процессор электронных таблиц имеет в своем арсенале все инструменты, чтобы идеально справиться с этой задачей. Кроме того, при необходимости в этой программе можно сделать гораздо более сложные оценки.
Как составлять сметы в Microsoft Excel . Видеокурс (2014)
Изучив этот видеокурс, вы научитесь составлять и оформлять сметные расчеты практически любой сложности с использованием легкой для понимания и применения программы Microsoft Excel. Обучиться данному мастерству может любой желащий, независимо от уровня образования и компьютерной практики! А самое главное, вы сможете создавать сметы без использования дорогостоящих и требующих дополнительного изучения сметных программ. Руководство, продолжительностью более 14 часов, состоит из 50 подробных видеоуроков. В это руководство включены не только технические аспекты, но и не менее важные юридические нюансы. В курсе не будет никаких нудных и бесполезных теоретических выкладок, все уроки состоят из самых важных моментов и наглядных практических примеров. Самое время начинать!
Вы можете научиться составлению смет в Microsoft Excel для таких видов работ, как:
1. Ремонт фасадов
2. На прокладку наружных сетей дренажа
3. Земляные работы
4. Строительство автомобильных дорог
5. Погрузочные и разгрузочные работы
6. Проектирование наружных инженерных сетей
7. Проектирование автопарковок
Какие этапы вы будете проходить при изучении курса:
1 Этап. Научитесь правильному чтению смет, будете знать, из чего состоит обычная локальная смета.
2 Этап. Освоение теории сметного дела — ничего лишнего, только та информация, которая необходима для Вашей работы;
3 Этап. Узнаете все виды начислений на сметы;
4 Этап. Научитесь правильному использованию нормативных баз имеющихся в бесплатном доступе (Сайт Дмитрия Родина предлагает полный список регионов Российской Федерации), узнаете и то, как скачивать нормативные базы с официальных сайтов;
5 Этап. Знакомство с особенностями интерфейса Microsoft Excel и обучение основным правилам работы в этой программе;
6 Этап. На Вашем компьютере установлен Microsoft Excel и вы сможете составить пять больших смет самостоятельно с нулевого уровня. Это даст возможность освоить все главные нюансы и сложности в составлении смет.
7 Этап. Изучите все особенности использования легальных (и не только легальных!) методов установки и регулирования цены на сметы (получите доступ к закрытой информации);
8 Этап. Научитесь многим тонкостям поиска заказов на составление смет в вашем регионе, области, городе, а так же использовать Интернет для этого;
9 Этап. Практическое освоение множества самых важных в сметном деле нюансов.
СОДЕРЖАНИЕ ВИДЕОКУРСА:
Модуль 1. Составление локальных смет:
Урок 1. Общий вид локальной сметы
Урок 2. Индексация смет
Урок 3. Начисление коэффициентов к элементам затрат
Урок 4. Накладные расходы (НР)
Урок 5. Сметная прибыль (СП)
Урок 6. Коэффициенты к НР и СП
Урок 7. Как ориентироваться в нормативной базе (НБ)
Урок 8. Работа с файлом с НБ по регионам
Урок 9. Создаем шаблон сметы в Excel
Урок 10. Набираем расценки сметы
Урок 11. Составляем смету на ремонт с начислением индексов по элементам затрат в конце раздела (дренаж)
Урок 12. Составляем смету с построчной индексацией (дренаж)
Урок 13. Составляем смету с построчной индексацией (фасад)
Урок 14. Смета по ФЕР на ремонт автодороги
Урок 15. Акт выполненных работ КС-2 (полное закрытие сметы)
Урок 16. Акт выполненных работ КС-2 (закрытие в процентах от объемов сметы)
Урок 17. Акт выполненных работ КС-2 (закрытие произвольных объемов по смете)
Урок 18. Справка формы КС-3
Урок 19. Основные правила работы
Урок 20. Форматирование данных в Excel
Урок 21. Экспорт таблиц из Excel в Word и обратно
Урок 22. Где найти нормативную литературу
Урок 23. Как зарегистрироваться на форуме сметчиков
Урок 24. Где скачать примеры смет
Урок 25. Как создать техническое задание (ТЗ) на основе сметы в Excel
Урок 26. Лимитированные затраты
Урок 27. Объектная смета (ОС) в Excel
Урок 28. Сводный сметный расчет (СС) в Excel
Урок 29. Особенности составления смет при упрощенке (УСН)
Урок 30. Усложняющие коэффициенты
Урок 31. Подгонка стоимости локальной сметы
Урок 32. АРПС формат (экспорт сметы из Excel в любую сметную программу)
Урок 33. Книги по сметному делу
Урок 34. Сервисы фриленсеров и доски объявлений
Урок 35. Реклама на Яндекс.Директ
Урок 36. Поиск работы в своем городе
Урок 37. Портал hh.ru
Урок 38. Приобретение сметных программ (только для серьезно настроенных людей)
Урок 39. Практическая часть курса
Модуль 2. Составление смет на проектные работы (ПИР):
Урок 1. Введение в сметы ПИР
Урок 2. Обзор сборников базовых цен (СБЦ)
Урок 3. Изучаем техническую часть СБЦ «Предприятия автомобильного транспорта»
Урок 4. Рассматриваем общие указания ко всем СБЦ
Урок 5. Составляем смету на Автопарковку
Урок 6. Дренаж
Урок 7. Наружная канализация
Урок 8. Наружные сети водопровода
Урок 9. Наружные сети теплоснабжения (теплотрасса)
Урок 10. Наружные сети (альтернативный справочник СБЦ)
Урок 11. Подгонка стоимости проектной сметы
Коротко о видеокурсе
Заголовок: Как составлять сметы в Microsoft Excel
Автор: Дмитрий Родин
Создан: 2014
Жанр: Видеокурс
Перевод: Русский
Выпущено: Россия
Длительность: 12:33:10
Файл
Формат: AUtorun, MP4
Видео: AVC, 1024×700,
634 Kbps
Аудио: AAC, 53 Kbps, 48.0 KHz
Файл весит: 4.85 Gb
Как составлять сметы в microsoft excel
Если ваш бизнес нуждается в простом и эффективном приложении для составления строительных и иных смет, то, описываемое ниже приложение для Excel, должно вас заинтересовать.
Функциональность
Составление смет из готовых элементов
Хранение нескольких смет в одном файле Excel
Экспорт во внешнюю таблицу Excel для отправки клиенту, дальнейшего редактирования или печати
Приложение оптимизировано с целью сокращения ручных операций
Ведение сопутствующих справочников помещений, объектов ремонта, видов работ, конечных (элементарных) работ
Условия работы
Программа должна работать в MS Office 2007 и лучше. Обязательно включайте макросы.
Интерфейс пользователя
Основой является многостраничная форма, запускаемая с листа Старт , которая ведёт вас по этапам хорошо структурированного процесса создания сметы. Этапы следующие:
Ввод информации о назначении составляемой сметы.
Выбор ремонтируемых помещений. Ввод их площадей.
По каждому помещению указывается, так называемые, объекты ремонта , — то есть, что именно будет ремонтироваться: пол, стены, потолок, электрика, сантехника.
По каждому помещению и объекту ремонта выбирается набор видов работ . Например, для «ванная — пол» можно выбрать «плитка напольная». Каждый вид работ автоматически подтягивает за собой набор элементарных работ (технологических операций), из которых состоит тот же процесс укладки плитки.
Финальный просмотр и редактирование набора работ
Эспорт во внешнюю таблицу, печать, отправка по почте.
Страница Сметы
Экран предназначен для получения информации о наборе смет , которые уже созданы и хранятся в данном файле, а также тут сосредоточены возможности по манипулированию сметами: редактирование информации по смете, удаление более ненужных смет, экспорт во внешнюю таблицу.
В разделе Сохраненные сметы можно и нужно выбирать смету, с которой вы собираетесь работать.
Кнопка Создать добавляет новую смету, активируя поля для ввода информации: Клиент , Сметчик , Адрес , Комментарий . После заполнения данных полей следует нажать кнопку Сохранить .
Кнопка Изменить активирует возможность для внесения изменений в поля Клиент , Сметчик , Адрес , Комментарий . После изменения данных полей также надо нажать Сохранить .
Кнопка Удалить удаляет подсвеченную смету.
Подсветив нужную смету, переходите на следующий экран.
Страница Помещения
На этом экране необходимо выбрать помещения , которые будут ремонтироваться. По каждому помещению можно указать пользовательское имя, которое поможет понять, о чём идёт речь. Например, если в доме 2 ванных, то вы можете указать им дополнительные имена, к примеру, «верхняя» и «нижняя». Эта информация будет указываться на последующих экранах программы. По этой же причине нет особого смысла иметь отдельные типы помещений, как то: «гостиная», «спальня» и другие. Проще иметь тип «помещение», а в пользовательском имени указывать его конкретное назначение.
Список выбора Доступные помещения отображает все варианты помещений, имеющихся в соответствующем справочнике настроек программы. Выбор нужного помещения осуществляется при помощи кнопки со значком «больше» (находится справа от списка).
Список выбора Выбранные помещения показывает, что вы уже добавили в эту смету, какие пользовательские имена присвоили, а также какие площади указали. Удалить помещение из этого списка можно при помощи квадратной кнопки со значком «меньше».
Поля ввода площадей находятся внизу. Рекомендуется кликнуть мышью на поле Пользовательское имя , ввести имя, нажать кливишу табуляции на клавиатуре, тем самым вводится и имя и курсор переводится на следующее поле. Там вы вводите площадь и опять нажимаете табуляцию и так далее.
Не рекомендуется переходить на следующие экраны, не введя площади помещений.
Если вы хотите, чтобы помещения появлялись в смете в определенном порядке, то вы можете его установить при помощи соответствующих кнопок справа от списка.
Страница Объекты
Данный экран позволяет для каждого помещения, выбранного на предыдущем шаге, указать объекты ремонта: пол, стены, потолок и др.
В списке Выбранные помещения становимся на помещение, для которого нужно выбрать объект ремонта.
В списке Доступные объекты выбираем нужный и добавляем его уже знакомыми вам кнопками в список справа.
Список Выбранные объекты показывает объекты только для текущего помещения. Также возможна сортировка, если это необходимо.
Страница Виды работ
На этом экране для каждой комбинации помещение — объект выбираются виды работ . Этот экран сильно экономит время за счёт того, что вы видите только те работы, которые применимы к выбранному объекту. То есть, выбрав «ванная — пол», вы увидите только виды работы, характерные для пола ванной, а не длинный список всех возможных работ. Приёмы работы тут аналогичны предыдущим. Пройдитесь по всем комбинациям помещения — объекты (крайний левый список), чтобы убедиться, что вы везде что-то выбрали (в крайнем правом списке).
Страница Конечные работы
Тут вы финально просматриваете список конечных элементарных работ, убеждаетесь, что есть цены и что есть количества.
Верхний список содержит все выбранные ранее комбинации помещения — объекты — виды работ .
Список Выбранные работы во второй колонке содержит цену (как правило, за квадратный метр), а в третьей колонке — количество (как правило, площадь соответствующего помещения). Внимание: если на этапе выбора помещения не указать площади, то тут в колонке количества вы увидите нули и вынуждены будете вручную их указывать, либо можно вернуться и ввести площади для помещений, а затем удалить и выбрать заново все пострадавшие виды работ.
Чтобы ввести другое количество, надо встать на нужную строку списка и нажать Enter. Далее в появившемся окне ввести нужное количество и нажать Enter 2 раза. Используйте клавиатуру, не надо тискать мышку без особой необходимости.
Цены здесь изменить нельзя. Если у вас несколько наборов цен, то единственный вариант иметь несколько таких файлов с разными уровнями цен. Однако, вы сможете исправить что угодно во внешнем Excel файле после экспорта сметы.
Экспорт сметы
Проверив смету, возвращайтесь на первый экран и нажимайте кнопку Сформировать смету . Откроется ещё один Excel файл, который содержит проэкспортированную смету в формате, пригодном для отправки клиенту. Этот файл сохраняется в той же папке, что и файл по работе со сметами.
Тут можно менять что угодно, но разумеется это уже никак не повлияет на смету, запечатленную в основном хранилище. Поэтому рекомедую редактировать конечные сметы только в крайнем случае, так как это ведет к росту ручных операций. Если вы знаете, что у вас в настройках главного файла что-то не то в справочниках, то надо наводить порядок именно в них, а не вносить ручные изменения в конечных сметах.
Справочники помещений, объектов и видов работ
В первую очередь обратите внимание на то, как надо удялять строки из таблиц справочников. Встаём на строку, которую следует удалить, нажимаем на ней правую кнопку мыши, выбираем Удалить — Строки таблицы .
Новые строки просто добавляются под таблицей и таблица их сама втягивает в себя и форматирует.
Столбец KEY вообще не трогайте, он обслуживается автоматически.
Порядок следования строк регулируется значением в поле Порядок . Если вы добавили новую строку в конец таблицы, то оставьте пустым поле KEY , а в поле Порядок укажите, например, 15, если хотите, чтобы эта строка стояла между строками, имеющими порядок 10 и 20. Если после этого перейти на другой лист и вернуться, то вы увидите, что ваша новая строка получила уникальный номер KEY и встала там, где вы запланировали, однако значения столбца Порядок пересчитались, чтобы между строками была разница равная 10.
Справочник Помещения — следует добавлять только такие помещения , для которых характерны какие-то уникальные виды работ. Например, если вы в своем арсенале имеете работы, которые подходят только для кухни и нигде более не применяются, то вы можете создать отдельный тип помещения «кухня». Если же таких работ нет, то рекомендуется использовать универсальный тип Помещение.
Справочник Объекты — изменяйте только в случае крайней необходимости, он уже содержит всё, что необходимо.
Справочник Виды работ — содержит все укрупненные виды работ, которые вы предлагаете своим клиентам. Например вид работ «наклейка обоев» по технологии подразумевает под собой несколько операций по грунтовке, штукатурке, шпаклёвке, поклейке и т.д. Поэтому вводится понятие вид работ, которое однозначно определяет под собой несколько элементарных операций. При составлении сметы мы для ускорения дела оперируем готовыми «блоками» видов работ, которые состоят из отдельных кирпичиков работ.
Помещение и объект с именами _ВСЕ_ (KEY=0) является зарезервированными, трогать их нельзя.
Справочник конечных работ
Все элементарные работы указываются в этом справочнике. Тут и только тут мы указываем цену за квадратный метр или за операцию. Обратите внимание на поле Количество из:
Значения Площадь потолка , Площадь пола , Площадь стен — обязательно указывать для работ, которые относятся к объектам Потолок , Пол , Стены . Если у вас есть работа по шпатлевке, и вы её делаете и для потолка, и для пола, и для стен, да ещё и по одной и той же цене, то вы всё равно должны создать 3 разных работы с разными типом в поле Количество из. В имени работы есть смысл указать што это шпатлевание потолка, шпатлевание стен и т.д.
Ручной ввод (0) — это такая работа, которая будет добавлена в смету, но получит количество 0 (ноль). Применяется для редко встречающихся, но теоретически возможных работ. Такие работы вы потом руками проинициализируете нужным количеством, либо вообще удалите.
Ручной ввод (1) — это, как правило, операции (не площадные работы) типа установка унитаза, ванны и пр. Работа добавляется в смету с количеством 1.
Если работа участвует в нескольких видах работ, то в справочники собственно работ её надо иметь в единственном экземпляре, чтобы не плодить дублирующиеся записи.
Сопоставление помещений и объектов ремонта
До этого момента мы создавали разрозненные справочники. Сейчас настал момент их сопоставления. Тут мы сопоставляем помещения и объекты ремонта в этих помещениях. Делается это для облегчения последующего процесса составления смет. Например, объекты Сантехника не надо привязывать к жилым помещениям, чтобы по выбранному помещению вы видели только те объекты, которые вы готовы ремонтировать.
Можно использовать служебные значения _ВСЕ_ как для помещений, так и для объектов. Например, «Ванная — _ВСЕ_» — означает, что для ванных могут применяться любые описанные объекты ремонта.
Сопоставление видов работ, помещений и объектов ремонта
Это (смотри предыдущий рисунок), можно сказать, самый главный справочник. Он определяет для каких комбинаций «помещение — объект ремонта» могут применяться определенные виды работ. Например, вид работ «обои» применяется только к помещениям, да ещё обычно только к стенам. Поэтому надо внести запись: Обои — Помещение — Стены. Таким образом, на экране Виды работ вы для комбинации Помещение — Стены увидите доступный вид работ Обои. А если не сопоставите в данном справочнике, то не увидите ничего.
Сопоставление видов работ и конечных работ
Над определить из каких работ состоят виды работ. Тут, кажется, всё ясно.
В случае проблем
Если вам кажется, что программа ведет себя странно, то первым делом закройте форму работу со сметами (только форму, а не весь файл) и откройте её заново.
Не забывайте сохранять основной файл при выходе из Excel.
Если вы внесли изменения в справочники, то это НЕ ВЛИЯЕТ на ранее сохраненные сметы. Они остаются такими ми же, какими были на момент своего создания. И это хорошо.
При внесении изменений в смету на экранах Помещения и правее все производимые изменения сохраняются автоматически. Кнопку Сохранить на экране Сметы нажимать не надо, однако, при выходе из Excel не забудьте сохранить файл.
Файл для скачивания
Версия 0.30
Как приобрести программу
Скачанная программа работает в полнофункциональном режиме с ограничением в 50 запусков. То есть на 51-й раз программа перестанет запускаться.
Продолжить работу можно, приобретя код активации. Стоимость кода 1000 руб на 1 компьютер. Код привязывается к аппаратуре компьютера, поэтому программа не запустится на другом ПК с чужим кодом.
При запуске программа создаёт в той же папке файл hello.txt, содержащий зашифрованный идентификатор вашего компьютера. На основе этого кода я создаю вам ответный код. Он присылается вам в файле reply.txt, который вы кладёте в то же место и программа начинает работать без ограничений по запускам.
При приобретении более 5 экземпляров скидка 20%, более 10 — скидка 40%.
Если вы сменили компьютер, то обновить код вы можете за 25% стоимости не ранее, чем через год после приобретения предыдущего кода.
Оплата по этим реквизитам в комментарии к платежу хорошо бы указать ваш адрес электронной почты
Письмо на почту db@perfect-excel.ru с вашего адреса (адрес будет вашим дальнейшим идентификатором)
Тема (subject) письма должна быть «SMETA»
Тело письма должно содержать первой строкой дату и время совершения платежа, например: «12.05.2017 13:43»
Составление сметы в Excel (Эксель пример как сделать)
Смета на закупочные и выполненные работы – особо важный документ, в котором указаны все закупочные позиции, проведенные работы, их объем и стоимость, а так же конечные и итоговые сумы с учетом всех факторов, к примеру, НДС.
Без правильно составленной сметы ни один строительный проект не может быть успешно выполнен.
Для составления смет существует масса разнообразного программного обеспечения, но сделать это можно и в Excel, причем потратив на это немного времени.
Составление сметы начнем с того, что создадим новый документ и примерно поймем, что и где мы будем размещать, а именно – все необходимые данные, которые дал заказчик – список всех материалов, их количество и себестоимость, общую стоимость закупочных материалов, работы, их объемы и расценки, а так же общие и конечные сумы.
Далее составим первый раздел, в который войдут все необходимые данные, относящиеся к материалам. В столбец суммы пропишем формулу, которая будет рассчитывать общую стоимость для каждого материала. Протянем функцию по всем материалам.
В конце раздела пропишем общую стоимость всех материалов в столбце сумма. Оформим таблицу надлежащим образом, выровняем столбы, выделим жирным подзаголовки колонок, ячейкам с числами поставим численный формат. По итогу получим уже половину готовой рабочей сметы.
После подсчета данных по материалам, проведем аналогичные операции для раздела с выполненными работами.
Каждая смета должна дать данные по конечной стоимости всего проекта в целом, чтобы была возможность уже начать проектирование и производственный строительный процесс. Пропишем итоговую сумму по проекту, где суммируем ячейки с общей суммой по материалам и проведенным работам.
Часто, рабочая смета включает сумму работ с НДС. Это легко просчитать и в нашем случае. Умножим конечную стоимость проекта на необходимый процент, в нашем случае НДС составляет 18%. Осталось лишь посчитать уже итоговую сумму всего проекта, включая НДС.
Последние небольшие штрихи, чтобы создать более лаконичным и правильный вид сметы и наша рабочая смета полностью готова для сдачи заказчику и для дальнейшего использования в проекте. Создание сметы не занимает много труда и усилий, а итоговые суммы всегда будут согласно прописанным значениям.
Смета.ру функция №11 — Шаблоны для вывода на печать в Excel и PDF
В прошлой статье « Вывод документов из Smeta.RU на печать в Excel, PDF » мы познакомились с возможностями Сметы.ру при экспорте документов на печать. Мы рассмотрели все этапы вывода документации, от сохранения исходного файла до формирования печатной формы и даже заглянули на вкладку Source. Сегодня я продолжу эту тему и расскажу подробнее об экспорте документов. Итак, сегодня в статье:
- Краткий обзор выходных форм для формирования сметной документации на печать;
- Параметры выходных форм;
- Распределение локальных смет по разным листам;
- Автоматическое формирование ведомости ресурсов с проектной сметой;
- Использование формул на листе Excel (работа с вкладкой Source);
- Типовые ошибки при экспорте в Excel.
Обратите внимание, что все примеры и инструкции я пишу в самой свежей версии Smeta.RU (на момент написания статьи это 10.0.0.15). В устаревших версиях многие действия могут отличаться, а некоторые функции и вовсе отсутствовать, поэтому я рекомендую обновить Smeta.RU до актуальной версии.
Краткий обзор выходных форм Excel (ExcelShabl)
В Смете.ру доступно множество шаблонов для формирования печатных форм сметной документации. Одних только локальных смет — 32 разных формы, а свои шаблоны есть для каждого документа, формируемого в программе
Отличий между шаблонами много, но основных отличий можно выделить всего 2:
1. Нормативная база — это главное отличие. Чтобы документ сформировался без ошибок — нужно правильно выбрать форму. Большинство шаблонов предназначены для работы с базами на основе ГЭСН (ГЭСН, ФЕР, ТЕР), но есть и специализированные формы для работы с конкретными базами, о чём упоминается в названии шаблона. Например, есть специальные шаблоны для работы со сметами в ТСНах, СН-2012 и ОСНБЖ (РЖД) . Так что, если вы составили смету по базе СН-2012, то и печатную форму нужно выбирать для этой же базы, иначе будут ошибки в расчётах, или документ вовсе не сформируется.
2. Количество колонок . Как видно из названия шаблонов, печатная форма документа может состоять из разного количества колонок. Для формирования локальных смет доступны шаблоны на 7, 9, 10, 11, 12, 14 и 17 граф. В большинстве случаев используются шаблоны сметы на 11 граф (одиннадцатиграфка) и 12 граф.
Параметры выходных форм
Каждый шаблон печатной формы обладает собственными параметрами для более тонкой настройки формы. Окно с параметрами после формирования документа из списка (Если документов выбрано несколько, то и окно с параметрами будет появляться для каждого документа). Тут можно выбрать, какие данные нужно выводить на печать. Рассмотрим доступные опции подробнее на примере шаблона «Смета по ТСН доп. 43 (11 граф)»
В окне параметров присутствуют следующие опции:
- Печатать титул документа — самая первая строка в таблице. Обычно там написано название программы, в которой составлена смета. В нашем случае там написано: Smeta.RU (495) 974-1589
- Шапка на каждую локальную смету — на мой взгляд эта галка актуальна только при печати проектной сметы, состоящей из нескольких локальных смет.
- Локальная смета с нового листа — позволяет печатать локальные сметы на отдельных листах. Далее расскажу об этом подробнее.
- Заголовок сметы — выбираем в качестве заголовка Локальную смету или Локальный сметный расчёт
- Ориентация листа — портретная / альбомная
- Шапка с утверждением / без утверждения — отвечает за печать «Согласовано» и «Утверждаю»
- Вид документа (Форма 46 / Форма 4а) — этот параметр присутствует только в шаблоне ТСН. В 4а есть колонка ЗТР, но нет Итого в базисном уровне цен. В 4б — наоборот.
- Обоснование — тут можно выбрать в каком виде печатать шифр расценки:
- Обычное — 3.15-39-3
- Альтернативное — ТСН-2001.3. База. Сб.15, т.39, поз.3
- Альтернативное сокр. — ТСН 3.15-39-3
- Формировать ведомость — позволяет сформировать ресурсную ведомость. Подробнее расскажу далее.
- Использовать цены — тут можно выбрать уровень цен, используемый в качестве текущего (если объект рассчитан в нескольких уровнях цен)
- Печатать № п/п для подчинённых строк — печатает нумерацию строк
- Печатать нулевые сметные строки — выводить ли на печать строки с нулевым объёмом
- Печатать нулевые показатели — выводить ли затраты с нулевыми показателями
- Печатать формулы в объёмах — выводит формулу, по которой посчитали объём
- Печатать полные единицы измерения — печатать шт. или штуки
- Печатать ценообразование базовой цены — выводит формулу базовой стоимости для материалов по прайсу
- Показать индикацию исключенных строк — выделяет исключенные строки
- Выделять оборудование — выделяет цветом строки с типом «Оборудование»
- Печатать строки-комментарии — выводит на печать строки-комментарии
- Выделять строки-комментарии — добавляет дополнительное выделение
- Печатать заменяющие поправки — для материалов, стоимость которых задана поправкой
- Печатать код поправки — выводит шифр поправки в обосновании расценки
- Печатать примечание к поправке — добавляет описание поправки к наименованию расценки
- Печатать итоги по видам работ — добавляет табличку с итогами по видам работ (строительные, монтажные. ) в рублях или в тысячах рублей.
- Печатать итоги по графам — показывает сумму по видам работ
- Печатать лимитированные итоги — включает отображение лимитированных затрат, назначенных на элементы структуры
- Печатать итоги по объекту — выводит Итого по смете, а также лимитированные затраты по объекту
- Печатать подписи должностных лиц — выводит поля «Составил» и «Проверил».
Большинство опций содержится и в других шаблонах, так что рассматривать параметры других форм я не буду.
Если у вас возникли проблемы с формированием документов — позвоните в нашу техподдержку пользователей Smeta.RU , мы поможем разобраться.
Распределение локальных смет по разным листам
В том случае, если проектная смета состоит из нескольких локальных смет — будет полезно печатать каждую локальную смету на отдельном листе. В результате получатся «отдельные» документы со своей шапкой, итогами.
Для печати каждой сметы на отдельном листе необходимо поставить 2 галки в параметрах шаблона: «Шапка на каждую локальную смету» и «Локальная смета с нового листа».
Обратите внимание на итоги — в случае распределения локальных смет по отдельным листам, итоги по объекту не будут сформированы . Так что не забудьте назначить лимитированные затраты на локальные сметы.
Автоматическое формирование ведомости ресурсов с проектной сметой
Еще одна полезная функция, доступная при формировании документов на печать — автоматическое формирование ресурсной ведомости
Формирование документа включается всего одной галочкой в параметрах шаблона — Формировать ведомость. Есть и дополнительные параметры ресурсной ведомости:
1) Возможность формирования ресурсной ведомости на отдельном листе.
2) Параметры документа, где можно выбрать типы ресурсов (трудовые, машины, материалы. ), способ расчёта стоимости и другие настройки
Использование формул на листе Excel (работа с вкладкой Source)
Работа с формулами в Excel — одна из ключевых особенностей программы Smeta.RU по сравнению с другими сметными программами. Дело в том, что документы в Экселе формируются с помощью исходных данных и формул. Это позволяет редактировать сметную документацию даже без наличия сметной программы.
Все исходные значения содержатся на вкладке Source (эта вкладка доступна только в MS Excel). Именно тут содержатся все объёмы, наименования, стоимости. В шаблон (выходную форму) эти данные загружаются по ссылкам. Для наглядности давайте посмотрим на ячейку «Объём» одной из расценок:
Как видно, в ячейке объёма содержится ссылка =Source!I24
Чтобы изменить это значение объёма необходимо перейти на вкладку Source в ячейку I24
Как видим, текущее значение объёма равно =ОКРУГЛ(1/1000;9). Можно поменять это значение любым способом, доступным в Excel (указать число, сослаться на значение другой ячейки, задать формулу). Причём изменения коснутся всех сформированных документов (сметы, акты, ведомости), шаблоны которых были выбраны при экспорте в Эксель.
На заметку ! Для быстрого перехода к нужной ячейке во вкладке Source необходимо настроить переход по ссылкам в формулах Excel. Для этого зайдите в параметры Excel -> Дополнительно, и тут снимите галку «Разрешить редактирование в ячейках». Это позволит переходить к нужной ячейке по двойному клику. Т.е. в примере выше можно просто дважды кликнуть по ячейке «Объём» и вы сразу «перенесетесь» на вкладку Source в ячейку I24.
Типовые ошибки при формировании документов на печать
Сегодня, вместо традиционного лайфхака, я бы хотел рассказать об основных ошибках, которые возникают у пользователей при экспорте документов на печать.
1) Как это ни странно, но самая частая ошибка — Активное содержимое заблокировано . Проще говоря, никакие документы не формируются, т.к. в Экселе отключены макросы. Нужно включить макросы в параметрах Excel’я, а некоторых случаях и добавить папки с ExcelShabl в доверенные расположения. Эти настройки делаются один раз, и обычно, их делает специалист, устанавливающий Смету.ру (хотя настройка Excel и не входит в его обязанности).
2) Не печатаются лимитированные итоги в Экселе (НДС, Всего с НДС). Скорее всего назначены лимитированные итоги на объект, а в параметрах шаблона включена галка «Локальная смета с нового листа». Если локальная смета одна — снимите эту галку. Если же смет несколько, тогда лучше назначить шаблон лимитированных затрат не только на объект, но и на локальные сметы.
3) Не формируется шаблон по двум уровням цен — убедитесь, что в объекте настроено более одного уровня цен.
4) Не сходятся итоги в Смете.ру и Эксел е — тут причин может быть несколько:
- Смета составлена в ТСН (например), а форма выбрана для другой базы;
- Смета составлена в ТСН доп. №46, а форма выбрана не учитывающая изменения с доп.43;
- В параметрах объекта указаны неправильные проценты НР и СП от ЗПМ;
- В лимитированных затратах итоговая формула содержит неправильный процент НР и СП от ЗПМ;
На сегодня у меня всё. Не забудьте подписаться, чтобы не пропустить остальные обзоры.
Если у вас остались вопросы – вы можете написать их в комментариях под этой статьей, или просто задать их нашим специалистам технической поддержки по телефону +7(495)320-30-39
Как составлять сметы в microsoft excel





Кто Еще Хочет Научиться Быстро и Качественно Составлять Сметы Любой Сложности в Microsoft Excel На Строительные и Проектные Работы — Без Использования Дорогих Программ?
Дмитрий Родин на данный момент за последние пару лет составил несколько тысяч смет под заказ на разные виды услуг. У него огромный опыт в этой теме, а также в теме обучения сметному делу.
Кроме этого Дмитрий в прошлом году записал подробный видеокурс «Сметное дело без лишних слов». Курс уже изучили более 1500 учеников. Отзывы о курсе вы можете прочитать на сайте Дмитрия Родина или у нас на сайте во вкладке «Отзывы клиентов». В курсе речь шла о работе в программе Гранд Смета.
И вот теперь весь свой многолетний практический опыт автор передал в своем новом видеокурсе «Как составлять сметы в Microsoft Excel», который посвящен именно программе Excel. В состав руководства вошло более 50-ти видео уроков, общая продолжительность которых — более 14 часов.
Одним словом, перед вами практическое пошаговое руководство в видеоформате по созданию смет в Экселе без использования программ (средняя стоимость таких программ — от 10.000 до 44.000 рублей).
Программа Microsoft Excel (и подобные ей программы) установлена на компьютере любого пользователя, поэтому вы сможете качественно работать вообще без денежных вложений. Это значит, что вы не рискуете ничем в плане наружения законодательства и вы не будете платить дополнительные деньги за софт.
Руководство охватывает полностью как технические, так и юридические аспекты и нюансы темы. Самоучитель включает два модуля: модуль «Составление локальных смет» и модуль «Составление проектных смет».
Во-первых, в занятиях этого видео-самоучителя опытный наставник не только обучит вас всем тонкостям темы и вы, немного потренировавшись, станете настоящим профи. Во-вторых, Дмитрий Родин расскажет алгоритм, как вам будучи сметчиком, найти достойную оплату. Вы легко сможете либо устроиться на высокооплачиваемую должность в организацию, либо же сможете работать как фрилансер и выполнять заказы удаленно.
Никакой воды и теории — только важные моменты и наглядные примеры! Пришло время для быстрого старта в этой теме!
Дмитрий Родин
Дмитрий является опытным инженером-сметчиком. За его плечами более 8-ми лет опыта составления различных видов смет. Также он автор обучающих видеокурсов по сметному делу и по основам работы в программе AutoCAD и AutoCAD Architecture.
Содержание
- Как составить смету в Excel
- Составление сметы в Microsoft Excel
- Составление простейшей сметы затрат
- Этап 1: начало составления
- Этап 2: составление Раздела I
- Этап 3: составление Раздела II
- Этап 4: расчет общей величины затрат
- Этап 5: завершение оформления сметы
Как составить смету в Excel
В любой сфере, будь то строительство, медицина или другое направление, перед началом проекта (работ, операций) требуется произвести предварительный расчет плановых расходов. Такие показатели, как зарплата участникам проекта, приобретение материалов, медикаментов, транспортные расходы и прочие, включаются в смету или сметный расчет.
Есть специальное программное обеспечение, которое включает в себя параметры согласно справочникам, для планирования расходов по определенным типам проектов. Но некоторый упрощенный вариант можно создать и в приложении Microsoft Excel.
По форме своей смета представляет собой таблицу с заголовками, которую можно форматировать, добавляя разделы и итоги, объединяя ячейки, меняя стиль.
Рассмотрим вариант сметного расчета для ремонта квартиры, состоящей из кухни и одной комнаты.
Оформление можно начать с заголовка «Смета ремонта квартиры». Текст вводится в любую подходящую ячейку. В
дальнейшем можно объединить несколько ячеек, выбрать другой шрифт или исправить само содержание поля.
Далее добавляется заголовок таблицы.
Первым разделом может выступать информация по кухне, вторым – по комнате.
Строки между разделами, а так же формулы для расчета сумм и итогов лучше добавить позже.
Если требуется нумерация записей, то достаточно ввести в первую ячейку столбика единицу и растянуть вниз.
По умолчанию весь столбец будет заполнен числом один.
В пиктограмме «Параметры автозаполнения» необходимо выбрать пункт «Заполнить», чтобы система заполнить номера строк корректно по возрастанию.
Стоимость работ может быть рассчитана как цена за единицу (один квадратный метр, один погонный метр и т.п.), умноженная на соответствующую площадь или длину. Это реализуется обычным способом перемножения ячеек с копированием формулы в аналогичные поля.
На любом этапе можно отформатировать данные в виде таблицы. Выделив соответствующий диапазон, необходимо щелкнуть правой кнопкой мыши и в контекстном меню выбрать «Формат ячеек».
На вкладке «Границы» устанавливается режим внешних и внутренних границ.
В дальнейшем можно изменить толщину границ и тип линий, а так же объединить ячейки с промежуточными итогами или заголовками работ.
Итоги можно рассчитать путем сложения ячеек или введения формулы в соответствующую ячейку.
Сопутствующая текстовая информация может быть размещена в любом поле листа.
Источник
Составление сметы в Microsoft Excel
В работах по планированию и проектированию важную роль составляет смета. Без неё не получится запустить ни один серьёзный проект. Особенно часто к составлению сметы прибегают в строительной отрасли. Конечно, правильно составить смету – это дело непростое, которое по плечу только специалистам. Но и они вынуждены прибегать к различному программному обеспечению, зачастую платному, для выполнения этой задачи. Но, если у вас на ПК установлен экземпляр Excel, то вполне реально составить качественную смету и в нем, без покупки дорогостоящего узконаправленного ПО. Давайте разберемся, как это сделать на практике.
Составление простейшей сметы затрат
Смета затрат – это полный перечень всех расходов, которые понесет организация при осуществлении конкретного проекта или просто за определенный период времени своей деятельности. Для расчетов применяются специальные нормативные показатели, которые, как правило, имеются в открытом доступе. На них и должен опираться специалист при составлении данного документа. Также следует отметить, что смета составляется на начальном этапе запуска проекта. Поэтом к данной процедуре нужно отнестись особенно серьёзно, так как она является, по сути, фундаментом проекта.
Нередко смета разделяется на две большие части: затраты на материалы и затраты на выполнение работ. В самом конце документа эти два вида расходов суммируются и облагаются НДС, если предприятие, которое является подрядчиком, зарегистрировано плательщиком данного налога.
Этап 1: начало составления
Давайте попробуем составить простейшую смету на практике. Перед тем, как к этому приступить, нужно получить техническое задание от заказчика, на основании которого вы будете её планировать, а также вооружиться справочниками с нормативными показателями. Вместо справочников можно также использовать интернет-ресурсы.
- Итак, начав составление простейшей сметы, прежде всего, делаем её шапку, то есть, наименование документа. Назовем его «Смета на работы». Отцентровывать и форматировать название пока не готова таблица не будем, а просто поместим его в верхней части листа.
- Отступив одну строку, делаем каркас таблицы, которая и будет являться основной частью документа. Состоять она будет из шести столбцов, которым дадим имена «№ п/п», «Наименование», «Количество», «Единица измерения», «Цена», «Сумма». Расширяем границы ячеек, если названия колонок не помещаются в них. Выделяем ячейки, содержащие данные имена, находясь во вкладке «Главная», жмем на расположенную на ленте в блоке инструментов «Выравнивание» кнопку «Выровнять по центру». Затем кликаем по значку «Полужирный», который находится в блоке «Шрифт», или просто набираем сочетание клавиш на клавиатуре Ctrl+B. Таким образом, мы придаем наименованиям столбцов элементы форматирования для более наглядного визуального отображения.
После этого, находясь все на той же вкладке «Главная», щелкаем по треугольнику, который расположен справа от значка «Граница», размещенного в блоке инструментов «Шрифт» на ленте. Из выпадающего списка выбираем вариант «Все границы». 
Этап 2: составление Раздела I
Далее приступим к составлению первого раздела сметы, в котором будут располагаться затраты на расходные материалы при выполнении работ.
- В первой строке таблицы пишем наименование «Раздел I: Затраты на материалы». Данное название не поместится в одну ячейку, но не нужно раздвигать границы, ведь после мы их попросту уберем, а пока оставим так, как есть.
- Далее заполняем саму таблицу сметы наименованиями материалов, которые планируется использовать для реализации проекта. В данном случае, если названия не помещаются в ячейки, то раздвигаем их. В третий столбец вносим количество конкретного материала, необходимое для выполнения заданного объема работ, согласно действующим нормам. Далее указываем его единицу измерения. В следующей колонке пишем цену за единицу. Столбец «Сумма» не трогаем, пока не заполним всю таблицу вышеуказанными данными. В него значения будут выводиться с помощью формулы. Также не трогаем первый столбец с нумерацией.
- Теперь расположим данные с количеством и единицами измерения по центру ячеек. Выделяем диапазон, в котором эти данные расположены, и щелкаем по уже знакомому нам значку на ленте «Выровнять по центру».
- Далее выполним нумерацию введенных позиций. В ячейку столбца «№ п/п», которая соответствует первому наименованию материала, вводим цифру «1». Выделяем элемент листа, в который было введено данное число и устанавливаем указатель на его нижний правый угол. Он трансформируется в маркер заполнения. Зажимаем левую кнопку мыши и тянем вниз включительно до последней строки, в которой располагается наименование материала.
Устанавливаем курсор в ячейку столбца «Сумма», которая соответствует первому наименованию из перечня материалов в таблице. Ставим знак «=». Далее в той же строке кликаем по элементу листа в столбце «Количество». Как видим, его координаты тут же отображаются в ячейке для вывода стоимости материалов. После этого с клавиатуры ставим знак «умножить» (*). Далее в той же строке щелкаем по элементу в столбце «Цена».
В нашем случае получилось следующая формула:
Но в вашей конкретной ситуации она может иметь и другие координаты. 











Этап 3: составление Раздела II
Переходим к оформлению раздела сметы, который будет отражать затраты на выполнение непосредственных работ.
- Пропускаем одну строчку и в начале следующей пишем наименование «Раздел II: стоимость работ».
- В новой строке в столбце «Наименование» записываем вид работ. В следующей колонке вносим объем выполненных работ, единицу измерения и цену единицы выполненной работы. Чаще всего единицей измерения выполненных строительных работ является квадратный метр, но иногда бывают исключения. Таким образом, заполняем таблицу, внося все процедуры, которые выполнял подрядчик.
- После этого производим нумерацию, подсчет суммы по каждому наименованию, вычисляем общий итог и производим форматирование точно так же, как мы это делали для первого раздела. Так что дополнительно на указанных задачах останавливаться не будем.
Этап 4: расчет общей величины затрат
На следующем этапе нам предстоит подсчитать общую величину затрат, которая включает стоимость материалов и труда работников.
- Пропускаем строку после последней записи и пишем в первой ячейке «Итого по проекту».
- После этого выделяем в данной строчке ячейку в столбце «Сумма». Не трудно догадаться, что итоговая сумма по проекту будет вычисляться путем сложения значений «Итого по материалам» и «Итого по стоимости работ». Поэтому в выделенной ячейке ставим знак «=», а затем кликаем по элементу листа, содержащему значение «Итого по материалам». Затем устанавливаем с клавиатуры знак «+». Далее щелкаем по ячейке «Итого по стоимости работ». У нас получилась формула такого вида:
Но, естественно, для каждого конкретного случая координаты в этой формуле будут иметь собственный вид. 


Щелкаем по клавише Enter для подсчета результата.
После этого нам нужно будет рассчитать общую стоимость работ, включая НДС. Существует несколько вариантов расчета данной величины, но в нашем случае проще всего будет просто сложить общую стоимость работ без НДС с суммой НДС.
Итак, в строке «Итого по проекту включая НДС» в столбце «Сумма» складываем адреса ячеек «Итого по проекту» и «НДС» тем же способом, которым мы проводили суммирование стоимости материалов и работ. Для нашей сметы получается следующая формула:
Жмем на кнопку ENTER. Как видим, мы получили значение, которое указывает, что общие затраты на реализацию проекта подрядчиком, включая НДС, составят 56533,80 рубля.


Этап 5: завершение оформления сметы
Теперь для полного завершения оформления сметы нам осталось только сделать некоторые косметические штрихи.
- Прежде всего, уберем лишние строки в нашей таблице. Выделяем лишний диапазон ячеек. Переходим во вкладку «Главная», если в данный момент открыта другая. В блоке инструментов «Редактирование» на ленте щелкаем по иконке «Очистить», которая имеет внешний вид ластика. В открывшемся списке выбираем позицию «Очистить форматы».
- Как видим, после этого действия все лишние строки были удалены.
- Теперь возвращаемся к самому первому, что мы делали при оформлении сметы – к наименованию. Выделяем отрезок строки, где находится имя, по длине равный ширине таблицы. Производим щелчок по знакомой нам клавише «Объединить и поместить в центре».
- Затем, не снимая выделения с диапазона, жмем на значок «Полужирный».
- Заканчиваем форматирование названия сметы, кликнув по полю размера шрифта, и выбрав там величину большую, чем мы устанавливали ранее для итогового диапазона.
После этого оформление сметы в Excel можно считать завершенным.
Мы рассмотрели пример составления простейшей сметы в программе Excel. Как видим, данный табличный процессор имеет в своем арсенале все инструменты для того, чтобы отлично справиться с указанной задачей. Более того, при необходимости в этой программе можно составлять и намного более сложные сметы.
Источник
Сметы играют важную роль в планировании и проектировании. Без него невозможно будет начать какие-либо серьезные проекты. Особенно часто к бюджету прибегают в строительной сфере. Конечно, сделать правильную оценку — непростая задача, с которой могут справиться только специалисты. Но им также приходится прибегать к различному программному обеспечению, часто за определенную плату, для выполнения этой задачи. Но, если на вашем компьютере установлена копия Excel, то сделать качественную оценку, не покупая дорогостоящее и узкоспециализированное программное обеспечение, вполне возможно. Посмотрим, как это сделать на практике.
Составление простейшей сметы затрат
Смета расходов — это исчерпывающий список всех затрат, которые организация должна будет понести при реализации конкретного проекта или просто в течение определенного периода времени в своей деятельности. Для расчетов используются специальные нормативные показатели, которые, как правило, доступны в открытом доступе. На них должен опираться специалист при составлении данного документа. Также следует отметить, что смета составляется на начальной стадии запуска проекта. Поэтому к этой процедуре нужно отнестись особенно серьезно, поскольку она, по сути, является основой проекта.
Чаще всего смета делится на две большие части: стоимость материалов и стоимость рабочей силы. В конце документа эти два вида расходов суммируются и облагаются НДС, если компания, являющаяся подрядчиком, зарегистрирована как плательщик этого налога.
Этап 1: начало составления
Попробуем на практике сделать несложную оценку. Перед началом работы необходимо получить от клиента техническое задание, согласно которому вы его спланируете, а также вооружиться справочниками со стандартными показателями. Вместо справочников также можно использовать интернет-ресурсы.
- Итак, приступая к составлению простейшей сметы, прежде всего давайте составим себе голову, то есть название документа. Назовем это «Сметой работы». Мы не будем центрировать и форматировать заголовок, пока таблица не будет готова, мы просто разместим его вверху листа.
- Выделив одну строку, создадим рамку таблицы, которая будет основной частью документа. Он будет состоять из шести столбцов, которым мы дадим названия «п / п», «Наименование», «Количество», «Единица измерения», «Цена», «Сумма». Расширьте границы ячеек, если имена столбцов не подходят. Выделите ячейки, содержащие эти имена, находясь на вкладке «Главная», нажмите кнопку «Выровнять по центру», расположенную на ленте в панели инструментов «Выровнять». Затем щелкните значок «Полужирный», расположенный в блоке «Шрифт», или просто введите сочетание клавиш Ctrl + B. Поэтому мы даем имена элементам форматирования столбцов для более наглядного визуального отображения.
- Затем очерчиваем границы таблицы. Для этого выделите нужную область диапазона таблицы. Не беспокойтесь о захвате слишком большого количества изображений, мы все равно настроим его позже.
Затем, находясь на той же вкладке «Главная», щелкните треугольник, который находится справа от значка «Граница», расположенного в панели инструментов «Шрифт» на ленте. В раскрывающемся списке выберите параметр «Все кромки».
- Как видите, после последнего действия весь выбранный диапазон был разделен ребрами.
Этап 2: составление Раздела I
Далее мы приступим к составлению первого раздела сметы, в котором будет указана стоимость расходных материалов при выполнении работ.
- В первой строке таблицы пишем заголовок «Раздел I: Стоимость материалов». Это имя не помещается в ячейку, но нет необходимости раздвигать границы, потому что позже мы просто удалим их, а пока оставим как есть.
- Далее заполняем саму сметную таблицу наименованиями материалов, которые планируется использовать для реализации проекта. В этом случае, если имена не подходят к ячейкам, отодвиньте их. В третьем столбце мы вводим количество определенного материала, необходимого для выполнения определенного объема работы в соответствии с действующими правилами. Далее указываем его единицу измерения. В следующем столбце записываем цену за единицу. Не трогайте столбец «Сумма», пока мы не заполнили всю таблицу приведенными выше данными. Значения будут отображаться в нем по формуле. Также не трогайте первый столбец с нумерацией.
- Теперь разместим данные с числом и единицами измерения в центре ячеек. Выберите диапазон, в котором находятся эти данные, и щелкните уже знакомый значок на ленте «Центр выравнивания».
- Далее нумеруем введенные позиции. В ячейку столбца «Н п / п», соответствующую названию материала, введите цифру «1». Выберите элемент листа, в который был вставлен данный номер, и поместите указатель в правый нижний угол. Он превращается в маркер заливки. Удерживая левую кнопку мыши, перетащите ее до последней строки с названием материала.
- Но, как видите, ячейки пронумерованы не по порядку, так как все они содержат цифру «1». Чтобы изменить его, щелкните значок «Параметры заливки», который находится внизу выбранного диапазона. Откроется список опций. Переведите переключатель в положение «Заливка».
- Как видите, после этого нумерация строк была выставлена по порядку.
- После ввода всех наименований материалов, которые понадобятся для реализации проекта, переходим к расчету суммы затрат по каждому из них. Как вы понимаете, расчет будет представлять собой умножение количества на цену для каждого товара отдельно.
Установите курсор в ячейку столбца «Сумма», соответствующую названию из ведомости материалов в таблице. Ставим знак «=». Кроме того, в той же строке щелкните элемент листа в столбце «Количество». Как видите, его координаты сразу отображаются в ячейке для отображения стоимости материалов. Далее с клавиатуры поставьте знак «умножить» (*). Также в той же строке щелкните товар в столбце «Цена».
В нашем случае мы получили следующую формулу:
= C6 * E6
Но в вашей конкретной ситуации у него могут быть другие координаты.
- Чтобы просмотреть результат расчета, нажмите клавишу Enter на клавиатуре.
- Но мы показали результат только для одной позиции. Конечно, по аналогии вы можете ввести формулы для остальных ячеек в столбце «Сумма», но есть более простой и быстрый способ с помощью маркера заполнения, о котором мы уже упоминали выше. Ставим курсор в нижний правый угол ячейки с формулой и после превращения его в маркер-заполнитель, удерживая левую кнопку мыши, перетаскиваем вниз до фамилии.
- Как видите, общая стоимость каждого отдельного материала в таблице рассчитывается.
- Теперь давайте посчитаем общую стоимость всех материалов вместе взятых. Пропускаем строку и в первую ячейку следующей строки вставляем пункт «Итого по материалам».
- Затем, удерживая левую кнопку мыши, выберите диапазон в столбце «Количество» от названия материала до включенной строки «Итого по материалам». Находясь на вкладке «Главная», щелкните значок «Автосумма», который находится на ленте в панели инструментов «Редактировать».
- Как видите, расчет общей стоимости закупки всех материалов для выполнения работ произведен.
- Как известно, денежные выражения, указанные в рублях, обычно употребляются с двумя десятичными знаками после запятой, что означает не только рубли, но и копейки. В нашей таблице денежные значения суммы представлены только целыми числами. Чтобы исправить это, выберите все числовые значения в столбцах «Цена» и «Сумма», включая последнюю строку. Щелкните правой кнопкой мыши по выделению. Откроется контекстное меню. Выбираем внутри него пункт «Форматировать ячейки…».
- Откроется окно форматирования. Переходим во вкладку «Число». В блоке параметров «Числовые форматы» установите переключатель в положение «Числовые». В правой части окна в поле «Количество десятичных цифр» необходимо указать цифру «2». В противном случае введите желаемый номер. Затем нажмите кнопку «ОК» внизу окна.
- Как видите, цена и стоимость теперь отображаются в таблице с двумя десятичными знаками.
- После этого давайте немного поработаем над внешним видом этой части цитаты. Выберите строку, содержащую заголовок «Раздел I: Материальные затраты». На вкладке «Главная» нажмите кнопку «Объединить и расположить центр» в блоке «Выравнивание ленты». Затем нажимаем на уже знакомый значок «Жирный» в блоке «Шрифт».
- Далее перейдите в строку «Итого по материалам». Выделите все, что находится внизу таблицы, и снова нажмите кнопку «Жирный».
- Затем снова выберите ячейки этой строки, но на этот раз мы не включаем в выборку элемент, в котором находится общая сумма. Щелкните треугольник справа от кнопки «Объединить и центрировать» на ленте. В раскрывающемся списке действий выберите вариант «Объединить ячейки».
- Как видите, элементы листа объединены. На этом работа с разделом стоимости материалов завершена.
Этап 3: составление Раздела II
Переходим к оформлению цитатного раздела, в котором будут отражены затраты на выполнение непосредственных работ.
- Пропускаем одну строку и в начале следующей пишем заголовок «Раздел II: трудозатраты».
- В новой строке в столбце «Имя» пишем тип работы. В следующем столбце введите объем выполненной работы, единицу измерения и цену за единицу выполненной работы. Самая распространенная единица измерения завершенных строительных работ — квадратный метр, но иногда бывают исключения. Поэтому заполняем таблицу, занося все процедуры, выполняемые исполнителем.
- Затем мы выполняем нумерацию, вычисляем сумму для каждого элемента, вычисляем общую сумму и форматируем так же, как и в первом разделе. Поэтому мы не будем останавливаться на этих вопросах дополнительно.
Этап 4: расчет общей величины затрат
На следующем этапе нам нужно рассчитать общую стоимость, которая включает в себя стоимость материалов и труда рабочих.
- Пропускаем строку после последней записи и пишем «Итого по проекту» в первой ячейке».
- Затем выберите ячейку в этой строке в столбце «Сумма». Нетрудно догадаться, что общая сумма по проекту будет рассчитана путем сложения значений «Итого по материалам» и «Итого по трудозатратам». Поэтому в выбранной ячейке введите знак «=», затем щелкните элемент листа, содержащий значение «Всего материалов». Затем ставим знак «+» с клавиатуры. Затем щелкните ячейку «Общая стоимость труда». У нас есть такая формула:
= F15 + F26
Но, конечно, для каждого конкретного случая координаты в этой формуле будут иметь свою форму.
- Чтобы просмотреть общую стоимость листа, нажмите клавишу Enter.
- Если подрядчик является плательщиком НДС, мы добавляем еще две строки ниже: «НДС» и «Итого по проекту с учетом НДС».
- Как известно, размер НДС в России составляет 18% от налоговой базы. В нашем случае налоговая база — это сумма, которая написана в строке «Итого по проекту». Следовательно, нам нужно будет умножить это значение на 18% или 0,18. Вставляем в ячейку, которая находится на пересечении строки «НДС» и столбца «Сумма», знак «=». Затем щелкните ячейку со значением «Всего проекта». С клавиатуры набираем выражение «* 0,18». В нашем случае мы получаем следующую формулу:
= F28 * 0,18
Нажимаем клавишу Enter, чтобы рассчитать результат.
- Далее нам нужно будет рассчитать общую стоимость работ с учетом НДС. Есть несколько вариантов расчета этого значения, но в нашем случае будет проще просто сложить общие затраты на оплату труда без НДС с суммой НДС.
Затем в строке «Итого по проекту, включая НДС» в столбце «Сумма» добавьте адреса ячеек «Итого по проекту» и «НДС» таким же образом, как мы суммировали стоимость материалов и рабочей силы. Для нашей цитаты вы получите следующую формулу:
= F28 + F29
Нажимаем кнопку ENTER. Как видите, мы получили значение, указывающее, что общие затраты подрядчика по проекту с учетом НДС составят 56 533,80 руб.
- Далее мы отформатируем последние три строки. Выделите их полностью и щелкните значок «Жирный» на вкладке «Главная».
- затем вы можете увеличить шрифт, чтобы итоговые суммы выделялись среди другой информации в цитате. Не снимая выделения на вкладке «Главная», щелкните треугольник справа от поля «Размер шрифта», расположенного на ленте в панели инструментов «Шрифт». В раскрывающемся списке выберите размер шрифта больше текущего.
- Затем мы выбираем все итоговые строки до столбца «Сумма». На вкладке «Главная» щелкните треугольник, расположенный справа от кнопки «Объединить и разместить центр». В раскрывающемся списке выберите вариант «Объединить по строкам».
Этап 5: завершение оформления сметы
Теперь, чтобы завершить оформление цитаты, нам просто нужно внести некоторые эстетические штрихи.
- Прежде всего, давайте удалим лишние строки в нашей таблице. Выделите дополнительный диапазон ячеек. Перейдите на вкладку «Главная», если в данный момент открыта другая. В панели инструментов «Редактировать» на ленте щелкните значок «Стереть», который выглядит как ластик. В открывшемся списке выберите пункт «Очистить форматы».
- Как видите, после этого действия все ненужные строки были удалены.
- Теперь давайте вернемся к самому первому, что мы сделали при написании цитаты: к имени. Выберите отрезок линии, на котором расположено имя, равный по длине ширине таблицы. Нажимаем на знакомую кнопку «Объединить и расположить по центру».
- Затем, не удаляя выделение из диапазона, щелкните значок «Полужирный».
- Завершите форматирование имени оценки, щелкнув поле размера шрифта и выбрав в нем значение, превышающее значение, ранее установленное для окончательного диапазона.
После этого оформление цитаты в Excel можно считать завершенным.
Мы рассмотрели пример разработки простой цитаты в Excel. Как видите, этот процессор электронных таблиц имеет в своем арсенале все инструменты, чтобы идеально справиться с этой задачей. Кроме того, при необходимости в этой программе можно сделать гораздо более сложные оценки.