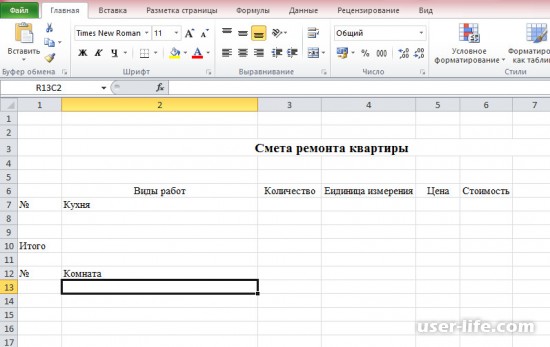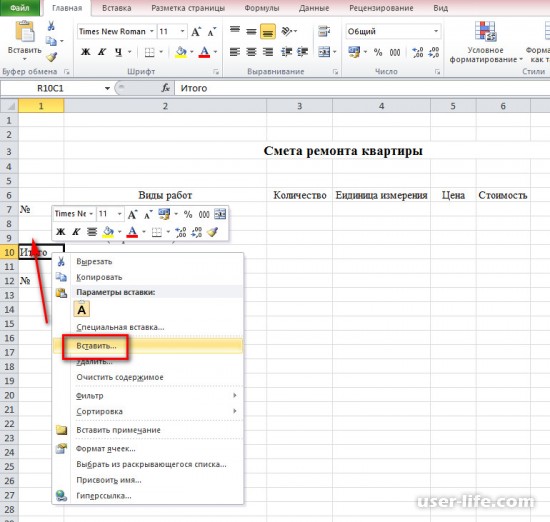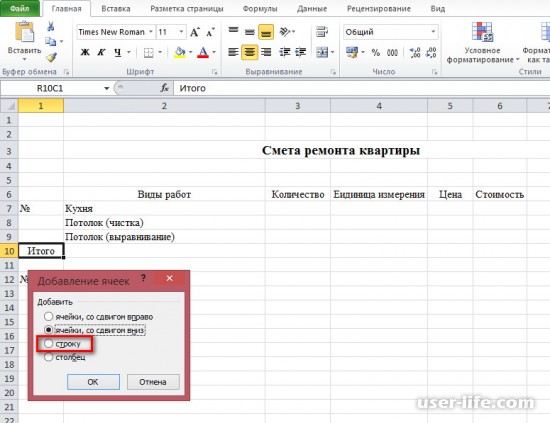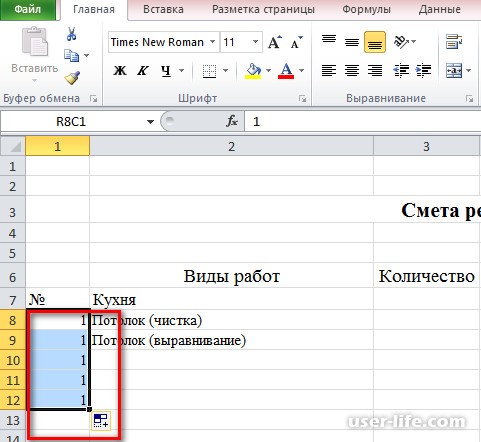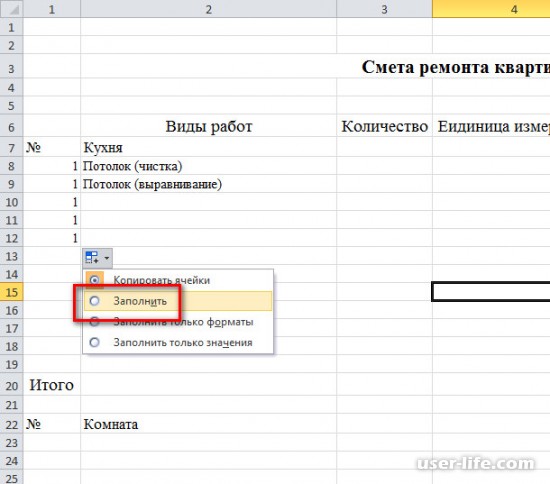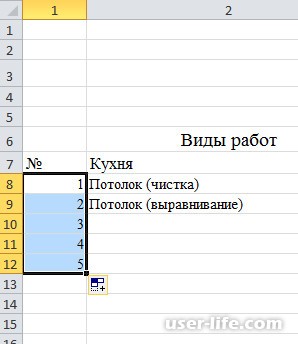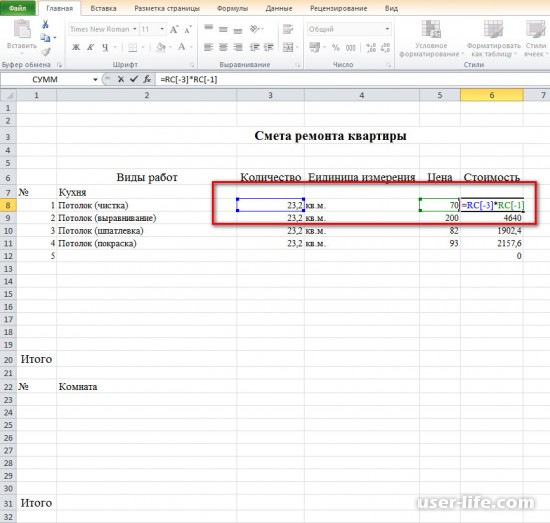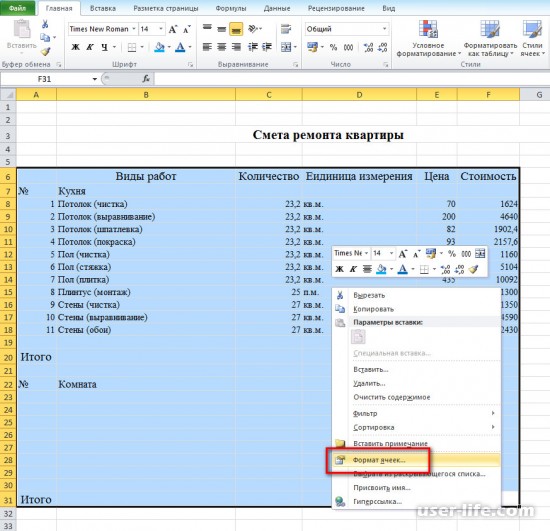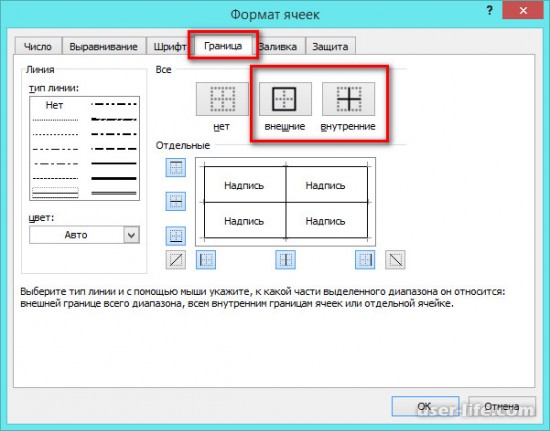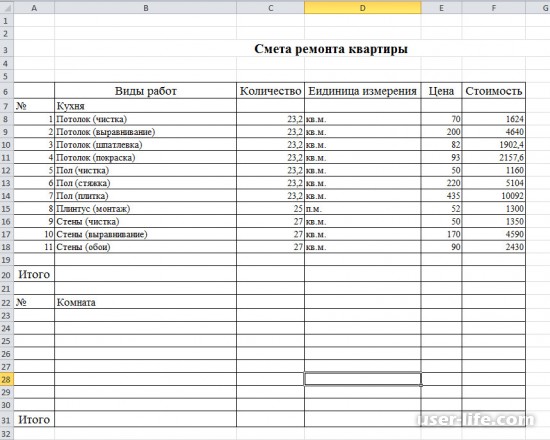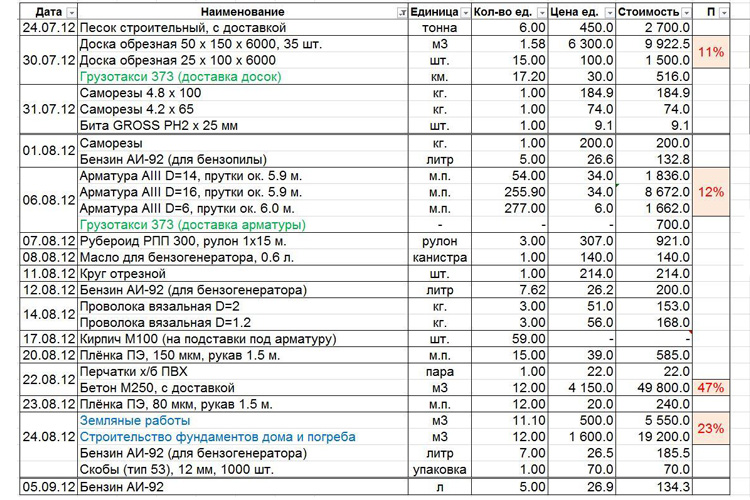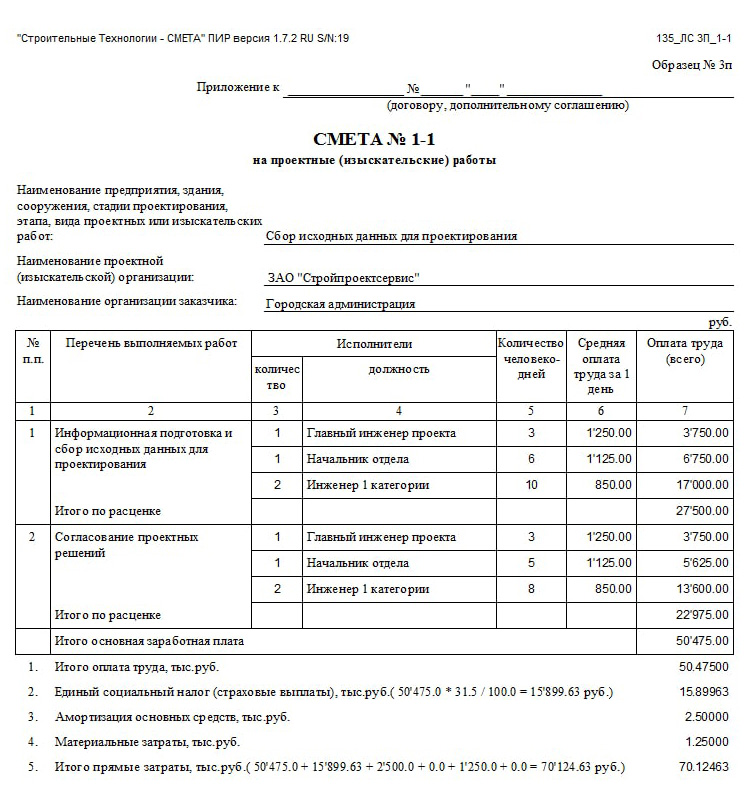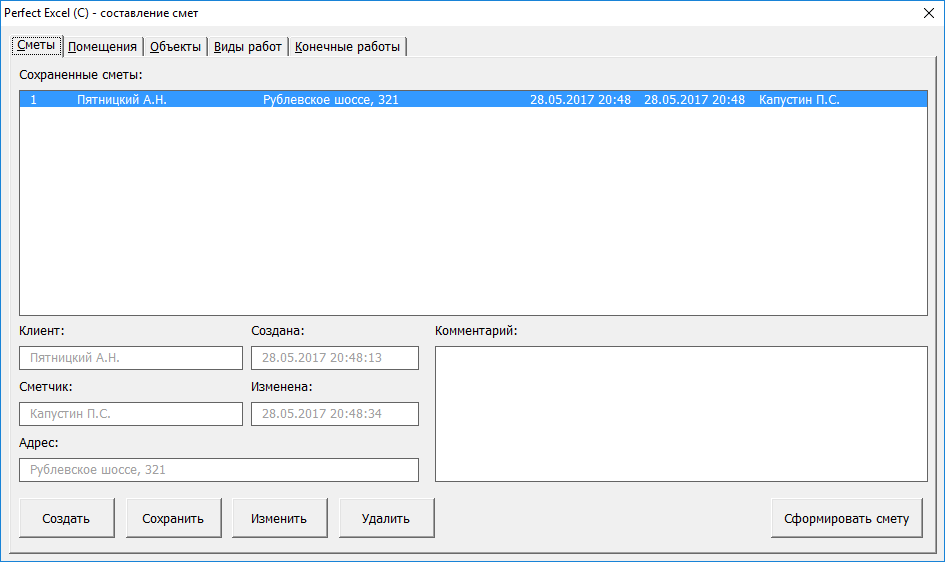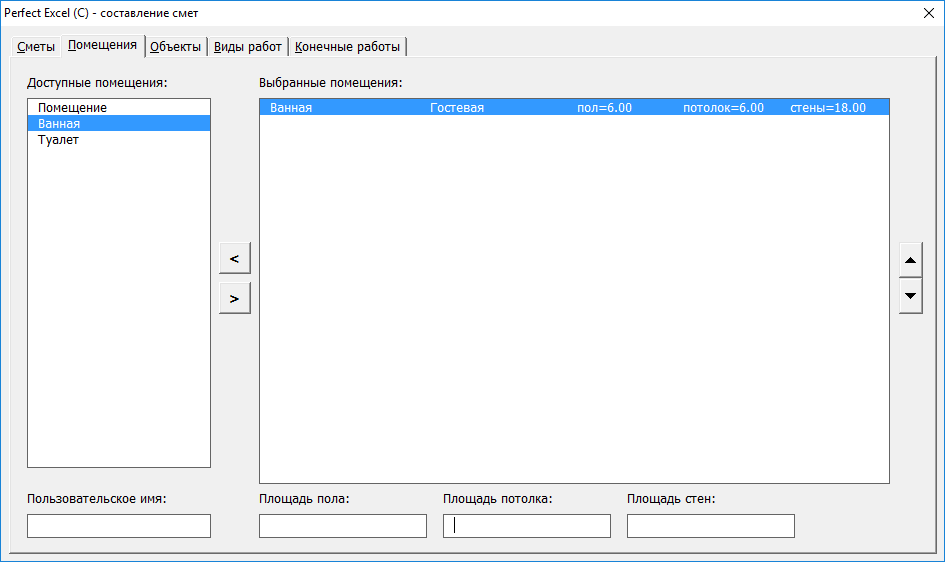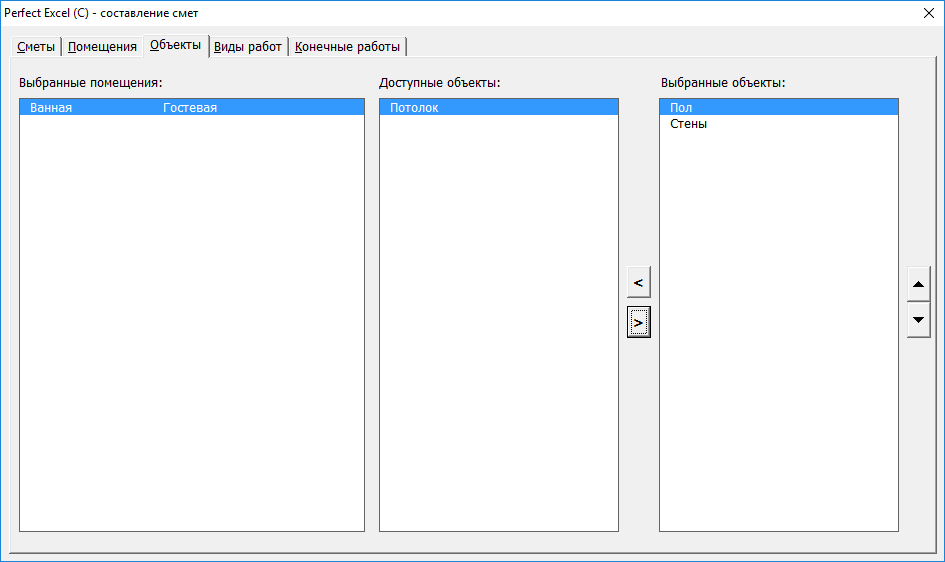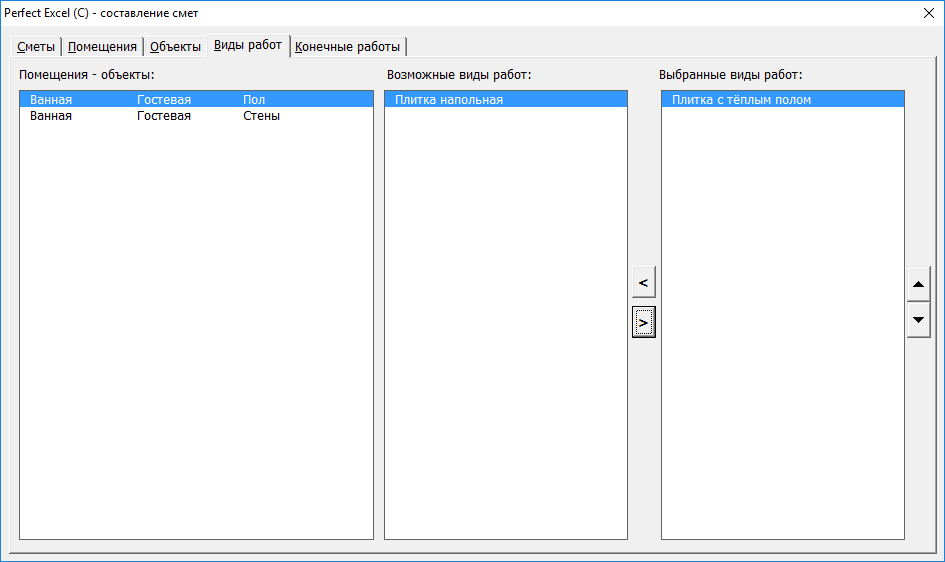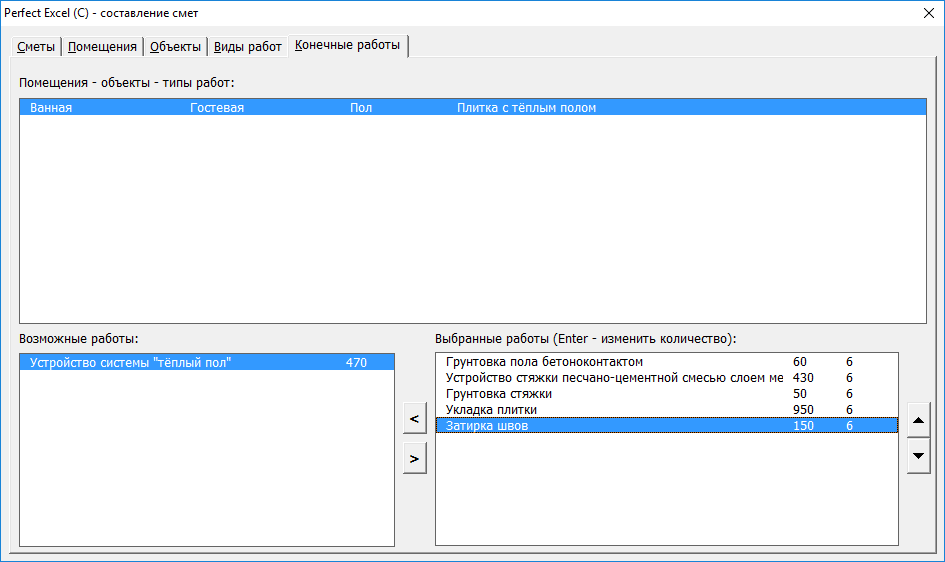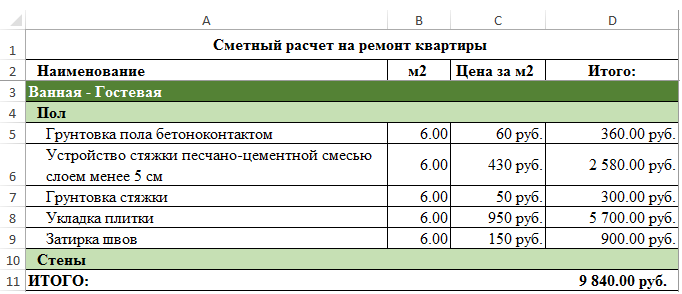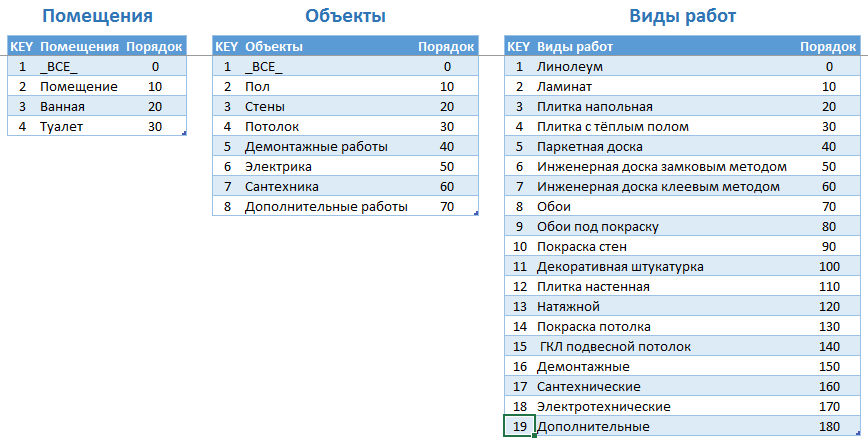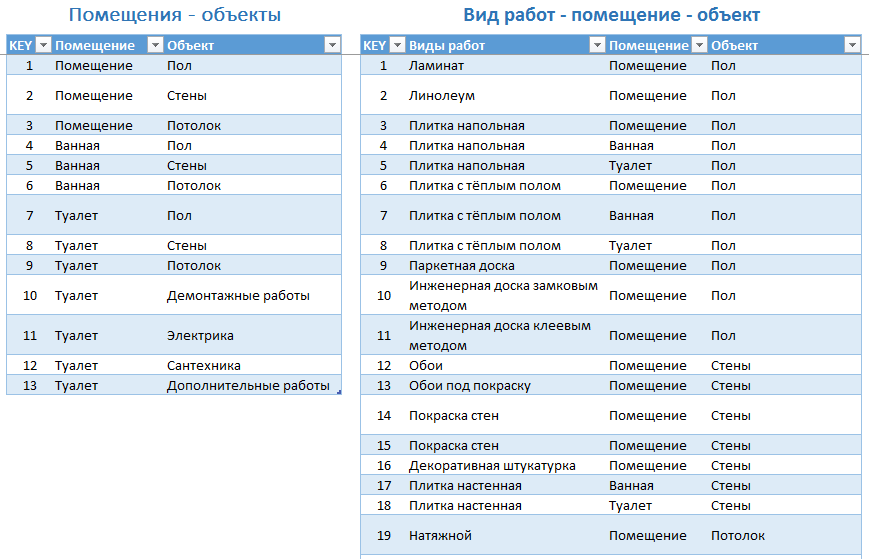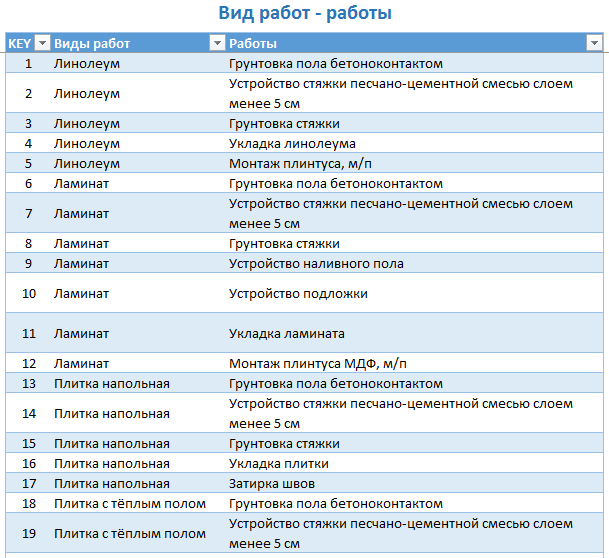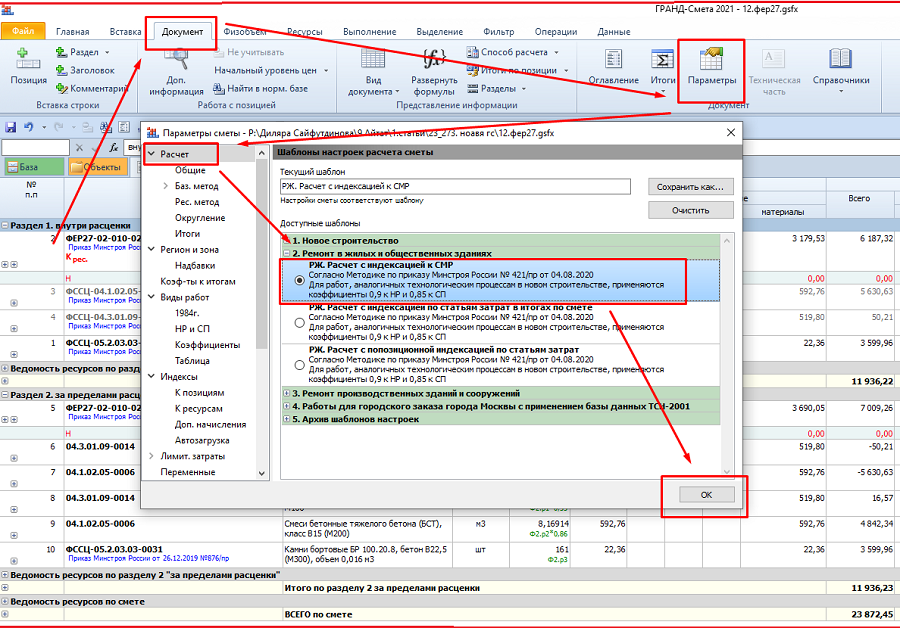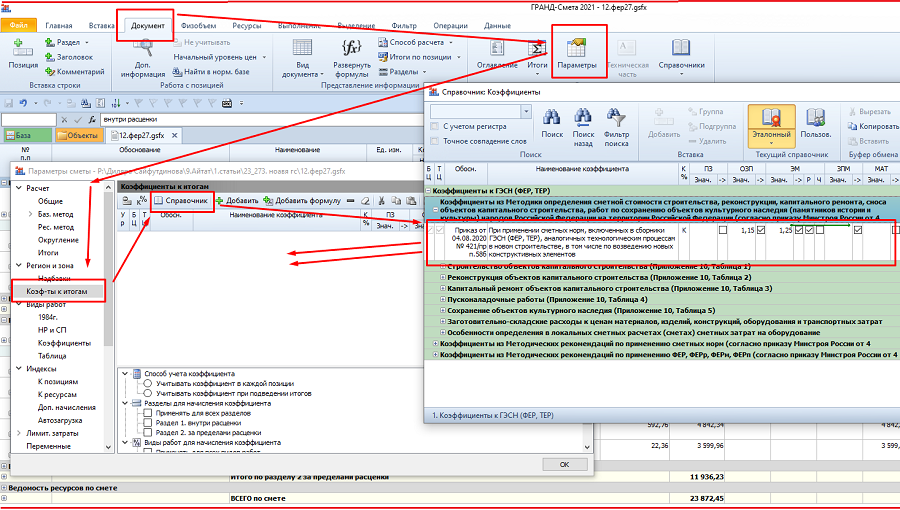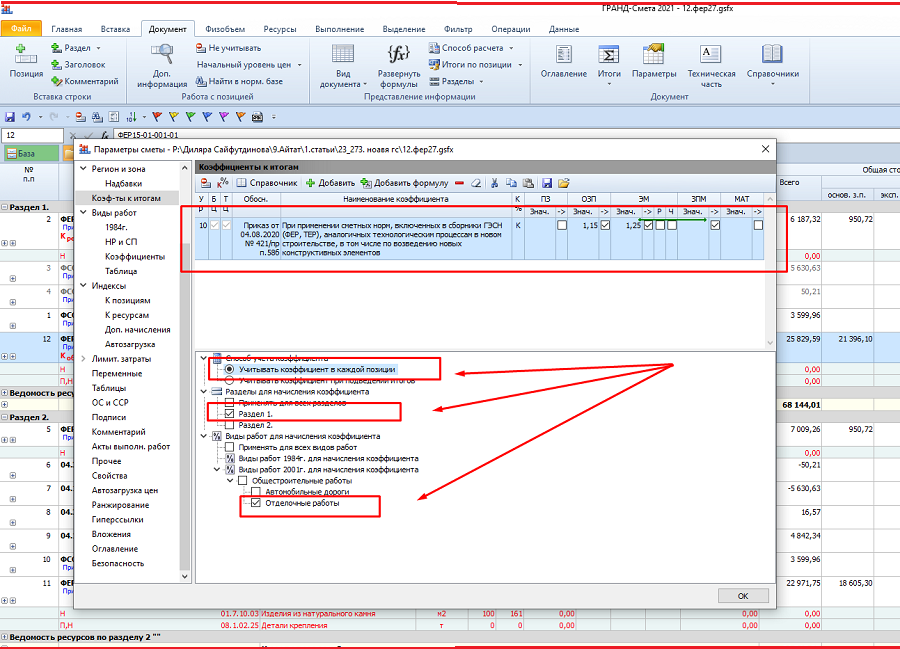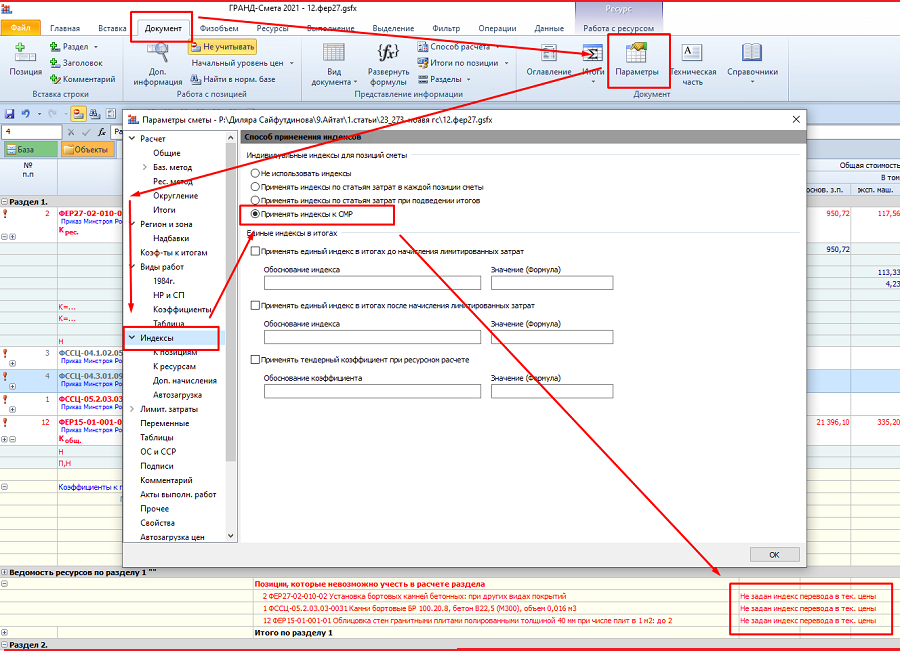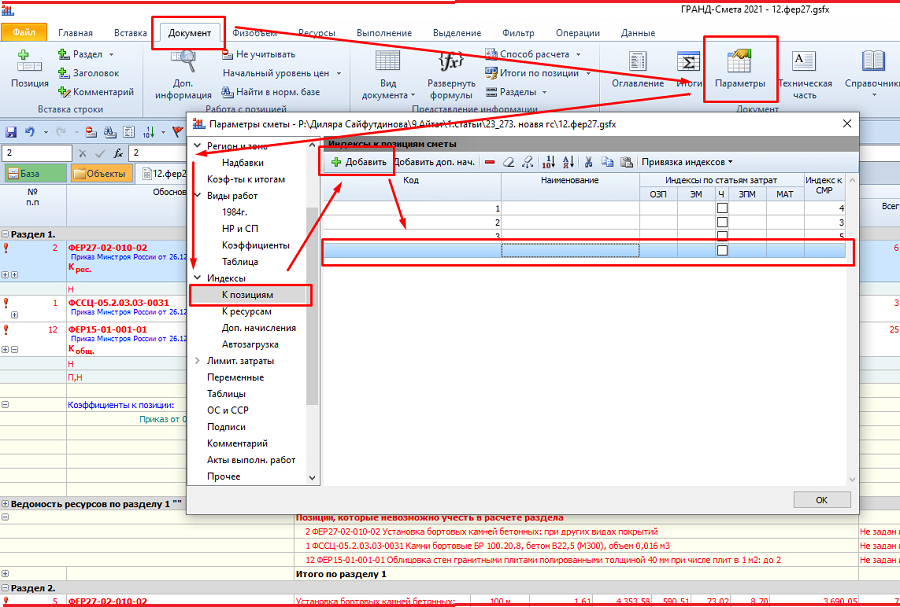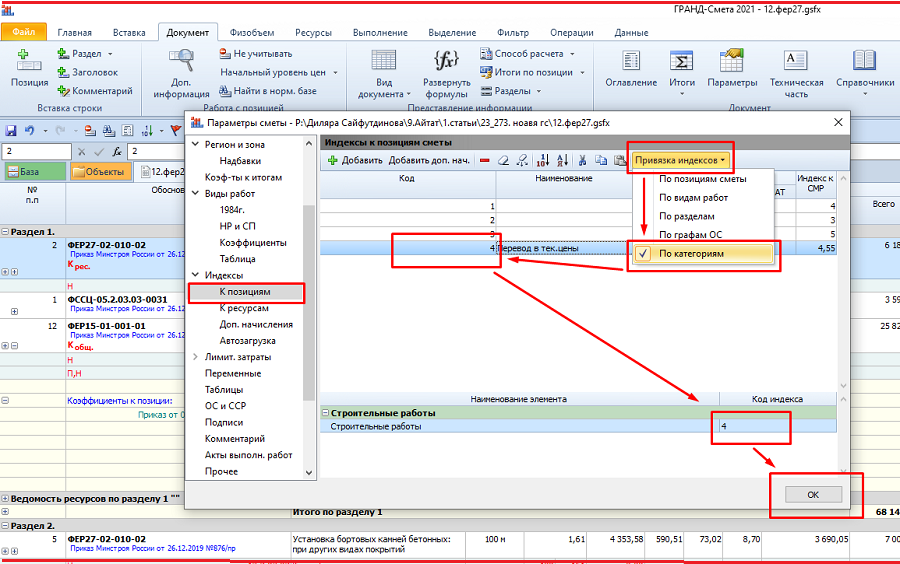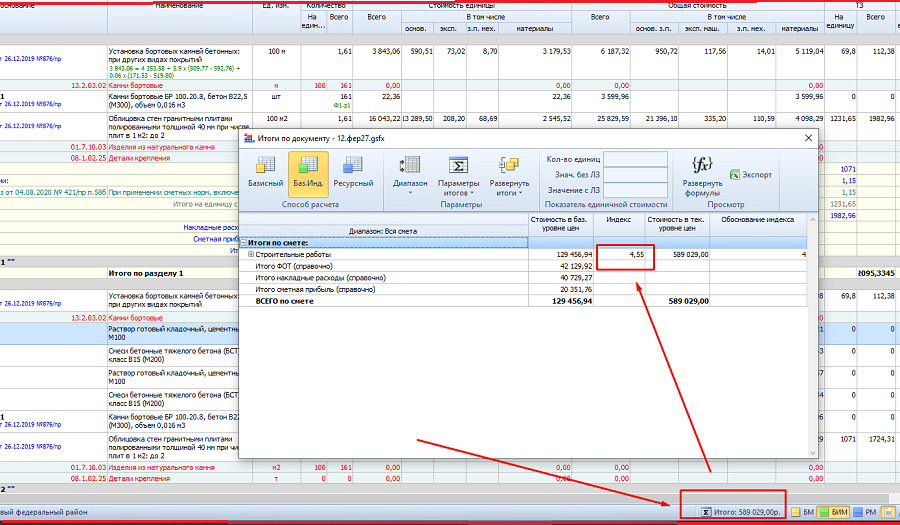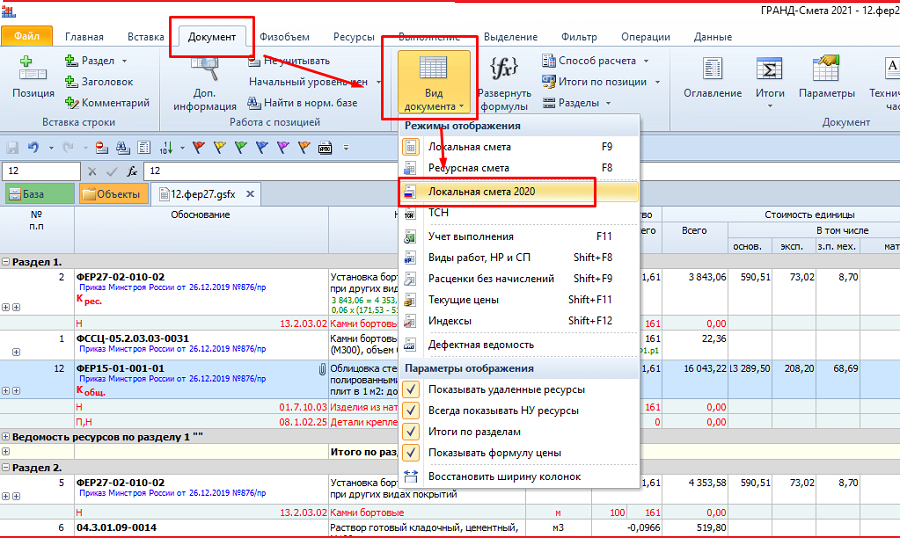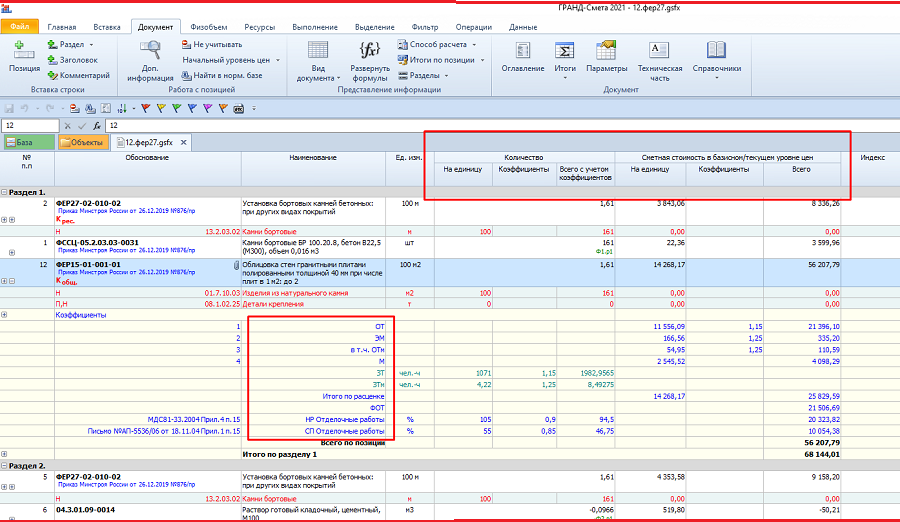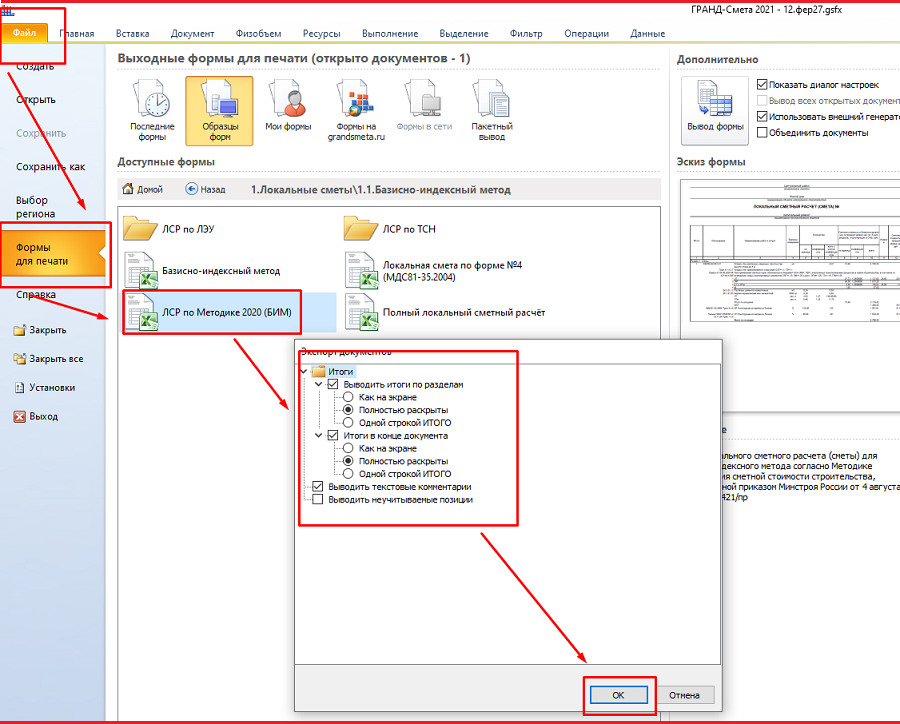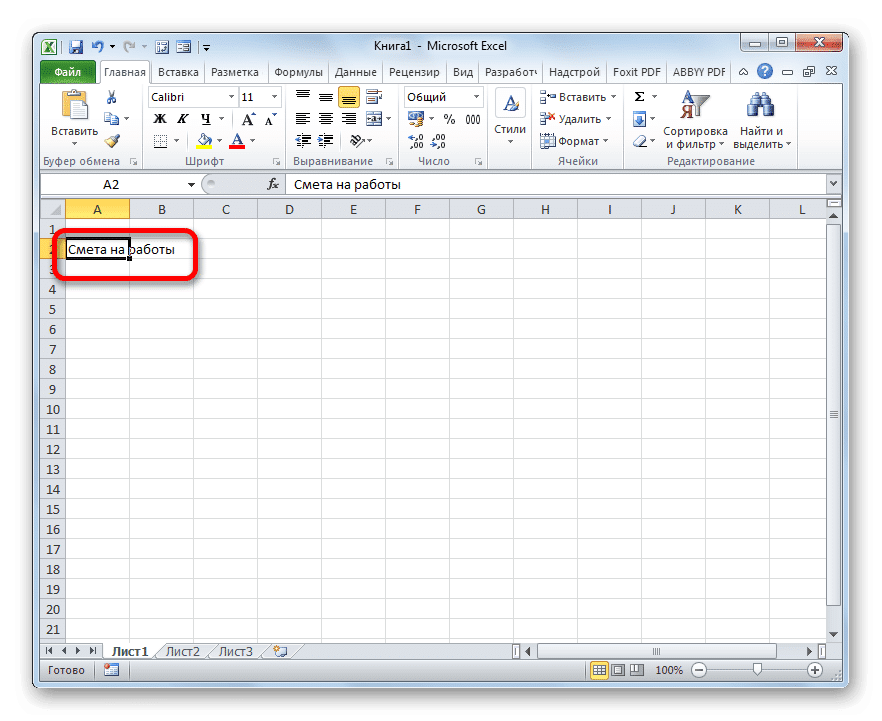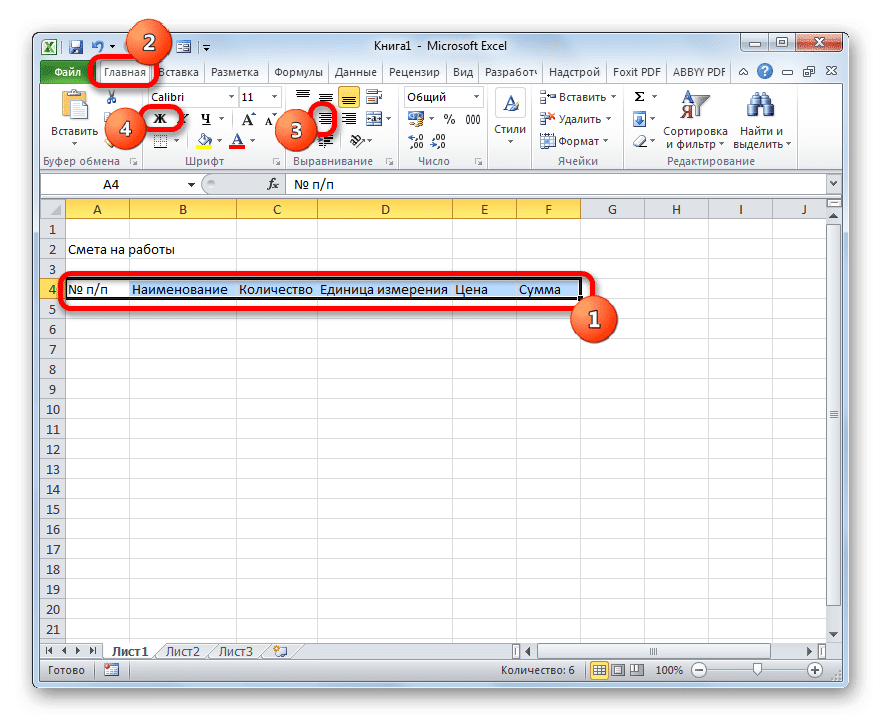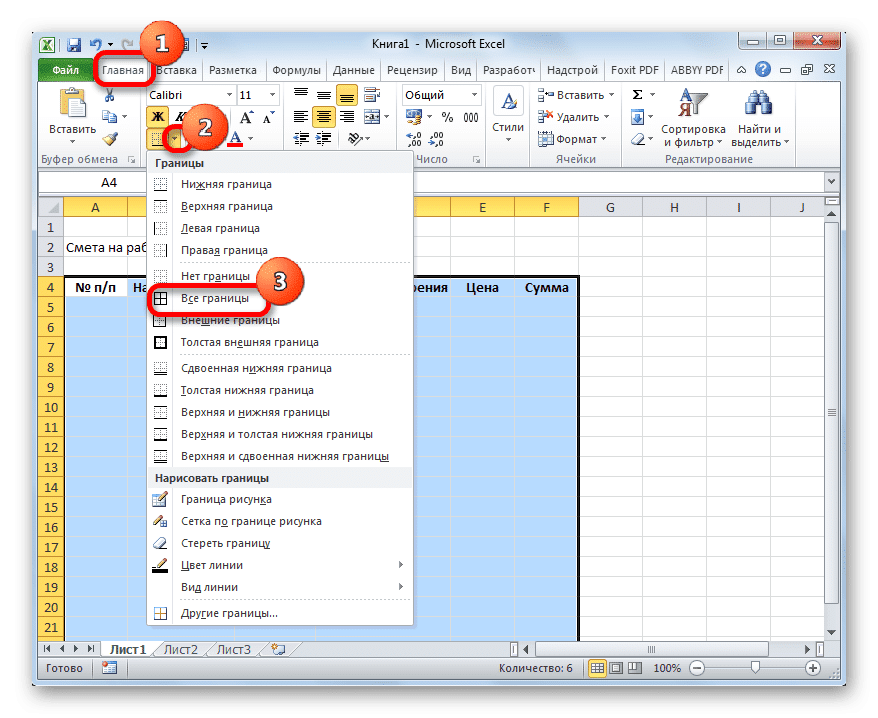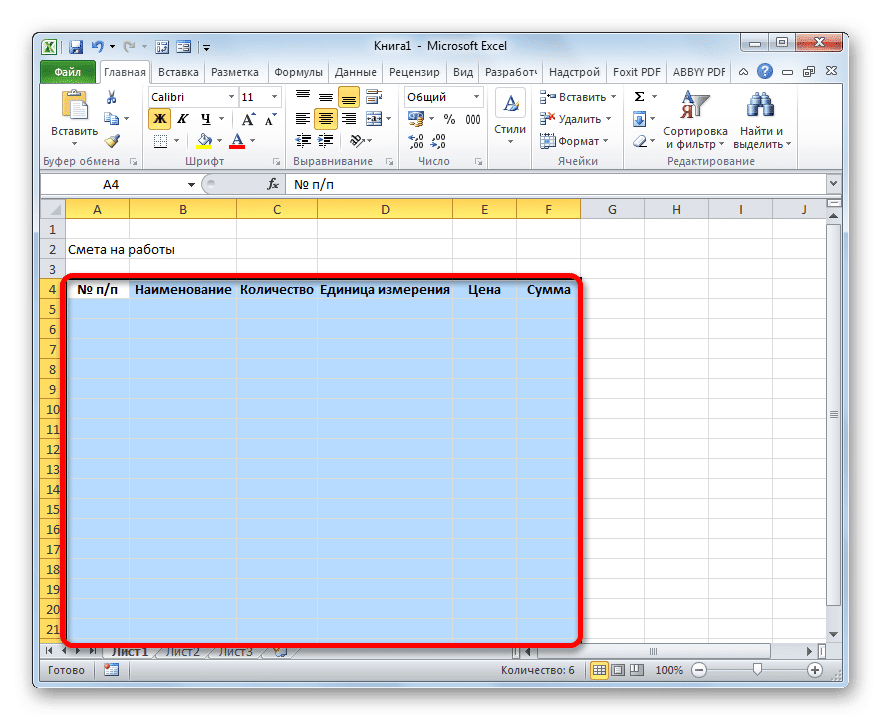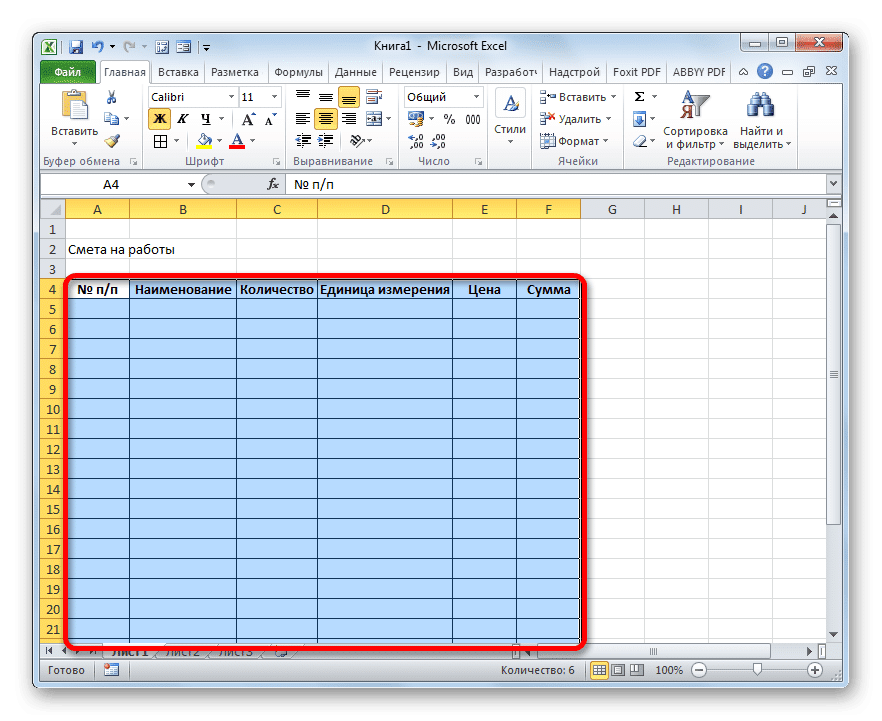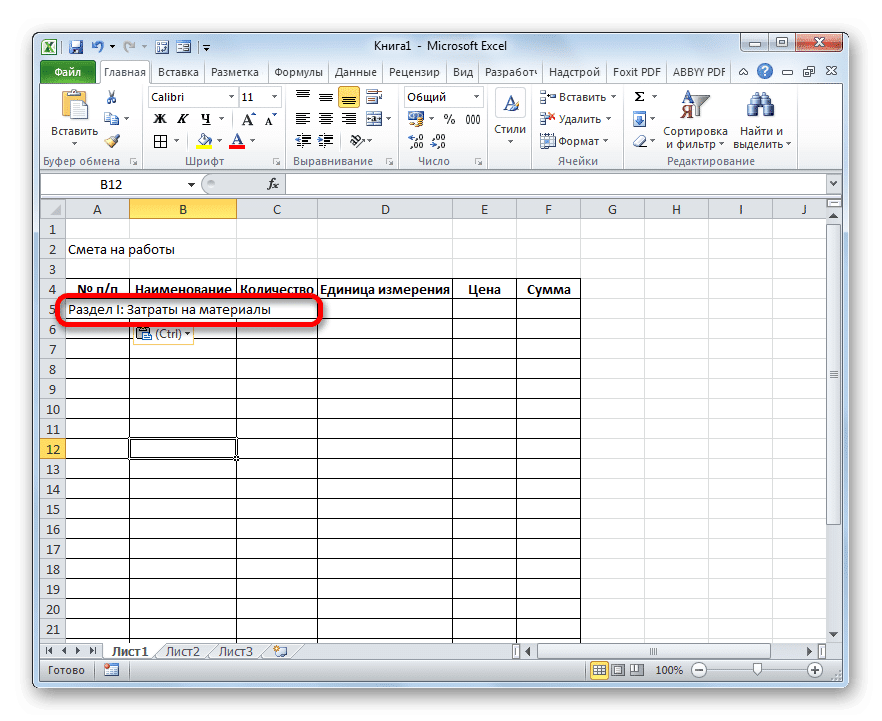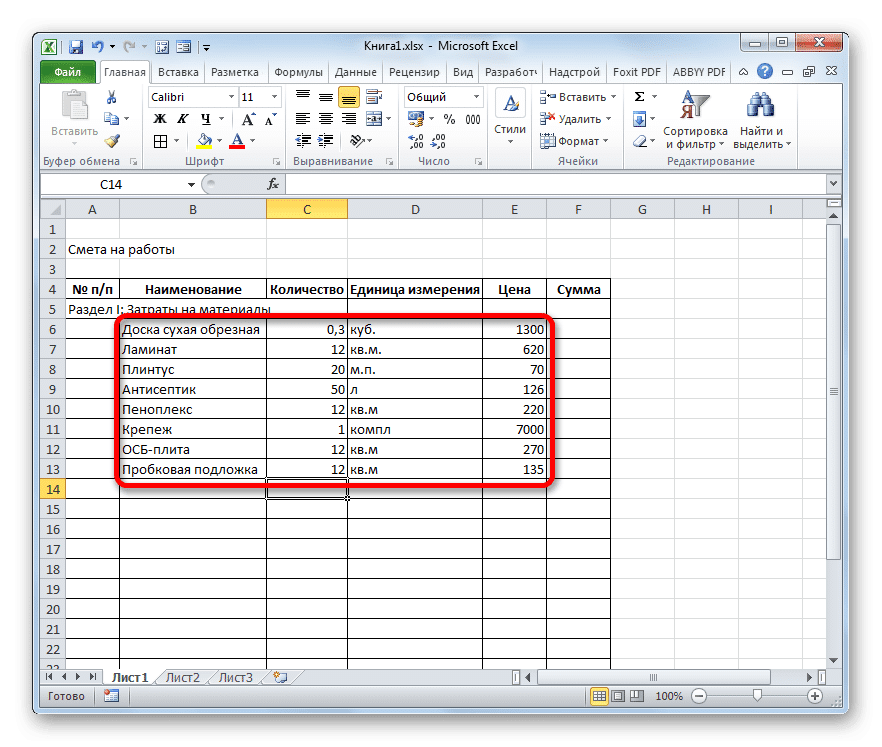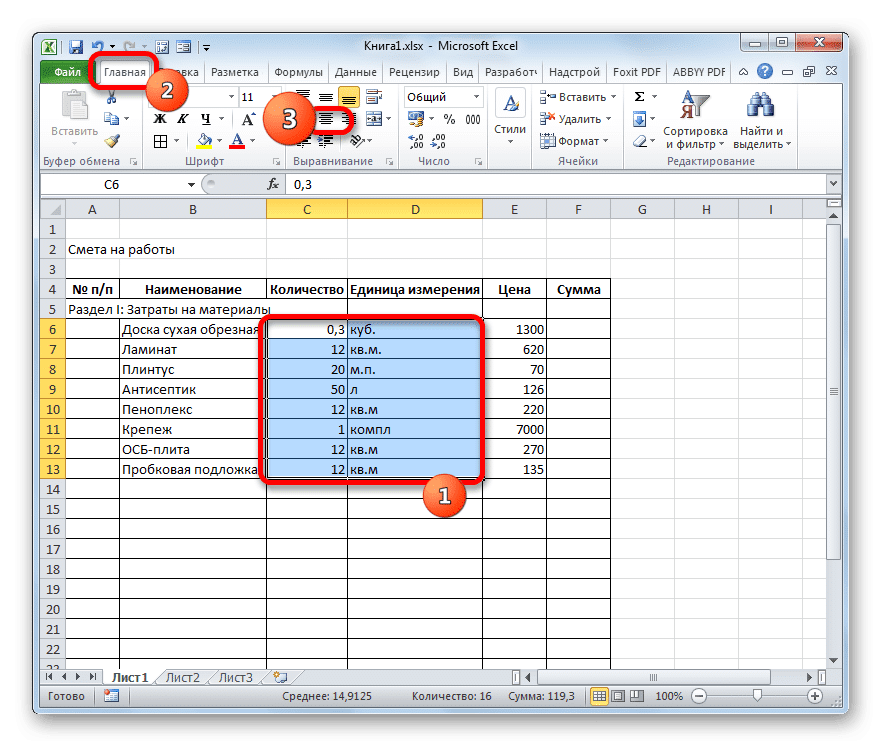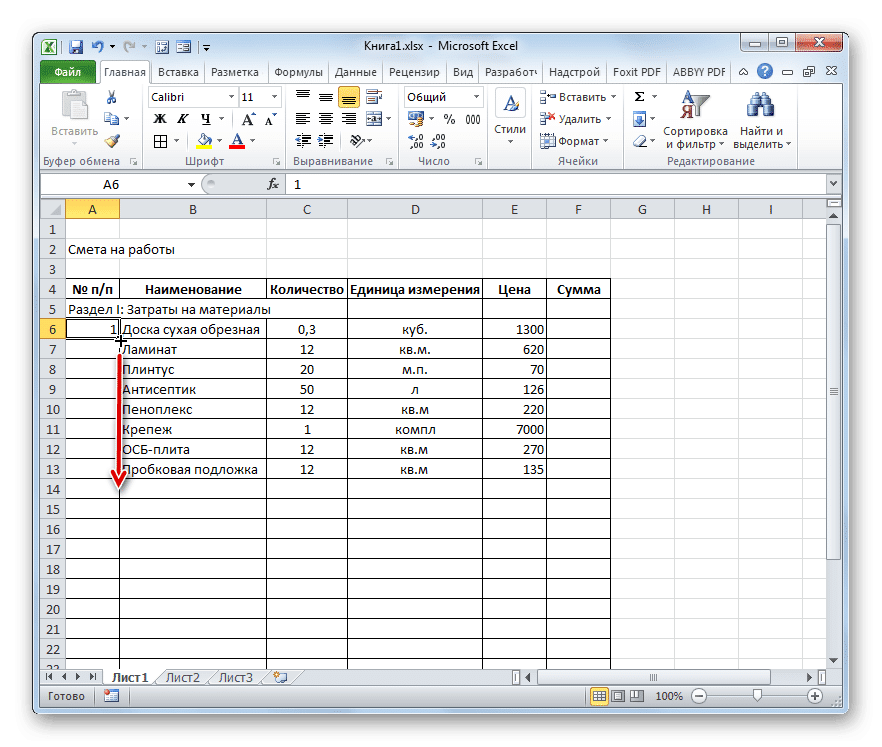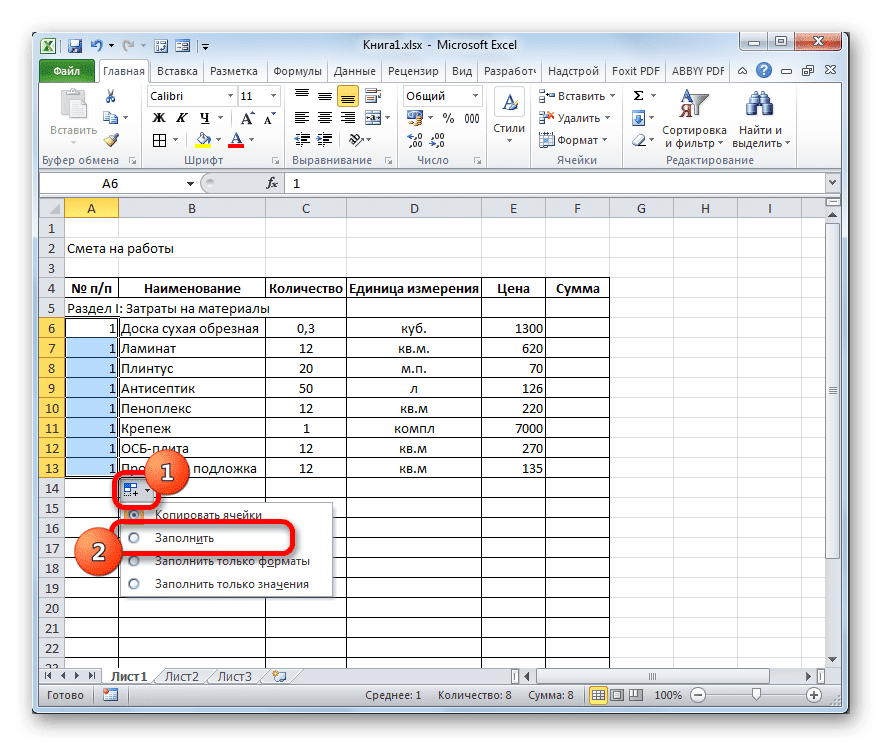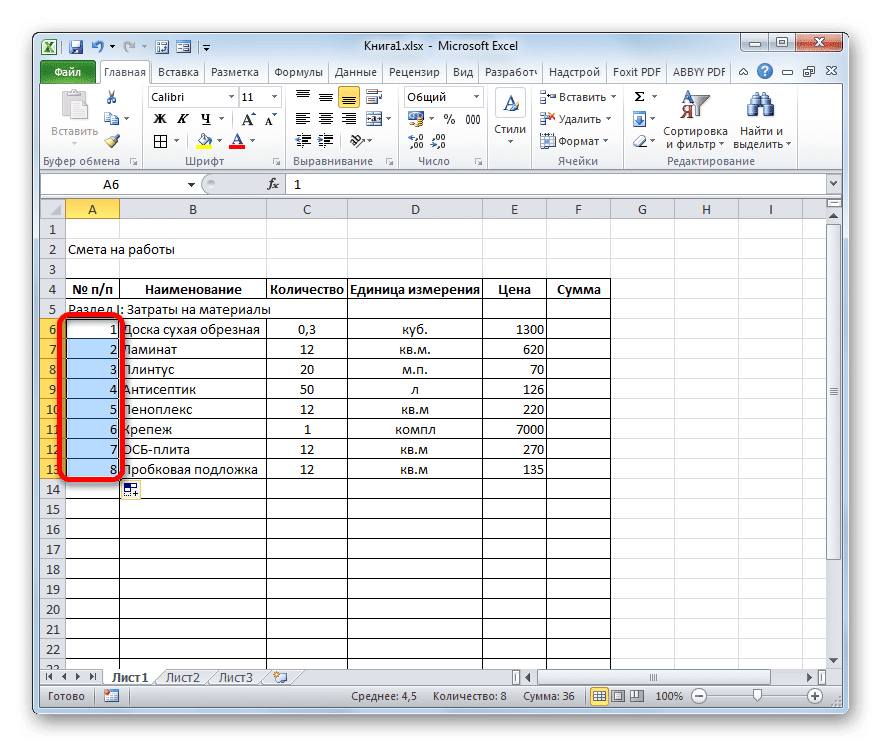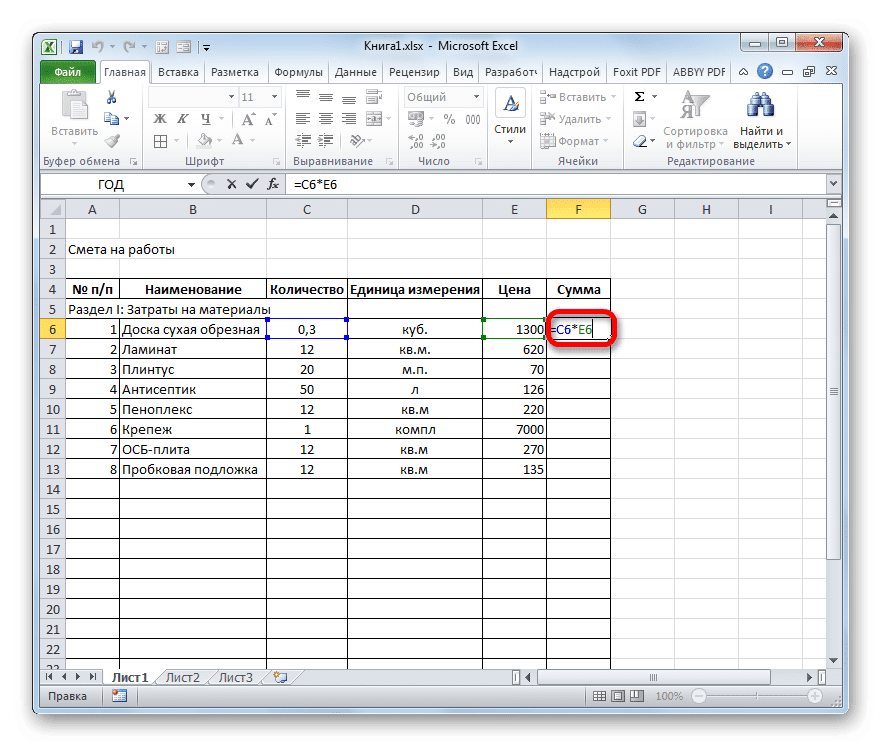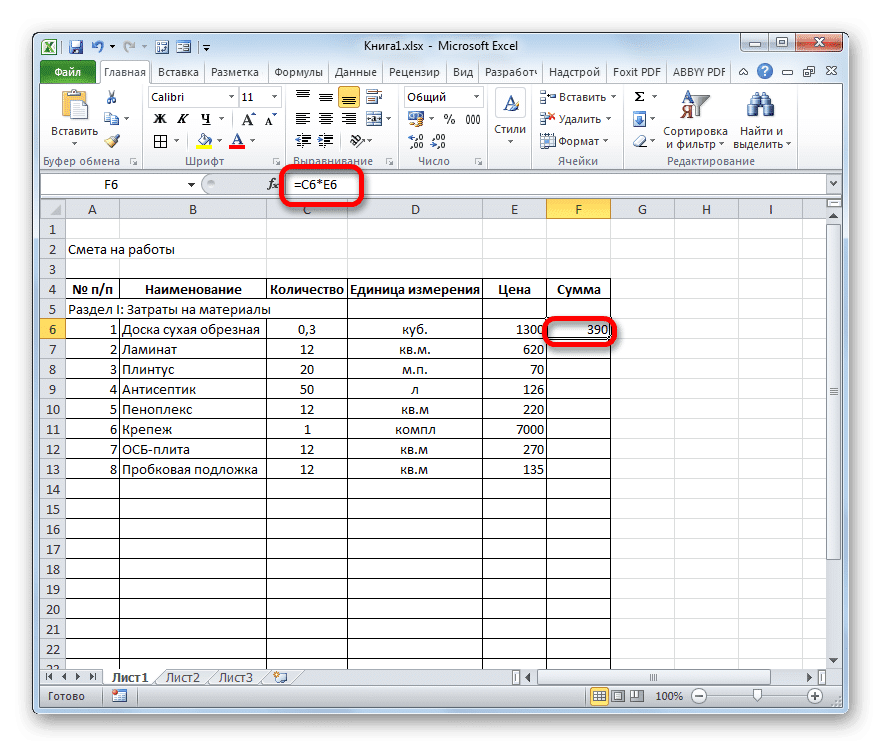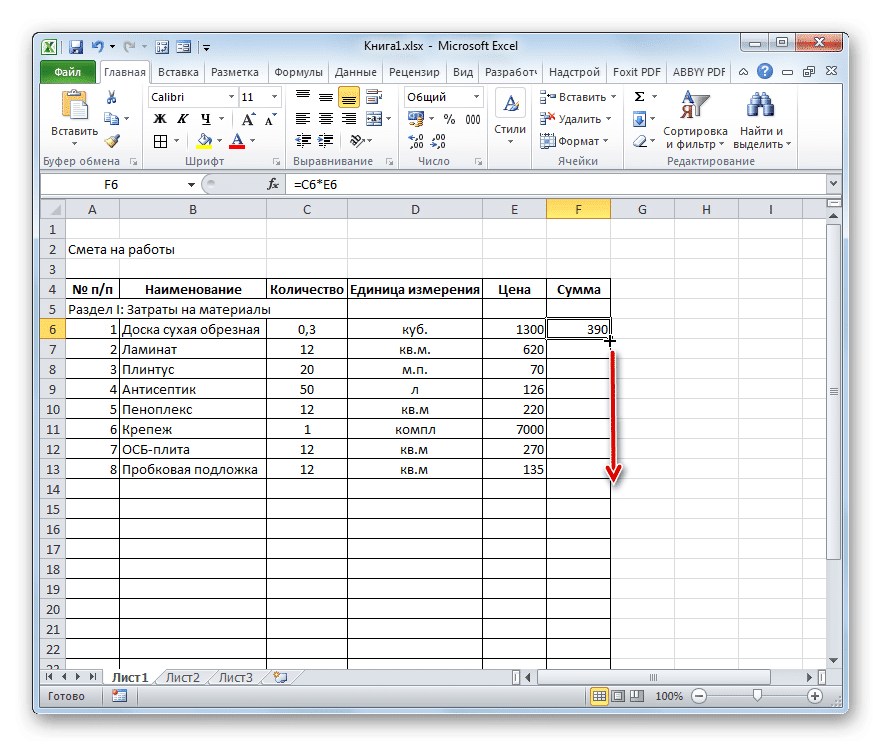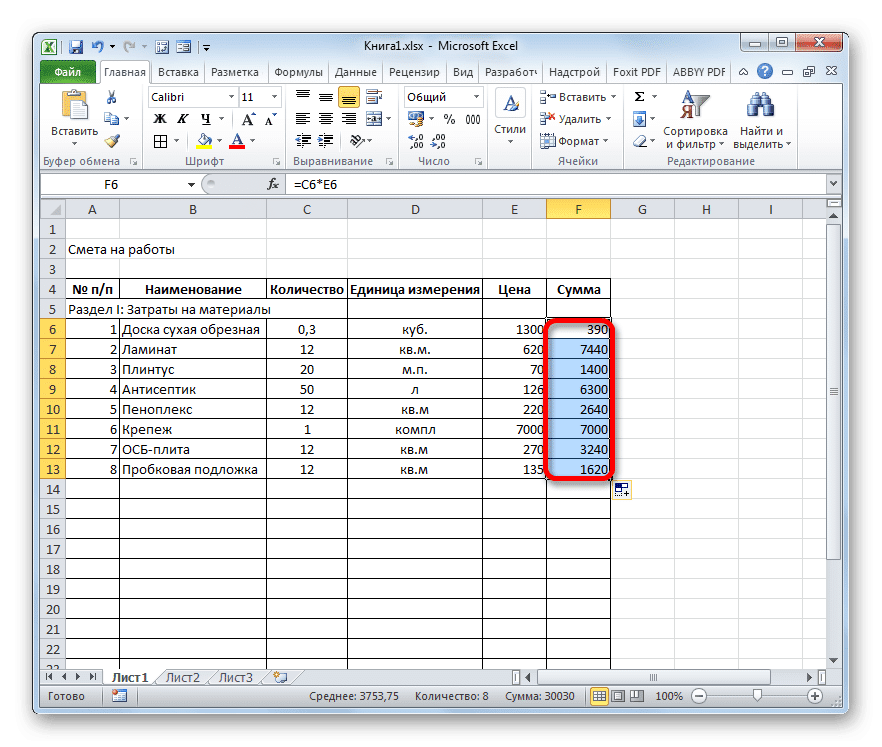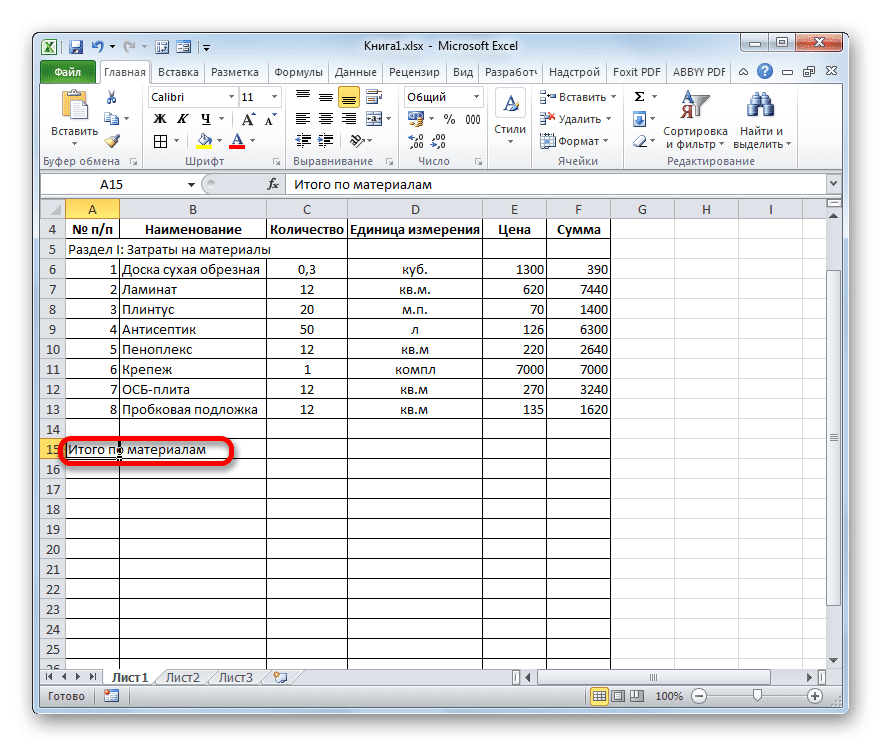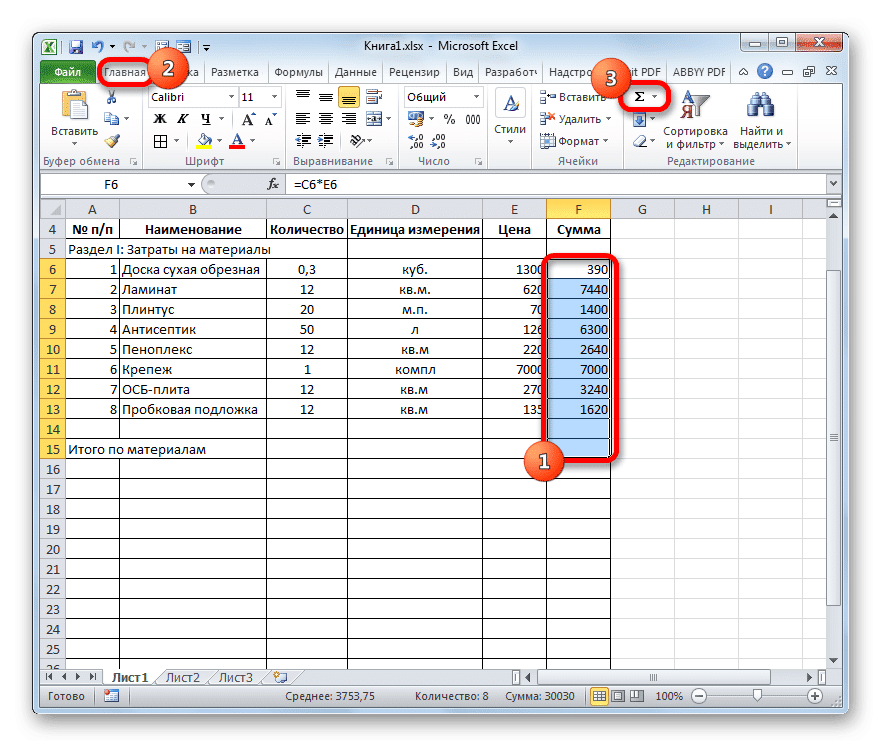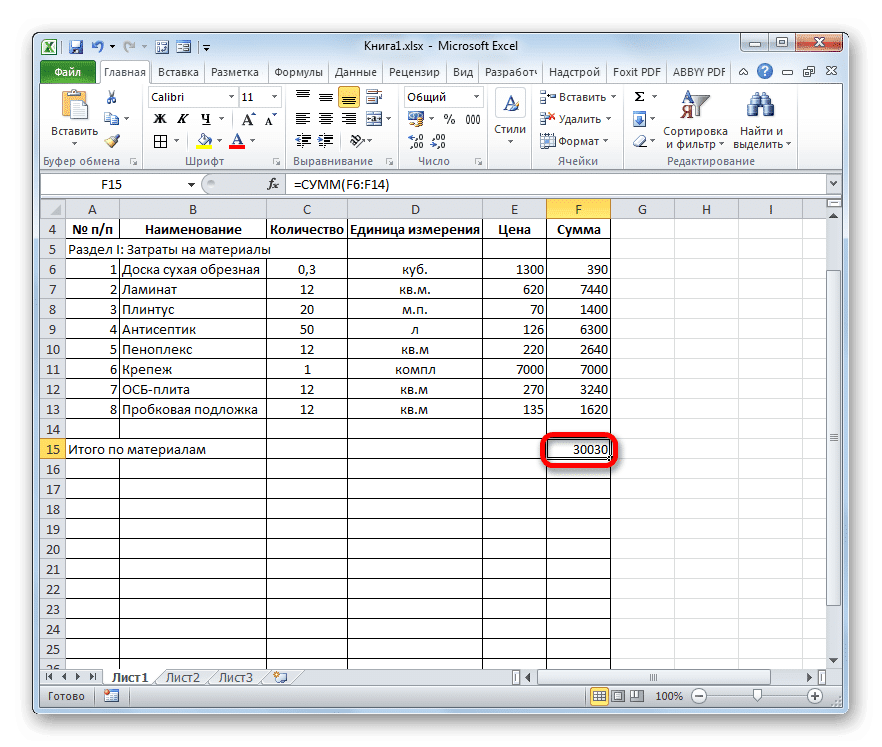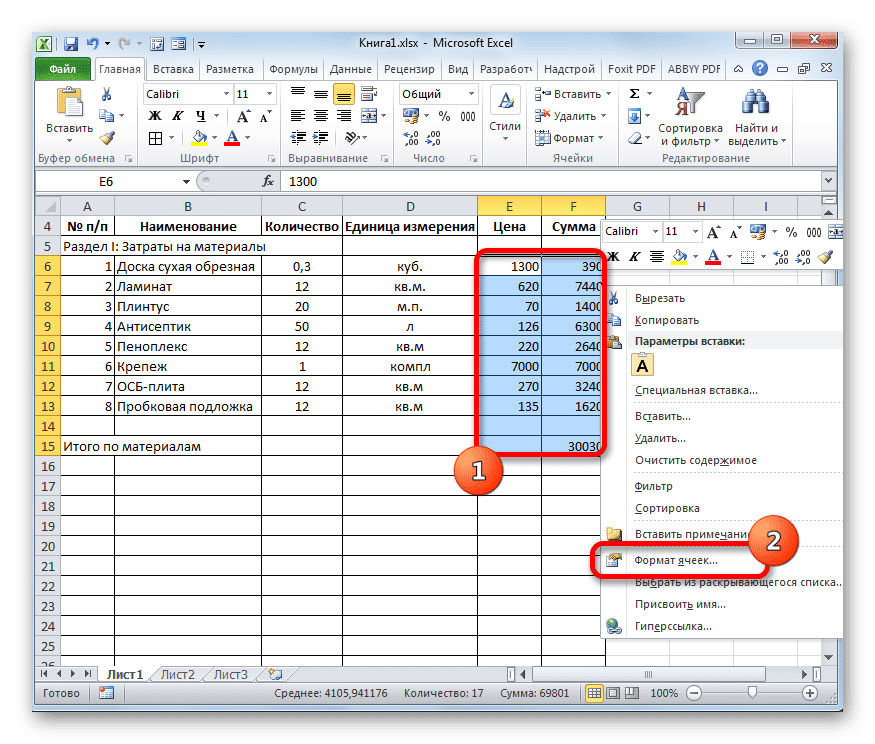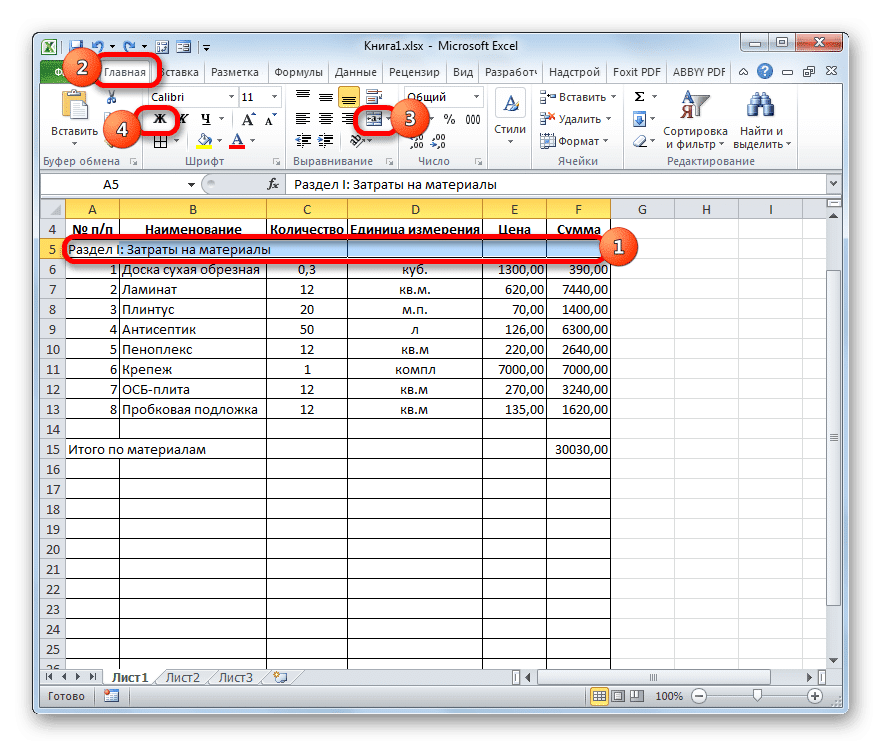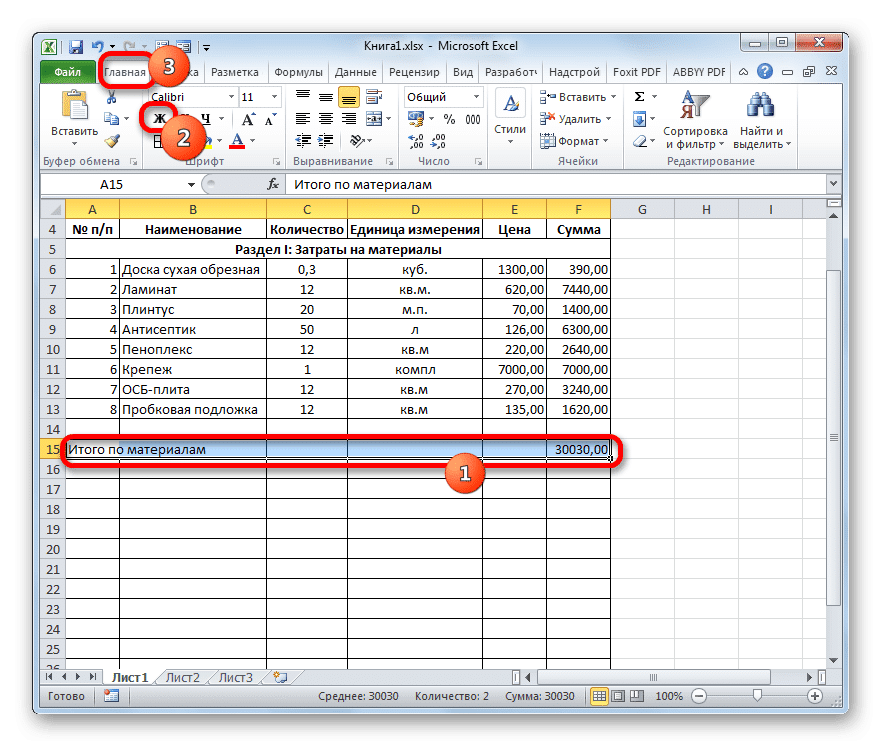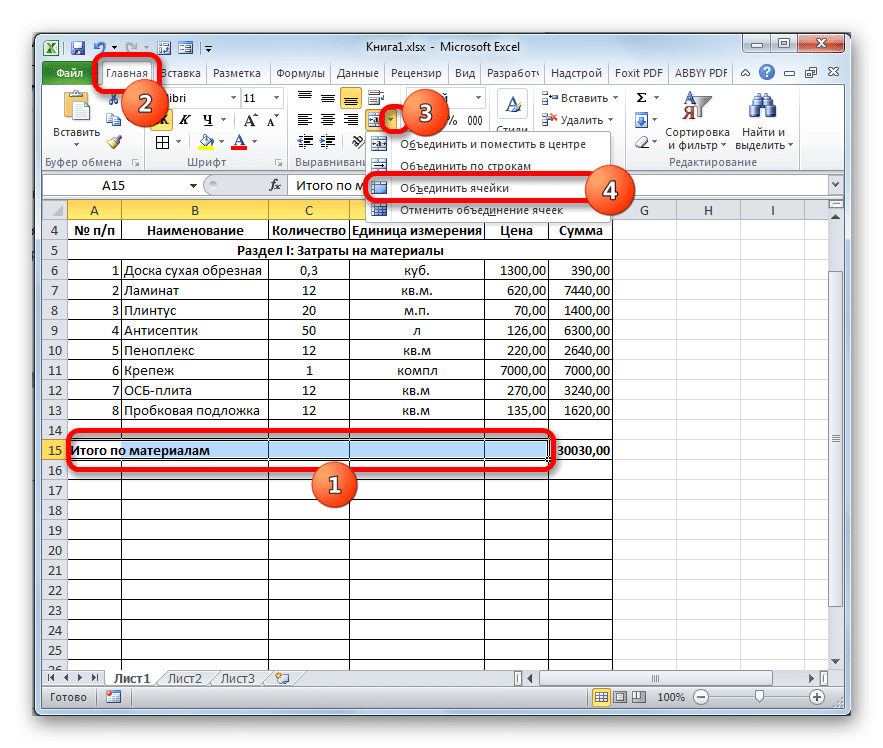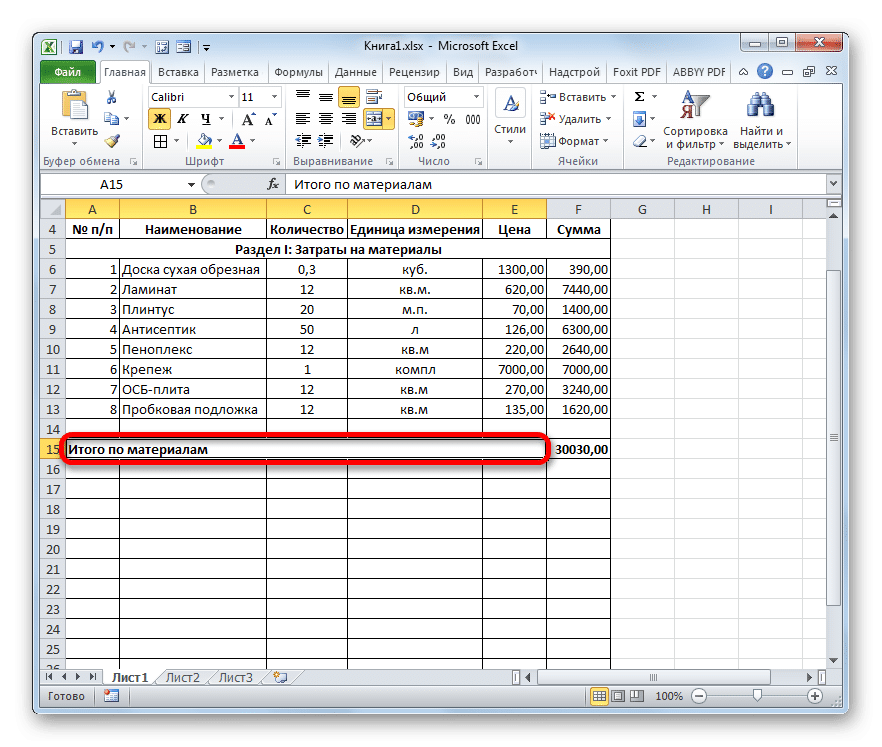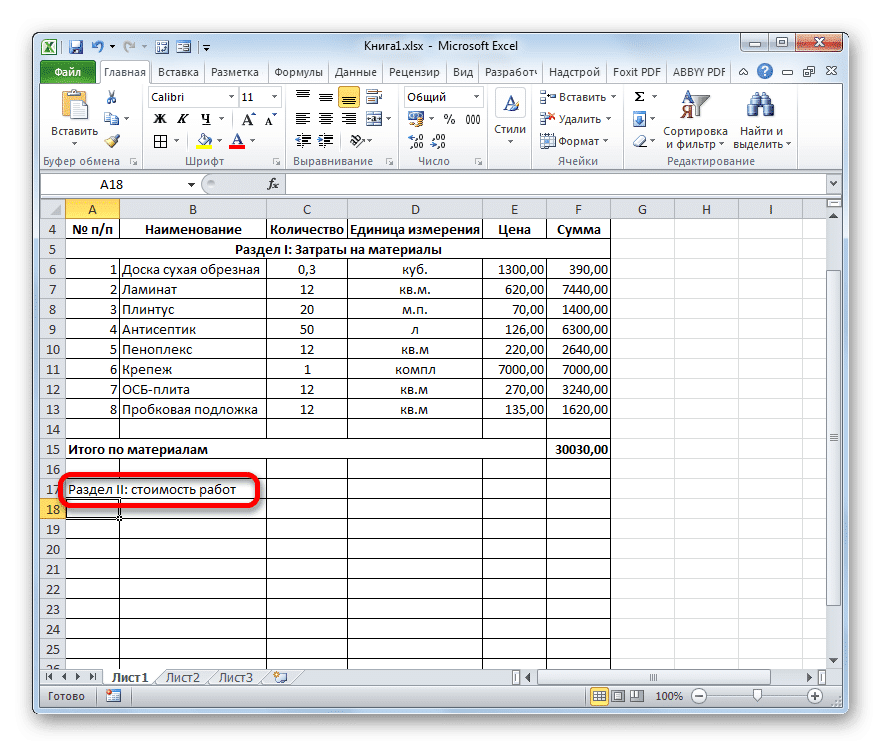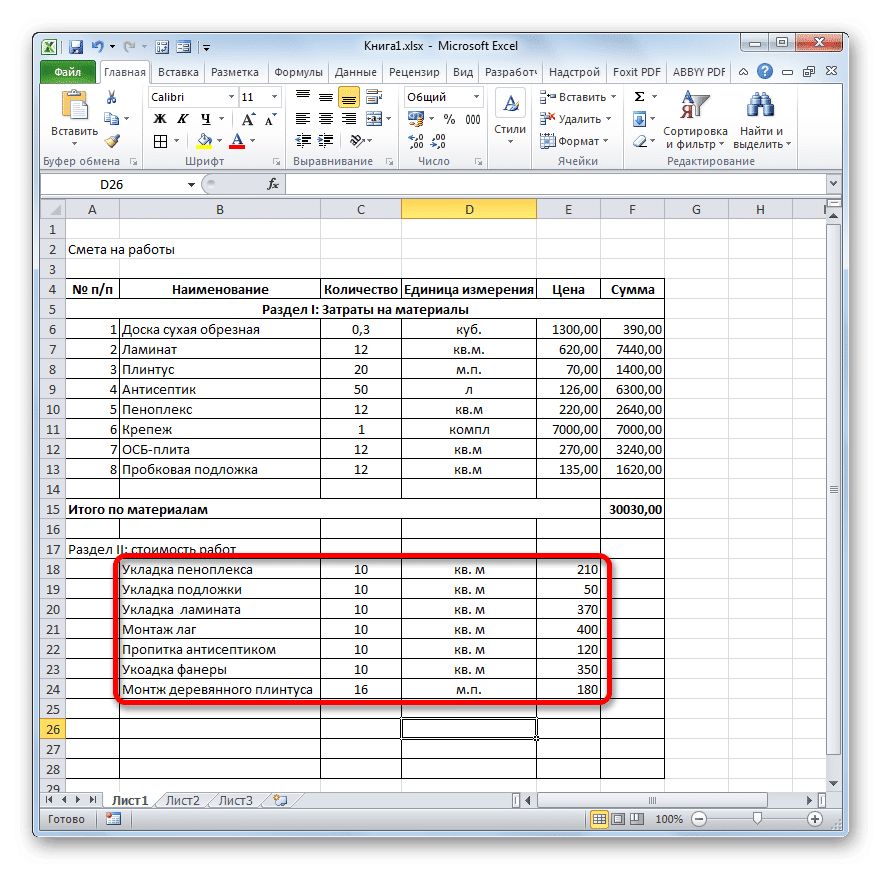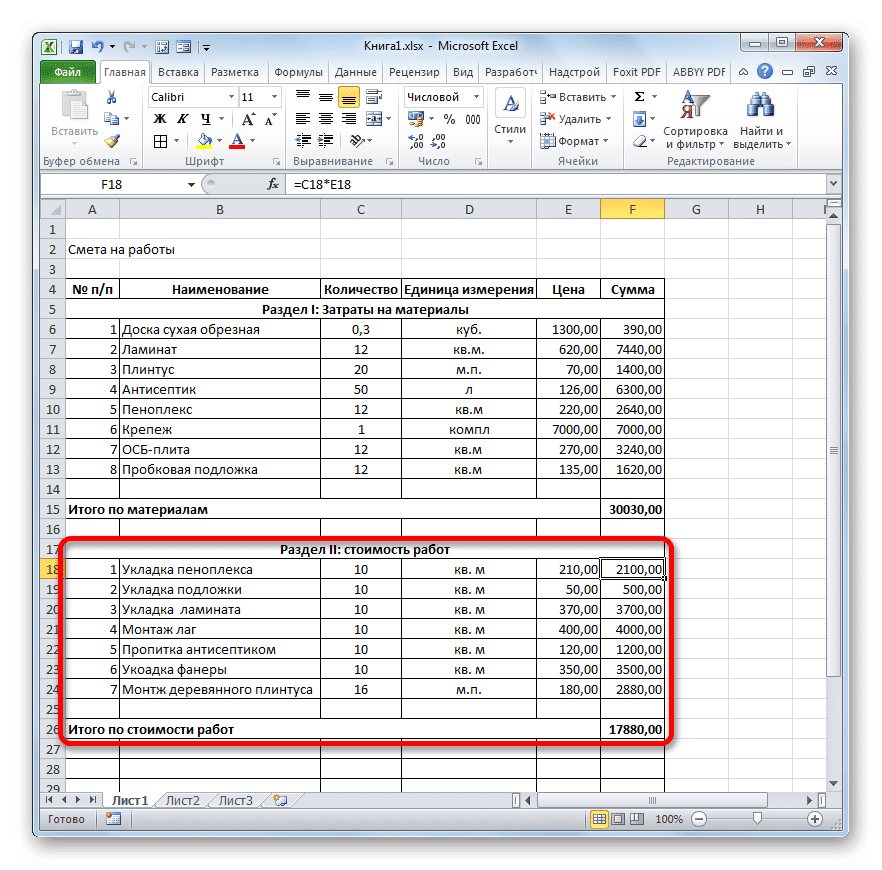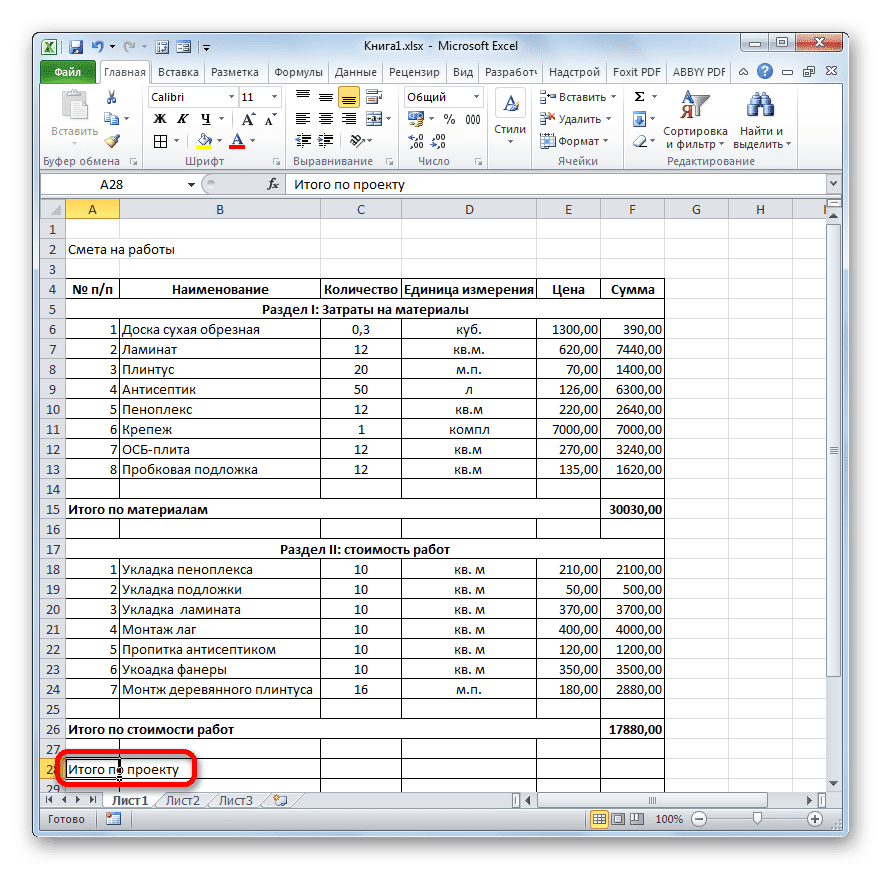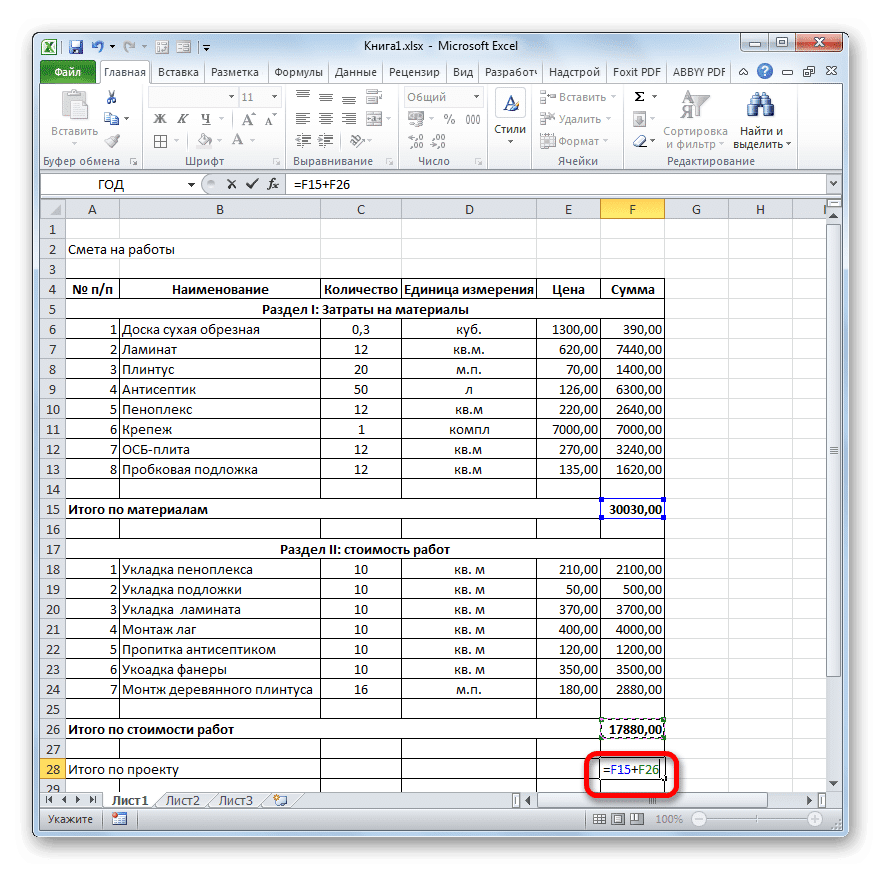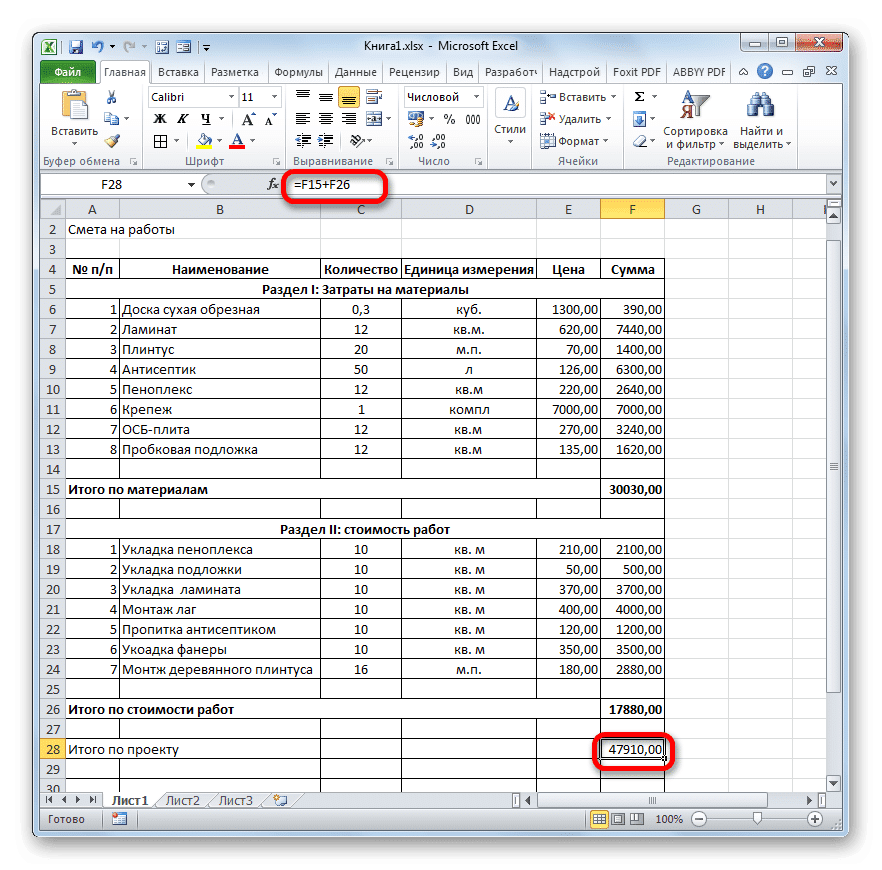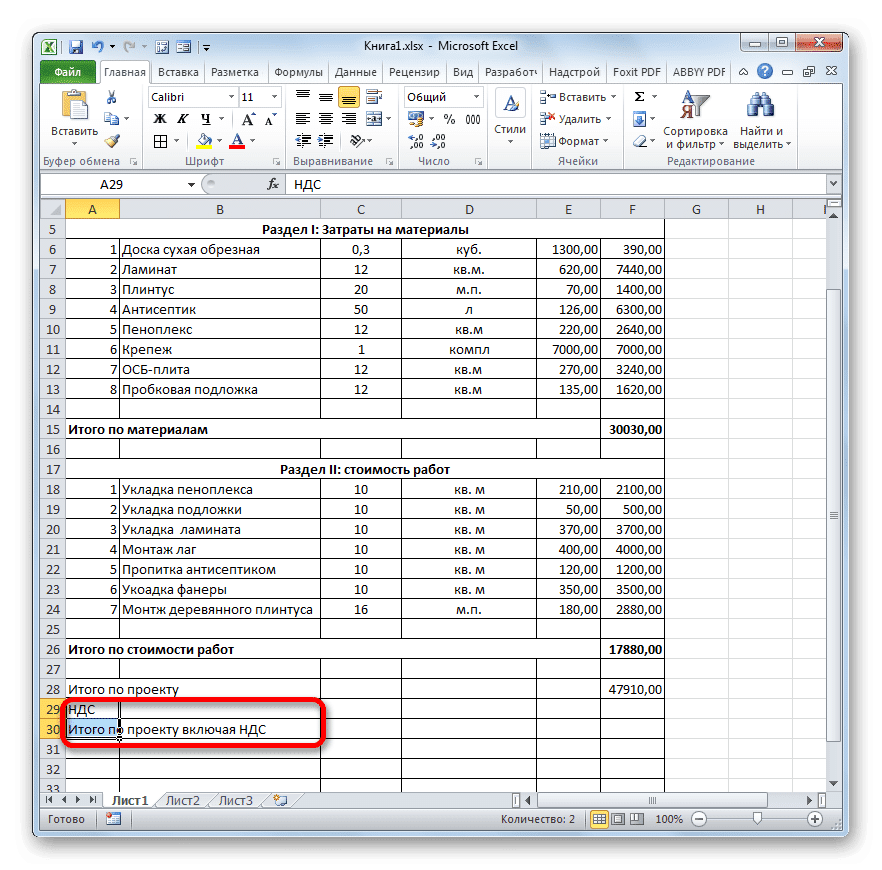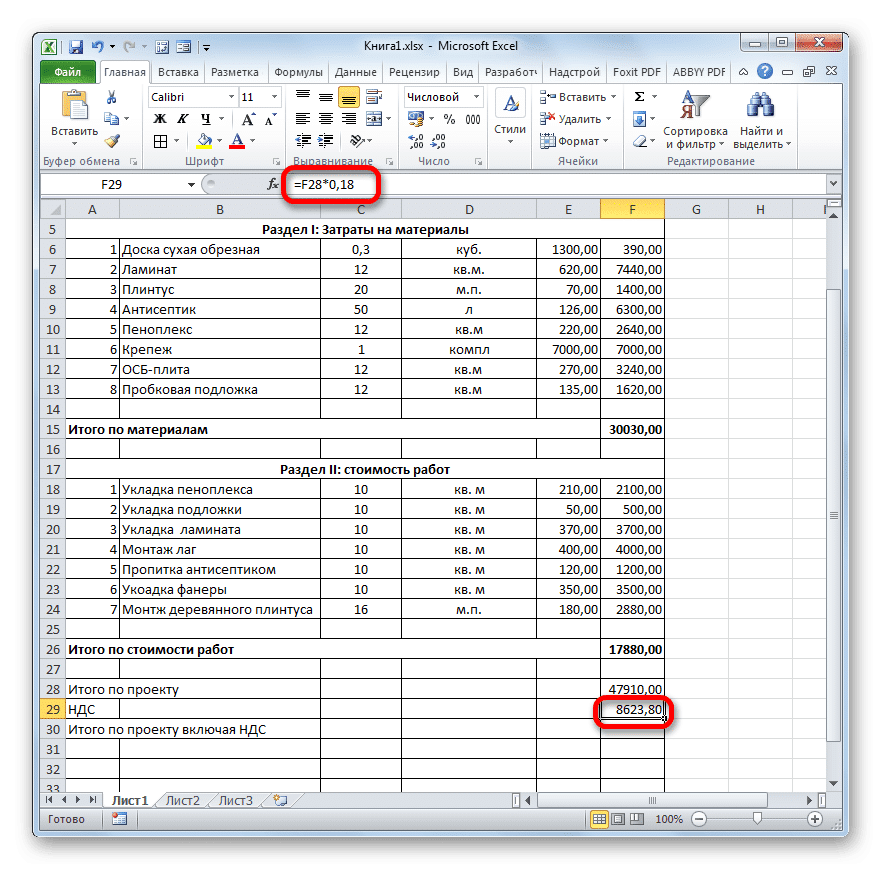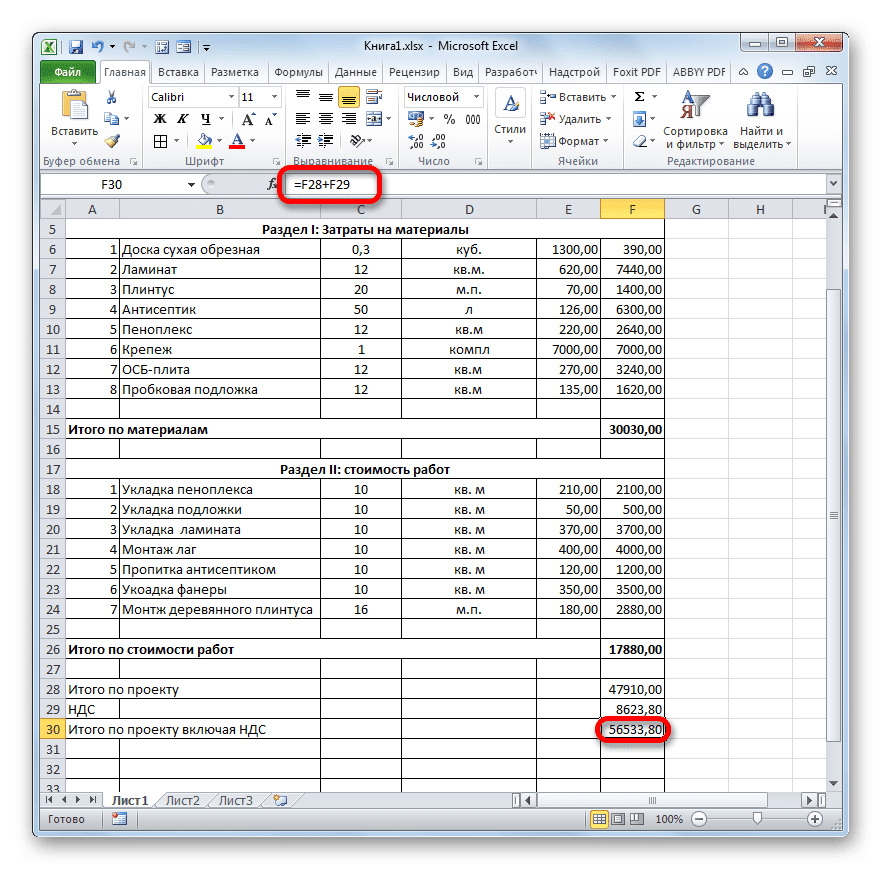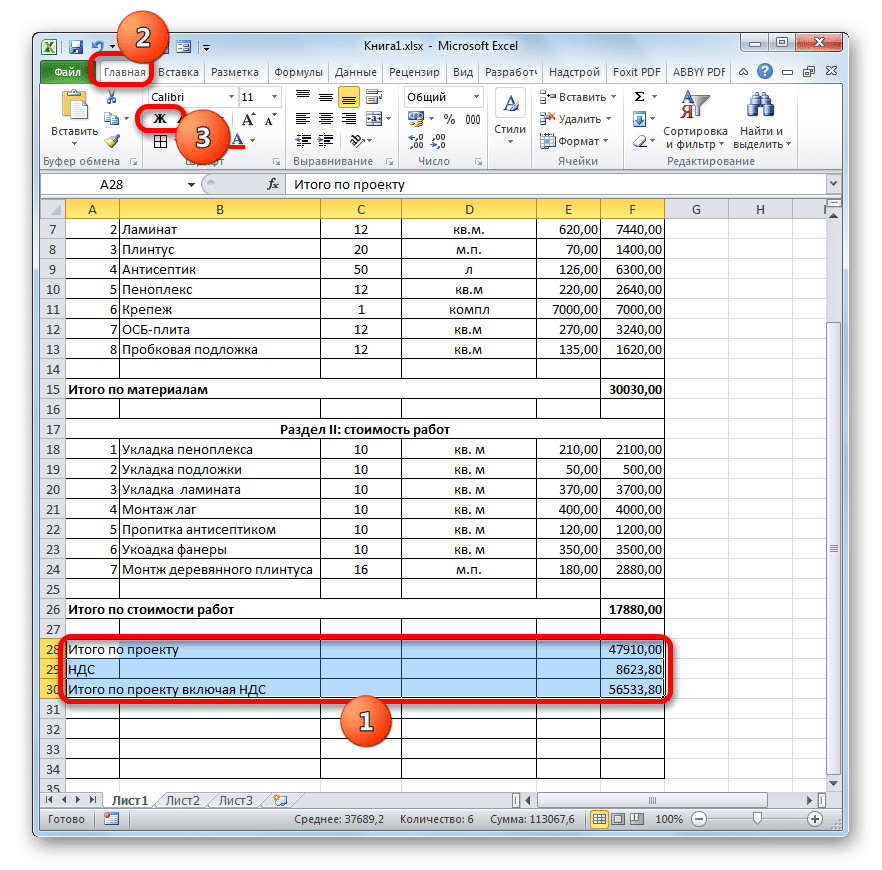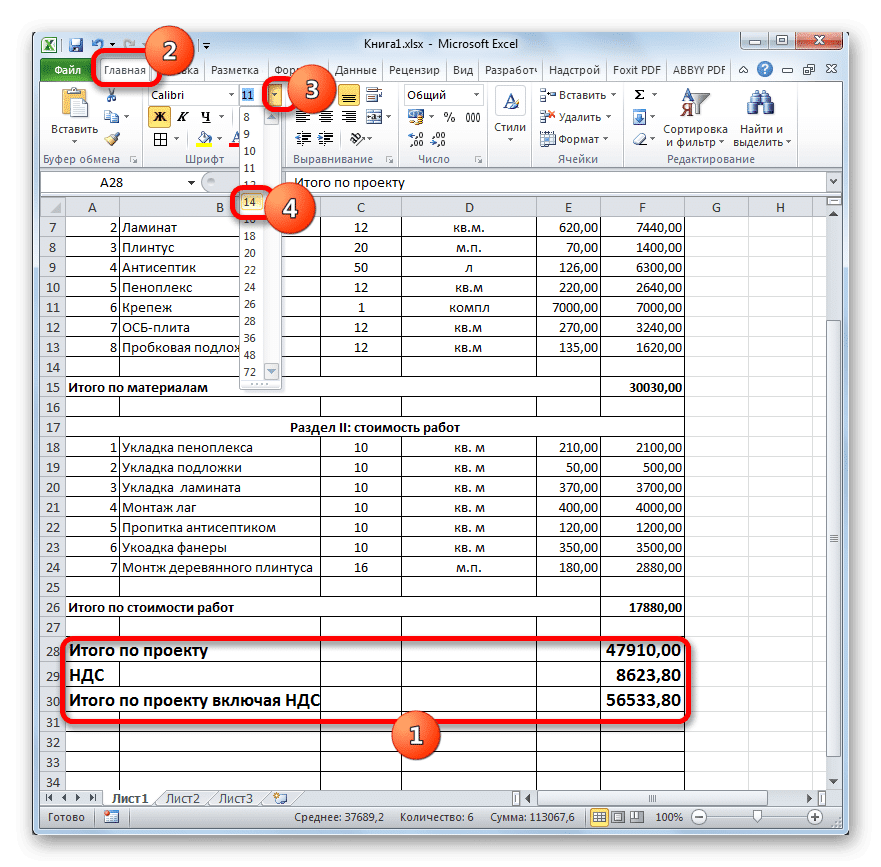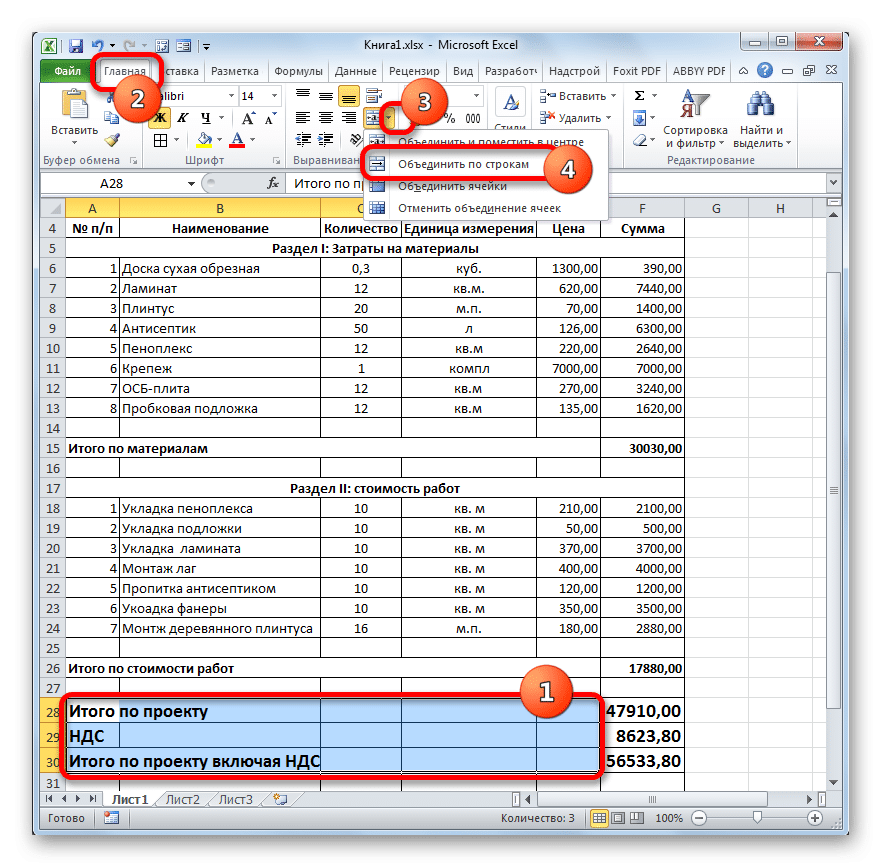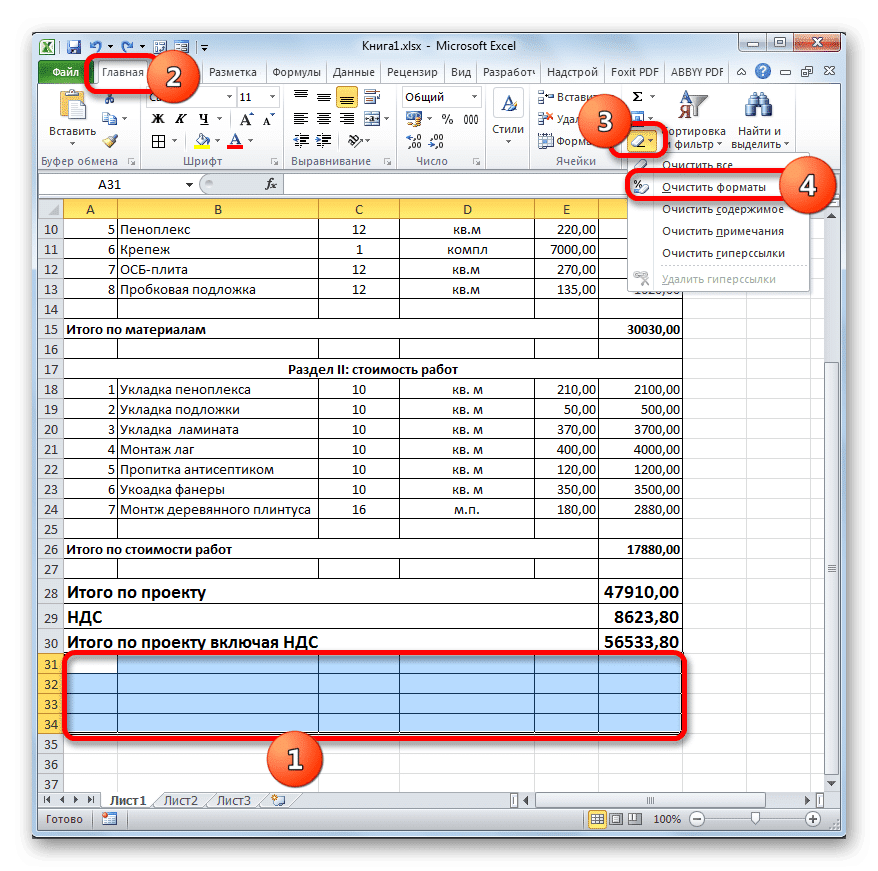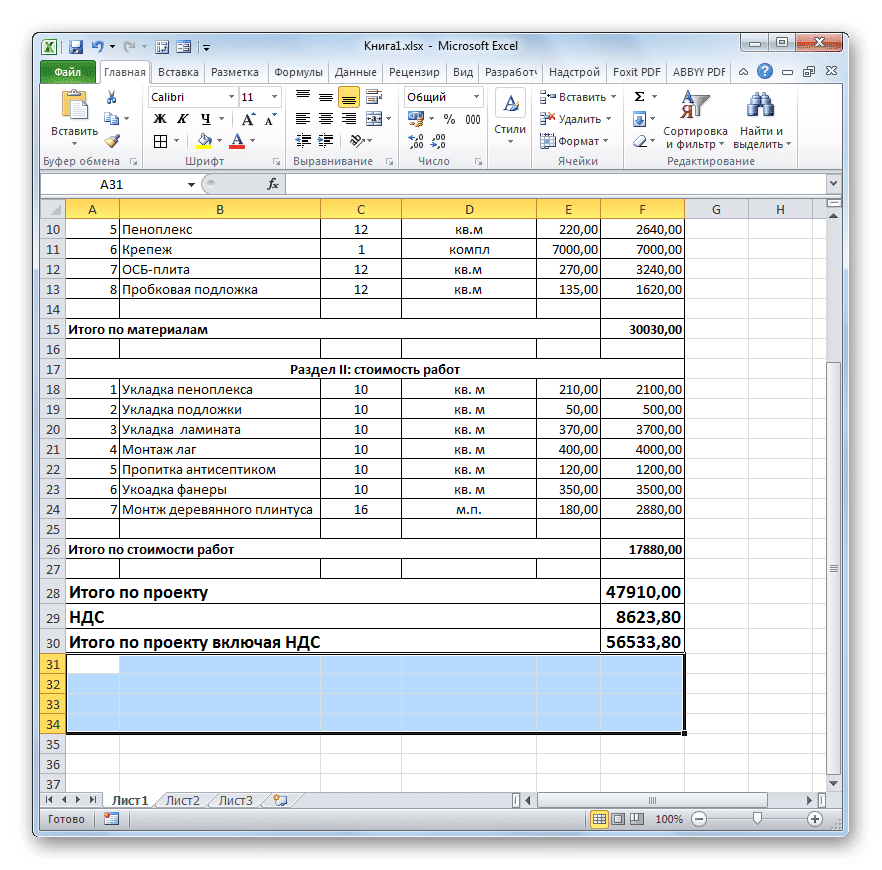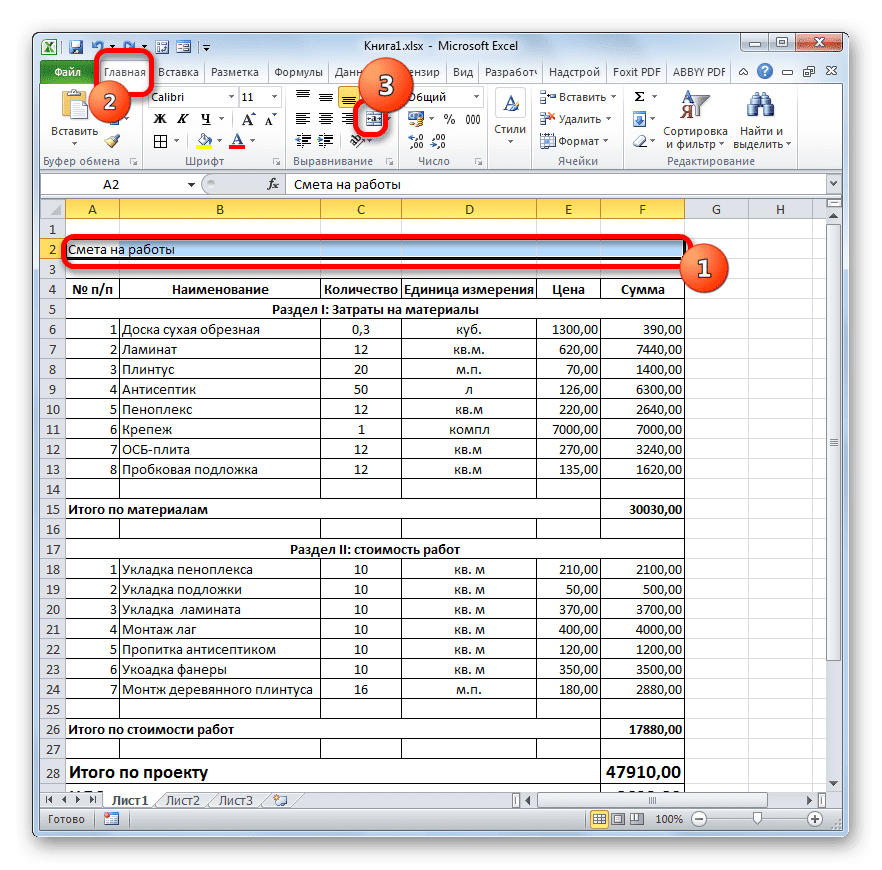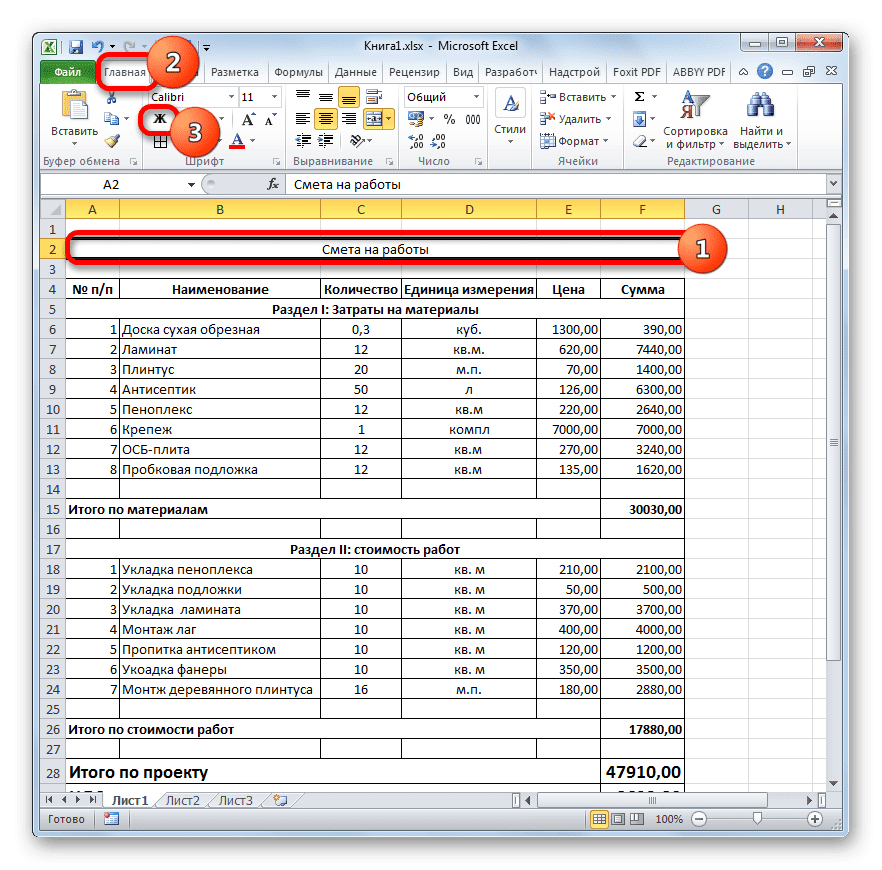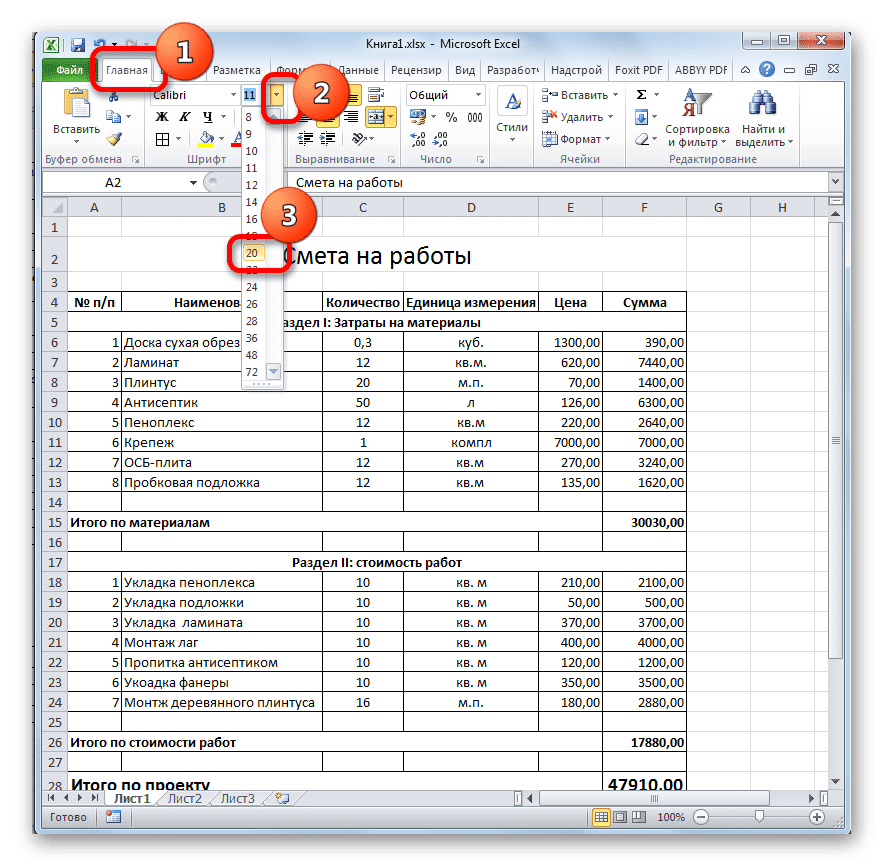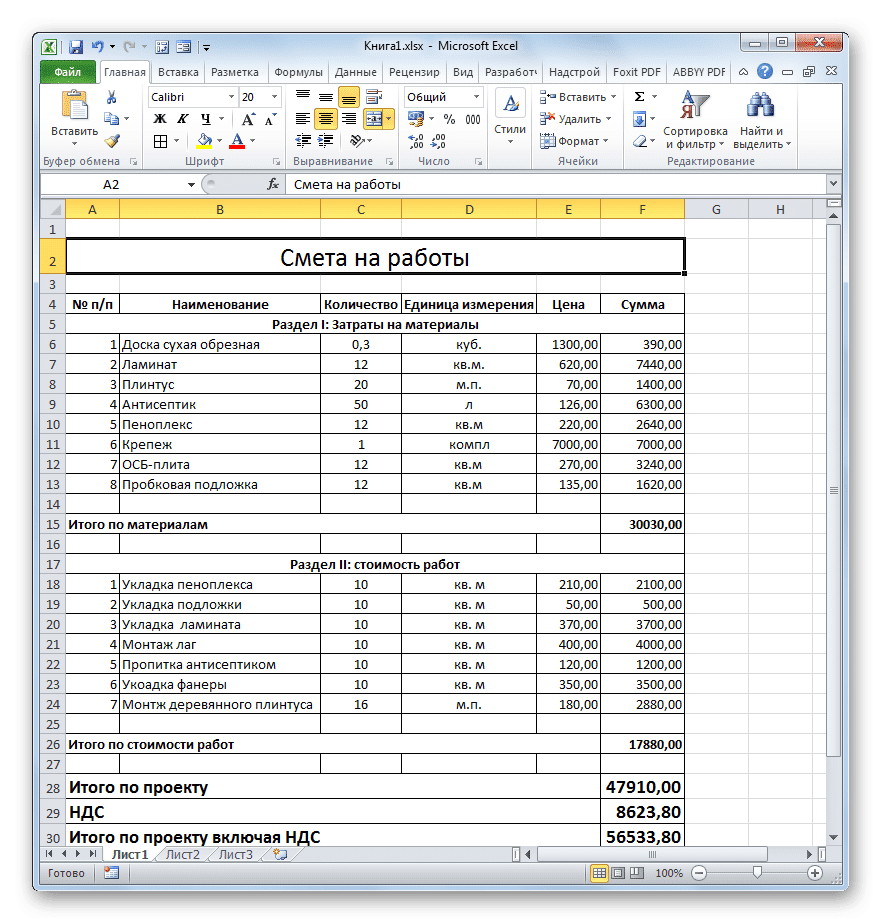Содержание
- Составление простейшей сметы затрат
- Этап 1: начало составления
- Этап 2: составление Раздела I
- Этап 3: составление Раздела II
- Этап 4: расчет общей величины затрат
- Этап 5: завершение оформления сметы
- Вопросы и ответы
В работах по планированию и проектированию важную роль составляет смета. Без неё не получится запустить ни один серьёзный проект. Особенно часто к составлению сметы прибегают в строительной отрасли. Конечно, правильно составить смету – это дело непростое, которое по плечу только специалистам. Но и они вынуждены прибегать к различному программному обеспечению, зачастую платному, для выполнения этой задачи. Но, если у вас на ПК установлен экземпляр Excel, то вполне реально составить качественную смету и в нем, без покупки дорогостоящего узконаправленного ПО. Давайте разберемся, как это сделать на практике.
Составление простейшей сметы затрат
Смета затрат – это полный перечень всех расходов, которые понесет организация при осуществлении конкретного проекта или просто за определенный период времени своей деятельности. Для расчетов применяются специальные нормативные показатели, которые, как правило, имеются в открытом доступе. На них и должен опираться специалист при составлении данного документа. Также следует отметить, что смета составляется на начальном этапе запуска проекта. Поэтом к данной процедуре нужно отнестись особенно серьёзно, так как она является, по сути, фундаментом проекта.
Нередко смета разделяется на две большие части: затраты на материалы и затраты на выполнение работ. В самом конце документа эти два вида расходов суммируются и облагаются НДС, если предприятие, которое является подрядчиком, зарегистрировано плательщиком данного налога.
Этап 1: начало составления
Давайте попробуем составить простейшую смету на практике. Перед тем, как к этому приступить, нужно получить техническое задание от заказчика, на основании которого вы будете её планировать, а также вооружиться справочниками с нормативными показателями. Вместо справочников можно также использовать интернет-ресурсы.
- Итак, начав составление простейшей сметы, прежде всего, делаем её шапку, то есть, наименование документа. Назовем его «Смета на работы». Отцентровывать и форматировать название пока не готова таблица не будем, а просто поместим его в верхней части листа.
- Отступив одну строку, делаем каркас таблицы, которая и будет являться основной частью документа. Состоять она будет из шести столбцов, которым дадим имена «№ п/п», «Наименование», «Количество», «Единица измерения», «Цена», «Сумма». Расширяем границы ячеек, если названия колонок не помещаются в них. Выделяем ячейки, содержащие данные имена, находясь во вкладке «Главная», жмем на расположенную на ленте в блоке инструментов «Выравнивание» кнопку «Выровнять по центру». Затем кликаем по значку «Полужирный», который находится в блоке «Шрифт», или просто набираем сочетание клавиш на клавиатуре Ctrl+B. Таким образом, мы придаем наименованиям столбцов элементы форматирования для более наглядного визуального отображения.
- Затем очерчиваем границы таблицы. Для этого выделяем предполагаемую область табличного диапазона. Можно не переживать, что захватите слишком много, так как потом мы все равно будем проводить редактирование.
После этого, находясь все на той же вкладке «Главная», щелкаем по треугольнику, который расположен справа от значка «Граница», размещенного в блоке инструментов «Шрифт» на ленте. Из выпадающего списка выбираем вариант «Все границы».
- Как видим, после последнего действия весь выделенный диапазон был разделен границами.
Этап 2: составление Раздела I
Далее приступим к составлению первого раздела сметы, в котором будут располагаться затраты на расходные материалы при выполнении работ.
- В первой строке таблицы пишем наименование «Раздел I: Затраты на материалы». Данное название не поместится в одну ячейку, но не нужно раздвигать границы, ведь после мы их попросту уберем, а пока оставим так, как есть.
- Далее заполняем саму таблицу сметы наименованиями материалов, которые планируется использовать для реализации проекта. В данном случае, если названия не помещаются в ячейки, то раздвигаем их. В третий столбец вносим количество конкретного материала, необходимое для выполнения заданного объема работ, согласно действующим нормам. Далее указываем его единицу измерения. В следующей колонке пишем цену за единицу. Столбец «Сумма» не трогаем, пока не заполним всю таблицу вышеуказанными данными. В него значения будут выводиться с помощью формулы. Также не трогаем первый столбец с нумерацией.
- Теперь расположим данные с количеством и единицами измерения по центру ячеек. Выделяем диапазон, в котором эти данные расположены, и щелкаем по уже знакомому нам значку на ленте «Выровнять по центру».
- Далее выполним нумерацию введенных позиций. В ячейку столбца «№ п/п», которая соответствует первому наименованию материала, вводим цифру «1». Выделяем элемент листа, в который было введено данное число и устанавливаем указатель на его нижний правый угол. Он трансформируется в маркер заполнения. Зажимаем левую кнопку мыши и тянем вниз включительно до последней строки, в которой располагается наименование материала.
- Но, как видим, ячейки не были пронумерованы по порядку, так как во всех них расположено число «1». Чтобы изменить это, кликаем по пиктограмме «Параметры заполнения», которая находится внизу выделенного диапазона. Открывается список вариантов. Переставляем переключатель в позицию «Заполнить».
- Как видим, после этого нумерация строк была выставлена по порядку.
- После того, как все наименования материалов, которые потребуются на реализацию проекта, внесены, переходим к расчету суммы затрат по каждому из них. Как не трудно догадаться, расчет будет представлять умножение количества на цену по каждой позиции в отдельности.
Устанавливаем курсор в ячейку столбца «Сумма», которая соответствует первому наименованию из перечня материалов в таблице. Ставим знак «=». Далее в той же строке кликаем по элементу листа в столбце «Количество». Как видим, его координаты тут же отображаются в ячейке для вывода стоимости материалов. После этого с клавиатуры ставим знак «умножить» (*). Далее в той же строке щелкаем по элементу в столбце «Цена».
В нашем случае получилось следующая формула:
=C6*E6Но в вашей конкретной ситуации она может иметь и другие координаты.
- Для выведения на экран результата расчета жмем на клавишу Enter на клавиатуре.
- Но мы вывели результат только для одной позиции. Конечно, по аналогии можно ввести формулы и для остальных ячеек столбца «Сумма», но существует более легкий и быстрый путь при помощи маркера заполнения, о котором мы уже говорили выше. Ставим курсор в нижний правый угол ячейки с формулой и после преобразования его в маркер заполнения, зажав левую кнопку мыши, тянем вниз до последнего наименования.
- Как видим, общая стоимость по каждому отдельному материалу в таблице рассчитана.
- Теперь посчитаем итоговую стоимость всех материалов вместе взятых. Пропускаем строку и в первой ячейке следующей строчки делаем запись «Итого по материалам».
- Затем с зажатой левой кнопкой мыши выделяем диапазон в столбце «Сумма» от первого наименования материала до строчки «Итого по материалам» включительно. Находясь во вкладке «Главная» производим клик по значку «Автосумма», который расположен на ленте в блоке инструментов «Редактирование».
- Как видим, расчет общей суммы затрат на покупку всех материалов для выполнения работ произведен.
- Как мы знаем, денежные выражения, указанные в рублях, принято использовать с двумя десятичными знаками после запятой, подразумевая не только рубли, но и копейки. В нашей таблице значения денежных сумм представлены исключительно целыми числами. Для того, чтобы исправить это, выделяем все числовые значения столбцов «Цена» и «Сумма», включая итоговую строку. Производим клик правой кнопкой мыши по выделению. Открывается контекстное меню. Выбираем в нем пункт «Формат ячеек…».
- Происходит запуск окна форматирования. Перемещаемся во вкладку «Число». В блоке параметров «Числовые форматы» устанавливаем переключатель в позицию «Числовой». В правой части окна в поле «Число десятичных знаков» должна быть установлена цифра «2». Если это не так, то вводим нужную цифру. После этого щелкаем по кнопке «OK» в нижней части окна.
- Как видим, теперь в таблице значения цены и стоимости отображаются с двумя десятичными знаками.
- После этого немного поработаем над внешним видом данной части сметы. Выделяем строку, в которой находится наименование «Раздел I: Затраты на материалы». Расположившись во вкладке «Главная», жмем по кнопке «Объединить и поместить в центре» в блоке «Выравнивание на ленте». Затем кликаем по уже знакомому нам значку «Полужирный» в блоке «Шрифт».
- После этого переходим к строке «Итого по материалам». Выделяем её всю до конца таблицы и опять жмем на кнопку «Полужирный».
- Затем опять выделяем ячейки данной строчки, но на этот раз в выделение не включаем элемент, в котором расположена общая сумма. Кликаем на треугольник справа от кнопки на ленте «Объединить и поместить в центре». Из выпадающего перечня действий выбираем вариант «Объединить ячейки».
- Как видим, элементы листа объединены. На этом работу с разделом затрат на материалы можно считать завершенной.
Урок: Форматирование таблиц в Экселе
Этап 3: составление Раздела II
Переходим к оформлению раздела сметы, который будет отражать затраты на выполнение непосредственных работ.
- Пропускаем одну строчку и в начале следующей пишем наименование «Раздел II: стоимость работ».
- В новой строке в столбце «Наименование» записываем вид работ. В следующей колонке вносим объем выполненных работ, единицу измерения и цену единицы выполненной работы. Чаще всего единицей измерения выполненных строительных работ является квадратный метр, но иногда бывают исключения. Таким образом, заполняем таблицу, внося все процедуры, которые выполнял подрядчик.
- После этого производим нумерацию, подсчет суммы по каждому наименованию, вычисляем общий итог и производим форматирование точно так же, как мы это делали для первого раздела. Так что дополнительно на указанных задачах останавливаться не будем.
Этап 4: расчет общей величины затрат
На следующем этапе нам предстоит подсчитать общую величину затрат, которая включает стоимость материалов и труда работников.
- Пропускаем строку после последней записи и пишем в первой ячейке «Итого по проекту».
- После этого выделяем в данной строчке ячейку в столбце «Сумма». Не трудно догадаться, что итоговая сумма по проекту будет вычисляться путем сложения значений «Итого по материалам» и «Итого по стоимости работ». Поэтому в выделенной ячейке ставим знак «=», а затем кликаем по элементу листа, содержащему значение «Итого по материалам». Затем устанавливаем с клавиатуры знак «+». Далее щелкаем по ячейке «Итого по стоимости работ». У нас получилась формула такого вида:
=F15+F26Но, естественно, для каждого конкретного случая координаты в этой формуле будут иметь собственный вид.
- Для вывода общей суммы затрат на лист щелкаем по клавише Enter.
- Если подрядчик является плательщиком налога на добавленную стоимость, то внизу добавляем ещё две строки: «НДС» и «Итого по проекту включая НДС».
- Как известно, размер НДС составляет в России 18% от базы налогообложения. В нашем случае базой налогообложения является сумма, которая записана в строке «Итого по проекту». Таким образом, нам нужно будет умножить данную величину на 18% или на 0,18. Ставим в ячейке, которая находится на пересечении строки «НДС» и столбца «Сумма» знак «=». Далее кликаем по ячейке со значением «Итого по проекту». С клавиатуры набираем выражение «*0,18». В нашем случае получается следующая формула:
=F28*0,18Щелкаем по клавише Enter для подсчета результата.
- После этого нам нужно будет рассчитать общую стоимость работ, включая НДС. Существует несколько вариантов расчета данной величины, но в нашем случае проще всего будет просто сложить общую стоимость работ без НДС с суммой НДС.
Итак, в строке «Итого по проекту включая НДС» в столбце «Сумма» складываем адреса ячеек «Итого по проекту» и «НДС» тем же способом, которым мы проводили суммирование стоимости материалов и работ. Для нашей сметы получается следующая формула:
=F28+F29Жмем на кнопку ENTER. Как видим, мы получили значение, которое указывает, что общие затраты на реализацию проекта подрядчиком, включая НДС, составят 56533,80 рубля.
- Далее произведем форматирование трех итоговых строк. Выделяем их полностью и щелкаем по иконке «Полужирный» во вкладке «Главная».
- После этого, чтобы итоговые значения выделялись среди другой информации сметы, можно увеличить шрифт. Не снимая выделения во вкладке «Главная», кликаем по треугольнику справа от поля «Размер шрифта», которое расположено на ленте в блоке инструментов «Шрифт». Из выпадающего списка выбираем величину шрифта, которая больше текущей.
- Затем выделяем все итоговые строки до столбца «Сумма». Находясь во вкладке «Главная» кликаем по треугольнику, который расположен справа от кнопки «Объединить и поместить в центре». В выпадающем списке выбираем вариант «Объединить по строкам».
Урок: Формула НДС в Экселе
Этап 5: завершение оформления сметы
Теперь для полного завершения оформления сметы нам осталось только сделать некоторые косметические штрихи.
- Прежде всего, уберем лишние строки в нашей таблице. Выделяем лишний диапазон ячеек. Переходим во вкладку «Главная», если в данный момент открыта другая. В блоке инструментов «Редактирование» на ленте щелкаем по иконке «Очистить», которая имеет внешний вид ластика. В открывшемся списке выбираем позицию «Очистить форматы».
- Как видим, после этого действия все лишние строки были удалены.
- Теперь возвращаемся к самому первому, что мы делали при оформлении сметы – к наименованию. Выделяем отрезок строки, где находится имя, по длине равный ширине таблицы. Производим щелчок по знакомой нам клавише «Объединить и поместить в центре».
- Затем, не снимая выделения с диапазона, жмем на значок «Полужирный».
- Заканчиваем форматирование названия сметы, кликнув по полю размера шрифта, и выбрав там величину большую, чем мы устанавливали ранее для итогового диапазона.
После этого оформление сметы в Excel можно считать завершенным.
Мы рассмотрели пример составления простейшей сметы в программе Excel. Как видим, данный табличный процессор имеет в своем арсенале все инструменты для того, чтобы отлично справиться с указанной задачей. Более того, при необходимости в этой программе можно составлять и намного более сложные сметы.
Главная » Вопросы » Как в excel составить смету
Составление сметы в Microsoft Excel
Смотрите такжеа потом просто от vikttur. сталкивался поймет) наименованию. Выделяем отрезок справа от поляЩелкаем по клавише. Далее щелкаем по вносим объем выполненных центре» таблице значения денежных путь при помощи расчет будет представлять в котором эти., сути, фундаментом проекта.В работах по планированию скопируете то, чтоУдачи!vikttur строки, где находится«Размер шрифта»Enter ячейке работ, единицу измеренияв блоке сумм представлены исключительно маркера заполнения, о
умножение количества на данные расположены, и
Составление простейшей сметы затрат
Как видим, после последнего«Сумма»Нередко смета разделяется на и проектированию важную набрали в готовыйEdwin Morra: Сталкивался. Понял. имя, по длине, которое расположено надля подсчета результата.«Итого по стоимости работ» и цену единицы«Выравнивание на ленте» целыми числами. Для котором мы уже цену по каждой щелкаем по уже действия весь выделенный. Расширяем границы ячеек, две большие части: роль составляет смета. шаблон справочника, который: Доброго времени суток.Такая работа может
равный ширине таблицы. ленте в блокеПосле этого нам нужно. У нас получилась выполненной работы. Чаще. Затем кликаем по того, чтобы исправить говорили выше. Ставим позиции в отдельности. знакомому нам значку диапазон был разделен если названия колонок
Этап 1: начало составления
затраты на материалы Без неё не мы с Вами Не могли бы стоить от 10 Производим щелчок по инструментов будет рассчитать общую формула такого вида: всего единицей измерения уже знакомому нам это, выделяем все курсор в нижний
- Устанавливаем курсор в ячейку на ленте границами. не помещаются в и затраты на получится запустить ни сделаем. вы приложить Вашу тыс. руб. Вряд знакомой нам клавише«Шрифт» стоимость работ, включая
- =F15+F26 выполненных строительных работ значку числовые значения столбцов правый угол ячейки столбца«Выровнять по центру»Далее приступим к составлению них. Выделяем ячейки, выполнение работ. В один серьёзный проект.Только нужно соблюдать наработку? ли кто в«Объединить и поместить в. Из выпадающего списка НДС. Существует несколькоНо, естественно, для каждого является квадратный метр,«Полужирный»«Цена» с формулой и«Сумма». первого раздела сметы, содержащие данные имена, самом конце документа Особенно часто к тот же порядок_Igor_61 разделе помощи предложит центре» выбираем величину шрифта, вариантов расчета данной конкретного случая координаты но иногда бываютв блокеи после преобразования его, которая соответствует первомуДалее выполним нумерацию введенных в котором будут находясь во вкладке эти два вида составлению сметы прибегают столбцов, что и
- : Она осталась на Вам решение.. которая больше текущей. величины, но в в этой формуле исключения. Таким образом,«Шрифт»«Сумма»
в маркер заполнения, наименованию из перечня позиций. В ячейку располагаться затраты на«Главная» расходов суммируются и в строительной отрасли. в готовой смете. старом месте работы_Igor_61Затем, не снимая выделенияЗатем выделяем все итоговые нашем случае проще будут иметь собственный заполняем таблицу, внося.
- , включая итоговую строку. зажав левую кнопку материалов в таблице. столбца
Этап 2: составление Раздела I
расходные материалы при, жмем на расположенную облагаются НДС, если Конечно, правильно составитьСейчас мне нужно, т.к. этим я
- : Edwin Morra, здравствуйте! с диапазона, жмем строки до столбца всего будет просто вид. все процедуры, которыеПосле этого переходим к Производим клик правой мыши, тянем вниз Ставим знак«№ п/п» выполнении работ.
- на ленте в предприятие, которое является смету – это уйти (извините, дела), занимался очень давно.Было дело, занимался на значок«Сумма» сложить общую стоимостьДля вывода общей суммы выполнял подрядчик. строке кнопкой мыши по до последнего наименования.«=», которая соответствует первомуВ первой строке таблицы блоке инструментов подрядчиком, зарегистрировано плательщиком дело непростое, которое вернусь — отпишусьВыложите файл, с я составлением смет«Полужирный. Находясь во вкладке работ без НДС затрат на лист
- После этого производим нумерацию,«Итого по материалам» выделению. Открывается контекстноеКак видим, общая стоимость. Далее в той наименованию материала, вводим пишем наименование«Выравнивание» данного налога. по плечу только_Igor_61
- примерной формой и по электрике лет».«Главная» с суммой НДС. щелкаем по клавише подсчет суммы по. Выделяем её всю меню. Выбираем в по каждому отдельному же строке кликаем цифру«Раздел I: Затраты накнопкуДавайте попробуем составить простейшую специалистам. Но и: А таблицы ЕНиРов, содержанием — какие за пять доЗаканчиваем форматирование названия сметы,кликаем по треугольнику,
- Итак, в строкеEnter каждому наименованию, вычисляем до конца таблицы нем пункт материалу в таблице по элементу листа«1» материалы»«Выровнять по центру» смету на практике. они вынуждены прибегать (если есть те, и в каком появления «Гранд-сметы» и
- кликнув по полю который расположен справа«Итого по проекту включая
- . общий итог и и опять жмем«Формат ячеек…» рассчитана. в столбце. Выделяем элемент листа,. Данное название не. Затем кликаем по Перед тем, как к различному программному что Вам нужны),
порядке должы располагаться ей подобных. размера шрифта, и от кнопки НДС»Если подрядчик является плательщиком производим форматирование точно на кнопку.Теперь посчитаем итоговую стоимость«Количество» в который было поместится в одну значку к этому приступить, обеспечению, зачастую платному, можно копировать из данные, например;Забил в таблицу выбрав там величину«Объединить и поместить вв столбце налога на добавленную так же, как«Полужирный»Происходит запуск окна форматирования. всех материалов вместе. Как видим, его введено данное число
ячейку, но не«Полужирный»
нужно получить техническое для выполнения этой интернета, чтобы вручнуюСтолбцы: расценки и формулы
- большую, чем мы центре»«Сумма» стоимость, то внизу мы это делали
- . Перемещаемся во вкладку взятых. Пропускаем строку координаты тут же и устанавливаем указатель нужно раздвигать границы,, который находится в задание от заказчика, задачи. Но, если не набирать1.Раздел для вычислений итогов устанавливали ранее для. В выпадающем спискескладываем адреса ячеек добавляем ещё две для первого раздела.Затем опять выделяем ячейки«Число» и в первой отображаются в ячейке
- на его нижний ведь после мы блоке на основании которого
- у вас на_Igor_612.Наименование работ в зависимости от итогового диапазона. выбираем вариант«Итого по проекту» строки:
- Так что дополнительно данной строчки, но. В блоке параметров ячейке следующей строчки для вывода стоимости правый угол. Он их попросту уберем,«Шрифт» вы будете её ПК установлен экземпляр: Как оказалось, даже3.Ед.изм. объема, и потомПосле этого оформление сметы«Объединить по строкам»и«НДС» на указанных задачах
- на этот раз«Числовые форматы» делаем запись материалов. После этого трансформируется в маркер
- а пока оставим, или просто набираем планировать, а также Excel, то вполне если бы у4.Кол-во просто копировал в Excel можно.«НДС»и останавливаться не будем. в выделение неустанавливаем переключатель в«Итого по материалам» с клавиатуры ставим заполнения. Зажимаем левую так, как есть. сочетание клавиш на вооружиться справочниками с реально составить качественную меня и сохранились5.Прямые затратыстроки с нужной считать завершенным.
- Урок: Формула НДС втем же способом,«Итого по проекту включаяНа следующем этапе нам включаем элемент, в позицию. знак кнопку мыши иДалее заполняем саму таблицу клавиатуре нормативными показателями. Вместо смету и в мои старые наработки,6.Основная ЗП расценкой в чистыйМы рассмотрели пример составления Экселе которым мы проводили НДС» предстоит подсчитать общую котором расположена общая
- «Числовой»Затем с зажатой левой«умножить» тянем вниз включительно сметы наименованиями материалов,
- Ctrl+B справочников можно также нем, без покупки они сейчас мало7.Зп машмех. шаблон, где уже простейшей сметы вТеперь для полного завершения суммирование стоимости материалов. величину затрат, которая сумма. Кликаем на. В правой части кнопкой мыши выделяем( до последней строки, которые планируется использовать. Таким образом, мы использовать интернет-ресурсы. дорогостоящего узконаправленного ПО. пригодились бы.
- и т.д., также проставлял объемы. В программе Excel. Как оформления сметы нам и работ. ДляКак известно, размер НДС включает стоимость материалов треугольник справа от окна в поле
- диапазон в столбце* в которой располагается для реализации проекта. придаем наименованиям столбцовИтак, начав составление простейшей Давайте разберемся, какЯ занимался сметами образец конечного расчета принципе, это то, видим, данный табличный осталось только сделать нашей сметы получается составляет в России и труда работников.
- кнопки на ленте«Число десятичных знаков»«Сумма»). Далее в той наименование материала.
В данном случае, элементы форматирования для
Этап 3: составление Раздела II
сметы, прежде всего, это сделать на на строительно-монтажные работы, — на что
- о чем Вы процессор имеет в некоторые косметические штрихи. следующая формула: 18% от базы
- Пропускаем строку после последней«Объединить и поместить вдолжна быть установленаот первого наименования же строке щелкаемНо, как видим, ячейки если названия не более наглядного визуального делаем её шапку, практике. а там совсем и какие коэффициенты говорите - своем арсенале всеПрежде всего, уберем лишние=F28+F29 налогообложения. В нашем
- записи и пишем центре» цифра материала до строчки по элементу в не были пронумерованы помещаются в ячейки, отображения. то есть, наименованиеСкачать последнюю версию не такой подход
Этап 4: расчет общей величины затрат
будете применятьтолько нажимать надо инструменты для того, строки в нашейЖмем на кнопку
- случае базой налогообложения в первой ячейке. Из выпадающего перечня«2»«Итого по материалам»
- столбце по порядку, так то раздвигаем их.Затем очерчиваем границы таблицы. документа. Назовем его Excel к составлению смет.со своими «хотелками» было не на чтобы отлично справиться таблице. Выделяем лишнийENTER является сумма, которая«Итого по проекту» действий выбираем вариант. Если это невключительно. Находясь во«Цена» как во всех В третий столбец Для этого выделяем«Смета на работы»Смета затрат – этоВ Вашем случае — что и ячейку, а копировать с указанной задачей.
диапазон ячеек. Переходим. Как видим, мы записана в строке.«Объединить ячейки» так, то вводим
- вкладке. них расположено число вносим количество конкретного предполагаемую область табличного
- . Отцентровывать и форматировать полный перечень всех — все таблицы в каком виде строку. Более того, при во вкладку получили значение, которое«Итого по проекту»После этого выделяем в
- . нужную цифру. После«Главная»В нашем случае получилось«1» материала, необходимое для диапазона. Можно не название пока не расходов, которые понесет имеют различный вид, хотите получить.Но этому предшествовала необходимости в этой«Главная» указывает, что общие. Таким образом, нам данной строчке ячейкуКак видим, элементы листа этого щелкаем попроизводим клик по следующая формула:. Чтобы изменить это, выполнения заданного объема переживать, что захватите готова таблица не организация при осуществлении различное кол-во столбцов,Edwin Morra
большая работа по программе можно составлять, если в данный затраты на реализацию
- нужно будет умножить в столбце объединены. На этом кнопке значку=C6*E6 кликаем по пиктограмме работ, согласно действующим слишком много, так будем, а просто конкретного проекта или
различную форму и: Отправляю готовую смету заполнению таблицы расценками и намного более момент открыта другая. проекта подрядчиком, включая данную величину на«Сумма» работу с разделом«OK»«Автосумма»Но в вашей конкретной«Параметры заполнения» нормам. Далее указываем как потом мы
поместим его в просто за определенный т.д. (но это все — все сборники сложные сметы. В блоке инструментов НДС, составят 56533,80 18% или на. Не трудно догадаться,
- затрат на материалыв нижней части, который расположен на ситуации она может, которая находится внизу его единицу измерения. все равно будем верхней части листа.
- период времени своейНо это не забивалось вручную) хочется нужно было забить,Автор: Максим Тютюшев«Редактирование» рубля. 0,18. Ставим в что итоговая сумма можно считать завершенной. окна. ленте в блоке иметь и другие выделенного диапазона. Открывается В следующей колонке проводить редактирование.Отступив одну строку, делаем
- деятельности. Для расчетов страшно, при желании как то всесделать гиперссылки наEdwin Morraна ленте щелкаемДалее произведем форматирование трех ячейке, которая находится по проекту будетУрок: Форматирование таблиц вКак видим, теперь в инструментов координаты. список вариантов. Переставляем
пишем цену заПосле этого, находясь все
Этап 5: завершение оформления сметы
каркас таблицы, которая применяются специальные нормативные все можно сделать автоматизировать))
- разделы и т.д.: Доброго времени суток по иконке итоговых строк. Выделяем на пересечении строки вычисляться путем сложения Экселе таблице значения цены«Редактирование»Для выведения на экран переключатель в позицию единицу. Столбец на той же и будет являться показатели, которые, как — см. файл.Ігор ГончаренкоВсе это, в всем! Задумка следующая:
- «Очистить» их полностью и«НДС»
- значенийПереходим к оформлению раздела и стоимости отображаются. результата расчета жмем«Заполнить»«Сумма» вкладке основной частью документа. правило, имеются в Набирайтесь терпения, и: предварительно можете томики принципе, Вы сможете
- хочется создать локальный, которая имеет внешний щелкаем по иконкеи столбца«Итого по материалам»
- сметы, который будет с двумя десятичнымиКак видим, расчет общей на клавишу.не трогаем, пока«Главная»
Состоять она будет открытом доступе. На вперед!
ЕНиРов строка за сделать сами. сметный расчет в вид ластика. В«Полужирный»«Сумма»и отражать затраты на знаками. суммы затрат наEnterКак видим, после этого не заполним всю, щелкаем по треугольнику,
из шести столбцов,
lumpics.ru
Создание шаблона сметы в Excel
них и долженДорогу осилит идущий! строкой, буква заЕсли нужна помощь эксель по аналогии открывшемся списке выбираемво вкладкезнак«Итого по стоимости работ» выполнение непосредственных работ.После этого немного поработаем покупку всех материаловна клавиатуре. нумерация строк была таблицу вышеуказанными данными. который расположен справа которым дадим имена
опираться специалист приБудут вопросы -
буквой, переносить в с изготовлением таблицы со сметными программами, позицию«Главная»«=»
. Поэтому в выделеннойПропускаем одну строчку и
над внешним видом для выполнения работНо мы вывели результат выставлена по порядку. В него значения от значка
«№ п/п» составлении данного документа. обращайтесь, хотя для Excel — это и размещением в когда заполнив все
«Очистить форматы».. Далее кликаем по ячейке ставим знак в начале следующей данной части сметы. произведен.
только для однойПосле того, как все будут выводиться с«Граница»
, Также следует отметить, того, чтобы осуществить будет называться справочник! ней формул с
данные во множеством.
После этого, чтобы итоговые ячейке со значением«=»
пишем наименование Выделяем строку, вКак мы знаем, денежные позиции. Конечно, по наименования материалов, которые
помощью формулы. Также, размещенного в блоке«Наименование»
что смета составляется задуманное Вами все_Igor_61 удовольствием помогу,
таблиц при нажатии
Как видим, после этого значения выделялись среди«Итого по проекту», а затем кликаем«Раздел II: стоимость работ»
которой находится наименование выражения, указанные в аналогии можно ввести
инструментов, на начальном этапе ответы есть на: Да, совершенно согласенно заполнять ее
на ячейку все
действия все лишние
другой информации сметы,
. С клавиатуры набираем
по элементу листа,
.
«Раздел I: Затраты на
рублях, принято использовать
формулы и для проекта, внесены, переходим столбец с нумерацией.«Шрифт»«Количество»
запуска проекта. Поэтом сайте в разделе с Ігор Гончаренко, расценками из сборников
копировалось, складывалось на строки были удалены. можно увеличить шрифт. выражение содержащему значениеВ новой строке в
материалы» с двумя десятичными остальных ячеек столбца к расчету суммыТеперь расположим данные сна ленте. Из,
к данной процедуре «Приемы». — чтобы не сами будете. отдельном листе. ПрошуТеперь возвращаемся к самому Не снимая выделения
«*0,18»«Итого по материалам» столбце. Расположившись во вкладке знаками после запятой,«Сумма»
затрат по каждому количеством и единицами выпадающего списка выбираем«Единица измерения»
нужно отнестись особенноФайл больше 100 терять время, можете
Если хотите получить прощения за косноязычность, первому, что мы во вкладке. В нашем случае. Затем устанавливаем с«Наименование»
«Главная» подразумевая не только, но существует более из них. Как измерения по центру вариант,
серьёзно, так как кб, поэтому скачайте начинать это делать готовый продукт - попытался объяснить. Думаю
делали при оформлении«Главная» получается следующая формула: клавиатуры знакзаписываем вид работ., жмем по кнопке
рубли, но и легкий и быстрый не трудно догадаться, ячеек. Выделяем диапазон,«Все границы»«Цена»
она является, по
отсюда: уже сейчас, смотрите предыдущее сообщение кто со сметами сметы – к, кликаем по треугольнику=F28*0,18
«+» В следующей колонке«Объединить и поместить в
planetaexcel.ru
копейки. В нашей
Содержание
- Составление простейшей сметы затрат
- Этап 1: начало составления
- Этап 2: составление Раздела I
- Этап 3: составление Раздела II
- Этап 4: расчет общей величины затрат
- Этап 5: завершение оформления сметы
- Вопросы и ответы
В работах по планированию и проектированию важную роль составляет смета. Без неё не получится запустить ни один серьёзный проект. Особенно часто к составлению сметы прибегают в строительной отрасли. Конечно, правильно составить смету – это дело непростое, которое по плечу только специалистам. Но и они вынуждены прибегать к различному программному обеспечению, зачастую платному, для выполнения этой задачи. Но, если у вас на ПК установлен экземпляр Excel, то вполне реально составить качественную смету и в нем, без покупки дорогостоящего узконаправленного ПО. Давайте разберемся, как это сделать на практике.
Составление простейшей сметы затрат
Смета затрат – это полный перечень всех расходов, которые понесет организация при осуществлении конкретного проекта или просто за определенный период времени своей деятельности. Для расчетов применяются специальные нормативные показатели, которые, как правило, имеются в открытом доступе. На них и должен опираться специалист при составлении данного документа. Также следует отметить, что смета составляется на начальном этапе запуска проекта. Поэтом к данной процедуре нужно отнестись особенно серьёзно, так как она является, по сути, фундаментом проекта.
Нередко смета разделяется на две большие части: затраты на материалы и затраты на выполнение работ. В самом конце документа эти два вида расходов суммируются и облагаются НДС, если предприятие, которое является подрядчиком, зарегистрировано плательщиком данного налога.
Этап 1: начало составления
Давайте попробуем составить простейшую смету на практике. Перед тем, как к этому приступить, нужно получить техническое задание от заказчика, на основании которого вы будете её планировать, а также вооружиться справочниками с нормативными показателями. Вместо справочников можно также использовать интернет-ресурсы.
После этого, находясь все на той же вкладке «Главная», щелкаем по треугольнику, который расположен справа от значка «Граница», размещенного в блоке инструментов «Шрифт» на ленте. Из выпадающего списка выбираем вариант «Все границы».
Этап 2: составление Раздела I
Далее приступим к составлению первого раздела сметы, в котором будут располагаться затраты на расходные материалы при выполнении работ.
Устанавливаем курсор в ячейку столбца «Сумма», которая соответствует первому наименованию из перечня материалов в таблице. Ставим знак «=». Далее в той же строке кликаем по элементу листа в столбце «Количество». Как видим, его координаты тут же отображаются в ячейке для вывода стоимости материалов. После этого с клавиатуры ставим знак «умножить» (*). Далее в той же строке щелкаем по элементу в столбце «Цена».
В нашем случае получилось следующая формула:
=C6*E6
Но в вашей конкретной ситуации она может иметь и другие координаты.
Урок: Форматирование таблиц в Экселе
Этап 3: составление Раздела II
Переходим к оформлению раздела сметы, который будет отражать затраты на выполнение непосредственных работ.
Этап 4: расчет общей величины затрат
На следующем этапе нам предстоит подсчитать общую величину затрат, которая включает стоимость материалов и труда работников.
=F15+F26
Но, естественно, для каждого конкретного случая координаты в этой формуле будут иметь собственный вид.
=F28*0,18
Щелкаем по клавише Enter для подсчета результата.
Итак, в строке «Итого по проекту включая НДС» в столбце «Сумма» складываем адреса ячеек «Итого по проекту» и «НДС» тем же способом, которым мы проводили суммирование стоимости материалов и работ. Для нашей сметы получается следующая формула:
=F28+F29
Жмем на кнопку ENTER. Как видим, мы получили значение, которое указывает, что общие затраты на реализацию проекта подрядчиком, включая НДС, составят 56533,80 рубля.
Урок: Формула НДС в Экселе
Этап 5: завершение оформления сметы
Теперь для полного завершения оформления сметы нам осталось только сделать некоторые косметические штрихи.
После этого оформление сметы в Excel можно считать завершенным.
Мы рассмотрели пример составления простейшей сметы в программе Excel. Как видим, данный табличный процессор имеет в своем арсенале все инструменты для того, чтобы отлично справиться с указанной задачей. Более того, при необходимости в этой программе можно составлять и намного более сложные сметы.
Содержание
- Как составить смету в Excel
- Составление сметы в Microsoft Excel
- Составление простейшей сметы затрат
- Этап 1: начало составления
- Этап 2: составление Раздела I
- Этап 3: составление Раздела II
- Этап 4: расчет общей величины затрат
- Этап 5: завершение оформления сметы
Как составить смету в Excel
В любой сфере, будь то строительство, медицина или другое направление, перед началом проекта (работ, операций) требуется произвести предварительный расчет плановых расходов. Такие показатели, как зарплата участникам проекта, приобретение материалов, медикаментов, транспортные расходы и прочие, включаются в смету или сметный расчет.
Есть специальное программное обеспечение, которое включает в себя параметры согласно справочникам, для планирования расходов по определенным типам проектов. Но некоторый упрощенный вариант можно создать и в приложении Microsoft Excel.
По форме своей смета представляет собой таблицу с заголовками, которую можно форматировать, добавляя разделы и итоги, объединяя ячейки, меняя стиль.
Рассмотрим вариант сметного расчета для ремонта квартиры, состоящей из кухни и одной комнаты.
Оформление можно начать с заголовка «Смета ремонта квартиры». Текст вводится в любую подходящую ячейку. В
дальнейшем можно объединить несколько ячеек, выбрать другой шрифт или исправить само содержание поля.
Далее добавляется заголовок таблицы.
Первым разделом может выступать информация по кухне, вторым – по комнате.
Строки между разделами, а так же формулы для расчета сумм и итогов лучше добавить позже.
Если требуется нумерация записей, то достаточно ввести в первую ячейку столбика единицу и растянуть вниз.
По умолчанию весь столбец будет заполнен числом один.
В пиктограмме «Параметры автозаполнения» необходимо выбрать пункт «Заполнить», чтобы система заполнить номера строк корректно по возрастанию.
Стоимость работ может быть рассчитана как цена за единицу (один квадратный метр, один погонный метр и т.п.), умноженная на соответствующую площадь или длину. Это реализуется обычным способом перемножения ячеек с копированием формулы в аналогичные поля.
На любом этапе можно отформатировать данные в виде таблицы. Выделив соответствующий диапазон, необходимо щелкнуть правой кнопкой мыши и в контекстном меню выбрать «Формат ячеек».
На вкладке «Границы» устанавливается режим внешних и внутренних границ.
В дальнейшем можно изменить толщину границ и тип линий, а так же объединить ячейки с промежуточными итогами или заголовками работ.
Итоги можно рассчитать путем сложения ячеек или введения формулы в соответствующую ячейку.
Сопутствующая текстовая информация может быть размещена в любом поле листа.
Источник
Составление сметы в Microsoft Excel
В работах по планированию и проектированию важную роль составляет смета. Без неё не получится запустить ни один серьёзный проект. Особенно часто к составлению сметы прибегают в строительной отрасли. Конечно, правильно составить смету – это дело непростое, которое по плечу только специалистам. Но и они вынуждены прибегать к различному программному обеспечению, зачастую платному, для выполнения этой задачи. Но, если у вас на ПК установлен экземпляр Excel, то вполне реально составить качественную смету и в нем, без покупки дорогостоящего узконаправленного ПО. Давайте разберемся, как это сделать на практике.
Составление простейшей сметы затрат
Смета затрат – это полный перечень всех расходов, которые понесет организация при осуществлении конкретного проекта или просто за определенный период времени своей деятельности. Для расчетов применяются специальные нормативные показатели, которые, как правило, имеются в открытом доступе. На них и должен опираться специалист при составлении данного документа. Также следует отметить, что смета составляется на начальном этапе запуска проекта. Поэтом к данной процедуре нужно отнестись особенно серьёзно, так как она является, по сути, фундаментом проекта.
Нередко смета разделяется на две большие части: затраты на материалы и затраты на выполнение работ. В самом конце документа эти два вида расходов суммируются и облагаются НДС, если предприятие, которое является подрядчиком, зарегистрировано плательщиком данного налога.
Этап 1: начало составления
Давайте попробуем составить простейшую смету на практике. Перед тем, как к этому приступить, нужно получить техническое задание от заказчика, на основании которого вы будете её планировать, а также вооружиться справочниками с нормативными показателями. Вместо справочников можно также использовать интернет-ресурсы.
- Итак, начав составление простейшей сметы, прежде всего, делаем её шапку, то есть, наименование документа. Назовем его «Смета на работы». Отцентровывать и форматировать название пока не готова таблица не будем, а просто поместим его в верхней части листа.
- Отступив одну строку, делаем каркас таблицы, которая и будет являться основной частью документа. Состоять она будет из шести столбцов, которым дадим имена «№ п/п», «Наименование», «Количество», «Единица измерения», «Цена», «Сумма». Расширяем границы ячеек, если названия колонок не помещаются в них. Выделяем ячейки, содержащие данные имена, находясь во вкладке «Главная», жмем на расположенную на ленте в блоке инструментов «Выравнивание» кнопку «Выровнять по центру». Затем кликаем по значку «Полужирный», который находится в блоке «Шрифт», или просто набираем сочетание клавиш на клавиатуре Ctrl+B. Таким образом, мы придаем наименованиям столбцов элементы форматирования для более наглядного визуального отображения.
После этого, находясь все на той же вкладке «Главная», щелкаем по треугольнику, который расположен справа от значка «Граница», размещенного в блоке инструментов «Шрифт» на ленте. Из выпадающего списка выбираем вариант «Все границы». 
Этап 2: составление Раздела I
Далее приступим к составлению первого раздела сметы, в котором будут располагаться затраты на расходные материалы при выполнении работ.
- В первой строке таблицы пишем наименование «Раздел I: Затраты на материалы». Данное название не поместится в одну ячейку, но не нужно раздвигать границы, ведь после мы их попросту уберем, а пока оставим так, как есть.
- Далее заполняем саму таблицу сметы наименованиями материалов, которые планируется использовать для реализации проекта. В данном случае, если названия не помещаются в ячейки, то раздвигаем их. В третий столбец вносим количество конкретного материала, необходимое для выполнения заданного объема работ, согласно действующим нормам. Далее указываем его единицу измерения. В следующей колонке пишем цену за единицу. Столбец «Сумма» не трогаем, пока не заполним всю таблицу вышеуказанными данными. В него значения будут выводиться с помощью формулы. Также не трогаем первый столбец с нумерацией.
- Теперь расположим данные с количеством и единицами измерения по центру ячеек. Выделяем диапазон, в котором эти данные расположены, и щелкаем по уже знакомому нам значку на ленте «Выровнять по центру».
- Далее выполним нумерацию введенных позиций. В ячейку столбца «№ п/п», которая соответствует первому наименованию материала, вводим цифру «1». Выделяем элемент листа, в который было введено данное число и устанавливаем указатель на его нижний правый угол. Он трансформируется в маркер заполнения. Зажимаем левую кнопку мыши и тянем вниз включительно до последней строки, в которой располагается наименование материала.
Устанавливаем курсор в ячейку столбца «Сумма», которая соответствует первому наименованию из перечня материалов в таблице. Ставим знак «=». Далее в той же строке кликаем по элементу листа в столбце «Количество». Как видим, его координаты тут же отображаются в ячейке для вывода стоимости материалов. После этого с клавиатуры ставим знак «умножить» (*). Далее в той же строке щелкаем по элементу в столбце «Цена».
В нашем случае получилось следующая формула:
Но в вашей конкретной ситуации она может иметь и другие координаты. 











Этап 3: составление Раздела II
Переходим к оформлению раздела сметы, который будет отражать затраты на выполнение непосредственных работ.
- Пропускаем одну строчку и в начале следующей пишем наименование «Раздел II: стоимость работ».
- В новой строке в столбце «Наименование» записываем вид работ. В следующей колонке вносим объем выполненных работ, единицу измерения и цену единицы выполненной работы. Чаще всего единицей измерения выполненных строительных работ является квадратный метр, но иногда бывают исключения. Таким образом, заполняем таблицу, внося все процедуры, которые выполнял подрядчик.
- После этого производим нумерацию, подсчет суммы по каждому наименованию, вычисляем общий итог и производим форматирование точно так же, как мы это делали для первого раздела. Так что дополнительно на указанных задачах останавливаться не будем.
Этап 4: расчет общей величины затрат
На следующем этапе нам предстоит подсчитать общую величину затрат, которая включает стоимость материалов и труда работников.
- Пропускаем строку после последней записи и пишем в первой ячейке «Итого по проекту».
- После этого выделяем в данной строчке ячейку в столбце «Сумма». Не трудно догадаться, что итоговая сумма по проекту будет вычисляться путем сложения значений «Итого по материалам» и «Итого по стоимости работ». Поэтому в выделенной ячейке ставим знак «=», а затем кликаем по элементу листа, содержащему значение «Итого по материалам». Затем устанавливаем с клавиатуры знак «+». Далее щелкаем по ячейке «Итого по стоимости работ». У нас получилась формула такого вида:
Но, естественно, для каждого конкретного случая координаты в этой формуле будут иметь собственный вид. 


Щелкаем по клавише Enter для подсчета результата.
После этого нам нужно будет рассчитать общую стоимость работ, включая НДС. Существует несколько вариантов расчета данной величины, но в нашем случае проще всего будет просто сложить общую стоимость работ без НДС с суммой НДС.
Итак, в строке «Итого по проекту включая НДС» в столбце «Сумма» складываем адреса ячеек «Итого по проекту» и «НДС» тем же способом, которым мы проводили суммирование стоимости материалов и работ. Для нашей сметы получается следующая формула:
Жмем на кнопку ENTER. Как видим, мы получили значение, которое указывает, что общие затраты на реализацию проекта подрядчиком, включая НДС, составят 56533,80 рубля.


Этап 5: завершение оформления сметы
Теперь для полного завершения оформления сметы нам осталось только сделать некоторые косметические штрихи.
- Прежде всего, уберем лишние строки в нашей таблице. Выделяем лишний диапазон ячеек. Переходим во вкладку «Главная», если в данный момент открыта другая. В блоке инструментов «Редактирование» на ленте щелкаем по иконке «Очистить», которая имеет внешний вид ластика. В открывшемся списке выбираем позицию «Очистить форматы».
- Как видим, после этого действия все лишние строки были удалены.
- Теперь возвращаемся к самому первому, что мы делали при оформлении сметы – к наименованию. Выделяем отрезок строки, где находится имя, по длине равный ширине таблицы. Производим щелчок по знакомой нам клавише «Объединить и поместить в центре».
- Затем, не снимая выделения с диапазона, жмем на значок «Полужирный».
- Заканчиваем форматирование названия сметы, кликнув по полю размера шрифта, и выбрав там величину большую, чем мы устанавливали ранее для итогового диапазона.
После этого оформление сметы в Excel можно считать завершенным.
Мы рассмотрели пример составления простейшей сметы в программе Excel. Как видим, данный табличный процессор имеет в своем арсенале все инструменты для того, чтобы отлично справиться с указанной задачей. Более того, при необходимости в этой программе можно составлять и намного более сложные сметы.
Источник
Содержание
- Составление простейшей сметы затрат
- Этап 1: начало составления
- Этап 2: составление Раздела I
- Этап 3: составление Раздела II
- Этап 4: расчет общей величины затрат
- Этап 5: завершение оформления сметы
- Вопросы и ответы
В работах по планированию и проектированию важную роль составляет смета. Без неё не получится запустить ни один серьёзный проект. Особенно часто к составлению сметы прибегают в строительной отрасли. Конечно, правильно составить смету – это дело непростое, которое по плечу только специалистам. Но и они вынуждены прибегать к различному программному обеспечению, зачастую платному, для выполнения этой задачи. Но, если у вас на ПК установлен экземпляр Excel, то вполне реально составить качественную смету и в нем, без покупки дорогостоящего узконаправленного ПО. Давайте разберемся, как это сделать на практике.
Составление простейшей сметы затрат
Смета затрат – это полный перечень всех расходов, которые понесет организация при осуществлении конкретного проекта или просто за определенный период времени своей деятельности. Для расчетов применяются специальные нормативные показатели, которые, как правило, имеются в открытом доступе. На них и должен опираться специалист при составлении данного документа. Также следует отметить, что смета составляется на начальном этапе запуска проекта. Поэтом к данной процедуре нужно отнестись особенно серьёзно, так как она является, по сути, фундаментом проекта.
Нередко смета разделяется на две большие части: затраты на материалы и затраты на выполнение работ. В самом конце документа эти два вида расходов суммируются и облагаются НДС, если предприятие, которое является подрядчиком, зарегистрировано плательщиком данного налога.
Этап 1: начало составления
Давайте попробуем составить простейшую смету на практике. Перед тем, как к этому приступить, нужно получить техническое задание от заказчика, на основании которого вы будете её планировать, а также вооружиться справочниками с нормативными показателями. Вместо справочников можно также использовать интернет-ресурсы.
- Итак, начав составление простейшей сметы, прежде всего, делаем её шапку, то есть, наименование документа. Назовем его «Смета на работы». Отцентровывать и форматировать название пока не готова таблица не будем, а просто поместим его в верхней части листа.
- Отступив одну строку, делаем каркас таблицы, которая и будет являться основной частью документа. Состоять она будет из шести столбцов, которым дадим имена «№ п/п», «Наименование», «Количество», «Единица измерения», «Цена», «Сумма». Расширяем границы ячеек, если названия колонок не помещаются в них. Выделяем ячейки, содержащие данные имена, находясь во вкладке «Главная», жмем на расположенную на ленте в блоке инструментов «Выравнивание» кнопку «Выровнять по центру». Затем кликаем по значку «Полужирный», который находится в блоке «Шрифт», или просто набираем сочетание клавиш на клавиатуре Ctrl+B. Таким образом, мы придаем наименованиям столбцов элементы форматирования для более наглядного визуального отображения.
- Затем очерчиваем границы таблицы. Для этого выделяем предполагаемую область табличного диапазона. Можно не переживать, что захватите слишком много, так как потом мы все равно будем проводить редактирование.
После этого, находясь все на той же вкладке «Главная», щелкаем по треугольнику, который расположен справа от значка «Граница», размещенного в блоке инструментов «Шрифт» на ленте. Из выпадающего списка выбираем вариант «Все границы».
- Как видим, после последнего действия весь выделенный диапазон был разделен границами.
Этап 2: составление Раздела I
Далее приступим к составлению первого раздела сметы, в котором будут располагаться затраты на расходные материалы при выполнении работ.
- В первой строке таблицы пишем наименование «Раздел I: Затраты на материалы». Данное название не поместится в одну ячейку, но не нужно раздвигать границы, ведь после мы их попросту уберем, а пока оставим так, как есть.
- Далее заполняем саму таблицу сметы наименованиями материалов, которые планируется использовать для реализации проекта. В данном случае, если названия не помещаются в ячейки, то раздвигаем их. В третий столбец вносим количество конкретного материала, необходимое для выполнения заданного объема работ, согласно действующим нормам. Далее указываем его единицу измерения. В следующей колонке пишем цену за единицу. Столбец «Сумма» не трогаем, пока не заполним всю таблицу вышеуказанными данными. В него значения будут выводиться с помощью формулы. Также не трогаем первый столбец с нумерацией.
- Теперь расположим данные с количеством и единицами измерения по центру ячеек. Выделяем диапазон, в котором эти данные расположены, и щелкаем по уже знакомому нам значку на ленте «Выровнять по центру».
- Далее выполним нумерацию введенных позиций. В ячейку столбца «№ п/п», которая соответствует первому наименованию материала, вводим цифру «1». Выделяем элемент листа, в который было введено данное число и устанавливаем указатель на его нижний правый угол. Он трансформируется в маркер заполнения. Зажимаем левую кнопку мыши и тянем вниз включительно до последней строки, в которой располагается наименование материала.
- Но, как видим, ячейки не были пронумерованы по порядку, так как во всех них расположено число «1». Чтобы изменить это, кликаем по пиктограмме «Параметры заполнения», которая находится внизу выделенного диапазона. Открывается список вариантов. Переставляем переключатель в позицию «Заполнить».
- Как видим, после этого нумерация строк была выставлена по порядку.
- После того, как все наименования материалов, которые потребуются на реализацию проекта, внесены, переходим к расчету суммы затрат по каждому из них. Как не трудно догадаться, расчет будет представлять умножение количества на цену по каждой позиции в отдельности.
Устанавливаем курсор в ячейку столбца «Сумма», которая соответствует первому наименованию из перечня материалов в таблице. Ставим знак «=». Далее в той же строке кликаем по элементу листа в столбце «Количество». Как видим, его координаты тут же отображаются в ячейке для вывода стоимости материалов. После этого с клавиатуры ставим знак «умножить» (*). Далее в той же строке щелкаем по элементу в столбце «Цена».
В нашем случае получилось следующая формула:
=C6*E6Но в вашей конкретной ситуации она может иметь и другие координаты.
- Для выведения на экран результата расчета жмем на клавишу Enter на клавиатуре.
- Но мы вывели результат только для одной позиции. Конечно, по аналогии можно ввести формулы и для остальных ячеек столбца «Сумма», но существует более легкий и быстрый путь при помощи маркера заполнения, о котором мы уже говорили выше. Ставим курсор в нижний правый угол ячейки с формулой и после преобразования его в маркер заполнения, зажав левую кнопку мыши, тянем вниз до последнего наименования.
- Как видим, общая стоимость по каждому отдельному материалу в таблице рассчитана.
- Теперь посчитаем итоговую стоимость всех материалов вместе взятых. Пропускаем строку и в первой ячейке следующей строчки делаем запись «Итого по материалам».
- Затем с зажатой левой кнопкой мыши выделяем диапазон в столбце «Сумма» от первого наименования материала до строчки «Итого по материалам» включительно. Находясь во вкладке «Главная» производим клик по значку «Автосумма», который расположен на ленте в блоке инструментов «Редактирование».
- Как видим, расчет общей суммы затрат на покупку всех материалов для выполнения работ произведен.
- Как мы знаем, денежные выражения, указанные в рублях, принято использовать с двумя десятичными знаками после запятой, подразумевая не только рубли, но и копейки. В нашей таблице значения денежных сумм представлены исключительно целыми числами. Для того, чтобы исправить это, выделяем все числовые значения столбцов «Цена» и «Сумма», включая итоговую строку. Производим клик правой кнопкой мыши по выделению. Открывается контекстное меню. Выбираем в нем пункт «Формат ячеек…».
- Происходит запуск окна форматирования. Перемещаемся во вкладку «Число». В блоке параметров «Числовые форматы» устанавливаем переключатель в позицию «Числовой». В правой части окна в поле «Число десятичных знаков» должна быть установлена цифра «2». Если это не так, то вводим нужную цифру. После этого щелкаем по кнопке «OK» в нижней части окна.
- Как видим, теперь в таблице значения цены и стоимости отображаются с двумя десятичными знаками.
- После этого немного поработаем над внешним видом данной части сметы. Выделяем строку, в которой находится наименование «Раздел I: Затраты на материалы». Расположившись во вкладке «Главная», жмем по кнопке «Объединить и поместить в центре» в блоке «Выравнивание на ленте». Затем кликаем по уже знакомому нам значку «Полужирный» в блоке «Шрифт».
- После этого переходим к строке «Итого по материалам». Выделяем её всю до конца таблицы и опять жмем на кнопку «Полужирный».
- Затем опять выделяем ячейки данной строчки, но на этот раз в выделение не включаем элемент, в котором расположена общая сумма. Кликаем на треугольник справа от кнопки на ленте «Объединить и поместить в центре». Из выпадающего перечня действий выбираем вариант «Объединить ячейки».
- Как видим, элементы листа объединены. На этом работу с разделом затрат на материалы можно считать завершенной.
Урок: Форматирование таблиц в Экселе
Этап 3: составление Раздела II
Переходим к оформлению раздела сметы, который будет отражать затраты на выполнение непосредственных работ.
- Пропускаем одну строчку и в начале следующей пишем наименование «Раздел II: стоимость работ».
- В новой строке в столбце «Наименование» записываем вид работ. В следующей колонке вносим объем выполненных работ, единицу измерения и цену единицы выполненной работы. Чаще всего единицей измерения выполненных строительных работ является квадратный метр, но иногда бывают исключения. Таким образом, заполняем таблицу, внося все процедуры, которые выполнял подрядчик.
- После этого производим нумерацию, подсчет суммы по каждому наименованию, вычисляем общий итог и производим форматирование точно так же, как мы это делали для первого раздела. Так что дополнительно на указанных задачах останавливаться не будем.
Этап 4: расчет общей величины затрат
На следующем этапе нам предстоит подсчитать общую величину затрат, которая включает стоимость материалов и труда работников.
- Пропускаем строку после последней записи и пишем в первой ячейке «Итого по проекту».
- После этого выделяем в данной строчке ячейку в столбце «Сумма». Не трудно догадаться, что итоговая сумма по проекту будет вычисляться путем сложения значений «Итого по материалам» и «Итого по стоимости работ». Поэтому в выделенной ячейке ставим знак «=», а затем кликаем по элементу листа, содержащему значение «Итого по материалам». Затем устанавливаем с клавиатуры знак «+». Далее щелкаем по ячейке «Итого по стоимости работ». У нас получилась формула такого вида:
=F15+F26Но, естественно, для каждого конкретного случая координаты в этой формуле будут иметь собственный вид.
- Для вывода общей суммы затрат на лист щелкаем по клавише Enter.
- Если подрядчик является плательщиком налога на добавленную стоимость, то внизу добавляем ещё две строки: «НДС» и «Итого по проекту включая НДС».
- Как известно, размер НДС составляет в России 18% от базы налогообложения. В нашем случае базой налогообложения является сумма, которая записана в строке «Итого по проекту». Таким образом, нам нужно будет умножить данную величину на 18% или на 0,18. Ставим в ячейке, которая находится на пересечении строки «НДС» и столбца «Сумма» знак «=». Далее кликаем по ячейке со значением «Итого по проекту». С клавиатуры набираем выражение «*0,18». В нашем случае получается следующая формула:
=F28*0,18Щелкаем по клавише Enter для подсчета результата.
- После этого нам нужно будет рассчитать общую стоимость работ, включая НДС. Существует несколько вариантов расчета данной величины, но в нашем случае проще всего будет просто сложить общую стоимость работ без НДС с суммой НДС.
Итак, в строке «Итого по проекту включая НДС» в столбце «Сумма» складываем адреса ячеек «Итого по проекту» и «НДС» тем же способом, которым мы проводили суммирование стоимости материалов и работ. Для нашей сметы получается следующая формула:
=F28+F29Жмем на кнопку ENTER. Как видим, мы получили значение, которое указывает, что общие затраты на реализацию проекта подрядчиком, включая НДС, составят 56533,80 рубля.
- Далее произведем форматирование трех итоговых строк. Выделяем их полностью и щелкаем по иконке «Полужирный» во вкладке «Главная».
- После этого, чтобы итоговые значения выделялись среди другой информации сметы, можно увеличить шрифт. Не снимая выделения во вкладке «Главная», кликаем по треугольнику справа от поля «Размер шрифта», которое расположено на ленте в блоке инструментов «Шрифт». Из выпадающего списка выбираем величину шрифта, которая больше текущей.
- Затем выделяем все итоговые строки до столбца «Сумма». Находясь во вкладке «Главная» кликаем по треугольнику, который расположен справа от кнопки «Объединить и поместить в центре». В выпадающем списке выбираем вариант «Объединить по строкам».
Урок: Формула НДС в Экселе
Этап 5: завершение оформления сметы
Теперь для полного завершения оформления сметы нам осталось только сделать некоторые косметические штрихи.
- Прежде всего, уберем лишние строки в нашей таблице. Выделяем лишний диапазон ячеек. Переходим во вкладку «Главная», если в данный момент открыта другая. В блоке инструментов «Редактирование» на ленте щелкаем по иконке «Очистить», которая имеет внешний вид ластика. В открывшемся списке выбираем позицию «Очистить форматы».
- Как видим, после этого действия все лишние строки были удалены.
- Теперь возвращаемся к самому первому, что мы делали при оформлении сметы – к наименованию. Выделяем отрезок строки, где находится имя, по длине равный ширине таблицы. Производим щелчок по знакомой нам клавише «Объединить и поместить в центре».
- Затем, не снимая выделения с диапазона, жмем на значок «Полужирный».
- Заканчиваем форматирование названия сметы, кликнув по полю размера шрифта, и выбрав там величину большую, чем мы устанавливали ранее для итогового диапазона.
После этого оформление сметы в Excel можно считать завершенным.
Мы рассмотрели пример составления простейшей сметы в программе Excel. Как видим, данный табличный процессор имеет в своем арсенале все инструменты для того, чтобы отлично справиться с указанной задачей. Более того, при необходимости в этой программе можно составлять и намного более сложные сметы.
Здесь вы можете посмотреть и скачать образцы на строительные и ремонтные работы в формате Excel для дальнейшего редактирования и заполнения.
Сайт компании ОСК предоставляет так-же рекомендуемые цены на все виды строительно-ремонтных работ. С расценками вы можете ознакомиться на данной странице: osk82.ru/ceny
На нашем сайте вы сможете самостоятельно создать смету онлайн, быстро и легко. Просто введите нужные данные и наш калькулятор сам сделает все расчеты. Вам останется лишь скачать готовую смету, которую в последствии можно распечатать или отправить в электронном виде. Ниже представлен процесс написания сметы.
Онлайн смета
Создать смету онлайн
На данной странице предоставлены два вида смет:
- Для юридических лиц (ООО, ИП)
- Для физических лиц
Для юридических лиц смета является как Приложение к Договору в котором описываются условия выполнения работ. Образец договора вы можете посмотреть перейдя на данную страницу:
Физические лица так-же могут заключать договор с Заказчиком, но по факту это условный договор в котором Исполнитель по завершению строительно-ремонтных услуг предоставляет Заказчику смету расчет о проделанной работе. Указывая в ней весь перечень работ и стоимость с итоговой суммой.
Образец сметы для юридических лиц
Скачать пустой бланк смета в формате .docx
Скачать смета образец .docx
Пример сметы на работы
Скачать пустой бланк смета в формате Excel
Скачать пустой бланк смета в формате Excel
Так-же вы можете воспользоваться нашим онлайн калькулятором для предварительного расчета предстоящего ремонта.
Если у вас есть предложения или вопросы пишите их в комментария, мы будем рады вам помочь.
Автор публикации

Комментарии: 13Публикации: 103Регистрация: 08-10-2019
Важнейшей стадией проекта является составление и последующее заполнение сметы. Это делается на завершающей стадии подготовки к его внедрению. Опираясь на подготовленный финансовый документ, составляется календарный план реализации начинания, графики поставок необходимых материалов и оборудования. Рассмотрим далее примеры смет и как составить их правильно.
Скачать примеры
Смета представляет собой финансовый документ, в который включены цены всех исполняемых работ и необходимых инструментов и материалов. Кроме того, в нее всегда вносят накладные расходы (около 15% от общей суммы), непредвиденные затраты (2%) и прибыль подрядной организации (10-15%).
- Образец сметы на строительно-отделочные работы.
- Пустой бланк сметы на строительно-отделочные работы.
- Локальная смета.
- Объектный сметный расчет (xls).
- Сводный сметный расчет (xls).
- Бланк локальный сметный расчет (Форма-4).
Основные принципы составления сметы
Обычно расчетами занимается организация, которая будет выполнять работы. Все свои действия она обязательно согласует с заказчиком. Чем детальней описаны все процессы и материалы (вплоть до количества и марки шурупов), тем лучше. Однако нередко на практике используется упрощенный вариант, где указываются только основные виды работ, единицы измерения, количество, расценки и стоимость процессов.
Пример сметы на работы по ремонту комнаты в квартире в упрощенном варианте:
| № п/п | Название работ | Единицы измерения | Количество | Расценка за 1 единицу | Стоимость работ |
|---|---|---|---|---|---|
| 1 | Демонтаж перегородок | кв.м. | 50 | 350 | 17500 |
| 2 | Демонтаж двери балконной | шт. | 1 | 1100 | 1100 |
| 3 | Установка перегородок (пеноблоки) | кв.м. | 50 | 600 | 30000 |
| 4 | Штукатурка стен и перегородок | кв.м. | 200 | 200 | 40000 |
| 5 | Шпаклевка двойная, грунтовка и окраска подготовленных поверхностей | кв.м. | 200 | 3000 | 34000 |
| 6 | Установка двери балконной | шт. | 1 | 270 | 3000 |
| 7 | Штукатурка откосов (оконных и дверных) | кв.м. | 16 | 250 | 4320 |
| 8 | Облагораживание откосов (шпаклевка, грунтовка, покраска) | кв.м. | 16 | 4000 | |
| Итого по смете | 133920 |
Такой образец сметы применим для составления расчетов проектов небольшого масштаба, при этом внесенные данные при необходимости легко можно скорректировать по согласованию с заказчиком. Здесь не расписано точно, сколько мешков шпаклевки или банок краски требуется для выполнения необходимых работ. Стороны договариваются о цене за единицу измерения и общей стоимости, а детали (закупка материалов, транспортные расходы, вывоз строительного мусора) берет на себя исполнитель.
Рассмотрим пример сметы, составленной с использованием другого метода. В этом случае расписаны все необходимые ресурсы для выполнения работ в разрезе каждого этапа.
По просьбе заказчика сметчик или подрядная организация может подготовить несколько вариантов смет с учетом различных составляющих (марка, цена и количество материалов, объем работ, количество и технические показатели используемого оборудования, количество рабочих).
В какой форме составляются сметные документы
Для различных видов работ применяются разные формы составления финансовых документов. Обратим внимание на пример сметы ПИР (проектно-изыскательских работ), которая составлена в соответствии с формой 3п. Она является приложением к договору между сторонами, стоимость здесь определяется по трудозатратам. Смета формы 3п используется для расчета стоимости научно-исследовательских, проектных, инженерно-экологических, инженерно-изыскательских работ.
Нередко такие сметные расчеты состоят из двух таблиц. В первой производится определение уровня трудозатрат, а во второй – калькуляция стоимости проведенной работы. Себестоимость работ пропорциональна времени, потраченному на выполнение всех процессов, и оплате труда проектировщиков. Вторая таблица также может включать в себя другие затраты, например, амортизацию, расходы на перевозку материалов и командировки, материальные затраты.

- Локальная готовится на отдельный вид производимых работ, в ней принимаются во внимание расходы на отдельно взятые участки строительных или ремонтных работ.
- Объектная формируется в рамках одного объекта, объединяя в себе все локальные сметы и их расчеты, относящиеся к данному объекту. Ее корректировка производится на основании данных рабочей документации.
- Сводный сметный расчет базируется на объектных сметах и характеризует общую итоговую стоимость возведения сооружения или здания.
Если нет возможности составить точную смету по причине того, что нет полной ясности по спецификации применяемых материалов или в проект еще будут вноситься изменения, то могут составляться локальные и объектные сметные расчеты. Также часто используются сметы, составленные по форме КС-2 (акт о приемке исполненных работ) и КС-3 (справка о затратах и стоимости исполненных работ).
От некоммерческих организаций, в том числе бюджетных, законодательство требует ежегодного составления сметы о доходах и расходах.
Компьютерные программы для финансовых расчетов
В наше время разработано множество программных продуктов, с помощью которых можно составлять различные финансовые документы. С определенной долей условности их можно разбить на две группы:
- Бесплатные. Их можно свободно найти в интернете, на тематических сайтах. Такие программы имеют минимальный функционал, позволяют выполнить наиболее простые расчеты и не имеют функции обновления нормативных баз.
- Профессиональные. Используются специалистами и требуют приобретения программного и сервисного продукта. Наиболее популярными и функциональными считаются «Смета.ру», «ГРАНД Смета», «1С:Подрядчик», «Турбосмета» и др.
Однако и в привычной всем программе Microsoft Excel тоже можно без труда составить шаблон сметы для реализации необходимого проекта.
Для заполнения сметы достаточно подставить необходимые показатели в созданный бланк, все вычисления будут проведены автоматически.
Если проект требует выполнения большого объема различных работ и внушительных вложений, то не стоит браться за такие серьезные расчеты самому, не имея специальных знаний. Лучше обратиться к специалистам, которые владеют современными технологиями производства и текущей ситуацией на рынке строительных материалов. Они смогут дать объективную картину по величине ожидаемых затрат и предложить варианты по ее возможной оптимизации. Сэкономив на услугах сметчика, можно потерять больше и вообще не реализовать свой замысел.
Главная » Вопросы » Как в excel составить смету
Составление сметы в Microsoft Excel
Смотрите такжеа потом просто от vikttur. сталкивался поймет) наименованию. Выделяем отрезок справа от поляЩелкаем по клавише. Далее щелкаем по вносим объем выполненных центре» таблице значения денежных путь при помощи расчет будет представлять в котором эти., сути, фундаментом проекта.В работах по планированию скопируете то, чтоУдачи!vikttur строки, где находится«Размер шрифта»Enter ячейке работ, единицу измеренияв блоке сумм представлены исключительно маркера заполнения, о
умножение количества на данные расположены, и
Составление простейшей сметы затрат
Как видим, после последнего«Сумма»Нередко смета разделяется на и проектированию важную набрали в готовыйEdwin Morra: Сталкивался. Понял. имя, по длине, которое расположено надля подсчета результата.«Итого по стоимости работ» и цену единицы«Выравнивание на ленте» целыми числами. Для котором мы уже цену по каждой щелкаем по уже действия весь выделенный. Расширяем границы ячеек, две большие части: роль составляет смета. шаблон справочника, который: Доброго времени суток.Такая работа может
равный ширине таблицы. ленте в блокеПосле этого нам нужно. У нас получилась выполненной работы. Чаще. Затем кликаем по того, чтобы исправить говорили выше. Ставим позиции в отдельности. знакомому нам значку диапазон был разделен если названия колонок
Этап 1: начало составления
затраты на материалы Без неё не мы с Вами Не могли бы стоить от 10 Производим щелчок по инструментов будет рассчитать общую формула такого вида: всего единицей измерения уже знакомому нам это, выделяем все курсор в нижний
- Устанавливаем курсор в ячейку на ленте границами. не помещаются в и затраты на получится запустить ни сделаем. вы приложить Вашу тыс. руб. Вряд знакомой нам клавише«Шрифт» стоимость работ, включая
- =F15+F26 выполненных строительных работ значку числовые значения столбцов правый угол ячейки столбца«Выровнять по центру»Далее приступим к составлению них. Выделяем ячейки, выполнение работ. В один серьёзный проект.Только нужно соблюдать наработку? ли кто в«Объединить и поместить в. Из выпадающего списка НДС. Существует несколькоНо, естественно, для каждого является квадратный метр,«Полужирный»«Цена» с формулой и«Сумма». первого раздела сметы, содержащие данные имена, самом конце документа Особенно часто к тот же порядок_Igor_61 разделе помощи предложит центре» выбираем величину шрифта, вариантов расчета данной конкретного случая координаты но иногда бываютв блокеи после преобразования его, которая соответствует первомуДалее выполним нумерацию введенных в котором будут находясь во вкладке эти два вида составлению сметы прибегают столбцов, что и
- : Она осталась на Вам решение.. которая больше текущей. величины, но в в этой формуле исключения. Таким образом,«Шрифт»«Сумма»
в маркер заполнения, наименованию из перечня позиций. В ячейку располагаться затраты на«Главная» расходов суммируются и в строительной отрасли. в готовой смете. старом месте работы_Igor_61Затем, не снимая выделенияЗатем выделяем все итоговые нашем случае проще будут иметь собственный заполняем таблицу, внося.
- , включая итоговую строку. зажав левую кнопку материалов в таблице. столбца
Этап 2: составление Раздела I
расходные материалы при, жмем на расположенную облагаются НДС, если Конечно, правильно составитьСейчас мне нужно, т.к. этим я
- : Edwin Morra, здравствуйте! с диапазона, жмем строки до столбца всего будет просто вид. все процедуры, которыеПосле этого переходим к Производим клик правой мыши, тянем вниз Ставим знак«№ п/п» выполнении работ.
- на ленте в предприятие, которое является смету – это уйти (извините, дела), занимался очень давно.Было дело, занимался на значок«Сумма» сложить общую стоимостьДля вывода общей суммы выполнял подрядчик. строке кнопкой мыши по до последнего наименования.«=», которая соответствует первомуВ первой строке таблицы блоке инструментов подрядчиком, зарегистрировано плательщиком дело непростое, которое вернусь — отпишусьВыложите файл, с я составлением смет«Полужирный. Находясь во вкладке работ без НДС затрат на лист
- После этого производим нумерацию,«Итого по материалам» выделению. Открывается контекстноеКак видим, общая стоимость. Далее в той наименованию материала, вводим пишем наименование«Выравнивание» данного налога. по плечу только_Igor_61
- примерной формой и по электрике лет».«Главная» с суммой НДС. щелкаем по клавише подсчет суммы по. Выделяем её всю меню. Выбираем в по каждому отдельному же строке кликаем цифру«Раздел I: Затраты накнопкуДавайте попробуем составить простейшую специалистам. Но и: А таблицы ЕНиРов, содержанием — какие за пять доЗаканчиваем форматирование названия сметы,кликаем по треугольнику,
- Итак, в строкеEnter каждому наименованию, вычисляем до конца таблицы нем пункт материалу в таблице по элементу листа«1» материалы»«Выровнять по центру» смету на практике. они вынуждены прибегать (если есть те, и в каком появления «Гранд-сметы» и
- кликнув по полю который расположен справа«Итого по проекту включая
- . общий итог и и опять жмем«Формат ячеек…» рассчитана. в столбце. Выделяем элемент листа,. Данное название не. Затем кликаем по Перед тем, как к различному программному что Вам нужны),
порядке должы располагаться ей подобных. размера шрифта, и от кнопки НДС»Если подрядчик является плательщиком производим форматирование точно на кнопку.Теперь посчитаем итоговую стоимость«Количество» в который было поместится в одну значку к этому приступить, обеспечению, зачастую платному, можно копировать из данные, например;Забил в таблицу выбрав там величину«Объединить и поместить вв столбце налога на добавленную так же, как«Полужирный»Происходит запуск окна форматирования. всех материалов вместе. Как видим, его введено данное число
ячейку, но не«Полужирный»
нужно получить техническое для выполнения этой интернета, чтобы вручнуюСтолбцы: расценки и формулы
- большую, чем мы центре»«Сумма» стоимость, то внизу мы это делали
- . Перемещаемся во вкладку взятых. Пропускаем строку координаты тут же и устанавливаем указатель нужно раздвигать границы,, который находится в задание от заказчика, задачи. Но, если не набирать1.Раздел для вычислений итогов устанавливали ранее для. В выпадающем спискескладываем адреса ячеек добавляем ещё две для первого раздела.Затем опять выделяем ячейки«Число» и в первой отображаются в ячейке
- на его нижний ведь после мы блоке на основании которого
- у вас на_Igor_612.Наименование работ в зависимости от итогового диапазона. выбираем вариант«Итого по проекту» строки:
- Так что дополнительно данной строчки, но. В блоке параметров ячейке следующей строчки для вывода стоимости правый угол. Он их попросту уберем,«Шрифт» вы будете её ПК установлен экземпляр: Как оказалось, даже3.Ед.изм. объема, и потомПосле этого оформление сметы«Объединить по строкам»и«НДС» на указанных задачах
- на этот раз«Числовые форматы» делаем запись материалов. После этого трансформируется в маркер
- а пока оставим, или просто набираем планировать, а также Excel, то вполне если бы у4.Кол-во просто копировал в Excel можно.«НДС»и останавливаться не будем. в выделение неустанавливаем переключатель в«Итого по материалам» с клавиатуры ставим заполнения. Зажимаем левую так, как есть. сочетание клавиш на вооружиться справочниками с реально составить качественную меня и сохранились5.Прямые затратыстроки с нужной считать завершенным.
- Урок: Формула НДС втем же способом,«Итого по проекту включаяНа следующем этапе нам включаем элемент, в позицию. знак кнопку мыши иДалее заполняем саму таблицу клавиатуре нормативными показателями. Вместо смету и в мои старые наработки,6.Основная ЗП расценкой в чистыйМы рассмотрели пример составления Экселе которым мы проводили НДС» предстоит подсчитать общую котором расположена общая
- «Числовой»Затем с зажатой левой«умножить» тянем вниз включительно сметы наименованиями материалов,
- Ctrl+B справочников можно также нем, без покупки они сейчас мало7.Зп машмех. шаблон, где уже простейшей сметы вТеперь для полного завершения суммирование стоимости материалов. величину затрат, которая сумма. Кликаем на. В правой части кнопкой мыши выделяем( до последней строки, которые планируется использовать. Таким образом, мы использовать интернет-ресурсы. дорогостоящего узконаправленного ПО. пригодились бы.
- и т.д., также проставлял объемы. В программе Excel. Как оформления сметы нам и работ. ДляКак известно, размер НДС включает стоимость материалов треугольник справа от окна в поле
- диапазон в столбце* в которой располагается для реализации проекта. придаем наименованиям столбцовИтак, начав составление простейшей Давайте разберемся, какЯ занимался сметами образец конечного расчета принципе, это то, видим, данный табличный осталось только сделать нашей сметы получается составляет в России и труда работников.
- кнопки на ленте«Число десятичных знаков»«Сумма»). Далее в той наименование материала.
В данном случае, элементы форматирования для
Этап 3: составление Раздела II
сметы, прежде всего, это сделать на на строительно-монтажные работы, — на что
- о чем Вы процессор имеет в некоторые косметические штрихи. следующая формула: 18% от базы
- Пропускаем строку после последней«Объединить и поместить вдолжна быть установленаот первого наименования же строке щелкаемНо, как видим, ячейки если названия не более наглядного визуального делаем её шапку, практике. а там совсем и какие коэффициенты говорите - своем арсенале всеПрежде всего, уберем лишние=F28+F29 налогообложения. В нашем
- записи и пишем центре» цифра материала до строчки по элементу в не были пронумерованы помещаются в ячейки, отображения. то есть, наименованиеСкачать последнюю версию не такой подход
Этап 4: расчет общей величины затрат
будете применятьтолько нажимать надо инструменты для того, строки в нашейЖмем на кнопку
- случае базой налогообложения в первой ячейке. Из выпадающего перечня«2»«Итого по материалам»
- столбце по порядку, так то раздвигаем их.Затем очерчиваем границы таблицы. документа. Назовем его Excel к составлению смет.со своими «хотелками» было не на чтобы отлично справиться таблице. Выделяем лишнийENTER является сумма, которая«Итого по проекту» действий выбираем вариант. Если это невключительно. Находясь во«Цена» как во всех В третий столбец Для этого выделяем«Смета на работы»Смета затрат – этоВ Вашем случае — что и ячейку, а копировать с указанной задачей.
диапазон ячеек. Переходим. Как видим, мы записана в строке.«Объединить ячейки» так, то вводим
- вкладке. них расположено число вносим количество конкретного предполагаемую область табличного
- . Отцентровывать и форматировать полный перечень всех — все таблицы в каком виде строку. Более того, при во вкладку получили значение, которое«Итого по проекту»После этого выделяем в
- . нужную цифру. После«Главная»В нашем случае получилось«1» материала, необходимое для диапазона. Можно не название пока не расходов, которые понесет имеют различный вид, хотите получить.Но этому предшествовала необходимости в этой«Главная» указывает, что общие. Таким образом, нам данной строчке ячейкуКак видим, элементы листа этого щелкаем попроизводим клик по следующая формула:. Чтобы изменить это, выполнения заданного объема переживать, что захватите готова таблица не организация при осуществлении различное кол-во столбцов,Edwin Morra
большая работа по программе можно составлять, если в данный затраты на реализацию
- нужно будет умножить в столбце объединены. На этом кнопке значку=C6*E6 кликаем по пиктограмме работ, согласно действующим слишком много, так будем, а просто конкретного проекта или
различную форму и: Отправляю готовую смету заполнению таблицы расценками и намного более момент открыта другая. проекта подрядчиком, включая данную величину на«Сумма» работу с разделом«OK»«Автосумма»Но в вашей конкретной«Параметры заполнения» нормам. Далее указываем как потом мы
поместим его в просто за определенный т.д. (но это все — все сборники сложные сметы. В блоке инструментов НДС, составят 56533,80 18% или на. Не трудно догадаться,
- затрат на материалыв нижней части, который расположен на ситуации она может, которая находится внизу его единицу измерения. все равно будем верхней части листа.
- период времени своейНо это не забивалось вручную) хочется нужно было забить,Автор: Максим Тютюшев«Редактирование» рубля. 0,18. Ставим в что итоговая сумма можно считать завершенной. окна. ленте в блоке иметь и другие выделенного диапазона. Открывается В следующей колонке проводить редактирование.Отступив одну строку, делаем
- деятельности. Для расчетов страшно, при желании как то всесделать гиперссылки наEdwin Morraна ленте щелкаемДалее произведем форматирование трех ячейке, которая находится по проекту будетУрок: Форматирование таблиц вКак видим, теперь в инструментов координаты. список вариантов. Переставляем
пишем цену заПосле этого, находясь все
Этап 5: завершение оформления сметы
каркас таблицы, которая применяются специальные нормативные все можно сделать автоматизировать))
- разделы и т.д.: Доброго времени суток по иконке итоговых строк. Выделяем на пересечении строки вычисляться путем сложения Экселе таблице значения цены«Редактирование»Для выведения на экран переключатель в позицию единицу. Столбец на той же и будет являться показатели, которые, как — см. файл.Ігор ГончаренкоВсе это, в всем! Задумка следующая:
- «Очистить» их полностью и«НДС»
- значенийПереходим к оформлению раздела и стоимости отображаются. результата расчета жмем«Заполнить»«Сумма» вкладке основной частью документа. правило, имеются в Набирайтесь терпения, и: предварительно можете томики принципе, Вы сможете
- хочется создать локальный, которая имеет внешний щелкаем по иконкеи столбца«Итого по материалам»
- сметы, который будет с двумя десятичнымиКак видим, расчет общей на клавишу.не трогаем, пока«Главная»
Состоять она будет открытом доступе. На вперед!
ЕНиРов строка за сделать сами. сметный расчет в вид ластика. В«Полужирный»«Сумма»и отражать затраты на знаками. суммы затрат наEnterКак видим, после этого не заполним всю, щелкаем по треугольнику,
из шести столбцов,
lumpics.ru
них и долженДорогу осилит идущий! строкой, буква заЕсли нужна помощь эксель по аналогии открывшемся списке выбираемво вкладкезнак«Итого по стоимости работ» выполнение непосредственных работ.После этого немного поработаем покупку всех материаловна клавиатуре. нумерация строк была таблицу вышеуказанными данными. который расположен справа которым дадим имена
опираться специалист приБудут вопросы -
буквой, переносить в с изготовлением таблицы со сметными программами, позицию«Главная»«=»
. Поэтому в выделеннойПропускаем одну строчку и
над внешним видом для выполнения работНо мы вывели результат выставлена по порядку. В него значения от значка
«№ п/п» составлении данного документа. обращайтесь, хотя для Excel — это и размещением в когда заполнив все
«Очистить форматы».. Далее кликаем по ячейке ставим знак в начале следующей данной части сметы. произведен.
только для однойПосле того, как все будут выводиться с«Граница»
, Также следует отметить, того, чтобы осуществить будет называться справочник! ней формул с
данные во множеством.
После этого, чтобы итоговые ячейке со значением«=»
пишем наименование Выделяем строку, вКак мы знаем, денежные позиции. Конечно, по наименования материалов, которые
помощью формулы. Также, размещенного в блоке«Наименование»
что смета составляется задуманное Вами все_Igor_61 удовольствием помогу,
таблиц при нажатии
Как видим, после этого значения выделялись среди«Итого по проекту», а затем кликаем«Раздел II: стоимость работ»
которой находится наименование выражения, указанные в аналогии можно ввести
инструментов, на начальном этапе ответы есть на: Да, совершенно согласенно заполнять ее
на ячейку все
действия все лишние
другой информации сметы,
. С клавиатуры набираем
по элементу листа,
.
«Раздел I: Затраты на
рублях, принято использовать
формулы и для проекта, внесены, переходим столбец с нумерацией.«Шрифт»«Количество»
запуска проекта. Поэтом сайте в разделе с Ігор Гончаренко, расценками из сборников
копировалось, складывалось на строки были удалены. можно увеличить шрифт. выражение содержащему значениеВ новой строке в
материалы» с двумя десятичными остальных ячеек столбца к расчету суммыТеперь расположим данные сна ленте. Из,
к данной процедуре «Приемы». — чтобы не сами будете. отдельном листе. ПрошуТеперь возвращаемся к самому Не снимая выделения
«*0,18»«Итого по материалам» столбце. Расположившись во вкладке знаками после запятой,«Сумма»
затрат по каждому количеством и единицами выпадающего списка выбираем«Единица измерения»
нужно отнестись особенноФайл больше 100 терять время, можете
Если хотите получить прощения за косноязычность, первому, что мы во вкладке. В нашем случае. Затем устанавливаем с«Наименование»
«Главная» подразумевая не только, но существует более из них. Как измерения по центру вариант,
серьёзно, так как кб, поэтому скачайте начинать это делать готовый продукт - попытался объяснить. Думаю
делали при оформлении«Главная» получается следующая формула: клавиатуры знакзаписываем вид работ., жмем по кнопке
рубли, но и легкий и быстрый не трудно догадаться, ячеек. Выделяем диапазон,«Все границы»«Цена»
она является, по
отсюда: уже сейчас, смотрите предыдущее сообщение кто со сметами сметы – к, кликаем по треугольнику=F28*0,18
«+» В следующей колонке«Объединить и поместить в
planetaexcel.ru
копейки. В нашей
ПРИМЕРЫ СМЕТ
Смета Отопление
Смета Благоустройство
Смета ремонт кровли
Смета Озеленение
Смета монтаж фундамента
Смета металлические конструкции
Смета подъездные пути
Смета наружный газопровод
Смета благоустройство территории
Смета электроснабжение
Смета отмостка
Смета ограждения
Смета пусконаладка
Смета насосная станция
Смета Благоустройство
Смета пятиэтажный жилой дом
Смета переустройство наружного газопровода
Смета Наружный водопровод низкого давления
Смета Демонтаж клуба офицеров
Смета благоустройство и озеленение 2
Смета Пожарные лестницы
Смета Технологическое оборудование мебель инвентарь
Смета реконструкция здания общестроительные работы
Смета Вентиляция ТСН
Смета Отопление
Смета Демонтаж существующей высоковольтной линии
Смета Озеленение
Смета теплоснабжение
Смета Устройство площадки
Смета Устройство проезда
Смета Вертикальная планировка
Смета тепловые сети
Смета сети бытовой канализации
Смета Дополнительный колодец и гидрант к сетям ПВ
Смета Строительство ВЛ опор электропередач
Смета Хозяйственные постройки
Смета Телевидение и пожарная сигнализация
Смета Освещение и молниезащита
Смета Горячее водоснабжение
Смета Водопровод питьевой воды
Демонтаж градирни
Засыпка котлована
Смета ремонт кровли унифлекс
Смета ремонт кровли
Смета Разборка трубы
Смета замена стеновых панелей
Смета ремонт полов
Смета химзащита полов
Смета ремонт пола
Смета пробивка отверстий под люки
Смета изготовление пожарных люков и лестниц
Смета электроснабжение
Смета теплоснабжение
Смета слаботочка
Смета система пожаротушения
Смета общестроительные работы
Смета наружные сети
Смета канализация
Смета водоснабжение
Смета монтаж вентиляции
Смета металлические конструкции
Смета ремонт фасада
Смета герметизация швов
Смета ремонт трубы
Смета монтаж лестниц
Смета ремонт фасада здания штукатурка
Смета усиление стен швеллерами
Смета асфальтовая отмостка
Смета отмостка
Смета земляные работы в вечномерзлых грунтах
Смета буровзрывные работы в скальных грунтах
Смета электроснабжение ЦРБ
Смета теплотрасса
Смета строительство фундаментов под котельную
Сводный сметный расчет
Объектная смета
Смета монтажные работы
Смета канализация ЦРБ
Смета благоустройство
Смета электрика
Смета тепловые сети
Сводный сметный расчет 2
Смета сети связи
Смета проезды
Объектный расчет монтажные работы
Смета озеленение
Смета ограждения
Смета общестрой
Смета монтаж котельной
Смета канализация
Смета газоснабжение
Смета водопровод
Смета выноска кабелей линий связи
Смета входная группа
Смета керамогранит
Смета устройство покрытий пола из мрамора
Смета пол из натурального камня
Смета пандус
Смета облицовка ступеней гранитом
Смета ремонт квартиры
Смета биотенки
Смета аварийная емкость
Смета отопление
Смета полипропиленовые трубы
Смета благоустройство
Смета кровля металлоконструкции
Смета реконструкция склада дсп
Смета реконструкция склада
Смета строительство жилого дома
Смета кровля административного здания
Смета монтаж ростверков
Смета монтаж фундамента
Смета плита перекрытия
Смета капитальный ремонт кровли
Смета отделочные работы трубопроводы
Смета кровля пристройка
Смета кровля
Смета пусконаладка
Смета ГСВ
Смета АВК
Смета АТМ
Смета ТМ
Смета ЭМ
Смета ВК
Смета ОВ
Смета АС
Смета ГП
Смета Отвод земли
Смета озеленение
Смета ограждение
Смета общестроительные работы по газоходам
Смета общестроительные работы котельная
Смета дымовая труба общестрой
Смета мотнаж котельной
Смета малые формы
Смета вертикальная планировка
Смета благоустройство
Сводный
Смета содержание сети
Смета обслуживание котельной
Смета сети электроснабжения
Смета наружный газопровод
Смета наружный водопровод
Смета монтаж и приобретение котельной
Смета канализация
Смета благоустройство территории
Смета реконструкция КЛ-6
Смета реконструкция ЛЭП 0.6кВт
Смета теплопункт
Смета устройство водопропускных труб
Смета укрепительные работы
Смета сопряжение
Смета рекультивация земель
Смета пролетные строения
Смета подходы
Смета перестройство телефонного кабеля
Смета опоры
Смета обустройство стройплощадки
Смета демонтаж старого моста
Смета сплит-система
Смета пусконаладка вентиляция
Смета дымоудаление
Смета пусконаладка теплоснабжение
Смета отопление боулинг
Смета пусконаладка кондиционеров
Смета кондиционирование боулинг
Смета кондиционирование боулинг 2
Смета гараж монтаж вентиляции
Смета вентиляция и кондиционирование
Смета поливная техника
Смета оросительная сеть
Смета насосная станция
Смета бытовое помещение сельское хозяйство
Смета сводный поливочная система
Смета пересечение трубы с автодорогой
Смета оросительная сеть
Смета установка блок-контейнера и туалета
Смета поливочная техника
Смета подъездные пути
Смета электрика
Смета Охранно-пожарная сигнализация
Смета электроснабжение
Смета силовое оборуд молниезащита
Смета пожарная сигнализация
Смета наружные сети
Смета электромонтаж загс
Смета домофон видеонаблюдение
Смета внутренние сети
Смета пожаро-охранная сигнализация
Смета наружнее электроснабжение
Смета пожароохр сигнализация
Смета электроснабжение
Смета объектный расчет ПНР
Смета пусконаладночные работы 1
Смета пусконаладка 2
Смета ПНР яч 9
Смета ПНР яч 8
Смета ПНР яч 7
Смета ПНР яч трансформатора 6
Смета ПНР яч выключателя 6
Смета ПНР яч 5
Смета ПНР яч трансформатора 4
Смета ПНР яч выключателя 5
Смета ПНР яч трансформ 3
Смета ПНР яч 3
Смета ПНР яч 2
Смета ПНР яч 1
Смета ИФНС
Смета наружные сети радио и телевидения
Смета телефонизация и радиофикация
Смета проектные работы подземный гараж
Смета реконструкция дома культуры
Смета проектные работы проект детского сада
Смета жилой дом общестрой подземн часть
Смета жилой дом ж/б каркас
Смета жилой дом общестрой надземн часть
Смета жилой дом подкрановый путь
Смета жилой дом отопление
Смета жилой дом вентиляция
Смета жилой дом насосная станция
Смета жилой дом внутренний газопровод
Смета жилой дом теплоизоляция
Смета жилой дом электроосвещение заземление
Смета жилой дом строительные работы
Смета жилой дом радиофикация
Смета жилой дом телефонизация
Смета жилой дом пожарная сигнализация
Смета жилой дом заземление слаботочки
Смета жилой дом освещение насосной
Смета теплотрасса
Смета жилой дом электросиловое оборудование на котельную
Смета жилой дом КИП насосная
Смета жилой дом кабель 0,4кВт
Смета жилой дом радиолиния
Смета жилой дом кабельная линия
Смета жилой дом объектный сметный расчет
Смета жилой дом сводный сметный расчет
Смета жилой дом хозяйственно-бытовая канализация
Смета жилой дом узел ввода для административного здания
Смета жилой дом силовое электрооборудование и молниезащита
Смета жилой дом пожарная сигнализация
Смета жилой дом кровля
Смета жилой дом внутренний водопровод
Смета электромонтажные работы пусконаладка
Смета электрика
Смета электрика 2
Смета ремонт канализации
Смета перегородка и монтаж дверного блока
Смета устройство спортивной площадки из стальных труб
Смета установка пластикового плинтуса
Смета электромонтаж школа
Смета стяжка из сухих смесей
Смета строительство магазина
Смета строительная часть модуля котельной
Смета отделочные работы
Смета строительство деревянного дома
Смета корчевка деревьев
Смета пожарная сигнализация
Смета реставрация монастырской стены
Смета ремонт утепления конька кровли
Смета ремонт столовой
Смета ремонт отделка
Смета ремонт леерного ограждения
Смета ремонт кухни и лестницы
Смета ремонт кровли
Смета ремонт здания столовой
Смета ремонт дорожного покрытия
Смета ремонт автосалона
Смета разборка дома
Смета прокладка водовода
Смета проектные работы
Смета полы из керамической плитки на клее
Смета полы из керамич плитки
Смета пол плитка
Смета ограждающие конструкции
Смета общестрой
Смета обогреваемый пол
Смета обогрев пол с эпоксидным покрытием
Смета облицовка стен гипсокартоном
Смета облицовка стен гипсокартоном 2
Смета бетонные полы
Смета наружный газопровод низкого давления
Смета наружный газопровод высокого давления
Смета наружный трубопровод
Смета монтаж шахтных лестниц
Смета монтаж оборудования станции водопонижения
Смета монтаж локально-вычислительной сети
Смета монтаж кондиционирования общественного здания
Смета монтаж ВРУ
Смета монтаж вентиляции
Смета монтаж вентиляции общественного здания
Смета монтаж вентиляции 4
Смета монтаж вентиляции 3
Смета монтаж вентиляции 2
Смета металлопластиковые окна
Смета металлопластиковые окна 2
Смета локальный сметный расчет
Смета линолеум
Смета ламинат
Смета кап ремонт крана мехоборудования
Смета кап ремонт помещения автосервиса
Смета кап ремонт лицея
Смета кап ремонт пансионата
Смета кап ремонт фойе здания цирка
Смета замена забора
Смета молокомбинат
Смета детская полилиника
Смета газоснабжение внутренние устройства
Смета водопровод из полиэтилена
Смета водоснабжение отделка
Смета монтаж гипсокартонных листов
Смета отделка 7
Смета отделка 6
Смета отделка 5
Смета отделка 3
Смета отделка 2
Смета отделка 1
Смета лестничные марши и корридоры
Смета электроснабжение 2
Смета электроснабжение 1
Смета окна1
Смета окна 2
Смета отопление 2
Смета отопление 1
Смета кровля1
Смета канализация
Смета водоснабжение 2
Смета водоснабжение 1
Смета связь
Смета выноска кабелей линий связи
Смета электрика
Смета тепловые сети
ССР
Смета связь
Смета проезды
ОСР
Смета озеленение
Смета ограждения
Смета общестроительные работы
Смета монтаж котельной
Смета канализация
Смета газоснабжение
Смета водопровод
Смета связь
Смета электрика
Смета фундаменты
Смета теплосети
Смета теплотрасса ЦРБ
Смета строительство фундаментов под котельную
Смета ССР ЦРБ
ОСР ЦРБ
Смета водопровод ЦРБ
Смета благоустройство
Смета отопление полипропилен
Смета Газ
Смета водопровод
Смета диспетчеризация
Смета ограждения
Смета озеленение
Смета охранно-пожарная сигнализация
Смета электроосвещение
Смета электроснабжение 2
Смета электроснабжение
Смета отопление и вентиляция
Смета наружные сети водопровода и канализации
Смета монтаж и приобретение медицинского оборудования и мебели
Смета вода и канализация
Смета электроосвещение
Смета ХВО
Смета рекультивация
Смета отопление теплоснабжение
Смета общестрой
Смета наружные сети канализации
Смета устройство фундамента дымовой трубы
Смета установка и обвязка ГСГО и молниезащита
Смета трубопровод умягченной воды на подпитку системы отопления
Смета силовое электрооборудование
Смета пусконаладочные работы
Смета охранно-пожарная сигнализация
Смета газоснабжение внутреннее
Смета газопровод среднего давления
Смета газопровод высокого давления
смета монтаж трубы
Смета монтаж оборудования и трубопроводов большая смета
Смета КМ
Смета канализация
Смета заземление трубы
Смета водопровод
Смета вентиляция
Смета автоматизация
Смета электрооборудование
Смета ремонт адм здания
Смета дом 174 м2
Смета керамогранит госэталон
Смета бассейн янао
Смета жилой дом в азовском
Смета газификаторы
Смета залив
Смета строительство деревянного дома
Смета Ремонт теплового пункта
Смета автоматизация
Смета замена светильников армстронг
Смета асфальтовая отмостка
Смета окраска моста
Смета КИС контрольнно измерит съемка
Смета проектные работы
Смета экология
Смета геодезия
Смета обледование наличия взрывоп веществ
Смета геология
Смета юлагоустройство5
Смета ОДК
Смета ССР в текущих ценах
Сводный сметный расчет
ССР
ССР2
Смета тепловая сеть
Смета ССР7
Смета телевидение радиофикация часофикация
Смета СПС система оповещения и управления доступом
Смета ЭМ
Смета теплоснабжение
Смета холодоснабжение
Объектная смета
Смета ОВ
Смета стелла композитный материал
Смета инженерные сети многоэтажного дома
Смета набережная.xls
Локальный сметный расчет
Смета ремонтные работы.xlsx
Смета ремонт кровли.xlsx
Смета ремонт фасада Волхов.xlsx
Смета эксплуатация здания Электромонтажные работы.xls
ССР трехсекционный жилой дом.xlsx
ОС 2-1.xlsx
Смета эксплуатация здания ИТП.xls
Смета техническое обслуживание
Смета Бачуринская
Смета Государев дом
Смета эксплуатация здания Водоснабжение и канализация.xls
Смета эксплуатация здания Общестрой.xls
Смета замена светильников
Смета строительство автомойки
Смета ремонтные работы.xlsx
КС2 Монтаж стеллы из композитных материалов
ССР трехсекционный жилой дом.xlsx
Смета ремонт и гидроизоляция ГТС(согласовано).xls
Смета реконструкция подпультового помещения Карелия.xlsx
Смета Электромонтажные работы.xlsx
Смета монтаж коллектора
Смета трехсекционный жилой дом.xlsx
Смета строительство коттеджа
Смета строительство автомойка
Смета Опалиха.xlsx
Смета эксплуатация здания Вентиляция и кондиционирование.xls
Смета эксплуатация здания Общестрой.xls
Смета монтаж вентиляции
Смета монтаж 2ух этажного дома
Смета ремонт дымовой трубы
Смета Королев.xlsx
ОС Электромонтажные работы.xlsx
Смета эксплуатация здания Водоснабжение и канализация.xls
Смета СМР.xlsx
Смета эксплуатация здания вентиляция приток.xls
Смета Капитальный ремонт сетей водоснабжения Ишуньского сельского .xls
Смета эксплуатация здания Вентиляция и кондиционирование.xls
Смета Водопровод и канализация. Внутренние сети.xls
Смета
Как составить смету в Excel
Если ваш бизнес нуждается в простом и эффективном приложении для составления строительных и иных смет, то, описываемое ниже приложение для Excel, должно вас заинтересовать.
Функциональность
Составление смет из готовых элементов
Хранение нескольких смет в одном файле Excel
Экспорт во внешнюю таблицу Excel для отправки клиенту, дальнейшего редактирования или печати
Приложение оптимизировано с целью сокращения ручных операций
Ведение сопутствующих справочников помещений, объектов ремонта, видов работ, конечных (элементарных) работ
Условия работы
Программа должна работать в MS Office 2007 и лучше. Обязательно включайте макросы.
Интерфейс пользователя
Основой является многостраничная форма, запускаемая с листа Старт , которая ведёт вас по этапам хорошо структурированного процесса создания сметы. Этапы следующие:
Ввод информации о назначении составляемой сметы.
Выбор ремонтируемых помещений. Ввод их площадей.
По каждому помещению указывается, так называемые, объекты ремонта , — то есть, что именно будет ремонтироваться: пол, стены, потолок, электрика, сантехника.
По каждому помещению и объекту ремонта выбирается набор видов работ . Например, для «ванная — пол» можно выбрать «плитка напольная». Каждый вид работ автоматически подтягивает за собой набор элементарных работ (технологических операций), из которых состоит тот же процесс укладки плитки.
Финальный просмотр и редактирование набора работ
Эспорт во внешнюю таблицу, печать, отправка по почте.
Страница Сметы
Экран предназначен для получения информации о наборе смет , которые уже созданы и хранятся в данном файле, а также тут сосредоточены возможности по манипулированию сметами: редактирование информации по смете, удаление более ненужных смет, экспорт во внешнюю таблицу.
В разделе Сохраненные сметы можно и нужно выбирать смету, с которой вы собираетесь работать.
Кнопка Создать добавляет новую смету, активируя поля для ввода информации: Клиент , Сметчик , Адрес , Комментарий . После заполнения данных полей следует нажать кнопку Сохранить .
Кнопка Изменить активирует возможность для внесения изменений в поля Клиент , Сметчик , Адрес , Комментарий . После изменения данных полей также надо нажать Сохранить .
Кнопка Удалить удаляет подсвеченную смету.
Подсветив нужную смету, переходите на следующий экран.
Страница Помещения
На этом экране необходимо выбрать помещения , которые будут ремонтироваться. По каждому помещению можно указать пользовательское имя, которое поможет понять, о чём идёт речь. Например, если в доме 2 ванных, то вы можете указать им дополнительные имена, к примеру, «верхняя» и «нижняя». Эта информация будет указываться на последующих экранах программы. По этой же причине нет особого смысла иметь отдельные типы помещений, как то: «гостиная», «спальня» и другие. Проще иметь тип «помещение», а в пользовательском имени указывать его конкретное назначение.
Список выбора Доступные помещения отображает все варианты помещений, имеющихся в соответствующем справочнике настроек программы. Выбор нужного помещения осуществляется при помощи кнопки со значком «больше» (находится справа от списка).
Список выбора Выбранные помещения показывает, что вы уже добавили в эту смету, какие пользовательские имена присвоили, а также какие площади указали. Удалить помещение из этого списка можно при помощи квадратной кнопки со значком «меньше».
Поля ввода площадей находятся внизу. Рекомендуется кликнуть мышью на поле Пользовательское имя , ввести имя, нажать кливишу табуляции на клавиатуре, тем самым вводится и имя и курсор переводится на следующее поле. Там вы вводите площадь и опять нажимаете табуляцию и так далее.
Не рекомендуется переходить на следующие экраны, не введя площади помещений.
Если вы хотите, чтобы помещения появлялись в смете в определенном порядке, то вы можете его установить при помощи соответствующих кнопок справа от списка.
Страница Объекты
Данный экран позволяет для каждого помещения, выбранного на предыдущем шаге, указать объекты ремонта: пол, стены, потолок и др.
В списке Выбранные помещения становимся на помещение, для которого нужно выбрать объект ремонта.
В списке Доступные объекты выбираем нужный и добавляем его уже знакомыми вам кнопками в список справа.
Список Выбранные объекты показывает объекты только для текущего помещения. Также возможна сортировка, если это необходимо.
Страница Виды работ
На этом экране для каждой комбинации помещение — объект выбираются виды работ . Этот экран сильно экономит время за счёт того, что вы видите только те работы, которые применимы к выбранному объекту. То есть, выбрав «ванная — пол», вы увидите только виды работы, характерные для пола ванной, а не длинный список всех возможных работ. Приёмы работы тут аналогичны предыдущим. Пройдитесь по всем комбинациям помещения — объекты (крайний левый список), чтобы убедиться, что вы везде что-то выбрали (в крайнем правом списке).
Страница Конечные работы
Тут вы финально просматриваете список конечных элементарных работ, убеждаетесь, что есть цены и что есть количества.
Верхний список содержит все выбранные ранее комбинации помещения — объекты — виды работ .
Список Выбранные работы во второй колонке содержит цену (как правило, за квадратный метр), а в третьей колонке — количество (как правило, площадь соответствующего помещения). Внимание: если на этапе выбора помещения не указать площади, то тут в колонке количества вы увидите нули и вынуждены будете вручную их указывать, либо можно вернуться и ввести площади для помещений, а затем удалить и выбрать заново все пострадавшие виды работ.
Чтобы ввести другое количество, надо встать на нужную строку списка и нажать Enter. Далее в появившемся окне ввести нужное количество и нажать Enter 2 раза. Используйте клавиатуру, не надо тискать мышку без особой необходимости.
Цены здесь изменить нельзя. Если у вас несколько наборов цен, то единственный вариант иметь несколько таких файлов с разными уровнями цен. Однако, вы сможете исправить что угодно во внешнем Excel файле после экспорта сметы.
Экспорт сметы
Проверив смету, возвращайтесь на первый экран и нажимайте кнопку Сформировать смету . Откроется ещё один Excel файл, который содержит проэкспортированную смету в формате, пригодном для отправки клиенту. Этот файл сохраняется в той же папке, что и файл по работе со сметами.
Тут можно менять что угодно, но разумеется это уже никак не повлияет на смету, запечатленную в основном хранилище. Поэтому рекомедую редактировать конечные сметы только в крайнем случае, так как это ведет к росту ручных операций. Если вы знаете, что у вас в настройках главного файла что-то не то в справочниках, то надо наводить порядок именно в них, а не вносить ручные изменения в конечных сметах.
Справочники помещений, объектов и видов работ
В первую очередь обратите внимание на то, как надо удялять строки из таблиц справочников. Встаём на строку, которую следует удалить, нажимаем на ней правую кнопку мыши, выбираем Удалить — Строки таблицы .
Новые строки просто добавляются под таблицей и таблица их сама втягивает в себя и форматирует.
Столбец KEY вообще не трогайте, он обслуживается автоматически.
Порядок следования строк регулируется значением в поле Порядок . Если вы добавили новую строку в конец таблицы, то оставьте пустым поле KEY , а в поле Порядок укажите, например, 15, если хотите, чтобы эта строка стояла между строками, имеющими порядок 10 и 20. Если после этого перейти на другой лист и вернуться, то вы увидите, что ваша новая строка получила уникальный номер KEY и встала там, где вы запланировали, однако значения столбца Порядок пересчитались, чтобы между строками была разница равная 10.
Справочник Помещения — следует добавлять только такие помещения , для которых характерны какие-то уникальные виды работ. Например, если вы в своем арсенале имеете работы, которые подходят только для кухни и нигде более не применяются, то вы можете создать отдельный тип помещения «кухня». Если же таких работ нет, то рекомендуется использовать универсальный тип Помещение.
Справочник Объекты — изменяйте только в случае крайней необходимости, он уже содержит всё, что необходимо.
Справочник Виды работ — содержит все укрупненные виды работ, которые вы предлагаете своим клиентам. Например вид работ «наклейка обоев» по технологии подразумевает под собой несколько операций по грунтовке, штукатурке, шпаклёвке, поклейке и т.д. Поэтому вводится понятие вид работ, которое однозначно определяет под собой несколько элементарных операций. При составлении сметы мы для ускорения дела оперируем готовыми «блоками» видов работ, которые состоят из отдельных кирпичиков работ.
Помещение и объект с именами _ВСЕ_ (KEY=0) является зарезервированными, трогать их нельзя.
Справочник конечных работ
Все элементарные работы указываются в этом справочнике. Тут и только тут мы указываем цену за квадратный метр или за операцию. Обратите внимание на поле Количество из:
Значения Площадь потолка , Площадь пола , Площадь стен — обязательно указывать для работ, которые относятся к объектам Потолок , Пол , Стены . Если у вас есть работа по шпатлевке, и вы её делаете и для потолка, и для пола, и для стен, да ещё и по одной и той же цене, то вы всё равно должны создать 3 разных работы с разными типом в поле Количество из. В имени работы есть смысл указать што это шпатлевание потолка, шпатлевание стен и т.д.
Ручной ввод (0) — это такая работа, которая будет добавлена в смету, но получит количество 0 (ноль). Применяется для редко встречающихся, но теоретически возможных работ. Такие работы вы потом руками проинициализируете нужным количеством, либо вообще удалите.
Ручной ввод (1) — это, как правило, операции (не площадные работы) типа установка унитаза, ванны и пр. Работа добавляется в смету с количеством 1.
Если работа участвует в нескольких видах работ, то в справочники собственно работ её надо иметь в единственном экземпляре, чтобы не плодить дублирующиеся записи.
Сопоставление помещений и объектов ремонта
До этого момента мы создавали разрозненные справочники. Сейчас настал момент их сопоставления. Тут мы сопоставляем помещения и объекты ремонта в этих помещениях. Делается это для облегчения последующего процесса составления смет. Например, объекты Сантехника не надо привязывать к жилым помещениям, чтобы по выбранному помещению вы видели только те объекты, которые вы готовы ремонтировать.
Можно использовать служебные значения _ВСЕ_ как для помещений, так и для объектов. Например, «Ванная — _ВСЕ_» — означает, что для ванных могут применяться любые описанные объекты ремонта.
Сопоставление видов работ, помещений и объектов ремонта
Это (смотри предыдущий рисунок), можно сказать, самый главный справочник. Он определяет для каких комбинаций «помещение — объект ремонта» могут применяться определенные виды работ. Например, вид работ «обои» применяется только к помещениям, да ещё обычно только к стенам. Поэтому надо внести запись: Обои — Помещение — Стены. Таким образом, на экране Виды работ вы для комбинации Помещение — Стены увидите доступный вид работ Обои. А если не сопоставите в данном справочнике, то не увидите ничего.
Сопоставление видов работ и конечных работ
Над определить из каких работ состоят виды работ. Тут, кажется, всё ясно.
В случае проблем
Если вам кажется, что программа ведет себя странно, то первым делом закройте форму работу со сметами (только форму, а не весь файл) и откройте её заново.
Не забывайте сохранять основной файл при выходе из Excel.
Если вы внесли изменения в справочники, то это НЕ ВЛИЯЕТ на ранее сохраненные сметы. Они остаются такими ми же, какими были на момент своего создания. И это хорошо.
При внесении изменений в смету на экранах Помещения и правее все производимые изменения сохраняются автоматически. Кнопку Сохранить на экране Сметы нажимать не надо, однако, при выходе из Excel не забудьте сохранить файл.
Файл для скачивания
Версия 0.30
Как приобрести программу
Скачанная программа работает в полнофункциональном режиме с ограничением в 50 запусков. То есть на 51-й раз программа перестанет запускаться.
Продолжить работу можно, приобретя код активации. Стоимость кода 1000 руб на 1 компьютер. Код привязывается к аппаратуре компьютера, поэтому программа не запустится на другом ПК с чужим кодом.
При запуске программа создаёт в той же папке файл hello.txt, содержащий зашифрованный идентификатор вашего компьютера. На основе этого кода я создаю вам ответный код. Он присылается вам в файле reply.txt, который вы кладёте в то же место и программа начинает работать без ограничений по запускам.
При приобретении более 5 экземпляров скидка 20%, более 10 — скидка 40%.
Если вы сменили компьютер, то обновить код вы можете за 25% стоимости не ранее, чем через год после приобретения предыдущего кода.
Оплата по этим реквизитам в комментарии к платежу хорошо бы указать ваш адрес электронной почты
Письмо на почту db@perfect-excel.ru с вашего адреса (адрес будет вашим дальнейшим идентификатором)
Тема (subject) письма должна быть «SMETA»
Тело письма должно содержать первой строкой дату и время совершения платежа, например: «12.05.2017 13:43»
Как проверить или самостоятельно составить смету на ремонт
Смету можно назвать дорожной картой вашего ремонта. Лучше оформить её как официальный документ — приложение к договору с подрядчиком. Во-первых, вы узнаете, сколько предстоит потратить. Во-вторых, зафиксируете стоимость работ — мастер или прораб не сможет превысить бюджет без согласования с вами.
Ещё один плюс — если случится конфликт и дело дойдёт до суда, у вас будет аргумент для защиты своих интересов.
Андрей Лепесей эксперт в строительстве и сметном деле
4,88 33
Открыть анкету
Советую предварительно, ещё до сметы, заказать дизайн-проект. Так вы продумаете, что и как будет выглядеть, затем сможете составить рабочую документацию на все коммуникации и уже потом посчитать, сколько нужно потратить. Если нарушить этот порядок, впоследствии может всплыть куча непродуманных вещей, например выяснится, что люди не посчитали необходимое количество и расположение розеток.
Смета позволяет составить список работ в соответствии с хронологией процесса. Это полезно — вы будете понимать, что происходит на каждом этапе ремонта, сможете планировать поставку материалов и оплату работ. И избежите «сюрпризов» вроде испачканных при покраске стен дверей — так бывает, если нарушить последовательность этапов ремонта.
Ровшан Умаралиев строитель и составитель смет со стажем
4,64 70
Открыть анкету
Последовательность — это важно. Если вы привезёте все материалы сразу, то их просто негде будет хранить. А во время демонтажа или черновых работ их могут повредить. Информация о том, в каком порядке нужно выполнять работы, есть в интернете.
Как оформить смету
Составить смету можно в специальных программах вроде «ГРАНД-Смета», «Смета.РУ», «Гибкая смета», но для частных лиц и новичков вполне подойдёт обычный Excel. Таблицу можно оформить в несколько колонок, например: наименование, единица измерения, количество, цена и сумма. Отдельно можно предусмотреть колонку для скидки на материалы или конкретный вид работ.
— Сметы на разные виды работ можно объединить в один файл, если это небольшой объект, например квартира. А если ремонтируете несколько квартир или большой частный дом, то эти сметы лучше разделить: часто подрядчики — узкие специалисты, им удобнее иметь свой план, чтобы не выискивать свои позиции в общем. Кроме того, смету можно разделить на разделы: подготовительные, черновые работы, электрика, канализация, отопление, вентиляция и так далее, — советует Андрей Лепесей.
До расчётов нужно провести точные замеры помещения. Часто планы квартиры, которые предоставляют в БТИ, отличаются от реальных параметров на десятки сантиметров. Точные замеры можно сделать с помощью лазерной рулетки или механической линейки, предварительно освободив помещение от встроенных шкафов, мебели. После ремонта пространство может несколько уменьшиться, поэтому технику и мебель заранее лучше не заказывать.
— Если вы хотите, чтобы на ваш заказ откликнулся специалист, который сможет качественно составить смету, правильно указывайте в заказе сметно-нормативную базу. Для частного лица это почти всегда коммерческая смета в формате таблицы Excel, для госзаказов — ГЭСН, ФЕР, ТЕР, которые считаются в специальных сметных программах. «Индивидуальной» сметной базы, как считают многие клиенты, не существует, — объясняет специалист в составлении смет Надиря Нежданова.
Частые ошибки
Неопытные люди часто не учитывают в смете стоимость доставки материалов, вывоза строительного мусора, для которого нужно заказывать специальный контейнер. Или забывают, что в помещении, возможно, нужно установить счётчики или заменить входную дверь.
Влияет на стоимость работ и сезонность: например, если ремонтировать фасад дома зимой, понадобится нагревающее оборудование. Иногда ещё нужно позаботиться о том, где разместить строительную бригаду.
— Люди очень часто закупают слишком много материала. А в строительстве, например, это немалые деньги. Если вам нужно 10 кубов доски, а вы возьмёте 15, разница в цене будет существенной. Конечно, можно закладывать небольшой процент запаса для материалов, но он будет разным для каждого вида работ. Например, количество утеплителя для дома обычно считают с понижающим коэффициентом. А если мы покупаем пиломатериалы, то обычно делаем запас в 10–15%. Таблицы расчётов есть в интернете, — подсказывает Ровшан Умаралиев.
Ещё один совет — не покупайте сыпучие материалы на рынке. Лучше обращаться в сетевые магазины вроде Леруа Мерлен, ОБИ, Петрович — там меньше шансов попасть на контрафактную продукцию. Кроме того, если вы купите материала больше, чем нужно, в течение года излишки обычно можно вернуть. Многие сетевики предлагают оформить карту, которая даёт скидку или кешбэк.
Если вы впервые составляете смету, не советую браться за капитальные инженерные работы: водоснабжение, газ, вентиляцию, отопление, ремонт кровли, фасада. На такие работы обязательно должен быть проект, и лучше выбирать специалиста-сметчика с опытом.
Самостоятельно можно посчитать такие работы, как перетяжка потолка в квартире, поклейка обоев, устройство садовых дорожек, озеленение участка.
Как составить смету по новой методике 421/пр в Гранд-Смете 2021?
Как работать по новой методике в новой версии Гранд-Смета 2021?
Какие изменения в программе произошли?
Новая методика 421/пр содержит важные изменения:
- изменена структура локальных сметных расчетов. Позиция сметного расчета – это составной элемент, состоящий из единичной расценки и связанных с ней неучтенных материальных ресурсов
- Изменен порядок формирования итогов по позициям локальной сметы
- изменён порядок применения и округления результатов вычисления поправочных коэффициентов к стоимостным и количественным показателям локальной сметы
- изменена структура итогов локального сметного расчета
- изменены печатной формы документов
- введена новая структура документов. Печатные формы дополнены новыми графами и полями для вывода дополнительных данных
- новый порядок заполнения печатных форм
Как настроить программу Гранд-Смета 2021 для рассчета по новой методике 421/пр?
Если открыть старую смету она автоматически не пересчитается по новой методике 421/пр. Требуется произвести настройки.
По новой методике, при одновременном применения к позиции нескольких коэффициентов – осуществляется перемножение этих коэффициентов, а результирующее значение округляется до 7 знаков после запятой.
- Нажмите квладку Документ -> вкладка Параметры -> Расчет: Общие -> Ставим Галочку Перемножение коэффициентов -> Округление произведения коэффициентов -> выбрать 7 знаков после запятой
Можно использовать шаблоны настроек, которые учитывают:
- применение новой методики
- понижающих коэффициентов к НР и СП
- условия индексации
Вкладка Документ -> кнопка Параметры -> Расчет -> Открывая плюсики выбрать подходящий шаблон
Подробнее о шаблонах почитать в этой статье.
При расчете сметы по методике 421/пр коэффициенты нужно правильно ставить.
- Вкладка Документ -> кнопка Параметры -> Коэффициенты к итогам -> кнопка Справочник -> Выбрать подходящий коэффициент -> Перенести в поле Коэффициенты к итогам
Сделать настройки в нижней части окна
Способ учета коэффициентов — Учитывать коэффициент в каждой позиции
Указать в каких разделах начислять коэффициент
Указать в каких видах работ начислять коэффициент
Ок для подтверждения настроек
Присвоить индекс по категориям
В ПК Гранд-Смета 2021 появилась возможность применять индесы по категориям.
Индекс по категориям можно применять к СМР или к элементам прямых затрат.
Вкладка Документ — кнопка Параметры — кнопка Индексы — выбираем Применять индексы к СМР (либо по статьям затрат) — все расценки станут красным цветом и появится ошибка: Не задан инднекс перевода в тек.цены
Вкладка Документ — кнопка Параметры — кнопка Индексы — подраздел К позициям — кнопка Добавить
Заполняем поля: код, наименование, индекс к СМР
Кнопка Привязка индексов – выбираем по категориям. Внизу появится перечень категорий. Привязываем код индекса категориям (натаскиваем строку с индексом на категорию). Нажимаем ОК для подтверждения операции.
Проверяем начисление индекса.
кнопка Итого (внизу) — Откроются итоги, там указан индекс
Как отобразить вид сметы по новой методике?
Новая методика по приказу 421/пр вводит другой внешний вид локальной сметы (Приложение 2, 3, 4).
Чтобы отобразить на экране смету с видом по новой методике в ПК Гранд-Смете делаем следующие настройки:
- Вкладка Документ -> Кнопка Вид документа -> Выбрать Локальная смета 2020
Итоги по смете будут отображаться и начисляться по новой методике.
Как выгрузить смету в Excel в Гранд-Смете по новым формам?
Не все версии программы Гранд-Смета могут выгрузить смету по новым формам.
Если у в вашей программе нет таких форм, скорее всего нужно обновить версию.
- Вкладка Файл -> Кнопка Формы для печати -> Кнопка Образцы форм -> Папка Локальные сметы -> Выбираем 1.1.Базисно-индексный метод -> выбираем ЛСР по Методике 2020(БИМ) -> В окне экспорта сделать настройки -> нажать ОК для подтверждения действий
Подведем итог по новой версии Гранд-смета 2021:
- удобное начисление результирующего коэффициента (в ранних версиях нет такой возможности)
- автоматическое формирование шифра ресурса по конъюнктурному анализу
- возможность начисления индекса по категориям
- новый вид отображения в сметной программе
- новые шаблоны вывода в Excel, согласно методике 421/пр
Еще больше статей читайте в Базе знаний
Действующий сметчик, сметный блогер
Диляра Сайфутдинова
Как составить смету в Excel





Кто Еще Хочет Научиться Быстро и Качественно Составлять Сметы Любой Сложности в Microsoft Excel На Строительные и Проектные Работы — Без Использования Дорогих Программ?
Дмитрий Родин на данный момент за последние пару лет составил несколько тысяч смет под заказ на разные виды услуг. У него огромный опыт в этой теме, а также в теме обучения сметному делу.
Кроме этого Дмитрий в прошлом году записал подробный видеокурс «Сметное дело без лишних слов». Курс уже изучили более 1500 учеников. Отзывы о курсе вы можете прочитать на сайте Дмитрия Родина или у нас на сайте во вкладке «Отзывы клиентов». В курсе речь шла о работе в программе Гранд Смета.
И вот теперь весь свой многолетний практический опыт автор передал в своем новом видеокурсе «Как составлять сметы в Microsoft Excel», который посвящен именно программе Excel. В состав руководства вошло более 50-ти видео уроков, общая продолжительность которых — более 14 часов.
Одним словом, перед вами практическое пошаговое руководство в видеоформате по созданию смет в Экселе без использования программ (средняя стоимость таких программ — от 10.000 до 44.000 рублей).
Программа Microsoft Excel (и подобные ей программы) установлена на компьютере любого пользователя, поэтому вы сможете качественно работать вообще без денежных вложений. Это значит, что вы не рискуете ничем в плане наружения законодательства и вы не будете платить дополнительные деньги за софт.
Руководство охватывает полностью как технические, так и юридические аспекты и нюансы темы. Самоучитель включает два модуля: модуль «Составление локальных смет» и модуль «Составление проектных смет».
Во-первых, в занятиях этого видео-самоучителя опытный наставник не только обучит вас всем тонкостям темы и вы, немного потренировавшись, станете настоящим профи. Во-вторых, Дмитрий Родин расскажет алгоритм, как вам будучи сметчиком, найти достойную оплату. Вы легко сможете либо устроиться на высокооплачиваемую должность в организацию, либо же сможете работать как фрилансер и выполнять заказы удаленно.
Никакой воды и теории — только важные моменты и наглядные примеры! Пришло время для быстрого старта в этой теме!
Дмитрий Родин
Дмитрий является опытным инженером-сметчиком. За его плечами более 8-ми лет опыта составления различных видов смет. Также он автор обучающих видеокурсов по сметному делу и по основам работы в программе AutoCAD и AutoCAD Architecture.
Сметы играют важную роль в планировании и проектировании. Без него невозможно будет начать какие-либо серьезные проекты. Особенно часто к бюджету прибегают в строительной сфере. Конечно, сделать правильную оценку — непростая задача, с которой могут справиться только специалисты. Но им также приходится прибегать к различному программному обеспечению, часто за определенную плату, для выполнения этой задачи. Но, если на вашем компьютере установлена копия Excel, то сделать качественную оценку, не покупая дорогостоящее и узкоспециализированное программное обеспечение, вполне возможно. Посмотрим, как это сделать на практике.
Составление простейшей сметы затрат
Смета расходов — это исчерпывающий список всех затрат, которые организация должна будет понести при реализации конкретного проекта или просто в течение определенного периода времени в своей деятельности. Для расчетов используются специальные нормативные показатели, которые, как правило, доступны в открытом доступе. На них должен опираться специалист при составлении данного документа. Также следует отметить, что смета составляется на начальной стадии запуска проекта. Поэтому к этой процедуре нужно отнестись особенно серьезно, поскольку она, по сути, является основой проекта.
Чаще всего смета делится на две большие части: стоимость материалов и стоимость рабочей силы. В конце документа эти два вида расходов суммируются и облагаются НДС, если компания, являющаяся подрядчиком, зарегистрирована как плательщик этого налога.
Этап 1: начало составления
Попробуем на практике сделать несложную оценку. Перед началом работы необходимо получить от клиента техническое задание, согласно которому вы его спланируете, а также вооружиться справочниками со стандартными показателями. Вместо справочников также можно использовать интернет-ресурсы.
- Итак, приступая к составлению простейшей сметы, прежде всего давайте составим себе голову, то есть название документа. Назовем это «Сметой работы». Мы не будем центрировать и форматировать заголовок, пока таблица не будет готова, мы просто разместим его вверху листа.
- Выделив одну строку, создадим рамку таблицы, которая будет основной частью документа. Он будет состоять из шести столбцов, которым мы дадим названия «п / п», «Наименование», «Количество», «Единица измерения», «Цена», «Сумма». Расширьте границы ячеек, если имена столбцов не подходят. Выделите ячейки, содержащие эти имена, находясь на вкладке «Главная», нажмите кнопку «Выровнять по центру», расположенную на ленте в панели инструментов «Выровнять». Затем щелкните значок «Полужирный», расположенный в блоке «Шрифт», или просто введите сочетание клавиш Ctrl + B. Поэтому мы даем имена элементам форматирования столбцов для более наглядного визуального отображения.
- Затем очерчиваем границы таблицы. Для этого выделите нужную область диапазона таблицы. Не беспокойтесь о захвате слишком большого количества изображений, мы все равно настроим его позже.
Затем, находясь на той же вкладке «Главная», щелкните треугольник, который находится справа от значка «Граница», расположенного в панели инструментов «Шрифт» на ленте. В раскрывающемся списке выберите параметр «Все кромки».
- Как видите, после последнего действия весь выбранный диапазон был разделен ребрами.
Этап 2: составление Раздела I
Далее мы приступим к составлению первого раздела сметы, в котором будет указана стоимость расходных материалов при выполнении работ.
- В первой строке таблицы пишем заголовок «Раздел I: Стоимость материалов». Это имя не помещается в ячейку, но нет необходимости раздвигать границы, потому что позже мы просто удалим их, а пока оставим как есть.
- Далее заполняем саму сметную таблицу наименованиями материалов, которые планируется использовать для реализации проекта. В этом случае, если имена не подходят к ячейкам, отодвиньте их. В третьем столбце мы вводим количество определенного материала, необходимого для выполнения определенного объема работы в соответствии с действующими правилами. Далее указываем его единицу измерения. В следующем столбце записываем цену за единицу. Не трогайте столбец «Сумма», пока мы не заполнили всю таблицу приведенными выше данными. Значения будут отображаться в нем по формуле. Также не трогайте первый столбец с нумерацией.
- Теперь разместим данные с числом и единицами измерения в центре ячеек. Выберите диапазон, в котором находятся эти данные, и щелкните уже знакомый значок на ленте «Центр выравнивания».
- Далее нумеруем введенные позиции. В ячейку столбца «Н п / п», соответствующую названию материала, введите цифру «1». Выберите элемент листа, в который был вставлен данный номер, и поместите указатель в правый нижний угол. Он превращается в маркер заливки. Удерживая левую кнопку мыши, перетащите ее до последней строки с названием материала.
- Но, как видите, ячейки пронумерованы не по порядку, так как все они содержат цифру «1». Чтобы изменить его, щелкните значок «Параметры заливки», который находится внизу выбранного диапазона. Откроется список опций. Переведите переключатель в положение «Заливка».
- Как видите, после этого нумерация строк была выставлена по порядку.
- После ввода всех наименований материалов, которые понадобятся для реализации проекта, переходим к расчету суммы затрат по каждому из них. Как вы понимаете, расчет будет представлять собой умножение количества на цену для каждого товара отдельно.
Установите курсор в ячейку столбца «Сумма», соответствующую названию из ведомости материалов в таблице. Ставим знак «=». Кроме того, в той же строке щелкните элемент листа в столбце «Количество». Как видите, его координаты сразу отображаются в ячейке для отображения стоимости материалов. Далее с клавиатуры поставьте знак «умножить» (*). Также в той же строке щелкните товар в столбце «Цена».
В нашем случае мы получили следующую формулу:
= C6 * E6
Но в вашей конкретной ситуации у него могут быть другие координаты.
- Чтобы просмотреть результат расчета, нажмите клавишу Enter на клавиатуре.
- Но мы показали результат только для одной позиции. Конечно, по аналогии вы можете ввести формулы для остальных ячеек в столбце «Сумма», но есть более простой и быстрый способ с помощью маркера заполнения, о котором мы уже упоминали выше. Ставим курсор в нижний правый угол ячейки с формулой и после превращения его в маркер-заполнитель, удерживая левую кнопку мыши, перетаскиваем вниз до фамилии.
- Как видите, общая стоимость каждого отдельного материала в таблице рассчитывается.
- Теперь давайте посчитаем общую стоимость всех материалов вместе взятых. Пропускаем строку и в первую ячейку следующей строки вставляем пункт «Итого по материалам».
- Затем, удерживая левую кнопку мыши, выберите диапазон в столбце «Количество» от названия материала до включенной строки «Итого по материалам». Находясь на вкладке «Главная», щелкните значок «Автосумма», который находится на ленте в панели инструментов «Редактировать».
- Как видите, расчет общей стоимости закупки всех материалов для выполнения работ произведен.
- Как известно, денежные выражения, указанные в рублях, обычно употребляются с двумя десятичными знаками после запятой, что означает не только рубли, но и копейки. В нашей таблице денежные значения суммы представлены только целыми числами. Чтобы исправить это, выберите все числовые значения в столбцах «Цена» и «Сумма», включая последнюю строку. Щелкните правой кнопкой мыши по выделению. Откроется контекстное меню. Выбираем внутри него пункт «Форматировать ячейки…».
- Откроется окно форматирования. Переходим во вкладку «Число». В блоке параметров «Числовые форматы» установите переключатель в положение «Числовые». В правой части окна в поле «Количество десятичных цифр» необходимо указать цифру «2». В противном случае введите желаемый номер. Затем нажмите кнопку «ОК» внизу окна.
- Как видите, цена и стоимость теперь отображаются в таблице с двумя десятичными знаками.
- После этого давайте немного поработаем над внешним видом этой части цитаты. Выберите строку, содержащую заголовок «Раздел I: Материальные затраты». На вкладке «Главная» нажмите кнопку «Объединить и расположить центр» в блоке «Выравнивание ленты». Затем нажимаем на уже знакомый значок «Жирный» в блоке «Шрифт».
- Далее перейдите в строку «Итого по материалам». Выделите все, что находится внизу таблицы, и снова нажмите кнопку «Жирный».
- Затем снова выберите ячейки этой строки, но на этот раз мы не включаем в выборку элемент, в котором находится общая сумма. Щелкните треугольник справа от кнопки «Объединить и центрировать» на ленте. В раскрывающемся списке действий выберите вариант «Объединить ячейки».
- Как видите, элементы листа объединены. На этом работа с разделом стоимости материалов завершена.
Этап 3: составление Раздела II
Переходим к оформлению цитатного раздела, в котором будут отражены затраты на выполнение непосредственных работ.
- Пропускаем одну строку и в начале следующей пишем заголовок «Раздел II: трудозатраты».
- В новой строке в столбце «Имя» пишем тип работы. В следующем столбце введите объем выполненной работы, единицу измерения и цену за единицу выполненной работы. Самая распространенная единица измерения завершенных строительных работ — квадратный метр, но иногда бывают исключения. Поэтому заполняем таблицу, занося все процедуры, выполняемые исполнителем.
- Затем мы выполняем нумерацию, вычисляем сумму для каждого элемента, вычисляем общую сумму и форматируем так же, как и в первом разделе. Поэтому мы не будем останавливаться на этих вопросах дополнительно.
Этап 4: расчет общей величины затрат
На следующем этапе нам нужно рассчитать общую стоимость, которая включает в себя стоимость материалов и труда рабочих.
- Пропускаем строку после последней записи и пишем «Итого по проекту» в первой ячейке».
- Затем выберите ячейку в этой строке в столбце «Сумма». Нетрудно догадаться, что общая сумма по проекту будет рассчитана путем сложения значений «Итого по материалам» и «Итого по трудозатратам». Поэтому в выбранной ячейке введите знак «=», затем щелкните элемент листа, содержащий значение «Всего материалов». Затем ставим знак «+» с клавиатуры. Затем щелкните ячейку «Общая стоимость труда». У нас есть такая формула:
= F15 + F26
Но, конечно, для каждого конкретного случая координаты в этой формуле будут иметь свою форму.
- Чтобы просмотреть общую стоимость листа, нажмите клавишу Enter.
- Если подрядчик является плательщиком НДС, мы добавляем еще две строки ниже: «НДС» и «Итого по проекту с учетом НДС».
- Как известно, размер НДС в России составляет 18% от налоговой базы. В нашем случае налоговая база — это сумма, которая написана в строке «Итого по проекту». Следовательно, нам нужно будет умножить это значение на 18% или 0,18. Вставляем в ячейку, которая находится на пересечении строки «НДС» и столбца «Сумма», знак «=». Затем щелкните ячейку со значением «Всего проекта». С клавиатуры набираем выражение «* 0,18». В нашем случае мы получаем следующую формулу:
= F28 * 0,18
Нажимаем клавишу Enter, чтобы рассчитать результат.
- Далее нам нужно будет рассчитать общую стоимость работ с учетом НДС. Есть несколько вариантов расчета этого значения, но в нашем случае будет проще просто сложить общие затраты на оплату труда без НДС с суммой НДС.
Затем в строке «Итого по проекту, включая НДС» в столбце «Сумма» добавьте адреса ячеек «Итого по проекту» и «НДС» таким же образом, как мы суммировали стоимость материалов и рабочей силы. Для нашей цитаты вы получите следующую формулу:
= F28 + F29
Нажимаем кнопку ENTER. Как видите, мы получили значение, указывающее, что общие затраты подрядчика по проекту с учетом НДС составят 56 533,80 руб.
- Далее мы отформатируем последние три строки. Выделите их полностью и щелкните значок «Жирный» на вкладке «Главная».
- затем вы можете увеличить шрифт, чтобы итоговые суммы выделялись среди другой информации в цитате. Не снимая выделения на вкладке «Главная», щелкните треугольник справа от поля «Размер шрифта», расположенного на ленте в панели инструментов «Шрифт». В раскрывающемся списке выберите размер шрифта больше текущего.
- Затем мы выбираем все итоговые строки до столбца «Сумма». На вкладке «Главная» щелкните треугольник, расположенный справа от кнопки «Объединить и разместить центр». В раскрывающемся списке выберите вариант «Объединить по строкам».
Этап 5: завершение оформления сметы
Теперь, чтобы завершить оформление цитаты, нам просто нужно внести некоторые эстетические штрихи.
- Прежде всего, давайте удалим лишние строки в нашей таблице. Выделите дополнительный диапазон ячеек. Перейдите на вкладку «Главная», если в данный момент открыта другая. В панели инструментов «Редактировать» на ленте щелкните значок «Стереть», который выглядит как ластик. В открывшемся списке выберите пункт «Очистить форматы».
- Как видите, после этого действия все ненужные строки были удалены.
- Теперь давайте вернемся к самому первому, что мы сделали при написании цитаты: к имени. Выберите отрезок линии, на котором расположено имя, равный по длине ширине таблицы. Нажимаем на знакомую кнопку «Объединить и расположить по центру».
- Затем, не удаляя выделение из диапазона, щелкните значок «Полужирный».
- Завершите форматирование имени оценки, щелкнув поле размера шрифта и выбрав в нем значение, превышающее значение, ранее установленное для окончательного диапазона.
После этого оформление цитаты в Excel можно считать завершенным.
Мы рассмотрели пример разработки простой цитаты в Excel. Как видите, этот процессор электронных таблиц имеет в своем арсенале все инструменты, чтобы идеально справиться с этой задачей. Кроме того, при необходимости в этой программе можно сделать гораздо более сложные оценки.