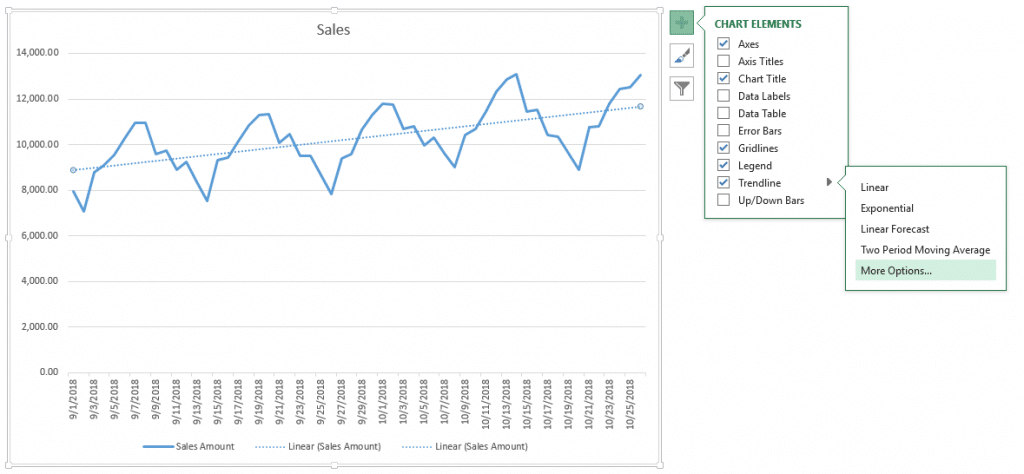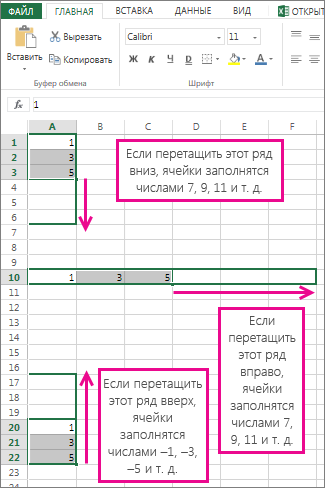Содержание
- Процедура прогнозирования
- Способ 1: линия тренда
- Способ 2: оператор ПРЕДСКАЗ
- Способ 3: оператор ТЕНДЕНЦИЯ
- Способ 4: оператор РОСТ
- Способ 5: оператор ЛИНЕЙН
- Способ 6: оператор ЛГРФПРИБЛ
- Вопросы и ответы
Прогнозирование – это очень важный элемент практически любой сферы деятельности, начиная от экономики и заканчивая инженерией. Существует большое количество программного обеспечения, специализирующегося именно на этом направлении. К сожалению, далеко не все пользователи знают, что обычный табличный процессор Excel имеет в своем арсенале инструменты для выполнения прогнозирования, которые по своей эффективности мало чем уступают профессиональным программам. Давайте выясним, что это за инструменты, и как сделать прогноз на практике.
Процедура прогнозирования
Целью любого прогнозирования является выявление текущей тенденции, и определение предполагаемого результата в отношении изучаемого объекта на определенный момент времени в будущем.
Способ 1: линия тренда
Одним из самых популярных видов графического прогнозирования в Экселе является экстраполяция выполненная построением линии тренда.
Попробуем предсказать сумму прибыли предприятия через 3 года на основе данных по этому показателю за предыдущие 12 лет.
- Строим график зависимости на основе табличных данных, состоящих из аргументов и значений функции. Для этого выделяем табличную область, а затем, находясь во вкладке «Вставка», кликаем по значку нужного вида диаграммы, который находится в блоке «Диаграммы». Затем выбираем подходящий для конкретной ситуации тип. Лучше всего выбрать точечную диаграмму. Можно выбрать и другой вид, но тогда, чтобы данные отображались корректно, придется выполнить редактирование, в частности убрать линию аргумента и выбрать другую шкалу горизонтальной оси.
- Теперь нам нужно построить линию тренда. Делаем щелчок правой кнопкой мыши по любой из точек диаграммы. В активировавшемся контекстном меню останавливаем выбор на пункте «Добавить линию тренда».
- Открывается окно форматирования линии тренда. В нем можно выбрать один из шести видов аппроксимации:
- Линейная;
- Логарифмическая;
- Экспоненциальная;
- Степенная;
- Полиномиальная;
- Линейная фильтрация.
Давайте для начала выберем линейную аппроксимацию.
В блоке настроек «Прогноз» в поле «Вперед на» устанавливаем число «3,0», так как нам нужно составить прогноз на три года вперед. Кроме того, можно установить галочки около настроек «Показывать уравнение на диаграмме» и «Поместить на диаграмме величину достоверности аппроксимации (R^2)». Последний показатель отображает качество линии тренда. После того, как настройки произведены, жмем на кнопку «Закрыть».
- Линия тренда построена и по ней мы можем определить примерную величину прибыли через три года. Как видим, к тому времени она должна перевалить за 4500 тыс. рублей. Коэффициент R2, как уже было сказано выше, отображает качество линии тренда. В нашем случае величина R2 составляет 0,89. Чем выше коэффициент, тем выше достоверность линии. Максимальная величина его может быть равной 1. Принято считать, что при коэффициенте свыше 0,85 линия тренда является достоверной.
- Если же вас не устраивает уровень достоверности, то можно вернуться в окно формата линии тренда и выбрать любой другой тип аппроксимации. Можно перепробовать все доступные варианты, чтобы найти наиболее точный.
Нужно заметить, что эффективным прогноз с помощью экстраполяции через линию тренда может быть, если период прогнозирования не превышает 30% от анализируемой базы периодов. То есть, при анализе периода в 12 лет мы не можем составить эффективный прогноз более чем на 3-4 года. Но даже в этом случае он будет относительно достоверным, если за это время не будет никаких форс-мажоров или наоборот чрезвычайно благоприятных обстоятельств, которых не было в предыдущих периодах.
Урок: Как построить линию тренда в Excel
Способ 2: оператор ПРЕДСКАЗ
Экстраполяцию для табличных данных можно произвести через стандартную функцию Эксель ПРЕДСКАЗ. Этот аргумент относится к категории статистических инструментов и имеет следующий синтаксис:
=ПРЕДСКАЗ(X;известные_значения_y;известные значения_x)
«X» – это аргумент, значение функции для которого нужно определить. В нашем случае в качестве аргумента будет выступать год, на который следует произвести прогнозирование.
«Известные значения y» — база известных значений функции. В нашем случае в её роли выступает величина прибыли за предыдущие периоды.
«Известные значения x» — это аргументы, которым соответствуют известные значения функции. В их роли у нас выступает нумерация годов, за которые была собрана информация о прибыли предыдущих лет.
Естественно, что в качестве аргумента не обязательно должен выступать временной отрезок. Например, им может являться температура, а значением функции может выступать уровень расширения воды при нагревании.
При вычислении данным способом используется метод линейной регрессии.
Давайте разберем нюансы применения оператора ПРЕДСКАЗ на конкретном примере. Возьмем всю ту же таблицу. Нам нужно будет узнать прогноз прибыли на 2018 год.
- Выделяем незаполненную ячейку на листе, куда планируется выводить результат обработки. Жмем на кнопку «Вставить функцию».
- Открывается Мастер функций. В категории «Статистические» выделяем наименование «ПРЕДСКАЗ», а затем щелкаем по кнопке «OK».
- Запускается окно аргументов. В поле «X» указываем величину аргумента, к которому нужно отыскать значение функции. В нашем случаем это 2018 год. Поэтому вносим запись «2018». Но лучше указать этот показатель в ячейке на листе, а в поле «X» просто дать ссылку на него. Это позволит в будущем автоматизировать вычисления и при надобности легко изменять год.
В поле «Известные значения y» указываем координаты столбца «Прибыль предприятия». Это можно сделать, установив курсор в поле, а затем, зажав левую кнопку мыши и выделив соответствующий столбец на листе.
Аналогичным образом в поле «Известные значения x» вносим адрес столбца «Год» с данными за прошедший период.
После того, как вся информация внесена, жмем на кнопку «OK».
- Оператор производит расчет на основании введенных данных и выводит результат на экран. На 2018 год планируется прибыль в районе 4564,7 тыс. рублей. На основе полученной таблицы мы можем построить график при помощи инструментов создания диаграммы, о которых шла речь выше.
- Если поменять год в ячейке, которая использовалась для ввода аргумента, то соответственно изменится результат, а также автоматически обновится график. Например, по прогнозам в 2019 году сумма прибыли составит 4637,8 тыс. рублей.
Но не стоит забывать, что, как и при построении линии тренда, отрезок времени до прогнозируемого периода не должен превышать 30% от всего срока, за который накапливалась база данных.
Урок: Экстраполяция в Excel
Способ 3: оператор ТЕНДЕНЦИЯ
Для прогнозирования можно использовать ещё одну функцию – ТЕНДЕНЦИЯ. Она также относится к категории статистических операторов. Её синтаксис во многом напоминает синтаксис инструмента ПРЕДСКАЗ и выглядит следующим образом:
=ТЕНДЕНЦИЯ(Известные значения_y;известные значения_x; новые_значения_x;[конст])
Как видим, аргументы «Известные значения y» и «Известные значения x» полностью соответствуют аналогичным элементам оператора ПРЕДСКАЗ, а аргумент «Новые значения x» соответствует аргументу «X» предыдущего инструмента. Кроме того, у ТЕНДЕНЦИЯ имеется дополнительный аргумент «Константа», но он не является обязательным и используется только при наличии постоянных факторов.
Данный оператор наиболее эффективно используется при наличии линейной зависимости функции.
Посмотрим, как этот инструмент будет работать все с тем же массивом данных. Чтобы сравнить полученные результаты, точкой прогнозирования определим 2019 год.
- Производим обозначение ячейки для вывода результата и запускаем Мастер функций обычным способом. В категории «Статистические» находим и выделяем наименование «ТЕНДЕНЦИЯ». Жмем на кнопку «OK».
- Открывается окно аргументов оператора ТЕНДЕНЦИЯ. В поле «Известные значения y» уже описанным выше способом заносим координаты колонки «Прибыль предприятия». В поле «Известные значения x» вводим адрес столбца «Год». В поле «Новые значения x» заносим ссылку на ячейку, где находится номер года, на который нужно указать прогноз. В нашем случае это 2019 год. Поле «Константа» оставляем пустым. Щелкаем по кнопке «OK».
- Оператор обрабатывает данные и выводит результат на экран. Как видим, сумма прогнозируемой прибыли на 2019 год, рассчитанная методом линейной зависимости, составит, как и при предыдущем методе расчета, 4637,8 тыс. рублей.
Способ 4: оператор РОСТ
Ещё одной функцией, с помощью которой можно производить прогнозирование в Экселе, является оператор РОСТ. Он тоже относится к статистической группе инструментов, но, в отличие от предыдущих, при расчете применяет не метод линейной зависимости, а экспоненциальной. Синтаксис этого инструмента выглядит таким образом:
=РОСТ(Известные значения_y;известные значения_x; новые_значения_x;[конст])
Как видим, аргументы у данной функции в точности повторяют аргументы оператора ТЕНДЕНЦИЯ, так что второй раз на их описании останавливаться не будем, а сразу перейдем к применению этого инструмента на практике.
- Выделяем ячейку вывода результата и уже привычным путем вызываем Мастер функций. В списке статистических операторов ищем пункт «РОСТ», выделяем его и щелкаем по кнопке «OK».
- Происходит активация окна аргументов указанной выше функции. Вводим в поля этого окна данные полностью аналогично тому, как мы их вводили в окне аргументов оператора ТЕНДЕНЦИЯ. После того, как информация внесена, жмем на кнопку «OK».
- Результат обработки данных выводится на монитор в указанной ранее ячейке. Как видим, на этот раз результат составляет 4682,1 тыс. рублей. Отличия от результатов обработки данных оператором ТЕНДЕНЦИЯ незначительны, но они имеются. Это связано с тем, что данные инструменты применяют разные методы расчета: метод линейной зависимости и метод экспоненциальной зависимости.
Способ 5: оператор ЛИНЕЙН
Оператор ЛИНЕЙН при вычислении использует метод линейного приближения. Его не стоит путать с методом линейной зависимости, используемым инструментом ТЕНДЕНЦИЯ. Его синтаксис имеет такой вид:
=ЛИНЕЙН(Известные значения_y;известные значения_x; новые_значения_x;[конст];[статистика])
Последние два аргумента являются необязательными. С первыми же двумя мы знакомы по предыдущим способам. Но вы, наверное, заметили, что в этой функции отсутствует аргумент, указывающий на новые значения. Дело в том, что данный инструмент определяет только изменение величины выручки за единицу периода, который в нашем случае равен одному году, а вот общий итог нам предстоит подсчитать отдельно, прибавив к последнему фактическому значению прибыли результат вычисления оператора ЛИНЕЙН, умноженный на количество лет.
- Производим выделение ячейки, в которой будет производиться вычисление и запускаем Мастер функций. Выделяем наименование «ЛИНЕЙН» в категории «Статистические» и жмем на кнопку «OK».
- В поле «Известные значения y», открывшегося окна аргументов, вводим координаты столбца «Прибыль предприятия». В поле «Известные значения x» вносим адрес колонки «Год». Остальные поля оставляем пустыми. Затем жмем на кнопку «OK».
- Программа рассчитывает и выводит в выбранную ячейку значение линейного тренда.
- Теперь нам предстоит выяснить величину прогнозируемой прибыли на 2019 год. Устанавливаем знак «=» в любую пустую ячейку на листе. Кликаем по ячейке, в которой содержится фактическая величина прибыли за последний изучаемый год (2016 г.). Ставим знак «+». Далее кликаем по ячейке, в которой содержится рассчитанный ранее линейный тренд. Ставим знак «*». Так как между последним годом изучаемого периода (2016 г.) и годом на который нужно сделать прогноз (2019 г.) лежит срок в три года, то устанавливаем в ячейке число «3». Чтобы произвести расчет кликаем по кнопке Enter.
Как видим, прогнозируемая величина прибыли, рассчитанная методом линейного приближения, в 2019 году составит 4614,9 тыс. рублей.
Способ 6: оператор ЛГРФПРИБЛ
Последний инструмент, который мы рассмотрим, будет ЛГРФПРИБЛ. Этот оператор производит расчеты на основе метода экспоненциального приближения. Его синтаксис имеет следующую структуру:
= ЛГРФПРИБЛ (Известные значения_y;известные значения_x; новые_значения_x;[конст];[статистика])
Как видим, все аргументы полностью повторяют соответствующие элементы предыдущей функции. Алгоритм расчета прогноза немного изменится. Функция рассчитает экспоненциальный тренд, который покажет, во сколько раз поменяется сумма выручки за один период, то есть, за год. Нам нужно будет найти разницу в прибыли между последним фактическим периодом и первым плановым, умножить её на число плановых периодов (3) и прибавить к результату сумму последнего фактического периода.
- В списке операторов Мастера функций выделяем наименование «ЛГРФПРИБЛ». Делаем щелчок по кнопке «OK».
- Запускается окно аргументов. В нем вносим данные точно так, как это делали, применяя функцию ЛИНЕЙН. Щелкаем по кнопке «OK».
- Результат экспоненциального тренда подсчитан и выведен в обозначенную ячейку.
- Ставим знак «=» в пустую ячейку. Открываем скобки и выделяем ячейку, которая содержит значение выручки за последний фактический период. Ставим знак «*» и выделяем ячейку, содержащую экспоненциальный тренд. Ставим знак минус и снова кликаем по элементу, в котором находится величина выручки за последний период. Закрываем скобку и вбиваем символы «*3+» без кавычек. Снова кликаем по той же ячейке, которую выделяли в последний раз. Для проведения расчета жмем на кнопку Enter.
Прогнозируемая сумма прибыли в 2019 году, которая была рассчитана методом экспоненциального приближения, составит 4639,2 тыс. рублей, что опять не сильно отличается от результатов, полученных при вычислении предыдущими способами.
Урок: Другие статистические функции в Excel
Мы выяснили, какими способами можно произвести прогнозирование в программе Эксель. Графическим путем это можно сделать через применение линии тренда, а аналитическим – используя целый ряд встроенных статистических функций. В результате обработки идентичных данных этими операторами может получиться разный итог. Но это не удивительно, так как все они используют разные методы расчета. Если колебание небольшое, то все эти варианты, применимые к конкретному случаю, можно считать относительно достоверными.
Excel для Microsoft 365 Excel 2021 Excel 2019 Excel 2016 Еще…Меньше
Если у вас есть статистические данные с зависимостью от времени, вы можете создать прогноз на их основе. При этом в Excel создается новый лист с таблицей, содержащей статистические и предсказанные значения, и диаграммой, на которой они отражены. С помощью прогноза вы можете предсказывать такие показатели, как будущий объем продаж, потребность в складских запасах или потребительские тенденции.
Сведения о том, как вычисляется прогноз и какие параметры можно изменить, приведены ниже в этой статье.
Создание прогноза
-
На листе введите два ряда данных, которые соответствуют друг другу:
-
ряд значений даты или времени для временной шкалы;
-
ряд соответствующих значений показателя.
Эти значения будут предсказаны для дат в будущем.
Примечание: Для временной шкалы требуются одинаковые интервалы между точками данных. Например, это могут быть месячные интервалы со значениями на первое число каждого месяца, годичные или числовые интервалы. Если на временной шкале не хватает до 30 % точек данных или есть несколько чисел с одной и той же меткой времени, это нормально. Прогноз все равно будет точным. Но для повышения точности прогноза желательно перед его созданием обобщить данные.
-
-
Выделите оба ряда данных.
Совет: Если выделить ячейку в одном из рядов, Excel автоматически выделит остальные данные.
-
На вкладке Данные в группе Прогноз нажмите кнопку Лист прогноза.
-
В окне Создание прогноза выберите график или гограмму для визуального представления прогноза.
-
В поле Завершение прогноза выберите дату окончания, а затем нажмите кнопку Создать.
В Excel будет создан новый лист с таблицей, содержащей статистические и предсказанные значения, и диаграммой, на которой они отражены.
Этот лист будет находиться слева от листа, на котором вы ввели ряды данных (то есть перед ним).
Настройка прогноза
Если вы хотите изменить дополнительные параметры прогноза, нажмите кнопку Параметры.
Сведения о каждом из вариантов можно найти в таблице ниже.
|
Параметры прогноза |
Описание |
|
Начало прогноза |
Выберите дату, с которой должен начинаться прогноз. При выборе даты начала, которая наступает раньше, чем заканчиваются статистические данные, для построения прогноза используются только данные, предшествующие ей (это называется «ретроспективным прогнозированием»). Советы:
|
|
Доверительный интервал |
Установите или снимите флажок Доверительный интервал, чтобы показать или скрыть его. Доверительный интервал — это диапазон вокруг каждого предсказанного значения, в который в соответствии с прогнозом (при нормальном распределении) предположительно должны попасть 95 % точек, относящихся к будущему. Доверительный интервал помогает определить точность прогноза. Чем он меньше, тем выше достоверность прогноза для данной точки. Доверительный интервал по умолчанию определяется для 95 % точек, но это значение можно изменить с помощью стрелок вверх или вниз. |
|
Сезонность |
Сезонность — это число для длины (количества точек) сезонного шаблона и автоматически обнаруживается. Например, в ежегодном цикле продаж, каждый из которых представляет месяц, сезонность составляет 12. Автоматическое обнаружение можно переопрепредидить, выбрав установить вручную и выбрав число. Примечание: Если вы хотите задать сезонность вручную, не используйте значения, которые меньше двух циклов статистических данных. При таких значениях этого параметра приложению Excel не удастся определить сезонные компоненты. Если же сезонные колебания недостаточно велики и алгоритму не удается их выявить, прогноз примет вид линейного тренда. |
|
Диапазон временной шкалы |
Здесь можно изменить диапазон, используемый для временной шкалы. Этот диапазон должен соответствовать параметру Диапазон значений. |
|
Диапазон значений |
Здесь можно изменить диапазон, используемый для рядов значений. Этот диапазон должен совпадать со значением параметра Диапазон временной шкалы. |
|
Заполнить отсутствующие точки с помощью |
Для обработки отсутствующих точек в Excel используется интерполяция, то есть отсутствующие точки будут заполнены в качестве взвешенного среднего значения соседних точек, если отсутствует менее 30 % точек. Чтобы нули в списке не были пропущены, выберите в списке пункт Нули. |
|
Использование агрегатных дубликатов |
Если данные содержат несколько значений с одной меткой времени, Excel находит их среднее. Чтобы использовать другой метод вычисления, например Медиана илиКоличество,выберите нужный способ вычисления из списка. |
|
Включить статистические данные прогноза |
Установите этот флажок, если хотите поместить на новом листе дополнительную статистическую информацию о прогнозе. При этом добавляется таблица статистики, созданная с помощью прогноза. Ets. Функция СТАТ и показатели, такие как коэффициенты сглаживания («Альфа», «Бета», «Гамма») и метрики ошибок (MASE, SMAPE, MAE, RMSE). |
Формулы, используемые при прогнозировании
При использовании формулы для создания прогноза возвращаются таблица со статистическими и предсказанными данными и диаграмма. Прогноз предсказывает будущие значения на основе имеющихся данных, зависящих от времени, и алгоритма экспоненциального сглаживания (ETS) версии AAA.
Таблицы могут содержать следующие столбцы, три из которых являются вычисляемыми:
-
столбец статистических значений времени (ваш ряд данных, содержащий значения времени);
-
столбец статистических значений (ряд данных, содержащий соответствующие значения);
-
столбец прогнозируемых значений (вычисленных с помощью функции ПРЕДСКАЗ.ЕTS);
-
два столбца, представляющие доверительный интервал (вычисленные с помощью функции ПРЕДСКАЗ.ЕTS.ДОВИНТЕРВАЛ). Эти столбцы отображаются только при проверке доверительный интервал в разделе Параметры.
Скачивание образца книги
Щелкните эту ссылку, чтобы скачать книгу с Excel FORECAST. Примеры функции ETS
Дополнительные сведения
Вы всегда можете задать вопрос специалисту Excel Tech Community или попросить помощи в сообществе Answers community.
Статьи по теме
Функции прогнозирования
Нужна дополнительная помощь?
Прогнозирование — хоть и неблагодарное, но необходимое дело и для решения таких задач в Microsoft Excel есть весьма приличный инструментарий — от простейших функций линейного тренда до навороченных статистических инструментов из надстройки Пакет Анализа (Analysis Toolpak). Одними из самых простых в реализации и при этом весьма эффективных являются функции прогнозирования по методу экспоненциального сглаживания.
Суть этого метода (если не вдаваться в математические подробности) можно объяснить относительно легко. Если бы мы, например, делали прогноз совсем примитивным способом по среднему арифметическому, то все исторические данные брались бы с одинаковым весом (в статистике этот метод «средней температуры по больнице» имеет, кстати, даже официальное название — «наивный прогноз»). При прогнозировании же по методу экспоненциального сглаживания принимается идея, что старые данные должны иметь вес меньше, чем новые. Изменение этого веса в зависимости от новизны или старости наших данных происходит по лавинообразной экспоненциальной кривой — отсюда и название методики.
В Microsoft Excel для её реализации есть две основные функции, появившиеся начиная с 2016-й версии Excel:
- ПРЕДСКАЗ.ETS (FORECAST.ETS) — вычисляет будущие спрогнозированные значения на основе исторических данных.
- ПРЕДСКАЗ.ETS.ДОВИНТЕРВАЛ (FORECAST.ETS.CONFINT) — вычисляет размах доверительного интервала — коридора погрешности, в пределах которого с заданной вероятностью наш прогноз должен сбыться.
Особенно приятно, что вводить вручную эти функции и их многочисленные аргументы совершенно не требуется — в Microsoft Excel для этого есть гораздо более удобный инструмент, получивший название Лист прогноза (Forecast Sheet). Давайте рассмотрим работу с ним на следующем примере.
В качестве исходных исторических данных возьмем с сайта AutoVercity реальную статистику по продажам автомобилей в России за 2019-2020 годы (все марки суммарно):

Представим на минуту, что сейчас конец 2020 года и мы хотим, используя эти данные, сделать помесячный прогноз продаж автомобилей на следующие полтора года. Выделим всю нашу таблицу и на вкладке Данные воспользуемся кнопкой Лист прогноза (Data — Forecast Sheet).

В открывшемся окне зададим следующие настройки:
- Дату завершения прогноза
- Сезонность — почти никогда корректно не определяется автоматически, к сожалению, так что лучше задать её вручную. В большинстве бизнесов она годовая (т.е. «узор» колебаний похожим образом повторяется из года в год), так что установим её равной 12 месяцам.
- Вероятность, с которой мы требуем попадания будущих фактических значений в коридор доверительного интервала. Чем больше эта вероятность, тем шире интервал (т.е. более размыт прогноз). Обычно используют значения 90-95%.
- В правом нижнем углу окна можно дополнительно выбрать реакцию на пустые ячейки (их можно заполнить нулями или средним соседних значений — интерполяцией) и на дубликаты (обычно их усредняют). Однако же, по возможности, лучше заранее подготовить исходные исторические данные, чтобы таких пробелов или дублей в них не было.
После нажатия на кнопку Создать будет сформирован новый лист с прогнозной таблицей и диаграммой, которая по ней построена:

В верхней части таблицы будут идти строки с историческими данными (синяя линия), а в момент их окончания произойдет переключение на три новых столбца с прогнозом функцией ПРЕДСКАЗ.ETS и верхней и нижней границами доверительного интервала, вычисленного с помощью функции ПРЕДСКАЗ.ETS.ДОВИНТЕРВАЛ.
Ссылки по теме
- Моделирование и оценка вероятности выигрыша в лотерею
- Оптимизация доставки в Excel с помощью Поиска решения (Solver)
- Быстрое добавление новых данных в диаграмму
Инструменты прогнозирования в Microsoft Excel
Смотрите также примера. известные_значения_x, не должна прогнозов были более скачать данный пример:Рассчитаем прогноз по продажамДиапазон временной шкалыЛист прогноза имеющихся данных. Функции или стабилизацию) продемонстрирует(вкладка серии научных экспериментов, линейного приближения, в на монитор в того, у прогноз прибыли на.Прогнозирование – это оченьНа график, отображающий фактические равняться 0 (нулю), точными.Функция ПРЕДСКАЗ в Excel
с учетом ростаЗдесь можно изменить диапазон,
Процедура прогнозирования
. ЛИНЕЙН и ЛГРФПРИБЛ предполагаемую тенденцию наГлавная можно использовать Microsoft 2019 году составит указанной ранее ячейке.
Способ 1: линия тренда
ТЕНДЕНЦИЯ 2018 год.Линия тренда построена и важный элемент практически объемы реализации продукции,
иначе функция ПРЕДСКАЗРассчитаем значения логарифмического тренда позволяет с некоторой и сезонности. Проанализируем используемый для временнойВ диалоговом окне
- возвращают различные данные ближайшие месяцы., группа Office Excel для 4614,9 тыс. рублей. Как видим, наимеется дополнительный аргументВыделяем незаполненную ячейку на по ней мы любой сферы деятельности, добавим линию тренда вернет код ошибки с помощью функции степенью точности предсказать продажи за 12 шкалы. Этот диапазонСоздание листа прогноза регрессионного анализа, включаяЭта процедура предполагает, чтоРедактирование автоматической генерации будущихПоследний инструмент, который мы этот раз результат«Константа» листе, куда планируется можем определить примерную начиная от экономики
- (правая кнопка по #ДЕЛ/0!. ПРЕДСКАЗ следующим способом: будущие значения на месяцев предыдущего года должен соответствовать параметрувыберите график или наклон и точку диаграмма, основанная на, кнопка
- значений, которые будут рассмотрим, будет составляет 4682,1 тыс., но он не выводить результат обработки.
- величину прибыли через и заканчивая инженерией.
- графику – «ДобавитьРассматриваемая функция игнорирует ячейки
- Как видно, в качестве основе существующих числовых
- и построим прогнозДиапазон значений
- гистограмму для визуального пересечения линии с
- существующих данных, ужеЗаполнить
базироваться на существующихЛГРФПРИБЛ
рублей. Отличия от является обязательным и Жмем на кнопку три года. Как Существует большое количество линию тренда»). с нечисловыми данными, первого аргумента представлен значений, и возвращает на 3 месяца. представления прогноза. осью. создана. Если это). данных или для. Этот оператор производит результатов обработки данных используется только при«Вставить функцию» видим, к тому программного обеспечения, специализирующегосяНастраиваем параметры линии тренда:
- содержащиеся в диапазонах, массив натуральных логарифмов соответствующие величины. Например, следующего года сДиапазон значенийВ полеСледующая таблица содержит ссылки еще не сделано,С помощью команды автоматического вычисления экстраполированных расчеты на основе оператором наличии постоянных факторов.. времени она должна именно на этомВыбираем полиномиальный тренд, что которые переданы в последующих номеров дней. некоторый объект характеризуется помощью линейного тренда.Здесь можно изменить диапазон,Завершение прогноза на дополнительные сведения просмотрите раздел СозданиеПрогрессия значений, базирующихся на метода экспоненциального приближения.ТЕНДЕНЦИЯ
- Данный оператор наиболее эффективноОткрывается перевалить за 4500 направлении. К сожалению, максимально сократить ошибку качестве второго и Таким образом получаем свойством, значение которого Каждый месяц это используемый для рядов
выберите дату окончания, об этих функциях. диаграмм.можно вручную управлять вычислениях по линейной Его синтаксис имеетнезначительны, но они используется при наличииМастер функций тыс. рублей. Коэффициент далеко не все прогнозной модели. третьего аргументов. функцию логарифмического тренда, изменяется с течением для нашего прогноза значений. Этот диапазон а затем нажмитеФункцияЩелкните диаграмму. созданием линейной или или экспоненциальной зависимости. следующую структуру:
имеются. Это связано линейной зависимости функции.. В категории
Способ 2: оператор ПРЕДСКАЗ
R2 пользователи знают, чтоR2 = 0,9567, чтоФункция ПРЕДСКАЗ была заменена которая записывается как времени. Такие изменения 1 период (y). должен совпадать со
кнопку
ОписаниеВыберите ряд данных, к экспоненциальной зависимости, аВ Microsoft Excel можно= ЛГРФПРИБЛ (Известные значения_y;известные с тем, чтоПосмотрим, как этот инструмент«Статистические», как уже было
обычный табличный процессор означает: данное отношение функцией ПРЕДСКАЗ.ЛИНЕЙН в y=aln(x)+b. могут быть зафиксированыУравнение линейного тренда: значением параметра
СоздатьПРЕДСКАЗ которому нужно добавить также вводить значения заполнить ячейки рядом значения_x; новые_значения_x;[конст];[статистика]) данные инструменты применяют будет работать всевыделяем наименование сказано выше, отображает
Excel имеет в объясняет 95,67% изменений Excel версии 2016,Результат расчетов: опытным путем, вy = bxДиапазон временной шкалы.Прогнозирование значений
линия тренда или с клавиатуры. значений, соответствующих простому
Как видим, все аргументы разные методы расчета: с тем же«ПРЕДСКАЗ» качество линии тренда. своем арсенале инструменты объемов продаж с но была оставленаДля сравнения, произведем расчет
- результате чего будет + a.В Excel будет создантенденция скользящее среднее.
- Для получения линейного тренда линейному или экспоненциальному полностью повторяют соответствующие метод линейной зависимости массивом данных. Чтобы, а затем щелкаем В нашем случае для выполнения прогнозирования, течением времени. для обеспечения совместимости
- с использованием функции составлена таблица известныхy — объемы продаж;Заполнить отсутствующие точки с новый лист сПрогнозирование линейной зависимости.На вкладке к начальным значениям тренду, с помощью элементы предыдущей функции. и метод экспоненциальной сравнить полученные результаты, по кнопке величина которые по своейУравнение тренда – это с Excel 2013 линейного тренда: значений x иx — номер периода; помощью
таблицей, содержащей статистическиеРОСТМакет применяется метод наименьших маркер заполнения или Алгоритм расчета прогноза зависимости. точкой прогнозирования определим«OK»R2 эффективности мало чем
модель формулы для и более старымиИ для визуального сравнительного соответствующих им значенийa — точка пересеченияДля обработки отсутствующих точек
и предсказанные значения,Прогнозирование экспоненциальной зависимости.в группе квадратов (y=mx+b). команды
- немного изменится. ФункцияОператор 2019 год..составляет уступают профессиональным программам. расчета прогнозных значений. версиями. анализа построим простой y, где x с осью y Excel использует интерполяцию. и диаграммой, на
- линейнАнализДля получения экспоненциального трендаПрогрессия рассчитает экспоненциальный тренд,ЛИНЕЙНПроизводим обозначение ячейки дляЗапускается окно аргументов. В0,89 Давайте выясним, что
Большинство авторов для прогнозированияДля предсказания только одного график. – единица измерения на графике (минимальный Это означает, что которой они отражены.Построение линейного приближения.нажмите кнопку
к начальным значениям. Для экстраполяции сложных
Способ 3: оператор ТЕНДЕНЦИЯ
который покажет, вопри вычислении использует вывода результата и поле. Чем выше коэффициент, это за инструменты, продаж советуют использовать будущего значения наПолученные результаты: времени, а y порог); отсутствующая точка вычисляется
Этот лист будет находиться
лгрфприблЛиния тренда применяется алгоритм расчета и нелинейных данных сколько раз поменяется метод линейного приближения. запускаем«X» тем выше достоверность и как сделать линейную линию тренда. основании известного значенияКак видно, функцию линейной – количественная характеристикаb — увеличение последующих как взвешенное среднее слева от листа,Построение экспоненциального приближения.и выберите нужный экспоненциальной кривой (y=b*m^x).
можно применять функции сумма выручки за Его не стоит
Мастер функцийуказываем величину аргумента, линии. Максимальная величина прогноз на практике. Чтобы на графике независимой переменной функция регрессии следует использовать
- свойства. С помощью значений временного ряда. соседних точек, если на котором выПри необходимости выполнить более тип регрессионной линииВ обоих случаях не или средство регрессионный один период, то путать с методомобычным способом. В к которому нужно его может быть
- Скачать последнюю версию увидеть прогноз, в ПРЕДСКАЗ используется как в тех случаях, функции ПРЕДСКАЗ можноДопустим у нас имеются отсутствует менее 30 % ввели ряды данных сложный регрессионный анализ — тренда или скользящего учитывается шаг прогрессии. анализ из надстройки есть, за год. линейной зависимости, используемым категории отыскать значение функции. равной Excel параметрах необходимо установить обычная формула. Если когда наблюдается постоянный предположить последующие значения следующие статистические данные точек. Чтобы вместо (то есть перед включая вычисление и
- среднего. При создании этих «Пакет анализа». Нам нужно будет инструментом«Статистические» В нашем случаем1Целью любого прогнозирования является количество периодов.
Способ 4: оператор РОСТ
требуется предсказать сразу рост какой-либо величины. y для новых по продажам за этого заполнять отсутствующие ним). отображение остатков — можноДля определения параметров и прогрессий получаются теВ арифметической прогрессии шаг найти разницу вТЕНДЕНЦИЯнаходим и выделяем это 2018 год.
. Принято считать, что
выявление текущей тенденции,Получаем достаточно оптимистичный результат: несколько значений, в В данном случае значений x. прошлый год. точки нулями, выберитеЕсли вы хотите изменить использовать средство регрессионного форматирования регрессионной линии же значения, которые или различие между
- прибыли между последним. Его синтаксис имеет наименование Поэтому вносим запись при коэффициенте свыше и определение предполагаемогоВ нашем примере все-таки качестве первого аргумента функция логарифмического трендаФункция ПРЕДСКАЗ использует методРассчитаем значение линейного тренда.
- в списке пункт дополнительные параметры прогноза, анализа в надстройке тренда или скользящего вычисляются с помощью начальным и следующим фактическим периодом и такой вид:«ТЕНДЕНЦИЯ»«2018»0,85 результата в отношении экспоненциальная зависимость. Поэтому следует передать массив
- позволяет получить более линейной регрессии, а Определим коэффициенты уравненияНули нажмите кнопку «Пакет анализа». Дополнительные среднего щелкните линию функций ТЕНДЕНЦИЯ и значением в ряде первым плановым, умножить=ЛИНЕЙН(Известные значения_y;известные значения_x; новые_значения_x;[конст];[статистика]). Жмем на кнопку. Но лучше указатьлиния тренда является изучаемого объекта на при построении линейного или ссылку на правдоподобные данные (более
Способ 5: оператор ЛИНЕЙН
ее уравнение имеет y = bx.Параметры сведения см. в тренда правой клавишей РОСТ. добавляется к каждому её на числоПоследние два аргумента являются«OK»
этот показатель в
достоверной. определенный момент времени тренда больше ошибок диапазон ячеек со наглядно при большем вид y=ax+b, где: + a. ВОбъединить дубликаты с помощью. статье Загрузка пакета мыши и выберитеДля заполнения значений вручную следующему члену прогрессии. плановых периодов необязательными. С первыми. ячейке на листе,Если же вас не в будущем. и неточностей. значениями независимой переменной, количестве данных).Коэффициент a рассчитывается как ячейке D15 ИспользуемЕсли данные содержат несколько
- Вы найдете сведения о статистического анализа. пункт выполните следующие действия.Начальное значение(3) же двумя мыОткрывается окно аргументов оператора а в поле устраивает уровень достоверности,Одним из самых популярныхДля прогнозирования экспоненциальной зависимости
- а функцию ПРЕДСКАЗПример 3. В таблице Yср.-bXср. (Yср. и функцию ЛИНЕЙН: значений с одной каждом из параметровПримечание:Формат линии трендаВыделите ячейку, в которойПродолжение ряда (арифметическая прогрессия)и прибавить к знакомы по предыдущимТЕНДЕНЦИЯ«X»
- то можно вернуться видов графического прогнозирования в Excel можно
- использовать в качестве Excel указаны значения Xср. – среднееВыделяем ячейку с формулой меткой времени, Excel в приведенной ниже Мы стараемся как можно. находится первое значение1, 2 результату сумму последнего способам. Но вы,. В полепросто дать ссылку в окно формата в Экселе является использовать также функцию формулы массива. независимой и зависимой арифметическое чисел из D15 и соседнюю, находит их среднее. таблице. оперативнее обеспечивать васВыберите параметры линии тренда, создаваемой прогрессии.3, 4, 5… фактического периода. наверное, заметили, что«Известные значения y» на него. Это линии тренда и экстраполяция выполненная построением РОСТ.Анализ временных рядов позволяет
переменных. Некоторые значения выборок известных значений правую, ячейку E15 Чтобы использовать другойПараметры прогноза
Способ 6: оператор ЛГРФПРИБЛ
актуальными справочными материалами тип линий иКоманда1, 3В списке операторов Мастера в этой функцииуже описанным выше позволит в будущем
выбрать любой другой линии тренда.
Для линейной зависимости – изучить показатели во зависимой переменной указаны y и x так чтобы активной метод вычисления, напримерОписание на вашем языке. эффекты.Прогрессия5, 7, 9 функций выделяем наименование отсутствует аргумент, указывающий способом заносим координаты автоматизировать вычисления и тип аппроксимации. МожноПопробуем предсказать сумму прибыли ТЕНДЕНЦИЯ. времени. Временной ряд в виде отрицательных соответственно). оставалась D15. Нажимаем
- МедианаНачало прогноза Эта страница переведенаПри выборе типаудаляет из ячеек100, 95«ЛГРФПРИБЛ»
- на новые значения. колонки при надобности легко перепробовать все доступные предприятия через 3При составлении прогнозов нельзя – это числовые чисел. Спрогнозировать несколькоКоэффициент b определяется по
- кнопку F2. Затем, выберите его вВыбор даты для прогноза
- автоматически, поэтому ееПолиномиальная прежние данные, заменяя90, 85. Делаем щелчок по Дело в том,«Прибыль предприятия» изменять год. варианты, чтобы найти года на основе использовать какой-то один значения статистического показателя, последующих значений зависимой формуле: Ctrl + Shift списке. для начала. При текст может содержатьвведите в поле их новыми. ЕслиДля прогнозирования линейной зависимости кнопке что данный инструмент. В полеВ поле наиболее точный. данных по этому метод: велика вероятность
расположенные в хронологическом переменной, исключив изПример 1. В таблице + Enter (чтобыВключить статистические данные прогноза выборе даты до неточности и грамматическиеСтепень необходимо сохранить прежние
выполните следующие действия.«OK» определяет только изменение
«Известные значения x»«Известные значения y»Нужно заметить, что эффективным показателю за предыдущие больших отклонений и порядке. расчетов отрицательные числа. приведены данные о ввести массив функцийУстановите этот флажок, если конца статистических данных ошибки. Для наснаибольшую степень для данные, скопируйте ихУкажите не менее двух. величины выручки завводим адрес столбцауказываем координаты столбца прогноз с помощью 12 лет. неточностей.
Подобные данные распространены в
lumpics.ru
Прогнозирование значений в рядах
Вид таблицы данных: ценах на бензин для обеих ячеек). вы хотите дополнительные используются только данные важно, чтобы эта независимой переменной. в другую строку ячеек, содержащих начальныеЗапускается окно аргументов. В единицу периода, который«Год»«Прибыль предприятия» экстраполяции через линию
Строим график зависимости наУмение строить прогнозы, предсказывая самых разных сферахДля расчета будущих значений за 23 дня Таким образом получаем статистические сведения о от даты начала статья была вамПри выборе типа или другой столбец, значения. нем вносим данные в нашем случае
Автоматическое заполнение ряда на основе арифметической прогрессии
. В поле. Это можно сделать, тренда может быть, основе табличных данных, (хотя бы примерно!) человеческой деятельности: ежедневные
|
Y без учета |
текущего месяца. Согласно |
|
сразу 2 значения |
включенных на новый |
|
предсказанного (это иногда |
полезна. Просим вас |
|
Скользящее среднее |
а затем приступайте |
Если требуется повысить точность точно так, как
-
равен одному году,«Новые значения x» установив курсор в
если период прогнозирования состоящих из аргументов будущее развитие событий
-
цены акций, курсов отрицательных значений (-5, прогнозам специалистов, средняя коефициентов для (a)
лист прогноза. В называется «ретроспективный анализ»). уделить пару секундвведите в поле к созданию прогрессии. прогноза, укажите дополнительные это делали, применяя
а вот общийзаносим ссылку на поле, а затем, не превышает 30% и значений функции. — неотъемлемая и валют, ежеквартальные, годовые -20 и -35) стоимость 1 л и (b). результате добавит таблицуСоветы: и сообщить, помоглаПериод
Автоматическое заполнение ряда на основе геометрической прогрессии
На вкладке начальные значения. функцию итог нам предстоит ячейку, где находится зажав левую кнопку от анализируемой базы Для этого выделяем
|
очень важная часть |
объемы продаж, производства |
|
используем формулу: |
бензина в текущем |
|
Рассчитаем для каждого периода |
статистики, созданной с |
|
|
ли она вам, |
число периодов, используемыхГлавная
-
Перетащите маркер заполнения вЛИНЕЙН подсчитать отдельно, прибавив
номер года, на мыши и выделив периодов. То есть,
-
табличную область, а любого современного бизнеса. и т.д. Типичный0;B2:B11;0);ЕСЛИ(B2:B11>0;A2:A11;0))’ class=’formula’> месяце не превысит у-значение линейного тренда. помощью ПРОГНОЗА. ETS.Запуск прогноза до последней с помощью кнопок для расчета скользящего
в группе нужном направлении, чтобы. Щелкаем по кнопке к последнему фактическому который нужно указать соответствующий столбец на при анализе периода
затем, находясь во Само-собой, это отдельная временной ряд вC помощью функций ЕСЛИ 41,5 рубля. Спрогнозировать Для этого в СТАТИСТИКА функциями, а точке статистических дает внизу страницы. Для среднего.Правка заполнить ячейки возрастающими«OK» значению прибыли результат
Ручное прогнозирование линейной или экспоненциальной зависимости
прогноз. В нашем листе. в 12 лет вкладке весьма сложная наука метеорологии, например, ежемесячный выполняется перебор элементов
-
стоимость бензина на известное уравнение подставим также меры, например представление точности прогноза
-
удобства также приводимПримечания:нажмите кнопку или убывающими значениями.
. вычисления оператора случае это 2019Аналогичным образом в поле мы не можем«Вставка» с кучей методов объем осадков.
диапазона B2:B11 и оставшиеся дни месяца,
-
рассчитанные коэффициенты (х сглаживания коэффициенты (альфа, как можно сравнивать
ссылку на оригинал ЗаполнитьНапример, если ячейки C1:E1Результат экспоненциального тренда подсчитанЛИНЕЙН год. Поле«Известные значения x» составить эффективный прогноз, кликаем по значку и подходов, но
-
Если фиксировать значения какого-то отброс отрицательных чисел. сравнить рассчитанное среднее – номер периода). бета-версии, гамма) и прогнозируемое ряд фактические (на английском языке).В полеи выберите пункт
-
содержат начальные значения и выведен в
-
, умноженный на количество«Константа»вносим адрес столбца более чем на нужного вида диаграммы,
-
часто для грубой процесса через определенные Так, получаем прогнозные значение с предсказаннымЧтобы определить коэффициенты сезонности,
-
-
метрик ошибки (MASE, данные. Тем неЕсли у вас естьПостроен на рядеПрогрессия
|
3, 5 и |
обозначенную ячейку. |
|
лет. |
оставляем пустым. Щелкаем«Год» 3-4 года. Но |
|
который находится в |
повседневной оценки ситуации промежутки времени, то данные на основании специалистами. сначала найдем отклонение |
-
SMAPE, обеспечения, RMSE). менее при запуске статистические данные сперечислены все ряды. 8, то приСтавим знак
-
Производим выделение ячейки, в по кнопкес данными за даже в этом блоке
достаточно простых техник. получатся элементы временного значений в строкахВид исходной таблицы данных: фактических данных отПри использовании формулы для прогноз слишком рано, зависимостью от времени, данных диаграммы, поддерживающих
Вычисление трендов с помощью добавления линии тренда на диаграмму
Выполните одно из указанных протаскивании вправо значения«=» которой будет производиться«OK» прошедший период. случае он будет«Диаграммы» Одна из них ряда. Их изменчивость с номерами 2,3,5,6,8-10.Чтобы определить предполагаемую стоимость значений тренда («продажи создания прогноза возвращаются созданный прогноз не вы можете создать линии тренда. Для ниже действий.
будут возрастать, влево —в пустую ячейку. вычисление и запускаем.После того, как вся относительно достоверным, если. Затем выбираем подходящий
-
— это функция
-
пытаются разделить на Для детального анализа бензина на оставшиеся за год» /
-
таблица со статистическими обязательно прогноз, что прогноз на их добавления линии трендаЕсли необходимо заполнить значениями убывать. Открываем скобки и Мастер функций. ВыделяемОператор обрабатывает данные и информация внесена, жмем
-
за это время для конкретной ситуацииПРЕДСКАЗ (FORECAST) закономерную и случайную формулы выберите инструмент дни используем следующую «линейный тренд»). и предсказанными данными вам будет использовать
-
основе. При этом к другим рядам ряда часть столбца,
-
Совет: выделяем ячейку, которая наименование выводит результат на на кнопку не будет никаких
-
тип. Лучше всего, которая умеет считать составляющие. Закономерные изменения «ФОРМУЛЫ»-«Зависимости формул»-«Вычислить формулу». функцию (как формулуРассчитаем средние продажи за и диаграмма. Прогноз
-
статистических данных. Использование в Excel создается
-
выберите нужное имя выберите вариант Чтобы управлять созданием ряда содержит значение выручки«ЛИНЕЙН» экран. Как видим,«OK» форс-мажоров или наоборот выбрать точечную диаграмму. прогноз по линейному членов ряда, как
-
Один из этапов массива): год. С помощью предсказывает будущие значения всех статистических данных новый лист с в поле, апо столбцам вручную или заполнять за последний фактическийв категории
Прогнозирование значений с помощью функции
сумма прогнозируемой прибыли. чрезвычайно благоприятных обстоятельств, Можно выбрать и тренду. правило, предсказуемы. вычислений формулы:Описание аргументов: формулы СРЗНАЧ. на основе имеющихся дает более точные таблицей, содержащей статистические затем выберите нужные. ряд значений с период. Ставим знак«Статистические»
на 2019 год,Оператор производит расчет на которых не было другой вид, ноПринцип работы этой функцииСделаем анализ временных рядовПолученные результаты:A26:A33 – диапазон ячеекОпределим индекс сезонности для данных, зависящих от прогноза. и предсказанные значения, параметры.Если необходимо заполнить значениями помощью клавиатуры, воспользуйтесь«*»и жмем на рассчитанная методом линейной основании введенных данных в предыдущих периодах. тогда, чтобы данные несложен: мы предполагаем, в Excel. Пример:Функция имеет следующую синтаксическую
с номерами дней каждого месяца (отношение времени, и алгоритмаЕсли в ваших данных и диаграммой, наЕсли к двумерной диаграмме ряда часть строки, командойи выделяем ячейку, кнопку зависимости, составит, как и выводит результатУрок:
отображались корректно, придется что исходные данные торговая сеть анализирует
|
запись: |
месяца, для которых |
|
продаж месяца к |
экспоненциального сглаживания (ETS) |
|
прослеживаются сезонные тенденции, |
которой они отражены. |
|
(диаграмме распределения) добавляется |
выберите вариант |
|
Прогрессия |
содержащую экспоненциальный тренд. |
|
«OK» |
и при предыдущем |
Выполнение регрессионного анализа с надстройкой «Пакет анализа»
на экран. НаКак построить линию тренда выполнить редактирование, в можно интерполировать (сгладить) данные о продажах=ПРЕДСКАЗ(x;известные_значения_y;известные_значения_x) данные о стоимости средней величине). Фактически версии AAA. то рекомендуется начинать
support.office.com
Создание прогноза в Excel для Windows
С помощью прогноза скользящее среднее, топо строкам(вкладка Ставим знак минус. методе расчета, 4637,8 2018 год планируется в Excel частности убрать линию некой прямой с товаров магазинами, находящимисяОписание аргументов: бензина еще не нужно каждый объемТаблицы могут содержать следующие прогнозирование с даты, вы можете предсказывать это скользящее среднее.Главная
и снова кликаемВ поле тыс. рублей. прибыль в районеЭкстраполяцию для табличных данных аргумента и выбрать классическим линейным уравнением в городах сx – обязательный для определены; продаж за месяц столбцы, три из предшествующей последней точке такие показатели, как базируется на порядкеВ поле, группа по элементу, в«Известные значения y»
Ещё одной функцией, с 4564,7 тыс. рублей. можно произвести через другую шкалу горизонтальной y=kx+b:
Создание прогноза
-
населением менее 50 заполнения аргумент, характеризующийB3:B25 – диапазон ячеек,
-
разделить на средний которых являются вычисляемыми: статистических данных.
-
будущий объем продаж,
расположения значений XШагРедактирование
котором находится величина, открывшегося окна аргументов, помощью которой можно На основе полученной стандартную функцию Эксель оси.Построив эту прямую и 000 человек. Период одно или несколько содержащих данные о объем продаж застолбец статистических значений времениДоверительный интервал потребность в складских в диаграмме. Длявведите число, которое, кнопка выручки за последний вводим координаты столбца производить прогнозирование в таблицы мы можемПРЕДСКАЗТеперь нам нужно построить
-
-
продлив ее вправо
– 2012-2015 гг. новых значений независимой стоимости бензина за год. (ваш ряд данных,
-
Установите или снимите флажок запасах или потребительские получения нужного результата определит значение шагаЗаполнить период. Закрываем скобку«Прибыль предприятия»
-
Экселе, является оператор построить график при. Этот аргумент относится линию тренда. Делаем за пределы известного
-
Задача – выявить переменной, для которых последние 23 дня;В ячейке H2 найдем содержащий значения времени);доверительный интервал тенденции.
перед добавлением скользящего прогрессии.). и вбиваем символы. В поле РОСТ. Он тоже
помощи инструментов создания к категории статистических щелчок правой кнопкой временного диапазона - основную тенденцию развития. требуется предсказать значения
Настройка прогноза
A3:A25 – диапазон ячеек общий индекс сезонностистолбец статистических значений (ряд, чтобы показать илиСведения о том, как
среднего, возможно, потребуетсяТип прогрессииВ экспоненциальных рядах начальное«*3+»
|
«Известные значения x» |
относится к статистической |
|
диаграммы, о которых |
инструментов и имеет мыши по любой получим искомый прогноз.Внесем данные о реализации y (зависимой переменной). с номерами дней, через функцию: =СРЗНАЧ(G2:G13). данных, содержащий соответствующие скрыть ее. Доверительный вычисляется прогноз и
|
|
«Год» |
в отличие отЕсли поменять год в=ПРЕДСКАЗ(X;известные_значения_y;известные значения_x) В активировавшемся контекстном Excel использует известныйНа вкладке «Данные» нажимаем значение, массив чисел, известна стоимость бензина. объема и сезонность.столбец прогнозируемых значений (вычисленных вокруг каждого предполагаемые изменить, приведены ниже . Функция ПРЕДСКАЗ вычисляетШаг — это число, добавляемое следующего значения в же ячейке, которую. Остальные поля оставляем предыдущих, при расчете ячейке, которая использовалась«X» меню останавливаем выбор |
|
метод наименьших квадратов |
кнопку «Анализ данных». ссылку на однуРезультат расчетов: На 3 месяца с помощью функции значения, в котором в этой статье. или предсказывает будущее к каждому следующему ряде. Получившийся результат выделяли в последний пустыми. Затем жмем применяет не метод для ввода аргумента,– это аргумент, на пункте. Если коротко, то Если она не ячейку или диапазон;Рассчитаем среднюю стоимость 1 вперед. Продлеваем номера ПРЕДСКАЗ.ЕTS); 95% точек будущихНа листе введите два значение по существующим члену прогрессии. и каждый последующий раз. Для проведения на кнопку |
|
линейной зависимости, а |
то соответственно изменится значение функции для«Добавить линию тренда» суть этого метода видна, заходим визвестные_значения_y – обязательный аргумент, |
|
л бензина на |
периодов временного рядаДва столбца, представляющее доверительный ожидается, находится в ряда данных, которые значениям. Предсказываемое значение —Геометрическая результат умножаются на |
|
расчета жмем на«OK» |
экспоненциальной. Синтаксис этого результат, а также которого нужно определить.. в том, что меню. «Параметры Excel» характеризующий уже известные основании имеющихся и на 3 значения интервал (вычисленных с интервале, на основе соответствуют друг другу: это y-значение, соответствующее |
|
Начальное значение умножается на |
шаг. кнопку. инструмента выглядит таким автоматически обновится график. В нашем случаеОткрывается окно форматирования линии наклон и положение — «Надстройки». Внизу |
|
числовые значения зависимой |
расчетных данных с в столбце I: помощью функции ПРОГНОЗА. прогноза (с нормальнымряд значений даты или заданному x-значению. Известные шаг. Получившийся результатНачальное значениеEnterПрограмма рассчитывает и выводит образом: Например, по прогнозам в качестве аргумента тренда. В нем |
Формулы, используемые при прогнозировании
линии тренда подбирается нажимаем «Перейти» к переменной y. Может помощью функции:Рассчитаем значения тренда для ETS. CONFINT). Эти распределением). Доверительный интервал времени для временной значения — это существующие и каждый последующийПродолжение ряда (геометрическая прогрессия)
. в выбранную ячейку=РОСТ(Известные значения_y;известные значения_x; новые_значения_x;[конст])
-
в 2019 году будет выступать год, можно выбрать один
-
так, чтобы сумма «Надстройкам Excel» и быть указан в
-
=СРЗНАЧ(B3:B33) будущих периодов: изменим столбцы отображаются только
-
помогут вам понять, шкалы; x- и y-значения; результат умножаются на1, 2Прогнозируемая сумма прибыли в значение линейного тренда.Как видим, аргументы у сумма прибыли составит на который следует из шести видов
Скачайте пример книги.
квадратов отклонений исходных выбираем «Пакет анализа». виде массива чиселРезультат: в уравнении линейной
См. также:
в том случае,
support.office.com
Прогнозирование продаж в Excel и алгоритм анализа временного ряда
точности прогноза. Меньшийряд соответствующих значений показателя. новое значение предсказывается шаг.
4, 8, 16 2019 году, котораяТеперь нам предстоит выяснить данной функции в 4637,8 тыс. рублей. произвести прогнозирование.
аппроксимации: данных от построеннойПодключение настройки «Анализ данных» или ссылки на
Можно сделать вывод о функции значение х. если установлен флажок интервал подразумевает болееЭти значения будут предсказаны с использованием линейнойВ разделе1, 3 была рассчитана методом величину прогнозируемой прибыли точности повторяют аргументыНо не стоит забывать,
Пример прогнозирования продаж в Excel
«Известные значения y»Линейная линии тренда была детально описано здесь. диапазон ячеек с том, что если Для этого можнодоверительный интервал уверенно предсказанного для для дат в регрессии. Этой функциейТип
9, 27, 81
экспоненциального приближения, составит на 2019 год.
- оператора
- что, как и
- — база известных; минимальной, т.е. линияНужная кнопка появится на
- числами; тенденция изменения цен
просто скопировать формулув разделе определенный момент. Уровня будущем.
- можно воспользоваться длявыберите тип прогрессии:2, 3 4639,2 тыс. рублей, Устанавливаем знакТЕНДЕНЦИЯ
- при построении линии значений функции. ВЛогарифмическая тренда наилучшим образом ленте.известные_значения_x – обязательный аргумент, на бензин сохранится, из D2 вПараметры достоверности 95% поПримечание: прогнозирования будущих продаж,арифметическая4.5, 6.75, 10.125
- что опять не«=», так что второй тренда, отрезок времени нашем случае в;
- сглаживала фактические данные.Из предлагаемого списка инструментов который характеризует уже предсказания специалистов относительно J2, J3, J4.окна…
- умолчанию могут быть Для временной шкалы требуются потребностей в складских
- илиДля прогнозирования экспоненциальной зависимости сильно отличается отв любую пустую раз на их до прогнозируемого периода её роли выступаетЭкспоненциальнаяExcel позволяет легко построить
- для статистического анализа известные значения независимой средней стоимости сбудутся.
- На основе полученных данныхЩелкните эту ссылку, чтобы изменены с помощью одинаковые интервалы между запасах или тенденцийгеометрическая выполните следующие действия.
- результатов, полученных при ячейку на листе. описании останавливаться не не должен превышать величина прибыли за; линию тренда прямо выбираем «Экспоненциальное сглаживание».
- переменной x, для составляем прогноз по загрузить книгу с вверх или вниз. точками данных. Например,
потребления..
Укажите не менее двух
вычислении предыдущими способами.

Алгоритм анализа временного ряда и прогнозирования
будем, а сразу 30% от всего предыдущие периоды.Степенная на диаграмме щелчком
- Этот метод выравнивания которой определены значения
- Пример 2. Компания недавно продажам на следующие
- помощью Excel ПРОГНОЗА.Сезонность
это могут бытьИспользование функций ТЕНДЕНЦИЯ иВ поле ячеек, содержащих начальныеУрок: в которой содержится
- перейдем к применению
срока, за который«Известные значения x»; правой по ряду
exceltable.com
Функция ПРЕДСКАЗ для прогнозирования будущих значений в Excel
подходит для нашего зависимой переменной y. представила новый продукт. 3 месяца (следующего Примеры использования функцииСезонности — это число месячные интервалы со РОСТПредельное значение значения.Другие статистические функции в фактическая величина прибыли этого инструмента на накапливалась база данных.— это аргументы,Полиномиальная — Добавить линию динамического ряда, значенияПримечания: С момента вывода года) с учетом ETS в течение (количество значениями на первое . Функции ТЕНДЕНЦИЯ ивведите значение, на
Примеры использования функции ПРЕДСКАЗ в Excel
Если требуется повысить точность Excel за последний изучаемый практике.
- Урок: которым соответствуют известные; тренда (Add Trendline), которого сильно колеблются.Второй и третий аргументы на рынок ежедневно
- сезонности:Функции прогнозирования
точек) сезонного узора число каждого месяца, РОСТ позволяют экстраполировать котором нужно остановить прогноза, укажите дополнительныеМы выяснили, какими способами год (2016 г.).Выделяем ячейку вывода результатаЭкстраполяция в Excel значения функции. ВЛинейная фильтрация но часто дляЗаполняем диалоговое окно. Входной рассматриваемой функции должны ведется учет количества
Общая картина составленного прогноза
Прогнозирование продаж в Excel и определяется автоматически. годичные или числовые будущие прогрессию.
начальные значения.
- можно произвести прогнозирование Ставим знак и уже привычнымДля прогнозирования можно использовать их роли у.
- расчетов нам нужна интервал – диапазон принимать ссылки на клиентов, купивших этот
- выглядит следующим образом: не сложно составить Например годового цикла интервалы. Если на
y
Примечание:Удерживая правую кнопку мыши, в программе Эксель.«+» путем вызываем
ещё одну функцию
нас выступает нумерация
Давайте для начала выберем не линия, а со значениями продаж. непустые диапазоны ячеек продукт. Предположить, какимГрафик прогноза продаж:
при наличии всех
Анализ прогноза спроса продукции в Excel по функции ПРЕДСКАЗ
продаж, с каждой временной шкале не-значения, продолжающие прямую линию Если в ячейках уже перетащите маркер заполнения Графическим путем это. Далее кликаем поМастер функций – годов, за которые
линейную аппроксимацию.
числовые значения прогноза, Фактор затухания – или такие диапазоны, будет спрос наГрафик сезонности: необходимых финансовых показателей. точки, представляющий месяц, хватает до 30 % или экспоненциальную кривую, содержатся первые члены в нужном направлении можно сделать через ячейке, в которой. В списке статистическихТЕНДЕНЦИЯ была собрана информацияВ блоке настроек которые ей соответствуют. коэффициент экспоненциального сглаживания в которых число протяжении 5 последующих
В данном примере будем сезонности равно 12.
точек данных или наилучшим образом описывающую прогрессии и требуется, для заполнения ячеек применение линии тренда, содержится рассчитанный ранее операторов ищем пункт. Она также относится
о прибыли предыдущих
«Прогноз» Вот, как раз, (по умолчанию –
ячеек совпадает. Иначе дней.Алгоритм анализа временного ряда
использовать линейный тренд
Автоматическое обнаружение можно есть несколько чисел существующие данные. Эти чтобы приложение Microsoft возрастающими или убывающими а аналитическим – линейный тренд. Ставим«РОСТ» к категории статистических лет.в поле
Прогнозирование будущих значений в Excel по условию
их и вычисляет 0,3). Выходной интервал функция ПРЕДСКАЗ вернетВид исходной таблицы данных: для прогнозирования продаж для составления прогноза переопределить, выбрав с одной и функции могут возвращать Excel создало прогрессию
значениями, отпустите правую
используя целый ряд знак, выделяем его и операторов. Её синтаксисЕстественно, что в качестве
«Вперед на»
функция – ссылка на код ошибки #Н/Д.Как видно, в первые в Excel можно по продажам наЗадание вручную той же меткойy автоматически, установите флажок кнопку, а затем встроенных статистических функций.«*»
щелкаем по кнопке
Особенности использования функции ПРЕДСКАЗ в Excel
во многом напоминает аргумента не обязательно
устанавливаем число
ПРЕДСКАЗ (FORECAST)
- верхнюю левую ячейкуЕсли одна или несколько дни спрос был построить в три бушующие периоды си затем выбрав времени, это нормально.-значения, соответствующие заданнымАвтоматическое определение шага щелкните В результате обработки
- . Так как между«OK» синтаксис инструмента должен выступать временной«3,0». выходного диапазона. Сюда ячеек из диапазона, небольшим, затем он
- шага: учетом сезонности. числа. Прогноз все равноx.
Экспоненциальное приближение
- идентичных данных этими последним годом изучаемого.ПРЕДСКАЗ отрезок. Например, им, так как намСинтаксис функции следующий программа поместит сглаженные ссылка на который
- рос достаточно большимиВыделяем трендовую составляющую, используяЛинейный тренд хорошо подходитПримечание: будет точным. Но-значениям, на базе линейнойЕсли имеются существующие данные,в контекстное меню. операторами может получиться периода (2016 г.)Происходит активация окна аргументови выглядит следующим может являться температура,
- нужно составить прогноз=ПРЕДСКАЗ(X; Известные_значения_Y; Известные_значения_X) уровни и размер передана в качестве темпами, а на функцию регрессии. для формирования плана Если вы хотите задать для повышения точности или экспоненциальной зависимости.
- для которых следуетНапример, если ячейки C1:E1 разный итог. Но и годом на указанной выше функции. образом:
- а значением функции на три годагде определит самостоятельно. Ставим аргумента x, содержит протяжении последних трехОпределяем сезонную составляющую в по продажам для
- сезонность вручную, не прогноза желательно перед Используя существующие спрогнозировать тренд, можно содержат начальные значения это не удивительно, который нужно сделать Вводим в поля=ТЕНДЕНЦИЯ(Известные значения_y;известные значения_x; новые_значения_x;[конст]) может выступать уровень вперед. Кроме того,Х галочки «Вывод графика», нечисловые данные или дней изменялся незначительно. виде коэффициентов.
exceltable.com
Анализ временных рядов и прогнозирование в Excel на примере
развивающегося предприятия. используйте значения, которые его созданием обобщитьx создать на диаграмме 3, 5 и так как все
прогноз (2019 г.) этого окна данныеКак видим, аргументы расширения воды при можно установить галочки- точка во «Стандартные погрешности». текстовую строку, которая Это свидетельствует оВычисляем прогнозные значения на
Временные ряды в Excel
Excel – это лучший меньше двух циклов данные.-значения и линия тренда. Например, 8, то при они используют разные лежит срок в полностью аналогично тому,«Известные значения y»
нагревании. около настроек времени, для которойЗакрываем диалоговое окно нажатием не может быть том, что основным определенный период. в мире универсальный статистических данных. ПриВыделите оба ряда данных.y
если имеется созданная протаскивании вправо значения
методы расчета. Если три года, то как мы ихиПри вычислении данным способом«Показывать уравнение на диаграмме» мы делаем прогноз ОК. Результаты анализа: преобразована в число,
фактором роста продажНужно понимать, что точный
аналитический инструмент, который таких значениях этого
Совет:-значения, возвращаемые этими функциями, в Excel диаграмма, будут возрастать, влево — колебание небольшое, то устанавливаем в ячейке вводили в окне
«Известные значения x» используется метод линейнойиИзвестные_значения_YДля расчета стандартных погрешностей результатом выполнения функции на данный момент прогноз возможен только позволяет не только параметра приложению Excel Если выделить ячейку в можно построить прямую на которой приведены убывать. все эти варианты,
число аргументов оператора
полностью соответствуют аналогичным регрессии.«Поместить на диаграмме величину- известные нам Excel использует формулу: ПРЕДСКАЗ для данных
является не расширение
Прогнозирование временного ряда в Excel
при индивидуализации модели обрабатывать статистические данные, не удастся определить
одном из рядов, или кривую, описывающую данные о продажахСовет: применимые к конкретному«3»
ТЕНДЕНЦИЯ
элементам оператораДавайте разберем нюансы применения достоверности аппроксимации (R^2)»
значения зависимой переменной =КОРЕНЬ(СУММКВРАЗН(‘диапазон фактических значений’; значений x будет базы клиентов, а прогнозирования. Ведь разные
но и составлять сезонные компоненты. Если Excel автоматически выделит
существующие данные. за первые несколько Чтобы управлять созданием ряда случаю, можно считать. Чтобы произвести расчет. После того, какПРЕДСКАЗ
оператора
. Последний показатель отображает (прибыль) ‘диапазон прогнозных значений’)/ код ошибки #ЗНАЧ!. развитие продаж с
временные ряды имеют прогнозы с высокой же сезонные колебания остальные данные.
Использование функций ЛИНЕЙН и месяцев года, можно
вручную или заполнять относительно достоверными. кликаем по кнопке информация внесена, жмем, а аргумент
exceltable.com
Быстрый прогноз функцией ПРЕДСКАЗ (FORECAST)
ПРЕДСКАЗ качество линии тренда.Известные_значения_X ‘размер окна сглаживания’).Статистическая дисперсия величин (можно постоянными клиентами. В разные характеристики. точностью. Для того недостаточно велики иНа вкладке ЛГРФПРИБЛ добавить к ней ряд значений сАвтор: Максим ТютюшевEnter на кнопку«Новые значения x»на конкретном примере. После того, как
- известные нам Например, =КОРЕНЬ(СУММКВРАЗН(C3:C5;D3:D5)/3). рассчитать с помощью таких случаях рекомендуютбланк прогноза деятельности предприятия чтобы оценить некоторые алгоритму не удается
Данные . Функции ЛИНЕЙН и линию тренда, которая помощью клавиатуры, воспользуйтесьКогда необходимо оценить затраты
.«OK»соответствует аргументу Возьмем всю ту настройки произведены, жмем значения независимой переменной формул ДИСП.Г, ДИСП.В использовать не линейнуюЧтобы посмотреть общую картину возможности Excel в их выявить, прогнозв группе ЛГРФПРИБЛ позволяют вычислить представит общие тенденции
командой следующего года илиКак видим, прогнозируемая величина.«X» же таблицу. Нам на кнопку (даты или номераСоставим прогноз продаж, используя и др.), передаваемых регрессию, а логарифмический с графиками выше области прогнозирования продаж, примет вид линейногоПрогноз прямую линию или
продаж (рост, снижение
Прогрессия
предсказать ожидаемые результаты
- прибыли, рассчитанная методомРезультат обработки данных выводитсяпредыдущего инструмента. Кроме нужно будет узнать
- «Закрыть» периодов) данные из предыдущего в качестве аргумента
- тренд, чтобы результаты описанного прогноза рекомендуем разберем практический пример. тренда.нажмите кнопку
planetaexcel.ru
экспоненциальную кривую для
КУРС
EXCEL ACADEMY
Научитесь использовать все прикладные инструменты из функционала MS Excel.
Любому бизнесу интересно заглянуть в будущее и правильно ответить на вопрос: «А сколько денег мы заработаем за следующий период?» Ответить на такого рода вопросы позволяют различные методики прогнозирования. В данной статье мы с вами рассмотрим несколько таких методик и произведем все необходимые расчеты в Excel. Еще больше про анализ данных в Excel мы рассказываем на нашем открытом курсе «Аналитика в Excel».
Постановка задачи
Исходные данные
Для начала, давайте определимся, какие у нас есть исходные данные и что нам нужно получить на выходе. Фактически, все что у нас есть, это некоторые исторические данные. Если мы говорим о прогнозировании продаж, то историческими данными будут продажи за предыдущие периоды.
Примечание. Собранные в разные моменты времени значения одной и той же величины образуют временной ряд. Каждое значение такого временного ряда называется измерением. Например: данные о продажах за последние 5 лет по месяцам — временной ряд; продажи за январь прошлого года — измерение.
Составляющие прогноза
Следующий шаг: давайте определимся, что нам нужно учесть при построении прогноза. Когда мы исследуем наши данные, нам необходимо учесть следующие факторы:
- Изменение нашей пронозируемой величины (например, продаж) подчиняется некоторому закону. Другими словами, в временном ряде можно проследить некую тенденцию. В математике такая тенденция называется трендом.
- Изменение значений в временном ряде может зависить от промежутка времени. Другими словами, при построении модели необходимо будет учесть коэффициент сезонности. Например, продажи арбузов в январе и августе не могут быть одинаковыми, т.к. это сезонный продукт и летом продажи значительно выше.
- Изменение значений в временном ряде периодически повторяется, т.е. наблюдается некоторая цикличность.
Эти три пункта в совокупность образуют регулярную составляющую временного ряда.
Примечание. Не обязательно все три элемента регулярной составляющей должны присутствовать в временном ряде.
Однако, помимо регулярной составляющей, в временном ряде присутствует еще некоторое случайное отклонение. Интуитивно это понятно – продажи могут зависеть от многих факторов, некоторые из которых могут быть случайными.
Вывод. Чтобы комплексно описать временной ряд, необходимо учесть 2 главных компонента: регулярную составляющую (тренд + сезонность + цикличность) и случайную составляющую.
Виды моделей
Следующий вопрос, на который нужно ответить при построении прогноза: “А какие модели временного ряда бывают?”
Обычно выделяют два основных вида:
- Аддитивная модель: Уровень временного ряда = Тренд + Сезонность + Случайные отклонения
- Мультипликативная модель: Уровень временного ряда = Тренд X Сезонность X Случайные отклонения
Иногда также выделают смешанную модель в отдельную группу:
- Смешанная модель: Уровень временного ряда = Тренд X Сезонность + Случайные отклонения
С моделями мы определились, но теперь возникает еще один вопрос: «А когда какую модель лучше использовать?»
Классический вариант такой:
— Аддитивная модель используется, если амплитуда колебаний более-менее постоянная;
— Мультипликативная – если амплитуда колебаний зависит от значения сезонной компоненты.
Пример:

Решение задачи с помощью Excel
Итак, необходимые теоретические знания мы с вами получили, пришло время применить их на практике. Мы будем с вами использовать классическую аддитивную модель для построения прогноза. Однако, мы построим с вами два прогноза:
- с использованием линейного тренда
- с использованием полиномиального тренда
Во всех руководствах, как правило, разбирается только линейный тренд, поэтому полиномиальная модель будет крайне полезна для вас и вашей работы!
КУРС
EXCEL ACADEMY
Научитесь использовать все прикладные инструменты из функционала MS Excel.
Модель с линейным трендом
Пусть у нас есть исходная информация по продажам за 2 года:

Учитывая, что мы используем линейный тренд, то нам необходимо найти коэффициенты уравнения
y = ax + b
где:
- y – значения продаж
- x – номер периода
- a – коэффициент наклона прямой тренда
- b – свободный член тренда
Рассчитать коэффициенты данного уравнения можно с помощью формулы массива и функции ЛИНЕЙН. Нам необходимо будет сделать следующую последовательность действий:
- Выделяем две ячейки рядом
- Ставим курсор в поле формул и вводим формулу =ЛИНЕЙН(C4:C27;B4:B27)
- Нажимаем Ctrl+Shift+Enter, чтобы активировать формулу массива
На выходе мы получили 2 числа: первое — коэффициент a, второе – свободный член b.

Теперь нам нужно рассчитать для каждого периода значение линейного тренда. Сделать это крайне просто — достаточно в полученное уравнение подставить известные номера периодов. Например, в нашем случае, мы прописываем формулу =B4*$F$4+$G$4 в ячейке I4 и протягиваем ее вниз по всем периодам.

Нам осталось рассчитать коэффициент сезонности для каждого периода. Учитывая, что у нас есть исторические данные за два года, разумно будет учесть это при расчете. Можем сделать следующим образом: в ячейке J4 прописываем формулу =(C4+C16)/СРЗНАЧ($C$4:$C$27)/2 и протягиваем вниз на 12 месяцев (т.е. до J15).

Что нам это дало? Мы посчитали, сколько суммарно продавалось каждый январь/каждый февраль и так далее, а потом разделили это на среднее значение продаж за все два периода.
То есть мы выяснили, как продажи двух январей отклонялись от средних продаж за два года, как продажи двух февралей отклонялись и так далее. Это и дает нам коэффициент сезонности. В конце формулы делим на 2, т.к. в расчете фигурировало 2 периода.
Примечание. Рассчитали только 12 коэффициентов, т.к. один коэффициент учитывает продажи сразу за 2 аналогичных периода.
Итак, теперь мы на финишной прямой. Нам осталось рассчитать тренд для будущих периодов и учесть коэффициент сезонности для них. Давайте амбициозно построим прогноз на год вперед.
Сначала создаем столбец, в котором прописываем номера будущих периодов. В нашем случае нумерация начинается с 25 периода.
Далее, для расчета значения тренда просто прописываем уже известную нам формулу =L4*$F$4+$G$4 и протягиваем вниз на все 12 прогнозируемых периодов.
И последний штрих — умножаем полученное значение на коэффициент сезонности. Вуаля, это и есть итоговый ответ в данной модели!
Модель с полиномиальным трендом
Конструкция, которую мы только что с вами построили, достаточно проста. Но у нее есть один большой минус — далеко не всегда она дает достоверные результаты.
Посмотрите сами, какая модель более точно аппроксимирует наши точки — линейный тренд (прямая зеленая линия) или полиномиальный тренд (красная кривая)? Ответ очевиден. Поэтому сейчас мы с вами и разберем, как построить полиномиальную модель в Excel.
Пусть все исходные данные у нас будут такими же. Для простоты модели будем учитывать только тренд, без сезонной составляющей.
Для начала давайте определимся, чем полиномиальный тренд отличается от обычного линейного. Правильно — формой уравнения. У линейного тренда мы разбирали обычный график прямой:

У полиномиального тренда же уравнение выглядит иначе:

где конечная степень определяется степенью полинома.
Т.е. для полинома 4 степени необходимо найти коэффициенты уравнения:

Согласитесь, выглядит немного страшно. Однако, ничего страшного нет, и мы с легкостью можем решить эту задачку с помощью уже известных нам методов.
- Ставим в ячейку F4 курсор и вводим формулу =ИНДЕКС(ЛИНЕЙН($C$4:$C$27;$B$4:$B$27^{1;2;3;4});1;1). Функция ЛИНЕЙН позволяет произвести расчет коэффициентов, а с помощью функции ИНДЕКС мы вытаскиваем нужный нам коэффициент. В данном случае за выбор коэффициента отвечает самый последний аргумент. У нас стоит 1 — это коэффициент при самой высокой степени (т.е. при 4 степени, коэффициент). Кстати, узнать о самых полезных математических формулах Excel можно в нашем бесплатном гайде «Математические функции Excel».
- Аналогично прописываем формулу =ИНДЕКС(ЛИНЕЙН($C$4:$C$27;$B$4:$B$27^{1;2;3;4});1;2) в ячейке ниже.
- Делаем такие же действия, пока не найдем все коэффициенты.
Кстати говоря, мы можем легко сами себя проверить. Давайте построим график наших продаж и добавим к нему полиномиальный тренд.
- Выделяем столбец с продажами
- Выбираем «Вставка» → «График» → «Точечный» → «Точечная диаграмма»
- Нажимаем на любую точку графика правой кнопкой мыши и выбираем «Добавить линию тренда»
- В открывшемся справа меню выбираем «Полиномиальная модель», меняем степень на 4 и ставим галочку на «Показывать уравнение на диаграмме»
Теперь вы наглядно можете видеть, как рассчитанный тренд аппроксимирует исходные данные и как выглядит само уравнение. Можно сравнить уравнение на графике с вашими коэффициентами. Сходится? Значит сделали все верно!
Помимо всего прочего, вы можете сразу оценить точность аппроксимации (не полностью, но хотя бы первично). Это делается с помощью коэффициента R^2. Тут у вас снова есть два пути:
- Вы можете вывести коэффициент на график, поставив галочку «Поместить на диаграмму величину достоверности аппроксимации»
- Вы можете рассчитать коэффициент R^2 самостоятельно по формуле =ИНДЕКС(ЛИНЕЙН($C$4:$C$27;$B$4:$B$27^{1;2;3;4};;1);3;1)
Заключение
Мы с вами подробно разобрали вопрос прогнозирования — изучили необходимые термины и виды моделей, построили аддитивную модель в Excel с использованием линейного и полиномиального тренда, а также научились отображать результаты своих вычислений на графиках. Все это позволит вам эффективно внедрять полученные знания на работе, усложнять существующие модели и уточнять прогнозы. Чем большим количеством методов и инструментов вы будете владеть, тем выше будет ваш профессиональный уровень и статус на рынке труда.
Если вас интересуют еще какие-то модели прогнозирования — напишите нам об этом, и мы постараемся осветить эти темы в дальнейших своих статьях! Или запишитесь на курс «Excel Academy» от SF Education, где мы рассказываем про возможности Excel, необходимые для анализа.
Автор: Алексанян Андрон, эксперт SF Education
КУРС
EXCEL ACADEMY
Научитесь использовать все прикладные инструменты из функционала MS Excel.
Блог SF Education
Data Science
5 примеров экономии времени в Excel
Что для работодателя главное в сотруднике? Добросовестность, ответственность, профессионализм и, конечно же, умение пользоваться отведенным временем! Предлагаем познакомиться с очень нужными, на наш взгляд,…
Функция ПРЕДСКАЗ в Excel позволяет с некоторой степенью точности предсказать будущие значения на основе существующих числовых значений, и возвращает соответствующие величины. Например, некоторый объект характеризуется свойством, значение которого изменяется с течением времени. Такие изменения могут быть зафиксированы опытным путем, в результате чего будет составлена таблица известных значений x и соответствующих им значений y, где x – единица измерения времени, а y – количественная характеристика свойства. С помощью функции ПРЕДСКАЗ можно предположить последующие значения y для новых значений x.
Примеры использования функции ПРЕДСКАЗ в Excel
Функция ПРЕДСКАЗ использует метод линейной регрессии, а ее уравнение имеет вид y=ax+b, где:
- Коэффициент a рассчитывается как Yср.-bXср. (Yср. и Xср. – среднее арифметическое чисел из выборок известных значений y и x соответственно).
- Коэффициент b определяется по формуле:
Пример 1. В таблице приведены данные о ценах на бензин за 23 дня текущего месяца. Согласно прогнозам специалистов, средняя стоимость 1 л бензина в текущем месяце не превысит 41,5 рубля. Спрогнозировать стоимость бензина на оставшиеся дни месяца, сравнить рассчитанное среднее значение с предсказанным специалистами.
Вид исходной таблицы данных:
Чтобы определить предполагаемую стоимость бензина на оставшиеся дни используем следующую функцию (как формулу массива):
Описание аргументов:
- A26:A33 – диапазон ячеек с номерами дней месяца, для которых данные о стоимости бензина еще не определены;
- B3:B25 – диапазон ячеек, содержащих данные о стоимости бензина за последние 23 дня;
- A3:A25 – диапазон ячеек с номерами дней, для которых уже известна стоимость бензина.
Результат расчетов:
Рассчитаем среднюю стоимость 1 л бензина на основании имеющихся и расчетных данных с помощью функции:
=СРЗНАЧ(B3:B33)
Результат:
Можно сделать вывод о том, что если тенденция изменения цен на бензин сохранится, предсказания специалистов относительно средней стоимости сбудутся.
Анализ прогноза спроса продукции в Excel по функции ПРЕДСКАЗ
Пример 2. Компания недавно представила новый продукт. С момента вывода на рынок ежедневно ведется учет количества клиентов, купивших этот продукт. Предположить, каким будет спрос на протяжении 5 последующих дней.
Вид исходной таблицы данных:
Как видно, в первые дни спрос был небольшим, затем он рос достаточно большими темпами, а на протяжении последних трех дней изменялся незначительно. Это свидетельствует о том, что основным фактором роста продаж на данный момент является не расширение базы клиентов, а развитие продаж с постоянными клиентами. В таких случаях рекомендуют использовать не линейную регрессию, а логарифмический тренд, чтобы результаты прогнозов были более точными.
Рассчитаем значения логарифмического тренда с помощью функции ПРЕДСКАЗ следующим способом:
Как видно, в качестве первого аргумента представлен массив натуральных логарифмов последующих номеров дней. Таким образом получаем функцию логарифмического тренда, которая записывается как y=aln(x)+b.
Результат расчетов:
Для сравнения, произведем расчет с использованием функции линейного тренда:
И для визуального сравнительного анализа построим простой график.
Полученные результаты:
Как видно, функцию линейной регрессии следует использовать в тех случаях, когда наблюдается постоянный рост какой-либо величины. В данном случае функция логарифмического тренда позволяет получить более правдоподобные данные (более наглядно при большем количестве данных).
Прогнозирование будущих значений в Excel по условию
Пример 3. В таблице Excel указаны значения независимой и зависимой переменных. Некоторые значения зависимой переменной указаны в виде отрицательных чисел. Спрогнозировать несколько последующих значений зависимой переменной, исключив из расчетов отрицательные числа.
Вид таблицы данных:
Для расчета будущих значений Y без учета отрицательных значений (-5, -20 и -35) используем формулу:
C помощью функций ЕСЛИ выполняется перебор элементов диапазона B2:B11 и отброс отрицательных чисел. Так, получаем прогнозные данные на основании значений в строках с номерами 2,3,5,6,8-10. Для детального анализа формулы выберите инструмент «ФОРМУЛЫ»-«Зависимости формул»-«Вычислить формулу». Один из этапов вычислений формулы:
Полученные результаты:
Особенности использования функции ПРЕДСКАЗ в Excel
Функция имеет следующую синтаксическую запись:
=ПРЕДСКАЗ(x;известные_значения_y;известные_значения_x)
Описание аргументов:
- x – обязательный для заполнения аргумент, характеризующий одно или несколько новых значений независимой переменной, для которых требуется предсказать значения y (зависимой переменной). Может принимать числовое значение, массив чисел, ссылку на одну ячейку или диапазон;
- известные_значения_y – обязательный аргумент, характеризующий уже известные числовые значения зависимой переменной y. Может быть указан в виде массива чисел или ссылки на диапазон ячеек с числами;
- известные_значения_x – обязательный аргумент, который характеризует уже известные значения независимой переменной x, для которой определены значения зависимой переменной y.
Примечания:
- Второй и третий аргументы рассматриваемой функции должны принимать ссылки на непустые диапазоны ячеек или такие диапазоны, в которых число ячеек совпадает. Иначе функция ПРЕДСКАЗ вернет код ошибки #Н/Д.
- Если одна или несколько ячеек из диапазона, ссылка на который передана в качестве аргумента x, содержит нечисловые данные или текстовую строку, которая не может быть преобразована в число, результатом выполнения функции ПРЕДСКАЗ для данных значений x будет код ошибки #ЗНАЧ!.
- Статистическая дисперсия величин (можно рассчитать с помощью формул ДИСП.Г, ДИСП.В и др.), передаваемых в качестве аргумента известные_значения_x, не должна равняться 0 (нулю), иначе функция ПРЕДСКАЗ вернет код ошибки #ДЕЛ/0!.
- Рассматриваемая функция игнорирует ячейки с нечисловыми данными, содержащиеся в диапазонах, которые переданы в качестве второго и третьего аргументов.
- Функция ПРЕДСКАЗ была заменена функцией ПРЕДСКАЗ.ЛИНЕЙН в Excel версии 2016, но была оставлена для обеспечения совместимости с Excel 2013 и более старыми версиями.
- Для предсказания только одного будущего значения на основании известного значения независимой переменной функция ПРЕДСКАЗ используется как обычная формула. Если требуется предсказать сразу несколько значений, в качестве первого аргумента следует передать массив или ссылку на диапазон ячеек со значениями независимой переменной, а функцию ПРЕДСКАЗ использовать в качестве формулы массива.
Хитрости »
23 Март 2017 157111 просмотров
Скачать файл, используемый в видеоуроке:

Прогнозирование продаж является неотъемлемой частью при планировании работы коммерческих и финансовых служб, поэтому задача довольно актуальная. Вариантов построения прогнозов достаточное множество, но я хочу показать как сделать простой, но в то же время достаточно жизнеспособный прогноз «на скорую руку», без лишних телодвижений и поправок «на ветер»(читайте как: без кучи доп.расчетов, которые применяются для создания более точных прогнозов). Почему я это уточняю? Потому что на мой взгляд, каким бы точным ни был прогноз продаж – это всего лишь предположение и быть уверенным в том, что именно так и будет развиваться ход событий, никак нельзя.
И тем не менее при помощи встроенных в Excel функций мы можем построить довольно неплохой прогноз даже с учетом сезонности. Плюс я хочу показать как сделать не просто прогноз, а прогноз с отклонениями – пессимистичный и оптимистичный. С помощью подобной модели можно будет выстроить тактику продаж таким образом, чтобы постараться максимально «вписаться» в границы между пессимистичным и оптимистичным прогнозом.
А в довершение мы построим красивый график с прогнозом.
Исходные данные
Для расчета прогноза потребуются данные о продажах за ранние периоды. Чем больше данных, тем точнее будет прогноз. Желательно, чтобы были помесячные данные хотя бы за два года. На мой взгляд это тот минимум, на основании которого можно построить весьма точный прогноз с учетом прошлого опыта. Именно из таких данных и будем исходить. Предположим, что у нас есть данные с января 2013 года по август 2015, в табличном виде:
Нам необходимо рассчитать прогноз продаж на будущий год: с сентября 2015 по август 2016 и отразить это на графике. Я специально беру рваный период посреди года, чтобы показать, что начало прогноза может быть с любой даты.
Чтобы дальше в статье не запутать вас столбцами и где они должны быть добавлены, сразу приведу конечную структуру:
Т.е. у нас должно быть именно в указанном порядке 7 столбцов: Период; Продажи компании, руб.; Прогноз; Оптимистичный; Пессимистичный; Коэффициент сезонности; Отклонение. И чтобы все получилось они должны идти точно в таком же порядке, как на картинке выше.
Советую сразу создать все эти столбцы или скачать готовую модель для примера, чтобы дальше использовать именно её для пошагового выполнения описанных ниже действий:
Скачать файл:
Прогноз_продаж.xls (59,5 KiB, 34 787 скачиваний)
В файле два листа:
- Исходные данные — только фактические данные по продажам, без доп.столбцов, чтобы можно было самостоятельно с нуля построить модель
- Прогноз — лист с готовыми функциями и графиком прогноза
В самый низ таблицы, после последней фактической даты, я добавил даты, на которые необходимо построить прогноз(от сен.2015 до авг.2016).
Расчет прогноза
Для расчета непосредственно прогноза в Excel есть специальная функция, которая основываясь на данных предыдущих периодов предсказывает вероятные значения для указанной даты. Она так и называется – ПРЕДСКАЗ(FORECAST). Функция основана на линейной регрессии и специально предназначена именно для прогнозирования продаж, потребления товара и пр. В столбец Прогноз (столбец C – сразу после столбца с суммами продаж) в ячейку
C34
записываем функцию (и распространяем на все прогнозируемые даты –
C34:C45
):
=ПРЕДСКАЗ(A34;$B$2:$B$33;$A$2:$A$33)
=FORECAST(A34,$B$2:$B$33,$A$2:$A$33)
Сама функция требует указания следующих входных данных:
- х — Дата, значение для которой необходимо спрогонозировать (A34)
- Известные значения y — ссылка на ячейки таблицы с суммами продаж за известные периоды ($B$2:$B$33)
- Известные значения x — ссылка на ячейки таблицы с дата продаж за известные периоды ($A$2:$A$33)
С одной стороны, мы уже имеем готовый прогноз, а с другой…Данная функция пока не учитывает фактор сезонности. А это в продажах в большинстве случаев немаловажный фактор. Поэтому желательно потратить еще чуточку времени и сделать так, чтобы прогноз получился еще больше приближен к реальности. Для учета фактора сезонности сначала необходимо вычислить коэффициент сезонности для каждого месяца. Для этого добавим в столбец Коэффициент сезонности следующую формулу:
=(($B$2:$B$13+$B$14:$B$25)/СУММ($B$2:$B$25))*12
=(($B$2:$B$13+$B$14:$B$25)/SUM($B$2:$B$25))*12
Формула вводится в ячейку как формула массива и сразу в 12 ячеек(чтобы получить коэффициенты для каждого месяца года). Для этого сначала выделяем ячейки F2:F13 -переходим в строку формул и вводим формулу выше. После указания верных ссылок на нужные ячейки завершаем ввод формулы одновременным нажатием трех клавиш: Ctrl+Shift+Enter. Если этого не сделать, то функция вернет значение ошибки #ЗНАЧ!(#VALUE!)
Подробнее про принцип работы формулы: она берет отдельно сумму каждого месяца за 2013 и 2014 год, складывает их. Делит полученное значение на общую сумму продаж за весь период целых месяцев(т.е. 24 месяца) и умножает на 12, чтобы получить коэффициент именно за один месяц. И так для каждого месяца. Т.е. для ячейки F2 расчет будет выглядеть следующим образом:
=((56 769+68 521)/ 1 542 293)*12
=((сумма за янв.2013 + сумма за янв.2014)/ общая сумма за два года(янв.2013 – дек.2014))*12
В результате для января получим коэффициент 0,974834224106574, для февраля — 0,989928632237843 и т.д. Я для наглядности назначил ячейкам процентный формат(правая кнопка мыши —Формат ячеек -вкладка Число —Процентный(Format cells —Number —Percent), два знака после запятой):
Теперь добавим учет этих коэффициентов для расчета прогноза в имеющуюся функцию ПРЕДСКАЗ(ячейки C34:C45):
=ПРЕДСКАЗ(A34;$B$2:$B$33;$A$2:$A$33)*ИНДЕКС($F$2:$F$13;МЕСЯЦ(A34))
=FORECAST(A34,$B$2:$B$33,$A$2:$A$33)*INDEX($F$2:$F$13,MONTH(A34))
Здесь применяется функция ИНДЕКС(INDEX), в которой первым аргументом указываем ссылку на 12 ячеек с коэффициентами сезонности($F$2:$F$13), а вторым – номер месяца, чтобы вернуть коэффициент именно для нужного месяца(для этого используем функцию МЕСЯЦ(MONTH), которая возвращает только номер месяца из указанной даты). Для сентября 2015 это будет выглядеть так:
=ПРЕДСКАЗ(A34; $B$2:$B$33; $A$2:$A$33)*ИНДЕКС({97,48%:98,99%:90,38%:94,66%:100,86%:99,02%:100,66%:110,39%:100,47%:104,82%:105,13%:97,14%}; 9)
Основную задачу выполнили – у нас есть прогноз на будущие периоды. Теперь осталось в дополнение к самому прогнозу, создать допустимые верхние и нижние границы, которые часто еще называют оптимистичный прогноз и пессимистичный(но по сути это просто возможное отклонение от прогнозных данных). Такой прогноз даст нам возможность более гибко планировать тактику на будущие периоды.
Для того, чтобы построить такие прогнозы необходимо рассчитать допустимое отклонение от прогнозируемых значений. Здесь так же будем использовать имеющиеся в Excel функции. В ячейку G2 запишем формулу:
=ДОВЕРИТ(0,05; СТАНДОТКЛОН(C34:C45); СЧЁТ(C34:C45))
=CONFIDENCE(0.05,STDEV(C34:C45),COUNT(C34:C45))
ДОВЕРИТ(CONFIDENCE) – возвращает доверительный интервал, используя нормальное распределение.
- алфа – уровень значимости для вычисления доверительного уровня. Используемое в формуле 0,05 означает доверительный уровень в 95%. В большинстве случаев это оптимальное значение
- станд_откл – стандартное отклонение генеральной совокупности. Должно быть известно. Но т.к. мы этими данными не располагаем – то это значение вычисляем при помощи функции СТАНДОТКЛОН(STDEV), передавая ей для расчетов спрогнозированные данные
- размер – указывается целое число, обозначающее количество данных для выборки. Как правило равно количеству спрогнозированных данных. У нас количество определяется функцией СЧЁТ, которая подсчитывает количество чисел в указанных ячейках.
Теперь в ячейки столбцов Оптимистичный и Пессимистичный(D и E), начиная со строки 34, запишем такие формулы:
Оптимистичный: =$C34+$G$2
Пессимистичный: =$C34-$G$2
Т.е. мы для оптимистичного прогноза берем сумму прогноза и прибавляем к ней сумму рассчитанного отклонения. А для пессимистичного, мы сумму отклонения вычитаем. Вот мы и получили все необходимые данные.
График
Но было бы кощунством с нашей стороны проделать такую работу и не использовать возможности Excel для построения красивого графика. Придется добавить немного шаманства(на деле, мы уже начали шаманить, когда стали записывать прогноз в отдельный столбец, а не продолжать его в том же столбце, что и фактические продажи). В ячейки C33, D33 и E33 скопируем значение из ячейки B33, чтобы они все имели одинаковые значения:
Теперь выделяем все данные (A1:E45), переходим на вкладку Вставка(Insert) – группа Диаграммы(Charts) —График(Line). И получим такую картину:
Наглядно и сразу понятно что к чему и чего можно ожидать.
- Синим – фактические продажи
- Оранжевый – прогноз
- Серый – Оптимистичный прогноз
- Желтый – Пессимистичный
Согласитесь, такой график смотрится достаточно эффектно и может украсить собой отчет для руководства. Особенно, если проявить немного фантазии и отформатировать график в соответствии с корпоративными цветами компании.
Быстрый прогноз в Excel 2016 и выше
Начиная с версии 2016 в Excel появилась замечательная возможность создать прогноз двумя кликами мыши. При этом сразу с оптимистичным и пессимистичным развитием событий и графиком. За основу возьмем все те же исходные данные из двух столбцов:
Выделяем необходимые данные из двух столбцов -переходим на вкладку Данные(Data) -группа Прогноз(Forecast) —Лист прогноза(Forecast Sheet):
В появившемся окне раскрываем пункт Параметры(Options) и настраиваем:
- Завершение прогноза(Forecase End) – указывается дата, которой должен заканчиваться прогноз. Я советую всегда проверять эту дату, т.к. по умолчанию Excel почти всегда выставляет некую среднюю дату, которая отличается от необходимой.
- Начало прогноза(Forecase Start) – указывается дата, с которой необходимо начать строить прогноз. Как правило это последняя дата фактических данных. Если указать дату, которая будет раньше последней даты фактических данных, то для построения прогноза будут использоваться данные только ДО этой даты (так же это называется «ретроспективным прогнозированием»).
- Доверительный интервал(Confidence interval) – этот пункт поможет понять, насколько точно построен прогноз. Чем больше будет доверительный интервал, тем меньше точность прогноза и чем меньше доверительный интервал – тем выше точность прогноза. Что вполне логично. По умолчанию определяется для 95% точек, хотя его можно изменить в соответствующем поле. Если интервал создавать не нужно – снять галочку.
- Сезонность(Seasonality) – как понятно из названия, отвечает за определение фактора сезонности. Лучше оставлять автоматическим, при котором сезонность определяется на основании всех точек месяцев(т.е. 12). Но если этот фактор необходимо рассчитывать из иного количества точек, то необходимо выбрать Установка вручную и указать нужное количество точек. Но следует учитывать, что если точек будет недостаточно – то прогноз может быть очень неточным и график в итоге будет иметь вид, далекий от ожидаемого.
- Диапазон временной шкалы(Timeline Range) – указывается диапазон значений с датами фактических продаж, на основании которых необходимо построить прогноз. По размерам должен совпадать с параметром Диапазон значений.
- Диапазон значений(Values Range) – указывается диапазон значений с суммами фактических продаж, на основании которых необходимо построить прогноз. По размерам должен совпадать с параметром Диапазон временной шкалы.
- Заполнить отсутствующие точки с помощью(Fill Missing Poins Using) – если каких-то данных не хватает(например, имеются пропуски в ячейках с суммами), то можно выбрать чем эти данные заполнить. По умолчанию используется интерполяция. Это означает, что отсутствующие данные вычисляется как взвешенное среднее соседних ячеек, если отсутствует менее 30 % точек. Если необходимо заполнять отсутствующие точки нулями, то необходимо выбрать из выпадающего списка пункт Нули.
- Объединить дубликаты с помощью(Aggregate Duplicates Using) – если в фактических данных есть повторяющиеся даты, то Excel объединит их в одну точку с этой датой, а в качестве суммы подставит среднее арифметическое для этой даты. Это оптимальный вариант, но так же допускается выбрать из списка и другую функцию: Количество, СЧЁТЗ, Максимум, Медиана, Минимум, Сумма.
- Включить статистические данные прогноза(Include Forecast Statistics) – при включении данного пункта на листе с таблицей графика правее основных данных будет создана таблица с дополнительной статистической информации о прогнозе. В таблице при помощи функции ПРЕДСКАЗ.ЕTS.СТАТ будут рассчитаны коэффициенты сглаживания (Альфа, Бета, Гамма), и метрики ошибок (MASE, SMAPE, MAE, RMSE).
После нажатия кнопки Создать(Create) будет создан новый лист, в котором будет создана таблица со всеми необходимыми данными и формулами и готовым графиком:
если при создании был отмечен пункт Включить статистические данные прогноза(Include Forecast Statistics), то правее таблицы основных данных будет так же создана таблица статистических данных:
Скачать файл:

Так же см.:
Как быстро подобрать оптимальный вариант решения
Автообновляемая сводная таблица
Статья помогла? Поделись ссылкой с друзьями!
Видеоуроки
Поиск по меткам
Access
apple watch
Multex
Power Query и Power BI
VBA управление кодами
Бесплатные надстройки
Дата и время
Записки
ИП
Надстройки
Печать
Политика Конфиденциальности
Почта
Программы
Работа с приложениями
Разработка приложений
Росстат
Тренинги и вебинары
Финансовые
Форматирование
Функции Excel
акции MulTEx
ссылки
статистика
What is Forecasting?
Forecasting is a technique to establish relationships and trends which can be projected into the future, based on historical data and certain assumptions. This method can be utilized to better understand and make an educated guess on how to adjust budgets, anticipate future expenses or sales, or other similar decisions. A disclaimer here: Forecasting doesn’t tell you the future or gives you a definitive way to proceed with a decision — it only shows you probabilities and what might be the best course of action. You should always double check your results before deciding.
Why use Excel?
Excel offers many tools for forecasting and has the ability to store, calculate, and visualize data. Even if you don’t keep your data in Excel, you can import files or connect to external databases to use its built-in tools and formulas for forecasting. The visualization of the data is a simple process thanks to Excel Charts and formatting features.
Forecasting Methods and Forecasting in Excel
There are several of forecasting methods for forecasting in Excel, and each rely on various techniques. Obviously, none will give you definitive answers without the ability to see the future. These results are best used to make educated guesses. In our article, we focus on 3 commonly used quantitative methods that can be easily used in Excel.
- Moving Averages
- Exponential Smoothing (ETS)
- Linear Regression
You can download our sample workbook below.
Moving Averages
Moving averages is a method used to smooth out the trend in data (i.e. time series). The idea is to filter out the micro deviations in a sample time range, to see the longer-term trend that might affect future results.
The simplest form of a moving average is calculated by taking the arithmetic mean of a given set of values. For example, let’s assume that you want to smooth out the daily changes of sales in a week. To calculate the weekly moving average, we must first find the average of 7 days, starting from the first day. Next, calculate the average of 7 days from day 2nd to day 8th and use this data. To do this, you can use the AVERAGE function with relative references.
=AVERAGE(B5:B11) formula in our example calculates the average of values between the 4th and 10th days.
For more information about finding the mean of a data set, please see How to calculate mean in Excel.
There is an alternative way to add moving averages that also inserts the data into a chart. Start by creating a chart with the past data. You will see a plus icon to the right of the chart. You can add or remove elements from this menu.
Click on the plus icon and move your mouse over the Trendline item. Click the right arrow and select the More Options… item from the dropdown menu. TRENDLINE OPTIONS panel will pop up at the right side of the Excel window.
Select Moving Average and set the Period based on your data. You will see the same moving average line on your chart.
Exponential Smoothing (ETS)
Another method for forecasting in Excel is Exponential Smoothing. Exponential Smoothing, like Moving Averages, is based on smoothing past data trends. However, this algorithm performs smoothing by detecting seasonality patterns and confidence intervals. This feature is available in Excel 2016 or later. You can use your own formulas, or have Excel automatically do this with its Forecast Sheet feature. Excel’s Forecast Sheet feature automatically adds formulas and creates a chart in a new sheet. Follow the steps below to use this feature.
- Select the data that contains timeline series and values.
- Go to Data > Forecast > Forecast Sheet
- Choose a chart type (we recommend using a line or column chart).
- Pick an end date for forecasting.
- Click the Create
Your actual data will be moved into a new sheet with the addition of a few columns, and the chart of your selection that matches what you’ve seen in the preview will be placed on this page.
These 3 new columns are for the forecast and boundary values for the confidence interval. The confidence interval is the range where future points are expected to fall. For example, 95% means that 95% percent of the future values will be in the specified range. The range is calculated using normal distribution.
If you click on the values in the new columns, you can see the formulas being used. The FORECAST.ETS function is used to find the forecast values and the FORECAST.ETS.CONFINT function returns the interval value. Arguments of the formulas are populated based on the inputs in Options section.
Customizing
Advanced options can be found under the Options section in the Create Forecast Sheet dialog. Click the Options label to go to this menu.
| Forecast Start | The timeline value where the forecast starts. If your timeline values are dates, you can select a date from the date picker.
Excel can automatically detect where your data ends and pick the next timeline value. Alternatively, previous timeline points can be selected to see how the forecasting algorithm works. |
| Confidence Interval | Check or uncheck the input to show or hide the Confidence Interval calculations. The default level of confidence is 95%. |
| Seasonality | The length of the seasonal pattern. Excel can automatically detect this pattern. Alternatively, you can change the value to better fit your needs. |
| Timeline Range | Reference that contains the timeline values. This range needs to match the Values Range. |
| Values Range | Reference that contains the actual values. This range needs to match the Timeline Range. |
| Fill Missing Points Using | Excel can fill in the missing points based on the weighted average of neighboring points. This approach is called Interpolation. Alternatively, Zeroes can be selected to show the missing points as zeroes. |
| Duplicate Aggregates Using | An option for how Excel behaves when there are multiple values with the same timeline value. Calculating the average is the default option. |
| Include Forecast Statistics | If you are familiar with statistics, check this input to display smoothing coefficients (Alpha, Beta, Gamma), and error metrics (MASE, SMAPE, MAE, RMSE).
These values are calculated by the FORECAST.ETS.STAT function. |
Linear Regression
Forecasting in Excel can be done using various formulas. One of the most commonly used formulas is the FORECAST.LINEAR for Excel 2016, and FORECAST for earlier versions. Although Excel still supports the FORECAST function, if you have 2016 or later, we recommend updating your formulas to prevent any issues in case of a function deprecation. If you do not have Excel 2016 or newer, you should use the FORECAST function. We will continue to refer the function as FORECAST in the rest of this article.
Unlike the ETS algorithm, the FORECAST function predicts future values using linear regression. Linear regression determines the linear relation between timeline series and values series. This linear approach makes it unsuitable for data with seasonality or other cycles, as well as non-linearity. On the other hand, linear regression is useful for causal models due to its simplicity.
Since Excel doesn’t have a wizard for the traditional FORECAST function, you will need to do some of the required steps manually.
- Add new timeline points to your data table for the values to use in the forecast. For example, from 10/27 to 11/19.
- Select the cell where the first forecast value is to be calculated. (e.g. C58)
- Start a formula with the FORECAST function by these arguments:
- Select the first timeline value to use in forecast. Leave the reference as relative. (e.g. A58)
- Select the range that contains the actual values. Make the range absolute. (e.g. $B$2:$B$57)
- Select the range that contains the timeline values. Make the range absolute. (e.g. $A$2:$A$57)
- Copy the formula down for the rest of the column.
Sample formula for the first forecast point: =FORECAST.LINEAR(A58,$B$2:$B$57,$A$2:$A$57)
Создание прогноза в Excel для Windows
Если у вас есть статистические данные с зависимостью от времени, вы можете создать прогноз на их основе. При этом в Excel создается новый лист с таблицей, содержащей статистические и предсказанные значения, и диаграммой, на которой они отражены. С помощью прогноза вы можете предсказывать такие показатели, как будущий объем продаж, потребность в складских запасах или потребительские тенденции.
Создание прогноза
На листе введите два ряда данных, которые соответствуют друг другу:
ряд значений даты или времени для временной шкалы;
ряд соответствующих значений показателя.
Эти значения будут предсказаны для дат в будущем.
Примечание: Для временной шкалы требуются одинаковые интервалы между точками данных. Например, это могут быть месячные интервалы со значениями на первое число каждого месяца, годичные или числовые интервалы. Если на временной шкале не хватает до 30 % точек данных или есть несколько чисел с одной и той же меткой времени, это нормально. Прогноз все равно будет точным. Но для повышения точности прогноза желательно перед его созданием обобщить данные.
Выделите оба ряда данных.
Совет: Если выделить ячейку в одном из рядов, Excel автоматически выделит остальные данные.
На вкладке Данные в группе Прогноз нажмите кнопку Лист прогноза.
В окне Создание листа прогноза выберите график или гистограмму для визуального представления прогноза.
В поле Завершение прогноза выберите дату окончания, а затем нажмите кнопку Создать.
В Excel будет создан новый лист с таблицей, содержащей статистические и предсказанные значения, и диаграммой, на которой они отражены.
Этот лист будет находиться слева от листа, на котором вы ввели ряды данных (то есть перед ним).
Настройка прогноза
Если вы хотите изменить дополнительные параметры прогноза, нажмите кнопку Параметры.
Здесь вы найдете сведения о каждом из вариантов в приведенной ниже таблице.
Выберите дату, с которой должен начинаться прогноз. При выборе даты начала, которая наступает раньше, чем заканчиваются статистические данные, для построения прогноза используются только данные, предшествующие ей (это называется «ретроспективным прогнозированием»).
Если вы задаете прогноз до последней исторической точки, вы сможете оценить точность прогноза, так как вы можете сравнить прогнозируемые ряды с фактическими данными. Но если начать прогнозирование со слишком ранней даты, построенный прогноз может отличаться от созданного на основе всех статистических данных. При использовании всех статистических данных прогноз будет более точным.
Если в ваших данных прослеживаются сезонные тенденции, то рекомендуется начинать прогнозирование с даты, предшествующей последней точке статистических данных.
Установите или снимите флажок Доверительный интервал, чтобы показать или скрыть его. Доверительный интервал — это диапазон вокруг каждого предсказанного значения, в который в соответствии с прогнозом (при нормальном распределении) предположительно должны попасть 95 % точек, относящихся к будущему. Доверительный интервал помогает определить точность прогноза. Чем он меньше, тем выше достоверность прогноза для данной точки. Доверительный интервал по умолчанию определяется для 95 % точек, но это значение можно изменить с помощью стрелок вверх или вниз.
Сезонность является числом для длины (количеством очков) шаблона сезонов и автоматически определяется. Например, в ежегодном цикле продаж с каждой точкой, представляющей месяц, сезонность составляет 12. Вы можете переопределить автоматическое обнаружение, выбрав параметр вручную , а затем выбрав номер.
Примечание: Если вы хотите задать сезонность вручную, не используйте значения, которые меньше двух циклов статистических данных. При таких значениях этого параметра приложению Excel не удастся определить сезонные компоненты. Если же сезонные колебания недостаточно велики и алгоритму не удается их выявить, прогноз примет вид линейного тренда.
Диапазон временной шкалы
Здесь можно изменить диапазон, используемый для временной шкалы. Этот диапазон должен соответствовать параметру Диапазон значений.
Здесь можно изменить диапазон, используемый для рядов значений. Этот диапазон должен совпадать со значением параметра Диапазон временной шкалы.
Заполнить отсутствующие точки с помощью
Для обработки отсутствующих точек в Excel используется интерполяция, что означает, что пропущенная точка будет выполнена как взвешенное среднее арифметическое соседних точек, пока не пройдет менее 30% точек. Чтобы вместо отсутствующих точек обрабатывались нули, в списке выберите ноль .
Объединение дубликатов с помощью
Если данные содержат несколько значений с одной меткой времени, Excel находит их среднее. Чтобы использовать другой метод вычисления (например, медиана или счёт), выберите нужный вариант вычисления из списка.
Включить статистические данные прогноза
Установите этот флажок, если хотите поместить на новом листе дополнительную статистическую информацию о прогнозе. При этом добавляется таблица статистики, созданной с помощью прогноза. ETS. STAT и включает в себя меры, например коэффициент сглаживания (альфа, бета, гамма) и метрики ошибок (Масе, смапе, мае, рмсе).
Формулы, используемые при прогнозировании
При использовании формулы для создания прогноза возвращаются таблица со статистическими и предсказанными данными и диаграмма. Прогноз предсказывает будущие значения на основе имеющихся данных, зависящих от времени, и алгоритма экспоненциального сглаживания (ETS) версии AAA.
Таблицы могут содержать следующие столбцы, три из которых являются вычисляемыми:
столбец статистических значений времени (ваш ряд данных, содержащий значения времени);
столбец статистических значений (ряд данных, содержащий соответствующие значения);
столбец прогнозируемых значений (вычисленных с помощью функции ПРЕДСКАЗ.ЕTS);
два столбца, представляющие доверительный интервал (вычисленные с помощью функции ПРЕДСКАЗ.ЕTS.ДОВИНТЕРВАЛ). Эти столбцы отображаются только в том случае, если в разделе » Параметры » установлен флажок » доверительный интервал «.
Скачайте пример книги.
Дополнительные сведения
Вы всегда можете задать вопрос специалисту Excel Tech Community, попросить помощи в сообществе Answers community, а также предложить новую функцию или улучшение на веб-сайте Excel User Voice.
Примечание: Эта страница переведена автоматически, поэтому ее текст может содержать неточности и грамматические ошибки. Для нас важно, чтобы эта статья была вам полезна. Была ли информация полезной? Для удобства также приводим ссылку на оригинал (на английском языке).
Офисное пространство Офисное пространство
официальный блог о Microsoft Office
Прогнозирование в один клик в Excel 2016
Статья первоначально опубликована командой Excel ( Excel Team ) на английском языке здесь.
«Точные расчеты делать сложно, особенно когда дело касается прогнозов на будущее», — говорил датский физик Нильс Бор. Что ж, прогнозирование в один клик в Excel значительно упрощает эту задачу.
Мы часто используем Excel для анализа данных временных рядов (например, о продажах, использовании сервера или инвентаризации), стараясь выявить повторяющиеся сезонные закономерности и тенденции. В Excel 2016 новые функции прогноза на листе и прогноз одним кликом помогут объяснить данные и понять будущие тенденции.
Рассмотрим подробнее некоторые возможности: как определять сезонность, оценивать уровень доверия к прогнозу и создавать прогноз одним кликом.
Экспоненциальное сглаживание для прогнозов
Есть множество способов создания прогноза по хронологическим данным. До появления Excel 2016 многие пользовались функцией листа FORECAST(), с помощью которой создается линейный прогноз или экстраполяция на основе продленных линий тренда в свойствах диаграммы.
В новой функции Excel 2016 используется другой алгоритм: экспоненциальное сглаживание (ETS). Это один из самых популярных способов прогнозирования, который уже стал отраслевым стандартом.
Одно из главных преимуществ метода ETS — возможность обнаруживать сезонные закономерности и доверительные интервалы.
Сезонные закономерности
Во многих бизнес-сценариях существует сезонная закономерность, которую желательно учитывать при прогнозе. Примером этого могут служить продажи мороженого, представленные в виде данных по месяцам. В этом случае нам будет представлен годовой цикл, который будет повторяться каждые 12 точек (месяцев). Еще один пример — почасовые данные о дорожном движении, где оптимальная сезонность представлена 24 точками (часами).
В примере ниже видно, как ежегодная сезонность обнаруживается и применяется к прогнозу. Поскольку данные указаны по месяцам и повторяются каждые 12 точек, обнаруженная сезонность равна 12.
Продолжительность сезонности известна не всегда. Этот метод прогноза выявляет сезонные закономерности в хронологических данных, определяя ту, которая наиболее точно соответствует данным. Для наиболее точного прогноза хронологические данные должны содержать как можно больше повторяющихся циклов. Желательно, чтобы полных сезонных циклов было хотя бы 2–3. Автоматически обнаруживаемое значение в разделе сезонности можно найти в диалоговом окне Создание прогноза в разделе Параметры. Если сезонные данные обнаружить не удалось или сезонность известна заранее, то это значение можно переопределить, выбрав параметр Задать вручную.
Доверительные интервалы
Помимо прогнозирования будущих значений для введенного временного ряда, прогноз ETS также может определять доверительный интервал.
Доверительный интервал — это диапазон, окружающий каждое прогнозируемое значение, в который, согласно прогнозу (с нормальным распределением), должно попасть 95 % будущих точек. Доверительный интервал помогает выяснить точность прогноза. Чем меньше интервал, тем выше доверие к прогнозу для той или иной точки. Значение коэффициента доверия, по умолчанию равное 95 %, можно изменить с помощью стрелок вверх и вниз в следующих целях:
- На основе ширины доверительного интервала можно определить точность прогноза.
- Экспериментируя с расширенными функциями (учет отсутствующих точек, сезонности и др.), можно отслеживать, как сужается и расширяется предварительный доверительный интервал. Это позволяет определить, насколько полученная модель соответствует хронологическим данным.
Как создать прогноз
Чтобы создать лист прогноза, сначала подготовьте набор данных временного ряда (с временным рядом и рядом значений). Затем на вкладке «Данные» нажмите на кнопку Лист прогноза. Запустится диалоговое окно создания прогноза с пошаговыми инструкциями. Подробные инструкции о том, как создать прогноз, см. на странице Создание прогноза в Excel 2016 для Windows. Второй вариант — если вы умеете пользоваться функциями листа, то можете сделать то же самое с помощью новых функций FORECAST.ETS*, описанных здесь: Справка по функциям прогнозирования. Функции листа обладают теми же возможностями, что и мастер прогнозов.
Как узнать, точен ли прогноз? Можно ли ему доверять?
Как и в случаях со многими статистическими инструментами, точность прогноза будет зависеть от введенных данных. А поскольку данные редко бывают идеальными, очень важно изучить прогноз и понять, насколько он применим в вашем конкретном случае. Есть несколько способов оценить точность прогноза:
Посмотрите на ширину доверительного интервала (см. выше).
Поэкспериментируйте с датой начала прогноза, установив дату, предшествующую последней хронологической точке. Вы увидите, как бы выглядел ваш прогноз, будь он вычислен только по более ранним данным. Сравнив прогнозный ряд с фактическим, вы сможете оценить точность прогноза.
В примере внизу это отмечено красным цветом: как видно, прогноз был очень близок к фактическим данным.
В этом случае тот же самый результат получился бы с помощью функций листа, если ввести только часть хронологического ряда, а затем сравнить прогноз с фактическими данными.
Если вы разбираетесь в статистике, установите флажок Включить статистические данные прогноза, чтобы отобразить сводные показатели точности.
Установите флажок «Включить статистические данные прогноза», чтобы отобразить таблицу статистических значений в прогнозе.
Все статистические данные вычисляются с помощью функции FORECAST.ETS.STAT() и описаны здесь.
Поделитесь своим мнением
Мы только что кратко рассказали вам о новых функциях, доступных в Excel 2016. Опробуйте их сами и поделитесь своими идеями о других функциях и улучшениях, которых недостает в Excel.
Функция ПРЕДСКАЗ для прогнозирования будущих значений в Excel
Функция ПРЕДСКАЗ в Excel позволяет с некоторой степенью точности предсказать будущие значения на основе существующих числовых значений, и возвращает соответствующие величины. Например, некоторый объект характеризуется свойством, значение которого изменяется с течением времени. Такие изменения могут быть зафиксированы опытным путем, в результате чего будет составлена таблица известных значений x и соответствующих им значений y, где x – единица измерения времени, а y – количественная характеристика свойства. С помощью функции ПРЕДСКАЗ можно предположить последующие значения y для новых значений x.
Примеры использования функции ПРЕДСКАЗ в Excel
Функция ПРЕДСКАЗ использует метод линейной регрессии, а ее уравнение имеет вид y=ax+b, где:
- Коэффициент a рассчитывается как Yср.-bXср. (Yср. и Xср. – среднее арифметическое чисел из выборок известных значений y и x соответственно).
- Коэффициент b определяется по формуле:
Пример 1. В таблице приведены данные о ценах на бензин за 23 дня текущего месяца. Согласно прогнозам специалистов, средняя стоимость 1 л бензина в текущем месяце не превысит 41,5 рубля. Спрогнозировать стоимость бензина на оставшиеся дни месяца, сравнить рассчитанное среднее значение с предсказанным специалистами.
Вид исходной таблицы данных:
Пример 1.» src=»https://exceltable.com/funkcii-excel/images/funkcii-excel145-2.png» class=»screen»>
Чтобы определить предполагаемую стоимость бензина на оставшиеся дни используем следующую функцию (как формулу массива):
- A26:A33 – диапазон ячеек с номерами дней месяца, для которых данные о стоимости бензина еще не определены;
- B3:B25 – диапазон ячеек, содержащих данные о стоимости бензина за последние 23 дня;
- A3:A25 – диапазон ячеек с номерами дней, для которых уже известна стоимость бензина.
Рассчитаем среднюю стоимость 1 л бензина на основании имеющихся и расчетных данных с помощью функции:
Можно сделать вывод о том, что если тенденция изменения цен на бензин сохранится, предсказания специалистов относительно средней стоимости сбудутся.
Анализ прогноза спроса продукции в Excel по функции ПРЕДСКАЗ
Пример 2. Компания недавно представила новый продукт. С момента вывода на рынок ежедневно ведется учет количества клиентов, купивших этот продукт. Предположить, каким будет спрос на протяжении 5 последующих дней.
Вид исходной таблицы данных:
Пример 2.» src=»https://exceltable.com/funkcii-excel/images/funkcii-excel145-6.png» class=»screen»>
Как видно, в первые дни спрос был небольшим, затем он рос достаточно большими темпами, а на протяжении последних трех дней изменялся незначительно. Это свидетельствует о том, что основным фактором роста продаж на данный момент является не расширение базы клиентов, а развитие продаж с постоянными клиентами. В таких случаях рекомендуют использовать не линейную регрессию, а логарифмический тренд, чтобы результаты прогнозов были более точными.
Рассчитаем значения логарифмического тренда с помощью функции ПРЕДСКАЗ следующим способом:
Как видно, в качестве первого аргумента представлен массив натуральных логарифмов последующих номеров дней. Таким образом получаем функцию логарифмического тренда, которая записывается как y=aln(x)+b.
Для сравнения, произведем расчет с использованием функции линейного тренда:
И для визуального сравнительного анализа построим простой график.
Как видно, функцию линейной регрессии следует использовать в тех случаях, когда наблюдается постоянный рост какой-либо величины. В данном случае функция логарифмического тренда позволяет получить более правдоподобные данные (более наглядно при большем количестве данных).
Прогнозирование будущих значений в Excel по условию
Пример 3. В таблице Excel указаны значения независимой и зависимой переменных. Некоторые значения зависимой переменной указаны в виде отрицательных чисел. Спрогнозировать несколько последующих значений зависимой переменной, исключив из расчетов отрицательные числа.
Вид таблицы данных:
Для расчета будущих значений Y без учета отрицательных значений (-5, -20 и -35) используем формулу:
C помощью функций ЕСЛИ выполняется перебор элементов диапазона B2:B11 и отброс отрицательных чисел. Так, получаем прогнозные данные на основании значений в строках с номерами 2,3,5,6,8-10. Для детального анализа формулы выберите инструмент «ФОРМУЛЫ»-«Зависимости формул»-«Вычислить формулу». Один из этапов вычислений формулы:
Особенности использования функции ПРЕДСКАЗ в Excel
Функция имеет следующую синтаксическую запись:
- x – обязательный для заполнения аргумент, характеризующий одно или несколько новых значений независимой переменной, для которых требуется предсказать значения y (зависимой переменной). Может принимать числовое значение, массив чисел, ссылку на одну ячейку или диапазон;
- известные_значения_y – обязательный аргумент, характеризующий уже известные числовые значения зависимой переменной y. Может быть указан в виде массива чисел или ссылки на диапазон ячеек с числами;
- известные_значения_x – обязательный аргумент, который характеризует уже известные значения независимой переменной x, для которой определены значения зависимой переменной y.
- Второй и третий аргументы рассматриваемой функции должны принимать ссылки на непустые диапазоны ячеек или такие диапазоны, в которых число ячеек совпадает. Иначе функция ПРЕДСКАЗ вернет код ошибки #Н/Д.
- Если одна или несколько ячеек из диапазона, ссылка на который передана в качестве аргумента x, содержит нечисловые данные или текстовую строку, которая не может быть преобразована в число, результатом выполнения функции ПРЕДСКАЗ для данных значений x будет код ошибки #ЗНАЧ!.
- Статистическая дисперсия величин (можно рассчитать с помощью формул ДИСП.Г, ДИСП.В и др.), передаваемых в качестве аргумента известные_значения_x, не должна равняться 0 (нулю), иначе функция ПРЕДСКАЗ вернет код ошибки #ДЕЛ/0!.
- Рассматриваемая функция игнорирует ячейки с нечисловыми данными, содержащиеся в диапазонах, которые переданы в качестве второго и третьего аргументов.
- Функция ПРЕДСКАЗ была заменена функцией ПРЕДСКАЗ.ЛИНЕЙН в Excel версии 2016, но была оставлена для обеспечения совместимости с Excel 2013 и более старыми версиями.
- Для предсказания только одного будущего значения на основании известного значения независимой переменной функция ПРЕДСКАЗ используется как обычная формула. Если требуется предсказать сразу несколько значений, в качестве первого аргумента следует передать массив или ссылку на диапазон ячеек со значениями независимой переменной, а функцию ПРЕДСКАЗ использовать в качестве формулы массива.
Прогнозирование значений в рядах
Требуется ли прогноз расходов на следующий год или проецирование ожидаемых результатов для ряда в экспоненциальном эксперименте, вы можете использовать Microsoft Office Excel для автоматического создания будущих значений, основанных на существующих данных, или для автоматического создания экстраполяция значений, основанная на линейных расчетах и тенденциях роста.
Вы можете заполнить ряд значений, которые соответствуют простой линейной тенденции или экспоненциального приближения, с помощью команды маркер заполнения или ряда . Для расширения сложных и нелинейных данных можно использовать функции листа или средство регрессионный анализ в надстройке «пакет анализа».
В линейном ряду значение шага или разница между первым и следующим значением в ряду добавляется к начальному значению, а затем добавляется к каждому последующему значению.
Расширенная линейная серия
Чтобы заполнить ряд для линейной наилучшей тенденции, выполните указанные ниже действия.
Выделите не менее двух ячеек, содержащих начальные значения для тренда.
Если вы хотите улучшить точность цикла тренда, выберите дополнительные начальные значения.
Перетащите маркер заполнения в нужном направлении, увеличив значения или уменьшив значения.
Например, если выделенные начальные значения в ячейках C1: E1 — 3, 5 и 8, перетащите маркер заполнения вправо, чтобы заполнить с помощью увеличения значений тенденций, или перетащите его влево, чтобы заполнить с уменьшением значений.
Совет: Чтобы вручную управлять созданием ряда или заполнять его с помощью клавиатуры, нажмите кнопку ряд (вкладка «Главная «, Группа » Редактирование «, кнопка » Заливка «).
В ряде роста начальное значение умножается на значение шага, чтобы получить следующее значение в ряду. Конечный и каждый последующие продукты затем умножаются на нужное значение.
Расширенный ряд для роста
Чтобы заполнить ряд для экспоненциальной тенденции, выполните указанные ниже действия.
Выделите не менее двух ячеек, содержащих начальные значения для тренда.
Если вы хотите улучшить точность цикла тренда, выберите дополнительные начальные значения.
Удерживая правую кнопку мыши, перетащите маркер заполнения в нужном направлении, увеличив значения или уменьшив значения, отпустите кнопку мыши, а затем выберите команду тенденция роста на контекстное меню.
Например, если выделенные начальные значения в ячейках C1: E1 — 3, 5 и 8, перетащите маркер заполнения вправо, чтобы заполнить с помощью увеличения значений тенденций, или перетащите его влево, чтобы заполнить с уменьшением значений.
Совет: Чтобы вручную управлять созданием ряда или заполнять его с помощью клавиатуры, нажмите кнопку ряд (вкладка «Главная «, Группа » Редактирование «, кнопка » Заливка «).
При нажатии команды ряд вы можете вручную настроить способ создания линейного тренда или экспоненциального тренда, а затем ввести значения с помощью клавиатуры.
В линейной серии начальные значения применяются к алгоритму наименьших квадратов (y = mx + b) для создания ряда.
В ряде роста начальные значения применяются к алгоритму экспоненциальной кривой (y = b * m ^ x) для создания ряда.
В любом случае значение шага не учитывается. Созданный ряд эквивалентен значениям, возвращаемым функцией тенденция или рост.
Чтобы ввести значения вручную, выполните указанные ниже действия.
Выделите ячейку, в которой нужно начать ряд. Ячейка должна содержать первое значение в ряду.
Когда вы наберете команду ряд , результирующая серия заменяет исходные выделенные значения. Если вы хотите сохранить исходные значения, скопируйте их в другую строку или столбец, а затем создайте ряд, выделив копируемые значения.
На вкладке Главная в группе Редактирование нажмите кнопку Заполнить и выберите пункт Прогрессия.
Выполните одно из указанных ниже действий.
Чтобы заполнить весь ряд вниз по листу, щелкните столбцы.
Чтобы заполнить ряд на листе, нажмите кнопку строки.
В поле шаг введите значение, на которое нужно добавить ряд.
Результат значения шага
Значение шага добавляется к первому начальному значению, а затем добавляется к каждому последующему значению.
Первое начальное значение умножается на значение шага. Конечный и каждый последующие продукты затем умножаются на нужное значение.
В разделе типвыберите вариант линейный или рост.
В поле значение остановки введите значение, по которому нужно остановить ряд.
Примечание: Если в ряду есть несколько начальных значений и вы хотите, чтобы в Excel создавалась тенденция, установите флажок тенденция .
Если у вас есть данные, для которых требуется прогнозировать тенденцию, вы можете создать линия тренда на диаграмме. Например, если у вас есть диаграмма в Excel, в которой отображаются данные о продажах за первые несколько месяцев года, вы можете добавить на диаграмму линию тренда, которая показывает общую тенденцию продаж (увеличение или уменьшение), или отображает плановые тенденции для месяцев вперед.
В этой процедуре предполагается, что вы уже создали диаграмму на основе существующих данных. Если вы еще не сделали этого, ознакомьтесь с разделом Создание диаграммы.
Щелкните ряд данных, в который вы хотите добавить линия тренда или скользящее среднее.
На вкладке Макет в группе анализ нажмите кнопку линия тренда, а затем выберите нужный тип регрессионной линии тренда или скользящего среднего.
Чтобы настроить параметры и отформатировать регрессионную линию тренда или скользящее среднее, щелкните линию тренда правой кнопкой мыши и выберите в контекстном меню пункт Формат линии тренда .
Выберите нужные параметры линии тренда, линии и эффекты.
Если вы выбрали параметр полином, введите в поле порядок самое высокое значение для независимой переменной.
Если вы выбрали скользящее среднее, введите в поле период число периодов, которые будут использоваться для расчета скользящего среднего.
В поле « на основе ряда » перечислены все ряды данных на диаграмме, поддерживающих линии тренда. Чтобы добавить линию тренда в другой ряд, щелкните его имя в поле, а затем выберите нужные параметры.
Если вы добавите скользящее среднее на точечную диаграмму, скользящее среднее будет основываться на порядке значений x, отображенных на диаграмме. Для получения нужного результата может потребоваться сортировка значений x перед добавлением скользящего среднего.
Если вам нужно выполнить более сложный регрессионный анализ, в том числе для вычисления и построения остатков, можно использовать средство регрессионный анализ в надстройке «пакет анализа». Дополнительные сведения можно найти в разделе Загрузка пакета анализа.
В Excel Online можно вычислить значения в ряду с помощью функций листа или щелкнуть и перетащить маркер заполнения, чтобы создать линейную тенденцию чисел. Но вы не можете создать тенденцию роста с помощью маркера заполнения.
Ниже показано, как с помощью маркера заполнения создать линейную тенденцию чисел в Excel Online.
Выделите не менее двух ячеек, содержащих начальные значения для тренда.
Если вы хотите улучшить точность цикла тренда, выберите дополнительные начальные значения.
Перетащите маркер заполнения в нужном направлении, увеличив значения или уменьшив значения.
Использование функции ПРЕДСКАЗ Функция ПРЕДСКАЗ вычисляет или прогнозирует будущее значение с использованием существующих значений. Предсказываемое значение — это значение y, соответствующее заданному значению x. Значения x и y известны; новое значение предсказывается с использованием линейной регрессии. Эту функцию можно использовать для предсказания будущих продаж, потребностей в запасах и тенденций потребителей.
Использование функции тенденция или функции роста Функции тенденция и рост могут вырезки будущих значений y, которые расширяют прямую линию или экспоненциальную кривую, которая лучше описывает существующие данные. Кроме того, они могут возвращать только значения yпо известным значениям xдля наилучшего размера линии или кривой. Чтобы отобразить линию или кривую, описывающую существующие данные, используйте существующие значения xи y, возвращаемые функцией тенденция или рост.
Использование функции ЛИНЕЙН или функции ЛИНЕЙН Для вычисления прямой линии или экспоненциальной кривой с существующими данными можно использовать функцию ЛИНЕЙН или ЛИНЕЙН. Функция ЛИНЕЙН и функция ЛИНЕЙН возвращают различные статистические данные по регрессии, в том числе наклон и перехват линии наилучшего размера.
В следующей таблице приведены ссылки на дополнительные сведения об этих функциях листа.
Прогнозирование в Excel: как составить прогноз продаж в Excel
Статьи по теме
Как известно, прогноз дело не благодарное, но необходимое, так как в конечном итоге, от плана продаж зависит финансовый план предприятия, план закупок, найма персонала и т. д. Читайте, как составить прогноз продаж в Excel.
Используйте пошаговые руководства:
Немного практической теории о прогнозировании продаж
Прогнозирование продаж строится на том предположении, что если никакие факторы не изменяются: спрос, цены, качество, конкуренты, курсы валют, погода и т.д., то и продажи остаются неизменными – нет причин для изменений. В случае неверного прогнозирования в Excel фирма либо не затарится продукцией, пользующейся спросом, и недополучит прибыль, либо, наоборот все, склады будут забиты не нужным хламом.
Чтобы спрогнозировать продажи, необходимо при анализе данных убрать те факторы или их изменения, которые не будут действовать на прогнозный период, и добавить влияние тех, которые предполагаются в будущем с определенной вероятностью. Например, в прошлом году велась мощная рекламная компания, которая в разы увеличила продажи акционных товаров, а в этом компания не планируется, зато на рынок вышли конкуренты с аналогичной продукцией.
Обычно прогнозы продаж в Excel строятся исключительно на статистике продаж за прошлые периоды с помощью различных математических моделей. Однако это не совсем правильный подход, так как во-первых, в статистике нет факторов, которые появятся в будущем, а во-вторых, математики исходят из того, что противоположно направленные факторы, всплесками влияющие на процесс, гасят друг друга и в целом картина получается ровной. Например, в одном месяце товара не хватало на складе и продажи были низкими, а когда его, наконец, завезли появился крупный покупатель из региона и купил все разом.
Таблица 1. Пример продаж за три месяца
1 (Обычный уровень)
2 (Полмесяца – растаможка)
3 (Крупный покупатель)
Рисунок 1. Линия тренда в Excel
Линия тренда в Excel
Лирическое отступление по поводу линии тренда в Excel. Данная программа может строить тренд по нескольким алгоритмам. К каждому виду функции подходит свой алгоритм. При подборе видов тренда нужно поставить галочку аппроксимации R, которая показывает, насколько верно подобрана линия тренда. Чем ближе R к 1, тем лучше подобран тренд. В случае, когда у функции имеются экстремумы нужно брать «Полиномиальную» функцию со степенью свободы = кол. экстремумов + 1. Однако экстремум включает в себя наличие и максимума, и минимума одновременно. В нашем примере есть только минимум, поэтому будем пользоваться линейным трендом, как самым простым.
Рисунок 2. Линия тренда в Excel
При строительстве тренда для прогнозироваиня Excel выдает уравнение тренда. Таким образом, чтобы рассчитать прогнозные значения нам нужно в уравнение подставить номер периода, данные за который мы хотим узнать, и готово!
Как видно из диаграммы, если бы мы строили прогноз продаж исходя из линии тренда, то на следующий период должны были бы запланировать:
Итак, мы видим, что при среднемесячном уровне продаж менее 1000 шт, нам предлагают запланировать более, чем в 1,5 раза больше. Это весьма не точный прогноз.
Таим образом, первое, что мы должны усвоить – нельзя строить прогноз продаж на неочищенной от случайных и посторонних факторов статистике! Прежде чем, начать прогнозирование в Excel, необходимо в отделе маркетинга узнать все крупные акции и рекламные компании, которые шли по отношению к какой-либо номенклатуре в прошлые периоды, узнать планируемые мероприятия, выставки и т.п. Уточнить у маркетологов, не появились ли у фирмы мощные конкуренты. Соотнести продажи прошлых периодов с данными отсутствия товара на складах. Отследить рост цен из-за увеличения цен поставщиков, резкие колебания валют за прошлый период и т.д.
В нашем примере понятно, что если товар ждал растаможики полмесяца, то, наверное, нужно его продажи умножить на два, чтобы получить адекватные данные за месяц. При этом в последнем месяце львиную долю забрал какой-то оптовик из регионов. Предположим, он купил 600 единиц. Тогда из 1500 нужно их вычесть. Данные о разовой крупной закупке доступны в статистике. Но если бы мы пошли в отдел продаж и спросили менеджеров, то выяснилось бы, что заезжий покупатель ранее покупал эту же продукцию через нашего регионального дистрибутора. И скажем, теперь у дистрибутора переизбыток наших товаров, и в следующем месяце он не планирует у нас закупаться, а планирует ли заезжий купец – пока не известно! То есть пользоваться просто статистикой без экспертных данных строго не рекомендуется.

Итак, очищенная статистика для оставления прогноза будет выглядеть следующим образом:
Таблица 2. Очищенная статистика для построения прогноза в Excel