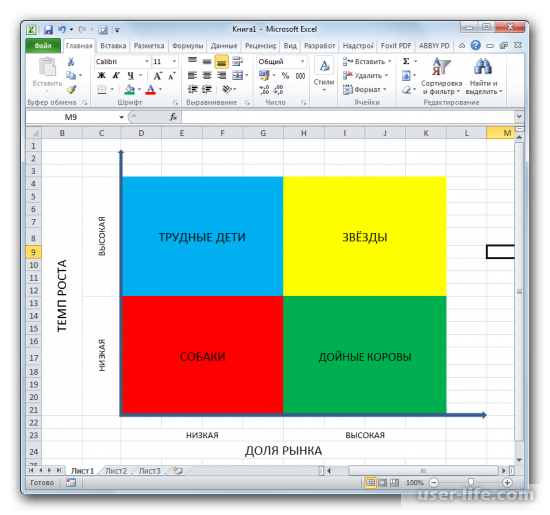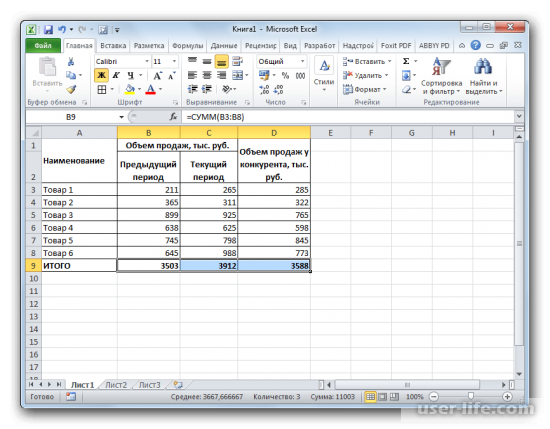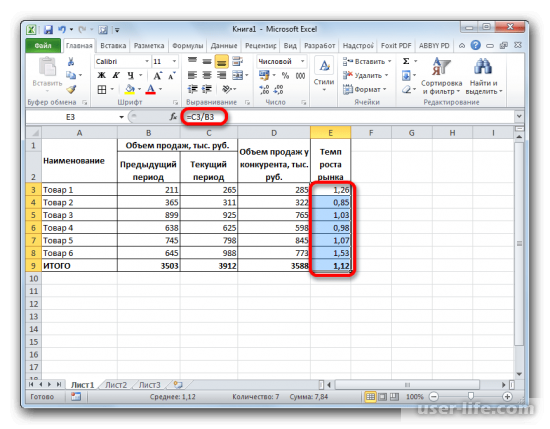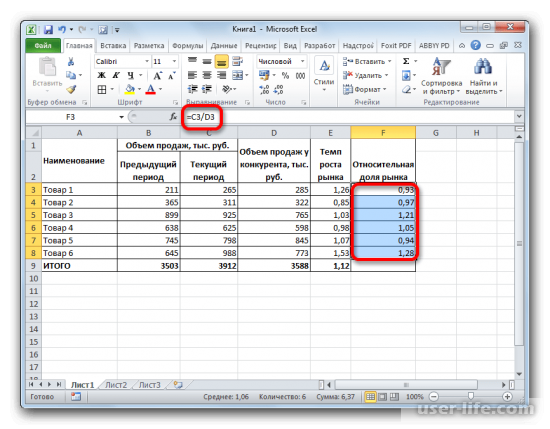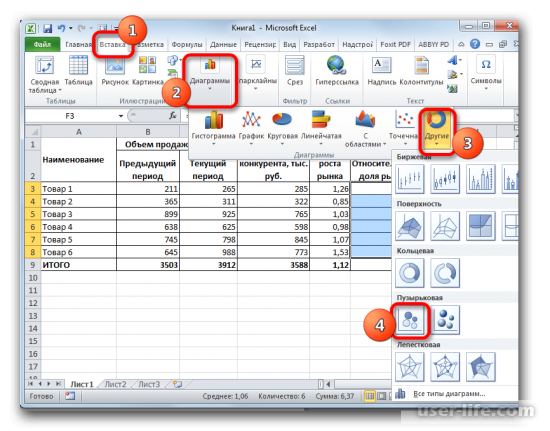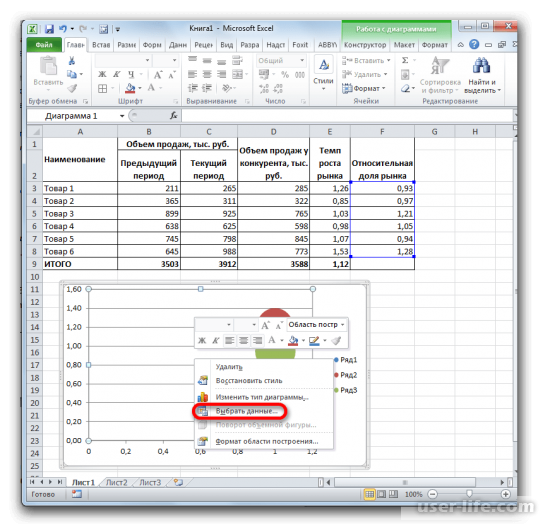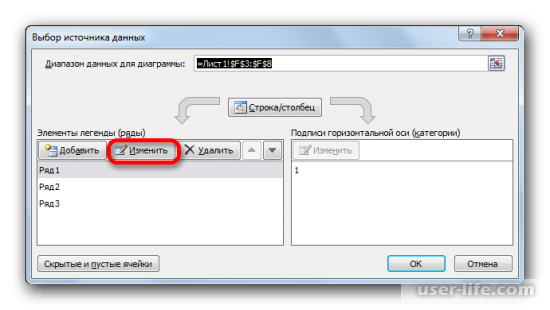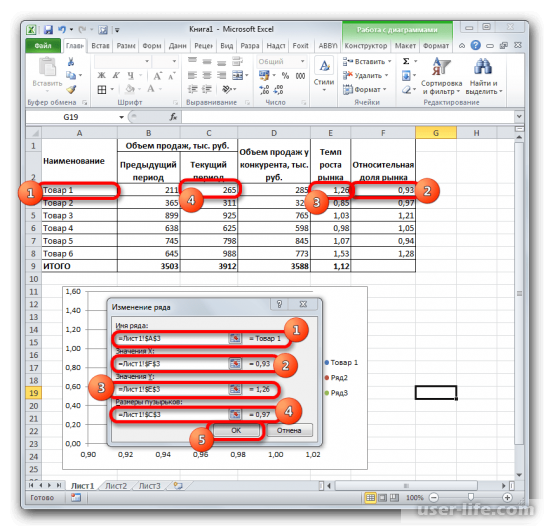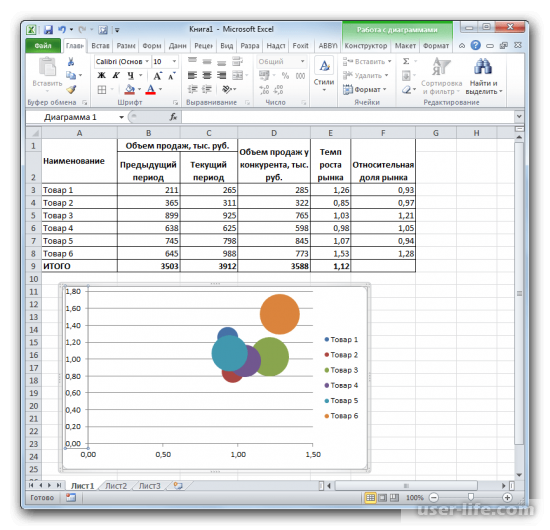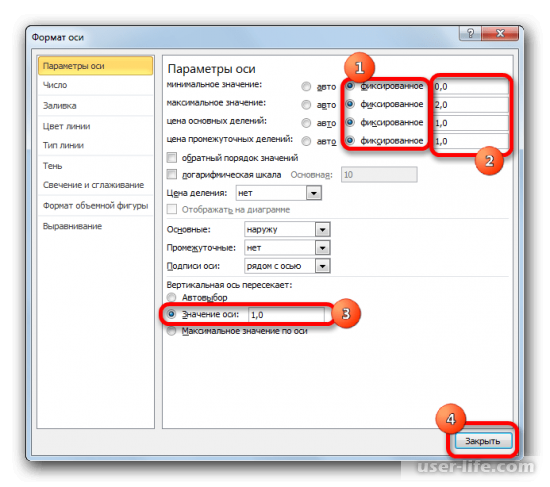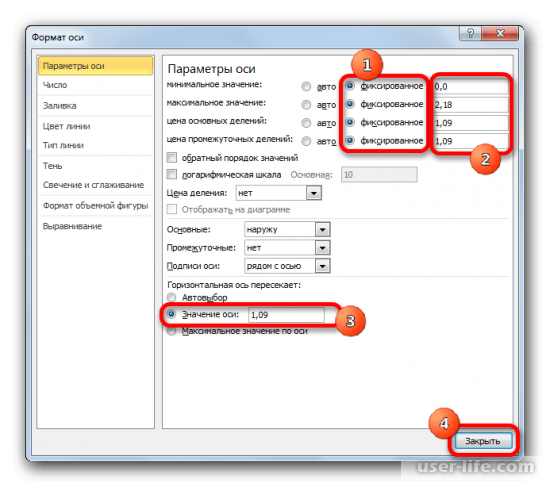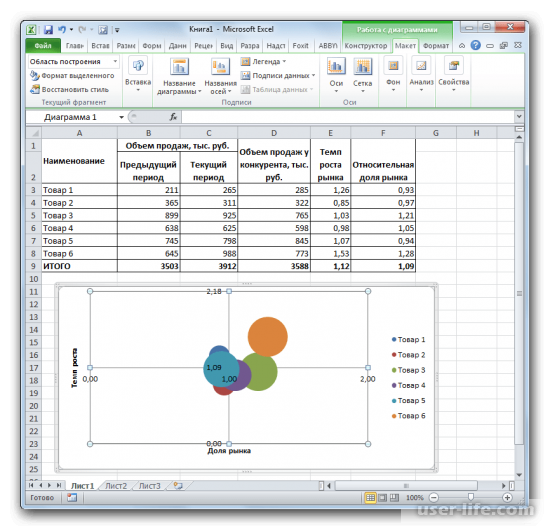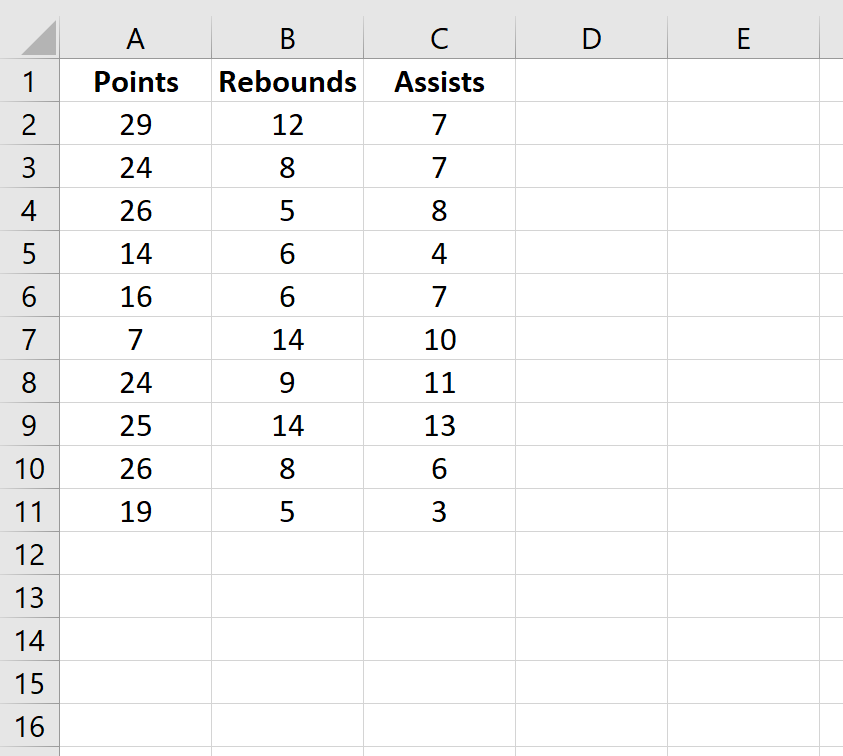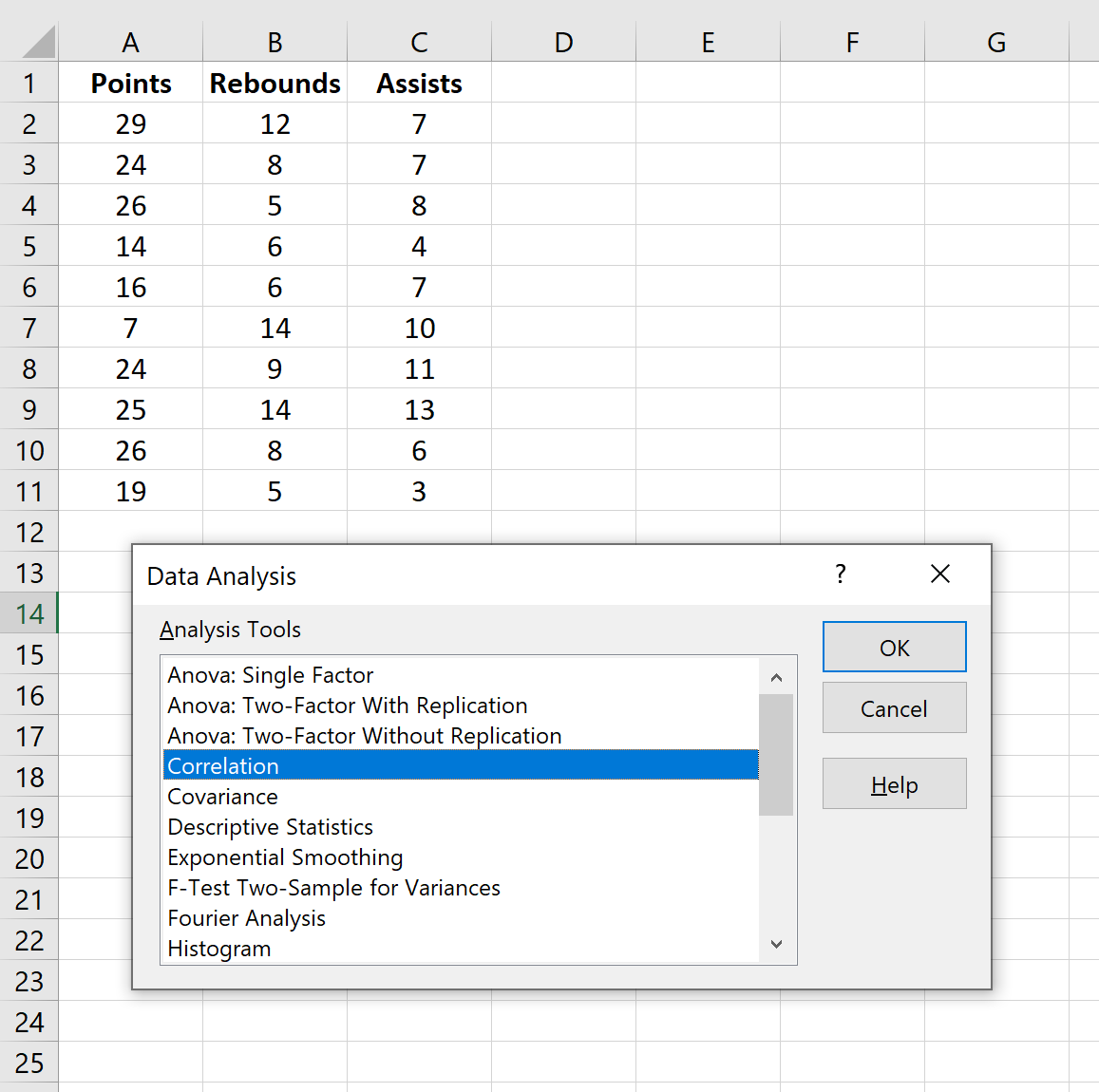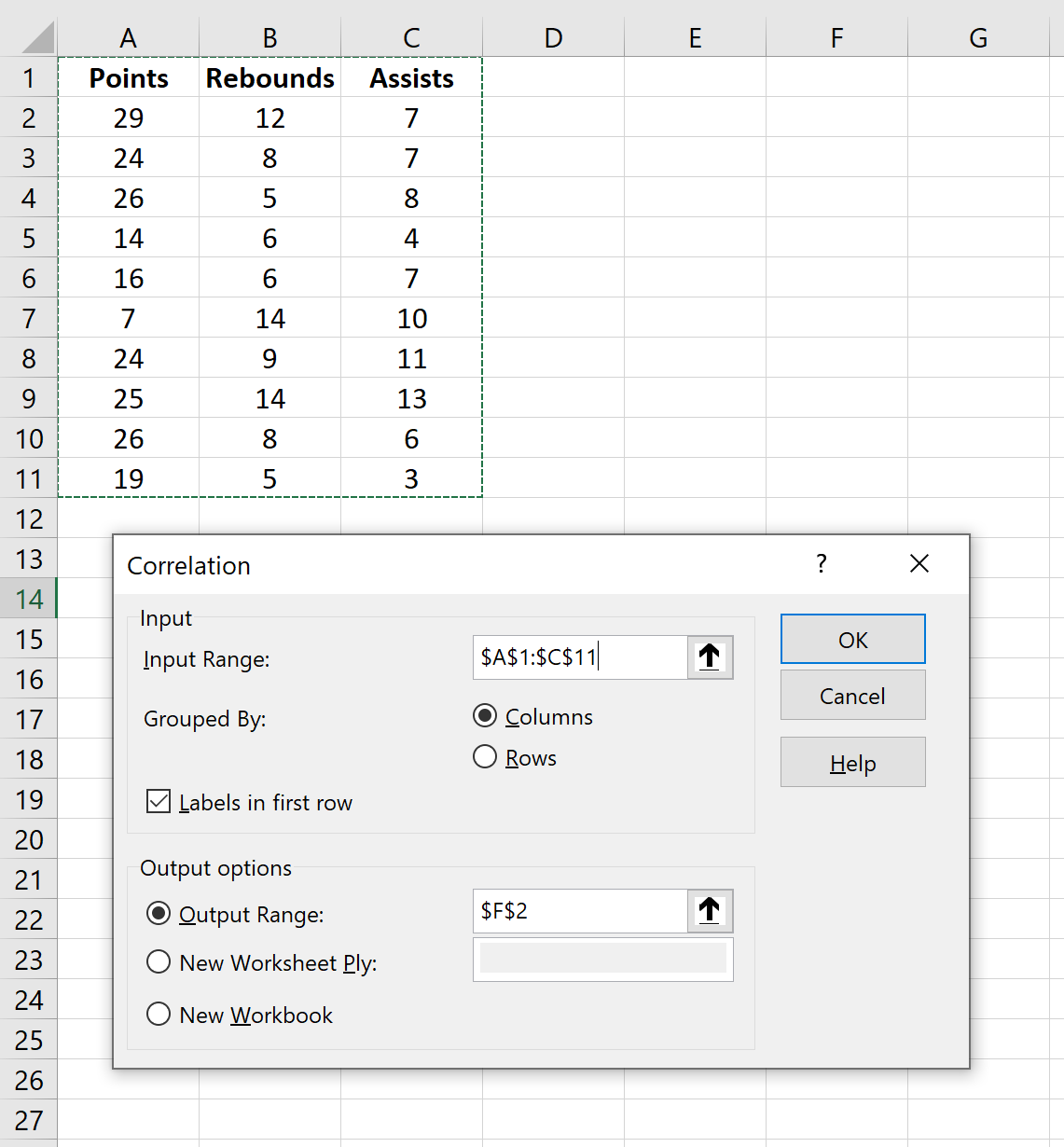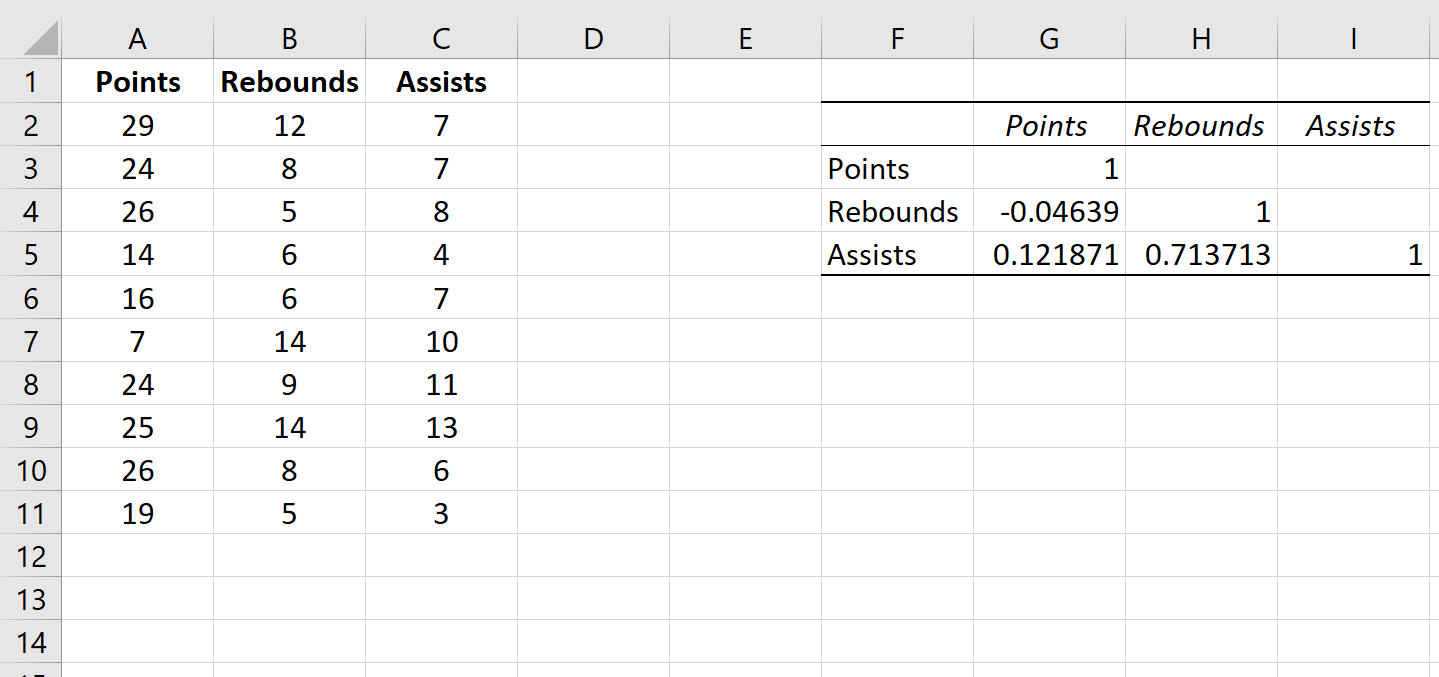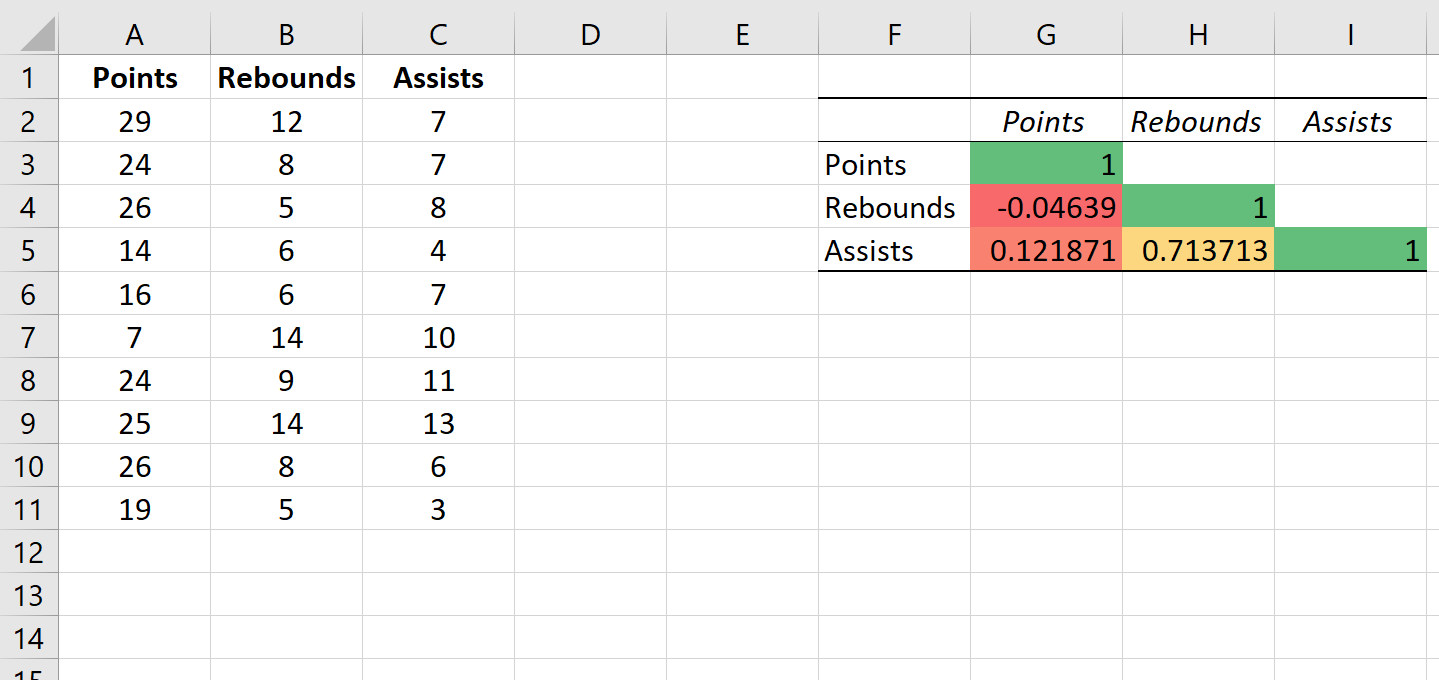В программе Excel с матрицей можно работать как с диапазоном. То есть совокупностью смежных ячеек, занимающих прямоугольную область.
Адрес матрицы – левая верхняя и правая нижняя ячейка диапазона, указанные черед двоеточие.
Формулы массива
Построение матрицы средствами Excel в большинстве случаев требует использование формулы массива. Основное их отличие – результатом становится не одно значение, а массив данных (диапазон чисел).
Порядок применения формулы массива:
- Выделить диапазон, где должен появиться результат действия формулы.
- Ввести формулу (как и положено, со знака «=»).
- Нажать сочетание кнопок Ctrl + Shift + Ввод.
В строке формул отобразится формула массива в фигурных скобках.
Чтобы изменить или удалить формулу массива, нужно выделить весь диапазон и выполнить соответствующие действия. Для введения изменений применяется та же комбинация (Ctrl + Shift + Enter). Часть массива изменить невозможно.
Решение матриц в Excel
С матрицами в Excel выполняются такие операции, как: транспонирование, сложение, умножение на число / матрицу; нахождение обратной матрицы и ее определителя.
Транспонирование
Транспонировать матрицу – поменять строки и столбцы местами.
Сначала отметим пустой диапазон, куда будем транспонировать матрицу. В исходной матрице 4 строки – в диапазоне для транспонирования должно быть 4 столбца. 5 колонок – это пять строк в пустой области.
- 1 способ. Выделить исходную матрицу. Нажать «копировать». Выделить пустой диапазон. «Развернуть» клавишу «Вставить». Открыть меню «Специальной вставки». Отметить операцию «Транспонировать». Закрыть диалоговое окно нажатием кнопки ОК.
- 2 способ. Выделить ячейку в левом верхнем углу пустого диапазона. Вызвать «Мастер функций». Функция ТРАНСП. Аргумент – диапазон с исходной матрицей.
Нажимаем ОК. Пока функция выдает ошибку. Выделяем весь диапазон, куда нужно транспонировать матрицу. Нажимаем кнопку F2 (переходим в режим редактирования формулы). Нажимаем сочетание клавиш Ctrl + Shift + Enter.
Преимущество второго способа: при внесении изменений в исходную матрицу автоматически меняется транспонированная матрица.
Сложение
Складывать можно матрицы с одинаковым количеством элементов. Число строк и столбцов первого диапазона должно равняться числу строк и столбцов второго диапазона.
В первой ячейке результирующей матрицы нужно ввести формулу вида: = первый элемент первой матрицы + первый элемент второй: (=B2+H2). Нажать Enter и растянуть формулу на весь диапазон.
Умножение матриц в Excel
Условие задачи:
Чтобы умножить матрицу на число, нужно каждый ее элемент умножить на это число. Формула в Excel: =A1*$E$3 (ссылка на ячейку с числом должна быть абсолютной).
Умножим матрицу на матрицу разных диапазонов. Найти произведение матриц можно только в том случае, если число столбцов первой матрицы равняется числу строк второй.
В результирующей матрице количество строк равняется числу строк первой матрицы, а количество колонок – числу столбцов второй.
Для удобства выделяем диапазон, куда будут помещены результаты умножения. Делаем активной первую ячейку результирующего поля. Вводим формулу: =МУМНОЖ(A9:C13;E9:H11). Вводим как формулу массива.
Обратная матрица в Excel
Ее имеет смысл находить, если мы имеем дело с квадратной матрицей (количество строк и столбцов одинаковое).
Размерность обратной матрицы соответствует размеру исходной. Функция Excel – МОБР.
Выделяем первую ячейку пока пустого диапазона для обратной матрицы. Вводим формулу «=МОБР(A1:D4)» как функцию массива. Единственный аргумент – диапазон с исходной матрицей. Мы получили обратную матрицу в Excel:
Нахождение определителя матрицы
Это одно единственное число, которое находится для квадратной матрицы. Используемая функция – МОПРЕД.
Ставим курсор в любой ячейке открытого листа. Вводим формулу: =МОПРЕД(A1:D4).
Таким образом, мы произвели действия с матрицами с помощью встроенных возможностей Excel.
В программе Excel с матрицей можно работать как с диапазоном. То есть совокупностью смежных ячеек, занимающих прямоугольную область.
Адрес матрицы – левая верхняя и правая нижняя ячейка диапазона, указанные черед двоеточие.
Формулы массива
Построение матрицы средствами Excel в большинстве случаев требует использование формулы массива. Основное их отличие – результатом становится не одно значение, а массив данных (диапазон чисел).
Порядок применения формулы массива:
- Выделить диапазон, где должен появиться результат действия формулы.
- Ввести формулу (как и положено, со знака «=»).
- Нажать сочетание кнопок Ctrl + Shift + Ввод.
В строке формул отобразится формула массива в фигурных скобках.
Чтобы изменить или удалить формулу массива, нужно выделить весь диапазон и выполнить соответствующие действия. Для введения изменений применяется та же комбинация (Ctrl + Shift + Enter). Часть массива изменить невозможно.
С матрицами в Excel выполняются такие операции, как: транспонирование, сложение, умножение на число / матрицу; нахождение обратной матрицы и ее определителя.
Транспонирование
Транспонировать матрицу – поменять строки и столбцы местами.
Сначала отметим пустой диапазон, куда будем транспонировать матрицу. В исходной матрице 4 строки – в диапазоне для транспонирования должно быть 4 столбца. 5 колонок – это пять строк в пустой области.
- 1 способ. Выделить исходную матрицу. Нажать «копировать». Выделить пустой диапазон. «Развернуть» клавишу «Вставить». Открыть меню «Специальной вставки». Отметить операцию «Транспонировать». Закрыть диалоговое окно нажатием кнопки ОК.
- 2 способ. Выделить ячейку в левом верхнем углу пустого диапазона. Вызвать «Мастер функций». Функция ТРАНСП. Аргумент – диапазон с исходной матрицей.
Нажимаем ОК. Пока функция выдает ошибку. Выделяем весь диапазон, куда нужно транспонировать матрицу. Нажимаем кнопку F2 (переходим в режим редактирования формулы). Нажимаем сочетание клавиш Ctrl + Shift + Enter.
Преимущество второго способа: при внесении изменений в исходную матрицу автоматически меняется транспонированная матрица.
Сложение
Складывать можно матрицы с одинаковым количеством элементов. Число строк и столбцов первого диапазона должно равняться числу строк и столбцов второго диапазона.
В первой ячейке результирующей матрицы нужно ввести формулу вида: = первый элемент первой матрицы + первый элемент второй: (=B2+H2). Нажать Enter и растянуть формулу на весь диапазон.
Умножение матриц в Excel
Чтобы умножить матрицу на число, нужно каждый ее элемент умножить на это число. Формула в Excel: =A1*$E$3 (ссылка на ячейку с числом должна быть абсолютной).
Умножим матрицу на матрицу разных диапазонов. Найти произведение матриц можно только в том случае, если число столбцов первой матрицы равняется числу строк второй.
В результирующей матрице количество строк равняется числу строк первой матрицы, а количество колонок – числу столбцов второй.
Для удобства выделяем диапазон, куда будут помещены результаты умножения. Делаем активной первую ячейку результирующего поля. Вводим формулу: =МУМНОЖ(A9:C13;E9:H11). Вводим как формулу массива.
Обратная матрица в Excel
Ее имеет смысл находить, если мы имеем дело с квадратной матрицей (количество строк и столбцов одинаковое).
Размерность обратной матрицы соответствует размеру исходной. Функция Excel – МОБР.
Выделяем первую ячейку пока пустого диапазона для обратной матрицы. Вводим формулу «=МОБР(A1:D4)» как функцию массива. Единственный аргумент – диапазон с исходной матрицей. Мы получили обратную матрицу в Excel:
Нахождение определителя матрицы
Это одно единственное число, которое находится для квадратной матрицы. Используемая функция – МОПРЕД.
Ставим курсор в любой ячейке открытого листа. Вводим формулу: =МОПРЕД(A1:D4).
Таким образом, мы произвели действия с матрицами с помощью встроенных возможностей Excel.

Программа Microsoft Office Excel позволяет выполнять операции с матрицами с помощью встроенных функций и формул. Рассмотрим основные операции над матрицами:
- умножение и деление матрицы на число;
- сложение, вычитание и умножение матриц;
- транспонирование матрицы;
- нахождение обратной матрицы;
- вычисление определителя.
Введем условные обозначения. Матрица А размерностью i x j — это прямоугольная таблица чисел, состоящая из i строк и j столбцов, аij — элемент матрицы.
Умножение и деление матрицы на число в Excel
Способ 1
Рассмотрим матрицу А размерностью 3х4. Умножим эту матрицу на число k. При умножении матрицы на число получается матрица такой же размерности, что и исходная, при этом каждый элемент матрицы А умножается на число k.
Введем элементы матрицы в диапазон В3:Е5, а число k — в ячейку Н4. В диапазоне К3:N5 вычислим матрицу В, полученную при умножении матрицы А на число k: В=А*k. Для этого введем формулу =B3*$H$4 в ячейку K3, где В3 — элемент а11 матрицы А.
Примечание: адрес ячейки H4 вводим как абсолютную ссылку, чтобы при копировании формулы ссылка не менялась.
С помощью маркера автозаполнения копируем формулу ячейки К3 вниз и вправо на весь диапазон матрицы В.
Таким образом, мы умножили матрицу А в Excel и получим матрицу В.
Для деления матрицы А на число k в ячейку K3 введем формулу =B3/$H$4 и скопируем её на весь диапазон матрицы В.
Способ 2
Этот способ отличается тем, что результат умножения/деления матрицы на число сам является массивом. В этом случае нельзя удалить элемент массива.
Для деления матрицы на число этим способом выделяем диапазон, в котором будет вычислен результат, вводим знак «=», выделяем диапазон, содержащий исходную матрицу А, нажимаем на клавиатуре знак умножить (*) и выделяем ячейку с числом k. После ввода формулы нажимаем сочетание клавиш Ctrl+Shift+Enter, чтобы значениями заполнился весь диапазон.
Для выполнения деления в данном примере в диапазон вводим формулу =B3:E5/H4, т.е. знак «*» меняем на «/».
Сложение и вычитание матриц в Excel
Способ 1
Следует отметить, что складывать и вычитать можно матрицы одинаковой размерности (одинаковое количество строк и столбцов у каждой из матриц). Причем каждый элемент результирующей матрицы С будет равен сумме соответствующих элементов матриц А и В, т.е. сij = аij + bij.
Рассмотрим матрицы А и В размерностью 3х4. Вычислим сумму этих матриц. Для этого в ячейку N3 введем формулу =B3+H3, где B3 и H3 – первые элементы матриц А и В соответственно. При этом формула содержит относительные ссылки (В3 и H3), чтобы при копировании формулы на весь диапазон матрицы С они могли измениться.
С помощью маркера автозаполнения скопируем формулу из ячейки N3 вниз и вправо на весь диапазон матрицы С.
Для вычитания матрицы В из матрицы А (С=А – В) в ячейку N3 введем формулу =B3 — H3 и скопируем её на весь диапазон матрицы С.
Способ 2
Этот способ отличается тем, что результат сложения/вычитания матриц сам является массивом. В этом случае нельзя удалить элемент массива.
Для деления матрицы на число этим способом выделяем диапазон, в котором будет вычислен результат, вводим знак «=», выделяем диапазон, содержащий первую матрицу А, нажимаем на клавиатуре знак сложения (+) и выделяем вторую матрицу В. После ввода формулы нажимаем сочетание клавиш Ctrl+Shift+Enter, чтобы значениями заполнился весь диапазон.
Умножение матриц в Excel
Следует отметить, что умножать матрицы можно только в том случае, если количество столбцов первой матрицы А равно количеству строк второй матрицы В.
Рассмотрим матрицы А размерностью 3х4 и В размерностью 4х2. При умножении этих матриц получится матрица С размерностью 3х2.
Вычислим произведение этих матриц С=А*В с помощью встроенной функции =МУМНОЖ(). Для этого выделим диапазон L3:M5 — в нём будут располагаться элементы матрицы С, полученной в результате умножения. На вкладке Формулы выберем Вставить функцию.
В диалоговом окне Вставка функции выберем Категория Математические — функция МУМНОЖ — ОК.
В диалоговом окне Аргументы функции выберем диапазоны, содержащие матрицы А и В. Для этого напротив массива1 щёлкнем по красной стрелке.
Выделим диапазон, содержащий элементы матрицы А (имя диапазона появится в строке аргументов), и щелкнем по красной стрелке.
Для массива2 выполним те же действия. Щёлкнем по стрелке напротив массива2.
Выделим диапазон, содержащий элементы матрицы В, и щелкнем по красной стрелке.
В диалоговом окне рядом со строками ввода диапазонов матриц появятся элементы матриц, а внизу — элементы матрицы С. После ввода значений нажимаем на клавиатуре сочетание клавиш Shift+Ctrl и щелкаем левой кнопкой мыши по кнопке ОК.
ВАЖНО. Если просто нажать ОК, то программа вычислит значение только первой ячейки диапазона матрицы С.
Мы получим результат умножения матриц А и В.
Мы можем изменить значения ячеек матриц А и В, значения матрицы С поменяются автоматически.
Транспонирование матрицы в Excel
Транспонирование матрицы — операция над матрицей, при которой столбцы заменяются строками с соответствующими номерами. Обозначим транспонированную матрицу А Т .
Пусть дана матрица А размерностью 3х4, с помощью функции =ТРАНСП() вычислим транспонированную матрицу А Т , причем размерность этой матрицы будет 4х3.
Выделим диапазон Н3:J6, в который будут введены значения транспонированной матрицы.
На вкладке Формулы выберем Вставить функцию, выберем категорию Ссылки и массивы — функция ТРАНСП — ОК.
В диалоговом окне Аргументы функции указываем диапазон массива В3:Е5, содержащего элементы матрицы А. Нажимаем на клавиатуре сочетание клавиш Shift+Ctrl и щелкаем левой кнопкой мыши по кнопке ОК.
ВАЖНО. Если просто нажать ОК, то программа вычислит значение только первой ячейки диапазона матрицы А Т .

Нажмите для увеличения
Мы получили транспонированную матрицу.
Нахождение обратной матрицы в Excel
Матрица А -1 называется обратной для матрицы А, если АА -1 =А -1 А=Е, где Е — единичная матрица. Следует отметить, что обратную матрицу можно найти только для квадратной матрицы (одинаковое количество строк и столбцов).
Пусть дана матрица А размерностью 3х3, найдем для неё обратную матрицу с помощью функции =МОБР().
Для этого выделим диапазон G3:I5, который будет содержать элементы обратной матрицы, на вкладке Формулы выберем Вставить функцию.
В диалоговом окне Вставка функции выберем категорию Математические — функция МОБР — ОК.
В диалоговом окне Аргументы функции указываем диапазон массива В3:D5, содержащего элементы матрицы А. Нажимаем на клавиатуре сочетание клавиш Shift+Ctrl и щелкаем левой кнопкой мыши по кнопке ОК.
ВАЖНО. Если просто нажать ОК, то программа вычислит значение только первой ячейки диапазона матрицы А -1 .

Нажмите для увеличения
Мы получили обратную матрицу.
Нахождение определителя матрицы в Excel
Определитель матрицы — это число, которое является важной характеристикой квадратной матрицы.
Как найти определить матрицы в Excel
Пусть дана матрица А размерностью 3х3, вычислим для неё определитель с помощью функции =МОПРЕД().
Для этого выделим ячейку Н4, в ней будет вычислен определитель матрицы, на вкладке Формулы выберем Вставить функцию.
В диалоговом окне Вставка функции выберем категорию Математические — функция МОПРЕД — ОК.
В диалоговом окне Аргументы функции указываем диапазон массива В3:D5, содержащего элементы матрицы А. Нажимаем ОК.

Нажмите для увеличения
Мы вычислили определитель матрицы А.
В заключение обратим внимание на важный момент. Он касается тех операций над матрицами, для которых мы использовали встроенные в программу функции, а в результате получали новую матрицу (умножение матриц, нахождение обратной и транспонированной матриц). В матрице, которая получилась в результате операции, нельзя удалить часть элементов. Т.е. если мы выделим, например, один элемент матрицы и нажмём Del, то программа выдаст предупреждение: Нельзя изменять часть массива.

Нажмите для увеличения
Мы можем удалить только все элементы этой матрицы.
Видеоурок
Кратко об авторе:

Спасибо за Вашу оценку. Если хотите, чтобы Ваше имя
стало известно автору, войдите на сайт как пользователь
и нажмите Спасибо еще раз. Ваше имя появится на этой стрнице.
Есть мнение?
Оставьте комментарий
Понравился материал?
Хотите прочитать позже?
Сохраните на своей стене и
поделитесь с друзьями
Вы можете разместить на своём сайте анонс статьи со ссылкой на её полный текст
Матрица БКГ – уникальная матрица, которая помогает на основе исходных данных построить диаграмму и провести анализ всех сегментов рынка. Создана была матрица Бостонской консалтинговой группой, откуда и получила свое название.
Она дает возможность математические правильно проанализировать рынок и избрать необходимые меры для дальнейшего развития разных товаров в будущем.
Звучит немного запутано, но на самом деле все немного проще чем кажется на первый взгляд. Стратегия матрицы предполагает, что все товары относятся лишь к четырем группам:
· «собаки» – товары, которые представляют незначительную долю рынка в своем сегменте низкого темпа роста; эти товары являются менее перспективными, поэтому производство данного сегмента не будет иметь успеха;
· «трудные дети» – товары, которые могут быстро выбиться в перспективный сегмент, но при этом еще занимают малую часть всего рынка; товары с хорошими темпами развития, но требующие финансовых и инвестиций;
· «дойные коровы» – сегмент рынка с постоянным, но незначительным доходом, которые при этом не требуют никаких инвестиций; их доля значительная, но в слабо растущем сегменте рынка;
· «звезды» – товары с существенной доле быстроразвивающегося рынка, которые имеют наибольший успех; с первых дней приносят хороший доход, а будущие вложения в данный сегмент смогут лишь увеличить прибыль.
Отношение темпа роста относительно сегментов рынка можно отобразить:
Суть массива БКГ – найти определенный сегмент рыка, к которой можно отнести исходную группу или единичный товар.
Попробуем на практике осуществить данную процедуру через функционал Excel:
1. Создадим таблицу, в которой отобразим исходные товары с информацией о количестве продаж текущего месяца и прошлого, а также наименьшую цену этих товаров у конкурента.
2. Рассчитываем темпы роста этих товаров на рыке и их относительную долю. Разделим количество продаж за текущий период на количество за прошлый период, и соответственно, величину продаж текущего периода на продажи у конкурентов.
3. Следующим шагом будет построение диаграммы на основе полученной информации. Используем диаграмму пузырькового типа – «Вставка» – «Диаграмма» – «Другие» – «Пузырьковая».
4. Выберем необходимые вводные. Откроем функции и укажем на пункт «Выбрать данные».
5. В окне выбора данных нажимаем на «Изменить» и начинаем заполнять изменения ряда пузырьковой диаграммы.
6. В «Имя ряда» устанавливаем ячейку «Наименование». «Значения Х» будут подтягиваться со столбца «Относительная доля рынка», в «Значения Y» – «Темп роста рынка». «Размеры пузырьков» будут браться со диапазона «Текущий период». На этом ввод значений завершаем и сформировать диаграмму.
7. Проведем подобные действия для всех групп и получаем итоговую пузырьковую диаграмму. Осталось лишь корректно настроить оси.
8. Нужно немного подкорректировать оси. Для начала в горизонтальных осях изменяем «Минимальное значение» на «0», «Максимальное» – на «2», а «Деления» на «1».
9. В настройках вертикальных осей устанавливаем «Минимальное» на 0, «Максимальное» на «2.18», а деления на «1.09». Эти показатели высчитываются из среднего показателя относительной доли рынка, который необходимо умножить на 2. «Деления» также устанавливаем «1.09». Последнее что укажем – «Значение оси» – «1.09» соответственно.
10. Осталось подписать наши оси и можно приступать к непосредственному анализу матрицы БКГ.
Матрица БКГ дает возможность провести быстрый и корректный анализ сегментов рынка.
В нашем случае мы видим, что:
«Товар 2» и «Товар 5» относятся к группе товаров «Собаки» – они не приносят прибыль. Они не имеют популярности на рынке, поэтому они в дальнейшем стратегии продаж нам больше не интересны.
«Товар 1» является представителем группы «Трудные дети», а это значит, что товар, при должном развитии и финансировании может приносить прибыль, но это будет происходить не в ближайшее время.
«Товар 3» и «Товар 4» – «Дойные коровы» – отличная выручка дает возможность развивать другие категории, при этом не вкладывая инвестиции в данный сегмент.
«Товар 6» – единственный, который полностью относится к категории «Звезды» – его отличная возможность приносить прибыль держит весь бизнес, а дополнительные инвестиции в этот сегмент помогут лишь улучшить финансовое положение.
Таким образом, можно провести существенный анализ сегментов рынка и получить необходимы выводы для каждой группы товаров с помощью матрицы БКГ. Построение матрицы не должно вызывать особых трудностей, но стоит учесть, что нужны проверенные исходные данные и показатели, ведь именно они являются основой матрицы.
Под матрицей подразумевается набор ячеек, расположенных непосредственно друг возле друга и которые образуют вместе прямоугольник. Не требуется особых навыков, чтобы выполнять различные действия с матрицей, достаточно тех же, какие используются во время работы с классическим диапазоном.
Каждая матрица имеет свой адрес, записывающийся аналогичным диапазону способом. Первая составная часть – первая ячейка диапазона (расположенная в верхнем левом углу), а второй – последняя ячейка, которая находится в нижнем правом углу.
Содержание
- Формулы массива
- Что можно делать с матрицами
- Транспонирование
- Сложение
- Умножение
- Обратная матрица
- Поиск определителя матрицы
- Несколько примеров
- Умножение и деление
- Метод 1
- Метод 2
- Сложение и вычитание
- Метод 1
- Метод 2
- Пример транспонирования матрицы
- Поиск обратной матрицы
- Выводы
Формулы массива
В подавляющем количестве задач при работе с массивами (а матрицы и являются таковыми) используются формулы соответствующего типа. Базовое их отличие от обычных заключается в том, что последние выводят всего одно значение. Для применения формулы массива необходимо осуществить несколько действий:
- Выделить набор ячеек, где будут выводиться значения.
- Непосредственно введение формулы.
- Нажатие последовательности клавиш Ctrl + Shift + Ввод.
После осуществления этих простых действий в поле ввода отображается формула массива. Ее можно отличить от обычной по фигурным скобкам.
Для редактирования, удаления формул массива, надо выделить требуемый диапазон и сделать то, что нужно. Чтобы редактировать матрицу, нужно использовать ту же комбинацию, что и для ее создания. При этом нет возможности редактировать отдельный элемент массива.
Что можно делать с матрицами
В целом, есть огромное количество действий, применение которых возможно для матриц. Давайте каждое из них рассмотрим более подробно.
Транспонирование
Многие люди не понимают значения этого термина. Представьте, что вам нужно поменять строки и колонки местами. Вот это действие и называется транспонированием.
Перед тем, как это осуществить, необходимо выделить отдельную область, которая имеет такое же количество строчек, сколько столбцов есть у исходной матрицы и такое же количество столбцов. Чтобы более наглядно понять, как это работает, посмотрите на этот скриншот.
Далее есть несколько методов, как можно осуществить транспонирование.
Первый способ следующий. Для начала нужно выделить матрицу, после чего скопировать ее. Далее выделяется диапазон ячеек, куда должен быть вставлен транспонированный диапазон. Далее открывается окно «Специальная вставка».
Там есть множество операций, но нам нужно найти радиокнопку «Транспонировать». После совершения этого действия нужно подтвердить его нажатием клавиши ОК.
Есть еще один способ, с помощью которого можно транспонировать матрицу. Сперва надо выделить ячейку, расположенную в верхнем левом углу диапазона, отведенного под транспонированную матрицу. Далее открывается диалоговое окно с функциями, где есть функция ТРАНСП. Ниже в примере вы более подробно узнаете, как это сделать. В качестве параметра функции используется диапазон, соответствующий изначальной матрице.
После нажатия кнопки ОК сначала будет показано, что вы допустили ошибку. Ничего в этом страшного нет. Все потому, что вставленная нами функция не определена, как формула массива. Поэтому нам нужно совершить такие действия:
- Выделить набор ячеек, отведенных под транспонированную матрицу.
- Нажать клавишу F2.
- Нажать на горячие клавиши Ctrl + Shift + Enter.
Главное достоинство метода заключается в способности транспонированной матрицы сразу корректировать содержащуюся в ней информацию, как только вносятся данные в изначальную. Поэтому рекомендуется использовать именно данный способ.
Сложение
Эта операция возможна лишь применительно к тем диапазонам, количество элементов которых такое же самое. Проще говоря, у каждой из матриц, с которыми пользователь собирается работать, должны быть одинаковые размеры. И приводим скриншот для наглядности.
В матрице, которая должна получиться, нужно выделить первую ячейку и ввести такую формулу.
=Первый элемент первой матрицы + Первый элемент второй матрицы
Далее подтверждаем ввод формулы с помощью клавиши Enter и используем автозаполнение (квадратик в правом нижнем углу), чтобы скопировать все значения на новую матрицу.
Умножение
Предположим, у нас есть такая таблица, которую следует умножить на 12.
Догадливый читатель может легко понять, что метод очень похож на предыдущий. То есть, каждая из ячеек матрицы 1 должна умножаться на 12, чтобы в итоговой матрице каждая ячейка содержала значение, умноженное на этот коэффициент.
При этом важно указывать абсолютные ссылки на ячейки.
Итого, получится такая формула.
=A1*$E$3
Дальше методика аналогична предыдущей. Нужно это значение растянуть на необходимое количество ячеек.
Предположим, что необходимо перемножить матрицы между собой. Но есть лишь одно условие, при котором это возможно. Надо, чтобы количество столбцов и строк у двух диапазонов было зеркально одинаковое. То есть, сколько столбцов, столько и строк.
Чтобы было более удобно, нами выделен диапазон с результирующей матрицей. Надо переместить курсор на ячейку в верхнем левом углу и ввести такую формулу =МУМНОЖ(А9:С13;Е9:H11). Не стоит забыть нажать Ctrl + Shift + Enter.
Обратная матрица
Если наш диапазон имеет квадратную форму (то есть, количество ячеек по горизонтали и вертикали одинаковое), то тогда получится найти обратную матрицу, если в этом есть такая необходимость. Ее величина будет аналогичной исходной. Для этого используется функция МОБР.
Для начала следует выделить первую ячейку матрицы, в какую будет вставляться обратная. Туда вводится формула =МОБР(A1:A4). В аргументе указывается диапазон, для какого нам надо создать обратную матрицу. Осталось только нажать Ctrl + Shift + Enter, и готово.
Поиск определителя матрицы
Под определителем подразумевается число, находящееся матрицы квадратной формы. Чтобы осуществить поиск определителя матрицы, существует функция – МОПРЕД.
Для начала ставится курсор в какой-угодно ячейке. Далее мы вводим =МОПРЕД(A1:D4)
Несколько примеров
Давайте для наглядности рассмотрим некоторые примеры операций, которые можно осуществлять с матрицами в Excel.
Умножение и деление
Метод 1
Предположим, у нас есть матрица A, имеющая три ячейки в высоту и четыре – в ширину. Также есть число k, которое записывается в другой ячейке. После выполнения операции умножения матрицы на число появится диапазон значений, имеющий аналогичные размеры, но каждая ее часть умножается на k.
Диапазон B3:E5 – это исходная матрица, которая будет умножаться на число k, которое в свою очередь расположено в ячейке H4. Результирующая матрица будет находиться в диапазоне K3:N5. Исходная матрица будет называться A, а результирующая – B. Последняя образуется путем умножения матрицы А на число k.
Далее вводится =B3*$H$4 в ячейку K3, где В3 — элемент A11 матрицы А.
Не стоит забывать о том, ячейку H4, где указано число k необходимо вводить в формулу с помощью абсолютной ссылки. Иначе значение будет изменяться при копировании массива, и результирующая матрица потеряет работоспособность.
Далее маркер автозаполнения (тот самый квадратик в правом нижнем углу) используется для того, чтобы скопировать значение, полученное в ячейке K3, во все другие ячейки этого диапазона.
Вот у нас и получилось умножить матрицу A на определенное число и получить на выходе матрицу B.
Деление осуществляется аналогичным образом. Только вводить нужно формулу деления. В нашем случае это =B3/$H$4.
Метод 2
Итак, основное отличие этого метода в том, в качетве результата выдается массив данных, поэтому нужно применить формулу массива, чтобы заполнить весь набор ячеек.
Необходимо выделить результирующий диапазон, ввести знак равно (=), выделить набор ячеек, с соответствующими первой матрице размерами, нажать на звездочку. Далее выделяем ячейку с числом k. Ну и чтобы подтвердить свои действия, надо нажать на вышеуказанную комбинацию клавиш. Ура, весь диапазон заполняется.
Деление осуществляется аналогичным образом, только знак * нужно заменить на /.
Сложение и вычитание
Давайте опишем несколько практических примеров использования методов сложения и вычитания на практике.
Метод 1
Не стоит забывать, что возможно сложение лишь тех матриц, размеры которых одинаковые. В результирующем диапазоне все ячейки заполняются значением, являющим собой сумму аналогичных ячеек исходных матриц.
Предположим, у нас есть две матрицы, имеющие размеры 3х4. Чтобы вычислить сумму, следет в ячейку N3 вставить такую формулу:
=B3+H3
Тут каждый элемент являет собой первую ячейку матриц, которые мы собрались складывать. Важно, чтобы ссылки были относительными, поскольку если использовать абсолютные, не будут отображаться правильные данные.
Далее, аналогично умножению, с помощью маркера автозаполнения распространяем формулу на все ячейки результирующей матрицы.
Вычитание осуществляется аналогично, за тем лишь исключением, что используется знак вычитания (-), а не сложения.
Метод 2
Аналогично методу сложения и вычитание двух матриц, этот способ подразумевает использование формулы массива. Следовательно, в качестве ее результата будет выдаваться сразу набор значений. Поэтому нельзя редактировать или удалять какие-то элементы.
Сперва надо выделить диапазон, отделенный под результирующую матрицу, а потом нажать на «=». Затем надо указать первый параметр формулы в виде диапазона матрицы А, нажать на знак + и записать второй параметр в виде диапазона, соответствующему матрице B. Подтверждаем свои действия нажатием комбинации Ctrl + Shift + Enter. Все, теперь вся результирующая матрица заполнена значениями.
Пример транспонирования матрицы
Допустим, нам надо создать матрицу АТ из матрицы А, которая у нас есть изначально методом транспонирования. Последняя имеет, уже по традиции, размеры 3х4. Для этого будем использовать функцию =ТРАНСП().
Выделяем диапазон для ячеек матрицы АТ.
Для этого надо перейти на вкладку «Формулы», где выбрать опцию «Вставить функцию», там найти категорию «Ссылки и массивы» и найти функцию ТРАНСП. После этого свои действия подтверждаются кнопкой ОК.
Далее переходим в окно «Аргументы функции», где вводится диапазон B3:E5, который повторяет матрицу А. Далее надо нажать Shift + Ctrl, после чего кликнуть «ОК».
Важно. Нужно не лениться нажимать эти горячие клавиши, потому что в ином случае будет рассчитано только значение первой ячейки диапазона матрицы АТ.
В результате, у нас получается такая транспонированная таблица, которая изменяет свои значения вслед за исходной.
Поиск обратной матрицы
Предположим, у нас есть матрица А, которая имеет размеры 3х3 ячеек. Мы знаем, что для поиска обратной матрицы необходимо использовать функцию =МОБР().
Теперь опишем, как это делать на практике. Сначала необходимо выделить диапазон G3:I5 (там будет располагаться обратная матрица). Необходимо найти на вкладке «Формулы» пункт «Вставить функцию».
Откроется диалог «Вставка функции», где нужно выбрать категорию «Математические». И там в перечне будет функция МОБР. После того, как мы ее выберем, нужно нажать на клавишу ОК. Далее появляется диалоговое окно «Аргументы функции», в котором записываем диапазон B3:D5, который соответствует матрице А. Далее действия аналогичные транспонированию. Нужно нажать на комбинацию клавиш Shift + Ctrl и нажать ОК.
Выводы
Мы разобрали некоторые примеры, как можно работать с матрицами в Excel, а также описали теорию. Оказывается, что это не так страшно, как может показаться на первый взгляд, не так ли? Это только звучит непонятно, но на деле с матрицами среднестатистическому пользователю приходится иметь дело каждый день. Они могут использоваться почти для любой таблицы, где есть сравнительно небольшое количество данных. И теперь вы знаете, как можно себе упростить жизнь в работе с ними.
Оцените качество статьи. Нам важно ваше мнение:
Татьяна Шкляр
Эксперт по предмету «Информатика»
Задать вопрос автору статьи
Определение 1
Excel – это созданная корпорацией Microsof программа, предназначенная для работы с электронными таблицами.
Введение
Матрица представляет собой комплект ячеек, которые располагаются последовательно одна за другой и отображаются как прямоугольник. Операции с матрицами в Excel выполняются аналогично работе со стандартным диапазоном памяти. Все матрицы обладают отдельным адресом, который записывается так же, как и диапазон. Сначала указывается адрес первой ячейки диапазона, которая располагается вверху в левом углу. Далее записывается адрес последней ячейки, расположенной в нижнем правом углу.
Формулы массива
Матрица, по сути, является массивом и для работы с ними применяются соответствующие формулы. Главным их отличием от стандартных формул считается то, что обычные стандартные формулы могут вывести только одну величину. Чтобы использовать формулы работы с массивами, следует выполнить такой набор операций:
- Осуществить выделение участка ячеек, куда следует вывести значения.
- Задать требуемую формулу для вычислений.
- Нажать клавишный набор Ctrl + Shift +Enter.
По завершению этих процедур в поле для ввода отобразится формула массива. Она отличается от стандартной формулы наличием фигурных скобок. Чтобы отредактировать или удалить формулу работы с массивом, нужно сделать выделение нужного диапазона и выполнить коррекцию. Для редактирования самой матрицы применяются те же комбинации клавиш, что и при её формировании.
Операции с матрицами
Операция замены местами строк и столбцов называется транспонированием. Перед началом этой процедуры, надо выполнить выделение отдельной зоны, имеющей число строк равное числу столбцов преобразуемой матрицы, и то же самое относительно столбцов. Существует два способа выполнения транспонирования. Согласно первому способу надо выполнить следующие действия:
- Нужно выполнить выделение матрицы и сделать её копию.
- Выполнить выделение диапазона ячеек для вставки транспонируемого диапазона.
- Открыть окно «Специальная вставка».
- Выбрать кнопку «Транспонировать» и нажать ОК.
«Матрица в Excel» 👇
Второй способ заключается в следующем. Нужно выполнить выделение ячейки, находящейся в левом верхнем углу диапазона, выделенного для транспонируемой матрицы. Далее следует открыть диалоговое окно с набором функций и выбрать функцию ТРАНСП.
Рисунок 1. Окно программы. Автор24 — интернет-биржа студенческих работ
В качестве параметра функции используется диапазон, соответствующий изначальной матрице. Но после того, как будет нажата клавиша ОК, появится сообщение об ошибке, поскольку вставляемая функция не определена в качестве формулы массива. То есть далее надо сделать следующее:
- Выполнить выделение комплекта ячеек, предназначенных для транспонируемой матрицы.
- Нажать кнопку F2.
- Нажать набор клавиш Ctrl + Shift + Enter.
Основным преимуществом такого способа является то, что транспонированная матрица сразу способна корректировать заложенную в неё информацию, по мере внесения коррекций в исходную матрицу.
Далее рассмотрим операцию сложения. Эта операция допустима только для тех диапазонов, которые имеют одинаковое число компонентов. Иначе говоря, матрицы, подлежащие сложению, обязаны иметь один и тот же размер. Пример представлен на рисунке ниже:
Рисунок 2. Пример. Автор24 — интернет-биржа студенческих работ
В итоговой матрице необходимо сделать выделение первой ячейки и задать следующую формулу:
= Начальный компонент первой матрицы + Начальный компонент второй матрицы
Затем следует подтвердить задание формулы клавишей Enter и применить функцию авто заполнения (квадрат в нижнем правом углу) для копирования всех величин в новую матрицу. Итог приведён на рисунке ниже:
Рисунок 3. Итог. Автор24 — интернет-биржа студенческих работ
Далее рассмотрим операцию умножения. Имеется следующая таблица, все элементы которой необходимо умножить на двенадцать:
Рисунок 4. Таблица. Автор24 — интернет-биржа студенческих работ
Суть метода умножения аналогична сложению, но здесь нужно все ячейки матрицы умножить на двенадцать и итог также отразить в отдельной матрице. Необходимо помнить об указании абсолютных ссылок на ячейки. В итоге получаем формулу:
=A1*$E$3
И результирующую матрицу:
Рисунок 5. Результирующая матрица. Автор24 — интернет-биржа студенческих работ
Рассмотрим пример перемножения матриц. Это возможно только при соблюдении одного условия. Необходимо, чтобы число строк и столбцов у этих матриц являлось зеркально одинаковым, то есть число столбцов равнялось числу строк.
Рисунок 6. Перемножение матриц. Автор24 — интернет-биржа студенческих работ
Для удобства можно выделить диапазон итоговой матрицы. Следует поместить курсор на ячейку в левом верхнем углу и задать следующую формулу:
=МУМНОЖ(А9:С13;Е9:H11).
Далее следует нажать комбинацию клавиш Ctrl + Shift + Enter, чтобы увидеть итог:
Рисунок 7. Итог. Автор24 — интернет-биржа студенческих работ
Далее рассмотрим пример обратной матрицы. Если матрица (её диапазон) квадратной формы, то есть число ячеек по вертикали равно числу ячеек по горизонтали, то значит, при необходимости, можно определить обратную матрицу. Это можно сделать при помощи функции МОБР. Сначала нужно сделать выделение первой ячейки матрицы, куда будет вставлена обратная матрица. В неё нужно ввести формулу:
=МОБР(A1:A4).
В качестве аргумента нужно указать диапазон, для которого следует сформировать обратную матрицу. Далее нужно использовать комбинацию клавиш Ctrl + Shift + Enter.
Рисунок 8. Окно программы. Автор24 — интернет-биржа студенческих работ
Далее рассмотрим нахождение определителя матрицы. Определителем матрицы является число, определяемое для квадратной матрицы по заданной формуле. Для этой цели в программе Excel есть специальная функция МОПРЕД. Необходимо установить курсор на любую ячейку матрицы и задать функцию:
=МОПРЕД(A1:D4).
Далее рассмотрим ещё один пример вычислений. Имеется матрица А, размером три на четыре. Есть, так же, некоторое число k, записанное вне матрицы. Когда будет выполнена операция умножения матрицы на это число, возникнет диапазон величин, который имеет такие же размеры, но все его компоненты умножены на k:
Рисунок 9. Окно программы. Автор24 — интернет-биржа студенческих работ
Диапазон B3:E5 является исходной матрицей, подлежащей умножению на число k, расположенному в клетке H4. Итоговая матрица будет располагаться в диапазоне K3:N5. Исходная матрица обозначается как А, а итоговая как В. Итоговая матрица В будет образована умножением матрицы А на величину k. Формула для вычислений записывается в ячейку К3:
=B3*$H$4.
Находи статьи и создавай свой список литературы по ГОСТу
Поиск по теме
Важно: В Excel для Microsoft 365 Excel 2021 Power View удаляется 12 октября 2021 г. В качестве альтернативы вы можете использовать интерактивный визуальный эффект, предоставляемый Power BI Desktop,который можно скачать бесплатно. Вы также можете легко импортировать книги Excel в Power BI Desktop.

Матрица — это тип зрительного образа, который похож на таблицы тем, что состоит из строк и столбцов. Однако матрицу можно свертывать и развертывать по строкам или столбцам. Если она содержит иерархию, можно выполнять детализацию и укрупнение. В матрице могут выводиться итоги и промежуточные итоги по столбцам и строкам. Кроме того, в ней можно представлять данные без повторяющихся значений. Ниже приведен пример визуализации данных об олимпийских видах спорта, дисциплинах и соревнованиях.
Слева в таблице перечислены виды спорта и дисциплины для каждого соревнования.
Справа в матрице каждый вид спорта и дисциплина указаны только один раз.
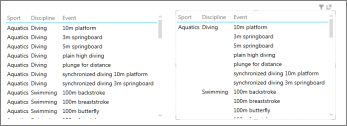
Чтобы создать матрицу, нужно сначала создать таблицу, а затем преобразовать ее в матрицу.
-
На вкладке Конструктор в группе Представление переключателя щелкните Таблица > Матрица.
По умолчанию матрица содержит итоги и подытоги для групп, но их можно отключить.
-
На вкладке Конструктор щелкните Параметры > Итоги.
Чтобы добавить группы столбцов, перетащите поле в область Группы столбцов.
Совет: Если область Группы столбцов не отображена, на вкладке Конструктор выберите пункт Матрица.
К началу страницы
См. также
Добавление детализации в диаграмму или матрицу Power View
Диаграммы и другие элементы представления в Power View
Power View: исследование, визуализация и представление данных
Видео о Power View и Power Pivot
Учебник. Анализ данных сводной таблицы с помощью модели данных в Excel 2013
К началу страницы
Нужна дополнительная помощь?
- Введение в матрицу в Excel
Матрица в Excel (Содержание)
- Введение в матрицу в Excel
- Методы расчета Matrix в Excel
- Обратная матрица в Excel
- Определитель квадратной матрицы в Excel
Введение в матрицу в Excel
Матрица — это массив элементов. Это сформировалось в основном прямоугольной формы. Это было организовано в строках и столбцах. Он используется для отображения размещения двух элементов вдоль двух осей. Вы можете использовать матрицу, чтобы проиллюстрировать девять возможных комбинаций трех элементов. Большинство функций MS Excel, которые вы используете для выполнения матричных операций, являются функциями массива, которые предоставляют несколько значений одновременно. Чтобы создать матрицу в MS Excel, просто введите данные матрицы, как показано на скриншоте ниже. Вышеприведенная матрица представляет собой матрицу (3X3), а ее элементы представляют собой числа от 1 до 9.
Называя Матрицу
Теперь важно дать уникальное имя каждой матрице, которую вы делаете.
Таким образом, мы можем легко выполнить дальнейшие вычисления, указав только имя этой матрицы.
Чтобы дать имя матрице, выберите все элементы матрицы, как показано на рис. 2 и дать ему имя, показанное на рис. 3. Для этого примера мы дали этой матрице имя «АА».
Методы расчета матрицы в Excel
Есть два метода для расчета матриц
- Метод грубой силы (эталонный метод ячейки)
- Встроенный метод массива
А) Метод грубой силы
Добавление Матриц:
- Например, мы сделали две матрицы здесь с именами A и B. Для этого с помощью этого метода сделайте сумму как 1- го элемента соответственно, затем выберите столбец и перетащите массив вниз до третьей строки, а затем выберите эти 3 столбца и перетащите его влево до третьего столбца.
- Теперь вы можете увидеть сложение этих ячеек в новой матрице.
Вычитание в матрицах:
- Чтобы вычесть матрицу из матрицы, посмотрите на изображение ниже для справки и следуйте инструкциям. Как вы можете видеть в строке формул, вам нужно вычесть A8 из A3, для этого формула стала = A3-A8, в результате вы получите -9, потому что 1-10 = -9. Согласно изображению вы можете увидеть черную точку, вам нужно перетащить 2 шага вправо.
- Как видно из изображения № 2, вы можете сделать вычитание всех элементов.
Б) Встроенный метод массива
Дополнение в матрицах:
- Например, мы сделали две матрицы здесь, названные A & B. Для добавления этих обеих матриц мы должны выделить пространство 3X3 в электронной таблице, так как обе матрицы A и B, которые мы добавляем, имеют элементы 3X3.
- Теперь вам нужно выбрать пространство 3X3 в электронной таблице, просто введите простую формулу сложения = A + B, а затем нажмите Shift + Ctrl + Enter, и вы получите добавление матриц (обратите внимание, что фигурные скобки будут окружать формулу).
Вычитание в матрицах:
- Аналогично сложению, нам просто нужно изменить формулу для этого вычисления вместо = A + B, мы введем = AB для этого вычисления.
- После выбора пространства 3X3 в электронной таблице просто введите простую формулу сложения = AB, а затем нажмите Shift + Ctrl + Enter, и вы получите вычитание матриц.
Умножение в матрицах:
- Теперь этот хитрый, вы не думаете, что это будет то же самое, что сложение и вычитание. Как и во всех примерах здесь, нам также нужны две матрицы для умножения, поэтому давайте создадим две разные матрицы и дадим имена как Matrix G и Matrix J. Обе эти матрицы состоят из элементов 3X3.
- Теперь для Умножения Матриц нет регулярного вычисления, как это было для сложения и вычитания, для умножения Матриц вам нужно следовать процедуре. Поскольку мы дали Имена нашим Матрицам, теперь для Умножения Матриц нам нужно выбрать пространство 3X3 и применить формулу = MMULT (G, J). После применения вышеуказанной формулы просто нажмите Ctrl + Shift + Enter.
- Вы увидите, что выбранная область 3X3 показывает Умножение Матрицы G и Матрицы J.
Транспонировать Матрицу:
- Чтобы научиться транспонировать Матрицу, мы возьмем Матрицу 2X3 элементов. Например, давайте возьмем Матрицу 2X3 и назовем ее «ИИ». Транспонирование Матрицы I приведет к 3X2. Так что выберите пространство 3X2 в вашей электронной таблице. Теперь запишите формулу транспонирования = TRANSPOSE (I) вместо I, мы также можем использовать диапазон матрицы A3 C4. Теперь нажмите Ctrl + Shift + Enter, чтобы найти транспонирование Матрицы I. Математическое представление для транспонирования Матрицы I — это Матрица I
- Матрица I состоит из 3X2 элементов.
Обратная матрица в Excel
Теперь, чтобы найти обратную матрицу, выполните следующую процедуру:
- Математическое представление для обратной матрицы E обозначено E -1
- Сделайте Матрицу E 3X3, например, Инверсией этой матрицы будет Матрица E, и это также приведет к 3X3. Теперь запишите формулу транспонирования = MINVERSE (E) вместо E, мы также можем использовать диапазон матрицы, который равен A10 C12.
- Теперь нажмите Ctrl + Shift + Enter, вы найдете обратную матрицу E, мы можем назвать ее Matrix E -1
Определитель квадратной матрицы в Excel
- Это очень полезно, когда речь идет об использовании Excel для матричных уравнений. Это был очень длительный метод поиска определителя матрицы в целом, но в Excel вы можете получить его, просто введя для него формулу.
- Формула для поиска определителя квадратной матрицы в Excel: = MDETERM (Array). Пространство Array должно быть заполнено либо именем массива, либо диапазоном массива, который определитель мы хотим найти. Как вы все знаете, определитель матрицы не является результатом в матрице, ему просто нужна ячейка для ответа, поэтому нам не нужно выбирать пространство матрицы перед применением формулы. Теперь предположим, что для этого мы создаем Матрицу F и, чтобы найти определитель Матрицы F, формула будет = MDETERM (F).
- На изображениях видно, что для нашей заданной матрицы Матрица F равен -1, поэтому в математическом представлении вы можете написать матрицу F = -1.
Рекомендуемые статьи
Это руководство по матрице в Excel. Здесь мы обсуждаем метод расчета, обратный и определитель матрицы, а также примеры и загружаемый шаблон Excel. Вы также можете посмотреть на эти полезные функции в Excel —
- Смешанная ссылка в Excel
- Как найти среднее в Excel
- Как распечатать этикетки из Excel
- Оценить формулу в Excel
Yogurt-Filled Chocolate Cauldrons
Cute chocolate «cauldrons» hold a cool, creamy orange-flavored yogurt in this recipe. The unfilled cups can be made days in advance and stored at room…
Provided by Taste of Home

Demi-Glace
This is my technique for veal demi-glace, and there’s not much to it. I’m going for a pure veal stock reduction, fortified with nothing more than mirepoix…
Provided by Chef John
Easy Butterfinger Cake
OMG!!! I had to make this cake this past Sunday for my Mary Kay party.. It was a huge hit. It was also devoured!! So easy,so good,so sinfully rich..if…
Provided by vicky hunt

Pork Neck Slow Cooker Stew
Good food doesn’t always have to cost a fortune! Your family will love this. Full of flavor and easy on your pocket book!
Provided by Melissa Baldan
Steamed Parsley Red Potatoes
This is a very good potato dish , I stem baby red potatoes and smother them in real butter and parsley flakes. I enjoy a dollop of sour cream on mine but…
Provided by Karla Everett

Salted Cashew Sweet Potato Fudge
A unique twist on a classic white chocolate fudge recipe! While quick and easy to prepare, Bruce’s® Yams Salted Cashew Sweet Potato Fudge is a nutty,…
Provided by Bruce’s Yams

Homemade Chicken Pot Pie
Sure you can make a quick Chicken Pot Pie using already made pie crust, canned soups, vegetables and chicken. Just think about all the salt in those ingredients….
Provided by Julia Ferguson
Red Velvet Pound Cake
This delicious red velvet pound cake is the perfect combination of flavors. Make sure the cake has cooled before icing it; for extra crunch sprinkle some…
Provided by Taste of Home
Boudreaux’s Zydeco Stomp Gumbo
Dis is da toe curlin Texicajun hybrid of a classic dish. This will put a smile on everyone’s face that’s eatin it. Throw on some Zydeco music and serve…
Provided by Lupe Boudreaux
Pesto Baked Pork Chops
This is a tender and delicious baked pork chop recipe, with an Italian flair.
Provided by larvia57


Previous
Next
HOW TO MAKE A MATRIX ON EXCEL : MICROSOFT EXCEL HELP
WebOct 16, 2013 Subscribe Now:http://www.youtube.com/subscription_center?add_user=ehowtechWatch More:http://www.youtube.com/ehowtechMaking a matrix on …
From youtube.com
Author eHowTech
Views 172.1K
Oct 16, 2013 Subscribe Now:http://www.youtube.com/subscription_center?add_user=ehowtechWatch More:http://www.youtube.com/ehowtechMaking a matrix on …»>
See details
GET CALORIE AND NUTRITION FACTS IN EXCEL — MICROSOFT SUPPORT
WebSelect these cells and go to Insert > Table to create a table. Add a header column if desired. Note: While creating a table isn’t required, we recommend putting your text in a table for the best experience. With the …
From support.microsoft.com
Select these cells and go to Insert > Table to create a table. Add a header column if desired. Note: While creating a table isn’t required, we recommend putting your text in a table for the best experience. With the …»>
See details
HOW TO CREATE A TRACEABILITY MATRIX: TEMPLATE AND …
WebMay 16, 2018 Create a Requirements Traceability Matrix Template. The first step to build a requirements traceability matrix in Excel is to create the template, or shell, of your matrix. This is where you’ll determine what …
From perforce.com
May 16, 2018 Create a Requirements Traceability Matrix Template. The first step to build a requirements traceability matrix in Excel is to create the template, or shell, of your matrix. This is where you’ll determine what …»>
See details
IN EXCEL, HOW TO MAKE A MATRIX OUT OF DATA LISTS? — STACK …
WebJan 31, 2016 And I want to make a matrix like this: So for example, the first row of the data reads: TYR MET 3. In the matrix, where the column (green) reads TYR and the row (red) reads MET, I put a 3. I am making …
From stackoverflow.com
Jan 31, 2016 And I want to make a matrix like this: So for example, the first row of the data reads: TYR MET 3. In the matrix, where the column (green) reads TYR and the row (red) reads MET, I put a 3. I am making …»>
See details
WHAT IS A SKILLS MATRIX AND HOW TO CREATE ONE? (+ FREE EXCEL
Web3. Add the data in a table or a matrix. One of the most common ways to create a skills matrix is via Excel. Follow the below steps to create a skills matrix in an Excel …
From zavvy.io
3. Add the data in a table or a matrix. One of the most common ways to create a skills matrix is via Excel. Follow the below steps to create a skills matrix in an Excel …»>
See details
HOW TO CREATE AND INTERPRET A CORRELATION MATRIX IN EXCEL
WebMar 25, 2020 To create a correlation matrix for this dataset, go to the Data tab along the top ribbon of Excel and click Data Analysis. If you don’t see this option, then you need to …
From statology.org
Mar 25, 2020 To create a correlation matrix for this dataset, go to the Data tab along the top ribbon of Excel and click Data Analysis. If you don’t see this option, then you need to …»>
See details
HOW TO CREATE A DECISION MATRIX IN EXCEL — YOUTUBE
WebExcel Templates: https://calonheindel.etsy.com/NEED EXCEL HELP? Check out my Fiverr business…https://www.fiverr.com/share/qlYjK9Music (Epidemic Sound): htt…
From youtube.com
Excel Templates: https://calonheindel.etsy.com/NEED EXCEL HELP? Check out my Fiverr business…https://www.fiverr.com/share/qlYjK9Music (Epidemic Sound): htt…»>
See details
MARKOV ANALYSIS IN SPREADSHEETS TUTORIAL | DATACAMP
WebStep 1: Let’s say at the beginning some customers did shopping from Murphy’s and some from Ashley’s. This can be represented by the identity matrix because the customers …
From datacamp.com
Step 1: Let’s say at the beginning some customers did shopping from Murphy’s and some from Ashley’s. This can be represented by the identity matrix because the customers …»>
See details
HOW TO CREATE A MATRIX IN EXCEL | EDRAWMAX ONLINE — EDRAWSOFT
WebStep 1: Select Matrix Template The user needs to find the [ Marketing] option in the EdrawMax online application, then select [ Matrix Diagrams] under this classification, as …
From edrawmax.com
Step 1: Select Matrix Template The user needs to find the [ Marketing] option in the EdrawMax online application, then select [ Matrix Diagrams] under this classification, as …»>
See details
9 BOX MATRIX : HOW TO DEVELOP WITH EXCEL? — YOUTUBE
Web9-Box Matrix / 9-Box Grid is a widely used Talent Management & Succession Planning Tool. I prepare this with Microsoft Excel Power Query using the theoretica…
From youtube.com
9-Box Matrix / 9-Box Grid is a widely used Talent Management & Succession Planning Tool. I prepare this with Microsoft Excel Power Query using the theoretica…»>
See details
HOW TO CREATE A MATRIX FROM AN EXCEL SPREADSHEET
WebNov 25, 2020 You can convert the data frame to a matrix with as.matrix () aa <- as.matrix (aa) A matrix can only contain one data type, so if any of your data are character, the …
From community.rstudio.com
MAKEARRAY FUNCTION — MICROSOFT SUPPORT
WebExample 1: Create a 2D array representing a simple multiplication table Copy the following formula into cell C2: =MAKEARRAY (3, 3, LAMBDA (r,c, r*c)) Example 2: Create a …
From support.microsoft.com
Example 1: Create a 2D array representing a simple multiplication table Copy the following formula into cell C2: =MAKEARRAY (3, 3, LAMBDA (r,c, r*c)) Example 2: Create a …»>
See details
WORKING WITH A MATRIX IN POWER VIEW — MICROSOFT SUPPORT
WebTo create a matrix, you start with a table and convert it to a matrix. On the Design tab > Switch Visualizations > Table > Matrix. By default a matrix has totals, and subtotals for …
From support.microsoft.com
To create a matrix, you start with a table and convert it to a matrix. On the Design tab > Switch Visualizations > Table > Matrix. By default a matrix has totals, and subtotals for …»>
See details
HOW TO CREATE A MATRIX IN EXCEL IN 5 STEPS (WITH TIPS)
WebJun 24, 2022 Consider the following steps to create a matrix in Excel: 1. Display the «SmartArt» window To display the «SmartArt» window, click on the «Insert» tab on the command ribbon. Then expand the «Illustrations» selections. Within these selections, …
From indeed.com
Jun 24, 2022 Consider the following steps to create a matrix in Excel: 1. Display the «SmartArt» window To display the «SmartArt» window, click on the «Insert» tab on the command ribbon. Then expand the «Illustrations» selections. Within these selections, …»>
See details
HOW TO PERFORM MATRIX OPERATIONS IN EXCEL? — QUICKEXCEL
WebSelect the cell where you want to display the first element of the resultant matrix. Type = (B1: D3)- (B5: D7), where cells B1: D3 contain the elements of matrix A and B5: D7 …
From quickexcel.com
Select the cell where you want to display the first element of the resultant matrix. Type = (B1: D3)- (B5: D7), where cells B1: D3 contain the elements of matrix A and B5: D7 …»>
See details
CREATE AN ARRAY FORMULA — MICROSOFT SUPPORT
2023-04-01
From support.microsoft.com
MATRIX IN EXCEL | METHODS TO CREATE DATA MATRIX IN EXCEL
WebTo create Matrix in MS Excel, just enter the data of the matrix as shown in the below screenshot. The above matrix is a {3X3} matrix, and its elements are numerics 1 to 9. …
From educba.com
To create Matrix in MS Excel, just enter the data of the matrix as shown in the below screenshot. The above matrix is a {3X3} matrix, and its elements are numerics 1 to 9. …»>
See details
ALLERGY MATRIX | DOWNLOAD FREE TEMPLATE — FOODDOCS
WebUse our free tool to create an allergy matrix. Just replace the words on the form when needed and download. Company name: Date: _________ Food allergy chart by …
From fooddocs.com
Use our free tool to create an allergy matrix. Just replace the words on the form when needed and download. Company name: Date: _________ Food allergy chart by …»>
See details
CREATE LIST FROM MATRIX IN EXCEL — MICROSOFT COMMUNITY
WebJul 21, 2020 I have been able to a VLookUp & Choose formula to automatically update a list for the values on the left in the matrix picture (the planner and client type). This is the …
From answers.microsoft.com
Jul 21, 2020 I have been able to a VLookUp & Choose formula to automatically update a list for the values on the left in the matrix picture (the planner and client type). This is the …»>
See details
HOW TO ANALYZE FOOD SURVEY QUESTIONS IN EXCEL?
WebInsights. 62% of customers say that food quality is good, but 22% disagree with this statement. The remaining 16% have no definite opinion. 40% agree that more items …
From chartexpo.com
Insights. 62% of customers say that food quality is good, but 22% disagree with this statement. The remaining 16% have no definite opinion. 40% agree that more items …»>
See details
17 авг. 2022 г.
читать 3 мин
Одним из способов количественной оценки связи между двумя переменными является использованиекоэффициента корреляции Пирсона , который является мерой линейной связи между двумя переменными .
Он имеет значение от -1 до 1, где:
- -1 указывает на совершенно отрицательную линейную корреляцию между двумя переменными
- 0 указывает на отсутствие линейной корреляции между двумя переменными
- 1 указывает на совершенно положительную линейную корреляцию между двумя переменными.
Чем дальше коэффициент корреляции от нуля, тем сильнее связь между двумя переменными.
Но в некоторых случаях мы хотим понять корреляцию между более чем одной парой переменных.
В этих случаях мы можем создать матрицу корреляции , представляющую собой квадратную таблицу, которая показывает коэффициенты корреляции между несколькими попарными комбинациями переменных.
В этом руководстве объясняется, как создать и интерпретировать корреляционную матрицу в Excel.
Как создать корреляционную матрицу в Excel
Предположим, у нас есть следующий набор данных, который показывает среднее количество очков, подборов и передач для 10 баскетболистов:
Чтобы создать матрицу корреляции для этого набора данных, перейдите на вкладку « Данные » на верхней ленте Excel и нажмите « Анализ данных» .
Если вы не видите эту опцию, вам нужно сначала загрузить бесплатный пакет инструментов анализа данных в Excel .
В новом появившемся окне выберите « Корреляция » и нажмите « ОК ».
Для Input Range выберите ячейки, в которых находятся данные (включая первую строку с метками). Установите флажок рядом с Метки в первой строке.Для выходного диапазона выберите ячейку, в которой вы хотите разместить корреляционную матрицу. Затем нажмите ОК .
Это автоматически создаст следующую корреляционную матрицу:
Как интерпретировать матрицу корреляции в Excel
Значения в отдельных ячейках корреляционной матрицы сообщают нам коэффициент корреляции Пирсона между каждой парной комбинацией переменных. Например:
Корреляция между очками и подборами: -0,04639. Очки и подборы имеют небольшую отрицательную корреляцию, но это значение настолько близко к нулю, что нет убедительных доказательств значимой связи между этими двумя переменными.
Соотношение очков и передач: 0,121871. Очки и передачи имеют небольшую положительную корреляцию, но это значение также довольно близко к нулю, поэтому нет убедительных доказательств значимой связи между этими двумя переменными.
Корреляция между подборами и передачами: 0,713713. Подборы и передачи имеют сильную положительную корреляцию. То есть игроки, у которых больше подборов, как правило, и чаще делают передачи.
Обратите внимание, что диагональные значения в матрице корреляции равны 1, потому что корреляция между переменной и самой собой всегда равна 1. На практике интерпретировать это число бесполезно.
Бонус: визуализация коэффициентов корреляции
Один из простых способов визуализировать значение коэффициентов корреляции в таблице — применить условное форматирование к таблице.
На верхней ленте в Excel перейдите на вкладку « Главная », затем в группу « Стили ».
Нажмите « Таблица условного форматирования » , затем нажмите « Цветовые шкалы » , затем нажмите « Цветовая шкала зелено-желто-красный» .
Это автоматически применяет следующую цветовую шкалу к корреляционной матрице:
Это помогает нам легко визуализировать силу корреляции между переменными.
Это особенно полезный прием, если мы работаем с корреляционной матрицей с большим количеством переменных, потому что она помогает нам быстро определить переменные, которые имеют самые сильные корреляции.
По теме: Что считается «сильной» корреляцией?
Дополнительные ресурсы
В следующих руководствах объясняется, как выполнять другие распространенные задачи в R:
Как создать матрицу диаграммы рассеяния в Excel
Как выполнить корреляционный тест в Excel