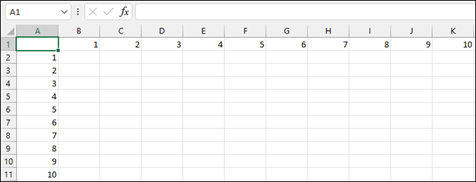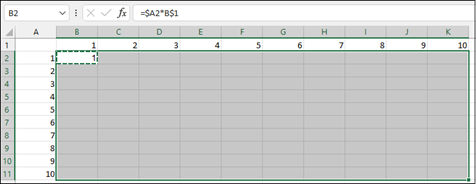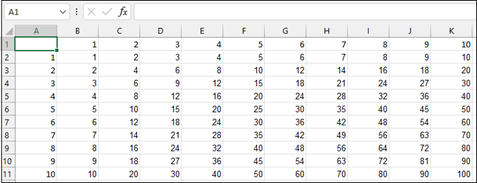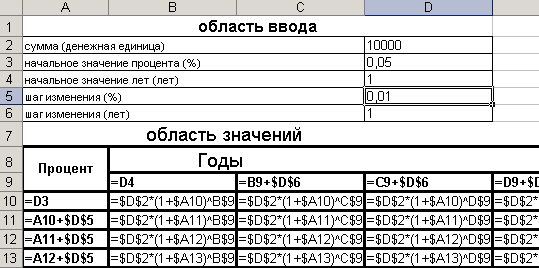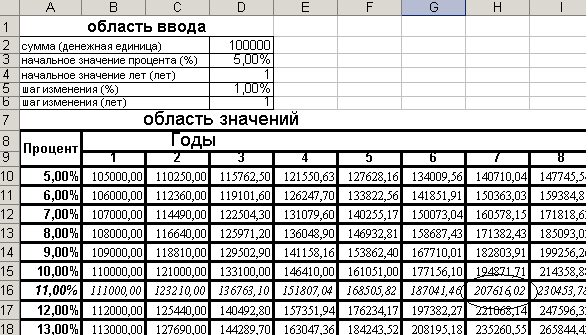Excel для Microsoft 365 Excel 2021 Excel 2019 Excel 2016 Excel 2013 Excel 2010 Excel 2007 Еще…Меньше
Предположим, вы хотите помочь ребенку лучше понять математические концепции, создав таблицу умножения.
-
Введите числа от 1 до 10 в ячейках A2–A11 и еще раз в ячейках B1–K1.
-
Введите эту формулу в ячейку B2. $блокирует значение строки заголовка, а формула умножает его на значение в строке.
=$A2*B$1
-
Скопируйте ячейку B2.
-
Выберите диапазон B2:K11.
-
Вставьте формулу в эти ячейки (Crtl + V).
Нужна дополнительная помощь?
Download Article
Download Article
In this article, you’ll learn to create a Times Table or Multiplication Table in Microsoft Excel, which can be adapted to being a Division Table and saved separately. Then, learn to make a chart to compare some of the results, so that you gain a good idea of what the m=a*n set of lines looks like, where «m» = the product of the lines, «a» is a number in the range of [2, 25], and «n» is another number, with the same range or interval, [2, 25]. Multiplying by 20 is fairly easy, and will have special formatting as a memory aid. Also, it helps to know the squares of the numbers from 2 to 25 and those will have special formatting as a memory aid too. Lastly, as Extra Credit, you’ll learn a little about slope of a line in a Cartesian Graph/Chart if you choose to.
Steps
-
1
Open a new XL workbook:
- From the desktop, on the dock, click on the green Excel «X»;
- Go to menu item File and hold it down with mouse;
- Move the mouse down to where it says «New Workbook» or «Open a New Workbook» and release the mouse button or pressure to select the menu option; or
- Alternatively, go to the Applications folder in your hard drive icon by double-clicking that and double-clicking on the Applications folder;
- Find Microsoft Office, and select it;
- Find Excel within it, and double-click on it;
- Proceed to Open a new workbook from the File menu.
- You may encounter an interim window with spreadsheet icons on it. Select New Workbook.
-
2
Enter into the new workbook the Column and Row Headers for the Times Table:[1]
- Select Preferences, under Excel, and in General, uncheck Use R1C1 reference style; in Calculation, check Automatically;
- Enter to cell A1, w/o quotes, «n: » (with the trailing space) and do menu Format Cells Alignment right;
- Enter to cell B1 the value 1;
- Select with the mouse by constantly holding it down as you move over the columns in row 1, cell range B1:Z1;
- Do menu Edit Fill Series (in Rows, Linear) (Step value = 1), OK. You will have the values from 1 to 25;
- Do menu Insert Name Define name n to the cell range B1:Z1, without quotes.
- Select cell range A1:Z1. Do menu Format Cells Fill canary yellow and then Font dark blue to the selection range.
- Select the cell range of rows in column A (by dragging the mouse on it) from A2:A25;
- Enter, w/o the external quotes, the formula, «=»a=»&B2» and do menu item Edit Fill Down;
- Select cell range B2:B25 and enter 2 to cell B2, then do menu Edit Fill Series (in columns, linear, with Step value 1), OK. The result will be in column B you have the values 1 to 25, and in column A the Row Headers a=2, a=3, a=4 … down to a=25.
- Select or stay on the cell range B2:B25 and do menu Insert Name Define name a to the cell range selected, just the letter a, without quotes.
- Do menu Format Cells Fill canary yellow, Font red for the selection B2:B25.
Advertisement
-
3
Enter the Multiplication Table with a simple copied formula of your Defined Name variables, n and a.[2]
- Enter to cell C2, w/o quotes, the live formula «=a*n»;
- Do menu Edit Copy cell C2 and select the entire table cell range C2:Z25 by dragging mouse over it diagonally down and to the right holding down the Shift Key;
- Do menu Edit Paste. The result should be a filled in Times Table with 625 (=25*25) in the bottom right-hand corner.
-
4
Format the Multiplication Table
- Select in the far upper worksheet corner above the 1 of Row 1 and to the left of A of column A to select the entire worksheet simultaneously;
- Do menu Format Cells Font size 16 or 18 — make it large enough so you will enjoy reading it.
- Select the cells that you will memorize, say up to your 12×12’s or 15×15’s — so select cell range C2:P15 for your 15’s and do menu Format Cells Fill, light brown. If you are only asked to memorize through your 12’s, select cell range C2:M12 and do menu Format Cells Fill light brown. By the way, you can easily expand the definitions of a and n and create a larger chart to access and learn from. Or, you can change the Step Value increment to 5 or 25 or 100, etc.
- It is very easy to remember your 20s and to count by 20s. If you like the idea of adding that as a memory aid, select cell range C20:Z20 and Format Cells Font bold AND italic. Do the same for cell range U2:U25;
- Select cell range C2:Z2 and do menu Format Cells Font red and bold (this relates to the Chart we’re going to make shortly);
- Select cell range C25:Z25 and do menu Format Cells Font bold (this also has to do with the Chart);
- Select, holding down the Command key, the squares of the numbers in a diagonal from top left to bottom right, not letting go of the Command key, from 4 to 9 to 16 to 25 … all the way down diagonally to 625. When those are all selected, you cannot copy such a selection but you can still format it. Do menu Format Cells Fill light blue and Font bold. Those are the numbers squared.
-
5
Extra Credit (if you choose to do so) — Create the Chart and Learn about Slope:
- Select Row 2 by selecting the Row# which is 2 at the left of the spreadsheet. Do menu Insert Rows. One row should be inserted.
- Select cell range A2:Z26 and then use the Ribbon or menu Chart and create a new Chart and select, All, Scattered, Smoothed Line Scattered for the chart type — a new chart should appear atop your worksheet, so move it off to the right by grabbing with the mouse inside the chart border and dragging rightwards and up or down until it’s located in a good spot.
- Select Row 2 again and do Edit Delete;
- Your new Chart should read the chart series reference down the right, for example, a=2, then below it a=3 … all the way down to a=25.
- Double-click on the bottommost line (or plot series) of the chart and in the dialog box that appears set Line color to Red;
- Double-click on the topmost line (or plot series) of the chart and in the dialog box that appears set Line color to Black; notice that over in the series references, they are «upside-down» and that the top one for a=2 refers to the bottom red series line, and that the bottom one refers to the top series line for a=25.
- Reason that this is because 2 has less «slope» than the steeper «slope» for 25.
- Calculate actual slope with the formula (y2 — y1)/(x2 — x1). You have just created an {x, y} Cartesian Graph. Select cell AA1 and type Y, which pertains to all those columnar values. Format Cells Font Bold. Select cell B26 and type X, which pertains to those vertical values. Now the rightmost Y is actually point Y25 and the bottom X is point X25.
- You will learn to adjust the slope formula to the endpoints when you first study slope of lines, so we’re going to change the formula to (Y25 — Y1)/(X25 — X1). Filling in the values of those data point references, we have Y25=50, Y1=2, X25 = 25 and X1=2. The formula thus becomes (50-2)/(25-2) or 48/23 = 2.087, which is slope m1, the slope of the red series line. For the black series line, Y25=625, Y1=25, X25=25 and X1=2, so the formula’s values become (625-25)/(25-2), or 620/23 which equals 26.957 or slope m25. You can perform this division right in Excel by preceding it with an equals sign, somewhere off to the side.
- A slope m of 1 is a straight 45º diagonal from {X1, Y1} = {0, 0} through each pair of similar matching numbers, like {4, 4} or {25, 25). Then the formula become (25-0)/(25-0) = 1/1 and slope m=1. You can see that the product of a and n for the first 25 numbers produces a range of slopes from 2.087 up to 26.957, which is fairly steep. Your chart probably does not show how truly steep it is because it is not a square of 625 x 625 but is cut off so that it’s only got a width of 30. If we were to change the horizontal axis by double-clicking on it and setting the Max to 625, you’d see how very steep a slope of nearly 27 actually is, and the lines would be all crowded together. That is why the lines «fan out» as they do, because their slopes m are different and the chart is foreshortened. In school, you may learn one formula for a line is y= mx + b or you may learn it as y= ax +b; m and a stand for the slope in either case. The slope is determined by (Y2 — Y1)/(X2 — 1 ), not by x*y or a*n. The true slopes of the topmost and bottom lines are accurately calculated.
-
6
Here are the Multiplication Table and the Chart of a*n = x*y:
Advertisement
Ask a Question
200 characters left
Include your email address to get a message when this question is answered.
Submit
Advertisement
-
Division is easy! Just change the formula from =a*n to =a/n and copy it to the entire table, being careful to Edit Paste Formulas only, so that the formatting isn’t ruined. Copy the Table onto another worksheet, or copy the entire worksheet via menu Edit Move or Copy Sheet … first though, not after some disaster has happened. Or change the formulas and rename the worksheet and save it as Division.xlsx. Here’s the chart, which may excite you because of what it has to do with Contour Maps and Curves, as well as rainbow fills … and a little useful tool, «asymptotic fill».
Thanks for submitting a tip for review!
Advertisement
-
You can also do square roots via =sqrt(a+n) or =sqrt(a*n) or =sqrt(a/n) or =sqrt(a-n) … (but XL doesn’t handle square roots of negative numbers without going through hoops best left to experts for now, or you’re likely to pick up some !#NUM error values if you try the latter).
Advertisement
About This Article
Thanks to all authors for creating a page that has been read 132,673 times.
Did this article help you?
Таблица умножения в Excel двумя способами
Создать таблицу умножения чисел от 1 до 9 (9 строк, 9 столбцов). В ячейке, соответствующей произведению 1*1, должна быть записана формула, которая затем должна быть скопирована во все остальные 80 ячеек. Решение в двух вариантах:
1)с использованием смешанных ссылок;
2)с использованием формулы массивов.
Метод 1. С использованием смешанных ссылок.
Составим таблицу. Введем по столбцам цифры от 1 до 9 и по строкам.
В ячейку В2 введем формулу: =$A2*Bкопируем эту ячейку во все остальные ячейки диапазона В2:J10. Получим таблицу умножения:
Метод 2. С использованием формулы массивов.
В ячейки В2:J2 введем цифры от1 до 9 и в ячейки А14:А22.
Выделим ячейки В14:J22 и введем формулу =B13:J13*A14:A22. Нажмем Ctrl+shift+Enter, чтобы формула вставилась как формула массива. Получим:
排序方式
Создаём таблицу умножения в ExcelZiya Mammadov
3 年 前
Пошаговое объяснение создания таблицы умножения в MS Excel.
Как сделать таблицу умножения в excelIzvolgar
5 年 前
Показан один из способов создания таблицы умножения. Ознакомиться с другими методами можно на сайте izvol…
КАК СДЕЛАТЬ ТАБЛИЦУ ПИФАГОРА | УМНОЖЕНИЯ В EXCELSalamBratan
2 年 前
простейшие формулы в ExcelЛеонид Арсланов
4 年 前
Простейшие формулы умножения, и автосуммы.
Как в экселе сделать умножение? Kak-v.comKak V
5 年 前
Как умножать в Excel? Уроки эксель для новичков и не только www.kak-v.com/
Таблица умножения в ExcelStudy Prof
4 年 前
В данном видео уроке мы напишем программу расчета таблицы умножения произвольного размера. Мы продолжаем…
Умножение эксельМаксим Михайлишин
5 年 前
Несложный урок, посвященный умножению в Excel. Наглядно покажет то, какие кнопки нажимать, как прописывать…
Как быстро создать таблицу умножения в EXCELIgor Bashinsky
6 个月 前
Простая и краткая инструкция по созданию таблицы умножения в EXCEL.
Таблица Умножения_Excel 2010Sergey Tsokol
5 年 前
Создание таблицы умножения 4 способами с помощью Excel 2010 …
как быстро выучить таблицу умноженияHomcaCam
2 年 前
Как в Эксель умножать?Inform Buro
3 年 前
Формула умножения в Excel.
Как сделать таблицу умножения для кукол?ЛЕГКО!!!Арина Смоляева
3 年 前
Составьте таблицу умножения чисел первого десятка, используя смешанные ссылкиПять уроков
年 前
Решение 4-го задания из практических работ по главе 3. Учебник: Информатика 9 класс Босова.
как создать таблицу умножения на ExcelМарьям Азизова
4 年 前
Как легко создать таблицу умножения в EXCELStatic — R
7 个月 前
EXCEL — сложение, умножение, делениеAnastasiaSt
2 年 前
Самые простые функции. Пишите свои вопросы по работе в Excel в комментарии.
таблица умножения в Excel без формулЕкатерина Шинкарева
2 年 前
Создание простой таблицы в Excel на AndroidMix Fix
9 个月 前
Программирование на языке С. Таблица умножения.Анна Синкевич
年 前
Сделать первый шаг всегда сложно. В уроке рассматривается создание проекта в среде Visual studio, структура…
Таблица в ЭксельЮлия Кузнецова
年 前
Работа в Excel — Как создать простую таблицу в Excel.
Таблица Пифагора в ExcelАлександр Пичкур
5 年 前
таблица умноженияТатьяна Тушкова
3 年 前
Таблица умножения Пифагора — упрощенный вариант.
Урок 6. C++ Таблица умноженияAnton Te
9 年 前
Таблица умножения. Демонстрация вложенных циклов. Все уроки: cnclip.net/user/view_play_list?p=30625C8F5ADD5BB4 Исходный…
как сделать таблицу умноженияЛариса Баранова
4 年 前
лёгкий способ как сделать таблицу умножения.
Таблица умноженияLelikSAN75
5 年 前
Таблица умножения.
Как создать таблицу в Excel 2007Продвинутый Пользователь
3 年 前
Всем привет! Меня зовут Руслан и Вы на канале Продвинутый Пользователь! В этом видео мы с вами научимся созд…
Формула умножения в эксельSLAWKER TV
5 个月 前
В этом видео я покажу формулу умножения.
Урок 13. Умножение столбца на число программе ExcelRuExcel
年 前
Уроки для новичков.Умножение столбца на число программе Excel Хочешь экономить при заказе товаров в сети…
Таблица умножения в ExelМакс Мельник
4 年 前
Как в Excel быстро умножить числа в ячейках на произвольный коэффициент без формулы, пишем макросIvan Karpov
2 年 前
Очень часто нам нужно узнать результат умножения произвольных ячеек в таблице на произвольный коэффициент…
Excel с нуля за 40 минут Умножение — делениеViktor Krutovsky
3 年 前
Компьютер для начинающих. Excel с нуля за 40 минут Тема:У множение — деление Скачайте курс на свой компьютер…
вставка формулы в Excel быстроsmotri sdelaysam
3 年 前
как вставить формулу в Excel легко и очень быстро.
таблица умножения по диагоналиАлексей Малиновский
2 年 前
таблица умножения по диагонали.
Как разом умножить всю таблицу в Excel?Data Visualization
6 个月 前
Очень полезный лайфхак Excel! Допустим, у вас есть таблица, все значения в которой надо умножить на какое-то…
Как написать быстро таблицу умножения.Мария лис
年 前
Visual Studio #1. Как сделать таблицу умножения.Flash Man
10 个月 前
Я добавил не большой монтажик. Думаю вам понравится. Группа во Вконтакте: ——————————— vk.com/club15681914…
Нарисовать таблицу умножения в phpDWWEB.RU
4 个月 前
Нарисовать таблицу умножения в php — на самом деле это не так сложно как может показаться!. Это очередная…
СМЕШАННЫЕ ССЫЛКИ В EXCELЯрослав Будников
年 前
Как научиться протягивать формулу по нескольким столбцам одновременно используя смешанные ссылки. Подпиш…
Как сделать таблицу в ExcelTechmastery
3 年 前
Как сделать таблицу в Excel быстро и легко! Подробнее: techmastery.net/excel_lessons/362-kak-sdelat-tablicu-v-excel.html.
как создать таблицу в excelИнтерФакт
年 前
Видео о том, как создать таблицу в excel.
Как сделать таблицу в Excel?officeprogs.ru
3 年 前
Рассмотрим в видео, как сделать таблицу в Excel, применив к существующему диапазону данных форматирование,…
УмножениеAleksey Vlassov
2 年 前
Умножение в Excel.
Макрос для быстрого умножения столбца на число (коэффициент) в ExcelRuExcel
年 前
Уроки для новичков. Макрос для быстрого умножения столбца на число (коэффициент). Подробно на нашем сайте…
Считаем формулы, гугл-таблицы, проще простого!!!Наталия Завьялова
11 个月 前
Таблица умножения на древнегреческом, Таблица ПифагораЛОГИКА
2 年 前
Таблица умножения на древнегреческом www.twirpx.com/file/135423/ Скачать arkadiyzaharov.ru/catalog/katalog-treningovyj-centr-arkadiya-zax…
ЯБ2017 Бизнес-идея: быстрое усвоение таблицы умноженияСКБ Контур
年 前
Психолог Рыбников Н.А. экспериментально доказал, что осмысленное запоминание в 22 раза продуктивнее механич…
Как писать таблицу умноженияSally Akhmetova
11 个月 前
Видеоурок: «Действия с матрицами в Excel»Study Prof
3 年 前
Работая с матрицами в Excel, нам приходится выполнять операции транспонирования, сложения, умножения матрицы…
Таблица умножения на 9Юлия Гербик
年 前
Как умножать числа в Excel? Функция ПРОИЗВЕД.Сундук
年 前
В этом видеоролике показано как умножать числа в программе Microsoft Excel. Если Вам понравилось видео — подписыва…
Содержание
- Настройка данных
- Таблица умножения с использованием смешанных ссылок
- Таблица умножения с использованием формулы массива
- Создайте таблицу умножения в Google Таблицах
Скачать пример рабочей книги
Загрузите образец книги
В этом руководстве мы узнаем, как создать умножение в Excel и Google Таблицах.
Настройка данных
Чтобы настроить данные, введите числа от 1 до 10 в ячейки с A2 по A11 и снова в ячейки с B1 по K1.
Есть также интересный способ вставки чисел в ячейки с помощью функции ТРАНСПОРТИРОВКА:
- Введите числа от 1 до 10 в ячейки с A2 по A11.
- Выберите диапазон B1: K1 и введите следующую формулу в строке формул.
- Нажмите Ctrl + Shift + Enter, потому что это формула массива (необязательно в Excel 365 или версиях Excel после 2022 года).
= ТРАНСПОРТ (A2: A11)
Теперь у нас есть все необходимое для нашей таблицы умножения. Ниже мы продемонстрируем два способа заполнения таблицы умножения.
Таблица умножения с использованием смешанных ссылок
Таблица умножения может быть создана с использованием смешанных ссылок на ячейки, где одна ссылка на строку или столбец заблокирована, а другая — нет.
Используйте эту формулу в ячейке B2:
= $ A2 * B $ 1
Это заблокирует строку заголовка для числа и умножит строку столбца заголовка и вернет результат.
Затем мы скопируем и вставим эту формулу во весь диапазон:
- Скопируйте ячейку B2 (Ctrl + C).
- Выберите диапазон B2: K11
- Нажмите Ctrl + V вставить формулу
Таблица умножения с использованием формулы массива
Метод формулы массива также очень прост.
Вам просто нужно выбрать диапазон B1: K1, вставить формулу в строку формул и нажать Ctrl + Shift + Enter (Excel 2022 и более ранние версии):
= A2: A11 * B1: K1
Таким образом будет создана вся таблица умножения.
Формула для создания таблицы умножения в Google Таблицах работает точно так же, как и в Excel:
Вы поможете развитию сайта, поделившись страницей с друзьями
Простая таблица умножения. Виды ссылок на ячейки.
Добавим новый
лист, назовем его ТабУмн.
Таблица умножения – это таблица размером
11 на 11 ячеек, из которых в первом столбце
имеется 10 первых сомножителей, а в
верхней строке – 10 вторых сомножителей.
Остальная часть таблицы – расчетная,
и в каждой ячейке здесь содержится
результат перемножения первого и второго
сомножителей. Первые сомножители
будем брать из столбца А (ячейки А2:А11),
а вторые – из строки 1 (ячейки В1:К1).
Для столбца А:
введем в ячейку А2 1 (единицу), в А3 формулу:
=А2+1,
и эту формулу размножим вниз до 11 строки.
Для строки 1: в
ячейку В1 введем 1 (единицу), в ячейку С1
формулу: =В1+1,
и эту формулу размножим вправо до
столбца К. Получим шаблон таблицы
умножения.
В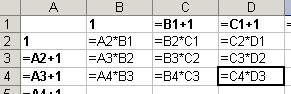
Скопировав (размножив) эту формулу на
несколько ячеек вправо и вниз, убедимся,
что вычисления производятся
неправильно. На рисунке слева это видно
очень хорошо: в ячейкеD4
должна быть формула =А4*D1.
Для этого надо, чтобы при размножении
формул у первого сомножителя не
менялась буква (имя столбца), а у второго
оставался неизменным номер строки. То
есть ссылки
на ячейки, в которых находятся сомножители,
должны быть смешанными.
Ссылка однозначно
определяет ячейку или группу ячеек
рабочего листа. Ссылки указывают, в
каких ячейках находятся значения,
которые нужно использовать в качестве
аргументов формулы. С помощью ссылок
можно использовать в формуле данные,
находящиеся в различных местах рабочего
листа, а также использовать значение
одной и той же ячейки в нескольких
формулах.
Всего существует три вида ссылок
(адресации) на ячейки:
-
типа А1 –
относительная
ссылка на ячейку. При размножении формул
адрес такой ячейки изменяется в
зависимости от направления размножения
формул (см. рисунок выше); -
вида $А$1 – абсолютная
ссылка на ячейку. При размножении формул
адрес такой ячейки не меняется. Такой
вид адресации применялся ранее для
указания диапазона данных при построении
графика функции синуса (Мастер
диаграмм,
поле Подписи
оси Х); -
вида $А1 или А$1 –
смешанная
ссылка на ячейку, или смешанная
адресация. При размножении формул
не будет изменяться та координата,
перед которой стоит знак доллара.
Именно такой
вид адресации
ячеек в формуле нам нужен.
В ячейку В2 запишем
формулу = $А2*В$1. Можно вводить знаки
доллара непосредственно с клавиатуры,
но проще воспользоваться функциональной
клавишей F4:
ее последовательные нажатия циклически
меняют тип адресации ближайшей к курсору
ввода ссылке:
В1 => $В$1 => В$1
=> $B1 => В1.
Теперь формулу из
ячейки В2 надо размножить вниз до 11
строки, а затем столбец размноженных
формул скопировать вправо до столбца
К. Выполним эти операции с использованием
автоматического заполнения формулами
заданного (выделенного) диапазона:
1) щелкнем по ячейке
В2 и нажмем сочетание клавиш Shift+Ctrl+End.
Будет выделен
диапазон ячеек В2:К11 (этот диапазон имеет
данные – в строке или столбце, а
приведенное выше сочетание именно такой
диапазон и выделяет);
2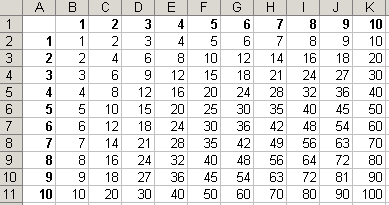
активная ячейка сейчас —В2
(она выделена белым цветом). Для размножения
формул из нее применим сочетание Ctrl+D
(размножение
формул вниз), а затем сочетание Ctrl+R
(размножение столбца с формулами
вправо). Нужный диапазон таблицы умножения
будет заполнен данными (см.рисунок
слева).
Эти
же операции (размножение
формул
из ячейки В2 в выделенном диапазоне)
можно осуществить с помощью меню:
Правка-Заполнить-Вниз
и Правка-Заполнить-Вправо.
Для последней версии Excel
кнопки Заполнить-…
находятся там же, где
и пункт Прогрессия
(см.ПЗ-1. Для
перехода: нажать F5 и выбрать закладку
ПЗ1).
Остается
только оформить эту таблицу должным
образом (шрифт, цвет, начертание – все
должно разделять исходные данные
(множители)
и результат – саму школьную таблицу
умножения). Дальше построим универсальную
таблицу умножения
с областью ввода.
Для справки:
после ПЗ №2 в книге должны быть листы:
Данные,
График, 13пт, Титул, ТабУмн.
ПЗ-3. Области ввода.
Вклады. Условное форматирование. Номера
недель.
Таблица умножения
с областью ввода.
Д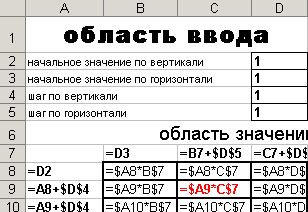
области ввода надо освободить 6 верхних
строк на листеТабУмн.
Или добавить новые. Выделим
строки с 1 по 6, в выделенной области
щелкнем правой кнопкой мыши и выберем
пункт контекстного меню Добавить
ячейки
(Вставить —
для Excel-2010).
Появится 6 пустых строк в верхней части
листа.
Самое главное –
формулы в ячейках таблицы умножения,
которая теперь начнется с 7 строки,
автоматически
будут пересчитаны (!). В бывшей ячейке
В2 (теперь она имеет адрес В8), где была
формула =$А2*В$1, появится формула =$A8*B$7.
Соответственно изменятся и другие
формулы на листе.
З
область ввода надписями, как показано
на рисунке слева, для этого надо вводить
значения в первом столбце (столбце А),
объединять ячейки и задавать формат
надписи.
Введем в ячейки
D2:D5
единицы и свяжем область ввода с расчетной
таблицей: необходимые
формулы
приведены на рисунке слева выше.
Размножим формулы из ячеек А9 (вниз) и
С7 (вправо) до необходимого предела. В
итоге получим школьную таблицу умножения.
Теперь можно
получить любую
таблицу умножения для произвольных
исходных данных, которые можно ввести
в диапазоне D2:D5:
например таблица умножения для двоек
(рис.слева рядом).
Можно построить
таблицы умножения для любых сочетаний
данных в области ввода. Например, для
нечетных значений аргументов. Или для
троек. Или для множителей, кратных 60.
Построив такие
таблицы умножения, мы научились
табулировать
функцию двух переменных,
параметры которых можно изменять. Этот
прием можно применять для многих видов
вычислений, например, для расчетов
процентов по вкладу.
Таблица расчета
процентов по вкладу.
Для таких расчетов
необходимо знать процентную ставку по
вкладу, срок размещения вклада и размер
самого вклада.
Используем
разработанную таблицу умножения с
областью ввода. Скопируем ее на новый
лист, назовем его Вклады.
Изменим таблицу умножения (см.рисунок
ниже): область ввода должна содержать
следующие управляющие параметры:
-
первоначальную
сумму вклада; -
начальное значение
процентной ставки по депозиту и шаг ее
изменения; -
начальное значение
периода времени и шаг его изменения.
Процентные ставки
будут располагаться в столбце Процент,
а периоды времени – в строке Годы.
В области вычислений должны отображаться
суммы, величина которых зависит от срока
размещения вклада и от процентной
ставки. Предполагаем, что процент по
вкладу сложный, начисляется в конце
года. В каждом следующем году сумма
вклада увеличивается на сумму процента
и из нового значения вклада вычисляется
процент. При такой схеме сумма вклада
на конец периода (P1)
рассчитывается по формуле: P1=P0*(1+r)n,
где P0
– сумма, размещенная на депозите, r
– ставка по депозиту, n
– число периодов (лет). Фрагмент таблицы
с расчетными формулами приведен ниже.
Изменение внешнего
вида новой таблицы по отношению к
исходной таблице умножения можно выявить
из приведенных выше рисунков. Ниже
приведена последовательность создания
основной расчетной формулы в
ячейке В10
(вместо исходной формулы =$A8*B$7) и
размножение ее на всю область значений.
Это еще один способ заполнения формулами
диапазона ячеек.
-
Выделить диапазон
В10:К19. Ячейка В10 останется активной.
Диапазон полностью свободен от надписей. -
Ввести знак
равенства, щелкнуть по ячейке D2
и нажатиями функциональной клавиши F4
задать абсолютную ссылку на эту ячейку
($D$2). -
Ввести знак
умножения (*), открыть круглую скобку,
набрать 1 и знак «+». -
Щелкнуть по ячейке
А10 и три раза нажать функциональную
клавишу F4
– будет создана смешанная ссылка
на эту ячейку ($А10), закрыть круглую
скобку. Такая смешанная ссылка означает
абсолютную ссылку на столбец А. -
Ввести знак
возведения в степень (^), перейдя в
английскую раскладку и нажав Shift+6. -
Щелкнуть по ячейке
В9 и дважды нажать на функциональную
клавишу F4
– будет создана смешанная ссылка
на эту ячейку (В$9). Такая смешанная
ссылка означает абсолютную ссылку
на строку 9. -
Завершить ввод
формулы нажатием сочетания клавиш
Ctrl+Enter.
При этом формулами будет заполнен весь
выделенный диапазон.
На заполнение
формулами таблицы указанным способом
уходит около 1 минуты.
Данная таблица
позволяет изменять сумму депозита,
размер процентной ставки, получать
результат на определенный временной
период. На следующей странице приведена
таблица расчетов в режиме отражения
результатов. Из этой таблицы видно, что,
разместив вклад под 11% годовых, получите
удвоение вклада не ранее, чем через
7 лет (строка выделена курсивом
и ячейка обведена овалом).
Переход от
отображения
формул
в ячейках таблицы к режиму отражения
результатов
расчетов производится с помощью меню
Сервис-Параметры-Вид-поле
формулы
(поставить или снять «галочку»).
Тот же результат получится, если нажать
сочетание Ctrl+`
(это значок на клавише, расположенной
над клавишей Tab,
где русская Ё).
В последней
версии Excel
изменение режима отражения данных
(формулы или результаты) задается
следующим путем: Файл
Параметры
Дополнительно
Показывать формулы, а не их значения
(поставить или снять «галочку»).
Соседние файлы в предмете [НЕСОРТИРОВАННОЕ]
- #
- #
- #
- #
- #
- #
- #
- #
- #
- #
- #