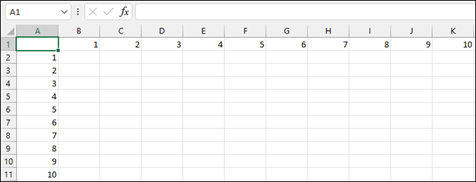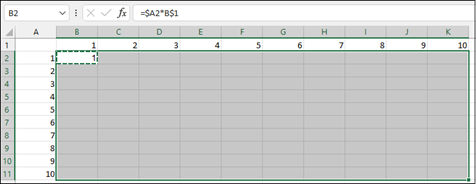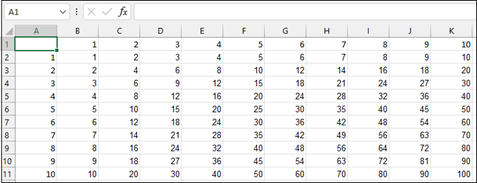Таблица умножения в Excel двумя способами
Создать таблицу умножения чисел от 1 до 9 (9 строк, 9 столбцов). В ячейке, соответствующей произведению 1*1, должна быть записана формула, которая затем должна быть скопирована во все остальные 80 ячеек. Решение в двух вариантах:
1)с использованием смешанных ссылок;
2)с использованием формулы массивов.
Метод 1. С использованием смешанных ссылок.
Составим таблицу. Введем по столбцам цифры от 1 до 9 и по строкам.
В ячейку В2 введем формулу: =$A2*Bкопируем эту ячейку во все остальные ячейки диапазона В2:J10. Получим таблицу умножения:
Метод 2. С использованием формулы массивов.
В ячейки В2:J2 введем цифры от1 до 9 и в ячейки А14:А22.
Выделим ячейки В14:J22 и введем формулу =B13:J13*A14:A22. Нажмем Ctrl+shift+Enter, чтобы формула вставилась как формула массива. Получим:
排序方式
Создаём таблицу умножения в ExcelZiya Mammadov
3 年 前
Пошаговое объяснение создания таблицы умножения в MS Excel.
Как сделать таблицу умножения в excelIzvolgar
5 年 前
Показан один из способов создания таблицы умножения. Ознакомиться с другими методами можно на сайте izvol…
КАК СДЕЛАТЬ ТАБЛИЦУ ПИФАГОРА | УМНОЖЕНИЯ В EXCELSalamBratan
2 年 前
простейшие формулы в ExcelЛеонид Арсланов
4 年 前
Простейшие формулы умножения, и автосуммы.
Как в экселе сделать умножение? Kak-v.comKak V
5 年 前
Как умножать в Excel? Уроки эксель для новичков и не только www.kak-v.com/
Таблица умножения в ExcelStudy Prof
4 年 前
В данном видео уроке мы напишем программу расчета таблицы умножения произвольного размера. Мы продолжаем…
Умножение эксельМаксим Михайлишин
5 年 前
Несложный урок, посвященный умножению в Excel. Наглядно покажет то, какие кнопки нажимать, как прописывать…
Как быстро создать таблицу умножения в EXCELIgor Bashinsky
6 个月 前
Простая и краткая инструкция по созданию таблицы умножения в EXCEL.
Таблица Умножения_Excel 2010Sergey Tsokol
5 年 前
Создание таблицы умножения 4 способами с помощью Excel 2010 …
как быстро выучить таблицу умноженияHomcaCam
2 年 前
Как в Эксель умножать?Inform Buro
3 年 前
Формула умножения в Excel.
Как сделать таблицу умножения для кукол?ЛЕГКО!!!Арина Смоляева
3 年 前
Составьте таблицу умножения чисел первого десятка, используя смешанные ссылкиПять уроков
年 前
Решение 4-го задания из практических работ по главе 3. Учебник: Информатика 9 класс Босова.
как создать таблицу умножения на ExcelМарьям Азизова
4 年 前
Как легко создать таблицу умножения в EXCELStatic — R
7 个月 前
EXCEL — сложение, умножение, делениеAnastasiaSt
2 年 前
Самые простые функции. Пишите свои вопросы по работе в Excel в комментарии.
таблица умножения в Excel без формулЕкатерина Шинкарева
2 年 前
Создание простой таблицы в Excel на AndroidMix Fix
9 个月 前
Программирование на языке С. Таблица умножения.Анна Синкевич
年 前
Сделать первый шаг всегда сложно. В уроке рассматривается создание проекта в среде Visual studio, структура…
Таблица в ЭксельЮлия Кузнецова
年 前
Работа в Excel — Как создать простую таблицу в Excel.
Таблица Пифагора в ExcelАлександр Пичкур
5 年 前
таблица умноженияТатьяна Тушкова
3 年 前
Таблица умножения Пифагора — упрощенный вариант.
Урок 6. C++ Таблица умноженияAnton Te
9 年 前
Таблица умножения. Демонстрация вложенных циклов. Все уроки: cnclip.net/user/view_play_list?p=30625C8F5ADD5BB4 Исходный…
как сделать таблицу умноженияЛариса Баранова
4 年 前
лёгкий способ как сделать таблицу умножения.
Таблица умноженияLelikSAN75
5 年 前
Таблица умножения.
Как создать таблицу в Excel 2007Продвинутый Пользователь
3 年 前
Всем привет! Меня зовут Руслан и Вы на канале Продвинутый Пользователь! В этом видео мы с вами научимся созд…
Формула умножения в эксельSLAWKER TV
5 个月 前
В этом видео я покажу формулу умножения.
Урок 13. Умножение столбца на число программе ExcelRuExcel
年 前
Уроки для новичков.Умножение столбца на число программе Excel Хочешь экономить при заказе товаров в сети…
Таблица умножения в ExelМакс Мельник
4 年 前
Как в Excel быстро умножить числа в ячейках на произвольный коэффициент без формулы, пишем макросIvan Karpov
2 年 前
Очень часто нам нужно узнать результат умножения произвольных ячеек в таблице на произвольный коэффициент…
Excel с нуля за 40 минут Умножение — делениеViktor Krutovsky
3 年 前
Компьютер для начинающих. Excel с нуля за 40 минут Тема:У множение — деление Скачайте курс на свой компьютер…
вставка формулы в Excel быстроsmotri sdelaysam
3 年 前
как вставить формулу в Excel легко и очень быстро.
таблица умножения по диагоналиАлексей Малиновский
2 年 前
таблица умножения по диагонали.
Как разом умножить всю таблицу в Excel?Data Visualization
6 个月 前
Очень полезный лайфхак Excel! Допустим, у вас есть таблица, все значения в которой надо умножить на какое-то…
Как написать быстро таблицу умножения.Мария лис
年 前
Visual Studio #1. Как сделать таблицу умножения.Flash Man
10 个月 前
Я добавил не большой монтажик. Думаю вам понравится. Группа во Вконтакте: ——————————— vk.com/club15681914…
Нарисовать таблицу умножения в phpDWWEB.RU
4 个月 前
Нарисовать таблицу умножения в php — на самом деле это не так сложно как может показаться!. Это очередная…
СМЕШАННЫЕ ССЫЛКИ В EXCELЯрослав Будников
年 前
Как научиться протягивать формулу по нескольким столбцам одновременно используя смешанные ссылки. Подпиш…
Как сделать таблицу в ExcelTechmastery
3 年 前
Как сделать таблицу в Excel быстро и легко! Подробнее: techmastery.net/excel_lessons/362-kak-sdelat-tablicu-v-excel.html.
как создать таблицу в excelИнтерФакт
年 前
Видео о том, как создать таблицу в excel.
Как сделать таблицу в Excel?officeprogs.ru
3 年 前
Рассмотрим в видео, как сделать таблицу в Excel, применив к существующему диапазону данных форматирование,…
УмножениеAleksey Vlassov
2 年 前
Умножение в Excel.
Макрос для быстрого умножения столбца на число (коэффициент) в ExcelRuExcel
年 前
Уроки для новичков. Макрос для быстрого умножения столбца на число (коэффициент). Подробно на нашем сайте…
Считаем формулы, гугл-таблицы, проще простого!!!Наталия Завьялова
11 个月 前
Таблица умножения на древнегреческом, Таблица ПифагораЛОГИКА
2 年 前
Таблица умножения на древнегреческом www.twirpx.com/file/135423/ Скачать arkadiyzaharov.ru/catalog/katalog-treningovyj-centr-arkadiya-zax…
ЯБ2017 Бизнес-идея: быстрое усвоение таблицы умноженияСКБ Контур
年 前
Психолог Рыбников Н.А. экспериментально доказал, что осмысленное запоминание в 22 раза продуктивнее механич…
Как писать таблицу умноженияSally Akhmetova
11 个月 前
Видеоурок: «Действия с матрицами в Excel»Study Prof
3 年 前
Работая с матрицами в Excel, нам приходится выполнять операции транспонирования, сложения, умножения матрицы…
Таблица умножения на 9Юлия Гербик
年 前
Как умножать числа в Excel? Функция ПРОИЗВЕД.Сундук
年 前
В этом видеоролике показано как умножать числа в программе Microsoft Excel. Если Вам понравилось видео — подписыва…
Решение задач
Задача 1
Таблица умножения.
Создать таблицу умножения чисел от 1 до 9 (9 строк, 9 столбцов). В ячейке, соответствующей произведению 1*1, должна быть записана формула, которая затем должна быть скопирована во все остальные 80 ячеек.
Попробуем разобраться в дальнейших действиях. В ячейке В2 должно стоять произведение 1*2, в ячейке С2 произведение 1*2, дальше 1*3, 1*4 и т. д. Замечаем, что первый множитель мы все время берем из столбца А, т. е. в первом множителе не меняется адрес столбца, он равен А. Второй множитель все время берем из первой строки, т. е. во втором множителе не меняется адрес строки.
Таким образом, в первом множителе надо указать абсолютный, т. е. не меняющийся, адрес столбца и относительный, т. е. меняющийся, адрес строки: $A1. Перед адресом столбца поставили знак $, указывает на абсолютный (не меняющийся при перемещении) адрес. При перемещении мыши будут получаться адреса А1, А2, А3 и т. д., до А9.
Во втором множителе не меняется строка, значит, для ее адресации используем абсолютный адрес (со знаком $), столбцы во втором множителе меняются, для них нужна относительная (меняющаяся при перемещении) адресация. Второй множитель будет таким: В$1. Перед именем столбца нет знака $, значит, при перемещении будут появляться адреса столбцов C, D, E, F и т. д., а номер строки все время будет 1. При движении мыши будут получаться адреса B1, C1, D1, E1,F1 и т. д.
Теперь в ячейку В2 вводим формулу и нажимаем <Enter>.
Теперь выделите ячейку В2, поставьте курсор мыши на маркер заполнения, нажмите левую кнопку мыши и протащите по строке до ячейки J1. Это будет выглядеть так.
Затем опять поставьте курсор мыши на маркер заполнения в ячейке J2 и протащите вниз до ячейки J10. Если все сделано правильно, получится такой результат.
Задача 2
Завод железобетонных изделий.
Завод ЖБИ «Скала» выпускает бетонные строительные блоки. Характеристики блоков: марка, длина (м), ширина (м), высота (м) и удельный вес бетона, из которого изготовлен блок (т/м3). На завод поступил заказ. Заказ представляет собой список, содержащий марки требуемых блоков и количество блоков каждой марки. Составить таблицу заказа и определить, сколько вагонов потребуется для отправки блоков заказчику. Блоки разных марок должны грузиться в разные вагоны. Грузоподъемность одного вагона 60 тонн.
Начнем. Посчитаем, сколько столбцов будет содержать таблица. 1) марка, 2) длина, 3) ширина, 4) высота, 5) удельный вес. Кроме того, надо знать 6) массу одного блока каждой марки, 7) массу всех блоков, относящихся к одной марке, ну, и 
Подумаем, какие ячейки надо заполнить. Сначала подумайте, а потом читайте дальше.
Надо заполнить столбцы А, В, С, D, E, F. Где взять данные? Придумать. Чтобы не очень переутомиться, марки бетона можно обозначить М1, М2, М3, М4, М5. Хватит? Если мало, добавьте ещё. Введите эти обозначения в столбец А.
Дальше идут числовые данные. Опять же для того, чтобы не переутомиться, заставим работать функцию Excel, генерирующую случайные числа.
Выделите ячейку В2, щелкните левой кнопкой мыши на пункте меню Вставка.
Выберите категорию Математические (щелкните на этом слове левой кнопкой мыши), в списке найдите функцию СЛЧИС.
Щелкните на ней, потом на кнопке Ok. Появится окно функции СЛЧИС.
Оттащите его немного вниз, как показано на рисунке (это не обязательно, делаем это для того, чтобы посмотреть содержимое ячейки В2).
В ячейке В2 записана эта функция. Щелкните на Ok.
Получится что-то похожее на рисунок, число может быть другим, но все равно это будет дробь в пределах от 0 до 1.
Нас это не устраивает, так как количество блоков должно быть целым числом. Преобразуем число, выдаваемое функцией, в число, заключенное в пределах от 10 до 100
(Вы можете взять другие значения). Щелкните левой кнопкой в строке формул. Там появится курсор. Допишите формулу, как показано на рисунке.
После ввода формулы нажмите Enter. Поставьте курсор мыши на маркер заполнения, нажмите левую кнопку и, не отпуская её, протащите вниз до конца данных в столбце А.
Получится что-то подобное.
Аналогичным образом заполните случайными числа столбцы C, D, E, F. Задайте длину в пределах от 2 до 10 м, ширину от 0,4 до 0,7 м, высоту от 0,4 до 0,6 м, удельный вес от 2 до 2,7 т/м3
Получится нечто такое (числа могут быть другими, но диапазоны совпадают).
Дальше надо производить вычисления. Как найти массу одного блока, Вы, конечно знаете: объем блока умножить на удельный вес, т. е. перемножить данные столбцов Длина, Ширина, Высота, Уд. вес. В ячейку G2 надо ввести формулу. Для этого выделите ячейку G2, нажмите клавишу со знаком равенства (=), щелкните на ячейке С2, потом поставьте знак умножения *, далее щелкните на ячейке D2, опять поставьте знак *, введите остальные нужные ячейки и знаки. Это будет примерно так.
Обратите внимание на количество десятичных знаков в числах. Для установки выделите столбец, щелкните на выделении правой кнопкой мыши, потом на строке Формат ячейки, в появившемся окне сделайте нужные настройки.
Нажмите <Enter>. В ячейке с формулой появится результат вычислений.
Распространите формулы по столбцам вниз до М5 включительно. Вы получите почти заполненную таблицу.
В ячейку H2 введите формулу для вычисления общей массы (надо массу блока умножить на количество блоков данной марки), потом формулу для вычисления количества вагонов. Как Вы понимаете, для вычисления количества вагонов надо общую массу разделить на грузоподъемность вагона. При этом результат надо округлить до ближайшего целого, большего чем частное. Например, при делении получилось 4,5 – надо четыре с половиной вагона, не будем же резать вагон, надо взять 5 вагонов. Среди встроенных функций найдите подходящую, т. е. такую, которая преобразует результат деления в целое число. Обратите внимание, как происходит преобразование – по правилам округления или иначе. Щелкните на меню Вставка—Функция… и ищите. Дальше пока не читайте. Вернетесь к тексту, когда найдете подходящую функцию и разберетесь, как она работает.
Мне лично понравилась функция Целое(). Если не нашли ее, поищите. Так как она возвращает ближайшее меньшее по модулю целое число, то к результату надо прибавить 1.
Щелкните левой кнопкой мыши в строке формул и введите выражение, как на рисунке.
Нажмите <Enter>, распространите формулу вниз и задача решена.
Обратите внимание на количество десятичных знаков в числах. Для установки выделите столбец, щелкните на выделении правой кнопкой мыши, потом на строке Формат ячейки, в появившемся окне сделайте нужные настройки.
А теперь перейдите на Лист2 и рассмотрите функции ОКРВНИЗ и ОКРУГЛ.
Попробуйте сделать так.
Объедините ячейки А1 и В1, введите туда текст. В ячейки А3, А4, А5 введите слова.
Выделите ячейку В5 и вставьте туда формулу ОКРВНИЗ, как показано на рисунке. После вставки формулы нажмите <Enter>. В ячейку В3 вводите число, в ячейку В4 второе число, которое в описании формулы названо значимость – это значение разряда, до которого производится округление.
Аналогично разберитесь со второй функцией.
Дальше
Таблица умножения в Excel
Создать таблицу умножения чисел от 1 до 9 (9 строк, 9 столбцов). В ячейке, соответствующей произведению 1*1, должна быть записана формула, которая затем должна быть скопирована во все остальные 80 ячеек.
Решение с использованием смешанных ссылок;
С использованием смешанных ссылок.
Составим таблицу. Введем по столбцам цифры от 1 до 9 и по строкам.
В ячейку В2 введем формулу: =$A2*B
копируем эту ячейку во все остальные ячейки диапазона В2:J10. Получим таблицу
умножения:

-
Сначала сделаем столбец с цифрами от 1 до 9. Для этого в ячейки вводим занчение1, в следующую ячейку значение 2.
-
Методом авто заполнения заполняем ячейки значениями 3 – 9


-
Аналогично со строкой значений с 1 по 9


-
Делаем заготовку под формулу в первой ячейке

Если в строке формул значение отображается в таком виде, как на рисунке ниже

То необходимо выполнить следующие действия:
В меню программы выбрать «Файл» — «Параметры»

Раздел «Формулы» снять галочку «Стиль ссылок R1C1»

Нажать кнопку «ОК».
После этих действий изменится вид отображения формул в строке формул, см. рисунок ниже.

-
Исправляем формулы в строке формул через ссылки

Синим выделен столбец изменения значений $A2. Знак $ означает, что при распространении или копировании формул ссылка на столбец А останется неизменной.
Красным выделена строка изменения значений B$1. Знак $ означает, что при распространении или копировании формул ссылка на столбец 1 останется неизменной.
-
Методом авто заполнения «размножим» формулу на группу ячеек.

Далее на всю таблицу

-
Посмотрим на формулу в последней ячейке

Таблица умножения готова.
Excel для Microsoft 365 Excel 2021 Excel 2019 Excel 2016 Excel 2013 Excel 2010 Excel 2007 Еще…Меньше
Предположим, вы хотите помочь ребенку лучше понять математические концепции, создав таблицу умножения.
-
Введите числа от 1 до 10 в ячейках A2–A11 и еще раз в ячейках B1–K1.
-
Введите эту формулу в ячейку B2. $блокирует значение строки заголовка, а формула умножает его на значение в строке.
=$A2*B$1
-
Скопируйте ячейку B2.
-
Выберите диапазон B2:K11.
-
Вставьте формулу в эти ячейки (Crtl + V).
Нужна дополнительная помощь?
Содержание
- Настройка данных
- Таблица умножения с использованием смешанных ссылок
- Таблица умножения с использованием формулы массива
- Создайте таблицу умножения в Google Таблицах
Скачать пример рабочей книги
Загрузите образец книги
В этом руководстве мы узнаем, как создать умножение в Excel и Google Таблицах.
Настройка данных
Чтобы настроить данные, введите числа от 1 до 10 в ячейки с A2 по A11 и снова в ячейки с B1 по K1.
Есть также интересный способ вставки чисел в ячейки с помощью функции ТРАНСПОРТИРОВКА:
- Введите числа от 1 до 10 в ячейки с A2 по A11.
- Выберите диапазон B1: K1 и введите следующую формулу в строке формул.
- Нажмите Ctrl + Shift + Enter, потому что это формула массива (необязательно в Excel 365 или версиях Excel после 2022 года).
= ТРАНСПОРТ (A2: A11)
Теперь у нас есть все необходимое для нашей таблицы умножения. Ниже мы продемонстрируем два способа заполнения таблицы умножения.
Таблица умножения с использованием смешанных ссылок
Таблица умножения может быть создана с использованием смешанных ссылок на ячейки, где одна ссылка на строку или столбец заблокирована, а другая — нет.
Используйте эту формулу в ячейке B2:
= $ A2 * B $ 1
Это заблокирует строку заголовка для числа и умножит строку столбца заголовка и вернет результат.
Затем мы скопируем и вставим эту формулу во весь диапазон:
- Скопируйте ячейку B2 (Ctrl + C).
- Выберите диапазон B2: K11
- Нажмите Ctrl + V вставить формулу
Таблица умножения с использованием формулы массива
Метод формулы массива также очень прост.
Вам просто нужно выбрать диапазон B1: K1, вставить формулу в строку формул и нажать Ctrl + Shift + Enter (Excel 2022 и более ранние версии):
= A2: A11 * B1: K1
Таким образом будет создана вся таблица умножения.
Формула для создания таблицы умножения в Google Таблицах работает точно так же, как и в Excel: