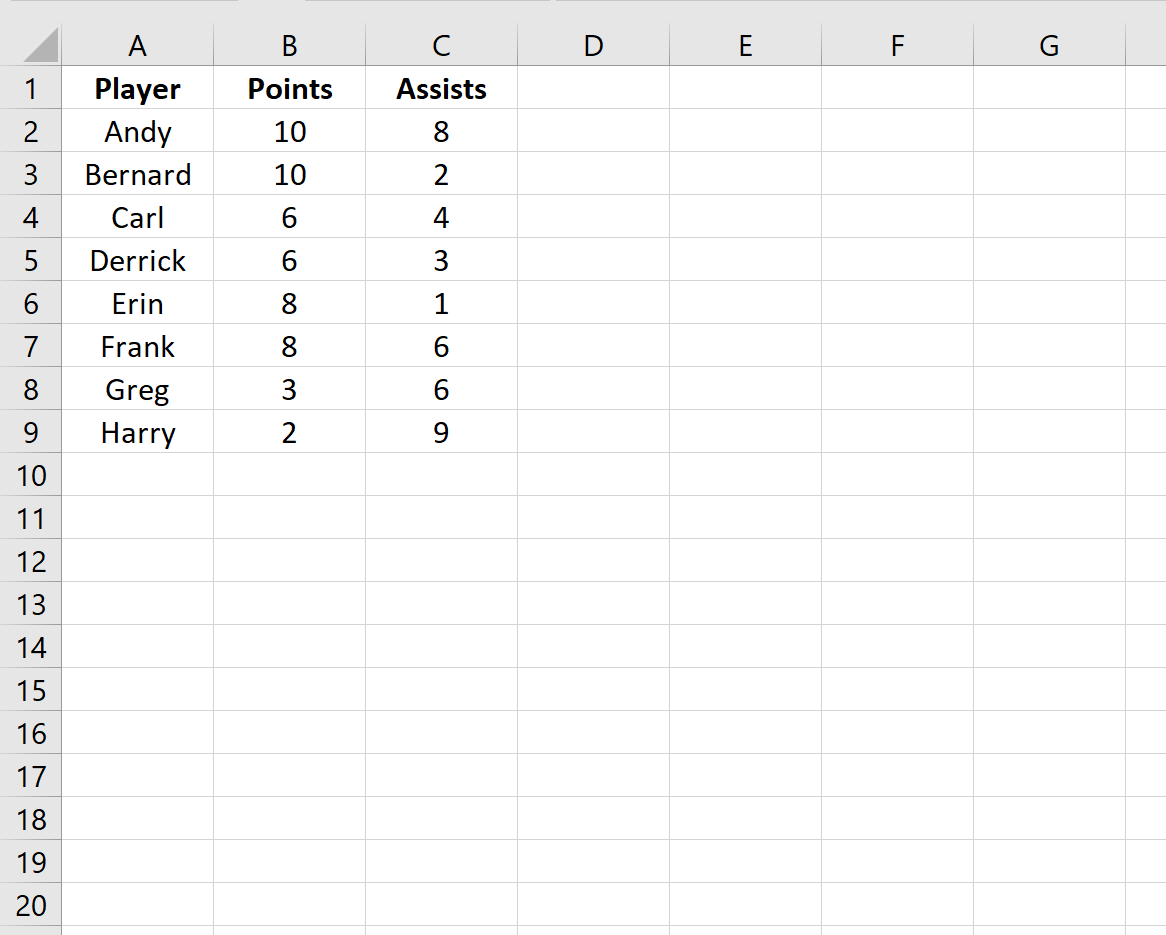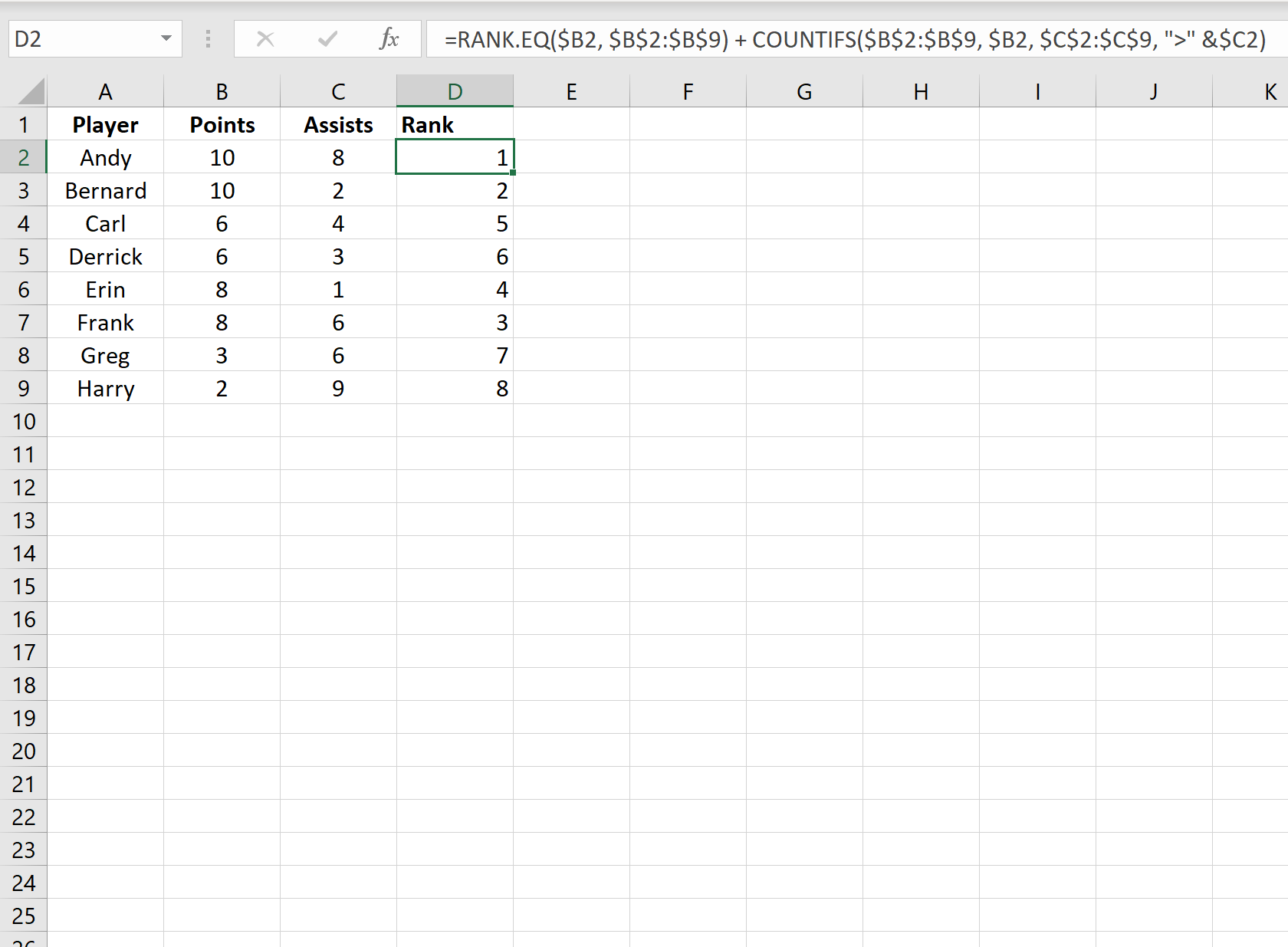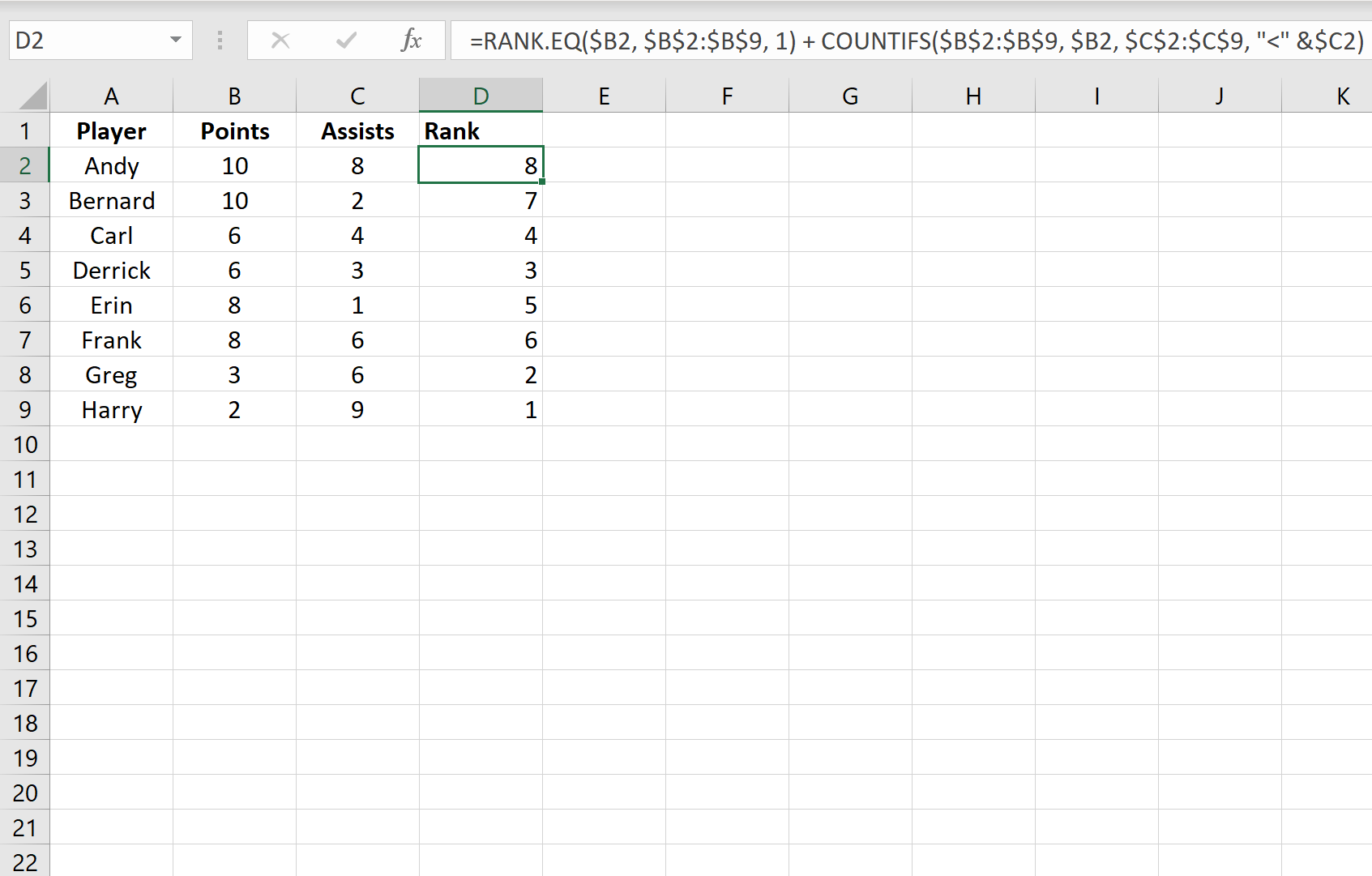Функция РАНГ() при применении возвращает в виде результата номер позиции элемента в конкретно определённом списке. Сам результат представляет собой число, которое показывает, какое бы место занимал элемент в этой строке, если бы указанный диапазон был отсортирован по возрастанию или по убыванию.
Примеры использования функции РАНГ в Excel
Синтаксис функции:
РАНГ(число;ссылка;порядок)
Описание аргументов:
- — число: указание на ячейку, позицию которой необходимо вычислить;
- — ссылка: указание на диапазон ячеек, с которыми будет производиться сравнение;
- — порядок: значение, которое указывает на тип сортировки: 0 – сортировка по убыванию, 1 – по возрастанию.
Функция РАНГ.РВ() не отличается по работе от общей функции РАНГ(). Как и было указано выше, если программа обнаружит несколько элементов, значения которых будут равны, то присвоит им высший ранг – например, при совпадении результатов им всем будет присвоено одно место.
Функция РАНГ.СР() указывает, что при совпадении результатов им будет присвоено значение, соответствующее среднему между номерами ранжирования.
Как ранжировать список по возрастанию в Excel
Пример 1. Есть документ, в котором записаны фамилии учеников и суммы баллов по оценкам за четверть. Требуется определить ранжирование учеников по успеваемости.
Используем для ячейки C2 формулу =РАНГ(B2;$B$2:$B$7;0), для ячейки D2 – формулу =РАНГ.РВ(B2;$B$2:$B$7;0), а для ячейки E2 – формулу =РАНГ.СР(B2;$B$2:$B$7;0). Протянем все формулы на ячейки ниже.
Таким образом, видно, что ранжирование по функциям РАНГ() и РАНГ.РВ() не отличается: есть два ученика, которые заняли второе место, третьего места нет, а также есть два ученика, которые заняли четвёртое место, пятого места также не существует. Ранжирование было произведено по высшим из возможных вариантов.
В то же время функция РАНГ.СР() присвоила совпавшим ученикам среднее значение из мест, которые они могли бы занимать, если бы сумма баллов, например, была с разницей в один балл. Для второго и третьего места среднее значение – 2,5; для четвёртого и пятого – 4,5.
Ранжирование товаров по количеству в прайсе
Пример 2. Покажем удобство ранжирования на конкретном примере. Существует документ, в который сведена общая отчётность компьютерного магазина с количеством товаров. Требуется определить ранжирование товаров по их количеству, а также составить таблицу для наглядности, которая будет изменяться с изменением отчётности.
Добавим колонку ранжирования и в ячейку C2 впишем следующую формулу: =РАНГ.РВ($B2;$B$2:$B$10;0). Протянем эту формулу вниз и получим следующий результат распределения мест:
Теперь нам потребуются три дополнительные колонки для создания удобной для восприятия таблицы. В первой колонке у нас будет записаны порядковые номера, во второй – отображены наименования товара, в третьей – их количество. Для того, чтобы таблица работала корректно и обновляла значения при их изменении в колонках А и B, применим к ячейке F2 формулу:
а к ячейке G2 – формулу:
Теперь, если, например, в магазине закончатся процессоры, а вместо них будут закуплены 300 наушников, можно будет просто внести эти изменения в ячейки A5 и B5, чтобы обновить информацию справа.
Расчет рейтинга продавцов по количеству продаж в Excel
Пример 3. В документе отражается сводная таблица по продажам оборудования четырьмя продавцами за полгода. Требуется, используя ранжирование, создать решение, которое позволит смотреть рейтинг продавцов за каждый отдельный месяц без проведения повторяющихся подсчётов.
В качестве шапки для сортировки мы будем использовать клетку H1. Выделим её и перейдём в меню «ДАННЫЕ — Работа с данными — Проверка данных».
В окне «Проверка вводимых значений» в качестве типа данных выберем «Список» и укажем диапазон ячеек, в которых записаны месяцы. Так будет реализовано выпадающее меню со списком месяцев для удобства ранжирования. Диапазон выглядит следующим образом: =$B$1:$G$1.
Для ячейки H2 требуется определить формулу. Добавим в функцию РАНГ.СР() её обязательные элементы. Для этого включим в качестве аргумента число функцию ИНДЕКС(), где в аргументе массив определим общий диапазон интересующих нас данных в виде значения $B$2:$G$5. В качестве аргумента номер_строки функции укажем 0, а в качестве аргумента номер_столбца – функцию ПОИСКПОЗ().
Для того, чтобы функция ПОИСКПОЗ() работала корректно, укажем на диапазон, который будет интересовать нас при выборе месяца. Аргументы этой функции будут выглядеть следующим образом: $H$1;$B$1:$G$1;0, где $H$1 – ячейка с выбором месяца, значение которого будет искаться в диапазоне $B$1:$G$1 с полным соответствием.
В качестве аргумента ссылка функции РАНГ.СР() будет использована функция СМЕЩ(), позволяющая возвращать ссылку на ячейку, находящуюся в некотором известном отдалении от указываемой ячейки. Проще говоря, мы указываем ячейку $B$2 как основу, а затем, не смещая её по строкам, указываем с помощью уже известной функции ПОИСКПОЗ() с аргументами $H$1;$B$1:$G$1;0. Добавим ко второму аргументу функции СМЕЩ() значение «-1», т.к. для первой строки нам понадобится значение 0, для второй – 1 и т.д.
Для записи необязательного, но в нашем случае важного аргумента высота воспользуемся простой функцией СЧЁТЗ(), которая поможет подсчитать количество ячеек, заполненных в диапазоне $B$2:$B$5. В качестве аргумента ширина укажем значение «1».
Таким образом, итоговая формула для ячейки H2 будет выглядеть следующим образом:
Как видно, в диапазоне H2:H5 отобразилось ранжирование работников по количеству продаж оборудования за январь. Теперь мы можем, кликнув на ячейку H1, выбрать интересующий нас месяц, а таблица покажет ранжирование уже исходя из этого месяца.
17 авг. 2022 г.
читать 2 мин
Вы можете использовать комбинацию функций RANK.EQ() и COUNTIFS() в Excel для ранжирования элементов по нескольким критериям.
В следующем примере показано, как использовать эти функции для ранжирования элементов в списке по нескольким критериям в Excel.
Пример. Ранжирование по нескольким критериям в Excel
Предположим, у нас есть следующий набор данных в Excel, который показывает общее количество очков и передач для восьми разных баскетболистов.
Теперь предположим, что мы хотим ранжировать каждого игрока по следующим критериям:
- Во-первых, ранжируйте каждого игрока на основе очков.
- Затем ранжируйте каждого игрока на основе передач.
Мы можем использовать следующую формулу для выполнения этого ранжирования по нескольким критериям:
=RANK.EQ( $B2 , $B$2:$B$9 ) + COUNTIFS( $B$2:$B$9 , $B2 , $C$2:$C$9 , ">" & $C2 )
Мы можем ввести эту формулу в ячейку D2 нашей электронной таблицы, а затем скопировать и вставить формулу во все остальные ячейки в столбце D:
Из вывода мы видим, что Энди получает ранг 1 , потому что он делит наибольшее количество очков с Бернардом. Однако у Энди больше передач, чем у Бернарда, поэтому он получает ранг 1 , а Бернард получает ранг 2 .
Каждый игрок оценивается аналогичным образом, сначала на основе их общего количества очков, а затем на основе их общего количества передач.
Если вместо этого мы хотим выполнить ранжирование по нескольким критериям в обратном порядке («лучший» игрок получает наивысший рейтинг), мы можем использовать следующую формулу:
=RANK.EQ( $B2 , $B$2:$B$9 , 1) + COUNTIFS( $B$2:$B$9 , $B2 , $C$2:$C$9 , "<" & $C2 )
Мы можем ввести эту формулу в ячейку D2, а затем скопировать и вставить формулу во все остальные ячейки в столбце D:
Обратите внимание, что ранжирование полностью противоположно предыдущему примеру. Игрок с наибольшим количеством очков и передач (Энди) теперь имеет рейтинг 8 .
Точно так же у Бернарда теперь рейтинг 7.И так далее.
Дополнительные ресурсы
В следующих руководствах объясняется, как выполнять другие распространенные функции в Excel:
Как сортировать по нескольким столбцам в Excel
Как рассчитать 90-й процентиль в Excel
Как выбрать случайную выборку в Excel

Это очень интересная тема, если мы работаем в сфере общественного питания, чтобы знать рейтинг лучших ресторанов или развлечений. В котором мы должны создать топ или диаграмму трендов, которая показывает лучшие места в музыке, фильмах, моде и т. Д. В Excel есть хорошие ресурсы здесь помогите нам создать рейтинг по более чем одному критерию простым способом. Но сначала давайте проясним некоторые термины.
ранжирование
Это относится к классификации, которая устанавливает порядок элементов в соответствии с одним или несколькими критериями оценки. Таким образом, он ставит на первое место то, которое, по его мнению, имеет большее значение, чем второе значение, и так далее.
В Excel при создании рейтинга рекомендуем использовать PivotTables если у тебя есть версия 2013 года или выше . С ним проще и удобнее работать, тем более, если вы разбираетесь в большом количестве данных.
Также было бы неплохо, если вы рассматриваете формулу массива. Это очень хорошо работает, если вы используете интерактивная панель управления ou динамические данные (когда данные часто меняются, например, раз в неделю или раз в месяц).
Кто-то сказал: «С иллюстрациями мы лучше понимаем друг друга». Что ж, мы объясним вам на примере, чтобы вы поняли, как используйте формулы . У нас есть таблица с 4 столбцами. Столбец A содержит список людей. Столбец B — это количество (#) транзакций. Столбец C — сумма общих продаж. В столбце D мы разместим рейтинг или позиции.
- Наша цель — найти лучших продавцов на основе их продаж. В столбце Positions мы напишем формулу для достижения нашей цели.
- Мы будем использовать Функция иерархии . Сосредоточьтесь на первом критерии. Продажи в столбце C. Обратите внимание, что данные начинаются с ячейки C2 по ячейку C11.
- Напишем: ИЕРАРХИЯ.EQV (C2; C2: C11; 0). Мы ставим «0», чтобы получить правильный порядок.
- Мы должны добавить абсолютные ссылки, чтобы получить правильный рейтинг. Окончательная формула выглядит так: HIERARCH.EQV (C2; $ C $ 2: $ C $ 11; 0) .
- Затем копируем формулу из всей колонки D. И начинает появляться рейтинг самых продаваемых.
- Для тай-брейка добавьте в формулу, и это будет выглядеть так: HIERARCH.EQV (C2; $ C $ 2: $ C $ 11; 0) + COUNTIF ($ C $ 2: C2; C2) = 1.
Есть еще один способ связать себя узами брака с учетом 2-го критерия . Количество сделок в столбце B. Сравнивая с этими данными, мы дойдем до тай-брейка. Это еще одна альтернативная формула, которая одновременно охватывает 2 критерия: = COUNTIF ($ C $ 2: $ C $ 11, «>» & C1) + 1 + СУММПРОИЗВ (- ($ C $ 1: $ C $ 99 = C1), — ($ B $ 1: $ B $ 99> B1 )).
Ранее мы включили функция иерархии . Он состоит в том, чтобы вернуть нам позицию, которую занимает значение в определенном диапазоне значений. Его ссылка: ИЕРАРХИЯ (число; ссылка; порядок).
- Число относится к значению или положению, которое мы хотим знать в группе элементов.
- Ссылкой будет матрица, в которой мы найдем числовое значение.
- Командир. Это число (0 или 1). Определите, как мы будем ранжировать значения на основе базового уровня. Таким образом, если вы введете 0, он будет искать позицию в порядке убывания. Если вы введете 1, он будет искать позицию в порядке возрастания.
Если вы хотите добавить больше критериев, добавьте больше столбцов перед столбцом, который вы определяете как рейтинг или позиции. И сопоставьте формулы с таким количеством столбцов, которое вы указали. И попробуйте подогнать ссылки под свои данные.
Мы надеемся, что вы сможете использовать все эти знания в своих новых проектах. Действительно очень интересно и весело видеть результаты создание рейтинга в Excel с разными критериями. Постепенно вы откроете для себя потенциал Формулы Excel . И вы можете поделиться с нами своими мыслями по этому поводу.
Иван
Пользователь
Сообщений: 33
Регистрация: 27.12.2012
Добрый день, уважаемые форумчане.
Столкнулся с проблемой, искал, читал ветки на форумах, но подступаясь каждый раз заново понимаю, что задачу решить до конца не могу (или, все-таки могу, но криво и не красиво =)
дано: есть магазины/точки (в примере 10 штук), по каждому магазину за месяц выводятся 4 параметра: 1 — средняя оценка (от 1 до 5), 2 — процент брака (от 0% до 100%), 3 — доля терминалов (% от 0% до 100%), 4 — некое время обслуживания (время в виде чч:мм:cc). Магазины объединены в 3 группы.
задача:
->> посчитать рейтинг для магазинов (например, от 1 до 10) по нарастающей, на основании 4 критериев, учитывая то, что для первого и третьего критерия — чем значение больше, тем лучше, для второго — чем меньше, тем лучше, для четвертого — чем меньше время, тем лучше.
->> посчитать рейтинг для групп магазинов (на основании средних значений по группе по всем 4 параметрам)
Дополнительно: среди значений параметров могут встречаться нули/пустоты, рейтинг не должен пропускать, например, позицию 3, если позицию 2 заняли несколько магазинов. Также надо посчитать без использования макросов и, желательно, сводных таблиц. Помимо этого, было бы замечательно, чтобы расчеты не завешивали долго систему, т.к. набор магазинов и критериев финально довольно большой.
Вот такая навороченная задачка =)
Пример во вложении.
Рейтинг отдельно для каждого параметра я считал через СЧЁТ(1/ЧАСТОТА(($H$2:$H$1500>H2)*$H$2:$H$1500;$H$2:$H$1500)), Но ума не приложу как их совместить воедино + как посчитать для времени, которое чем меньше-тем лучше и эта формула на большом диапазоне приводит к долгим расчетам и подвисаниям.
Вторая загвоздка — посчитать рейтинг для групп. если считать по-простому «в лоб» — то можно сделать сводную, выдернув уникальные значения и по ним считать далее, но хочется без сводной, а вывести формулой массив уникальных групп не выходит.
Буду очень признателен за помощь!
Прикрепленные файлы
- sample.xlsx (10.61 КБ)
Изменено: Иван — 26.12.2013 16:59:46
Содержание
- Как ранжировать элементы по нескольким критериям в Excel
- Пример. Ранжирование по нескольким критериям в Excel
- Дополнительные ресурсы
- Как использовать формулу РАНГ ЕСЛИ в Excel
- Пример 1: РАНГ, ЕСЛИ
- Пример 2: Обратный ранг, если
- Дополнительные ресурсы
- Функция РАНГ() в EXCEL
- Определяем ранг в списке без повторов
- Ранг по условию
- Связь функций НАИБОЛЬШИЙ() / НАИМЕНЬШИЙ() и РАНГ()
- Определяем ранг в списке с повторами
- Массив рангов
- Примеры функции РАНГ для ранжирования списков по условию в Excel
- Примеры использования функции РАНГ в Excel
- Как ранжировать список по возрастанию в Excel
- Ранжирование товаров по количеству в прайсе
- Расчет рейтинга продавцов по количеству продаж в Excel
Как ранжировать элементы по нескольким критериям в Excel
Вы можете использовать комбинацию функций RANK.EQ() и COUNTIFS() в Excel для ранжирования элементов по нескольким критериям.
В следующем примере показано, как использовать эти функции для ранжирования элементов в списке по нескольким критериям в Excel.
Пример. Ранжирование по нескольким критериям в Excel
Предположим, у нас есть следующий набор данных в Excel, который показывает общее количество очков и передач для восьми разных баскетболистов.
Теперь предположим, что мы хотим ранжировать каждого игрока по следующим критериям:
- Во-первых, ранжируйте каждого игрока на основе очков.
- Затем ранжируйте каждого игрока на основе передач.
Мы можем использовать следующую формулу для выполнения этого ранжирования по нескольким критериям:
Мы можем ввести эту формулу в ячейку D2 нашей электронной таблицы, а затем скопировать и вставить формулу во все остальные ячейки в столбце D:
Из вывода мы видим, что Энди получает ранг 1 , потому что он делит наибольшее количество очков с Бернардом. Однако у Энди больше передач, чем у Бернарда, поэтому он получает ранг 1 , а Бернард получает ранг 2 .
Каждый игрок оценивается аналогичным образом, сначала на основе их общего количества очков, а затем на основе их общего количества передач.
Если вместо этого мы хотим выполнить ранжирование по нескольким критериям в обратном порядке («лучший» игрок получает наивысший рейтинг), мы можем использовать следующую формулу:
Мы можем ввести эту формулу в ячейку D2, а затем скопировать и вставить формулу во все остальные ячейки в столбце D:
Обратите внимание, что ранжирование полностью противоположно предыдущему примеру. Игрок с наибольшим количеством очков и передач (Энди) теперь имеет рейтинг 8 .
Точно так же у Бернарда теперь рейтинг 7.И так далее.
Дополнительные ресурсы
В следующих руководствах объясняется, как выполнять другие распространенные функции в Excel:
Источник
Как использовать формулу РАНГ ЕСЛИ в Excel
Вы можете использовать следующие методы для создания формулы РАНГ ЕСЛИ в Excel:
Метод 1: РАНГ, ЕСЛИ
Эта формула находит ранг значения в ячейке B2 среди всех значений в диапазоне B2:B11 , где соответствующее значение в диапазоне A2:A11 равно значению в ячейке A2 .
При использовании этого метода наибольшему значению присваивается значение 1.
Метод 2: Обратный ранг, если
Эта формула находит ранг значения в ячейке B2 среди всех значений в диапазоне B2:B11 , где соответствующее значение в диапазоне A2:A11 равно значению в ячейке A2 .
При использовании этого метода наименьшему значению присваивается значение 1.
В следующих примерах показано, как использовать каждый метод со следующим набором данных в Excel:
Пример 1: РАНГ, ЕСЛИ
Мы можем ввести следующую формулу в ячейку C2 , чтобы вычислить ранг значения очков в ячейке B2 среди всех игроков команды «Mavs»:
Затем мы можем перетащить эту формулу в каждую оставшуюся ячейку в столбце C:
Вот как интерпретировать вывод:
- Первый игрок набрал 3 -е место по количеству очков среди всех игроков команды Mavs.
- Второй игрок набрал 5 -е место по количеству очков среди всех игроков команды Mavs.
Используя эту формулу, игрок с наибольшим количеством очков в каждой команде получает ранг 1.
Пример 2: Обратный ранг, если
Мы можем ввести следующую формулу в ячейку C2 , чтобы вычислить ранг значения очков в ячейке B2 среди всех игроков команды «Mavs»:
Затем мы можем перетащить эту формулу в каждую оставшуюся ячейку в столбце C:
Вот как интерпретировать вывод:
- Первый игрок набрал 3 -е место по наименьшему количеству очков среди всех игроков команды Mavs.
- Второй игрок набрал 1 -е место с наименьшим количеством очков среди всех игроков команды Mavs.
Используя эту формулу, игрок с наименьшим количеством очков в каждой команде получает ранг 1.
Дополнительные ресурсы
В следующих руководствах объясняется, как выполнять другие распространенные задачи в Excel:
Источник
Функция РАНГ() в EXCEL
history 27 мая 2014 г.
Число — число, для которого определяется ранг.
Ссылка — ссылка на список чисел (диапазон ячеек с числами). Напрямую массив задать нельзя, формула =РАНГ(10;<10:50:30:40:50>) работать не будет. Но, если ввести формулу =РАНГ(B7;$A$7:$A$11) , то она будет работать (хотя ячейка B7 — вне списка с числами). Если в B7 содержится число вне списка с числами, то формула вернет ошибку #Н/Д.
Нечисловые значения в ссылке игнорируются. Числам, сохраненным в текстовом формате, ранг также не присваивается, функция воспринимает их как текст.
Порядок — число, определяющее способ упорядочения.
- Если порядок равен 0 (нулю) или опущен, то MS EXCEL присваивает ранг=1 максимальному числу, меньшим значениям присваиваются б о льшие ранги.
- Если порядок — любое ненулевое число, то то MS EXCEL присваивает ранг=1 минимальному числу, б о льшим значениям присваиваются б о льшие ранги.
Примечание : Начиная с MS EXCEL 2010 для вычисления ранга также используются функции РАНГ.СР() и РАНГ.РВ() . Последняя функция аналогична РАНГ() .
Определяем ранг в списке без повторов
Если список чисел находится в диапазоне A7:A11 , то формула =РАНГ(A7;$A$7:$A$11) определит ранг числа из ячейки А7 (см. файл примера ).
Т.к. аргумент порядок опущен, то MS EXCEL присвоил ранг=1 максимальному числу (50), а максимальный ранг (5 = количеству значений в списке) — минимальному (10).
Альтернативный вариант: =СЧЁТЕСЛИ($A$7:$A$11;»>»&A7)+1
В столбце С приведена формула =РАНГ(A7;$A$7:$A$11;1) с рангом по возрастанию, ранг=1 присвоен минимальному числу. Альтернативный вариант: =СЧЁТЕСЛИ($A$7:$A$11;»
Если исходный список отсортировать , то ранг числа будет его позицией в списке.
Ранг по условию
Если список состоит из значений, относящихся к разным группам (например, к разным маркам машин), то ранг можно вычислить не только относительно всей совокупности данных, но и относительно данных каждой отдельной группы.
В файле примера ранг по условию (условием является принадлежность значения к групп) вычислен с помощью формулы:
В столбце А содержатся названия группы, в столбце В — значения.
Связь функций НАИБОЛЬШИЙ() / НАИМЕНЬШИЙ() и РАНГ()
Функции НАИБОЛЬШИЙ() и РАНГ() являются взаимодополняющими в том смысле, что записав формулу =НАИБОЛЬШИЙ($A$7:$A$11;РАНГ(A7;$A$7:$A$11)) мы получим тот же исходный массив A7:A11 .
Определяем ранг в списке с повторами
Если список содержит повторы , то повторяющимся значениям (выделено цветом) будет присвоен одинаковый ранг (максимальный, если использована функция РАНГ() или РАНГ.РВ() ) или среднее значение, если РАНГ.СР() ). Наличие повторяющихся чисел влияет на ранги последующих чисел. Например, если в списке целых чисел, отсортированных по возрастанию, дважды встречается число 10, имеющее ранг 5, число 11 будет иметь ранг 7 (ни одно из чисел не будет иметь ранга 6).
Иногда это не удобно и требуется, чтобы ранги не повторялись (например, при определении призовых мест, когда нельзя занимать нескольким людям одно место).
В этом нам поможет формула =РАНГ(A37;A$37:A$44)+СЧЁТЕСЛИ(A$37:A37;A37)-1
Предполагается, что исходный список с числами находится в диапазоне А37:А44 .
Примечание . В MS EXCEL 2010 добавилась функция РАНГ.РВ(число;ссылка;[порядок]) Если несколько значений имеют одинаковый ранг, возвращается наивысший ранг этого набора значений (присваивает повторяющимся числам одинаковые значения ранга). В файле примера дается пояснение работы этой функции. Также добавилась функция РАНГ.СР(число;ссылка;[порядок]) Если несколько значений имеют одинаковый ранг, возвращается среднее.
Массив рангов
Для построения некоторых сложных формул массива может потребоваться массив рангов, т.е. тот же набор рангов, но в одной ячейке.
Как видно из картинки выше, значения из диапазона В60:В67 и в ячейке D60 совпадают. Такой массив можно получить с помощью формулы =РАНГ(A60:A67;A60:A67) или с помощью формулы =СЧЁТЕСЛИ(A60:A67;»>»&A60:A67)+1
Ранги по возрастанию можно получить с помощью формулы =РАНГ(A60:A67;A60:A67;1) или =СЧЁТЕСЛИ(A60:A67;» .
Источник
Примеры функции РАНГ для ранжирования списков по условию в Excel
Функция РАНГ() при применении возвращает в виде результата номер позиции элемента в конкретно определённом списке. Сам результат представляет собой число, которое показывает, какое бы место занимал элемент в этой строке, если бы указанный диапазон был отсортирован по возрастанию или по убыванию.
Примеры использования функции РАНГ в Excel
- — число : указание на ячейку, позицию которой необходимо вычислить;
- — ссылка : указание на диапазон ячеек, с которыми будет производиться сравнение;
- — порядок : значение, которое указывает на тип сортировки: 0 – сортировка по убыванию, 1 – по возрастанию.
Функция РАНГ.РВ() не отличается по работе от общей функции РАНГ(). Как и было указано выше, если программа обнаружит несколько элементов, значения которых будут равны, то присвоит им высший ранг – например, при совпадении результатов им всем будет присвоено одно место.
Функция РАНГ.СР() указывает, что при совпадении результатов им будет присвоено значение, соответствующее среднему между номерами ранжирования.
Как ранжировать список по возрастанию в Excel
Пример 1. Есть документ, в котором записаны фамилии учеников и суммы баллов по оценкам за четверть. Требуется определить ранжирование учеников по успеваемости.
Используем для ячейки C2 формулу =РАНГ(B2;$B$2:$B$7;0), для ячейки D2 – формулу =РАНГ.РВ(B2;$B$2:$B$7;0), а для ячейки E2 – формулу =РАНГ.СР(B2;$B$2:$B$7;0). Протянем все формулы на ячейки ниже.
Таким образом, видно, что ранжирование по функциям РАНГ() и РАНГ.РВ() не отличается: есть два ученика, которые заняли второе место, третьего места нет, а также есть два ученика, которые заняли четвёртое место, пятого места также не существует. Ранжирование было произведено по высшим из возможных вариантов.
В то же время функция РАНГ.СР() присвоила совпавшим ученикам среднее значение из мест, которые они могли бы занимать, если бы сумма баллов, например, была с разницей в один балл. Для второго и третьего места среднее значение – 2,5; для четвёртого и пятого – 4,5.
Ранжирование товаров по количеству в прайсе
Пример 2. Покажем удобство ранжирования на конкретном примере. Существует документ, в который сведена общая отчётность компьютерного магазина с количеством товаров. Требуется определить ранжирование товаров по их количеству, а также составить таблицу для наглядности, которая будет изменяться с изменением отчётности.
Добавим колонку ранжирования и в ячейку C2 впишем следующую формулу: =РАНГ.РВ($B2;$B$2:$B$10;0). Протянем эту формулу вниз и получим следующий результат распределения мест:
Теперь нам потребуются три дополнительные колонки для создания удобной для восприятия таблицы. В первой колонке у нас будет записаны порядковые номера, во второй – отображены наименования товара, в третьей – их количество. Для того, чтобы таблица работала корректно и обновляла значения при их изменении в колонках А и B, применим к ячейке F2 формулу:
а к ячейке G2 – формулу:
Теперь, если, например, в магазине закончатся процессоры, а вместо них будут закуплены 300 наушников, можно будет просто внести эти изменения в ячейки A5 и B5, чтобы обновить информацию справа.
Расчет рейтинга продавцов по количеству продаж в Excel
Пример 3. В документе отражается сводная таблица по продажам оборудования четырьмя продавцами за полгода. Требуется, используя ранжирование, создать решение, которое позволит смотреть рейтинг продавцов за каждый отдельный месяц без проведения повторяющихся подсчётов.
В качестве шапки для сортировки мы будем использовать клетку H1. Выделим её и перейдём в меню «ДАННЫЕ — Работа с данными — Проверка данных».
В окне «Проверка вводимых значений» в качестве типа данных выберем «Список» и укажем диапазон ячеек, в которых записаны месяцы. Так будет реализовано выпадающее меню со списком месяцев для удобства ранжирования. Диапазон выглядит следующим образом: =$B$1:$G$1.
Для ячейки H2 требуется определить формулу. Добавим в функцию РАНГ.СР() её обязательные элементы. Для этого включим в качестве аргумента число функцию ИНДЕКС(), где в аргументе массив определим общий диапазон интересующих нас данных в виде значения $B$2:$G$5. В качестве аргумента номер_строки функции укажем 0, а в качестве аргумента номер_столбца – функцию ПОИСКПОЗ().
Для того, чтобы функция ПОИСКПОЗ() работала корректно, укажем на диапазон, который будет интересовать нас при выборе месяца. Аргументы этой функции будут выглядеть следующим образом: $H$1;$B$1:$G$1;0, где $H$1 – ячейка с выбором месяца, значение которого будет искаться в диапазоне $B$1:$G$1 с полным соответствием.
В качестве аргумента ссылка функции РАНГ.СР() будет использована функция СМЕЩ(), позволяющая возвращать ссылку на ячейку, находящуюся в некотором известном отдалении от указываемой ячейки. Проще говоря, мы указываем ячейку $B$2 как основу, а затем, не смещая её по строкам, указываем с помощью уже известной функции ПОИСКПОЗ() с аргументами $H$1;$B$1:$G$1;0. Добавим ко второму аргументу функции СМЕЩ() значение «-1», т.к. для первой строки нам понадобится значение 0, для второй – 1 и т.д.
Для записи необязательного, но в нашем случае важного аргумента высота воспользуемся простой функцией СЧЁТЗ(), которая поможет подсчитать количество ячеек, заполненных в диапазоне $B$2:$B$5. В качестве аргумента ширина укажем значение «1».
Таким образом, итоговая формула для ячейки H2 будет выглядеть следующим образом:
Как видно, в диапазоне H2:H5 отобразилось ранжирование работников по количеству продаж оборудования за январь. Теперь мы можем, кликнув на ячейку H1, выбрать интересующий нас месяц, а таблица покажет ранжирование уже исходя из этого месяца.
Источник