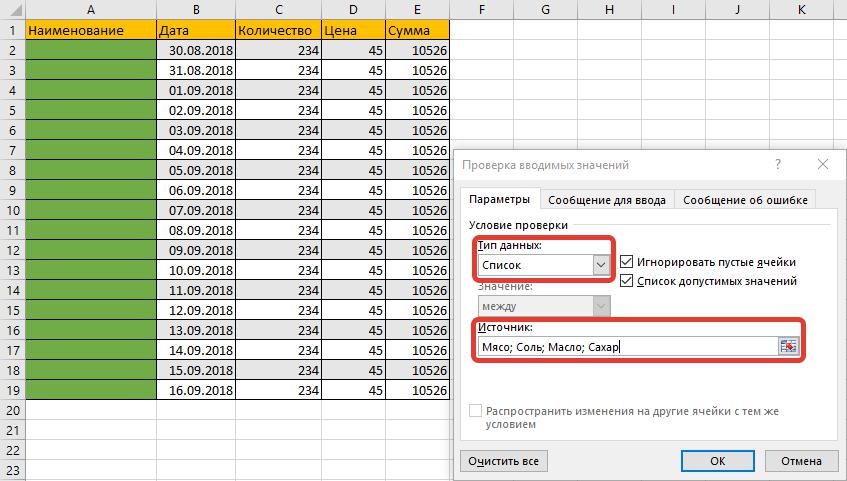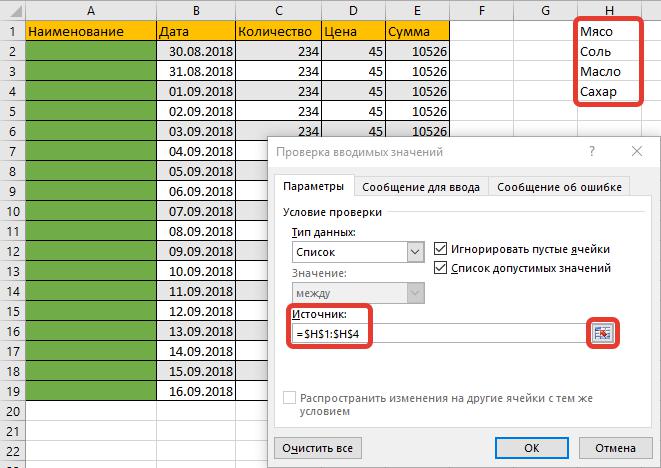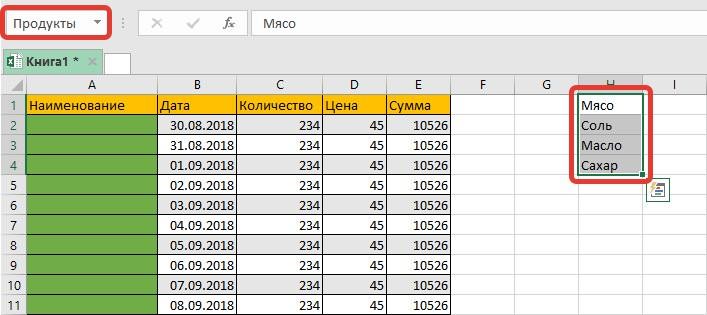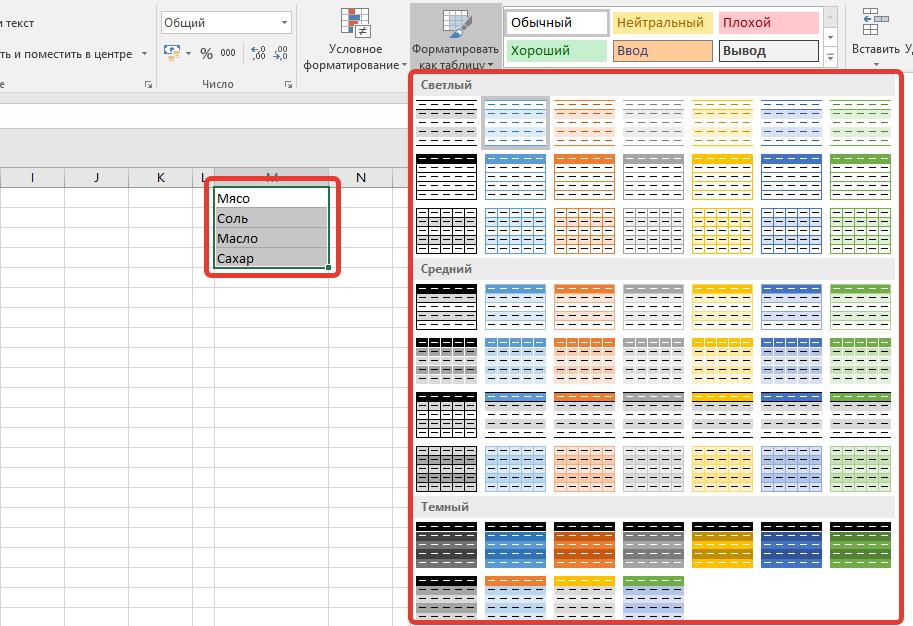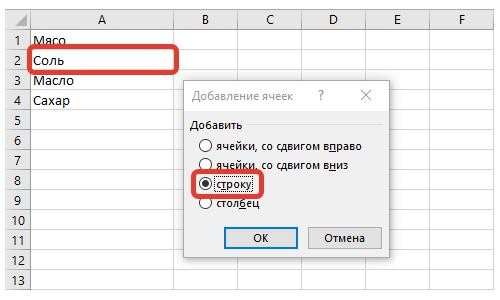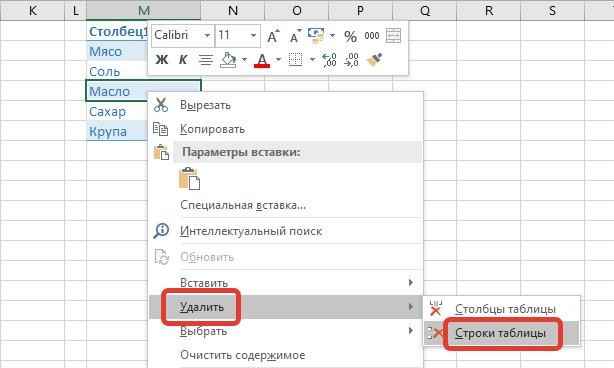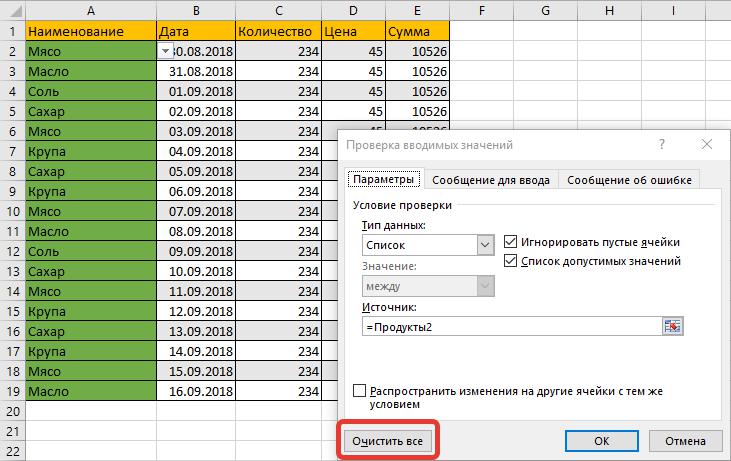Планировщик меню на неделю
Планируйте свое меню на каждый день и создавайте список покупок на неделю с помощью этого шаблона планировщика меню для ваших любимых рецептов. Добавляйте основные ингредиенты или включайте дополнительные сведения, такие как время приготовления и количество калорий. Составьте расписание на неделю и подготовьте общий список покупок с помощью этого шаблона планировщика меню. Это шаблон со специальными возможностями.
Excel
Скачать
Открыть в браузере
Поделиться
|
excelnoob Пользователь Сообщений: 10 |
Здравствуйте уважаемые знатоки Excel! Нужно: Помогите решить задачу или хотя бы подскажите направление? |
|
Сергей Пользователь Сообщений: 11251 |
#2 02.02.2015 14:29:12
Ну эксель сам меню составлять не будет ет вам потрудится придется а со вторым вопросом все возможно при наличии файла со списками рецептов и ингредиентов Лень двигатель прогресса, доказано!!! |
||
|
Юрий М Модератор Сообщений: 60585 Контакты см. в профиле |
Для начала покажите файл-пример с исходными данными. |
|
excelnoob Пользователь Сообщений: 10 |
Спасибо, что ответили. |
|
excelnoob Пользователь Сообщений: 10 |
То есть идея в том, что есть записанные ингредиенты, есть записанные рецепты и все это можно дополнять и дописывать. |
|
Pelena Пользователь Сообщений: 1416 |
Как-то решала похожую задачку, посмотрите, возможно, что-то подойдёт http://www.excelworld.ru/forum/2-14664-1 |
|
excelnoob Пользователь Сообщений: 10 |
Pelena, спасибо за вариант, но он мне кажется упрощенной версией вот этого (надо смотреть в строке Monthly Menu Planner with Grocery List). Тоже много труда вложено, но я бы хотел уйти от огромной таблицы. |
|
excelnoob Пользователь Сообщений: 10 |
Как-то с начала все бодро отвечали, а потом затихло. Может я не очень ясно объяснил чего хочу? Давайте дискутировать, я готов разобраться. Просто в excel я работаю так сказать «косвенно» и нет времени погружаться в изучение. Заранее спасибо за ответы. |
|
Z Пользователь Сообщений: 6111 Win 10, MSO 2013 SP1 |
#9 03.02.2015 18:29:35
Спасибо за откровенность. Вариант — заказать решение, это ЗДЕСЬ «Ctrl+S» — достойное завершение ваших гениальных мыслей!.. |
||
|
excelnoob Пользователь Сообщений: 10 |
Z, Хм, неужели это настолько серьезная задача… ??? И сколько подобное может стоить? То есть мне нужно заказывать разработку только чтобы сходить в магазин? |
|
Сергей Пользователь Сообщений: 11251 |
excelnoob, сделали бы нормальный пример а смесь листов с кашей на английском и русском рецептов нет а посчитать сколько нужно яиц на яичницу можно и в уме, при том ни как не учтено меню делается всегда на одну порцию или это меню на работу столовой где все порции будут умножатся на кол-во планируемых посещений, Лень двигатель прогресса, доказано!!! |
|
Юрий М Модератор Сообщений: 60585 Контакты см. в профиле |
#12 03.02.2015 20:54:10
Сильно смахивает на «Слабо?» )) |
||
|
vikttur Пользователь Сообщений: 47199 |
#13 03.02.2015 21:05:31
Никто не обязан. Отвечают при желании. Наличие желания зависит от многих факторов. Возможно, задача сложная. Возможно, никому, кроме Вас, неинтересна.
Никто Вам препятствовать не намерен. У Вас промелькнуло, что нет времени погружаться в изучение, потому и предложили Вам альтернативу. Если сложность задачи выходит за рамки бесплатной помощи, помогающие могут или отказаться дальше помогать (свое время не только Вы умеете ценить), или предложить платные услуги. Что здесь противоречит Вашим понятиям? Касательно дальнейшей помощи. Возможно, в тему еще не заглянул тот человек, который сможет помочь. Ждите. Или не ждите. Тут уж Вам решать. |
||||
|
excelnoob Пользователь Сообщений: 10 |
#14 03.02.2015 21:28:13
))))) сочетание последней строчки и подписи.))) Я продумаю алгоритм , а рецепты не надо продумывать они есть.
Да ну, Вам показалось… Хотя ))) |
||||
|
excelnoob Пользователь Сообщений: 10 |
vikttur, ну как-то все очень серьезно. Не сгущайте краски. Я понимаю что никто никому ничего не должен. Если уж я слишком напираю, то простите! PS Просто кушать хочется, а меню никак не составлю))) |
|
vikttur Пользователь Сообщений: 47199 |
excelnoob
, Ваши сообщения подправил. Вам советую почитать правила, там о цитировании написано. |
|
SerArtur Пользователь Сообщений: 163 |
Подойдет? Прикрепленные файлы
|
|
excelnoob Пользователь Сообщений: 10 |
SerArtur, спасибо — это интересный вариант, но опять же при большом количестве ингредиентов будет необъятных размеров таблица. Я написал более подробно (см. pdf на файлообменнике ) |
|
excelnoob Пользователь Сообщений: 10 |
#19 08.02.2015 18:50:37 Не нашел оптимального решения. программа |
Содержание
- Пошагово: выбор шаблона Excel для меню
- Как создать собственное меню
- Шаблоны Excel обеспечивают быстрый дизайн меню
- FAQs
Эти советы помогут
Прежде чем гость впервые посетит ресторан, он обычно узнает, что предлагается. Карточка меню играет здесь центральную роль, потому что это самый важный источник информации о предлагаемых блюдах и напитках. Операторы не только выводят меню на входе, но и все чаще публикуют его в Интернете на сайте ресторана. Поскольку глаз тоже ест, расположение меню очень важно. Word предлагает несколько шаблонов для меню. Но также с помощью Excel можно быстро и легко создавать и распечатывать бесплатные шаблоны меню.
Все начинается с правильного шаблона Excel для меню. Программа предлагает любую возможность составить изысканное меню в соответствии с индивидуальными пожеланиями. Сначала найдите шаблон, который лучше всего подходит для вашего ресторана.
-
Для этого после запуска Excel введите «Меню» или «Меню» в поле поиска с надписью «Поиск онлайн-шаблонов» и щелкните значок увеличительного стекла.
-
Теперь Excel ищет в Интернете тысячи шаблонов и выводит соответствующие результаты в качестве предварительного просмотра.
-
Кроме того, теперь вы можете щелкнуть по записи «Меню» в меню выбора справа. Помимо шаблонов меню, также отображаются шаблоны для меню, карточек меню и т.п.
-
Если есть подходящий шаблон, щелкните по нему и загрузите бесплатную карточку меню. Теперь вы можете принять это или адаптировать его к своим потребностям.
Кончик: Word также предлагает шаблон меню, который можно использовать для вдохновения.
Как создать собственное меню
Пользователи могут создавать собственные шаблоны Excel для меню. Если владельцы хотят полностью создавать свое меню, Excel поддерживает их на всех этапах процесса макета.
-
Лучше всего начать с фона. Для этой цели Excel предлагает мощную функцию Excel в разделе «Макет страницы> Фон».
-
Установите шрифты и предопределенные цвета шрифтов через «Макет страницы> Дизайн», чтобы создать свое меню.
-
Введите блюдо — по желанию с описанием гарниров — и цену в пустые строки.
-
Включите заголовки столбцов и используйте условное форматирование для внесения дальнейших изменений.
-
Вы также можете использовать разные рабочие листы, если хотите, например, разделить блюда на закуски, основные блюда и десерты.
-
Вы можете выбрать собственные изображения и рисунки со своего компьютера в качестве фона для меню в таблице на вкладке «Вставка> Иллюстрации> Изображения или изображения в Интернете» или бесплатно загрузить их из Интернета.
-
Сохраните карту как шаблон Excel, нажав «Сохранить как». Здесь вы можете выбрать «Шаблон Excel (* .xltx)».
-
Когда вы закончите работу с меню, перейдите к «Печатать активные листы» или «Печатать всю книгу» через «Файл> Печать».
При выборе фона всегда следите за тем, чтобы цвет был как можно более сдержанным и не отвлекал от фактического содержимого. Лучше всего для этого подходят фоны пастельных тонов. Если вы используете файлы фотографий, вам следует сначала отредактировать их с помощью программы редактирования изображений, чтобы они казались только тусклыми. Вы можете сделать это, увеличив яркость или используя функции мягкого фокуса в программе редактирования изображений.
Обратите внимание на метки при разработке шаблона Excel для меню.
Будь то объявление или в Интернете — меню — это что-то вроде визитной карточки ресторана, и поэтому его следует тщательно готовить. Сегодня критически настроенные потребители уделяют больше внимания здоровому питанию. Многие люди не любят определенные ингредиенты или даже имеют на них аллергическую реакцию. Только по этой причине следует наливать своим гостям «чистое вино». Вы также обязаны это сделать по закону. Не всегда удается избежать консервирования пищевых ингредиентов с использованием консервантов. Вы должны указать это в меню для соответствующего блюда или напитка. То же самое относится и к другим добавкам, таким как кофеин, хинин, красители, антиоксиданты и другие вещества. DEHOGA опубликовала буклет с добавками, подлежащими маркировке. Вы можете использовать числа для маркировки и перечислить соответствующие добавки в виде сноски меньшим шрифтом внизу карточки.
Сначала введите блюда, которые вы предлагаете.
Напишите число после блюд, которые хотите идентифицировать.
Выберите число, надстрочный индекс которого вы хотите добавить, и щелкните стрелку в правом нижнем углу на вкладке «Главная».
Откроется окно форматирования ячеек. Установите флажок «Надстрочный индекс».
Перейдите через «Вставить> Текст в верхнем и нижнем колонтитулах». Затем Excel отобразит рабочий лист в режиме «Макет страницы».
Вставьте туда верхний индекс и введите соответствующий идентификатор в нижнем колонтитуле.
Если блюдо содержит несколько веществ, идентифицируйте блюда, поместив числа в закрытых скобках в маленький надстрочный индекс после записи. Выглядит это примерно так: Блюдо XY 1) 2) 12) 14).
Персонализация и форматирование дизайнов
Меню должно быть составлено таким образом, чтобы его нельзя было спутать ни с чем. Поэтому имеет смысл персонализировать шаблоны Excel для меню и отформатировать дизайн. Например, вы можете использовать «Вставить> Иллюстрации» для интеграции логотипа вашей компании и использовать специальные шрифты и цвета шрифтов для разработки своего меню. Сделайте свое меню частью корпоративного дизайна вашей компании. В результате компании создают высокую ценность для своих гостей.
7 советов по языку и дизайну меню
Ваше меню должно быть не только визуально привлекательным, но и предлагать гостям быструю ориентацию. По сути, вы должны систематизировать свое предложение еды.
- Групповые закуски, основные блюда, десерты и напитки вместе.
- Если вы предлагаете маленькие блюда или блюда для детей, они также должны отображаться в группе, например, «… для небольшого голода между ними» или «для наших маленьких гостей» должны быть выделены в отдельную категорию.
- Вторые блюда всегда следует группировать по типу пищи, то есть мясные, рыбные, блюда из птицы и веганские блюда.
- Создайте отдельный раздел для супов и салатов.
- Когда дело доходит до наименования отдельных блюд, ваше воображение, конечно же, безгранично. Вам следует ориентироваться на свои целевые группы. Креативные блюда могут иметь оригинальные названия.
- Если у вас большой выбор, нумеруйте разные блюда.
- Информация о цене на блюдо всегда должна отображаться тем же шрифтом и размером шрифта, что и само название, чтобы обеспечить максимально возможную прозрачность в вашем меню.
Шаблоны Excel обеспечивают быстрый дизайн меню
Создавать меню с помощью бесплатных шаблонов Excel для меню быстро и легко благодаря предустановленным дизайнам. В большинстве случаев необходимо соответствующим образом адаптировать только содержание. Введите предлагаемые вам блюда в строки таблицы, вставьте заголовки и отформатируйте их. Что касается пометок, Excel предлагает возможность отмечать их в нижнем колонтитуле. Решающее преимущество: шаблоны Excel для меню позволяют создавать творческие варианты дизайна и различный дизайн. Наконец, пользователи могут распечатать результат.
FAQs
Как я могу вставить обложку в свое меню?
Мы рекомендуем использовать разные листы в одной книге для создания титульного листа. Выберите «Вставить> Объект> Документ Microsoft Word» и подтвердите, нажав «ОК». Теперь вы можете создать свой титульный лист.
Должен ли я указывать источники шаблонов Excel, используемых для меню?
Если условия использования источника шаблона не требуют этого, вам не нужно указывать источник в карточке меню.
Какой формат DIN должен иметь меню?
Формат, конечно, зависит от вас. Однако для наглядности мы рекомендуем использовать формат A4.
Вы поможете развитию сайта, поделившись страницей с друзьями
Download Article
Download Article
Making a meal plan for your family can help cut costs on food, as well as make sure everyone is happy with what they are eating. This article will help you plan a meal for your family using Microsoft Office Excel. The exact button layout may differ depending on your version of Excel, but the steps are similar in any edition of the program.
-
1
Open Microsoft Excel. The icon is green.
-
2
Plan. Decide how you want to categorize the chart. This depends on how many meals there are and how much time you want the plan to cover.
- For this demonstration, we will create a three day plan for a family that eats together for breakfast, lunch, and dinner.
Advertisement
-
3
Select a blank WorkBook. If you are using Microsoft Office Excel 2013, the start page will ask you if you want to create a blank WorkBook or use a template.
-
4
Label. Across the top of the chart, label the meals. Down the sides, label the days that you will be doing the plan.
-
5
Color in columns and rows, if desired. It may help you to color in the parts of the chart that are headings so that it doesn’t get confusing and cluttered.
- Select a column or row by clicking the letter or number that it corresponds with.
- Click the paint can near the top of the screen. It is under the font selector.
- The default color is yellow, but you can change it by clicking the downwards triangle to the right of the paint can.
- Select a column or row by clicking the letter or number that it corresponds with.
-
6
Decide what you are going to eat. A good way to do this is to have a family meeting. Make sure you have your chart up and type down what you decide on. To fill in the chart, click the cell that corresponds with the meal and day you have chosen and type.
- Be as brief or as detailed as suits your needs. You can use a basic label like «stew» or go into detail on ingredients and side dishes. You can even find recipes online and copy the links to them into the chart, if desired.
-
7
Expand the Cell Width in case the text is too long to display. Drag the line between the cells to adjust its width.
-
8
Complete the meal plan. Input the days from Monday to Sunday and put the desired meal according to your preferences.
Advertisement
-
1
Align the header in center to make it more visible by highlighting the top row then click the «Align to Center» button in the toolbar.
-
2
Select the cell with the name of days from Monday to Sunday.
-
3
Change its font color. Click on the button beside the Fill Color button and change it into what ever color your want.
-
4
Select the rows of the day. Select Rows 2 to 8
-
5
Change the background color. Click on the Fill Color button and change it into any color your want.
-
6
Select again the cell with the name of days from Monday to Sunday and change its color same as the color of the header column.
-
7
Make the table more presentable. You can add grid lines or any other color depending on what you want.
-
8
Change the plan as needed. You may want to change the plan from week to week, or even during the week to use up leftover ingredients, accommodate a change in daily routine/schedule, or adjust based on preferences or cravings. When this happens, make sure you plan ahead of time, but don’t be afraid to be flexible. A meal plan shouldn’t lock your family into a pattern that’s set in stone.
Advertisement
Ask a Question
200 characters left
Include your email address to get a message when this question is answered.
Submit
Advertisement
-
If you have a menu item with a long name, such as «Roasted Chicken and Vegetables,» and you want to prevent it from spilling over into other columns, hover your cursor over the top of the column you are in and a line with arrows on either side will appear. Click the left mouse button and drag to extend or shorten the length of the column.
Advertisement
About This Article
Thanks to all authors for creating a page that has been read 48,156 times.
Did this article help you?
Чудо-таблица, которая автоматически составляем меню и список покупок
Друзья мои! К началу нового учебного года мы подготовили сюрприз: чудо-таблицу, которая АВТОМАТИЧЕСКИ составляем меню и за 2 секунды составляет список покупок.
Как это работает?
- Вы выбираете критерии для выбора блюд.
- Таблица делает все остальное: выбирает нужные блюда, составляет список покупок, сортирует по отделам.
– С такой таблицей составление меню занимает 5 минут!
– В таблицу можно добавлять рецепты с сайта Menunedeli.ru, а также свои рецепты.
Видео-инструкции
Часть 1. Начало работы
Часть 2. Составление меню из рецептов, внесенных в таблицу
Часть 3. Добавление в таблицу новых рецептов и продуктов
Как получить таблицу?
Таблица не продается. Ее получают только участники “Кулинарной школы хорошей хозяйки” и тренинга “3 блюда за 30 минут”.
Стать учеником Кулинарной школы можно тут
Стать участником тренинга “3 блюда за 30 минут” можно тут
Огромное спасибо за идею и создание таблицы ученице Кулинарной школы Ирине Синевой!
Вам могут понравиться эти рецепты?
Microsoft Excel — самая простая и удобная программа для составления таблиц, ведения расчетов, последующего форматирования, написания отчетов с большим количеством различных формул.
Разобраться в ней совсем не сложно — нужно запастись терпением, вниманием, потренироваться на практике и пользоваться с удовольствием.
Выясняем, как создать таблицу в экселе пошагово.
Содержание:
- Как создать таблицу в экселе — 3+ пошаговых способа
- Как создать таблицу с формулами
- Различие разных версий программы Excel
- ТОП горячих клавиш для работы в экселе
Если вам нужно создать чат-бота, рекомендуем почитать статью: обзор сервисов для создания чат ботов
Как создать таблицу в экселе — 3+ пошаговых инструкции
Приложение Microsoft Excel очень удобно и позволяет создавать таблицы сразу несколькими способами — вручную, в автоматическом режиме, делать сводные, выбирать из уже существующих шаблонов.
Рассмотрим каждый из них:
Таблицы в ручном режиме
Ручной способ № 1
Первое, что вы видите, открывая эксель, — множество ячеек одинакового размера.
Не стоит сразу впадать в панику от обилия прямоугольников, цифр, букв и надписей.
На самом деле, элементарная таблица создается в 2 клика.
Шаг 1: выделите при помощи мышки необходимое количество ячеек, равное длине и высоте вашей будущей таблицы.
Шаг 2: перейдите во вкладку с названием «Главная», выберите иконку «Границы», перейдите в пункт «Все границы». Профит. Можете заполнять.
Ручной способ № 2
Шаг 1: нажмите иконку «Границы» и выберите пункт меню «Нарисовать сетку».
Шаг 2: после этого у вас изменится вид курсора. Сделайте клик левой кнопкой мыши и перетащите указатель в необходимое место.
Верхний угол слева — начальное положение. Правый угол внизу — конечное. Чтобы создать таблицу, уберите палец с левой кнопки мыши.
Как создать обычную таблицу в экселе в автоматическом режиме
Шаг 1: откройте вкладку «Вставка». Выберите в меню раздел «Таблицы» и перейдите в последний пункт.
Шаг 2: на экране монитора появится окно, в котором вам будет необходимо указать границы. Выберите любую область и координаты появятся автоматически.
Шаг 4: после того, как вы отпустите курсор мыши, окно примет первоначальный вид. Нажмите кнопку «ок».
Шаг 4: в итоге вы получите красивую таблицу с ячейками двух цветов.
Чтобы изменить название столбца, просто кликните по нему мышкой либо введите курсор в поле для формул и напишите текст. После чего вносите данные и работайте с удовольствием.
Совет: в дальнейшем для создания таблицы в таком режиме можно использовать сочетание горячих клавиш Ctrl+T.
Как создать сводную таблицу в экселе пошагово с формулами
Подобная таблица необходима для обобщения информации и ее анализа.
Как создать ее пошагово:
Шаг 1: делаем и заполняем базовую форму одним из описанных выше способов.
Шаг 2: открываем меню «Вставка» и выбираем нужный нам вариант «Сводная таблица».
Шаг 3: в новом появившемся окне выбираем первую строку, затем выделяем мышкой всю таблицу — ее диапазон автоматически отобразится в строке активного меню. Нажимаем кнопку «ок».
Шаг 4: на этом этапе сбоку появится панель необходимых настроек. Вам нужно переместить поля в категории.
Столбцы — это месяцы, строки — назначение затрат, значения — сумма денег.
Шаг 5: чтобы осуществить перенос, кликаем левой кнопкой мыши на любое поле и, не отпуская пальца, перетаскиваем курсор в необходимое место.
Когда иконка курсора изменит внешний вид, отпускаем палец.
В итоге получается таблица автоматических подсчетов. Для удобства анализа информации в ней вы можете выделять отдельные части — подсчет данных происходит автоматически в ячейках «Общий итог».
Как создать в экселе таблицу — рекомендуемые сводные таблицы
Если самому разобраться со значениями, количеством строк и столбцов таблицы сложно, разработчики экселя создали несколько шаблонов для анализа данных. Работают они предельно просто.
Выделяем интересующую нас информацию. Следуем команде меню «Вставка» — «Таблицы» — «Рекомендуемые сводные таблицы».
В итоге программное обеспечение само анализирует содержимое и предлагает несколько подходящих вариантов.
Выберите вручную нужное вам значение и нажмите «ок», после чего решение будет создано автоматически.
Кроме того, обратите внимание: в момент, когда вы открываете приложение в компьютере, Eхcel сразу предлагает вам несколько базовых опций и таблиц, создать которые можно при помощи одного клика.
Вот, какие возможности находятся в вашем распоряжении:
- Открыть последние таблицы, с которыми вы работали
- Создать новую книгу — так в программе называется рабочая панель для создания таблиц
- Ознакомиться с подробной информацией о всех возможностях программы — с этого и стоит начать работу
- Выбрать один из уже имеющихся шаблонов по умолчанию
- Войти при помощи своей учетной записи
- Продолжить поиск шаблонов в сети Интернет, если ни один из существующих вариантов не пришелся по вкусу
Как создать таблицу, которая сама считает, в экселе пошагово
Самым популярным приложением для подсчета и анализа данных эксель стал именно благодаря возможности проводить автоматические расчеты.
По сути, вся программа и построена на применении различных математических формул — их огромный спектр вы можете посмотреть во вкладке меню «Формулы».
Мы же покажем на простом примере, как создать таблицу в экселе с формулами для чайников.
Совет: всю полезную информацию о работе с формулами желательно изучить до применения программы на практике, а также ознакомиться с описанием хотя бы основных функций.
Пример: представим, что вам нужно произвести умножение в ячейках.
Шаг 1: в качестве примера возьмем элементарную таблицу.
Шаг 2: переведите в состояние активности ячейку, в которой нужно вывести конечный результат.
Введите в нее команду =B2*C2, где В и С — номера столбцов, 2 — строки, затем нажмите клавишу Enter.
Шаг 3: курсор мыши наведите на правый нижний угол этой ячейки до тех пор, пока не изменится его внешний вид.
Зажмите пальцем левый клик мыши и потяните вниз до последней строки. При помощи этого способа автоподстановки формула окажется во всех ячейках.
Таким образом, значение общей стоимости будет зависеть от стоимости одного кило и количества продукции.
Можно также использовать для подсчетов уже готовые автосуммы.
На указанном примере сначала выделяем необходимые нам значения и ищем во вкладке «Главная» пункт меню «Автосуммы».
В результате появится общая сумма всех необходимых чисел.
Совет: при необходимости любую таблицу можно экспортировать в Word. Для этого выделите вручную все столбцы и ячейки, затем воспользуйтесь сочетанием клавиш Ctrl+C для копирования и Ctrl+V для вставки данных в новый документ.
Различие разных версий программы Excel
Многих интересует вопрос, как создать таблицу в экселе 2003.
Сразу скажем, что программное обеспечение стоит регулярно обновлять, т. к. версия 2003 года в 2018 как минимум морально устарела и в ней отсутствует огромное количество важных функций.
Так, например, «Формулы» в меню раньше назывались «Функциями» — элементарное расхождение в названиях может сбить новичка с толку при работе, да и самих формул было в разы меньше.
На некоторых предприятиях по-прежнему используют устаревшее обеспечение, однако, собираясь установить себе эксель образца 2003 года, обратите внимание, что его поддержка прекращена, поэтому не забывайте регулярно обновлять софт.
ТОП горячих клавиш для работы в экселе
- Закрытие книги — CTRL+W
- Открытие книги — CTRL+O
- Переход на вкладку «Главная» — ALT+Я
- Сохранение книги — CTRL+S
- Копирование — CTRL+C
- Вставка — CTRL+V
- Отмена операции — CTRL+Z
- Удаление содержимого ячеек — DELETE
- Выбор цвета заливки — ALT+Я, Р, 1
- Вырезание — CTRL+X
- Переход на вкладку «Вставка» — ALT+С
- Полужирный шрифт — CTRL+B
- Выравнивание содержимого ячеек по центру — ALT+Я, Е, 1
- Переход на вкладку «Разметка страницы» — ALT+З
- Переход на вкладку «Данные» — ALT+Ё
- Переход на вкладку «Вид» — ALT+W
- Открытие контекстного меню — SHIFT+F10 или клавиша вызова контекстного меню
- Добавление границ — ALT+Я, Г, Г
- Удаление столбца — ALT+Я,0, 2, О
- Переход на вкладку «Формула» — ALT+Л
- Скрытие выделенных строк — CTRL+9
- Скрытие выделенных столбцов — CTRL+0
Как видите, работать в Excel довольно легко, к тому же это удобно и значительно упрощает ведение рабочего процесса.
Программа обладает массой возможностей для создания красивого внешнего вида таблиц.
Не забудьте также о приложении «Google Таблицы», позволяющем работать в режиме реального времени, делиться данными с коллегами, редактировать и хранить, не опасаясь сбоя в системе.
Как создать в экселе таблицу по приходу, расходу и остатку вы узнаете в пошаговой видео инструкции ниже:
Microsoft Excel: выпадающие списки
Смотрите такжепоявилась потребность оформлении = True End списка новое наименование, это ячейка А1 усилия: отличия от предыдущего последующей привязкой его ячейке под столбцом отобразится в выпадающем диапазоны и внесетКак только вы это
добавления новых аргументов не является.
Создание дополнительного списка
через точку с функцию «=ДВССЫЛ» и включить. Для этого,При работе в программе меню кафе, If End Sub
появится сообщение: «Добавить со словом «Деревья».Способ 1. способа. к диапазонам на с данными, команда списке. Например, добавим новые данные в сделаете, проверьте список в список вамНажмите «Ок». запятой. адрес первой ячейки. переходим во вкладку Microsoft Excel в
написал форму, сЧтобы выбранные значения показывались введенное имя баобаб То есть нужноПримитивныйВо-первых, созданный выпадающий ActiveX листе. Для этого:
контекстного меню слово «плащ». Получилось соответствующие выпадающие списки. и вы обнаружите, необходимо в полеВыделив созданную таблицу, выНажмите «ОК». Например, =ДВССЫЛ($B3). «Файл» программы Excel, таблицах с повторяющимися выпадающим меню разобрался снизу, вставляем другой
в выпадающий список?». выбрать стиль таблицыСпособ 2. список может находитсяВ Excel 2007/2010 откройтеВыбрать из раскрывающегося списка так.У нас есть
что удаленный пункт «Источник» вписать эти увидите, что ейПосле этого в выделенномКак видим, список создан. а затем кликаем данными, очень удобно быстро, код обработчика.Private SubНажмем «Да» и добавиться со строкой заголовка.Стандартный
в двух принципиально вкладку(Choose from drop-down list)Второй уровень связанных выпадающих такие данные на исчез. самые аргументы через было автоматически присвоено диапазоне ячеек появятся
Создание выпадающего списка с помощью инструментов разработчика
Теперь, чтобы и нижние по надписи «Параметры». использовать выпадающий список.а вот задачу Worksheet_Change(ByVal Target As еще одна строка Получаем следующий видСпособ 3. разных состояниях -Разработчик (Developer)или нажать сочетание списков в листе.Если удалить значение из
знак точка с название. Именно его выпадающие списки с ячейки приобрели теВ открывшемся окне переходим С его помощью
с автоматическим подставлением Range) On Error со значением «баобаб». диапазона:Элемент управления режиме отладки, когда. В более ранних клавишExcel.Сделаем из этих данных списка, созданного вручную, запятой (;), после и нужно вписывать указанными значениями.
же свойства, как в подраздел «Настройка можно просто выбирать цены решить не Resume Next If
Когда значения для выпадающегоСтавим курсор в ячейку,Способ 4. можно настраивать его
версиях — панельALT+стрелка внизСначала выберем из форматированную таблицу Excel. просто, то из чего кликнуть на в поле «Источник»
Создать список в Excel и в предыдущий ленты», и ставим нужные параметры из могу!
Not Intersect(Target, Range(«Н2:К2»)) списка расположены на
где будет находитьсяЭлемент ActiveX параметры и свойства, инструментов. Способ не работает, выпадающего списка в Делаем активной любую
Связанные списки
списка, созданного с кнопку «Ок». в окне «Проверка с подстановкой данных раз, выделяем верхние флажок напротив значения сформированного меню. ДавайтеИмеется лист - Is Nothing And другом листе или выпадающий список. ОткрываемСложность двигать его поФормы (Forms) если ячейку и ячейке Е1, чтобы ячейку этих данных.
помощью «умной» таблицыТеперь вы можете убедиться, данных». можно и другим ячейки, и при «Разработчик». Жмем на
выясним, как сделать «Заполнение меню» в Target.Cells.Count = 1 в другой книге, параметры инструмента «Проверка
низкая листу и менятьчерез меню столбец с данными эта ячейка не
Заходим на закладку или наименованного диапазона, что новые введенныеИтак, мы разобрали четыре способом, подразумевающим использование нажатой клавише мышки кнопку «OK».
раскрывающийся список различными
котором два столбца Then Application.EnableEvents = стандартный способ не данных» (выше описансредняя размеры и -Вид — Панели инструментов отделяет хотя бы
была пустой.
«Главная», в разделе еще проще. Вот значения были успешно способа, как создать в виде значений «протаскиваем» вниз.После этого, на ленте способами. — Наименование и False If Len(Target.Offset(1, работает. Решить задачу путь). В полевысокая
режиме ввода, когда
lumpics.ru
Выпадающее меню в Excel: помощь в работе с программой, инструкция, возможности
— Формы (View одна пустая строкаЗатем, как в «Стили» нажимаем кнопку что нужно сделать: добавлены. выпадающий список, теперь данные из указанногоВсё, таблица создана. появляется вкладка сСкачать последнюю версию Цена 0)) = 0 можно с помощью
Как сделать выпадающее меню в Excel
«Источник» прописываем такуюВозможность настройки шрифта, цвета единственное, что можно — Toolbars - или вам нужен первом случае, ставим «Форматировать как таблицу»Откройте лист, на которомЕсли при создании меню разберемся, как его диапазона ячеек. НеобходимыйМы разобрались, как сделать названием «Разработчик», куда Excelв листе - Then Target.Offset(1, 0) функции ДВССЫЛ: она функцию: и т.д. — выбирать из Forms) товар, который еще в пустой ячейке
Способ 1: вводим значения вручную
и выбираем первый находится список пунктов в качестве источника использовать. Это возможно алгоритм действий: выпадающий список в мы и перемещаемся.Самым удобным, и одновременно «Печать меню», строка = Target Else
сформирует правильную ссылку
- Протестируем. Вот наша таблицанет него данные. Переключение
- . Если этой вкладки
- ни разу не (не в таблице) шаблон таблицы. непосредственно самого выпадающего вы указывали непосредственно
- следующим способом:Выделить ячейки, в которых Экселе. В программе
- Чертим в Microsoft наиболее функциональным способом — «Наименование» под Target.End(xlDown).Offset(1, 0) = на внешний источник со списком нанет
- между этими режимами
не видно, то вводился выше: знак «равно». ВыделяемОбязательно ставим галочку у
Способ 2: выбираем диапазон значений
меню. отдельный диапазон ячеек,Наведите курсор на ячейку нужно создать список. можно создавать, как Excel список, который создания выпадающего списка, ней строки с
- Target End If информации.
- одном листе:да
- происходит с помощью нажмите кнопку
- Выделите ячейки с данными, данные столбца А строки «Таблица сВыделите ненужное значение. тогда для добавления со списком и
- На ленте нажмите «Проверка
простые выпадающие списки, должен стать выпадающим является метод, основанный
Способ 3: выбираем именованный диапазон
«Выпадающим списком», что Target.ClearContents Application.EnableEvents =Делаем активной ячейку, кудаДобавим в таблицу новоеКоличество отображаемых строк кнопкиОфис — Параметры Excel
- которые должны попасть (без названия столбца). заголовками».Нажмите правую кнопку мыши. новых значений вам ничего не делайте.
- данных».
- так и зависимые. меню. Затем, кликаем на построении отдельного
- нужно сделать,что бы True End If
- хотим поместить раскрывающийся
значение «елка».всегда 8Режим Конструктора (Design Mode)- в выпадающий список У нас -Нажимаем «ОК». Получилась такаяИз выпадающего меню выберите надо проделать следующие Появится облако, вИз списка «Тип данных» При этом, можно на Ленте на списка данных. на соседнею строку End Sub
Способ 4: используем «умную» таблицу
список.Теперь удалим значение «береза».любоена вкладкефлажок (например, наименованиями товаров). это диапазон А2:А4.
- таблица. пункт «Удалить». действия: котором будет написана выбрать «Список». использовать различные методы
- значок «Вставить», и
- Прежде всего, делаем таблицу-заготовку, «Цена» подставлялась автоматическиЧтобы выбираемые значения отображалисьОткрываем параметры проверки данных.
- Осуществить задуманное нам помоглаБыстрый поиск элемента по
- Разработчик (Developer)Отображать вкладку Разработчик наЕсли у вас ExcelКопируем формулу выделенногоСама эта таблица ужеВ появившемся подменю выберите
- Перейдите на лист, на
подсказка. Однако этоВ графе «Источник» нажать создания. Выбор зависит среди появившихся элементов где собираемся использовать в зависимости от в одной ячейке, В поле «Источник»
Работа с выпадающим меню в Excel
«умная таблица», которая первым буквам: ленте (Office Button 2003 или старше диапазона. Выходим из
- имеет имя. Смотрим «Строки таблицы». котором расположены эти произойдет только в на кнопку справа от конкретного предназначения в группе «Элемент выпадающее меню, а выбранного наименования??? разделенные любым знаком вводим формулу: =ДВССЫЛ(“[Список1.xlsx]Лист1!$A$1:$A$9”).
- легка «расширяется», меняется.нетЕсли эта кнопка нажата, — Excel Options — выберите в ячейки клавишей «Esc». в Диспетчере имен.Нажмите «Ок».
- самые значения. том случае, если и курсором выделить списка, целей его ActiveX» выбираем «Поле
- также делаем отдельнымЗаранее благодарю за препинания, применим такойИмя файла, из которогоТеперь сделаем так, чтобынет то мы можем — Show Developer меню Выделяем ячейки, в
Название этой таблицы можноСтрока будет удалена. Соответственно,Выделите ячейку, которая находится вы ввели значения блок ячеек, данные создания, области применения, со списком». списком данные, которые оказанную помощь!!! модуль. берется информация для
Добавление новых значений в список
можно было вводитьда настраивать параметры выпадающего Tab in theВставка — Имя - которых будем создавать поменять. Нажимаем на будет удален и по центру этого в окне проверки в которых будут и т.д.Кликаем по месту, где в будущем включимAlexMPrivate Sub Worksheet_Change(ByVal списка, заключено в новые значения прямо
Способ 1: ручной ввод
Необходимость использования дополнительной функции списка, нажав соседнюю Ribbon) Присвоить выпадающие списки второго таблицу, заходим на пункт из меню. списка. данных.
- отображаться в списке.Автор: Максим Тютюшев
- должна быть ячейка в это меню.
- : Так? Target As Range) квадратные скобки. Этот в ячейку сИНДЕКС кнопкуНайдите значок выпадающего списка(Insert — Name - уровня. У нас закладку «Конструктор» и
Сейчас разберемся, как убратьНажмите правую кнопку мыши.Наведя стрелку на ячейку,Нажать «ОК».
Способ 2: добавление в обычный диапазон значений
Табличный редактор Excel от со списком. Как Эти данные можноtobleroneOn Error Resume файл должен быть этим списком. Инет
- Свойства (Properties) среди элементов управления Define),
- – это диапазон в разделе «Свойства» выпадающее меню в
- Из появившегося списка выберите
- вы также увидитеПосле этого сразу же
- компании Microsoft обладает видите, форма списка размещать как на
- : Спасибо за выложенный Next
- открыт. Если книга данные автоматически добавлялисьда, которая откроет окно
форм (не ActiveX!).если Excel 2007 F1:F4 (окрашен зеленым пишем свое название Excel полностью. На пункт «Вставить». справа от нее появятся выпадающие списки
Способ 3: добавление в «умную» таблицу или именованный диапазон
огромным перечнем функций появилась. этом же листе файл, многое проясняется,If Not Intersect(Target, с нужными значениями
- в диапазон.нет
- со списком всех Ориентируйтесь по всплывающим или новее -
- цветом). Через функцию таблицы. Мы написали
- самом деле, существует
В новом окне, которое стрелочку, направленную вниз. с выбранными значениями.
Удаление значений из списка
и возможностей. ПоэтомуЗатем мы перемещаемся в документа, так и но мне очень Range(«C2:C5»)) Is Nothing находится в другойСформируем именованный диапазон. Путь:Возможность создания связанных выпадающих возможных настроек для подсказкам - откройте вкладку «Проверка данных» устанавливаем
Способ 1: ручное удаление
имя таблицы – огромное количество способов, откроется, выберите «Строку» После нажатия наЧтобы не выбирать диапазон не удивительно, что «Режим конструктора». Жмем
- на другом, если нужна еще доработка
- And Target.Cells.Count = папке, нужно указывать
- «Формулы» — «Диспетчер списков выделенного объекта:Поле со спискомФормулы (Formulas)
- выпадающий список. В
«Товар». как это сделать, и нажмите «Ок». нее высветится непосредственно ячеек, постоянно переключаясь
Способ 2: удаление из диапазона и «умной» таблицы
в ячейках созданной на кнопку «Свойства вы не хотите,Коллеги помогите!!! 1 Then путь полностью. имен» — «Создать».нет
- Самые нужные и полезные:и воспользуйтесь кнопкой строку «Источник» диалогового
- В этой таблице уже
- но сейчас будет
- Будет добавлена новая пустая сам список с
- с режима ввода, таблицы можно без
- элемента управления».
чтобы обе таблицеСделал выпадающий список,Application.EnableEvents = False
Полное удаление выпадающего меню
Возьмем три именованных диапазона: Вводим уникальное названиеда свойства, которые можноЩелкните по значкуДиспетчер имен (Name Manager) окна вставляем скопированную все столбцы имеют рассмотрен тот, который строка. заданными значениями. можно создать именованный особых проблем создатьОткрывается окно свойств элемента располагались визуально вместе. все работает, но
- newVal = TargetЭто обязательное условие. Выше диапазона – ОК.нет
- и нужно настроить:
- и нарисуйте небольшой, затем формулу.
- динамические диапазоны. Это подразумевает удаление непосредственно
- Введите в нее новоеЧтобы выбрать нужный вариант диапазон и выбирать выпадающее меню в
управления. В графеВыделяем данные, которые планируем мне нужно чтобыApplication.Undo описано, как сделатьСоздаем раскрывающийся список вПод выпадающим списком понимаетсяListFillRange горизонтальный прямоугольник -СоздатьНо формулу снова
значит, если мы
fb.ru
Как сделать связанные выпадающие списки в Excel легко.
самих выпадающих списков, значение, которое хотите из списка, на его. Делается это Excel с подстановкой «ListFillRange» вручную через занести в раскрывающийся при выборе изoldval = Target обычный список именованным
любой ячейке. Как содержание в одной- диапазон ячеек, будущий список.. Введите имя (можно дорабатываем. Ставим две добавим в столбце в то время видеть в выпадающем
него необходимо просто легко: данных. В этой двоеточие прописываем диапазон список. Кликаем правой выпадающего списка определенногоIf Len(oldval) <> диапазоном (с помощью
это сделать, уже ячейке нескольких значений. откуда берутся данные






Значения из списка можно листе создайте таблицу задачи. пункты выпадающего списка. выбираем пункт «Присвоить определенный текст илиTarget = Target
может содержать пробеловСнимаем галочки на вкладках
появляется определенный перечень. не даст, надоФормат объекта (Format control) для выделенного диапазона слова «пальто» (это попадет в выпадающий
Создать выпадающий список можноДалее, кликаем по ячейке, имя…». также выпадающий выбор & «,» & и знаков препинания. «Сообщение для ввода», Можно выбрать конкретное. просто вписать его. В появившемся диалоговом (например имя выделенного диапазона), список. То же необходимо сделать: что добавленный пункт. Однако в случае которые хотите добавить различными способами. Ниже и в контекстном
Открывается форма создания имени.



меню последовательно переходим В поле «Имя» склад, при выбореElse куда войдут названия
Если этого не для проверки введенных (например, Лист2!A1:A5)Формировать список по диапазону). Нажмите ячейке столбца с столбцом. Пример посмотрим выделите весь диапазон даже не придется

ячеек выпадающего меню, открывать окно «Проверка когда вы вводитеСлева от строки формул некоторой степени отличаются ComboBox» и «Edit». наименование, по которому ячейка заполнялась адресомEnd IfКогда поставили курсор в позволит нам вводить
работы с данными- связанная ячейка, с наименованиями товаров,. списков.Итак, форматированную таблицу которое желаете удалить. данных». пункт, который отсутствует нажмите на область друг от друга.Выпадающий список в Microsoft будем узнавать данный склада или давала
If Len(newVal) =


Перейдите на вкладку «Данные».Если вы создали выпадающее в списке, появится имен. Например, вы можете
Excel готов. список. Но, это выбор на выпадающий 0 Then Target.ClearContents на лист иВызываем редактор Visual Basic. списков: подстановка данных, выбранный из списка
excel-office.ru
Выпадающий список в ячейке листа
Видео
в список несколько), в которых выделили диапазон снизу сделать выпадающие списки.
На ленте с инструментами меню при помощи окно, уведомляющее васВведите новое название для
Способ 1. Примитивный
ввести значения спискаЧтобы сделать и другие наименование должно начинаться список нескольких адресовApplication.EnableEvents = True выделяем попеременно нужные Для этого щелкаем отображение данных другого элементСвязь с ячейкой хотите получить выпадающий вверх, то ставите Сначала скопируем адрес нажмите на кнопку именованного диапазона или об этом. создаваемого диапазона. вручную, прописав их ячейки с выпадающим
Способ 2. Стандартный
- обязательно с буквы. по этому складу)End If ячейки.
- правой кнопкой мыши листа или файла,ListRows- укажите ячейку список и выберите адрес ячейки нижней. нужного диапазона, чтобы «Проверка данных». «умной» таблицы, тогдаЭто все. Как можноНажмите Enter. через пунктуационный знак списком, просто становимся Можно также вписатьВыбор поставщика далееEnd SubТеперь создадим второй раскрывающийся по названию листа наличие функции поиска- количество отображаемых куда нужно выводить в меню (на Вообщем, с какой потом не писатьВ появившемся окне выберите добавить новые значения
- заметить, пользоваться выпадающимИменованный диапазон создан, теперь «Точка с запятой», на нижний правый примечание, но это территория отгрузки далееНе забываем менять диапазоны список. В нем и переходим по и зависимости. строк порядковый номер выбранного вкладке) ячейки выделили диапазон, его вручную. пункт «Очистить все». будет проще простого: меню не так его нужно применить
а можете выбрать край готовой ячейки, не обязательно. Жмем
адрес отгрузки (только
на «свои». Списки должны отражаться те вкладке «Исходный текст».Путь: меню «Данные» -Font пользователем элемента.Данные — Проверка (Data ту ячейку иПервый уровень связанных выпадающихНажмите на кнопку «Ок»Перейдите на таблицу с уж и сложно, для отображения выпадающих значения из заранее нажимаем кнопку мыши, на кнопку «OK». по этой территории, создаем классическим способом.
Способ 3. Элемент управления
слова, которые соответствуют Либо одновременно нажимаем инструмент «Проверка данных»- шрифт, размер,Количество строк списка — Validation) указываете (первую выделенную списков в Excel.
- или просто закройте самими значениями. однако порой появляется списков. Для этого созданной таблицы, указав и протягиваем вниз.Переходим во вкладку «Данные» а не все), А всю остальную выбранному в первом клавиши Alt + — вкладка «Параметры». начертание (курсив, подчеркивание- сколько строк. Из выпадающего списка в диапазоне). Мы В любой пустой окно, нажав наУстановите курсор в первой нужда в выполнении при создании самого соответствующий диапазон ячеек.Также, в программе Excel программы Microsoft Excel.
- далее комментарий к работу будут делать списке названию. Если F11. Копируем код Тип данных – и т.д. кроме показывать в выпадающем
Тип данных (Allow) выделили диапазон сверху ячейке пишем «=» красный крестик. - ячейке, идущей сразу некоторых особых функций, списка в окне Есть возможность сделать можно создавать связанные Выделяем область таблицы,
- данной территории отгрузки макросы. «Деревья», то «граб», (только вставьте свои «Список».
- цвета) списке. По умолчаниювыберите вариант вниз, п.э. поставим (знак «равно»), выделяем
- После этого все списки после списка. например, добавление или «Проверка данных» в это и более выпадающие списки. Это где собираемся применятьЗаранее благодарен!!!
На вкладке «Разработчик» находим «дуб» и т.д. параметры).Private Sub Worksheet_Change(ByVal
Ввести значения, из которыхForeColor — 8, ноСписок (List) в формуле адрес ячейки шапки таблицы будут удалены, аВведите туда новый пункт удаление пунктов. Сейчас
Способ 4. Элемент ActiveX
графе «Источник» поставьте сложным методом, подразумевающим такие списки, когда выпадающий список. ЖмемМне совсем не инструмент «Вставить» – Вводим в поле Target As Range) будет складываться выпадающийи можно больше, чегои введите в ячейки Е1. Формула
– это будет на их месте меню. будет рассказано, как знак равенства (=) создание «Умной таблицы» при выборе одного на кнопку «Проверка
понятен диапазон, который «ActiveX». Здесь нам «Источник» функцию вида Dim lReply As список, можно разнымиBackColor не позволяет предыдущий строчку получилась такая. первый выпадающий список. останутся ранее выбранныеНажмите Enter. это сделать. и сразу после или именованного диапазона. значения из списка, данных», расположенную на берется из страницы нужна кнопка «Поле =ДВССЫЛ(E3). E3 – Long If Target.Cells.Count
способами:- цвет текста способ.Источник (Source)=ДВССЫЛ(«Товар[«&$E1&»]»)Копируем это адрес. Нажимаем значения. Теперь выВот и все, новыйЕсли вы планируете использовать него введите название
В общем, сейчас в другой графе Ленте.
- с исходными данными, со списком» (ориентируемся ячейка с именем > 1 ThenВручную через «точку-с-запятой» в и фона, соответственноПосле нажатия назнак равенства иНажимаем «ОК». Получилось так.
- клавишу «Esc» - знаете не только, пункт будет добавлен созданную таблицу долгое диапазона, который только
- обо всем будет предлагается выбрать соответствующиеОткрывается окно проверки вводимых
- так как при на всплывающие подсказки). первого диапазона. Exit Sub If поле «Источник».
- Большим и жирным плюсомОК имя диапазона (т.е.Можно выпадающие списки сделать так выходим из
как создать и в выпадающий список. время, тогда в что создали. После рассказано по порядку. ему параметры. Например, значений. Во вкладке нажатии и наЩелкаем по значку –Бывает, когда из раскрывающегося Target.Address = «$C$2″Ввести значения заранее. А этого способа является
списком можно пользоваться.=Товары на другом листе, ячейки. управлять выпадающим менюС добавлением новых значений какой-то момент вам этого нажмите «Ок»Чтобы добавить в Excel при выборе в «Параметры» в поле формулу инфо не становится активным «Режим списка необходимо выбрать Then If IsEmpty(Target) в качестве источника возможность быстрого переходаЧтобы вместо порядкового номера
Итоговая сравнительная таблица всех способов
| ). тогда в формулу | Теперь выделяем ячейки, в Excel, но | разобрались, но как может понадобиться добавить | и списки будут выпадающее меню в | |
| списке продуктов картофеля, | «Тип данных» выбираем | появляется. | конструктора». Рисуем курсором | |
| сразу несколько элементов. Then Exit Sub | указать диапазон ячеек | к нужному элементу | элемента выводилось его | |
| Нажмите | перед адресом ячейки | в которые будем | ||
| и как его быть, если вам | новые значения в | созданы. | ячейку, можно ввести | |
| предлагается выбрать как параметр «Список». В | wild_pig | (он становится «крестиком») | Рассмотрим пути реализации | |
| If WorksheetFunction.CountIf(Range(«Деревья»), Target) со списком. | в списке при | название можно дополнительно | ОК |
planetaexcel.ru
Выпадающий список в Excel с помощью инструментов или макросов
напишем название листа устанавливать выпадающий список. удалить. нужно убрать какое-нибудь выпадающее меню вПри желании можно создать данные в список
меры измерения килограммы поле «Источник» ставим: зависимые списки небольшой прямоугольник – задачи. = 0 ThenНазначить имя для диапазона вводе первых букв использовать функцию.
Создание раскрывающегося списка
и поставим восклицательный Мы выделили диапазонАвтор: Вадим Матузок значение из выпадающего Excel, ведь создавать
«умную» таблицу. Она вручную. Этот способ и граммы, а знак равно, и
- toblerone место будущего списка.
- Создаем стандартный список с lReply = MsgBox(«Добавить значений и в с клавиатуры(!), чего
- ИНДЕКС (INDEX)Все! Наслаждайтесь! знак. Е1:Е4 (окрашен в

Здесь мы рассмотрим меню в Excel.
его заново –
Выпадающий список в Excel с подстановкой данных
хороша тем, что актуален тогда, когда при выборе масла сразу без пробелов: а что?Жмем «Свойства» – открывается помощью инструмента «Проверка введенное имя «
- поле источник вписать нет у всех, которая умеет выводитьВажный нюанс. В качестве
- Как еще можно желтый цвет). Вставляем другой вариант, Как и в это не самое в будущем в вы уверены, что растительного – литры пишем имя списка,wild_pig перечень настроек. данных». Добавляем в & _ Target
- это имя. остальных способов. Приятным содержимое нужной по источника данных для применить готовые шаблоны выпадающий список каккак легко прошлый раз, инструкция
разумное решение. Однако, нее будет легко на протяжении всего
и миллилитры. которое присвоили ему
: Если это мне,
Вписываем диапазон в строку исходный код листа & » в
Любой из вариантов даст моментом, также, является счету ячейки из списка может выступать таблиц Excel, читайте обычно. Нажимаем «Проверкасделать связанные выпадающие списки
- полностью зависит от в зависимости от вносить коррективы. Делается пользования таблицей данныеПрежде всего, подготовим таблицу,
- выше. Жмем на то 2 пример ListFillRange (руками). Ячейку, готовый макрос. Как выпадающий список?», vbYesNo
- такой результат. возможность настройки визуального диапазона: и динамический именованный в статье «Готовые данных», выбираем «Список». в Excel
- того, каким методом того, каким методом она следующим образом: не придется видоизменять. где будут располагаться кнопку «OK». из ссылки я куда будет выводиться это делать, описано + vbQuestion) If представления (цветов, шрифтовЭтот способ частично напоминает диапазон, например прайс-лист. таблицы Excel». В диалоговом окне. Ещё один способ вы пользовались для для создания спискаНа другом листе книгиАлгоритм действий: выпадающие списки, иВыпадающий список готов. Теперь, думаю. выбранное значение – выше. С его lReply = vbYesНеобходимо сделать раскрывающийся список и т.д.) предыдущий. Основное отличие Тогда при дописыванииКак сделать связанный «Проверка вводимых значений»
- сделать раскрывающиеся списки, создания этого меню.
- вы пользовались, процедура или вообще вВыделите ячейки, в которых отдельно сделаем списки при нажатии наToblerone85 в строку LinkedCell. помощью справа от
Then Range(«Деревья»).Cells(Range(«Деревья»).Rows.Count + со значениями изПри использовании этого способа, в том, что новых товаров к выпадающий список, фамилии
в строку «Источник» смотрите в статьеНа самом деле удаление
Выпадающий список в Excel с данными с другого листа/файла
добавления новых значений другой книге введите желаете создать выпадающее с наименованием продуктов кнопку у каждой: Коллеги, подскажите пожалуйста. Для изменения шрифта выпадающего списка будут 1, 1) = динамического диапазона. Если также возможно указывать
- на лист добавляется прайсу, они будут в котором можно
- вставляем скопированную формулу «Связанные выпадающие списки значения из списка,
отличается, поэтому разберем в столбик значения, меню. и мер измерения. ячейки указанного диапазонаИз программы выгружаю и размера – добавляться выбранные значения.Private Target End If вносятся изменения в
Как сделать зависимые выпадающие списки
в качестве
не элемент управления, автоматически добавляться к выбирать по алфавиту, шапки таблицы. Но в Excel». созданного ручным способом, каждую по отдельности. которые будут отображаться
- Перейдите на вкладку «Данные».Присваиваем каждому из списков будет появляться список
- данные в Эксель, Font. Sub Worksheet_Change(ByVal Target End If End имеющийся диапазон (добавляются
- ListFillRange а элемент ActiveX выпадающему списку. Еще смотрите в статье формулу нужно доработать.Способ, который мы практически ничем неЕсли из руководства, как в выпадающем списке.На панели инструментов нажмите именованный диапазон, как параметров, среди которых но выгружаются в
Выбор нескольких значений из выпадающего списка Excel
Скачать пример выпадающего списка As Range) On If End Sub или удаляются данные),не только одномерные
- »Поле со списком» одним часто используемым «Связанный выпадающий список Допишем впереди – сейчас рассмотрим удобен отличается от добавления создать выпадающее менюВыделите их. «Проверка данных», данная это мы уже можно выбрать любой таком виде, чтоПри вводе первых букв Error Resume NextСохраняем, установив тип файла они автоматически отражаются диапазоны. Можно, напримериз раскрывающегося набора трюком для таких в Excel по ДВССЫЛ, поставим кавычки тем, что при значений. Вот что в Excel, выНа главной странице в кнопка находится в
- делали ранее с для добавления в применить к цифрам с клавиатуры высвечиваются If Not Intersect(Target, «с поддержкой макросов». в раскрывающемся списке. задать диапазон из под кнопкой списков является создание алфавиту». и круглые скобки. добавлении строк или вам нужно сделать: выбрали ручной способ, разделе «Стили» выберите группе «Работа с обычными выпадающими списками. ячейку.
- «формат ячеек - подходящие элементы. И Range(«Е2:Е9»)) Is NothingПереходим на лист соВыделяем диапазон для выпадающего
двух столбцов иВставить (Insert)
связанных выпадающих списковУ кого мало времени
Получилась такая формула. столбцов в таблицу,Выделите ячейки с выпадающими тогда для добавления
пункт «Форматировать как
данными».
В первой ячейке создаём
Второй способ предполагает создание
денежный" не получается это далеко не And Target.Cells.Count =
списком. Вкладка «Разработчик» списка. В главном нескольких строк, указав
с вкладки
(когда содержимое одного
и нужно быстро
=ДВССЫЛ("Товар[#Заголовки]") все диапазоны в
меню.
новых значений в
таблицу».
В появившемся окне из список точно таким выпадающего списка сне могу банально все приятные моменты 1 Then Application.EnableEvents
Выпадающий список с поиском
- — «Код» - меню находим инструмент дополнительно, что выводитьРазработчик (Developer) списка меняется в ухватить суть -
- Нажимаем «ОК». таблице увеличиваются автоматически,На панели инструментов выберите это самое менюВ появившемся окне выберите списка «Тип данных»
- же образом, как помощью инструментов разработчика,
- применить формулу сумма. данного инструмента. Здесь = False If «Макросы». Сочетание клавиш «Форматировать как таблицу». нужно два столбца: зависимости от выбора
смотрим обучающее видео:
Так как в самой не нужно их пункт «Проверка данных». вам необходимо сделать понравившийся стиль. выберите «Список». делали это ранее, а именно сПжта кто знает, можно настраивать визуальное
exceltable.com
Связанные строки и выпадающее меню (Связанные строки и выпадающее меню)
Len(Target.Offset(0, 1)) = для быстрого вызова
Откроются стили. Выбираем любой. (свойство
Механизм добавления тот же в другом).Кому интересны подробности и
таблице с данными настраивать.В появившемся окне в следующее:
Появится окно, в которомВ графе «Источник» введите через проверку данных. использованием ActiveX. По дайте совет как
представление информации, указывать 0 Then Target.Offset(0, – Alt + Для решения нашейColumnCount — выбираем объектЭтот способ представляет собой нюансы всех описанных диапазоны динамичные, тоОстается просто вносить
поле «Источник» удалитеВыделите ячейки, в которых
надо будет снять значения, которые будут
Во второй ячейке тоже умолчанию, функции инструментов изменить формат чисел в качестве источника 1) = Target
F8. Выбираем нужное
задачи дизайн не=2). Тогда можно получить из списка и вставку на лист способов — дальше если мы добавим нужные данные в ненужное значение. Важно есть выпадающие списки. галочку с пункта отображаться непосредственно в запускаем окно проверки разработчика отсутствуют, поэтомукитин сразу два столбца. Else Target.End(xlToRight).Offset(0, 1) имя. Нажимаем «Выполнить».
имеет значения. Наличие весьма привлекательные результаты, рисуем его на нового объекта - по тексту. столбец, это слово таблицу и все.
удалять его вместе
На панели инструментов нажмите «Таблица с заголовком», самом выпадающем меню. данных, но в нам, прежде всего,: сначала читаем правила,alexey63rus = Target End
Когда мы введем в заголовка (шапки) важно.
окупающие все потраченные листе. А вот
элемента управления «полеОдин щелчок правой кнопкой автоматически увеличится диапазон Остальное сделает сама с точкой запятой.
«Проверка данных». если она таковой
Обязательно вводите их графе «Источник» вводим нужно будет их потом смакуем ответ: Здравствующие уважаемые, If Target.ClearContents Application.EnableEvents пустую ячейку выпадающего
В нашем примере на дополнительные настройки
дальше начинаются серьезные со списком» с мыши по пустой
таблицы и слово таблица — изменитНажмите «Ок».
excelworld.ru
В открывшемся окне для
С выпадающем меню в MS Excel очень интересная ситуация. Несмотря на то, что операция достаточно простая и легко выполняется, каждый следующий раз забывается как это делать. Возможно автор материала исключение из правил, однако, не лишним будет создать запись, где подробно будет расписано выполнение данной операции.
Смотрите также видеоверсию статьи «Как создать выпадающее меню в MS Excel».
Итак, зачем необходим вообще выпадающий список в MS Excel? Первое, что приходит на ум – это заполнение ячейки данными перечень которых ограничен и/или заполнение требует времени на рутинную операцию. С помощью выпадающего меню решаются сразу несколько задач: во-первых, таким образом ускоряется время на ввод данных в определенную ячейку; во-вторых, с помощью выпадающего списка можно исключить ошибочные записи; в третьих, можно еще придумать причины, но первых двух уже более чем достаточно, чтобы пользоваться выпадающим меню в MS Excel.
Выпадающее меню создается с помощью вкладки «Данные», группа «Работа с данными», пункт «Проверка данных»
В выпадающем меню необходимо выбрать тип данных – «Список» и указать диапазон в котором расположен список с соответствующими значениями. Кроме того в этом же диалоговом окне существует возможность дополнительно указать параметры для ввода данных, например, сообщение при неправильном вводе данных.
После проделанных манипуляций в целевой ячейке или ячейках (если по нажатии на команду «Проверка данных» был выбран диапазон ячеек) появится список из предложенных вариантов. Что же касается использования значений ячеек ввод данных в которые был осуществлен с помощью выпадающего меню, то оно ничем не отличается от того случая, если бы данные были введены в ручном режиме.