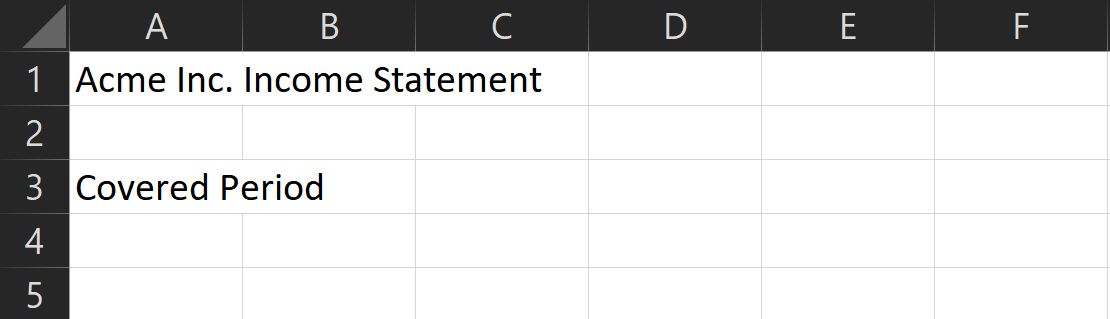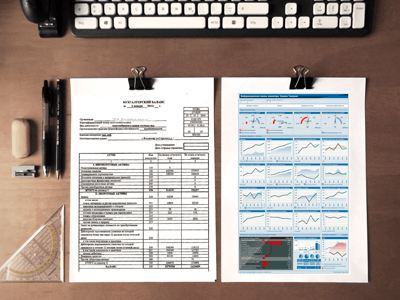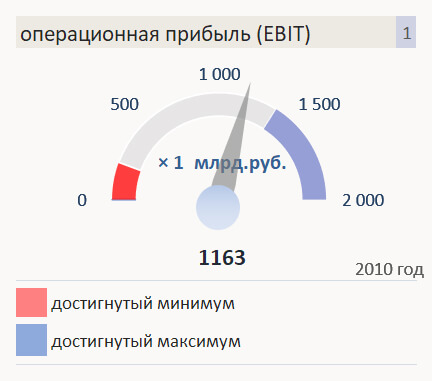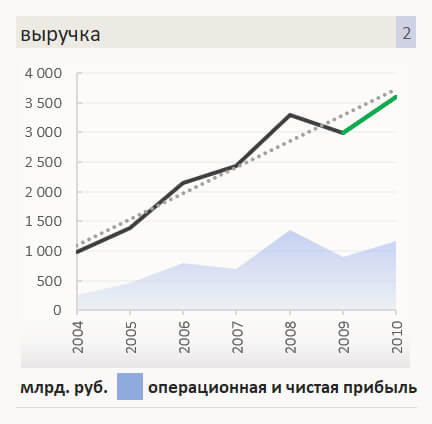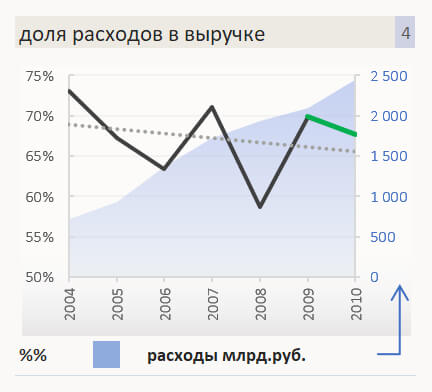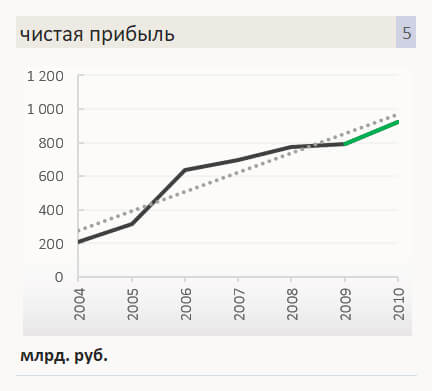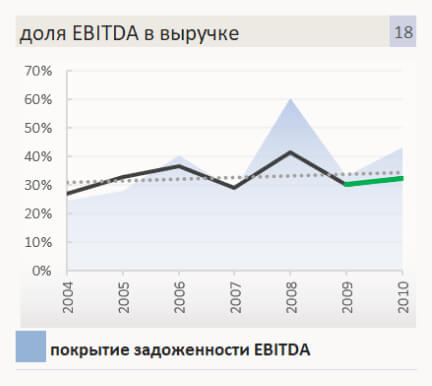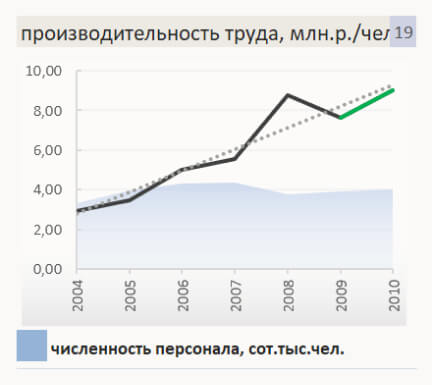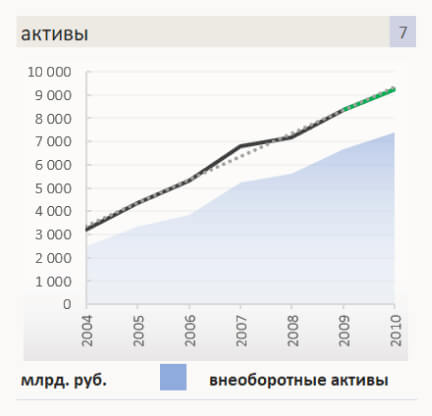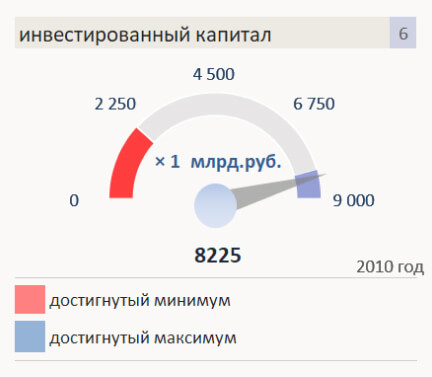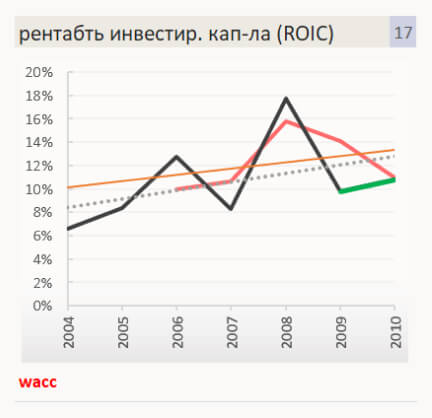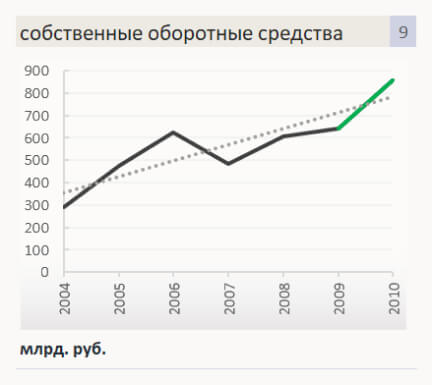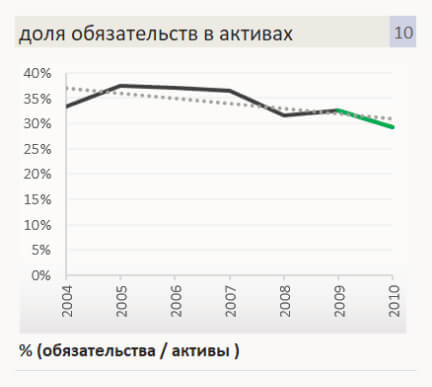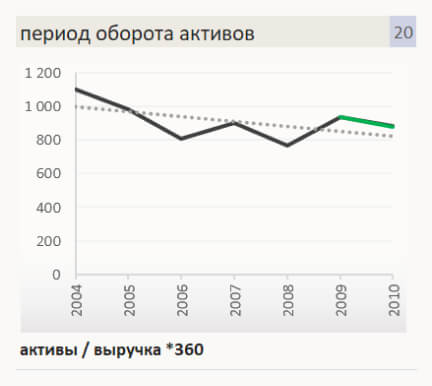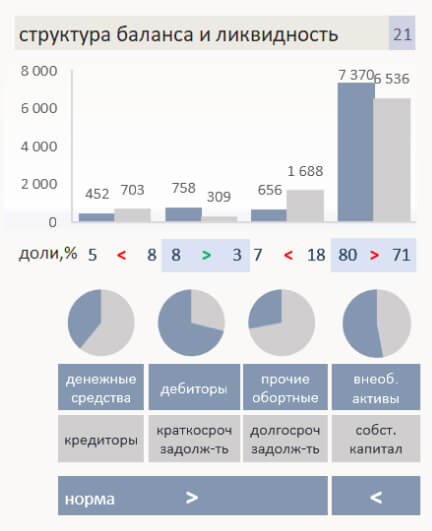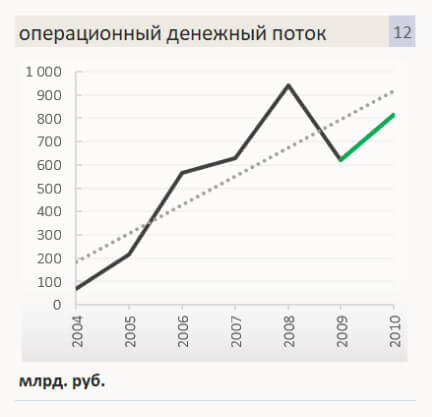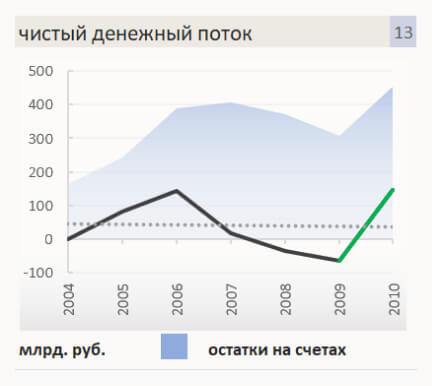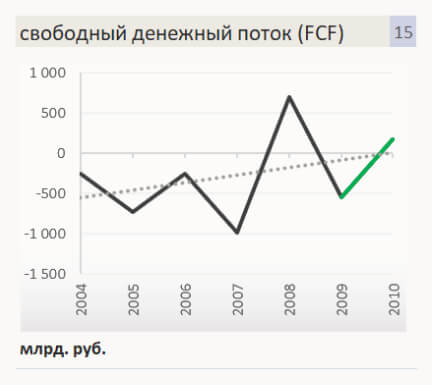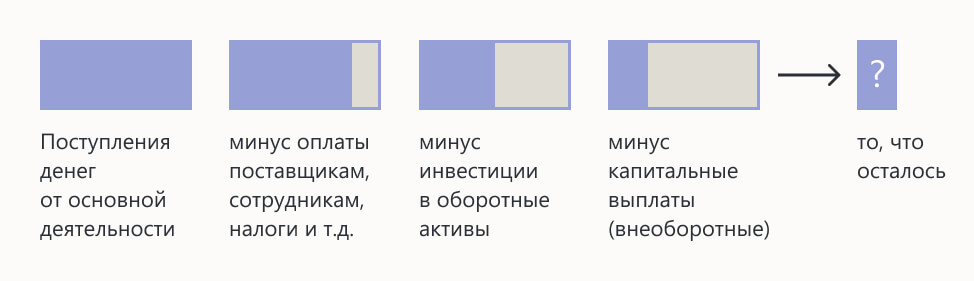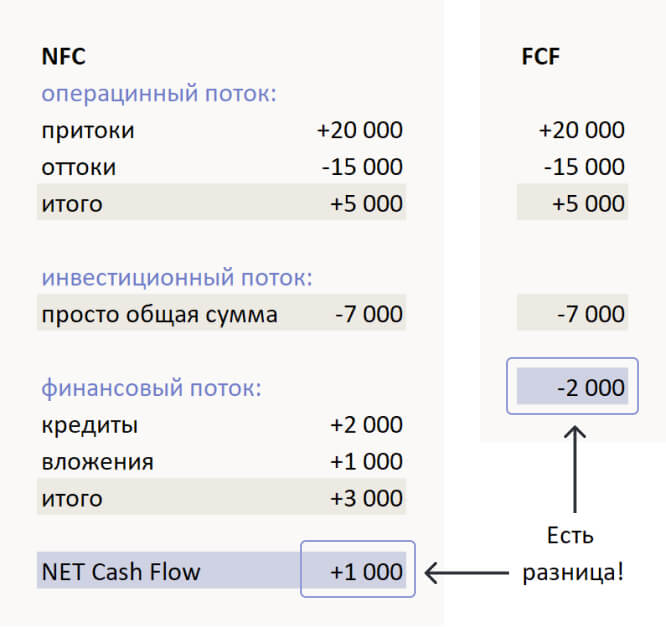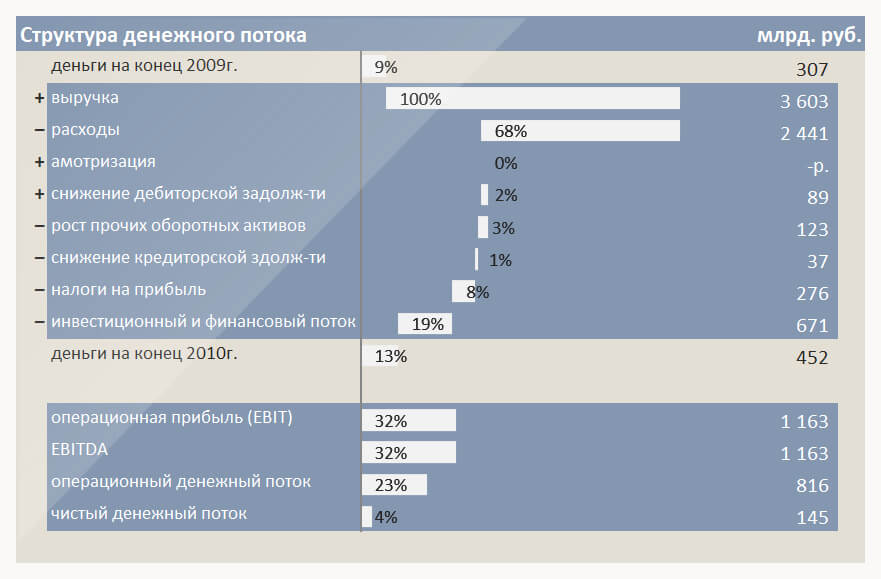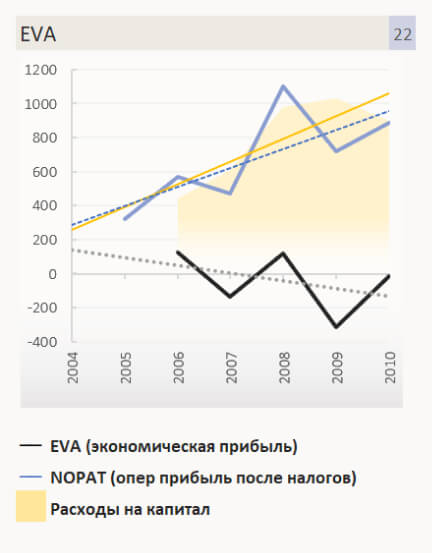Microsoft Excel дает пользователю целый инструментарий для анализа финансовой деятельности предприятия, проведения статистических расчетов и прогнозирования.
Встроенные функции, формулы, надстройки программы позволяют автоматизировать львиную долю работы. Благодаря автоматизации пользователю нужно только подставлять новые данные, а на их основе автоматически будут формироваться готовые отчеты, которые многие составляют часами.
Пример финансового анализа предприятия в Excel
Задача – изучение результатов финансовой деятельности и состояния предприятия. Цели:
- оценить рыночную стоимость фирмы;
- выявить пути эффективного развития;
- проанализировать платежеспособность, кредитоспособность.
Основываясь на результатах финансовой деятельности, руководитель вырабатывают стратегию дальнейшего развития предприятия.
Анализ финансового состояния предприятия подразумевает
- анализ баланса и отчета о прибылях и убытках;
- анализ ликвидности баланса;
- анализ платежеспособности, финансовой стабильности предприятия;
- анализ деловой активности, состояния активов.
Рассмотрим приемы анализа балансового отчета в Excel.
Сначала составляем баланс (для примера – схематично, не используя все данные из формы 1).
Проанализируем структуру активов и пассивов, динамику изменений величины статей – построим сравнительный аналитический баланс.
- Представим значения на начало и на конец года в виде относительных величин. Формула: =B4/$B$14 (отношение значения на начало года к величине баланса на начало года). По такому же принципу составляем формулы для «конца года» и «пассива». Копируем на весь столбец. В новых столбцах устанавливаем процентный формат.
- Проанализируем динамику изменений в абсолютных величинах. Делаем дополнительный расчетный столбец, в котором отразим разницу между значением на конец года и на начало.
- Покажем изменения в относительных величинах. В новом расчетном столбце найдем разницу между относительными показателями конца года и начала.
- Чтобы найти динамику в процентах к значению показателя начала года, считаем отношение абсолютного показателя к значению начала года. Формула: =F4/B4. Копируем на весь столбец.
- По такому же принципу находим динамику в процентах для значений конца года.
С помощью простейших формул мы отобразили динамику по статьям баланса. Таким же образом можно сравнивать балансы разных предприятий.
Какие результаты дает аналитический баланс:
- Валюта баланса в конце отчетного периода стала больше в сравнении с начальным периодом.
- Внеоборотные активы приращиваются с более высокими темпами, чем оборотные.
- Собственный капитал предприятия больше, чем заемный. Причем темпы роста собственного превышают динамику заемного.
- Кредиторская и дебиторская задолженность приращиваются примерно в одинаковом темпе.
Статистический анализ данных в Excel
Для реализации статистических методов в программе Excel предусмотрен огромный набор средств. Часть из них – встроенные функции. Специализированные способы обработки данных доступны в надстройке «Пакет анализа».
Рассмотрим популярные статистические функции.
- СРЗНАЧ – Среднее значение – рассчитывает выборочное или генеральное среднее. Аргумент функции – набор чисел, указанный в виде ссылки на диапазон ячеек.
- ДИСП – для вычисления выборочной дисперсии (без учета текстовых и логических значений); ДИСПА – учитывает текстовые и логические значения. ДИСПР – для вычисления генеральной дисперсии (ДИСПРА – с учетом текстовых и логических параметров).
- Для нахождения квадратного корня из дисперсии – СТАНДОТКЛОН (для выборочного стандартного отклонения) и СТАНДОТКЛОНП (для генерального стандартного отклонения).
- Для нахождения моды совокупности данных применяется одноименная функция. Разделяет диапазон данных на две равные по числу элементов части МЕДИАНА.
- Размах варьирования – это разность между наибольшим и наименьшим значением совокупности данных. В Excel можно найти следующим образом:
- Проверить отклонение от нормального распределения позволяют функции СКОС (асимметрия) и ЭКСЦЕСС. Асимметрия отражает величину несимметричности распределения данных: большая часть значений больше или меньше среднего.
В примере большая часть данных выше среднего, т.к. асимметрия больше «0».
ЭКСЦЕСС сравнивает максимум экспериментального с максимумом нормального распределения.
В примере максимум распределения экспериментальных данных выше нормального распределения.
Рассмотрим, как для целей статистики применяется надстройка «Пакет анализа».
Задача: Сгенерировать 400 случайных чисел с нормальным распределением. Оформить полный перечень статистических характеристик и гистограмму.
- Открываем меню инструмента «Анализ данных» на вкладка «Данные» (если данный инструмент недоступен, то нужно подключить настройку анализа ). Выбираем строку «Генерация случайных чисел».
- Вносим в поля диалогового окна следующие данные:
- После нажатия ОК:
- Зададим интервалы решения. Предположим, что их длины одинаковые и равны 3. Ставим курсор в ячейку В2. Вводим начальное число для автоматического составления интервалов. К примеру, 65. Далее нужно сделать доступной команду «Заполнить». Открываем меню «Параметры Excel» (кнопка «Офис»). Выполняем действия, изображенные на рисунке:
- На панели быстрого доступа появляется нужная кнопка. В выпадающем меню выбираем команду «Прогрессия». Заполняем диалоговое окно. В столбце В появятся интервалы разбиения.
- Первый результат работы:
- Снова открываем список инструмента «Анализ данных». Выбираем «Гистограмма». Заполняем диалоговое окно:
- Второй результат работы:
- Построить таблицу статистических характеристик поможет команда «Описательная статистика» (пакет «Анализ данных»). Диалоговое окно заполним следующим образом:
После нажатия ОК отображаются основные статистические параметры по данному ряду.
Скачать пример финансового анализа в Excel
Это третий окончательный результат работы в данном примере.
Привет! Мы «Нескучные финансы», помогаем бизнесу навести порядок в учете и управлять бизнесом на основе цифр. Для этого мы или берем финучет на аутсорс, или предоставляем удобные бесплатные шаблоны. В этой статье как раз второе.
Мы подготовили барсетку. Это 16 шаблонов финансовых таблиц, в которых вы можете вести управленческий учет в своем бизнесе. Для каждой таблицы мы записали видеоинструкцию, ссылка на которую лежит на последней вкладке таблицы.
Внутри: отчет о движении денег, баланс, отчет о прибылях и убытках, учет основных средств, управление запасами, учет логистики, учет финансовой деятельности, учет сделок, финмодель, платежный календарь, зарплатная ведомость, отчет по маркетингу, калькулятор рентабельности, калькулятор финансового рычага, калькулятор скидок, отчет отдела продаж.
Чтобы воспользоваться таблицей, нужно сделать ее копию на свой Гугл-диск. Можно скачать в Экселе, но не рекомендуем: какие-то формулы могут не работать.
Можете просто перейти по ссылке и пользоваться таблицами на свое здоровье. А можете читать дальше: мы вкратце расскажем, зачем нужна каждая таблица из барсетки.
ДДС (отчет о движении денежных средств)
Это документ, с которого начинается внедрение финучета в компании. Из этого отчета видно, откуда пришли деньги и куда ушли. Так или иначе его ведут многие собственники ― в блокноте, Эксельке или голове, а вот анализируют не все. Однако нужно сравнивать суммы за разные периоды и по одинаковым статьям. Например, в этом месяце мы тратим на содержание офиса больше, чем в том.
Баланс
Самый важный отчет для собственника. Он показывает, сколько денег владельца компании работает в бизнесе. Собственный капитал увеличивается за счет получаемых прибылей, и уменьшается за счет полученных убытков, выплаты дивидендов.
Баланс состоит из активов и пассивов. В активах показывается, что есть у компании, а в пассивах ― кому это принадлежит.
Отчет о прибылях и убытках
Он помогает увидеть, сколько чистой прибыли заработала компания. Кроме того, отчет показывает детализацию по нескольким видам прибыли: маржинальной, валовой, операционной. Можно проанализировать и понять, как улучшить результат.
Учет основных средств
Нужен для того, чтобы систематизировать все данные, которые нужны для расчета амортизации и последующей продажи. В этом документе указывается стоимость и дата покупки, срок полезного использования и другие детали. Здесь может быть указано торговое, складское и производственное оборудование, оргтехника, недвижимость, мебель, транспорт ― все, что предназначено для основной деятельности организации и прослужит дольше года.
Управление запасами
Помогает навести порядок на складе и знать, сколько товара есть в наличии. Еще управлять запасами ― это держать ходовой товар в достаточном количестве. Чтобы определить спрос на товар, нужно анализировать фактические данные.ABC-анализ дает понять, какие товары занимали наибольшую долю в выручке компании, а XYZ-анализ помогает понять, как часто покупают конкретный товар. Можно анализировать не только конкретные продукты, но и категории товаров.
Чтобы не было товарного разрыва ― ситуации, когда клиенты приходят и хотят купить товар, а его нет ― нужно высчитать точку заказа. Так мы узнаем, сколько и когда нужно купить товара.
Учет логистики
С помощью этого инструмента можно анализировать работу с разными транспортными компаниями, учитывать расходы на доставку, если посылку не выкупили.
Учет финансовой деятельности
Позволяет собирать информацию по расчету с кредиторами и собственниками. В этом документе учитываются вклады и займы от владельца компании и информация о дивидендах. Также здесь систематизируются данные о сторонних кредитах, займах и лизинге оборудования.
Учет сделок
Позволяет не растерять информацию по проектам. В одном документе будут собраны сведения по контрагентам и проджект-менеджерам, сумма выплат и расходов, данные о расчетах и сроках. Еще в нем подсчитаны прибыль и рентабельность проекта.
Финансовая модель
В финмодели можно запланировать чистую прибыль и выручку, проанализировать ключевые показатели, которые влияют на финансовый результат бизнеса. Ее можно составить как для планируемых направлений бизнеса и компаний, так и для уже существующих. С помощью финмодели можно проверить, как то или иное управленческое решение повлияет на финансовый результат компании.
Платежный календарь
Один из инструментов планирования. Сначала планируют на месяц-два-три бюджет, а на его основе делают платежный календарь. В нем по датам видно, сколько и когда ожидается поступлений и затрат. Это помогает предвосхищать кассовые разрывы: в платежном календаре видны «дырки», которые можно залатать предоплатой от другого клиента, переносом сроков оплаты, заемными средствами и другими способами.
Зарплатная ведомость
Один из самых актуальных инструментов. Помогает вести учет выплат сотрудникам. Будет полезна компаниям, в которых сложная система мотивации, которая зависит от выполнения показателей эффективности. Помогает собрать информацию об отпускных, премиях, бонусах и отчислениях в пенсионный фонд, налоговую и соцстрах.
Маркетинговый отчет
Сводный документ, в котором учитываются рекламные активности на разных онлайн площадках и привлеченный с них трафик. С помощью такого инструмента можно собрать данные для анализа эффективности рекламы из разных источников: в отчете наглядно видно, что эффективней для продвижения вашего продукта ― контекстная реклама в Яндекс.Директе или таркетинговая во Вконтакте. Также здесь можно вести учет рекламных расходов и выручки, которая получена от клиентов из онлайна.
Калькулятор рентабельности проектов
Посчитает, выгодно заниматься проектом или нет. С его помощью можно определить маржинальность проекта и сравнить ее с плановой. Калькулятор рентабельности проектов даст оценить прибыль проекта с учетом разных систем налогообложения.
Калькулятор финансового рычага
Поможет рассчитать, нужен кредит или нет. Калькулятор финансового рычага сделает расчет эффективности кредита ― сможет компания взлететь на новые деньги или заемные средства потянут ее ко дну. Подробнее об эффекте финансового рычага мы рассказали в другой статье →
Калькулятор влияния скидки на прибыль
Рассчитает, как повлияет скидка на прибыль компании. Теперь вы сможете делать скидку не на глаз, а учитывая расчет по цене реализации, марже или наценке.
Отчет отдела продаж
Таблица, в которой удобно следить за работой всего отдела продаж и отдельных менеджеров — сразу увидите, если случится какое-то отклонение по выручке, сможете оперативно принять решение, как исправить ситуацию. А самим менеджерам отчет помогает понимать, сколько они заработают в этом месяце. Единственный отчет, к которому не записали видеоинструкцию.
Пользуйтесь на здоровье! Если есть вопросы по шаблонам, задавайте их в комментариях.
Создание отчетов при помощи сводных таблиц
Видео
Лирическое вступление или мотивация
Представьте себя в роли руководителя отдела продаж. У Вашей компании есть два склада, с которых вы отгружаете заказчикам, допустим, овощи-фрукты. Для учета проданного в Excel заполняется вот такая таблица:
В ней каждая отдельная строка содержит полную информацию об одной отгрузке (сделке, партии):
- кто из наших менеджеров заключил сделку
- с каким из заказчиков
- какого именно товара и на какую сумму продано
- с какого из наших складов была отгрузка
- когда (месяц и день месяца)
Естественно, если менеджеры по продажам знают свое дело и пашут всерьез, то каждый день к этой таблице будет дописываться несколько десятков строк и к концу, например, года или хотя бы квартала размеры таблицы станут ужасающими. Однако еще больший ужас вызовет у Вас необходимость создания отчетов по этим данным. Например:
- Сколько и каких товаров продали в каждом месяце? Какова сезонность продаж?
- Кто из менеджеров сколько заказов заключил и на какую сумму? Кому из менеджеров сколько премиальных полагается?
- Кто входит в пятерку наших самых крупных заказчиков?
… и т.д.
Ответы на все вышеперечисленные и многие аналогичные вопросы можно получить легче, чем Вы думаете. Нам потребуется один из самых ошеломляющих инструментов Microsof Excel — сводные таблицы.
Поехали…
Если у вас Excel 2003 или старше
Ставим активную ячейку в таблицу с данными (в любое место списка) и жмем в меню Данные — Сводная таблица (Data — PivotTable and PivotChartReport). Запускается трехшаговый Мастер сводных таблиц (Pivot Table Wizard). Пройдем по его шагам с помощью кнопок Далее (Next) и Назад (Back) и в конце получим желаемое.
Шаг 1. Откуда данные и что надо на выходе?
На этом шаге необходимо выбрать откуда будут взяты данные для сводной таблицы. В нашем с Вами случае думать нечего — «в списке или базе данных Microsoft Excel». Но. В принципе, данные можно загружать из внешнего источника (например, корпоративной базы данных на SQL или Oracle). Причем Excel «понимает» практически все существующие типы баз данных, поэтому с совместимостью больших проблем скорее всего не будет. Вариант В нескольких диапазонах консолидации (Multiple consolidation ranges) применяется, когда список, по которому строится сводная таблица, разбит на несколько подтаблиц, и их надо сначала объединить (консолидировать) в одно целое. Четвертый вариант «в другой сводной таблице…» нужен только для того, чтобы строить несколько различных отчетов по одному списку и не загружать при этом список в оперативную память каждый раз.
Вид отчета — на Ваш вкус — только таблица или таблица сразу с диаграммой.
Шаг 2. Выделите исходные данные, если нужно
На втором шаге необходимо выделить диапазон с данными, но, скорее всего, даже этой простой операции делать не придется — как правило Excel делает это сам.
Шаг 3. Куда поместить сводную таблицу?
На третьем последнем шаге нужно только выбрать местоположение для будущей сводной таблицы. Лучше для этого выбирать отдельный лист — тогда нет риска что сводная таблица «перехлестнется» с исходным списком и мы получим кучу циклических ссылок. Жмем кнопку Готово (Finish) и переходим к самому интересному — этапу конструирования нашего отчета.
Работа с макетом
То, что Вы увидите далее, называется макетом (layout) сводной таблицы. Работать с ним несложно — надо перетаскивать мышью названия столбцов (полей) из окна Списка полей сводной таблицы (Pivot Table Field List) в области строк (Rows), столбцов (Columns), страниц (Pages) и данных (Data Items) макета. Единственный нюанс — делайте это поточнее, не промахнитесь! В процессе перетаскивания сводная таблица у Вас на глазах начнет менять вид, отображая те данные, которые Вам необходимы. Перебросив все пять нужных нам полей из списка, Вы должны получить практически готовый отчет.
Останется его только достойно отформатировать:
Если у вас Excel 2007 или новее
В последних версиях Microsoft Excel 2007-2010 процедура построения сводной таблицы заметно упростилась. Поставьте активную ячейку в таблицу с исходными данными и нажмите кнопку Сводная таблица (Pivot Table) на вкладке Вставка (Insert). Вместо 3-х шагового Мастера из прошлых версий отобразится одно компактное окно с теми же настройками:
В нем, также как и ранее, нужно выбрать источник данных и место вывода сводной таблицы, нажать ОК и перейти к редактированию макета. Теперь это делать значительно проще, т.к. можно переносить поля не на лист, а в нижнюю часть окна Список полей сводной таблицы, где представлены области:
- Названия строк (Row labels)
- Названия столбцов (Column labels)
- Значения (Values) — раньше это была область элементов данных — тут происходят вычисления.
- Фильтр отчета (Report Filter) — раньше она называлась Страницы (Pages), смысл тот же.
Перетаскивать поля в эти области можно в любой последовательности, риск промахнуться (в отличие от прошлых версий) — минимален.
P.S.
Единственный относительный недостаток сводных таблиц — отсутствие автоматического обновления (пересчета) при изменении данных в исходном списке. Для выполнения такого пересчета необходимо щелкнуть по сводной таблице правой кнопкой мыши и выбрать в контекстном меню команду Обновить (Refresh).
Ссылки по теме
- Настройка вычислений в сводных таблицах
- Группировка дат и чисел с нужным шагом в сводных таблицах
- Сводная таблица по нескольким диапазонам с разных листов
Для анализа больших и сложных таблиц обычно используют
Сводные таблицы
. С помощью формул также можно осуществить группировку и анализ имеющихся данных. Создадим несложные отчеты с помощью формул.
В качестве исходной будем использовать
таблицу в формате EXCEL 2007
(
), содержащую информацию о продажах партий продуктов. В строках таблицы приведены данные о поставке партии продукта и его сбыте. Аналогичная таблица использовалась в статье
Сводные таблицы
.
В таблице имеются столбцы:
Товар
– наименование партии товара, например, «
Апельсины
»;
Группа
– группа товара, например, «
Апельсины
» входят в группу «
Фрукты
»;
Дата поставки
– Дата поставки Товара Поставщиком;
Регион продажи
– Регион, в котором была реализована партия Товара;
Продажи
– Стоимость, по которой удалось реализовать партию Товара;
Сбыт
– срок фактической реализации Товара в Регионе (в днях);
Прибыль
– отметка о том, была ли получена прибыль от реализованной партии Товара.
Через
Диспетчер имен
откорректируем
имя
таблицы на «
Исходная_таблица
» (см.
файл примера
).
С помощью формул создадим 5 несложных отчетов, которые разместим на отдельных листах.
Отчет №1 Суммарные продажи Товаров
Найдем суммарные продажи каждого Товара. Задача решается достаточно просто с помощью функции
СУММЕСЛИ()
, однако само построение отчета требует определенных навыков работы с некоторыми средствами EXCEL.
Итак, приступим. Для начала нам необходимо сформировать перечень названий Товаров. Т.к. в столбце Товар исходной таблицы названия повторяются, то нам нужно из него выбрать только
уникальные
значения. Это можно сделать несколькими способами: формулами (см. статью
Отбор уникальных значений
), через меню
или с помощью
Расширенного фильтра
. Если воспользоваться первым способом, то при добавлении новых Товаров в исходную таблицу, новые названия будут включаться в список автоматически. Но, здесь для простоты воспользуемся вторым способом. Для этого:
- Перейдите на лист с исходной таблицей;
-
Вызовите
Расширенный фильтр
(
);
-
Заполните поля как показано на рисунке ниже: переключатель установите в позицию
Скопировать результат в другое место
; в поле Исходный диапазон введите $A$4:$A$530; Поставьте флажок
Только уникальные записи
.
- Скопируйте полученный список на лист, в котором будет размещен отчет;
-
Отсортируйте перечень товаров (
).
Должен получиться следующий список.
В ячейке
B6
введем нижеследующую формулу, затем скопируем ее
Маркером заполнения
вниз до конца списка:
=СУММЕСЛИ(Исходная_Таблица[Товар];A6;Исходная_Таблица[Продажи])
Для того, чтобы понять сруктурированные ссылки на поля в
таблицах в формате EXCEL 2007
можно почитать Справку EXCEL (клавиша
F1
) в разделе
Основные сведения о листах и таблицах Excel > Использование таблиц Excel
.
Также можно легко подсчитать количество партий каждого Товара:
=СЧЁТЕСЛИ(Исходная_Таблица[Товар];A6)
Отчет №2 Продажи Товаров по Регионам
Найдем суммарные продажи каждого Товара в Регионах. Воспользуемся перечнем Товаров, созданного для Отчета №1. Аналогичным образом получим перечень названий Регионов (в поле Исходный диапазон
Расширенного фильтра
введите $D$4:$D$530). Скопируйте полученный вертикальный диапазон в
Буфер обмена
и
транспонируйте
его в горизонтальный. Полученный диапазон, содержащий названия Регионов, разместите в заголовке отчета.
В ячейке
B
8
введем нижеследующую формулу:
=СУММЕСЛИМН(Исходная_Таблица[Продажи]; Исходная_Таблица[Товар];$A8; Исходная_Таблица[Регион продажи];B$7)
Формула вернет суммарные продажи Товара, название которого размещено в ячейке
А8
, в Регионе из ячейки
В7
. Обратите внимание на использование
смешанной адресации
(ссылки $A8 и B$7), она понадобится при копировании формулы для остальных незаполненных ячеек таблицы.
Скопировать вышеуказанную формулу в ячейки справа с помощью
Маркера заполнения
не получится (это было сделано для Отчета №1), т.к. в этом случае в ячейке
С8
формула будет выглядеть так:
=СУММЕСЛИМН(Исходная_Таблица[Сбыт, дней]; Исходная_Таблица[Группа];$A8; Исходная_Таблица[Продажи];C$7)
Ссылки, согласно правил
относительной адресации
, теперь стали указывать на другие столбцы исходной таблицы (на те, что правее), что, естественно, не правильно. Обойти это можно, скопировав формулу из ячейки
B8
, в
Буфер обмена
, затем вставить ее в диапазон
С8:
G
8
, нажав
CTRL
+
V
. В ячейки ниже формулу можно скопировать
Маркером заполнения
.
Отчет №3 Фильтрация Товаров по прибыльности
Вернемся к исходной таблице. Каждая партия Товара либо принесла прибыль, либо не принесла (см. столбец Прибыль в исходной таблице). Подсчитаем продажи по Группам Товаров в зависимости от прибыльности. Для этого будем фильтровать с помощью формул записи исходной таблицы по полю Прибыль.
Создадим
Выпадающий (раскрывающийся) список
на основе
Проверки данных
со следующими значениями:
(Все); Да; Нет
. Если будет выбрано значение фильтра
(Все)
, то при расчете продаж будут учтены все записи исходной таблицы. Если будет выбрано значение фильтра «
Да»
, то будут учтены только прибыльные партии Товаров, если будет выбрано «
Нет»
, то только убыточные.
Суммарные продажи подсчитаем следующей
формулой массива
:
=СУММПРОИЗВ((Исходная_Таблица[Группа]=A8)* ЕСЛИ($B$5=»(Все)»;1;(Исходная_Таблица[Прибыль]=$B$5))* Исходная_Таблица[Продажи])
После ввода формулы не забудьте вместо простого нажатия клавиши
ENTER
нажать
CTRL
+
SHIFT
+
ENTER
.
Количество партий по каждой группе Товара, в зависимости от прибыльности, можно подсчитать аналогичной формулой.
=СУММПРОИЗВ((Исходная_Таблица[Группа]=A8)* ЕСЛИ($B$5=»(Все)»;1;(Исходная_Таблица[Прибыль]=$B$5)))
Так будет выглядеть отчет о продажах по Группам Товаров, принесших прибыль.
Выбрав в фильтре значение
Нет
(в ячейке
B
5
), сразу же получим отчет о продажах по Группам Товаров, принесших убытки.
Отчет №4 Статистика сроков сбыта Товаров
Вернемся к исходной таблице. Каждая партия Товара сбывалась определенное количество дней (см. столбец Сбыт в исходной таблице). Необходимо подготовить отчет о количестве партий, которые удалось сбыть за за период от 1 до 10 дней, 11-20 дней; 21-30 и т.д.
Вышеуказанные диапазоны сформируем нехитрыми формулами в столбце
B
.
Количество партий, сбытые за определенный период времени, будем подсчитывать с помощью формулы
ЧАСТОТА()
, которую нужно ввести как
формулу массива
:
=ЧАСТОТА(Исходная_Таблица[Сбыт, дней];A7:A12)
Для ввода формулы выделите диапазон
С6:С12
, затем в
Строке формул
введите вышеуказанную формулу и нажмите
CTRL
+
SHIFT
+
ENTER
.
Этот же результат можно получить с помощью обычной функции
СУММПРОИЗВ()
:
=СУММПРОИЗВ((Исходная_Таблица[Сбыт, дней]>A6)* (Исходная_Таблица[Сбыт, дней]<=A7))
Отчет №5 Статистика поставок Товаров
Теперь подготовим отчет о поставках Товаров за месяц. Сначала создадим перечень месяцев по годам. В исходной таблице самая ранняя дата поставки 11.07.2009. Вычислить ее можно с помощью формулы:
=МИН(Исходная_Таблица[Дата поставки])
Создадим перечень дат —
первых дней месяцев
, начиная с самой ранней даты поставки. Для этого воспользуемся формулой:
=КОНМЕСЯЦА($C$5;-1)+1
В результате получим перечень дат — первых дней месяцев:
Применив соответствующий формат ячеек, изменим отображение дат:
Формула для подсчета количества поставленных партий Товаров за месяц:
=СУММПРОИЗВ((Исходная_Таблица[Дата поставки]>=B9)* (Исходная_Таблица[Дата поставки]
Теперь добавим строки для подсчета суммарного количества партий по каждому году. Для этого немного изменим таблицу, выделив в отдельный столбец год, в который осуществлялась поставка, с помощью функции
ГОД()
.
Теперь для вывода
промежуточных итогов
по годам создадим структуру через пункт меню
:
- Выделите любую ячейку модифицированной таблицы;
-
Вызовите окно
Промежуточные итоги
через пункт меню
;
- Заполните поля как показано на рисунке:
После нажатия ОК, таблица будет изменена следующим образом:
Будут созданы промежуточные итоги по годам. Нажатием маленьких кнопочек в левом верхнем углу листа можно управлять отображением данных в таблице.
Резюме
:
Отчеты, аналогичные созданным, можно сделать, естественно, с помощью
Сводных таблиц
или с применением
Фильтра
к исходной таблице или с помощью других функций
БДСУММ()
,
БИЗВЛЕЧЬ()
,
БСЧЁТ()
и др. Выбор подхода зависит конкретной ситуации.
Если вы решили упорядочить свой бюджет, проанализировать поступления и расходы, устранить “слабое звено”, то вам поможет таблица учета доходов и расходов в Excel. Ее ведение позволит вам “трезво” взглянуть на вещи и начать экономить. Ведь неважно сколько вы зарабатываете пару тысяч в месяц или доход исчисляется сотнями тысяч, главное то, сколько у вас сохраняется.
Мне помогает использование таблицы Excel, потому как, используя необходимые формулы, можно легко посчитать и наглядно увидеть, сколько денег ушло на различные нужды.
К примеру, я использую такой способ вести учет доходов и расходов в excel не только для ведения семейного бюджета, но и для своего бизнеса, в котором являюсь не только руководителем, но и бухгалтером. Потому как вроде работаешь, работаешь, зарабатываешь, а куда деньги утекают непонятно, а с появлением такого анализа, сразу становится видно целевые траты или нет.
В этой заметке расскажу вам, как создать такую таблицу самостоятельно, оформить с формулами для автоматического подсчета и применить другие необходимые приемы. Возможно, этот опыт по работе с таблицей Excel будет вам полезен и в других случаях.
Читайте ее до конца и если останутся вопросы, напишите о них в комментариях, поясню, дополню и всем отвечу, а если окажется и полезной, буду признательна распространению ее в социальных сетях.
Таблица учета доходов и расходов в Excel
Сейчас очень много различных приложений, разработанных для смартфонов, но мне кажется удобнее таблица учета доходов и расходов в Excel для использования.
Потому как если вы впервые свои бюджетом пристально будете заниматься, то использовать платные приложения не ваш вариант. Причина не покупать дорогие сервисы – это банальная человеческая лень, деньги потратите, а использовать не станете. И лень – это главный враг на пути систематизации расходов.
Но привычка вырабатывается за 21 день, поэтому нужно всего лишь начать и маленькими шагами идти к своей цели – снижению расходов.
А таблица учета доходов и расходов в Excel позволит вам самостоятельно добавляете и удалять необходимые столбцы, графы, позиции. Все делаете для своего удобства и без постоянного появления навязчивой рекламы, которая без конца выскакивает в бесплатных приложениях 
Создание таблицы Excel “Доходы”
В конце статьи можно будет скачать полученный файл, в котором легко вести учет расходов и доходов в Excel, но если вы хотите разобраться и сделать самостоятельно, то для начала необходимо создать файл Excel где еще совсем ничего нет.
Сначала создадим таблицу “Доходы”, зажав левую клавишу мышки, выделим необходимый участок. Нажав кнопку “Границы” и далее “Все границы”, необходимая область будет выделена. У меня это 14 столбцов и 8 строк.
Таблица готова, необходимо ее заполнить. В сводный столбец “Доходы” нужно перечислить все поступления, какие у вас могут быть и ничего не забыть, для правильности подсчетов.
Добавив результирующие строки “Итого” и “Всего” вы сразу будете видеть, сколько всего в месяц общий семейный доход и за год в целом, а также по каждой из позиций. Заполним их суммирующей формулой для автоматического подсчета.
Для этого в нужном столбце или строке напишем следующую комбинацию без пробелов “=СУММ(”, далее выделим необходимую для подсчета область, например, с января по декабрь и нажимаем Enter. Скобка формулы закроется автоматически и будет считать при заполнении этих строк.
Заполнила таблицу для большей наглядности, жирным выделила результирующие строки, чтобы сразу бросались в глаза и не путались с общим списком.
Создание таблицы Excel “Расходы”
Для начала создадим новые листы в нашем файле для того, чтобы фиксировать домашний учет расходов и доходов в Excel по дням каждого месяца, потому как лучше заносить информацию каждый день по чуть-чуть, чем потом сидеть полдня и вспоминать, что и куда было потрачено. И совсем не факт, что точно вспомните.
Для этого в нижней части листа нажимаем на “Плюс” и второй лист добавится. Сразу переименуем его и назовем “Январь”. Для этого дважды левой клавишей мышки щелкнем по надписи “Лист2” и она станет активной для исправления. Аналогично исправлю и “Лист1”, написав “Доходы и расходы”.
Сразу добавлять еще 11 листов для других месяцев не стоит, потому как мы упростим себе работу, создав один, а остальные просто скопировав.
Аналогичным образом создаем границы таблицы. Я выделю 31 столбца и 15 строк. Верхнюю строку заполню по дням месяца и в конце отдельный столбец будет “подбивать” итог.
Теперь нужно определиться с расходами, приведу самые распространенные, а вы можете их корректировать в зависимости от своих потребностей:
- продукты;
- коммунальные расходы;
- кредит;
- ипотека;
- одежда;
- косметика;
- бытовая химия;
- расходы на детей (платные занятия, карманные деньги и т.д.);
- лекарства;
- платные услуги врачей (прием, УЗИ, анализы и т.д.)
- подарки;
- транспортные расходы (такси, автобус/трамвай, бензин)
- непредвиденные расходы (ремонт автомобиля, покупка телевизора, если старый вдруг отказался работать и т.п.).
Последняя строчка будет подводить результат расходов в день, чтобы можно было увидеть, в какой из дней вы особенно сильно “разгулялись” 
И, чтобы не заносить в каждую строчку формулу, можно просто отметить заполненную, навести курсор мыши на нижний правый угол, зажать левую кнопку и потянуть в нужном направлении. Формулы “протянутся” автоматически.
Если у вас надпись строки с расходом “выползает” на соседнюю ячейку, то расширить ее можно, наведя указатель мыши на разделитель между двух столбцов, зажав левую клавишу и потянув ее влево.
Создание нового листа в Excel
Далее создадим остальные месяца, для этого наведем указатель мыши на название листа, в нашем случае “Январь”, нажимаем правую клавишу и выбираем “Переместить или скопировать”.
Далее нужно выбрать “Переместить вконец” и не забыть поставить галочку в окошке “ Создать копию”. Если пропустите один из этих моментов, то может лист не добавиться или скопироваться в произвольном порядке, а нам нужно, чтобы каждый месяц шел, как в календаре. Это и удобно и путаницы не возникнет.
Копируем новый лист и сразу же переименовываем в последующий месяц. В принципе на этом можно было бы закончить, но хочется видеть картинку целиком, то есть расходы по месяцам без затрат по дням и при этом, не переключаясь между листами.
Создание сводной таблицы
Все сделаем быстро, и без лишних заморочек. Для начала перейдем в лист “Доходы и расходы” и копируем таблицу “доходы”. Сделать это можно, “встав” на левую колонку, в которой нумеруются строки.
Зажав левую клавишу мыши, нужно спуститься до окончания таблицы, которую планируем скопировать. Далее, отпускаем и нажимаем правую клавишу мыши, чтобы появилось контекстное меню. В нем нужно нажать “Копировать”. Нужная нам таблица находится в буфере обмена и теперь остается ее добавить в файл.
Точно так же отмечаем строку ниже несколькими ячейками, нажимаем правую кнопку мыши и контекстном меню выбираем “Вставить скопированные ячейки”.
Теперь меняем название таблицы на “Расходы” и удаляем заполненные строки. Далее нужно занести все пункты наших затрат. Сделать это можно разными способами, например, просто заполнив “от руки”, но я выберу другой вариант.
Посчитала, что строк в таблице с доходами было всего 6, а с расходами 13. Выделяем пустые строки, и копируем в буфер обмена.
Переходим в верхнюю ячейку, в моем случае № 14 и нажимаем “Вставить скопированные ячейки”. Теперь у нас 12 строк, но мне нужно еще одна, добавлю ее другим способом, просто нажав в контекстном меню “Вставить”.
Переходим лист “Январь” и выделяем столбец с нашими затратами для копирования. Для этого нажимаем ячейку “Продукты”, зажимаем левую клавишу мыши и протягиваем до последней ячейки “Непредвиденные расходы”. Нажимаем правую клавишу мыши, в появившемся контекстном меню, нужно кликнуть на “Копировать”.
Возвращаемся в лист “Доходы и расходы”, отмечаем первую пустую ячейку в нашей таблице, в контекстном меню нужно выбрать значок “Вставить” в разделе “Параметры вставки”.
Дело близится к финишу по созданию нашей таблицы учета доходов и расходов. Остается только ввести формулы для суммарного подсчета расходов по каждому месяцу и “подбить” результат.
Ведение формул для подсчета расходов
Не нужно думать, что сейчас мы запутаемся с формулами и это займет у нас много времени, все совсем не так 
Начнем заполнять, в пустой ячейке нажимаем знак “=”, далее кликаем на лист “Январь”, там нажимаем соответствующую ячейку и ставим “+”, переходим в следующий лист, нажимая всю ту же ячейку. Продолжаем так с каждым месяцем.
На картинке наглядно видно, что все ячейки в формуле одинаковые и месяца идут один за другим.
Рекомендую все внимательно проверить, прежде чем перейти к протягиванию формулы.
Чтобы “протянуть” формулу нужно кликнуть на заполненную ячейку, навести курсор мыши на правый нижний угол, зажать левую клавишу мыши и потянуть вниз, а затем вправо. Все, таблица учета доходов и расходов в Excel готова к использованию. Ура! 
Теперь остается только начать заносить в Excel ежедневный учет доходов и расходов и все будет автоматически “перетекать” в сводку. Удобно и наглядно, что все на одном листе.
Дополнительные функции таблицы доходов и расходов
Дополнить таблицу можно добавив строку “Сальдо”, то есть разница между доходами и расходами. Для этого нужно в ячейке ниже таблиц, добавить форму с вычитанием общих доходов и расходов за каждый месяц.
Отметив мышкой пустую ячейку под таблицами, нажмите знак “=”, далее итоговую сумму расходов за январь, потом знак “–” и общие расходы за этот же месяц, готово, жмем Enter.
“Протяните” эту формулу по всем ячейкам и вы сможете теперь сразу видеть сколько денег осталось в плюсе, а если нет, то значит что-то забыли внести 
Основные выводы
Вот так легко и быстро у вас получится своя таблица учета доходов и расходов в Excel, нужно лишь только повторить все манипуляции, приведенные в данной статье.
Заполнять такие таблицы рекомендуют многие коучи по финансовой грамотности, потому как ведение домашней бухгалтерии поможет выявить излишние траты, вовремя принять меры по экономии и начать откладывать на “светлое будущее”.
А если вы не умели раньше пользоваться Excel, то это не проблема, ведь моя инструкция очень подробно рассказывает, в какой последовательности, куда нажимать 
Напишите об этом в комментарии, если что-то не получается, помогу разобраться и отвечу всем. А если понравилась статья, буду признательна, если вы поделитесь ей в социальных сетях, это будет мотивировать писать еще больше заметок о том, как работать с Excel.
Всего вам самого доброго и светлого!
Годовой финансовый отчет
Составьте с помощью этого шаблона с поддержкой специальных возможностей профессиональный отчет о финансовых показателях деятельности вашей компании, сравнив их с результатами предыдущего года. Несколько ключевых показателей можно вынести отдельно.
Excel
Скачать
Открыть в браузере
Поделиться
Businesses, both big and small, need to track their performance. This is why financial statements, such as the balance sheet and income statement, are useful.
To check your business’s performance, you don’t even need an accountant or accounting software. Excel can help you make your own statements if you follow the instructions.
To help you prepare your statements, here’s a guide on how to make an income statement.
What Is an Income Statement?
This document is pretty simple. All you need to remember is this formula:
Net Income = (Total Revenue + Gains) - (Total Expenses + Losses)
Once you’ve created your income statement, you’ll see how much you’ve made (or lost) in a period. You will also see the amount you’re making or spending per category.
This information will let you see your efficiency. The data will also tell you what aspects of your business needs improvement.
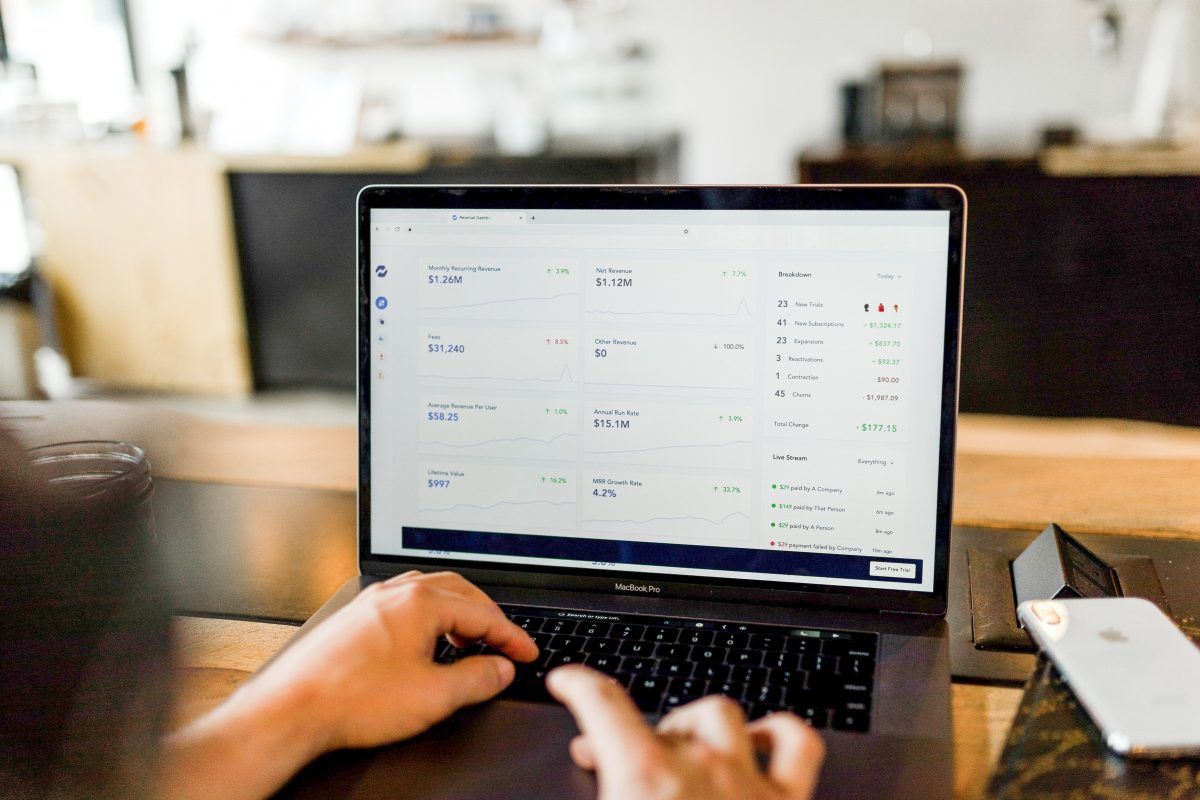
1. Choose Your Period
Most income statements are prepared annually. That way, you can see how you did your previous year and what you can improve.
However, you can create quarterly (or even monthly) income statements. This is particularly useful if your business is new or if you’re changing strategies. That’s because it allows you to see the overall impact of the changes you make.
2. Have Your Journal on Hand
Accurate record-keeping is necessary for any statement you make. That’s why businesses need to keep track of their financial transactions in a journal.
If you haven’t started a journal yet, you can create your income statement with your receipts, bank statements, and other records. As long as you have complete details, you can make a reasonably accurate income statement.
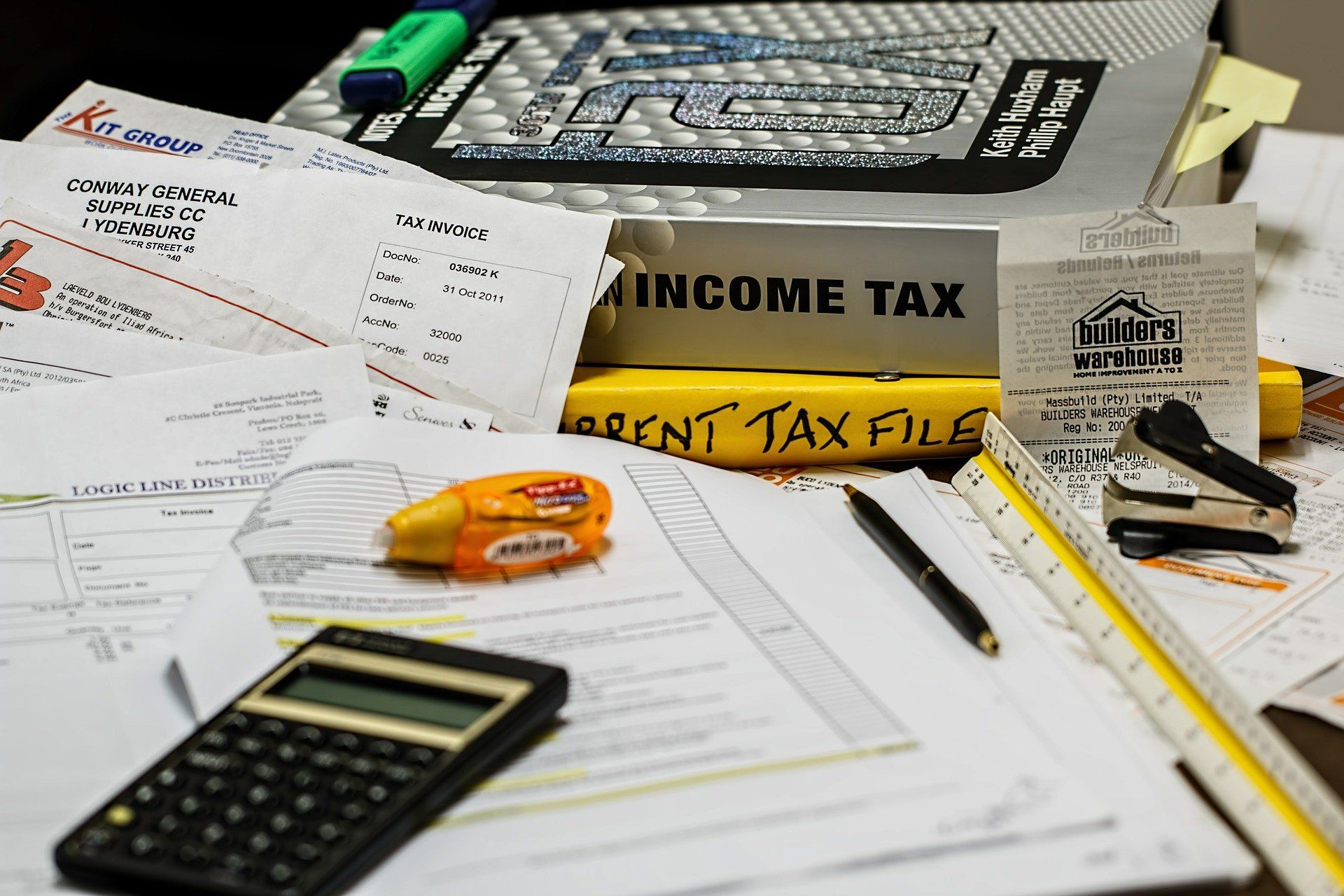
3. Arrange Your Information
Before moving forward with creating the income statement, you should arrange them first. This document has four primary categories:
- Revenue/Profit Section: refer to money made and spent under your company’s primary purpose.
- Operating Expenses: refers to your company’s day-to-day expenses. These are your required expenditures to run your business.
- Gains (Losses) from Continuing Operations: refers to your interest expense, taxes, and other cash movements unrelated to operations.
- Non-recurring Events: refers to significant, non-recurring gains and losses. These could be the sale or purchase of significant assets, income from discontinued operations, accounting considerations, and other items.
Find which section each transaction falls in so it will be easier to fill out your Excel file later.
4. Make the Excel File
- To make your Income Statement, first, open up Microsoft Excel, then create a new file.
- In the first cell, type in [Company Name] Income Statement. This helps you organize your files, especially if you need to print this document.
- Skip one row and then write Covered Period. This shows what dates are covered by this income statement.
5. Find Your Subcategories
The four categories provided remain the same across most companies. However, the sections under here will change from business to business.
To help you choose which section to place, here are some examples:
1. Revenue
- Sales
- Gross Sales
- Bad Merchandise
- Net Sales
- Cost of Goods Sold: this refers to your capital for your inventory. This is only applicable if your business deals with physical items. If you’re a service-based business, you can skip this section.
- Beginning inventory
- Purchased goods
- Raw materials
- Manufacturing labor
- Total Goods Available
- Ending Inventory
- Total Cost of Goods Sold
- Gross Profit (Loss)
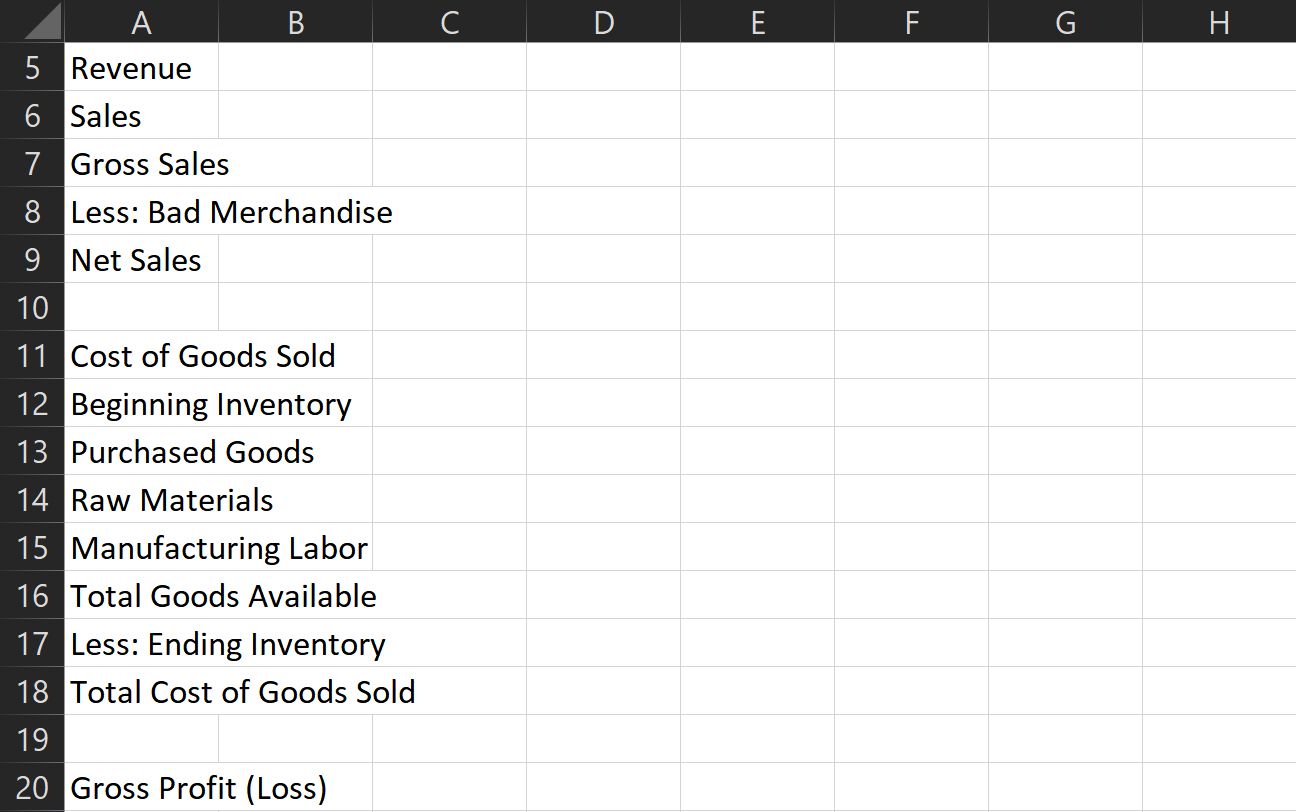
2. Operating Expenses
- Salaries
- Rent
- Utilities
- Transportation
- Advertising
- Marketing
- Others
- Total Operating Expenses
- Operating Income (Loss)
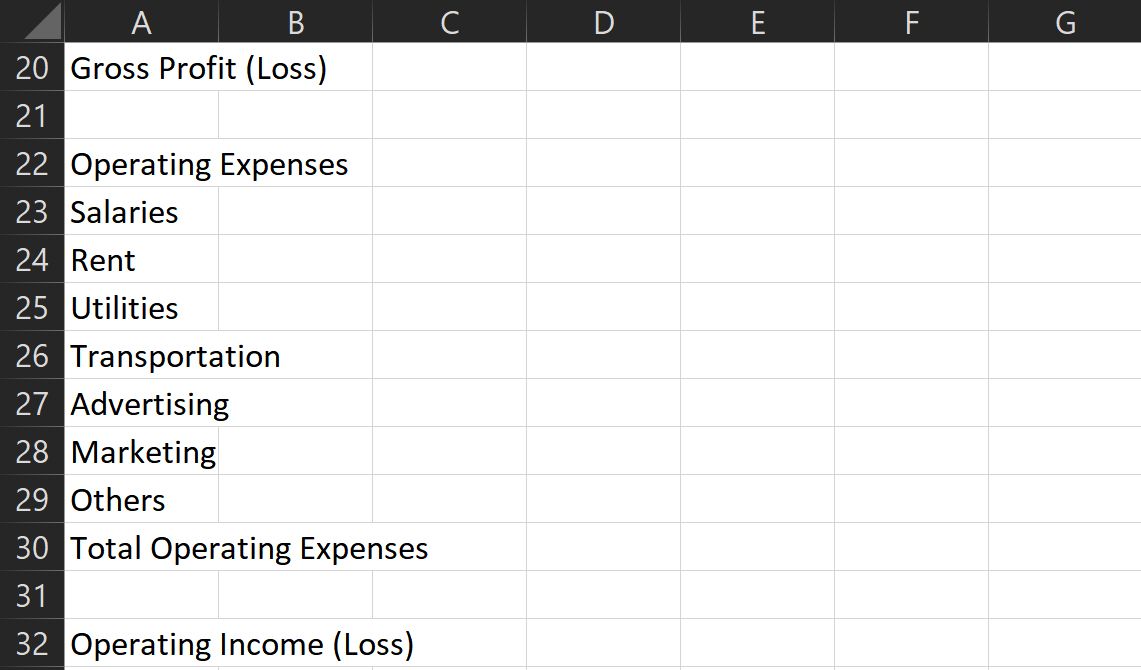
3. Gains (Losses) From Continuing Operations
- Other Gains
- Other Expenses
- Interest Expenses
- Total Gains (Losses) from Continuing Operations
- Income Before Taxes
- Tax Expenses
- Income (Loss) from Continuing Operations
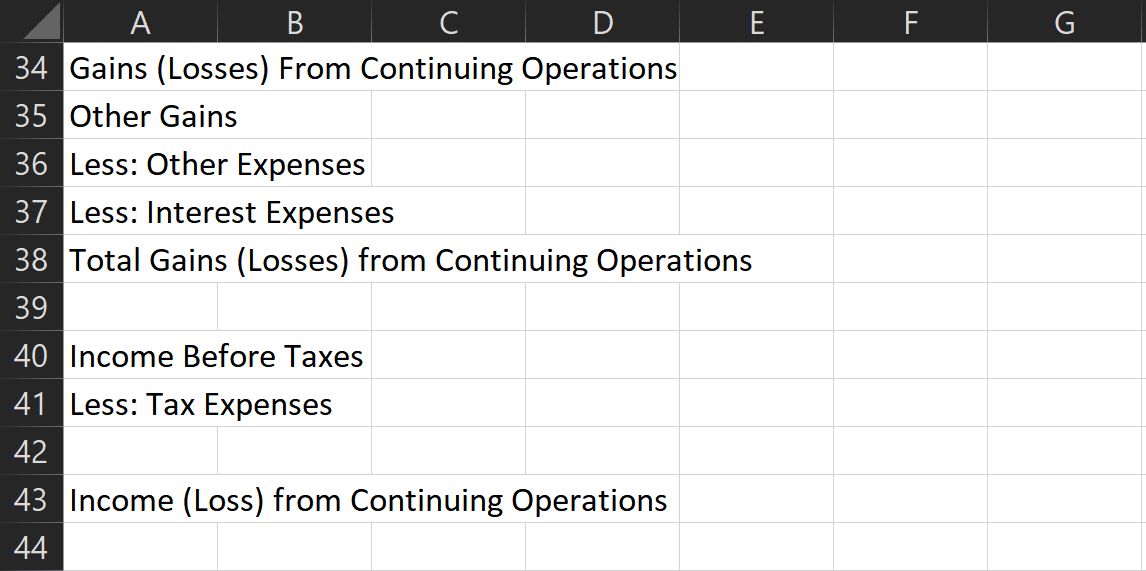
4. Non-Recurring Events
- Income from discontinued operations
- Losses from discontinued operations
- Gains from extraordinary items
- Losses from extraordinary items
- Gains from accounting changes
- Losses from accounting changes
- Total Gains (Losses) from Non-recurring Events
- Net Income
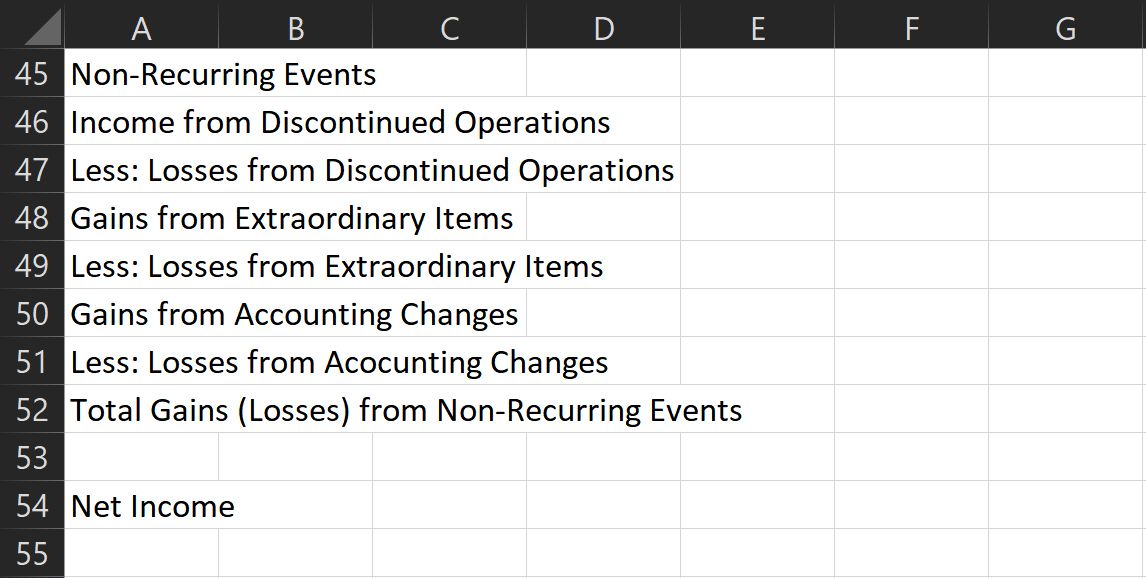
These categories are what most businesses use for their income statement. However, feel free to change this as you see fit.
Always add spaces between categories and subcategory sections. This ensures that you won’t get confused with tightly packed information.
Indent each subsection to help differentiate it from other sections. In the Home ribbon, you can find the Indent button under Alignment.
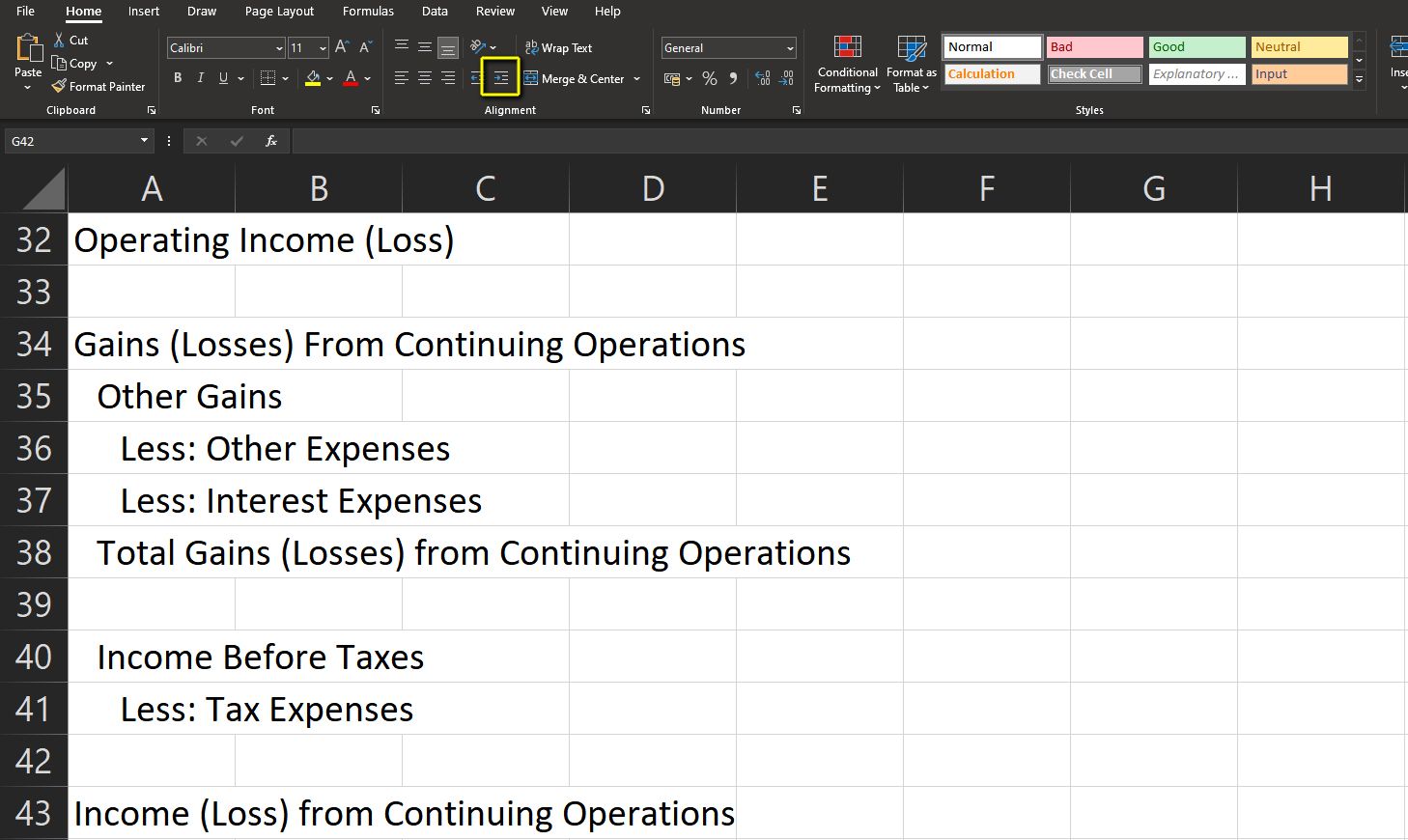
You can also resize the columns to ensure that all contents fit. Do that by double-clicking on the line between columns A and B.
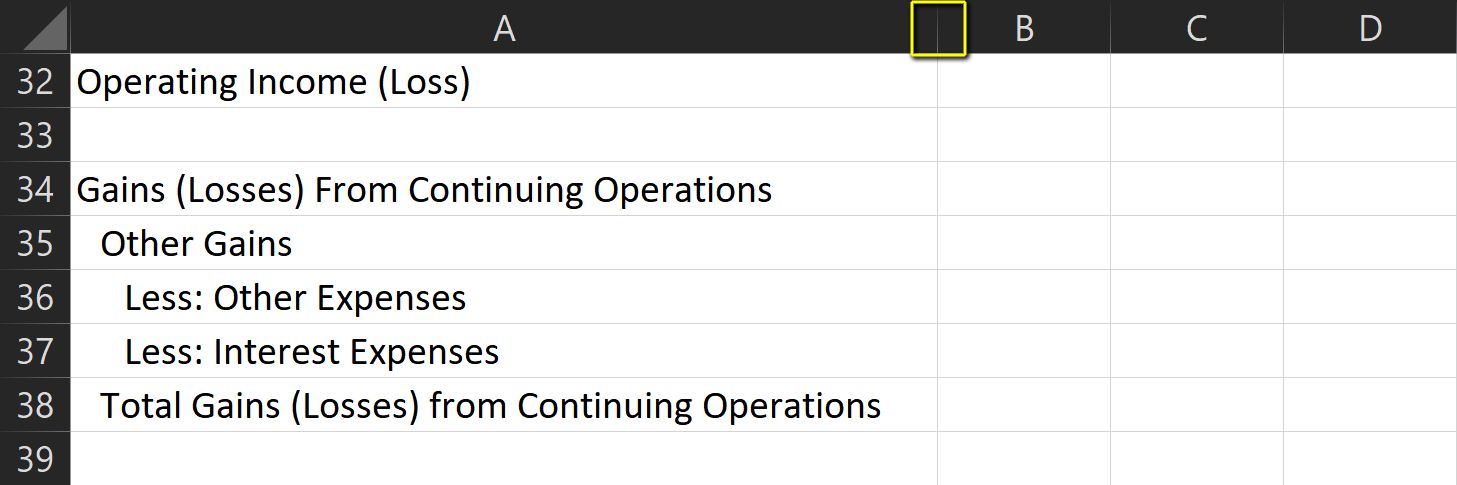
6. Prepare Your Formulas
Formulas in your income statement are simple. After all, it’s just a matter of adding or subtracting values.
However, all values are connected, so you should be careful when writing your formulas. First, prepare the formula for Net Sales. All you need is to find the sum of the entries here.
To do that, type =SUM( and then select all entries under the Sales subsection. Don’t forget to hold the Shift key to select multiple cells.
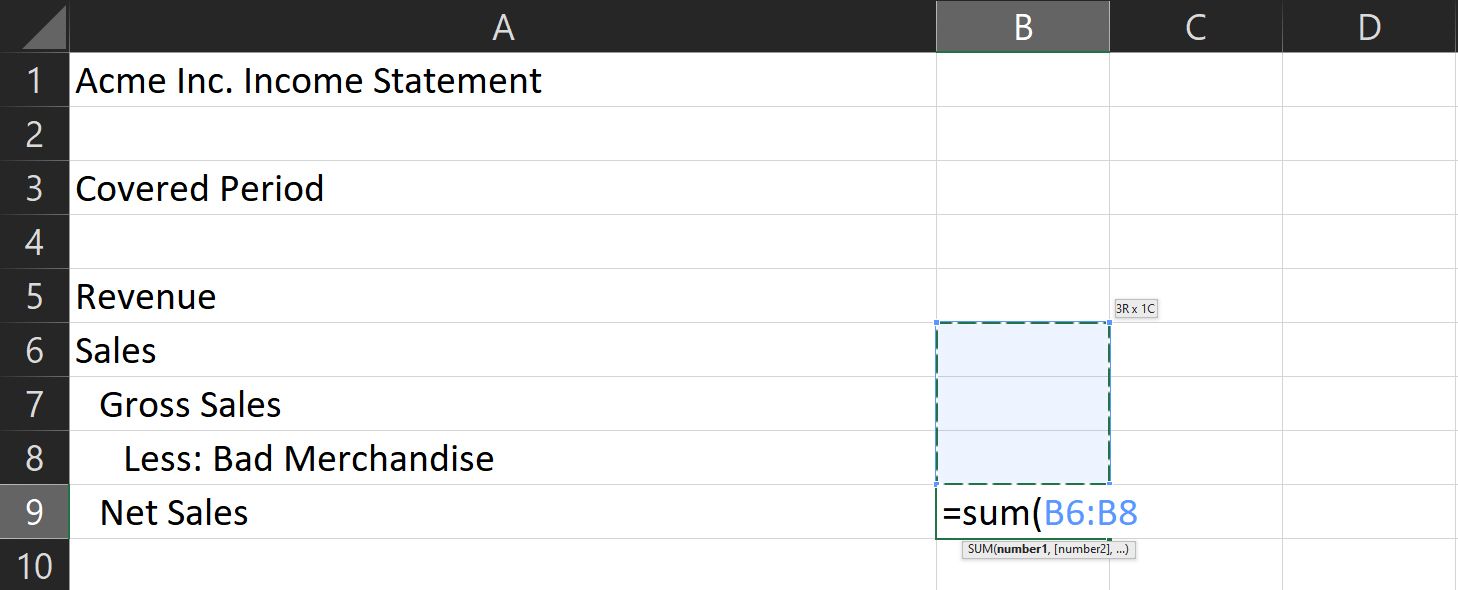
The Cost of Goods Sold section has two subtotals. The first one is Total Goods Available. This is the sum of all your current inventory. To find this value, repeat the formula above and select all entries above Total Goods Available.
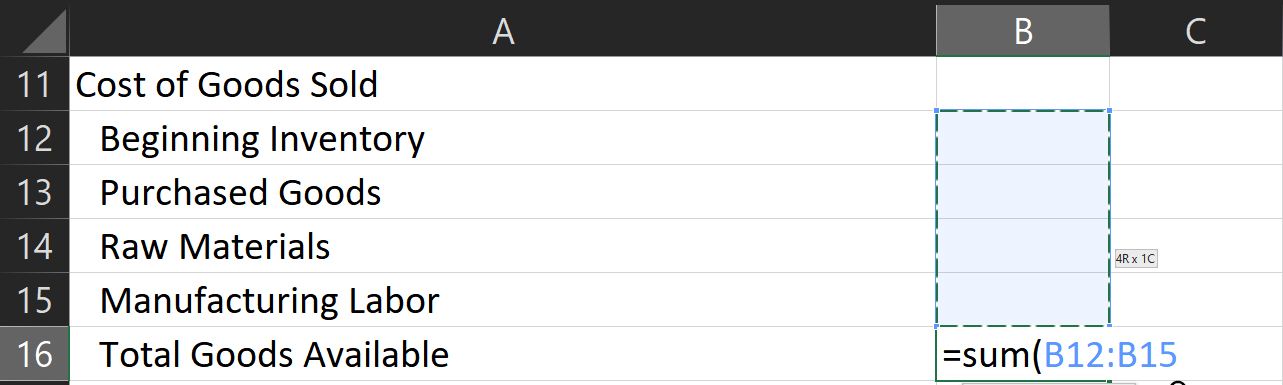
The Total Cost of Goods Sold is the sum of Total Goods Available and Less: Ending Inventory. Its formula is =SUM([Total Goods Available]:[Less:Ending Inventory])
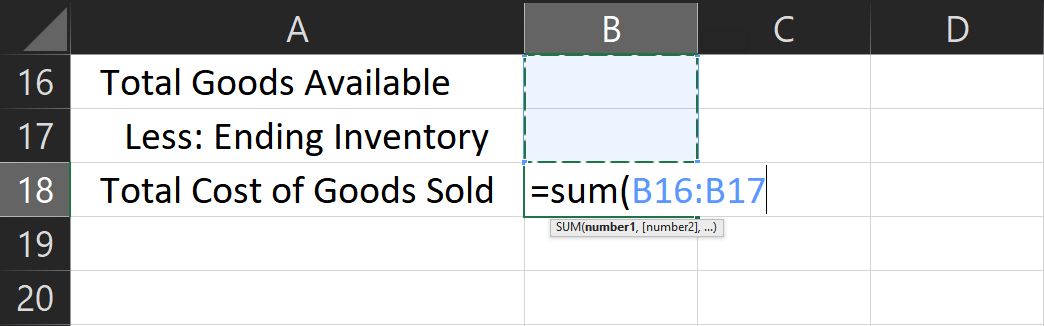
Once you have that value, compute your gross profit using this formula: =[Net Sales]-[Total Cost of Goods Sold]
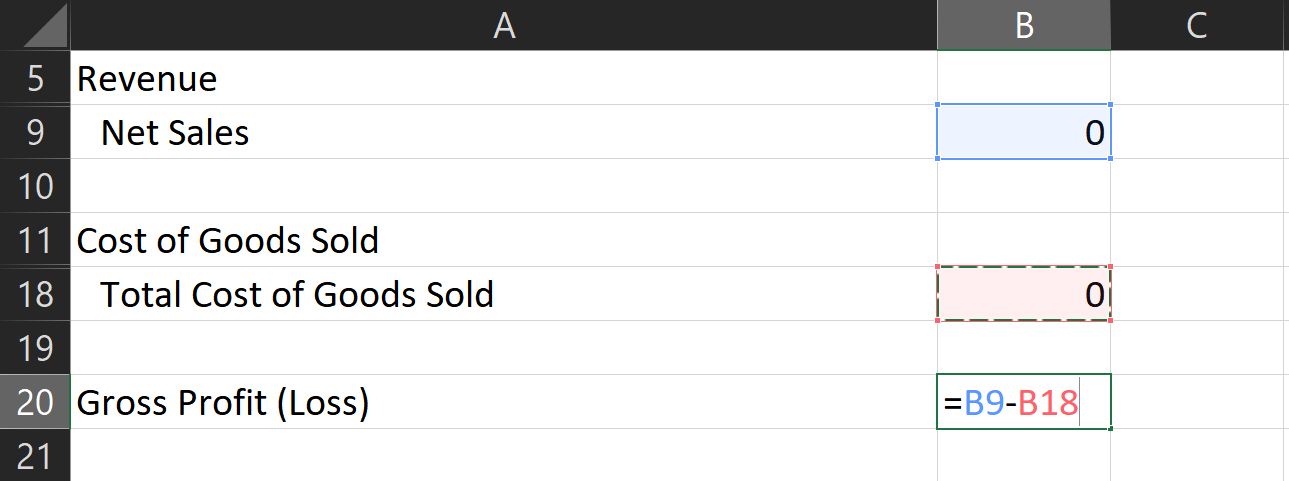
The formula for total operating expenses is like the one used in net sales. Use =SUM( then select all cells under this subcategory.
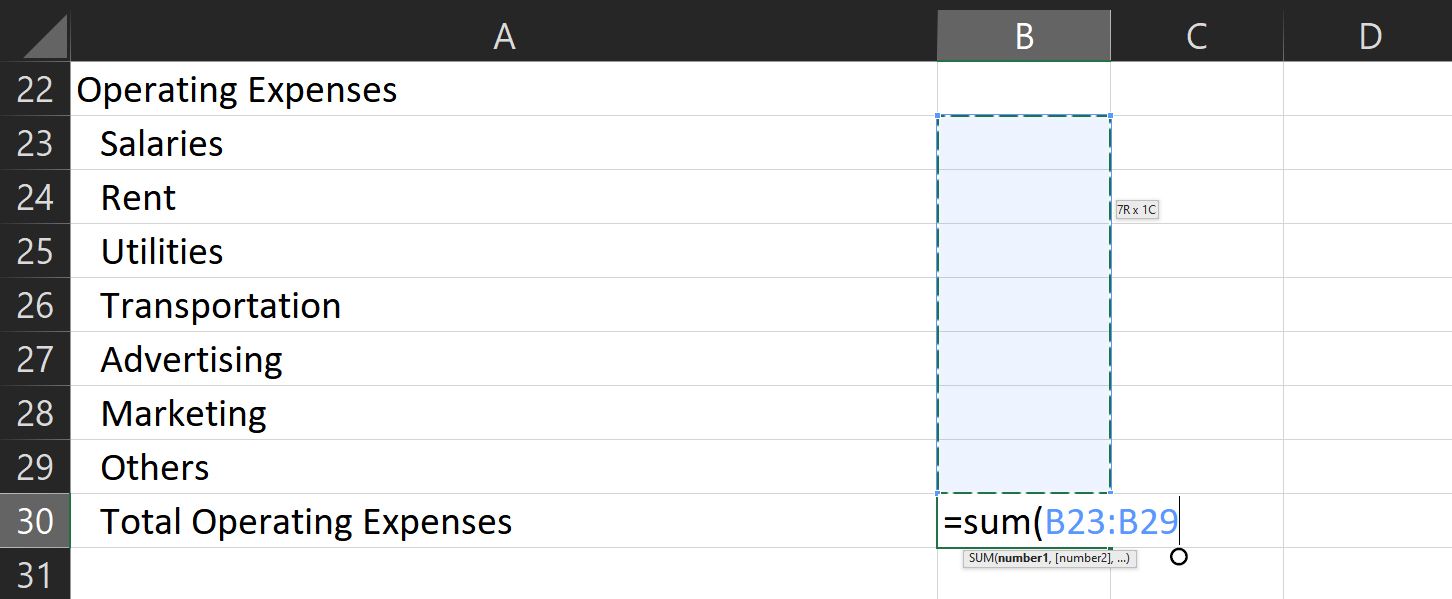
To compute your operating income (loss), use the formula =[Gross Profit (Loss)]-[Total Operating Expenses].
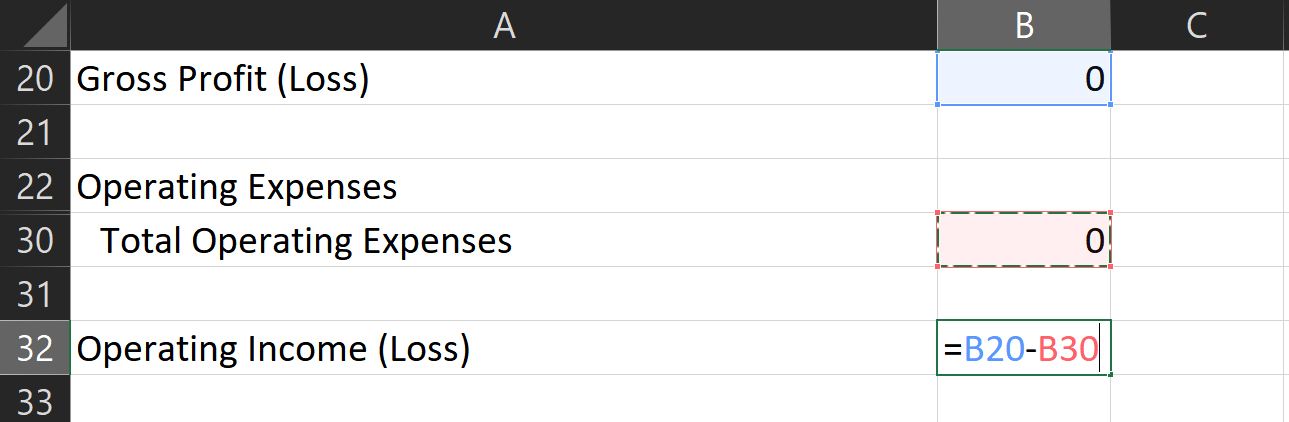
Compute your total gains (losses) from continuing operations by using the sum function. Then once you have that amount, find your income before taxes with this formula: =[Operating Income (Loss)]+[Total Gains (Losses)].
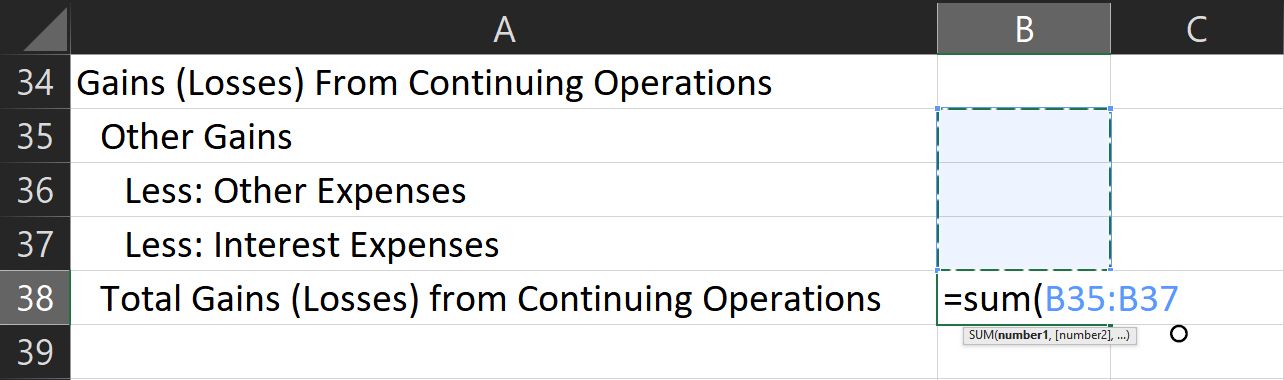
To get your income from continuing operations, add your income before taxes, less: tax expenses value, and operating income.
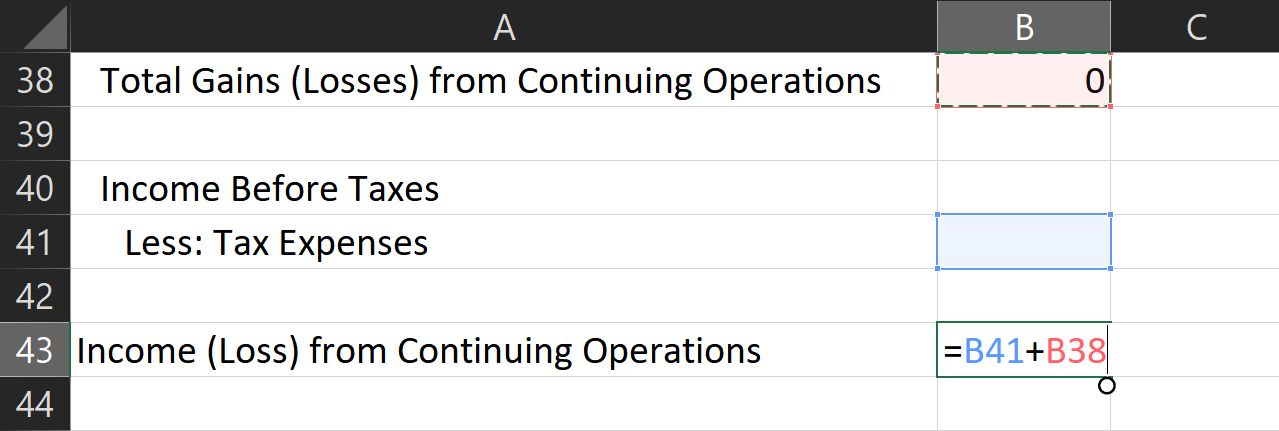
You then need to find the total gains/losses from non-recurring events. Use the SUM function to do this.
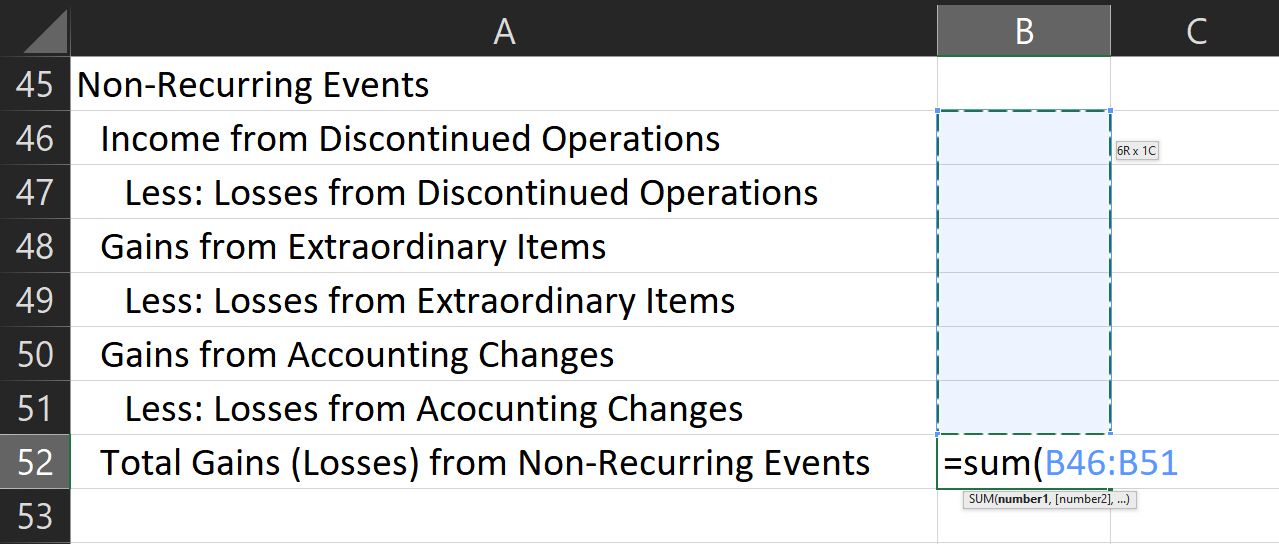
To calculate net profit, add the income from continuing operations and nonrecurring gains or losses.
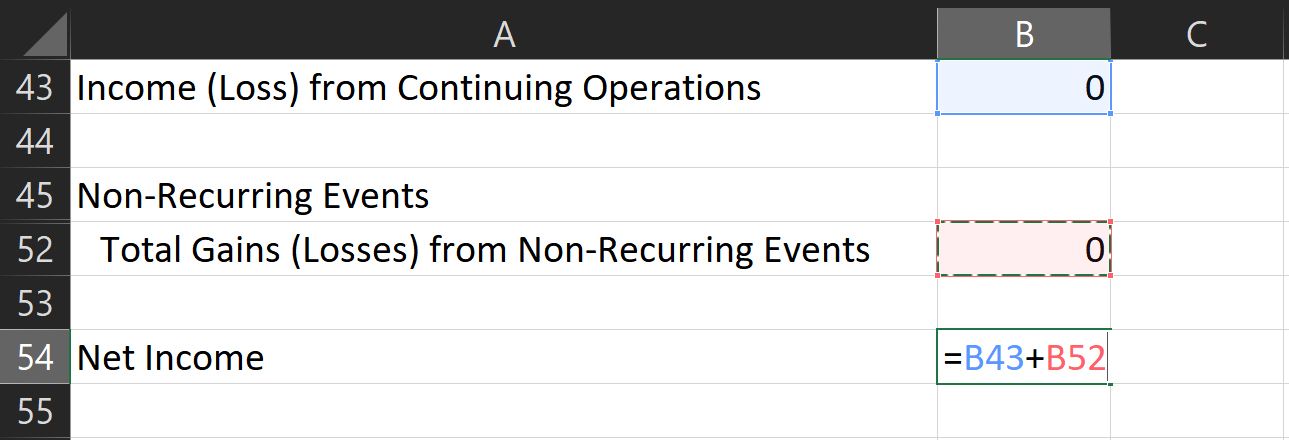
7. Format Your Document
To make your document easier to read, format it so that negative numbers appear red. Do this so that you can quickly analyze your statement with just a glance.
To do that, select all your data. Then, look for the dropdown menu in the Number section at the Home ribbon.
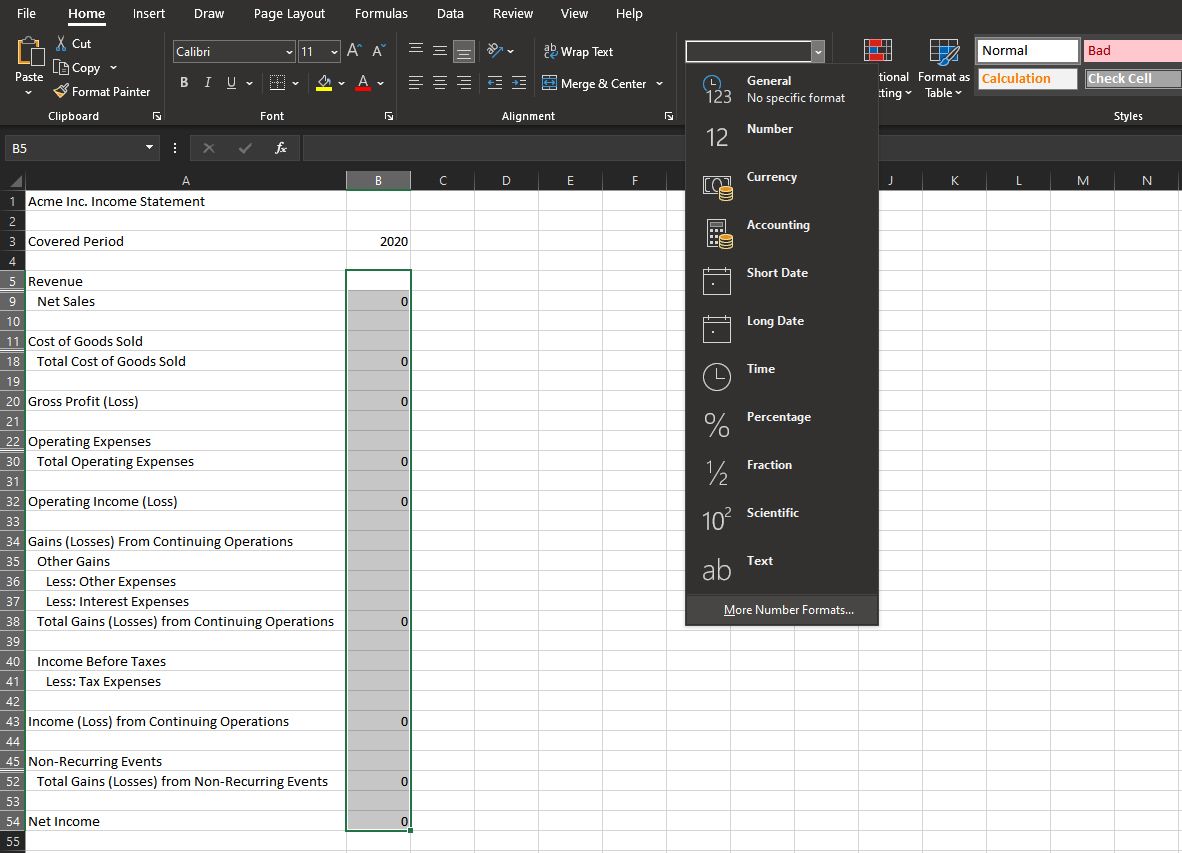
- Choose More number formats…
- You will see a new window titled Format Cells. Look for the Number tab at the top row.
- Click on it, then, under the Category subwindow, choose Currency.
- Find the correct Symbol that represents your currency accurately.
- Afterward, under the Negative numbers: subwindow, select the -$1234.10 with a red font color option.
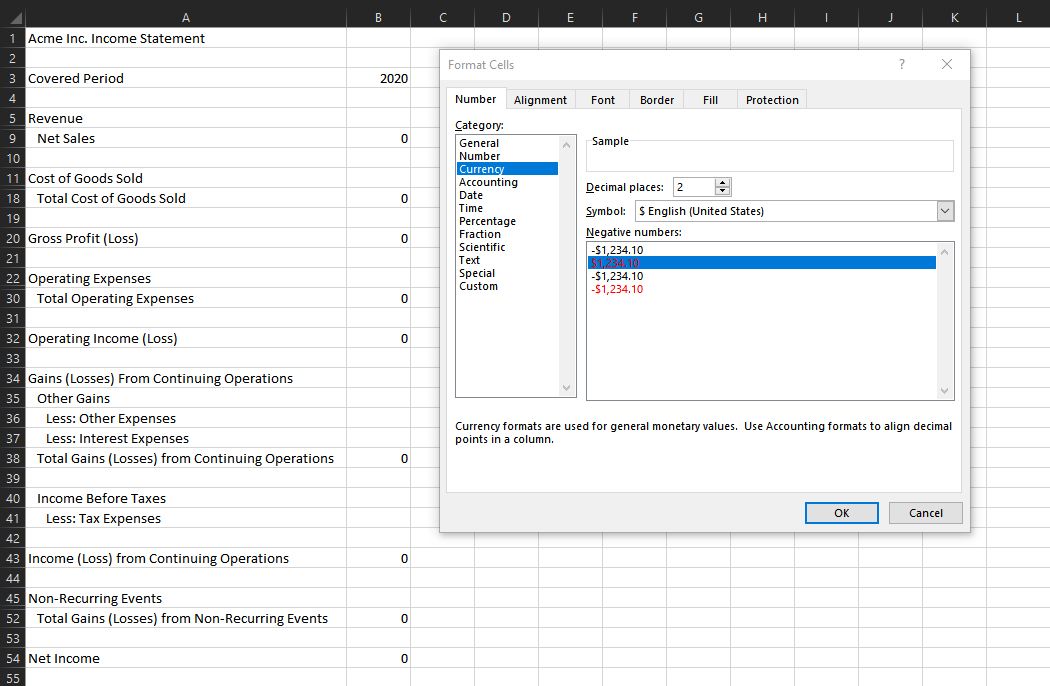
You should then see all negative values in your data, making it easier to find and see.
Also, select each category, subtotal, and total row and assign different colors. This makes it easier to read and gives your income statement a professional look.
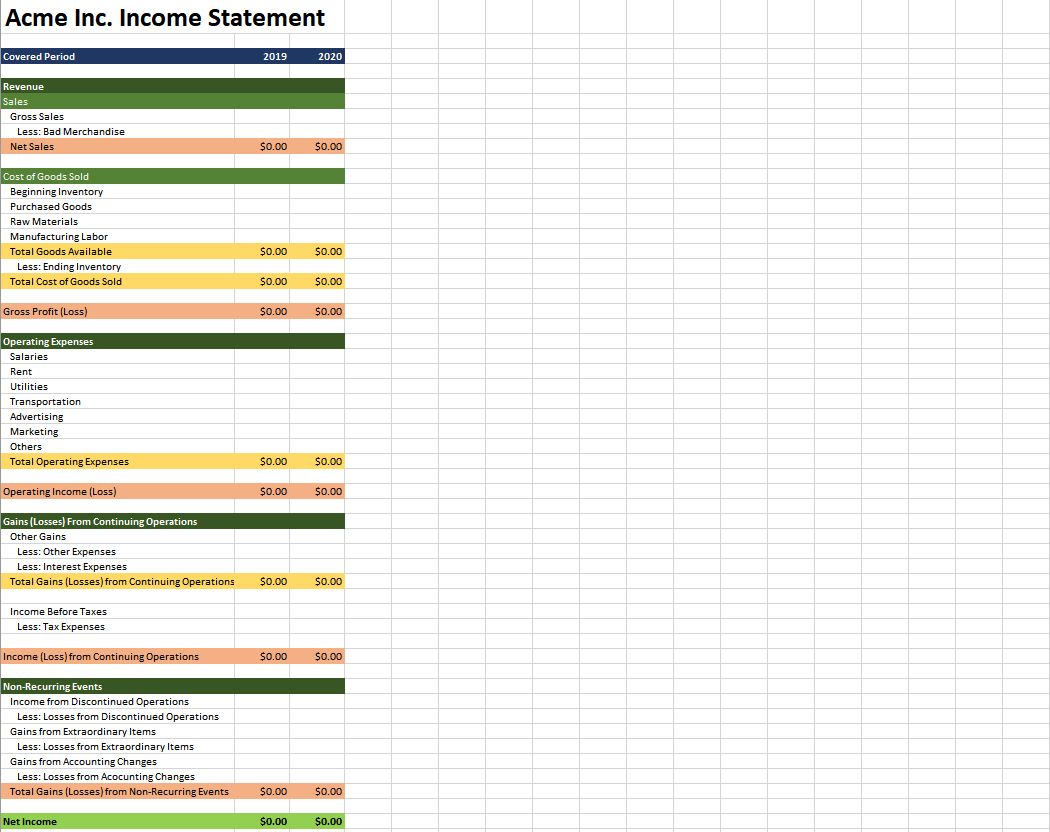
8. Place Your Values
Once you’ve prepared everything, place all the actual values that you’ve prepared. All amounts you enter should be positive unless it’s for a row that’s marked Less:
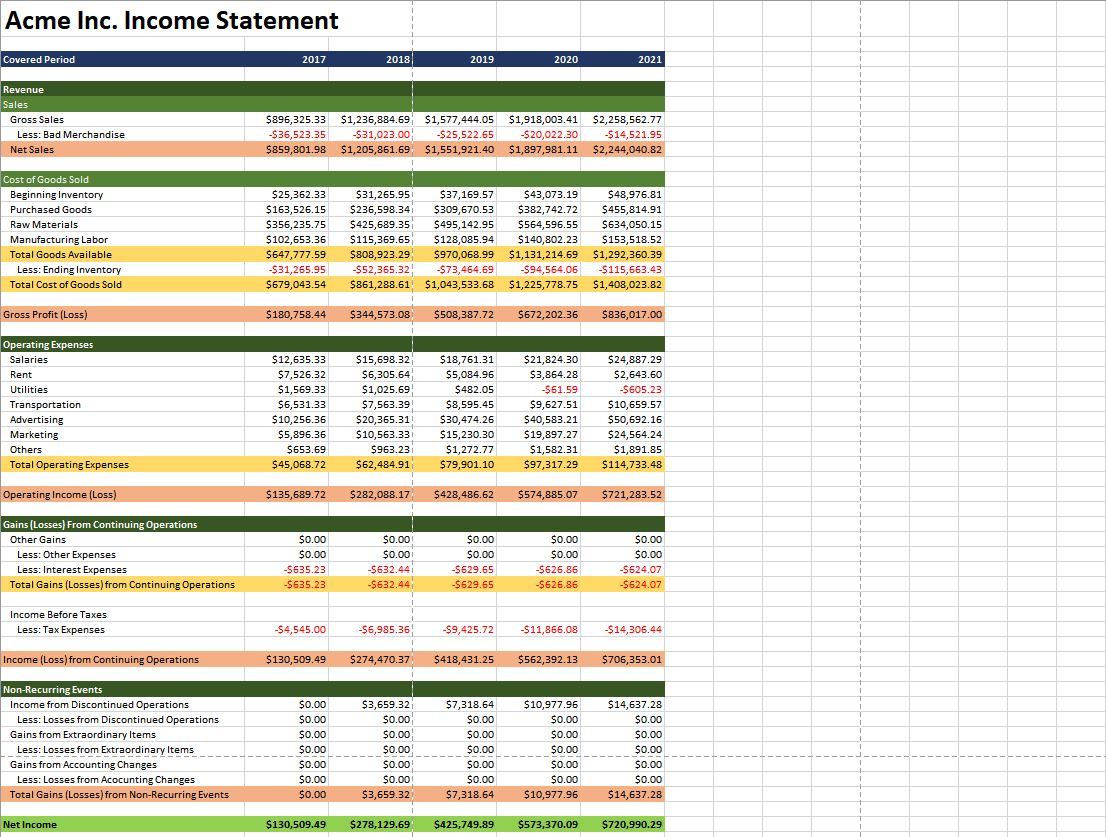
You can access and save a copy of this income statement sample here.
See How Your Business Performed
Now that you know where you make money and where your expenses are, you can see if you are hitting your goals. Using this document, you can see how efficiently you run your business.
You can also compare this document between two periods. It’s especially helpful if you’re making strategic changes. You’ll see if the changes you made are effective or not.
Перейти к содержанию
Анализ компании по данным отчетности
Интересный факт: я, автор блога про Power BI и Excel – по образованию не айтишник, а экономист. С большим опытом работы финансовым директором и консультантом по бюджетированию. Финансовый анализ – моя любимая тема. Также это является причиной, почему я так люблю наглядную управленческую отчетность и Dashboard-ы.
Дело в том, что финансовые отчеты и показатели требуют определенной подготовки от того, кто их смотрит. Я еще ни разу не встречал директора, который бы начал решительно что-то делать после слов: «У нас коэффициент текущей ликвидности равен 0,473».
Чтобы руководителям было удобнее читать и анализировать финансовые результаты, данные нужно приводить в удобный вид. Попробую неакадемическим языком описать основные показатели и представить их на одной информационной панели в виде графиков и диаграмм.
В файле приведен пример данных одной условной компании. На первой странице – отчет-Dashboard, на второй – поле для ввода данных: Доходы и расходы, Активы, обязательства и капитал, а на третьей – вычисления. Положительная или отрицательная динамика последнего периода окрашивается зеленым или красным цветом соответственно. Для расчета используются формулы и макросы.
Показатели деятельности обычно анализируют в динамике, с данными за несколько периодов. Рассмотрим подробно, как их рассчитать и проанализировать.
Анализ прибыли и убытков
Данные для анализа прибыли берутся из одноимённого отчёта — о прибыли и убытках (далее ОПиУ или P&L). В нём есть несколько показателей, на которые аналитики, собственники и руководители обращают внимание при оценке результатов деятельности.
Операционная прибыль – это прибыль от основной (обычной) деятельности компании. Она рассчитывается как разница между выручкой без НДС и расходами по обычной деятельности. Если сопоставлять с российской отчетностью, операционная прибыль соответствует показателю Прибыль от продаж в Отчете о финансовых результатах (строка 2200).
Иногда под операционной прибылью понимают аббревиатуру EBIT (Earnings Before Interest and Taxes), или по-русски: прибыль до уплаты процентов и налогов. Хотя, если взглянуть строго, они отличаются тем, что EBIT включает доходы и расходы, не связанные с операционной деятельностью.
EBIT = Прибыль (убыток) до налогообложения (строка 2300) + Проценты к уплате (строка 2330).
Выручка в глазах некоторых собственников и руководителей является, пожалуй, главным показателем. Иногда главнее прибыли. Потому что ассоциируется с деньгами, и её легче всего понять и проконтролировать. В классической отчетности выручка оценивается по начислению и без косвенных налогов. Однако на практике руководитель для управленческих целей может попросить налоги не вычитать. В любом случае сумма берется из ОПиУ, строка 2110.
Выручку анализируют практически во всех разрезах: по контрагентам, товарам, городам, менеджерам, в динамике, в сравнении с планами и так далее. Анализ динамики, особенно по годам, корректнее проводить с учетом уровня инфляции.
Выручка и прибыль… если посмотреть на оба показателя на графике, видно, что они растут. При этом важно, чтобы прибыль по темпам роста опережала выручку. Как это увидеть? В основном все аналитические показатели «настроены» на результативные показатели: доходы, прибыли, рентабельность.
Если картинку «перевернуть» и посмотреть на долю расходов в выручке, откроется альтернативное видение – если эта доля растет, значит рост прибыли отстает от доходов, и наоборот. Да, конечно, нужно помнить, что необоснованное значительное сокращение расходов компании может привести к убыткам в долгосрочной перспективе (например, можно сэкономить на закупке сырья и показать высокую эффективность, но не долго).
Как говорили ранее, показатели чистой прибыли (строка 2400 Отчета о финансовых результатах) и операционной прибыли отличаются за счет налогов, доходов и расходов от неосновной деятельности. Чистая прибыль — это тоже один из главных показателей, на который пристально смотрит директор.
Нужно держать в голове, что на итоговую прибыль компании влияют ОНО и ОНА – отложенные налоговые обязательства и активы, что отрывает его от связи с денежным потоком. Столкнувшись с большой чистой прибылью, будьте готовы как аналитики, ответить на вопрос руководства, почему нет денег на то, чтобы заплатить с нее налоги.
Показатель EBITDA (Earnings before interest, taxes, depreciation and amortization) — прибыль до вычета расходов по выплате процентов, налогов, и начисленной амортизации.
Главный показатель эффективности компаний. По крайней мере таким кажется, судя по тому, как часто его пытаются посчитать. Он возник во времена убыточности софтверных компаний, когда амортизация компьютеров «съедала» всю прибыль. Чтобы заинтересовать инвесторов, аналитики придумали показатель без главной статьи расходов.
Показатель EBITDA рассчитывают по отчетности МСФО, в РСБУ его возможный аналог по данным ОПиУ:
EBITDA = Прибыль до налогообложения (строка 2300) + Проценты уплаченные (строка 2330) — Проценты к получению (строка 2320) + Амортизация основных средств (которой, кстати, в ОПиУ нет — есть в приложениях к бухгалтерской отчетности).
Функция EBITDA — показать, сколько денег компания может теоретически направить на покрытие задолженности, так как амортизация — это не реальные платежи, при нулевой прибыли налог на прибыль в теории тоже будет нулевым, а проценты по кредиту могут быть теоретически снижены при смене собственника или источников финансирования.
Сравнение численности персонала и выручки показывает эффективность управления компанией с точки зрения ее организационной структуры — компенсируется ли рост численности персонала увеличением выручки и полученной прибыли.
Вроде просто и даже примитивно, но на совещаниях этот показатель может вызвать неприязнь к аналитику со стороны менеджеров среднего звена. А также неприязнь к менеджерам среднего звена со стороны руководства. В любом случае центром схождения взглядов будет аналитик.
Анализ баланса
Анализ активов, обязательств и капитала проводится по балансу.
Активы — это ресурсы, контролируемые компанией в результате прошлых событий, от которых компания ожидает экономической выгоды в будущем (почти по МСФО). Существует много различных классификаций активов, половина из которых повторяется, а вторая печалит разум руководителей и собственников. Самое полезное – разделить активы на оборотные и внеоборотные.
Внеоборотные активы — строка 1100 баланса, нематериальные активы, основные средства, незавершённое строительство. К оборотным активам (строка 1200) относят запасы, НДС по приобретённым ценностям, дебиторскую задолженность, денежные средства.
Если у компании постоянно растут внеоборотные активы, а оборотные остаются на одном уровне, скорее всего руководство коллекционирует здания. Как раз это видно на графике – рост активов компании за счет увеличения внеоборотных активов, при примерно одинаковом уровне оборотных активов.
Вместе с анализом активов проводят анализ источников их финансирования. На графике показана динамика изменения инвестированного капитала.
По данным РСБУ Инвестированный капитал = Собственный капитал (строка 1300 баланса) + Долгосрочные обязательства (строка 1400).
Также можно рассчитать, как совокупные активы минус краткосрочные обязательства — получится аналог чистых активов. Долгосрочные обязательства считаются «безопасными» для финансирования в долгосрочной перспективе.
Рентабельность инвестированного капитала (ROIC) показывает отдачу инвестированных средств в деятельность компании.
ROIC = Чистая прибыль / Инвестированный капитал.
На графике рентабельность инвестированного капитала приведена в сопоставлении с средневзвешенной стоимостью капитала WACC за аналогичный период. WACC – показатель, напоминающий, что у капитала, даже собственного, есть процентная стоимость и инвесторы надеются что-то получить (подробнее о WACC: «Сколько стоит собственный капитал компании»).
Собственные оборотные средства, или рабочий капитал – это величина, на которую оборотные активы компании превышают ее краткосрочные обязательства. Используется для оценки возможности предприятия рассчитаться по краткосрочным обязательствам, реализовав все оборотные активы.
Собственные оборотные средства = Оборотные активы (строка 1200 баланса) – Краткосрочные обязательства (строка 1500).
Если верить литературе, собственные оборотные средства компании должны быть положительными. На практике, если они отрицательные, сотрудники компании должны чувствовать себя немного тревожно… А так – ничего страшного.
Доля обязательств в активах, наверное, больше всего показывает долгосрочную платежеспособность. Аналогов этого показателя много: финансовый леверидж, коэффициент финансовой зависимости или независимости (смотря что в числителе и знаменателе).
Все эти показатели сводятся к тому, что активы делят на обязательства, или собственный капитал на активы, или наоборот… В итоге мы получаем «разные» показатели, которые говорят об одном: если руководство не будет контролировать займы и кредиты, возможно начнутся проблемы и будут приходить гневные письма от кредиторов и банков.
Период оборота оборотных активов = Оборотные активы (строка 1200 баланса) / Выручка (строка 2110 Отчета о финансовых результатах) * длительность периода, дни.
С показателями оборачиваемости все просто: нужно выручку (или себестоимость) на что-то разделить и посмотреть, что получится. Чем быстрее оборачиваемость, тем лучше.
При анализе структуры баланса и ликвидности сравниваются активы, сгруппированные по степени их ликвидности (наиболее ликвидные активы А1, быстро реализуемые А2, медленно реализуемые А3 и труднореализуемые активы А4), с обязательствами по пассиву, сгруппированными по срокам их погашения (наиболее срочные обязательства П1, краткосрочные пассивы П2, долгосрочные пассивы П3 и капитал и резервы П4).
В финансовом анализе рассчитываются различные показатели ликвидности, такие как коэффициент абсолютной ликвидности, коэффициент текущей ликвидности и так далее…
…Так нужно было написать, потому что так требует классика.
По сути к коэффициентам ликвидности нужно относиться осторожно. Они, с одной стороны, нацелены на снижение финансовых рисков. С другой – с точки зрения ликвидности, самая идеальная компания та, которая откажется от бесплатной кредиторской задолженности, выдаст всем беспроцентные кредиты в виде «дебиторки», осмотрительно заполнит склады на год вперед, остановит деятельность, чтобы деньги с расчетного счета не уходили и покажет самые лучшие значения коэффициентов. Это, конечно, сарказм.
Анализ денежных потоков компании
Анализ денежных потоков прямым методом проводится по отчету о движении денежных средств. При анализе денежных потоков косвенным методом устанавливается взаимосвязь между прибылью и изменением остатка денежных средств, и используются данные Баланса и ОПиУ.
Деятельность компании разделяется на:
— операционную (текущую),
— инвестиционную – связанную с покупкой и продажей основных средств и нематериальных активов,
— финансовую деятельность – получение и погашение кредитов и займов, выплата дивидендов и финансовые вложения.
Операционный денежный поток – это деньги, которые проходят по счетам в рамках основной деятельности (оплата от покупателей, оплаты поставщикам, выплата заработной платы, расчеты с бюджетом, и т.д.)
Если денежный поток от операционной деятельности отрицательный, это не значит, что компания «работает в минус». Но в любом случае нужно контролировать, чтобы эта ситуация не стала хронической в долгосрочной перспективе.
Чистый денежный поток (Net cash flow) – это сумма всех денежных притоков и оттоков компании (сумма денежных потоков от операционной, инвестиционной и финансовой деятельности).
Это самый удобный показатель для пускания пыли в глаза. Если операционный поток отрицательный, инвестиционный – тоже, то собственнику не остается ничего кроме как взять кредит или перенаправить средства из другого бизнеса на покрытие минусов. То есть у собственника будет отток денег, а чистый денежный поток компании при этом будет положительным. Поэтому компании в годовых отчетах любят показывать его инвесторам.
Свободный денежный поток FCF (Free cash flow) – то, ради чего создается бизнес. Это деньги, которые инвесторы могут извлечь из оборота безболезненно – деньги, оставшиеся после оплаты всех потребностей компании.
FCF — это как раз та величина, которую дисконтируют при оценке стоимости бизнеса методом DCF (discounted cash flow) для расчета NPV.
Свободный денежный поток рассчитывается как разница между операционным денежным потоком и расходами на пополнение оборотных средств и капитальные нужды:
Показатель Free cash flow встречается в годовых отчетах крайне редко, и вот почему. Давайте построим отчет о движении денежных средств для компании по следующим операциям:
+ Поступления от покупателей 20 000
— Оплаты поставщикам 15 000
— Инвестиции 7 000
+ Кредит в банке 2 000
+ Получено от инвестора 1 000
В примере показано, что Net cash flow имеет положительное значение благодаря тому, что компания взяла кредит и получила деньги от инвестора. Free cash flow показывает, как компания работала на инвестора. Какой из этого следует вывод? Большинство методик оценки эффективности нацелены на оценку деятельности компании. В то время как главной мерой является то, какую отдачу компания дает учредителю.
На рисунке ниже показано, как можно рассчитать Free cash flow по данным ОПиУ и баланса.
Итак, все приведенные выше показатели способны, с одной стороны, как-то охарактеризовать компанию, а с другой – вызвать вопросительный взгляд на лице руководства и собственников. Особенно если перед этим вы им все-таки сказали, что денег на налог на прибыль не хватает. Все потому что нет ясности и не показана связь Прибыли, Баланса и Денег.
Показать эту связь можно, используя косвенный ДДС (отчет о Движении денежных средств).
Он строится так: к прибыли прибавляем амортизацию, корректируем на изменения статей в балансе и получаем денежный поток. При этом четко видно, за счет чего в компании нехватка денежных средств.
Стоимость компании
До сих пор мы говорили про эффективность, измеряемую «бухгалтерской» прибылью. Рассматривали заработанную прибыль, но не сопоставили ее с тем, сколько нужно заработать. То есть не учли расходы на капитал и не посчитали экономическую прибыль.
Наиболее известной моделью расчета экономической прибыли является экономическая добавленная стоимость EVA:
EVA = Прибыль за вычетом налогов – Инвестированный капитал • WACC
Это абсолютный аналог показателя NPV. Он дает такой же результат (при правильной оценке), но при этом рассчитывается по привычной нам отчетности.
Вверх