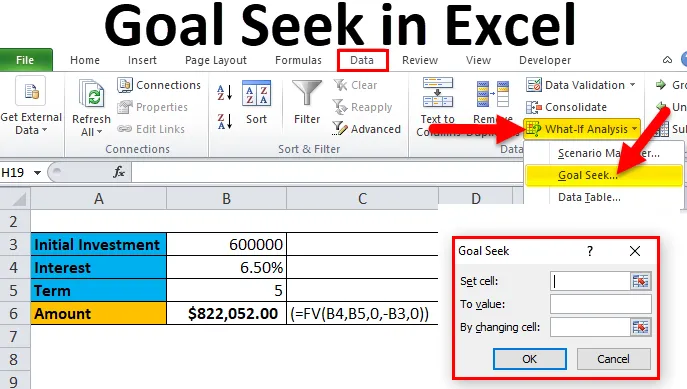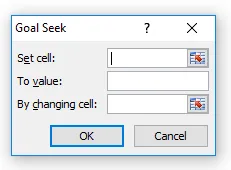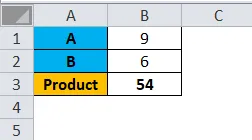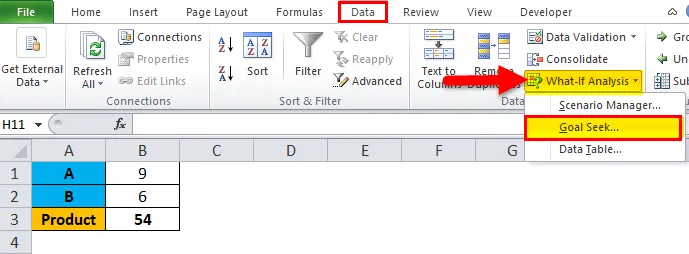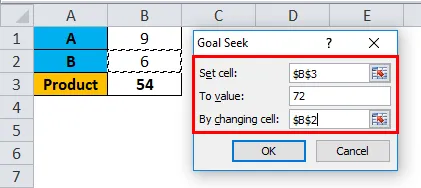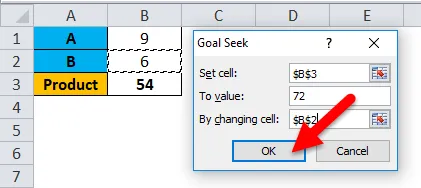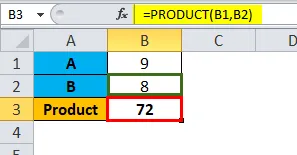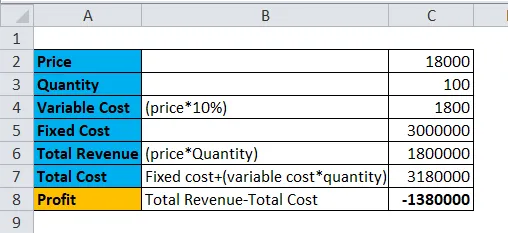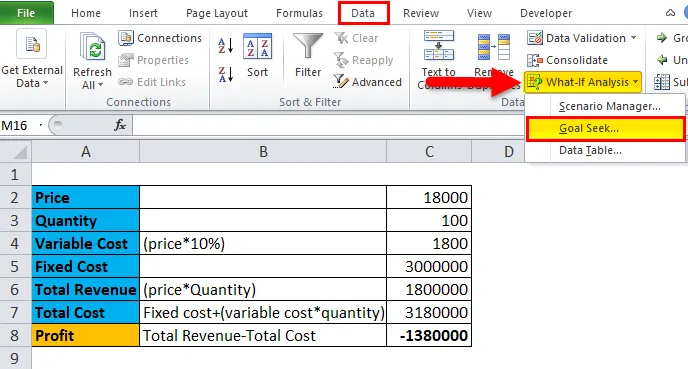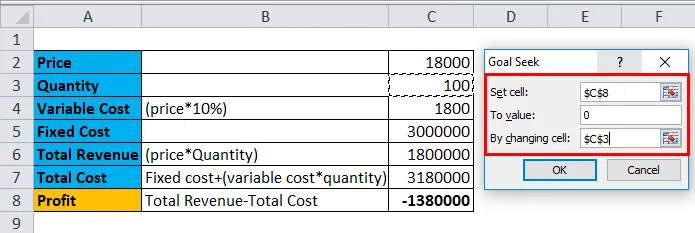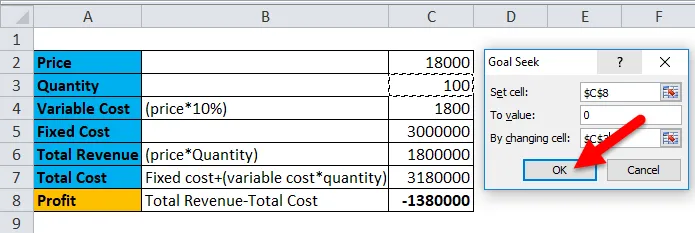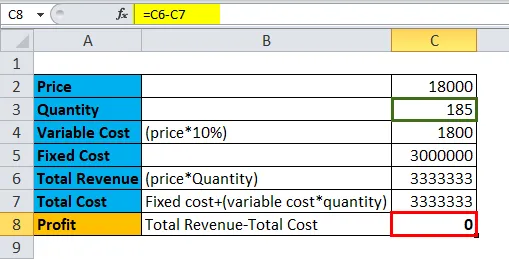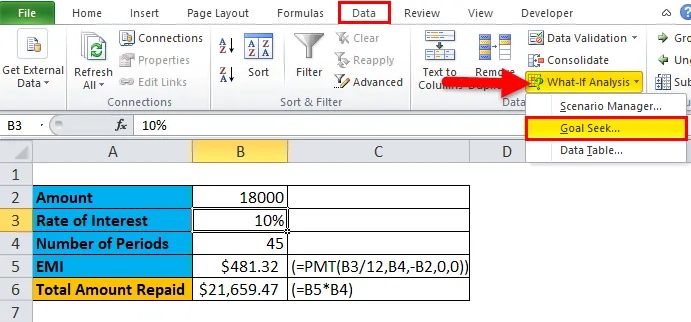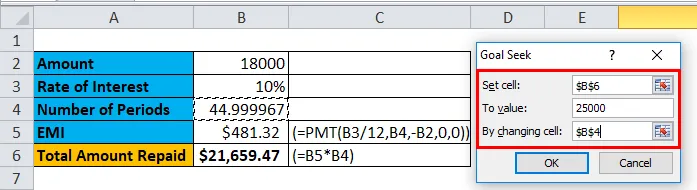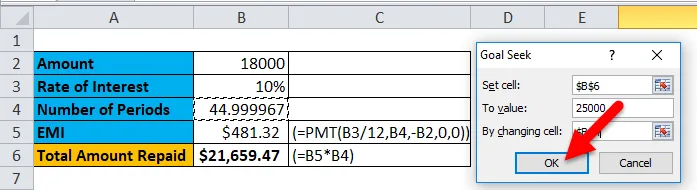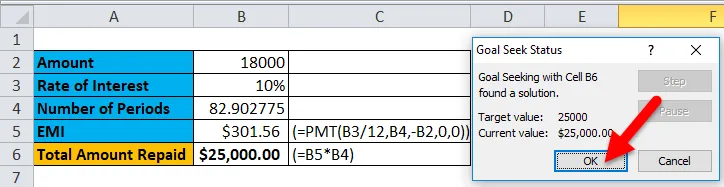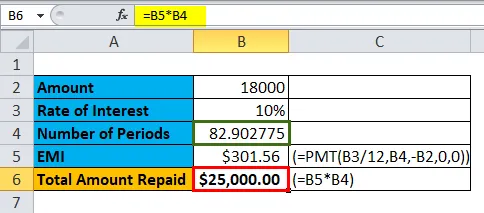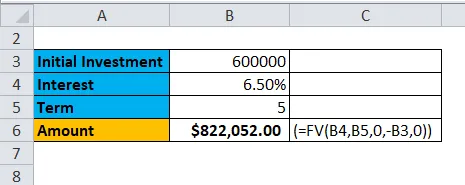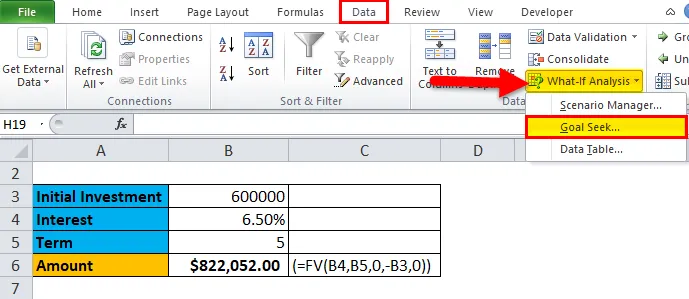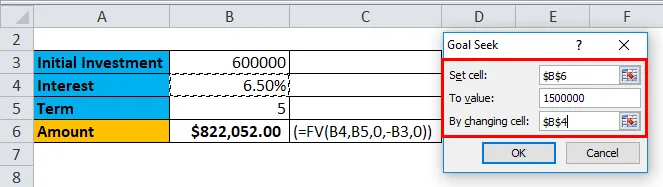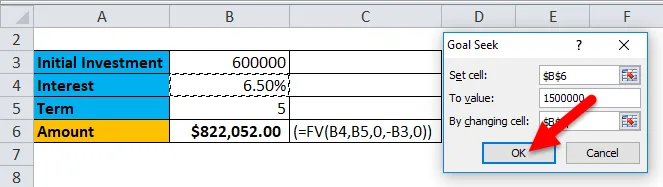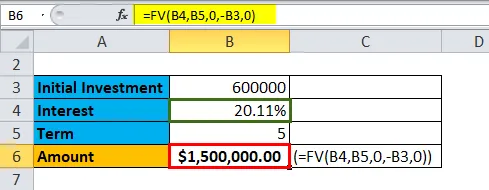Функция поиска цели в Excel позволяет вам отвечать на вопросы «что, если», используя данные Excel. Вот как это использовать.
Инструмент Goal Seek — это встроенная функция Excel, которая позволяет быстро ответить на важный вопрос — что, если? Вы можете узнать желаемый результат из формулы Excel, но не переменные, которые помогут вам в этом.
Поиск цели пытается помочь вам, находя правильную переменную, необходимую для достижения определенной цели. Это позволяет анализировать данные Excel, в которых некоторые переменные просто неизвестны, пока вы не воспользуетесь поиском цели. Вот как это использовать.
Эта функция доступна в версиях Microsoft Excel начиная с 2010 года, и приведенные ниже инструкции должны оставаться одинаковыми для всех версий.
Сколько продаж вам нужно, чтобы продукт достиг цели по продажам?
Вы можете решить это вручную, но вскоре это может стать сложным для более сложных запросов. Вместо этого вы можете использовать функцию поиска цели в Microsoft Excel, чтобы обдумать вопрос и найти целевой ответ.
Ведь математическая формула — это просто вопрос с ответом.
Этот тип анализа «что, если» требует, чтобы у вас было целевое значение, которого вы хотите достичь, а также текущее значение в ячейке, которое Excel может изменить, чтобы попытаться достичь целевого значения.
Например, для нашего примера дохода от продукта вам нужно указать количество продаж в ячейке. Затем вы можете использовать Поиск цели, используя целевой доход от продукта в качестве целевого значения, чтобы определить количество продаж, которое вам потребуется.
Затем Excel изменит значение (в данном случае, цель продаж), чтобы достичь целевого значения. Затем вы увидите предварительный просмотр результата — затем вы можете применить изменения к вашему листу или отменить их.
Как использовать поиск цели в Excel
Чтобы использовать инструмент поиска цели, откройте электронную таблицу Excel и нажмите Данные вкладка на панели ленты.
в Прогноз раздел Данные нажмите вкладку Что, если анализ кнопка. Появится раскрывающееся меню — нажмите Поиск цели вариант начать.
Поиск цели В окне есть три значения, которые вам нужно установить.
Установить ячейку это ячейка, содержащая вашу математическую формулу — вопрос без правильного ответа (в настоящее время). Используя наш пример продаж продукта, это будет формула цели продаж (1), который в настоящее время составляет 2500 долларов США.
в Ценить, оценивать поле, установите целевое значение. Для нашего примера продажи продукта это будет целевой доход (например, 10 000 долларов США).
Наконец, определите ячейку, содержащую изменяющуюся переменную в Меняя челL коробка (2). Для нашего примера это будет содержать текущее количество продаж. В настоящее время 100 продаж — это нужно изменить, чтобы достичь увеличенного целевого значения.
Поиск цели изменит это число (100 продаж), чтобы достичь целевого значения, установленного в Ценить, оценивать коробка.
нажмите ОК Нажмите кнопку, чтобы начать анализ поиска. Если поиск цели найдет подходящий ответ, который соответствует целевому значению, он отобразится в Статус поиска цели коробка.
В этом примере первоначальное число 100 продаж было увеличено до 400 продаж, чтобы достичь целевого значения в 10 000 долларов.
Если вы довольны ответом, который находит Поиск цели, нажмите ОК кнопка. В противном случае нажмите Отмена— это закроет окно «Поиск цели» и восстановит исходные значения.
Лучший анализ данных Excel
Использование функции поиска цели в Excel — отличный вариант, если вы упускаете некоторые части из математического вопроса. Однако существуют альтернативы поиску целей, в том числе надстройка Excel Solver.
Когда у вас есть данные, вы можете использовать функцию CONCATENATE в Excel, чтобы использовать ваши данные и представлять их для лучшего анализа данных в Excel. Однако, если вы новичок в Excel, вам нужно знать некоторые общие советы по Excel.
Вам нужно спланировать рабочий день, чтобы успеть закрыть важные дела? Используйте бесплатный шаблон в Excel из статьи. Он решит эту проблему. С его помощью вы сможете составить список задач, расставить приоритеты и выделить время на действительное важное и срочное. Скачать файл можно прямо из статьи. Ссылка находится после инструкции.
Задачи, которые решает шаблон
- Составление списка дел на день.
- Расстановка приоритетов и выделение важных и срочных задач, которые требуется закрыть в первую очередь.
- Работа с нагрузкой. Если вы запланируете больше дел, чем реально можно успеть сделать – шаблон отметит задачи, которые реально закрыть сегодня.
-
Повышение личной эффективности.
Шаблон рассчитан на то, что запланированные дела займут максимум 6 часов времени. Оставшиеся 2 часа (из стандартного 8-ми часового рабочего дня) обычно уходят на звонки, перерывы, общение с коллегами и другие вещи. Поэтому все дела, которые выходят за лимит в 6 часов, Эксель будет выделять как не выполнимые.
В шаблоне есть строки для 20 дел. Обычно такого числа хватает для составления планов на день. При необходимости лимиты можно изменить. Пишите в комментариях, каких функций не хватает в планировщике – попробуем их сделать в следующих версиях.
Как пользоваться списком дел в Excel?
1. Скачайте файл с шаблоном по этой ссылке. Откройте его на компьютере. В шаблоне будет пример списка дел на день. Вы можете его очистить, чтобы заполнить таблицу своими данными.
Внимание! Не удаляйте информацию из ячеек, выделенных фоном. Там прописаны формулы.
2. Заполните поля таблицы:
|
Название поля |
Что нужно в него вписать |
|
A. Задача |
Укажите в столбике список дел на день. Каждую задачу необходимо вводить в новой строке. |
|
B. Важность |
Здесь находится выпадающий список. У каждой задачи необходимо выбрать параметр с уровнем важности: «Важно» или «Не важно». |
|
D. Срочность |
Здесь нужно выбрать у каждой задачи уровень ее срочности – «Срочно» или «Не срочно». |
|
G. Время, мин. |
Укажите прогнозируемое время на закрытие задачи в минутах. Например, если планируете выполнить работу за 1,5 часа – укажите в поле цифру 90. |
Пример заполнения данных. На скриншоте можно посмотреть, как выбирать значения из выпадающего списка:
3. Когда заполните список дел и укажите у каждого пункта его важность, срочность и время на выполнение – в поле F появятся цифры с указанием порядка (1,2, 3 и 4). Откройте фильтр в заголовке столбца F и выберите значение сортировки – «От минимального к максимальному». После этого дела в списке распределятся по их значению – от важных к менее важным.
Скриншот, как делать сортировку в списке дел в Экселе:
Результат работы. Вы видите, что срочные и важные дела стали первыми в списке:
4. В поле I можно посмотреть, какие дела реально успеть сделать за день, а какие – нет. На скриншоте выше видно, что на обновление портфолио на сайте не хватит времени.
По умолчанию шаблон определяет, какие задачи, в первую очередь из списка важных и срочных, можно успеть выполнить за 6 часов. Остальные помечает как невыполнимые. При необходимости алгоритм можно изменить путем редактирования формул в Excel.
Где скачать файл для составления планов на день?
Вы можете бесплатно скачать шаблон по этой ссылке. Он работает в программе Эксель. Его можно свободно распространять и делиться с другими людьми.
Если вам требуется дополнительный функционал, напишите комментарий под статьей. Постараемся его реализовать в следующих версиях.
Рекомендуем прочитать статьи:
- Бесплатная программ для учета времени в Excel
- Российский софт для офиса
- 116 сервисов для организации удаленной работы
-
CRM-системы для малого бизнеса
Рекомендуем
Таск-трекеры, они же таск-менеджеры или сервисы для совместной работы – главные цифровые помощники современных менеджеров различного уровня. А …
Умение вести хронометраж важно для эффективного управления временем – как своим, так и сотрудников. Этот метод позволяет увидеть, на что …
- Введение в поиск цели в Excel
Поиск цели в Excel (Содержание)
- Введение в поиск цели в Excel
- Как использовать поиск цели в Excel?
Введение в поиск цели в Excel
Поиск цели — это инструмент, который используется для поиска неизвестного значения из набора известных значений.
Он входит в функцию «Что, если анализ» в Microsoft Excel, которая полезна для определения значения, которое даст желаемый результат в качестве требования. Эта функция мгновенно вычисляет выходной сигнал при изменении значения в ячейке. Вы должны указать результат, который вы хотите получить формулой, а затем определить набор входных значений, которые будут генерировать результат.
Как реализовать поиск цели?
Поиск цели реализуется с помощью диалогового окна «Поиск цели», как показано на следующем рисунке:
Как показано на рисунке, диалоговое окно «Поиск цели» принимает три значения:
- Задать ячейку: указывает ячейку, значение которой будет изменено на желаемое значение после результата операции поиска цели.
- Значение: оно указывает значение, которое вы хотите получить в результате поиска цели.
- Изменяя ячейку: она определяет ячейку, значение которой необходимо изменить для достижения желаемого результата.
Как использовать поиск цели в Excel?
Поиск цели в Excel очень прост и легок в создании. Позвольте понять работу Goal Seek в Excel на нескольких примерах.
Вы можете скачать этот шаблон поиска цели здесь — Шаблон поиска цели Excel
Поиск цели в Excel — Пример № 1
Давайте возьмем простой пример, чтобы понять концепцию.
Давайте возьмем пример умножения между двумя числами A и B
На приведенном выше рисунке есть два числа A и B со значениями 9 и 6 соответственно.
Произведение производится с использованием функции = PRODUCT (B1, B2), в результате получается 54.
Если A равно 9, что будет вторым числом для B, чтобы получить результат, 72.
Ниже приведены шаги:
- Нажмите на вкладку данных
- В группе Инструменты данных
- Нажмите «Что, если анализ» выпадающее меню
- Нажмите на поиск цели
- В диалоговом окне «Поиск цели» выберите «B3» в поле «Задать ячейку».
- Введите 72 в поле «To Value»
- Выберите B2 в «Изменяя ячейку»
- Затем нажмите ОК
Результатом является:
Поиск цели в Excel — пример № 2
Давайте возьмем пример ООО «Ариан». Торговля с генераторами. Цена каждого генератора — 18000 рупий, а проданное количество — 100 штук.
Мы видим, что компания терпит убыток в 13, 8 лака. Установлено, что максимальная цена, за которую можно продать генератор, составляет рупий. 18000. Теперь требуется идентифицировать нет. из генераторов могут быть проданы, что будет возвращать значение безубыточности (без прибыли, без потерь). Таким образом, значение Profit (Доход — Фиксированная стоимость + Переменная стоимость) должно быть равно нулю, чтобы достичь значения безубыточности.
Ниже приведены шаги:
- Нажмите на вкладку данных
- В группе Инструменты данных
- Нажмите «Что, если анализ» выпадающее меню
- Нажмите на поиск цели
- Выберите C8 в «Set Cell»
- Введите 0 в поле «To Value»
- Выберите C3 в «Смена ячейки»
- Затем нажмите ОК
Результатом является:
Пример № 3
На приведенном выше рисунке человек взял сумму займа в 18000 рупий. Ему сказали, что сумма займа будет наказываться по процентной ставке 10% годовых в течение 45 месяцев, что составляет 481, 32 рупии. в месяц. Когда он рассчитал общую сумму, которую он должен будет погасить через 45 месяцев, он получил в результате 21659, 47 рупий.
Теперь он хочет увеличить период погашения, так как он не сможет платить 481, 32 рупии в месяц. Однако он не хочет увеличивать общую сумму погашения более чем на 25000 рупий.
Таким образом, чтобы достичь этого, человек должен стремиться к поиску цели.
Ниже приведены шаги:
- Нажмите на вкладку данных
- В группе Инструменты данных
- Нажмите «Что если анализ», выпадающее меню
- Нажмите на поиск цели
- В диалоговом окне «Поиск цели» выберите «B6» в поле «Задать ячейку».
- Введите 25000 в поле «To Value»
- Выберите B4 в «Изменение ячейки»
- Затем нажмите ОК
- Goal Seek понижает ежемесячный платеж, количество платежей в ячейке B4 изменяется с 45 до 82, 90. В результате, равный ежемесячный платеж (EMI) снизился до рупий. 301, 56.
- Затем нажмите OK, чтобы принять изменения.
Результатом является:
Вот как легко добиваться цели. Теперь давайте возьмем другой пример
Пример № 4
На приведенном выше рисунке человек хочет вложить определенную сумму в свой банк на определенный период времени.
Сотрудник банка предложил ему открыть счет срочного вклада. Процентная ставка составляет 6, 5%, а количество лет составляет 5 лет. Таким образом, чтобы узнать результат, человек использует функцию FV (процедура расчета показана на рисунке выше).
Теперь человек хочет увеличить сумму возврата до 1500000 долларов, но он не хочет увеличивать период инвестирования, а также первоначальную сумму инвестиций. Он хочет найти процентную ставку, которая поможет ему достичь желаемого дохода.
Ниже приведены шаги:
- Нажмите на вкладку данных
- В группе Инструменты данных
- Нажмите «Что, если анализ» выпадающее меню
- Нажмите на поиск цели
- В диалоговом окне «Поиск цели» выберите «B6» в поле «Задать ячейку».
- Введите 1500000 в поле «To Value»
- Выберите B4 в «Смена ячейки», чтобы изменить процентную ставку
- Затем нажмите ОК
- Поиск цели увеличивает процентную ставку в ячейке B4 с 6, 50% до 20, 11%, оставляя количество лет и первоначальные инвестиции неизменными.
- Затем нажмите OK, чтобы принять изменения.
Результатом является:
Плюсы и минусы поиска цели в Excel
- Поиск цели позволит пользователю узнать точные данные путем обратного расчета итоговой ячейки, присвоив ей конкретное значение.
- Функция поиска цели может использоваться с функцией диспетчера сценариев.
- Данные должны содержать формулу для работы.
То, что нужно запомнить
- Поиск цели основан на зависимых и независимых ячейках.
- Заданная ячейка всегда должна быть полученной ячейкой.
- Для значения всегда должно быть числовое значение.
- При смене ячейки должна быть ячейка, которую нужно поменять.
Рекомендуемые статьи
Это было руководство к поиску цели в Excel. Здесь мы обсудим его использование и как использовать Goal Seek в Excel с примерами Excel и загружаемыми шаблонами Excel. Вы также можете посмотреть на эти полезные функции в Excel —
- ПОТОЛОЧНАЯ функция в MS Excel
- Функция ABS в Excel — вы должны знать
- Функция Excel PROPER
- Руководство по полосе прокрутки в MS Excel
- Поиск цели VBA (Примеры с шаблоном Excel)
Back-solve a solution with this Excel function
What is the Goal Seek Excel function?
The Goal Seek[1] Excel function (often referred to as What-if-Analysis) is a method of solving for a desired output by changing an assumption that drives it. The function essentially uses a trial and error approach to back-solving the problem by plugging in guesses until it arrives at the answer.
For example, if the formula for revenue is equal to the number of units sold multiplied by the selling price, Goal Seek can determine how many units have to be sold to reach $1 million of revenue, if the selling price is known. The function is extremely useful for performing sensitivity analysis in financial modeling.
Simple Goal Seek Example
Let’s look at a simple exercise first, to see how Goal Seek works. Suppose we have a very basic model that takes the number of units sold, the retail price, and a discount to calculate total net revenue.
The current model contains the following information:
- # of units: 500
- Retail price: $25.00
- Selling discount: 10%
- Revenue: $11,250
Now suppose we want to find out how many units have to be sold to reach $20,000 of revenue. See the screenshot below and follow the steps listed to use the Goal Seek Excel tool.
Steps to Use Goal Seek Excel:
- Put the cursor on the cell that contains the output you want to change (revenue)
- On the Data ribbon, select What-if-analysis, then select Goal Seek (keyboard shortcut is Alt, A, W, G)
- When the dialog box appears (as shown below) make “Set cell” equal to the revenue cell (E10)
- Set “To value” equal to the output you want to achieve (type the number in)
- Set “By changing cell” equal to the assumption you want to solve for (# of units, or cell E4)
- Press OK
Below is the output from the analysis. We can see that to achieve $20,000 of revenue, 889 units need to be sold. Notice that the solution is displayed directly in cell (E4), not in the dialogue box.
Press OK to keep the solution running in the model (cell E4 will permanently change to 889 units), or press Cancel to return to the original assumption (500 units).
A Video Example of the Goal Seek Excel Function
Here is a more advanced video demonstration of how to use the Goal Seek Excel function. This video clip is an excerpt from CFI’s Free Excel Crash Course as recorded by Tim Vipond, CEO at the Corporate Finance Institute®.
Video Transcript
Suppose you want to find the NPV equal to $500 million based on a certain discount rate. In order to do that, what I’m going to do is use the GOAL SEEK Excel function. I’m going to press Alt, A, W, and G for GOAL SEEK. What I want to do is set this value, the value of the NPV equal to $500 million, by changing the discount rate, and press OK. I can see here that the discount rate is 25 percent to get to a $500 million NPV. I’m going to press Cancel and type that answer in this cell here. Now what I’ve done is just essentially taken a note of what the discount rate has to be to get a $500 million NPV.
All right, let’s do another example. Suppose that I want 2020 net income to be $10 million, and I want to get there by changing the 2020 revenue. How much revenue do we need in 2020 to get $10 million of net income? I’m going to press Alt, A, W, and G for GOAL SEEK, so what I want to do is change this number here, this net income in 2020 to be $10 million by changing this target case revenue as the one that’s currently running in our model, so I need to change that cell, and I see that the target revenue is $122.7 million. Press Cancel and type here 122700, so that’s the revenue that’s required to get there.
This is how I can summarize an important information point done here using GOAL SEEK.
Just a little bit of housekeeping here, I’m going to put a border Alt, H, B, P to put a border across the top there, and here I’m going to say goal seek analysis, in brackets, What-if, and I’m just going to put a border over this section here, Alt HBP, and I can select these cells here, press Shift + Spacebar and Alt, D,G, G to group those. Now everything rolls back up to a nicely organized spreadsheet.
Additional Resources
Thank you for reading CFI’s explanation of the Goal Seek Excel function. To continue learning and advancing your career, these additional CFI resources will be helpful:
- List of 300+ Excel Functions
- Keyboard Shortcuts
- What is Financial Modeling?
- Financial Modeling Courses
- See all Excel resources
Article Sources
- Goal Seek
7. Теперь, когда ты выписал огромный список своих будущих достижений, выбери 1-2 максимум 3 цели, которые ты начнёшь реализовывать.
Не хватайся за всё разом, так ты только погубишь свой энтузиазм. Двигайся последовательно, шаг за шагом.
8. Определи как ты будешь отмечать что двигаешься вперёд. Если твоя задача бросить курить, то ы можешь отмечать месяцы или дни в которые не притронулся к сигаретам. А если это большая и сложная задача, то вместо месяцев ты можешь отмечать достижение небольших подзадач на которые ты её разбил.
9. Дело остаётся за малым — дерзай! Добивайся целей, двигайся к своей мечте.
Отмечай проделанные шаги, веди отчётность. Когда ты захочешь опустить руки, просто взгляни на всё что ты уже проделал и подумай: стоит ли останавливаться? Ведь половина пути уже пройдена 😉
Хочешь зарабатывать больше?
Сделай первый шаг к пассивному доходу, прочитай новую статью «5 лучших инструментов пассивного заработка с доходом от 20 000 в месяц«.
Время чтения всего 2 минуты!