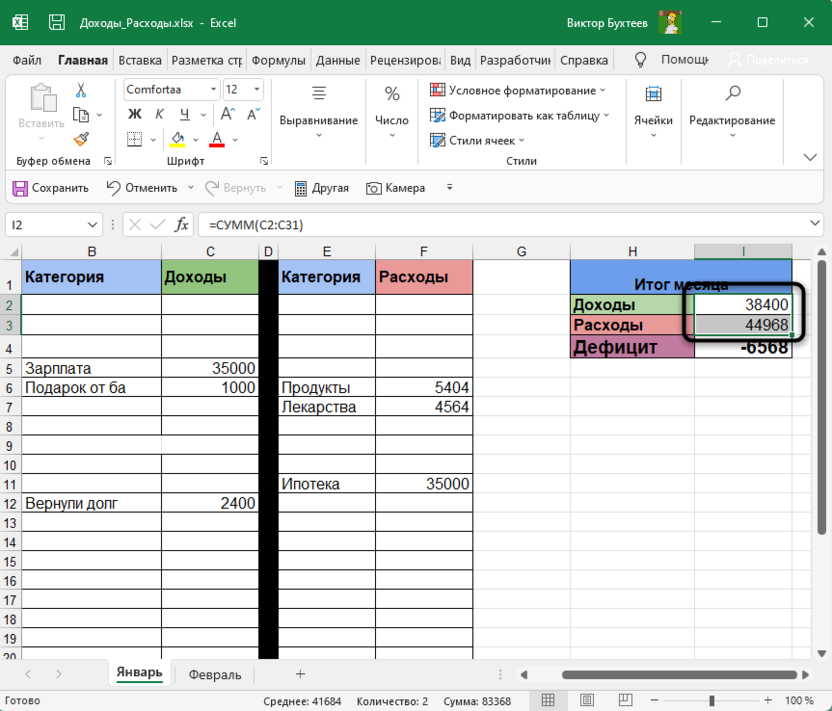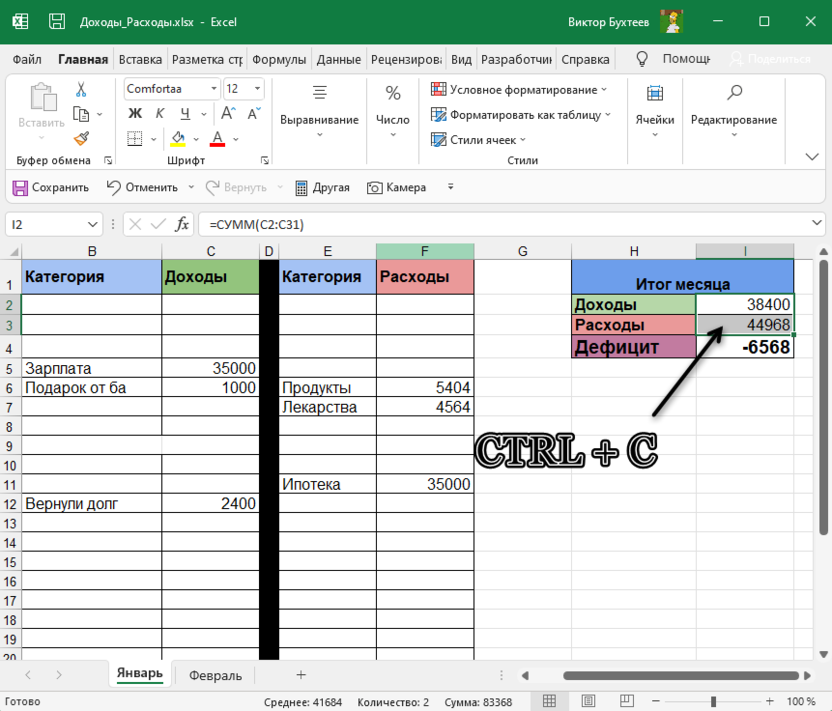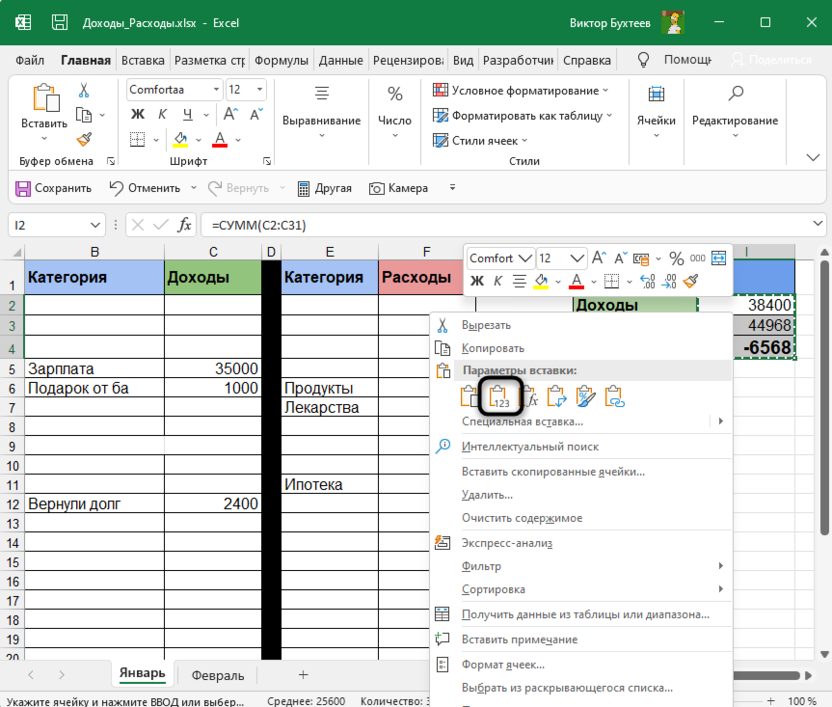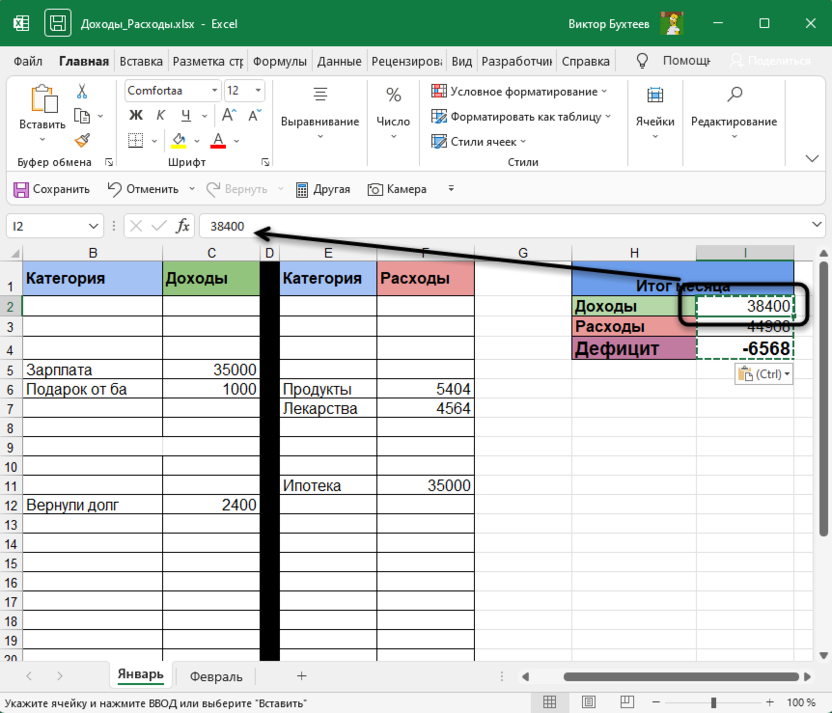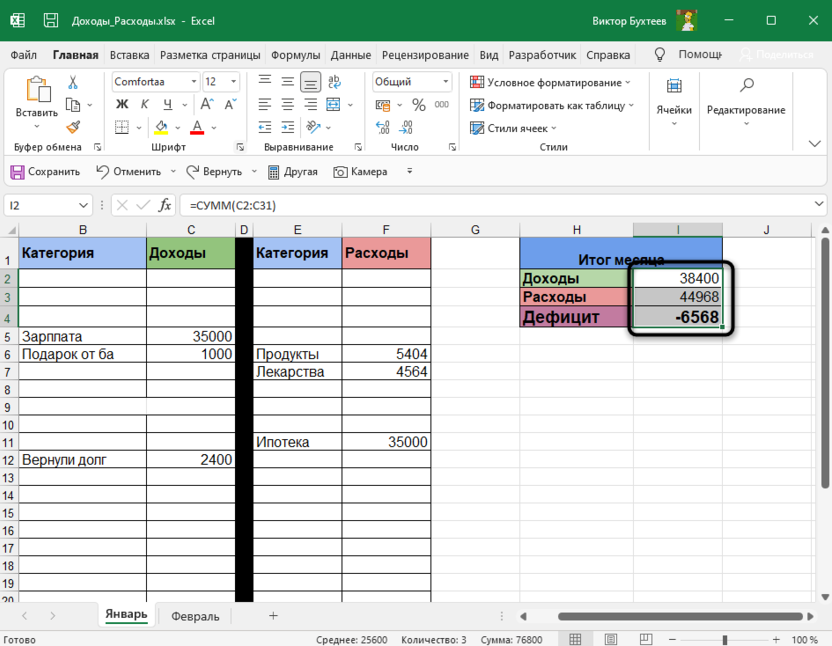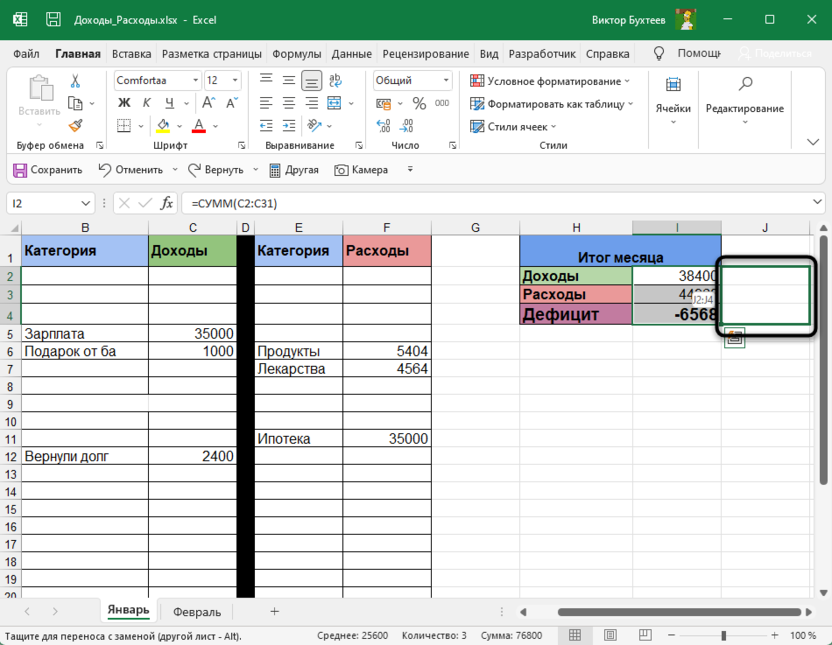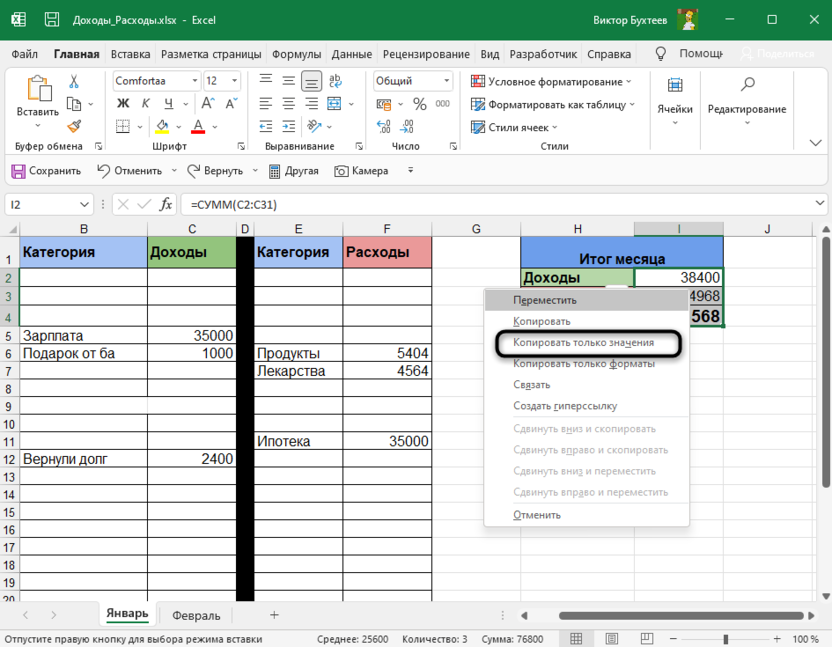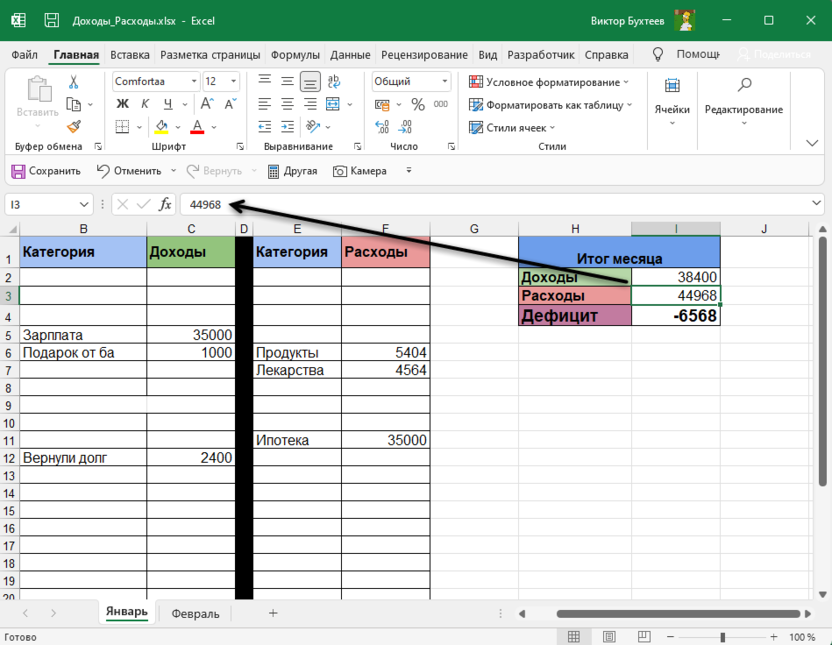Функциональные возможности программы Excel позволяют не только структурировать и работать с большими объемами данных, но и производить различные расчеты. Зачастую после того, как получен результат, рассчитанный по формуле, в ней больше нет необходимости, и в ячейке требуется оставить именно само значение. Более того, в некоторых случаях наличие формулы будет только мешать в последующей работе. Например, если попробовать перенести или скопировать данные из ячейки с формулой в другое место таблицы, результат вычислений будет утерян или изменится, т.к. при выполнении данной процедуры будут изменены ссылки на ячейки, указанные в формуле, за исключением тех случаев, когда вместо относительные ссылок (по умолчанию) использовались абсолютные.
В связи с этим, ниже мы рассмотрим, как удаляются формулы из ячеек таблицы Эксель с сохранением полученных в них результатов.
Содержание
- Удаление формул
- Метод 1: копируем значения с помощью параметров вставки
- Метод 2: используем специальную вставку
- Метод 3: удаляем формулы в исходной таблице
- Метод 4: удаляем формулы без копирования в другое место
- Метод 5: применяем макрос
- Метод 6: удаляем формулу вместе с результатом вычислений
- Заключение
Удаление формул
Специального инструмента, который бы помог выполнить данную процедуру, в Эксель нет. Однако решить этот вопрос можно, причем разными методами.
Метод 1: копируем значения с помощью параметров вставки
Пожалуй, это самый простой способ, пользуясь которым можно скопировать содержимое ячеек и вставить в другое место без формул. Вот, что мы делаем:
- Для начала с помощью зажатой левой кнопки мыши нужно выделить область ячеек, которую мы хотим скопировать.
- Правой кнопкой мыши щелкаем по любой точке выделенного диапазона и в открывшемся контекстном меню выбираем пункт “Копировать”. Также, можно вместо этого действия можно просто нажать сочетание клавиш Ctrl+C (после того, как выполнено выделение).
Для копирования данных можно также воспользоваться кнопкой “Копировать”, которая расположена на лента программы во вкладке “Главная”.
- Переходим в ячейку, начиная с которой мы хотим вставить скопированные данные (эта ячейка станет самой верхней левой точкой диапазона данных, который мы будем вставлять из буфера обмена). Затем правой кнопкой мыши щелкаем по выбранному элементу, в появившемся меню в группе “Параметры вставки” кликаем по варианту “Значения” (значок в виде цифр “123”).
- В результате скопированная область данных (только конкретные числовые значения, без формул) будет вставлена в новое место.
Метод 2: используем специальную вставку
Если требуется скопировать-вставить данные с сохранение первоначального вида (форматирования) ячеек, можно воспользоваться “Специальной вставкой”.
- Выделяем и копируем требуемый диапазон данных. На этот раз давайте отметим всю таблицу, а для копирования используем кнопку на ленте инструментов.
- Переходим в ячейку, начиная с которой планируем вставить скопированные элементы. Щелкаем правой кнопкой мыши по ней, в раскрывшемся контекстном меню кликаем (или наводим указатель мыши) по небольшой стрелке вправо рядом с командой “Специальная вставка”. Всплывет дополнительное подменю, в котором щелкаем по пункту “Значения и исходное форматирование”.
- Мы получим исходную таблицу в новом месте с охранением форматирования и конкретными числовыми значениями вместо формул.
Метод 3: удаляем формулы в исходной таблице
Теперь давайте перейдем к удалению формул непосредственно в ячейках исходной таблицы.
- Копируем нужный диапазон ячеек любым удобным способом, например, воспользовавшись контекстным меню.
- Как и в ранее рассмотренном методе, вставляем скопированную область в новое место с сохранением исходного форматирования. После этого, не снимая выделение, копируем только что вставленные данные, например, нажав комбинацию клавиш Ctrl+C (или любым другим удобным способом).
- Переходим в самую верхнюю левую ячейку исходной таблицы (или выделяем в ней тот диапазон ячеек, который был скопирован в 1 шаге), кликом правой кнопки мыши вызываем меню, в котором выбираем вставку “Значений”.
- Теперь, когда содержимое ячеек без формул скопировано в исходное место на листе, удаляем созданные дубликаты. Для этого, выделяем нужный диапазон данных, щелкаем по нему правой кнопкой мыши и в раскрывшемся меню выбираем пункт “Удалить”.
- Появится окно удаления ячеек. Выбираем то, что нужно удалить. Исходя из нашего примера, ставим отметку напротив пункта “строку”, после чего жмем кнопку OK.
Также, так как справа от выделенного диапазона нет заполненных ячеек, можно выбрать вариант – “ячейки, со сдвигом влево”.
- Задублированный диапазон данных удален. На этом работа по замене формул на конкретные значения в исходной таблице завершена.
Метод 4: удаляем формулы без копирования в другое место
Что делать, если не хочется дублировать таблицу в другом месте листа для ее последующего переноса в исходное с конкретными значениями? Такая возможность в Эксель также предусмотрена, однако, требует большой концентрации внимания, так как все действия мы будем выполнять непосредственно в самой таблице, и из-за неверных шагов можно удалить или нарушить структурную целостность данных.
- Как обычно, сперва нужно выделить область ячеек, в которых нужно удалить формулы. Затем копируем данные любым удобным способом. Проще всего это сделать, нажав на кнопку “Копировать” на ленте программы (вкладка “Главная”).
- Теперь, оставляя скопированную область выделенной, щелкаем по ней правой кнопкой мыши и в появившемся меню в группе команд “Параметры вставки” кликаем по варианту “Значения”.
- В итоге, мы в том же самом месте таблицы в выделенных ячейках вместо формул вставим конкретные значения (результаты вычислений).
Метод 5: применяем макрос
Данный метод предполагает использование макросов. Однако, прежде чем приступать, непосредственно, к самой процедуре удаления формул, необходимо включить режим Разработчика, так как по умолчанию он в программе выключен. Для этого делаем следующее:
- Щелкаем по меню “Файл”.
- В открывшемся окне в боковом перечне слева в самом низу выбираем раздел “Параметры”.
- В параметрах программы переходим в подраздел “Настроить ленту”. В правой части окна ставим галочку напротив пункта “Разработчик”, после чего щелкаем OK.
Теперь все готово, чтобы выполнить поставленную задачу:
- Переключаемся во вкладку “Разработчик”, в которой щелкаем по кнопке “Visual Basic” (группа “Код”).
- Выбрав нужный лист книги нажимаем на кнопку “View Code” (или дважды щелкаем левой кнопкой мыши по выбранному листу), чтобы запустить редактор макросов, куда вставляем код ниже, после чего закрываем данное окно.
Sub Удаление_формул()
Selection.Value = Selection.Value
End Sub - Выделяем диапазон ячеек, содержащих формулы, и нажимаем кнопку “Макросы”, которая расположена во вкладке “Разработчик” (блок инструментов “Код”).
- В открывшемся окне выбора макросов отмечаем нужный и щелкаем по кнопке “Выполнить”.
- После того, как процедура будет выполнена, все формулы в выбранных ячейках будут заменены результатами расчетов по ним.
Метод 6: удаляем формулу вместе с результатом вычислений
В некоторых ситуациях перед пользователем встает задача – не только удалить формулы в ячейках, но и результаты вычислений по ним. Данная процедура довольно простая:
- Начинаем с того, что выделяем область ячеек, содержащих формулы. Кликом правой кнопки мыши по выделенному диапазону вызываем меню, в котором щелкаем по команде “Очистить содержимое”.
Также, вместо этого, после того, как нужные элементы отмечены, можно просто нажать клавишу Del (Delete) на клавиатуре.
- В итоге все данные в ячейках, в том числе, формулы будут стерты.
Заключение
Таким образом, в удалении ненужных формул из ячеек таблицы Эксель с сохранением результатов расчетов нет ничего сложного. Более того, программа позволяет выполнить эту процедуру различными способами, поэтому, каждый пользователь может выбрать для себя тот метод, который покажется наиболее удобным и эффективным.
- Удалить формулы и сохранить данные
- С помощью мыши
- С помощью клавиатуры (сочетания клавиш)
- Перевод формул в их текст (без сохранения результирующих значений)
- В видимых ячейках, пропуская скрытые фильтром
- Удалить формулы на листе / во всех листах
- Удаление формул надстройкой !SEMTools
Удалить формулы в Excel можно множеством способов, каждый из которых сильно зависит от поставленной задачи. Как правило, при этом требуется сохранить в ячейках какие-то значения. Вариантов два:
- это значения, вычисленные этими формулами,
- сам текст формул.
Помимо вопроса о том, что оставить в ячейках после удаления формул, могут быть и другие вводные, такие как:
- Где удалять формулы:
- в диапазоне,
- во всем листе,
- во всей книге.
- Нужно ли удалять формулы в скрытых/отфильтрованных строках.
Эта статья даст ответы на все вопросы выше.
Удалить формулы и сохранить данные
Наиболее распространенная задача — когда нужно оставить в ячейке результат формулы, а саму формулу удалить. В понимании Excel результат формулы является значением ячейки.
Так вот, чтобы перевести формулы в значения, нужно:
- Выделить нужный диапазон ячеек (или одну ячейку, всю строку, столбец или весь лист).
- Скопировать выделенное.
- Вставить процедурой вставки “как значения”.
Можно сделать это клавишами мыши или клавиатуры — суть процедуры от этого не меняется.
С помощью мыши
Не самый быстрый (так как работает только одна рука), но самый удобный и понятный способ. Выделяем, копируем и в контекстном меню (вызывается нажатием правой кнопки мыши по выделенному диапазону) команду со скриншота:

С помощью клавиатуры (сочетания клавиш)
Копирование делается в соседний столбец или другую книгу. Я предпочитаю этот способ, хоть он и экономит лишь секунды.
Пошагово:
- Выделяем диапазон:
- мышью, если это столбец, строка или лист,
- сочетаниями Ctrl + Shift + стрелки или Shift + стрелки, если ячейки или диапазоны ячеек.
- Копируем сочетанием Ctrl + C.
- Перемещаемся стрелками к диапазону, куда нужно вставить данные, и/или нажимаем Ctrl + Tab для перехода в другую книгу.
- Вызываем контекстное меню клавишей на клавиатуре. Иногда ее нет, но обычно на клавиатурах она расположена рядом с правым Alt.
- Стрелками перемещаемся к команде (Вниз-вниз-вправо).
- Нажимаем Enter.
Может показаться, что тут целых 6 шагов и это долго, но попробуйте приловчиться и сравнить работу на больших диапазонах ячеек — мышью будет точно дольше.
Перевод формул в их текст (без сохранения результирующих значений)
Иногда требуется для демонстрационных целей преобразовать ячейки, оставив текст формул. В таких случаях полезной будет процедура замены.


В видимых ячейках, пропуская скрытые фильтром
Вот здесь при использовании стандартных решений уже могут возникнуть проблемы. Процедура вставки “как значения” даст сбой и повредит данные, если в копируемом диапазоне есть отфильтрованные строки.
Вот код VBA-процедуры, который позволяет обойти проблему:
Sub remFormulas()
Dim cell As Range
For Each cell In Selection
If Not (cell.EntireRow.Hidden = True Or cell.EntireColumn.Hidden = True) Then
cell.Value2 = cell.Value2
End If
Next cell
End Sub
Он отработает на отлично, как и та же процедура надстройки. В синтаксисе кода присутствует проверка ячеек на предмет того, скрыты ли они.
Удалить формулы на листе / во всех листах
Когда нужно быстро избавиться от всех формул на листе или во всей книге, также могут помочь соответствующие простенькие процедуры, написанные на VBA:
Sub удалитьФормулыСоВсегоЛиста()
ActiveSheet.UsedRange.Value2 = ActiveSheet.UsedRange.Value2
End Sub
Sub удалитьФормулыИзВсейКниги()
Dim w As Worksheet
For Each w In Worksheets
With w.UsedRange
.Value = .Value
End With
Next w
End Sub
Ими можно воспользоваться без внедрения в свои файлы, подключив надстройку !SEMTools.
Удаление формул надстройкой !SEMTools
Быструю замену формул на значения в выделенном диапазоне без необходимости копирования и особой вставки я реализовал в своей надстройке для Excel !SEMTools.
Для тех, кто не готов разбираться в VBA, после установки !SEMTools запуск процедуры доступен в два клика из соответствующего меню в группе «УДАЛИТЬ». Функционал относится к бесплатным возможностям !SEMTools (работают без ограничений в любой версии).
Хотите так же быстро удалять формулы в Excel?
!SEMTools ускорит эту и сотни других задач!
Во всех версиях Excel, начиная от 2007, скопировать значения ячеек без фоновых формул можно сделать достаточно легко. Выделите желаемую ячейку с скопируйте ее содержимое.
Теперь нажмите правой кнопкой мыши на ту область, куда вы хотите перенести данные, и в контекстном меню выберите опцию «Параметры вставки». Под этим значением выберите значек с командой «Значения». Эту же операцию можно выполнить с помощью горячих клавиш «CTRL+ALT+V».
В всплывающем окне «Вставить содержимое» вы можете активируйте область «Параметры вставки» и либо нужную опцию. Нажмите на «ОК». Скопированные значения появятся в новой ячейке.
Фото: компании-производители
Работа с формулами в Экселе позволяет значительно облегчить и автоматизировать различные вычисления. Вместе с тем, далеко не всегда нужно, чтобы результат был привязан к выражению. Например, при изменении значений в связанных ячейках, изменятся и итоговые данные, а в некоторых случаях это не нужно. Кроме того, при переносе скопированной таблицы с формулами в другую область значения могут «потеряться». Ещё одним поводом их спрятать может служить ситуация, когда вы не хотите, чтобы другие лица видели, как проводятся в таблице расчеты. Давайте выясним, какими способами можно удалить формулу в ячейках, оставив только результат вычислений.
Содержание
Процедура удаления
К сожалению, в Excel нет инструмента, который моментально убирал бы формулы из ячеек, а оставлял там только значения. Поэтому приходится искать более сложные пути решения проблемы.
Способ 1: копирование значений через параметры вставки
Скопировать данные без формулы в другую область можно при помощи параметров вставки.
- Выделяем таблицу или диапазон, для чего обводим его курсором с зажатой левой кнопкой мыши. Пребывая во вкладке «Главная», делаем щелчок по значку «Копировать», который размещен на ленте в блоке «Буфер обмена».
- Выделяем ячейку, которая будет верхней левой ячейкой вставляемой таблицы. Выполняем щелчок по ней правой кнопкой мышки. Будет активировано контекстное меню. В блоке «Параметры вставки» останавливаем выбор на пункте «Значения». Он представлен в виде пиктограммы с изображением цифр «123».
После выполнения этой процедуры диапазон будет вставлен, но только в виде значений без формул. Правда при этом потеряется также и исходное форматирование. Поэтому форматировать таблицу придется вручную.
Способ 2: копирование специальной вставкой
Если вам нужно сохранить исходное форматирование, но вы не хотите тратить время на ручную обработку таблицы, то существует возможность для этих целей использовать «Специальную вставку».
- Копируем тем же способом, что и прошлый раз содержимое таблицы или диапазона.
- Выделяем всю область вставки или её левую верхнюю ячейку. Делаем щелчок правой кнопкой мыши, тем самым вызывая контекстное меню. В открывшемся списке выбираем пункт «Специальная вставка». Далее в дополнительном меню жмем на кнопку «Значения и исходное форматирование», которая размещается в группе «Вставить значения» и представляет собой пиктограмму в виде квадрата, где изображены цифры и кисточка.
После этой операции данные будут скопированы без формул, но при этом сохранится исходное форматирование.
Способ 3: удаление формулы из исходной таблицы
До этого мы говорили, как убрать формулу при копировании, а теперь давайте выясним, как её удалить из исходного диапазона.
- Производим копирование таблицы любым из тех методов, о которых шел разговор выше, в пустую область листа. Выбор конкретного способа в нашем случае значения иметь не будет.
- Выделяем скопированный диапазон. Щелкаем по кнопке «Копировать» на ленте.
- Выделяем первоначальный диапазон. Щелкаем по нему правой кнопкой мыши. В контекстном списке в группе «Параметры вставки» выбираем пункт «Значения».
- После того, как данные были вставлены, можно удалить транзитный диапазон. Выделяем его. Вызываем контекстное меню кликом правой кнопки мыши. Выбираем в нем пункт «Удалить…».
- Открывается небольшое окошко, в котором нужно установить, что именно нужно удалить. В конкретно нашем случае транзитный диапазон находится внизу от исходной таблицы, поэтому нам нужно удалить строки. Но если бы он располагался сбоку от неё, то следовало бы удалить столбцы, тут очень важно не перепутать, так как можно уничтожить основную таблицу. Итак, выставляем настройки удаления и жмем на кнопку «OK».
После выполнения указанных действий все ненужные элементы будут удалены, а формулы из исходной таблицы исчезнут.
Способ 4: удаление формул без создания транзитного диапазона
Можно сделать ещё проще и вообще не создавать транзитный диапазон. Правда в этом случае нужно действовать особенно внимательно, ведь все действия будут выполняться в границах таблицы, а это значит, что любая ошибка может нарушить целостность данных.
- Выделяем диапазон, в котором нужно удалить формулы. Кликаем по кнопке «Копировать», размещенной на ленте или набираем на клавиатуре комбинацию клавиш Ctrl+C. Эти действия равнозначны.
- Затем, не снимая выделения, кликаем правой кнопкой мыши. Запускается контекстное меню. В блоке «Параметры вставки» жмем на пиктограмму «Значения».
Таким образом, все данные будут скопированы и тут же вставлены, как значения. После этих действий формул в выделенной области не останется.
Способ 5: использование макроса
Для удаления формул из ячеек можно также использовать макросы. Но для этого нужно сначала активировать вкладку разработчика, а также включить саму работу макросов, если они у вас не активны. Как это сделать, можно узнать в отдельной теме. Мы же поговорим непосредственно о добавлении и использовании макроса для удаления формул.
- Переходим во вкладку «Разработчик». Кликаем по кнопке «Visual Basic», размещенной на ленте в блоке инструментов «Код».
- Запускается редактор макросов. Вставляем в него указанный ниже код:
Sub Удаление_формул() Selection.Value = Selection.Value End SubПосле этого закрываем окно редактора стандартным способом, нажав на кнопку в правом верхнем углу.
- Возвращаемся к листу, на котором расположена интересующая нас таблица. Выделяем фрагмент, где расположены формулы, которые нужно удалить. Во вкладке «Разработчик» жмем на кнопку «Макросы», размещенную на ленте в группе «Код».
- Открывается окно запуска макросов. Ищем в нем элемент под названием «Удаление_формул», выделяем его и жмем на кнопку «Выполнить».
После этого действия все формулы в выделенной области будут удалены, а останутся только результаты вычислений.
Урок: Как включить или отключить макросы в Excel
Урок: Как создать макрос в Excel
Способ 6: Удаление формулы вместе с результатом
Впрочем, бывают случаи, когда нужно удалить не только формулу, но и результат. Сделать это ещё проще.
- Выделяем диапазон, в котором размещены формулы. Кликаем правой кнопкой мыши. В контекстном меню останавливаем выбор на пункте «Очистить содержимое». Если вы не хотите вызывать меню, то можно просто после выделения нажать клавишу Delete на клавиатуре.
- После этих действий все содержимое ячеек, включая формулы и значения, будет удалено.
Как видим, существует целый ряд способов, с помощью которых можно удалить формулы, как при копировании данных, так и непосредственно в самой таблице. Правда, штатного инструмента Excel, который автоматически убирал бы выражение одним кликом, к сожалению, пока не существует. Таким способом можно удалить только формулы вместе со значениями. Поэтому приходиться действовать обходными путями через параметры вставки или же с применением макросов.
При работе с Excel-таблицами пользователи часто прибегают к различным функциям, которые являются динамическими. Они связаны с несколькими ячейками и выводят результат, отталкиваясь непосредственно от текущих данных. Однако иногда от такой динамики нужно избавиться, оставив только текущее статическое значение.
В рамках этой статьи я расскажу о двух способах, которые помогут реализовать это, выполнив минимальное количество действий.
Для чего нужно удаление функций
Краткая информация о том, когда вообще может понадобиться осуществление рассматриваемого действия. Например, вы закончили определенные расчеты и получили число, с которым нужно в дальнейшем взаимодействовать. Однако может возникнуть ситуация, когда в одной из связанных ячеек появятся изменения, что приведет к изменению и финального числа. Это помешает использовать его старое значение и может привести к тому, что вы его просто потеряете и не вспомните.
Можно удалить формулу, которая отвечает за перерасчет, оставив только текущее число. Это не вызовет проблем с его последующим использованием и вы можете быть уверены в том, что изначальное значение не поменяется. Как уже было сказано выше, удаляется функция двумя разными методами, которые показаны далее.
Комьюнити теперь в Телеграм
Подпишитесь и будьте в курсе последних IT-новостей
Подписаться
Вариант 1: Вставка с заменой
Начнем с первого, самого распространенного метода. Он заключается в копировании данных в ячейках с дальнейшей вставкой в те же самые клетки, но как обычного значения. Это приведет к замене старых значений, обеспечив удаление функции с сохранением текущего числа. Вам достаточно выполнить следующие действия:
-
Зажмите левую кнопку мыши, выделите все необходимые ячейки и используйте комбинацию Ctrl+C для копирования.
-
После этого не снимайте выделение, а кликните по одной из клеток правой кнопкой мыши. На следующем скриншоте вы видите, какой вариант специальной вставки нужно выбрать.
-
Обратите внимание на то, что теперь в ячейке отображается только число без старой формулы – цель достигнута.
Вариант 2: Опция «Копировать только значения»
В рамках этого варианта сохранение значений произойдет тоже с их копированием и вставкой, однако для этого не придется использовать горячие клавиши, поскольку весь алгоритм заключается в переносе ячеек в другое место с последующим возвращением в предыдущее. Таким образом, удалится старая формула и сохранятся только числа.
-
Выделите весь диапазон данных с зажатой левой кнопкой мыши.
-
Зажмите правый край клетки правой кнопкой мыши и передвиньте его вправо, чтобы на экране появился зеленый прямоугольник.
-
Не отпускайте кнопку мыши и сразу же передвиньте этот прямоугольник в изначальное положение. Отпустите ПКМ и из появившегося контекстного меню выберите пункт «Копировать только значения».
-
Вы достигли того же самого результата, удалив формулы и сохранив значения, однако выполнили немного другие действия.
Теперь решайте сами, какой из этих вариантов вам больше подходит. Используйте их для удаления функций и не забывайте о том, что всегда можно осуществить те же самые операции без мыши, обратившись к горячим клавишам, полное описание которых есть в официальной документации Excel от Microsoft.


 Для копирования данных можно также воспользоваться кнопкой “Копировать”, которая расположена на лента программы во вкладке “Главная”.
Для копирования данных можно также воспользоваться кнопкой “Копировать”, которая расположена на лента программы во вкладке “Главная”.









 Также, так как справа от выделенного диапазона нет заполненных ячеек, можно выбрать вариант – “ячейки, со сдвигом влево”.
Также, так как справа от выделенного диапазона нет заполненных ячеек, можно выбрать вариант – “ячейки, со сдвигом влево”.











 Также, вместо этого, после того, как нужные элементы отмечены, можно просто нажать клавишу Del (Delete) на клавиатуре.
Также, вместо этого, после того, как нужные элементы отмечены, можно просто нажать клавишу Del (Delete) на клавиатуре.