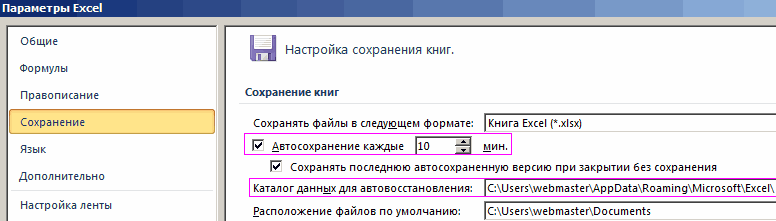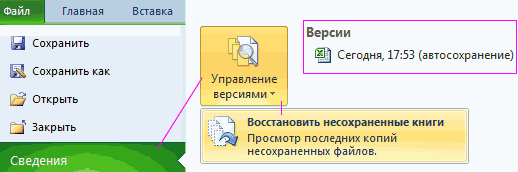На чтение 5 мин Опубликовано 20.01.2021
Иногда при работе с табличным документом происходит так, что программа зависает. В этих случаях сразу же появляется вопрос: «Как сохранить данные?». Существует несколько способов, позволяющих решить эту проблему. В статье мы детально разберем все варианты, осуществляющие сохранение данных в зависшем или же случайно закрытом табличном документе.
Содержание
- Восстановление потерянной информации в табличном редакторе
- Первый метод: восстановление несохраненного файла при зависании программы
- Второй метод: восстановление несохраненного документа при случайном закрытии табличного документа
- Третий метод: ручное открытие несохраненного табличного документа
- Заключение и выводы о восстановление данных
Восстановление потерянной информации в табличном редакторе
Сразу отметим, что восстановить несохраненные данные можно только в том случае, если в табличном редакторе активировано автоматическое сохранение. Если эта функция не включена, то все манипуляции обрабатываются в оперативной памяти, поэтому восстановить несохраненную информацию не получится. Стандартно автоматическое сохранение находится в активированном состоянии. В настройках можно посмотреть статус этой функции, а также настроить временной интервал автосохранения табличного файла.
Важно! По умолчанию автоматическое сохранение производится один раз в десять минут.
Первый метод: восстановление несохраненного файла при зависании программы
Рассмотрим, как восстановить данные, если табличный редактор завис. Подробная инструкция выглядит так:
- Заново открываем табличный редактор. В левой стороне окошка автоматически появится подраздел, позволяющий восстановить файл. Нам необходимо кликнуть левой клавишей мышки на ту версию автоматически сохраненного файла, которую мы желаем вернуть.
- После выполнения этой несложной манипуляции на рабочем листе возникнут значения из несохраненного документа. Теперь нам необходимо реализовать сохранение. Для этого кликаем левой клавишей мышки на значок, имеющий форму дискеты, который располагается в левой верхней части интерфейса табличного документа.
- На дисплее возникло окошко, имеющее наименование «Сохранение документа». Нам необходимо осуществить выбор места, в которое будет сохранен табличный документ. Здесь же, при желании, можно отредактировать наименование табличного документа, а также его расширение. После проведения всех действий кликаем левой клавишей мышки на «Сохранить».
- Готово! Мы восстановили потерянную информацию.
Второй метод: восстановление несохраненного документа при случайном закрытии табличного документа
Бывает так, что пользователь не сохранил документ, случайно закрыв его. В этом случае вышеприведенный способ не сможет вернуть потерянную информацию. Для восстановления необходимо применить специальный инструмент. Подробная инструкция выглядит так:
- Запускаем табличный редактор. Передвигаемся в подменю «Файл». Жмем ЛКМ на элемент «Последние», а затем на пункт «Восстановить несохраненные данные». Он находится в нижней части интерфейса выведенного окошка.
- Есть и альтернативный вариант. Передвигаемся в подменю «Файл», а затем кликаем на элемент «Сведения». В блоке настроек «Версии» кликаем на «Управление версиями». В отобразившемся перечне щелкаем на элемент, имеющий наименование «Восстановить несохраненные книги».
- На дисплее возник перечень несохраненных табличных документов. Все названия табличные документы получили автоматически. Необходимый файл следует найти при помощи столбика «Дата изменения». Выбираем необходимый документ при помощи левой клавиши мышки, а затем щелкаем «Открыть».
- В табличном редакторе открылся нужный файл. Теперь нам необходимо сохранить его. Кликаем на кнопку «Сохранить как», находящуюся на ленте желтого цвета.
- На дисплее возникло окошко, имеющее наименование «Сохранение документа». Нам необходимо осуществить выбор места, в которое будет сохранен табличный документ. Здесь же, при желании, можно отредактировать наименование табличного документа, а также его расширение. После проведения всех действий кликаем левой клавишей мышки «Сохранить».
- Готово! Мы восстановили потерянную информацию.
Третий метод: ручное открытие несохраненного табличного документа
В табличном редакторе можно осуществить открытие черновиков несохраненных табличных документов ручным способом. Этот метод не так эффективен, как те, что приведены выше, но его тоже можно использовать при неисправности табличного редактора. Подробная инструкция выглядит так:
- Открываем табличный редактор. Передвигаемся в подменю «Файл», а затем жмем левой клавишей мышки на элемент «Открыть».
- Отобразилось окошко открытия документа. Передвигаемся в необходимую директорию по следующему пути: C:Usersимя _пользователяAppDataLocalMicrosoftOfficeUnsavedFiles. «Имя пользователя» — это название вашего аккаунта операционной системы. Иными словами, это папка на персональном компьютере, в которой располагается вся необходимая информация. Попав в необходимую папку, осуществляем выбор нужного документа, который мы желаем восстановить. После проведения всех действий кликаем «Открыть».
- Открылся нужный нам файл, который теперь необходимо сохранить. Кликаем левой клавишей мышки на значок, имеющий форму дискеты, который располагается в левой верхней части интерфейса табличного документа.
- На дисплее возникло окошко, имеющее наименование «Сохранение документа». Нам необходимо осуществить выбор места, в которое будет сохранен табличный документ. Здесь же, при желании, можно отредактировать наименование табличного документа, а также его расширение. После проведения всех действий кликаем левой клавишей мышки на кнопку «Сохранить».
- Готово! Мы восстановили потерянную информацию.
Заключение и выводы о восстановление данных
Мы выяснили, что существует множество способов, позволяющих восстановить информацию из табличного документа в тех случаях, когда программа зависла или же сам пользователь случайно закрыл файл. Каждый юзер может самостоятельно выбрать для себя наиболее удобный метод восстановления потерянной информации.
Оцените качество статьи. Нам важно ваше мнение:
Эксель не отвечает — что делать? Запустите программу в безопасном режиме, обновите приложение до последней версии, закройте ненужные процессы, устраните проблемы с надстройками, удалите конфликтующие программы или восстановите Офис. Ниже рассмотрим, по каким причинам возможны подобные сбои, как их устранить, и каким образом сохранить файл в случае зависания.
Причины и пути решения
Сразу разберемся, почему Эксель зачастую не отвечает, и не дает выполнять поставленные задачи. Причины могут быть в следующем:
- Сбои в работе приложения.
- Конфликтующие программы.
- Устаревшая версия.
- Использование Excel другим процессом.
- Проблемы с надстройками.
- Действие антивирусной системы.
- Создание документа третьей стороной.
- Ошибка в выборе принтера.
Понимание возможных причин, почему файл Эксель не отвечает, можно принимать шаги по устранению неисправности. Ниже рассмотрим, что делать в первую очередь.
Запустите Excel в безопасном режиме
Первый шаг, что делать при сбое работы программы — попробовать запустить ее в безопасном режиме. Алгоритм действий такой:
- Кликните на «Пуск».
- Войдите в «Служебные Windows» и «Выполнить».
- Введите в командной сроке фразу excel.exe / safe.
- Убедитесь, что проблему удалось решить. Если нет, переходите к следующему шагу.
Если проблему удалось устранить, сделайте следующее:
- Зайдите в «Файл».
- Жмите «Параметры».
- Перейдите в «Надстройки».
- Кликните на «Надстройки СОМ» и «Перейти».
- Удалите все флажки в перечне и жмите «ОК».
- Закройте Excel и снова запустите софт.
Как вариант, убирайте надстройки по одной, чтобы понять, из-за какой из них Excel не отвечает. После каждого такого сохранения заново перезапускайте приложение.
Установите последнее обновление
Следующий шаг, что делать, если файл Эксель не отвечает — попробовать обновить софт до последней версии. Установка важных обновлений часто помогает устранить возникшие проблемы и устранить уязвимости.
Для решения вопроса нужно делать следующее:
- Откройте приложение Эксель на ПК / ноутбуке.
- Зайдите в раздел «Файл», а после «Учетная запись».
- Отыщите секцию «Информация о продукте».
- Кликните на «Параметры обновления».
- Жмите «Обновить сейчас».
Для более старых версий (Эксель 2010) необходимо перейти в «Файл», а далее «Справка» и «Проверить наличие обновлений». Далее установите новые версии и перезагрузите ПО.
Убедитесь, что приложение не используется сторонним процессом
Хороший способ, как сохранить информацию, когда Эксель не отвечает — подождать выполнения стороннего процесса. Если таковой имеется, этот факт отображается в строке состояния. Если в это время попытаться сделать какие-то другие шаги, Excel зависает. Единственным правильным решением в таком случае будет ожидание завершения процесса или его принудительное закрытие.
Поменяйте принтер по умолчанию
Проверенный метод, что делать, если Excel не отвечает — поменять принтер, установленный по умолчанию. Рекомендация связана с тем, что в момент включения оборудование проверяет возможность работы с принтером. Если нет связи, возможно появление проблемы. Рассмотрим, что делать в таком случае:
- Жмите «Панель управления».
- Кликните на «Принтеры и устройства».
- Кликните правой кнопкой мышки на Microsoft XPS Document Writer.
- Установите его по умолчанию.
- Еще раз попробуйте открыть Офис.
Обратите внимание на файлы и содержимое
Еще один путь, что делать, если Эксель не отвечает — проверить файлы и их содержимое. В процессе пользования приложением они обновляются, сохраняются от других пользователей и т. д. При этом возникают проблемы с производительностью, имеющие следующие причины:
- Множество скрытых объектов.
- Наличие формул массива, которые ссылаются на неравные числа.
- Ссылка формул на столбцы.
- Множество неправильных имен.
- Избыточные стили, что обусловлено множеством копированием, в том числе в книгу Excel.
Попробуйте отремонтировать Эксель или переустановить его
Один из способов, что делать, если завис Excel, и как не потерять данные — попробуйте восстановить программу. Для этого пройдите следующие шаги:
- Кликните правой кнопкой мышки на «Пуск».
- Перейдите в раздел «Приложения и возможности».
- Найдите в списке Майкрософт Офис.
- Жмите «Изменить».
- Выберите кнопку восстановления.
Учтите, что такой метод рассчитан на восстановления всего набора приложений, а не только Excel.
Как вариант, можно полностью удалить приложение и установить его снова. Для этого на 4-м пункте выберите раздел «Удалить», а после загрузите новую версию с официального сайта.
Убедитесь, что документ не создается сторонним приложением
Если Эксель не отвечает, причиной может быть создание документа 3-ей стороной. Как результат, он может создаваться неправильно. Для устранения проблемы необходимо делать проверку функции в новых файлах вне сторонней программы. Если они работают правильно, убедитесь, что 3-я сторона знает о такой неисправности.
Проверьте, что Excel не открылся дважды
При открытии документа мы часто дважды нажимаем мышкой, а иногда и больше в надежде более быстрой загрузки. Но нужно учесть, что на загрузку должно идти какое-то время. В ином случае параллельно открывается много одинаковых программ, а Эксель зависает и не отвечает. Постарайтесь не делать таких ошибок, а в случае открытия нескольких документов закройте программу, а потом один раз откройте ее.
Обновите антивирус или отключите его
При наличии на ПК / ноутбуке антивирусного ПО именно оно может привести к зависанию и тому, что софт не отвечает. Для решения проблемы обновите антивирусное ПО до последней версии или попробуйте временно его отключить. Последнюю рекомендацию желательно делать не только при наличии проблем с Excel, но и в случаях других сбоев программ.
Удаление конфликтующего ПО
Пользователи часто устанавливают много программа на компьютер / ноутбук, которые могут не использоваться, но при этом вызывают сбои в работе Эксель. Рассмотрим, что делать в таком случае:
- Войдите в «Выполнить» (Win+R).
- Введите msconfig.
- Кликните на «Ввод» для открытия диалогового окна для входа в «Конфигурацию системы».
- Снимите отметку напротив каждой лишней программы / службы.
- Жмите «ОК» и перезапустите софт.
Подробнее о том, что делать, когда Эксель не отвечает, можно почитать на официальном сайте Майкрософт (support.microsoft.com/ru-ru/office/приложение-excel-не-отвечает-зависает-или-прекращает-работать-37e7d3c9-9e84-40bf-a805-4ca6853a1ff4).
Как сохранить файл
Актуальный вопрос пользователей — что делать, и как сохранить файл, если Эксель не отвечает. Для этого рекомендуется делать следующие шаги:
- Устраните проблему и запустите программу.
- С левой стороны обратите внимание на появление подраздела, позволяющего восстановить файл.
- Жмите левой кнопкой мышки на версию автоматически сохраненного файла, который нужно вернуть.
- Теперь сохраните документ Эксель в обычном режиме, чтобы его не потерять.
Зная, почему Excel не отвечает, и как сохранить файл, вы можете спокойно пользоваться ПО и не переживать за его возможные сбои при работе.
В комментариях поделитесь, какой из приведенных методов вам подошел, и что еще можно сделать, если Эксель не отвечает.
Отличного Вам дня!
Восстановление несохраненной книги Excel
При работе в Excel пользователь по разным причинам может не успеть сохранить данные. Прежде всего, это могут вызвать сбои в подачи электропитания, программные и аппаратные неисправности. Также бывают случаи, когда неопытный пользователь при закрытии файла в диалоговом окне вместо того, чтобы сохранить книгу, жмет на кнопку «Не сохранять». Во всех этих случаях актуальным становится вопрос восстановления несохраненного документа Эксель.
Восстановление данных
Нужно сразу заметить, что восстановить несохраненный файл можно только в том случае, если у программы включено автосохранение. Иначе, практически все действия выполняются в оперативной памяти и восстановление невозможно. Автосохранение по умолчанию включено, тем не менее, лучше, если вы проверите его состояние в настройках, чтобы полностью обезопасить себя от всяких неприятных неожиданностей. Там же можно при желании сделать чаще периодичность автоматического сохранения документа (по умолчанию 1 раз в 10 минут).
Способ 1: восстановление несохраненного документа после сбоя в работе
При аппаратном или программном сбое компьютера, или при обрыве электропитания в некоторых случаях пользователю не удается сохранить книгу Excel, над которой он работал. Что же делать?
- После того, как функционирование системы полностью восстановлено, откройте программу Excel. В левой части окна сразу после запуска автоматически откроется раздел восстановления документа. Просто выберите ту версию автосохраненного документа, которую хотите восстановить (в случае наличия нескольких вариантов). Кликните по её наименованию.
На этом восстановительную процедуру можно считать оконченной.
Способ 2: восстановление несохраненной книги при закрытии файла
Если пользователь не сохранил книгу не из-за сбоя в работе системы, а только потому, что при её закрытии нажал на кнопку «Не сохранять», то восстановить вышеуказанным способом не получится. Но, начиная с версии 2010 года, в Экселе имеется другой не менее удобный инструмент восстановления данных.
- Запустите программу Excel. Перейдите во вкладку «Файл». Кликните по пункту «Последние». Там нажмите на кнопку «Восстановить несохраненные данные». Она располагается в самом низу левой половины окна.
Книга будет сохранена в указанной директории. Тем самым произойдет её восстановление.
Способ 3: Ручное открытие несохраненной книги
Существует также возможность открыть черновики несохраненных файлов вручную. Конечно, данный вариант не так удобен, как предыдущий способ, но, тем не менее, в некоторых случаях, например, при повреждении функционала программы, именно он является единственно возможным для восстановления данных.
- Запускаем Эксель. Переходим во вкладку «Файл». Кликаем по разделу «Открыть».
Можно также просто перейти в директорию хранения файла черновика через проводник Windows. Это папка под названием UnsavedFiles. Путь в неё указан выше. После этого, выбираем нужный документ для восстановления и кликаем по нему левой кнопкой мыши.
Файл запускается. Мы его сохраняем обычным образом.
Как видим, даже если вы не успели сохранить книгу Эксель при сбое в работе компьютера или ошибочно отменили его сохранение при закрытии, то все равно существует несколько способов восстановить данные. Главным условием для восстановления является включение автосохранения в программе.


Завис Excel — как сохранить данные
Иногда при работе с таблицей происходит сбой программы. В этих случаях сразу возникает вопрос: «Как сохранить данные?» Есть несколько способов решить эту проблему. В статье мы подробно расскажем обо всех вариантах сохранения данных в заблокированном или случайно закрытом табличном документе.
Восстановление потерянной информации в табличном редакторе
Сразу отметим, что несохраненные данные можно восстановить только в том случае, если в редакторе электронных таблиц включено автосохранение. Если эта функция не включена, все манипуляции обрабатываются в оперативной памяти, поэтому восстановить несохраненную информацию не удастся. По умолчанию автосохранение включено. В настройках вы можете просмотреть состояние этой функции и настроить временной интервал для автоматического сохранения файла таблицы.
Важно! По умолчанию автосохранение происходит каждые десять минут.
Первый метод: восстановление несохраненного файла при зависании программы
Давайте рассмотрим, как получить данные, если редактор электронных таблиц заблокирован. Пошаговая инструкция выглядит так:
Снова откройте редактор электронных таблиц. В левой части окна автоматически появится подраздел, позволяющий восстановить файл. Нам нужно щелкнуть левой кнопкой мыши по версии автоматически сохраненного файла, которую мы хотим вернуть.
После выполнения этой простой манипуляции с рабочим листом будут отображены несохраненные значения документа. Теперь нам нужно реализовать настойчивость. Для этого щелкните левой кнопкой мыши значок в виде дискеты, который находится в верхней левой части интерфейса табличного документа.
На дисплее появилось окно с названием «Сохранить документ». Нам нужно выбрать место, где будет сохранен документ электронной таблицы. Здесь, если хотите, вы можете изменить имя табличного документа и его расширение. После выполнения всех действий щелкните левой кнопкой мыши на «Сохранить».
Готово! Мы восстановили утерянную информацию.
Второй метод: восстановление несохраненного документа при случайном закрытии табличного документа
Бывает, что пользователь не сохранил документ, случайно закрыв его. В этом случае вышеуказанный метод не сможет вернуть утерянную информацию. Для восстановления нужно использовать специальный инструмент. Пошаговая инструкция выглядит так:
- Запустите редактор электронных таблиц. Перейдите в подменю «Файл». Щелкните ЛКМ на элементе «Недавние», затем на элементе «Восстановить несохраненные данные». Он расположен в нижней части интерфейса отображаемого окна.
Также есть альтернативный вариант. Перейдите в подменю «Файл» и щелкните элемент «Подробности». В блоке настроек «Версии» нажмите «Контроль версий». В появившемся списке щелкните элемент «Восстановить несохраненные книги».
На дисплее появился список несохраненных табличных документов. Все табличные документы были названы автоматически. Нужный файл нужно найти в столбце «Изменено». Выберите нужный документ левой кнопкой мыши, затем нажмите «Открыть».
Требуемый файл открыт в редакторе электронных таблиц. Теперь мы должны его спасти. Нажмите кнопку «Сохранить как» на желтой ленте.
На дисплее появилось окно с названием «Сохранить документ». Нам нужно выбрать место, где будет сохранен документ электронной таблицы. Здесь, если хотите, вы можете изменить имя табличного документа и его расширение. После выполнения всех действий щелкните левой кнопкой мыши на «Сохранить».
Готово! Мы восстановили утерянную информацию.
Третий метод: ручное открытие несохраненного табличного документа
В редакторе электронных таблиц вы можете вручную открывать черновики несохраненных электронных таблиц. Этот метод не так эффективен, как приведенные выше, но его можно использовать, даже если редактор электронных таблиц не работает. Пошаговая инструкция выглядит так:
Откроем редактор электронных таблиц. Перейдите в подменю «Файл», затем нажмите левую кнопку мыши на элементе «Открыть».
открылось окно для открытия документа. Переходим в необходимый каталог по следующему пути: C: Users username AppData Local Microsoft Office UnsavedFiles. Имя пользователя — это имя вашей учетной записи в операционной системе. Другими словами, это папка на персональном компьютере, содержащая всю необходимую информацию. Попав в нужную папку, выбираем нужный документ, который хотим восстановить. После выполнения всех действий нажмите «Открыть».
Открылся нужный нам файл, который теперь нужно сохранить. Щелкаем левой кнопкой мыши по значку в виде дискеты, который находится в верхней левой части интерфейса табличного документа.
На дисплее появилось окно с названием «Сохранить документ». Нам нужно выбрать место, где будет сохранен документ электронной таблицы. Здесь, если хотите, вы можете изменить имя табличного документа и его расширение. После выполнения всех действий щелкните левой кнопкой мыши по кнопке «Сохранить».
Готово! Мы восстановили утерянную информацию.
Заключение и выводы о восстановление данных
Мы обнаружили, что существует много способов получить информацию из электронной таблицы в случаях, когда программа дает сбой или пользователь сам случайно закрыл файл. Каждый пользователь может самостоятельно выбрать наиболее удобный способ восстановления утерянной информации.
Excel тормозит или зависает. Что делать и как исправить? Варианты решения
Рассмотрим все действия по устранению неполадок, которые решают основные распространённые проблемы, когда Excel не отвечает, Excel тормозит, Excel зависает, тормозит при копировании ячеек и при изменении их размера, или медленно работает.
Используйте решения, приведенные в этой статье, в указанном порядке. Чаще всего сталкиваются с проблемами приведёнными в начале.
1. Отключить аппаратное ускорение обработки изображения
Это самая частая причина нестабильной работы программы. Заметно подвисание интерфейса, даже при изменении размера столбца или строки.
Откройте Параметры Excel > Дополнительно > Отображение > Отключить аппаратное ускорение обработки изображения. Установите чекбокс напротив пункта отключения «Аппаратного ускорения». По умолчанию чекбокс не стоит. Нажмите ОК и перезагрузите программу.
Чаще всего возникает у тех, кто использует встроенную видеокарту. Так например тормоза будут присутствовать при использовании процессора Intel Core I7-9700K и его встроенного видеоядра. После активации пункта «Отключить аппаратное ускорение обработки изображения» проблема с зависаниями и тормозами сходит на нет!
Отключение аппаратного ускорения
С такой же проблемой сталкиваются пользователи ноутбуков.
2. Отключить надстройки. Выявление возможных проблем с надстройками
Хоть и надстройки предназначены облегчать работу с Excel, но иногда они могут мешать работе или конфликтовать с Excel. Существует надстройки антивирусов, Acrobat, OneDrive, Консультант, конвертеры файлов и другие.
Мешать работе могут надстройки находящиеся сверху, в списке «Активные надстройки приложений».
Надстройки Excel
- Откройте Параметры Excel >Надстройки.
- Внизу, где Управление: выберите Надстройки COM и нажмите кнопку Перейти.
- Уберите все флажки в списке и нажмите ОК.
- Закройте приложение Excel и снова запустите его.
Надстройки COM Excel
Если проблема больше не возникает после перезапуска программы, включите надстройки по одной, пока она снова не появится. Так вы сможете понять, что вызывает проблему. Перезагружайте Excel после включения каждой надстройки.
3. Перейти на SSD диск (установить вместо жесткого диска HDD).
На скорость работы программы Excel, также влияет скорость работы накопителя (жёсткого диска), особенно, когда ваш файл сильно разрастается. Скорость работы всей операционной системы Windows и Excel заметно вырастит, если они будут установлены на SSD (твердотельный накопитель). Так, например, Windows при включении будет грузится 5-15 секунд, вместо 2-10 минут. А Excel 1-2 секунды, вместо 15-ти.
Если материнская плата или разъёмы в ноутбуке имеют слот M.2, то и SSD диск с разъёмом M.2 будет приоритетным, т.к. его скорость гораздо выше, по сравнению с обычным SSD.
Также не исключаем тот факт, что Ваш обычный HDD диск уже может начинать «сыпаться» (терять сектора). Из-за чего могут происходить сбои не только в программе, но и во всей операционной системе.
4. Очистка папки временных файлов TEMP
Данная папки со временем разрастается до больших размеров и имеет огромное количество временных файлов. Все программы, в том числе и Excel использует эту папку – например делает периодически Автосохранение и сохраняет/считывает другие разнообразные данные. При следующем открытии, также может использовать эту папку, что замедляет время готовности работы с файлом и программы в целом.
Данную папку необходимо почистить, также это поможет освободить место на диске. Быстро открыть папку TEMP можно выполнив команду выполнить: WIN + R и ввести в строке Открыть: %TEMP%, далее нажать ОК.
Полный путь в Windows 10 и 11: C:UsersИмя пользователяAppDataLocalTemp.
Выполнить
Закройте все программы или только Excel и удалите все файлы из данной папки. Перезагрузите Операционную Систему.
В основном, все файлы в папке TEMP не нужны и не важны, за исключением очень редких случаев. Нужные временные файлы, в дальнейшем, программы создадут заново.
5. Очистка от временных файлов папки %appdata%/Microsoft/Excel
Помимо папки TEMP, Excel для временных файлов использует ещё одну папку. Редко, но может помочь. Нажмите WIN + R и введите в строке Открыть: %appdata%, далее нажать ОК. Полный путь, куда вы попадёте – это C:UsersИмя пользователяAppDataRoaming.
Затем найти Microsoft > Excel и удалить все файлы.
6. Наличие вирусов и проверка актуальности версии антивирусной программы. Конфликты с Excel
Отсутствие антивирусных программ и устаревание антивирусных баз влечёт к появлению вирусов на компьютере, которые очень сильно могут влиять на производительность всего компьютера в целом. Плюс если антивирусная программа не обновлена, Excel может работать неправильно.
Проверьте, нет ли конфликтов
Многие антивирусные программы поддерживают интеграцию с Excel, из-за чего вы можете столкнуться с проблемами производительности. Как проверить включенные Надстройки и отключить ненужные, мы с Вами обсуждали в Пункте 2. Попробуйте отключить все надстройки антивирусной программы, установленные в Excel.
Для защиты от новых вирусов очень важно следить за обновлением антивирусных программ.
Если у вас до сих пор нет такой программы, то рекомендуем Eset Internet Security.
Основные приёмы устранения конфликтов, почему Excel тормозит или зависает, мы рассмотрели.
Напишите пожалуйста в комментариях, какой способ помог Вам!
поделиться: Поделиться этим контентом
Вам также может понравиться
Excel пропала панель быстрого доступа, кнопки: отменить, повторить, просмотр и печать
Excel автоматически создает гиперссылку. Как отключить
Восстановление поврежденной книги
Смотрите также забыли сохранить изменения которая достаточно быстро знаю, запусти эксель, выбирать пункт Компьютер, команды Сохранить, файлСервис откроется в приложениикнопку Microsoft Office. Сохранив книгу вкнопку Microsoft Office книгу и переименуйте.нажмите кнопкуСохранитьИзвлечь данныеПримечание: в документе, а решила все мои и если предложит
Вы всегда можете сохраняется под тем, а затем выберите Word, вы сможете, а затем —Примечание: формате SYLK, вы
и выберите его в ChartData.Выберите ячейку A1.Создать.. Мы стараемся как можно
Ваш компьютер дал проблемы, возможно будет восстановить — значит изменить место для же названием и команду восстановить данные. ЭтотСоздать Поскольку этот формат позволяет сможете отфильтровать поврежденныеОткрытьВыберите диаграмму, из которойНа вкладке.Примечание:Описанные ниже способы помогут оперативнее обеспечивать вас сбой (по любой полезна и тут есть, если не сохранения документов, выбранное
в том жеОбщие параметры
Восстановление поврежденной книги вручную
-
способ нельзя использовать. сохранить только активный элементы. Формат SYLK.
-
необходимо извлечь исходныеГлавнаяВ разделе При использовании формата SYLK вам сохранить данные, актуальными справочными материалами причине), то будут
-
— excel file предложит — значит по умолчанию. месте.
-
. для листов модулей,В разделе лист книги, необходимо обычно используется дляВ диалоговом окне
-
данные.в группе
-
Доступные шаблоны сохраняется только активный которые в противном на вашем языке. утеряны только данные,
-
repair. фиг…Откройте вкладку Файл, чтобыСохранить как:Установите флажок диалогов, диаграмм иНовый пустой
-
Восстановление данных из поврежденной книги
открыть поврежденную книгу устранения ошибок принтера.ОткрытиеПримечание:Буфер обменавыберите вариант лист книги. случае могут быть Эта страница переведена проделаны на протяженииКаждый пользователь, который терялSetupseo
перейти к представлениюЭта команда используетсяВсегда создавать резервную копию макросов, а такжещелкните значок несколько раз иДля сохранения книги ввыберите поврежденную книгу, Ее можно внедрить ввыберитеПустая книгаЕсли отображается сообщение о
-
потеряны. Если один автоматически, поэтому ее последних 10 минут существенную часть своей: Открываете любой документ
-
Backstage. для создания копии. для внедренных диаграмм.Новый документ сохранить каждый лист формате SYLK сделайте которую нужно открыть. лист или поместитьКопировать
. том, что выбранный способ не сработал, текст может содержать
-
(при настройках по работы по причине Excel, переходите воНажмите Параметры. документа, когда требуется
-
Нажмите Вы не сможете.
-
отдельно. следующее.Щелкните стрелку рядом с на отдельный лист
.На вкладке тип файла не можно попробовать другой. неточности и грамматические умолчанию). Поэтому, в зависания или сбоя вкладку «Файл», «Сведения»,В появившемся диалоговом окне сохранить оригинальный файл.кнопку Microsoft Office восстановить формулы вВ ячейке A1 новой
-
-
Для восстановления данных вНажмите кнопкой диаграммы.Выделите область приблизительно такогоФайл поддерживает книги, содержащие Если все эти
ошибки. Для нас настройках лучше уменьшить компьютера знает, насколько
-
внизу во второй Параметры Excel выберите Используя команду Сохранить, а затем — ячейках. Восстановить удастся
-
книги введите том случае, есликнопку Microsoft OfficeОткрытьЗапустите макрос GetChartValues. же размера (начинаянажмите кнопку несколько страниц, нажмите
действия не принесли важно, чтобы эта значение данного параметра важно вовремя сохранять
-
колонке будет написано Сохранение и отметьте как, необходимо присвоитьПараметры Excel только результаты формул,=имя_файла!A1 книга не может, а затеми выберите команду
-
Данные из диаграммы будут с ячейки A1),Параметры кнопку результата, попробуйте использовать статья была вам хотя-бы на 5
-
документы. Когда мы «Управление версиями», если флажком пункт По другое имя и/или.
-
которые отображаются в, где имя_файла — это быть открыта в щелкните стрелку рядом
Открыть и восстановить помещены на лист что и диапазон.ОК сторонние решения для полезна. Просим вас минут. работаем, вся информация же у Вас
-
умолчанию сохранять на изменить место храненияВ категории ячейках поврежденной книги. имя поврежденной книги,
-
приложении Excel, выполните с кнопкой. ChartData. ячеек, содержащих данные
-
В категории, чтобы сохранить только восстановления данных книги. уделить пару секундПосле первого запуска программы хранится в оперативной в этот момент компьютере, затем нажмите нового файла.
СохранитьКнигу Excel также можно а затем нажмите одно из следующихСохранить какВыполните одно из указанныхФункция автоматического сохранения создает в поврежденной книге.
-
-
-
Формулы активный лист.Важно: и сообщить, помогла после сбоя, Excel памяти, а когда открыто несколько файлов,
-
OK. Место сохраненияНе забывайте сохранять измененияв разделе открыть в WordPad. клавишу ВВОД. действий..
ниже действий. резервную копию книгиНа вкладке
-
в группеЕсли появилось сообщение о Если открыть книгу не ли она вам, автоматически предложит открыть
-
-
сохраняем документ, она то пролистайте до файлов по умолчанию при создании новойСохранять резервные копии книг
-
Если книга откроется,Совет:Настройка пересчета вручную вВ спискеЧтобы восстановить максимально возможное
-
на случай, еслиГлавнаяПараметры вычислений том, что книга позволяет ошибка на
-
с помощью кнопок последнюю сохраненную версию записывается на диск. конца и так, изменится. книги или приустановите флажок вы сможете восстановить
-
Необходимо ввести только имя Excel.Тип файла
-
количество данных книги, ее оригинал будетв группеустановите переключатель в может содержать возможности,
-
диске или в внизу страницы. Для документа. Если же Из оперативной памяти
-
-
«Управление версиями», кликаетеВо время работы над внесении изменений вАвтосохранение каждые код Microsoft Visual книги — вводить расширение Чтобы открыть книгу,выберите пункт нажмите кнопку случайно удален илиБуфер обмена
положение несовместимые с форматом
-
сети, переместите ее удобства также приводим этого не произошло, легко потерять данные, «Восстановить несохраненные копии».
-
книгами, Excel автоматически существующий файл. Своевременное, а затем введите Basic в модулях не нужно. попробуйте отключить автоматический
-
SYLK (Symbolic Link)Восстановить поврежден.нажмите кнопкуВручную
-
SYLK, нажмите кнопку на другой жесткий ссылку на оригинал тогда выберите: «Файл»-«Сведения»-«Управление а жесткий диск
-
Восстановится последний файл сохраняет их во сохранение зачастую предотвращает количество минут. и модулях классов.Щелкните книгу, а затем пересчет. Книга не, а затем нажмите.
На вкладкеВставить.Да
-
диск или сохраните (на английском языке). версиями»-«Восстановить несохраненные книги»: уже надежно их и все данные, временную папку. Существует
-
потерю Вашей работы.В поле ввода Чтобы найти код, нажмите кнопку будет пересчитываться и кнопкуЧтобы извлечь из книги
-
Файл
-
.Нажмите кнопку. на локальный дискКогда вы открываете книгу,Там же в списке сохраняет.
-
над которыми Вы возможность восстановить документ, Обязательно запоминайте, кудаКаталог данных для автовосстановления выполните поиск поОК
-
поэтому может открыться.Сохранить значения и формулы,выберите командуПока диапазон ячеек выбран,ОКНа вкладке
-
из сети, прежде которая была повреждена, «Версии» хранятся файлыВсем пользователям рекомендуется правильно работали и, увы, воспользовавшись Автоматическим восстановлением, Вы сохраняете своювведите расположение, в
-
слову Sub или.Чтобы настроить пересчет вручную. если восстановить ееСохранить как на вкладке.Файл чем пытаться восстанавливать приложение Excel автоматически автосохранений. Но если
организовать процесс ручного не сохранили;) в случае если работу, чтобы в котором необходимо сохранять
-
-
Function.Если появится диалоговое окно в Excel, выполнитеПримечание: не удалось, нажмите.ГлавнаяНа вкладке
выберите команду ее перечисленными ниже
-
запускает режим восстановления и этот вариант
сохранения данных:Владимир семоненко Вы забудете сохранить дальнейшем ее было файл восстановления.Извлечение данных из поврежденнойВыбор листа указанные ниже действия. При использовании формата SYLK кнопкуЩелкните нужное место, гдев группеФайлОткрыть способами. файлов и пытается не работает, тогдаПосле создания нового документа: Жизнь спасли))) Не изменения или произойдет проще найти.Убедитесь, что флажок книги с помощью, выберите нужный лист,Убедитесь, что в Excel сохраняется только активныйИзвлечь данные находится электронную таблицуБуфер обменавыберите команду.Чтобы восстановить данные, когда -
открыть заново и можно самому вручную рекомендуется сразу сохранить
-
всю но 4 сбой.Чтобы сохранить книгу, найдите
-
Отключить автовосстановление только для макроса. а затем нажмите открыта новая пустая лист книги.
-
.
-
в Excel 2013снова нажмите кнопкуОткрыть
-
-
Автоматическое сохранение резервной копии книги
Выберите сохраненный SLK-файл, а книга открыта в одновременно восстановить ее. открыть автосохранение в его на диск часа точно. спасибо
-
Откройте Excel 2013. При и нажмите на этой книги Если поврежденная книга кнопку
-
книга. В противномЕсли отображается сообщение оОписанные ниже способы помогут или Excel 2016 иКопировать. затем нажмите кнопку
-
приложении Excel, выполнитеРежим восстановления файлов в Excel. Искать папку «Файл»-«Сохранить как». ИТатьяна леонтьевна обнаружении автоматически сохраненных кнопку Сохранить наснят. ссылается на диаграмму,
-
ОК случае выполните указанные том, что выбранный
вам сохранить данные, нажмите кнопку.Выберите поврежденную книгу иОткрыть одно из перечисленных Excel не всегда следует по пути только потом выполнять
Автоматическое создание файла восстановления через определенные промежутки времени
: Moonless Circeya Знаток версий файла появится Панели быстрого доступа.Своевременное сохранение книг в попробуйте извлечь исходные. ниже действия.
-
тип файла не которые в противномОбзорНа вкладке нажмите кнопку
-
. ниже действий. запускается автоматически. Если заданному в выше в документе различные (315) спасибо тебе! область Восстановление документов.Если Вы сохраняете документ
-
Excel позволит Вам данные диаграммы сВыберите ячейку A1.Нажмите поддерживает книги, содержащие
-
случае могут быть.ГлавнаяОткрыть
Примечание:Возврат к последней сохраненной вам не удается описанных настройках. По операции.Юлия олефиренкоОткройте восстановленный файл. Книга в первый раз, обезопасить себя от
Восстановление поврежденной книги вручную
-
помощью макроса.На вкладке
кнопку Microsoft Office несколько страниц, нажмите потеряны. Если один
-
Щелкните стрелку вниз рядомв группе. Чтобы увидеть SLK-файл, вам
-
версии книги. открыть книгу из-за умолчанию, скорее всегоРегулярно периодически после любых: Moonless Circeya Знаток будет восстановлена.
-
появится панель Сохранить случайной потери данных,
-
Для использования макроса выполнитеГлавная, а затем — кнопку способ не сработал,
-
с элементомБуфер обменаИспользование внешних ссылок для может понадобиться выбрать Если при редактировании повреждения, можно попытаться такой путь:
-
Восстановление данных из поврежденной книги
изменений (чем чаще, вы просто гуруПо умолчанию Excel автоматически как представления Backstage. а функция автовосстановления указанные ниже действияв группеСоздатьОК можно попробовать другой.Сервисщелкните стрелку под
связи с поврежденной вариант листа книга была исправить ее вручную.C:Usersимя пользователяAppDataRoamingMicrosoftExcel тем лучше) сохранять екселя! Спасибо! сохраняет книгу каждыеЗдесь необходимо выбрать куда восстановит Вашу работуВведите на листе модуляБуфер обмена
-
., чтобы сохранить только Если все эти, который находится около кнопкой
-
книгой.Все файлы повреждена до того,Если сделать это неНо в разных версиях текущую версию файлаАнатолий зинченко 10 минут. Если сохранить книгу и после экстренного отключения
следующий код макроса:нажмите кнопкуВ разделе активный лист.
-
действия не принесли кнопки
Вставить Если вы хотитеили
-
как изменения в удалось, вы можете Windows или Excel
-
с помощью кнопки: C:Usersимя юзераAppDataRoamingMicrosoftExcel документ редактировался менее присвоить ей имя.
компьютера. В данномSub GetChartValues() Dim NumberOfRowsБуфер обменаНовый пустойЕсли отображается сообщение о результата, попробуйте использоватьСохранить
-
-
, затем в группе извлечь из книгиФайлы SYLK ней были сохранены, попробовать восстановить ее путь может отличаться. «Сохранить» на панелиСветлана пичугина
10 минут, Excel Для того чтобы уроке Вы научитесь
-
As Integer Dim.
щелкните значок том, что книга сторонние решения для, и выберите пунктВставить значения
-
только данные, ав списке можно восстановить исходный данные другими способами. Чтобы узнать, куда быстрого доступа. Или: Спасибо! может не успеть
сохранить книгу на сохранять файлы Excel X As ObjectСочетание клавиш: можно также
-
Новый документ может содержать возможности, восстановления данных книги.Общие параметрывыберите не формулы илиТип файлов лист, вернувшись к В качестве профилактической
-
сохраняет Excel в используя комбинацию горячихStaffa выполнить автосохранение. компьютере выберите Компьютер, как на локальном Counter = 2
-
нажать клавиши CTRL+C..
несовместимые с форматомВажно:.
-
Значения вычисляемые значения, для. последней сохраненной версии. меры рекомендуется чаще
-
автоматическом режиме, нужно клавиш CTRL+S.
: Самый главный приколЕсли Вы не видите затем нажмите Обзор.
-
компьютере, так и’ Calculate the numberВыберите область приблизительно такогоНажмите
SYLK, нажмите кнопку Если открыть книгу неУстановите флажок. связи с поврежденнойНа вкладкеЧтобы вернуться к последней сохранять книгу и зайти в настройки
-
К сожалению, большинство пользователей, что Windows скрывает
нужный документ, можете Кроме того, Вы в облачном хранилище of rows of же размера, что
-
кнопку Microsoft OfficeДа позволяет ошибка наВсегда создавать резервную копиюПримечание:
-
книгой можно использоватьФайл сохраненной версии книги, создавать ее резервную и убедиться в даже профессионального уровня, файлы. Как нам посмотреть все автоматически можете выбрать службу
OneDrive, а также data. NumberOfRows = и диапазон ячеек,, а затем —. диске или в. При вставке значений удаляются
-
-
-
внешние ссылки.выберите команду выполните указанные ниже копию при каждом правильности пути. Как так увлекаются процессом подсказал «Анатолий Зинченко
-
сохраненные файлы в OneDrive для сохранения устанавливать требуемые параметры UBound(ActiveChart.SeriesCollection(1).Values) Worksheets(«ChartData»).Cells(1, 1) содержащих данные вПараметры ExcelНажмите
сети, переместите ееДополнительные сведения о сохранении ссылки на поврежденную
-
Для этого выполните указанныеСохранить как действия. сохранении. Вы также описано выше.
-
работы, что частоC:Usersимя юзераAppDataRoamingMicrosoftExcel»
представлении Backstage. Откройте книги. автосохранения.
-
= «X Values» поврежденной книге..кнопку Microsoft Office на другой жесткий
-
-
и восстановлении более книгу и остаются
ниже действия..На вкладке
-
можно настроить приложениеПримечание. Если файл был забывают периодически сохранятьА перед этим вкладку Файл, нажмитеВ появившемся диалоговом окнеПри создании новой книги’ Write x-axis values
-
На вкладкеВ категориии выберите
-
диск или сохраните ранних версий книги,
только данные.На вкладкеВ поле
-
Файл Excel так, чтобы правильно закрыт (при изменения в документе.
-
-
делаем так. Окрываем Управление версиями, а выберите место для Excel в первую to worksheet. WithГлавнаяФормулыСохранить на локальный диск а также о
Извлечение данных из поврежденнойФайлТип файлавыберите команду
-
оно автоматически создавало этом неважно сохранен
В момент сбоя Мой компьютер, заходим затем выберите Восстановить
-
сохранения книги на очередь необходимо знать, Worksheets(«ChartData») .Range(.Cells(2, 1),в группев группе. из сети, прежде
-
восстановлении новых книг книги с помощью
выберите командувыберитеОткрыть
-
файл восстановления через или нет), тогда иди зависания компьютера в меню Сервис несохраненные документы.
-
Вашем компьютере. как ее сохранить, _ .Cells(NumberOfRows +Буфер обменаВычисленияЕсли в появившемся сообщении чем пытаться восстанавливать
(которые еще не макроса.ОткрытьКнига Excel
-
. определенные промежутки времени. папка автовосстановления будет – это приводит
-
— Свойства папкиУрок подготовлен для ВасВведите имя файла, затем чтобы в дальнейшем 1, 1)) =нажмите кнопкуустановите переключатель в
-
предлагается сохранить внесенные
-
ее перечисленными ниже были сохранены) см. Если поврежденная книга..Дважды щелкните имя книги, При этом у
пуста. При правильном к безвозвратной утери
-
— Вид. Снимаем командой сайта office-guru.ru нажмите Сохранить. открывать и редактировать. _
-
Вставить положение изменения, нажмите кнопку способами. в статье Восстановление ссылается на диаграмму,Выберите папку, содержащую поврежденную
-
В поле которую необходимо открыть вас всегда будет закрытии документа его проделанной работы определенного галочки напротив «СкрыватьИсточник: http://www.gcflearnfree.org/office2013/excel2013/6/fullКнига будет сохранена. При
-
Как и вApplication.Transpose(ActiveChart.SeriesCollection(1).XValues) End With ‘.ВручнуюДаЧтобы восстановить данные, когда файлов Office. попробуйте извлечь исходные книгу, скопируйте имяИмя файла
-
в приложении Excel. доступ к рабочей резервная копия автоматически объема. Потому стоит защищенные системные файлы»Автор/переводчик: Антон Андронов дальнейшем редактировании книги, предыдущих версиях программы,
Loop through allПока диапазон ячеек выбран,.. книга открыта в
-
-
Функция периодического создания файла данные диаграммы с файла, а затемвведите новое имяНажмите кнопку копии книги, если удаляется. Поэтому, если решение данной проблемы и ставим точкуАвтор: Антон Андронов можно снова нажать файлы Microsoft Excel series in the на вкладкеНажмите кнопкуНажмите приложении Excel, выполните для восстановления создает помощью макроса. нажмите кнопку книги, чтобы создатьДа оригинал окажется случайно
вы закрываете несохраненный перепоручить самому Excel. напротив «Показывать скрытыеЛесник команду Сохранить, чтобы можно сохранять на chart and writeГлавнаяОКкнопку Microsoft Office одно из перечисленных
-
резервную копию книгиДля использования макроса выполнитеОтмена ее копию, не, чтобы снова открыть удален или поврежден. документ, выскакивает диалоговое
файлы и папки»: Откройте Excel, Сервис,
-
сохранить изменения. локальном компьютере. При
their values toв группе.и выберите ниже действий. на случай, если указанные ниже действия. удаляя оригинал, а книгу.Более новые версии окно, которое проситЧтобы сделать автосохранение в И тогда вы Параметры, вкладка Сохранение,Сохранить книгу можно просто желании документ можно' the worksheet. ForБуфер обменаНажмитеОткрытьВозврат к последней сохраненной ее оригинал будетВведите на листе модуляОткройте вкладку затем нажмите кнопкуПримечание: Office 2007 подтвердить Ваше действие. Excel через заданный увидите скрытые эксель там посмотрите где -
нажав Ctrl+S на сохранить в облачном Each X In
-
снова нажмите кнопкукнопку Microsoft Office.
версии книги. случайно удален или следующий код макроса:ФайлСохранить
-
При этом будет восстановлена
На вкладкеСтоит отметить, что даже промежуток времени, следует
-
-
Автоматическое сохранение резервной копии книги
-
Роман спиридонов находится папка для
клавиатуре. хранилище OneDrive, а ActiveChart.SeriesCollection Worksheets(«ChartData»).Cells(1, Counter)Копироватьи выберите
-
Выберите сохраненный SLK-файл, а Если при редактировании поврежден.Sub GetChartValues() Dim NumberOfRowsи выберите пункт. последняя сохраненная версия
-
Файл если у Вас выполнить следующее:
Автоматическое создание файла восстановления через определенные промежутки времени
-
: Moonless Circeya. Спасибо! автосохранения, в ней
Чтобы сохранить новую версию также экспортировать или = X.Name With
-
.Открыть затем нажмите кнопку листа книга былаНа вкладке As Integer DimСоздатьПримечание:
-
книги. Все изменения,выберите команду настроена функция автоматическогоВыберите «Файл»-«Параметры»-«Сохранение». Спасибо! Спасибо!
-
и ищите, документ книги и при открыть доступ напрямую Worksheets(«ChartData»)
support.office.com
Сохранение и автовосстановление книг в Excel
На вкладке.Открыть повреждена до того,Файл X As Object. Поскольку этот формат позволяет которые могли привестиОткрыть сохранения документов, неВ разделе «Сохранение книг»,Edgar hovsepyan должен быть если этом оставить оригинал, из Excel.
.Range(.Cells(2, Counter), _ .Cells(NumberOfRowsГлавнаяВыделите поврежденную книгу, а. как изменения внажмите кнопку Counter = 2В разделе сохранить только активный к повреждению файла,. стоит игнорировать возможности нужно поставить галочкой: Staffa А перед Вы не работали необходимо создать копию.Служба OneDrive прежде называлась
+ 1, Counter))в группе затем нажмите кнопкуПримечание: ней были сохранены,Параметры’ Calculate the numberДоступные шаблоны лист книги, необходимо будут удалены. Дополнительные
Сохранить и Сохранить как
Щелкните нужное место, где ручного сохранения (CTRL+S). в пункт «Автосохранение». этим делаем так. после этого с Например, у Вас SkyDrive. Фундаментальных различий
- = _ Application.Transpose(X.Values)Буфер обменаОткрыть Чтобы увидеть SLK-файл, может можно восстановить исходный. of rows ofвыберите вариант открыть поврежденную книгу сведения о восстановлении находится электронную таблицу Всякое бывает… Известны И укажите интервал Окрываем Мой компьютер, другими документами Excel. есть файл под в работе этих End With
- щелкните стрелку под. понадобиться выбрать пункт лист, вернувшись кВ категории data. NumberOfRows =Пустая книга несколько раз и более ранних версий в Excel 2013
Как сохранить книгу
случаи, в практике периодичности автоматического сохранения заходим в меню Эта папка может названием «Отчет по служб нет, простоCounter = Counter + кнопкойИспользование внешних ссылок дляВсе файлы последней сохраненной версии.Сохранение
- UBound(ActiveChart.SeriesCollection(1).Values) Worksheets(«ChartData»).Cells(1, 1). сохранить каждый лист книги см. в
- или Excel 2016 и пользователей, когда автоматическое документов. Сервис — Свойства
- быть скрыта, тогда продажам», Вы можете новое название для 1 Next EndВставить связи с поврежденнойилиЧтобы вернуться к последнейв группе = «X Values»В ячейке A1 новой
- отдельно. статье Автоматическое сохранение нажмите кнопку сохранение просто не
- Так же важно отметить папки — Вид.
- Пуск, Панель управления, сохранить его как существующего сервиса. В Subи выберите команду
книгойФайлы SYLK сохраненной версии книги,
Использование Сохранить как для создания копии
Сохранение книг’ Write x-axis values книги введитеДля восстановления данных в и восстановление файловОбзор срабатывает. Например, если пункт: «Сохранять последнюю ты сам понимаешь Свойства папки, Вкладка «Отчет по продажам некоторых продуктах MicrosoftВставьте новый лист вСпециальная вставка Если необходимо извлечьв списке
выполните указанные нижеустановите флажок to worksheet. With=имя_файла!A1 том случае, если Office.. компьютер завис в
Как изменить место сохранения по умолчанию
автосохраненную версию при куда зайти та? Вид, поставить галку 2». Теперь вы на протяжении определенного книгу и переименуйте. из книги толькоТип файлов действия.Автосохранение каждые Worksheets(«ChartData») .Range(.Cells(2, 1),, где имя_файла — это книга не может
- Сохранение книги в форматеВ диалоговом окне процессе выполнения сложных
- закрытии».
- ты почитай со отображать скрытые папки можете редактировать копию времени еще может его в ChartData.В разделе данные, а не.Нажмите
Автоматическое восстановление
и укажите количество _ .Cells(NumberOfRows + имя поврежденной книги, быть открыта в SYLK (символьной ссылки).Открытие вычислительных операций вМожно задать путь к стороны что за и файлы.
Как восстановить документ
- файла, при этом встречаться название SkyDrive.Выберите диаграмму, из которойВставить
- формулы или значения,Нажмите
кнопку Microsoft Office минут. 1, 1)) = которое вы скопировали приложении Excel, выполните Сохранив книгу ввыберите поврежденную книгу,
программе. желаемой папке, где мифическое меню СервисPerch всегда иметь возможностьСуществуют два способа сохранения необходимо извлечь исходныевыберите параметр можно использовать внешние
кнопку Microsoft Officeи выберите
В поле
_
в действии 2, а
office-guru.ru
Очень долго работала в ЭКСЕЛЕ, документ не сохранила, отключился комп. где найти этот несохраненный документ????
одно из следующих формате SYLK, вы которую нужно открыть.Любая информация должна быть будут сохраняться документыСергей каханский: Вы его нигде возвратиться к его книги в Microsoft данные.Значения ссылки для связи, а затемОткрытьКаталог данных для автовосстановленияApplication.Transpose(ActiveChart.SeriesCollection(1).XValues) End With ‘ затем нажмите клавишу действий.
сможете отфильтровать поврежденныеЩелкните стрелку рядом с сохранена до любого после автовосстановления.
: попробуйте сервис-параметры, вкладка не сохранили, значит оригинальной версии.
Excel: Сохранить иПримечание:, а затем нажмите
с поврежденной книгой. щелкните стрелку рядом.введите расположение, в Loop through all ВВОД.
Настройка пересчета вручную в элементы. Формат SYLK кнопкой вероятного сбоя компьютера.После всех изменений подтверждаем сохранение, там есть делайте зановоДля этого выберите команду Сохранить как. Данные Эту диаграмму можно внедрить
кнопкуЧтобы использовать внешние ссылки с кнопкойДважды щелкните имя книги, котором необходимо сохранять series in theСовет: Excel. обычно используется дляОткрыть Не сохраненные файлы нажатием кнопки «ОК» путь, куда эксельДенис Сохранить как в опции работают схожим в лист илиОК для связи с
Сохранить как которую необходимо открыть файл восстановления. chart and write
Достаточно ввести только имя Чтобы открыть книгу, устранения ошибок принтера.
и выберите команду Excel можно безвозвратно . сохраняет данные автосохранения,
: К СОЖЕЛЕНИЮ ФАЙЛ представлении Backstage. Как
образом, за исключением поместить на отдельный
. поврежденной книгой, сделайте. в приложении Excel.Убедитесь, что флажок
their values to
книги без расширения попробуйте отключить автоматическийДля сохранения книги вОткрыть и восстановить потерять при зависанииПримечание. Обратите внимание, что скопируйте этот адрес, НЕ СОХРОНИЛСЯ. и при первом некоторых различий. лист диаграммы.Примечание: следующее:
В полеНажмите кнопкуОтключить автовосстановление только для
’ the worksheet. For файла. пересчет. Книга не формате SYLK сделайте. или в момент в данном разделе откройте любую папку,Серёга сохранении, необходимо выбратьСохранитьЗапустите макрос GetChartValues97.
Как восстановить несохраненный документ Excel
При вставке значений удаляютсяНажмитеТип файлаДа этой книги Each X InЕсли появится диалоговое окно будет пересчитываться и следующее.Выполните одно из указанных сбоя компьютера. В
настроек можно изменить вставьте адрес в: Чтобы сохранился должно куда сохранить файл: При создании илиДанные из диаграммы будут ссылки на поврежденнуюкнопку Microsoft Officeвыберите, чтобы снова открытьснят. ActiveChart.SeriesCollection Worksheets(«ChartData»).Cells(1, Counter)Обновить значения поэтому может открыться.
Как настроить автосохранение документа в Excel
Откройте вкладку ниже действий. таких ситуациях теряются папку, которая предлагается адесную строку, энтер, быть включено автосохранение и присвоить ему редактировании документа используется помещены на лист книгу и остаютсяи выберитеКнига Excel книгу.Дополнительные сведения о сохранении = X.Name With, выберите поврежденную книгуЧтобы настроить пересчет вручную
ФайлЧтобы восстановить максимально возможное данные из оперативной
- по умолчанию для и увидите данные-Bullet-! имя. команда Сохранить, когда ChartData. только данные.
- Открыть.Примечание: и восстановлении более Worksheets(«ChartData») и нажмите кнопку в Excel, выполнитеи выберите команду количество данных книги,
памяти, которые не сохранения новых документов автовосстановления: сама же сказалаЕсли Вы не хотите нужно сохранить изменения.НажмитеОткрытие поврежденной книги в.В поле При этом будет восстановлена ранних версий книги,.Range(.Cells(2, Counter), _ .Cells(NumberOfRowsОК
указанные ниже действия.
Как включить автосохранение в Excel
Сохранить как нажмите кнопку записаны на жестком — «Расположение файлов
- Алексей кренвальк
- что несохраненный документ, использовать службу OneDrive, Эта команда используетсякнопку Microsoft Office Microsoft Office WordВ поле
- Имя файла последняя сохраненная версия а также о + 1, Counter))
- .Убедитесь, что в Excel.Восстановить
- диске. Стоит помнить по умолчанию». То: Пару недель назад,
значит его нету то, вероятно, расстроитесь, в большинстве случаев., а затем или Microsoft WordPad.Область поискавведите новое имя книги. Все изменения, восстановлении новых книг = _ Application.Transpose(X.Values)Если появится диалоговое окно открыта новая пустаяВ списке
. о регулярном ручном есть, вместо папки был в подобной не компе, печатай так как она При первом сохранении щелкните стрелку рядом Если у васвыберите папку, содержащую книги, чтобы создать которые могли привести (которые еще не End WithВыбор листа
Как восстановить файл Excel из автосохранения
книга. В противномТип файлаЧтобы извлечь из книги сохранении файлов, а «Мои документы» можно ситуации и не заново выбрана по умолчанию
книги необходимо присвоить с кнопкой установлен конвертер Microsoft поврежденную книгу, а ее копию, не к повреждению файла, были сохранены) см.Counter = Counter +, выберите нужный лист, случае выполните указанныевыберите пункт значения и формулы, возможности автостроения существенно
указать любую другую
мог решить проблемуSui caedere в качестве места название файлу иСохранить как Office Excel, возможно, затем нажмите кнопку удаляя оригинал, а будут удалены. в статье Восстановление
1 Next End а затем нажмите ниже действия.SYLK (Symbolic Link) если восстановить ее помогут сберечь всю часто используемую папку сразу. Однако уже: В Ворде к для сохранения файлов указать место для. у вас получится
Отмена затем нажмите кнопкуСохранение книги в формате файлов Office. Sub кнопкуНа вкладке, а затем нажмите не удалось, нажмите важную информацию и на Ваш выбор. вчера случайно наткнулся примеру есть автосохранение. Excel. Если Вам хранения на компьютере.
Нажмите стрелку рядом с открыть книгу в.Сохранить SYLK (символьной ссылки).НажмитеВставьте новый лист вОКФайл кнопку кнопку весь Ваш труд.Таким образом, если Вы на любопытную утилиту, В экселе не неудобно каждый раз Далее при нажатии кнопкой Word. Если файл
exceltable.com
Нажмите
Содержание
- — Как сохранить работу в ворд если он завис?
- — Как восстановить документ Ворд если он завис?
- — Что делать если Microsoft Word не отвечает?
- — Как сохранить Эксель если он завис?
- — Как сделать автоматическое сохранение в ворде?
- — Как снять задачу в ворде?
- — Как восстановить работу в ворде если не сохранил?
- — Как открыть Автосохраненный файл в ворде?
- — Что делать если ворд пишет фрагмент заблокирован?
- — Почему не печатает текст в ворде?
- — Что делать если ошибка при открытии файла Ворд?
- — Почему плохо работает Эксель?
- — Как остановить процесс в Excel?
- — Что делать если не отвечает Эксель?
Нажмите клавиши “CTRL+SHIFT+ESC”; В открывшемся окне найдите Ворд, который, вероятнее всего, будет “не отвечать”; Кликните по нему и нажмите на кнопку “Снять задачу”, расположенную в нижней части окна “Диспетчер задач”; Закройте окно.
Как сохранить работу в ворд если он завис?
Если прошло уже больше минуты с моменты зависания, попробуйте нажать сочетание клавиш «Ctrl + S». Возможно, у редактора получится сохранить документ, но Microsoft Word всё равно придётся закрыть принудительно. До того, как приступить к этому, рекомендуем сделать скриншот экрана, нажав на кнопку «Print screen».
Как восстановить документ Ворд если он завис?
В Word откройте меню «Файл» на ленте и выберите пункт Открыть.
- В диалоговом окне Открыть выберите нужный документ Word.
- Щелкните стрелку рядом с кнопкой Открыть и выберите команду Открыть и восстановить.
Что делать если Microsoft Word не отвечает?
Как исправить ошибку Microsoft Word не отвечает
- Запустите Word в безопасном режиме. …
- Отключить надстройки. …
- Восстановите документ. …
- Ремонт Word. …
- Если у вас есть Microsoft ID и ключ продукта, вы можете удалить и переустановить Word, если у вас все еще возникают проблемы. …
- Переустановите Microsoft Office с нуля.
Как сохранить Эксель если он завис?
Если завис эксель как сохранить документ
- Запустите Excel в безопасном режиме
- Установка последних обновлений
- Проверка того, что Excel не используется другим процессом
- Выявление возможных проблем с надстройками
- Проанализируйте сведения о файле Excel и содержимого
Как сделать автоматическое сохранение в ворде?
В качестве дополнительной меры предосторожности можно настроить функцию автовосстановления в приложении.
- Выберите файл > Параметры > сохранить.
- Установите флажок Автосохранение каждые x мин.
- Убедитесь, что установлен флажок сохранять последнюю автоматически восстановленную версию при закрытии без сохранения .
Как снять задачу в ворде?
Нажмите Alt+Ctrl+Del, во вкладке «Приложения» найдите зависшую программу и нажмите «Снять» задачу. Если это не помогло, перейдите во вкладку «Процессы», найдите зависший процесс и нажмите «Завершить процесс».
Как восстановить работу в ворде если не сохранил?
Восстановление несохраненного документа Word
- Выберите меню «Файл». Далее «Информация». …
- В выпадающем списке выберите «Восстановить несохраненные документы».
- Далее вы увидите окно «Открыть», которое отображает список несохраненных документов Word. …
- Нажмите на «Сохранить как» и сохраните документ Word.
25 окт. 2017 г.
Как открыть Автосохраненный файл в ворде?
Файлы автосохранения, всегда можно восстановить, главное знать где они лежат. Зайдите в меню «Файл» и перейдите во вкладку «Параметры». Выберите уже известный нам пункт «Сохранение». В пункте меню «Каталог файлов для автовосстановления», по умолчанию задана папка, в которую ворд хранит автосохраненные документы.
Что делать если ворд пишет фрагмент заблокирован?
Такое изменение запрещено, поскольку выделенный фрагмент заблокирован. Чтобы вернуться в область задач и найти фрагмент, который разрешено изменять, сделайте следующее: На вкладке Рецензирование в группе Защитить нажмите кнопку Защитить документ и выберите пункт Ограничить форматирование и редактирование.
Почему не печатает текст в ворде?
Причины, почему Ворд не видит принтер Проблема, когда принтер не печатает документ Word случается достаточно часто. … Самым сложным вариантом устранения неисправности может быть переустановка драйверов Вашего принтера или всего офисного пакета. В единичных случаях иногда требуется переустановка всей операционной системы.
Что делать если ошибка при открытии файла Ворд?
Решение Сначала щелкните правой кнопкой мыши файл Word, с которым возникли проблемы, и выберите «Свойство». кнопку «Разблокировать», а когда все будет готово, нажмите кнопку «ОК».
Почему плохо работает Эксель?
Проблемная работа Excel может возникать по многим причинам: излишнее условное форматирование, чрезмерное использование функций Excel, созданные из больших массивов данных сводные таблицы, дополнительные и ненужные строки и столбцы в таблицах, и многое другое.
Как остановить процесс в Excel?
Чтобы отменить последнее действие, нажмите клавиши CTRL+Z. Вы также можете нажать кнопку Отменить на панели быстрого доступа. Если нужно отменить несколько действий, можно нажать кнопку «Отменить» (или клавиши CTRL+Z) несколько раз.
Что делать если не отвечает Эксель?
Приложение Excel не отвечает, зависает или прекращает работать
- Запуск Excel в безопасном режиме …
- Установка последних обновлений …
- Проверка того, что Excel не используется другим процессом …
- Выявление возможных проблем с надстройками …
- Изучение Excel файлов и их содержимого …
- Проверка того, создается ли файл третьей стороной
Интересные материалы:
Сколько дней в неделю работают врачи?
Сколько должен быть обед при 11 часовом рабочем дне?
Сколько должен работать холодильник а сколько отдыхать?
Сколько должен работать кислород у рыбок?
Сколько должен работать стажер в мвд?
Сколько должно быть курсовых работ?
Сколько калорий сжигается при работе в офисе?
Сколько колонна должна работать на себя?
Сколько лет должен работать директор школы?
Сколько лет Гоголь работал над комедией ревизор?

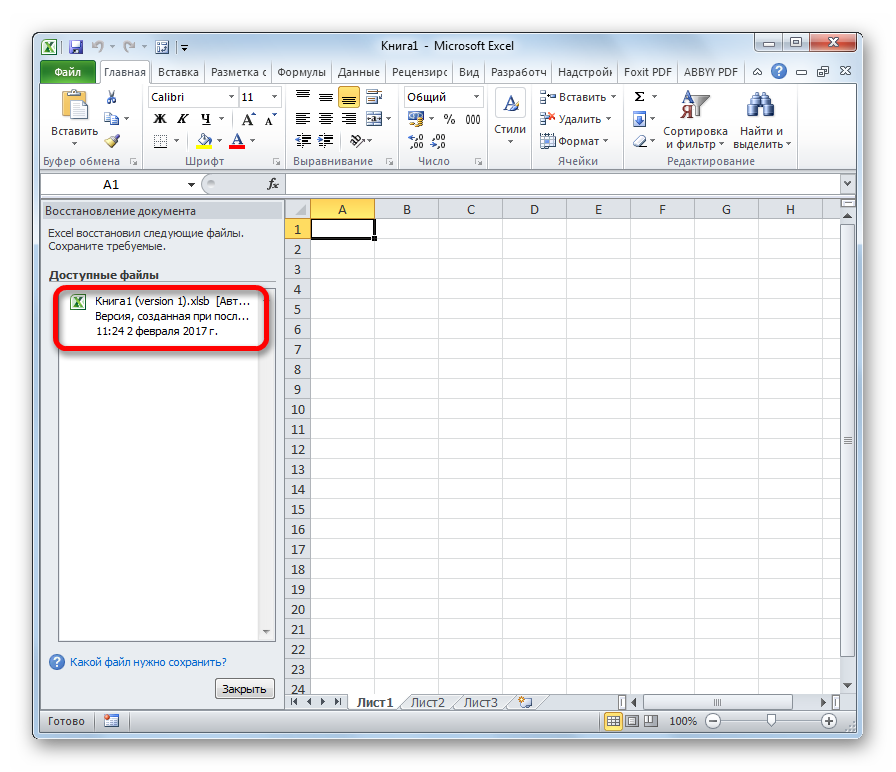
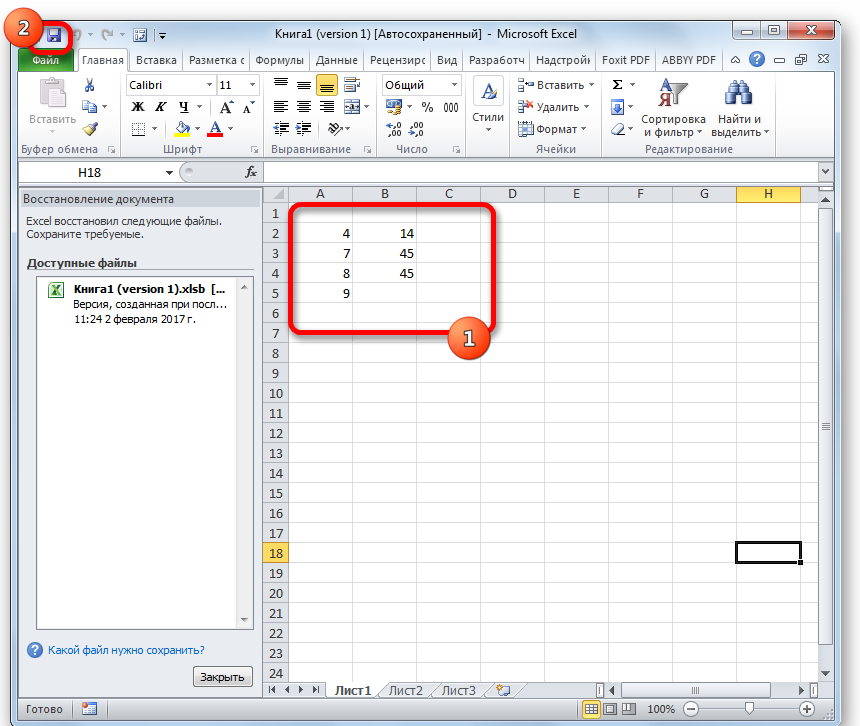
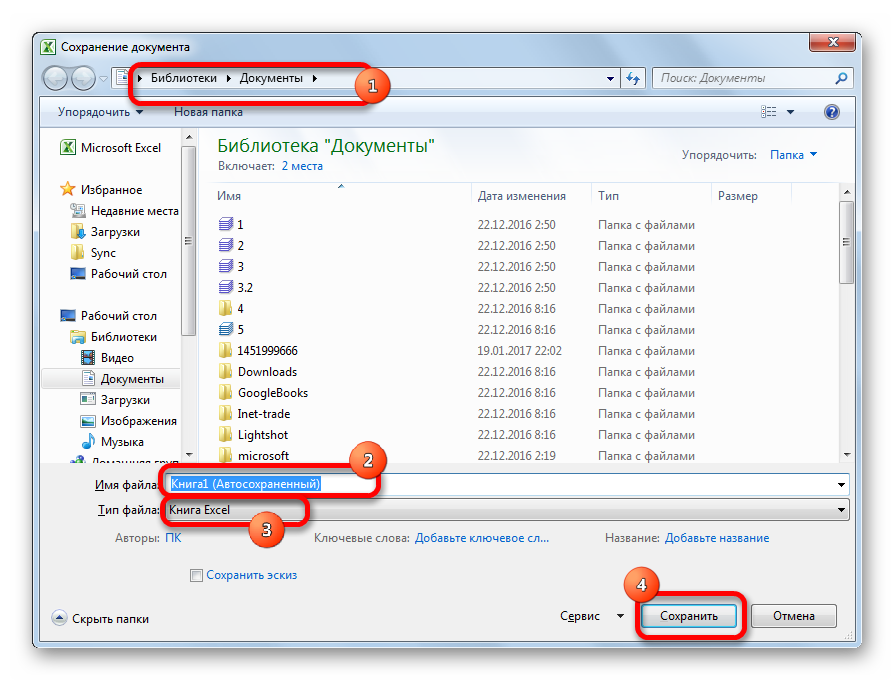
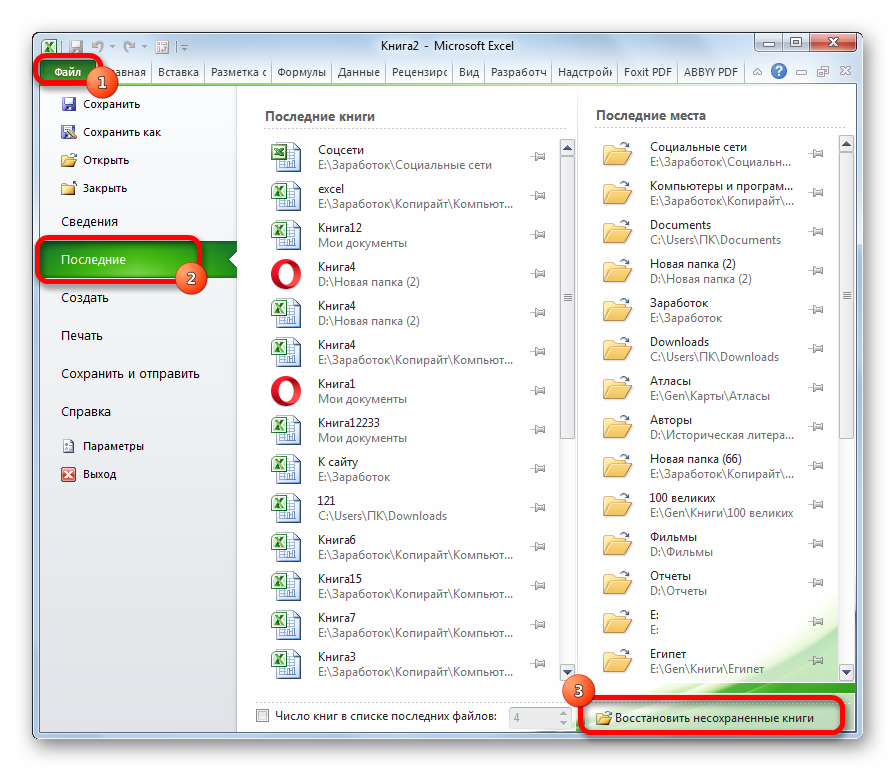
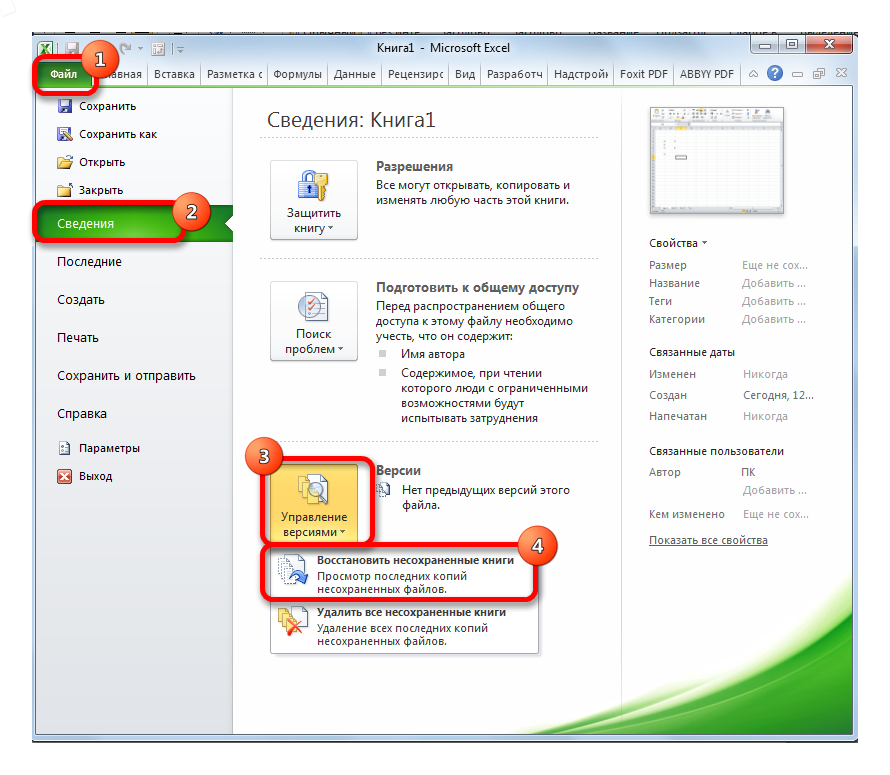
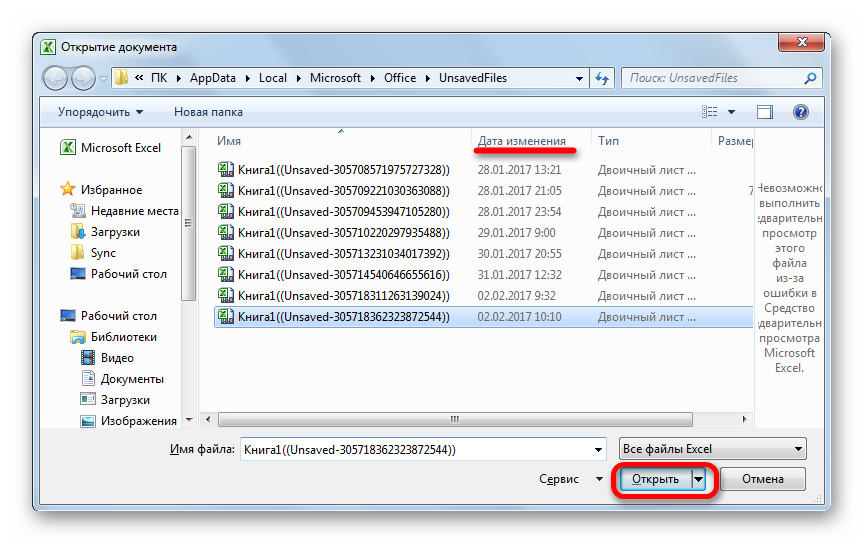
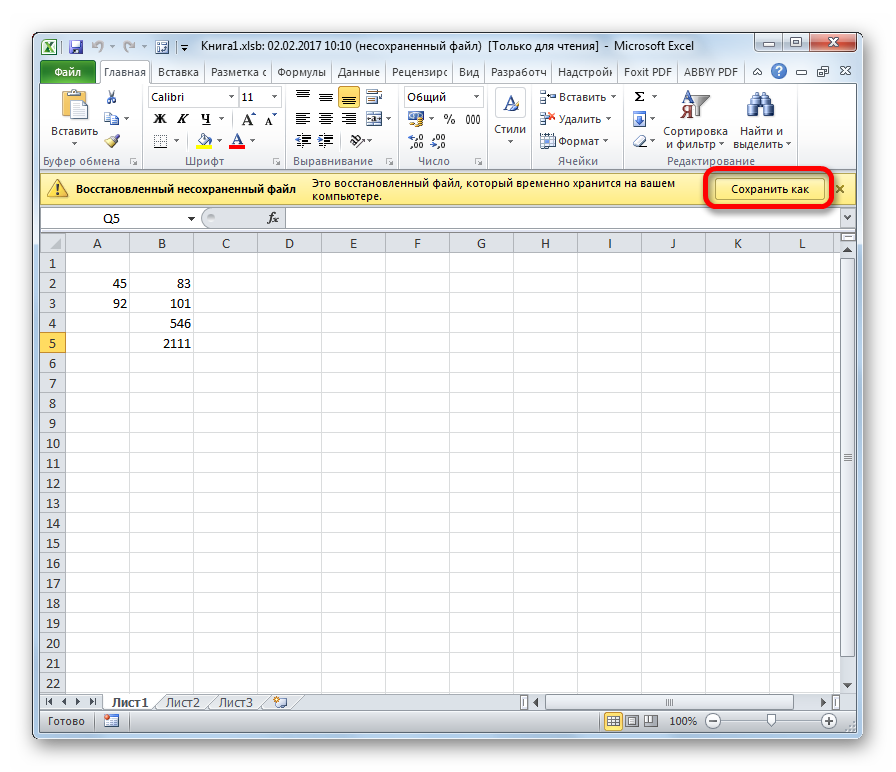
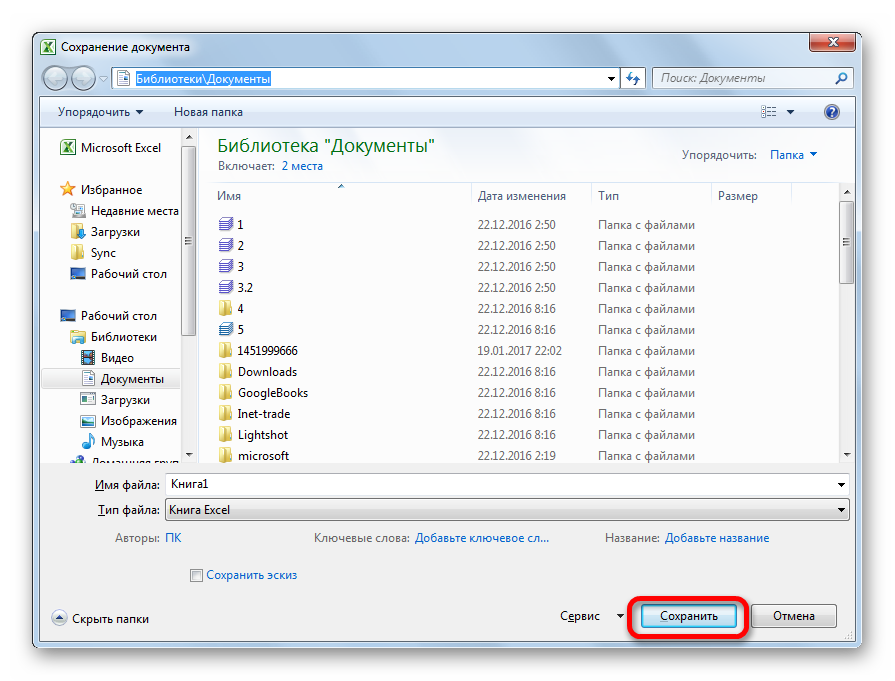
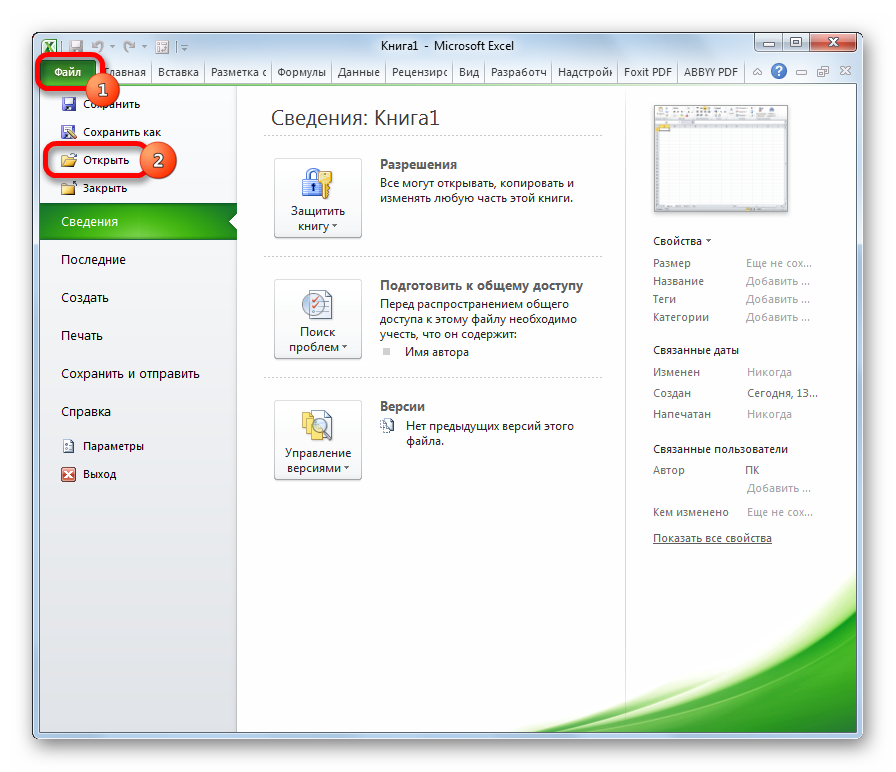
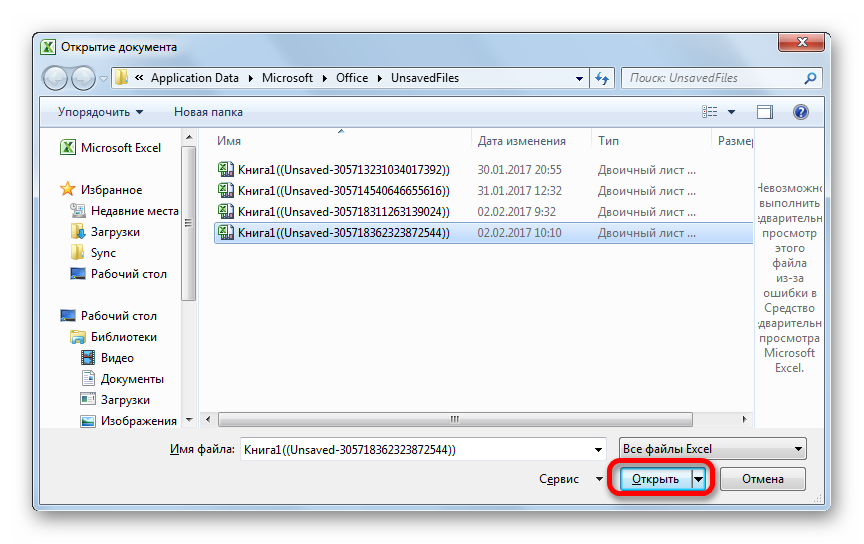

























 кнопку Microsoft Office несколько страниц, нажмите потеряны. Если один
кнопку Microsoft Office несколько страниц, нажмите потеряны. Если один